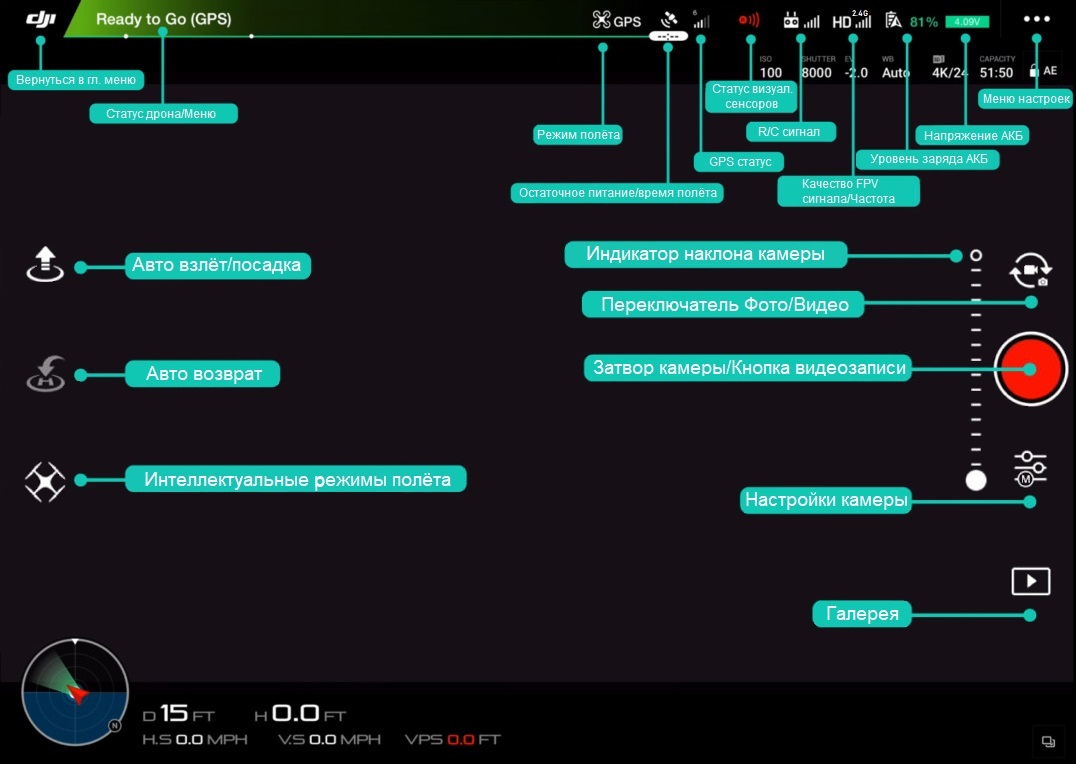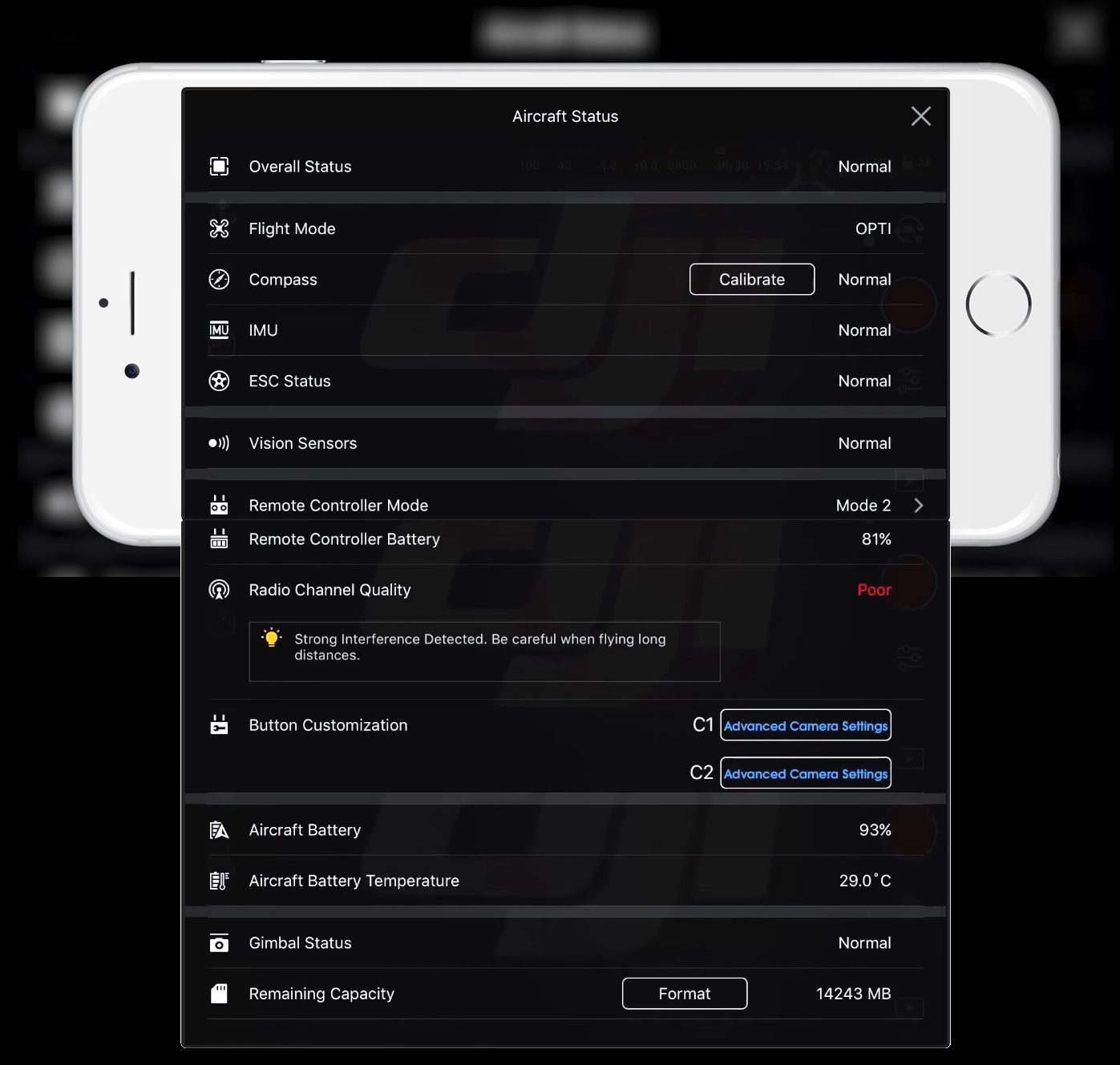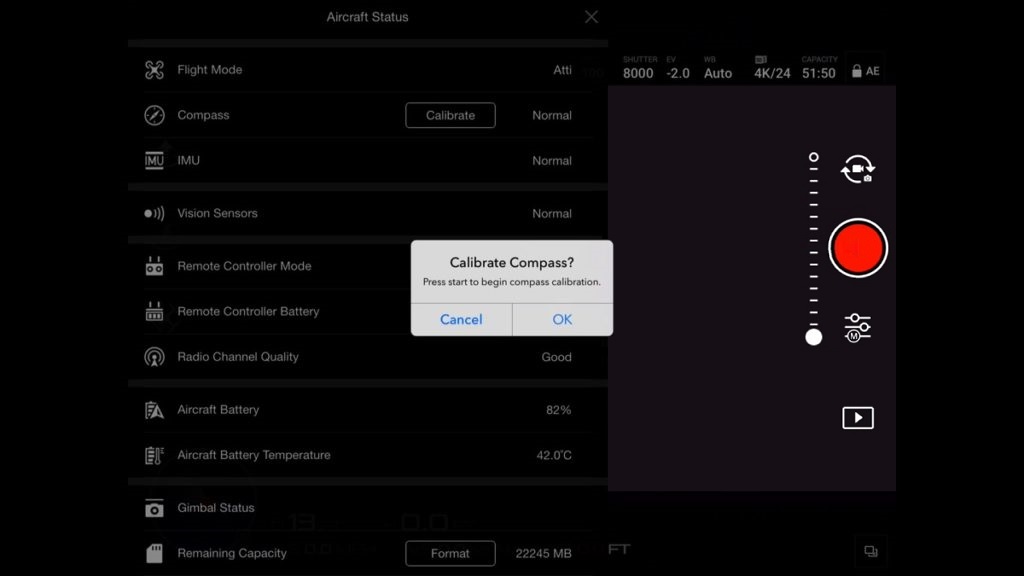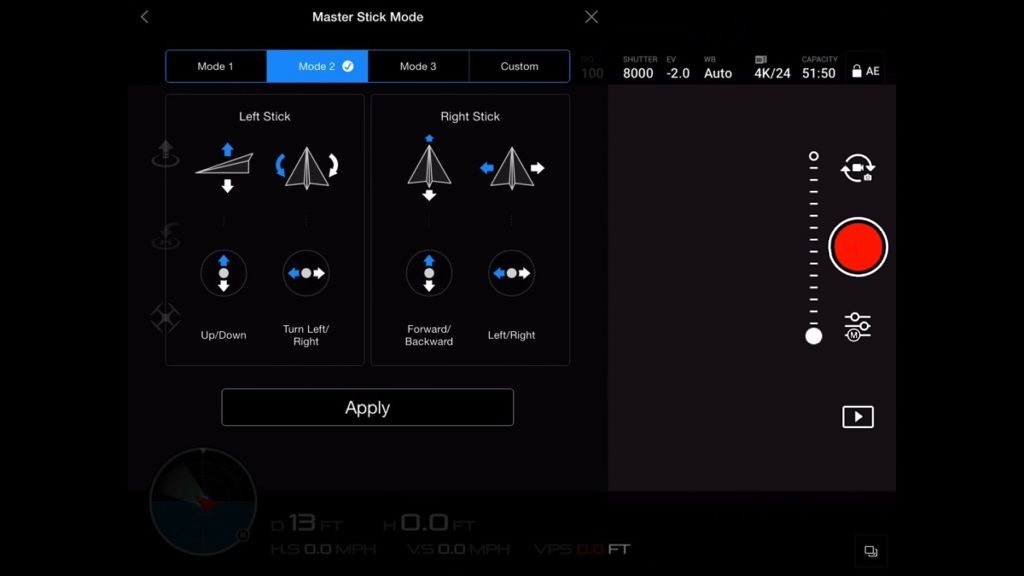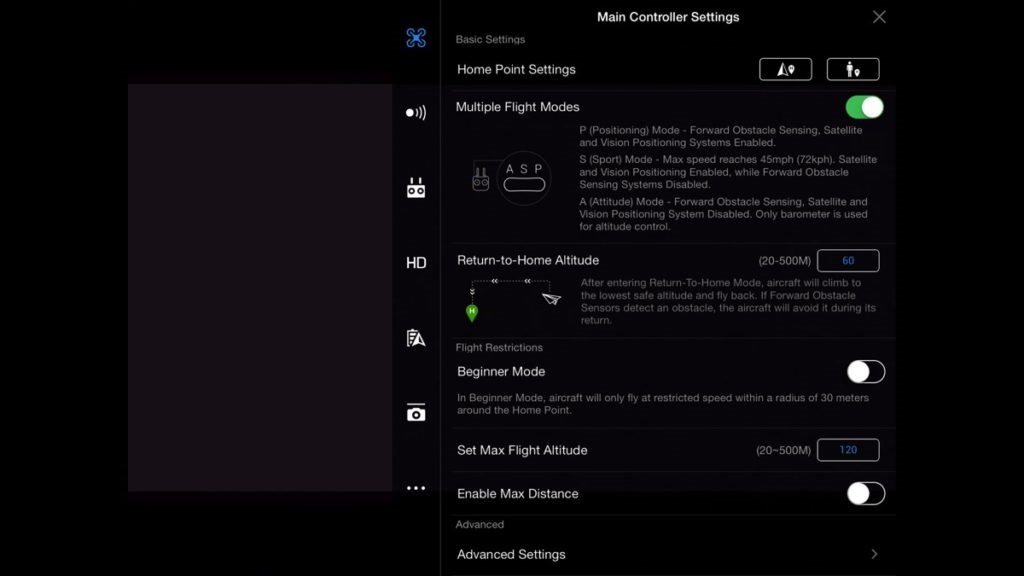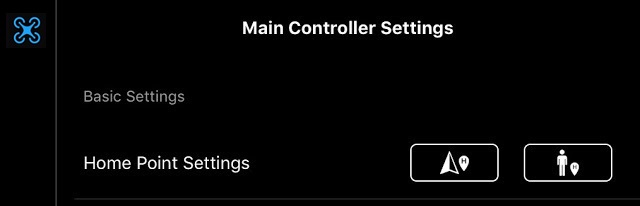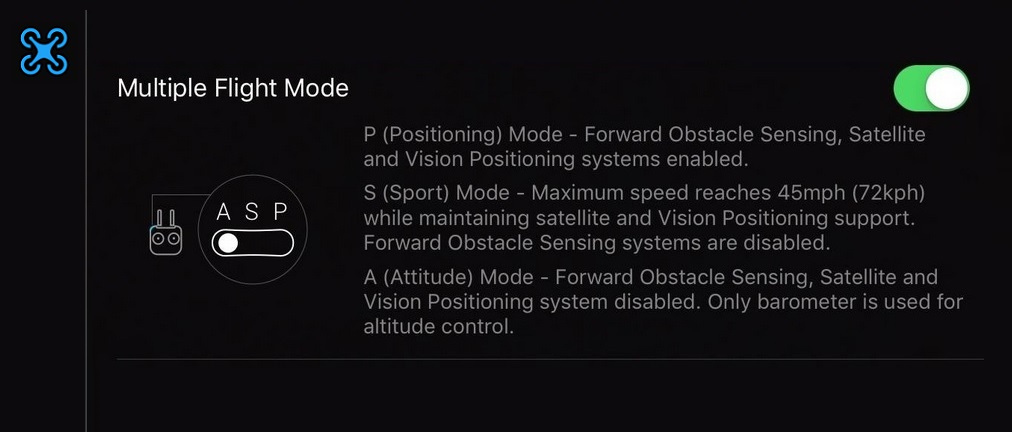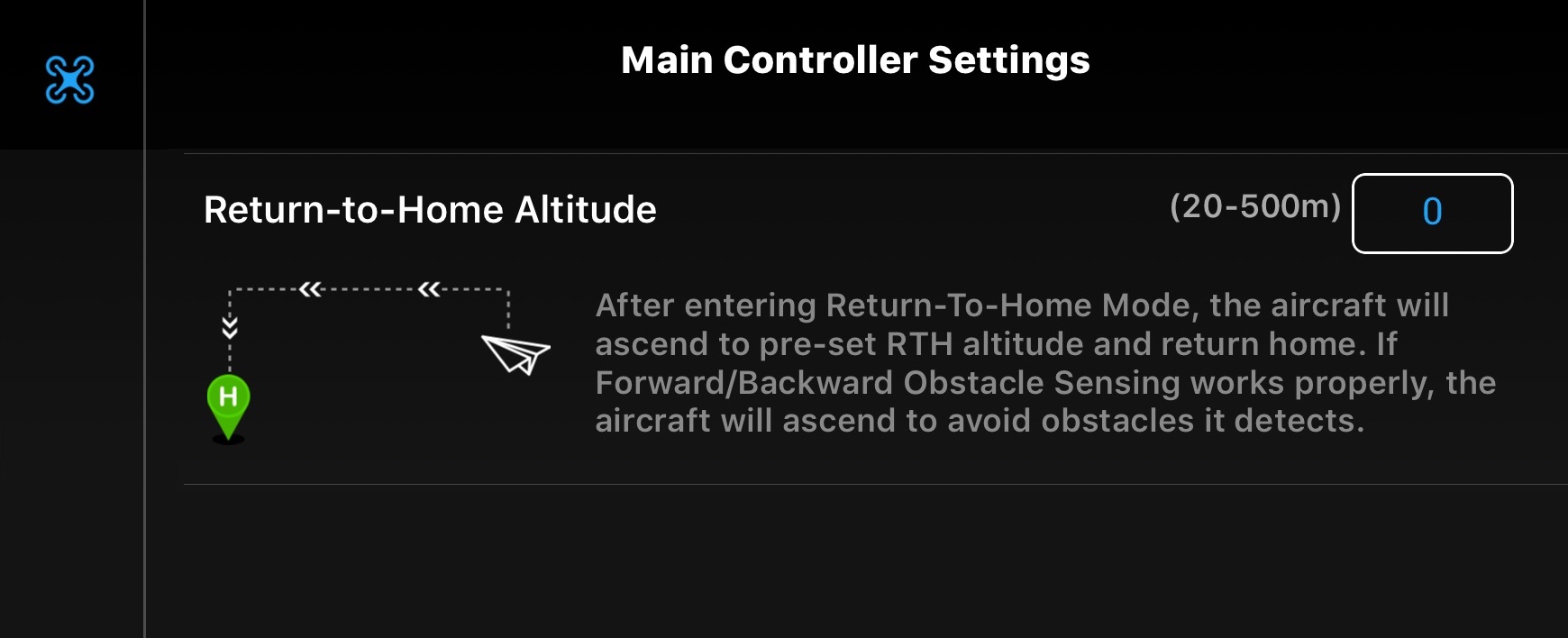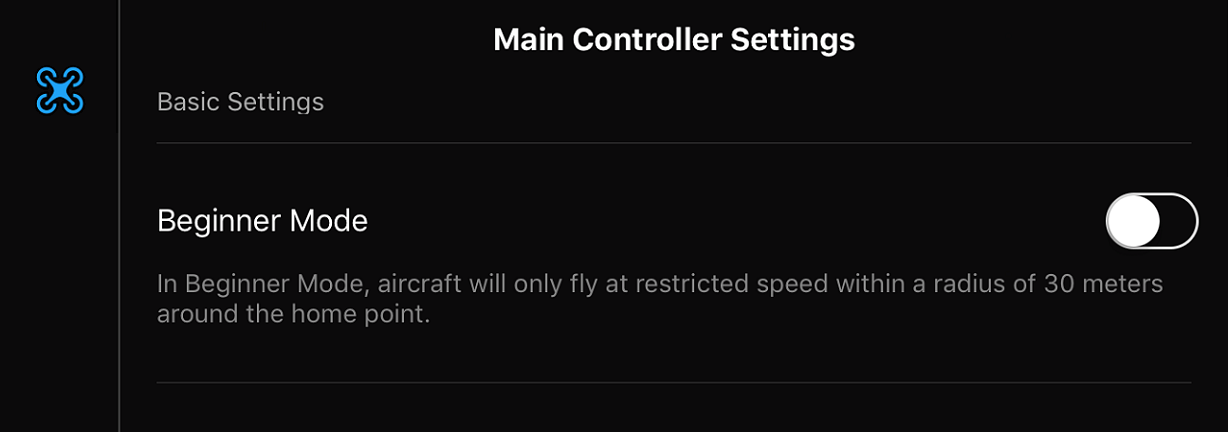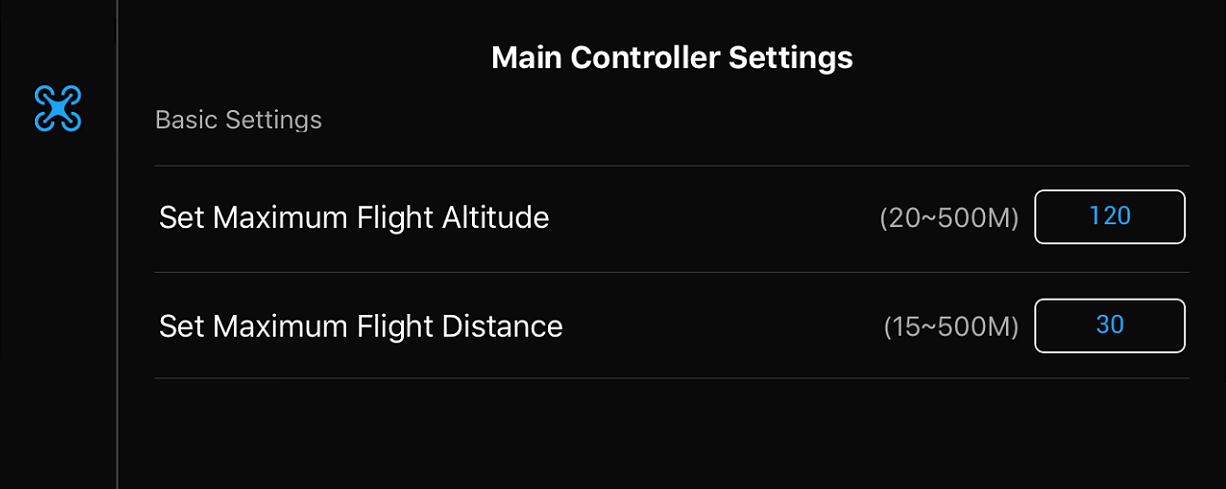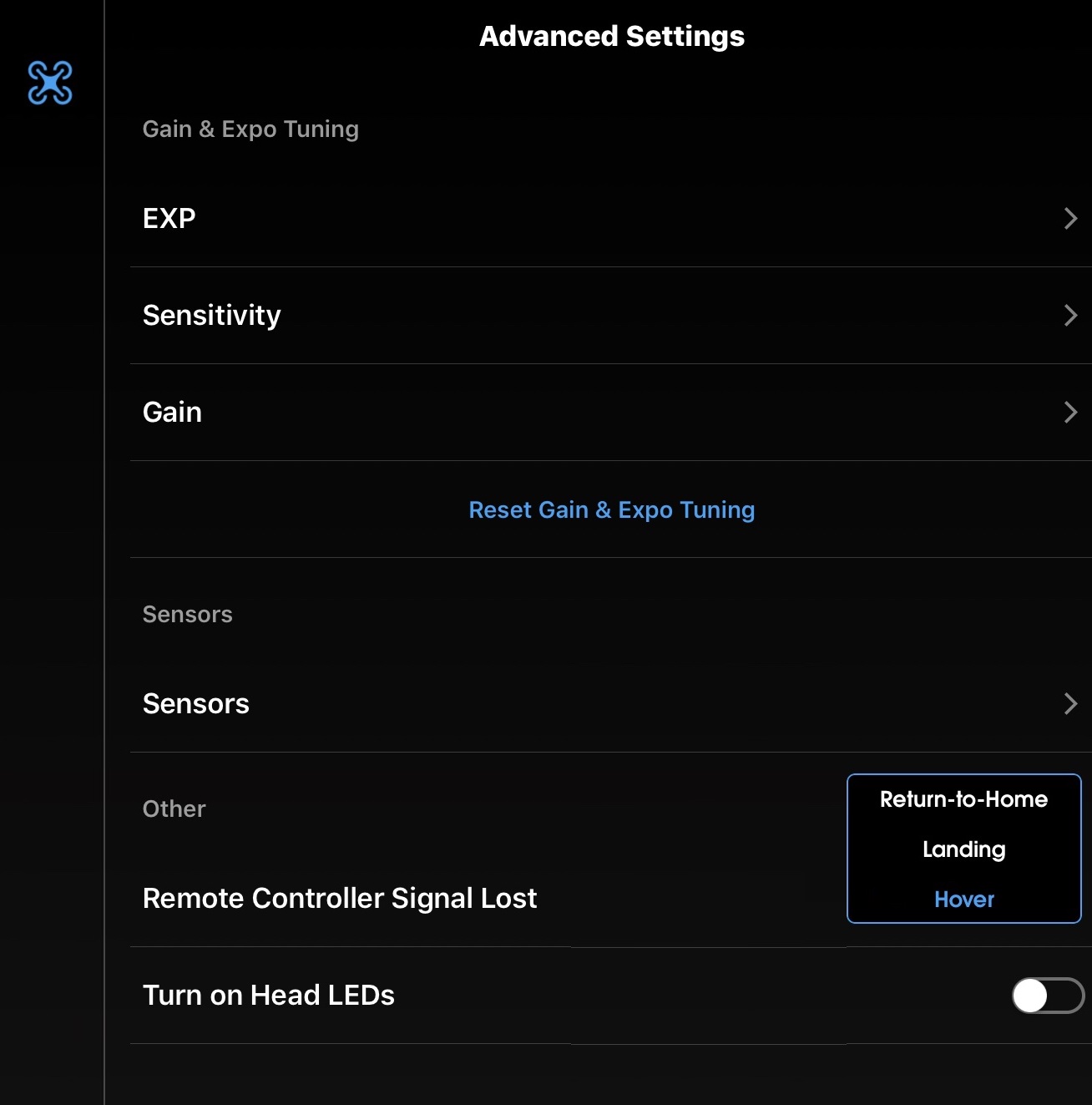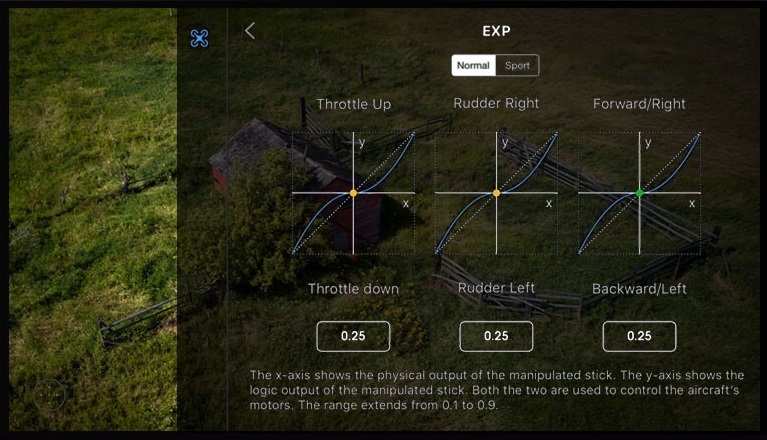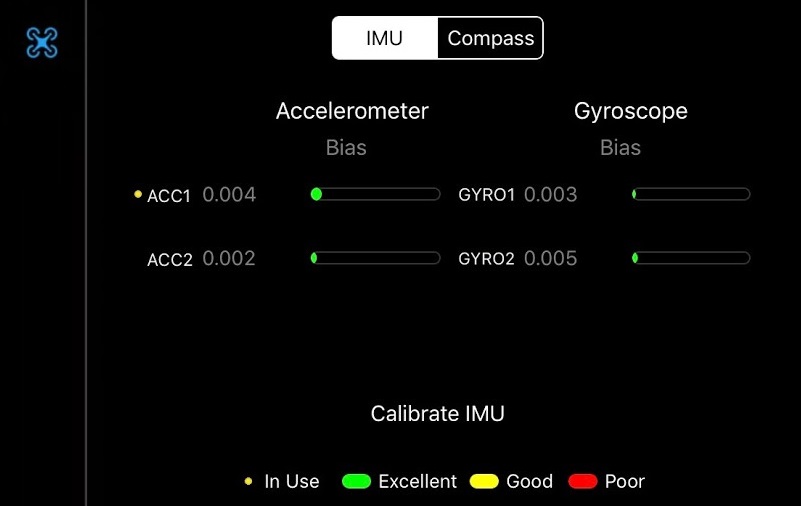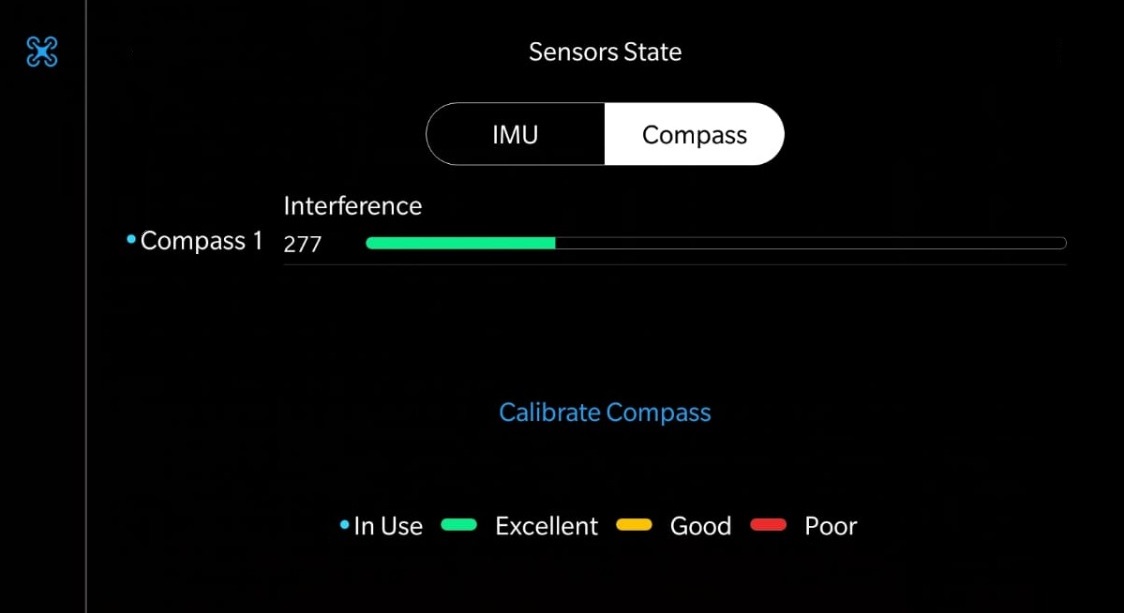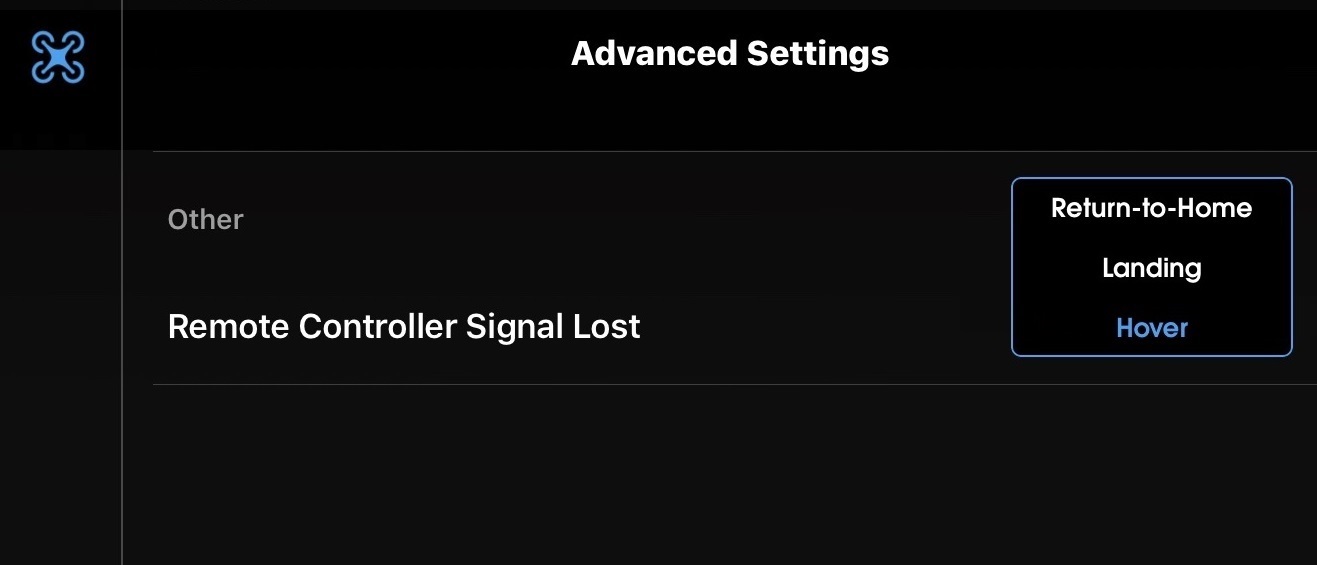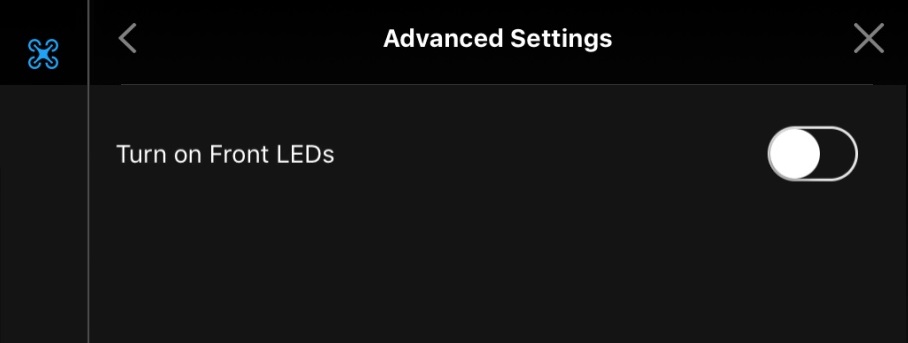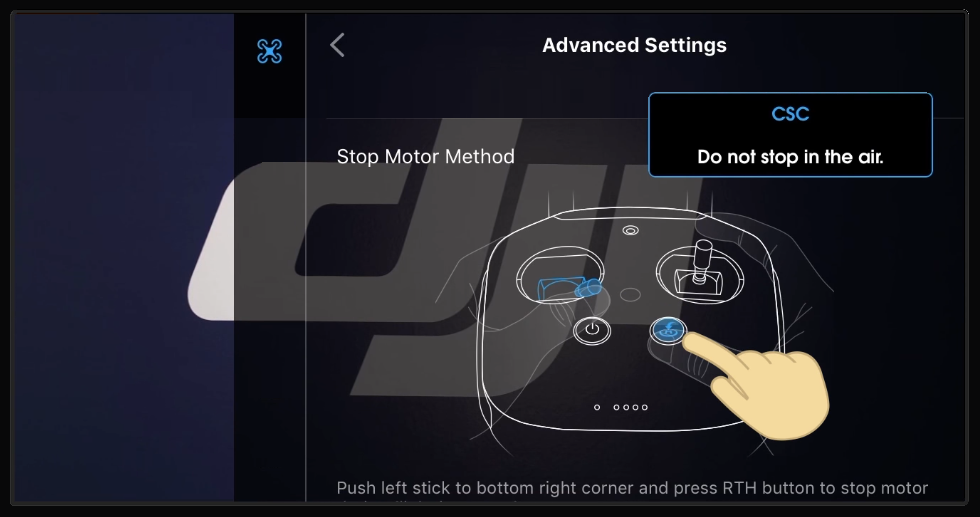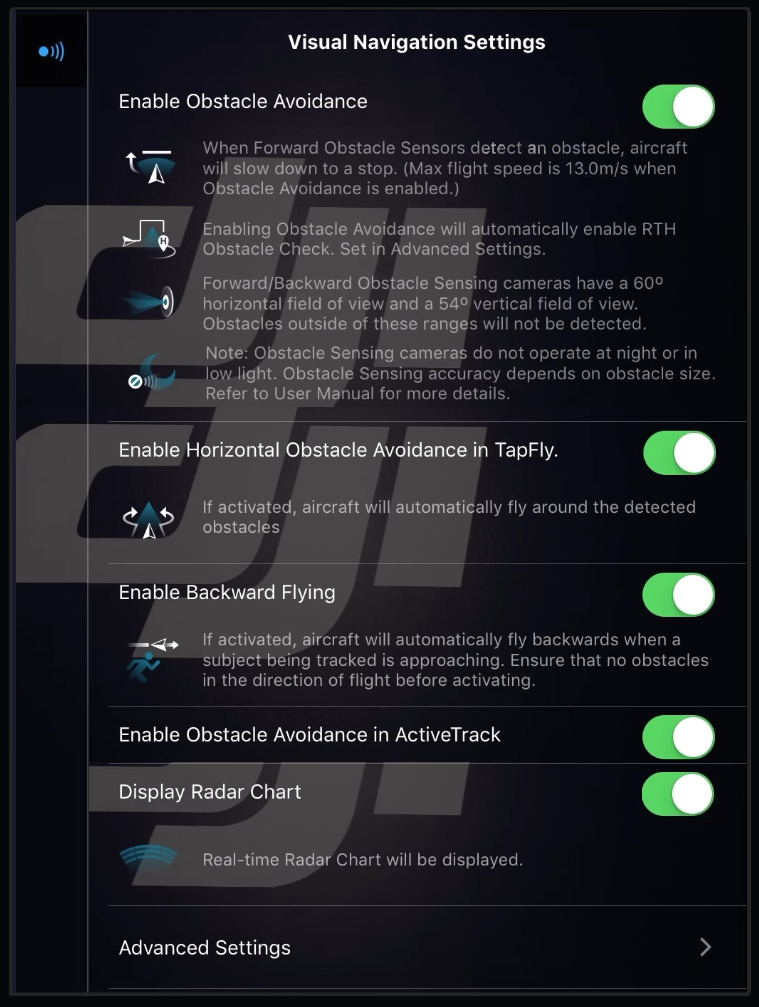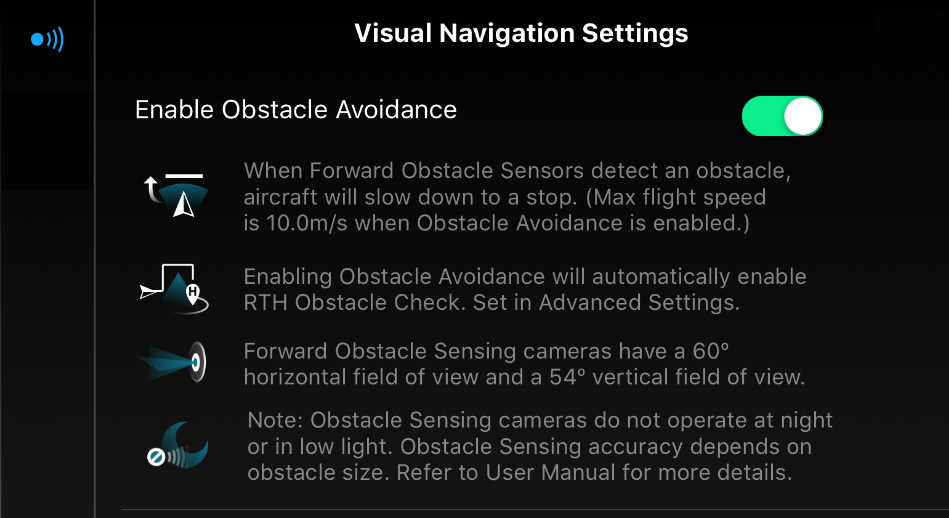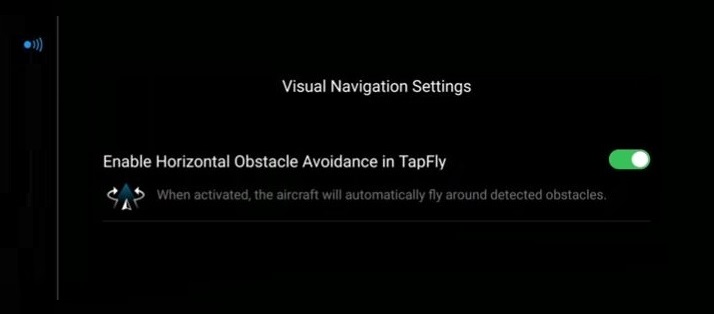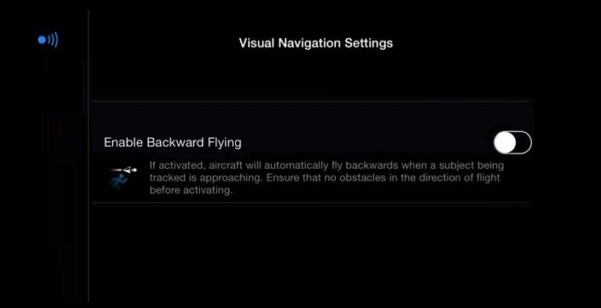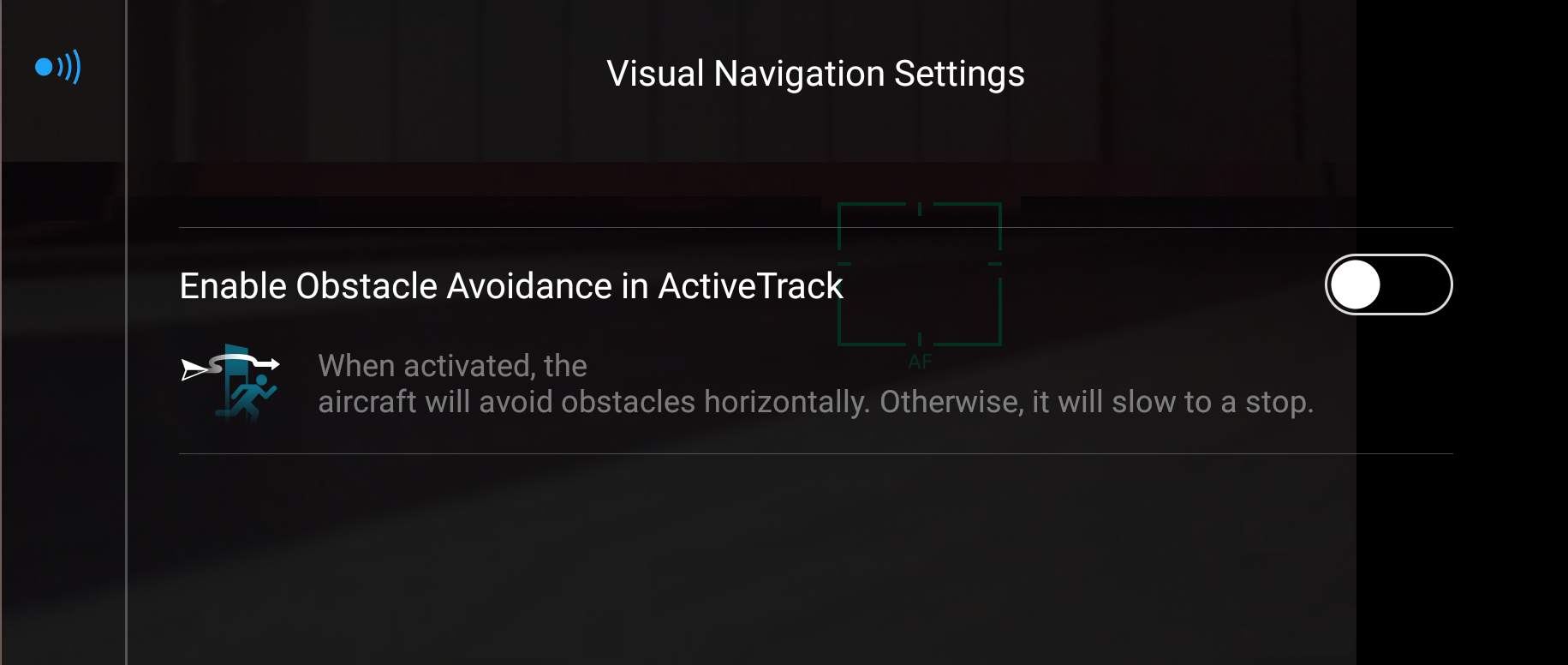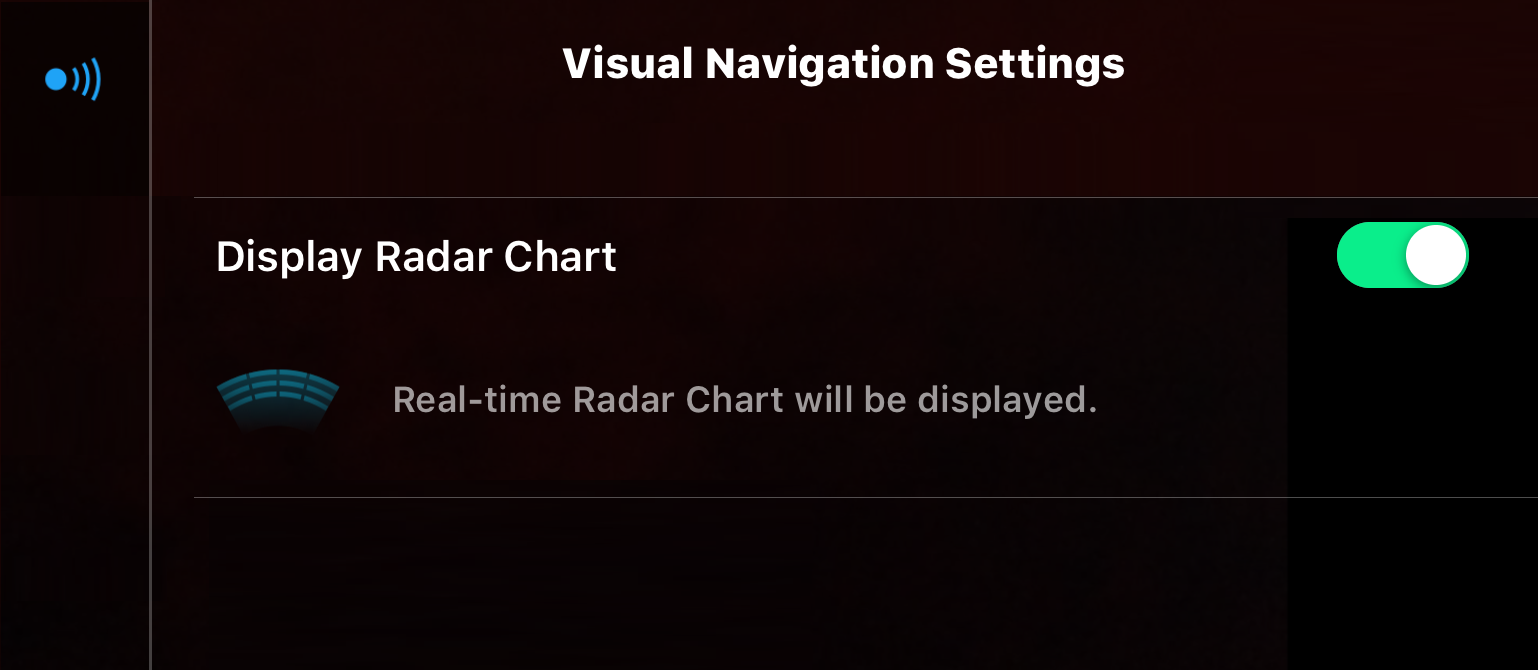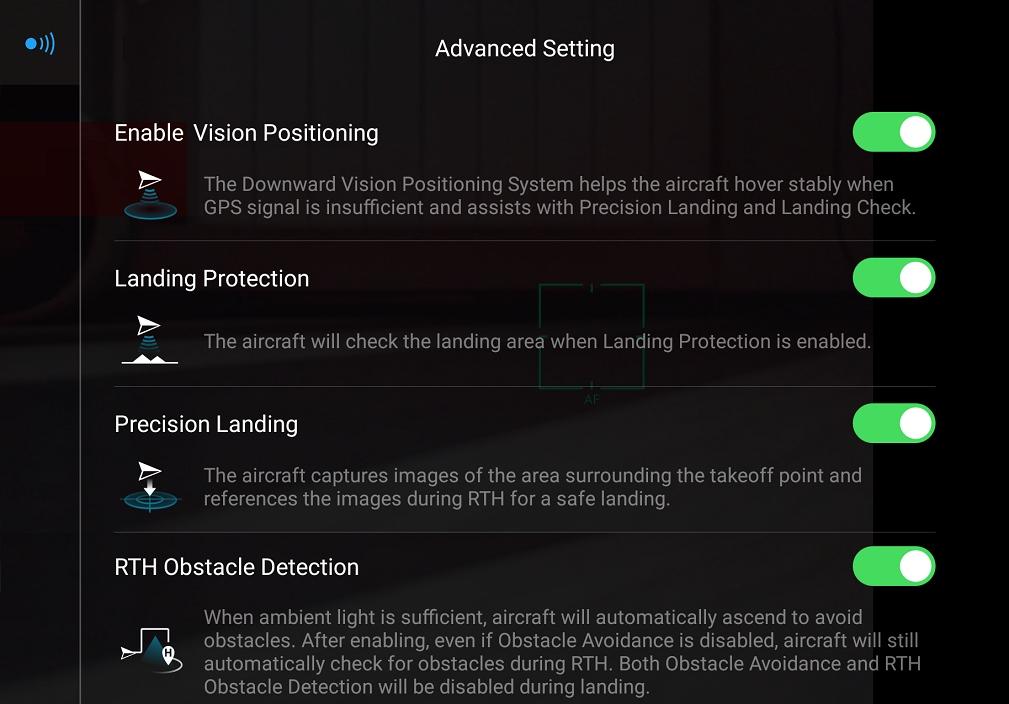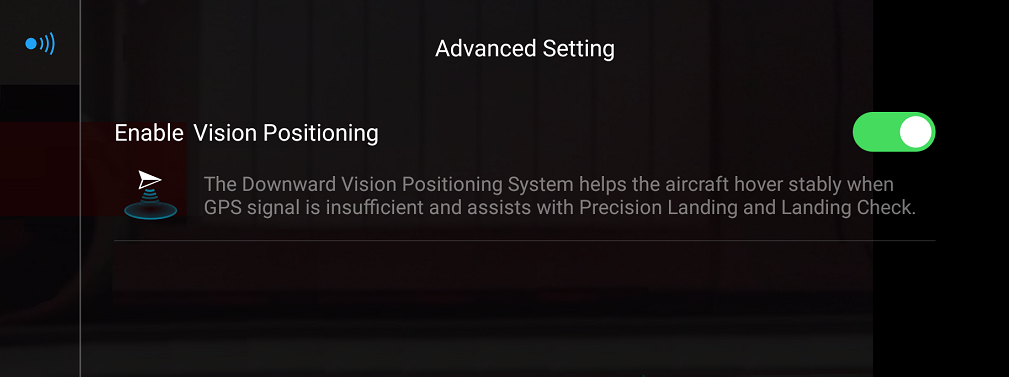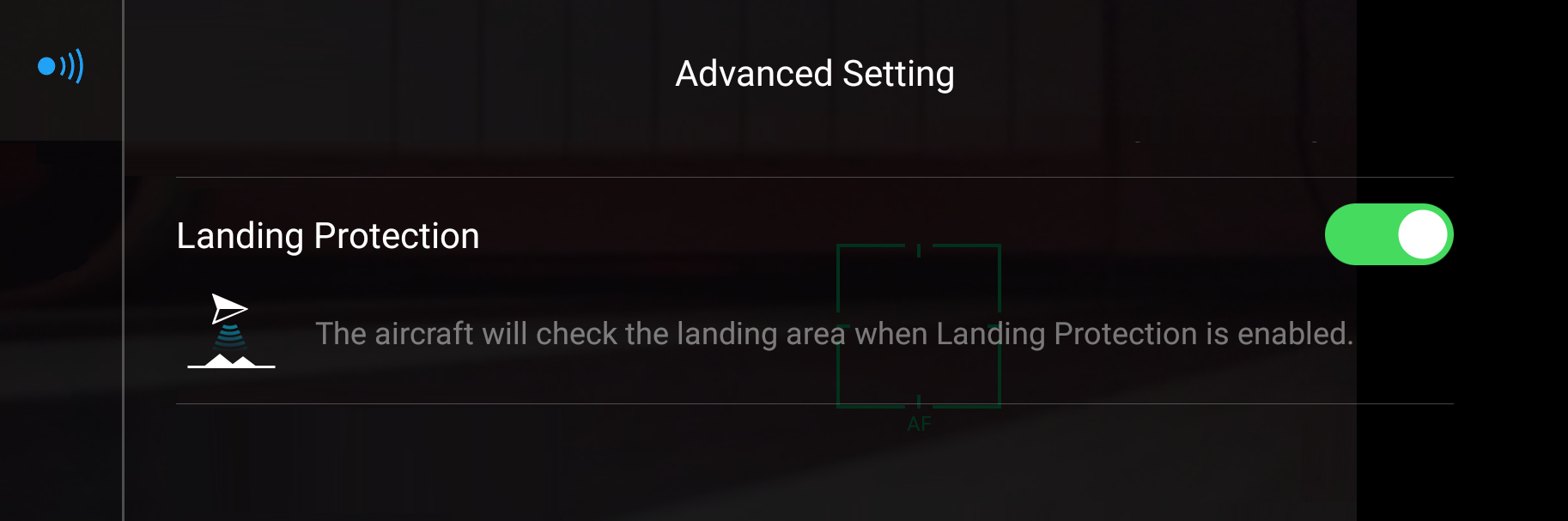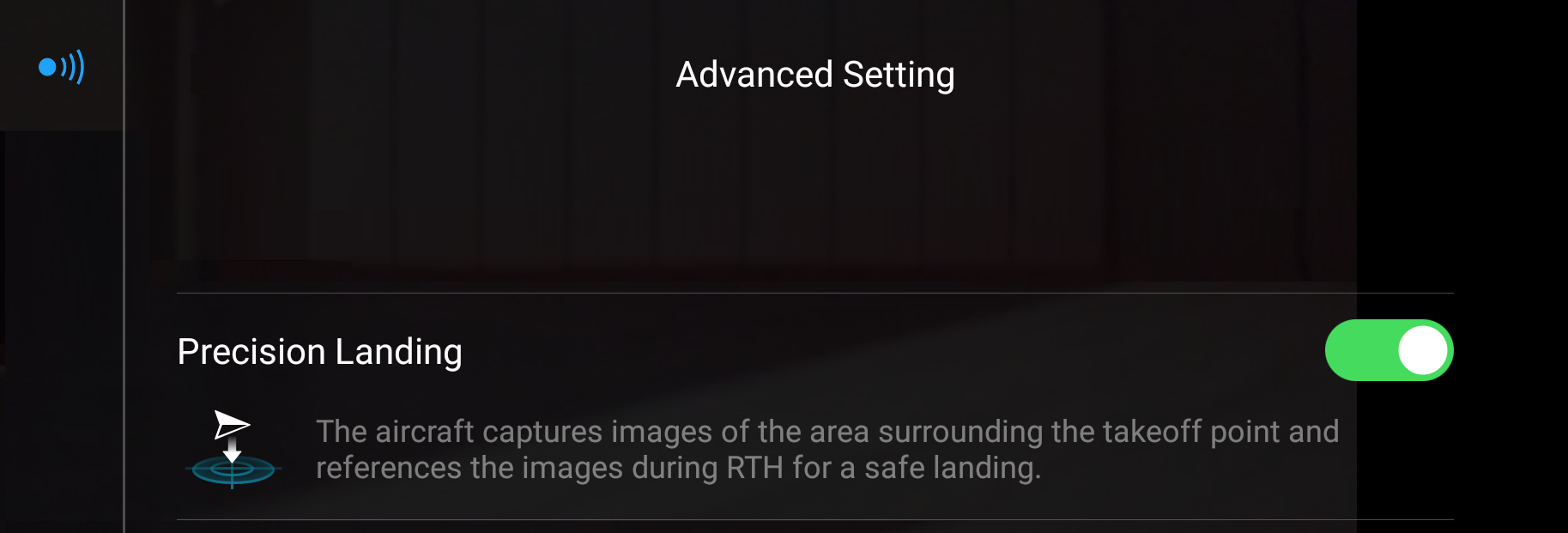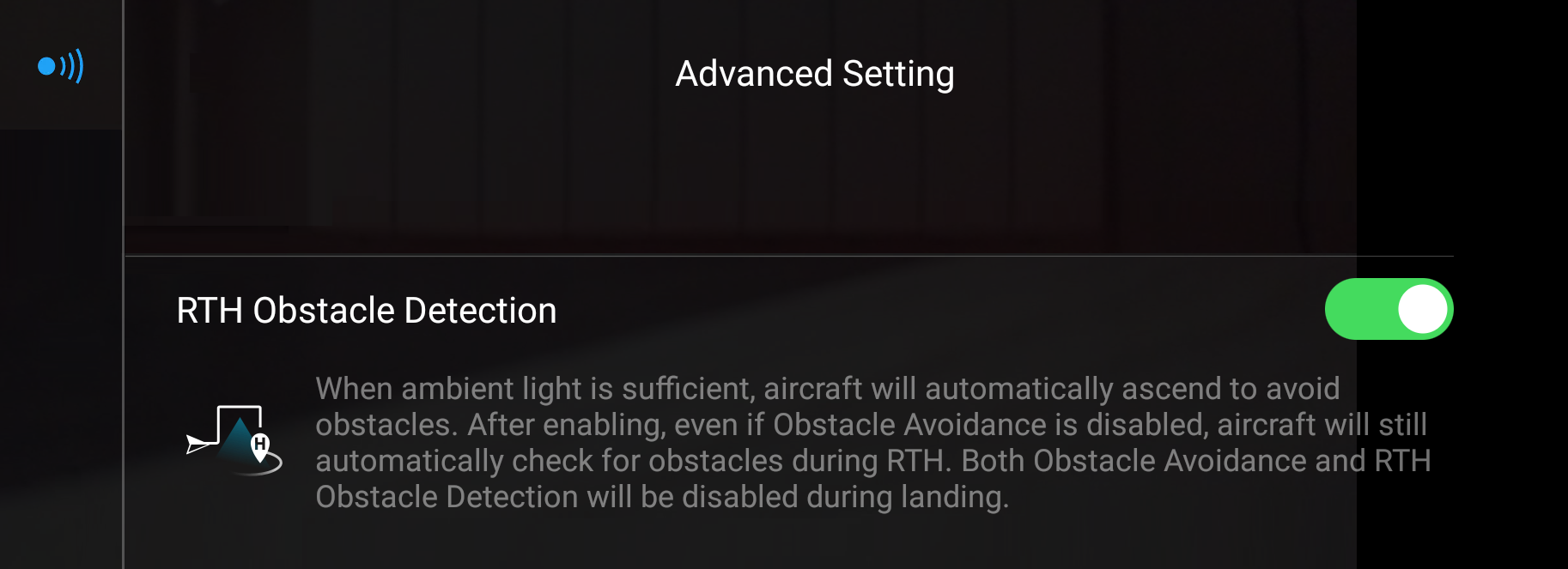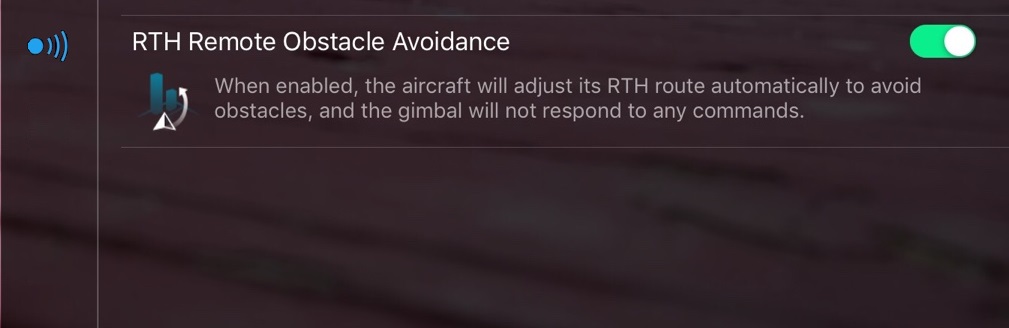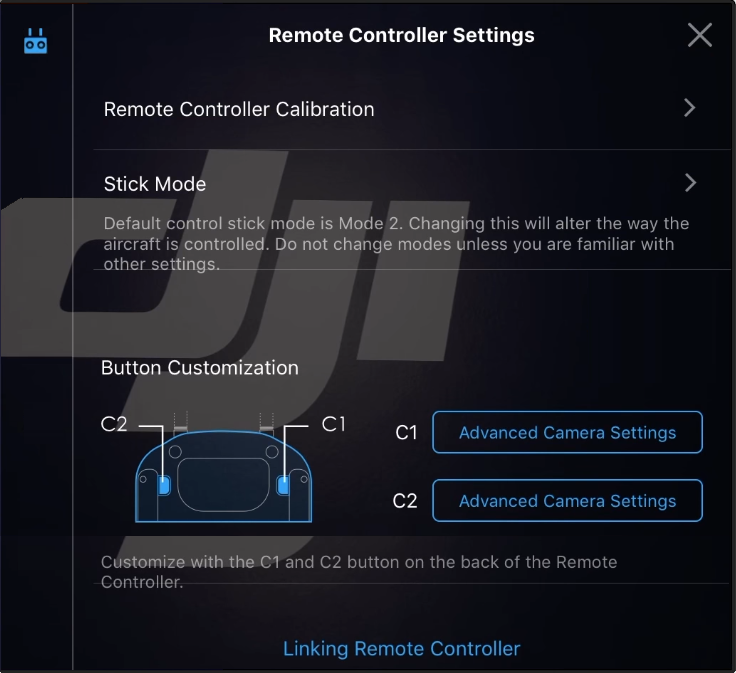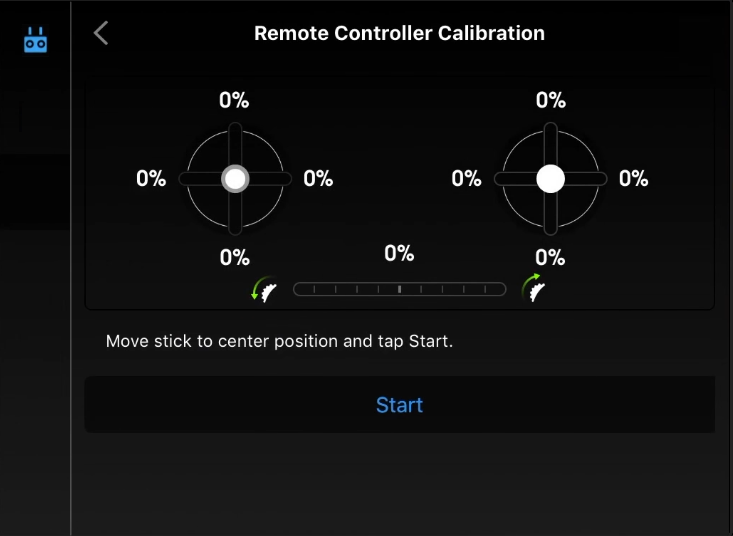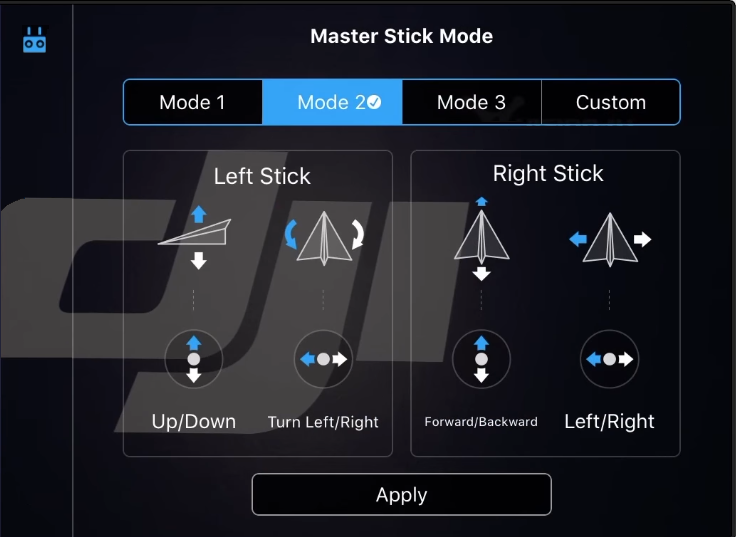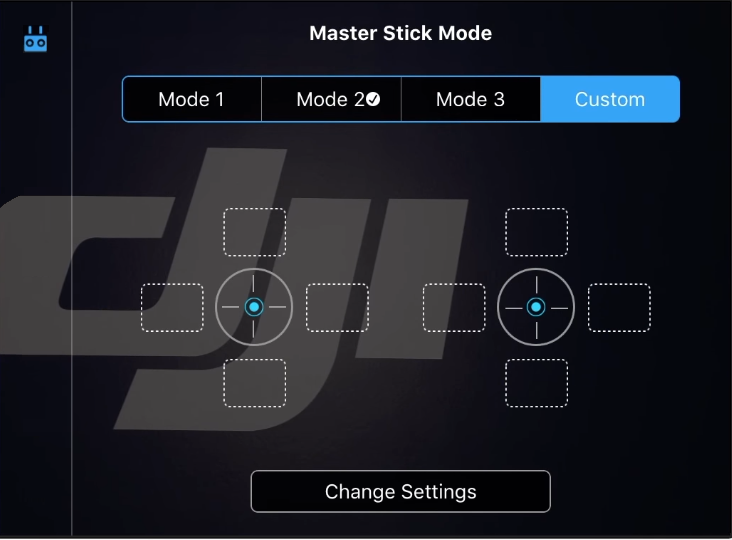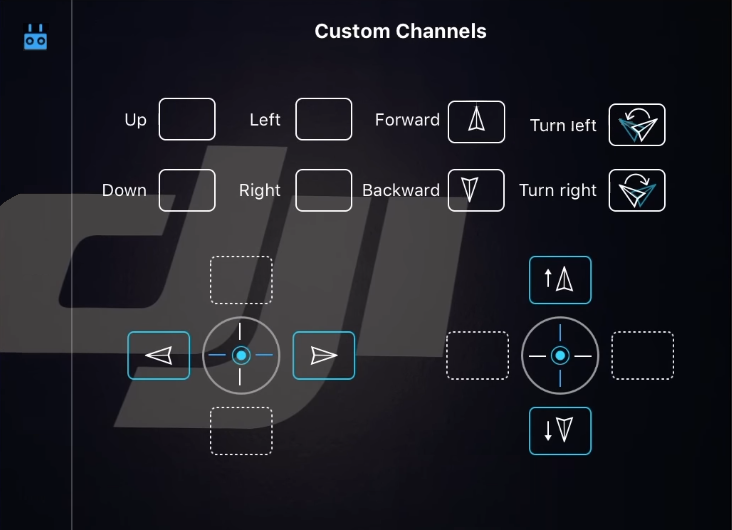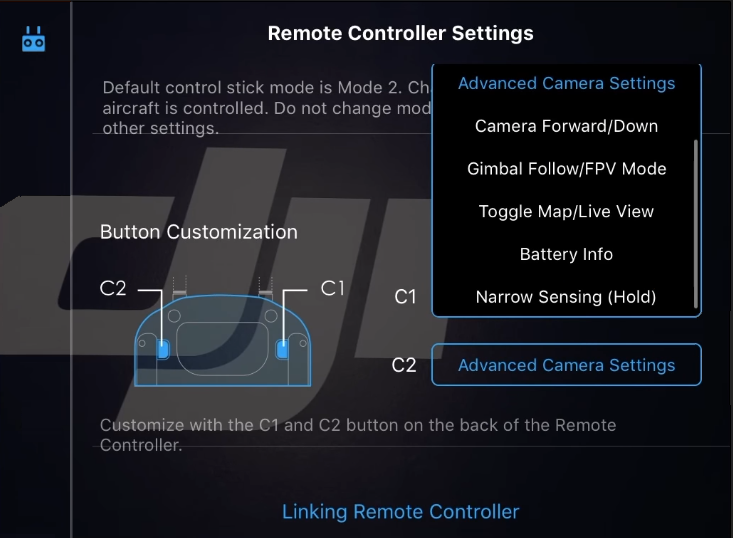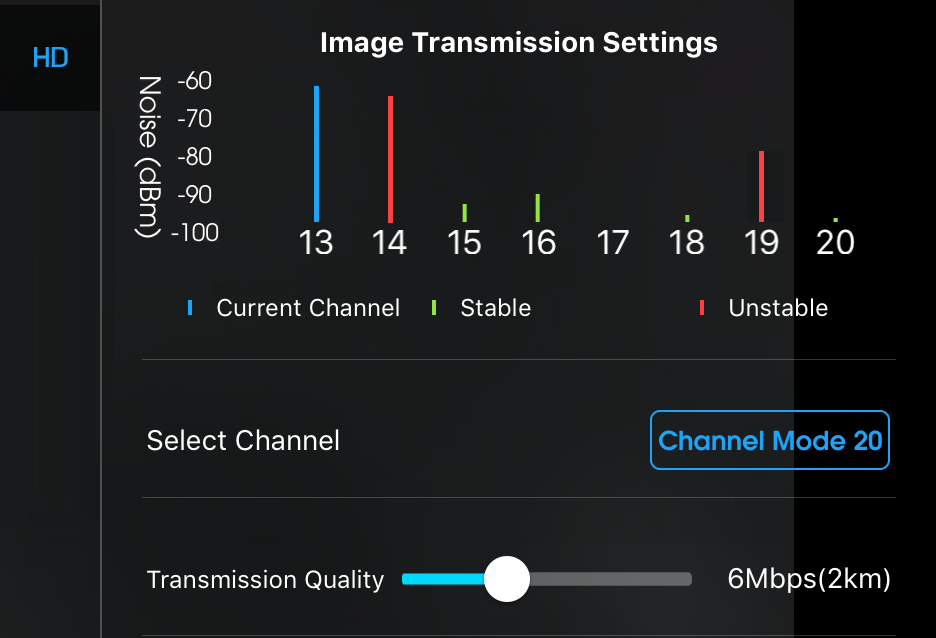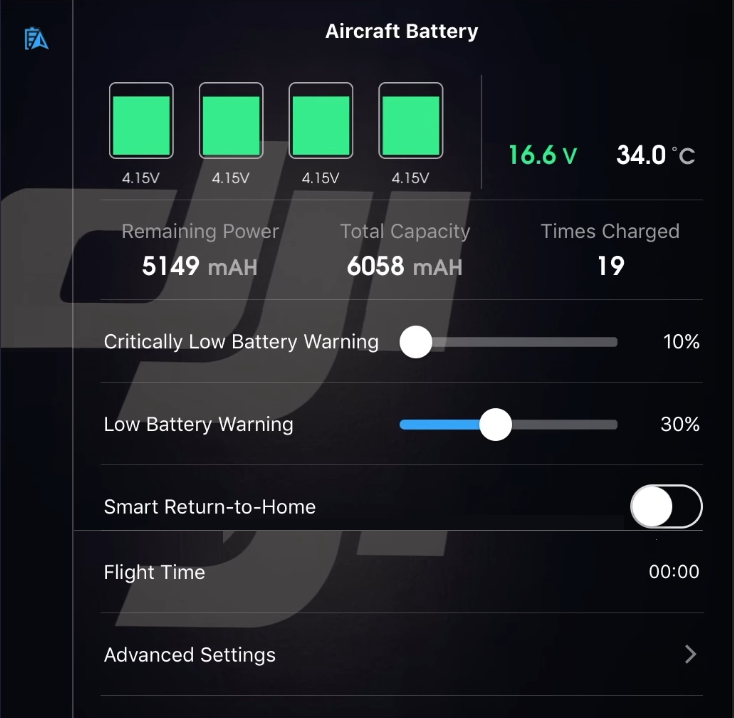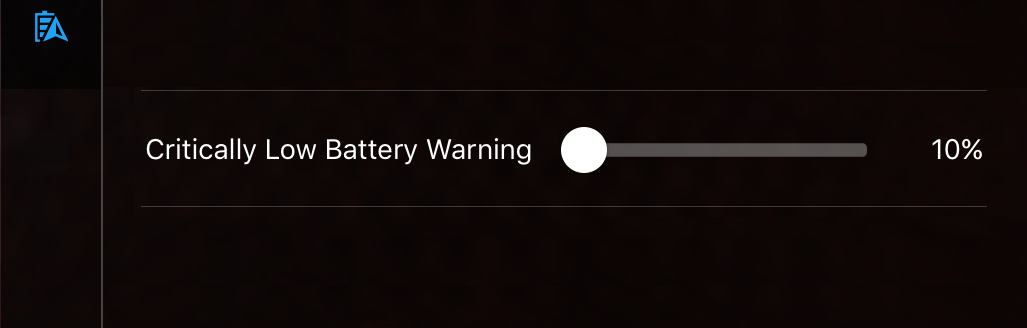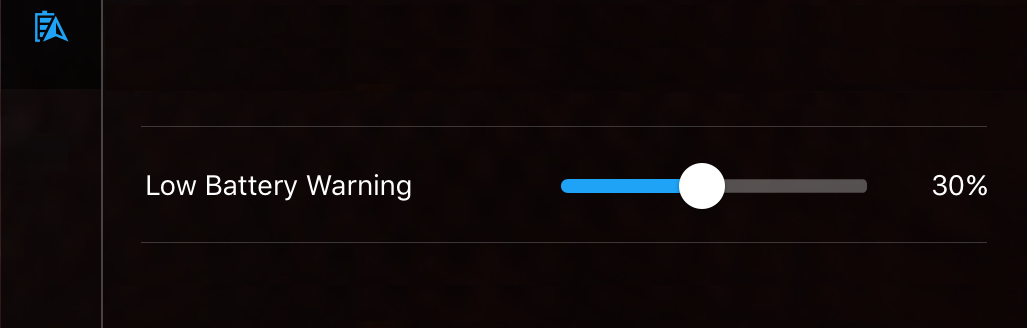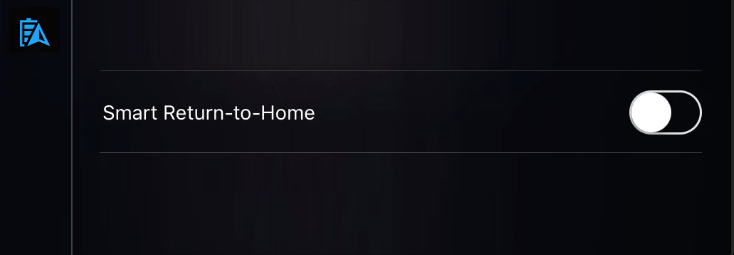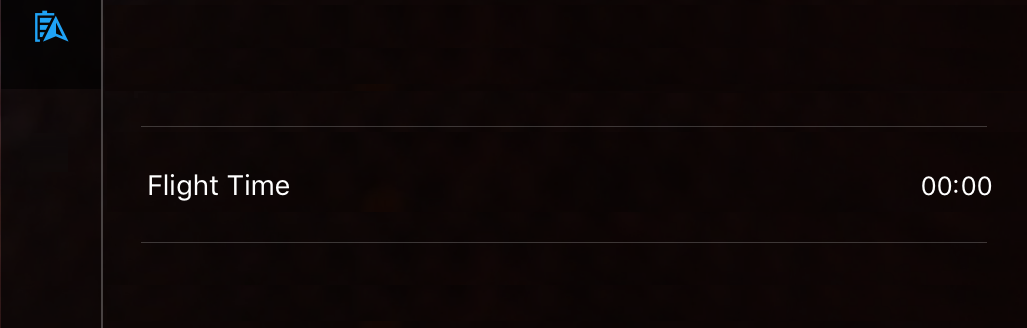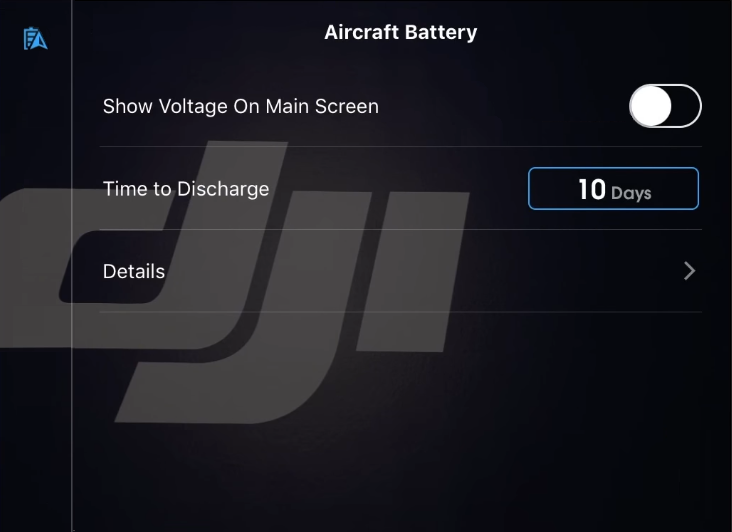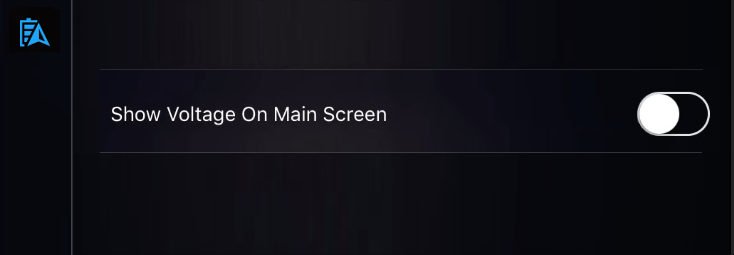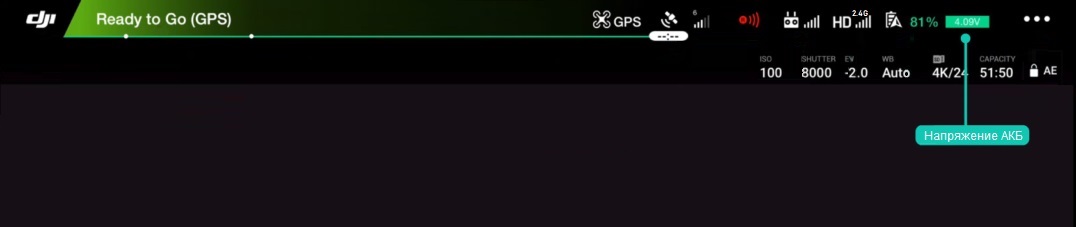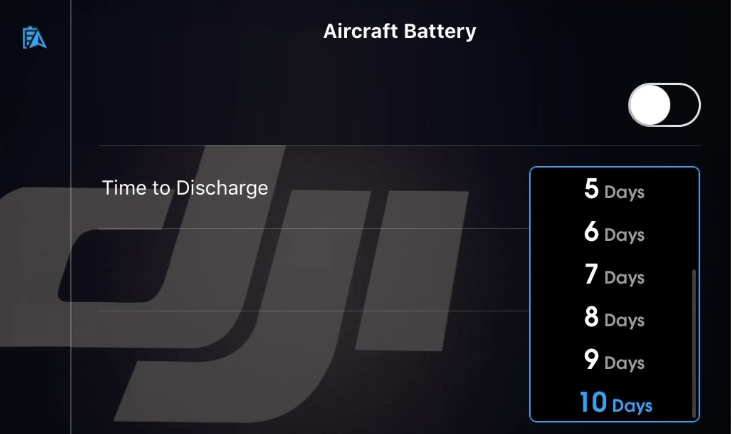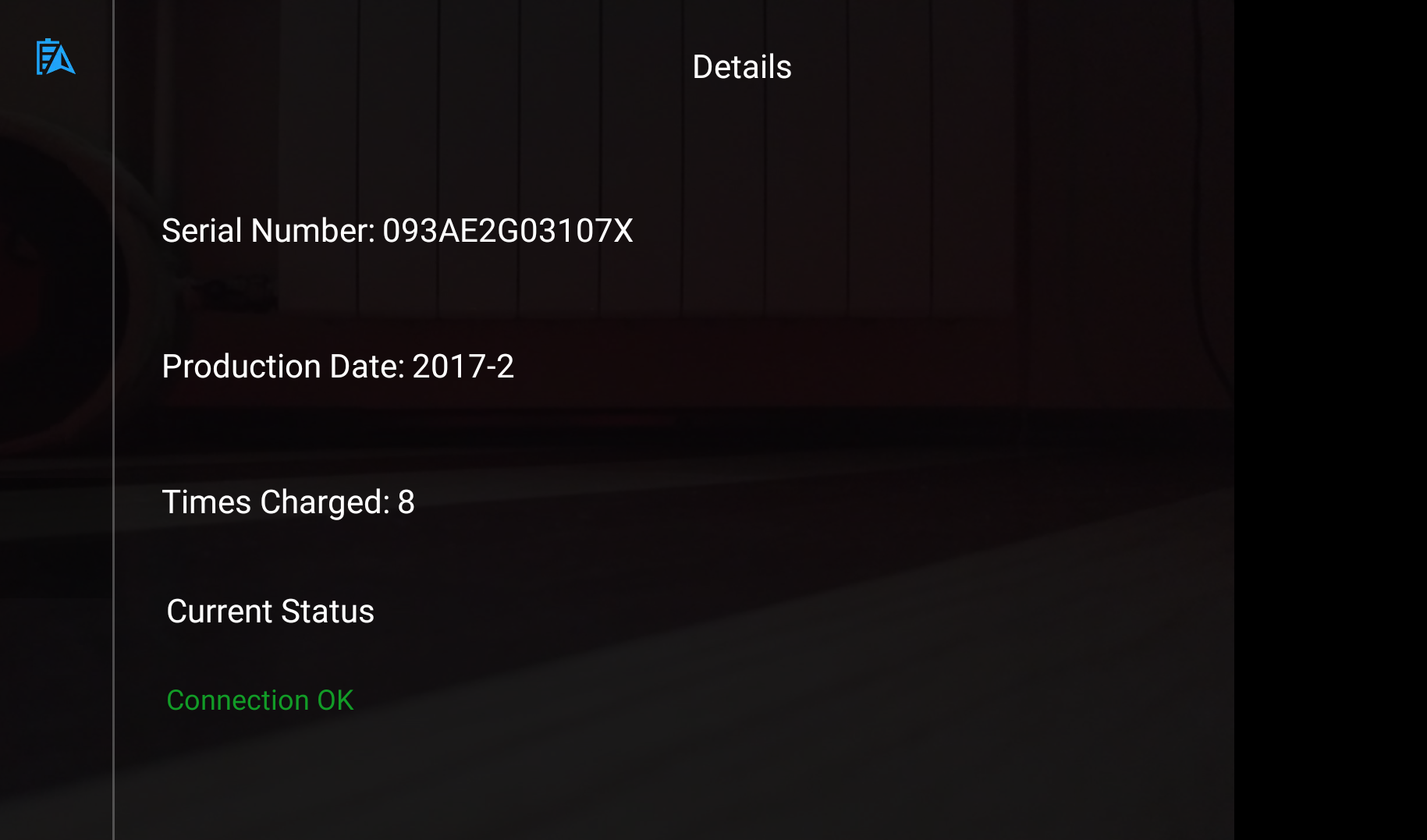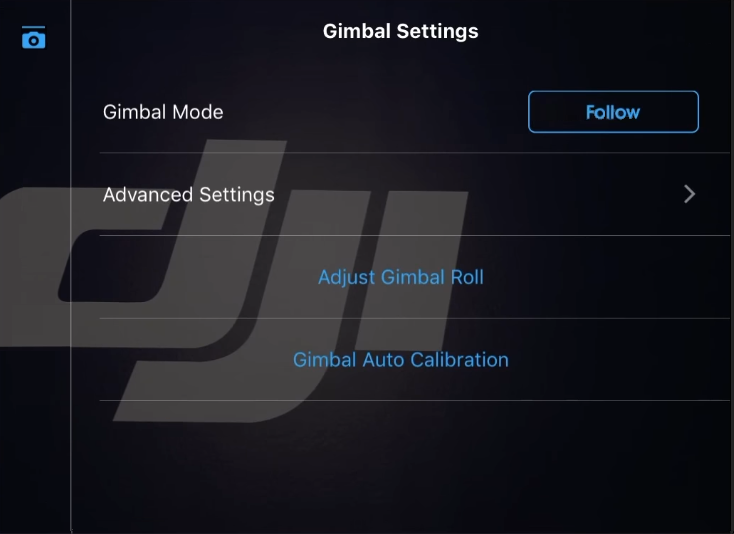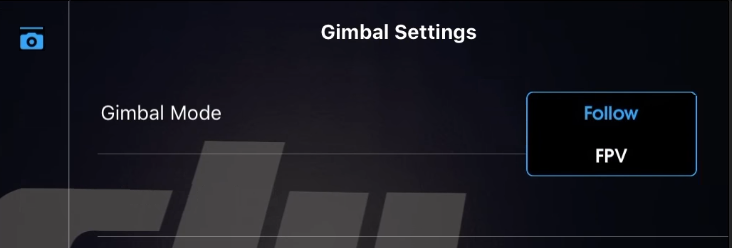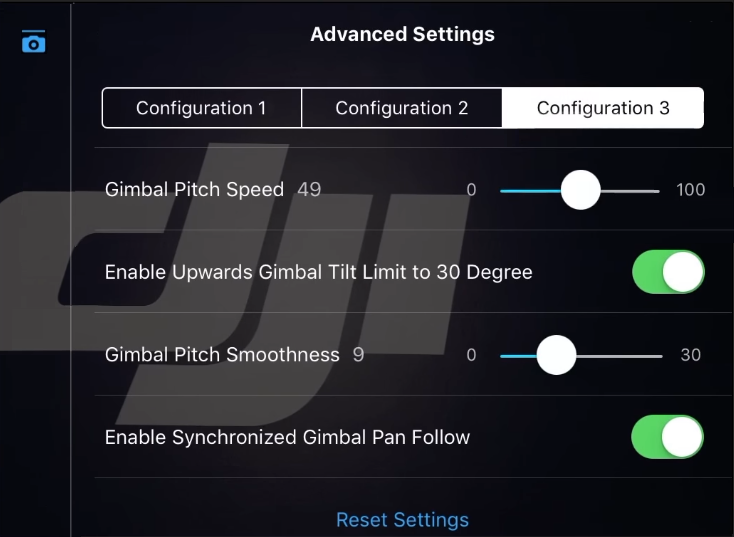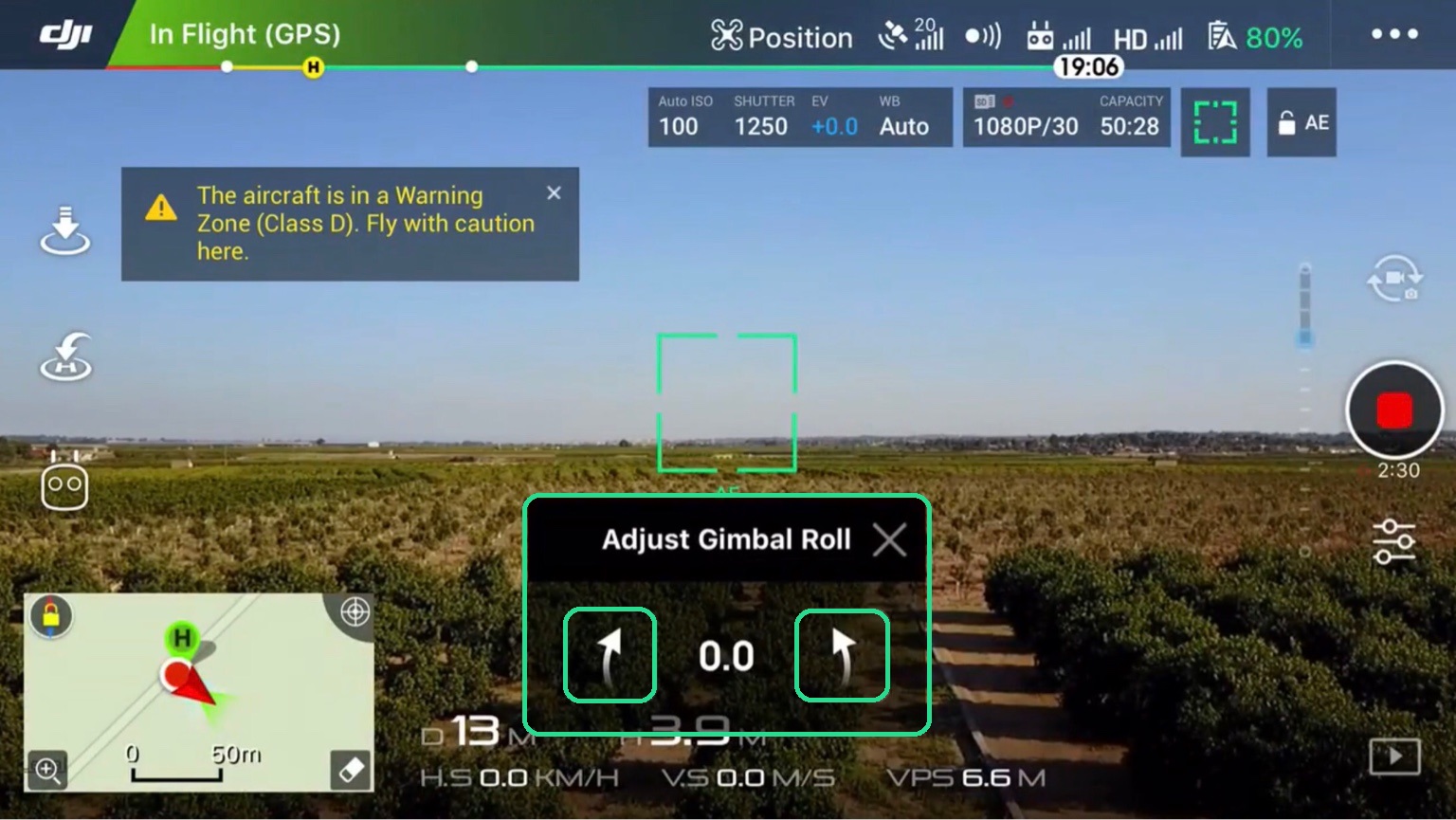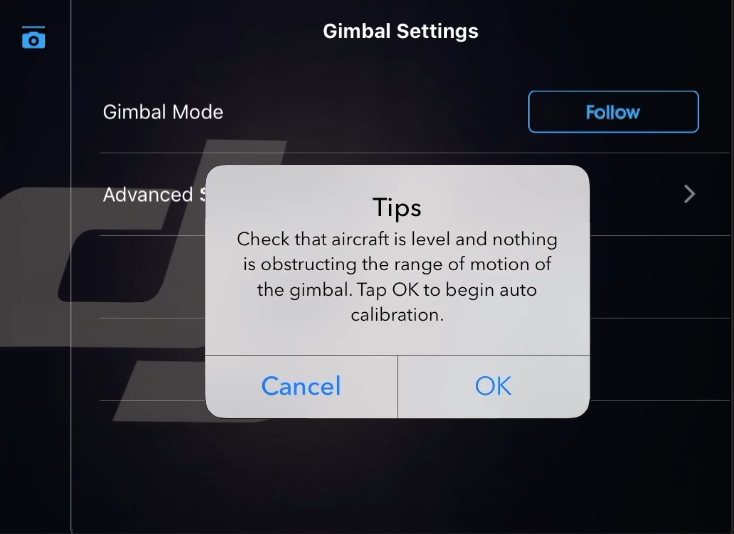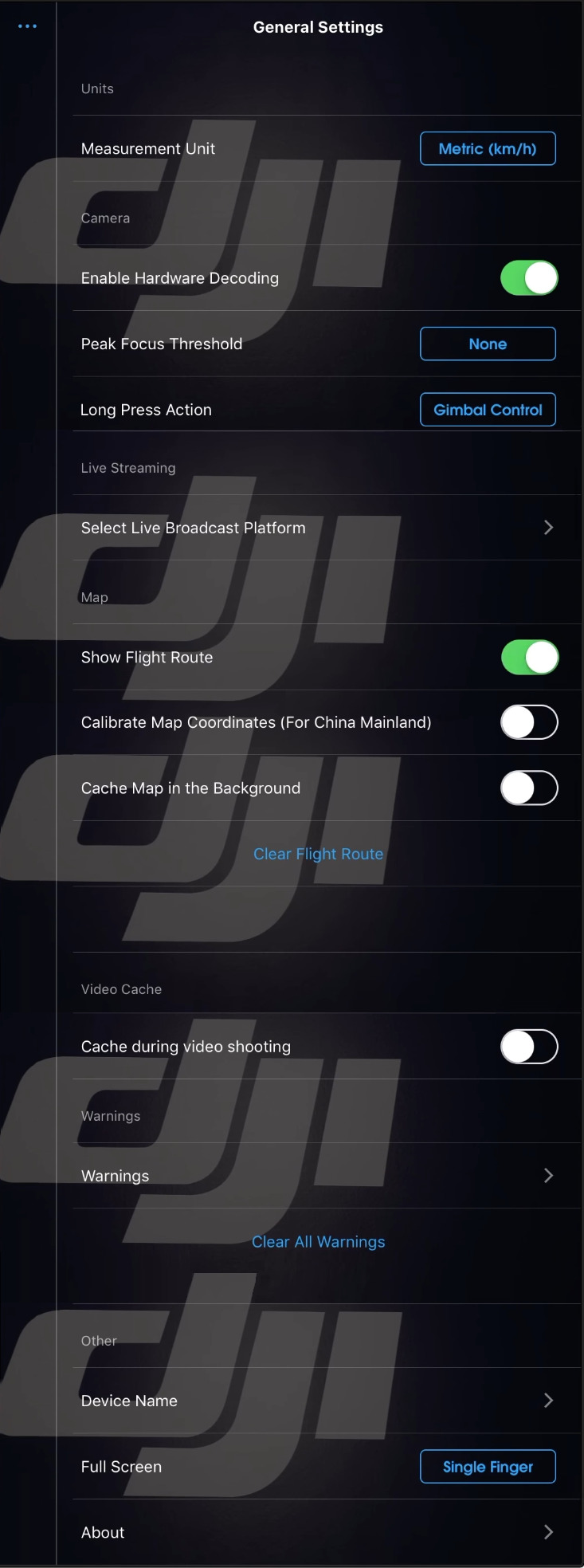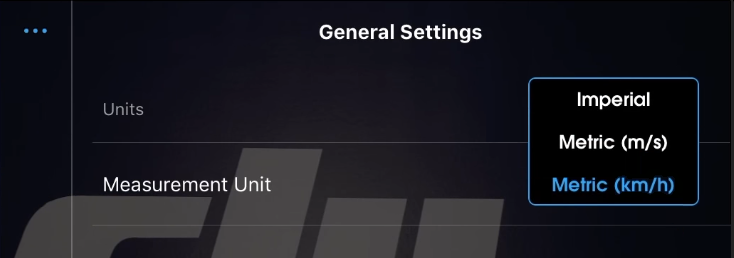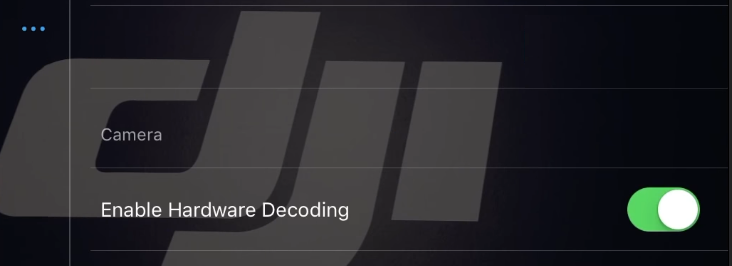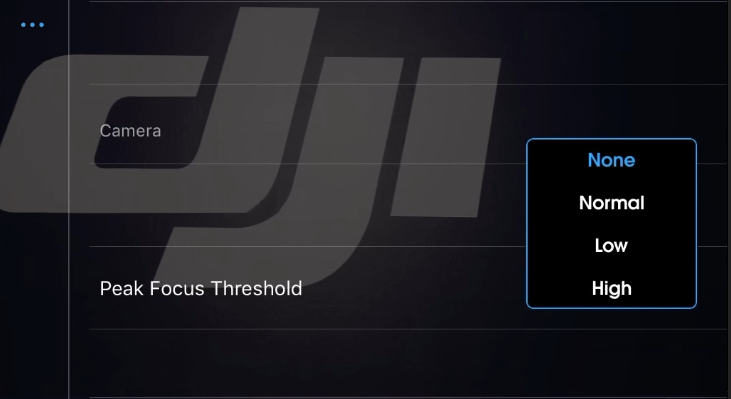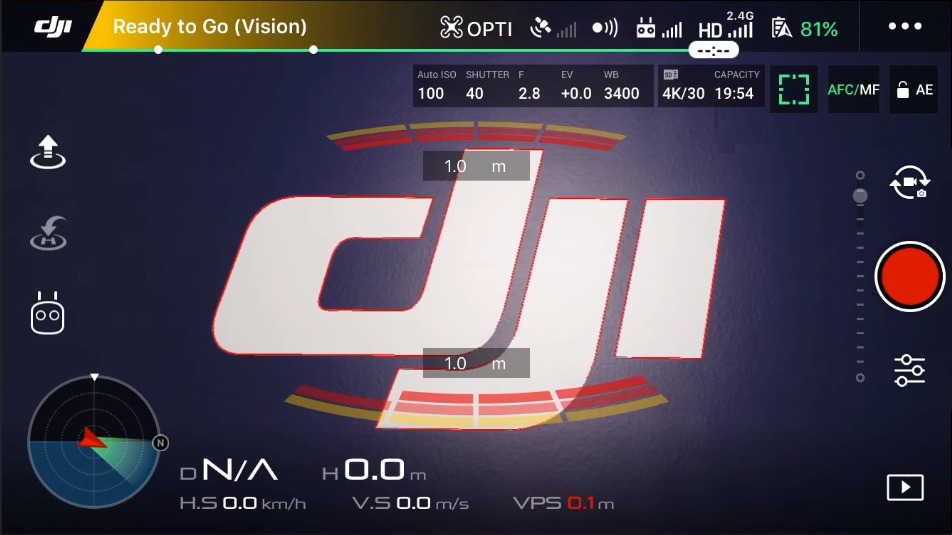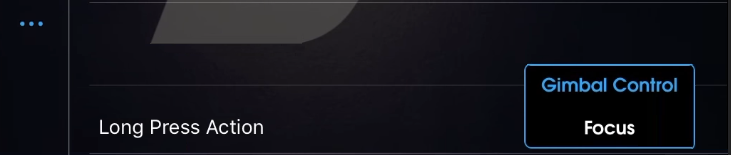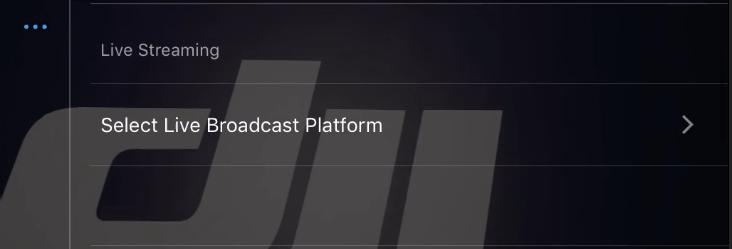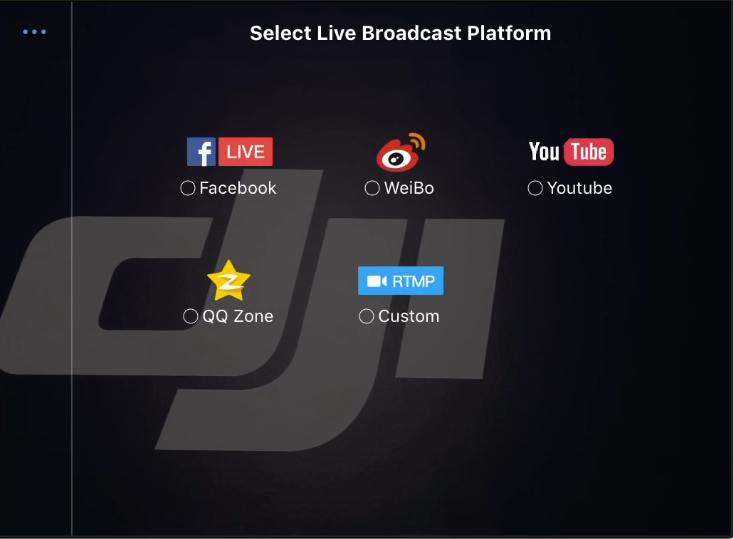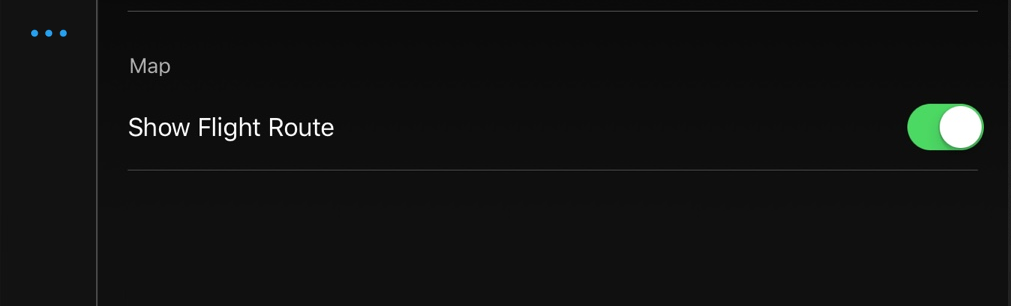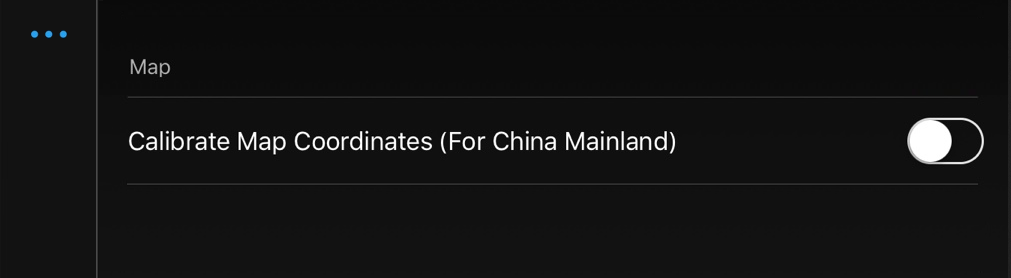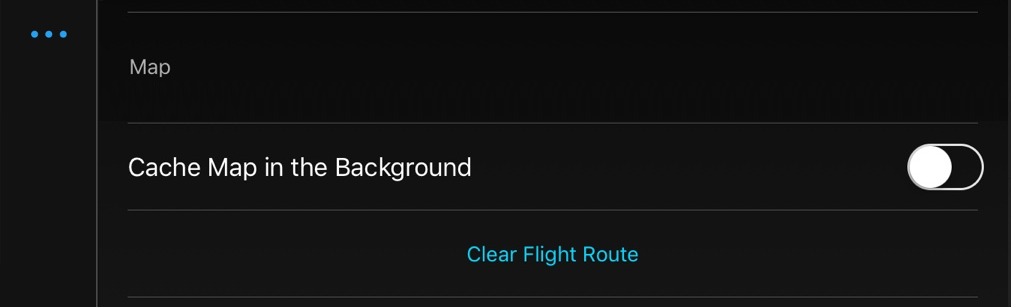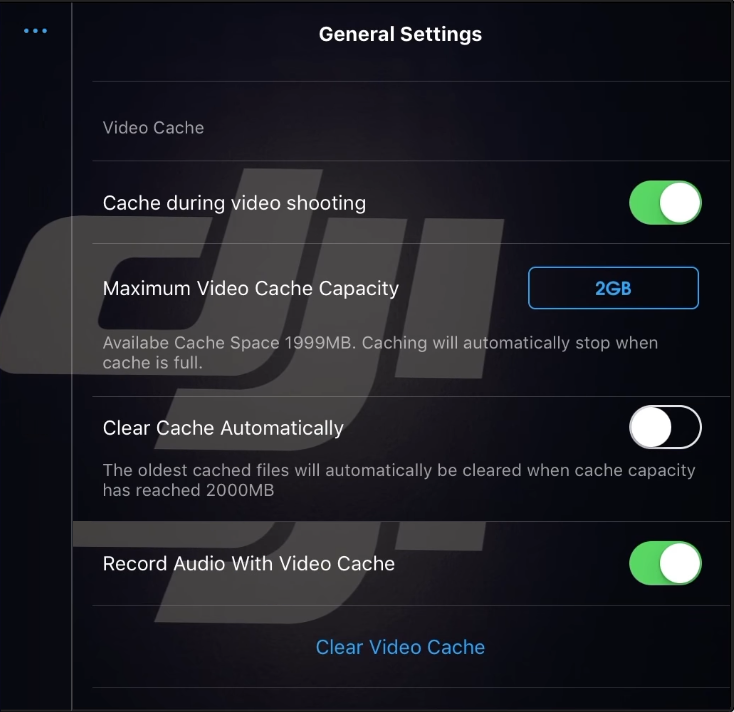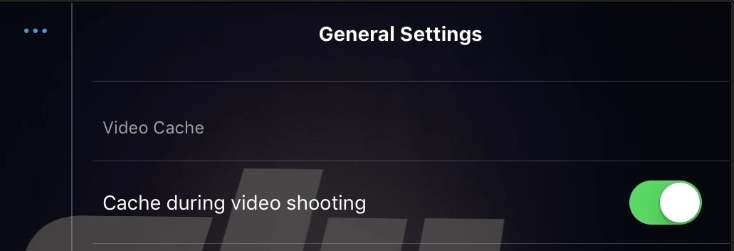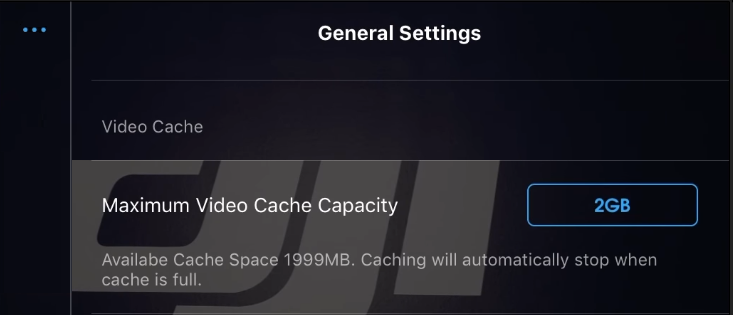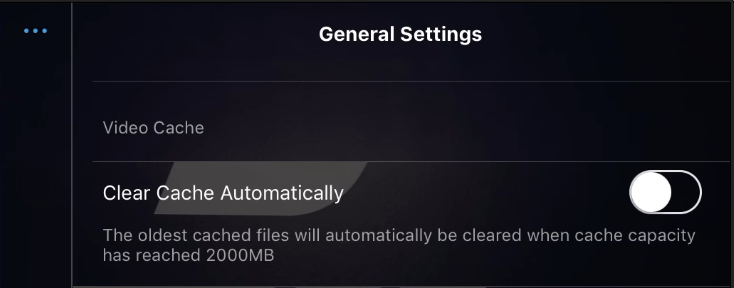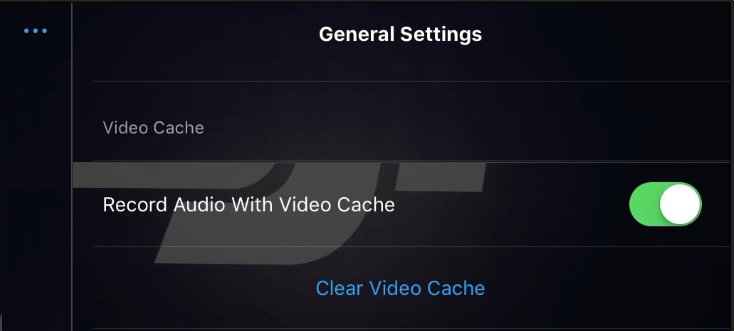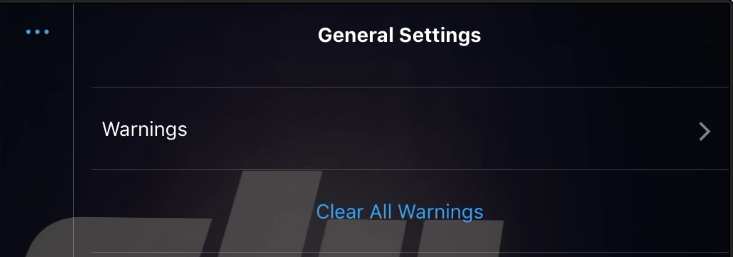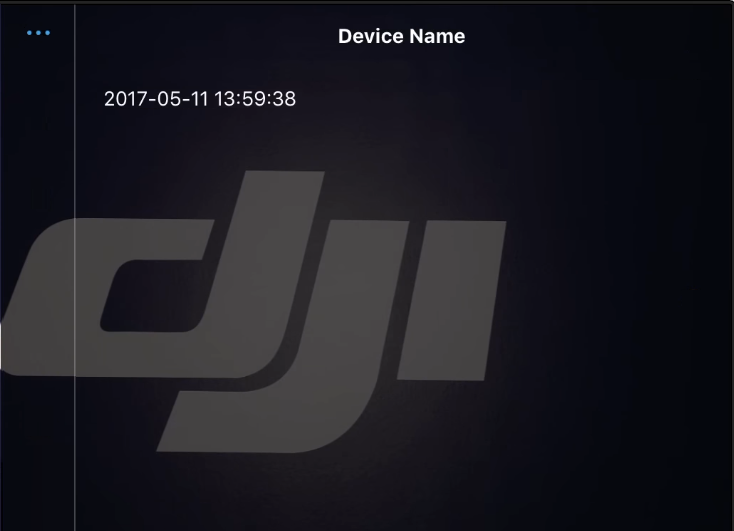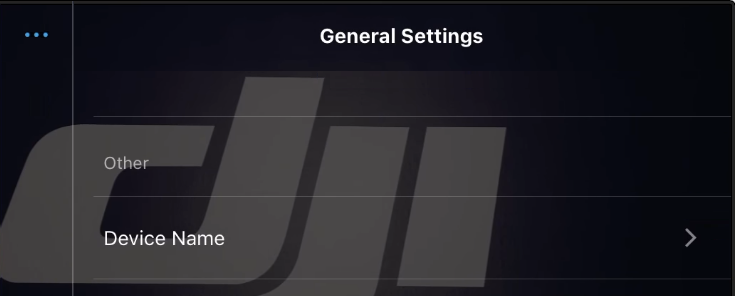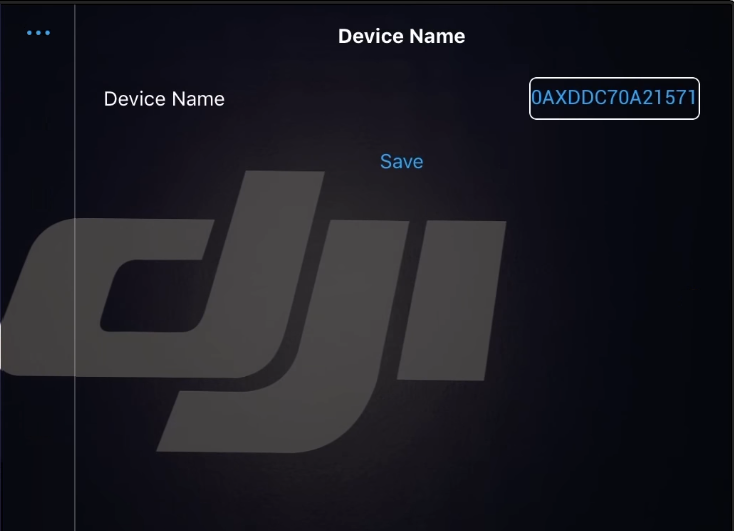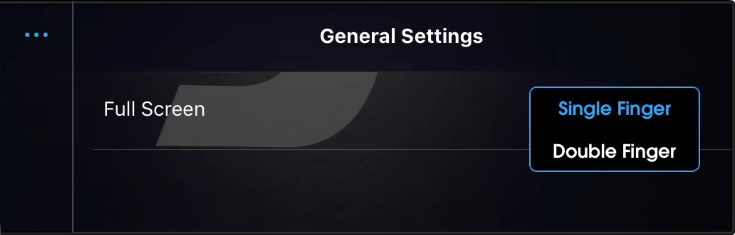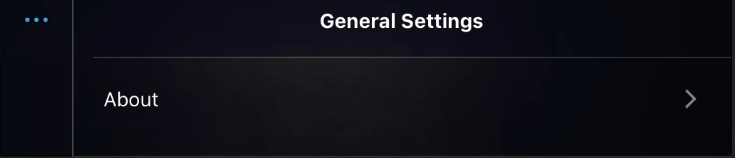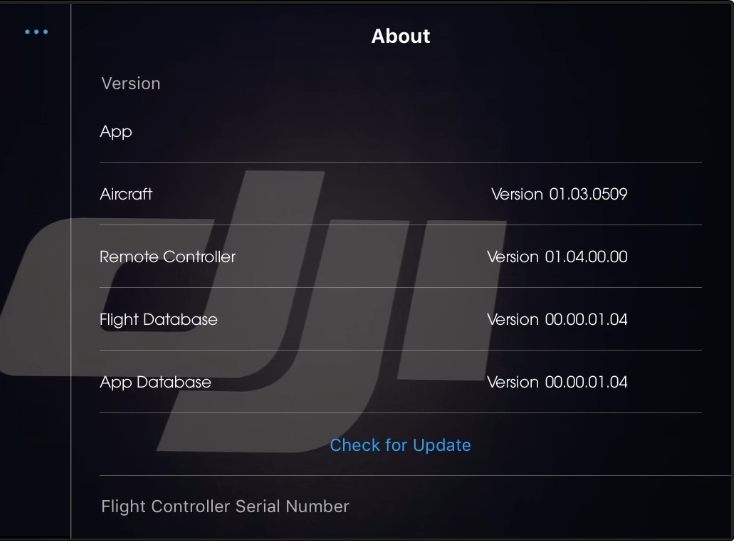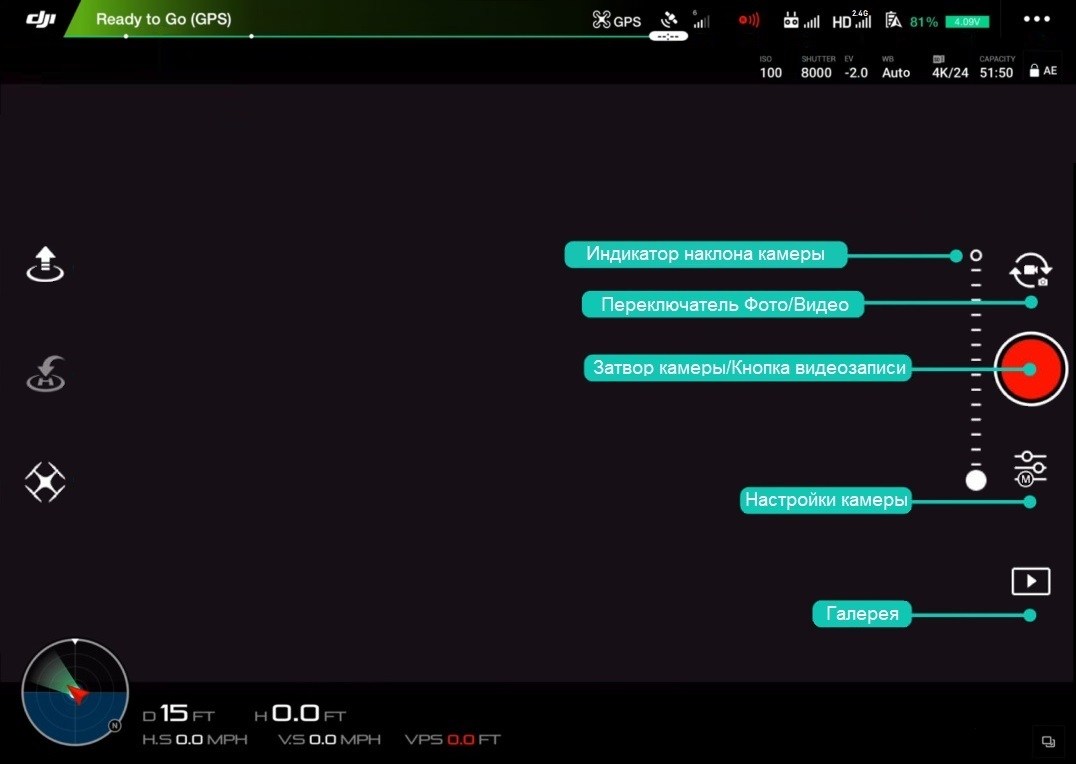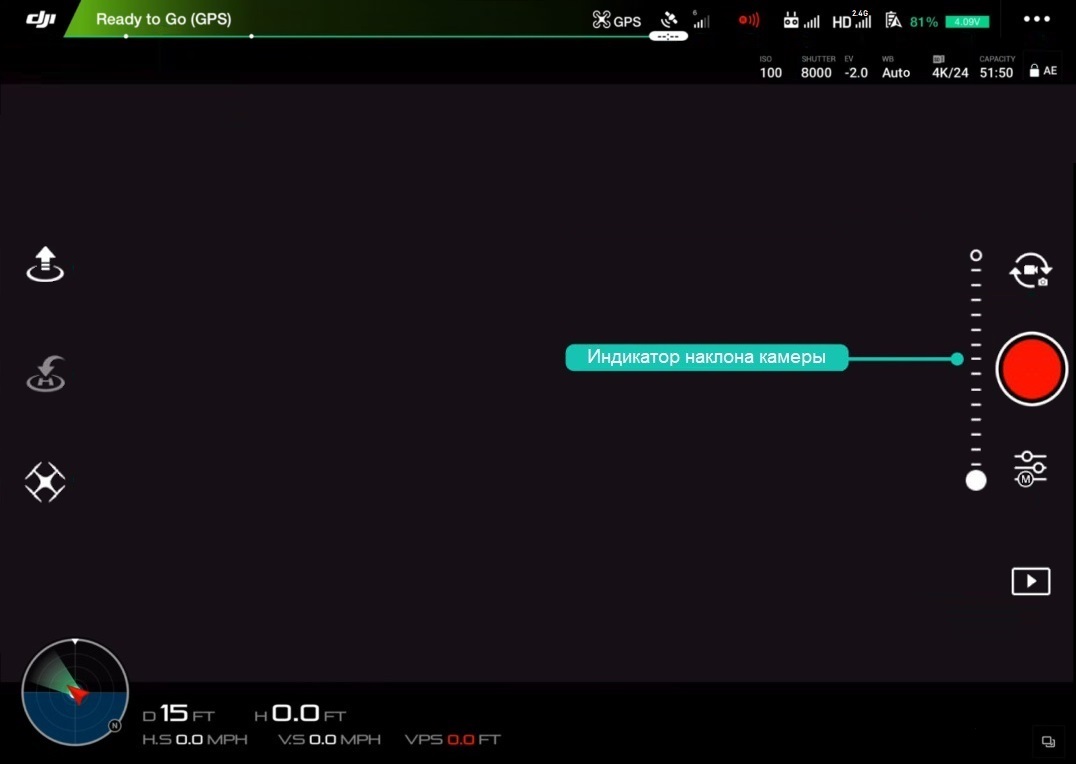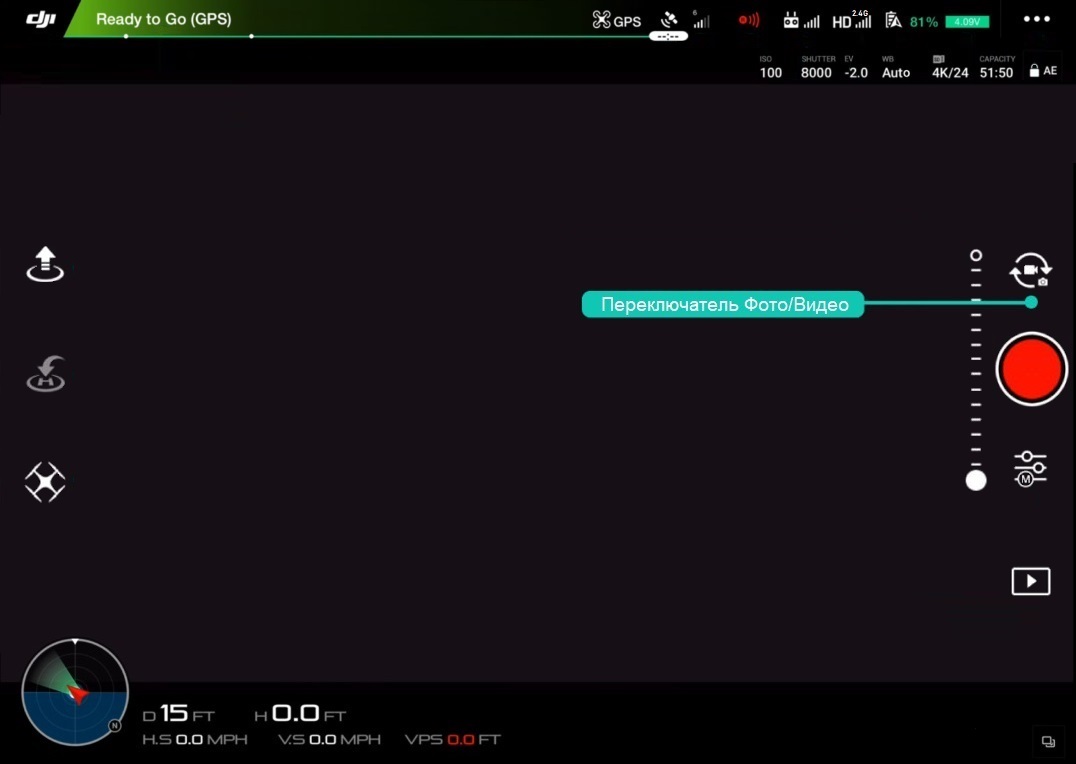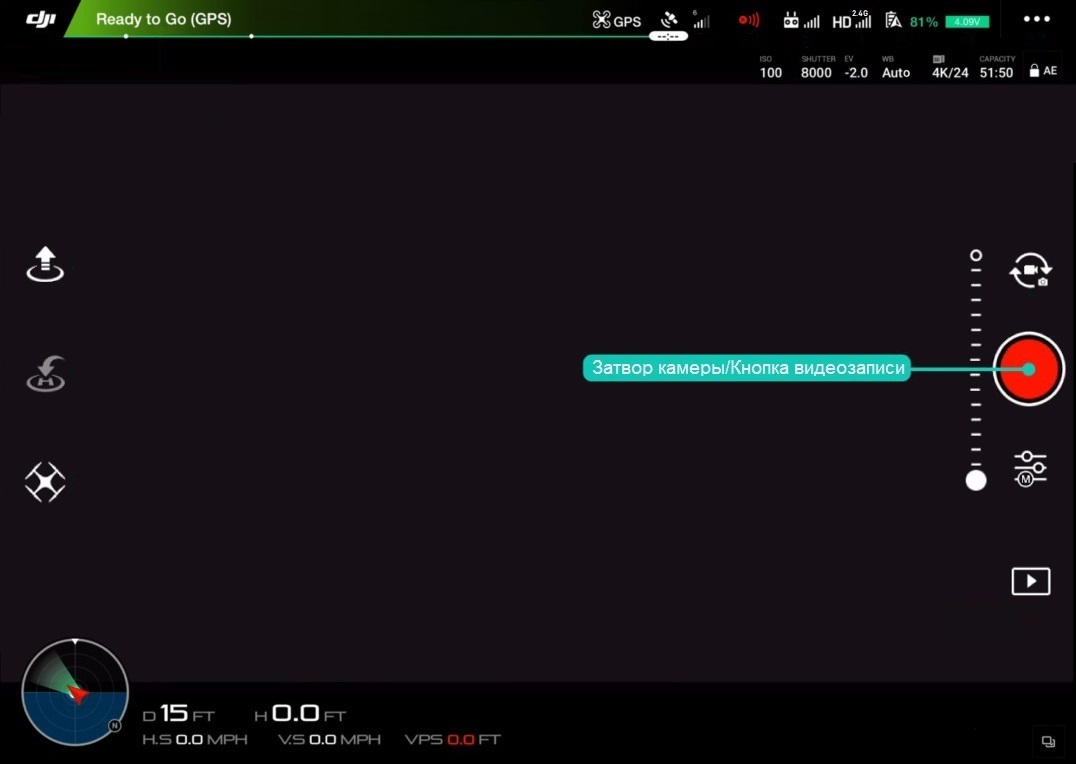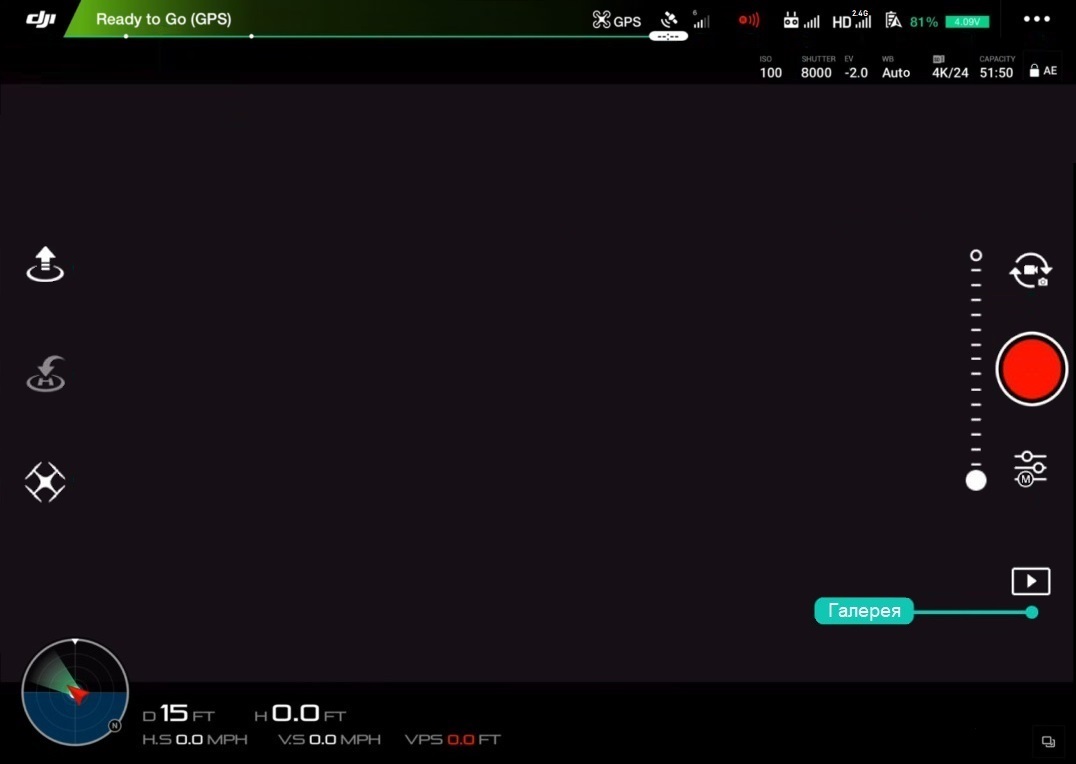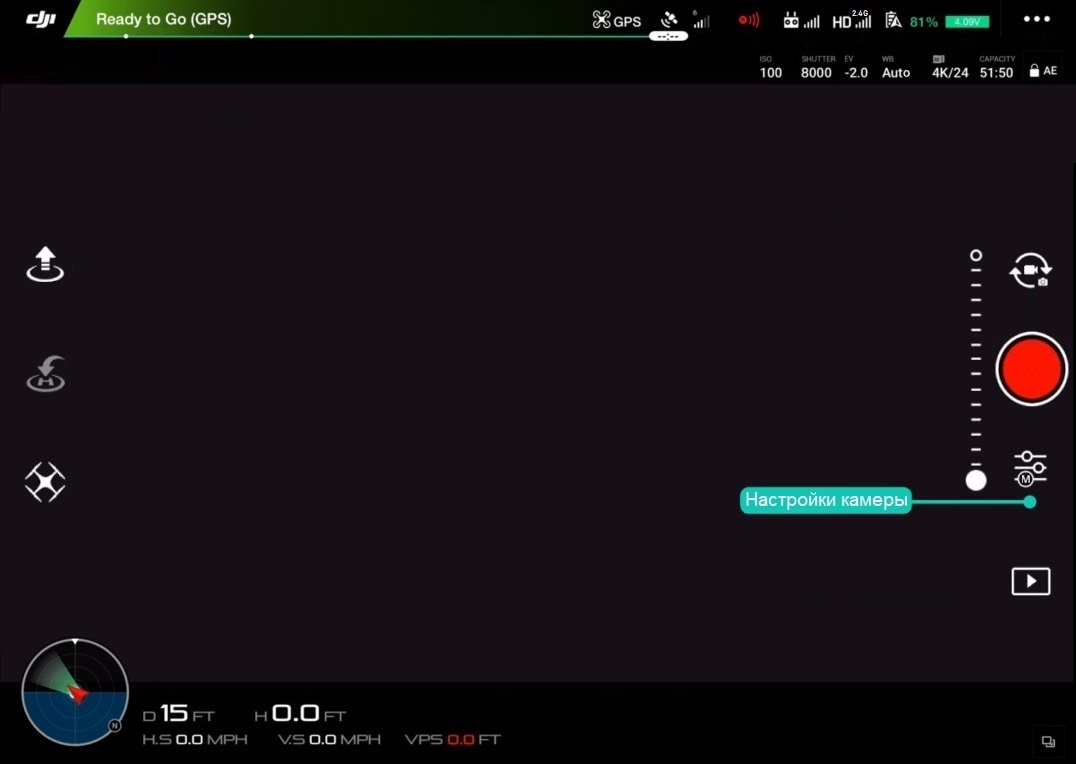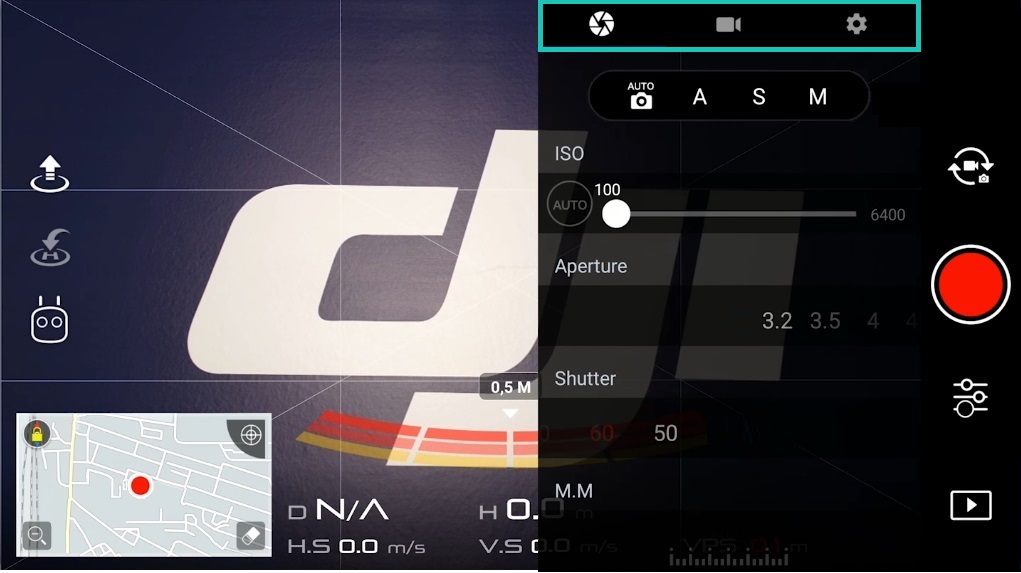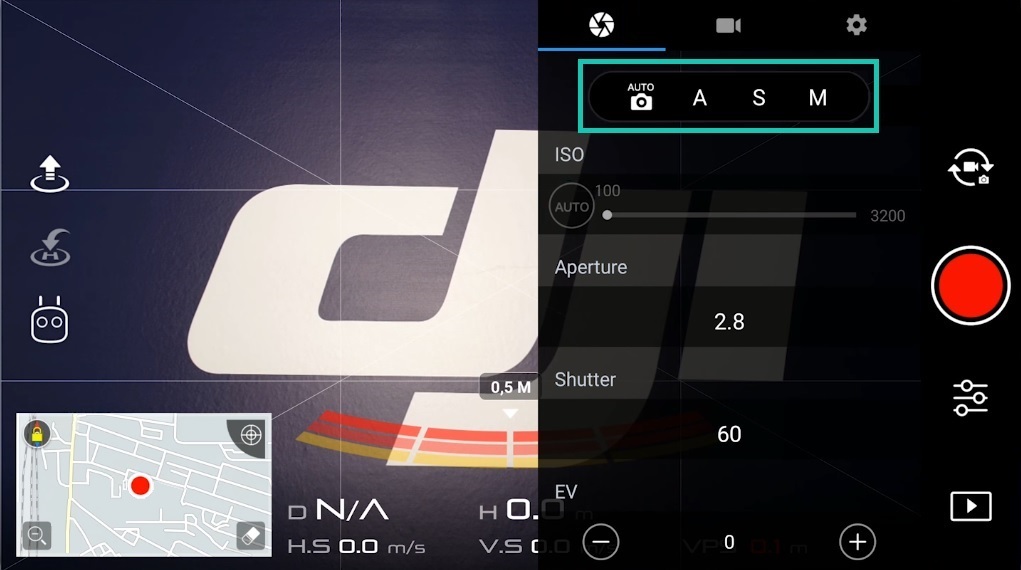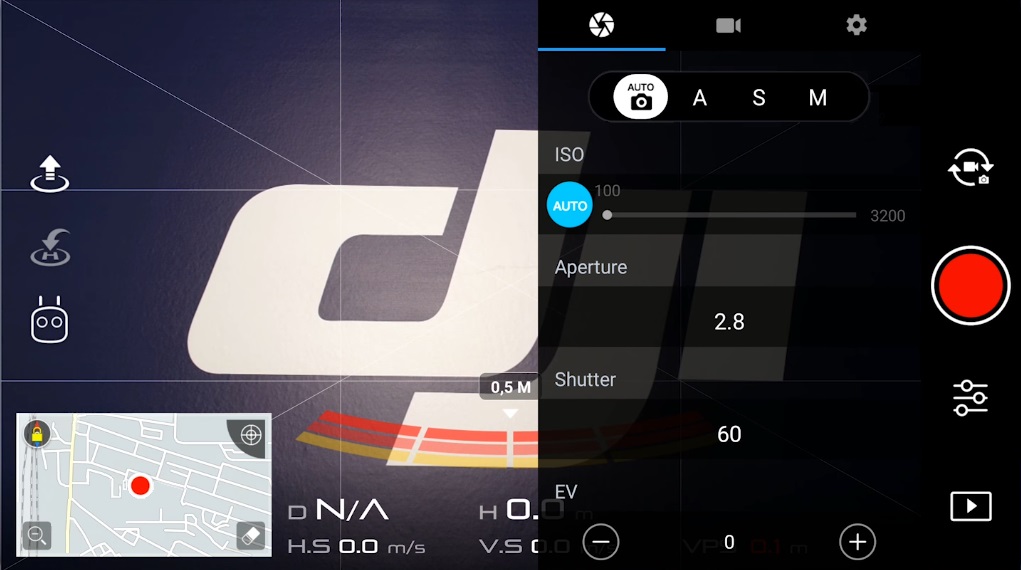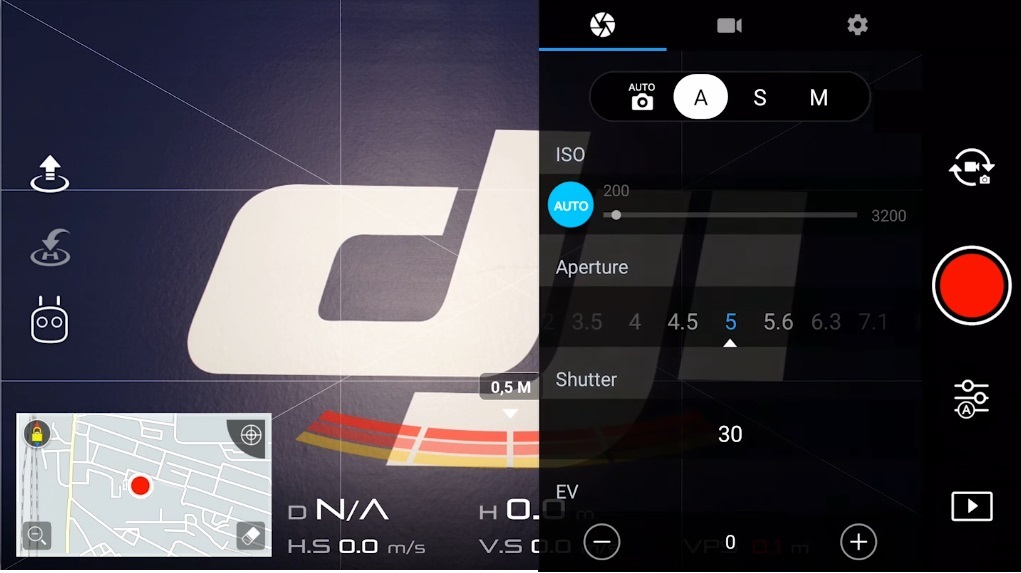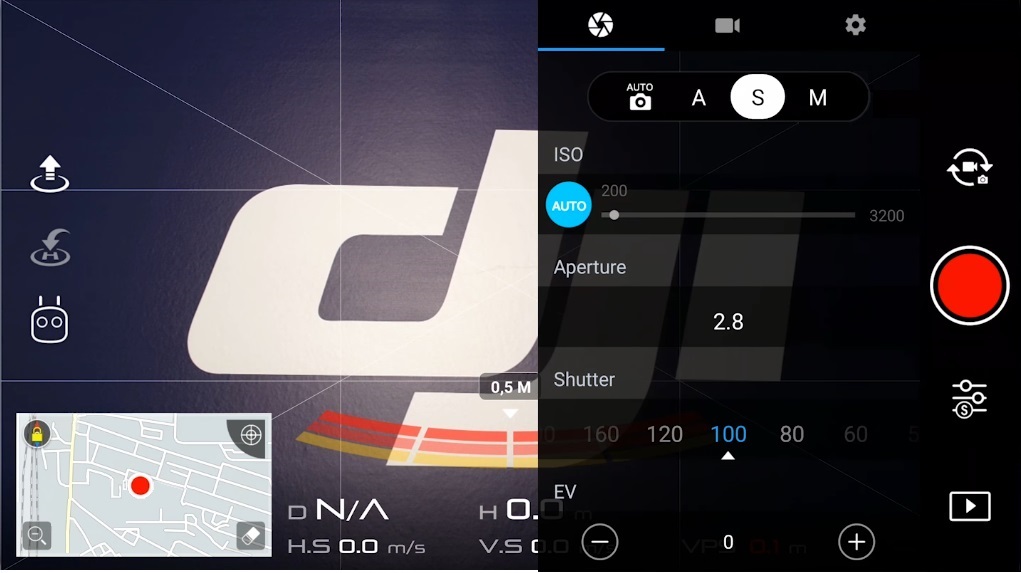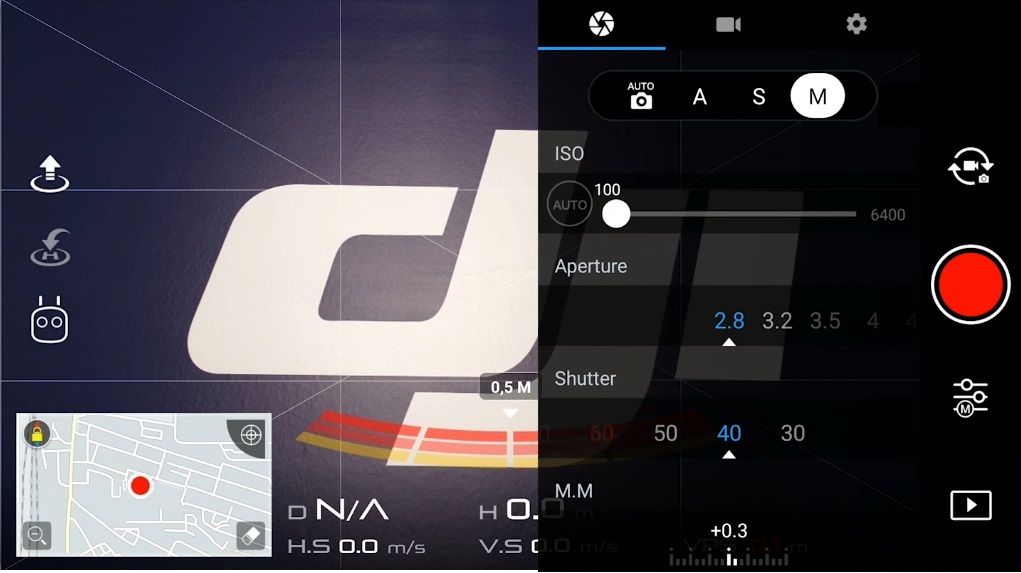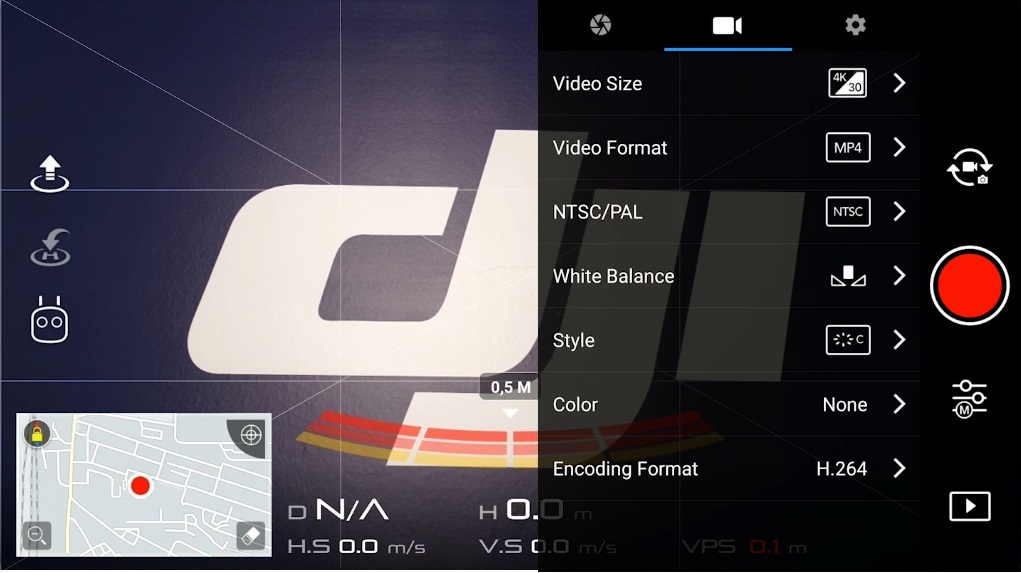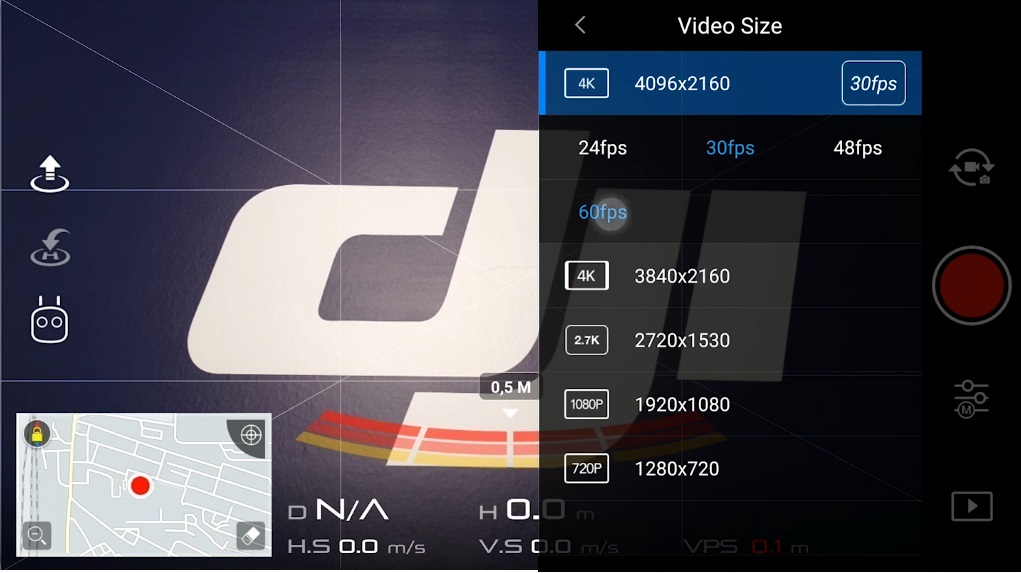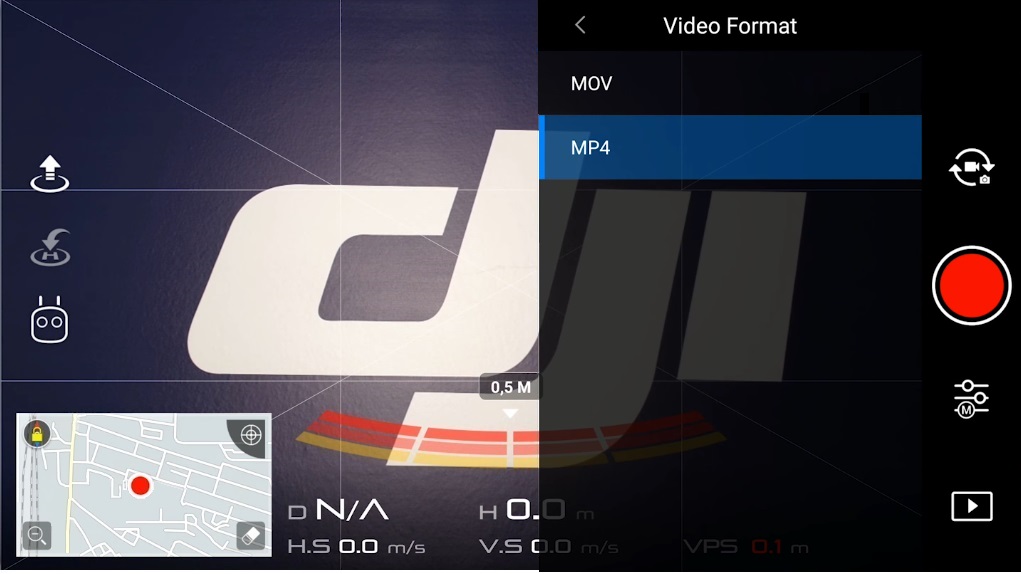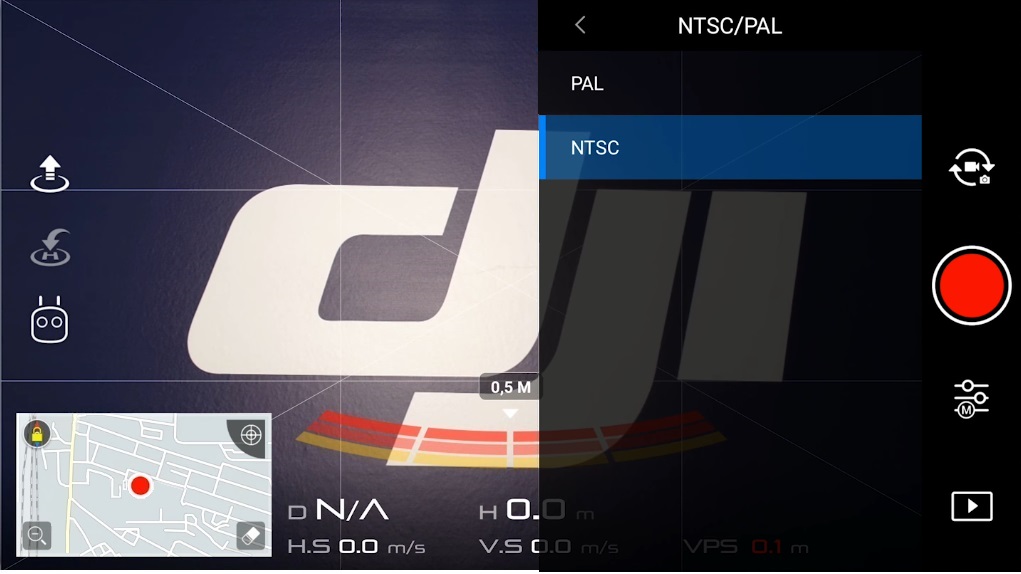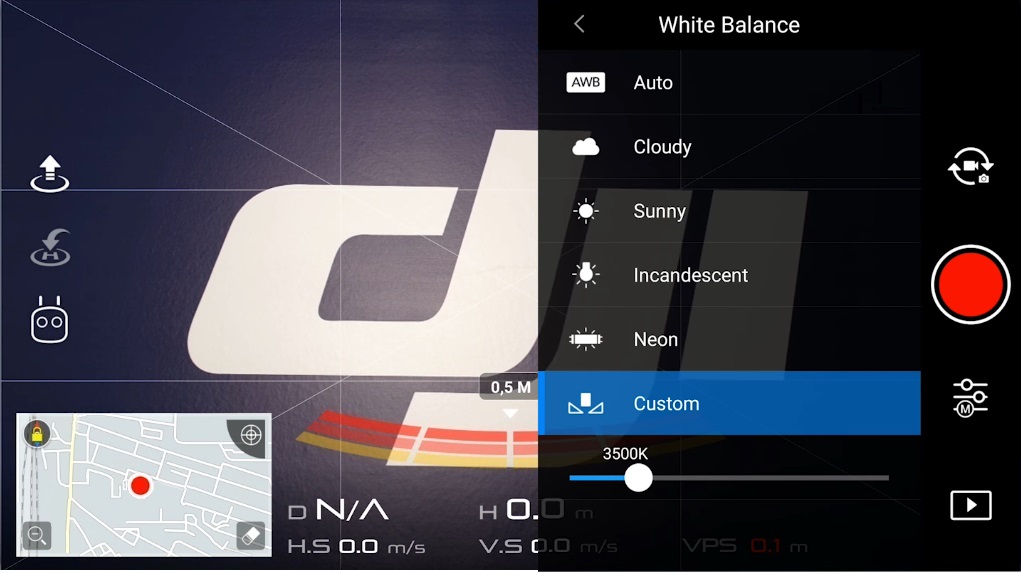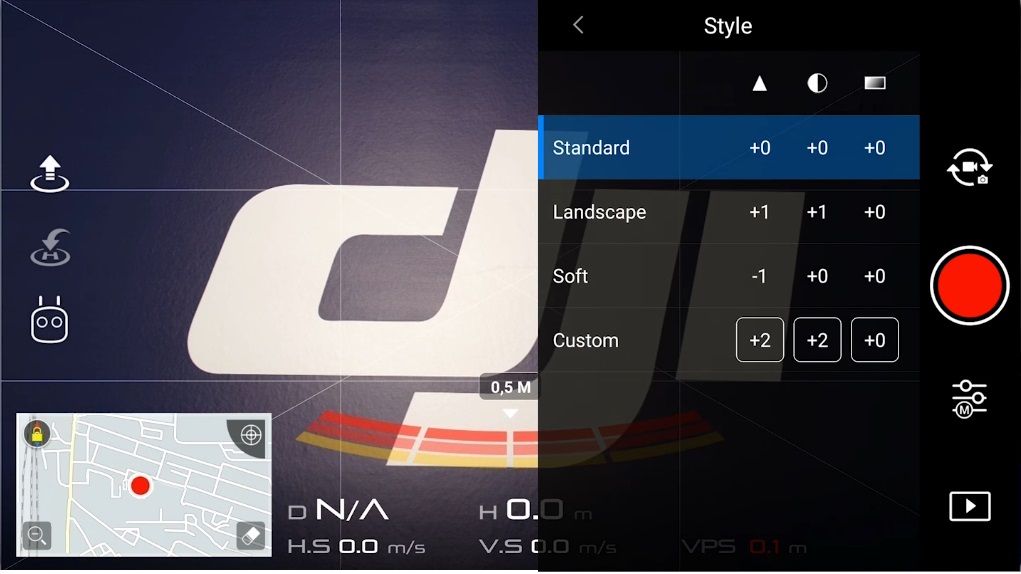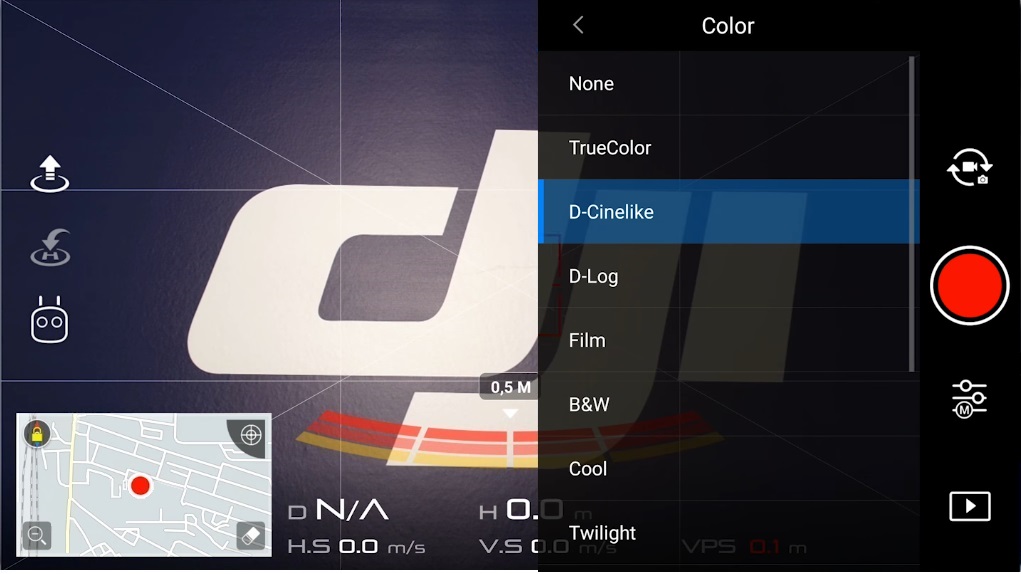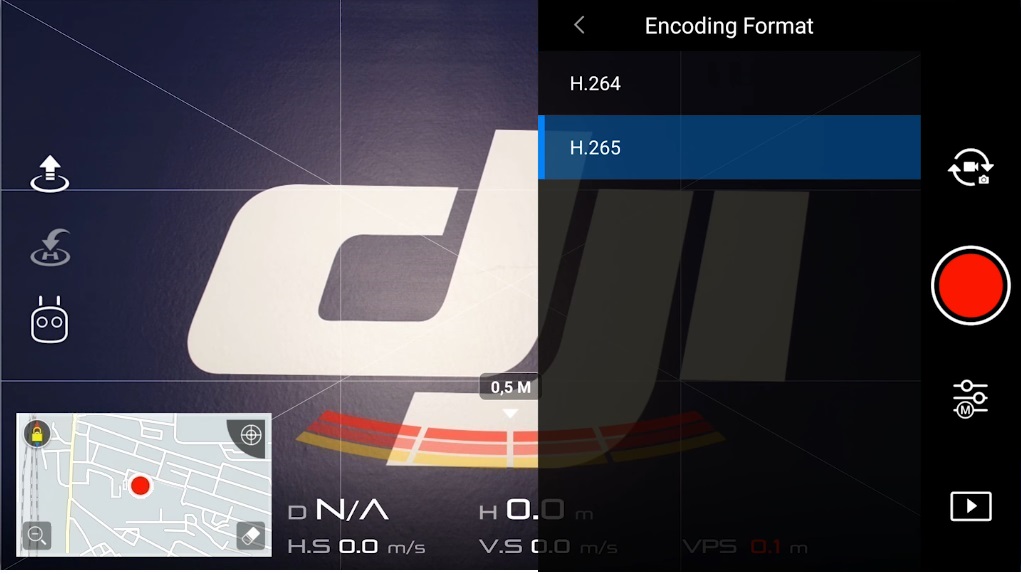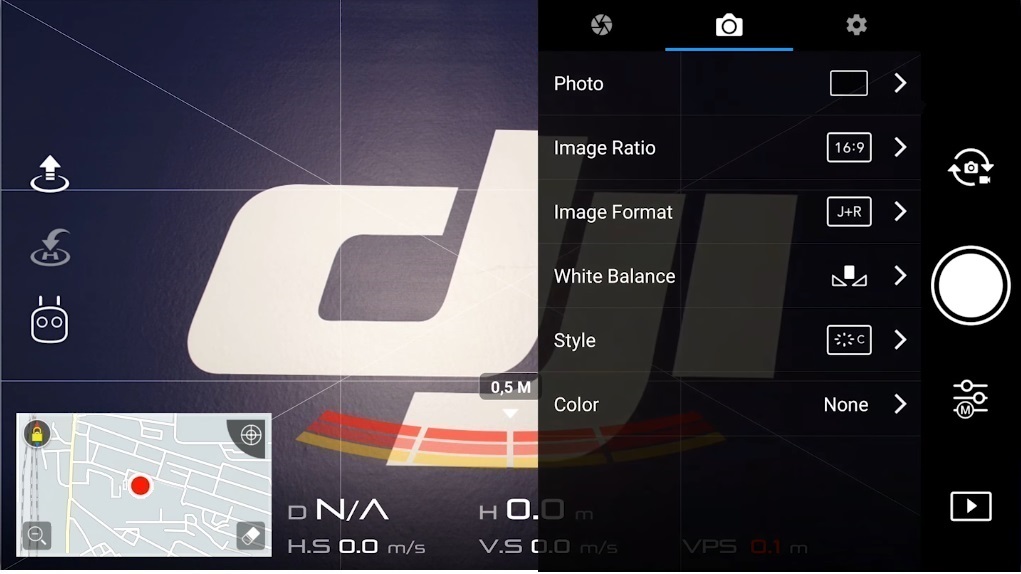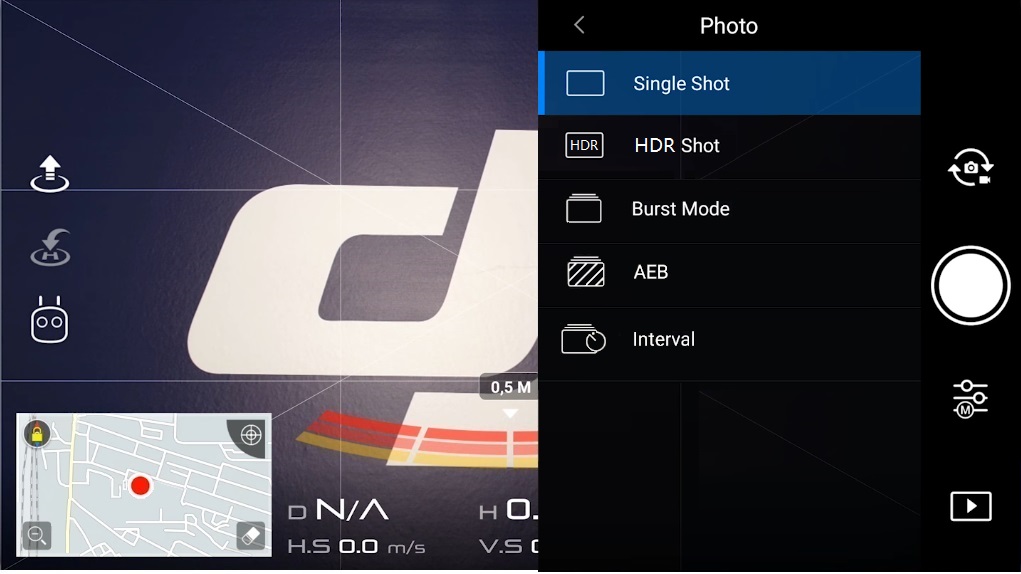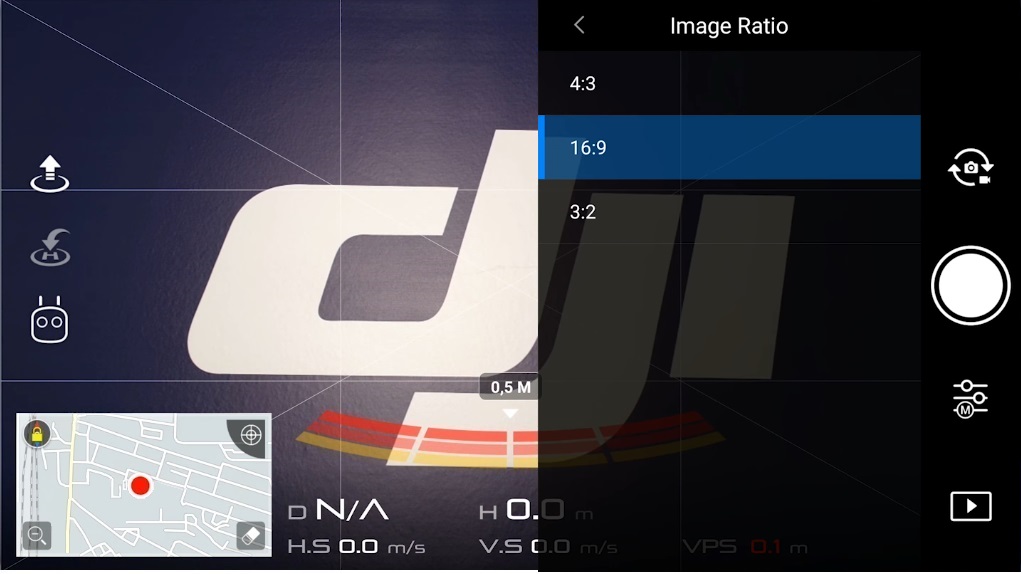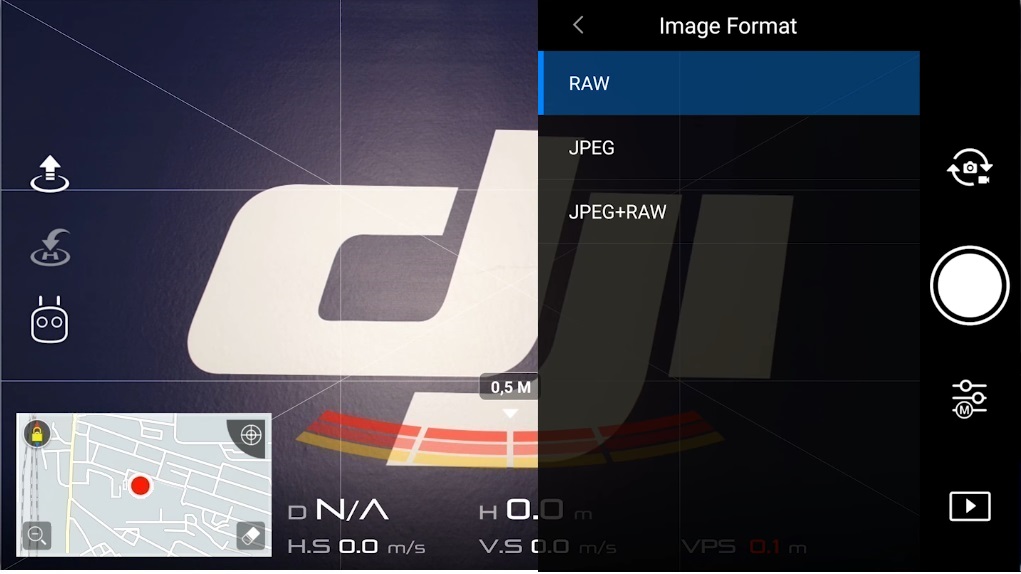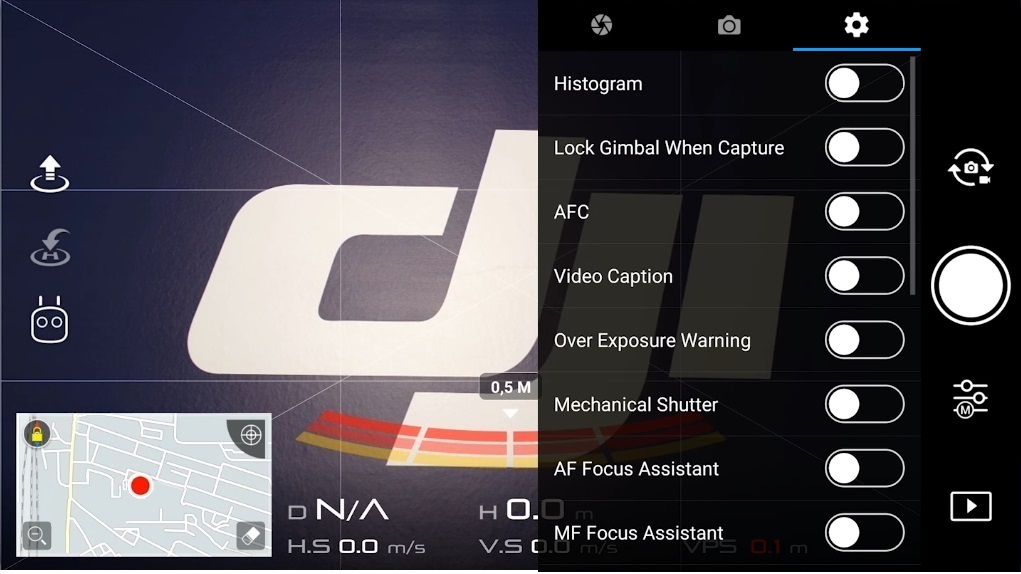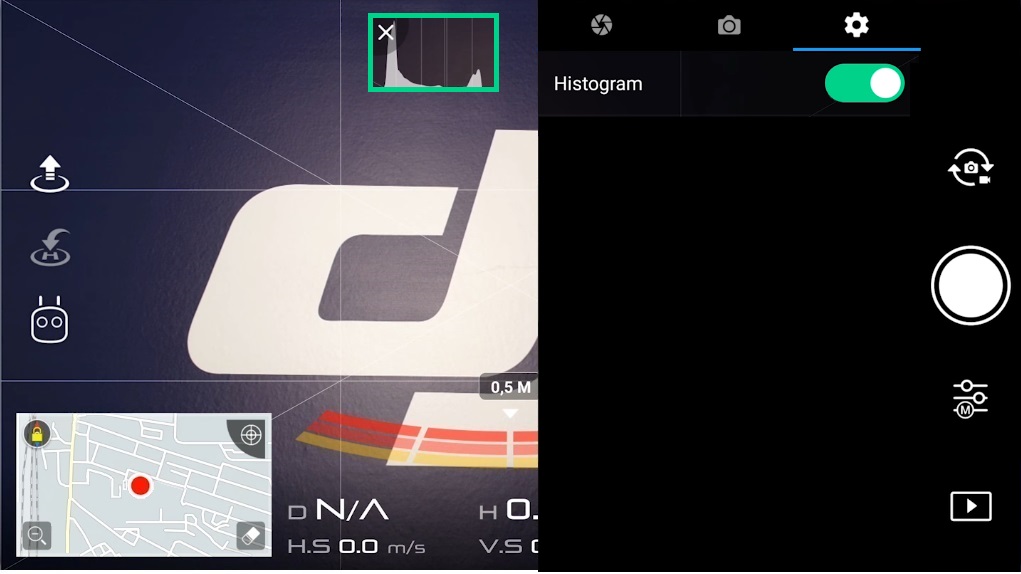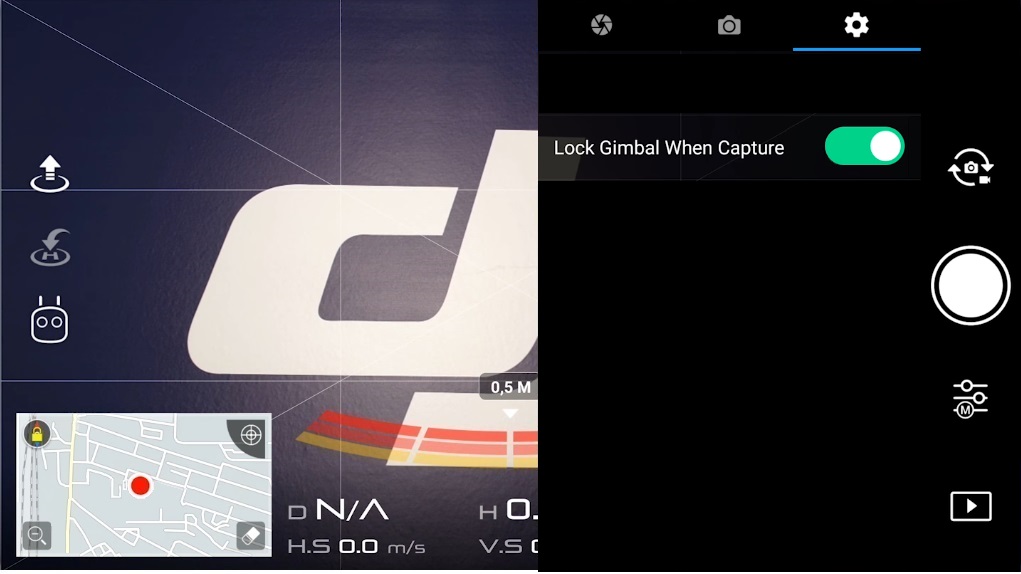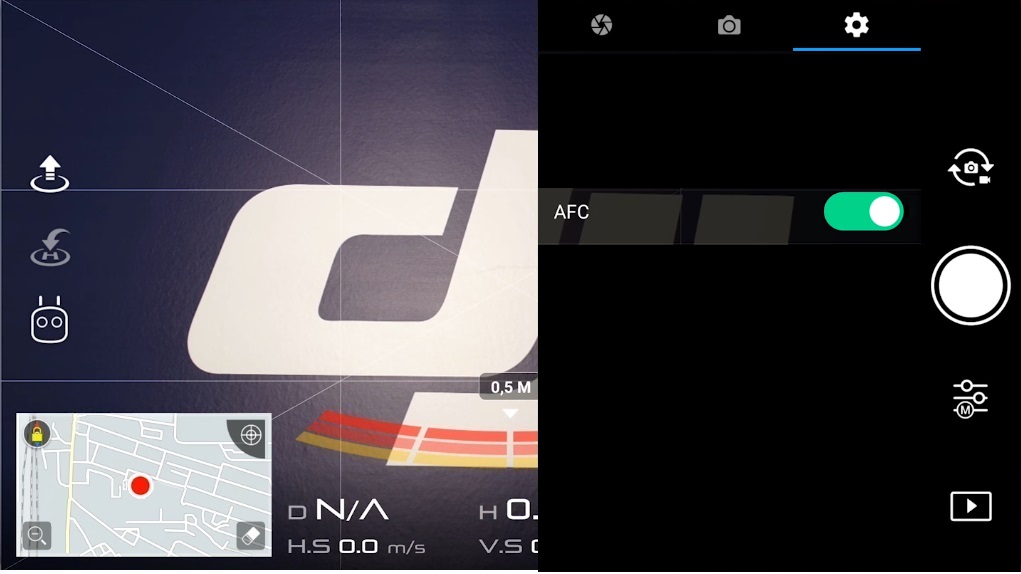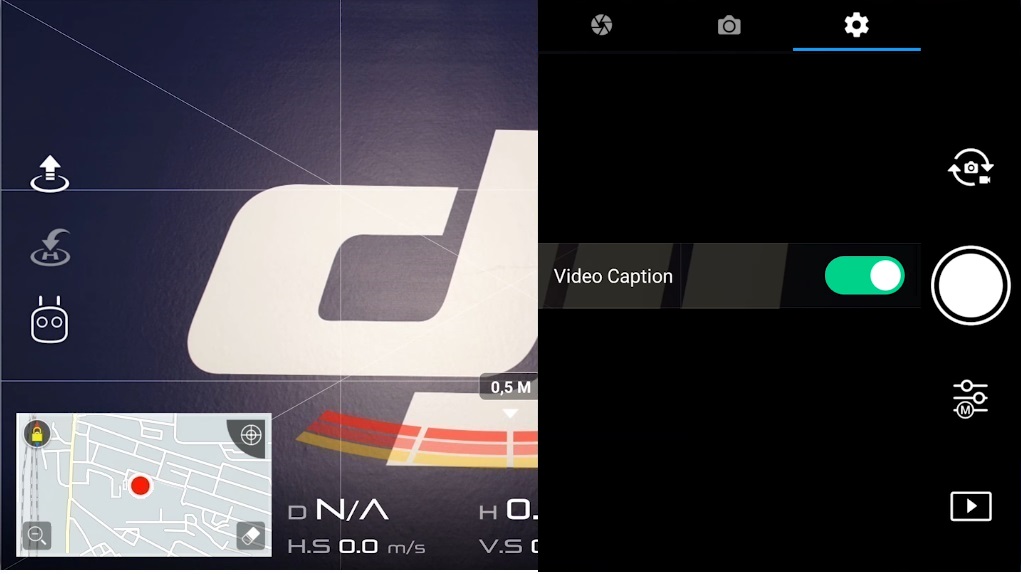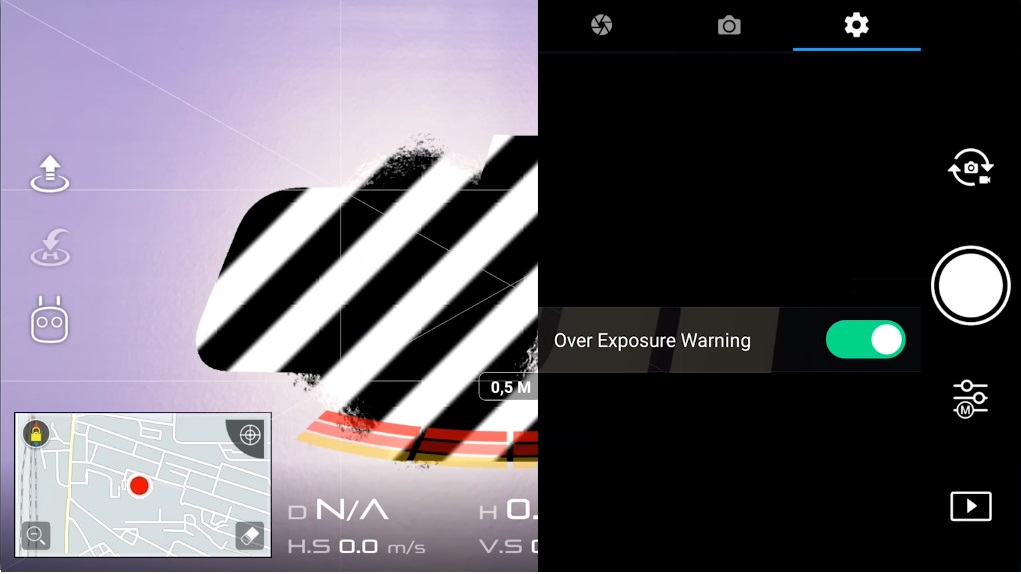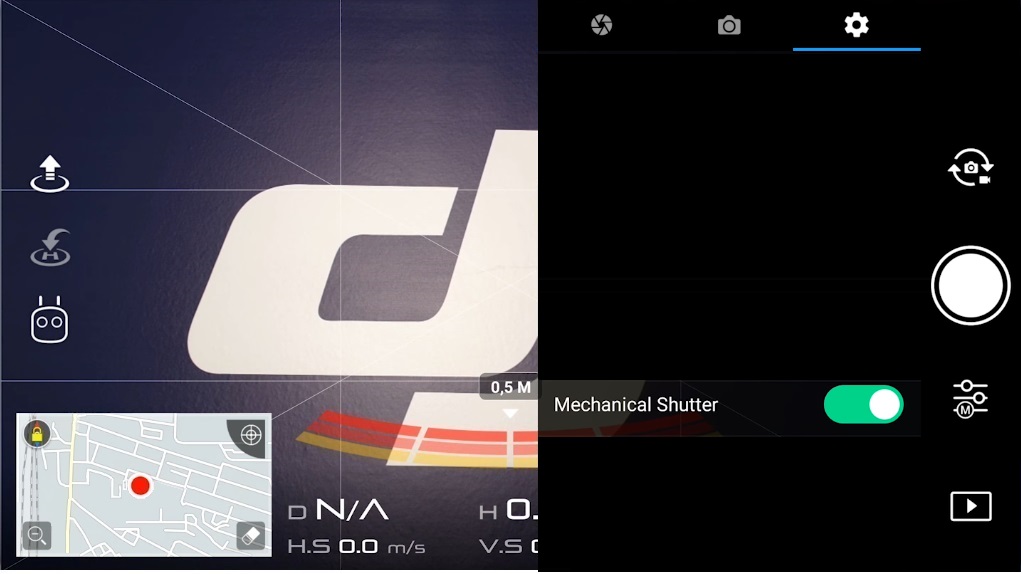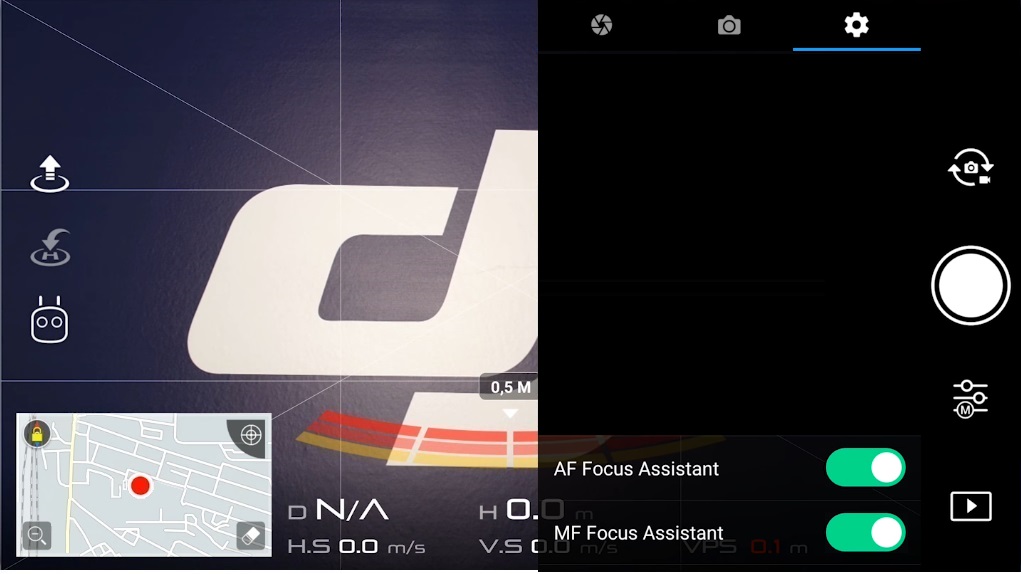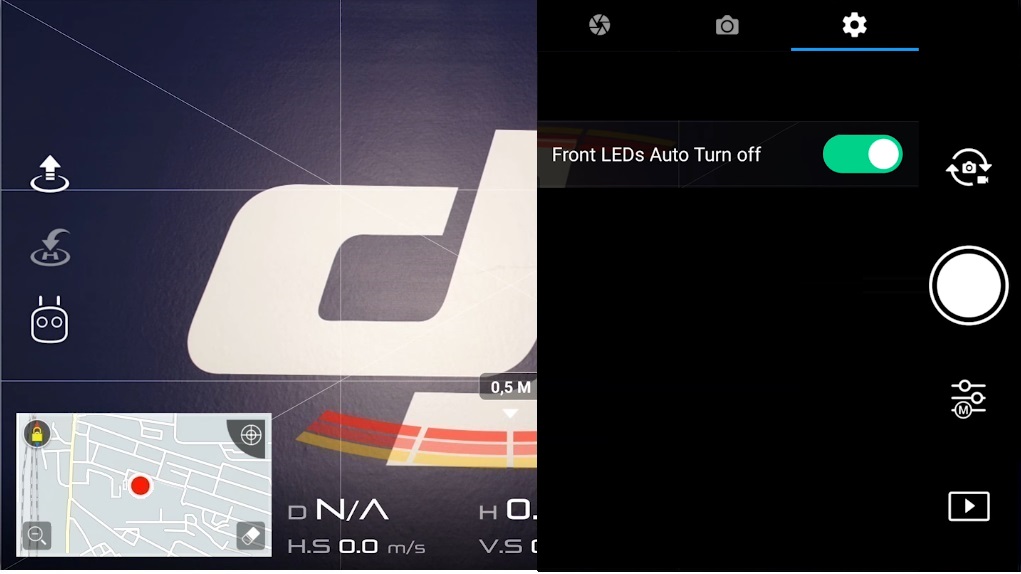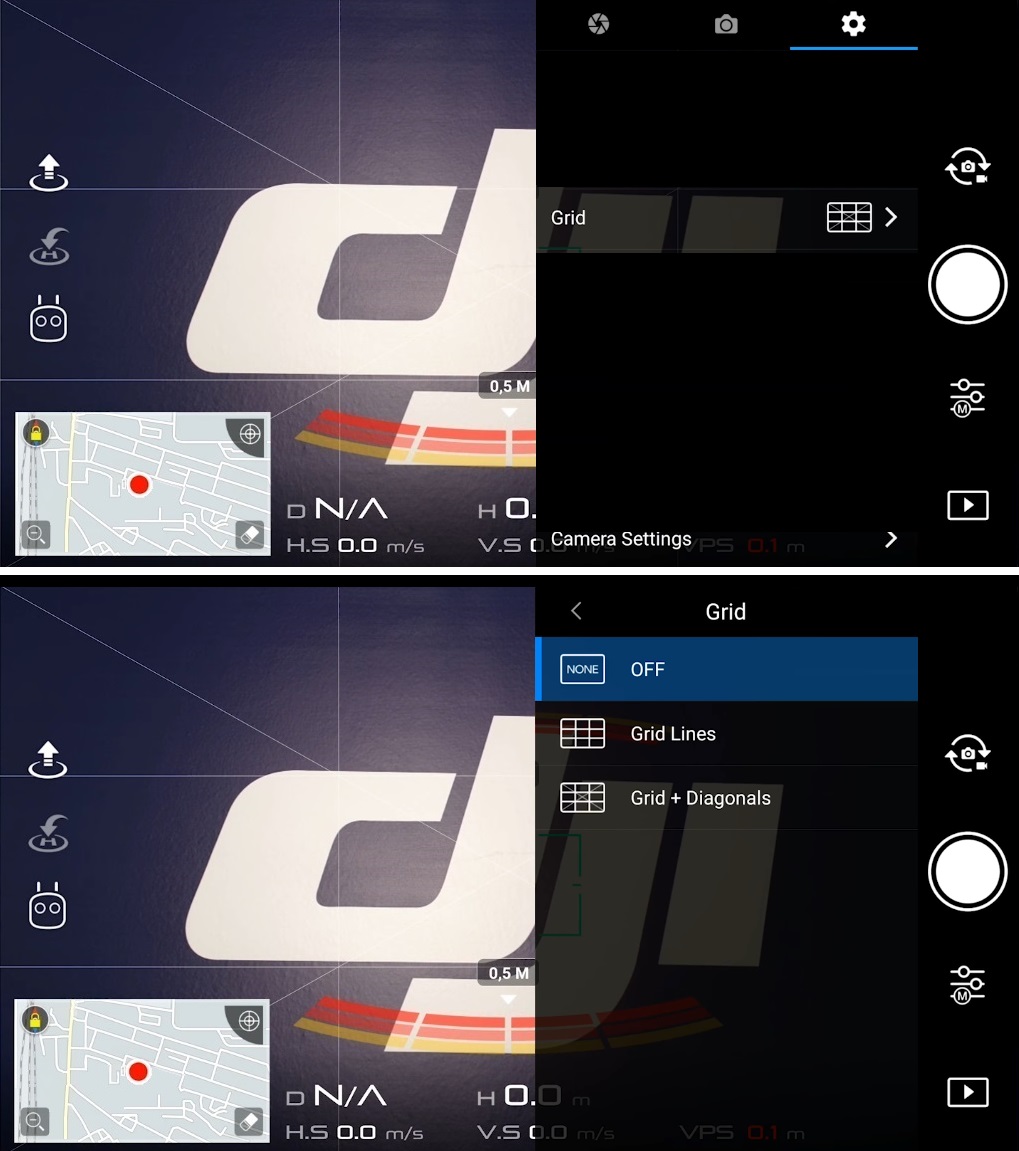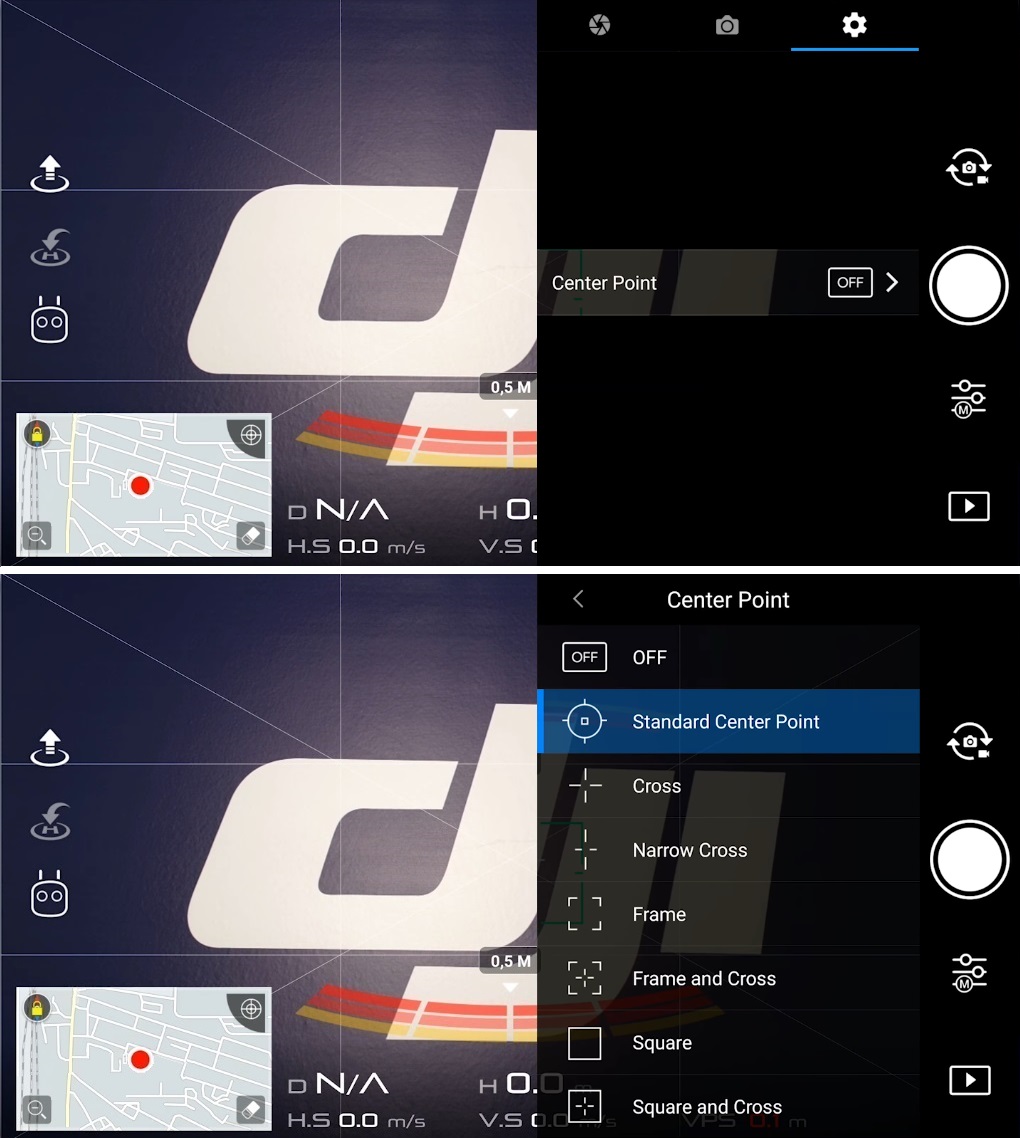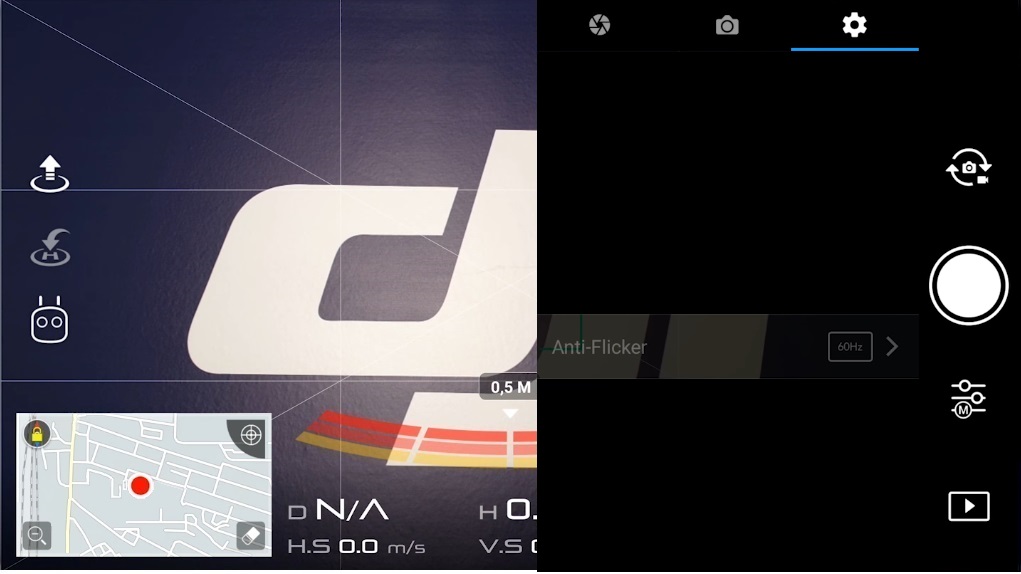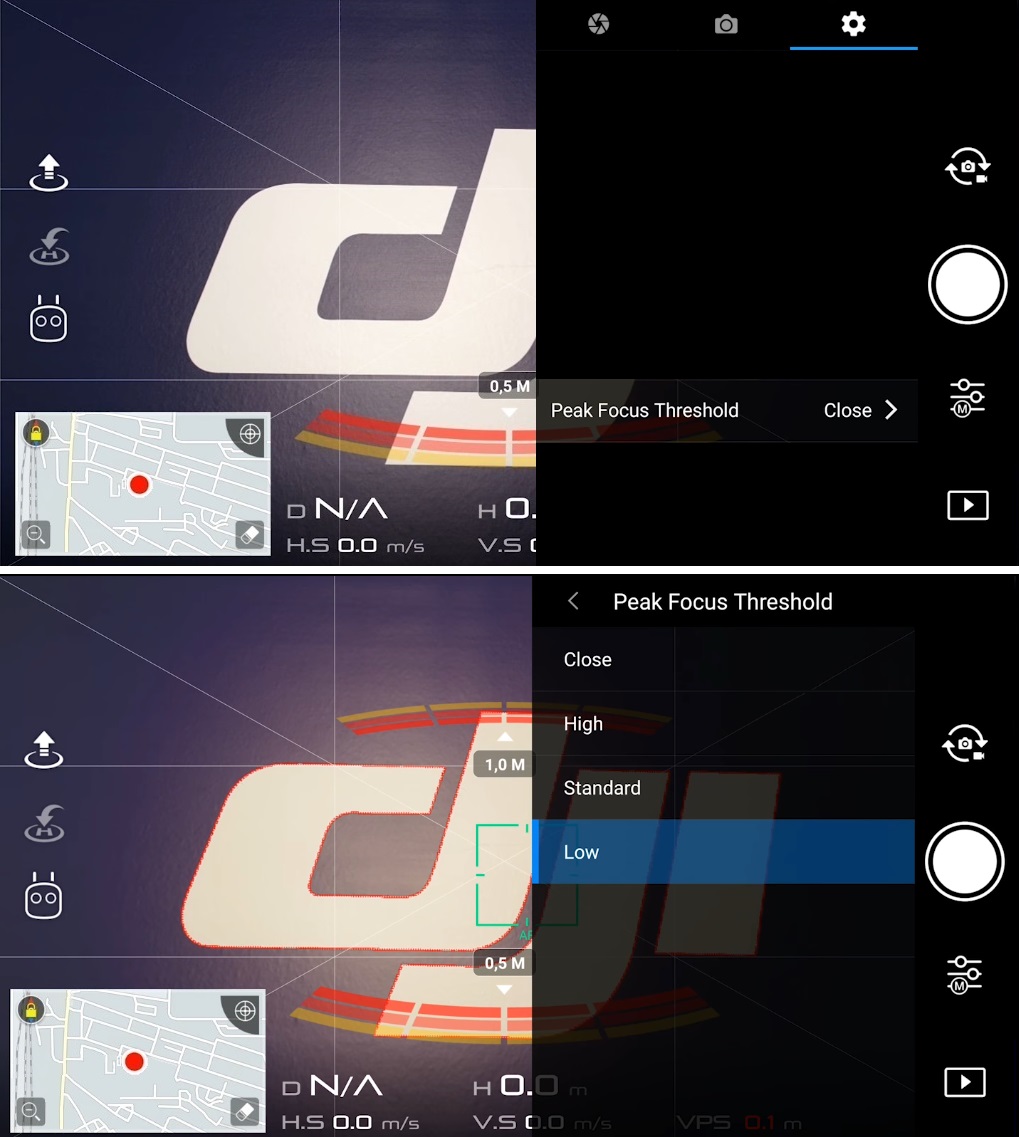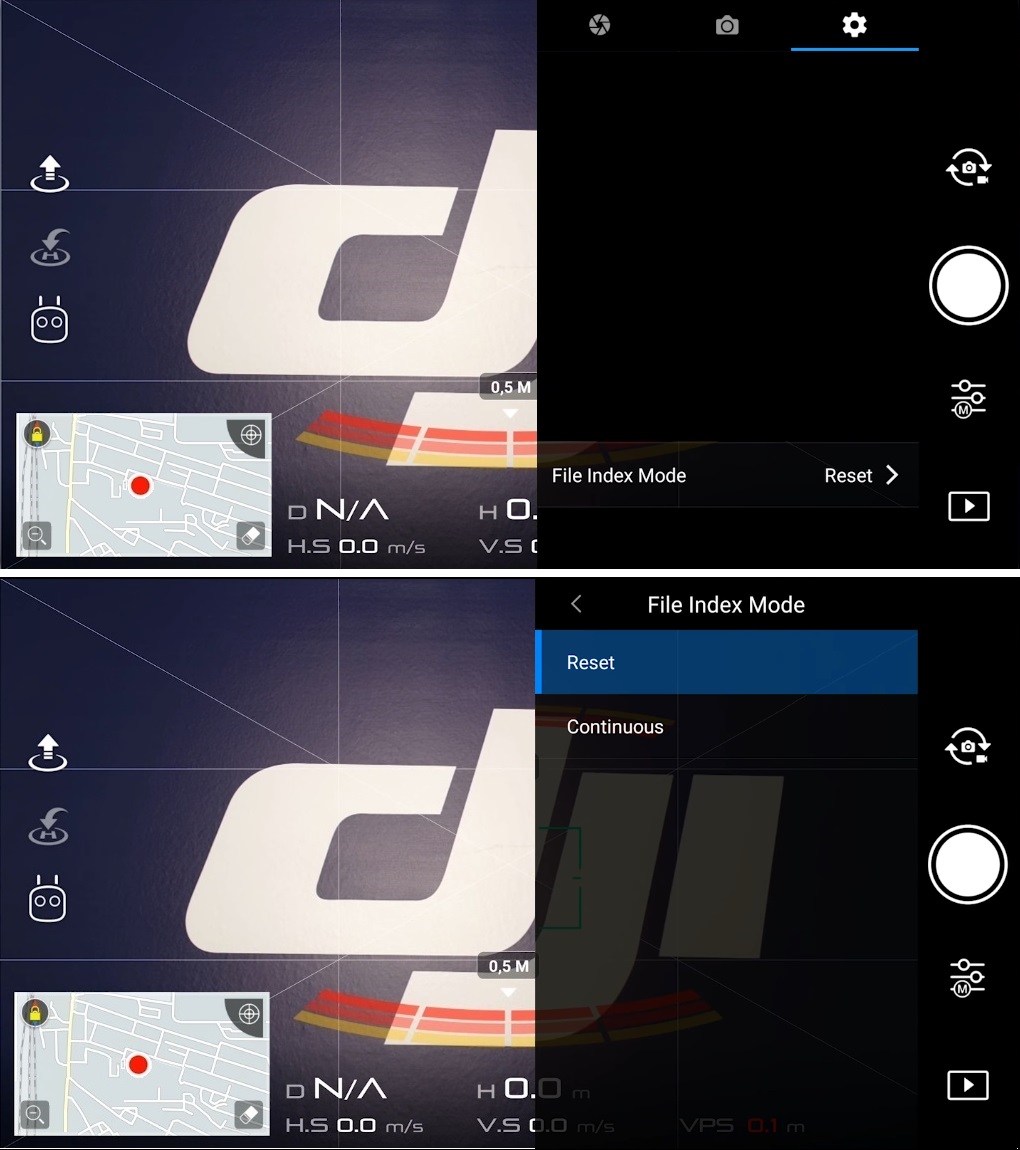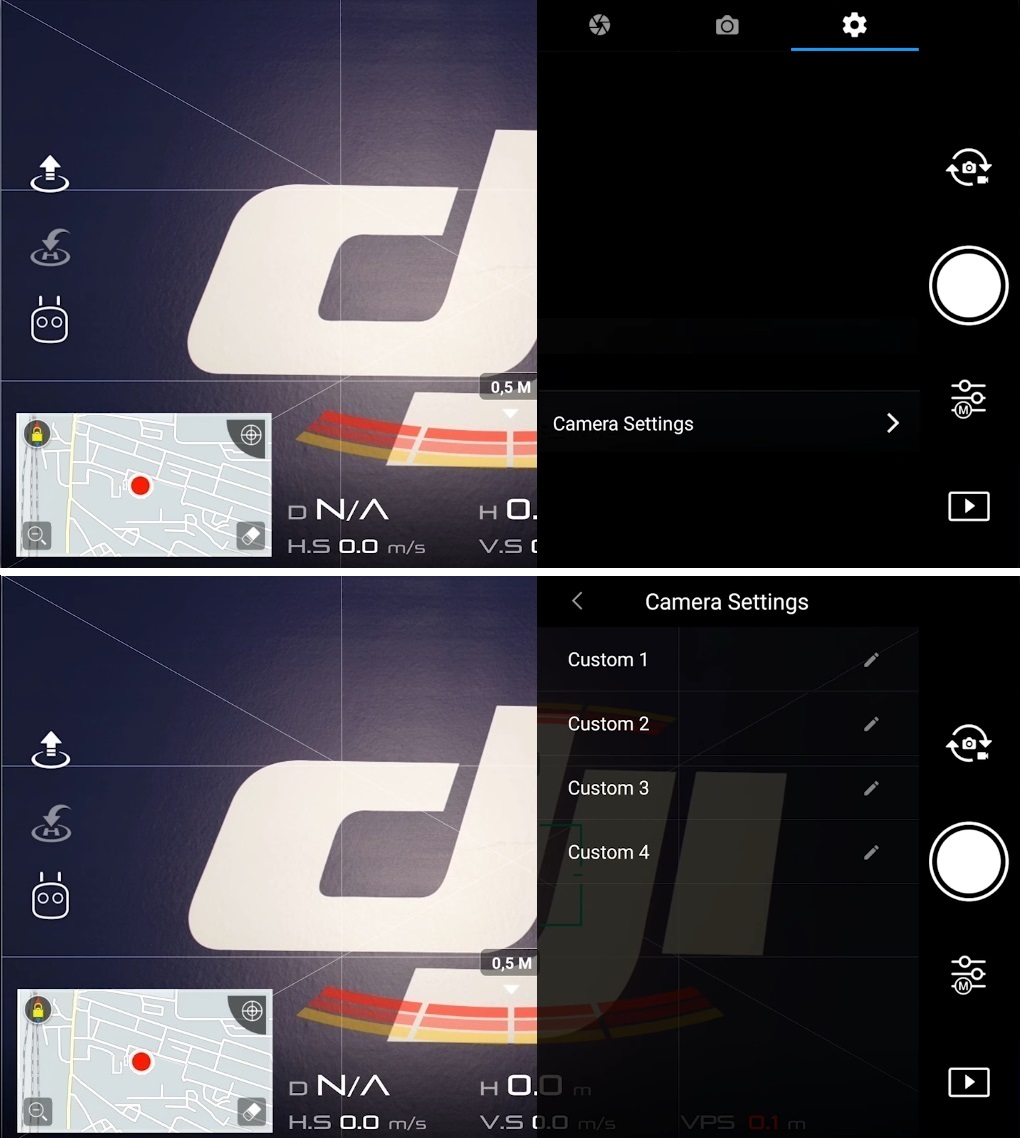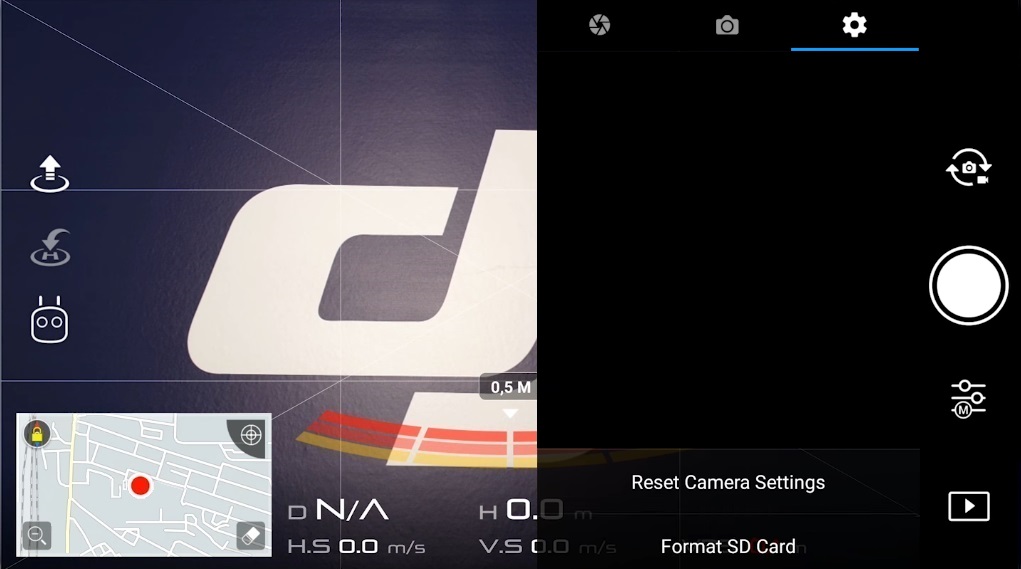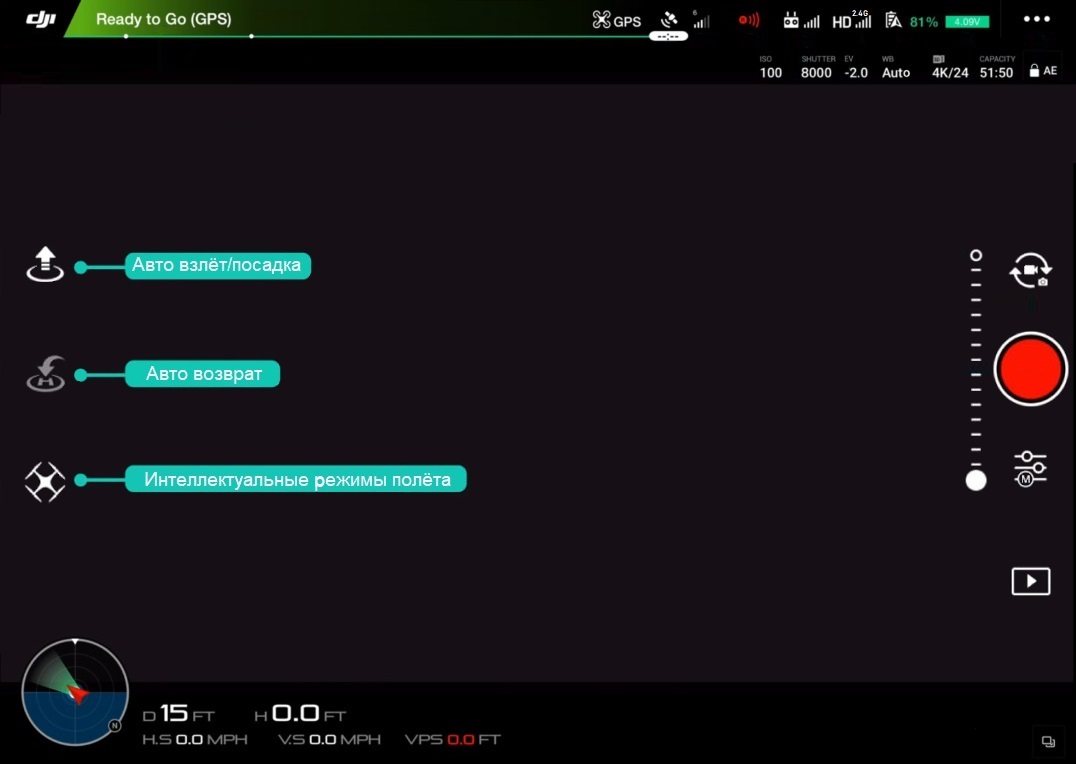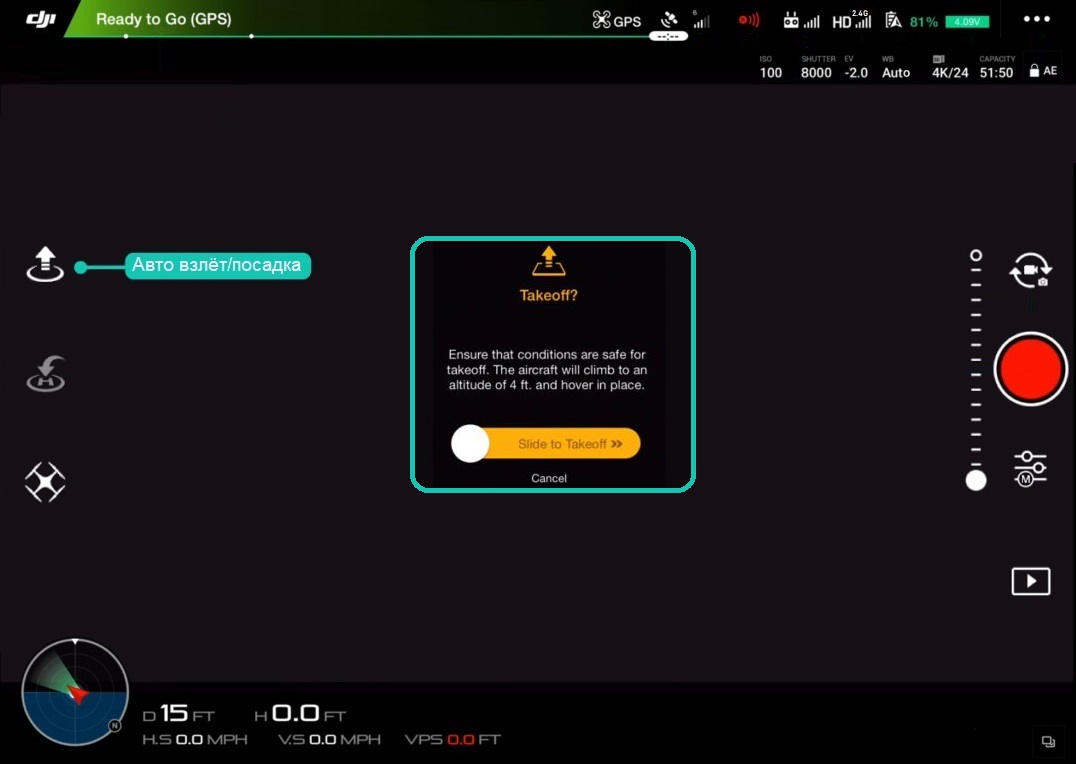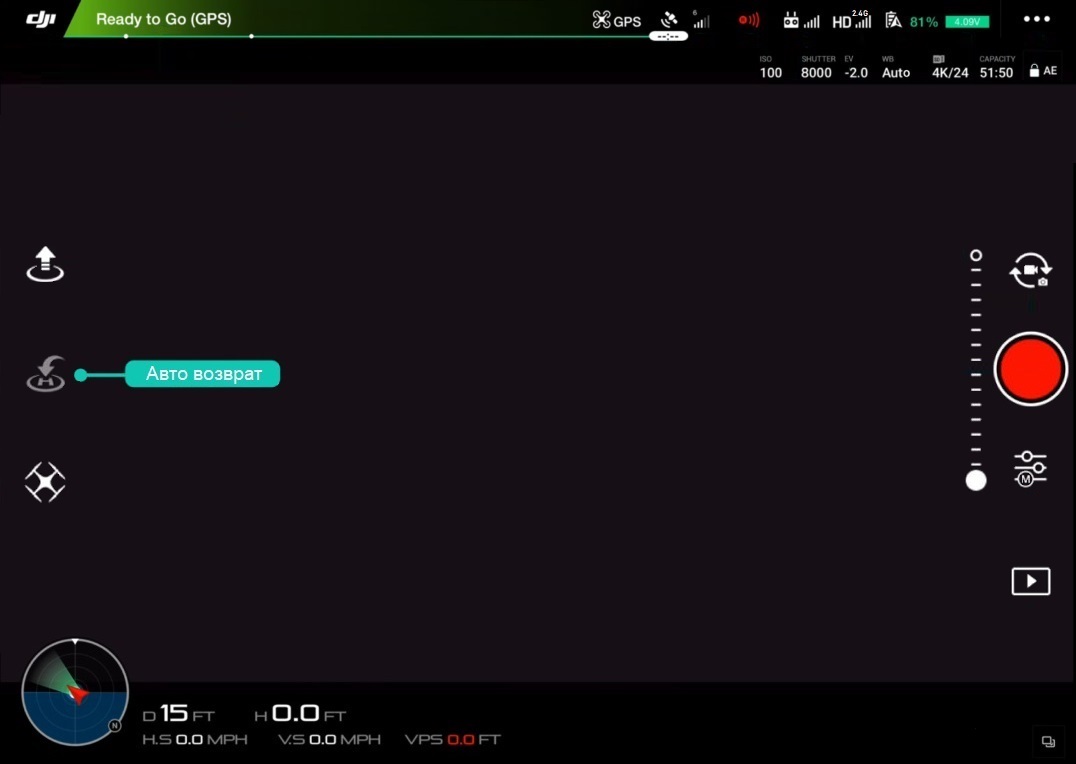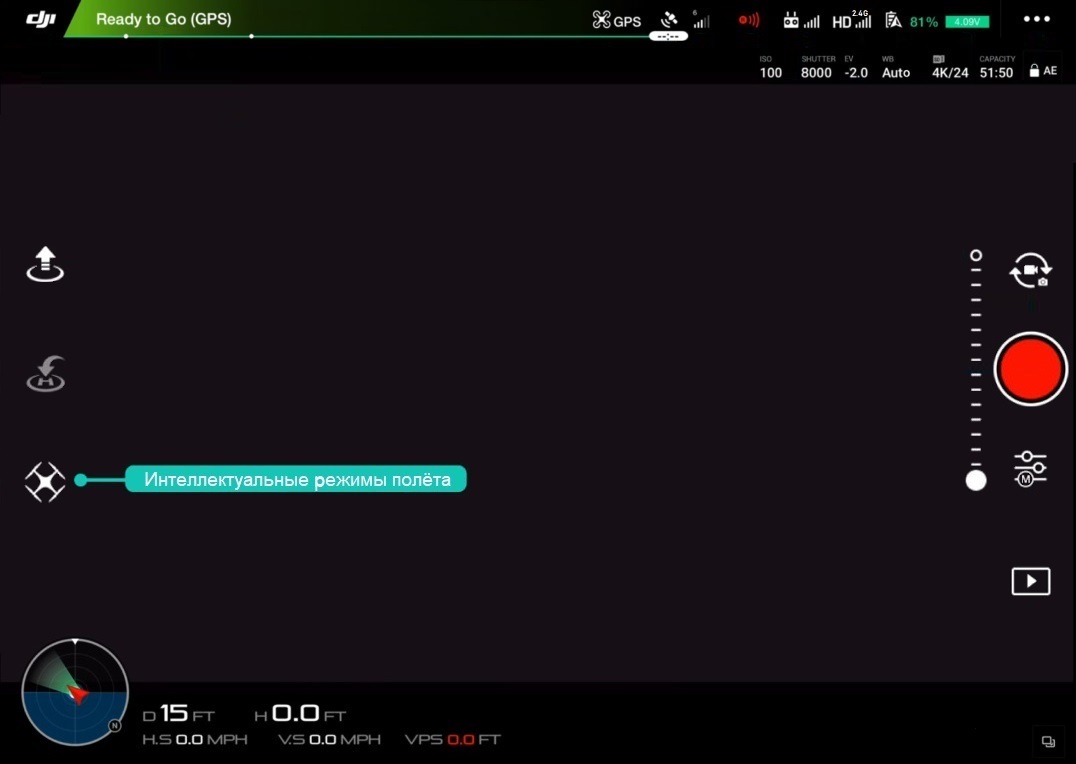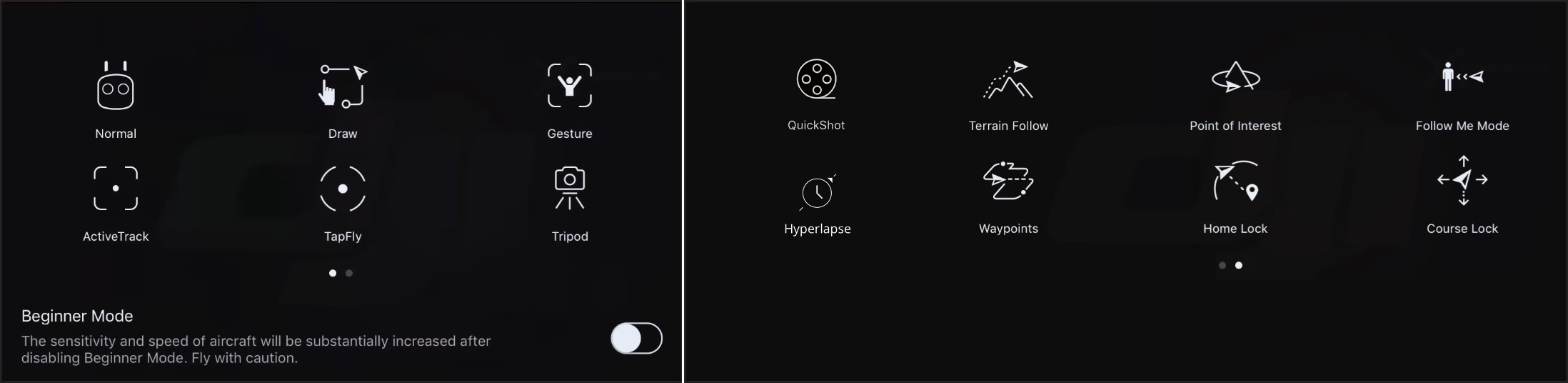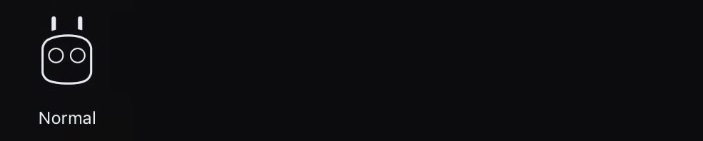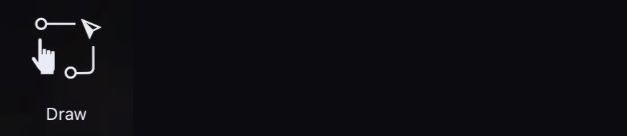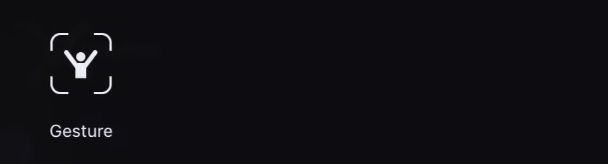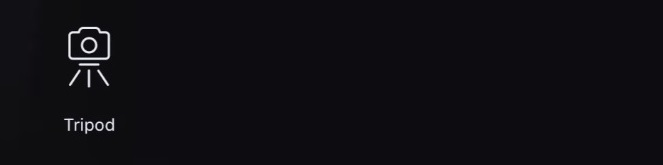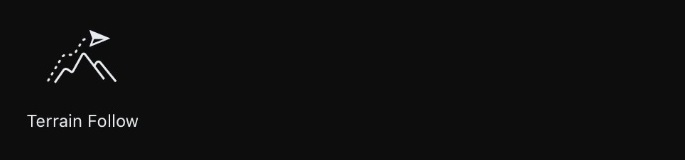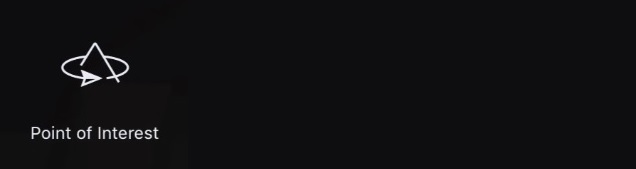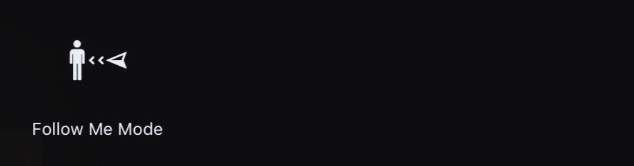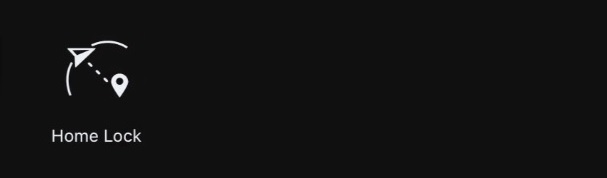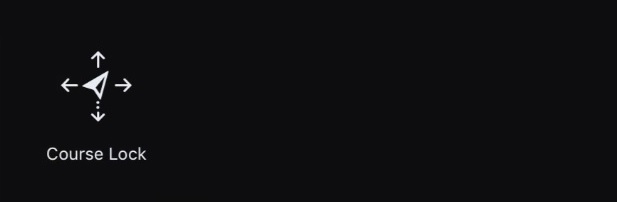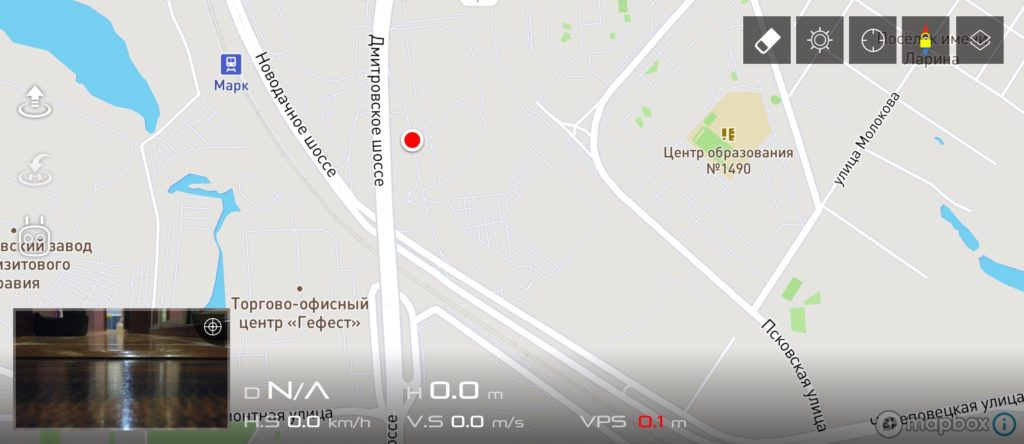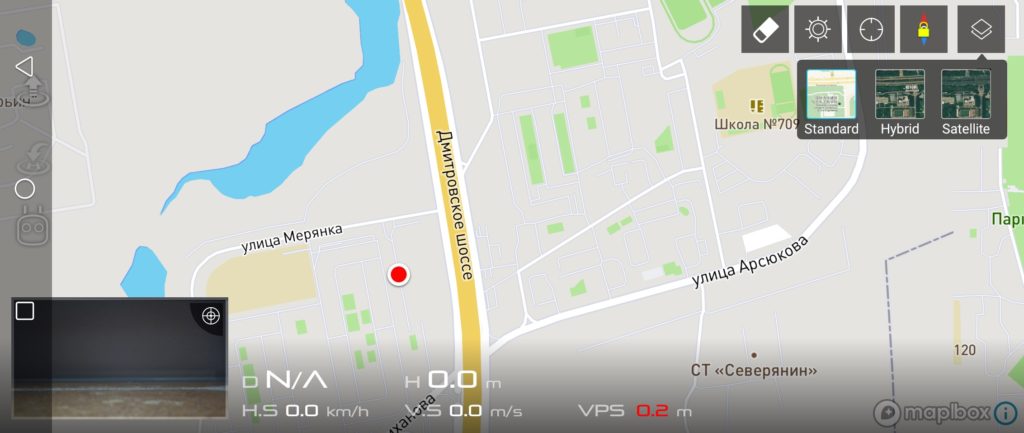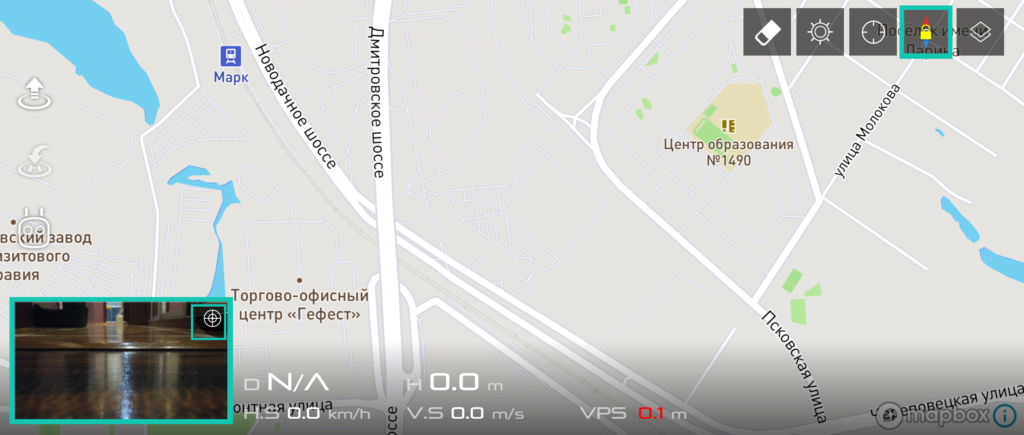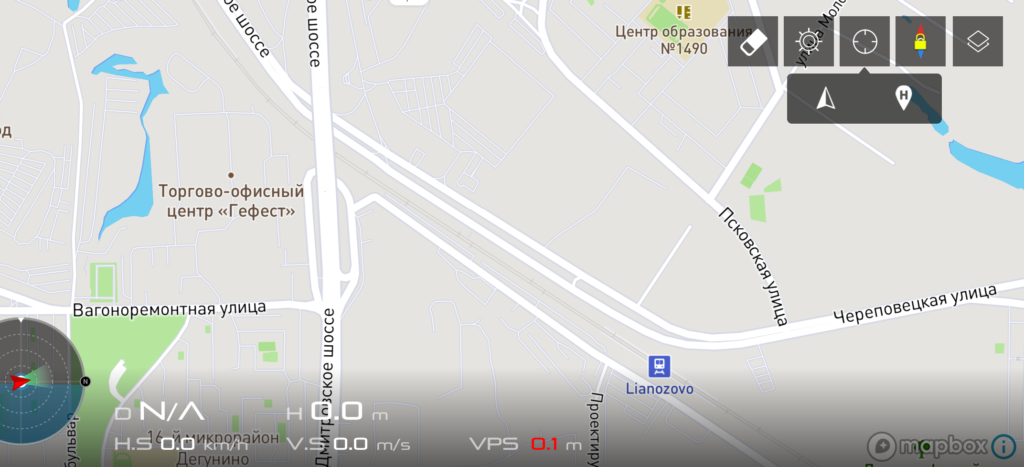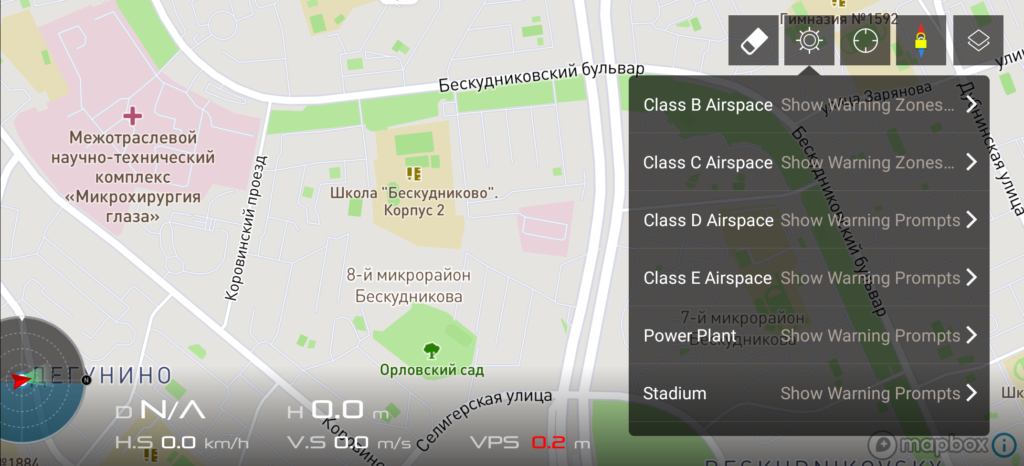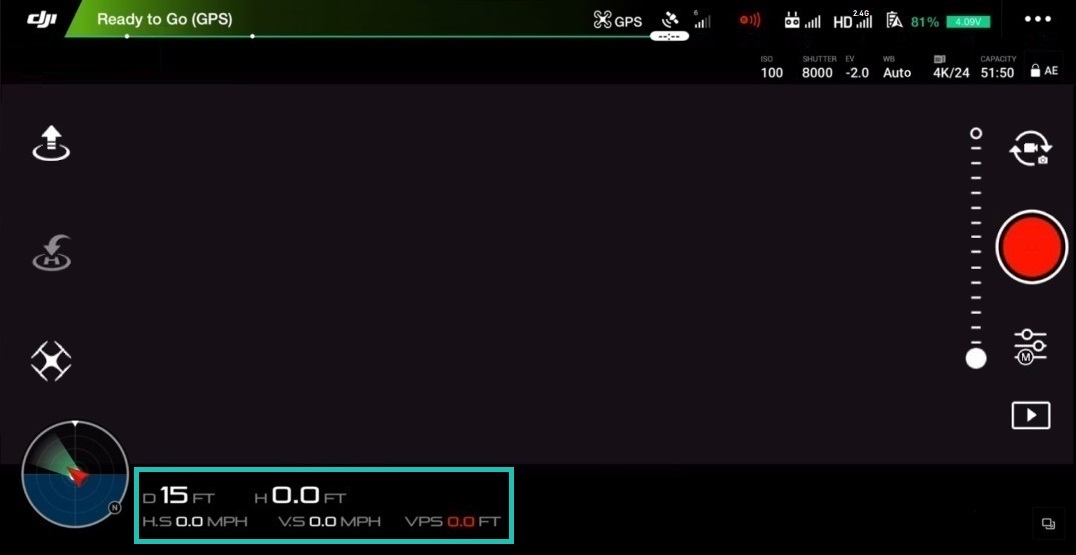- 1 Einführung
- 2 Was ist die DJI Go-App?
- 3 Hauptflugbildschirm
- 4 Flugzeugstatus
- 4.1 Kompass
- 4.2 Fernbedienungsmodus
- 5 Hauptsteuerungseinstellungen
- 5.1 Startpunkteinstellungen
- 5.2 Mehrere Flugmodi
- 5.3 Rückkehr zur Ausgangshöhe
- 5.4 Anfängermodus
- 5.5 Max. Flughöhe
- 5.6 Max. Entfernung
- 5.7 Erweiterte Einstellungen
- 6 Visuelle Navigationseinstellungen
- 6.1 Aktivieren der Hindernisvermeidung
- 6.2 Aktivieren der horizontalen Hindernisvermeidung in TapFly
- 6.3 Rückwärtsfliegen aktivieren
- 6.4 Hindernisvermeidung in ActiveTrack aktivieren
- 6.5 Radarkarte anzeigen
- 6.6 Erweiterte Einstellungen
- 7 Fernbedienungseinstellungen
- 7.1 Fernbedienungskalibrierung
- 7.2 Stick-Modus
- 7.3 Tastenanpassung
- 7.4 Verknüpfen der Fernbedienung
- 8 Bildübertragungseinstellungen
- 9 Flugzeugbatterie
- 9.1 Batterie sehr schwach Warnung
- 9.2 Warnung bei schwacher Batterie
- 9.3 Smart Return-to-Home
- 9.4 Flug Zeit
- 9.5 Erweiterte Einstellungen
- 10 Gimbal-Einstellungen
- 10.1 Gimbal-Modus
- 10.2 Erweiterte Einstellungen
- 10.3 Gimbal Roll anpassen
- 10.4 Gimbal Auto Calibration
- 11 Allgemeine Einstellungen
- 11.1 Einheiten
- 11.2 Kamera
- 11,3 Peak Fokusschwelle
- 11,4 Aktion für langes Drücken
- 11,5 Live-Streaming
- 11,6 Karte
- 11,7 Flugroute löschen
- 11,8 Video-Cache
- (104.)) 11.9 Cache während der Videoaufnahme
- 11.10 Maximale Video-Cache-Kapazität
- 11.11 Cache automatisch löschen
- (110.)) 11.12 Audio mit Video-Cache aufzeichnen
- 11.13 Video-Cache löschen
- 11.14 Warnungen
- 11.15 Alle Warnungen löschen
- 11.16 Andere
- 12 Rechte Seite des Hauptflugbildschirms
- 12.1 Neigung Anzeige Kamera
- 12.2 Foto/Video-Schalter
- 12.3 Kamera-Auslöser/Videoaufnahmetaste
- 12.4 Galerie
- 12.5 Kameraeinstellungen
- 13 Linke Seite des Hauptflugbildschirms
- 13.1 Auto Start
- 13.2 Nach Hause gehen
- 13.3 Intelligente Flugmodi
- 14 Karte
- 14.1 Kartenanzeigemodi
- 14.2 Kompass
- 14.3 Mittelkarte
- 14.4 NFZ
- 14.5 Telemetrie
- 15 Fazit
Einführung
In diesem mündlichen Handbuch stellen wir dem Leser die mobile DJI Go 4 App vor. Werfen wir einen Blick auf die einzelnen Menüs, Einstellungen und Schaltflächen, damit Sie diese unglaublich leistungsstarke und dennoch komplexe Anwendung besser verstehen. Wenn Sie bereits DJI-Drohnen wie Spark, Mavic Air, Mavic Pro ( PlatinumMavic 2 [160. besitzen], Phantom 4, Phantom 4 Advanced, Phantom 4 Pro, Phantom 4 Pro V2.0, Inspire 2 dann ist dieser Leitfaden für Sie.
Zum Beispiel weiß der Benutzer nach dem Lesen:
- Wie man die Empfindlichkeit der Steuerknüppel ändert.
- So beheben Sie Latenzprobleme bei Videostreams.
- Warum die Konfigurationseinstellungen 1, 2 und 3 verwenden.
- Was ist eine IMU und warum ist es wichtig, ihren Status zu überwachen.
- Warum die „EV“-Einstellung zum Anpassen der Belichtung nützlich sein kann.
- Was die Einstellung „Video Caption“ bewirkt.
- Warum "Hardware-Decodierung" aktivieren.
- Wozu dienen die Tasten C1 und C2?
- Warum "Cache Map Data" für Geräte nützlich ist, die keine Mobilfunkverbindung haben.
Im Folgenden finden Sie Antworten auf diese und andere Fragen. Wir garantieren, dass Sie nach dem Lesen viel lernen und sich noch sicherer fühlen, sowie ein fortgeschrittener Drohnenpilot.

Hinweis! Je nachdem, welches Drohnenmodell Sie verwenden, können einige der Menüs und Einstellungen etwas anders aussehen, aber seien Sie versichert, dass sich die grundlegenden Menüpunkte, Funktionen und Konzepte überschneiden.
Was ist die DJI Go-App?
Die DJI Go-App ist eine Software, mit der Sie Ihr Tablet / Smartphone mit den Fernbedienungen der oben genannten DJI-Drohnen

Hauptflugbildschirm
Piloteninformationen für die Flug- und Schießdauer sowie eine Reihe von zusätzliche virtuelle Tasten / Icons für den schnellen Zugriff auf die wichtigsten Einstellungen / Funktionen der Drohnen- und Kamerasteuerung.
Flugzeugstatus
Flugzeugstatus - hier Es wird empfohlen, nach einer visuellen Vorflugkontrolle der Drohne einzusteigen. Dieses Menü bietet einen Überblick über die Funktionsfähigkeit / den Status jedes Subsystems der Drohne / Fernbedienung (aktueller Flugmodus, Status der Bildsensoren, Kompass, IMU, Batterie usw.). Um dieses Menü aufzurufen, tippen Sie auf das Symbol " Ready to GoRot sehen,dann bedeutet dies höchstwahrscheinlich, dass die Drohne normal funktioniert und flugbereit ist.
Kompass
Der Kompass ist einer der wichtigsten Sensoren, die Sie immer überprüfen sollten, denn er ist für die Orientierung der Drohne im Weltraum verantwortlich. Es wird dringend empfohlen, den Drohnenkompass immer an jedem neuen Startort zu kalibrieren. Dies liegt daran, dass der Kompass sehr empfindlich auf elektromagnetische Störungen reagiert, was zu einer Fehlfunktion des Sensors führen kann, die oft zu einer Verschlechterung der Flugleistung oder sogar zu einem Ausfall im Betrieb führt. Daher wird durch eine regelmäßige Kalibrierung des Kompass vor dem Start an einem neuen Ort eine optimale Drohnenleistung aufrechterhalten. Um den Kompass zu kalibrieren, tippen Sie auf das Symbol „Kalibrieren“ und folgen Sie den Anweisungen auf dem Bildschirm.
Wichtige Hinweise:
- Kalibrieren Sie den Kompass nicht in der Nähe von starken magnetischen Störquellen wie Magnetit, unterirdischen Metallstrukturen, Parkplätzen.
- Kalibrieren Sie den Kompass nicht in der Nähe von großen Metallobjekten / Objekten.
- Kalibrieren Sie den Kompass nicht in Innenräumen.
Fernbedienungsmodus
Fernbedienungsmodus - Normalerweise standardmäßig auf Modus 2 eingestellt. Das bedeutet, dass der linke Stick (Joystick) des Bedienfelds für das Abheben, Absenken und Drehen der Drohne um ihre Achse zuständig ist und der rechte Stick (Joystick) für die Vorwärts-, Rückwärts- und Links-/Rechtsbewegungen zuständig ist. Der Vorgang zum Wechseln der Modi wird einmalig durchgeführt und beim nächsten Einschalten der Drohne ist keine zweite Änderung erforderlich.
Hauptcontrollereinstellungen
Hauptcontrollereinstellungen Controllereinstellungen) - Um das Menü zu öffnen, tippen Sie auf das Symbol in Form von drei Punkten (…)
) auf der linken Seite des Menüs. Hier finden Sie:
- Home Point Settings
- Aktivieren / Ändern der Flugmodi „Mehrere Flugmodi“
- Aktivieren / Deaktivieren des Anfängermodus-Modus „
- Einstellen der maximalen Flughöhe und maximalen Distanz
- Erweiterte Einstellungen
Weitere Details zu den einzelnen Einstellungen und Untermenüs:
Home Point Settings
Home Point Settings – dieses Element konfiguriert den Rückkehr-Heimpunkt, dh wohin die Drohne zurückkehren soll (bei: Verlust der Kommunikation zwischen Drohne und Fernbedienung / Unzureichende Batterieladung / Nach Drücken der RTH-Taste).
Zwei Optionen stehen zur Verfügung:
- Pfeilsymbol = Wenn Sie diese Rückkehrmethode auswählen, wird der aktuelle Rückkehrpunkt als Startplatz gelten. Beim Drücken fragt das Drohnensystem: "Aktuelle Flugzeugposition als Home Point festlegen?" OK klicken.
- Icon mit Männchen = Wenn Sie diese Rückkehrmethode wählen, kehrt die Drohne zum aktuellen Standort der Fernbedienung zurück. Diese Methode ist relevant, wenn der Pilot die Drohne von einem sich bewegenden Objekt aus steuert, beispielsweise einem Boot oder Auto.
Mehrere Flugmodi
Mehrere Flugmodi - mit dieser Einstellung können Sie zwischen drei mögliche Flugmodi:
- P (Positioning) Mode oder Positioning Mode (P Mode) - in diesem Modus sind alle Sensoren der Drohne eingeschaltet, was zu einem a mehr "stilled", aber stabiler Flug. Wenn der Pilot in diesem Modus die Knüppel (Steuerjoysticks) loslässt, bremst die Drohne automatisch ab und schwebt und hält die Position dank der GPS / GLONASS-Satellitenpositionierung.
- S (Sport)-Modus oder Sport-Modus - entfesselt das volle Potenzial der Drohne und ermöglicht es ihr, max. Fluggeschwindigkeit, während Satellit (GPS / GLONASS) und visuelle Positionsbestimmung (eine Reihe von Sensoren an der Unterseite der Drohne) aktiv bleiben. Beachten Sie jedoch, dass in diesem Modus das Hindernisvermeidungs- und -erkennungssystem deaktiviert ist!
- A (Attitude / ATTI) Mode - im A-Mode sind alle Flugzeugsensoren deaktiviert, nur das Barometer ist aktiv (wird zur Steuerung und Aufrechterhaltung der Höhe verwendet), was zu einem instabileren Flug führt / schwebendes Schweben, da der Wind und seine Luftströmungen die Drohne beeinflussen. Mit anderen Worten, es gibt keine "automatische Bremse". Um die Drohne zu stoppen und ihre Position zu halten, muss der Pilot die Drohne durch Bewegen der Steuerknüppel unabhängig steuern.
Informationen
Der A-Modus ist für erfahrene Piloten nützlich, zum Beispiel wenn:
- Die Drohne wird an Orten mit schlechtem Empfang gestartet, oder wo überhaupt keine Satellitenabdeckung vorhanden ist
- Um ein reibungsloses Manövrieren / Bremsen bei Luftaufnahmen zu gewährleisten
- Als ausfallsicherer Modus zum Stoppen der Drohne, wenn etwas schief geht.
Rückkehr zur Ausgangshöhe
Rückkehr zur Ausgangshöhe - Die Einstellung legt die Höhe fest bei dem die Drohne eine automatische Rückkehr durchführt (bei: Verlust der Kommunikation zwischen Drohne und Fernbedienung / Unzureichende Batterieladung / Nach Drücken der RTH-Taste).
Wenn beispielsweise die Verbindung verloren geht, egal auf welcher Höhe der Flug durchgeführt wurde, wechselt die Drohne automatisch in den Return-Modus, geht auf die angegebene Höhe und führt erst dann den Auto-Return durch.
Tipps
- Die Höhe kann auf 60 Meter eingestellt werden. In den meisten Fällen ist diese Höhe viel höher als bei einem durchschnittlichen Baum oder Gebäude. In jedem Fall sollten Sie jedoch an jedem neuen Ort vor dem Start die Höhe von Bäumen, Gebäuden und möglichen Hindernissen überprüfen und gegebenenfalls die aktuellen Einstellungen von "Return to Home Altitude" ändern.
Anfängermodus
Anfängermodus - empfohlen, wenn der Benutzer zum ersten Mal eine Drohne steuert Zeit. Tatsächlich deaktiviert der Modus viele erweiterte Funktionen und begrenzt automatisch die Höhe (bis zu 30 Meter), die Entfernung (bis zu 30 Meter) und die Geschwindigkeit Ihrer Drohne. Wenn Sie also in einem großen offenen Gebiet fliegen, haben Sie Sie müssen sich keine Sorgen machen, wenn Sie im Modus fliegen. Der Modus eignet sich auch hervorragend für das Training, da Sie problemlos vom einfachen und komfortablen Flug zu komplexeren Einstellungen wechseln können.
Max. Flughöhe
Max. Flughöhe – diese Einstellung legt die maximale Deckenhöhe fest, die die Drohne steigen kann. Die mögliche Reichweite in Metern ist in Klammern angegeben (zB 20-500 m). In vielen Ländern ist diese Höhe gesetzlich auf 120 Meter begrenzt. Es lohnt sich, dies vor dem Start zu bedenken und sich vorab mit den lokalen Gesetzen vertraut zu machen.
Max. Entfernung
Max. Entfernung - Diese Einstellung legt die max. die Entfernung, die sich die Drohne von der Fernbedienung entfernen kann. Die mögliche Reichweite in Metern ist in Klammern angegeben (zB 15-500 m). In vielen Ländern kann dieser Parameter auch gesetzlich eingeschränkt sein. In den Vereinigten Staaten müssen UAV-Benutzer beispielsweise eine Drohne in Sichtlinie fliegen, dh während des Pilotierens muss der Bediener (Pilot) seine Drohne sehen können.
Erweiterte Einstellungen
Erweiterte Einstellungen - Die Optionen in diesem Menü sind für fortgeschrittene Benutzer. Hier können Sie beispielsweise die Reaktion der Drohne auf die Bewegung der Steuerknüppel / Joysticks feinabstimmen (sie kann schärfer oder weicher sein). Es kann mit dem Stimmen einer Gitarre verglichen werden, bei der jeder Gitarrist andere Vorlieben hat. Außerdem für jede Einstellung separat.
Gewinn
Wenn Sie den kleinsten Wert eingeben, wird die Bewegungsamplitude der Sticks / Joysticks erhöht, bevor die Drohne zu reagieren beginnt (was einer sanfteren / anmutigeren Bewegung der Drohne entspricht, und wird am relevantesten für das Schießen sein)... Die Eingabe des Maximalwerts führt zu einer sofortigen Reaktion der Drohne auf die geringste Bewegung der Knüppel (was einer aggressiveren Bewegung der Drohne entspricht und am relevantesten für Hochgeschwindigkeits-FPV-Flüge ist).
Wenn die Knüppel nicht vom Benutzer gewechselt wurden, dann:
- Gas hoch / Gas runter Kurve beeinflusst die Reaktion der Motoren auf die Bewegung des linken Sticks nach vorne / hinten, was entspricht zum Steigen/Senken der Drohne.
- Die Kurve Rudder Right / Rudder Left beeinflusst die Reaktion der Motoren auf die Bewegung des linken Sticks nach rechts / links, was der Drehung der Drohne um ihre Achse nach rechts / links entspricht.
- Die Kurve „(Vorwärts / Rechts) / (Zurück / Links)“ beeinflusst die Reaktion der Motoren auf die Bewegung des rechten Sticks (Vorwärts / Rechts) / (Zurück / Links), was dem Bewegung der Drohne vorwärts/rechts und rückwärts/links).
Gewinn
Information
- Wenn es beim Betrieb der Drohne zu Problemen in Form von Fehlflug, Drift oder Fehlern kommt Versuchen Sie im Kompass, sie zu beheben, indem Sie die IMU kalibrieren, indem Sie auf das Symbol unter "IMU kalibrieren" tippen. Der aktuelle Status der IMU wird durch die darunter befindliche Farbpalette angezeigt, wobei: Grün - ausgezeichnet; Gelb ist gut; Rot ist schlecht.
Sensoren: Kompass
Dieser Abschnitt prüft auf Kompassprobleme oder Rauschen. Bei Bedarf können Sie ihn auch kalibrieren, indem Sie auf das Symbol unter „Kompass kalibrieren“ tippen. Der aktuelle Zustand des Kompasses wird durch die darunter befindliche Farbpalette angezeigt, wobei: Grün - ausgezeichnet; Gelb ist gut; Rot ist schlecht.
Fernbedienungssignal verloren
In diesem Abschnitt wird die sogenannte „Failsafe“-Funktion konfiguriert, dank der die Drohne immer Bescheid weiß dass es zu tun ist, wenn die Kommunikation zwischen ihm und der Zentrale verloren geht.
Im Falle einer Trennung stehen drei Szenarien zur Verfügung:
- Return-to-Home: in diesem Fall die Drohne kehrt zum Startpunkt zurück (standardmäßig eingestellt).
- Landung: In diesem Fall landet die Drohne am Verbindungspunkt.
- Schweben: In diesem Fall schwebt die Drohne am Punkt des Kommunikationsverlusts.
Tipps
- Denken Sie daran, dass ein Signalverlust aus verschiedenen Gründen auftreten kann, z. B. wenn die Drohne zu weit fliegt, die Fernbedienung nicht mit Strom versorgt wird oder wenn das Signal ist gesperrt...
- Es wird empfohlen, die vom Entwickler gewählte Standardeinstellung zu belassen: Return-to-Home. Und duplizieren Sie vor dem Start die Aktionen im Abschnitt: Startpunkteinstellungen, indem Sie auf das Pfeilsymbol tippen und so den aktuellen Startort bestätigen.
- Es wird empfohlen, Schweben zu wählen, wenn das Flugzeug in Innenräumen geflogen wird.
Front-LEDs einschalten
Diese Option schaltet die Front-LEDs ein und aus (durchgehend rot). Dies kann nützlich sein, wenn Sie bei schwachem Licht fliegen, da rote Lichter leicht in das Sichtfeld der Kamera gelangen können.
Motorstoppmethode
Hier kann der Benutzer den Notstopp von Motoren aktivieren oder ganz ausschließen (für jedes Modell, diese Methoden sind unterschiedlich).
Dafür stehen zwei Einstellungen zur Verfügung:
- CSC: stoppt die Motoren durch gleichzeitiges Bewegen des linken Steuerknüppels in den unteren rechten Winkel und drücken Sie die RTH / Return to Home-Taste (dies ist die Standardeinstellung).
- In der Luft nicht anhalten: verhindert die Notabschaltung von Motoren, während sich die Drohne in der Luft befindet.
Information
- Ein Notstopp der Motoren kann in verschiedenen Fällen relevant sein, zum Beispiel wenn eine Drohne durch Unachtsamkeit / Nachlässigkeit des Piloten, die Krone eines Baumes berührt, was unweigerlich zu einem unkontrollierten Sturz führt und die Drohne in den Ästen eines Baumes stecken bleibt. Und um die Sicherheit der Elemente des Kraftwerks zu gewährleisten, schalten Sie die Motoren am besten schnell aus.
Visuelle Navigationseinstellungen
Hier werden die visuellen Navigationseinstellungen des Flugzeugs geändert. Mit anderen Worten, in diesem Abschnitt können Sie die Sensoren aktivieren und deaktivieren, die für die Visualisierung der Umgebung verantwortlich sind, einschließlich der einzelnen Auto-Flugmodi, die direkt mit diesen Sensoren interagieren. Um zu gehen, tippen Sie auf das entsprechende Symbol in Form von "Emittierter Punkt
" auf der linken Seite des Menüs "Main Controller Settings". Außerdem für jede Einstellung separat.
Hindernisvermeidung aktivieren
Diese Einstellung aktiviert oder deaktiviert das berührungsempfindliche Hindernisvermeidungssystem. Ein allgemeiner Schalter sozusagen. Nach dem Ausschalten erkennt die Drohne keine Hindernisse mehr. Es wird empfohlen, immer aktiv beiseite zu legen.
Informationen
- Wenn ein Hindernis in das Sichtfeld der Frontsensoren gerät, wird die Drohne abgebremst und gestoppt.
- Bei aktivierter Hindernisvermeidung wird die maximale Horizontalfluggeschwindigkeit 46 km/h nicht überschreiten.
- Durch Aktivieren des Hindernisvermeidungssystems wird die Hindernisvermeidung automatisch aktiviert, wenn der RTH-Hindernistest ausgeführt wird. Konfigurierbar in den erweiterten Einstellungen ( siehe unten
- Hindernissensoren vorne und hinten haben ein horizontales Sichtfeld von 60° und ein vertikales Sichtfeld von 54°. Hindernisse außerhalb dieser Bereiche werden vom System nicht erkannt.
- Hinderniserkennungssensoren können nachts oder bei schwachem Licht nicht funktionieren.
- Die Genauigkeit der Hinderniserkennung hängt von der Größe dieser Hindernisse ab. Weitere Informationen finden Sie in der Bedienungsanleitung.
Horizontale Hindernisvermeidung in TapFly aktivieren
Diese Einstellung aktiviert oder deaktiviert die horizontale Hindernisvermeidung im TapFly Auto-Fly-Modus. Bei Aktivierung fliegt die Drohne automatisch um Hindernisse links oder rechts von ihnen herum.
Rückwärtsfliegen aktivieren
das Objekt bewegt sich auf die Drohne zu), die Drohne dreht sich nicht um, fliegt aber automatisch rückwärts und verfolgt das Objekt. Stellen Sie vor der Aktivierung sicher, dass sich keine Hindernisse in Flugrichtung befinden.
Hindernisvermeidung in ActiveTrack aktivieren
Diese Einstellung aktiviert oder deaktiviert die horizontale Hindernisvermeidung in ActiveTrack auto- Flugmodus. Wenn deaktiviert, verlangsamt die Drohne und stoppt vor dem Hindernis, wenn sie während des automatischen Flugvorgangs Hindernisse erkennt und auf die nächsten Befehle des Piloten wartet.
Radarkarte anzeigen
Diese Einstellung aktiviert oder deaktiviert die Anzeige von Hindernisnäherungsindikatoren auf dem Haupt Flug Bildschirm.
Erweiterte Einstellungen
Erweiterte Einstellungen für das visuelle Positionierungssystem. Außerdem für jede Einstellung separat.
Sichtpositionierung aktivieren
Sichtpositionierung aktivieren - Einstellung aktiviert oder deaktiviert die unteren Positionierungssensoren (befindet sich an den unteren Drohnenteilen), die für die Gewährleistung eines genauen und stabilen Schwebeflugs verantwortlich sind, wenn keine Satellitenpositionierung verfügbar ist, sowie für die Funktionsfähigkeit des Landeschutzes und anderer Systeme. Wenn deaktiviert, fragt das System den Benutzer "Sichtposition deaktivieren?" und bietet an, "OK" zu bestätigen oder "Abbrechen" abzubrechen.
Landeschutz
Landeschutz - Wenn aktiv, überprüft das Flugzeug vor der Landung die Oberfläche auf Hindernisse, und wenn Auf dem Hauptbildschirm wird eine Warnung vor möglichen Hindernissen angezeigt, wonach der Pilot die Landung entweder bestätigen oder abbrechen muss. Bei Deaktivierung fragt das System den Benutzer: "Disable Landing Protection?" und bietet an, "OK" zu bestätigen oder "Abbrechen" abzubrechen.
Präzisionslandung
Präzisionslandung - Wenn aktiviert, versucht die Drohne zu landen, während sie eine automatische Rückkehr (RTH) wie möglichst nahe am Startplatz.
RTH-Hindernisprüfung (Erkennung)
RTH-Hindernisprüfung - wenn die Einstellung aktiv ist, wird das Flugzeug beim Ausführen der automatischen Rückkehr wird automatisch an Höhe gewinnen, wenn Hindernisse erkannt werden, auch wenn die Einstellung Hindernisvermeidung deaktiviert ist. Wenn deaktiviert, fragt das System den Benutzer: "RTH-Hindernisprüfung deaktivieren?" und bietet an, "OK" zu bestätigen oder "Abbrechen" abzubrechen.
RTH Remote-Hindernisvermeidung
RTH Remote-Hindernisvermeidung - Wenn die Einstellung aktiv ist, passt die Drohne ihre Rückflugroute automatisch an um Hindernissen auf der gesamten Strecke auszuweichen, während der Gimbal auf keine Befehle vom Bedienfeld reagiert.
Fernbedienungseinstellungen
Hier nimmt der Benutzer Änderungen an den Controllereinstellungen vor. Um zu gehen, tippen Sie auf das entsprechende Symbol in Form von "Fernbedienung
" auf der linken Seite des Menüs "Einstellungen des Hauptcontrollers". Weitere Details zu jeder Einstellung.
Fernbedienungskalibrierung
Wenn die Bedienelemente (Sticks/Joysticks; Schwenk-/Neigeräder) funktionieren falsch / nicht genau, dann können Sie sie in diesem Menü kalibrieren. Der Vorgang wird bei ausgeschalteter Drohne durchgeführt. Um den Kalibriervorgang zu starten, tippen Sie auf das Symbol „Kalibrieren“ und stellen Sie die Sticks / Joysticks in die Mittelposition. Tippen Sie dann auf das „Start“-Symbol und bewegen Sie die Sticks und Räder von Null bis zum Extrem (100%), bis das „Fertigstellen“-Symbol aktiv wird. Tippen Sie auf das Symbol "Fertig stellen". Kalibrierung abgeschlossen.
Stick Mode
) Steuerung der Drohne: Mode 1 / Mode 2 (Standard) / Modus 3.
Ebenfalls verfügbar ist eine manuelle Einstellung der Bedienung der Sticks - "Custom", die es dem Benutzer ermöglicht, die Aktionen der Drohne für jede Bewegung von die Stöcke. Um den Betrieb der Sticks manuell zu konfigurieren, tippen Sie auf den Abschnitt "Benutzerdefiniert" und dann auf das Symbol "Einstellungen ändern". Ziehen Sie jedes Symbol, um die Richtung des Flugzeugs anzuzeigen: Oben / Unten / Links / Rechts / Vorwärts / Rückwärts / Links drehen / Rechts drehen) auf der Achse jedes Steuerknüppels. Bestätigen Sie nach Abschluss der Platzierung die Installation, indem Sie auf das Symbol "Speichern" tippen.
Schaltflächenanpassung
Wie Sie vielleicht bemerkt haben, on befinden sich auf der Rückseite der Fernbedienung zwei C1/C2-Tasten. Diese Schaltflächen sind anpassbar, dh der Benutzer entscheidet selbst, wofür jeder von ihnen verantwortlich ist. Dementsprechend können Sie in diesem Menü diesen Tasten einen der verfügbaren Befehle zuweisen. Wählen Sie dazu einen beliebigen Befehl aus dem Dropdown-Menü gegenüber von C1 / C2. Standardmäßig öffnen beide Tasten die erweiterten Kameraeinstellungen, man kann aber auch beispielsweise einstellen, dass beim Drücken von C1 / C2 alle Informationen zum Akku (Akkuinfo) auf dem Bildschirm angezeigt werden, oder man kann die Drohne erzwingen Kamera, um schnell von horizontalen Positionen nach vorne zu vertikal unten und zurück zu wechseln (Kamera vorwärts / abwärts), den Gimbal-Betriebsmodus (Gimbal Follow / FPV-Modus) zu ändern, die Karte anzuzeigen und dann zurück in den First-Person-Modus zu wechseln (Toggle Map / Liveübertragung). Experimentieren Sie mit jedem und wählen Sie, was Sie brauchen.
Fernbedienung verbinden
Falls die Fernbedienung aus irgendeinem Grund nicht mit dem Flugzeug oder dem Wenn der Benutzer eine neue Fernbedienung gekauft hat und diese mit der Drohne koppeln muss, können Sie sie in diesem Menü einfach miteinander koppeln. Um die Fernbedienung und die Drohne zu verbinden / zu binden, müssen Sie die Drohne und die Fernbedienung einschalten, auf das Symbol „Fernbedienung verbinden“ tippen und zwei Sekunden lang die spezielle „Binden“-Taste an Bord der Drohne drücken (Die Lage der Taste finden Sie in der Bedienungsanleitung im Abschnitt „Gesamtansicht des Kopters“).
Bildübertragungseinstellungen
Um zu gehen, tippen Sie auf das entsprechende Symbol „
“ auf der linken Seite der „Hauptsteuerungseinstellungen“. " Speisekarte. Dieses Menü bestimmt die Qualität und Reichweite der Videoübertragung. Um eine zuverlässige FPV-Übertragung zu gewährleisten, sind die Standardeinstellungen auf „Auto“ eingestellt (das System selbst überwacht und schaltet für die Übertragung auf freie Kanäle um).
Die manuelle Auswahl eines freien Kanals „Custom“ ist auch im Menü verfügbar. Um einen Kanal manuell auszuwählen, tippen Sie auf das Symbol „Benutzerdefiniert“ und wählen Sie den freisten im Abschnitt „Kanal auswählen“ aus (wo, basierend auf der Farbpalette: Aktueller Kanal – aktueller Kanal; Stabil – stabiler Kanal; Instabil – instabiler Kanal). Die Einstellung Übertragungsqualität bestimmt, wie scharf und klar das FPV-Bild sein wird. Beachten Sie jedoch, dass die Entfernung des Signals umso kürzer ist, je höher die FPV-Bildqualität ist.
Flugzeugbatterie
Dieser Abschnitt betrifft Informationen und Einstellungen der in der Drohne installierten Batterie. Hier kann sich der Nutzer über den aktuellen Zustand des Akkus informieren: Spannung, Kapazität (Voll/Rest), Temperatur, man kann die Flugzeit über den aktuellen Ladezustand dieses Akkus sehen und wie oft er geladen wurde. Um zu gehen, tippen Sie auf das entsprechende Symbol „
“ auf der linken Seite des Menüs „Main Controller Settings“. Weitere Details zu jeder Einstellung.
Warnung bei kritischem niedrigen Batteriestand
Diese Einstellung legt die verbleibende Batterieladung fest, die als kritisch betrachtet wird durch das System, bei dessen Erreichen die Heimkehrfunktion automatisch aktiviert wird.
Warnung bei schwacher Batterie
Diese Einstellung legt die Restladung fest, bei der das System den Benutzer benachrichtigt über seinen geringen Wert...
Smart Return-to-home
dieselbe Flugbahn, auf der der bemannte Flug durchgeführt wurde, die an sich schon die sicherste Rückkehr der Drohne zum Startplatz vorgibt.
Flugzeit
Der Timer spiegelt die Zeit des aktuellen Fluges wider.
Erweiterte Einstellungen
Selbstentladung des Akkus und Informationen zum aktuellen Status. Weitere Details zu jeder Einstellung.
Spannung auf Hauptbildschirm anzeigen
Wenn die Einstellung aktiv ist, wird die Batteriespannungsanzeige in der oberen rechten Ecke angezeigt des Hauptflugbildschirms.
Zeit zum Entladen
Die Einstellung legt die Zeit fest, nach der sich der Akku selbst -entladen. Diese Einstellung gewährleistet den korrekten Betrieb des LiPo-Akkus und verhindert, dass dieser im geladenen Zustand gelagert wird.
Details
Dieser Abschnitt zeigt die Seriennummer des Akkus, das Herstellungsdatum, wie oft er geladen wurde und den Status des aktuellen Zustands.
Gimbal-Einstellungen
In diesem Menü kann der Benutzer die Betriebsmodi des Gimbals von die Kamera. Um zu gehen, tippen Sie auf das entsprechende Symbol in Form von "Kamera
" auf der linken Seite des Menüs "Main Controller Settings". Weitere Details zu jeder Einstellung.
Gimbal-Modus
Gimbal-Modus – zwei Gimbal-Modi stehen zur Verfügung:
- Folgen Sie = die Kamera stabilisiert sich immer und hält den Horizont (Standardbetriebsart).
- FPV (First Person View) = simuliert den Flug einer Renndrohne / Vogelflug, d.h. In diesem Modus ist die Kamera der Drohne fixiert, und wenn die Drohne schwenkt / neigt, wird das Bild in der First-Person-Ansicht auch mit Rollen angezeigt. Dieser Modus ist relevant für das Fliegen mit DJI FPV-Brillen.
Erweiterte Einstellungen
In diesem Menü können Sie 3 verschiedene Konfigurationen einstellen, die die Bedienung des Gimbals. Es wird empfohlen, dass Sie mit jeder Einstellung herumspielen, um vollständig zu verstehen, wie sie funktionieren. Sie können beispielsweise die Einstellungen für jede Konfiguration auf der Grundlage von schnell, normal und langsam festlegen:
- Konfiguration 1 = Standardfahrgeschwindigkeit des Gimbals.
- Konfiguration 2 = Gimbal arbeitet schnell. Es kann beim Fotografieren nützlich sein, damit Sie die Kamera schnell belichten können, ohne einen einzigen einzigartigen Rahmen zu verpassen.
- Konfiguration 3 = Gimbal fährt langsamer. Dies wird für die Aufnahme perfekter Panoramen relevant sein.
Gimbal-Roll anpassen
Mit dieser Einstellung können Sie die horizontale Position der Kamera manuell korrigieren, wenn Sie bemerken, dass der Horizont nicht ideal.
Gimbal Auto Calibration
Diese Einstellung richtet die horizontale Position der Kamera automatisch aus. Tippen Sie auf "Autokalibrierung des Gimbal", bevor Sie die automatische Kalibrierung starten. Das System fordert den Benutzer auf, sicherzustellen, dass sich die Drohne in einer horizontalen Position befindet und die Bewegung des Gimbals durch nichts behindert wird (z. B. wenn die Transportsicherung des Gimbal entfernt wird).. Wenn alles in Ordnung ist, tippen Sie auf OK, um die automatische Kalibrierung zu starten. Tippen Sie zum Abbrechen auf „Abbrechen“.
Allgemeine Einstellungen
Fokusspitzenlimit, Cache-Einstellungen, Live-Streaming sowie wichtige Informationen über die Drohne, Fernbedienung, mobile Anwendung. Um zu gehen, tippen Sie auf das entsprechende Symbol in Form von "drei Punkten
" auf der linken Seite des Menüs "Einstellungen des Hauptcontrollers". Weitere Details zu jedem Abschnitt, Unterabschnitt und Einstellung.
Einheiten
Maßeinheit - ermöglicht die Auswahl das Maßsystem:
- Imperial
- Metrisch m/s oder km/h (Metrisch m/s oder km/h)
Kamera
Hardware-Decodierung aktivieren
Hardware-Decodierung aktivieren - Deaktiviert oder aktiviert die Hardware-Decodierung.
Tipp
- Wenn beim Streamen eines Live-Videostreams (FPV) Verzögerungen oder Einfrieren auftreten, versuchen Sie, die Hardware-Decodierung zu aktivieren zur besseren Bildübertragung.
- Hardware-Decodierung hilft bei der Verarbeitungsleistung, die zum Decodieren von Live-Video erforderlich ist. Wenn Sie ein älteres oder langsameres Smartphone / Tablet verwenden, aktivieren Sie daher die Hardware-Decodierung, da dies auch dazu beitragen kann, die Überhitzung des Geräts zu reduzieren, da es nicht hart arbeiten muss, um den von der Drohne kommenden Live-Videostream zu decodieren.
Spitzenfokus-Schwellenwert
Spitzenfokus-Schwellenwert — Hebt alle Motive im Fokusbereich rot auf dem Monitor hervor. Sie können den Hintergrundbeleuchtungsmodus auswählen: Normal, Niedrig, Hoch.
Langer Druck
Langer Druck – die Einstellung legt die Aktion fest, die im Moment einer langen Berührung des Hauptflugbildschirms ausgeführt werden. Es stehen zwei Aktionen zur Verfügung: Gimbal Control und Focus.
Live-Streaming
Live-Broadcast-Plattform auswählen - hier kann der Benutzer eine der fünf verfügbaren auswählen Plattformen (Facebook / YouTube / WeiBo / QQ Zone / RTMP Custom) zur Anzeige von Live-Videos von der Drohnenkamera, um das Gesehene mit allen zu teilen.
Karte
Flugroute anzeigen
Flugroute anzeigen - aktiviert oder deaktiviert die Anzeige der Flugroute auf der Karte.
Kartenkoordinaten kalibrieren
Kartenkoordinaten kalibrieren (für Festlandchina) - die Einstellung ist nur für China relevant.
Cache-Karte im Hintergrund
Cache-Karte im Hintergrund - diese Option ist relevant, wenn der Ort, an dem Sie fliegen, keine Internetverbindung hat. Schalten Sie es ein und laden Sie die Karte über WLAN herunter, bevor Sie das Haus verlassen. Die DJI Go 4-App speichert die Karte, damit Sie sie verwenden können, wenn Sie an Ihrem Flugstandort ankommen.
Flugroute löschen
Flugroute löschen - mit dieser Option können Sie die Daten geladener Karten löschen.
Video-Cache
Die Einstellungen in diesem Menü wirken sich auf die Handhabung zwischengespeicherter Dateien aus. Für die Vorschau des Filmmaterials speichert die DJI Go 4-App Fotos und Videos mit niedriger Auflösung (Proxy-Dateien) in der App. Dies nimmt natürlich Platz auf dem gekoppelten Smartphone / Tablet ein, sodass Sie diesen Vorgang steuern können. Weitere Details zu jedem Abschnitt, Unterabschnitt und Einstellung.
Cache während der Videoaufnahme
Cache während der Videoaufnahme - wenn Option aktiv, der Vorgang des Zwischenspeicherns die aufgenommenen Dateien werden während der Aufnahme ausgeführt.
Tipps
- Wenn der Videostream instabil ist oder Sie ein veraltetes Smart-Gerät mit nicht genügend freiem Speicherplatz verwenden, versuchen Sie, den Cache während des Videos zu deaktivieren Aufnahme »Um die Qualität der Videokommunikation zu verbessern.
Maximale Video-Cache-Kapazität
Maximale Video-Cache-Kapazität - Mit dieser Option können Sie den maximalen Speicherplatz zum Speichern des Caches festlegen. 2 GB / 4 GB / 8 GB / 16 GB verfügbar. Sobald das Volume voll ist, wird das Speichern des Caches automatisch beendet.
Cache automatisch leeren
Cache automatisch löschen – diese Option automatisiert das Löschen des Caches... Sobald der für den Cache zugewiesene Speicherplatz voll ist, gibt das System ihn automatisch durch Löschen frei.
Audio mit Video-Cache aufzeichnen
Audio mit Video-Cache aufzeichnen) - die Option aktiviert / deaktiviert die Aufzeichnung des Audio-Cache zusammen mit dem Video-Cache (bei der Tonaufnahme über das Mikrofon eines gekoppelten Smartphones / Tablets).
Video-Cache löschen
Video-Cache löschen - ermöglicht Ihnen, den gesamten angesammelten Cache mit einem Fingertipp zu löschen.
Warnungen
Warnungen - hier können Sie alle Nachrichten einsehen, die jemals vom Drohnensystem ausgegeben wurden.
Alle Warnungen löschen
Alle Warnungen löschen - ermöglicht Ihnen, mit einem Fingertipp zu löschen alle gespeicherten Systemwarnungen.
Sonstiges
Gerätename
Gerätename - hier kann der Benutzer einen Namen für seine Drohne vergeben.
Vollbild
Vollbild – mit dieser Option kann der Benutzer die Anzeigemethode für den Vollbildmodus einstellen (versteckt die gesamte Benutzeroberfläche vom Hauptflugbildschirm). Sie können die Benutzeroberfläche mit einem Finger (Single Finger) oder zwei Fingern (Double Finger) ein- / ausblenden. Um den Hauptflugbildschirm von virtuellen Schnittstellenelementen zu löschen, streichen Sie mit einem Finger / zwei Fingern auf dem Bildschirm nach unten, um alles in seinen ursprünglichen Zustand zurückzusetzen, wiederholen Sie die umgekehrte Bewegung von unten nach oben.
Über
Über - In diesem Untermenü kann der Benutzer Informationen zum Gerät angeben, wie z. B. die Firmware-Version der mobilen Anwendung / Drohne / Fernbedienung control, die Version der Flugdatenbank und der Anwendungsdatenbank und überprüfen Sie, ob diese aktualisiert werden müssen, indem Sie auf das Symbol "Nach Aktualisierung suchen" tippen.
Flight Controller Serial Number
Flight Controller Serial Number - in diesem Untermenü kann der Benutzer die Seriennummer von die Flugsteuerung der Drohne.
Rechte Seite des Hauptbildschirms
Rechte Seite des Hauptbildschirms - bietet Zugriff auf Einstellungen und Steuerung der Kamera. Hier kann der Benutzer die Kamera steuern und die Qualität der Foto- / Videoaufnahme anpassen sowie das Format auswählen, in dem das Material aufgenommen wird. Außerdem für jede Einstellung separat.
Kameraneigungsanzeige
Kameraneigungsanzeige - informiert den Piloten über die aktuelle Position des Onboard Kamera relativ zum Horizont.
Foto-/Video-Wahlschalter
Foto-/Video-Modus-Wahlschalter – Wechselt zwischen Foto- und Videomodus-Aufnahme. Der aktuelle Modus wird durch das Symbol in der Mitte des Schalters angezeigt, wenn "Videokamera" - der Modus der Videoaufnahme, wenn "Kamera" - der Modus der Fotografie.
Kameraverschluss-/Filmaufnahmetaste
Kameraverschluss-/Filmaufnahmetaste – eine virtuelle Taste, die Foto (weiße Taste) oder startet / stoppt die Videoaufnahme (rote Taste).
Galerie
Ein virtueller Button, mit dem Sie zur Galerie mit zuvor gefilmtem Material gehen können.
Kameraeinstellungen
Bietet schnellen Zugriff auf die Kameraeinstellungen. Das Menü besteht aus drei Abschnitten mit Einstellungen: Foto / Video / Zusätzliche Einstellungen (Zahnradsymbol). Weitere Details zu den einzelnen Abschnitten und Einstellungen.
Foto
Dieser Abschnitt besteht aus vier Einstellmodi:
- Auto
- A (Blende)
- S (Verschlusszeit)
- M (Manuell)
Auto-Modus
Der Auto-Modus ist ideal für Anfänger, da die Kamera ISO und Verschlusszeit (und bei einigen Drohnen den Blendenwert) automatisch einstellt, mit Ausnahme der EV-Wert, der manuell angepasst wird.
A-Modus
A-Modus - Automatikmodus mit Priorität vor dem Blendenwert. Dies bedeutet, dass das System in diesem Modus durch Anpassen des Blendenwerts automatisch die restlichen Parameter anpasst.
S-Modus
S-Modus - Automatikmodus mit Verschlusszeitpriorität. Dies bedeutet, dass das System in diesem Modus durch Anpassen des Verschlusszeitwerts die restlichen Parameter automatisch anpasst.
M-Modus
Manueller Modus – ein erweiterter Modus, der es Ihnen ermöglicht, ISO-Einstellungen, Verschlusszeit (und für einige Drohnen auch den Wert von Aperture).
ISO
Diese Option passt die Lichtempfindlichkeit der Kamera an. Je höher der ISO-Wert, desto lichtempfindlicher ist die Kamera. Es bedeutet aber auch, dass Ihr Bild mehr Rauschen / Körnung aufweist.
Blende
Blende – Diese Einstellung steuert die Lichtmenge, die durch das Objektiv fällt, wodurch bestimmt wird, wie verschwommen Vorder- und Hintergrund sind. Diese Option findet man normalerweise nur bei Drohnen mit leistungsstärkeren Kameras.
Verschlusszeit
Verschlusszeit – Mit dieser Einstellung können Sie steuern, wie lange der Verschluss der Kamera geöffnet ist, sodass Sie klare Motive in Bewegung aufnehmen können.
EV
EV (Belichtungswert) – diese Einstellung ist für fortgeschrittene Benutzer relevant. Wenn Sie keine Ahnung von seinem Zweck haben, ist es richtig, mehr über EV zu erfahren.
Informationen
- Im manuellen Modus können Sie sehen, wie weit Ihre Einstellungen von den vom System empfohlenen abweichen. Somit weiß der Benutzer immer, welche Einstellungen er im manuellen Modus vornehmen soll.
- Um herauszufinden, welcher der Fotomodi ausgewählt ist, richten Sie Ihre Aufmerksamkeit einfach auf das Symbol, um die Kameraeinstellungen aufzurufen, wo Sie die Buchstabenbezeichnung des aktuellen Modus sehen (
).
Video
Abschnitt zum Einstellen der Videoqualität. Weitere Details zu jedem Abschnitt und jeder Einstellung.
Videogröße
Hier können Sie die Bildgröße und Bildrate einstellen.
Videoformat
Hier können Sie das Format der aufgenommenen Videodatei einstellen. Normalerweise ist es entweder das MOV- oder MP4-Format.
- MOV: ist für Apple-Nutzer relevant.
- MP4: Relevant für Benutzer von Windows-PCs / Laptops.
NTSC / PAL
PAL / NTSC-Anzeigesystem wird hier ausgewählt.
- PAL: ist das in Europa und Teilen Asiens am häufigsten verwendete Format.
- NTSC: ist das in den meisten Ländern Amerikas und Kanadas am häufigsten verwendete Format.
Weißabgleich
Weißabgleich – diese Einstellung beeinflusst den Farbraum von Bildern und ermöglicht Ihnen die Korrektur von Gelbtönen, rot und blau.
Im Weißabgleich-Menü stehen folgende Optionen zur Verfügung:
- AWB (Automatischer Weißabgleich) - automatischer Weißabgleich Gleichgewichtseinstellung.
- Wolkig ist eine voreingestellte Weißabgleichseinstellung für Aufnahmen bei bewölkten Bedingungen.
- Sonnig ist eine voreingestellte Weißabgleichseinstellung für Aufnahmen bei sonnigen Bedingungen.
- Glühlampe ist eine voreingestellte Weißabgleichseinstellung für Aufnahmen bei künstlichem Licht mit Glühlampen.
- Neon - voreingestellte Weißabgleichseinstellung für Aufnahmen bei künstlichem Licht mit Leuchtstofflampen.
- Benutzerdefiniert - Manuelle Einstellung zur Anpassung nach Ihren Wünschen.
Stil
Stil - hier kann der Benutzer Schärfe, Kontrast und Sättigung der aufgenommenen Bilder einstellen / anpassen.
Im Style-Menü stehen folgende Einstellmöglichkeiten zur Verfügung:
- Standard - voreingestellter Style mit Standard-/Nullwerten für Schärfe, Kontrast und Sättigung.
- Landschaft - voreingestellter Landschaftsstil für Schärfe, Kontrast und Sättigung.
- Weich - voreingestellter weicher Stil für Schärfe, Kontrast und Sättigung.
- Benutzerdefiniert - Stellen Sie Schärfe, Kontrast und Sättigung manuell ein.
Tipps
- Wenn der Benutzer nach der Aufnahme plant, das Filmmaterial zu bearbeiten, wird dringend empfohlen, im Standardstil zu fotografieren.
Farbe
Farbe ist eine Art Satz voreingestellter Farbfilter, mit denen Sie verschiedene Farbtöne des aufgenommenen Videos einstellen können. Wenn nach der Aufnahme eines Videos keine Nachbearbeitung geplant ist, kann der Benutzer einen der verfügbaren voreingestellten Filter verwenden. Wenn das Video nach der Aufnahme bearbeitet wird, empfiehlt es sich, Voreinstellungen wie D-Cinelike und D-Log (M) auszuwählen.
Kodierungsformat
Kodierungsformat – mit dieser Einstellung können Sie eines der beiden verfügbaren Komprimierungsformate auswählen, H-Codec.264 oder H.265.
- H.264-Codec – aufgenommenes Video benötigt mehr Platz als H.265-Kodierung, ermöglicht aber gleichzeitig die Aufnahme von 4K-Videos bei 60fps.
- H.265-Codec – Aufgezeichnetes Video benötigt weniger Platz als die H.264-Kodierung, aber 4K-Videos können mit nicht mehr als 30 fps aufgezeichnet werden.
Fotoqualitätseinstellung
Wenn im Abschnitt Videoqualitätseinstellungen auf das Foto-/Videomodus-Umschaltsymbol (
) tippen, werden die Einstellungen verfügbar werden Fotoqualität. Weitere Details zu jeder Einstellung.
Foto
Ermöglicht den Zugriff auf Fotoaufnahmemodi.
- Einzelaufnahme - ermöglicht Ihnen eine Aufnahme.
- HDR-Aufnahme - Ermöglicht die Aufnahme eines HDR-Fotos (High Dynamic Range). In diesem Fall nimmt die Kamera 3 oder mehr Fotos mit unterschiedlichen Belichtungseinstellungen auf und kombiniert sie dann. Ein HDR-Bild gibt Ihnen ein Foto mit mehr Informationen in den Lichtern und Schatten, was zu schärferen und dynamischeren JPEG-Bildern führen kann. Hinweis: Wenn Sie über eine Nachbearbeitungssoftware verfügen, wird empfohlen, anstelle von HDR Shot den unten beschriebenen AEB-Modus zu verwenden, um HDR-Bilder zu erstellen, da das Ergebnis viel besser ist.
- Burst-Modus - ermöglicht Ihnen, eine Serie von 3/5/7/10/14 Bildern aufzunehmen.
- AEB - Aufnahme einer Serie von Bildern mit unterschiedlichen Belichtungen 3/5
- Intervall - Zeitraffer-Aufnahmemodus 5 Sek. / 7 Sek. / 10 Sek. / 15 Sek. / 30 Sek. / 60 Sek. In diesem Modus können Sie mit einer Zeitverzögerung aufnehmen, was nützlich sein kann, wenn Sie versuchen, ein Selfie zu machen und Zeit benötigen, um in die gewünschte Position / Position zu gelangen.
Bildverhältnis
Bildverhältnis - Ermöglicht Ihnen, das Seitenverhältnis des Fotos einzustellen.
Bildformat
Bildformat - Ermöglicht Ihnen, das Format des Fotos auszuwählen.
- RAW - gilt als verlustfreies Format, da die Dateien nicht komprimiert sind. Das bedeutet, dass Sie jedes Bit der rohen Fotodaten fast direkt von Ihrem Kamerasensor erhalten. Dies gibt Ihnen mehr Freiheit bei der Nachbearbeitung, wenn Sie beispielsweise Details an hellen und dunklen Orten speichern oder wiederherstellen möchten. Beachten Sie, dass RAW-Dateien viel größer sind als JPEG-Dateien und das Schreiben auf die Speicherkarte etwas länger dauern kann. In diesem Zusammenhang wird dringend empfohlen, keine billigen Speicherkarten zu verwenden, sondern nur Karten mit einer hohen Lese-/Schreibgeschwindigkeit.
- JPEG - Wird als vollständiges Format angesehen, da die Dateien viel kleiner und komprimiert sind. Dies bedeutet, dass sie bereits Daten zum Bild verloren haben, sodass Sie weniger Optionen zum Bearbeiten oder Wiederherstellen von Details haben.
- JPEG RAW - In diesem Modus können Sie Bilder im RAW- und JPEG-Format aufnehmen. Der Vorteil dieses Ansatzes besteht darin, dass Sie am Ende sowohl große Original-RAW-Dateien als auch kleinere JPEGs erhalten. Beachten Sie, dass Sie bei Aufnahmen in diesem Modus mehr Speicherplatz auf der Speicherkarte benötigen und es länger dauert, das Bild auf die Karte zu schreiben, da 2 verschiedene Dateien gleichzeitig geschrieben werden.
Weißabgleich
Weißabgleich – diese Option bietet dieselben Funktionen wie für die Videoqualitätseinstellungen.
Stil
Stil – Diese Option bietet dieselben Funktionen wie für die Videoqualitätseinstellungen.
Farbe
Farbe - Diese Option bietet dieselben Funktionen wie für die Videoqualitätseinstellungen.
Zusätzliche Einstellungen (Zahnradsymbol)
Dieser Abschnitt bietet Zugriff auf eine Reihe zusätzlicher Einstellungen, die sowohl Foto- als auch Videoaufnahmen betreffen. Weitere Details zu jeder Einstellung.
Histogramm
Histogramm - Diese Option ermöglicht die Anzeige eines Diagramms, das die Gesamthelligkeit der Szene zeigt. Diese Option ist für fortgeschrittene Benutzer relevant. Wenn Sie nicht wissen, was es ist, empfehlen wir Ihnen, sich mit dem Zweck des Histogramms bei der Aufnahme näher vertraut zu machen.
Gimbal bei Aufnahme sperren
Gimbal bei Aufnahme sperren – diese Option ermöglicht es Ihnen, Unschärfe bei Langzeitbelichtungen zu verhindern, indem Sie den Gimbal sperren.
AFC
AFC - diese Option aktiviert den langen Autofokus, wodurch sich der Autofokus an Veränderungen während der Aufnahme anpassen kann. Wenn die Option nicht aktiv ist, ändert sich der Fokus nach Auswahl des Fokusbereichs während der Aufnahme nicht.
Videountertitel
Videountertitel - wenn diese Option aktiv ist, wird zusammen mit der Videoaufnahme als Untertiteldatei aufgezeichnet, solche Daten, wie der Standort der Drohne zum Zeitpunkt der Vermessung, das Datum und die Uhrzeit der Vermessung, die Messwerte der Sensoren und die Vermessungsparameter. Wenn Sie also dieses Video mit einem Player abspielen, der diese Funktion unterstützt, können Sie Ihre Flugdaten automatisch auf dem Bild anzeigen.
Überbelichtungswarnungen
Überbelichtungswarnungen - diese Option aktiviert die Anzeige der Anzeige in Form von schwarzen und weißen Streifen Hervorheben überbelichteter Bereiche und wo die Pixeldaten vollständig verloren gehen. Diese Streifen können dem Benutzer helfen, ein richtig belichtetes Bild zu erzielen, indem er einfach die Kamera justiert, bis viele dieser Streifen erscheinen. Diese Option ist relevant, wenn beispielsweise das Hauptdisplay in der hellen Sonne blendet und dem Benutzer kein klares Bild ermöglicht. Hinweis: Diese Linien werden nur auf dem Display angezeigt, und dementsprechend nicht auf den fertigen Bildern.
Mechanischer Verschluss
Mechanischer Verschluss – diese Option aktiviert den mechanischen Verschluss für die Aufnahme. Verfügbar für Drohnen wie die Phantom 4 Pro (V2.0) und Inspire 2. Der Unterschied zwischen einem mechanischen Verschluss und einem elektronischen Verschluss besteht darin, dass der mechanische Verschluss die Belichtung durch Öffnen und Schließen der Verschlüsse vor dem Sensor, dem elektronischen Verschluss, steuert schaltet den Sensor selbst ein und aus. Dadurch werden bei der Aufnahme von sich schnell bewegenden Objekten mit einer Kamera mit mechanischem Verschluss Verzerrungen eliminiert, was bei einer Kamera mit elektronischem Verschluss nicht der Fall ist.
AF / MF Fokusassistent
AF Fokusassistent / MF Fokusassistent - Option aktiviert den automatischen / manuellen Fokusassistenten. In diesem Fall wird das Bild beim Fokussieren im Fotomodus der Einfachheit halber um das Zehnfache vergrößert.
Front-LEDs automatisch ausschalten
Front-LEDs automatisch ausschalten - wenn diese Option aktiv ist, schaltet sich die Flugzeug-LED automatisch aus aus beim schießen...
Raster
Raster - Mit dieser Option können Sie das Raster anzeigen, diagonale Linien zu diesem Raster hinzufügen oder ganz deaktivieren. Sie erscheinen nicht auf fertigen Fotos.
Mittelpunkt
Mittelpunkt - Ermöglicht Ihnen, die Ansicht des Mittelpunkts zu ändern, der die Mitte des Bildschirms definiert, sowie die Farbe ändern oder ganz ausschalten.
Anti-Flicker
Anti-Flicker – dieser Parameter eliminiert das Flimmern bei Aufnahmen unter künstlichen Lichtverhältnissen und muss der Sendefrequenz entsprechen des Landes, in dem Sie das aufgenommene Video anzeigen (NSTC = 60 Hz oder PAL = 50 Hz). Darf nicht aktiv sein, da diese Funktion von der Einstellung ausgeführt wird, bei der PAL / NTSC-Anzeigesystem ausgewählt ist
Peak Focus Threshold
Peak Focus Threshold - diese Option aktiviert die Fokuspeaks (dargestellt als roter Rahmen), die hervorgehoben werden das Motiv im Fokus und ermöglicht Ihnen auch die Auswahl der Empfindlichkeit.
Dateiindexmodus
Dateiindexmodus - diese Option bestimmt, wie Dateien auf der verwendeten Speicherkarte nummeriert werden. Es stehen zwei Modi zur Verfügung:
- Reset - relevant, wenn die Speicherkarte nach dem Formatieren/Ersetzen mit dem Lesen von Bildern ab 1 beginnen soll.
- Kontinuierlich - relevant, wenn die Nummer endlos fortgesetzt werden soll, auch wenn Sie eine neue Speicherkarte eingelegt haben. Dies kann nützlich sein, wenn Sie versuchen, Bilder für ein bestimmtes Projekt zu verfolgen.
Kameraeinstellungen
Kameraeinstellungen – mit dieser Option können Sie separate Voreinstellungen mit unterschiedlichen Kameraeinstellungen erstellen und zwischen ihnen wechseln sie nach Bedarf... Es können bis zu 4 Voreinstellungen erstellt werden.
Kameraeinstellungen zurücksetzen
Kameraeinstellungen zurücksetzen - Mit dieser Option können Sie die aktuellen Kameraeinstellungen auf die Werkseinstellungen zurücksetzen.
SD-Karte formatieren
SD-Karte formatieren - Mit dieser Option können Sie die SD-Karte formatieren.
Linke Seite des Hauptbildschirms
Linke Seite des Hauptbildschirms - hier sind die virtuellen Schaltflächen für den automatischen Start / Landung und automatische Rückkehr sowie eine Taste für den Zugriff auf das Menü der intelligenten Flug- und Aufnahmemodi. Weitere Details zu jeder Taste und jedem Menü.
Auto Takeoff
Auto Takeoff - Diese virtuelle Taste startet automatisch Ihre Drohne ist 1,2 Meter groß oben, wo es schwebt. Durch Antippen des „Auto Takeoff“-Icons erscheint in der Mitte des Bildschirms ein gelber Schieberegler, der als eine Art Schutz vor versehentlichem Abschuss dient.
Die Informationen über dem Schieberegler warnen den Benutzer, sicherzustellen, dass die Bedingungen am Startplatz die Drohne vor dem Start auf eine Höhe von 1,2 Metern abheben lassen. Zum Abheben bewegen Sie den Schieberegler von der linken Seite nach rechts. Wenn kein Start erforderlich ist, tippen Sie auf das Symbol "Abbrechen" unter dem Schieberegler. Tippen Sie für die automatische Landung auf das gleiche Symbol.
Go Home
Go Home - Aktivierung der automatischen Rückkehr zum Startplatz mit anschließendem Landung.
Intelligente Flugmodi
Intelligente Flugmodi - Dieses Menü bietet Zugriff auf intelligente Flug- und Aufnahmemodi die eine Vielzahl intelligenter Funktionen mit beeindruckenden Technologien der künstlichen Intelligenz bieten. Die Liste dieser Modi wird ständig aktualisiert, daher werden im Folgenden nur einige davon beschrieben.
Und auch hier können Sie den Anfängermodus aktivieren / deaktivieren, der aus Sicherheitsgründen die Höhe, Entfernung, Fluggeschwindigkeit begrenzt und viele erweiterte Funktionen der Drohne deaktiviert. Weitere Details zu jedem Modus.
Normal
Normal - dient zum Umschalten vom intelligenten Flugmodus in den normalen manuellen Modus über das Bedienfeld.
Active Track
Active Track – In diesem intelligenten Modus erkennt die Drohne automatisch Objekte wie Personen, Fahrräder, Autos oder Boote und folgt ihnen dann. Dies kann beispielsweise nützlich sein, wenn Sie sich nur auf die Steuerung der Kamera und nicht auf das Steuern der Drohne konzentrieren müssen.
- In der Regel gibt es mehrere Optionen (nicht bei allen Modellen verfügbar): Trace (einem Objekt folgen) / Profil (einem Objekt folgen) / Spotlight (kontrolliertes Folgen mit einer am Objekt befestigten Kamera).
- Bei der Verwendung des Modus ist Vorsicht geboten, da das Hinderniserkennungs- und -vermeidungssystem möglicherweise nicht verfügbar ist oder in alle Richtungen funktioniert.
Zeichnen
Zeichnen - In diesem Modus folgt die Drohne der auf dem Bildschirm des gekoppelten Smartphones / Tablets gezeichneten Flugbahn, wodurch der Pilot die Möglichkeit hat, konzentrieren Sie sich auf das Schießen.
- In der Regel gibt es zwei Möglichkeiten: Vorwärts (die Kamera wird durch kurze Drehungen nach links und rechts begrenzt) / Frei (keine Bewegungseinschränkungen) der Kamera).
- Bei Verwendung des Modus ist Vorsicht geboten, da das Hinderniserkennungs- und -vermeidungssystem nicht aktiv ist.
Tippen Sie auf Fly
Tippen Sie auf Fly - in diesem Modus müssen Sie lediglich einen Punkt auf dem Bildschirm des gekoppelten Smartphones / Tablets mit a Tippen Sie auf, und die Drohne fliegt automatisch zu ihr, sodass sich der Benutzer nur auf die Steuerung der Kamera konzentrieren kann.
- In der Regel gibt es mehrere Optionen (nicht bei allen Modellen verfügbar): Vorwärts (Flug zu einem Punkt in strikter Vorwärtsrichtung mit Wechselmöglichkeit Höhe und Geschwindigkeit) / Rückwärts (Flug zu einem Punkt streng in Vorwärtsrichtung rückwärts mit der Möglichkeit, Höhe und Geschwindigkeit zu ändern) / Frei (Flug zu einem Punkt mit der Möglichkeit, die Drohne nach links und rechts zu drehen und die Höhe und Geschwindigkeit anzupassen) / Koordinate (Flug zu einem Punkt genau in der besetzten Höhe mit der Möglichkeit, die Geschwindigkeit zu ändern)...
- Bei der Verwendung des Modus ist Vorsicht geboten, da in einigen Versionen das Hinderniserkennungs- und -vermeidungssystem nicht aktiv ist.
Geste
Geste - Steuere die Drohne mit Handgesten. Wenn Ihre Drohne dies unterstützt, finden Sie im Benutzerhandbuch (oder in unseren Rezensionen
Stativ
Stativ - dieser Modus reduziert die Empfindlichkeit des Steuersystems erheblich, die Bewegungen der Drohne sind sehr langsam.
Wird für die Verwendung beim Steuern an beengten / schwer zugänglichen Orten relevant sein, wodurch Sie eine genauere / sicherere Steuerung erreichen und gleichzeitig flüssiges professionelles Filmmaterial aufnehmen können. Für diesen Modus stehen die maximalen Modi für Foto- und Videoaufnahmen zur Verfügung.
QuickShot
QuickShot - voreingestellte automatische Flug- und Aufnahmemodi, mit denen Sie kurze Filmclips mit einem Fingertipp erstellen können. In der Regel stehen 7 mögliche Szenarien des automatischen Fluges und der Aufnahme im Selfie-Format zur Verfügung (jedes Modell hat seine eigenen Modi): Dronie / Circle / Helix / Rakete / Bumerang / Asteroid / Dolly Zoom
Hyperlapse
Hyperlapse - Voreingestellte automatische Flug- und Aufnahmemodi, mit denen Sie atemberaubende Videos mit Hyperlips erstellen können. In der Regel stehen 4 mögliche Szenarien des automatischen Fluges und des Schießens im Hyperlapse-Modus zur Verfügung (nicht für alle Modelle verfügbar): Free / Circle / CourseLock / Wegpunkt.
Terrain Follow
Terrain Follow - Wenn aktiv, folgt die Drohne dem Objekt und passt ihre Höhe bei Auf- und Abstiegen automatisch an Terrain. Es ist relevant, wenn Sie sich beispielsweise beim Besteigen eines Berges oder der Spitze einer Struktur fotografieren möchten.
Point of Interest
Point of Interest - hier können Sie ein bestimmtes Gebäude, Objekt oder Ort auf dem Bildschirm von a. markieren gekoppeltes Smartphone / Tablet als Point of Interest und die Drohne kreist / kreist ständig darum.
Wegpunkte
Wegpunkte - in diesem Modus können Sie mehrere GPS-Punkte auf dem Bildschirm eines gekoppelten Smartphones / Tablets setzen.) und die Drohne fliegt automatisch darüber, sodass Sie sich auf die Steuerung der Kamera konzentrieren können.
Follow-Me-Modus
Follow-Me-Modus - in diesem Modus folgt Ihnen das Flugzeug automatisch.
Home Lock
Home Lock - dieser Modus bindet den Drohnensteuerknüppel (verantwortlich für das Bewegen der Drohne nach vorne / hinten / links / rechts) zum Startpunkt. Wenn Sie in diesem Fall den Stick zu sich hin ziehen, fliegt die Drohne zurück, ausschließlich zum Startpunkt, und wenn von Ihnen selbst, dann vom Startpunkt nach vorne, unabhängig davon, in welche Richtung sie gerichtet ist. Dies ist beispielsweise sehr praktisch, wenn Sie Ihre Drohne aus den Augen verloren haben und diese näher an sich heranbringen möchten.
Kurssperre
Kurssperre - in diesem Modus fliegt die Drohne nur in einer geraden Linie (oder auf einem Kurs)), auch wenn die Ausrichtung der Nase (die Vorderseite der Drohne) in die andere Richtung gerichtet ist. Durch Aktivieren des Course Lock-Modus werden die Steuerelemente relativ zum aktuellen Kurs Ihrer Drohne eingestellt. Diese einfache Navigation ermöglicht es Ihnen, die Drohne in geraden Linien zu steuern, während Sie die Kamera steuern.
Karte
Tippen Sie auf das quadratische Fenster unten links im Hauptflugbildschirm, um die Karte in den Vollbildmodus. In diesem Fall wird das Bild der Drohnenkamera in ein quadratisches Fenster verschoben und in der unteren linken Ecke des Hauptbildschirms angezeigt. Um in den First-Person-Modus zu wechseln, tippen Sie auf das Fenster in der unteren linken Ecke des Hauptbildschirms. Im Kartenmodus in voller Größe stehen die folgenden Einstellungen in der oberen rechten Ecke zur Verfügung:
Kartenanzeigemodi
Verfügbare drei Kartenanzeigeoptionen:
- Standard = zeigt eine illustrative Karte mit Namen von Straßen, Autobahnen usw.
- Hybrid = zeigt eine Kombination von zwei Karten an - illustrativ mit den Namen von Straßen und Autobahnen, über die ein Satellitenbild gelegt wird.
- Satellit = Zeigt die Karte als Satellitenbilder ohne Namen von Straßen, Autobahnen usw. an.
Kompass
Kompass - wenn Sie darauf tippen, wird die Karte so ausgerichtet, dass der Norden nach oben gerichtet war. Beachten Sie auch die obere rechte Ecke des Fensters unten links, das die Ego-Perspektive anzeigt. Durch Tippen auf das Fadenkreuz-Symbol können Sie dieses Fenster in den Kompassmodus und wieder zurück in den FPV-Modus wechseln. Dieser Modus zeigt an, wohin sich die Drohne relativ zum Norden bewegt, und kann Ihnen somit helfen, kontrolliert zu navigieren.
Karte zentrieren
Karte zentrieren - durch Antippen können Sie die Karte relativ zentrieren zum Startort (
) und relativ zum aktuellen Standort deiner Drohne (
).
NFZ
Flugverbotszone - das Menü ermöglicht die Anzeige der Zonen auf der Karte denen der Flug eingeschränkt oder ganz verboten ist.
Telemetrie
Telemetrie ist eine Zwei-Wege-Übertragung von Flugdaten, die auf dem Display reflektiert werden eines gekoppelten Smartphones / Fernbedienung...
- D= Die aktuelle Entfernung vom Flugzeug zum Lotsen.
- H = aktuelle Höhe relativ zum Startpunkt.
- H. S. = horizontale Fluggeschwindigkeit der Drohne.
- V. S. = Die vertikale Geschwindigkeit der Drohne, die dem Piloten mitteilt, wie schnell oder langsam er steigt oder sinkt.
- VPS = Abstand zum Boden, wie durch das untere Sensorsystem des Flugzeugs bestimmt. Diese Informationen sind besonders relevant, wenn keine Satellitenpositionierung vorliegt.
Schlussfolgerung
Wir denken, dass dies unser längster Review war. Wir hoffen, dass diese Informationen für Sie klar und nützlich waren, nachdem Sie sie gelesen haben und das volle Potenzial von DJI-Drohnen selbstbewusst und voll ausschöpfen werden. Wenn wir etwas verpasst haben oder etwas genauer erklären müssen, hinterlassen Sie bitte unten Ihren Kommentar und wir werden versuchen, Ihnen zu helfen. Vielen Dank für Ihre Aufmerksamkeit.
.