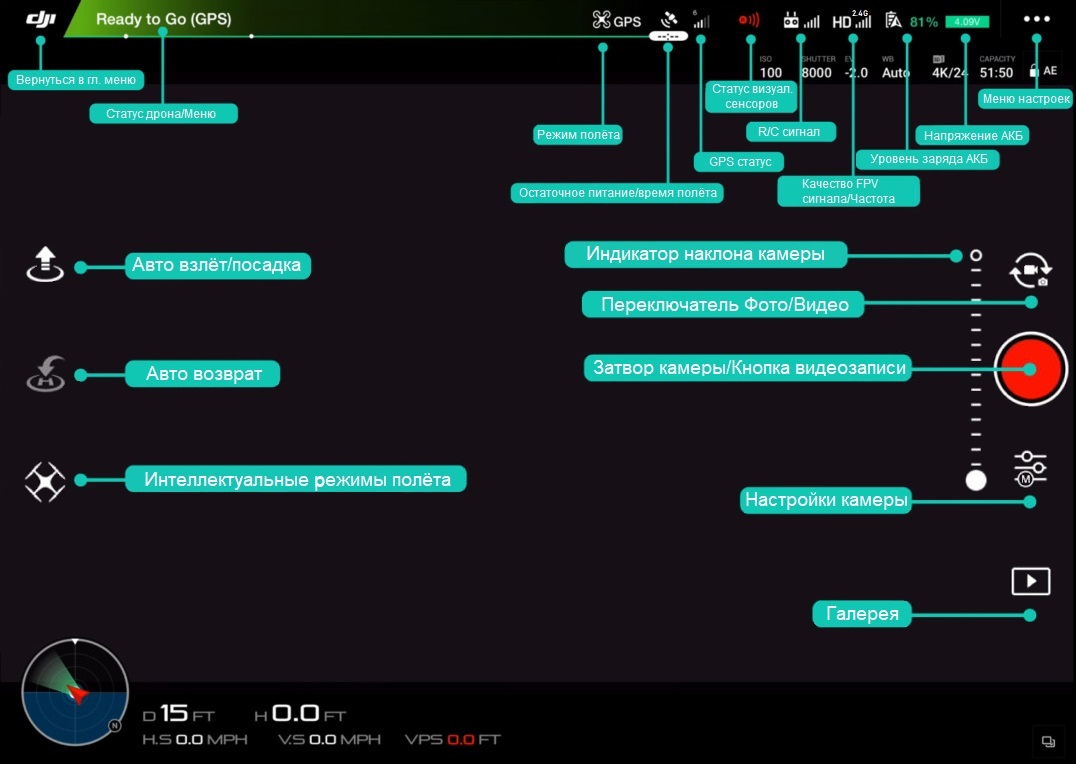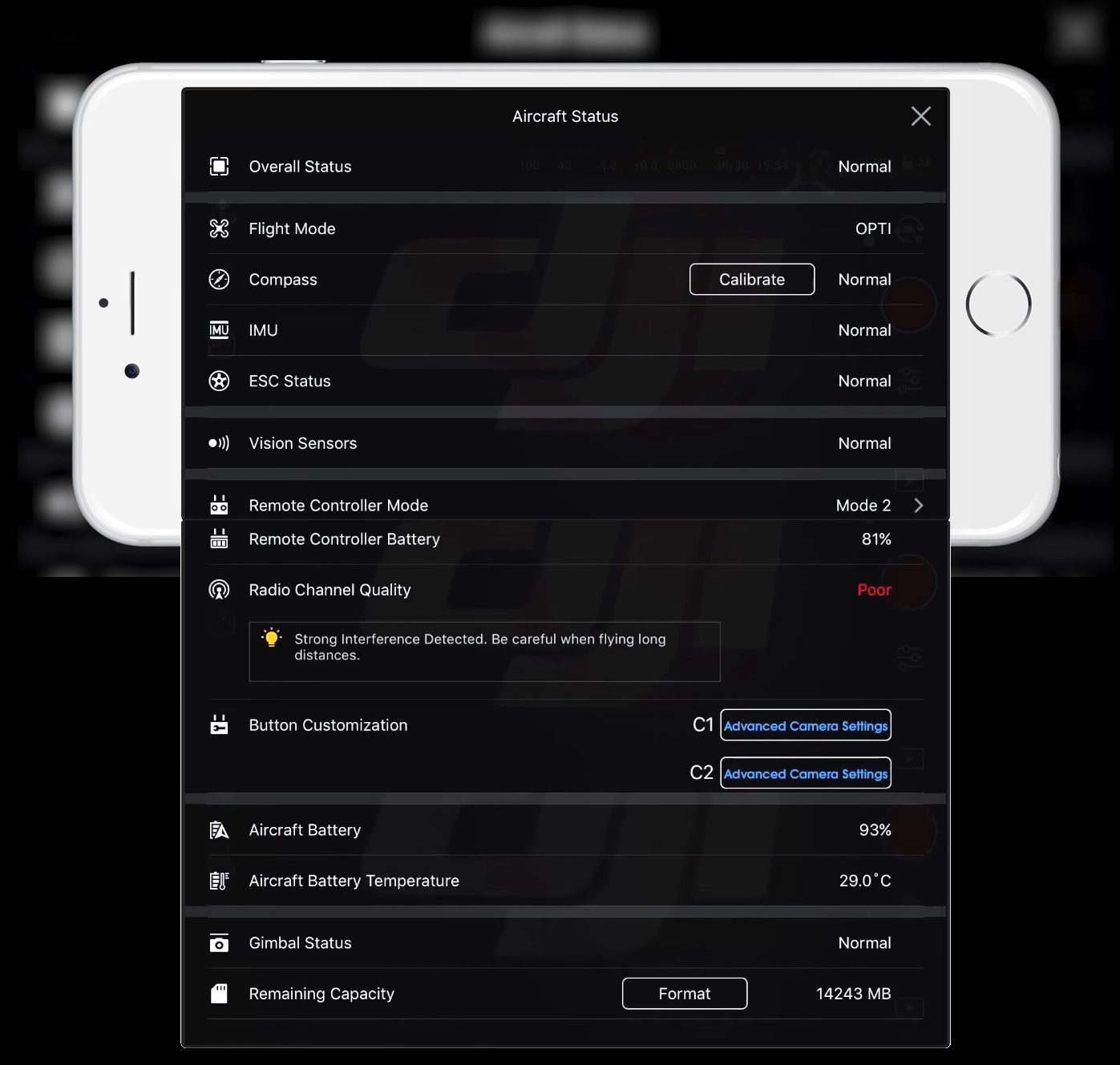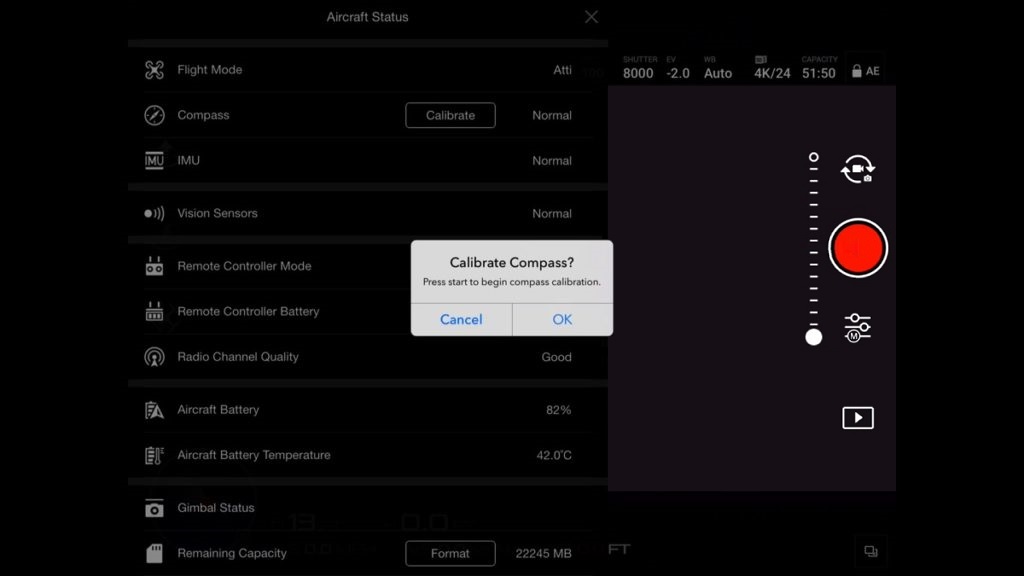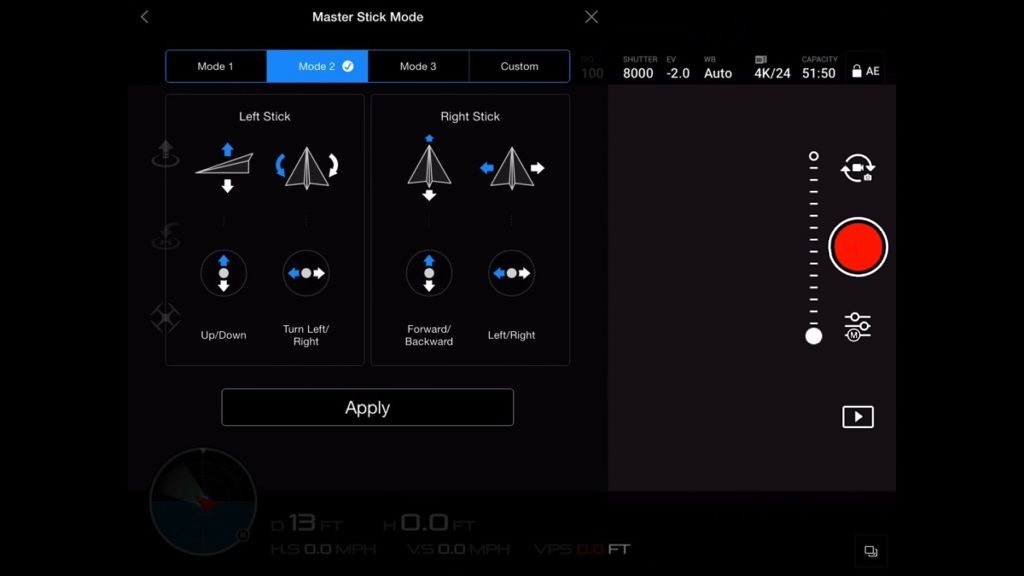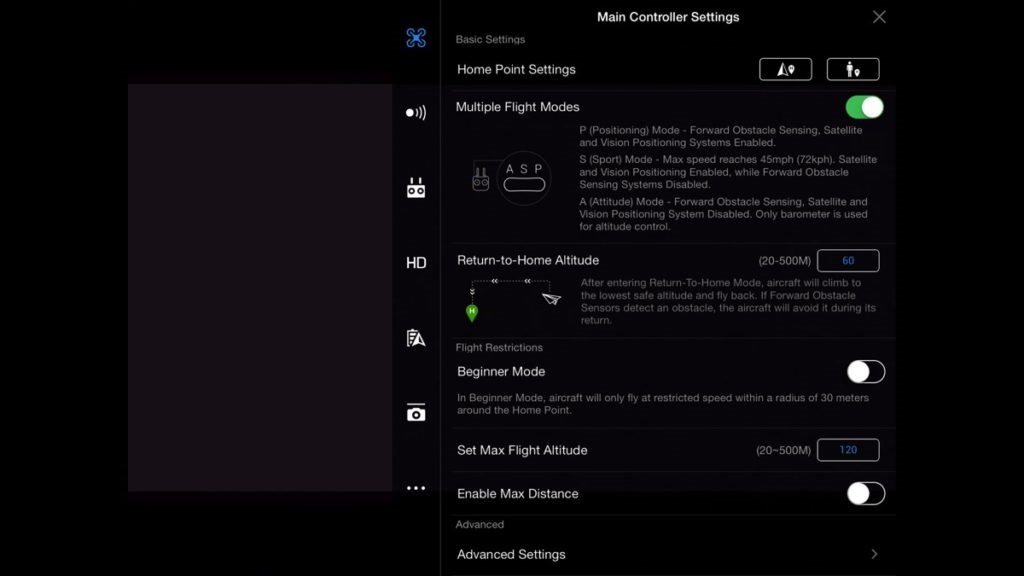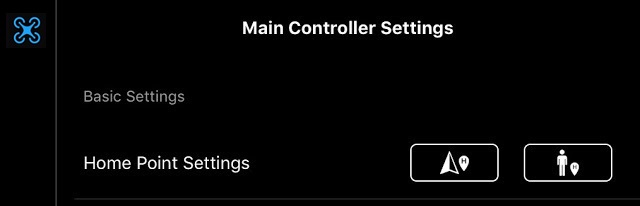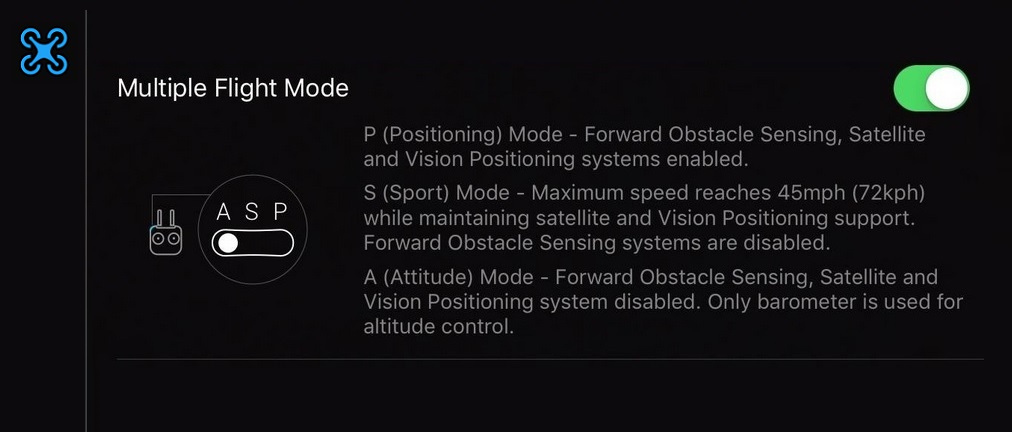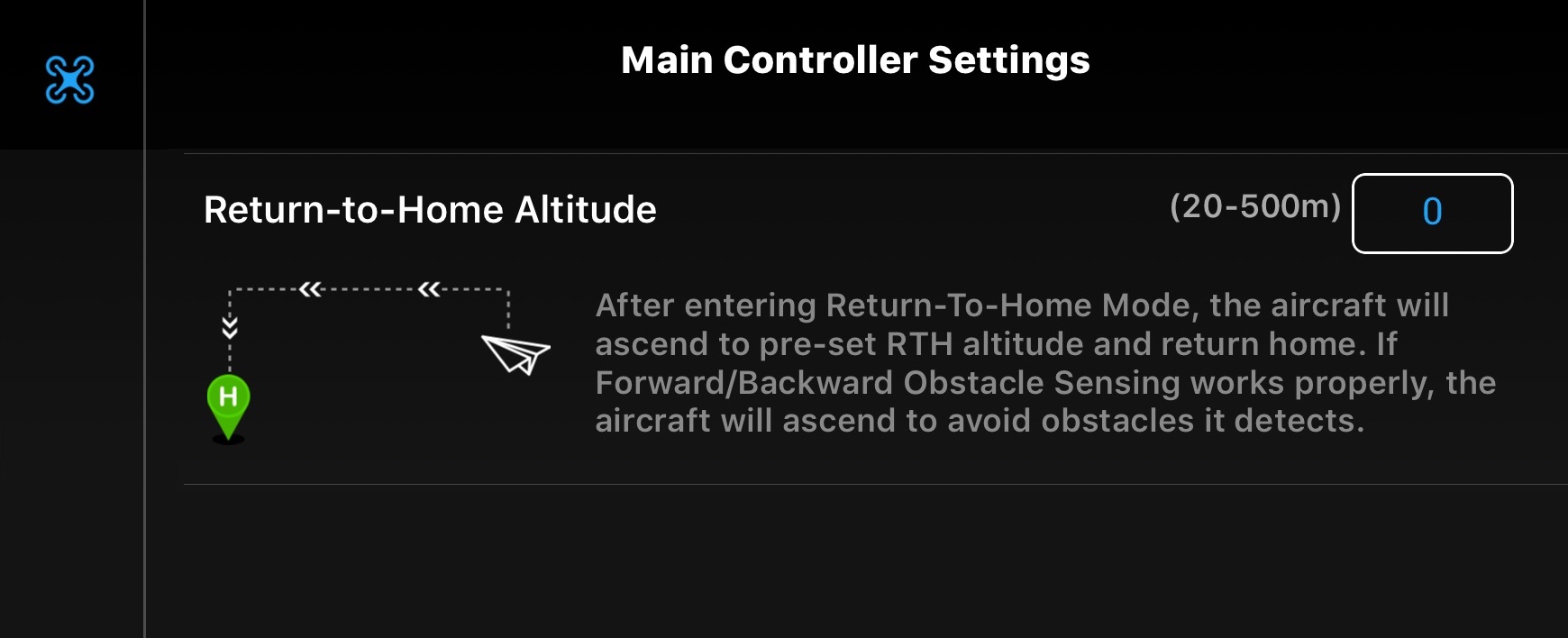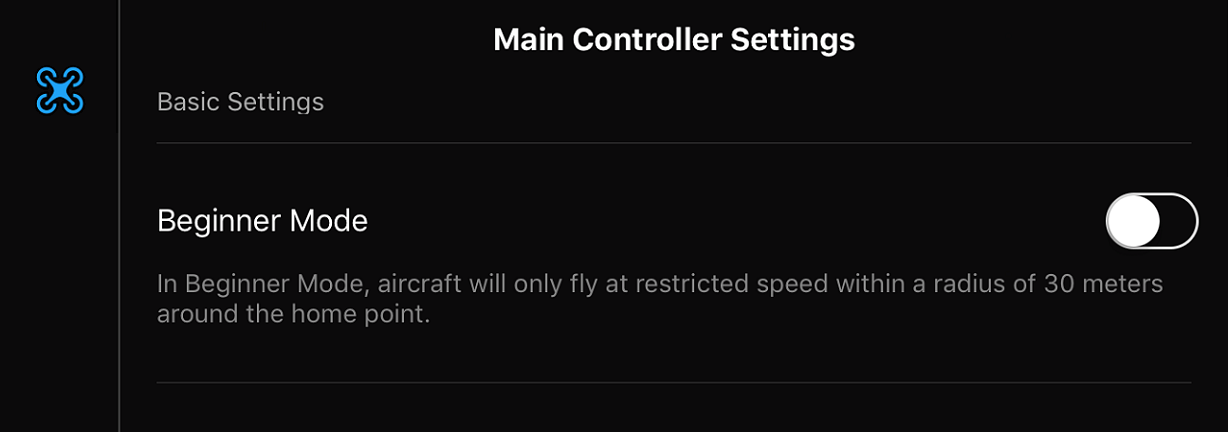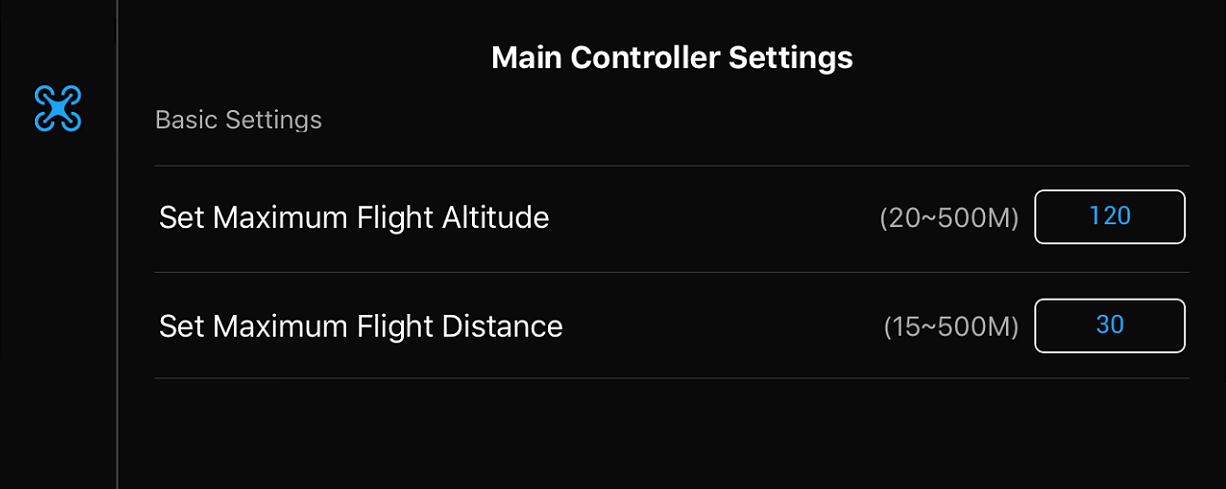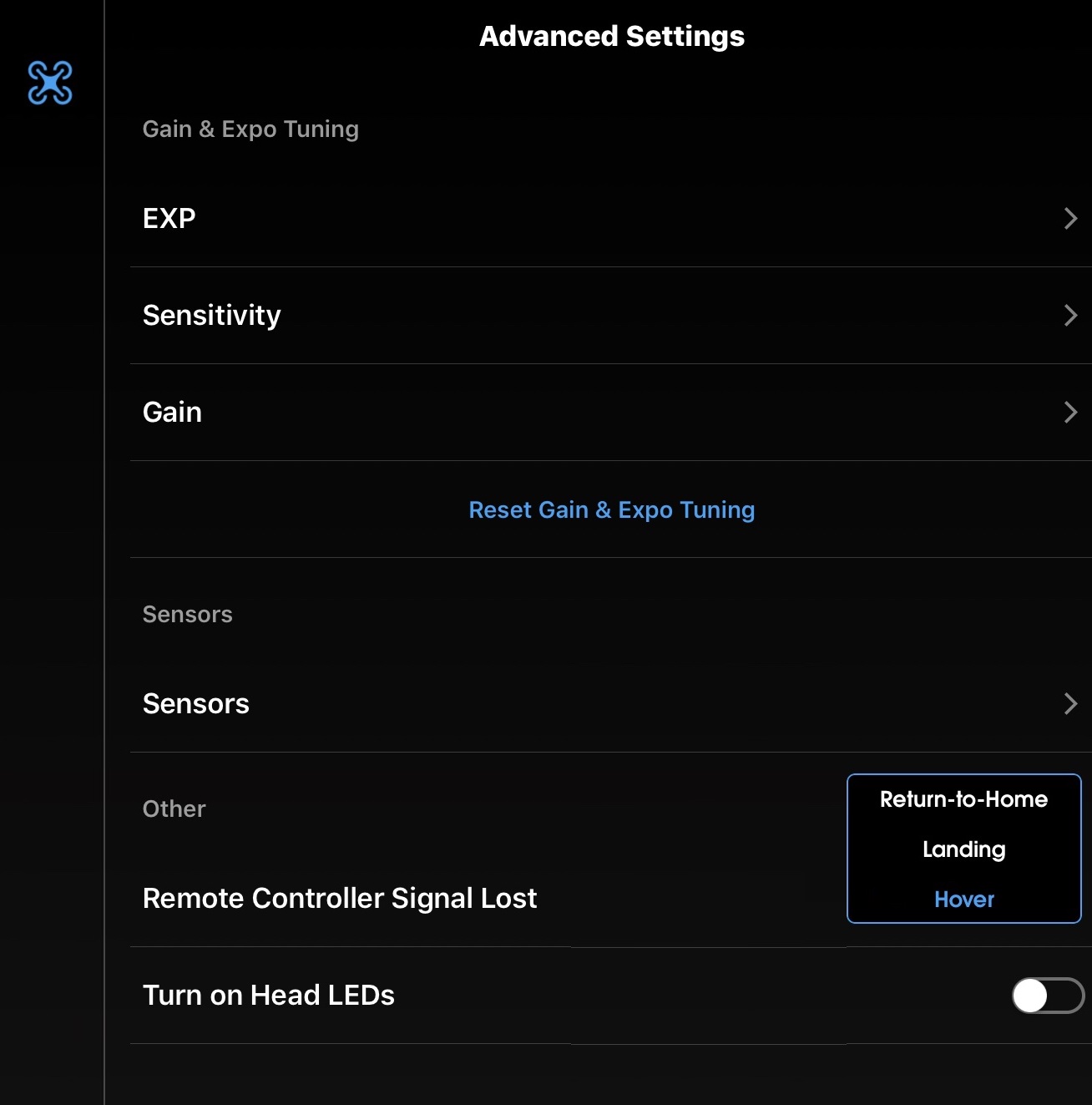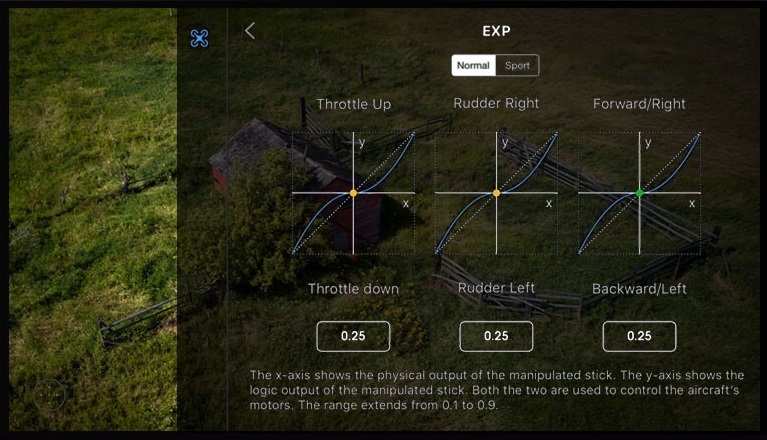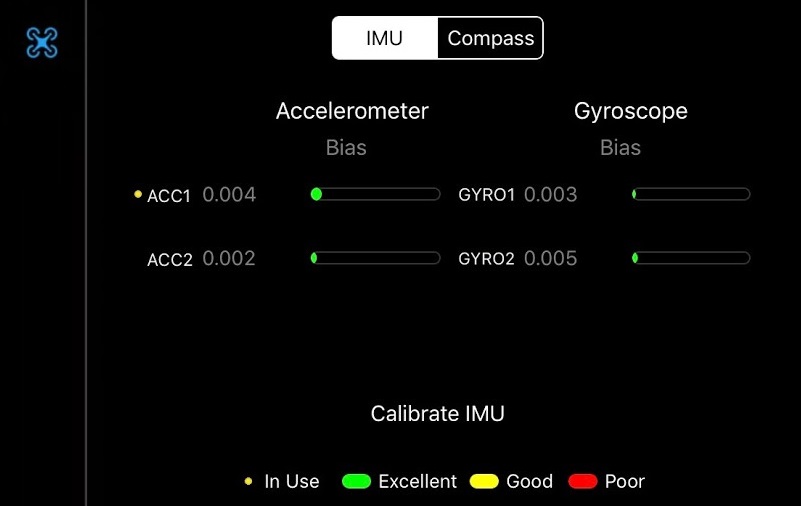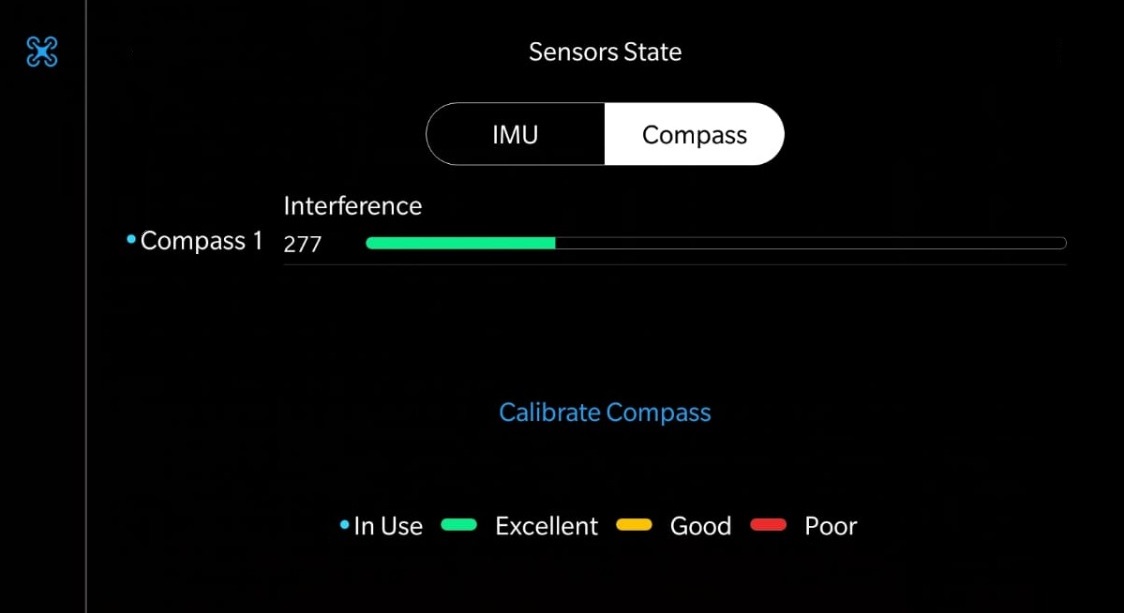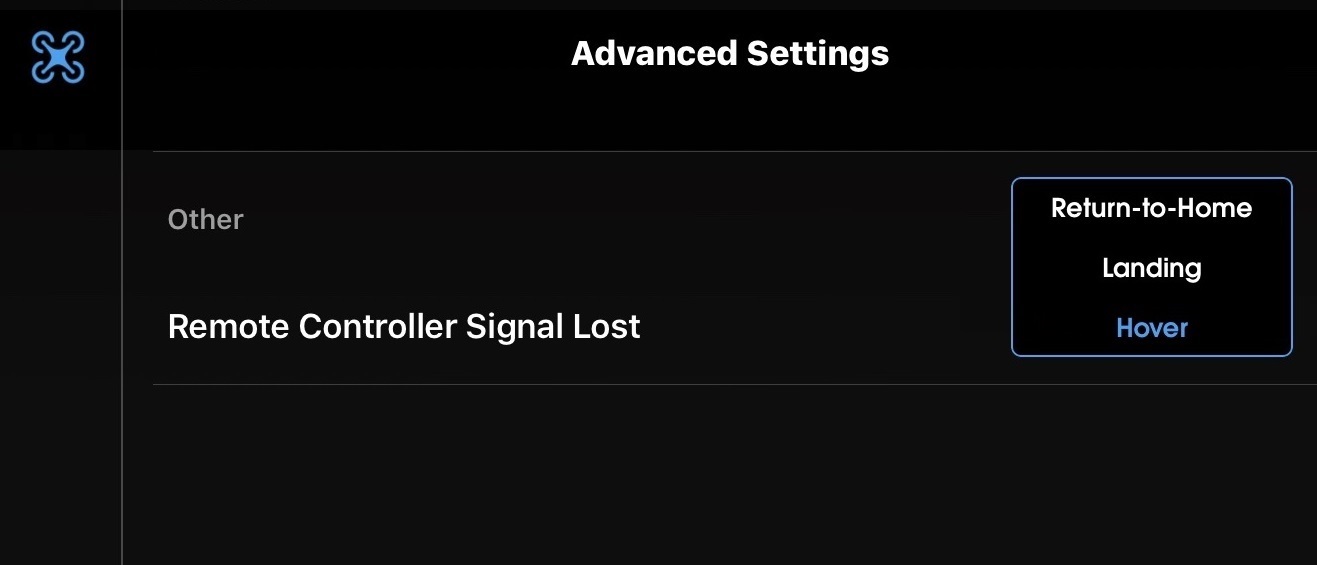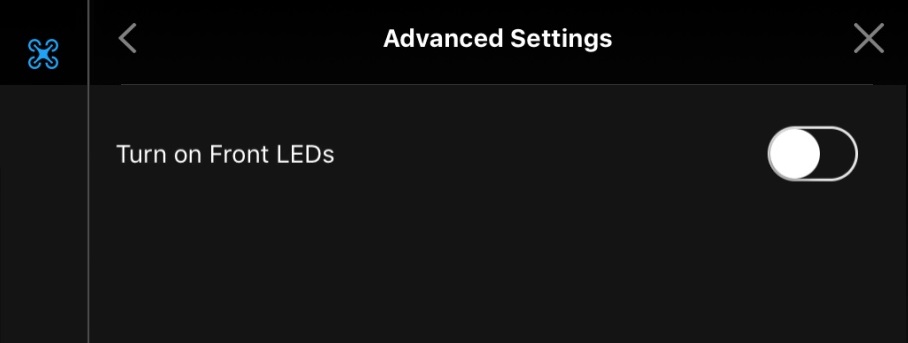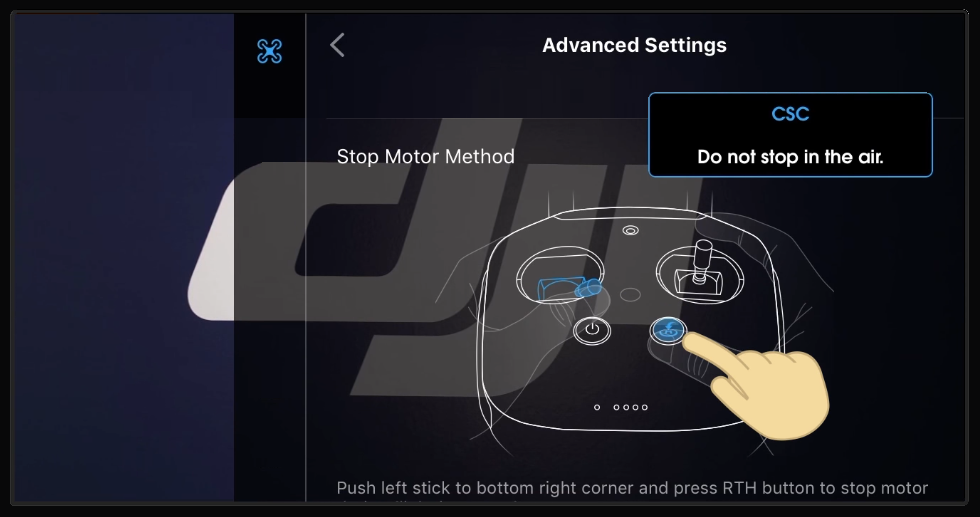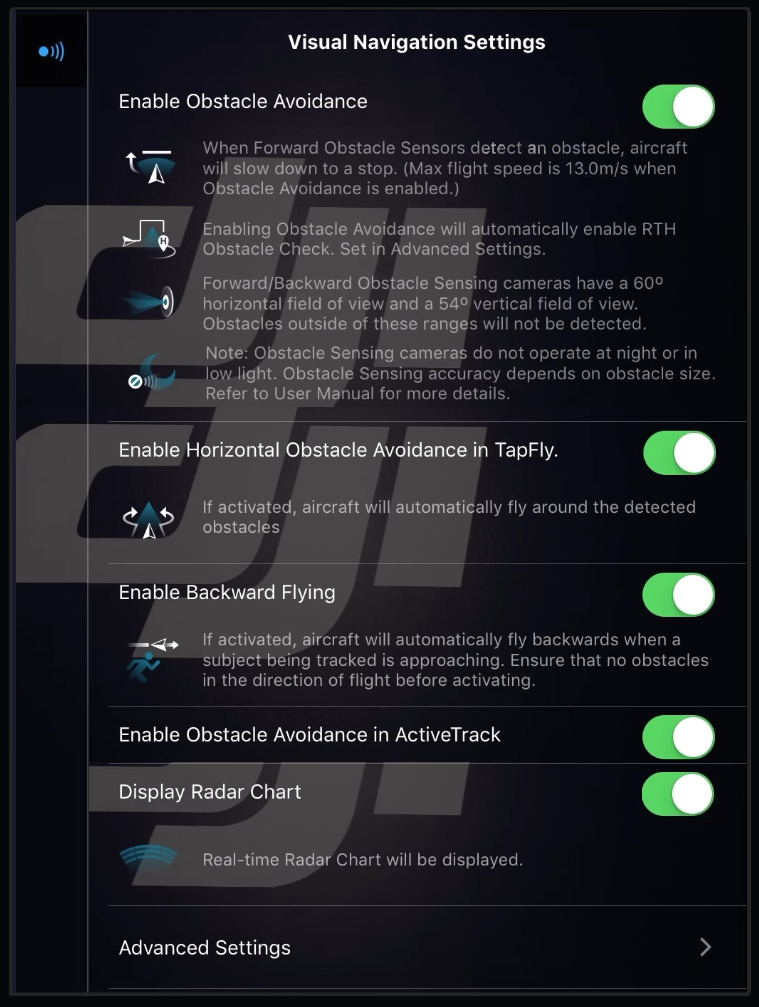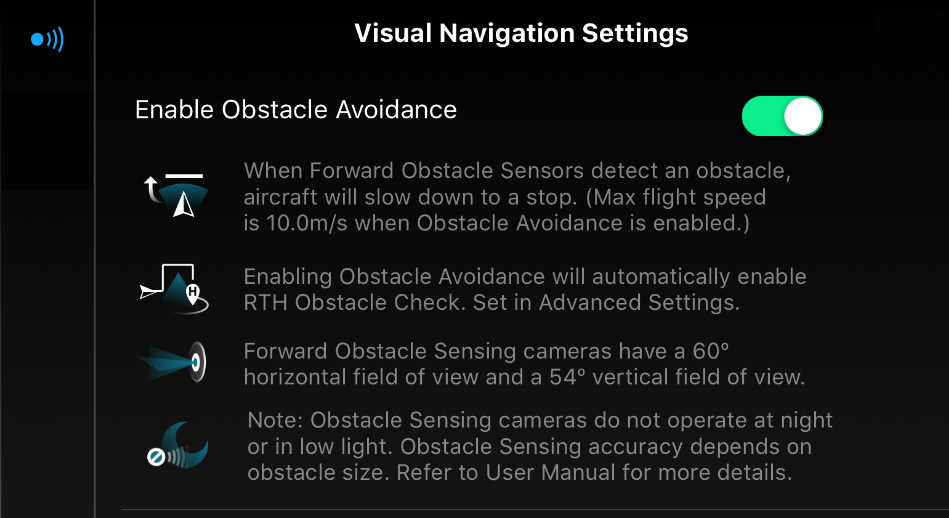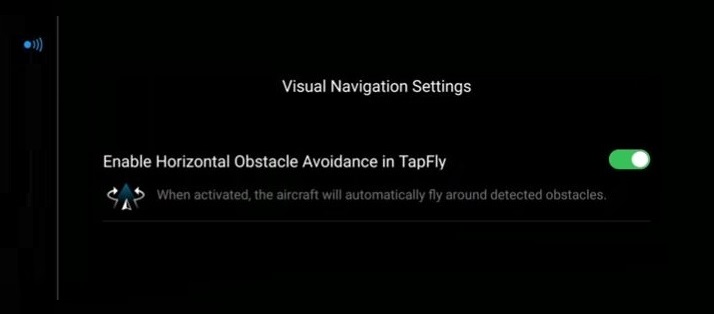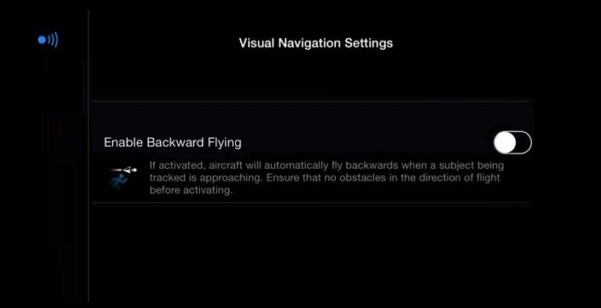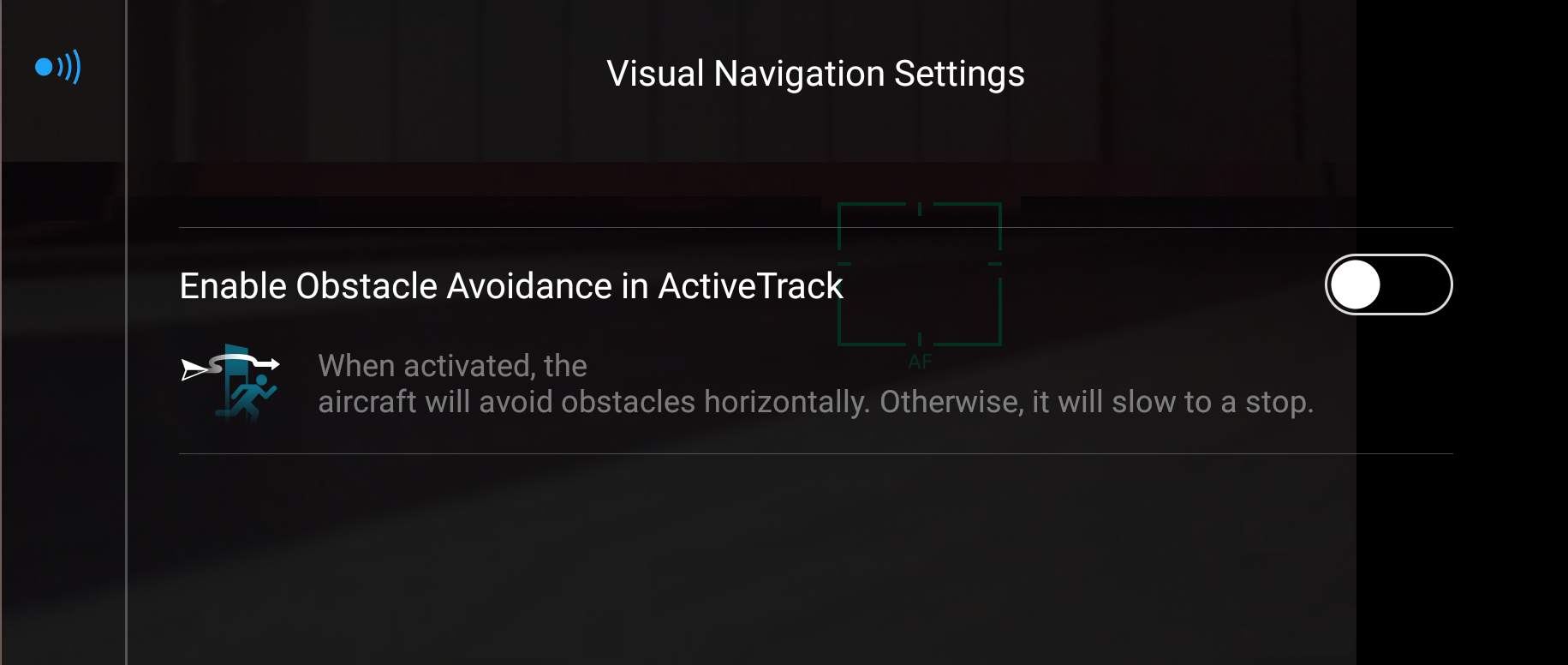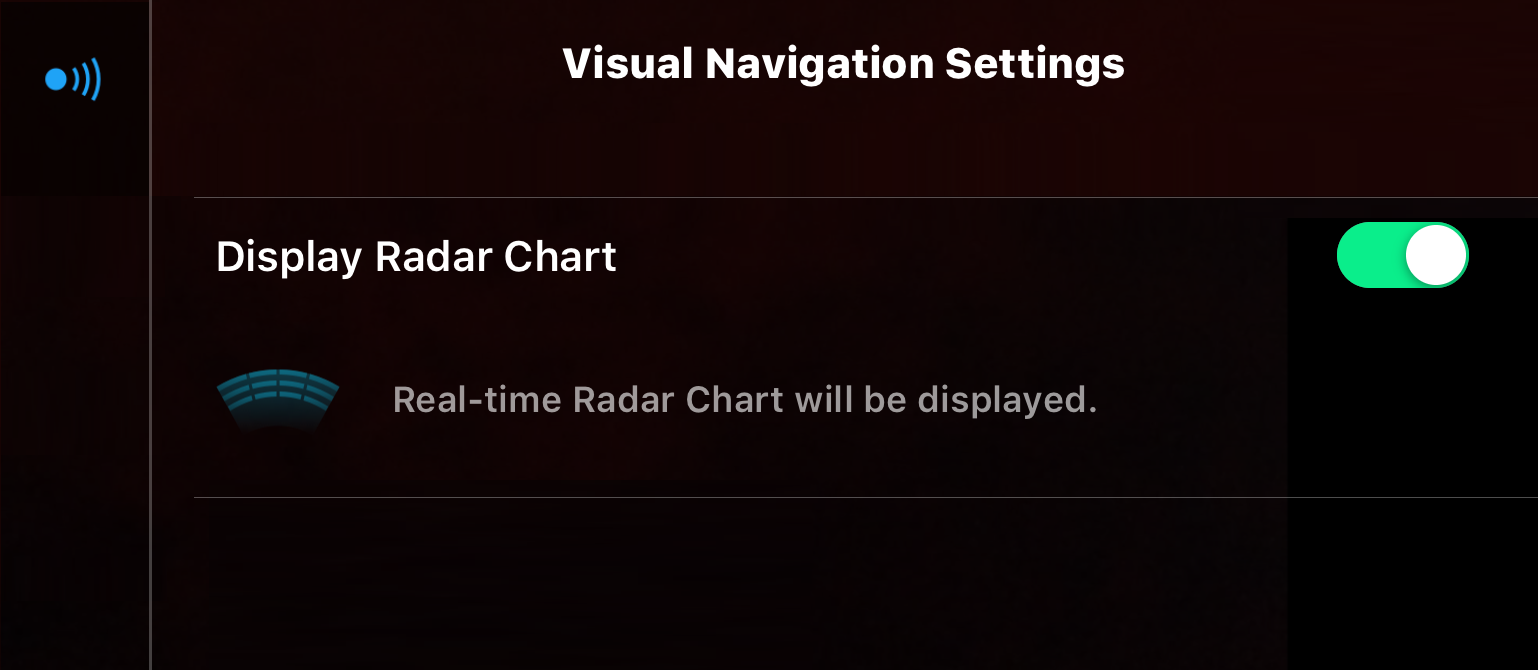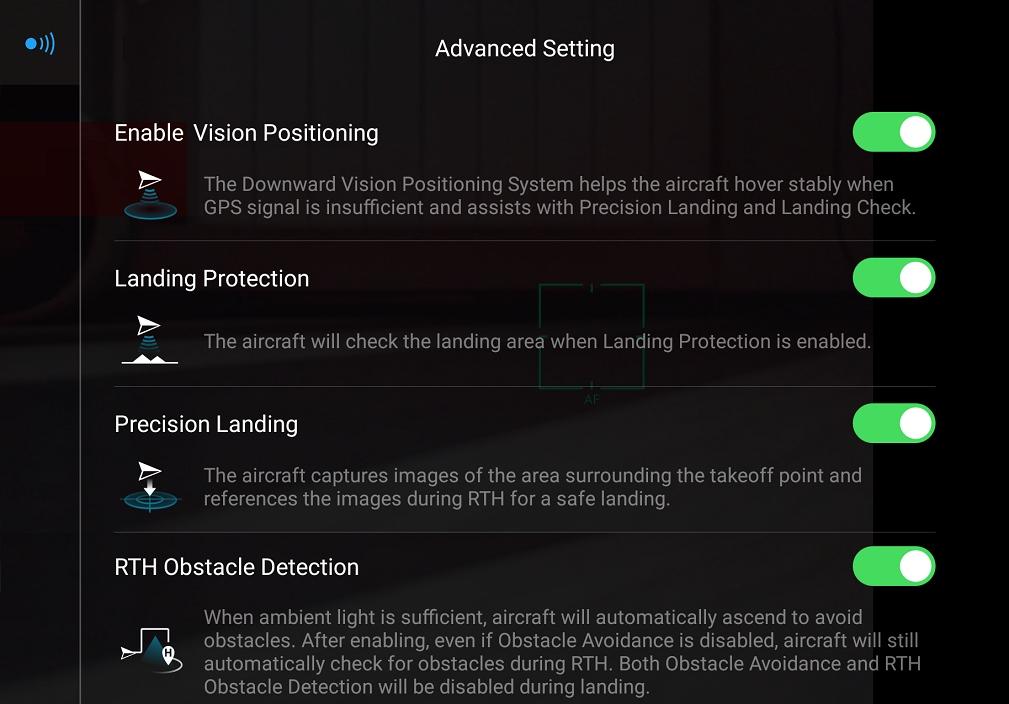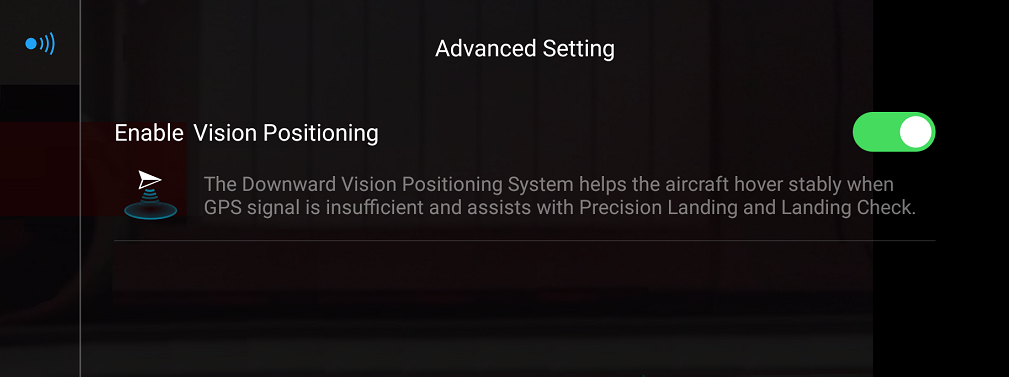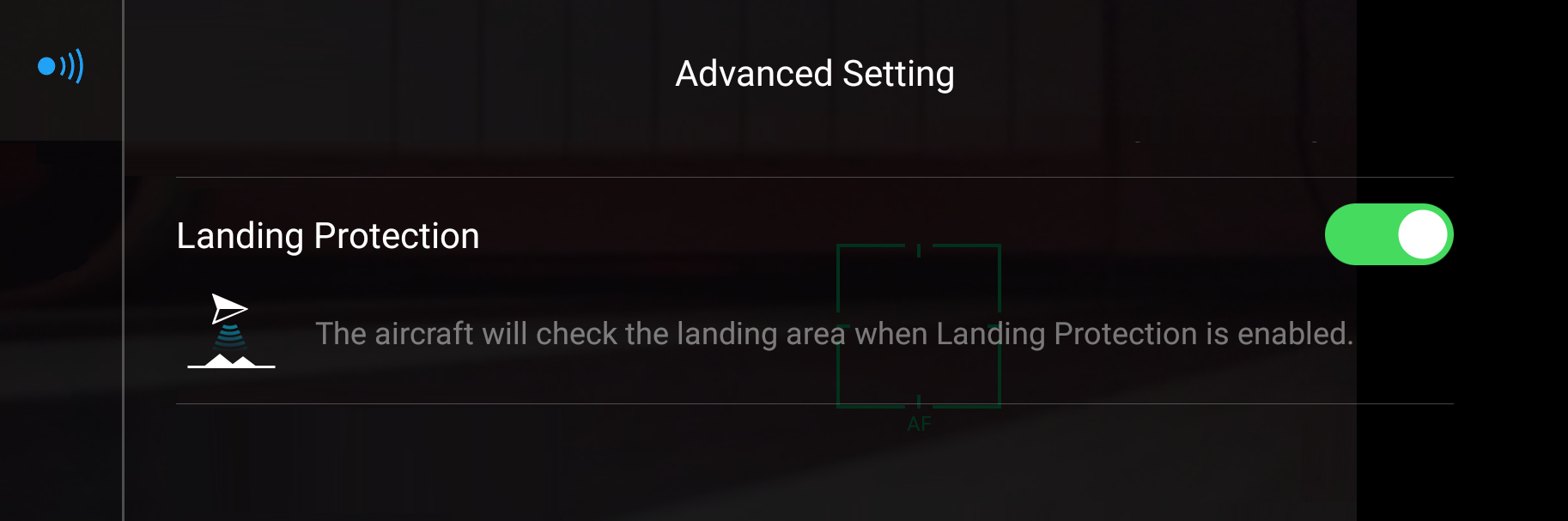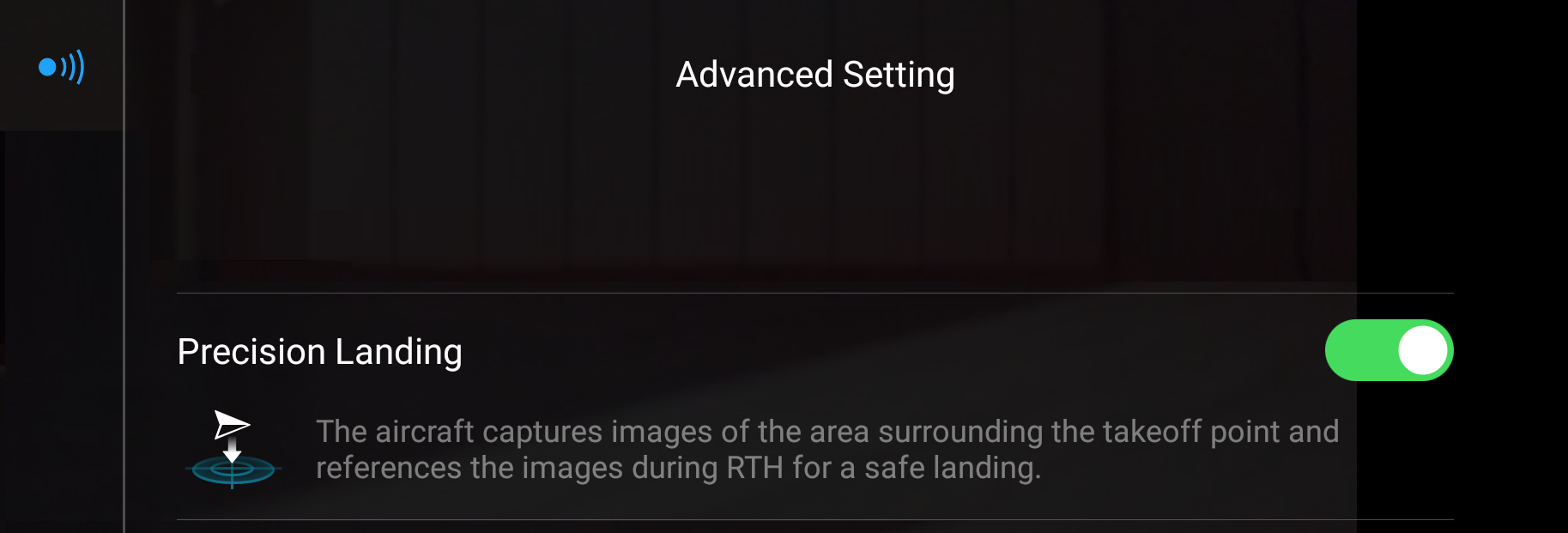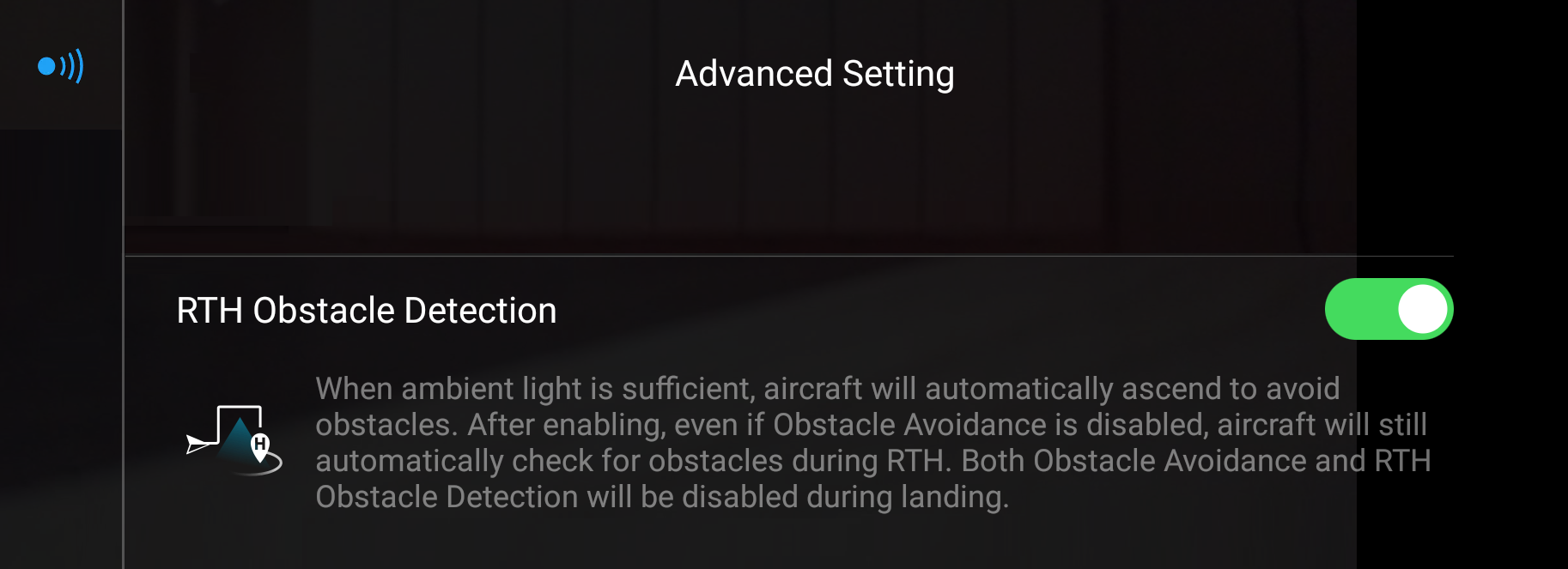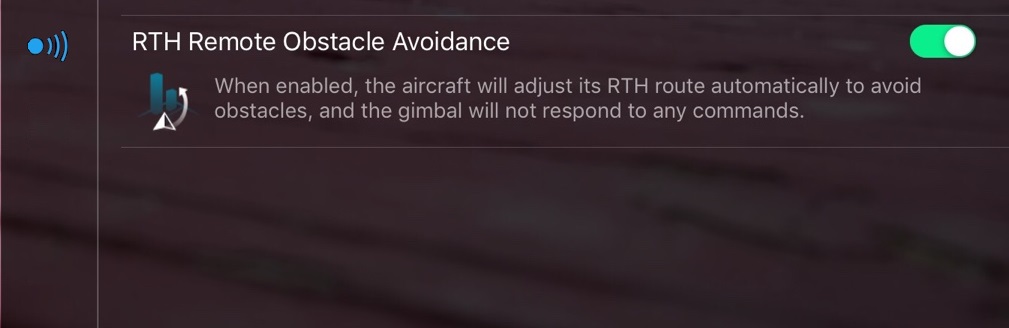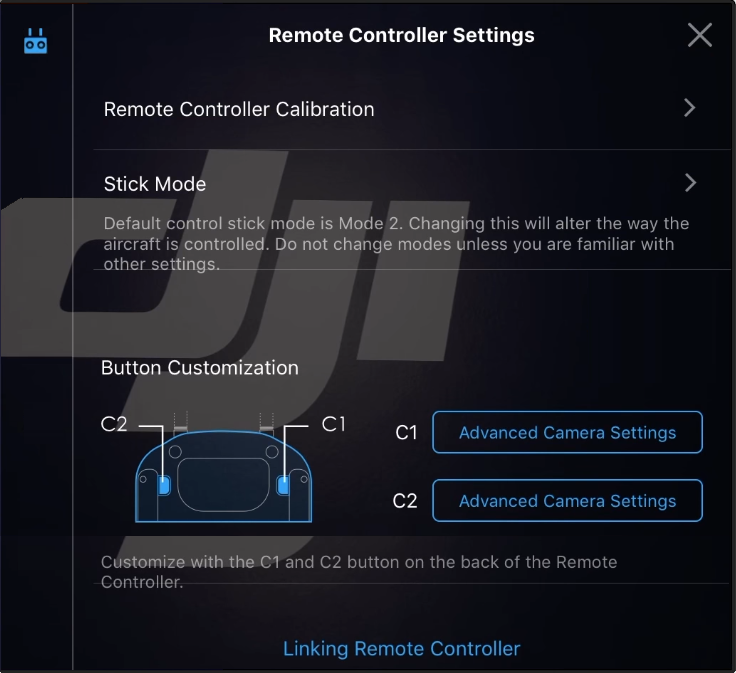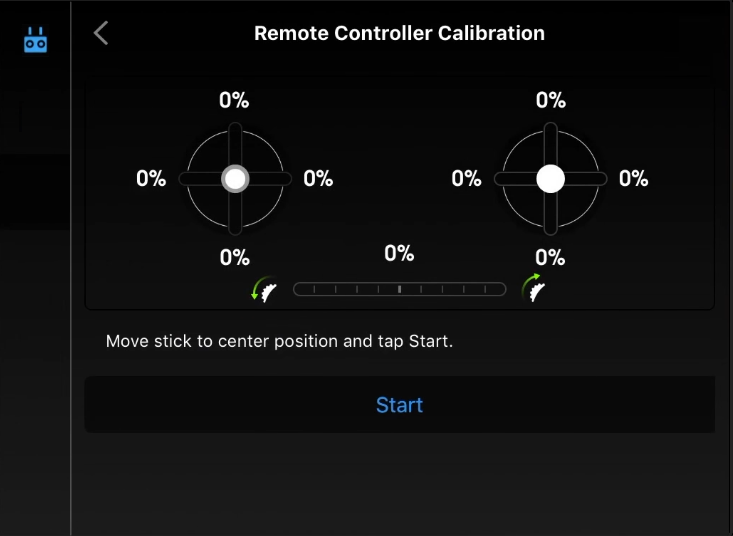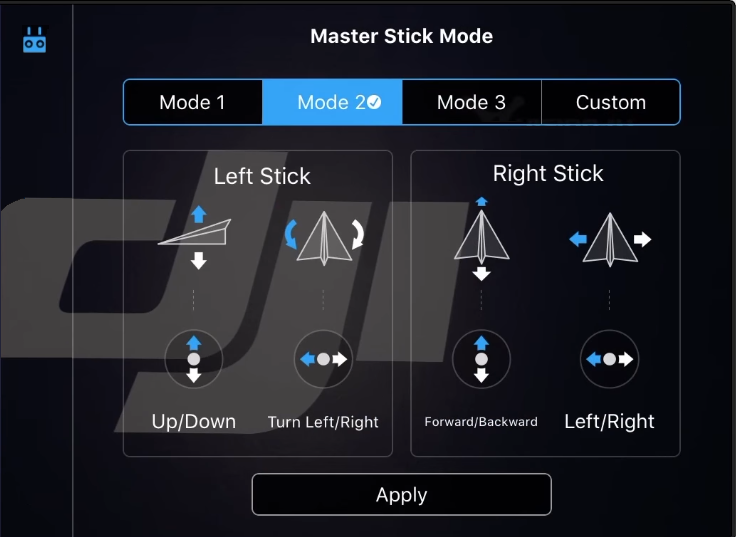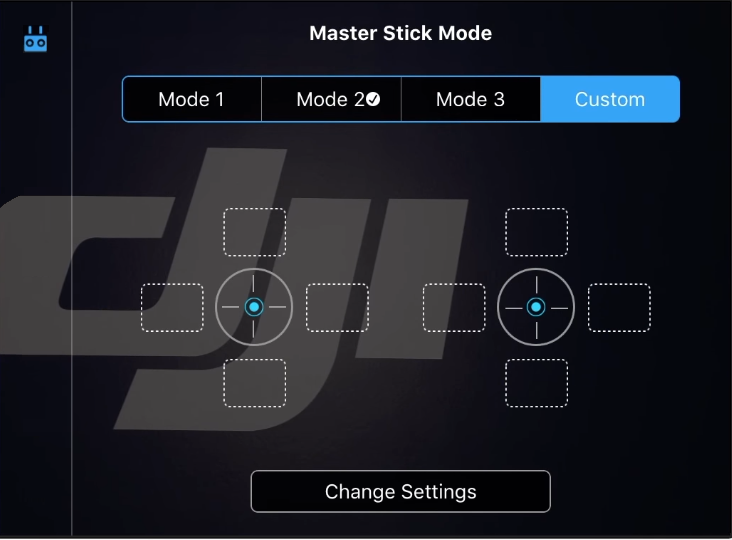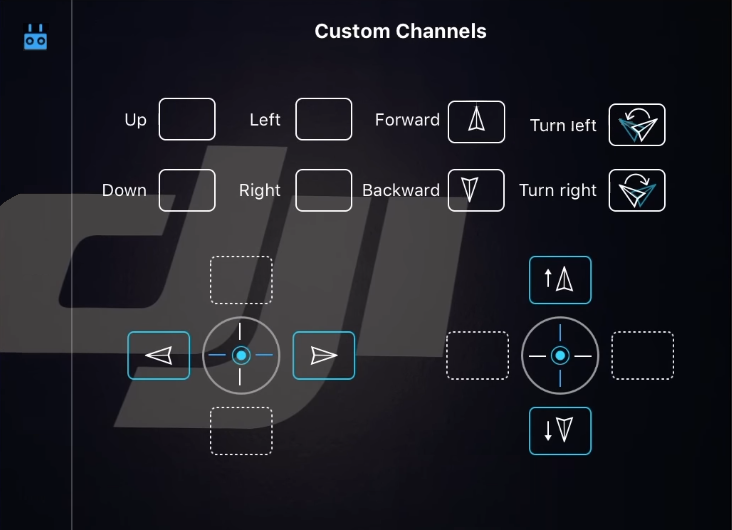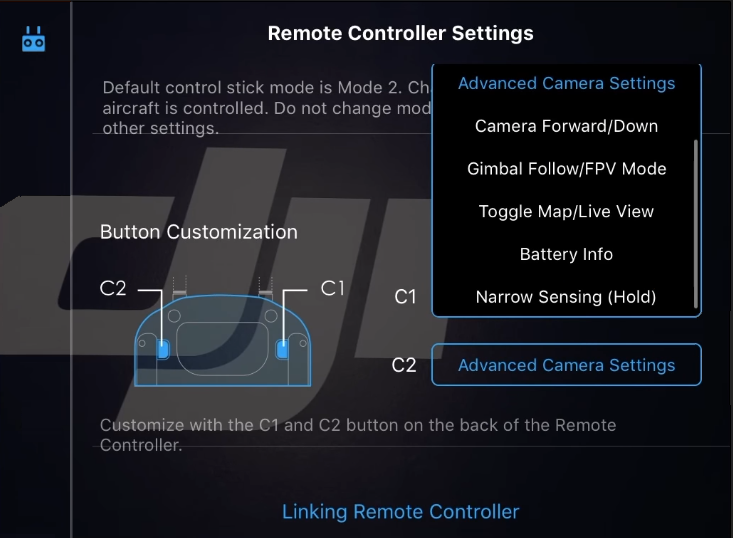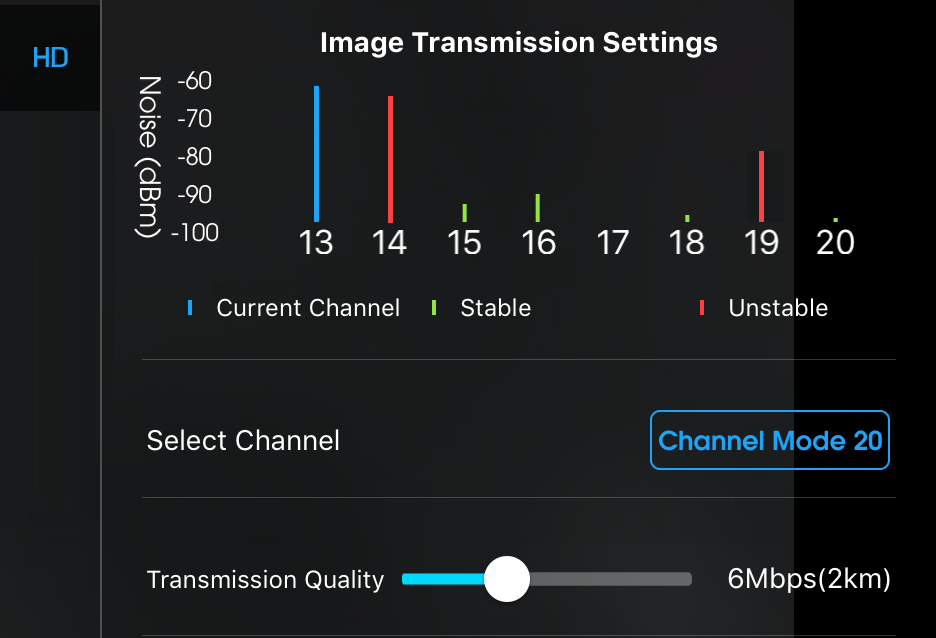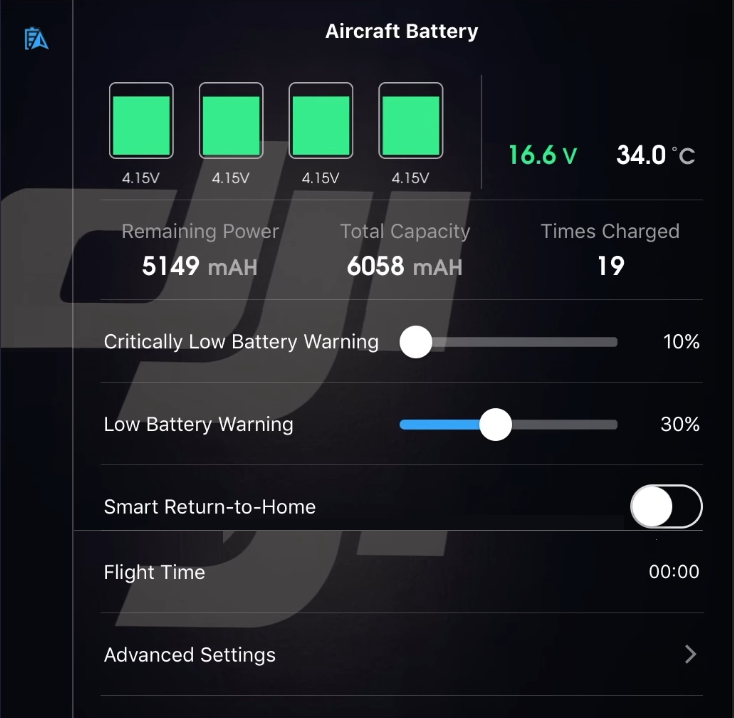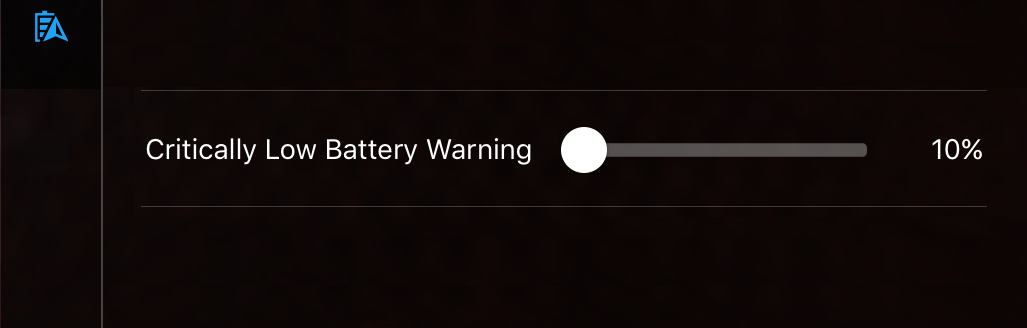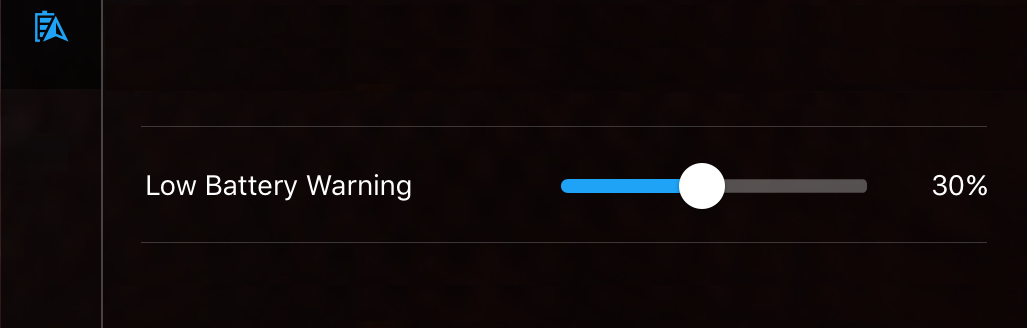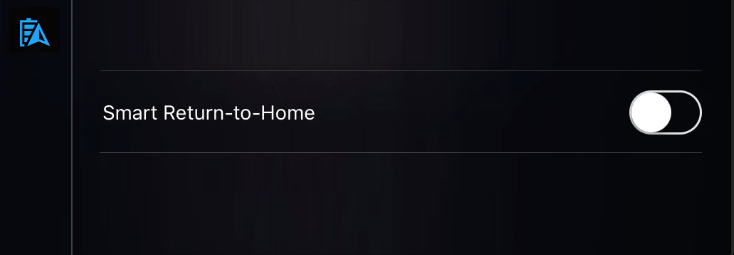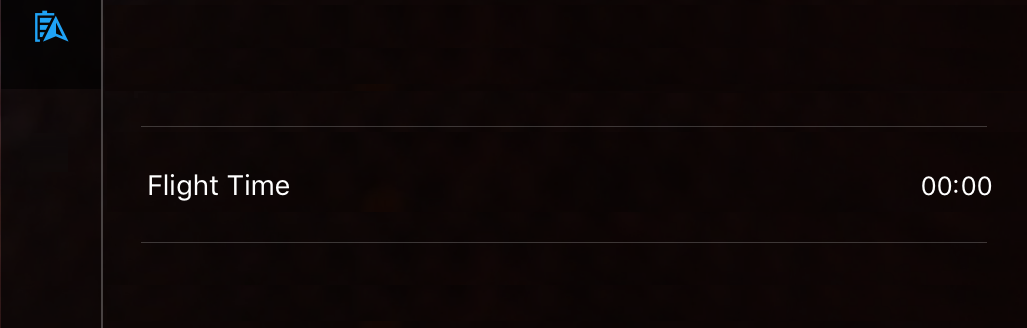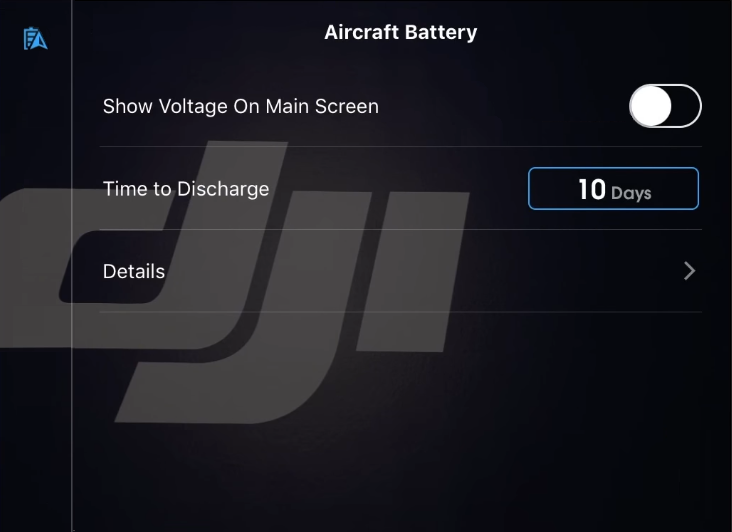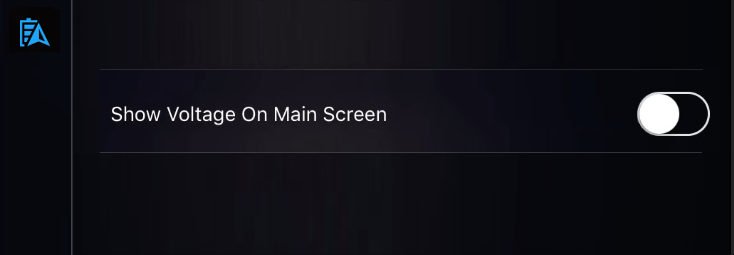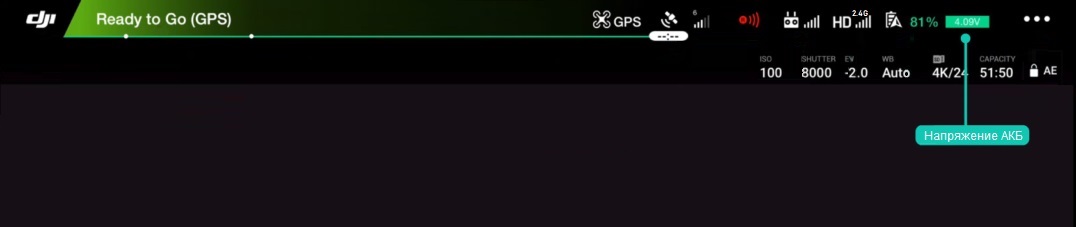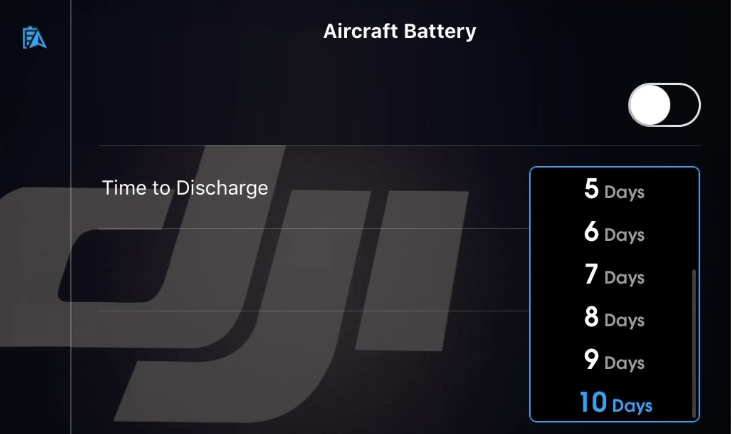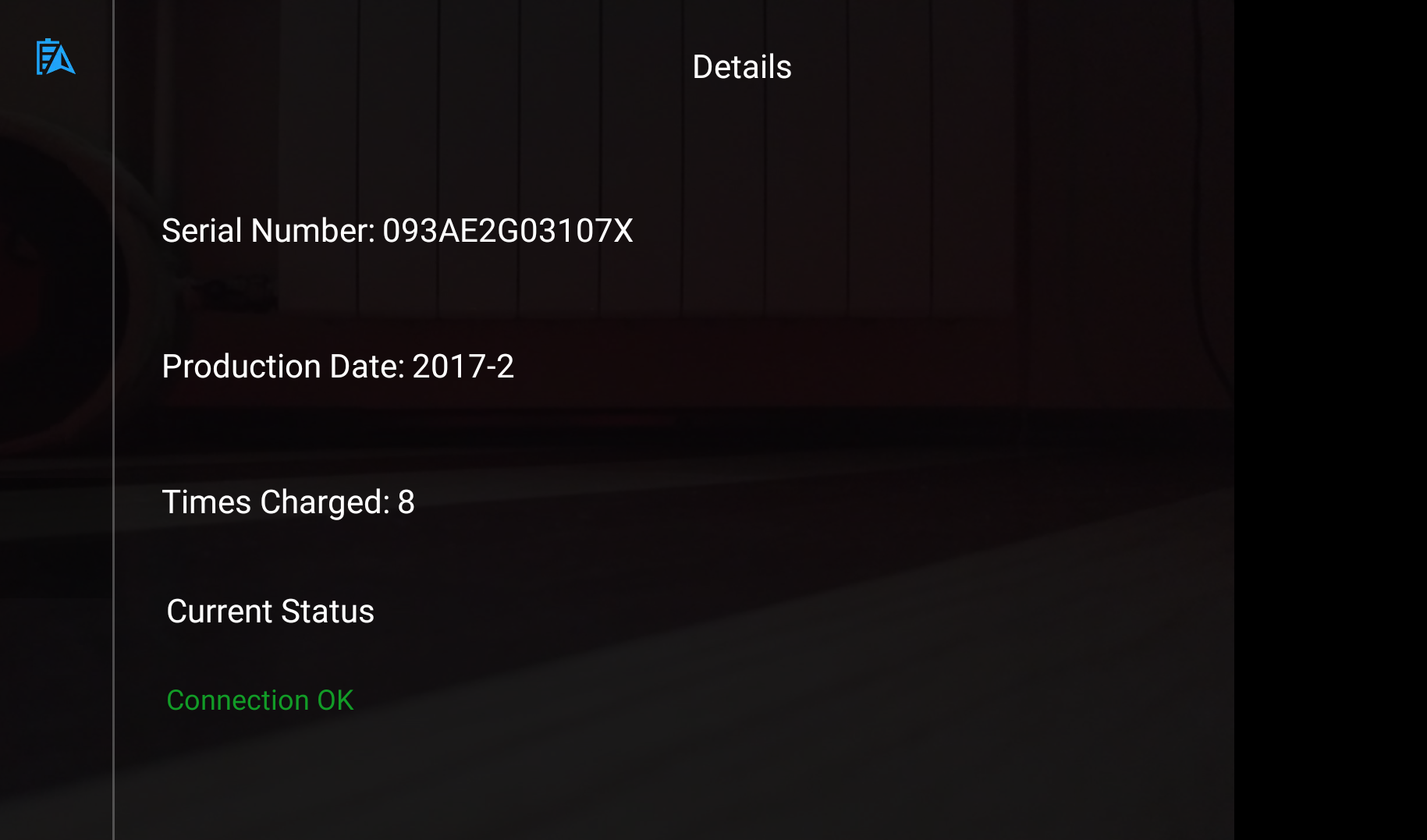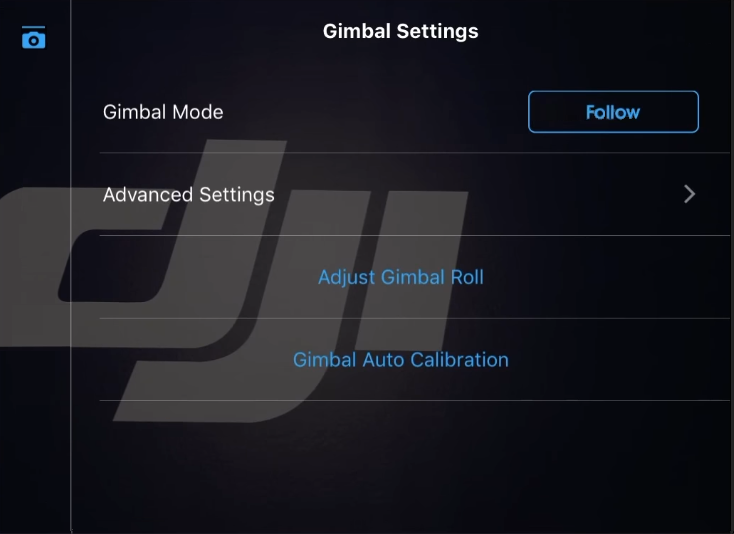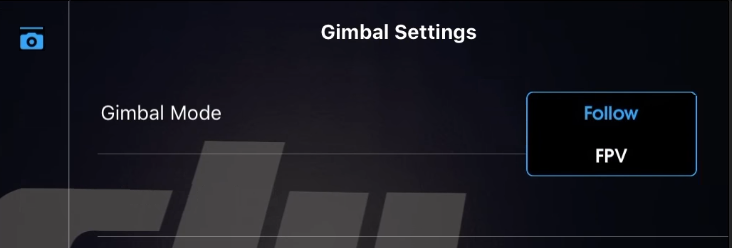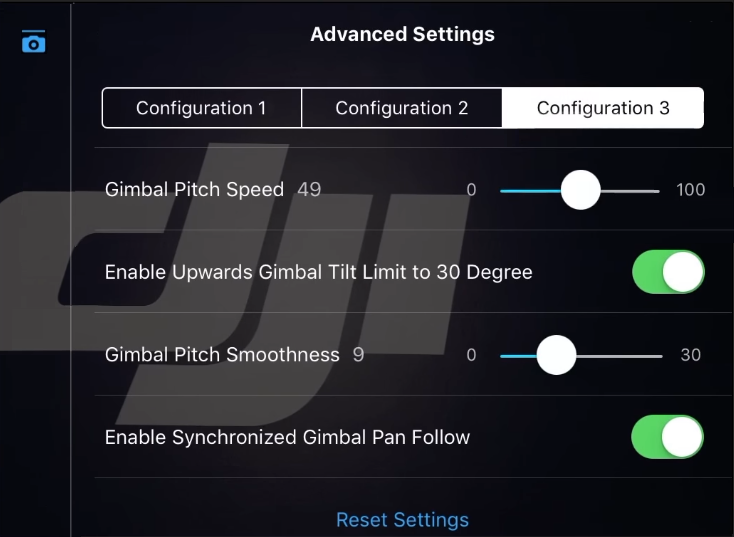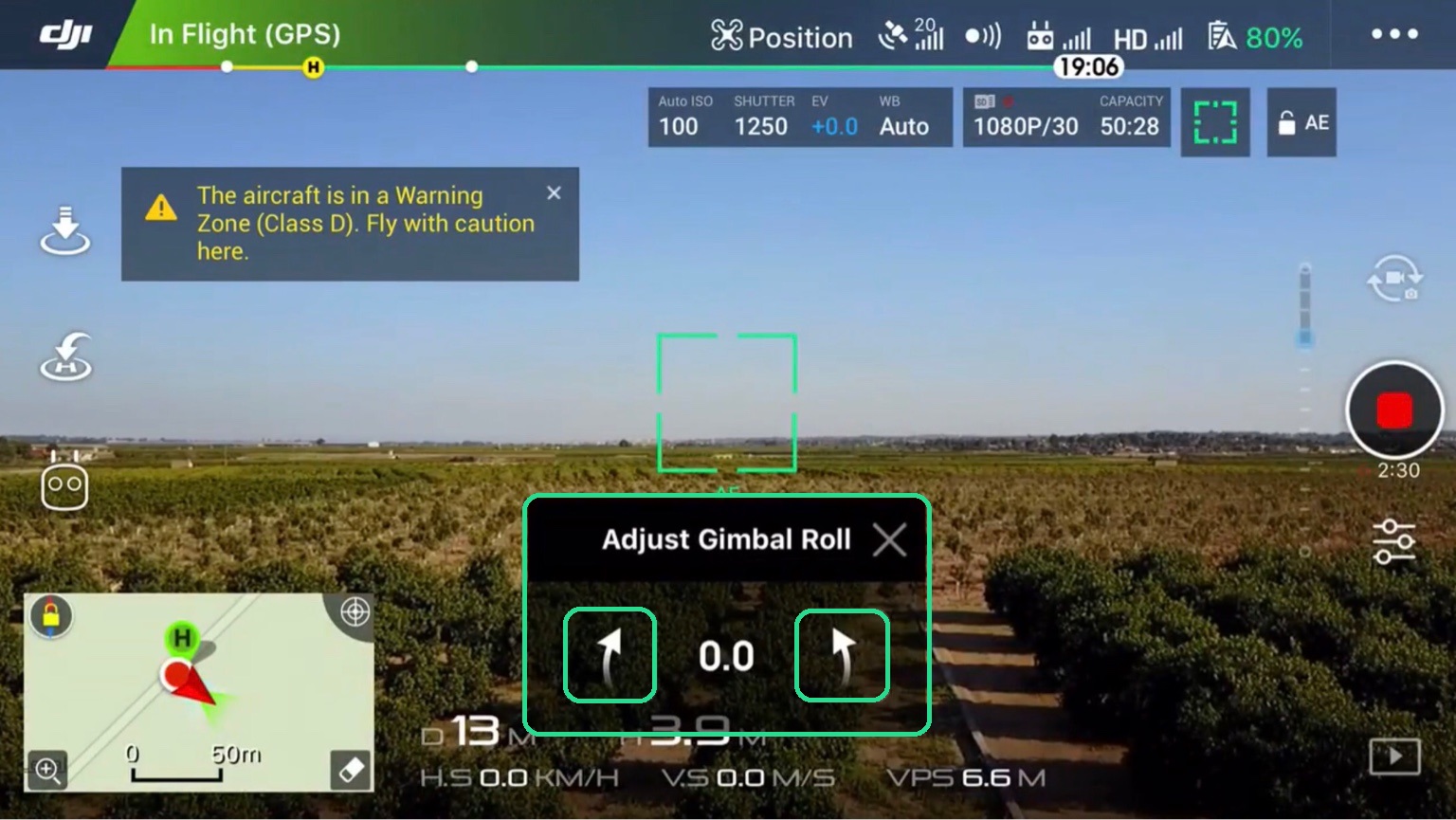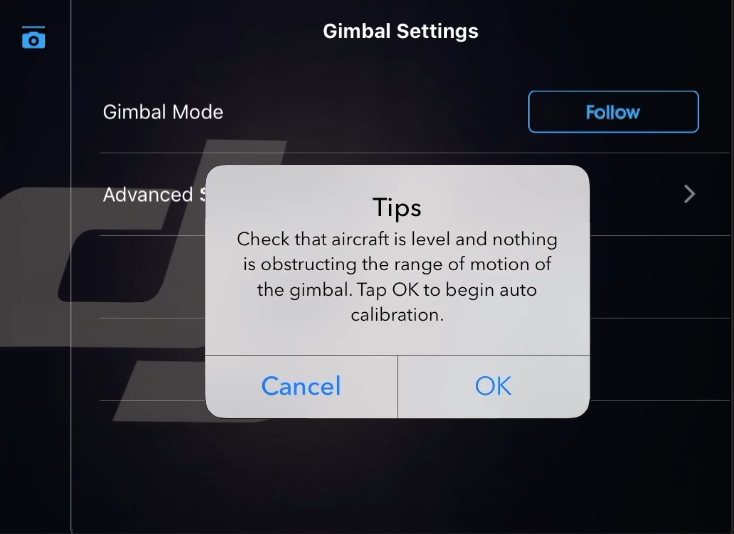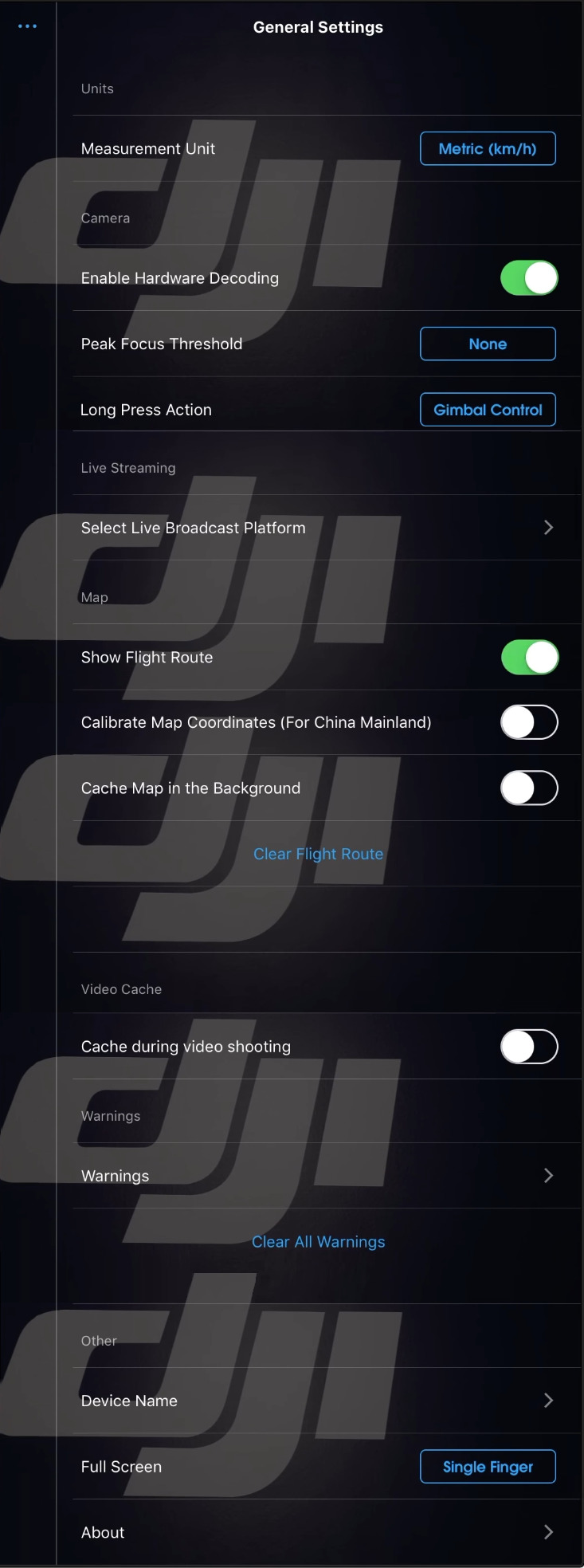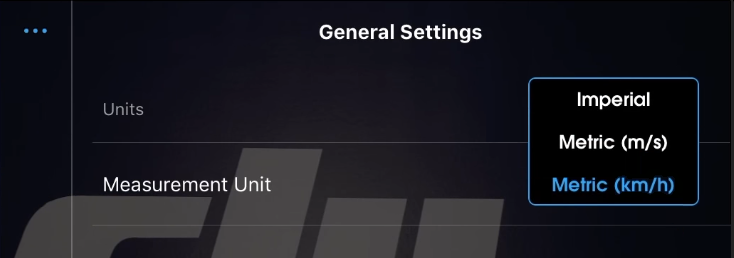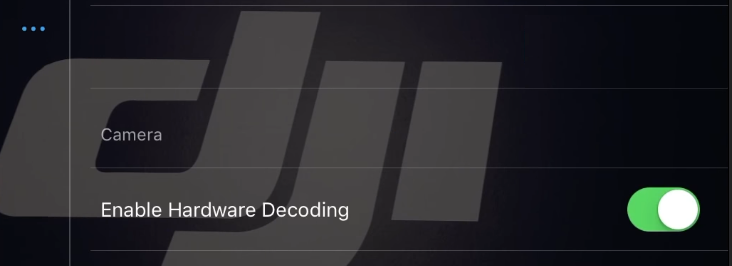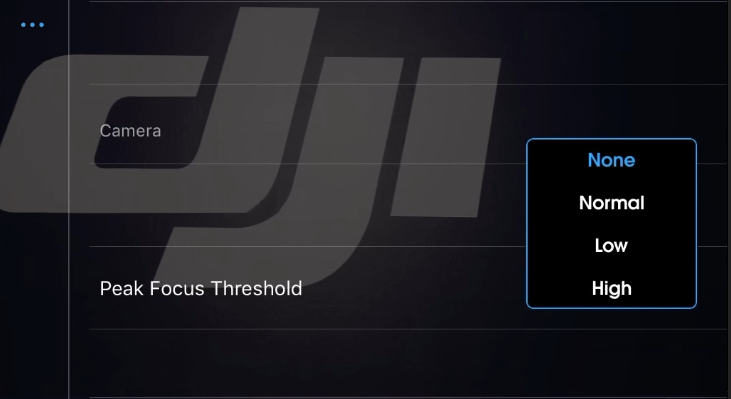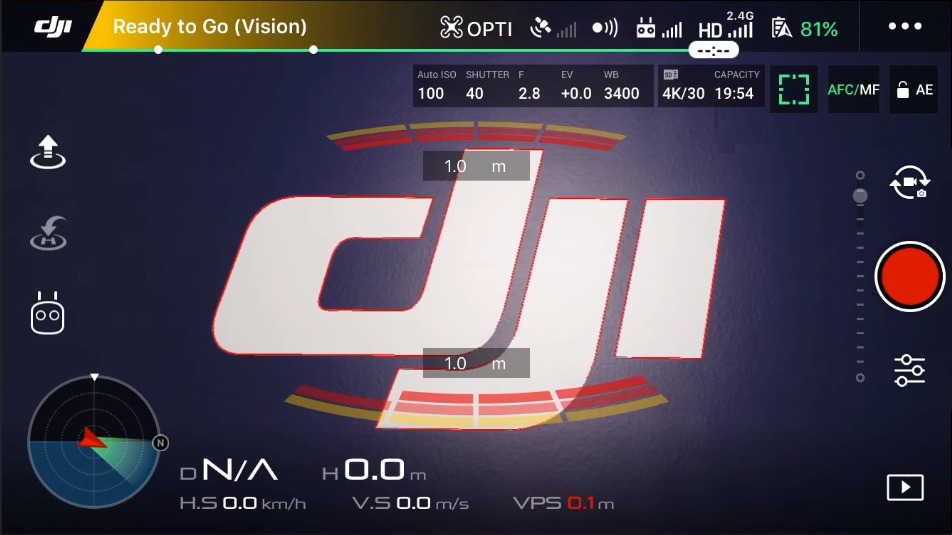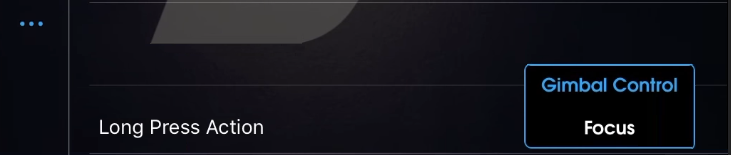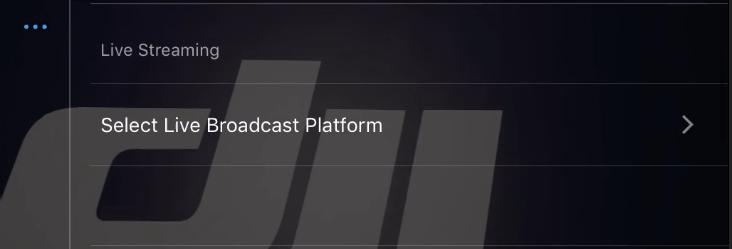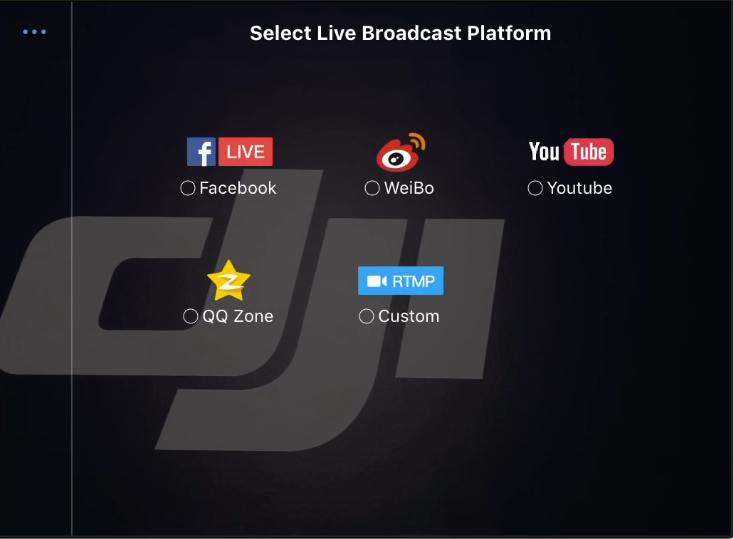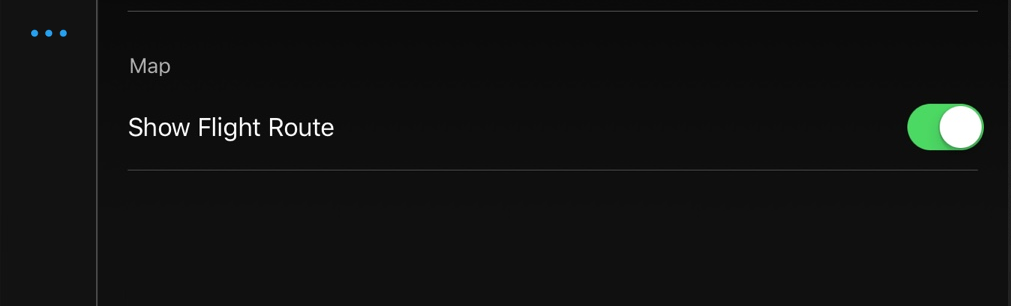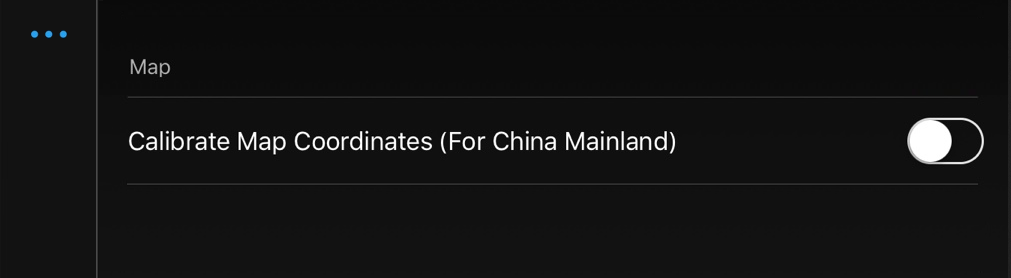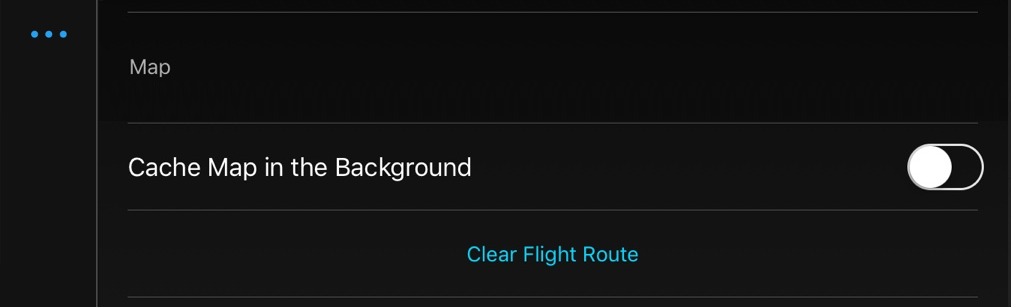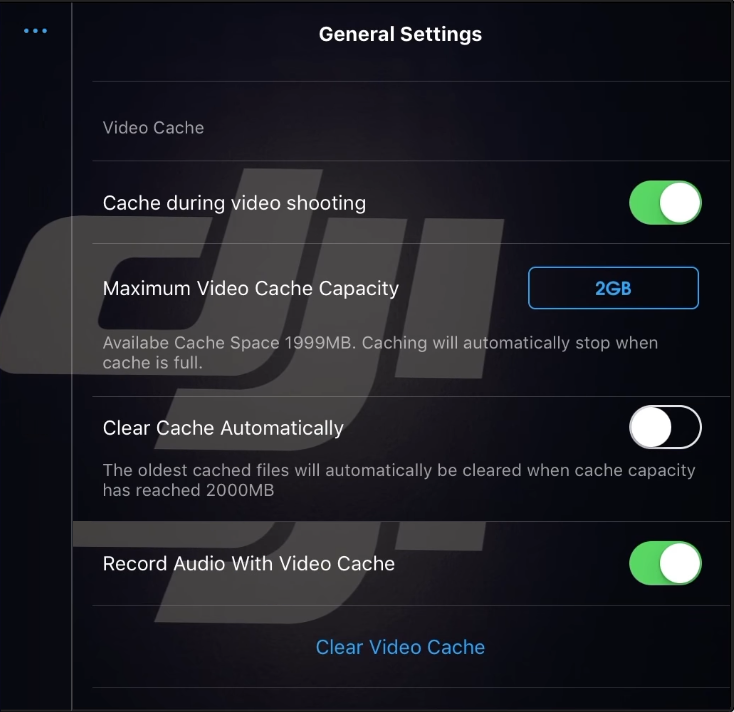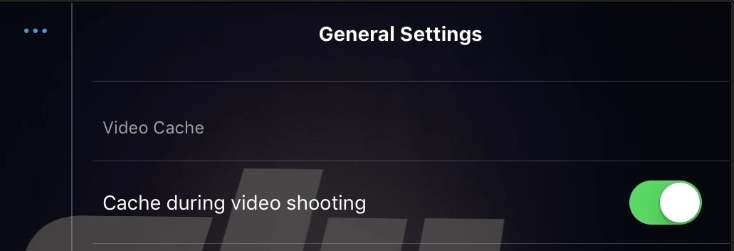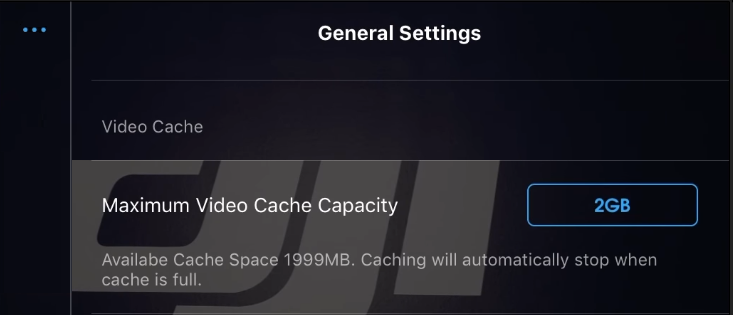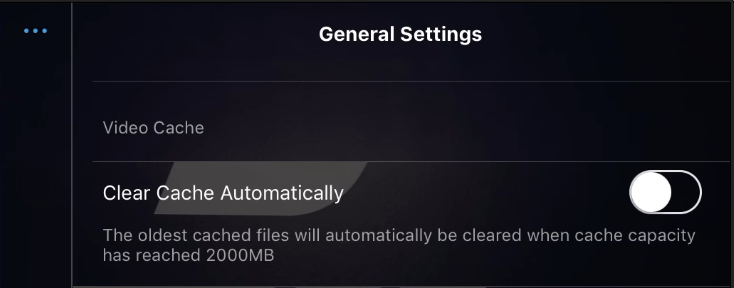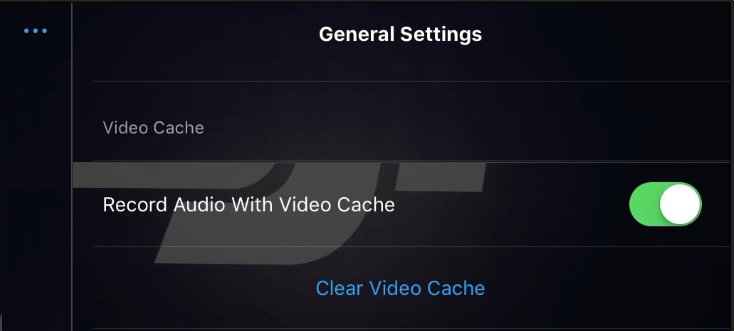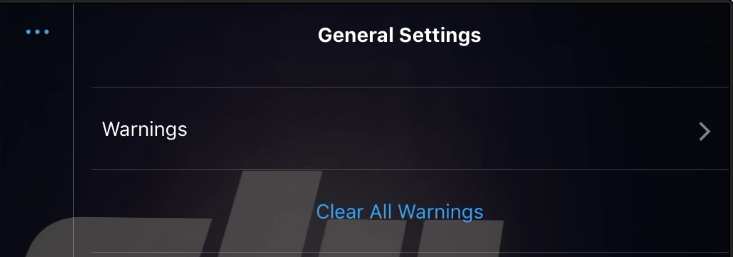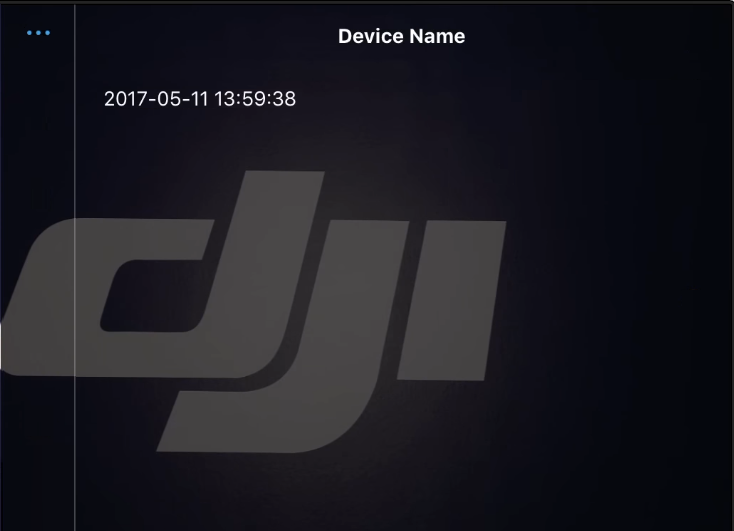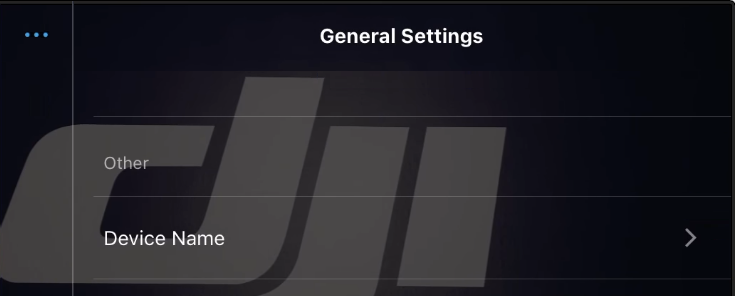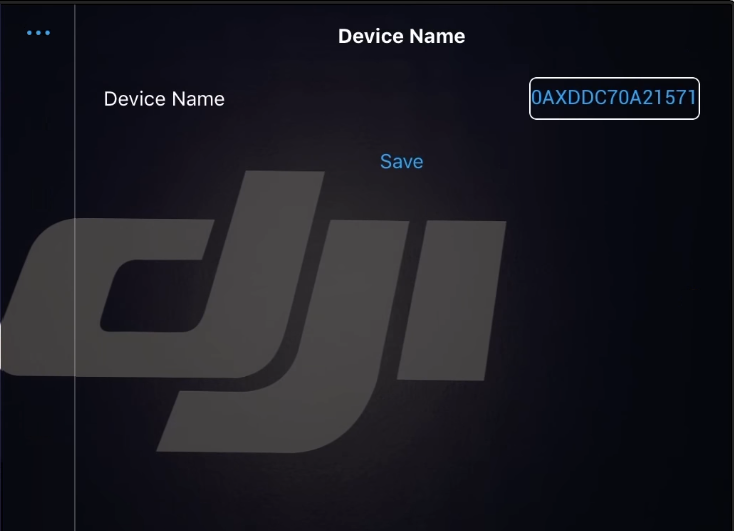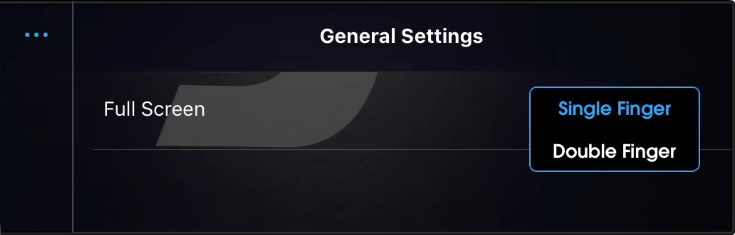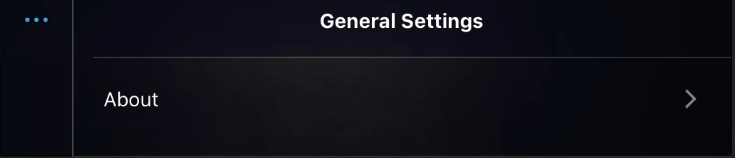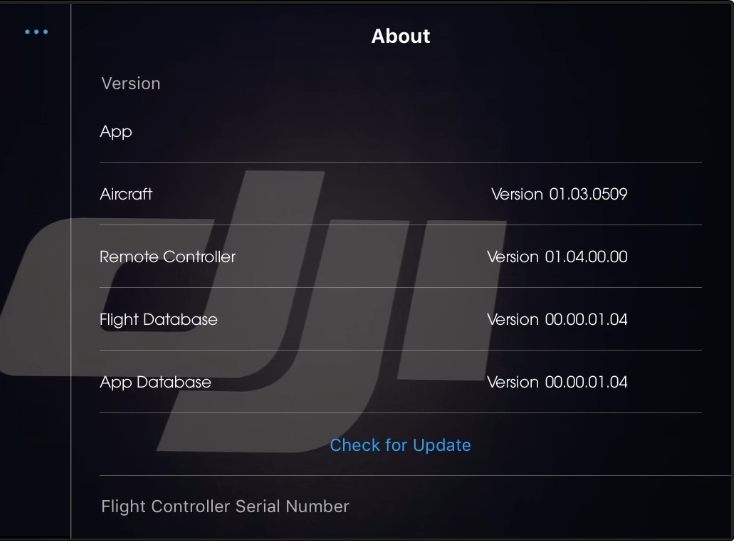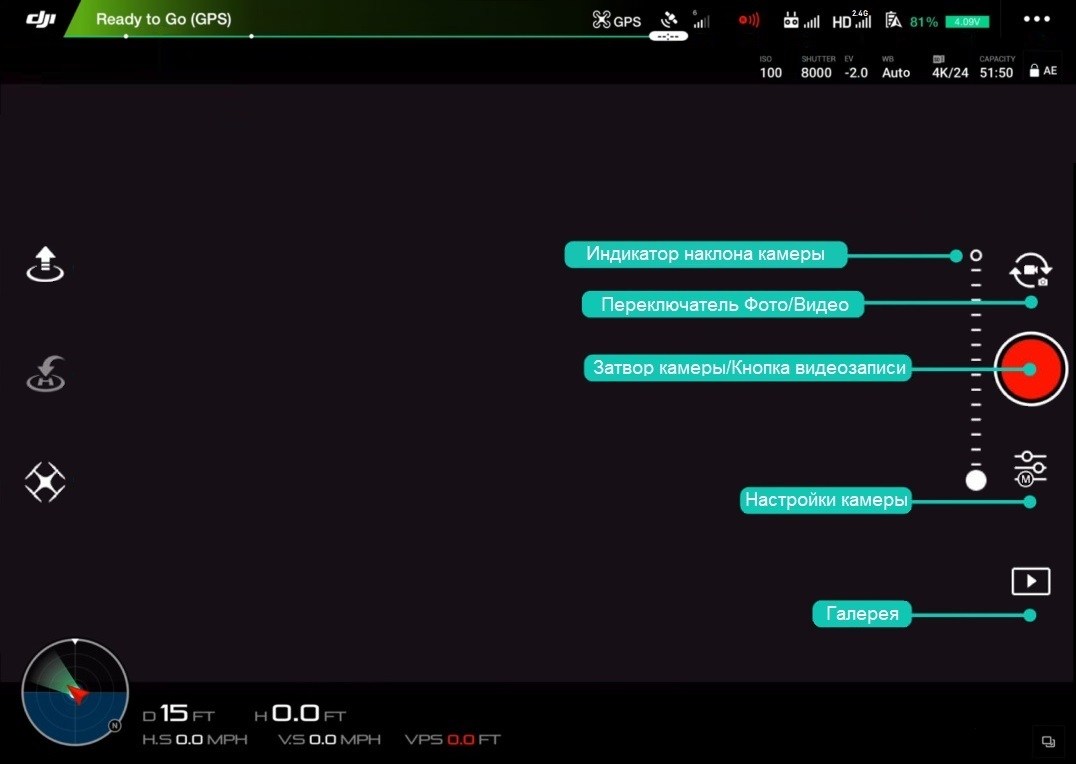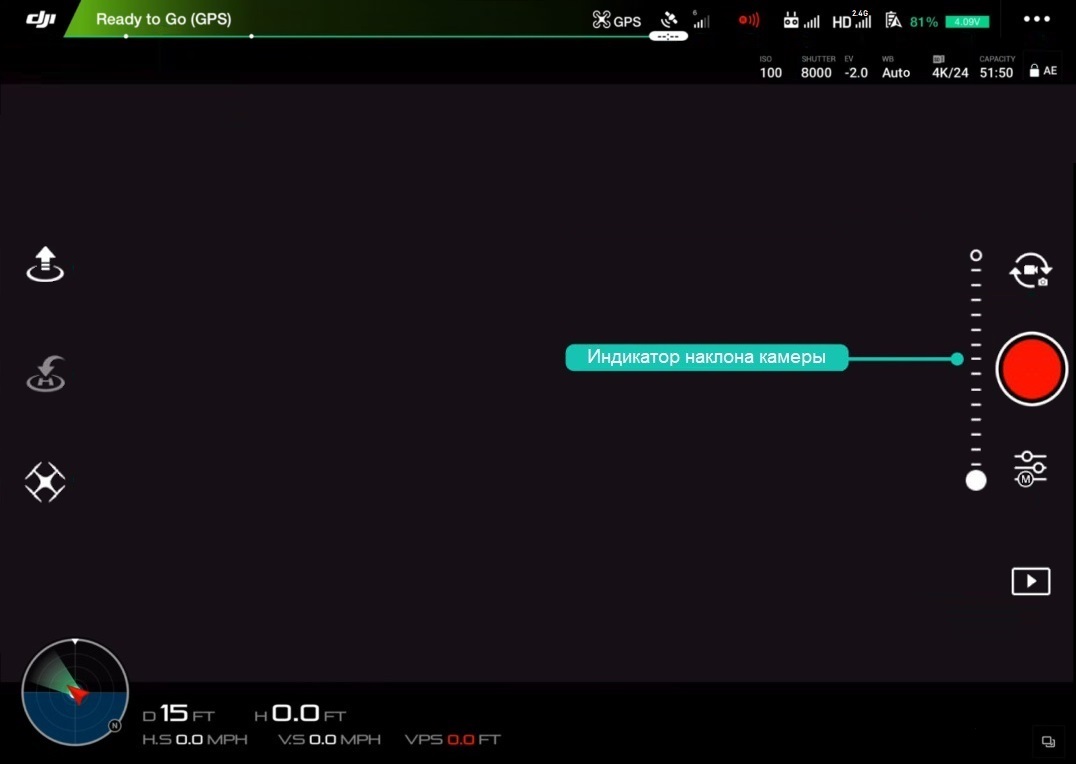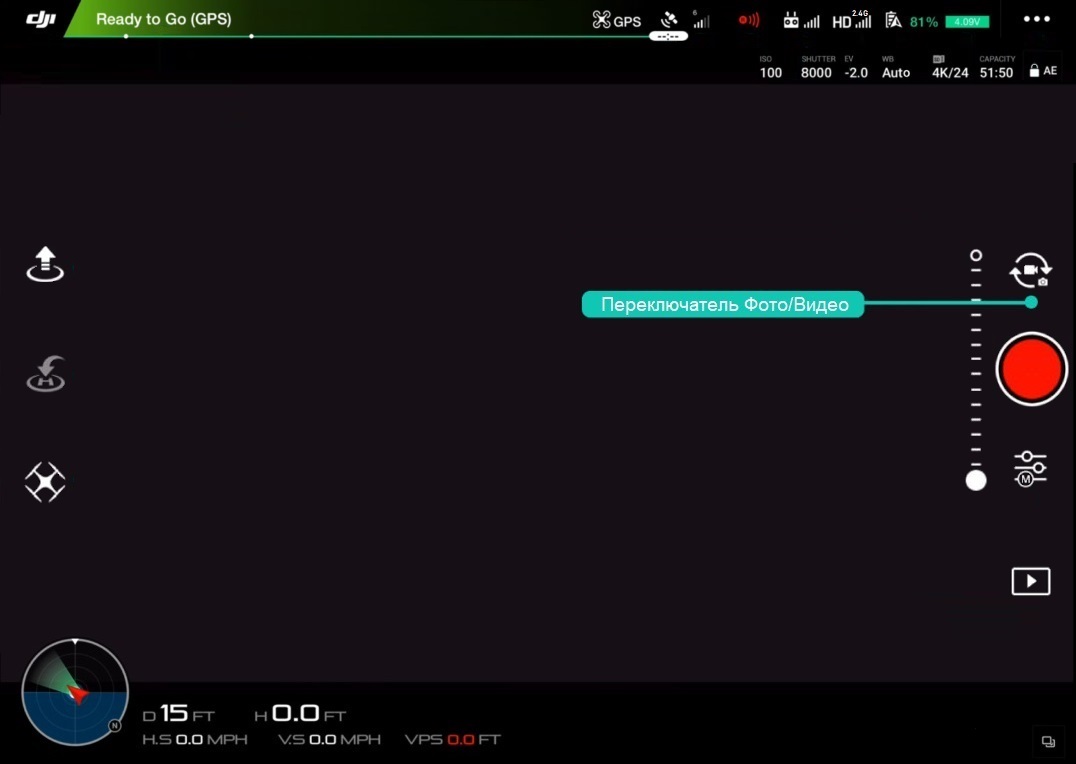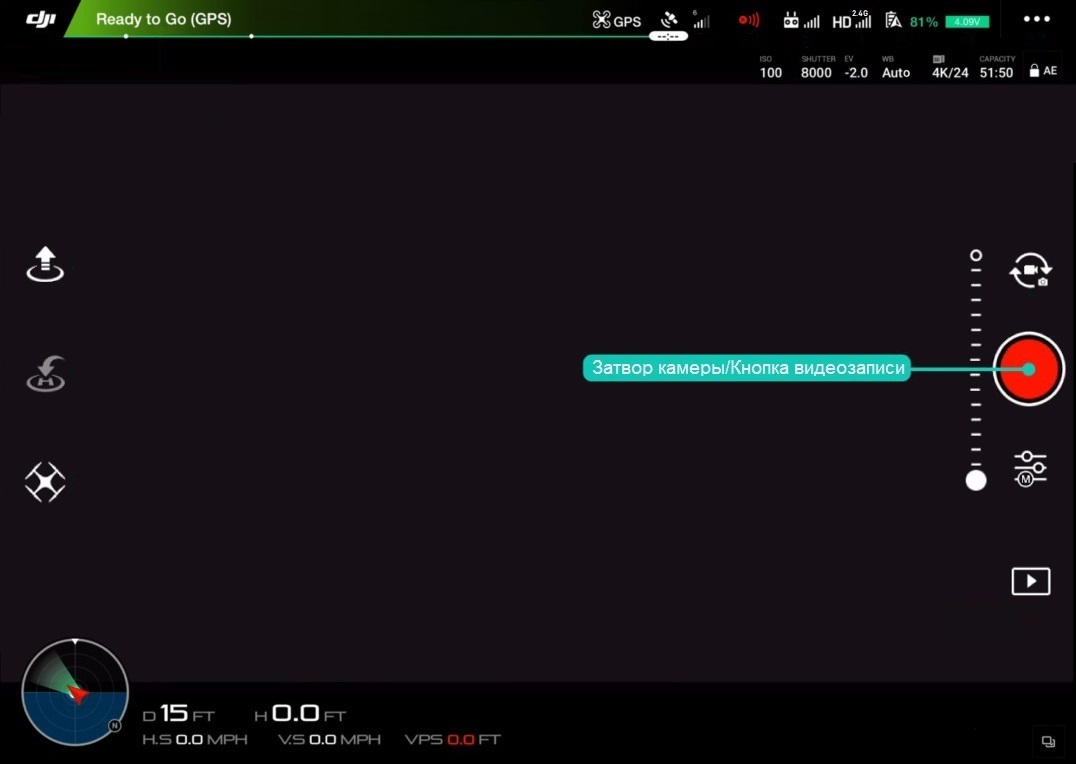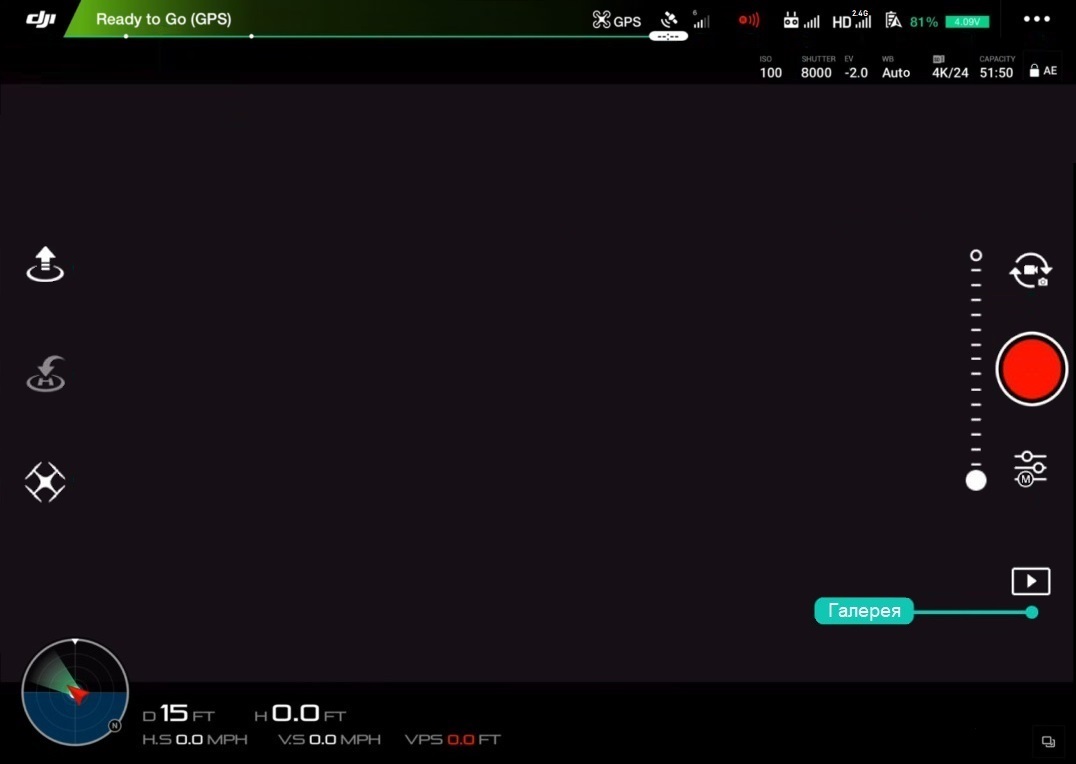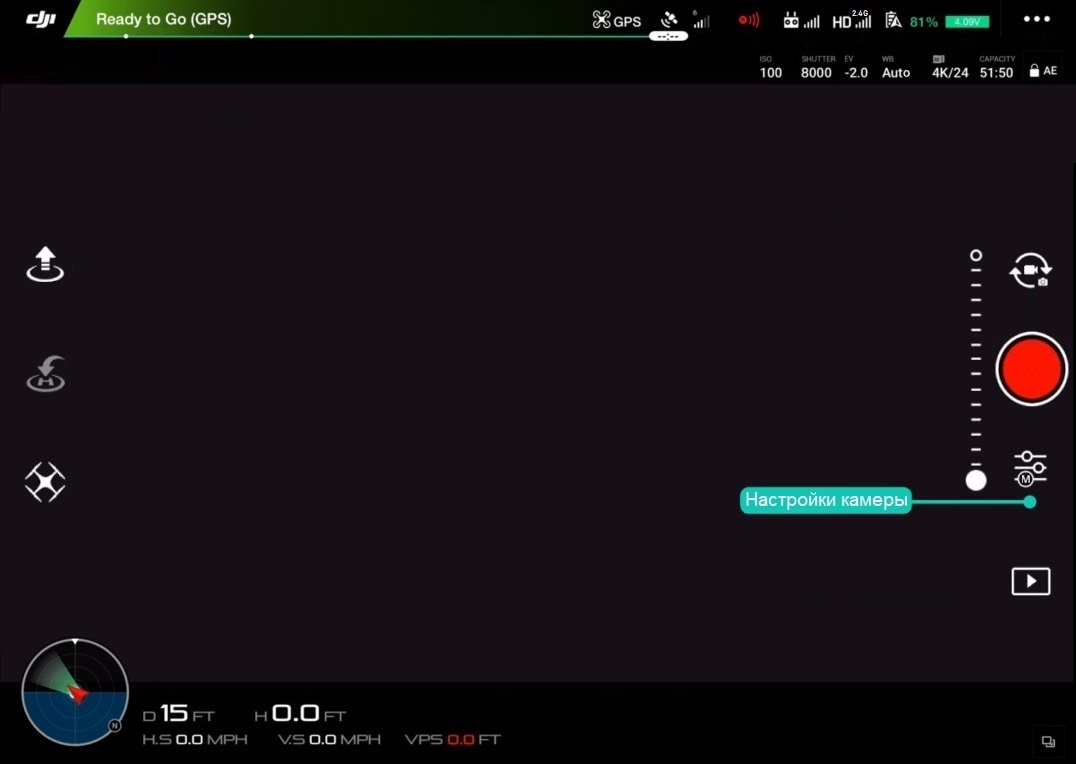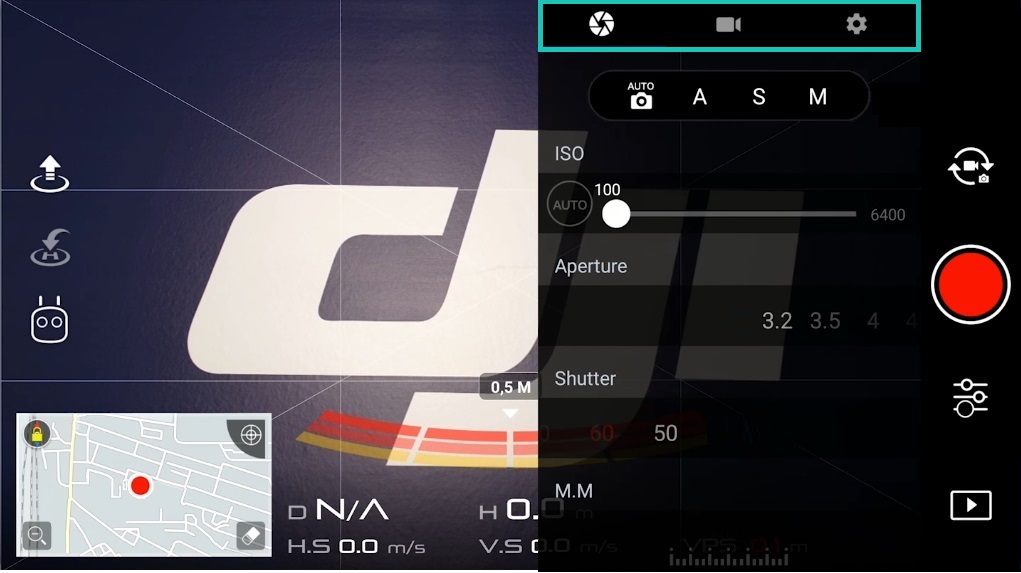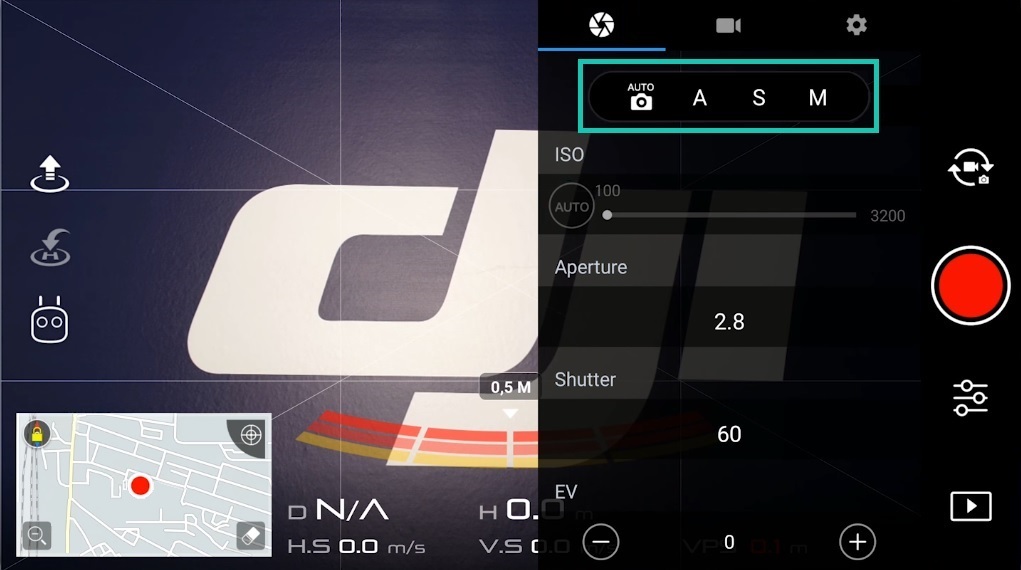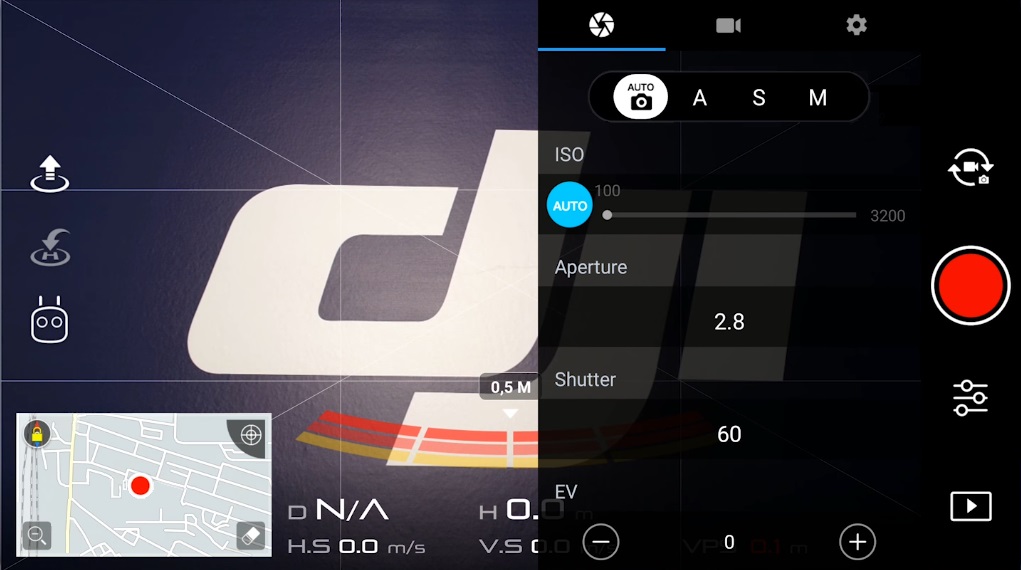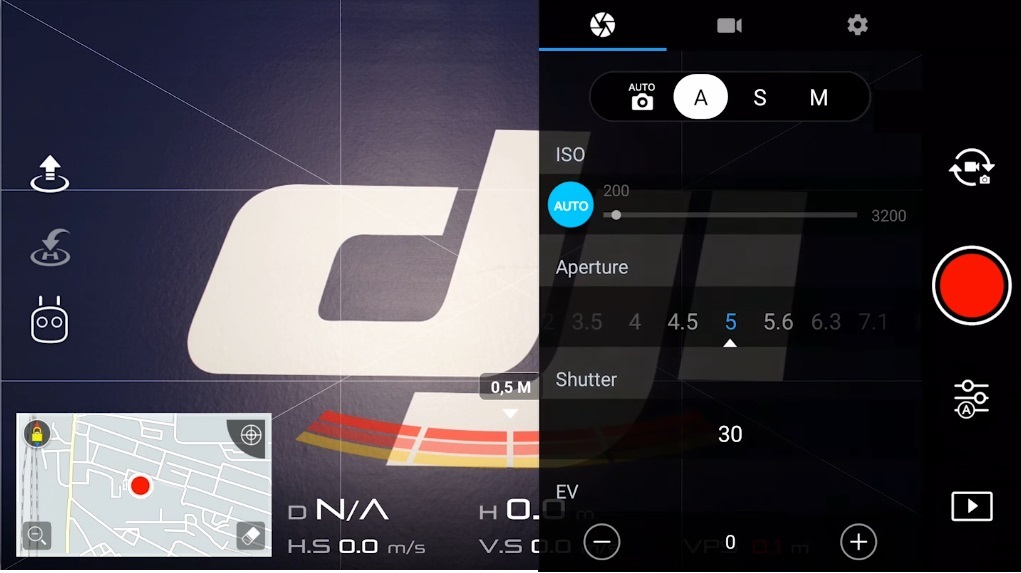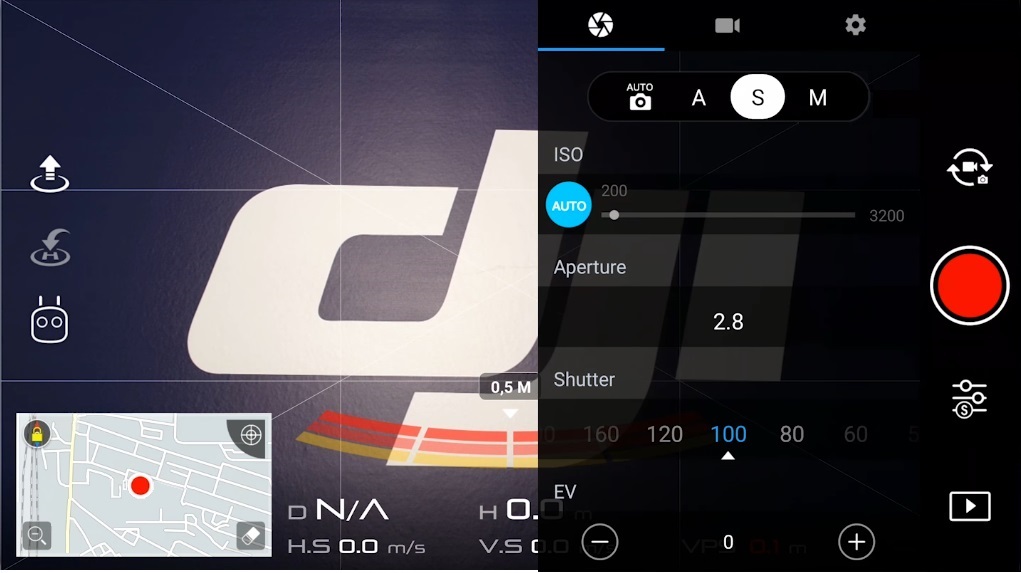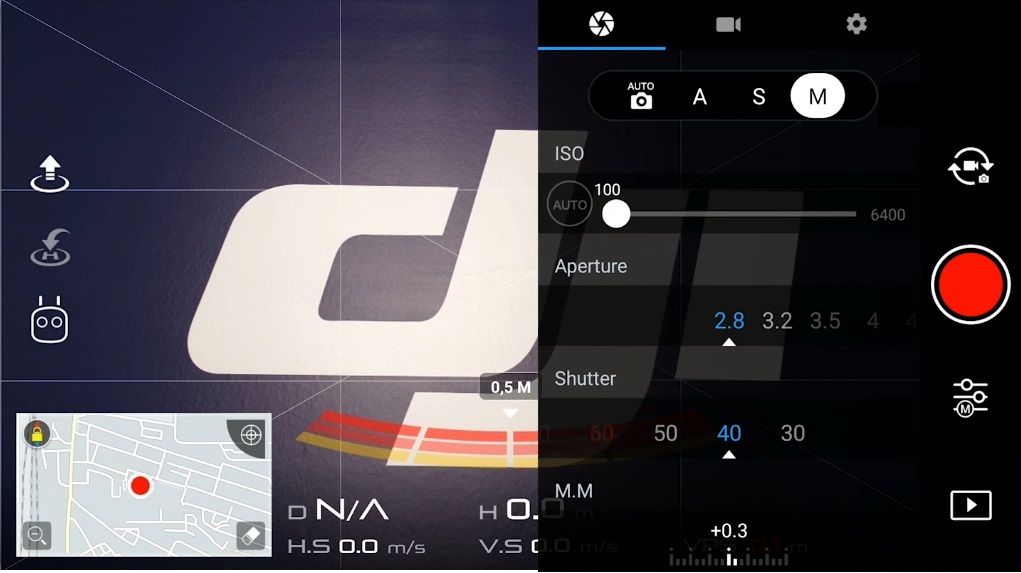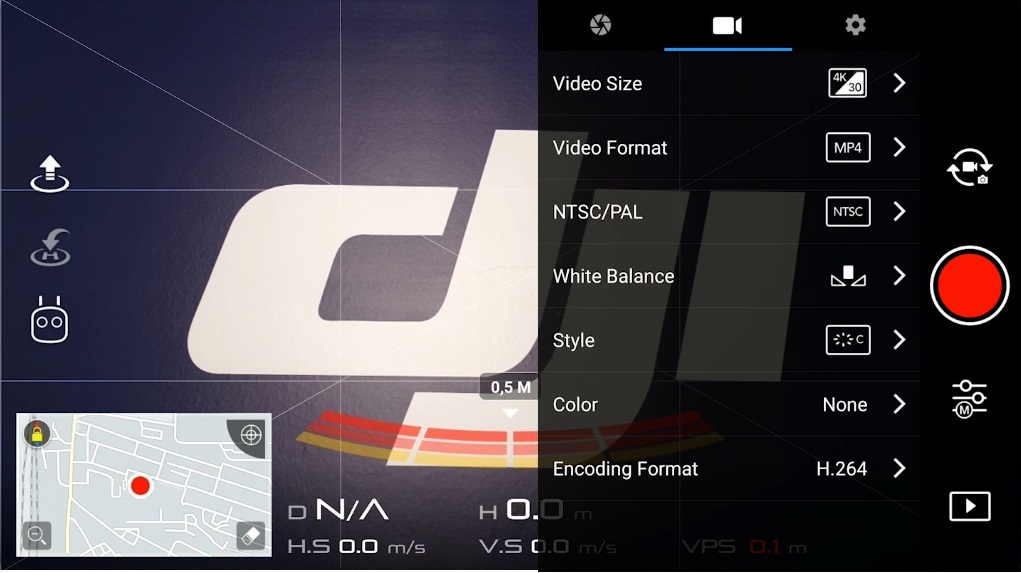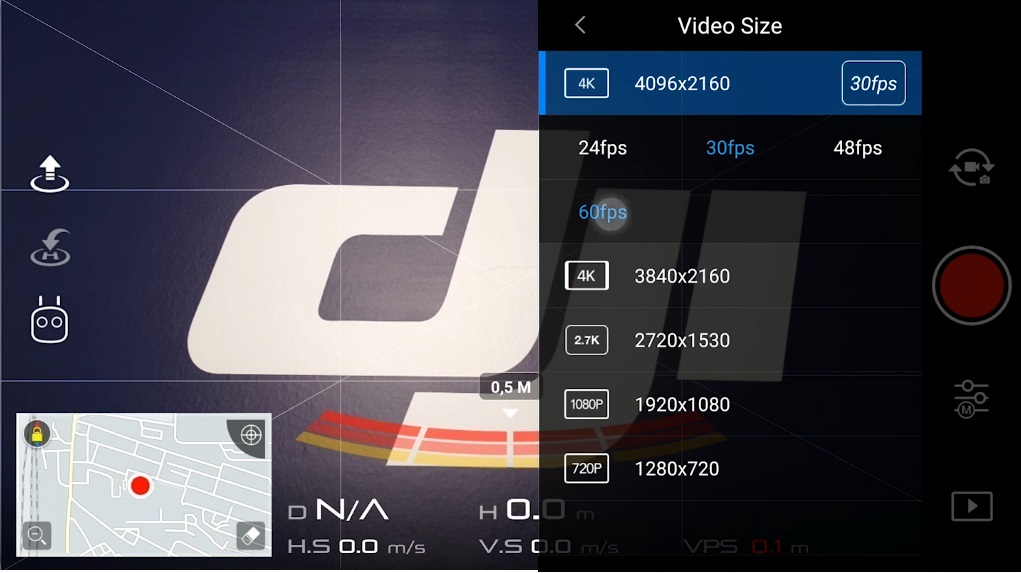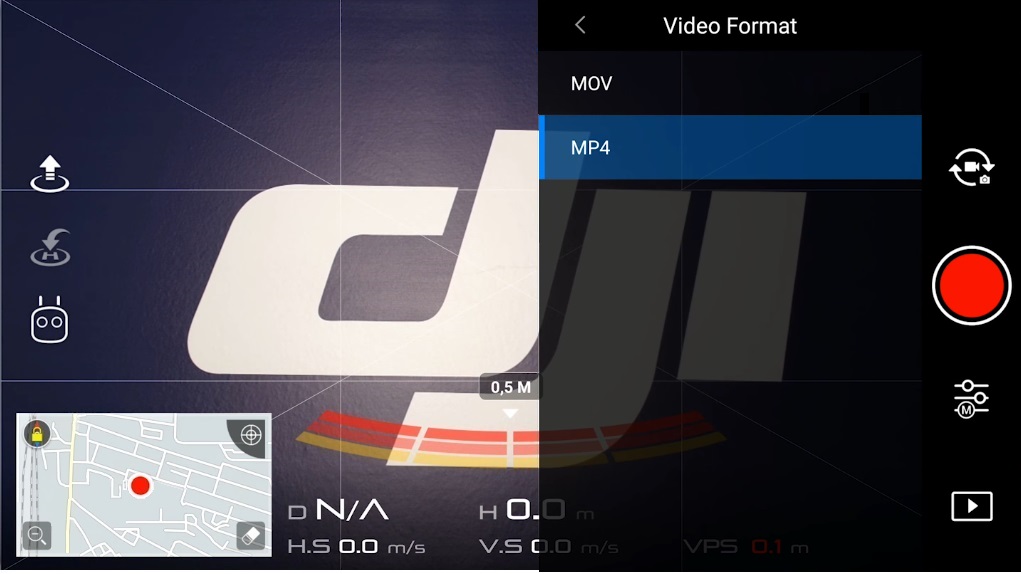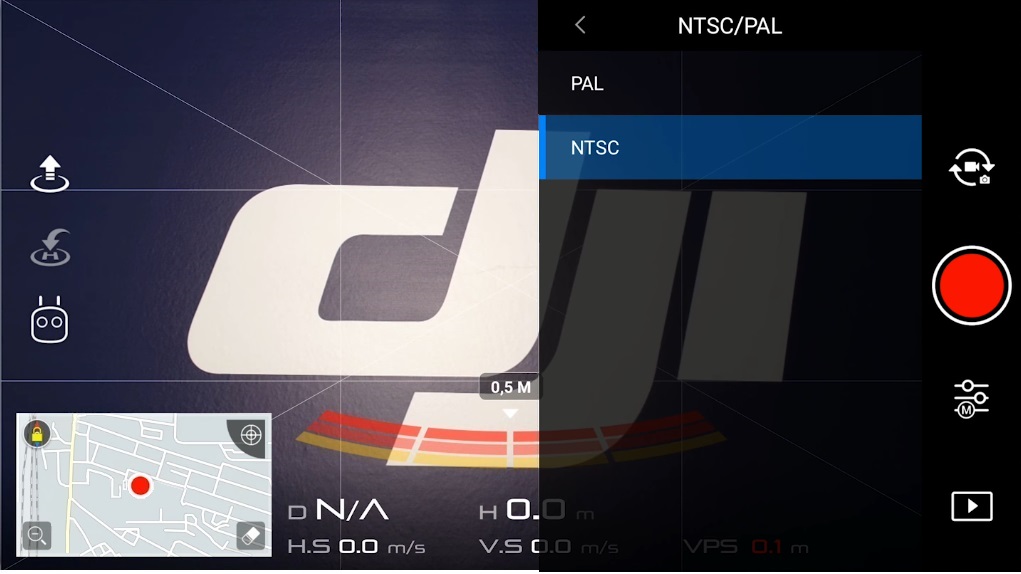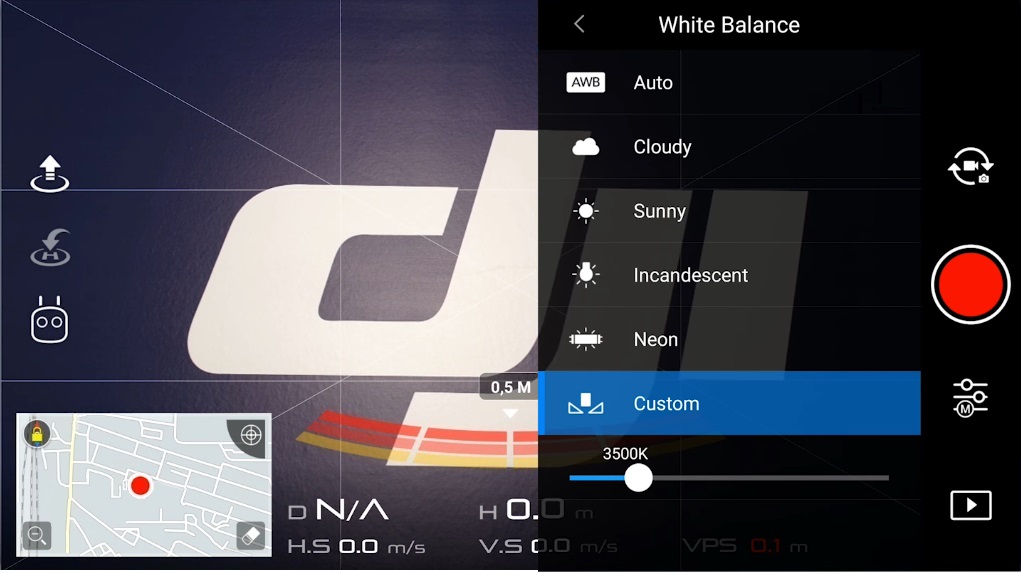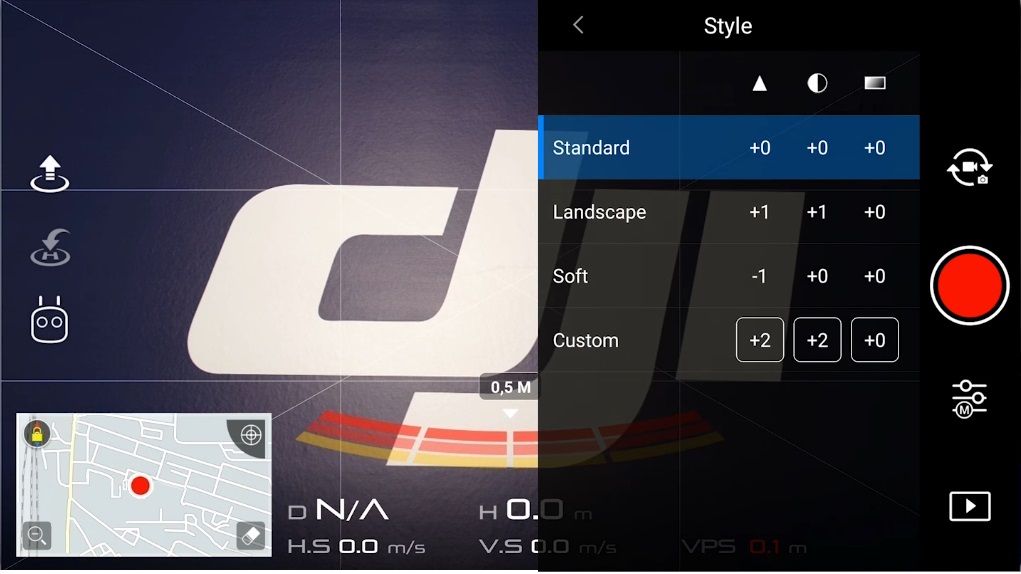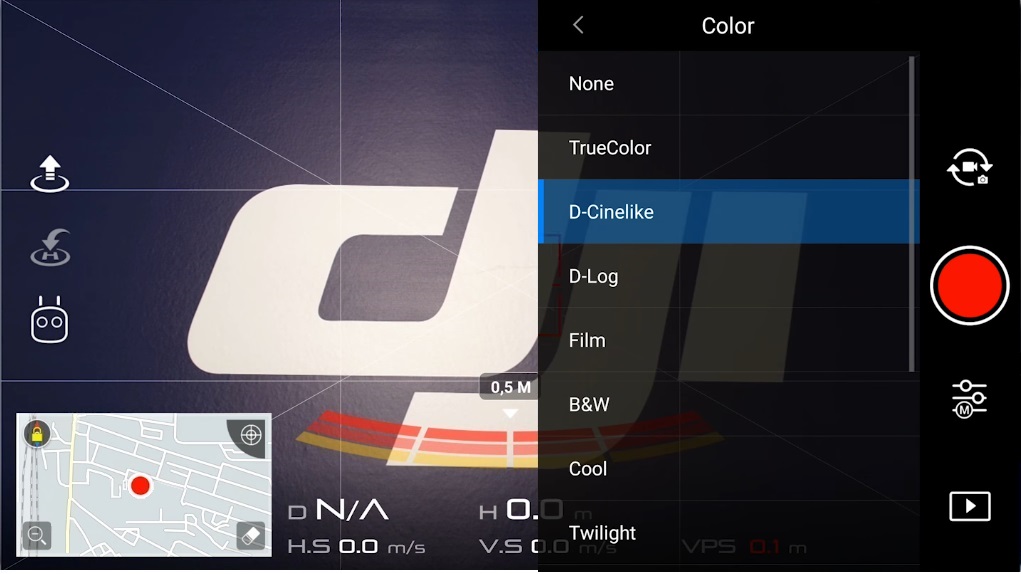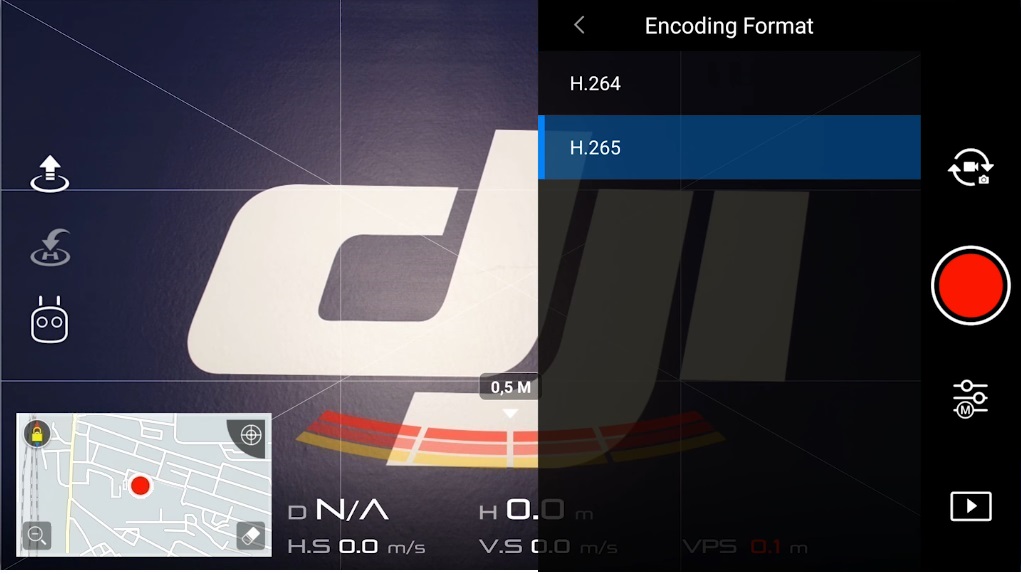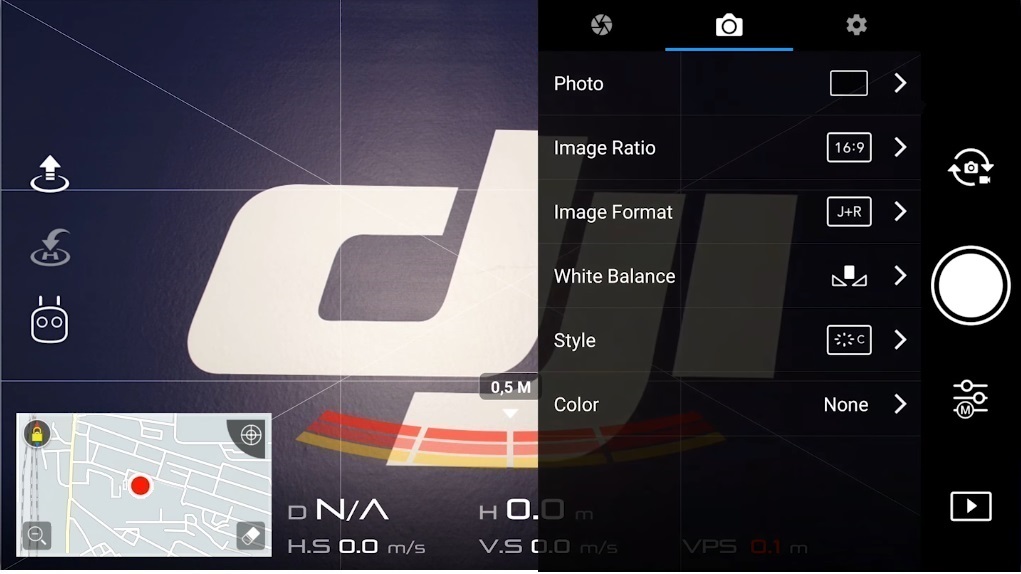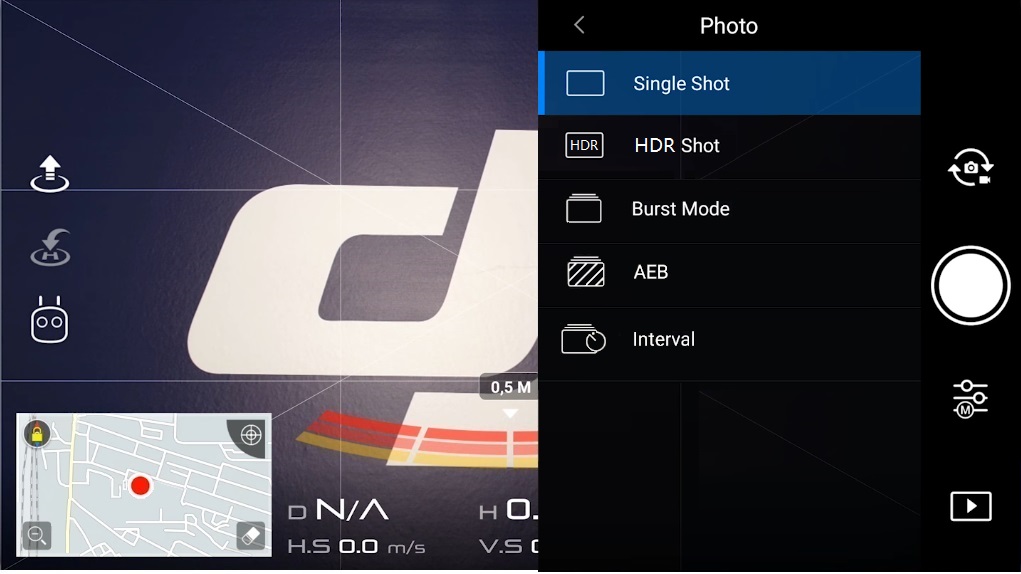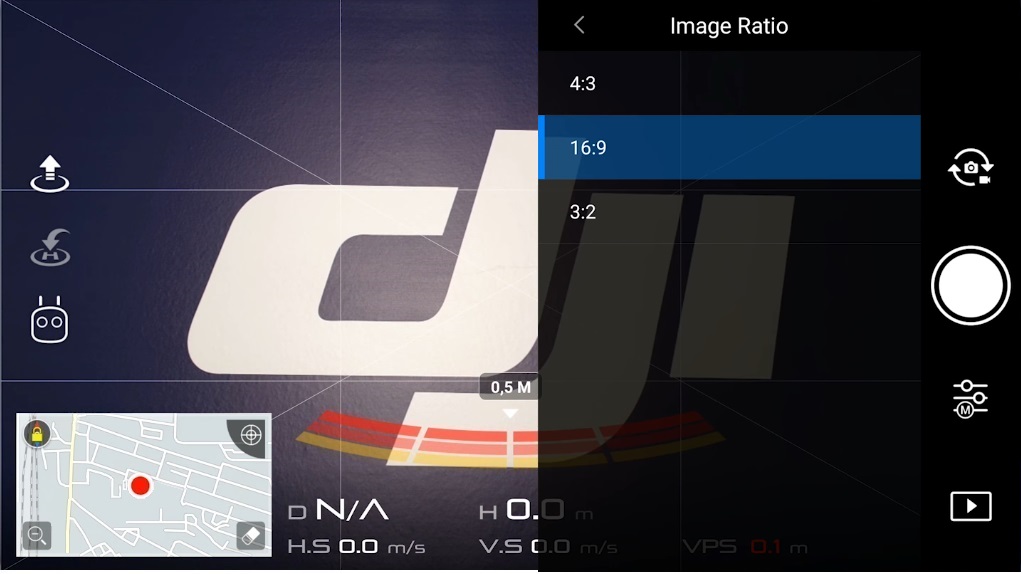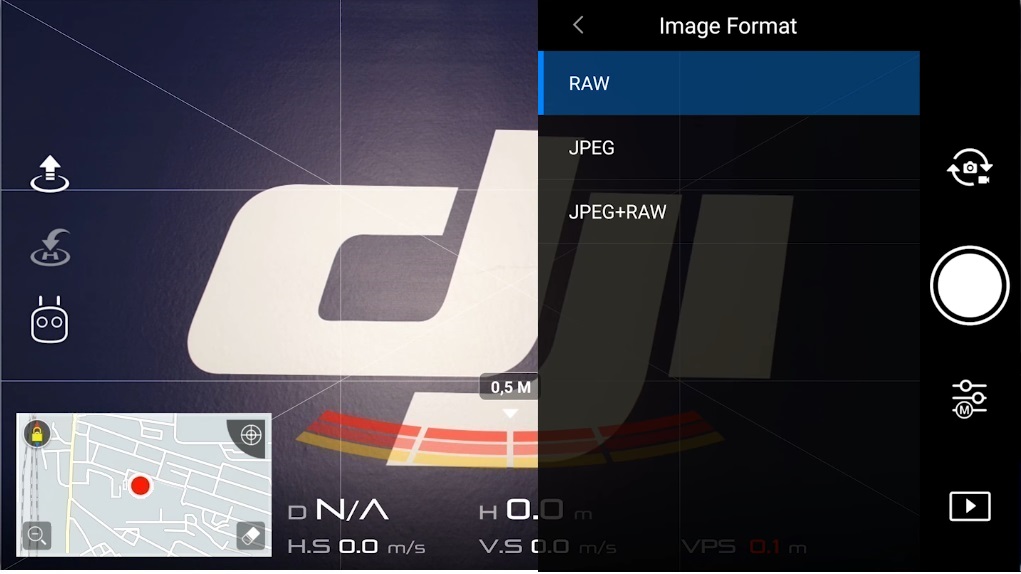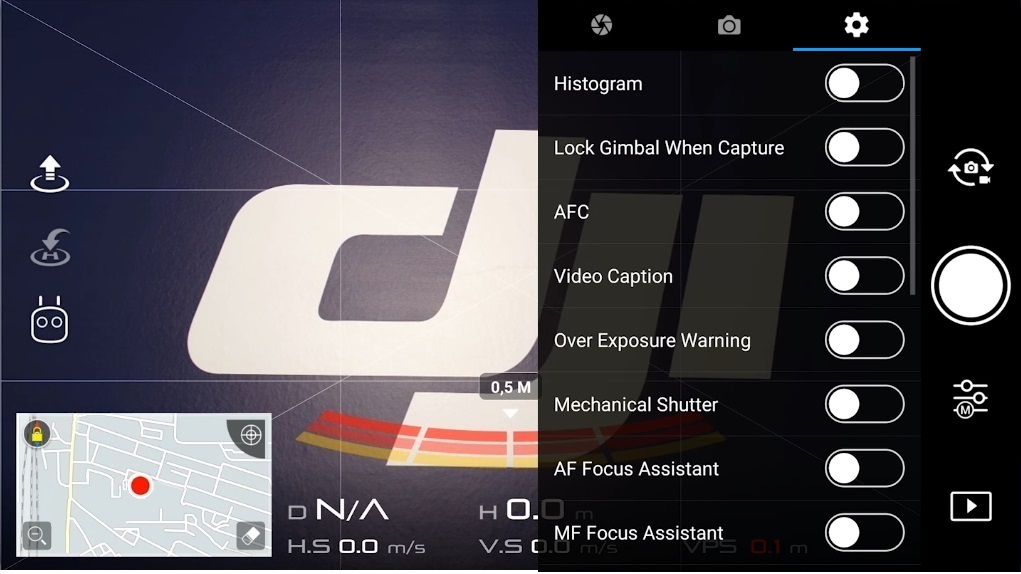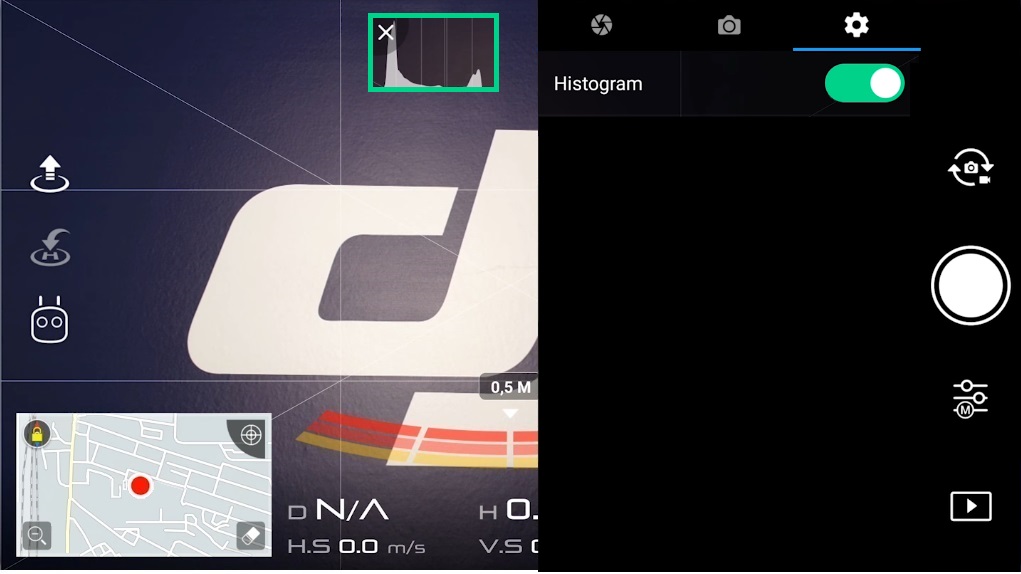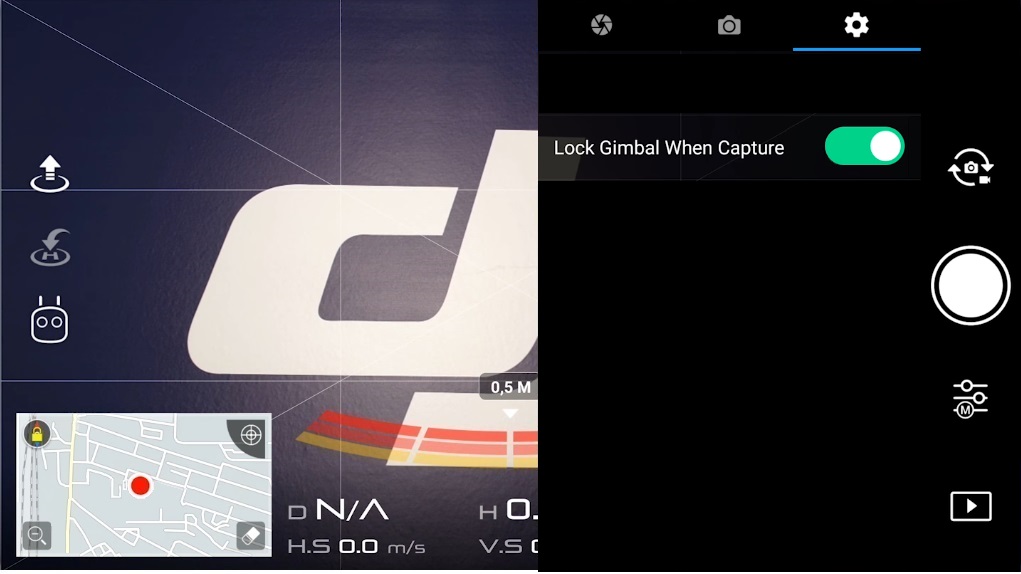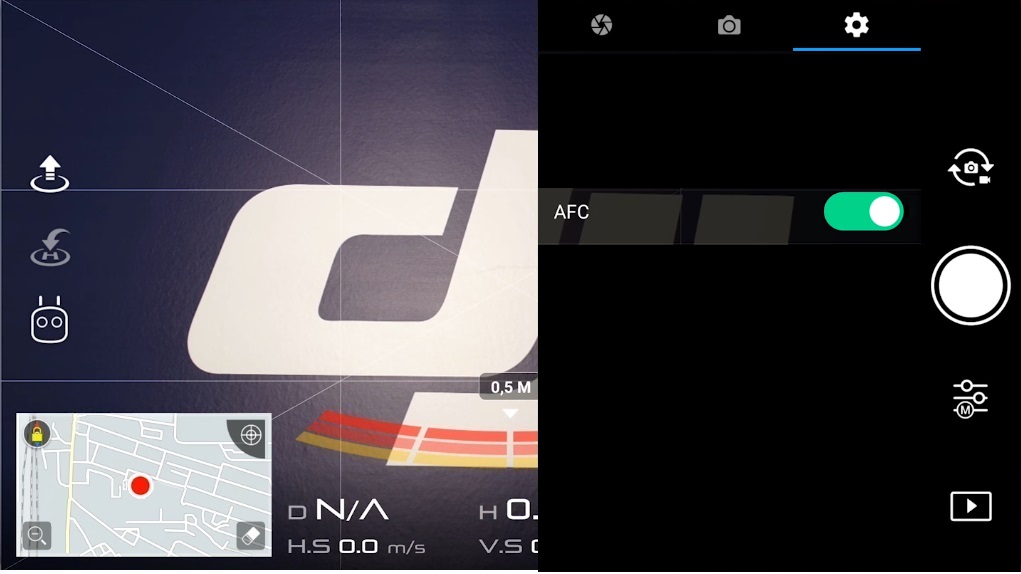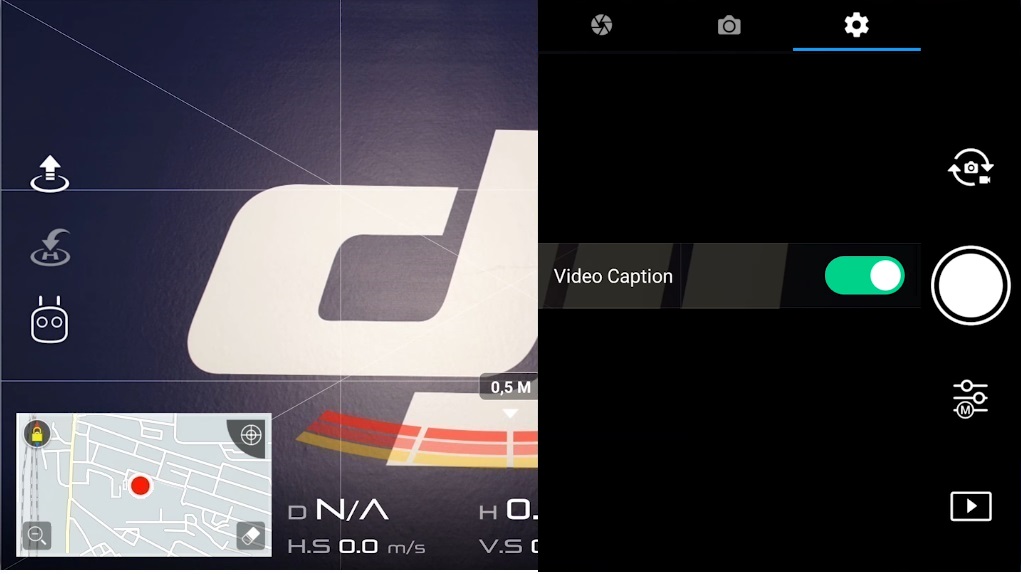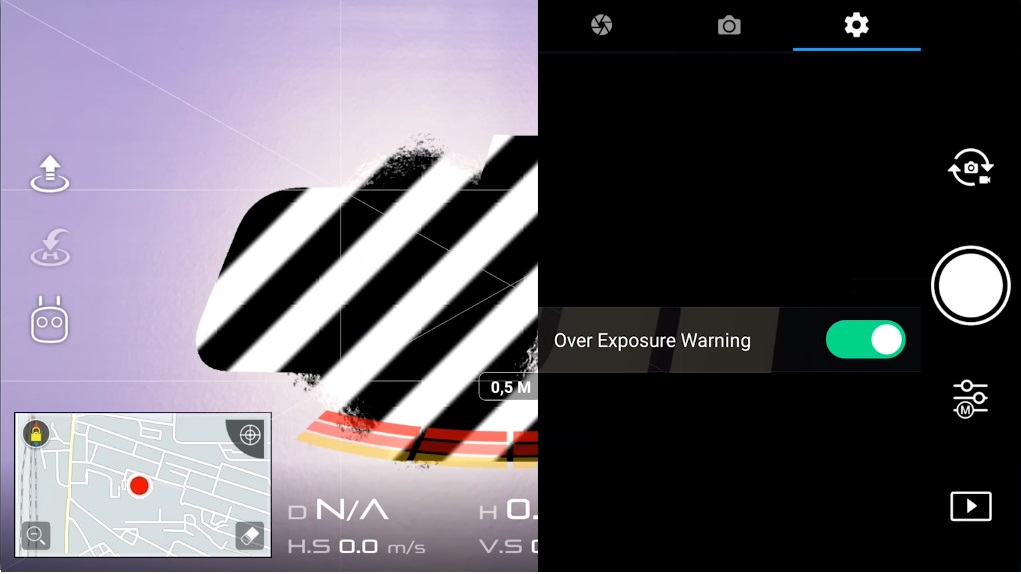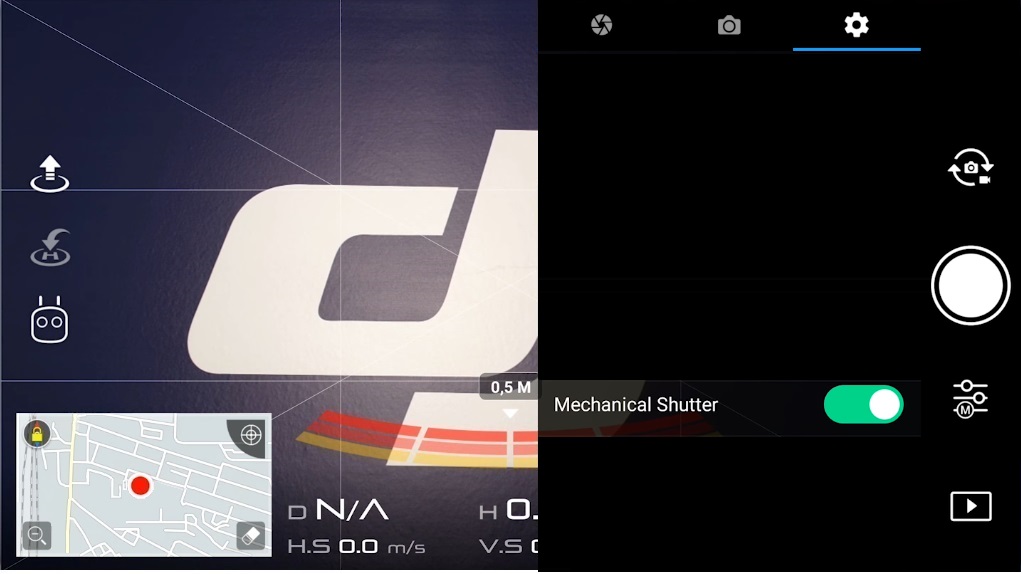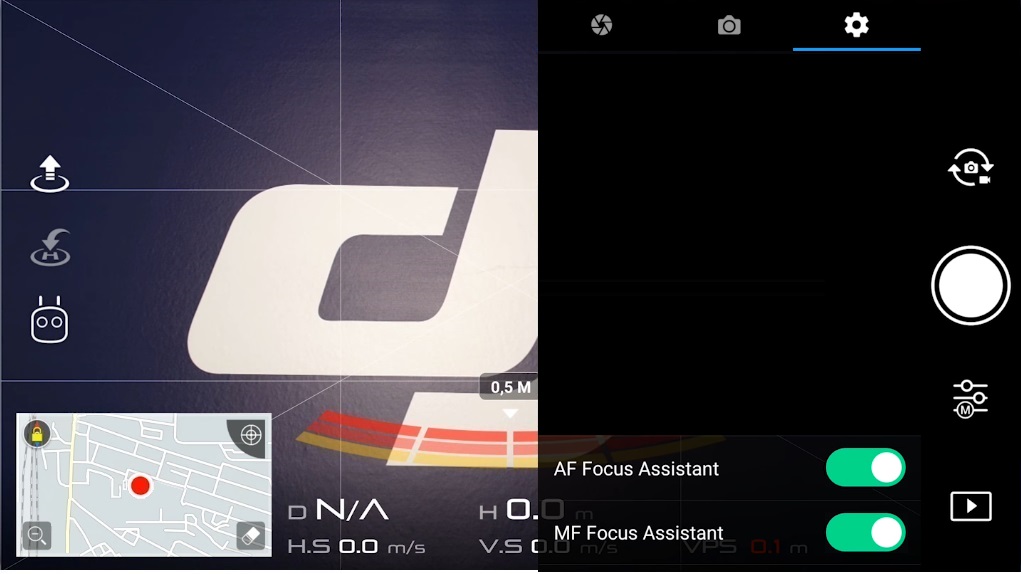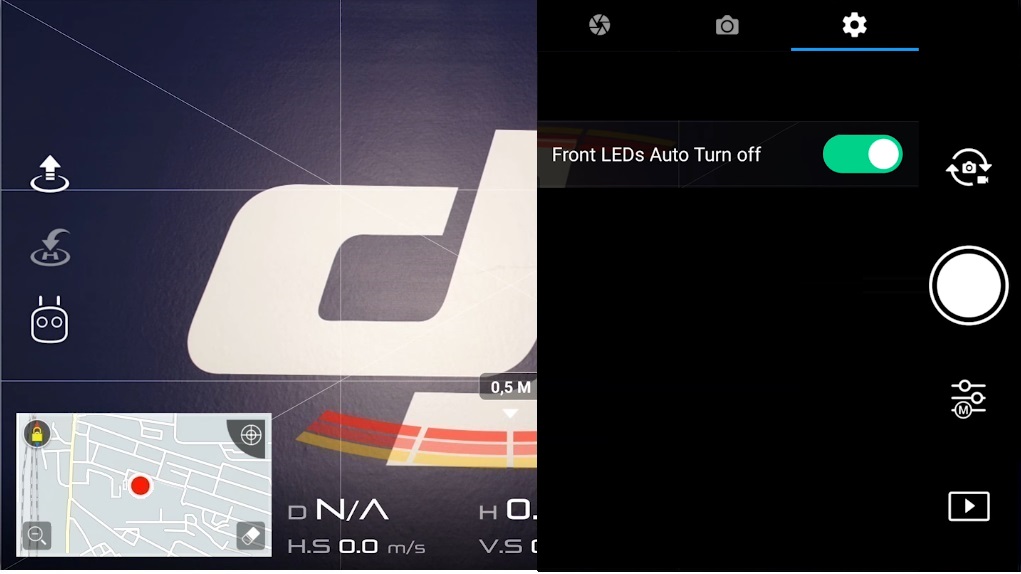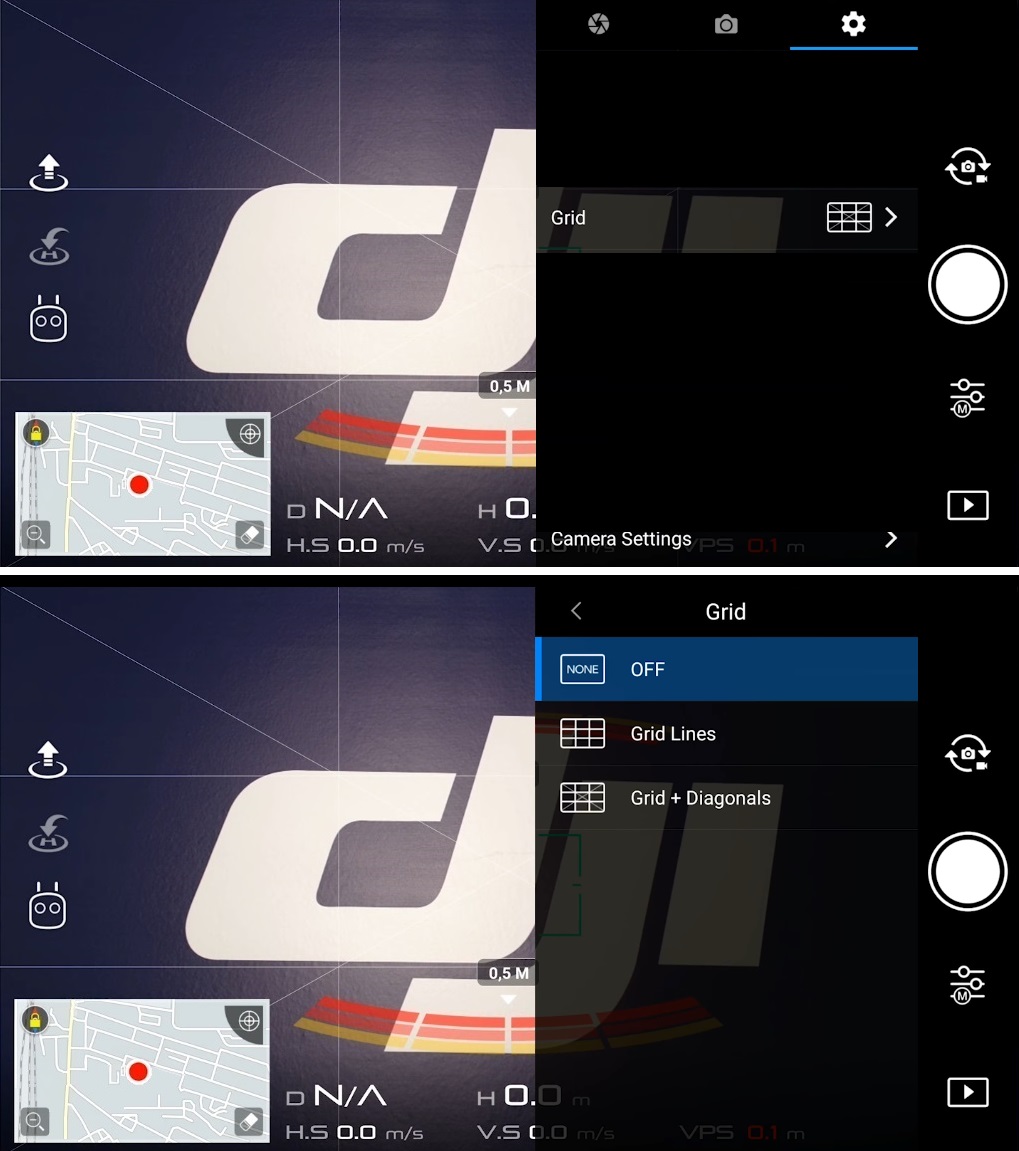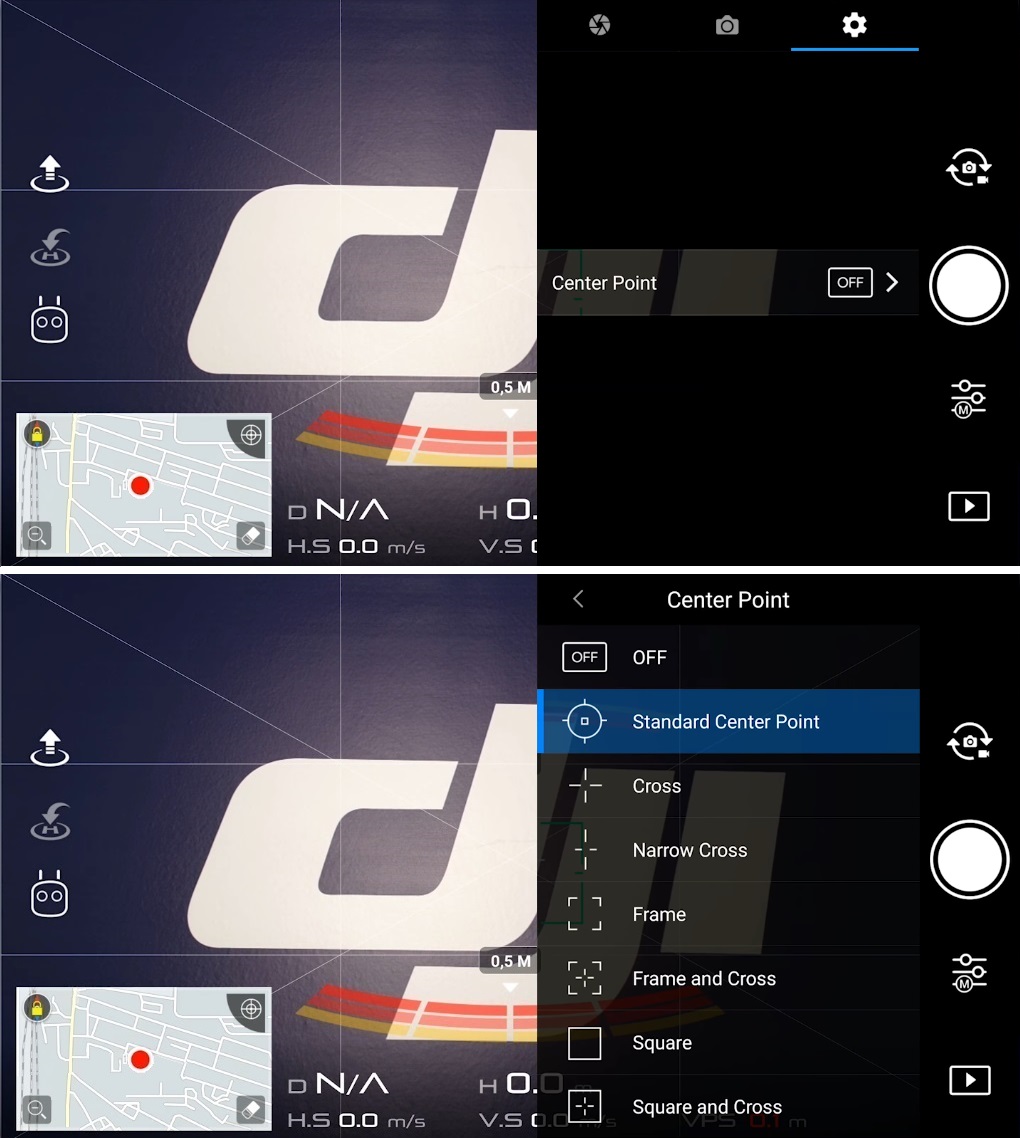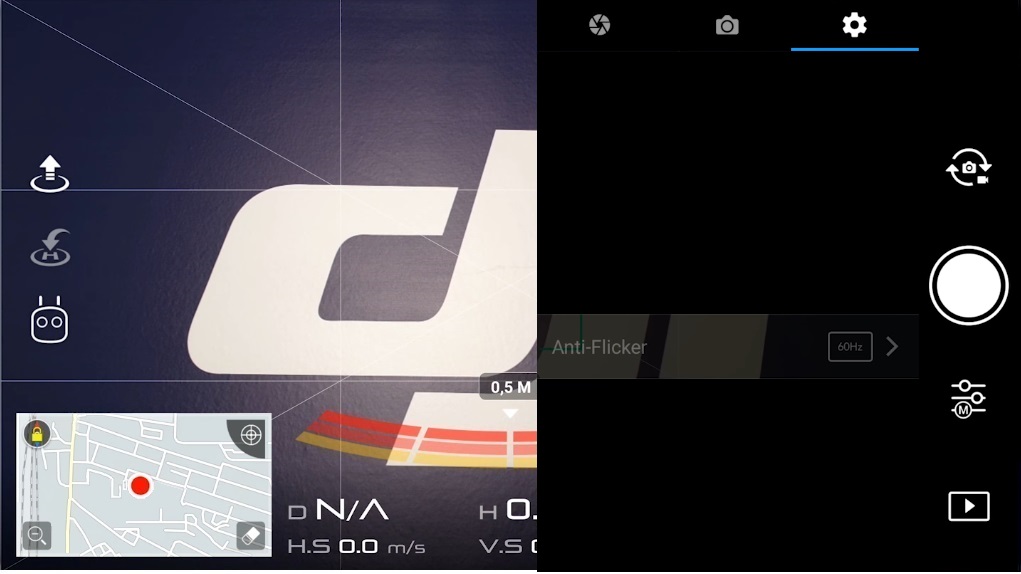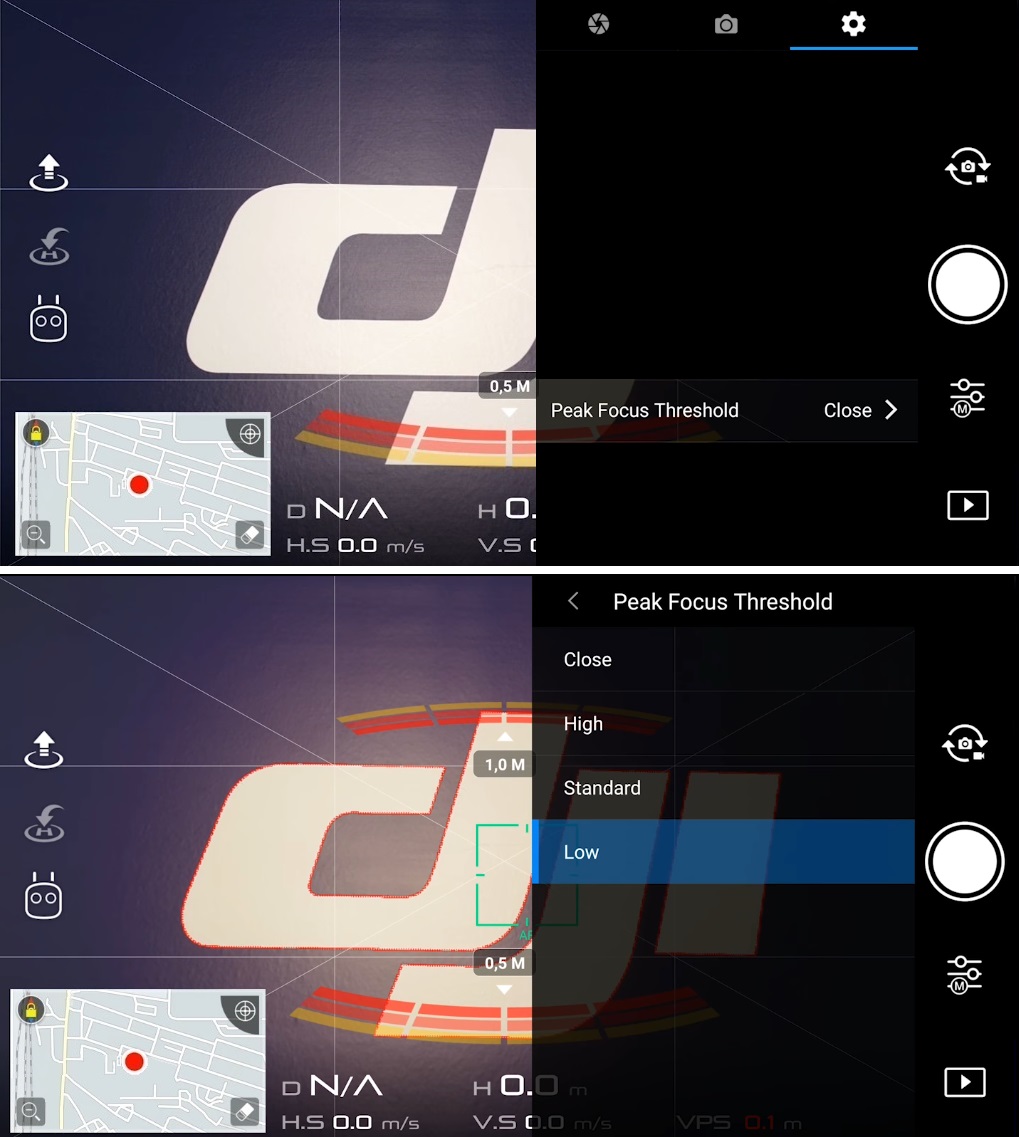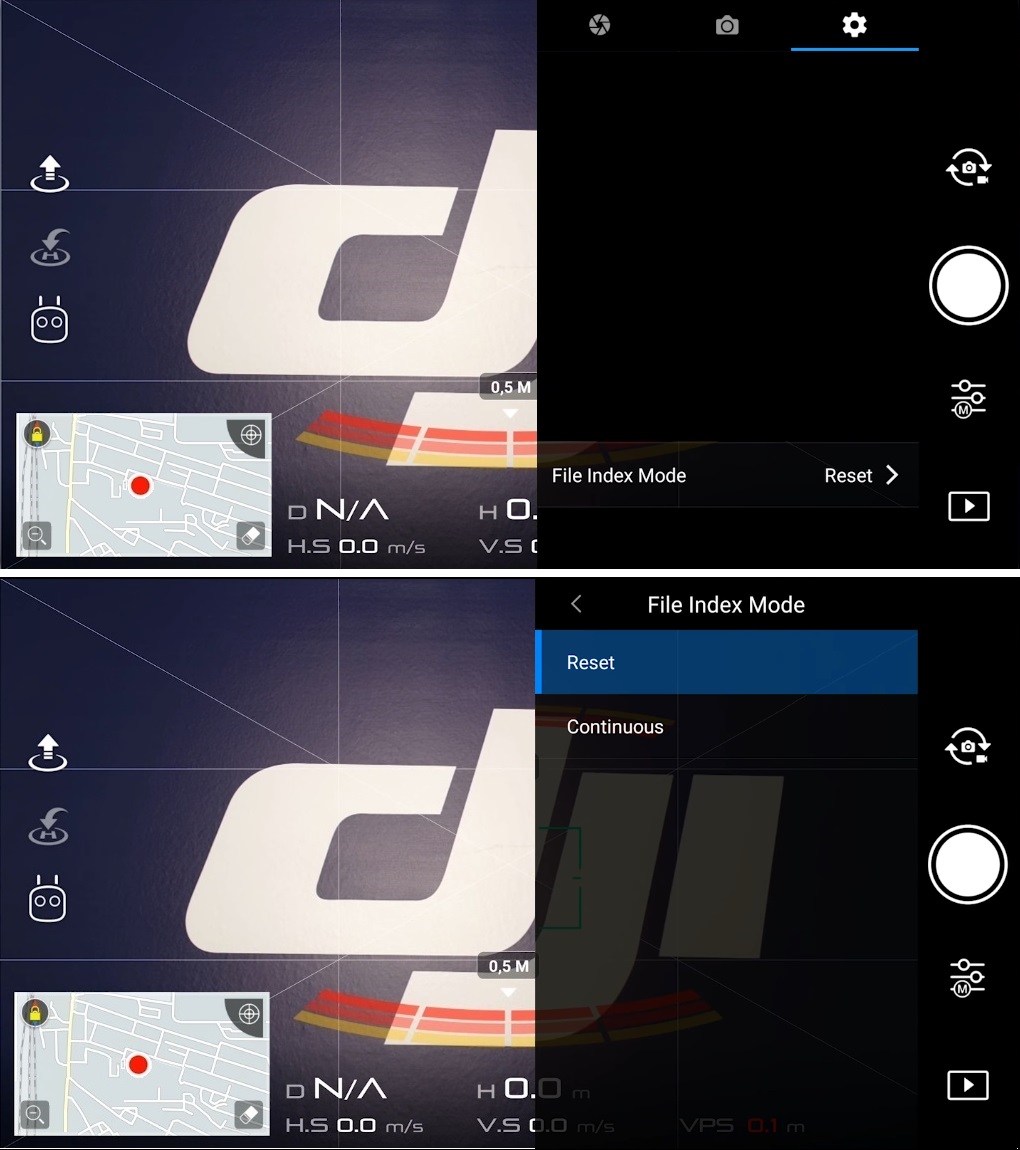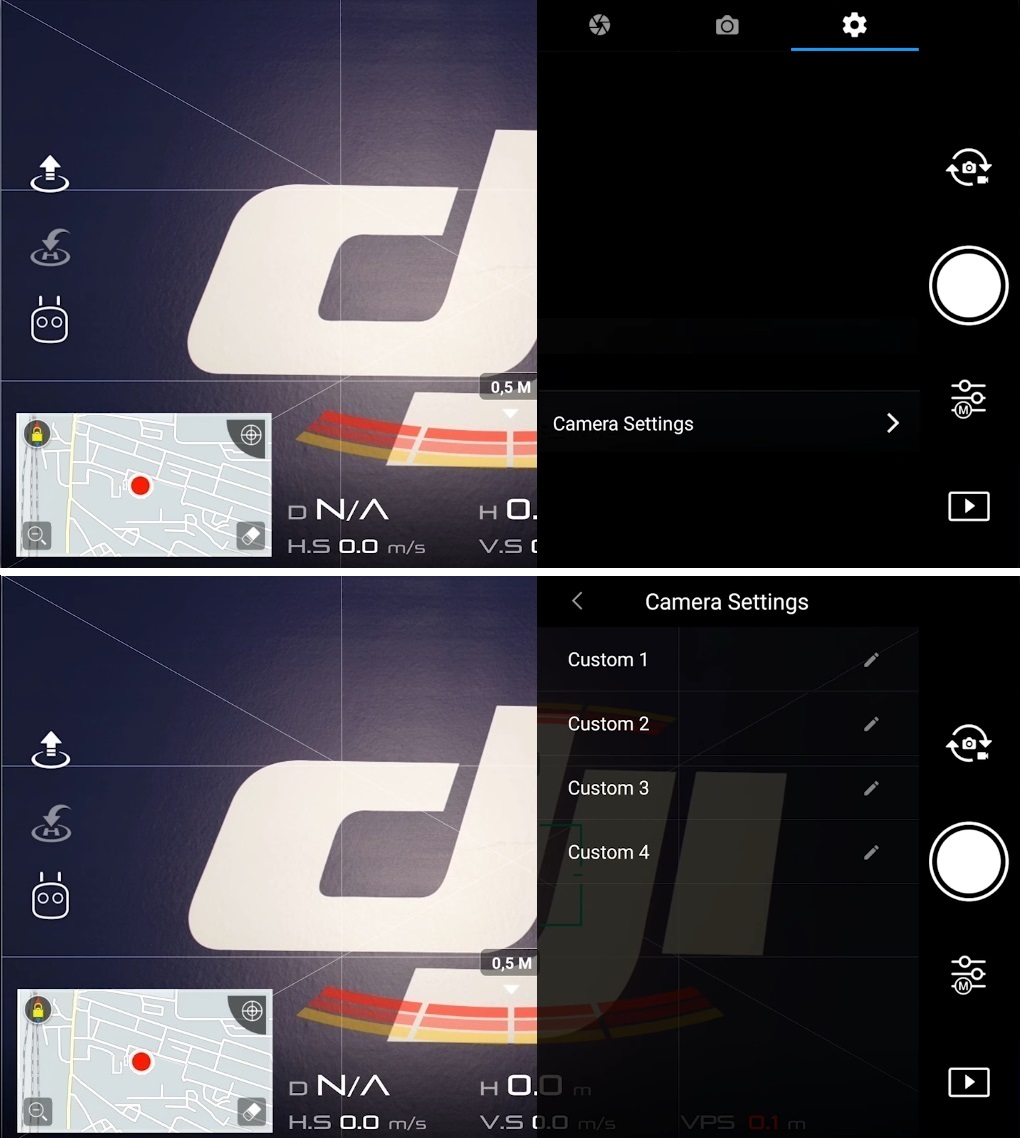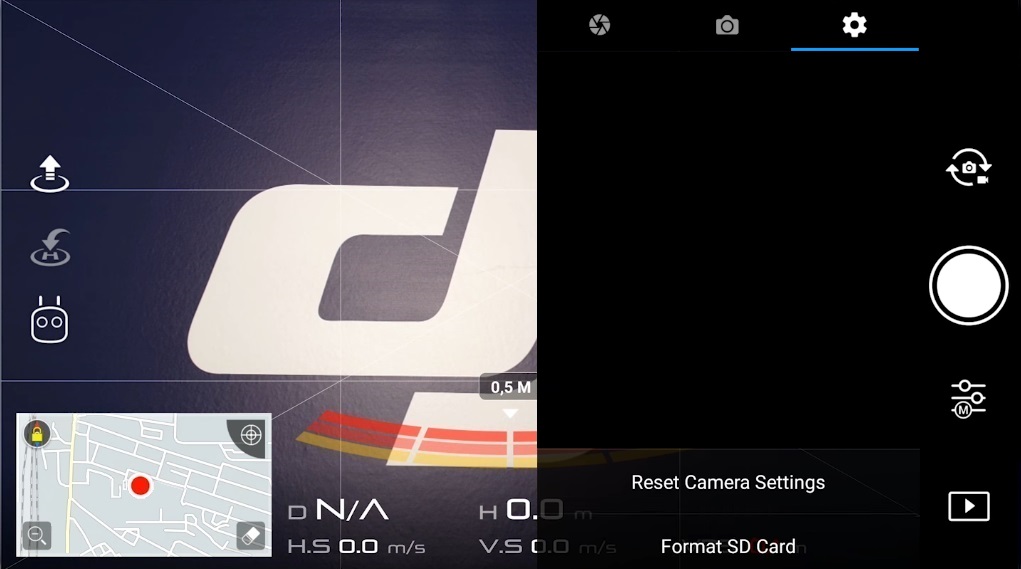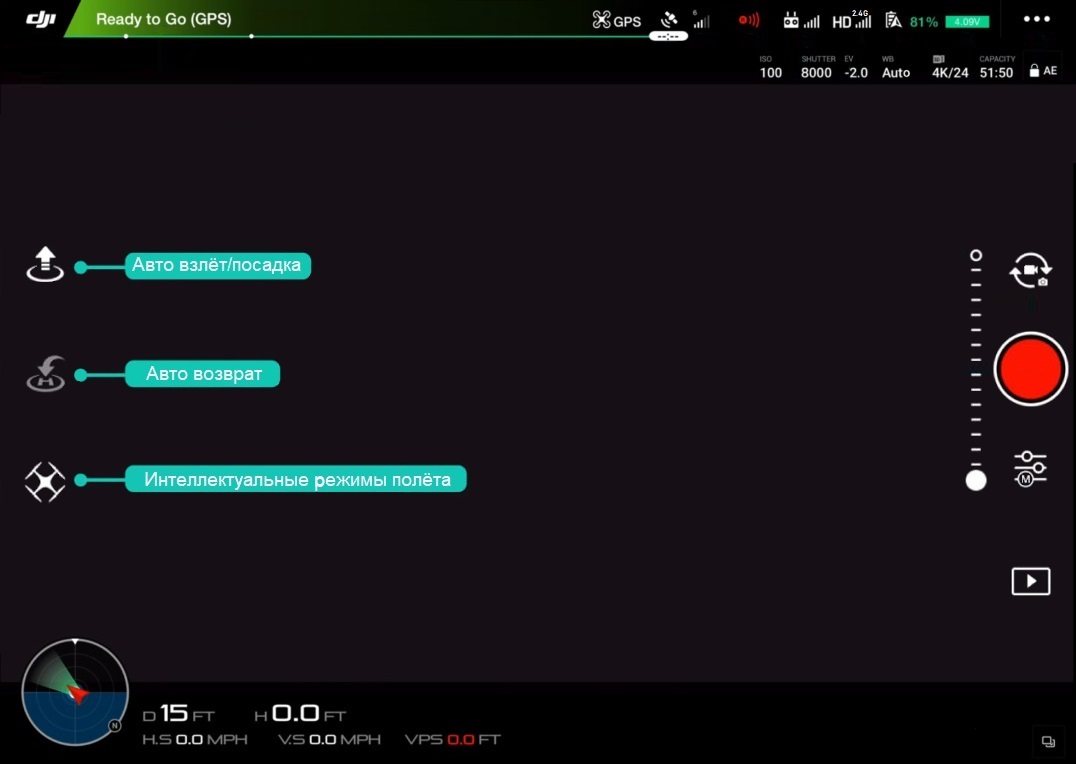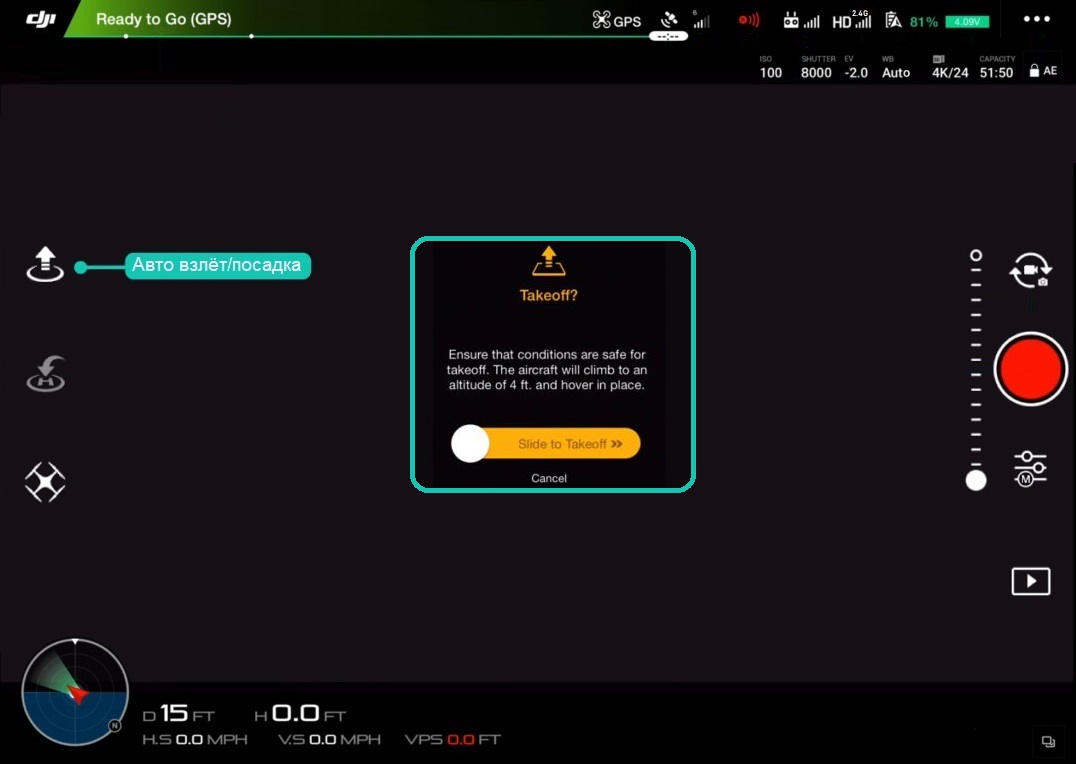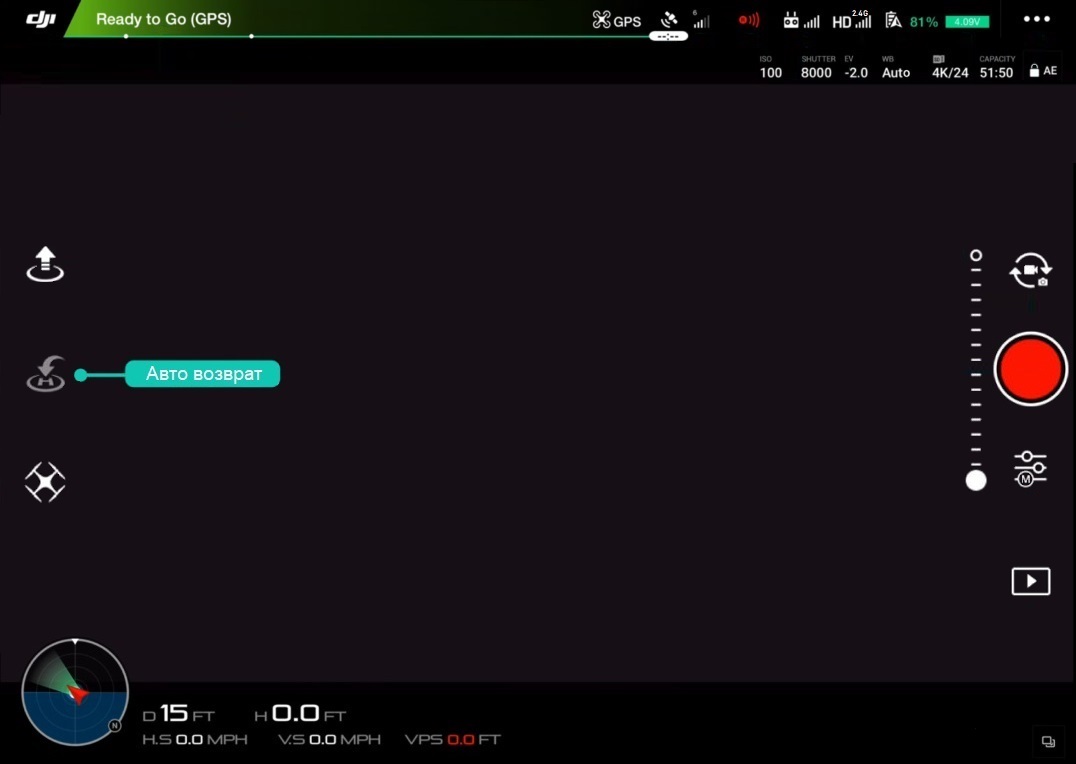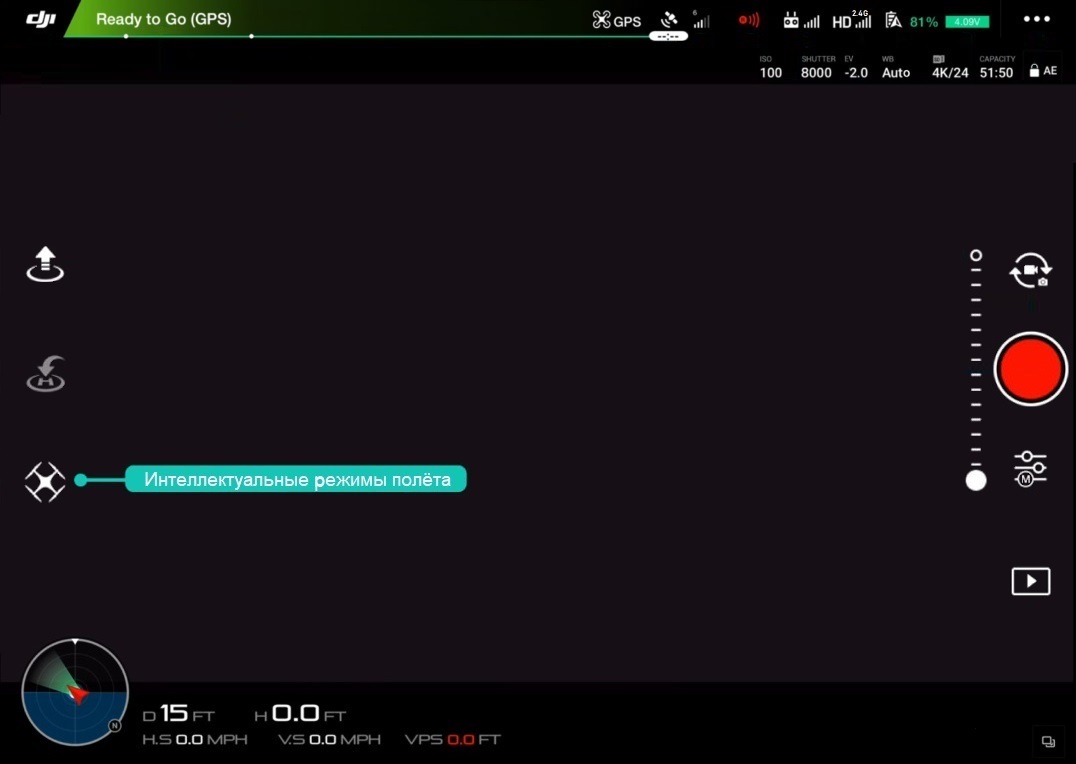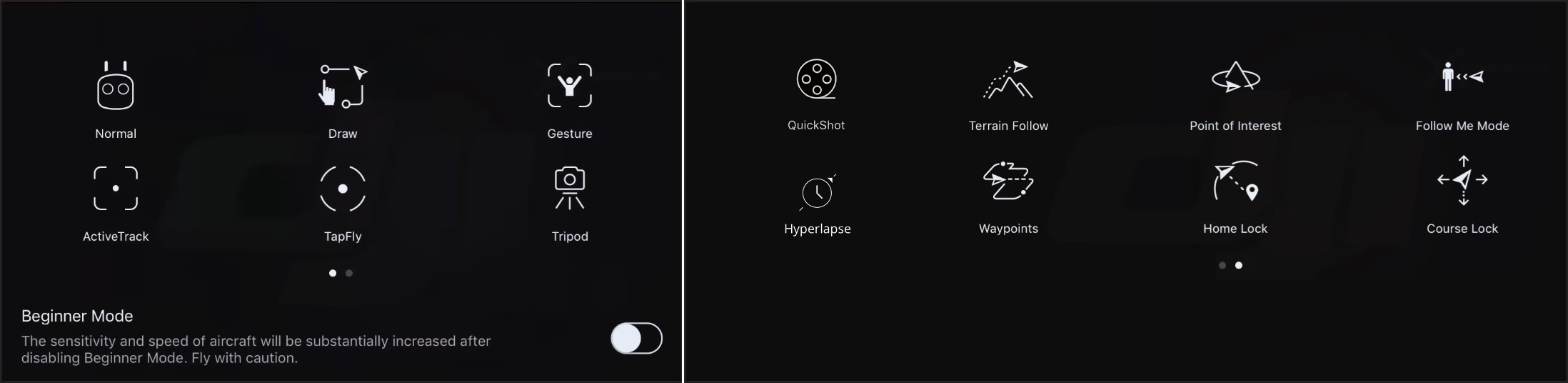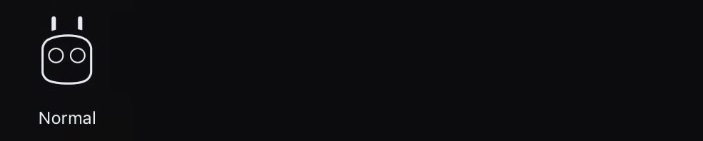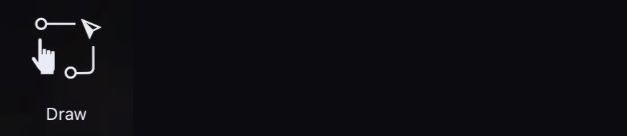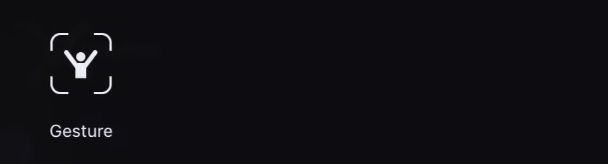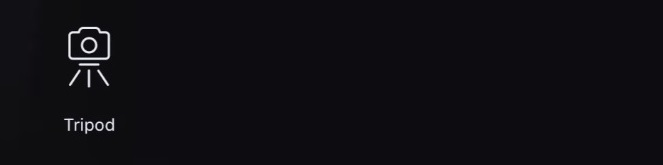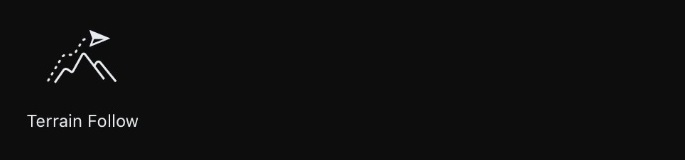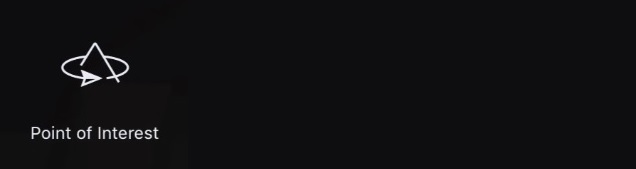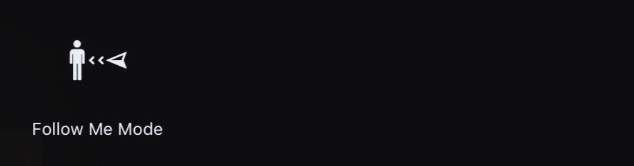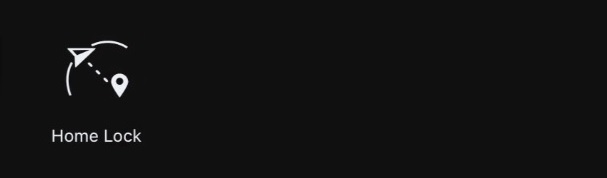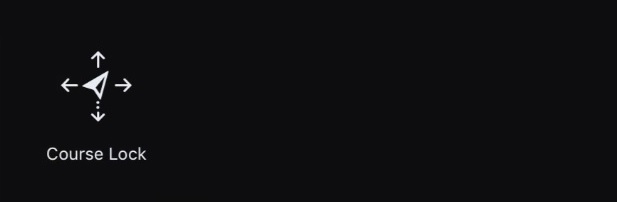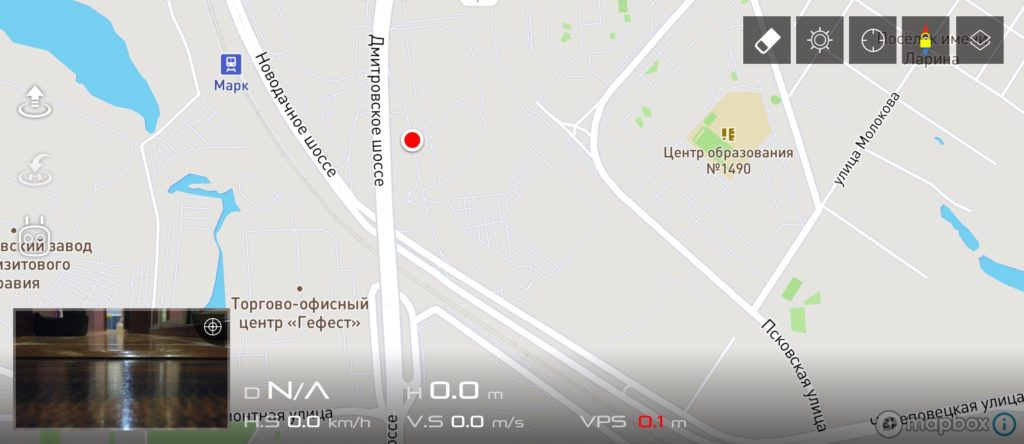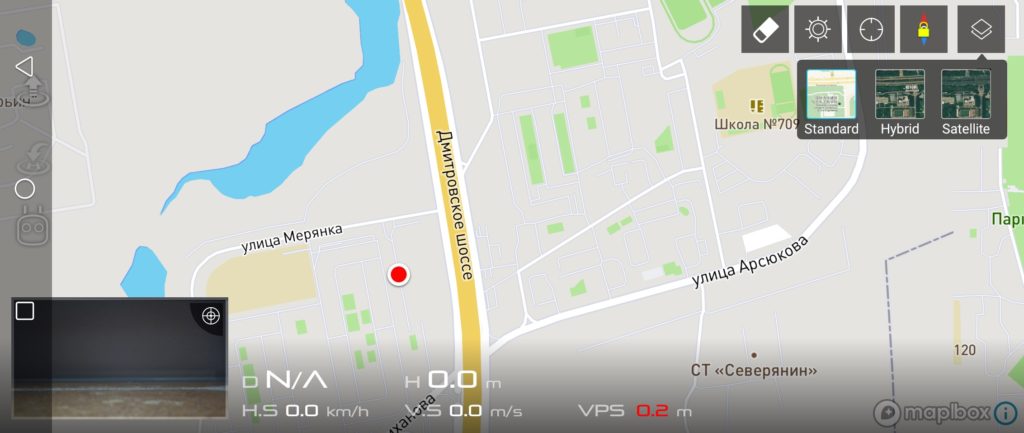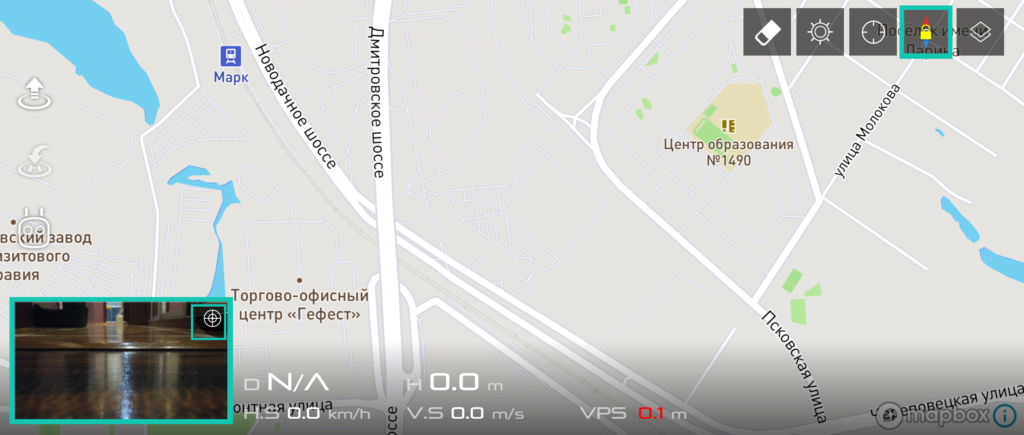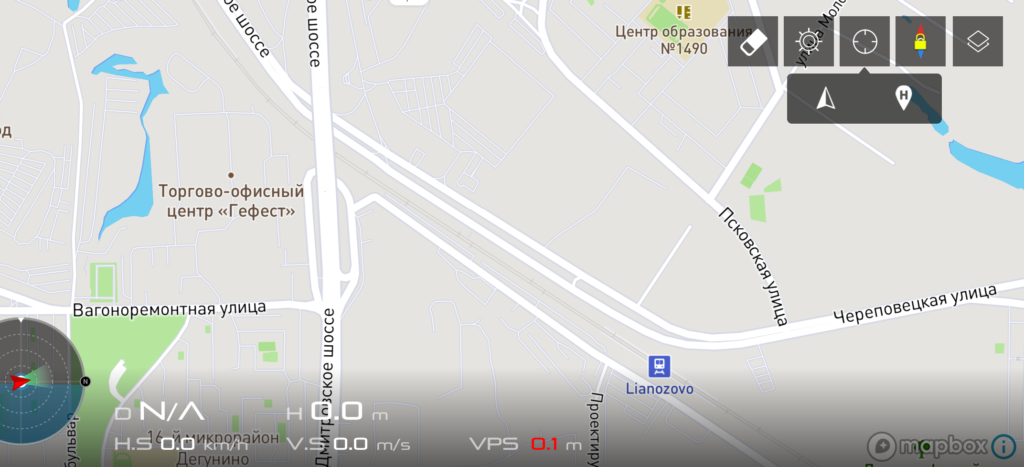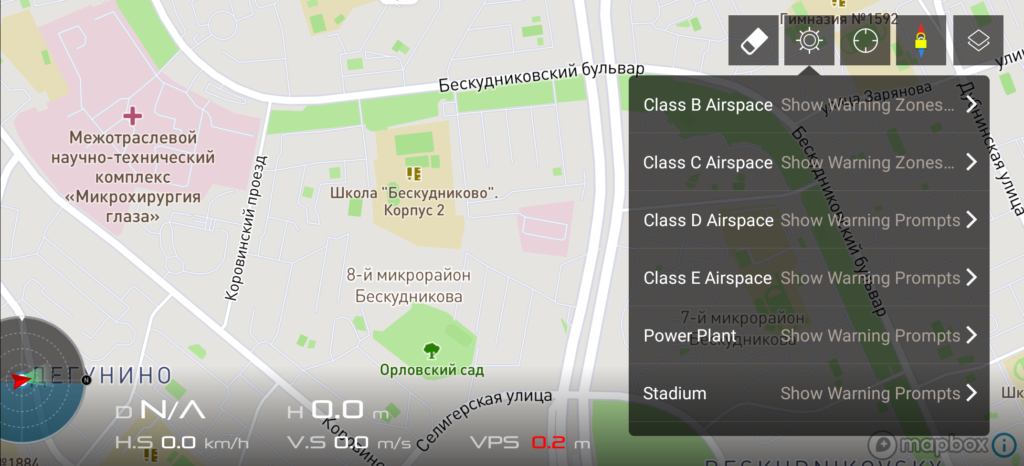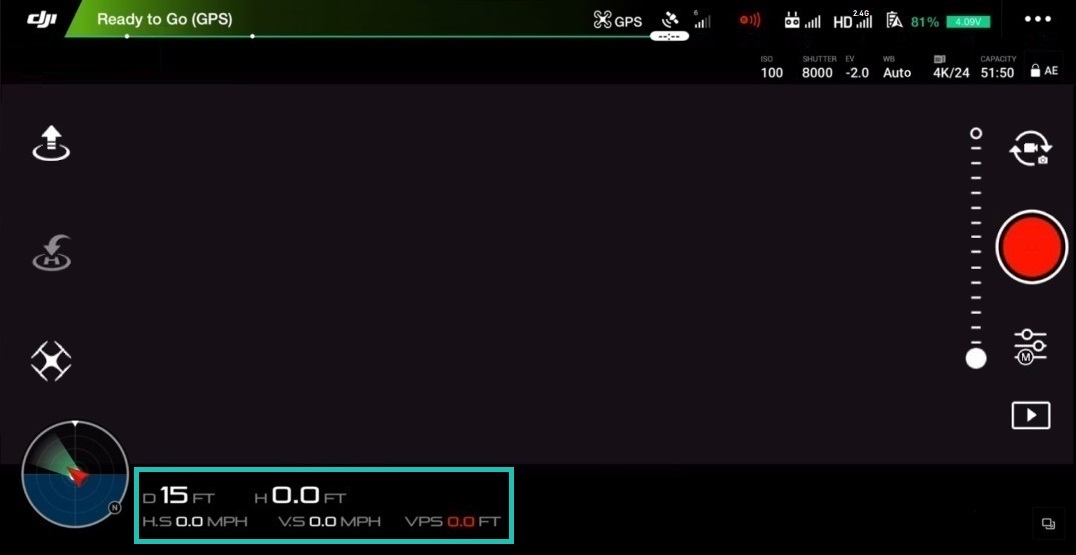- 1 Introduction
- 2 Qu'est-ce que l'application DJI Go?
- 3 Écran de vol principal
- 4 État de l'avion
- 4.1 Boussole
- 4.2 Mode télécommande
- 5 Paramètres de la télécommande principale
- 5.1 Paramètres du point d'origine
- 5.2 Modes de vol multiples
- 5.3 Retour à l'altitude d'origine
- 5.4 Mode débutant
- 5.5 Altitude de vol max
- 5.6 Distance max
- 5.7 Paramètres avancés
- 6 Paramètres de navigation visuelle
- 6.1 Activer l'évitement d'obstacles
- 6.2 Activer l'évitement d'obstacles horizontaux dans TapFly
- 6.3 Activer le vol arrière
- 6.4 Activer l'évitement d'obstacles dans ActiveTrack
- 6.5 Afficher le graphique radar
- 6.6 Paramètres avancés
- 7 Paramètres de la télécommande
- 7.1 Calibrage de la télécommande
- 7.2 Mode Stick
- 7.3 Personnalisation des boutons
- 7.4 Liaison de la télécommande
- 8 Paramètres de transmission d'image
- 9 Batterie de l'avion
- 9.1 Batterie très faible Avertissement
- 9.2 Avertissement de batterie faible
- 9.3 Retour intelligent à la maison
- 9.4 Vol
- 9.5 Paramètres avancés
- 10 Paramètres de nacelle
- 10.1 Mode nacelle
- 10.2 Paramètres avancés
- 10.3 Ajuster le roulis de la nacelle
- 10.4 Étalonnage automatique de la nacelle
- 11 Paramètres généraux
- 11.1 Unités
- 11.2 Caméra
- 11.3 Pic Seuil de mise au point
- 11,4 Action d'appui long
- 11,5 Diffusion en direct
- 11,6 Carte
- 11,7 Effacer l'itinéraire de vol
- 11,8 Cache vidéo
- 11.9 Cache pendant l'enregistrement vidéo
- 11.10 Capacité maximale du cache vidéo
- 11.11 Vider le cache automatiquement
- 11.12 Enregistrer l'audio avec le cache vidéo
- 11.13 Vider le cache vidéo
- 11.14 Avertissements
- 11.15 Effacer tous les avertissements
- 11,16 Autre
- 12 Côté droit de l'écran de vol principal
- 12.1 Inclinaison indicateur Caméra
- 12.2 Commutateur photo/vidéo
- 12.3 Obturateur de la caméra/bouton d'enregistrement vidéo
- 12.4 Galerie
- 12.5 Paramètres de la caméra
- 13 Côté gauche de l'écran de vol principal
- 13.1 Auto Décollage
- 13,2 Retour à la maison
- 13.3 Modes de vol intelligents
- 14 Carte
- 14.1 Modes d'affichage de la carte
- 14.2 Boussole
- 14.3 Centre de la carte
- 14,4 NFZ
- 14,5 Télémétrie
- 15 Conclusion
Introduction
Dans ce manuel oral, nous présentons au lecteur l'application mobile DJI Go 4. Jetons un coup d'œil à chaque menu, paramètre et bouton pour vous aider à mieux comprendre cette application incroyablement puissante mais complexe. Si vous possédez déjà des drones DJI tels que Spark, Mavic Air, Mavic Pro ( PlatinumMavic 2, Phantom 4, Phantom 4 Advanced, Phantom 4 Pro, Phantom 4 Pro V2.0, Inspire 2 alors ce guide est fait pour vous.
Par exemple, après lecture, l'utilisateur saura:
- Comment modifier la sensibilité des manettes de commande.
- Comment résoudre les problèmes de latence du flux vidéo.
- Pourquoi utiliser les paramètres de configuration 1, 2 et 3.
- Qu'est-ce qu'une IMU et pourquoi il est important de surveiller son état.
- Pourquoi le réglage « EV » peut être utile pour régler l'exposition.
- À quoi sert le paramètre « Sous-titre vidéo ».
- Pourquoi activer "Décodage matériel".
- A quoi servent les boutons C1 et C2.
- Pourquoi "Cache Map Data" est utile pour les appareils qui n'ont pas de connexion cellulaire.
Vous trouverez ci-dessous des réponses à ces questions et à d'autres. Nous vous garantissons qu'après avoir lu, vous apprendrez beaucoup et vous sentirez encore plus en confiance, ainsi qu'un pilote de drone avancé.

Remarque! Selon le modèle de drone que vous utilisez, certains menus et paramètres peuvent être légèrement différents, mais soyez assuré que les éléments de menu, les fonctions et les concepts de base se chevaucheront.
Qu'est-ce que l'application DJI Go?
L'application DJI Go est un logiciel qui vous permet de connecter votre tablette/smartphone aux télécommandes des drones DJI

Écran de vol principal
informations du pilote pour la durée du vol et du tir, ainsi qu'un certain nombre de boutons / icônes virtuels supplémentaires pour un accès rapide aux principaux paramètres / fonctions du drone et du contrôle de la caméra.
Statut de l'avion
Statut de l'avion - c'est ici il est recommandé d'entrer après une inspection visuelle avant vol du drone. Ce menu donne un aperçu de l'opérabilité/état de chaque sous-système du drone/télécommande (mode de vol actuel, état des capteurs d'imagerie, boussole, IMU, batterie, etc.). Pour entrer dans ce menu, appuyez sur l'icône « Ready to Goen rouge,alors cela signifie très probablement que le drone fonctionne normalement et est prêt à voler.
Boussole
La boussole est l'un des capteurs les plus importants que vous devriez toujours vérifier car il est responsable de l'orientation du drone dans l'espace. Il est fortement recommandé de toujours calibrer la boussole du drone à tout nouveau lieu de lancement. Ceci est dû au fait que la boussole est très sensible aux interférences électromagnétiques, ce qui peut conduire à un dysfonctionnement du capteur, ce qui conduit souvent à une détérioration des performances de vol voire à une panne de fonctionnement. Par conséquent, l'étalonnage régulier de la boussole avant le lancement dans un nouvel emplacement maintiendra des performances optimales du drone. Pour calibrer la boussole, appuyez sur l'icône « Calibrer » et suivez les instructions à l'écran.
Remarques importantes:
- N'étalonnez pas la boussole à proximité de sources puissantes d'interférences magnétiques telles que la magnétite, les structures métalliques souterraines, les parkings.
- N'étalonnez pas la boussole à proximité de gros objets/objets métalliques.
- N'étalonnez pas la boussole à l'intérieur.
Mode télécommande
Mode télécommande - Généralement réglé sur Mode 2 par défaut. Cela signifie que le stick gauche (joystick) du panneau de commande est chargé de décoller, d'abaisser et de faire pivoter le drone autour de son axe, et le stick droit (joystick) est chargé d'avancer, de reculer et de gauche/droite. La procédure de changement de mode est effectuée une seule fois, et la prochaine fois que le drone est allumé, il ne nécessite pas un deuxième changement.
Paramètres du contrôleur principal
Paramètres du contrôleur principal Paramètres du contrôleur) - pour entrer dans le menu, appuyez sur l'icône en forme de trois points (…)
) sur le côté gauche du menu. Vous trouverez ici:
- Paramètres du point d'origine
- Activer/modifier les modes de vol « Modes de vol multiples »
- Activer/désactiver le mode Mode débutant »
- Réglage de l'altitude de vol max et de la distance max
- Paramètres avancés
Plus de détails sur chaque paramètre et sous-menu:
Paramètres du point d'origine
Paramètres du point d'origine - cet élément configure le point d'origine de retour, c'est-à-dire où doit revenir le drone (en cas de: Perte de communication entre le drone et la télécommande / Charge batterie insuffisante / Après appui sur le bouton RTH).
Deux options sont disponibles:
- Icône flèche = si vous sélectionnez cette méthode de retour, le point de retour actuel sera être considéré comme un lieu de décollage. Lorsqu'il est enfoncé, le système de drone demandera: « Définir la position actuelle de l'avion comme point de départ? » Cliquez sur OK.
- Icône avec un petit homme = si vous sélectionnez cette méthode de retour, le drone retournera à l'emplacement actuel de la télécommande. Cette méthode est pertinente si le pilote contrôle le drone depuis un objet en mouvement, comme un bateau ou une voiture.
Modes de vol multiples
Modes de vol multiples - ce paramètre vous permet de basculer entre trois modes de vol possibles:
- Mode P (Positionnement) ou Mode de positionnement (Mode P) - dans ce mode, tous les capteurs du drone sont activés, ce qui entraînera un plus "calé", mais vol stable. Dans ce mode, si le pilote relâche les sticks (joysticks de commande), le drone freinera automatiquement puis survolera et maintiendra la position grâce au positionnement satellite GPS/GLONASS.
- Mode S (Sport) ou Mode Sport - libère tout le potentiel du drone, lui permettant de développer max. vitesse de vol, tandis que le positionnement satellite (GPS/GLONASS) et visuel (un ensemble de capteurs au bas du drone) reste actif. Mais gardez à l'esprit que dans ce mode, le système d'évitement et de détection d'obstacles sera désactivé!
- Mode A (Attitude / ATTI) - en mode A, tous les capteurs de l'avion sont désactivés, seul le baromètre est actif (utilisé pour contrôler et maintenir l'altitude), ce qui entraîne un vol plus instable / en vol stationnaire à la dérive, car le vent et ses courants d'air affecteront le drone. En d'autres termes, il n'y a pas de "frein automatique". Pour arrêter le drone et maintenir sa position, le pilote devra contrôler indépendamment le drone en déplaçant les manettes de commande.
Informations
Le mode A est utile pour les pilotes expérimentés, par exemple lorsque:
- Le drone est lancé dans des endroits avec une mauvaise réception, ou lorsqu'il n'y a aucune couverture satellite
- Pour assurer une manœuvre/un freinage en douceur pendant les relevés aériens
- En tant que mode de sécurité pour arrêter le drone en cas de problème.
Return to Home Altitude
Return to Home Altitude - Le paramètre définit l'altitude auquel le drone effectuera un retour automatique (en cas de: Perte de communication entre le drone et la télécommande / Charge batterie insuffisante / Après appui sur le bouton RTH).
Par exemple, si la connexion est perdue, quelle que soit l'altitude à laquelle le vol a été effectué, le drone passera automatiquement en mode retour, passera à l'altitude spécifiée et n'effectuera alors qu'un retour automatique.
Conseils
- La hauteur peut être réglée sur 60 mètres. Dans la plupart des cas, cette hauteur est beaucoup plus élevée que la moyenne d'un arbre ou d'un bâtiment. Mais dans tous les cas, à chaque nouvel endroit, avant de commencer, vous devez vérifier la hauteur des arbres, des bâtiments et des obstacles éventuels, et s'il est nécessaire de modifier les paramètres actuels de "Retour à l'altitude d'origine".
Mode débutant
Mode débutant - Recommandé pour activer si l'utilisateur pilote un drone pendant la première fois. En fait, le mode désactive de nombreuses fonctionnalités avancées, et limite également automatiquement l'altitude (jusqu'à 30 mètres), la distance (jusqu'à 30 mètres) et la vitesse de votre drone, donc si vous volez dans une grande zone ouverte, vous avez rien à craindre de voler dans le mode Débutant. Le mode est également idéal pour l'entraînement, car il vous permet de passer en douceur d'un vol simple et confortable à des réglages plus complexes.
Max Flight Altitude
Max Flight Altitude - ce paramètre définit la hauteur de plafond maximale que le drone peut gravir. La portée possible en mètres est indiquée entre parenthèses (par exemple 20-500 m). Dans de nombreux pays, cette hauteur est limitée par la loi à 120 mètres. Cela vaut la peine d'en tenir compte avant le décollage et de vous familiariser à l'avance avec la législation locale.
Distance max.
Distance max. - Ce paramètre définit la distance max. la distance que le drone peut s'éloigner de la télécommande. La portée possible en mètres est indiquée entre parenthèses (par exemple 15-500 m). Dans de nombreux pays, ce paramètre peut également être limité par la loi. Par exemple, aux États-Unis, les utilisateurs de drones sont tenus de piloter le drone dans la ligne de mire, c'est-à-dire que pendant le pilotage, l'opérateur (pilote) doit pouvoir voir son drone.
Paramètres avancés
Paramètres avancés - Les options de ce menu sont destinées aux utilisateurs avancés. Par exemple, ici, vous pouvez affiner la réponse du drone au mouvement des manettes de commande / joysticks (elle peut être plus nette ou plus douce). Cela peut être comparé à l'accordage d'une guitare, où chaque guitariste a ses propres préférences. En outre, pour chaque paramètre séparément.
Gain
La saisie de la plus petite valeur, augmentera l'amplitude de mouvement des sticks / joysticks avant que le drone ne commence à répondre (ce qui correspond à un mouvement plus fluide / gracieux du drone, et sera le plus pertinent pour le tournage)... La saisie de la valeur maximale entraînera une réponse instantanée du drone au moindre mouvement des bâtons (ce qui correspond à un mouvement plus agressif du drone, et sera plus pertinent pour les vols FPV à grande vitesse).
Si les manches n'ont pas été changés par l'utilisateur, alors:
- La courbe des gaz haut / bas affecte la réponse des moteurs au déplacement du manche gauche vers l'avant / l'arrière, ce qui correspond à la montée/descente du drone.
- La courbe Rudder Right / Rudder Left affecte la réponse des moteurs au déplacement du stick gauche vers la droite / gauche, ce qui correspond à la rotation du drone autour de son axe vers la droite / gauche.
- La courbe « (Avant / Droite) / (Arrière / Gauche) » affecte la réponse des moteurs au mouvement du joystick droit (Avant / Droite) / (Arrière / Gauche), qui correspond au mouvement du drone avant/droite et arrière/gauche).
Gain
Information
- Si pendant le fonctionnement du drone, il y a des problèmes sous la forme d'un vol incorrect, d'une dérive ou des erreurs apparaissent dans la boussole, essayez de les corriger en calibrant l'IMU en appuyant sur l'icône ci-dessous "Calibrate IMU". L'état actuel de l'IMU est indiqué par la palette de couleurs située en dessous, où: Vert - excellent; Le jaune est bon; Le rouge est mauvais.
Capteurs: Boussole
Cette section vérifie les problèmes de boussole ou de bruit. Si nécessaire, vous pouvez également le calibrer en appuyant sur l'icône ci-dessous « Calibrer la boussole ». L'état actuel de la boussole est indiqué par la palette de couleurs située en dessous, où: Vert - excellent; Le jaune est bon; Le rouge est mauvais.
Perte du signal de la télécommande
Cette section configure la fonction dite « Failsafe », grâce à laquelle le drone sait toujours qu'il doit le faire lorsque la communication entre lui et la centrale est perdue.
Trois scénarios sont disponibles en cas de déconnexion:
- Retour à domicile: dans ce cas, le drone effectuera un retour au point de décollage (défini par défaut).
- Atterrissage: dans ce cas, le drone atterrira au point de déconnexion.
- Survol: Dans ce cas, le drone survolera le point de perte de communication.
Conseils
- N'oubliez pas que la perte de signal peut se produire pour diverses raisons, par exemple lorsque le drone vole trop loin, la télécommande n'est pas alimentée, ou lorsque le signal est bloqué...
- Il est recommandé de laisser le paramètre par défaut sélectionné par le développeur: Return-to-Home. Et avant le décollage, dupliquez les actions de la section: Paramètres du point de départ en appuyant sur l'icône en forme de flèche, confirmant ainsi l'emplacement actuel du décollage.
- Il est recommandé de sélectionner le Hover lorsque vous pilotez l'avion à l'intérieur.
Allumer les LED avant
Cette option allume et éteint les LED avant (rouge fixe). Cela peut être utile lorsque vous volez dans des conditions de faible luminosité, car les lumières rouges peuvent facilement entrer dans le champ de vision de la caméra.
Méthode d'arrêt du moteur
Ici, l'utilisateur peut activer l'arrêt d'urgence des moteurs, ou l'exclure complètement (pour chaque modèle, ces méthodes sont différentes).
Deux réglages sont disponibles pour cela:
- CSC: arrête les moteurs en déplaçant simultanément le manche de commande gauche à l'angle inférieur droit et en appuyant sur le bouton RTH / Return to Home (il s'agit du réglage par défaut).
- Ne pas s'arrêter en l'air: empêche l'arrêt d'urgence des moteurs lorsque le drone est en l'air.
Information
- Un arrêt d'urgence des moteurs peut être pertinent dans divers cas, par exemple, lorsqu'un drone, par imprudence/imprudence du pilote, touche la cime d'un arbre, ce qui entraînera inévitablement une chute incontrôlée suivie du blocage du drone dans les branches d'un arbre. Et afin d'assurer la sécurité des éléments de la centrale, il serait préférable d'éteindre rapidement les moteurs.
Paramètres de navigation visuelle
Les paramètres de navigation visuelle de l'avion sont modifiés ici. En d'autres termes, dans cette section, vous pouvez activer et désactiver les capteurs chargés de visualiser le monde environnant, y compris pour les modes de vol automatique individuels, qui interagissent directement avec ces capteurs. Pour y aller, appuyez sur l'icône correspondante sous la forme de "point émis
" sur le côté gauche du menu "Paramètres du contrôleur principal". En outre, pour chaque paramètre séparément.
Activer l'évitement d'obstacles
Ce paramètre active ou désactive le système tactile d'évitement d'obstacles. Un interrupteur général, pour ainsi dire. Après l'avoir éteint, le drone ne reconnaîtra plus les obstacles. Il est recommandé de toujours mettre de côté les actifs.
Information
- Lorsqu'un obstacle entre dans le champ de vision des capteurs avant, le drone décélère et s'arrête.
- Si l'évitement d'obstacles est activé, la vitesse maximale de vol en palier ne dépassera pas 46 km/h.
- En activant le système d'évitement d'obstacles, l'évitement d'obstacles est automatiquement activé lorsque la vérification d'obstacles RTH est exécutée. Configurable dans les paramètres avancés ( voir ci-dessous
- Les capteurs d'obstacles avant et arrière ont un champ de vision horizontal de 60° et un champ de vision vertical de 54°. Les obstacles en dehors de ces plages ne seront pas détectés par le système.
- Les capteurs de détection d'obstacles ne peuvent pas fonctionner la nuit ou par faible luminosité.
- La précision de détection d'obstacles dépend de la taille de ces obstacles. Veuillez vous référer au manuel d'utilisation pour plus de détails.
Activer l'évitement d'obstacle horizontal dans TapFly
Ce paramètre active ou désactive l'évitement d'obstacle horizontal en mode de vol automatique TapFly. Lorsqu'il est activé, le drone survolera automatiquement les obstacles le long du chemin à gauche ou à droite d'eux.
Activer le vol arrière
l'objet se déplace vers le drone), le drone ne se retournera pas, mais volera automatiquement en arrière en suivant l'objet. Avant l'activation, assurez-vous qu'il n'y a pas d'obstacles dans la direction du vol.
Activer l'évitement d'obstacles dans ActiveTrack
Ce paramètre active ou désactive l'évitement d'obstacles horizontaux dans ActiveTrack auto- mode vol. S'il est désactivé, le drone ralentira et s'arrêtera devant l'obstacle lorsqu'il détectera des obstacles pendant le processus de vol automatique, en attendant les prochaines commandes du pilote.
Afficher la carte radar
Ce paramètre active ou désactive l'affichage des indicateurs de proximité d'obstacles sur le écran de vol.
Paramètres avancés
Paramètres avancés pour le système de positionnement visuel. En outre, pour chaque paramètre séparément.
Activer le positionnement visuel
Activer le positionnement visuel - le réglage active ou désactive les capteurs de positionnement inférieurs (situés dans les parties inférieures du drone), qui sont chargés d'assurer un vol stationnaire précis et stable lorsque le positionnement par satellite n'est pas disponible, ainsi que le fonctionnement de la protection d'atterrissage et d'autres systèmes. Lorsqu'il est désactivé, le système demandera à l'utilisateur « Désactiver la position visuelle? » et proposera de confirmer « OK » ou d'annuler « Annuler ».
Protection à l'atterrissage
Protection à l'atterrissage - lorsqu'elle est active, l'avion vérifiera la surface pour les obstacles avant l'atterrissage, et s'il y a Dans tous les cas, un avertissement concernant les obstacles probables s'affichera sur l'écran principal, après quoi le pilote devra soit confirmer l'atterrissage, soit l'annuler. Lorsqu'il est désactivé, le système demandera à l'utilisateur: « Désactiver la protection de l'atterrissage? » et proposera de confirmer « OK » ou d'annuler « Annuler ».
Atterrissage de précision
Atterrissage de précision - Lorsqu'il est activé, le drone tentera d'atterrir tout en effectuant un retour automatique (RTH) comme le plus près possible du site de décollage.
RTH Obstacle Check (Detection)
RTH Obstacle Check - lorsque le paramètre est actif, lors du retour automatique, l'avion gagnera automatiquement de l'altitude lorsque des obstacles sont détectés, même si le paramètre Évitement d'obstacles est désactivé. Lorsqu'il est désactivé, le système demandera à l'utilisateur: « Désactiver le contrôle d'obstacles RTH? » et proposera de confirmer « OK » ou d'annuler « Annuler ».
Évitement d'obstacles à distance RTH
Évitement d'obstacles à distance RTH - Lorsque le paramètre est actif, le drone ajuste automatiquement son itinéraire de retour pour éviter les obstacles tout au long du parcours, tandis que la nacelle ne répondra à aucune commande du panneau de commande.
Paramètres de la télécommande
Ici, l'utilisateur modifie les paramètres de la télécommande. Pour y aller, appuyez sur l'icône correspondante sous la forme de "télécommande
" sur le côté gauche du menu "Paramètres du contrôleur principal". Plus de détails sur chaque paramètre.
Étalonnage de la télécommande
Si les commandes (manettes / joysticks; roues panoramiques / inclinables) fonctionnent incorrectement / pas exactement, alors dans ce menu, vous pouvez les calibrer. La procédure est effectuée avec le drone éteint. Pour démarrer la procédure de calibrage, appuyez sur l'icône « Calibrer », puis placez les sticks / joysticks en position centrale. Appuyez ensuite sur l'icône "Démarrer" et déplacez les bâtons et les roues de zéro à l'extrême (100%) jusqu'à ce que l'icône "Terminer" devienne active. Appuyez sur l'icône "Terminer". Étalonnage terminé.
Stick Mode
) contrôle du drone: Mode 1 / Mode 2 (par défaut) / Mode 3.
Est également disponible un réglage manuel du fonctionnement des bâtons - "Personnalisé", qui permet à l'utilisateur d'attribuer les actions du drone pour chaque mouvement de les bâtons. Pour configurer manuellement le fonctionnement des bâtons, appuyez sur la section « Personnalisé », puis sur l'icône « Modifier les paramètres ». Faites glisser chaque icône pour indiquer la direction de l'avion: Haut / Bas / Gauche / Droite / Avant / Arrière / Tourner à gauche / Tourner à droite) sur l'axe de chaque manche. Une fois le placement terminé, confirmez l'installation en appuyant sur l'icône "Enregistrer".
Personnalisation des boutons
Comme vous l'avez peut-être remarqué, sur il y a deux boutons C1 / C2 au dos de la télécommande. Ces boutons sont personnalisables, c'est-à-dire que l'utilisateur décide lui-même de quoi chacun d'eux sera responsable. En conséquence, ce menu vous permet d'affecter une des commandes disponibles à ces boutons. Pour cela, sélectionnez n'importe quelle commande dans le menu déroulant en face de C1/C2. Par défaut, les deux boutons ouvrent les paramètres avancés de la caméra, mais vous pouvez également définir, par exemple, de sorte que lorsque vous appuyez sur C1 / C2, toutes les informations sur la batterie (Informations sur la batterie) s'affichent à l'écran, ou vous pouvez forcer le drone caméra pour basculer rapidement des positions horizontales vers l'avant vers le bas et l'arrière verticaux (caméra avant/bas), changer le mode de fonctionnement de la nacelle (suivi de la nacelle/mode FPV), afficher la carte, puis revenir au mode à la première personne (basculer la carte/ Vue en direct). Expérimentez avec chacun et choisissez ce dont vous avez besoin.
Liaison de la télécommande
Si, pour une raison quelconque, la télécommande ne peut pas communiquer avec l'avion ou le l'utilisateur a acheté une nouvelle télécommande et doit la coupler avec le drone, ce menu vous permettra de les coupler facilement. Afin de lier/lier la télécommande et le drone, vous devez allumer le drone et la télécommande, appuyez sur l'icône « Linking Remote Controller » et appuyez pendant deux secondes sur le bouton spécial « bind » situé à bord du drone (l'emplacement du bouton se trouve dans le manuel d'instructions dans la section « Vue générale du copter »).
Paramètres de transmission d'image
Pour aller, appuyez sur l'icône correspondante «
» sur le côté gauche des « Paramètres du contrôleur principal " menu. Ce menu détermine la qualité et la portée de la transmission vidéo. Pour assurer une transmission FPV fiable, les paramètres par défaut sont définis sur « Auto » (le système lui-même surveille et bascule sur des canaux libres pour la transmission).
La sélection manuelle d'un canal libre « Personnalisé » est également disponible dans le menu. Pour sélectionner manuellement un canal, appuyez sur l'icône « Personnalisé » et sélectionnez le plus libre dans la section « Sélectionner un canal » (où, en fonction de la palette de couleurs: Canal actuel - canal actuel; Stable - canal stable; Unstable - canal instable). Le paramètre Qualité de transmission détermine la netteté et la netteté de l'image FPV. Cependant, gardez à l'esprit que plus la qualité d'image FPV est élevée, plus la distance parcourue par le signal est courte.
Batterie de l'avion
Cette section concerne les informations et les réglages de la batterie installée dans le drone. Ici l'utilisateur peut connaître l'état actuel de la batterie: tension, capacité (pleine / résiduelle), température, vous pouvez voir le temps de vol sur la charge actuelle de cette batterie et combien de fois elle a été chargée. Pour y aller, appuyez sur l'icône correspondante «
» sur le côté gauche du menu « Paramètres du contrôleur principal ». Plus de détails sur chaque paramètre.
Avertissement de batterie faible critique
Ce paramètre définit la charge résiduelle de la batterie, qui sera considérée comme critique par le système. une fois atteint, la fonction retour à l'accueil sera automatiquement activée.
Avertissement de batterie faible
Ce paramètre définit la charge résiduelle à laquelle le système informera l'utilisateur sur sa faible valeur...
Smart Return-to-home
la même trajectoire le long de laquelle le vol habité a été effectué, qui en soi prédétermine le retour le plus sûr du drone vers le site de décollage.
Temps de vol
Le chronomètre indique l'heure du vol en cours.
Paramètres avancés
décharge automatique de la batterie et découvrez son état actuel. Plus de détails sur chaque paramètre.
Afficher la tension sur l'écran principal
Lorsque le paramètre est actif, l'indicateur de tension de la batterie s'affiche dans le coin supérieur droit de l'écran de vol principal.
Temps de décharge
Le paramètre définit la période après laquelle la batterie s'autodécharge -décharge. Ce réglage garantit le bon fonctionnement de la batterie LiPo et évite qu'elle soit stockée dans un état chargé.
Détails
Cette section affiche le numéro de série de la batterie, la date de fabrication, combien de fois elle a été chargée et l'état de l'état actuel.
Paramètres de la nacelle
Dans ce menu, l'utilisateur peut modifier les modes de fonctionnement de la nacelle de l'appareil photo. Pour y aller, appuyez sur l'icône correspondante sous la forme de "caméra
" sur le côté gauche du menu "Paramètres du contrôleur principal". Plus de détails sur chaque paramètre.
Mode nacelle
Mode nacelle - deux modes nacelle sont disponibles:
- Suivre = la caméra se stabilise toujours et garde l'horizon (mode de fonctionnement standard).
- FPV (First Person View) = simule le vol d'un drone de course / vol d'oiseau, c'est-à-dire. dans ce mode, la caméra du drone est fixe, et lorsque le drone effectue un panoramique/inclinaison, l'image en vue à la première personne sera également affichée avec des rouleaux. Ce mode est pertinent pour voler avec des lunettes DJI FPV.
Paramètres avancés
Ce menu vous permet de définir 3 configurations différentes qui déterminent le fonctionnement du cardan. Il est recommandé de jouer avec chaque paramètre pour bien comprendre comment ils fonctionnent. Par exemple, vous pouvez définir les paramètres de chaque configuration sur la base de rapide, normal et lent:
- Configuration 1 = vitesse de déplacement de la nacelle par défaut.
- Configuration 2 = Le cardan fonctionne rapidement. Cela peut être utile lors de la prise de photos, afin que vous puissiez exposer rapidement l'appareil photo sans manquer une seule image unique.
- Configuration 3 = Le cardan se déplace plus lentement. Il sera pertinent pour réaliser des panoramas parfaits.
Ajuster le roulis de la nacelle
Ce réglage vous permet de corriger manuellement la position horizontale de la caméra si vous remarquez que l'horizon est pas idéal.
Étalonnage automatique de la nacelle
Ce paramètre aligne automatiquement la position horizontale de la caméra. Appuyez sur "Gimbal Auto Calibration" avant de lancer le calibrage automatique, le système demandera à l'utilisateur de s'assurer que le drone est en position horizontale et que rien n'interfère avec le mouvement du cardan (par exemple, si le verrou de transport du cardan est retiré). Si tout va bien, appuyez sur OK pour lancer le calibrage automatique. Pour annuler, appuyez sur « Annuler ».
Paramètres généraux
limite de pic de mise au point, paramètres de cache, diffusion en direct, ainsi que des informations clés sur le drone, la télécommande, l'application mobile. Pour y aller, appuyez sur l'icône correspondante sous la forme de "trois points
" sur le côté gauche du menu "Paramètres du contrôleur principal". Plus de détails sur chaque section, sous-section et paramètre.
Unités
Unité de mesure - vous permet de sélectionner le système de mesures:
- Impérial
- Métrique m/s ou km/h (Métrique m/s ou km/h)
Caméra
Activer le décodage matériel
Activer le décodage matériel - Désactive ou active le décodage matériel.
Astuce
- Si vous rencontrez des retards ou des blocages lors de la diffusion d'un flux vidéo en direct (FPV), essayez d'activer le décodage matériel. pour une meilleure transmission des images.
- Le décodage matériel contribue à la puissance de traitement requise pour décoder la vidéo en direct. Par conséquent, si vous utilisez un smartphone/tablette plus ancien ou plus lent, activez le décodage matériel car il peut également aider à réduire la surchauffe de l'appareil car il n'a pas besoin de travailler dur pour décoder le flux vidéo en direct provenant du drone.
Seuil maximal de mise au point
Seuil maximal de mise au point — Met en surbrillance tous les sujets dans la zone de mise au point en rouge sur le moniteur. Vous pouvez sélectionner le mode de rétroéclairage: Normal, Bas, Haut.
Action d'appui long
Action d'appui long - le paramètre définit l'action qui être effectuée au moment d'un appui long sur l'écran principal de vol. Il y a deux actions disponibles: Gimbal Control et Focus.
Diffusion en direct
Sélectionnez la plate-forme de diffusion en direct - ici, l'utilisateur peut choisir l'une des cinq disponibles plates-formes (Facebook / YouTube / WeiBo / QQ Zone / RTMP Custom) pour afficher la vidéo en direct de la caméra du drone afin de partager ce que vous voyez avec tout le monde.
Carte
Afficher l'itinéraire de vol
Afficher l'itinéraire de vol - active ou désactive l'affichage de l'itinéraire de vol sur la carte.
Calibrer les coordonnées de la carte
Calibrer les coordonnées de la carte (pour la Chine continentale) - le paramètre n'est pertinent que pour la Chine.
Carte de cache en arrière-plan
Carte de cache en arrière-plan - cette option est pertinente si l'endroit où vous allez voler n'a pas de connectivité Internet. Allumez-le et téléchargez la carte via WiFi avant de quitter la maison. L'application DJI Go 4 enregistrera la carte afin que vous puissiez l'utiliser lorsque vous arrivez à l'emplacement de votre vol.
Effacer l'itinéraire de vol
Effacer l'itinéraire de vol - cette option vous permet de supprimer les données des cartes chargées.
Cache vidéo
Les paramètres de ce menu affectent la gestion des fichiers mis en cache. Pour prévisualiser les séquences, l'application DJI Go 4 enregistre des photos et des vidéos basse résolution (fichiers proxy) dans l'application. Bien entendu, cela prend de la place sur le smartphone/tablette couplé, vous pouvez donc contrôler ce processus. Plus de détails sur chaque section, sous-section et paramètre.
Cache pendant l'enregistrement vidéo
Cache pendant l'enregistrement vidéo - lorsque l'option est active, le processus de mise en cache les fichiers enregistrés seront exécutés pendant la prise de vue.
Conseils
- Si le flux vidéo est instable ou si vous utilisez un périphérique intelligent obsolète avec un espace libre insuffisant, essayez de désactiver le cache pendant la vidéo prise de vue »Pour améliorer la qualité de la communication vidéo.
Capacité maximale du cache vidéo
Capacité maximale du cache vidéo - cette option vous permet de définir l'espace maximal pour enregistrer le cache. 2 Go / 4 Go / 8 Go / 16 Go disponibles. Dès que le volume est plein, la sauvegarde du cache s'arrête automatiquement.
Vider le cache automatiquement
Vider le cache automatiquement - cette option automatise le processus de suppression du cache... Dès que l'espace alloué au cache est plein, le système le libérera automatiquement en le supprimant.
Enregistrer l'audio avec le cache vidéo
Enregistrer l'audio avec le cache vidéo) - l'option s'active / se désactive l'enregistrement du cache audio avec le cache vidéo (lors de l'enregistrement du son via le microphone d'un smartphone / tablette couplé).
Vider le cache vidéo
Vider le cache vidéo - vous permet de supprimer tout le cache accumulé en un seul clic.
Avertissements
Avertissements - ici vous pouvez voir tous les messages jamais émis par le système de drone.
Effacer tous les avertissements
Effacer tous les avertissements - vous permet d'appuyer sur un bouton pour supprimer tous les avertissements système enregistrés.
Autre
Nom de l'appareil
Nom de l'appareil - ici, l'utilisateur peut définir un nom pour son drone.
Plein écran
Plein écran - cette option permet à l'utilisateur de définir la méthode d'affichage pour le mode plein écran (masque toute l'interface de l'écran de vol principal). Vous pouvez afficher / masquer l'interface avec un doigt (Single Finger) ou deux doigts (Double Finger). Pour effacer l'écran de vol principal des éléments de l'interface virtuelle, faites glisser vers le bas avec un doigt / deux doigts sur l'écran pour tout remettre dans son état d'origine, répétez le mouvement inverse de bas en haut.
À propos
À propos - dans ce sous-menu, l'utilisateur peut spécifier des informations sur l'appareil, telles que la version du micrologiciel de l'application mobile/du drone/de la télécommande contrôle, la version de la base de données de vol et de la base de données de l'application, ainsi que de vérifier la nécessité de les mettre à jour en appuyant sur l'icône « Vérifier la mise à jour ».
Numéro de série du contrôleur de vol
Numéro de série du contrôleur de vol - dans ce sous-menu, l'utilisateur peut vérifier le numéro de série de le contrôleur de vol du drone.
Côté droit de l'écran de vol principal
Côté droit de l'écran principal - permet d'accéder aux paramètres et au contrôle de la caméra. Ici, l'utilisateur pourra contrôler l'appareil photo et ajuster la qualité de la prise de vue photo / vidéo, ainsi que choisir le format dans lequel le matériel sera enregistré. En outre, pour chaque paramètre séparément.
Indicateur d'inclinaison de la caméra
Indicateur d'inclinaison de la caméra - informe le pilote de la position actuelle du caméra par rapport à l'horizon.
Sélecteur photo/vidéo
Sélecteur de mode photo/vidéo - Bascule entre les modes de prise de vue photo et vidéo. Le mode actuel sera indiqué par l'icône au centre du commutateur, si "caméra vidéo" - le mode d'enregistrement vidéo, si "caméra" - le mode de photographie.
Obturateur de l'appareil photo / Bouton d'enregistrement vidéo
Obturateur de l'appareil photo / Bouton d'enregistrement vidéo - un bouton virtuel qui photo (bouton blanc) ou démarre/arrête l'enregistrement vidéo (bouton rouge).
Galerie
Un bouton virtuel qui vous permet d'accéder à la galerie avec du matériel précédemment filmé.
Paramètres de l'appareil photo
Permet d'accéder rapidement aux paramètres de l'appareil photo. Le menu se compose de trois sections de paramètres: Photo / Vidéo / Paramètres supplémentaires (icône d'engrenage). Plus de détails sur chaque section et paramètres.
Photo
Cette section est composée de quatre modes de réglage:
- Auto
- A (Ouverture)
- S (Vitesse d'obturation)
- M (Manuel)
Mode automatique
Le mode automatique est idéal pour les débutants car l'appareil photo règle automatiquement l'ISO et la vitesse d'obturation (et pour certains drones la valeur d'ouverture) à l'exception de l'EV valeur, qui est ajustée manuellement.
Mode A
Mode A - mode automatique avec priorité sur la valeur d'ouverture. Cela signifie que dans ce mode, en ajustant la valeur d'ouverture, le système ajuste automatiquement le reste des paramètres.
Mode S
Mode S - Mode automatique avec priorité à la vitesse d'obturation. Cela signifie que dans ce mode, en ajustant la valeur de la vitesse d'obturation, le système ajustera automatiquement le reste des paramètres.
Mode M
Mode manuel - un mode plus avancé qui vous permet de définir manuellement les paramètres ISO, la vitesse d'obturation (et pour certains drones ont également la valeur d'Aperture).
ISO
Cette option règle la sensibilité de l'appareil photo à la lumière. Plus la valeur ISO est élevée, plus l'appareil photo est sensible à la lumière. Mais cela signifie aussi qu'il y aura plus de bruit/grain dans votre image.
Ouverture
Ouverture - Ce paramètre contrôle la quantité de lumière passant à travers l'objectif, ce qui détermine le flou de l'avant-plan et de l'arrière-plan. Cette option ne se trouve généralement que sur les drones dotés de caméras plus puissantes.
Vitesse d'obturation
Vitesse d'obturation - Ce paramètre vous permet de contrôler la durée pendant laquelle l'obturateur de l'appareil photo est ouvert, ce qui vous permet de capturer des sujets clairs en mouvement.
EV
EV (Valeur d'exposition) - ce paramètre est pertinent pour les utilisateurs avancés. Si vous n'avez aucune idée de son objectif, alors il serait correct d'en savoir plus sur EV.
Informations
- Lorsque vous êtes en mode manuel, vous pouvez voir à quel point vos paramètres sont éloignés de ceux recommandés par le système. Ainsi, l'utilisateur saura toujours quels doivent être ses réglages en mode manuel.
- Pour savoir lequel des modes photo est sélectionné, il suffit de porter votre attention sur l'icône pour entrer dans les paramètres de l'appareil photo, où vous pouvez voir la désignation par lettre du mode actuel (
).
Vidéo
Section de réglage de la qualité vidéo. Plus de détails sur chaque section et réglage.
Taille de la vidéo
Ici, vous pouvez définir la taille de l'image et la fréquence d'images.
Format vidéo
Ici, vous pouvez définir le format du fichier vidéo enregistré. Il s'agit généralement du format MOV ou MP4.
- MOV: est pertinent pour les utilisateurs Apple.
- MP4: Convient aux utilisateurs de PC/ordinateurs portables Windows.
NTSC / PAL
Le système d'affichage PAL / NTSC est sélectionné ici.
- PAL: est le format le plus couramment utilisé en Europe et dans certaines parties de l'Asie.
- NTSC: est le format le plus couramment utilisé dans la plupart des Amériques et du Canada.
Balance des blancs
Balance des blancs - ce paramètre affecte la gamme de couleurs des images et vous permet de corriger les tons jaunes, rouge et bleu.
Dans le menu Balance des blancs, les éléments suivants sont disponibles:
- AWB (Balance des blancs automatique) - blanc automatique ajustement du solde.
- Nuageux est un réglage de balance des blancs prédéfini pour la prise de vue dans des conditions nuageuses.
- Ensoleillé est un réglage de balance des blancs prédéfini pour la prise de vue dans des conditions ensoleillées.
- Incandescent est un réglage de balance des blancs prédéfini pour la prise de vue sous un éclairage artificiel avec des lampes à incandescence.
- Néon - réglage de balance des blancs prédéfini pour la prise de vue sous un éclairage artificiel avec des lampes fluorescentes.
- Personnalisé - Réglage manuel à ajuster selon vos préférences.
Style
Style - ici, l'utilisateur peut définir/ajuster la netteté, le contraste et la saturation des images capturées.
Les options de réglage suivantes sont disponibles dans le menu Style:
- Standard - style prédéfini avec valeurs standard/zéro pour la netteté, le contraste et la saturation.
- Paysage - style paysage prédéfini pour la netteté, le contraste et la saturation.
- Doux - style doux prédéfini pour la netteté, le contraste et la saturation.
- Personnalisé - Ajustez manuellement la netteté, le contraste et la saturation.
Conseils
- Si l'utilisateur envisage de modifier le métrage après la prise de vue, il est fortement recommandé de filmer dans le style standard.
Couleur
La couleur est une sorte d'ensemble de filtres de couleur prédéfinis qui vous permettent de définir différentes tonalités de la vidéo enregistrée. Si le post-traitement n'est pas prévu après l'enregistrement d'une vidéo, l'utilisateur peut alors utiliser l'un des filtres prédéfinis disponibles. Si, après la prise de vue, la vidéo doit être modifiée, il est recommandé de sélectionner des préréglages tels que D-Cinelike et D-Log (M).
Format d'encodage
Format d'encodage - ce paramètre vous permet de sélectionner l'un des deux formats de compression disponibles, H codec.264 ou H.265.
- Codec H.264 - la vidéo enregistrée prend plus d'espace que l'encodage H.265, mais permet en même temps d'enregistrer une vidéo 4K à 60 ips.
- Codec H.265 - La vidéo enregistrée prend moins d'espace que l'encodage H.264, mais la vidéo 4K ne peut pas être enregistrée à plus de 30 ips.
Paramètre de qualité photo
Si dans la section des paramètres de qualité vidéo, appuyez sur l'icône de commutateur de mode Photo / Vidéo (
), les paramètres seront deviennent disponibles qualité photo. Plus de détails sur chaque paramètre.
Photo
Permet d'accéder aux modes de prise de vue photo.
- Prise de vue unique - vous permet de prendre une seule photo.
- Prise de vue HDR - vous permet de prendre une photo HDR (plage dynamique élevée). Dans ce cas, l'appareil photo prendra 3 photos ou plus avec des réglages d'exposition différents, puis les combinera. Une image HDR vous donnera une photo avec plus d'informations dans les hautes lumières et les ombres, ce qui peut donner des images JPEG plus nettes et plus dynamiques. Remarque: Si vous disposez d'un logiciel de post-traitement, il est recommandé d'utiliser le mode AEB décrit ci-dessous pour créer des images HDR au lieu de HDR Shot, car le résultat est bien meilleur.
- Mode rafale - vous permet de prendre une rafale de 3/5/7/10/14 photos.
- AEB - prenez une série de photos avec différentes expositions 3/5
- Intervalle - mode de photographie accélérée 5 sec / 7 sec / 10 s / 15 s / 30 s / 60 s. Ce mode vous permet de prendre des photos avec un délai, ce qui peut être utile si vous essayez de prendre un selfie et avez besoin de temps pour vous mettre dans la position/position souhaitée.
Ratio d'image
Ratio d'image - vous permet de définir le rapport hauteur/largeur de la photo.
Format d'image
Format d'image - vous permet de sélectionner le format de la photo.
- RAW - considéré comme un format sans perte car les fichiers ne sont pas compressés. Cela signifie que vous obtenez chaque bit de données photo brutes presque directement à partir du capteur de votre appareil photo. Cela vous donne plus de liberté dans le post-traitement, par exemple, lorsque vous souhaitez enregistrer ou restaurer des détails dans des endroits clairs et sombres. Il est important de noter que les fichiers RAW sont beaucoup plus volumineux que les fichiers JPEG et peuvent prendre un peu plus de temps à écrire sur la carte mémoire. A cet égard, il est fortement déconseillé d'utiliser des cartes mémoire bon marché, mais uniquement des cartes avec une vitesse de lecture/écriture élevée.
- JPEG - Considéré comme un format complet car les fichiers sont beaucoup plus petits et compressés. Cela signifie qu'ils ont déjà perdu des données liées à l'image, vous aurez donc moins d'options pour éditer ou restaurer les détails.
- JPEG RAW - Ce mode vous permet de prendre des photos au format RAW et JPEG. L'avantage de cette approche est que vous obtenez à la fois de gros fichiers RAW originaux et des JPEG plus petits. Notez que lors de la prise de vue dans ce mode, vous aurez besoin de plus d'espace sur la carte mémoire et il faudra plus de temps pour écrire l'image sur la carte car elle écrit 2 fichiers différents en même temps.
Balance des blancs
Balance des blancs - cette option offre les mêmes fonctions que pour les paramètres de qualité vidéo.
Style
Style - Cette option fournit les mêmes fonctions que pour les paramètres de qualité vidéo.
Couleur
Couleur - cette option fournit les mêmes fonctions que pour les paramètres de qualité vidéo.
Paramètres supplémentaires (icône d'engrenage)
Cette section permet d'accéder à un certain nombre de paramètres supplémentaires qui affectent à la fois la prise de vue photo et vidéo. Plus de détails sur chaque paramètre.
Histogramme
Histogramme - cette option permet d'afficher un graphique montrant la luminosité globale de la scène. Cette option est pertinente pour les utilisateurs avancés. Si vous ne savez pas ce que c'est, nous vous recommandons de vous familiariser plus en détail avec le but de l'histogramme en prise de vue.
Verrouiller la nacelle lors de la capture
Verrouiller la nacelle lors de la capture - cette option vous permet d'éviter le flou lors de longues expositions en verrouillant la nacelle.
AFC
AFC - cette option active la mise au point automatique longue, permettant ainsi à la mise au point automatique de s'adapter aux changements pendant la prise de vue. Lorsque l'option n'est pas active, après avoir sélectionné la zone de mise au point, la mise au point ne changera pas pendant la prise de vue.
Légende vidéo
Légende vidéo - si cette option est active, l'enregistrement vidéo sera enregistré en tant que fichiers de sous-titres, de telles données, telles que l'emplacement du drone au moment de l'enquête, la date et l'heure de l'enquête, les lectures des capteurs et les paramètres de l'enquête. Ainsi, si vous lisez cette vidéo à l'aide d'un lecteur prenant en charge cette fonction, vous pourrez afficher automatiquement vos données de vol sur l'image.
Avertissements de surexposition
Avertissements de surexposition - cette option active l'affichage de l'indication sous forme de bandes noires et blanches mettant en évidence les zones surexposées et où les données de pixels sont complètement perdues. Ces bandes peuvent aider l'utilisateur à obtenir une image correctement exposée en ajustant simplement l'appareil photo jusqu'à ce que plusieurs de ces bandes apparaissent. Cette option est pertinente lorsque, par exemple, l'écran principal brille en plein soleil et ne permet pas à l'utilisateur de voir une image claire. Remarque: Ces lignes ne sont affichées que sur l'écran et, par conséquent, elles ne figureront pas sur les images finies.
Obturateur mécanique
Obturateur mécanique - cette option active l'obturateur mécanique pour la prise de vue. Disponible pour les drones tels que le Phantom 4 Pro (V2.0) et l'Inspire 2. La différence entre un obturateur mécanique et un obturateur électronique est que l'obturateur mécanique contrôle l'exposition en ouvrant et fermant les obturateurs devant le capteur, l'obturateur électronique allume et éteint le capteur lui-même. En conséquence, lors de la prise de vue d'objets en mouvement rapide avec un appareil photo à obturateur mécanique, la distorsion est éliminée, ce qui ne peut pas être dit à propos d'un appareil photo avec un appareil électronique.
Assistant de mise au point AF / MF
Assistant de mise au point AF / Assistant de mise au point MF - l'option active l'assistance de mise au point automatique / manuelle. Dans ce cas, lors de la mise au point en mode photo, l'image sera agrandie dix fois pour plus de commodité.
LED avant extinction automatique
LED avant extinction automatique - lorsque cette option est active, la LED de l'avion s'allume automatiquement éteint lors de la prise de vue...
Grille
Grille - cette option vous permet d'afficher la grille, d'ajouter des lignes diagonales à cette grille ou de la désactiver complètement. Ils n'apparaîtront pas sur les photos finies.
Point central
Point central - vous permet de changer la vue du point central qui définit le centre de l'écran, ainsi que de changer sa couleur ou de l'éteindre complètement.
Anti-scintillement
Anti-scintillement - ce paramètre élimine le scintillement lors de la prise de vue dans des conditions d'éclairage artificiel et doit correspondre à la fréquence de diffusion du pays dans lequel vous allez afficher la vidéo enregistrée (NSTC = 60 Hz ou PAL = 50 Hz). Peut ne pas être active, car cette fonction est exécutée par le réglage où le système d'affichage PAL / NTSC est sélectionné
Seuil de mise au point de crête
Seuil de concentration de crête - cette option active les crêtes de mise au point (affichées sous forme de bordure rouge) qui mettront en évidence le sujet mis au point, et vous permet également de sélectionner leur sensibilité.
Mode d'index de fichier
Mode d'index de fichier - cette option détermine comment les fichiers seront numérotés sur la carte mémoire utilisée. Deux modes sont disponibles:
- Réinitialiser - pertinent si vous souhaitez que la carte mémoire commence à lire les images à partir de 1 après l'avoir formatée/remplacée.
- Continu - pertinent si vous souhaitez que le numéro continue indéfiniment, même si vous avez inséré une nouvelle carte mémoire. Cela peut être utile si vous essayez de suivre des images pour un projet spécifique.
Paramètres de la caméra
Paramètres de la caméra - cette option vous permet de créer des préréglages séparés avec différents paramètres de la caméra et de basculer entre eux au besoin... Jusqu'à 4 préréglages peuvent être créés.
Réinitialiser les paramètres de la caméra
Réinitialiser les paramètres de la caméra - cette option vous permet de réinitialiser les paramètres actuels de la caméra aux valeurs d'usine par défaut.
Formater la carte SD
Formater la carte SD - cette option vous permet de formater la carte SD.
Côté gauche de l'écran de vol principal
Côté gauche de l'écran principal - voici les boutons virtuels responsables du décollage / atterrissage automatique et retour automatique, ainsi qu'un bouton donnant accès au menu des modes de vol et de prise de vue intelligents. Plus de détails sur chaque bouton et menu.
Décollage automatique
Décollage automatique - Ce bouton virtuel démarrera automatiquement votre drone est de 1,2 mètres vers le haut, où il plane. En appuyant sur l'icône "Décollage automatique", un curseur jaune apparaîtra au centre de l'écran, qui agit comme une sorte de protection contre un lancement accidentel.
Les informations au-dessus du curseur avertissent l'utilisateur de s'assurer que les conditions sur le site de lancement permettent au drone de décoller à une altitude de 1,2 mètre avant le décollage. Pour décoller, déplacez le curseur de gauche à droite. Si le décollage n'est pas nécessaire, appuyez sur l'icône « Annuler » sous le curseur. Pour un atterrissage automatique, appuyez sur la même icône.
Go Home
Go Home - activation du retour automatique au site de décollage avec atterrissage.
Modes de vol intelligents
Modes de vol intelligents - Ce menu permet d'accéder aux modes de vol et de prise de vue intelligents qui offrent une variété de fonctions intelligentes utilisant des technologies d'IA impressionnantes. La liste de ces modes sera constamment mise à jour, donc seuls quelques-uns d'entre eux seront décrits ci-dessous.
Et ici aussi, vous pouvez activer / désactiver le mode Débutant, qui pour des raisons de sécurité limite l'altitude, la distance, la vitesse de vol et désactive de nombreuses fonctions avancées du drone. Plus de détails sur chaque mode.
Normal
Normal - sert à passer des modes de vol intelligents au mode manuel normal au moyen du panneau de commande.
Active Track
Active Track - Dans ce mode intelligent, le drone reconnaîtra automatiquement des objets tels que des personnes, des vélos, des voitures ou des bateaux et les suit ensuite. Cela peut être utile, par exemple, lorsque vous devez vous concentrer uniquement sur le contrôle de la caméra et non sur le pilotage du drone.
- En règle générale, il a plusieurs options (pas disponible pour tous les modèles): Trace (suivant un objet) / Profil (suivant un objet) / Spotlight (suivi contrôlé avec une caméra fixée sur l'objet).
- Des précautions doivent être prises lors de l'utilisation du mode, car le système de détection et d'évitement d'obstacles peut ne pas être disponible ou ne pas fonctionner dans toutes les directions.
Dessiner
Dessiner - dans ce mode, le drone suivra la trajectoire tracée sur l'écran du smartphone/tablette couplé, permettant ainsi au pilote de se concentrer sur le tir.
- En règle générale, il a deux options: Avant (la caméra est limitée par de courts tours à gauche et à droite) / Libre (aucune restriction de mouvement de la caméra).
- Il convient d'être prudent lors de l'utilisation du mode car le système de détection et d'évitement d'obstacles n'est pas actif.
Tap Fly
Tap Fly - dans ce mode, tout ce que vous avez à faire est de définir un point sur l'écran du smartphone / tablette couplé avec un appuyez sur, et le drone volera automatiquement vers elle, ce qui permettra à l'utilisateur de se concentrer uniquement sur le contrôle de la caméra.
- En règle générale, il a plusieurs options (non disponibles pour tous les modèles): Avant (vol vers un point dans une direction strictement avant avec la possibilité de changer altitude et vitesse) / Arrière (vol vers un point strictement vers l'avant vers l'arrière avec la possibilité de changer d'altitude et de vitesse) / Libre (vol vers un point avec la possibilité de tourner le drone à gauche et à droite et d'ajuster l'altitude et la vitesse) / Coordonnée (vol vers un point strictement à l'altitude occupée avec possibilité de changer la vitesse)...
- Il convient d'être prudent lors de l'utilisation du mode, car dans certaines versions, le système de détection et d'évitement d'obstacles n'est pas actif.
Geste
Geste - contrôlez le drone à l'aide de gestes de la main. Si votre drone le prend en charge, reportez-vous au manuel d'utilisation (ou à nos avis
Trépied
Trépied - ce mode réduit considérablement la sensibilité du système de contrôle, les mouvements du drone seront très lents.
Sera pertinent pour une utilisation lors du pilotage dans des endroits confinés / difficiles d'accès, vous permettant ainsi d'obtenir un pilotage plus précis / sûr et en même temps de filmer des séquences fluides de niveau professionnel. Pour ce mode, les modes maximum de prise de vue photo et vidéo deviennent disponibles.
QuickShot
QuickShot - des modes de vol et de prise de vue automatiques prédéfinis qui vous permettent de réaliser de courts clips cinématographiques en un seul clic. En règle générale, 7 scénarios possibles de vol automatique et de prise de vue au format selfie sont disponibles (chaque modèle a son propre ensemble de modes): Dronie / Cercle / Helix / Fusée / Boomerang / Astéroïde / Dolly Zoom
Hyperlapse
Hyperlapse - Des modes de vol et de capture automatiques prédéfinis qui vous permettent de créer de superbes vidéos avec des hyperlips. En règle générale, 4 scénarios possibles de vol automatique et de prise de vue en mode Hyperlapse sont disponibles (pas disponible pour tous les modèles): Free / Circle / CourseLock / Point de cheminement.
Terrain Follow
Terrain Follow - lorsqu'il est actif, le drone suivra l'objet et ajustera automatiquement sa hauteur lors des montées et des descentes terrain. Ce sera pertinent lorsque, par exemple, vous voulez vous photographier en train d'escalader une montagne ou au sommet d'une structure.
Point d'intérêt
Point d'intérêt - ici vous pouvez marquer un bâtiment, un objet ou un emplacement spécifique sur l'écran d'un smartphone/tablette couplé comme point d'intérêt et le drone tournera constamment autour de lui.
Way Points
Way Points - dans ce mode, vous pouvez définir plusieurs points GPS sur l'écran d'un smartphone/tablette couplé.) et le drone les survolera automatiquement, vous permettant de vous concentrer sur le contrôle de la caméra.
Mode Suivez-moi
Mode Suivez-moi - dans ce mode, l'avion vous suivra automatiquement.
Home Lock
Home Lock - ce mode lie le manche de commande du drone (responsable du déplacement du drone vers l'avant / l'arrière / la gauche / droite) jusqu'au point de décollage. Dans ce cas, si vous tirez le manche vers vous, le drone reviendra, strictement vers le point de décollage, et si de vous-même, puis en avant depuis le point de décollage, quelle que soit la direction dans laquelle il est dirigé. Par exemple, c'est très pratique si vous avez perdu de vue votre drone et que vous souhaitez le rapprocher de vous.
Course Lock
Course Lock - dans ce mode, le drone ne volera qu'en ligne droite (ou sur une trajectoire), même si l'orientation du nez (l'avant du drone) est dirigée dans l'autre sens. En activant le mode Course Lock, les commandes seront définies par rapport à la trajectoire actuelle de votre drone. Cette navigation simple vous permettra de contrôler le drone en ligne droite pendant que vous contrôlez la caméra.
Carte
Appuyez sur la fenêtre carrée en bas à gauche de l'écran de vol principal pour carte en mode plein écran. Dans ce cas, l'image de la caméra du drone se déplacera vers une fenêtre carrée et prendra place dans le coin inférieur gauche de l'écran principal. Pour passer en mode première personne, appuyez sur la fenêtre dans le coin inférieur gauche de l'écran principal. En mode carte pleine grandeur, les paramètres suivants deviennent disponibles dans le coin supérieur droit:
Modes d'affichage de la carte
Trois options d'affichage de carte disponibles:
- Standard = affiche une carte illustrative avec les noms des rues, autoroutes, etc.
- Hybride = affiche une combinaison de deux cartes - illustratives avec les noms de rues et d'autoroutes, sur lesquelles une image satellite sera superposée.
- Satellite = Affiche la carte sous forme d'images satellite sans noms de rues, autoroutes, etc.
Boussole
Boussole - en appuyant dessus, vous orienterez la carte de manière à ce que le Nord » soit dirigé vers le haut. Notez également le coin supérieur droit de la fenêtre en bas à gauche qui affiche la vue à la première personne. En appuyant sur l'icône en forme de croix, vous pouvez basculer cette fenêtre en mode boussole et revenir en mode FPV. Ce mode montre où le drone est dirigé par rapport au nord, et peut donc vous aider à naviguer en contrôle.
Centrer la carte
Centrer la carte - en appuyant dessus, vous pouvez centrer la carte à la fois par rapport par rapport au lieu de décollage (
) et par rapport à l'emplacement actuel de votre drone (
).
NFZ
No Fly Zone - le menu permet d'afficher sur la carte les zones en dont le vol est limité ou totalement interdit.
Télémétrie
La télémétrie est une diffusion bidirectionnelle des données de vol qui se reflète sur l'écran d'un smartphone/télécommande couplé...
- D = La distance actuelle entre l'avion et le contrôleur.
- H = altitude actuelle par rapport au point de décollage.
- H. S. = vitesse de vol horizontale du drone.
- V. S. = La vitesse verticale du drone, qui informe le pilote de la vitesse à laquelle il monte ou descend.
- VPS = Distance au sol telle que déterminée par le système de capteurs inférieur de l'avion. Cette information est particulièrement pertinente lorsqu'il n'y a pas de positionnement par satellite.
Conclusion
Nous pensons que c'était notre revue la plus longue. Nous espérons que ces informations ont été claires et utiles pour vous, après lecture desquelles vous utiliserez en toute confiance et pleinement tout le potentiel des drones DJI. Si nous avons manqué quelque chose ou si vous avez besoin d'expliquer quelque chose plus en détail, veuillez laisser votre commentaire ci-dessous et nous essaierons de vous aider. Merci pour votre attention.
.