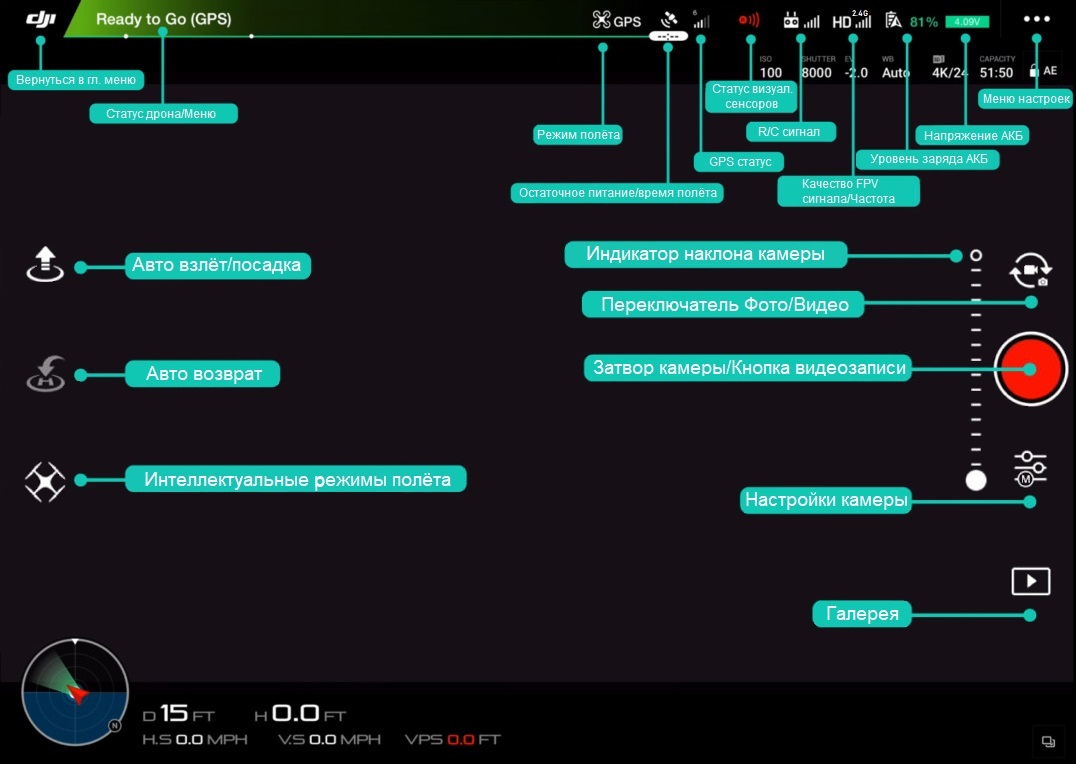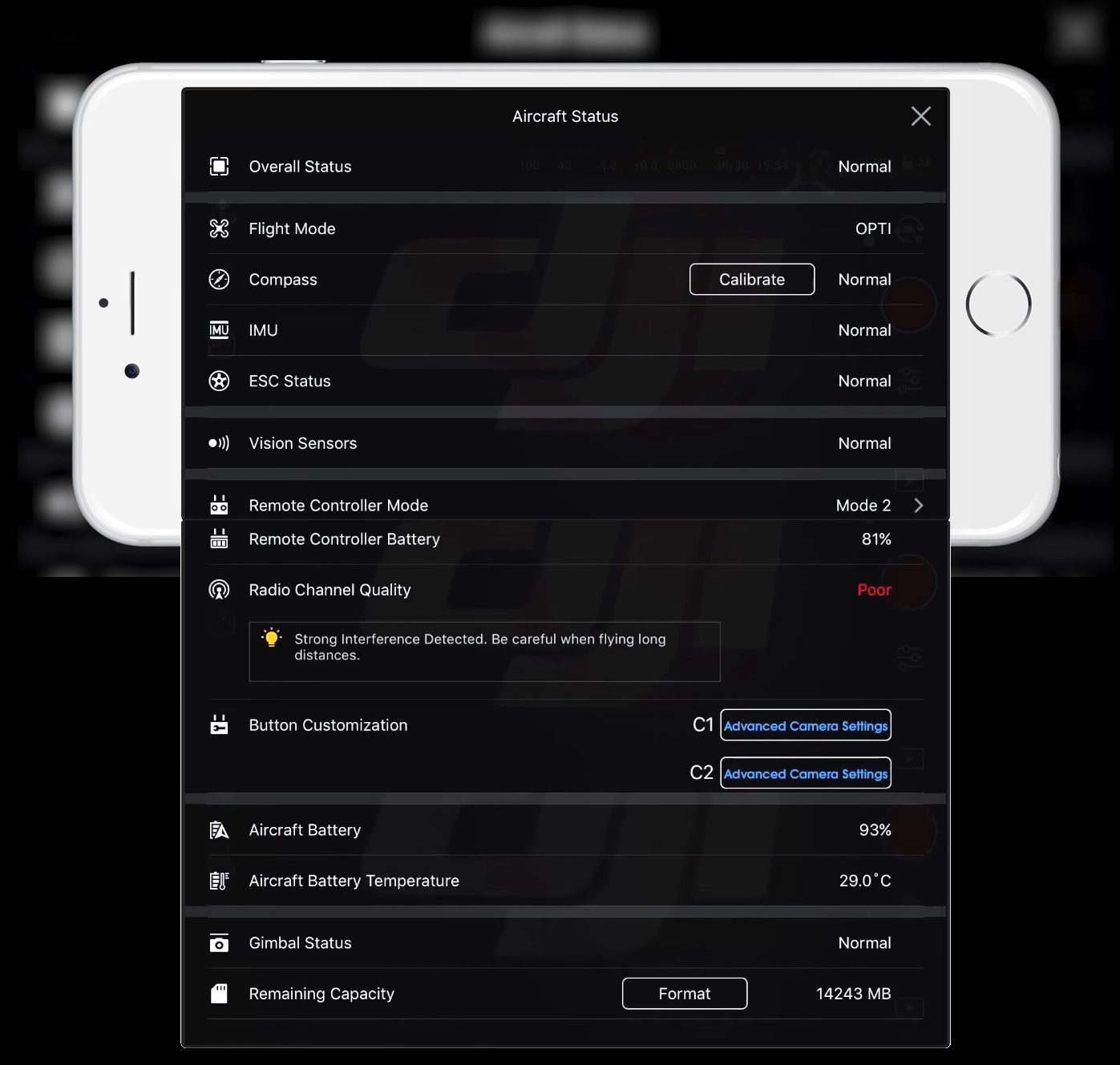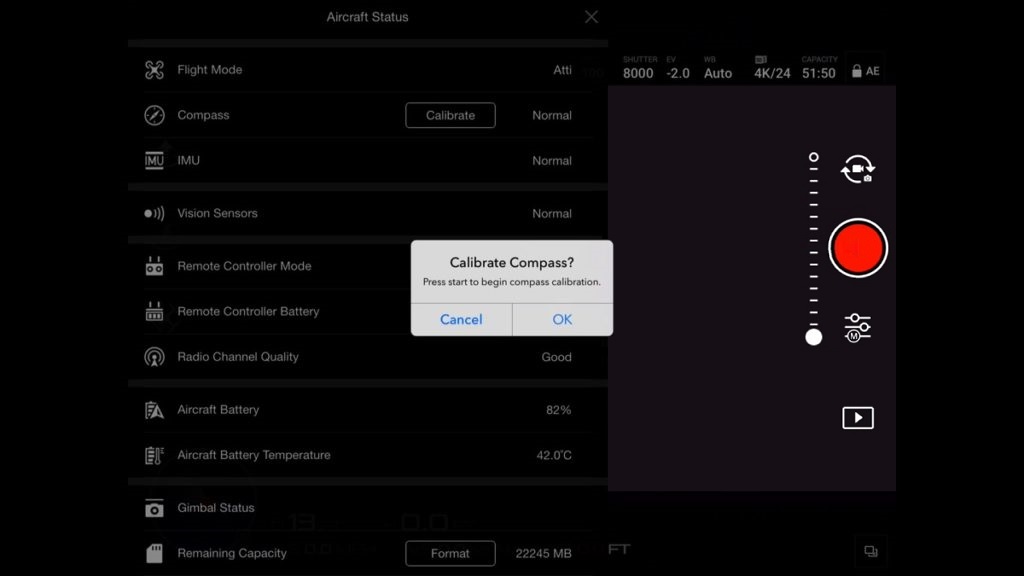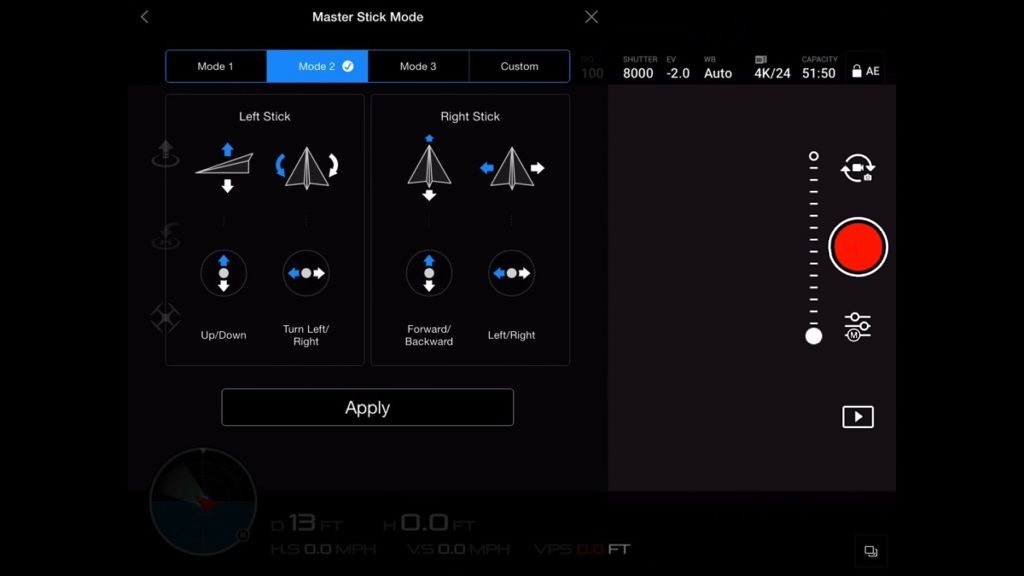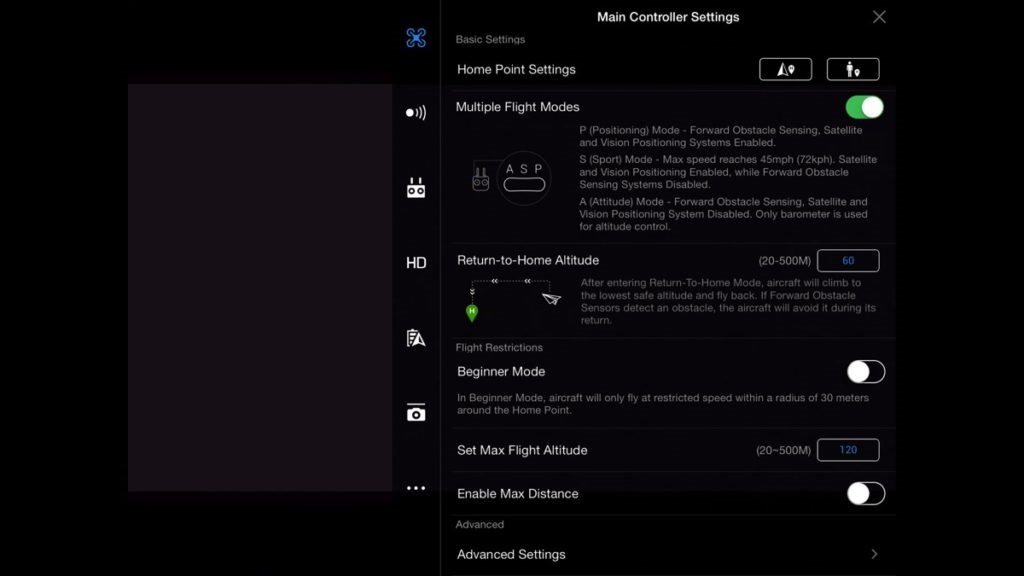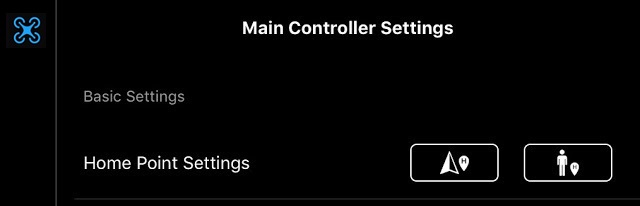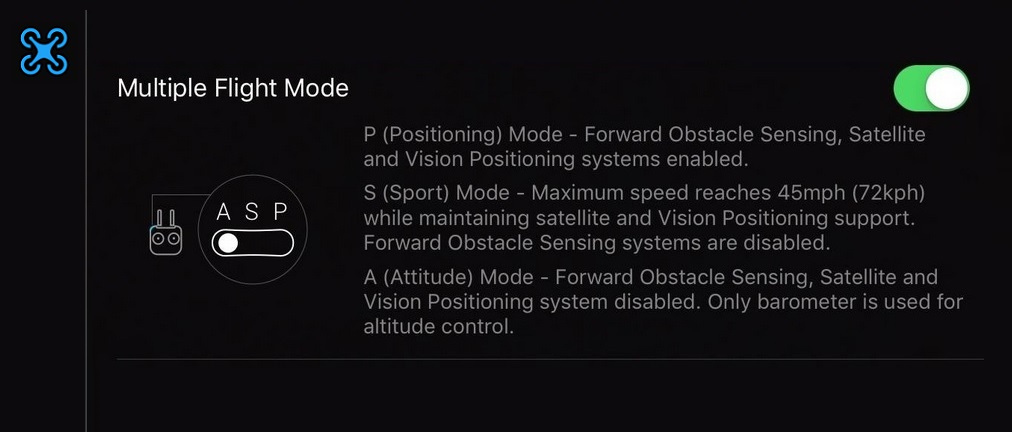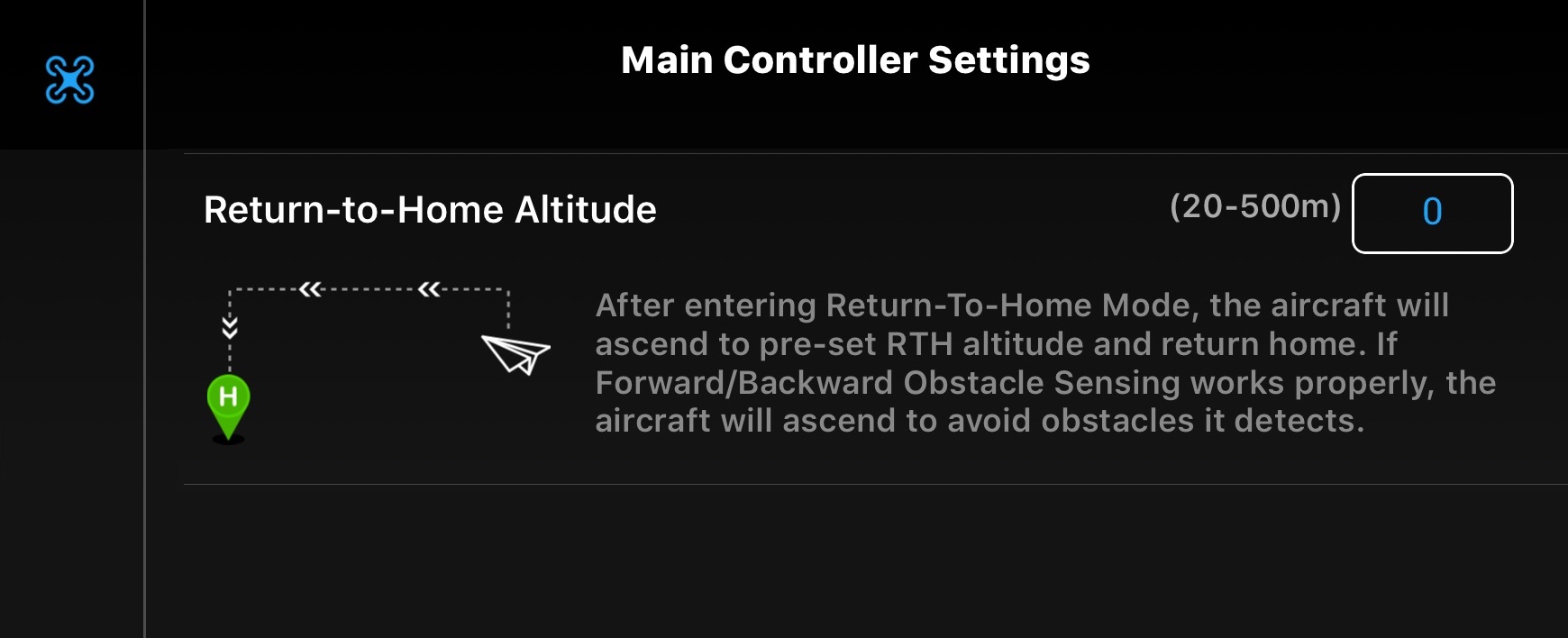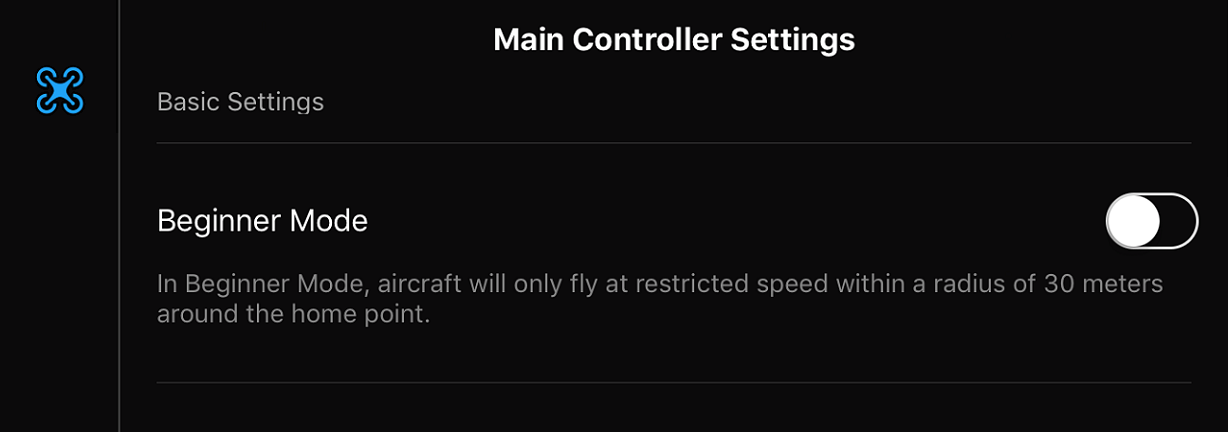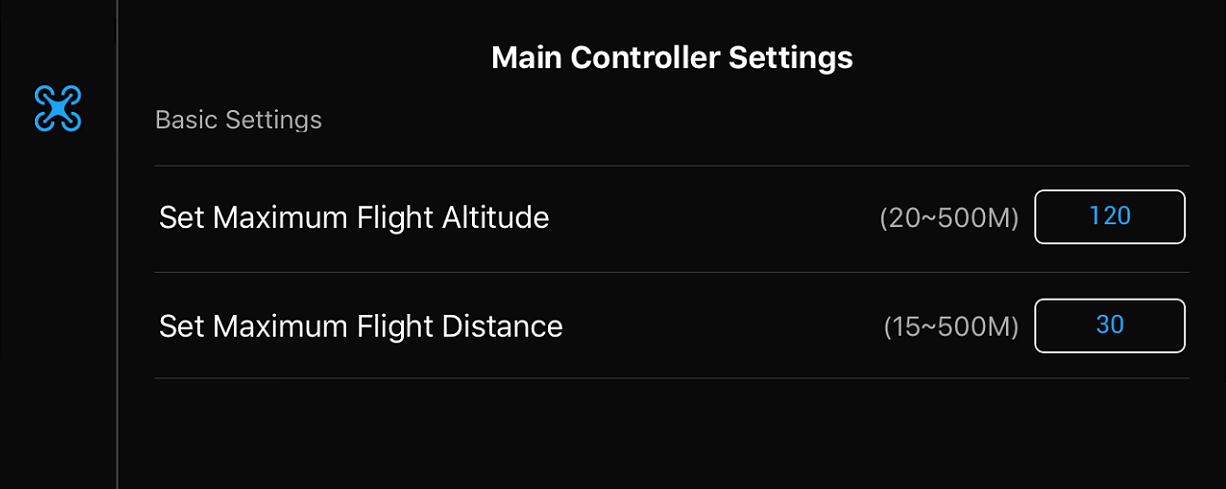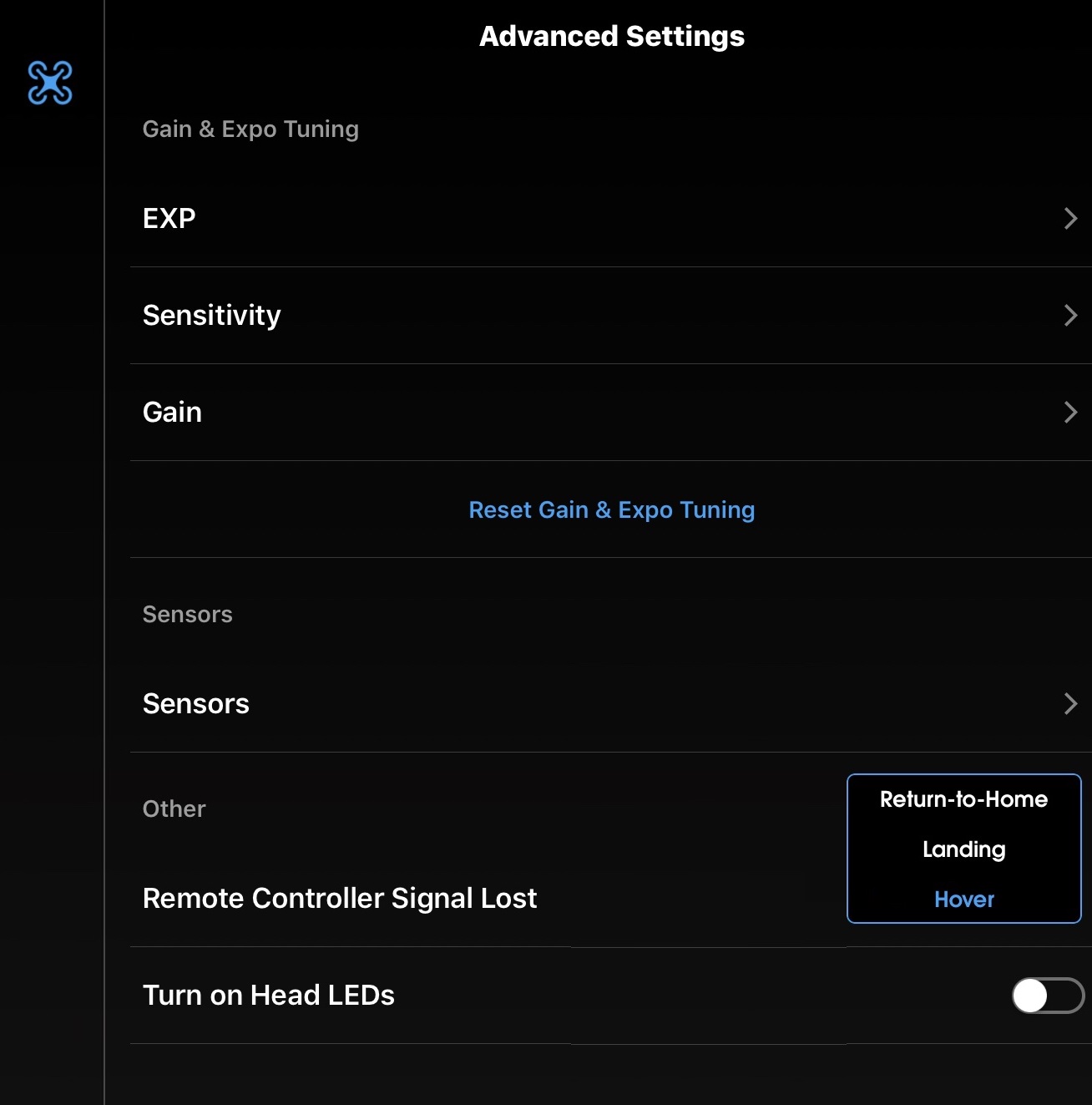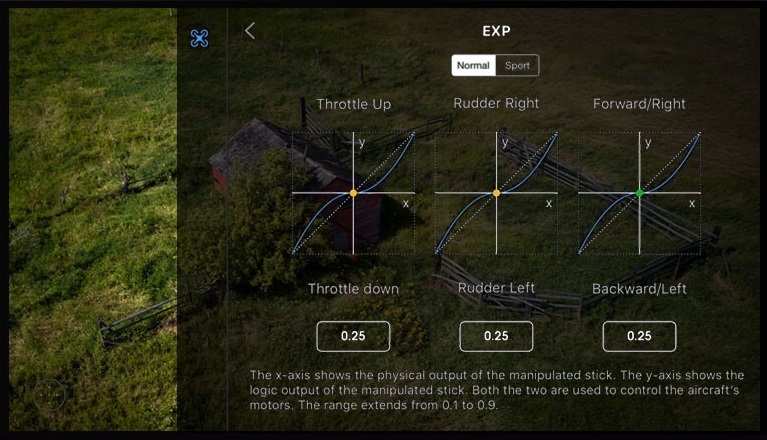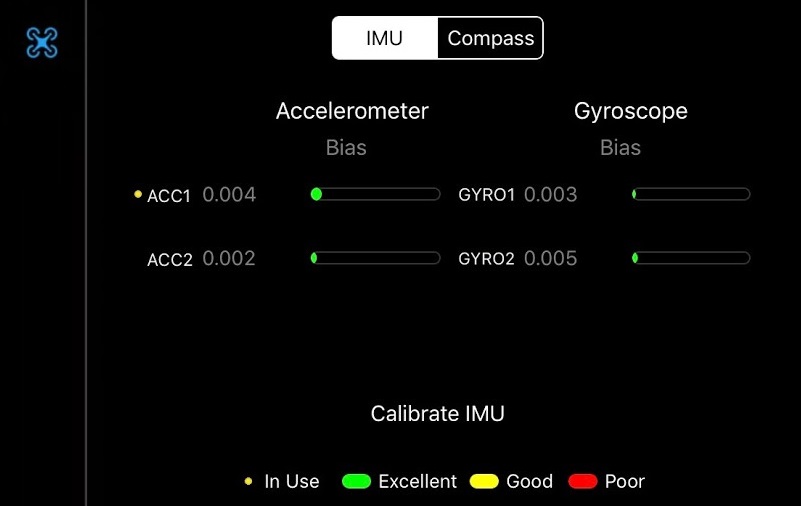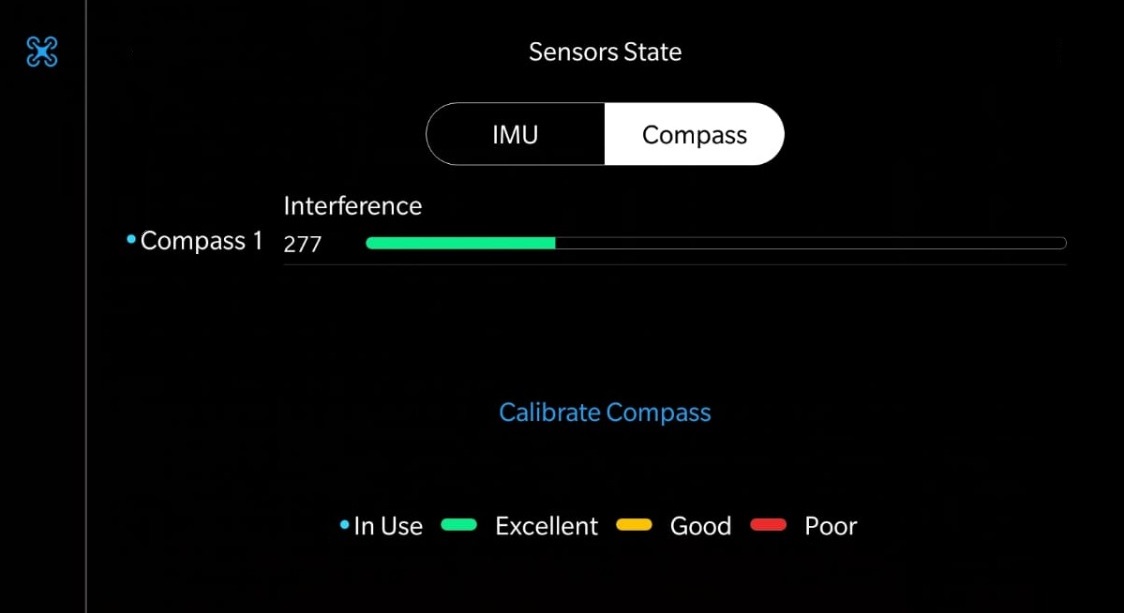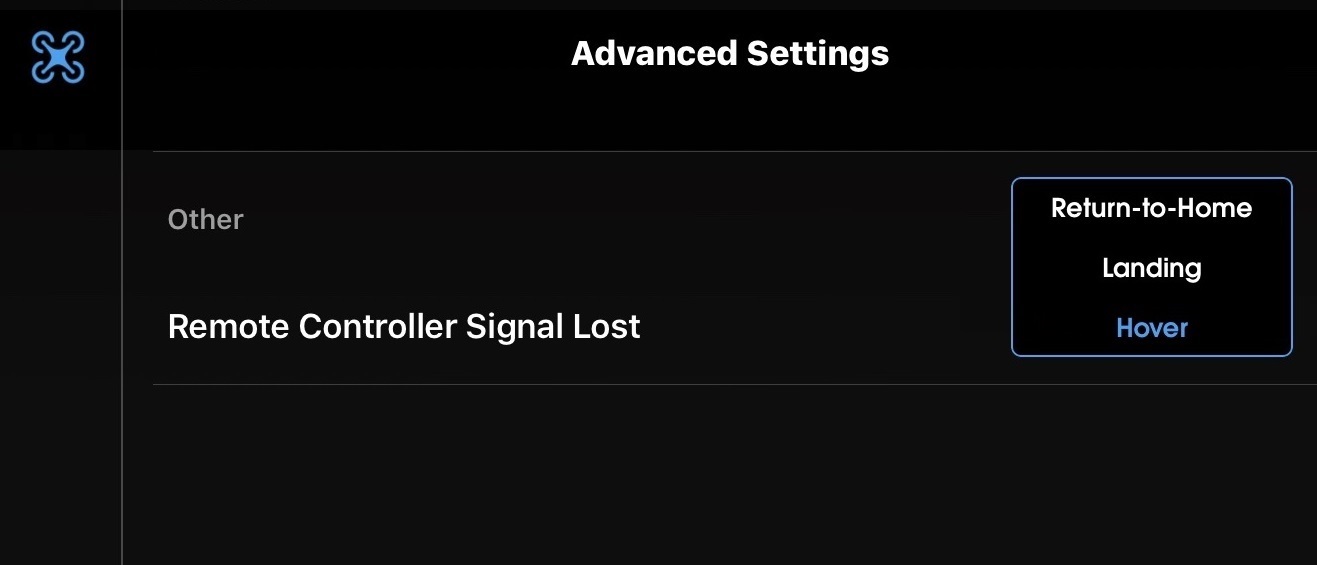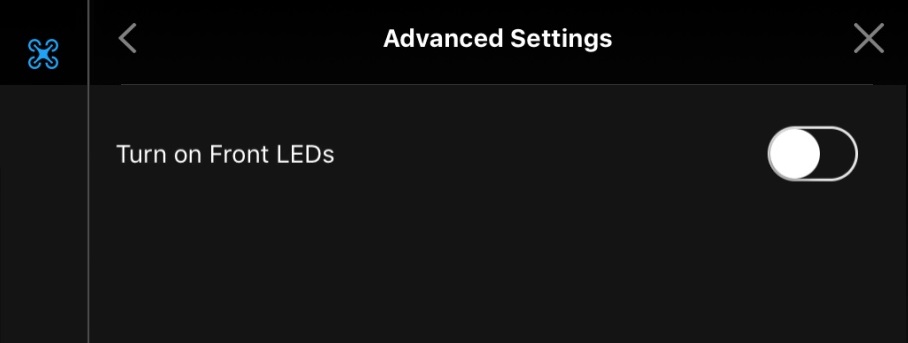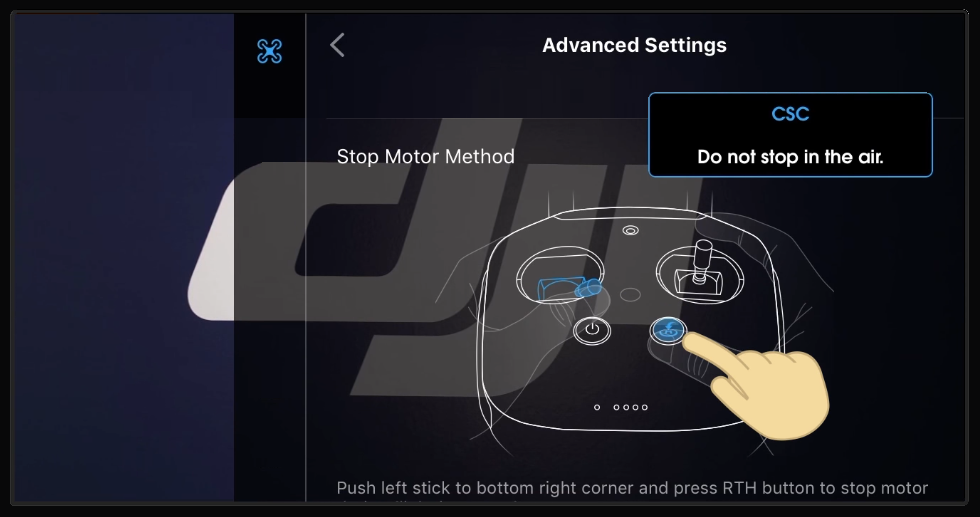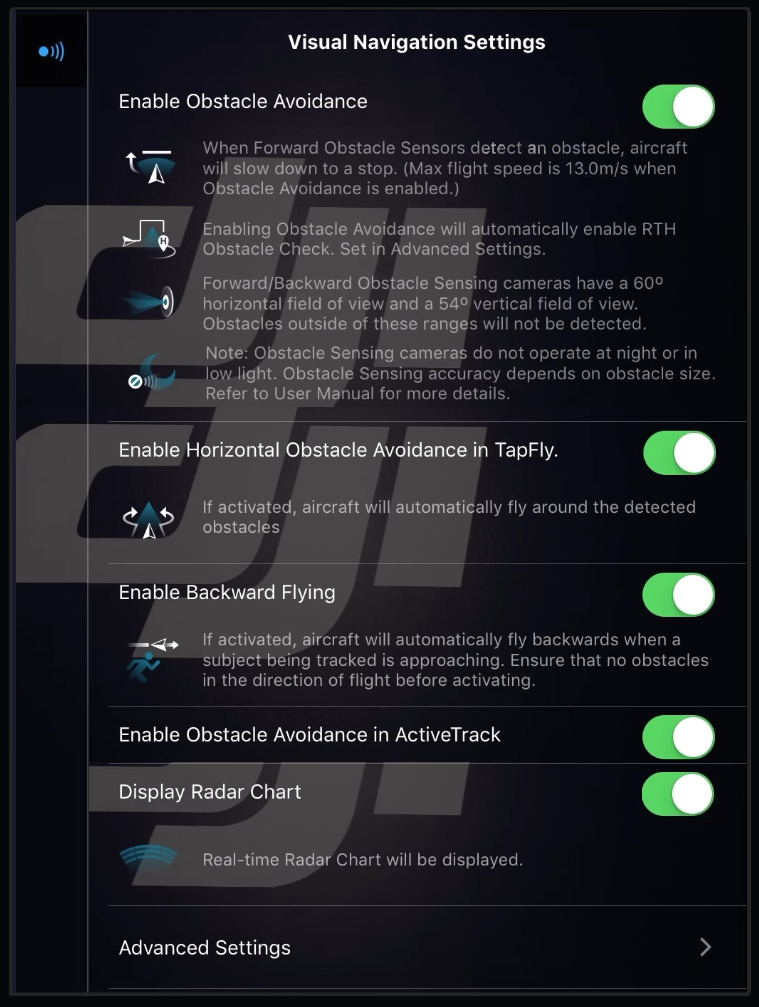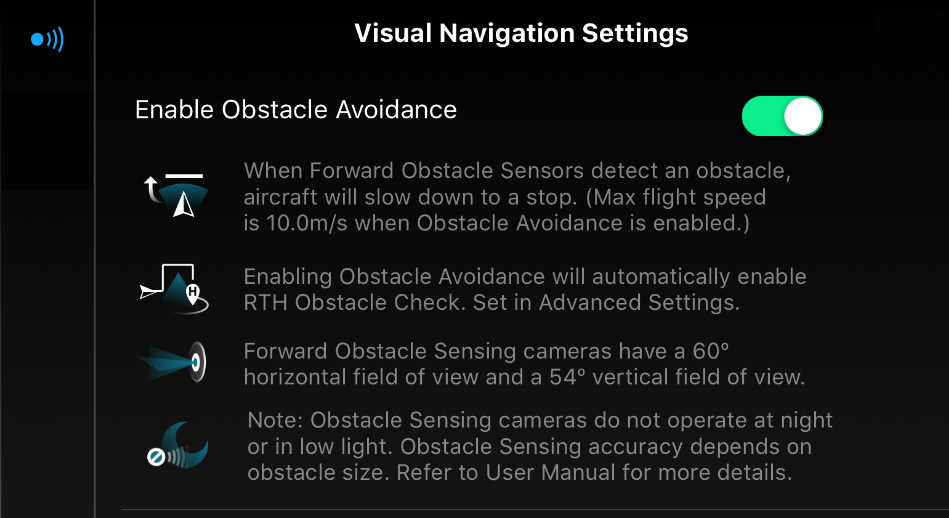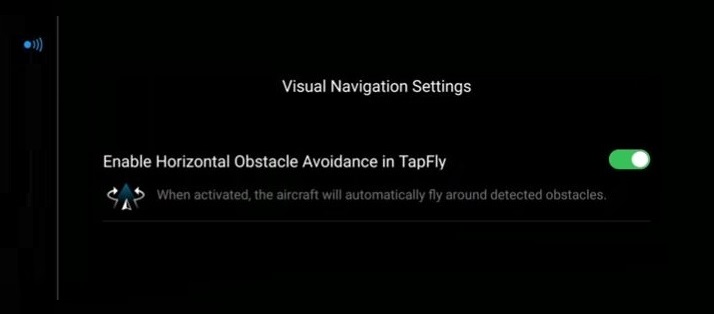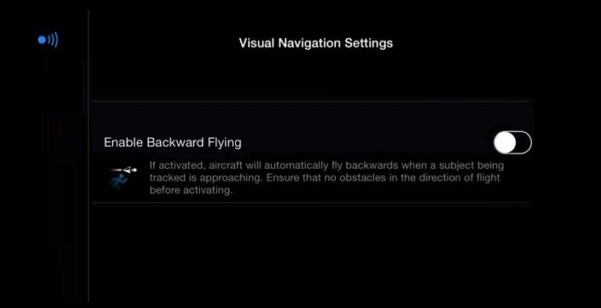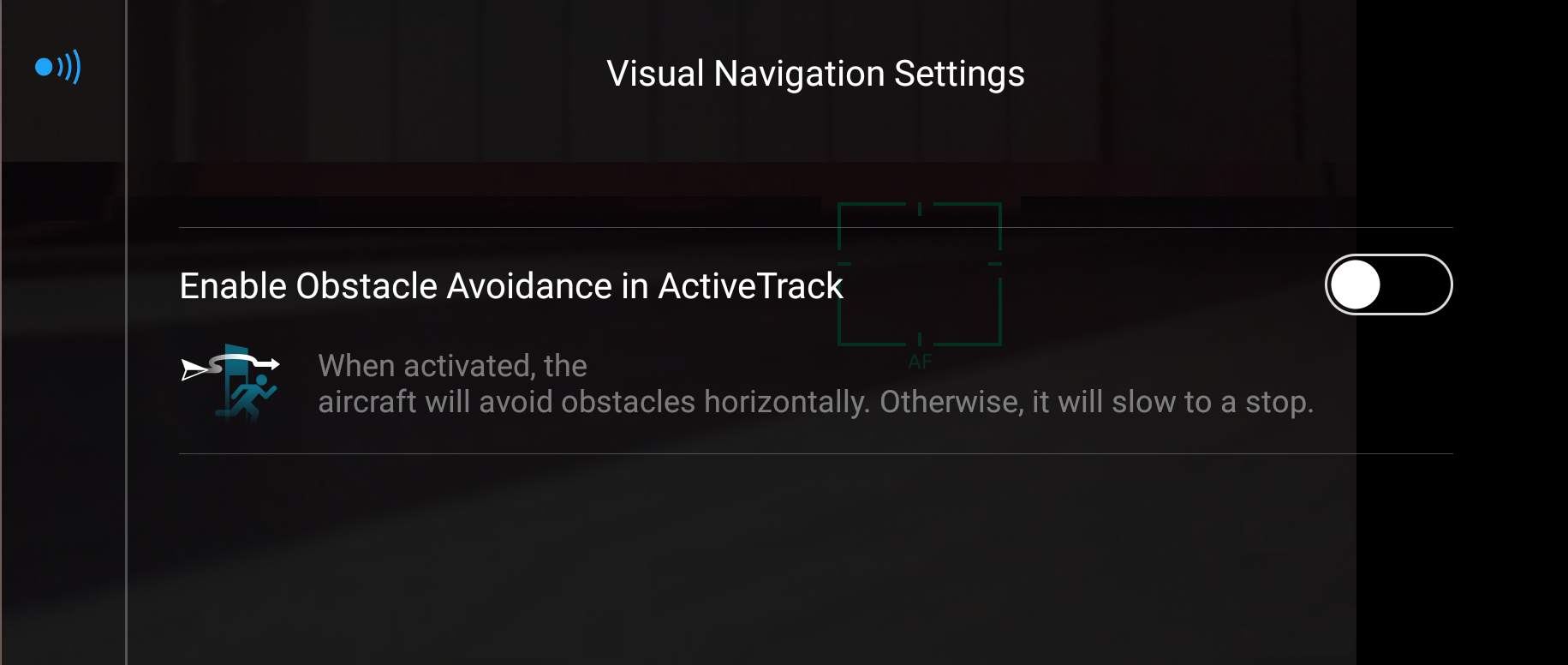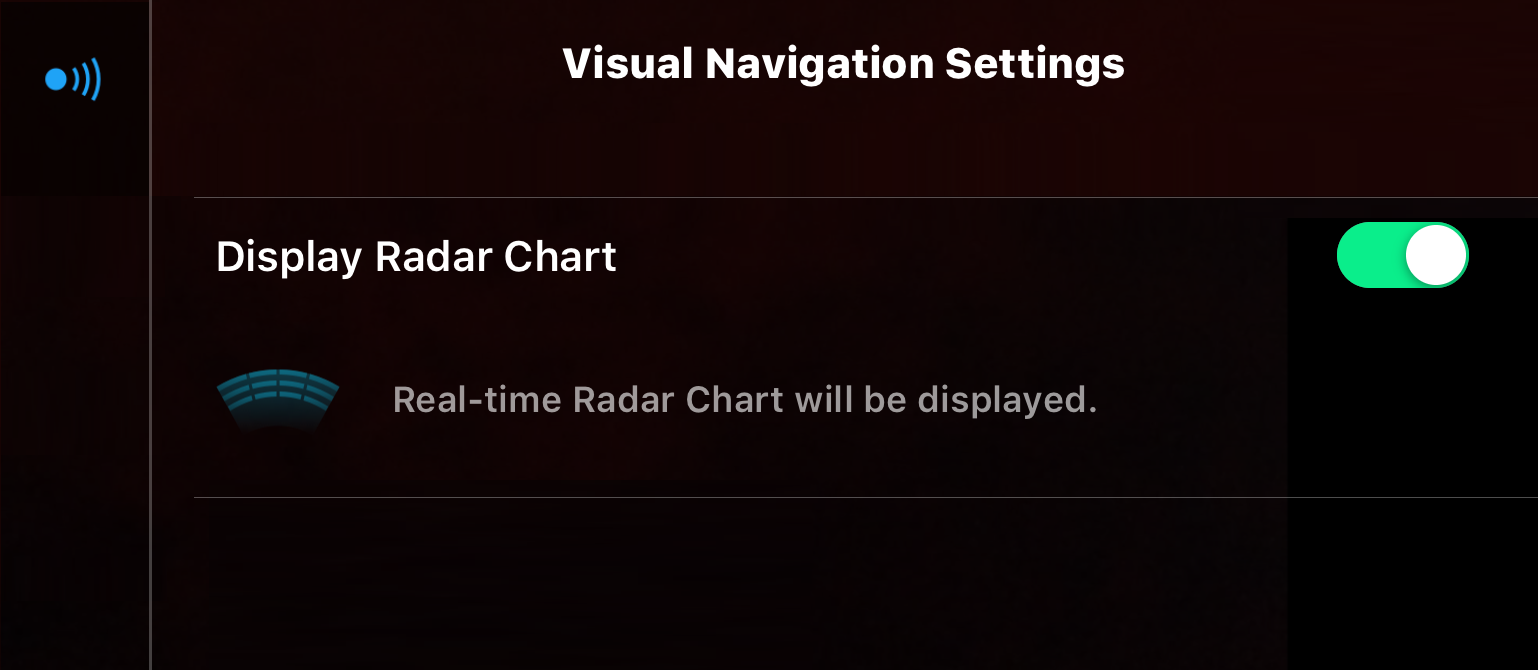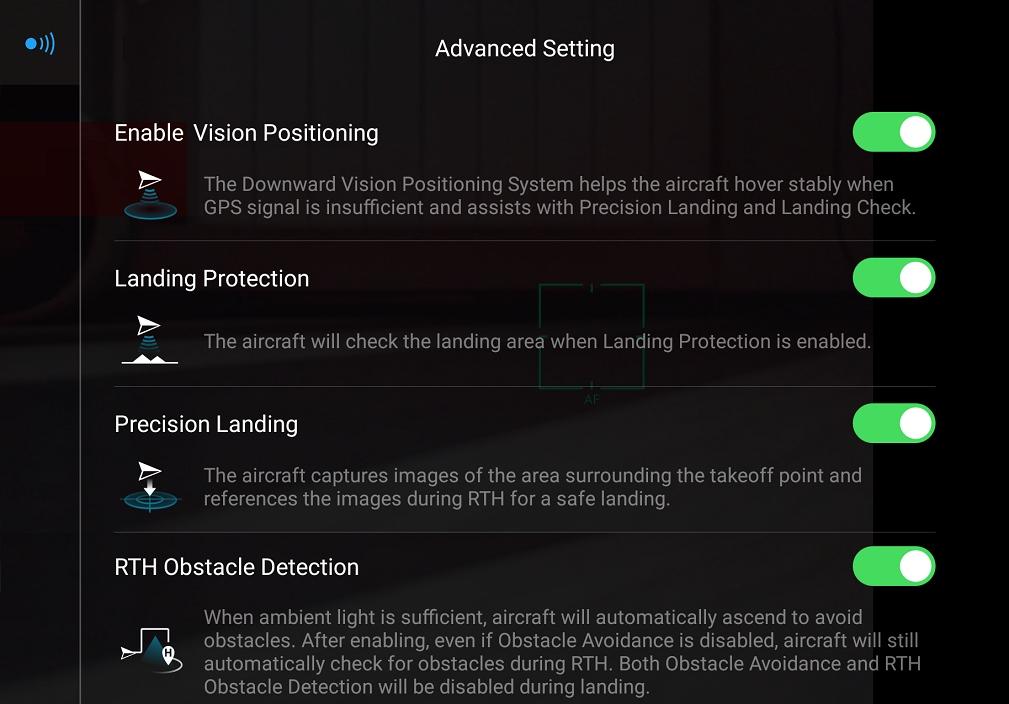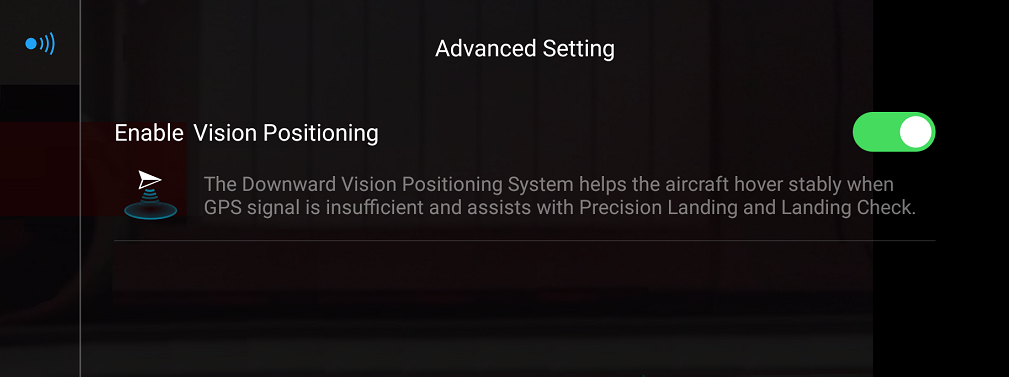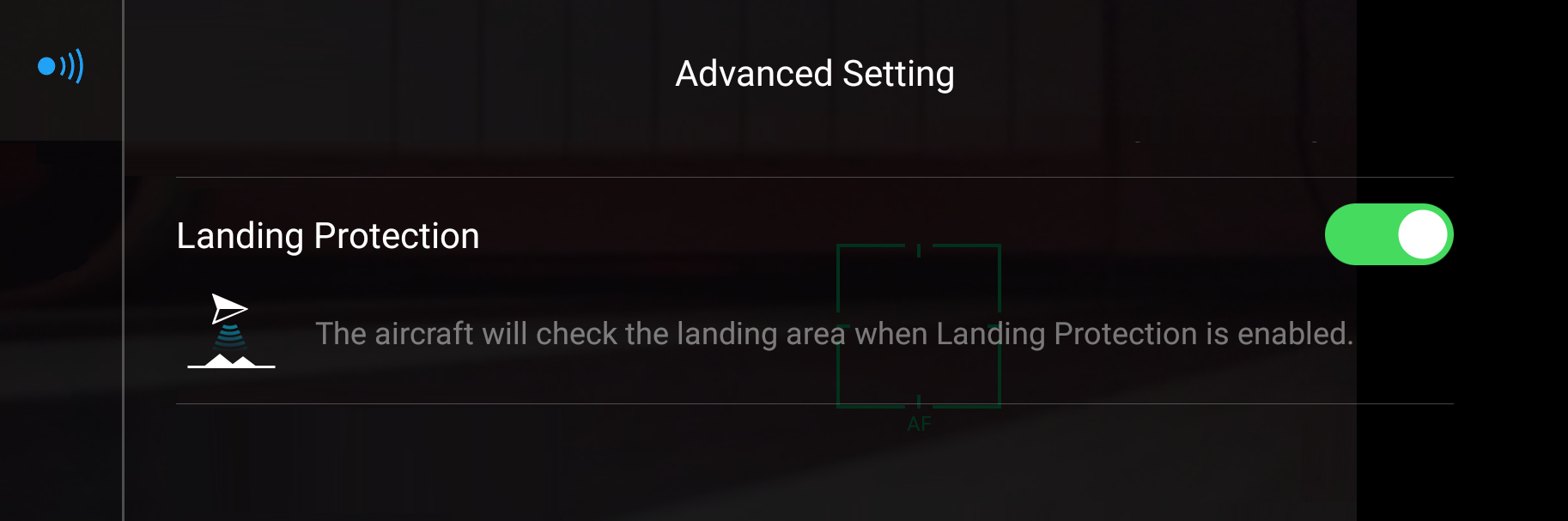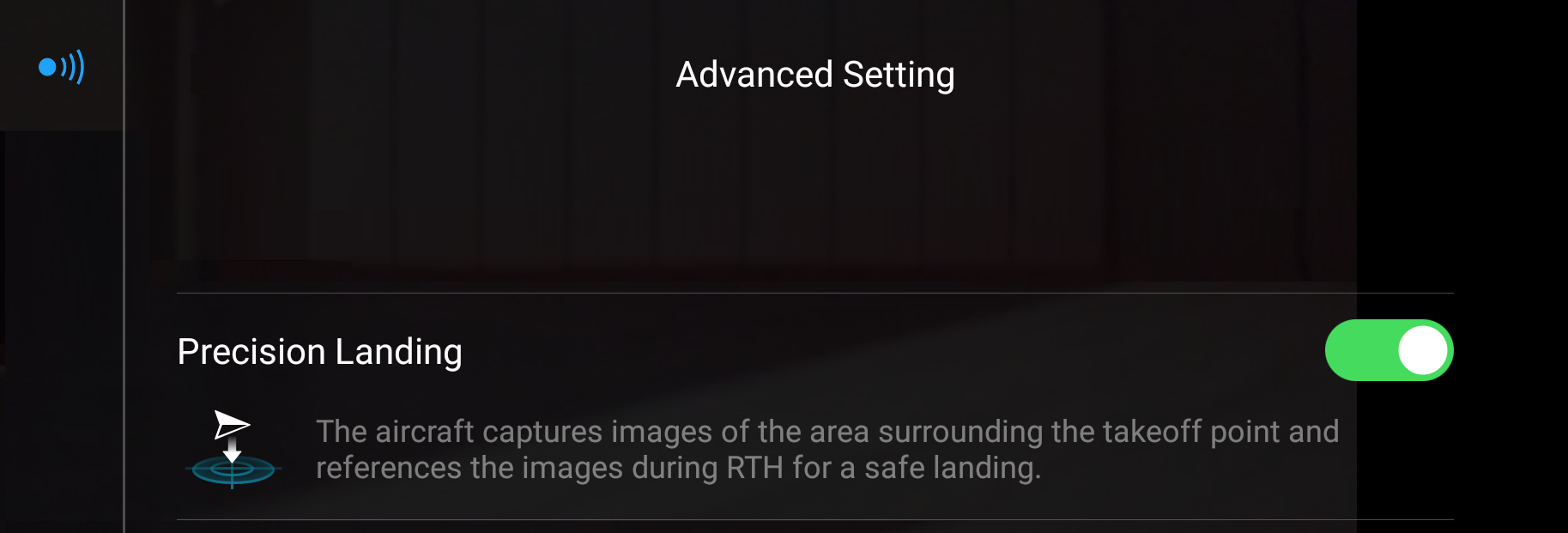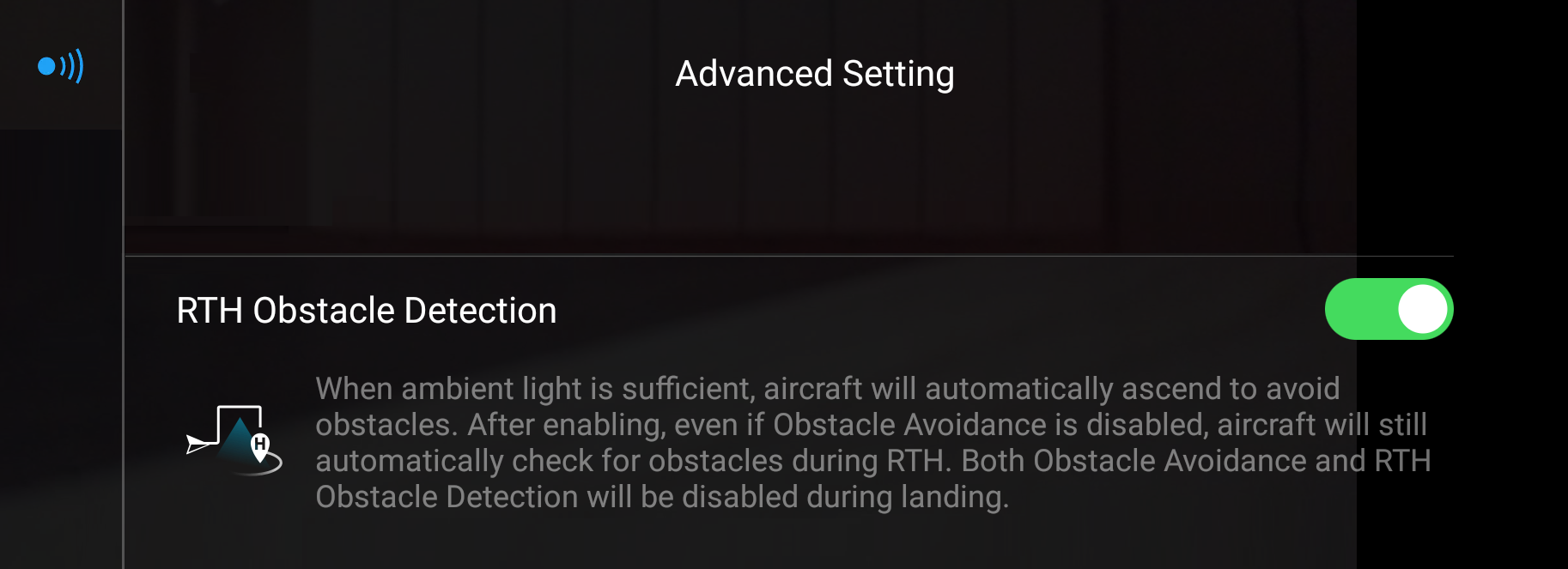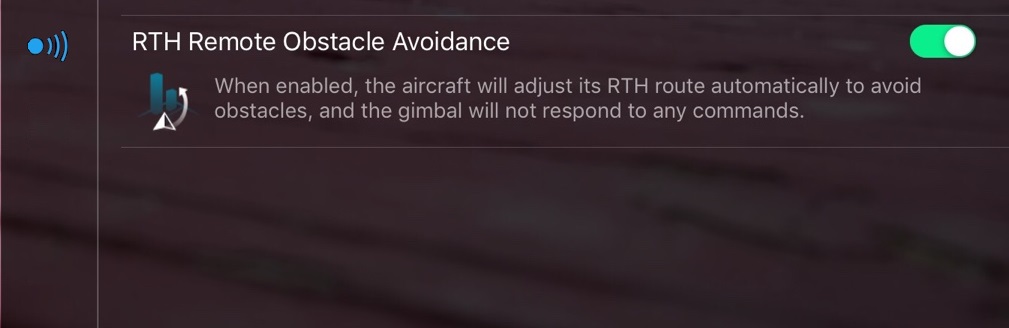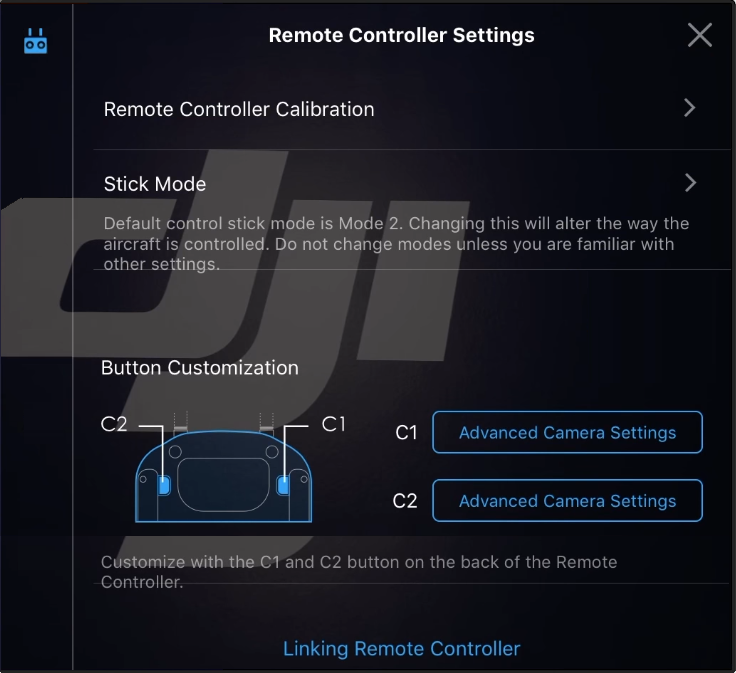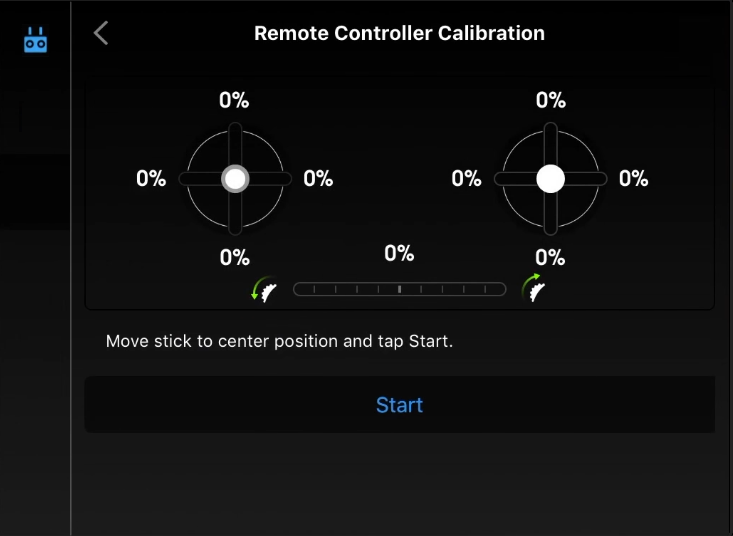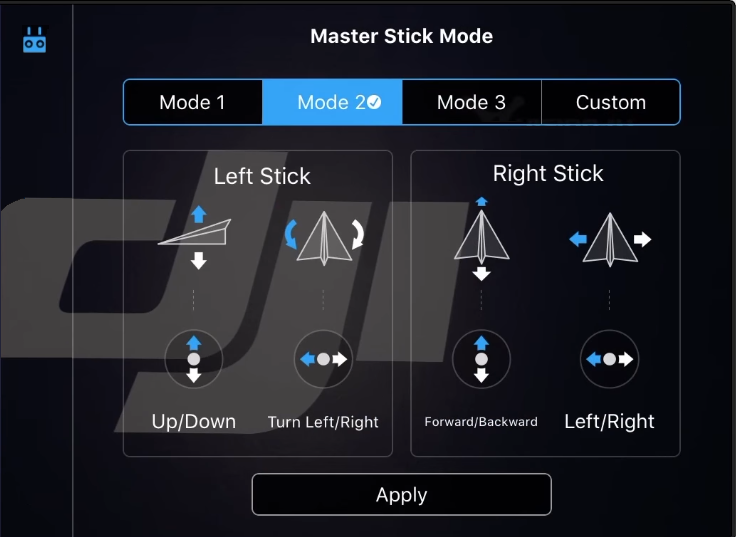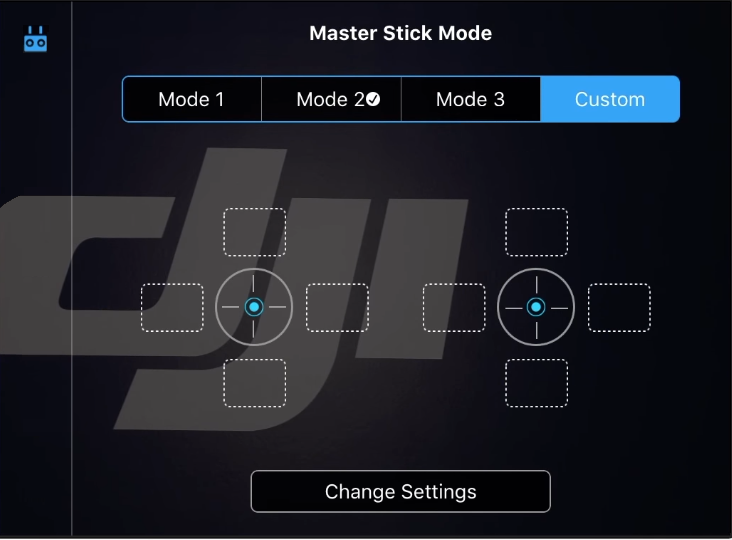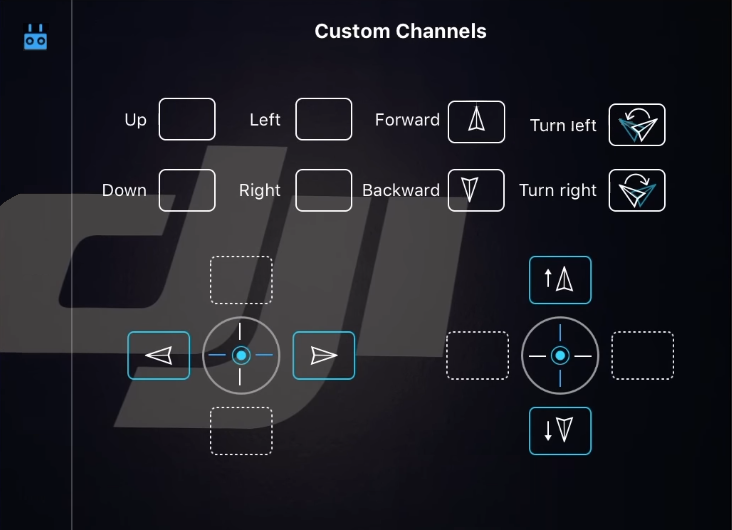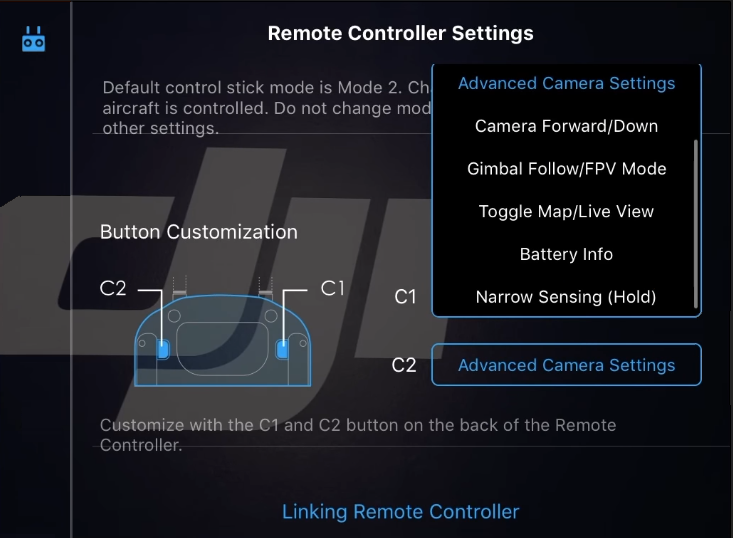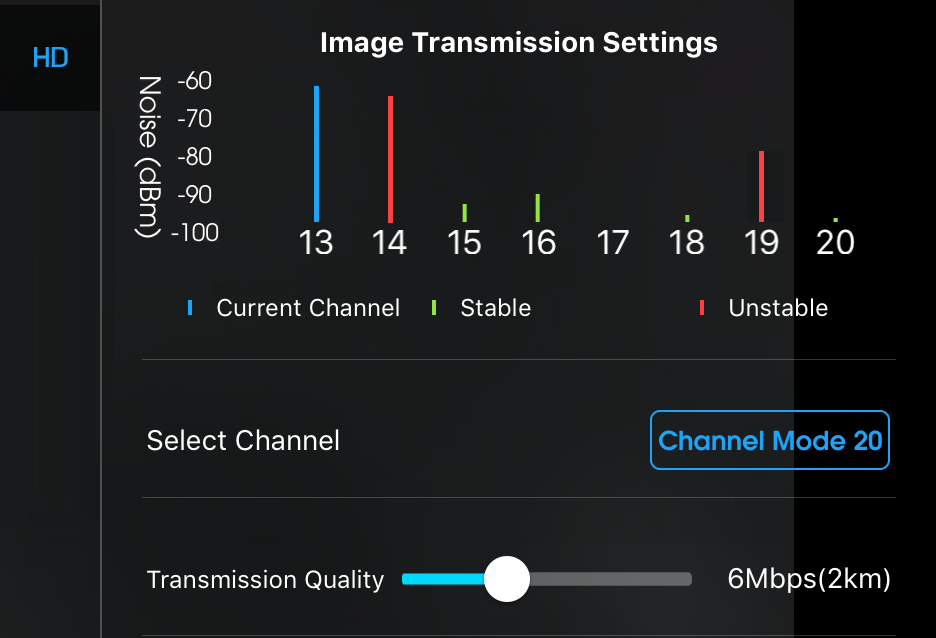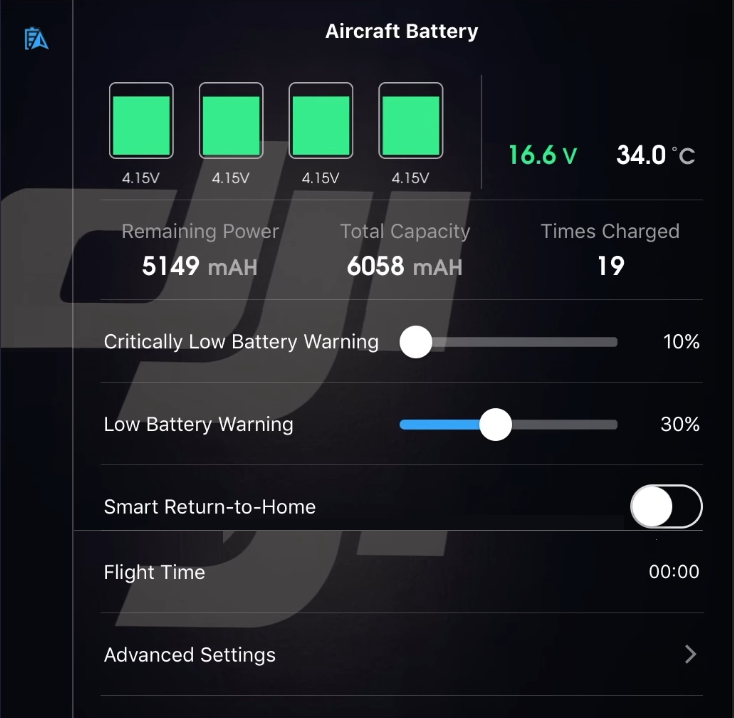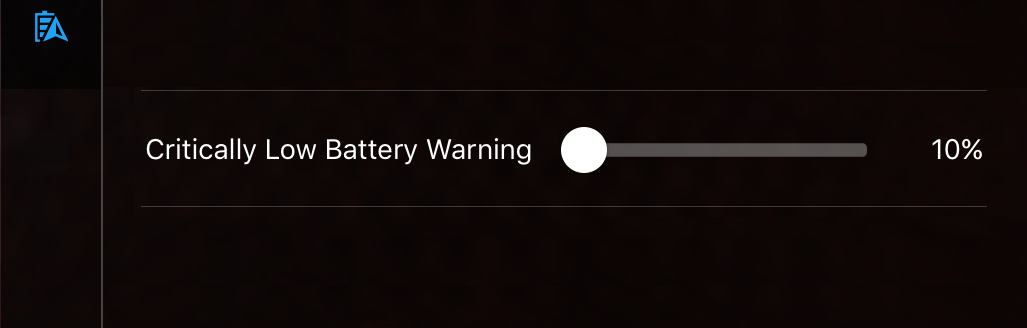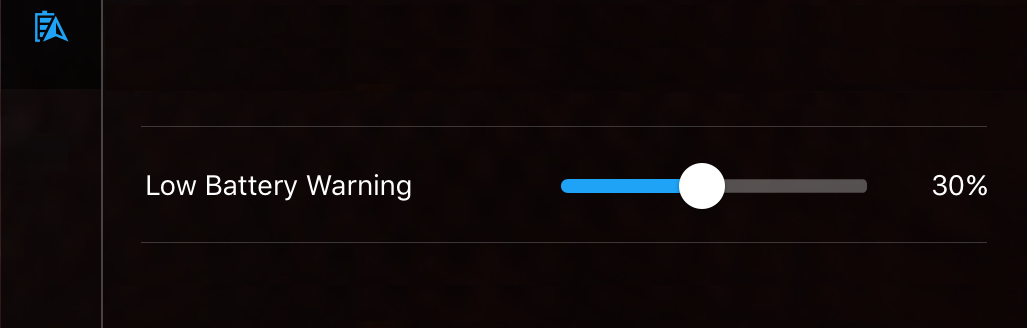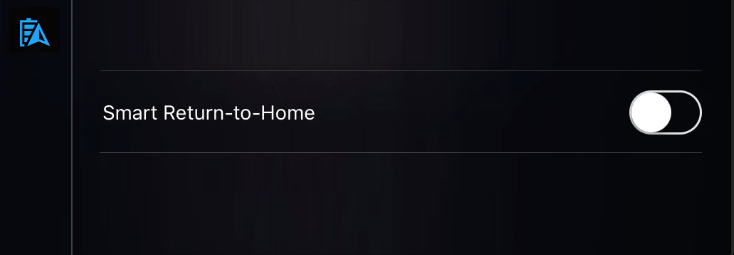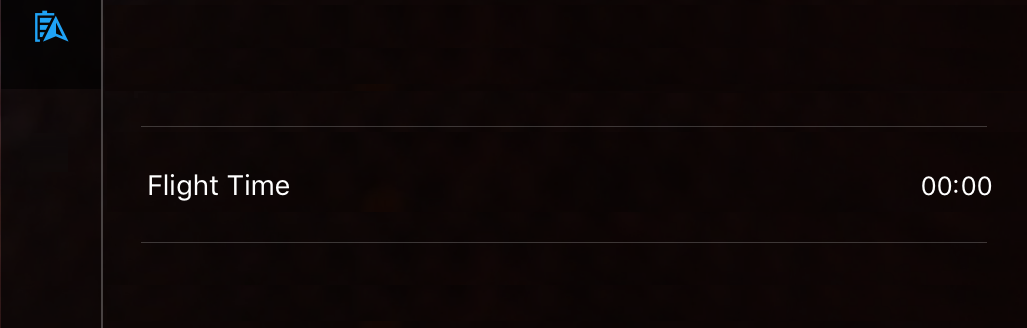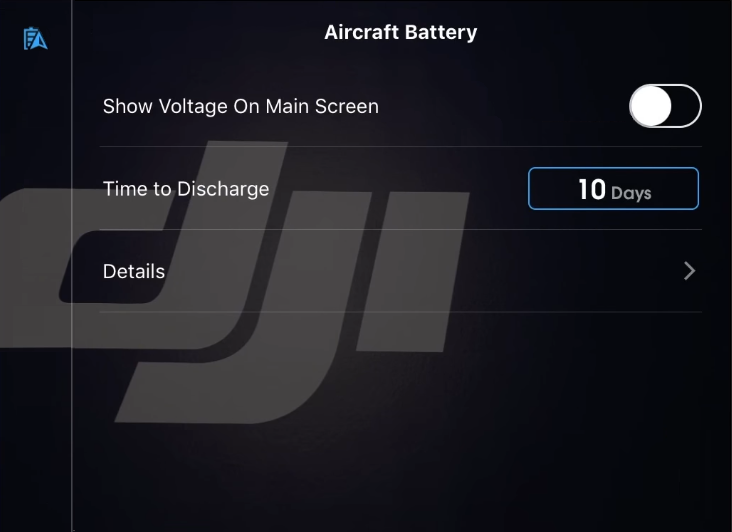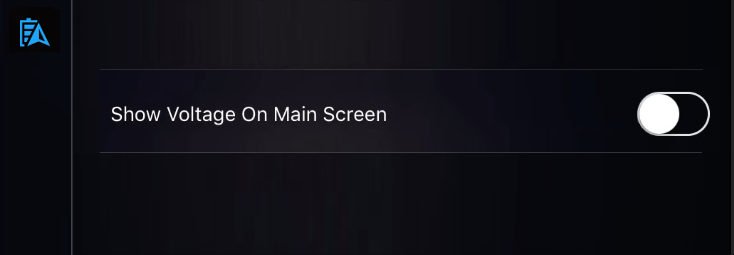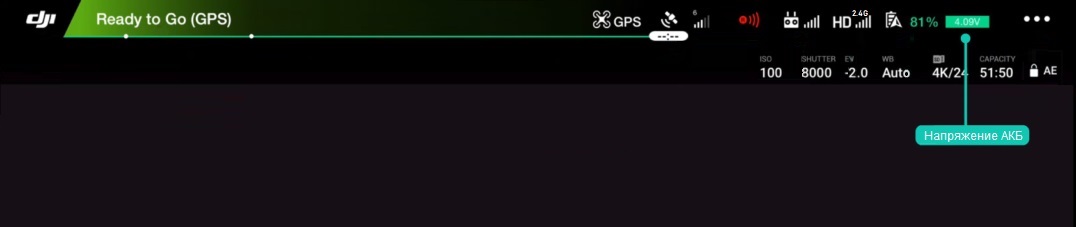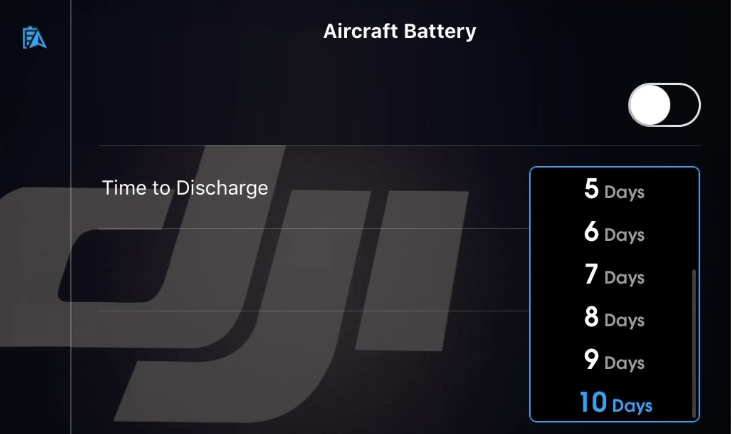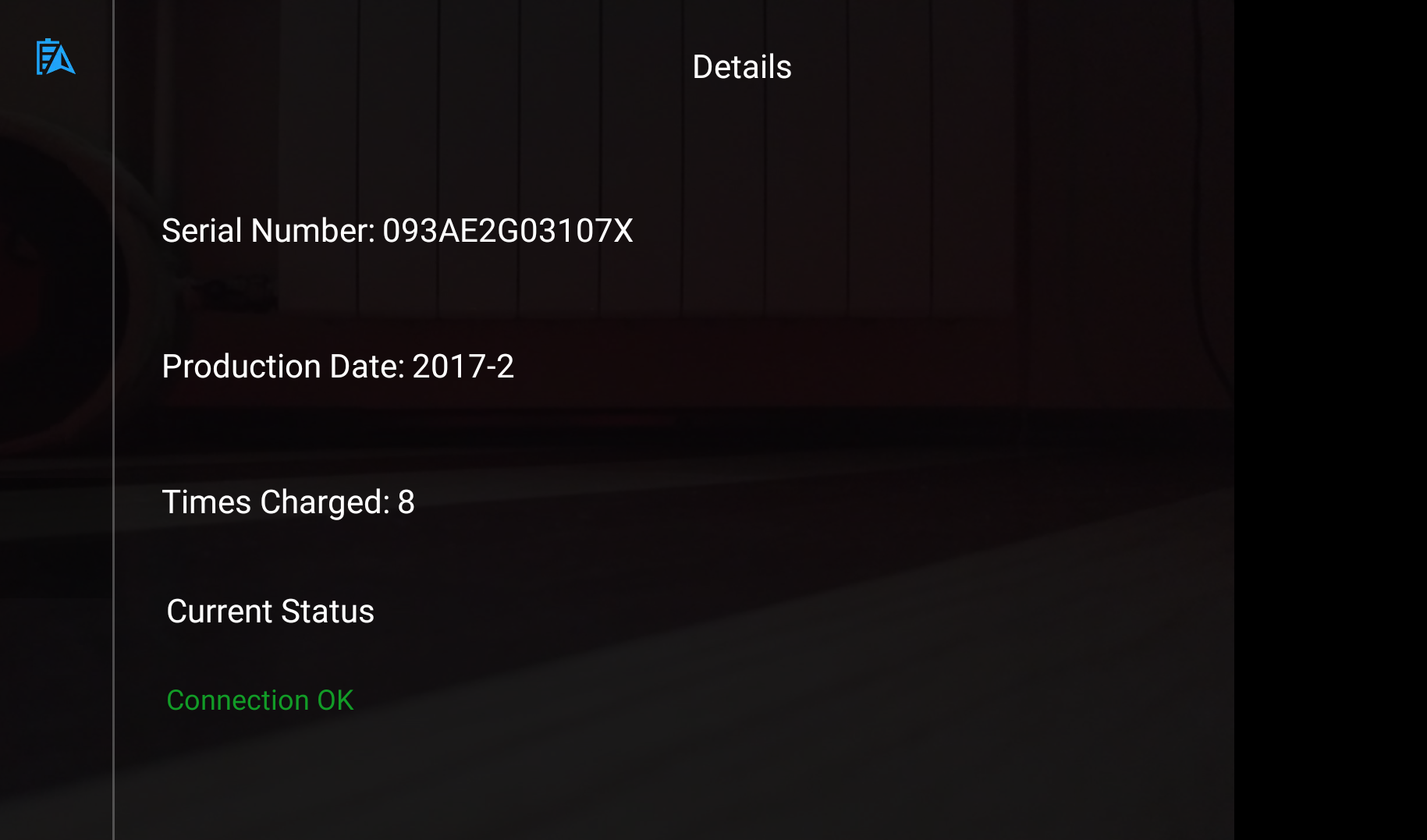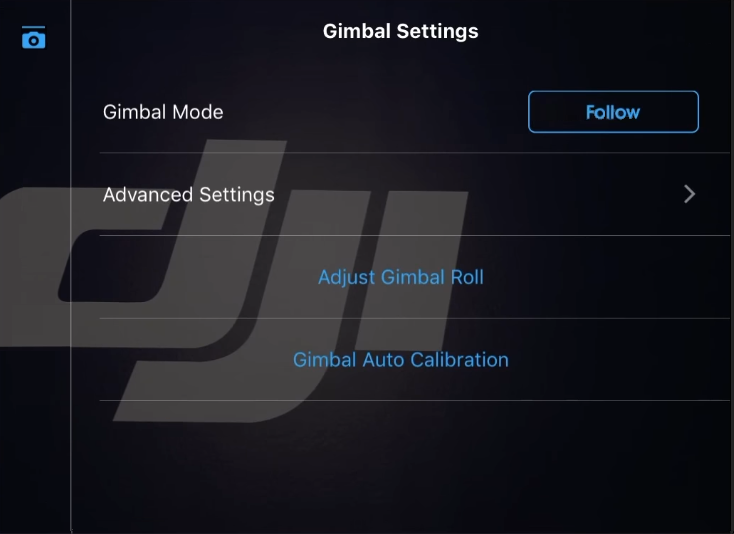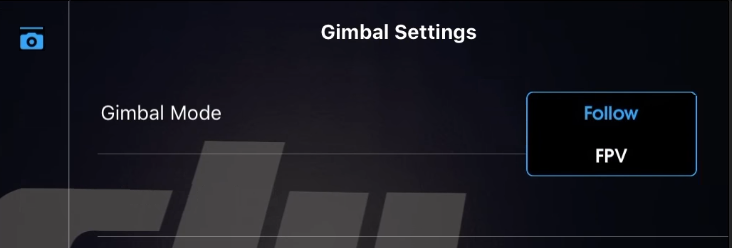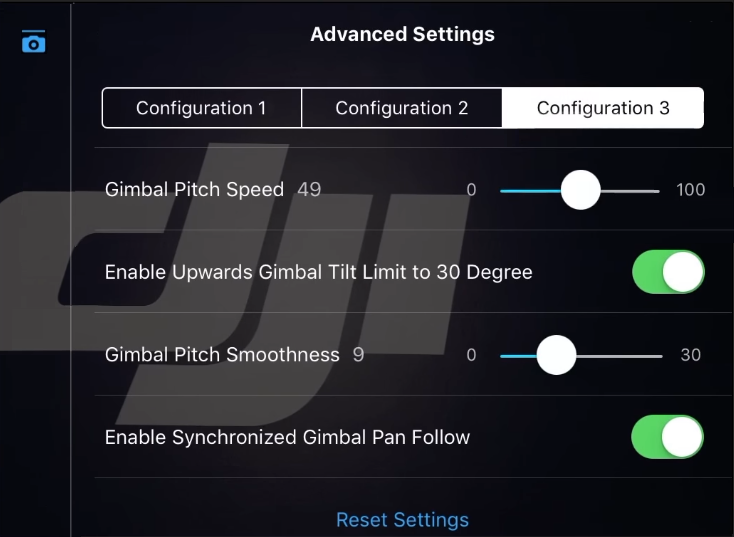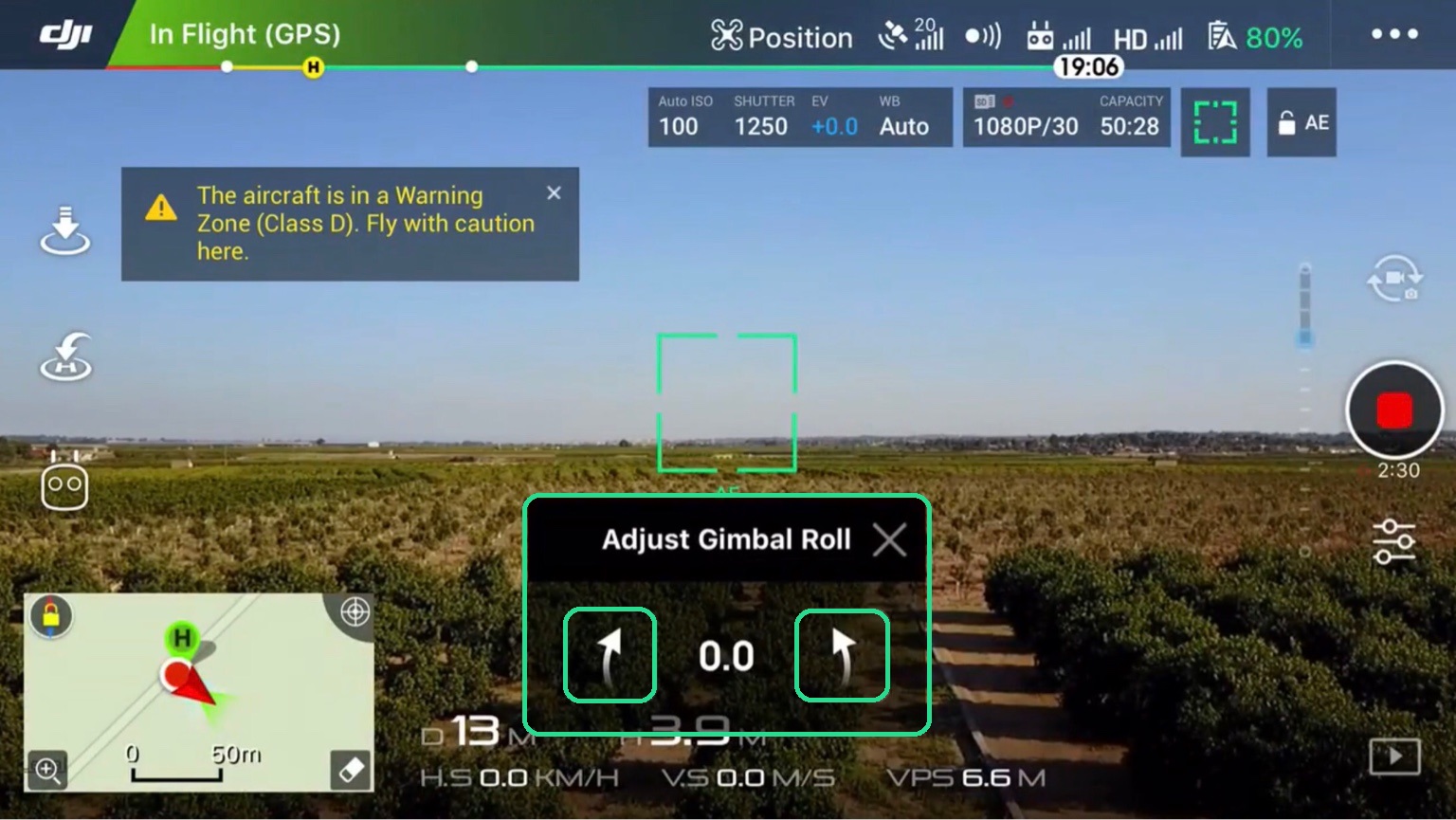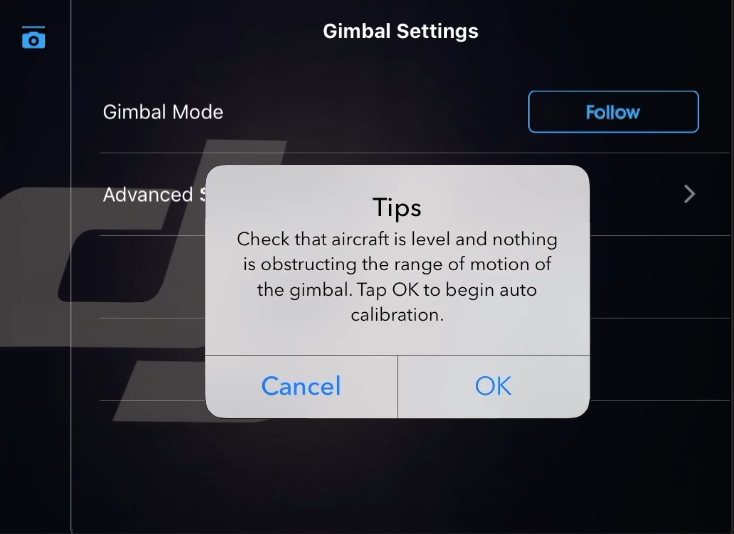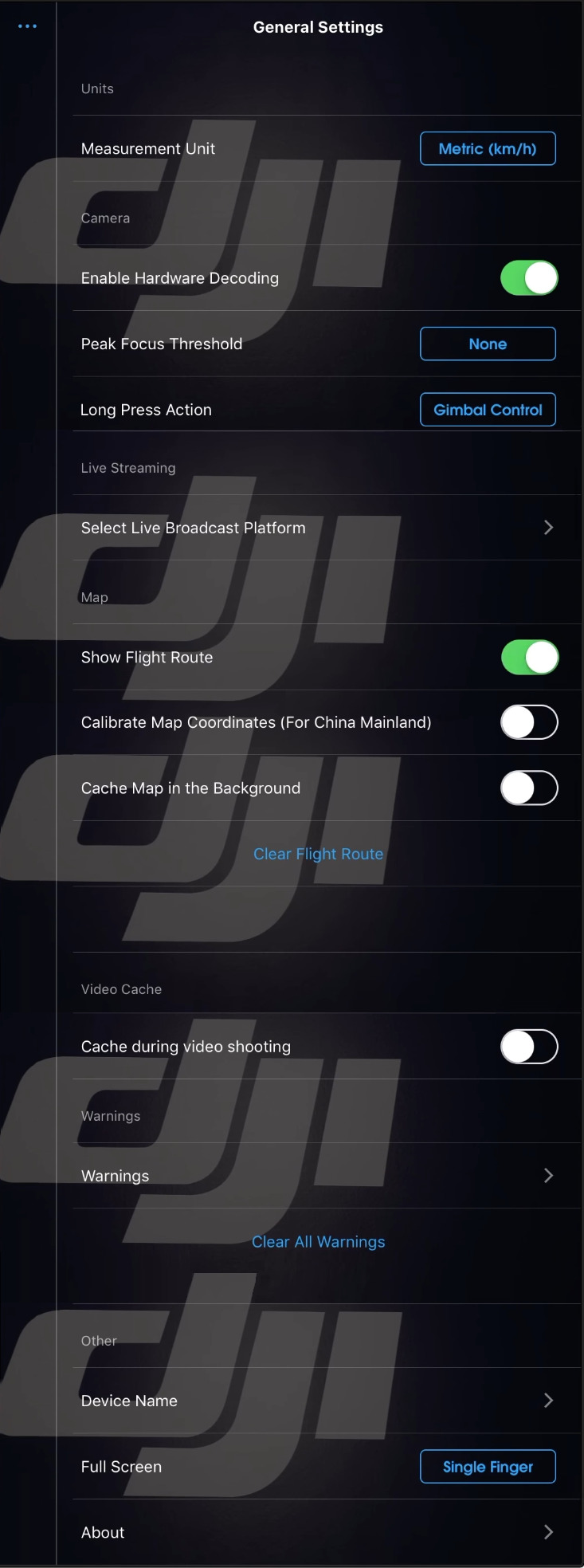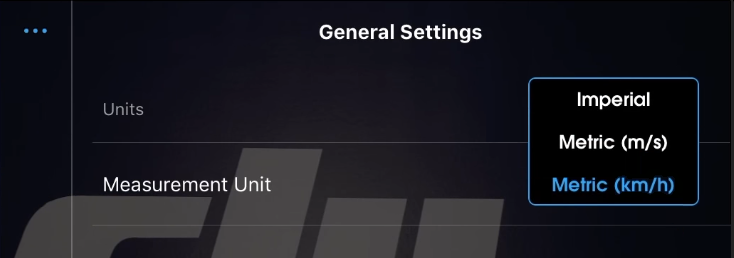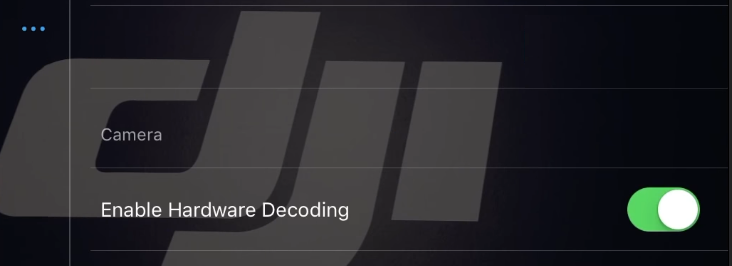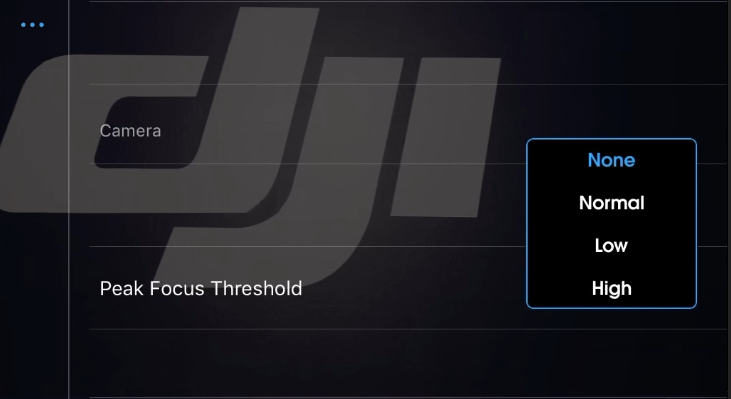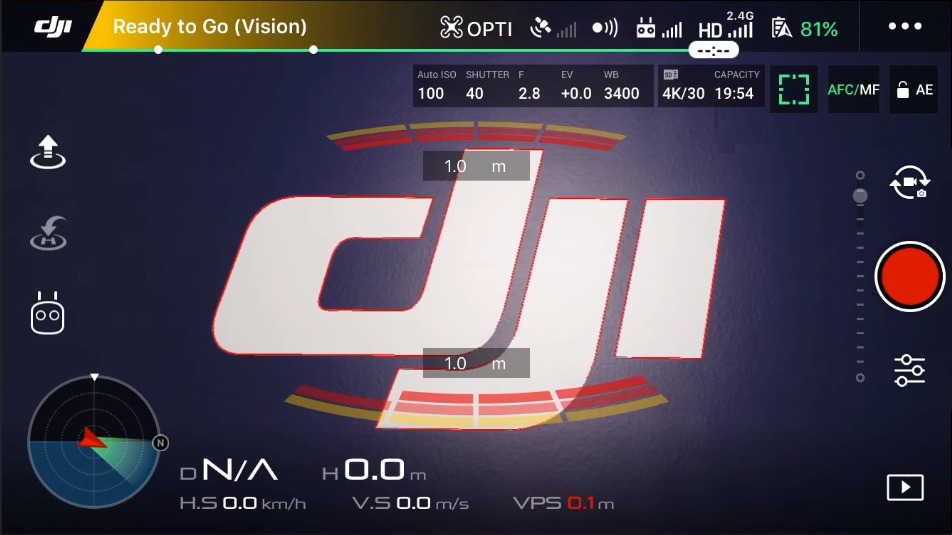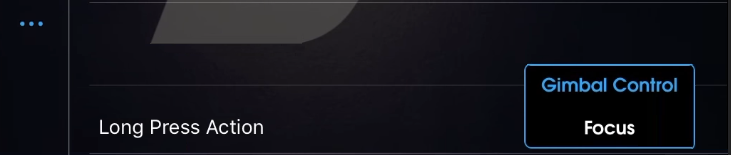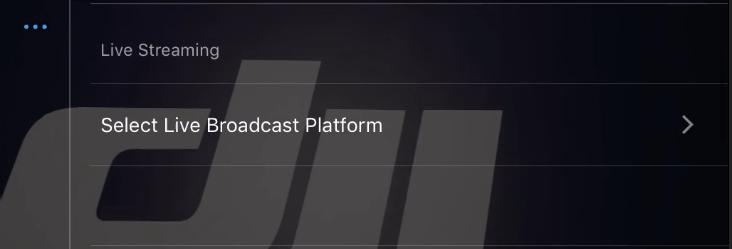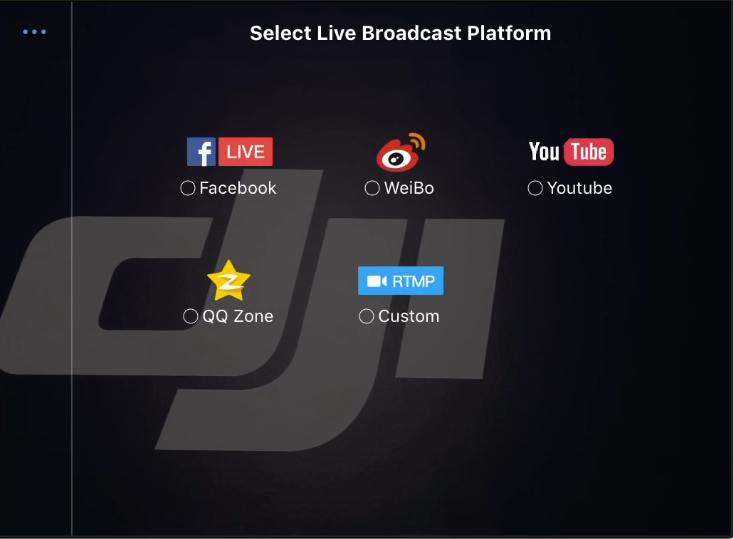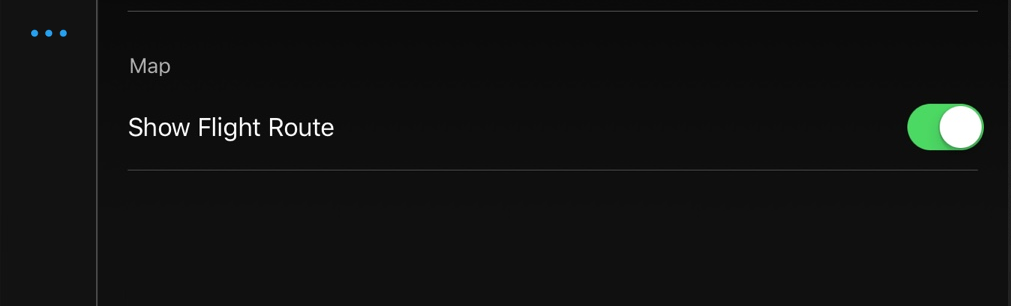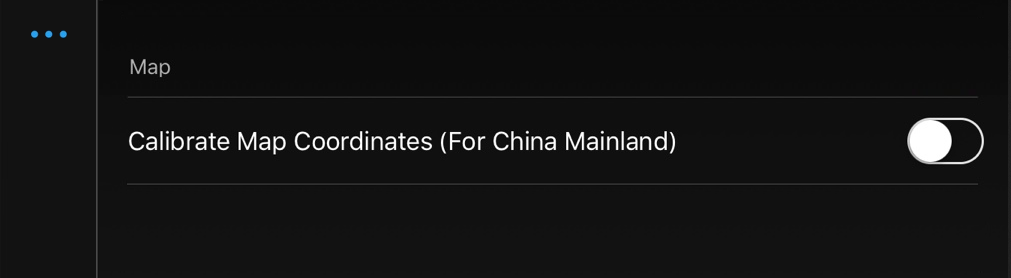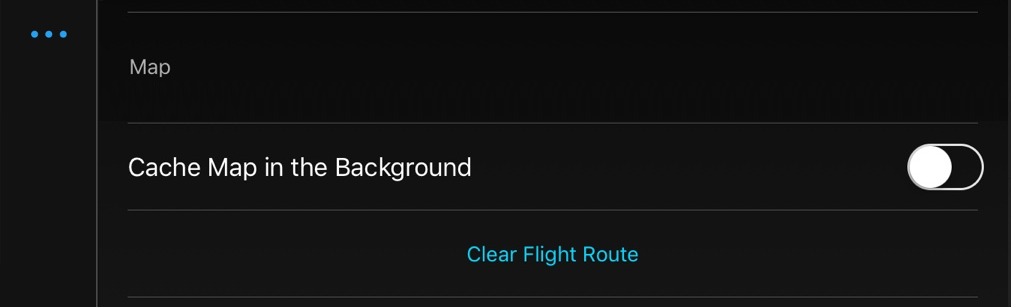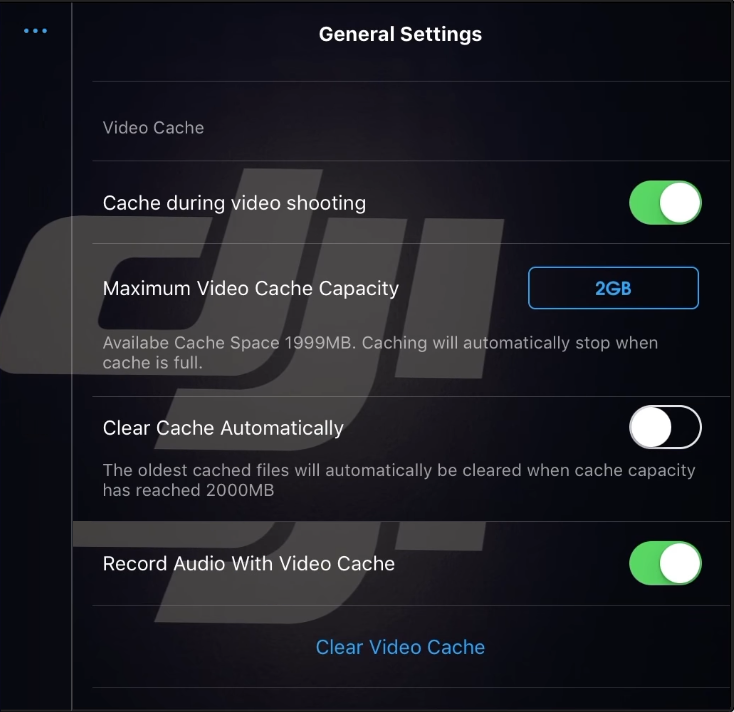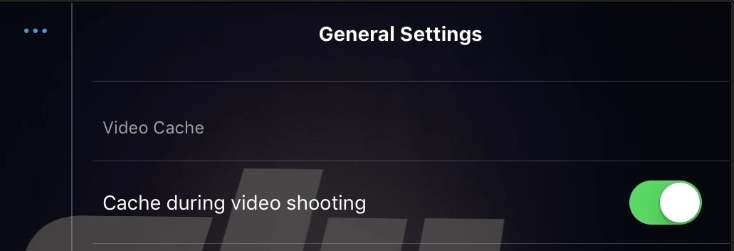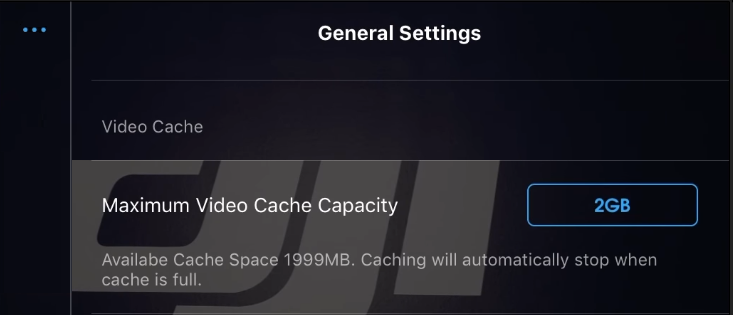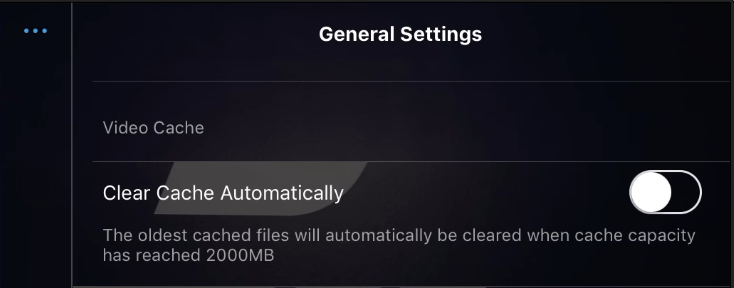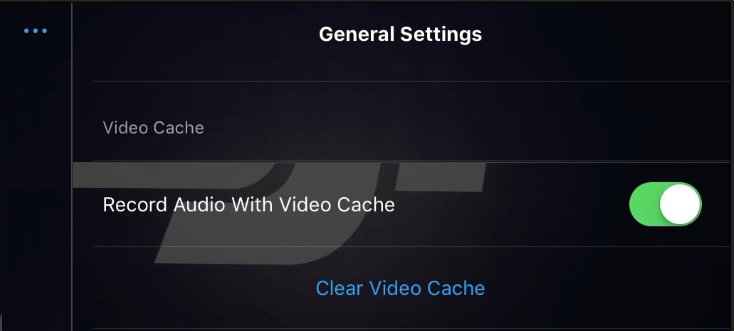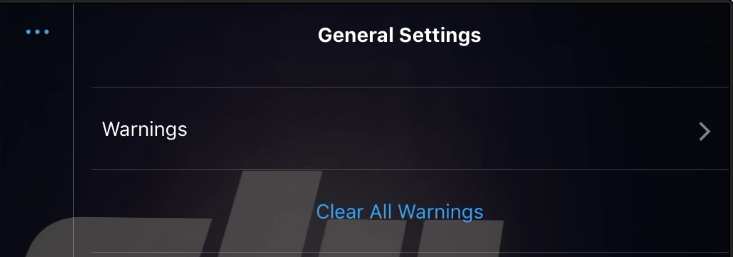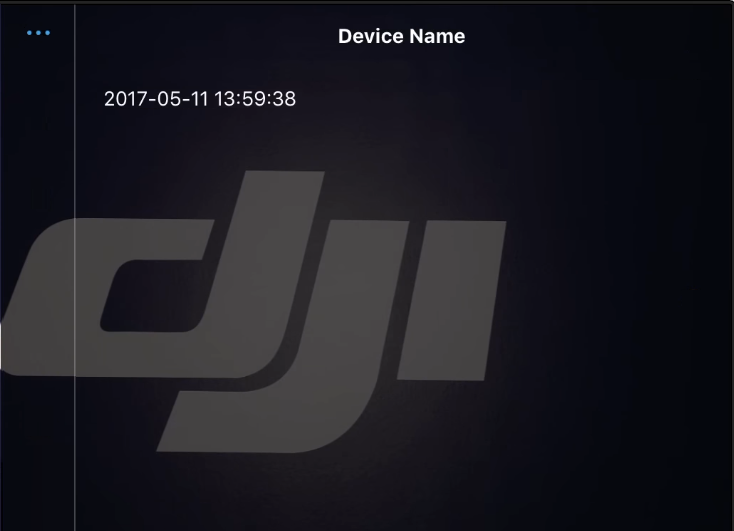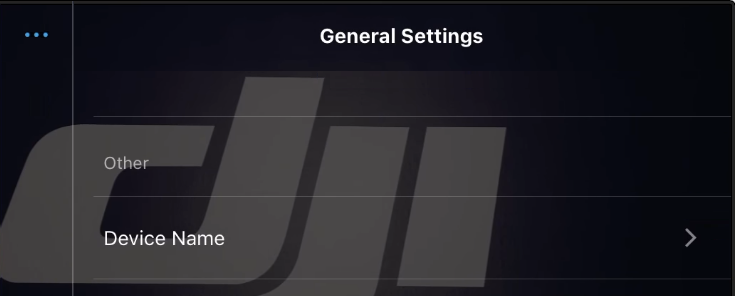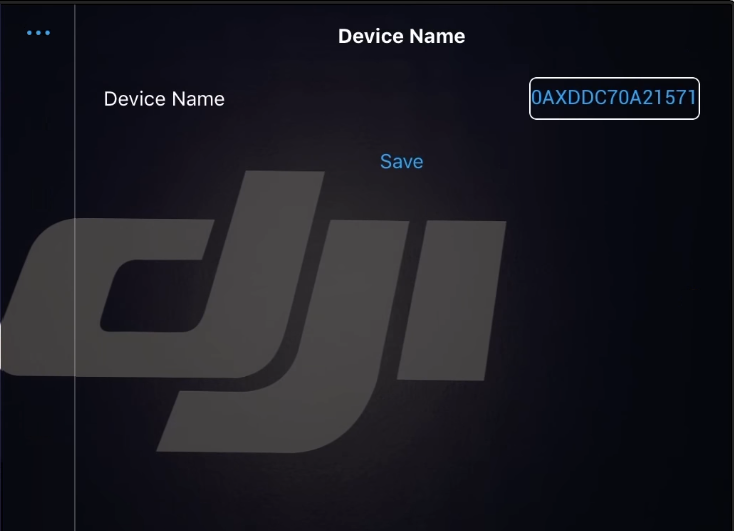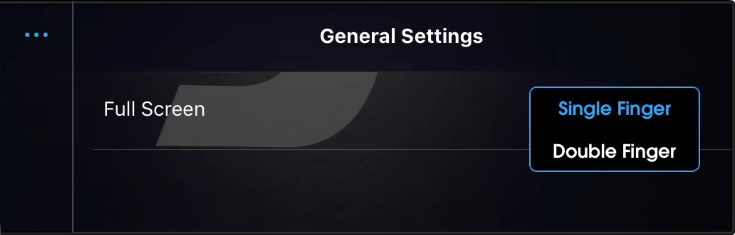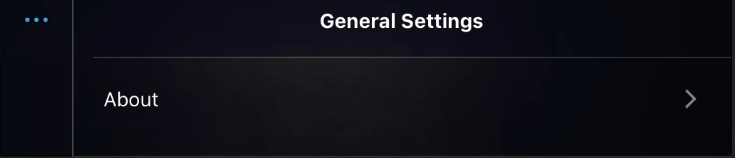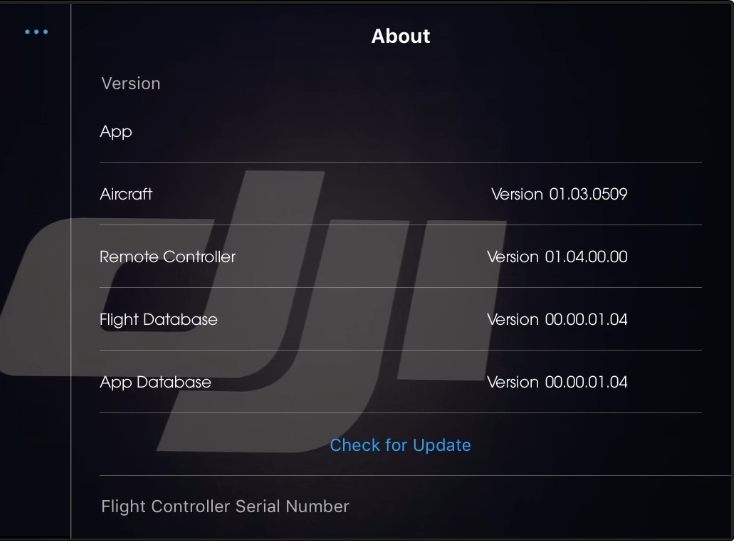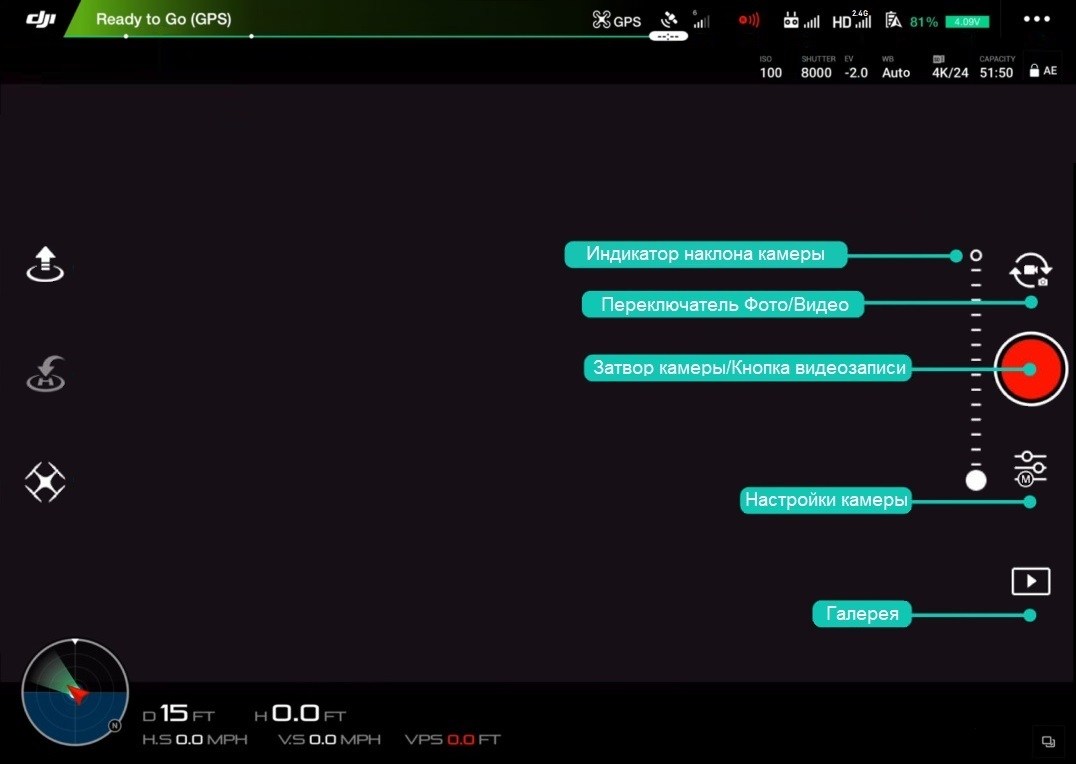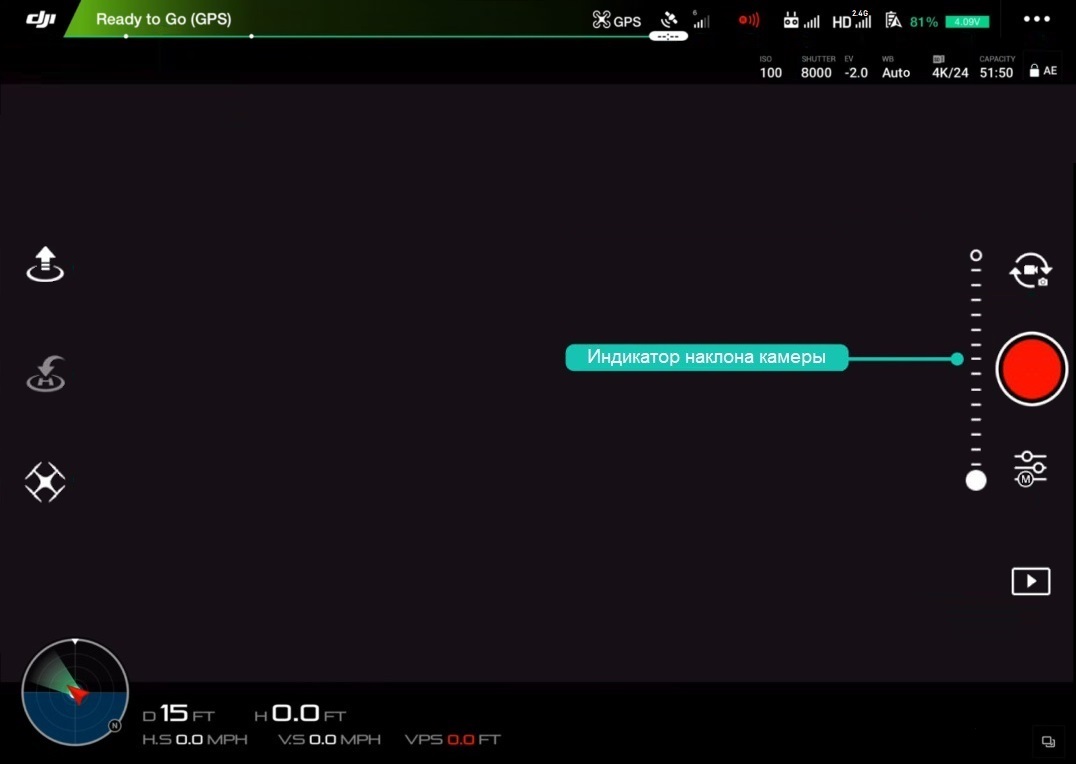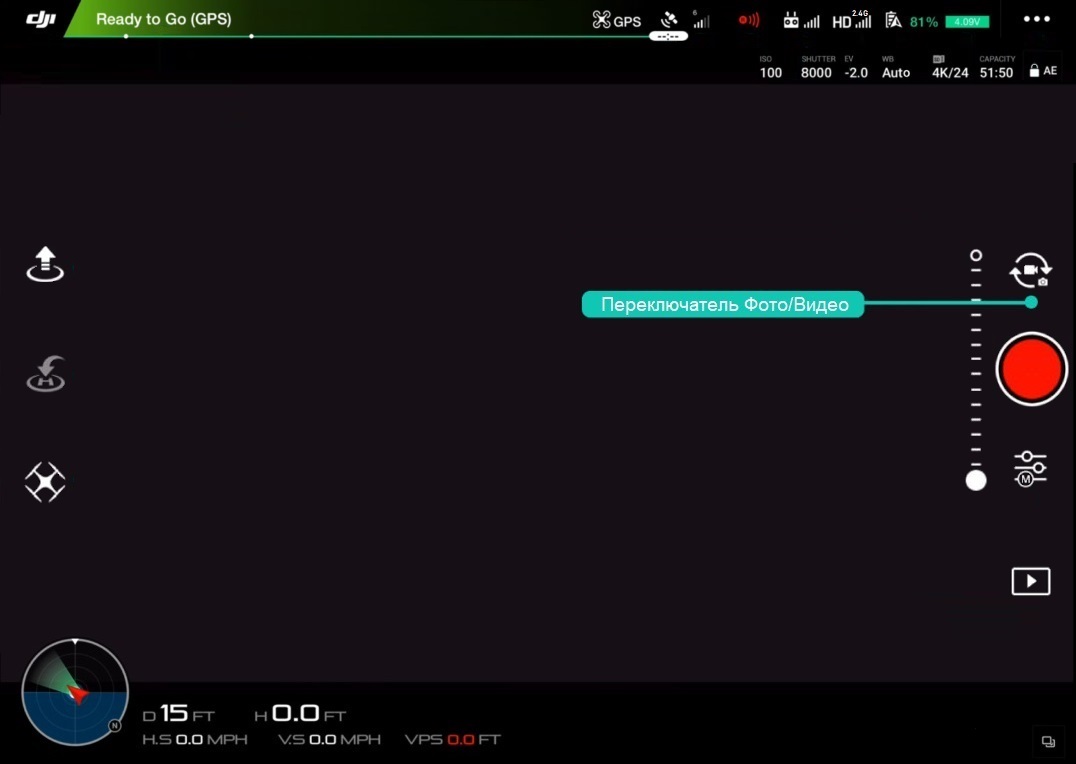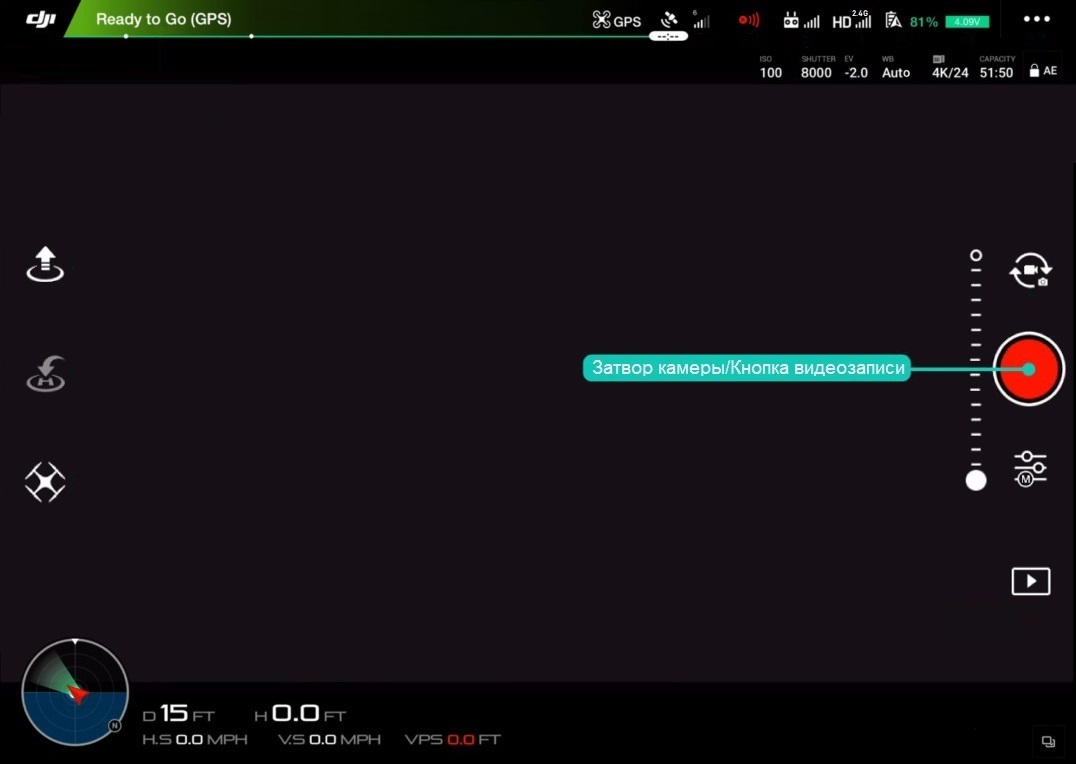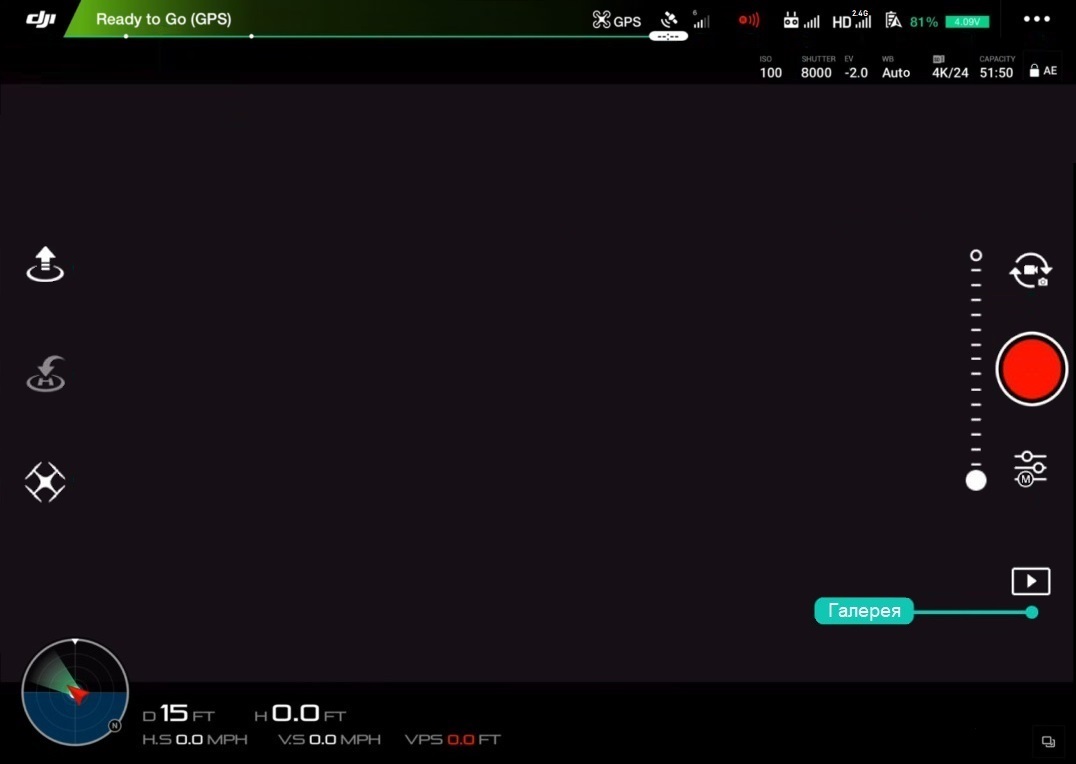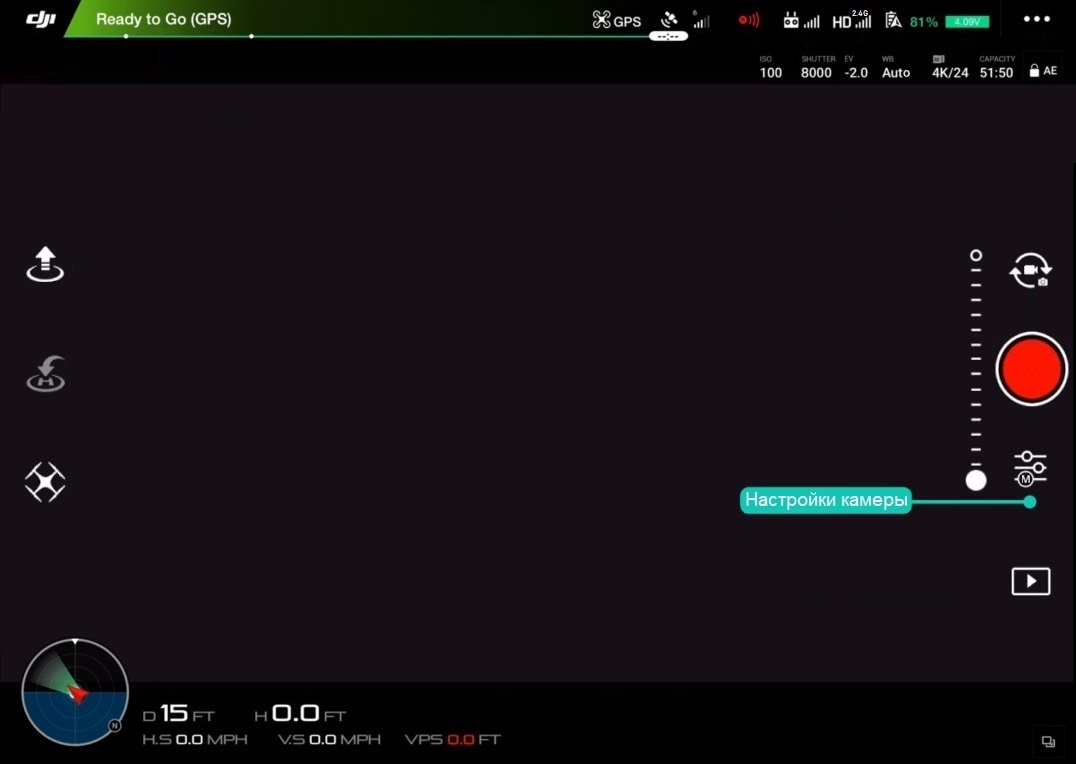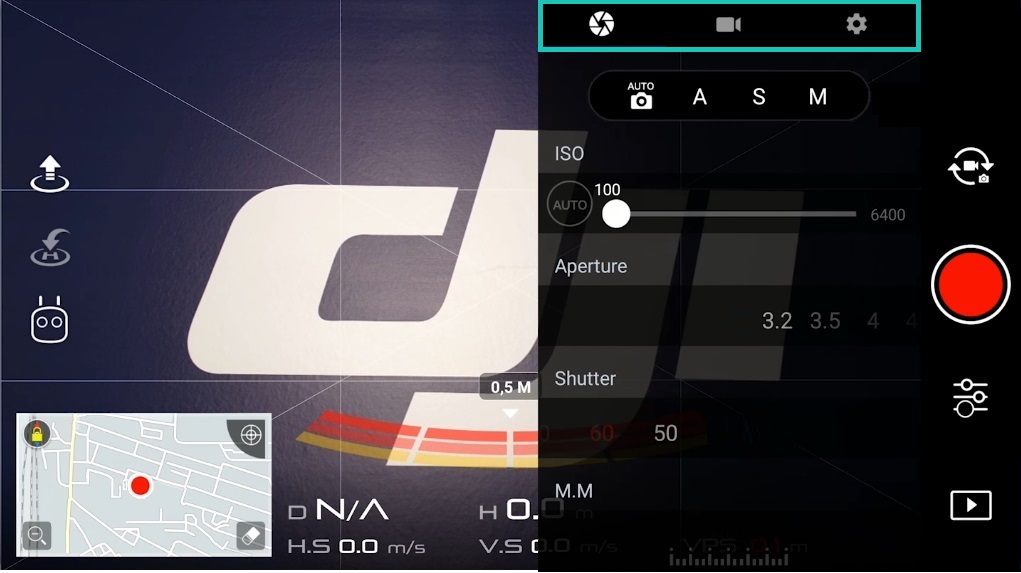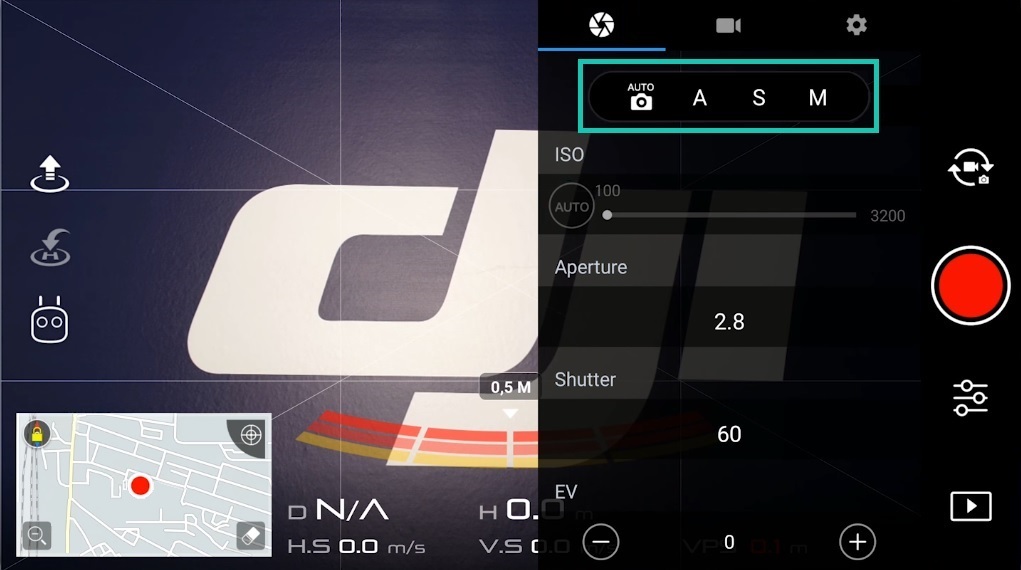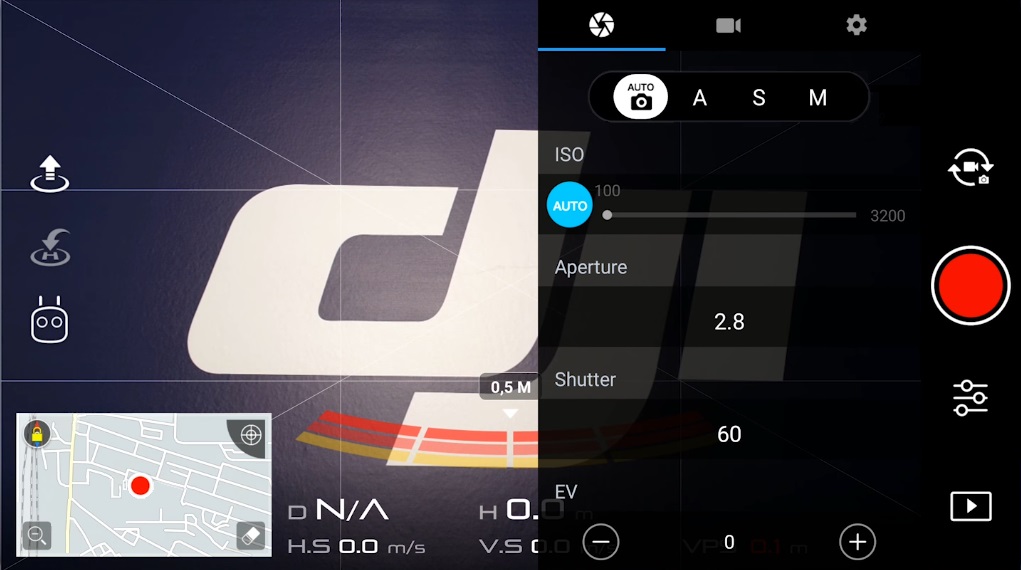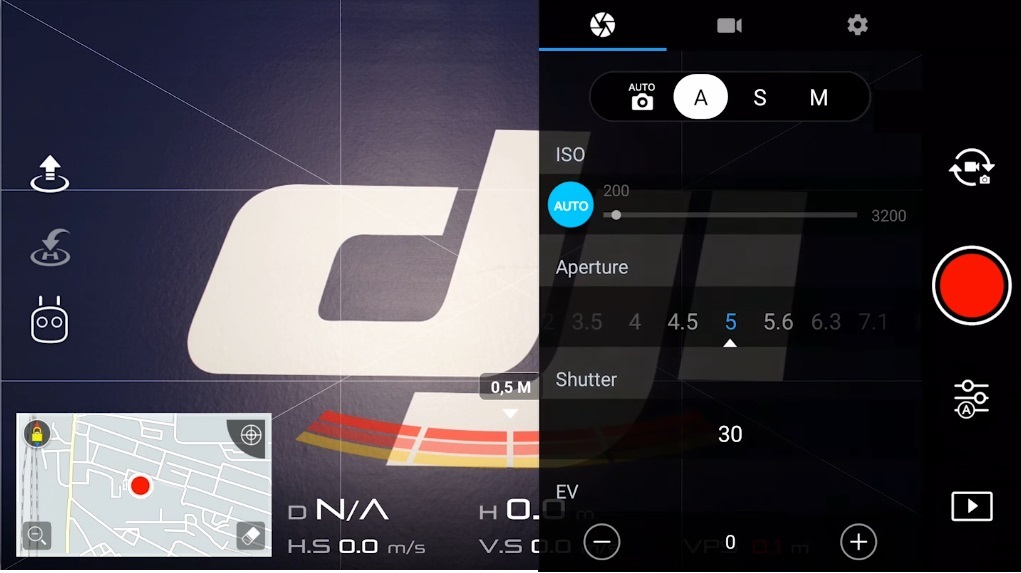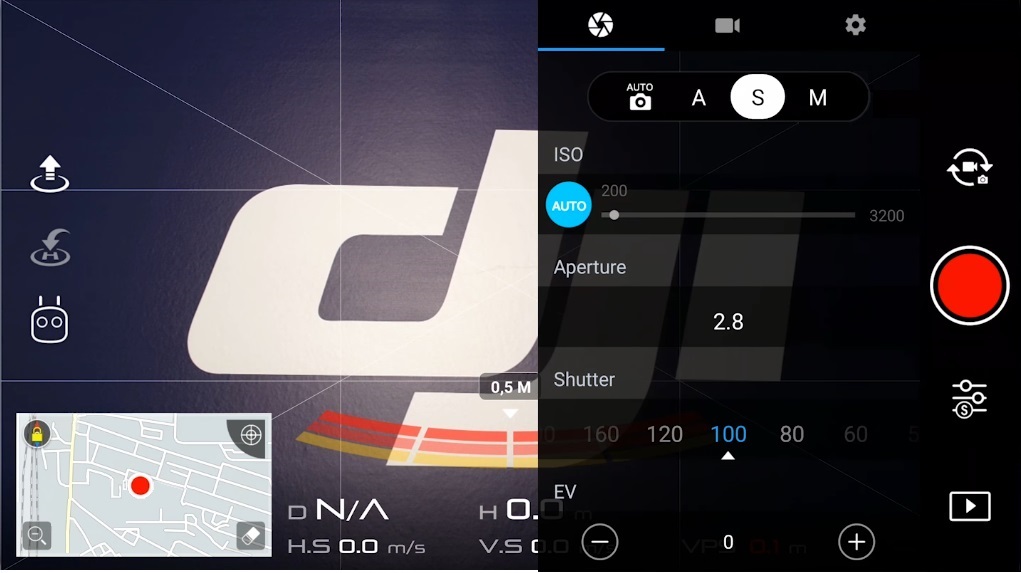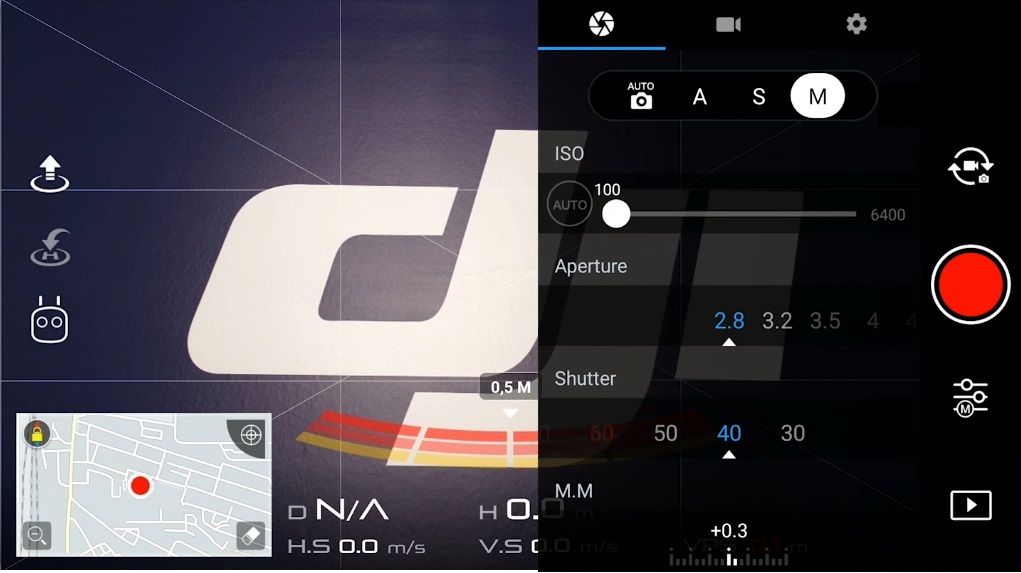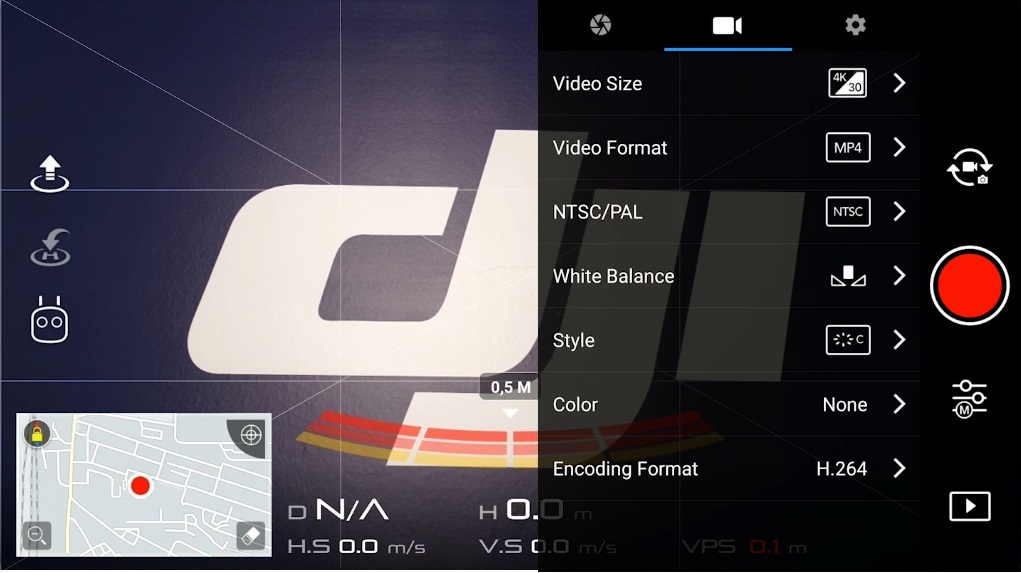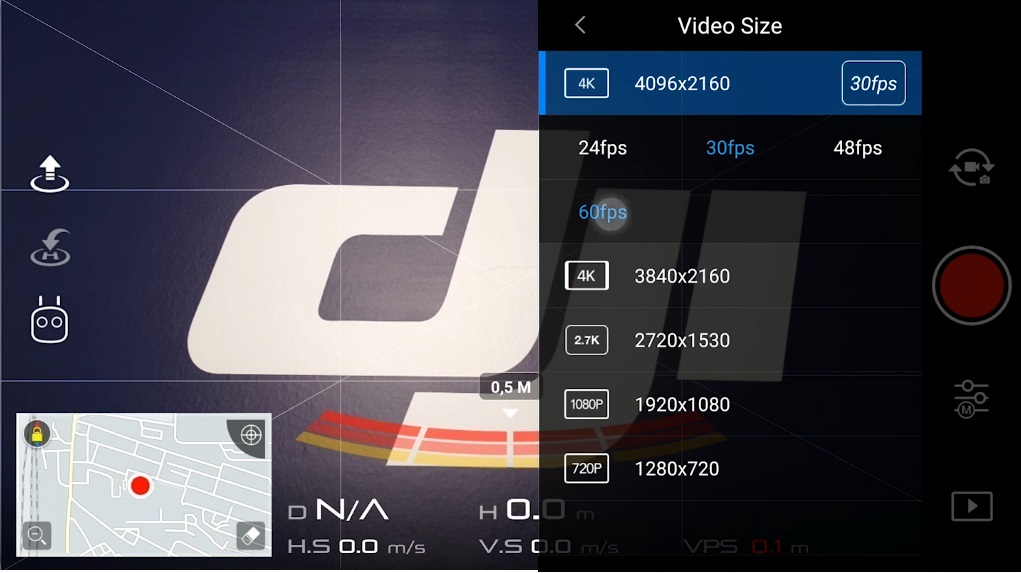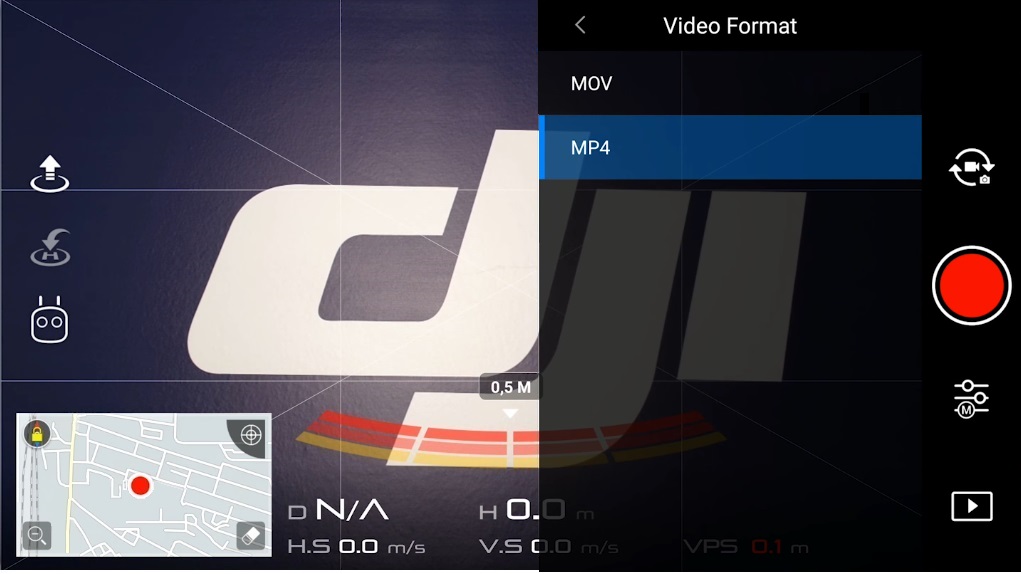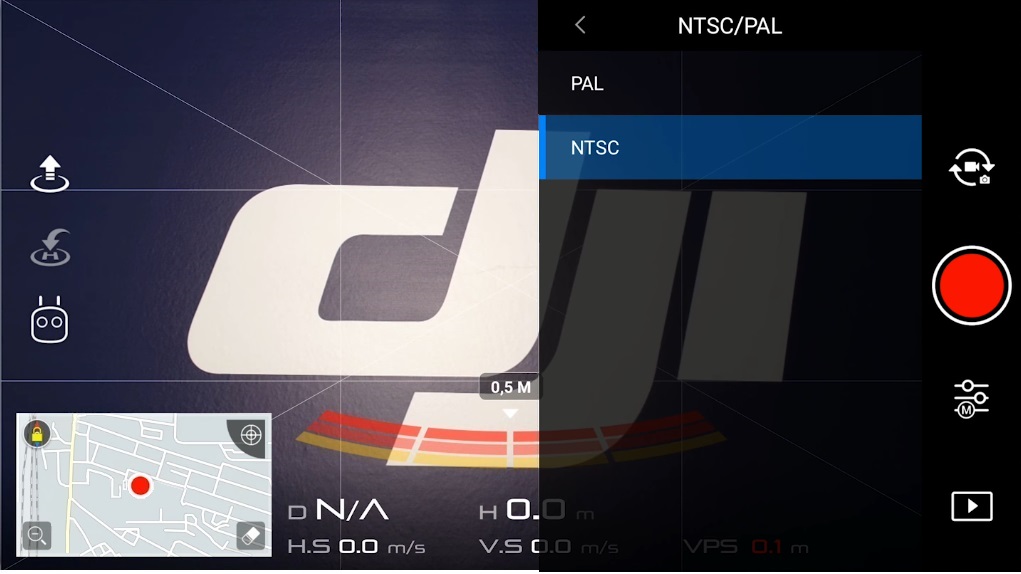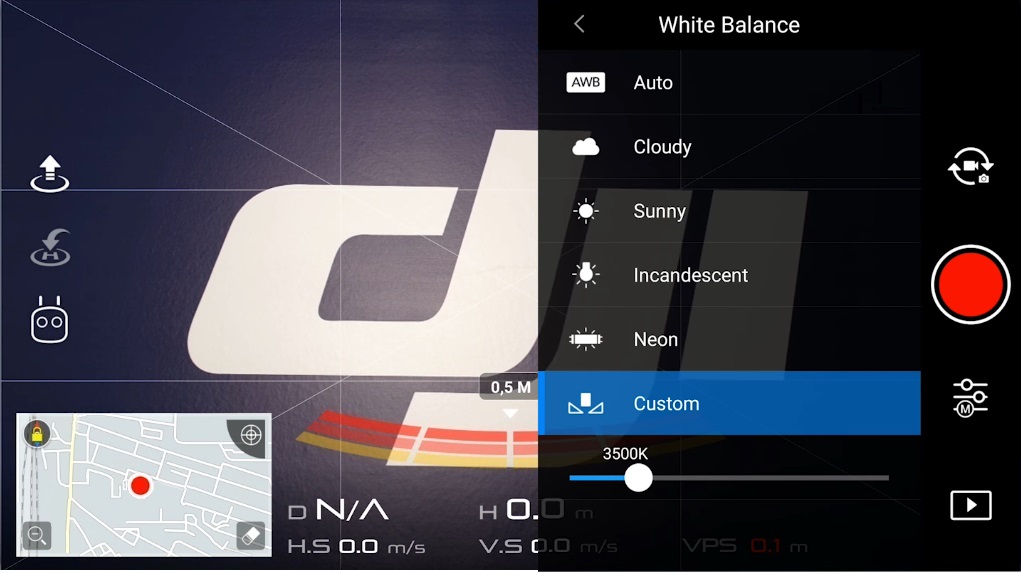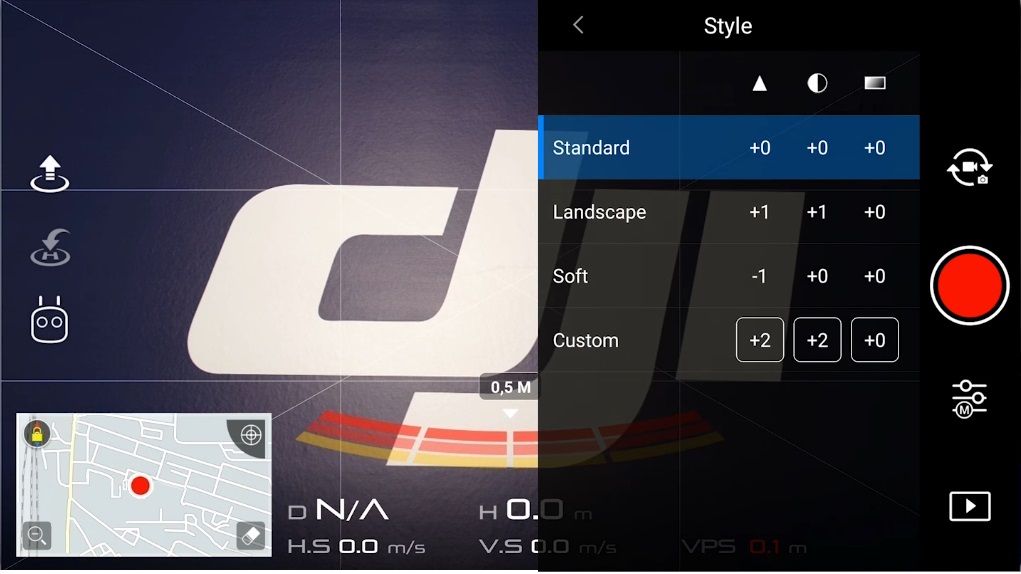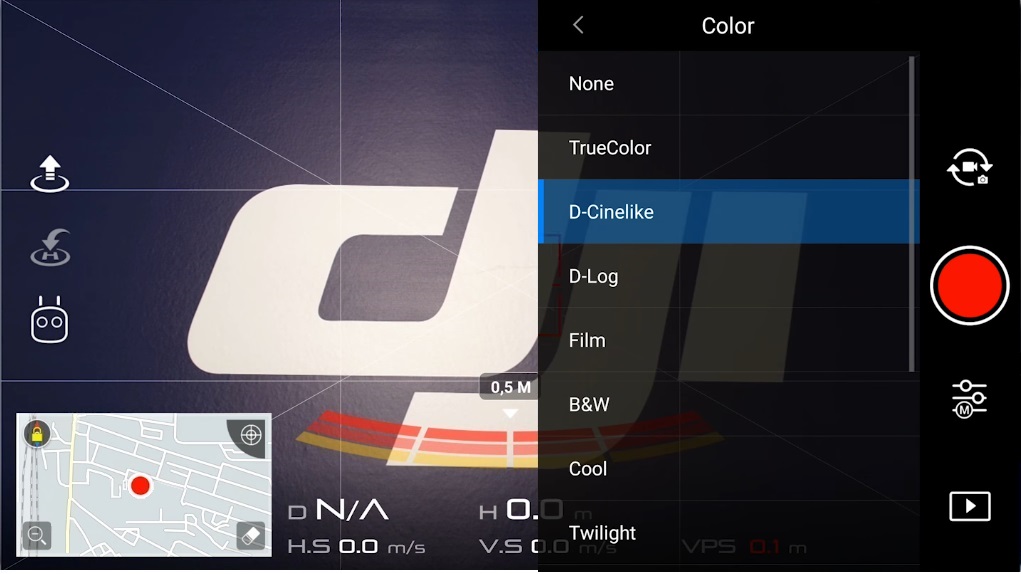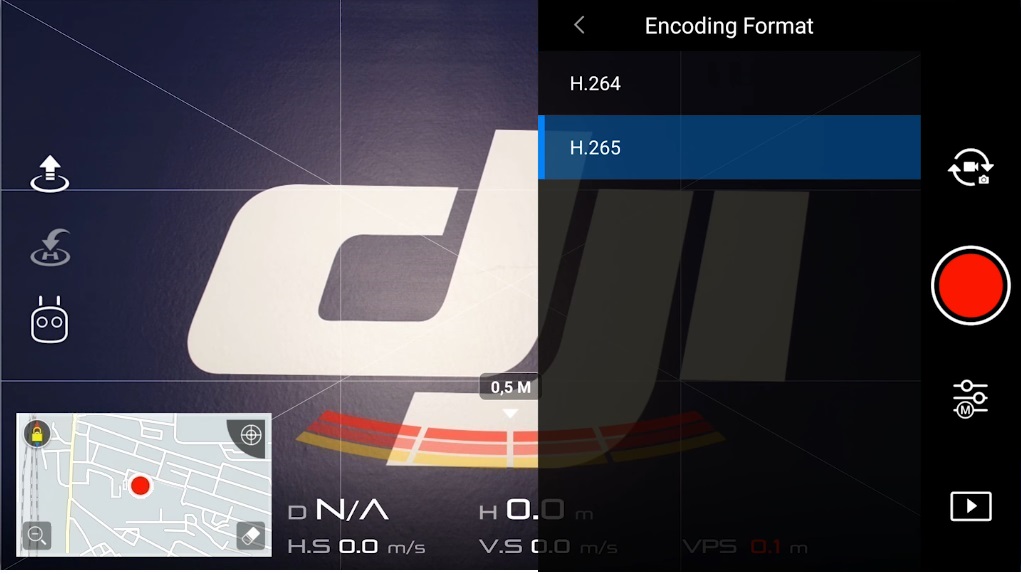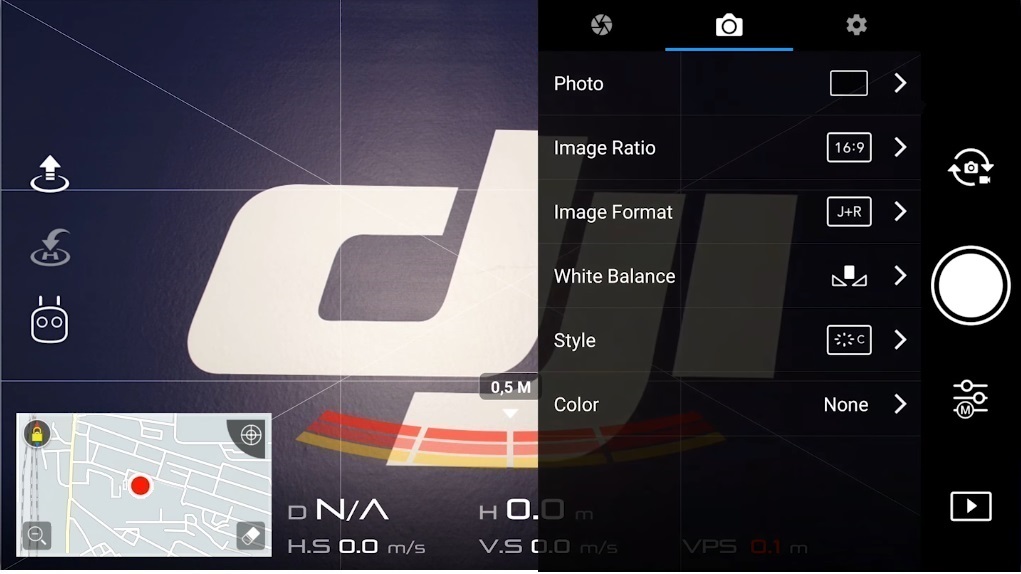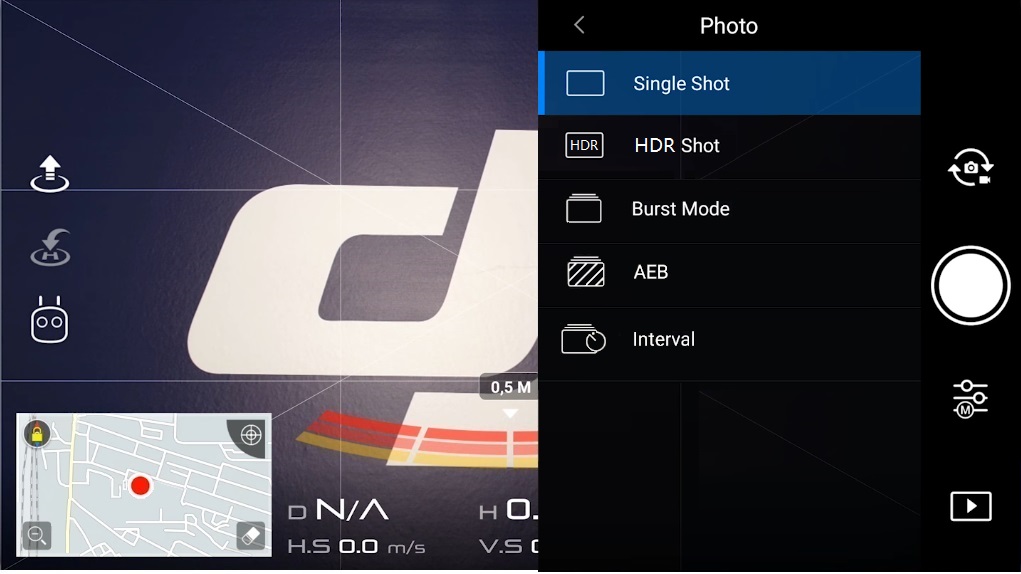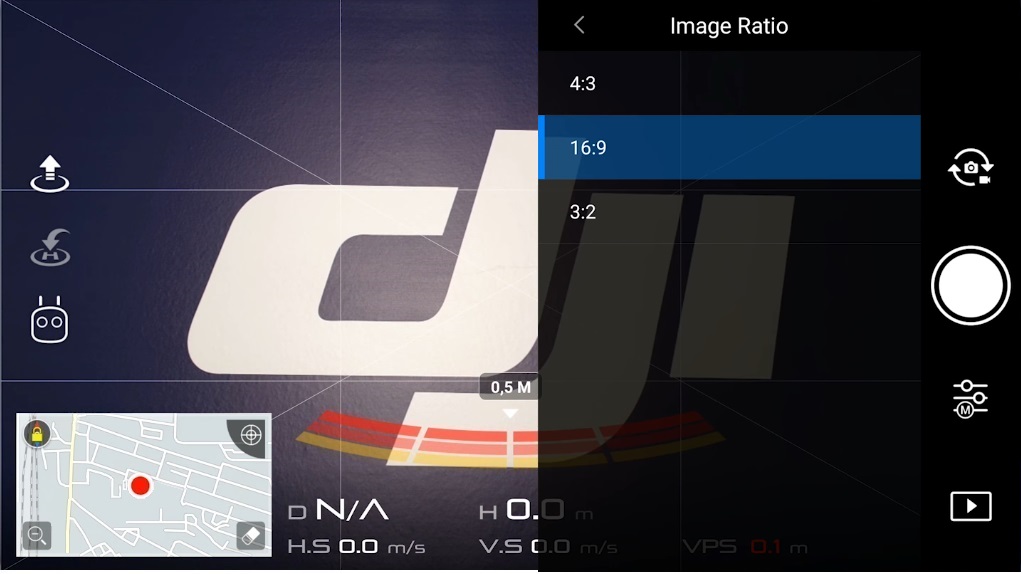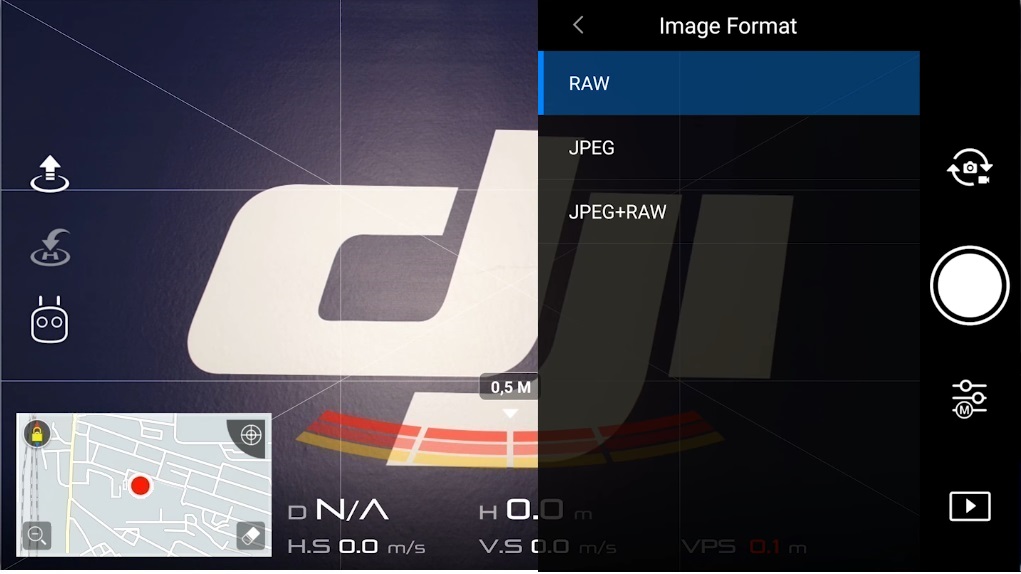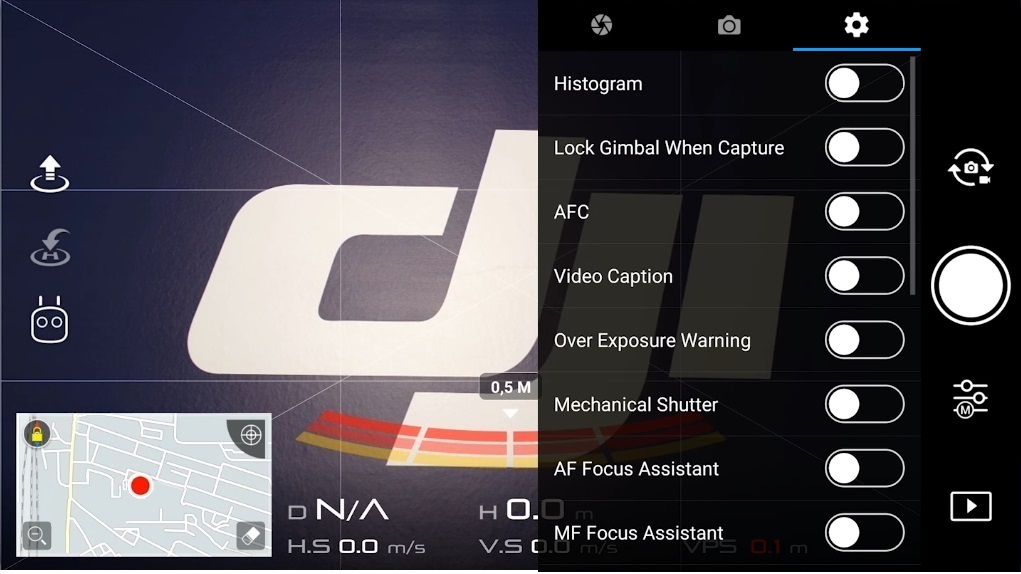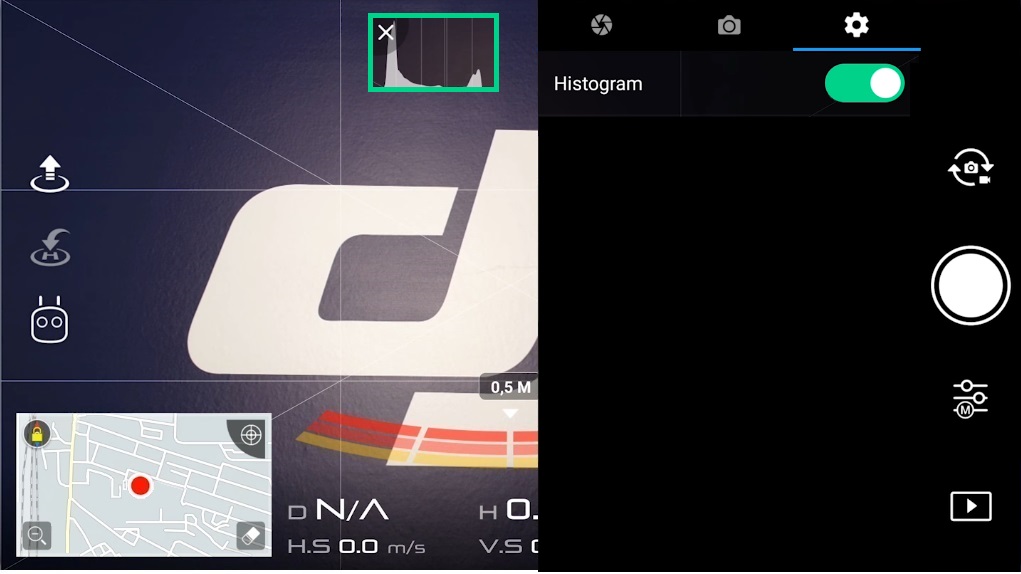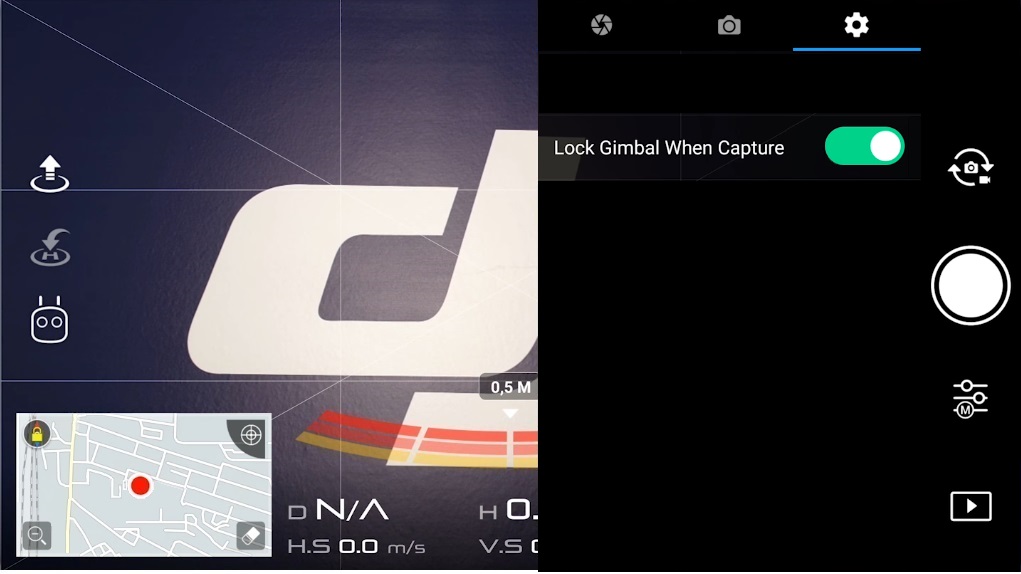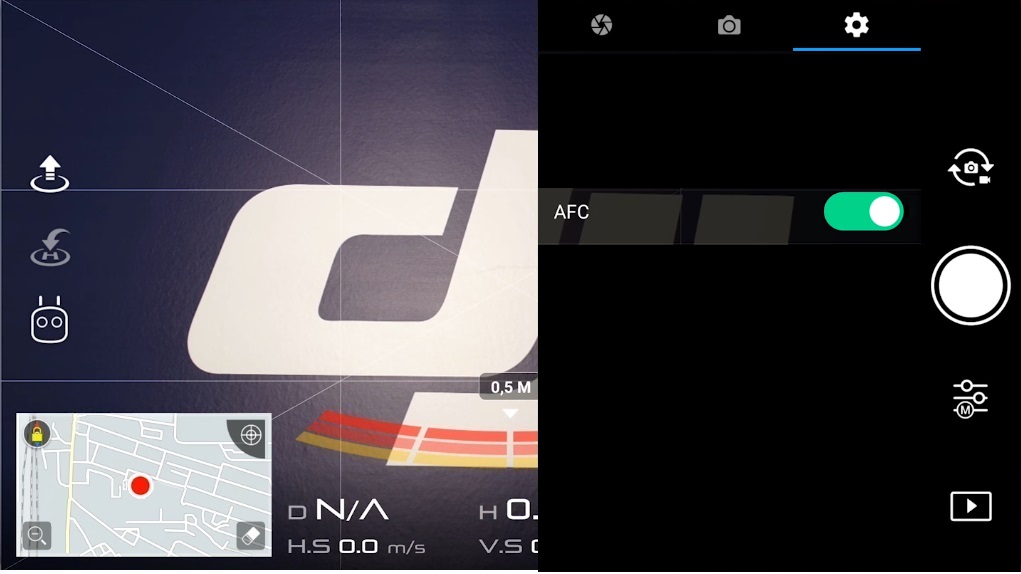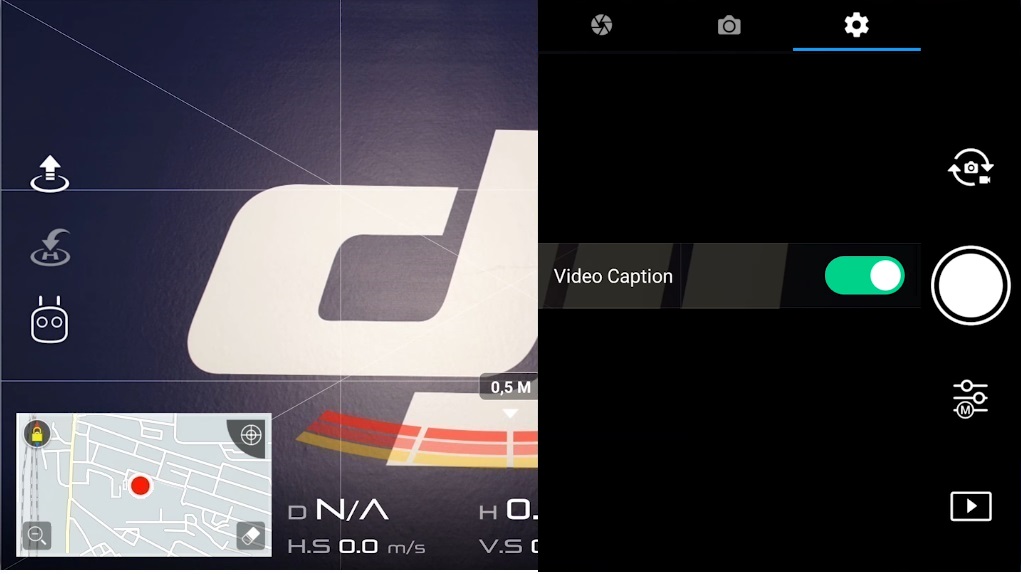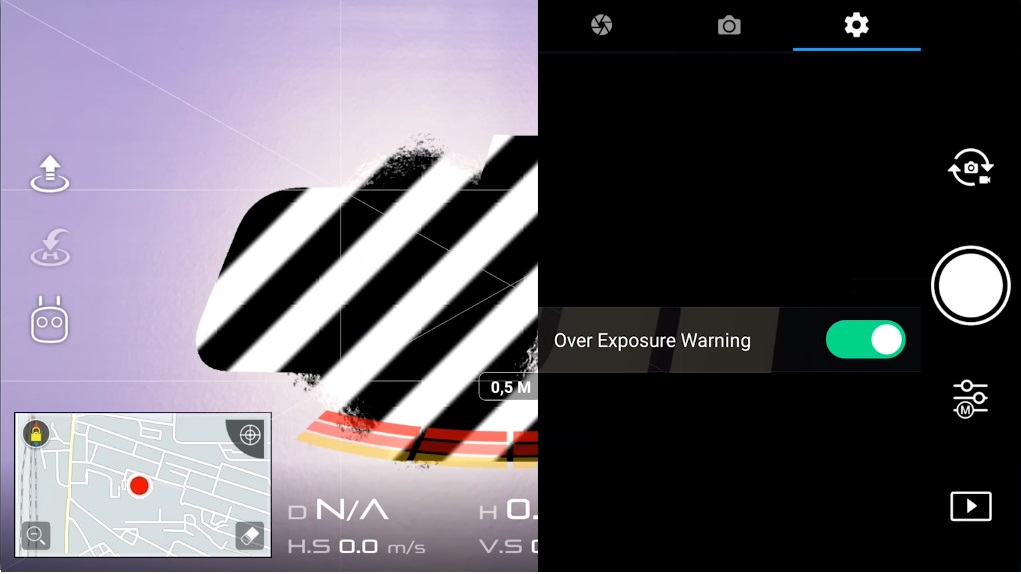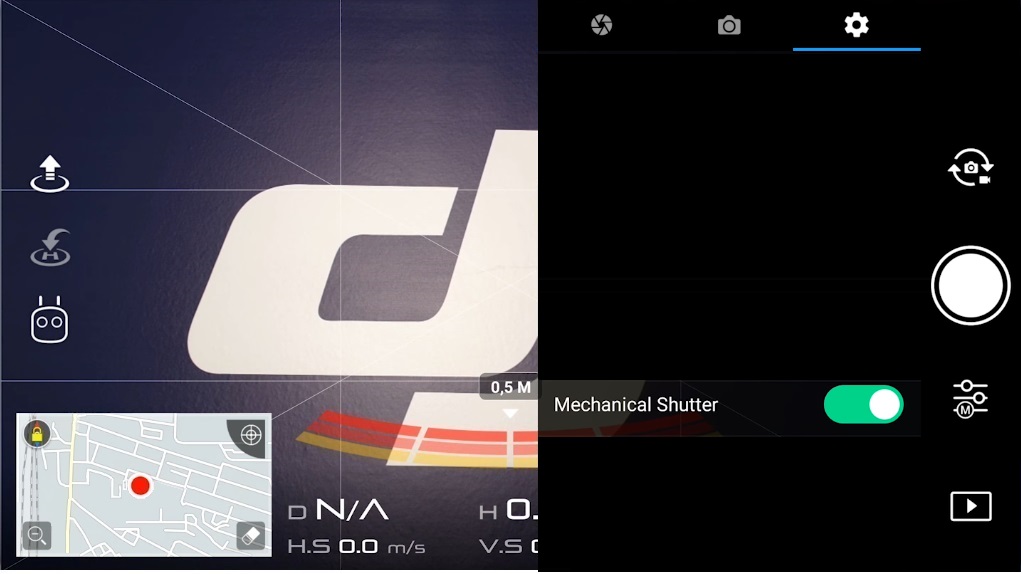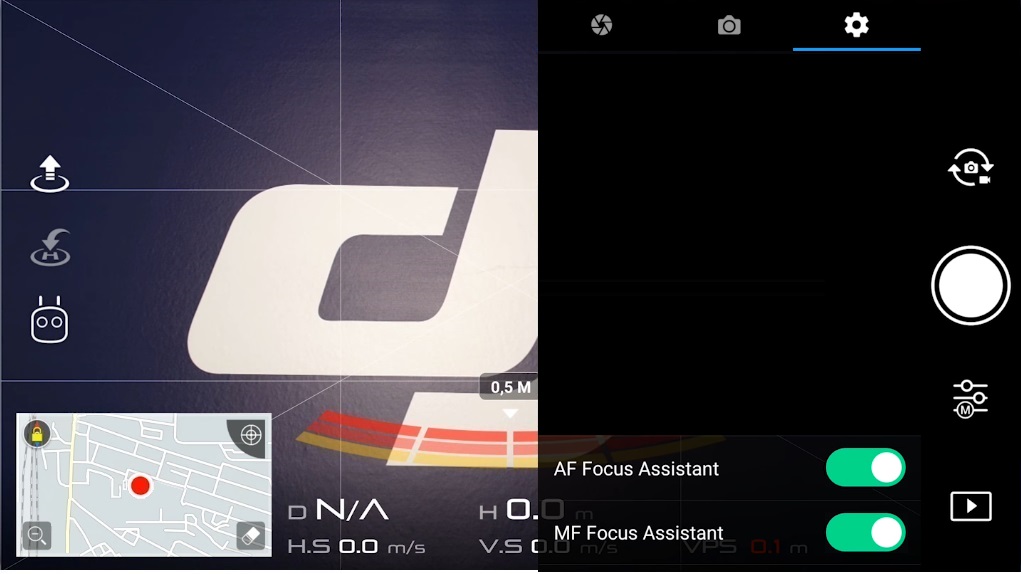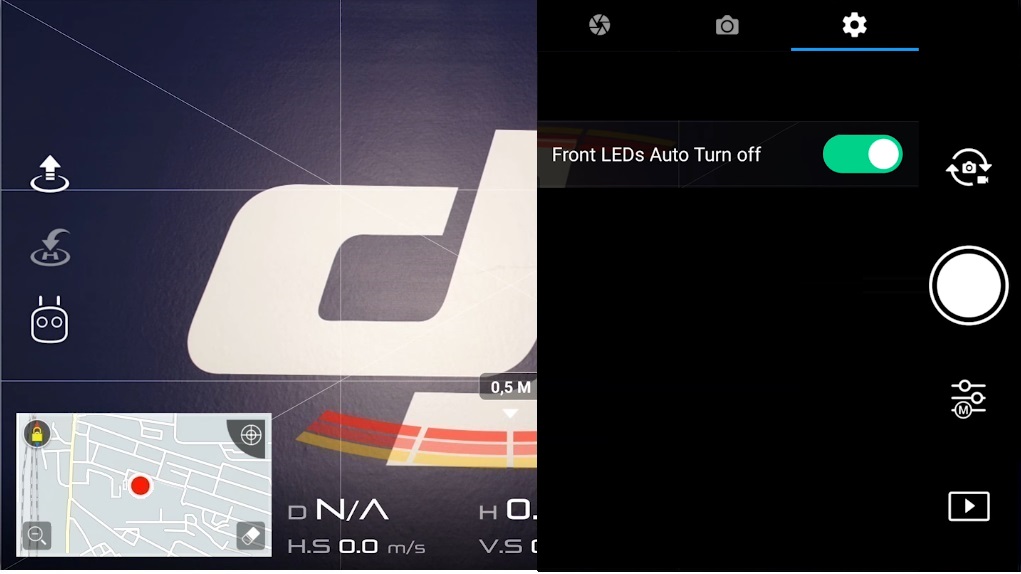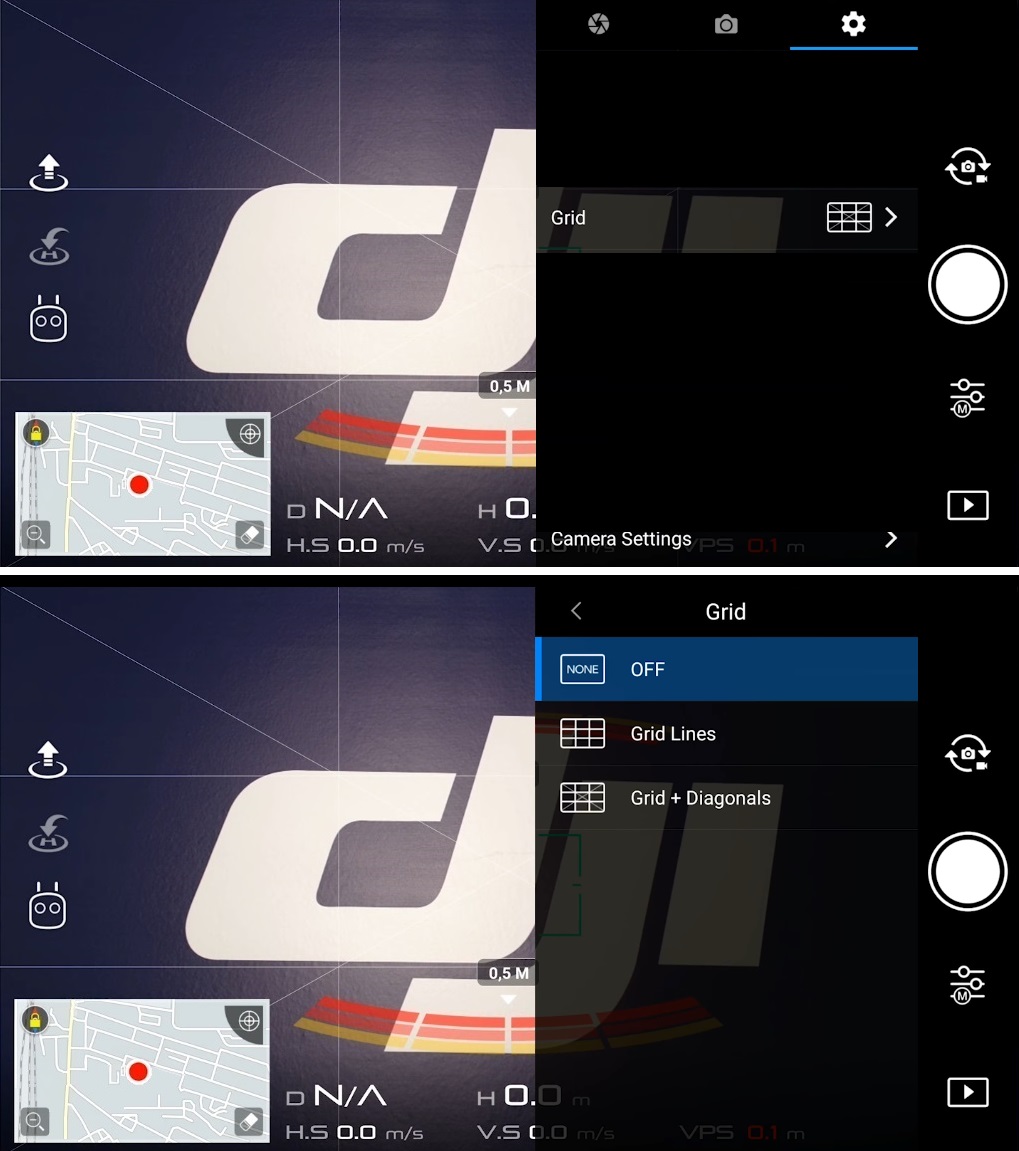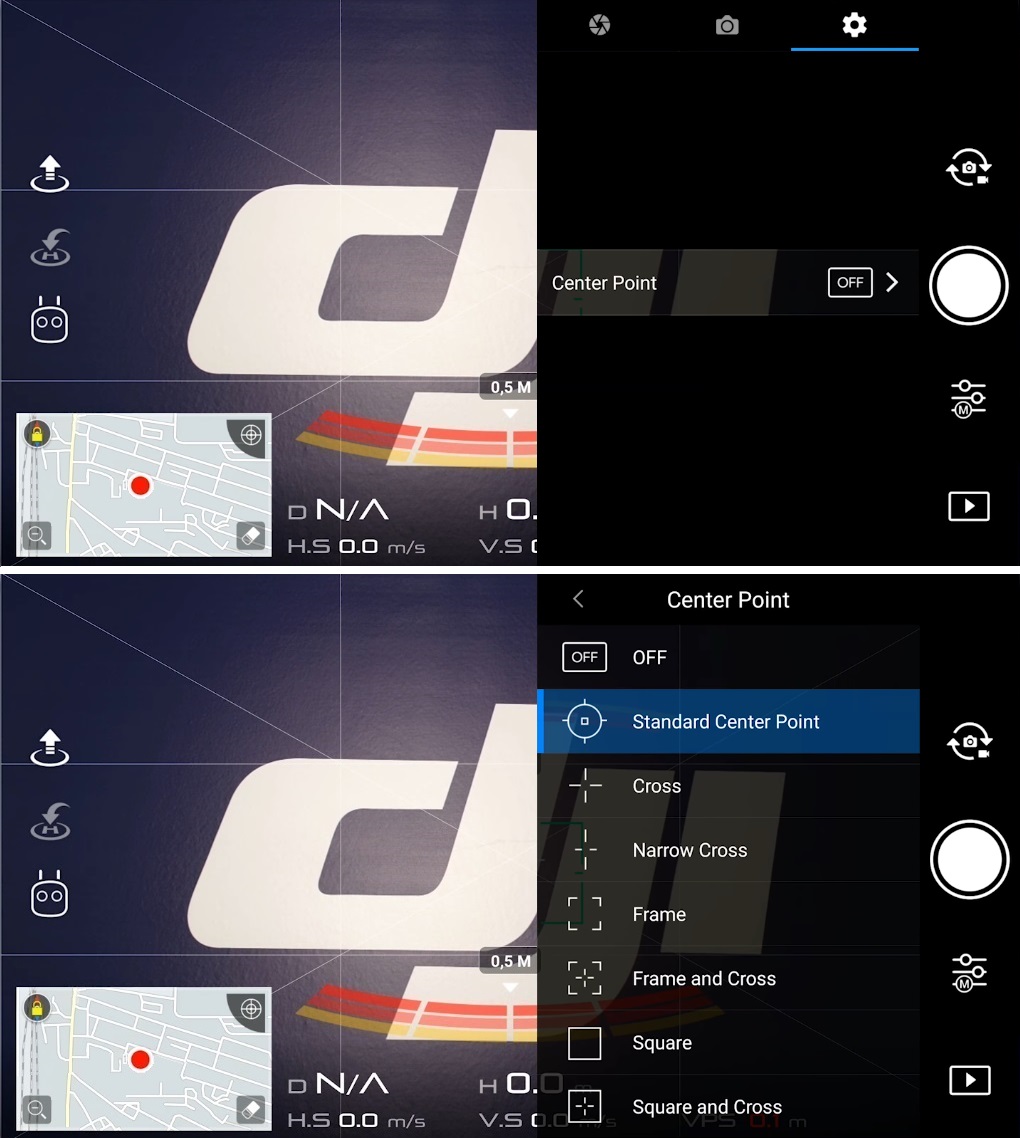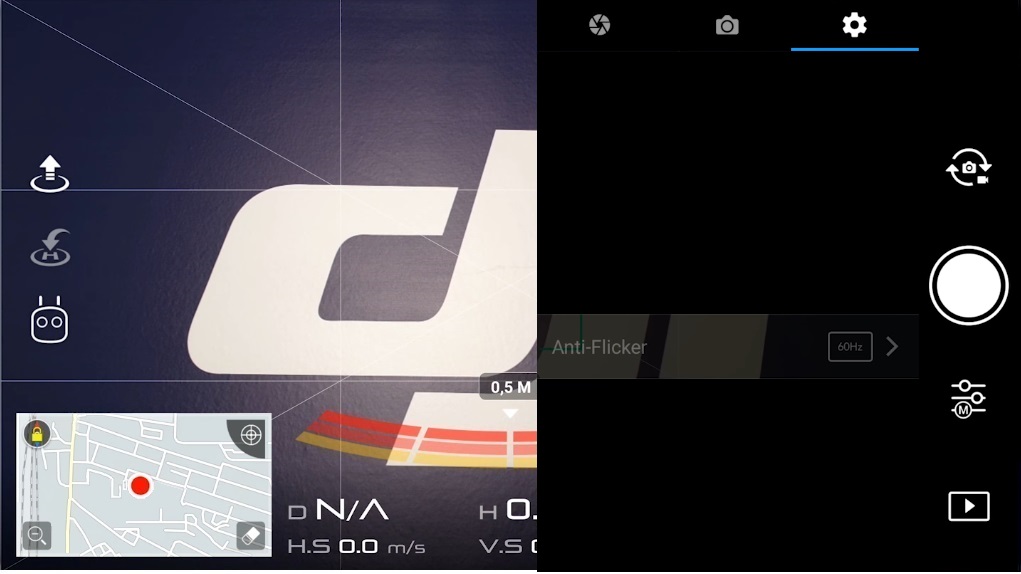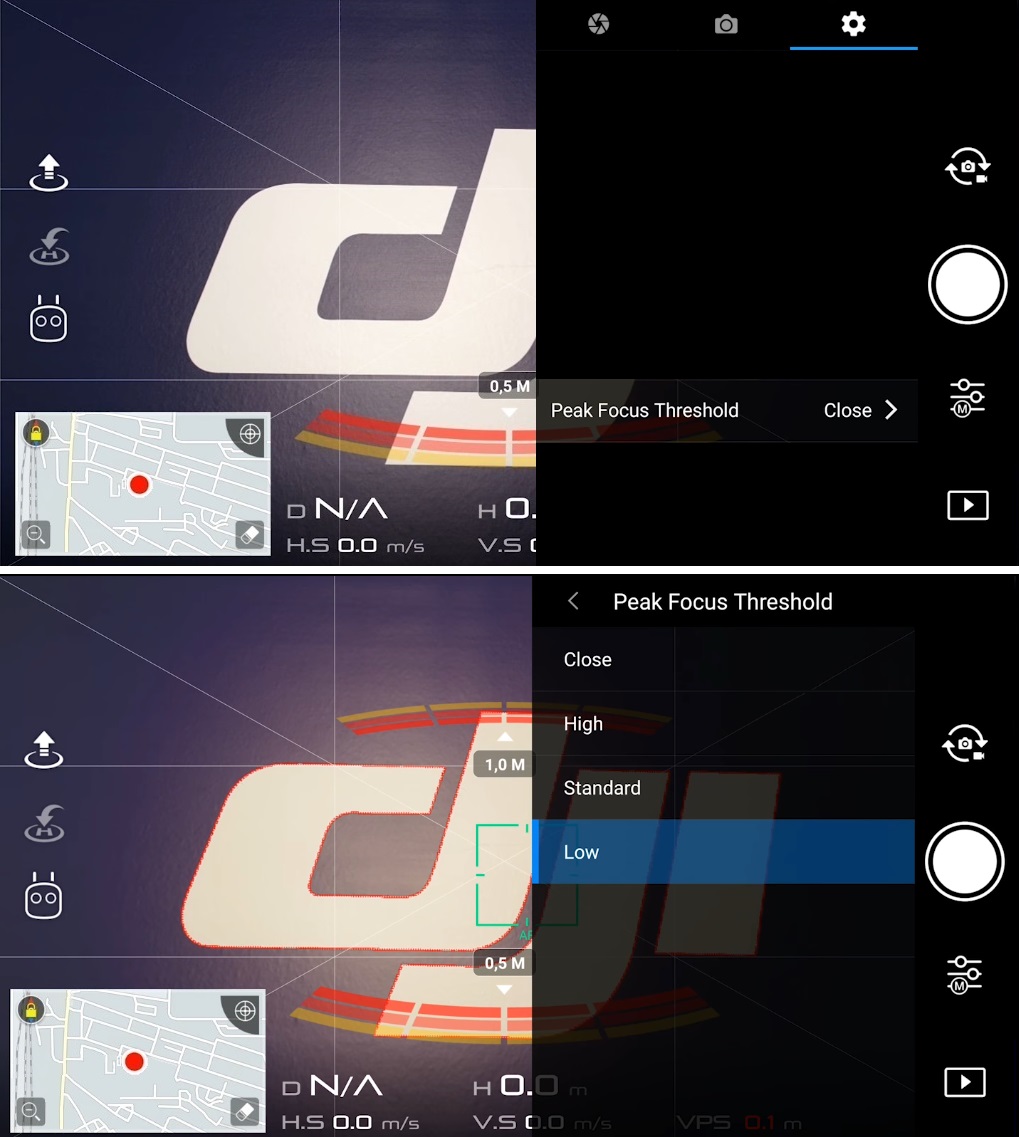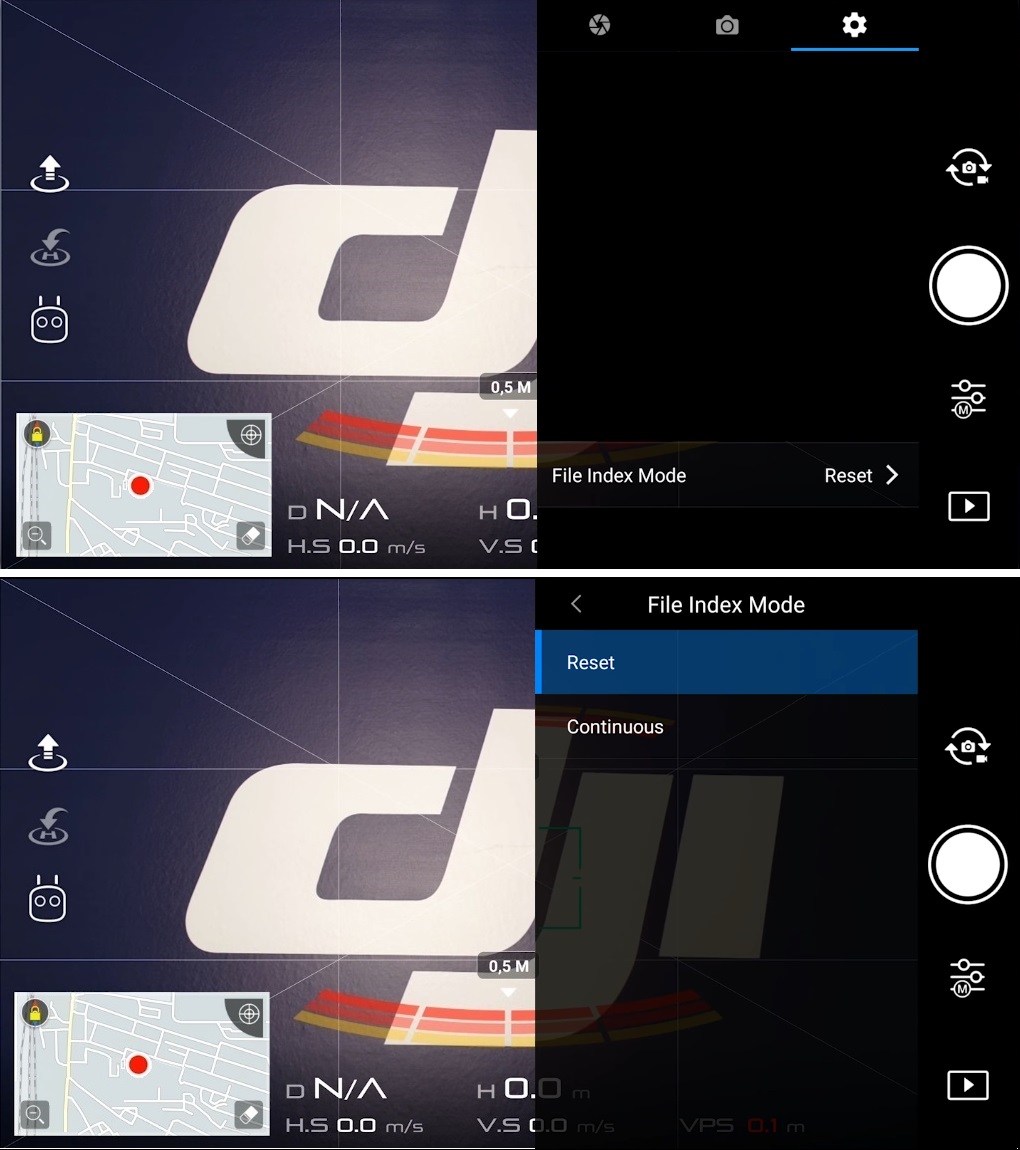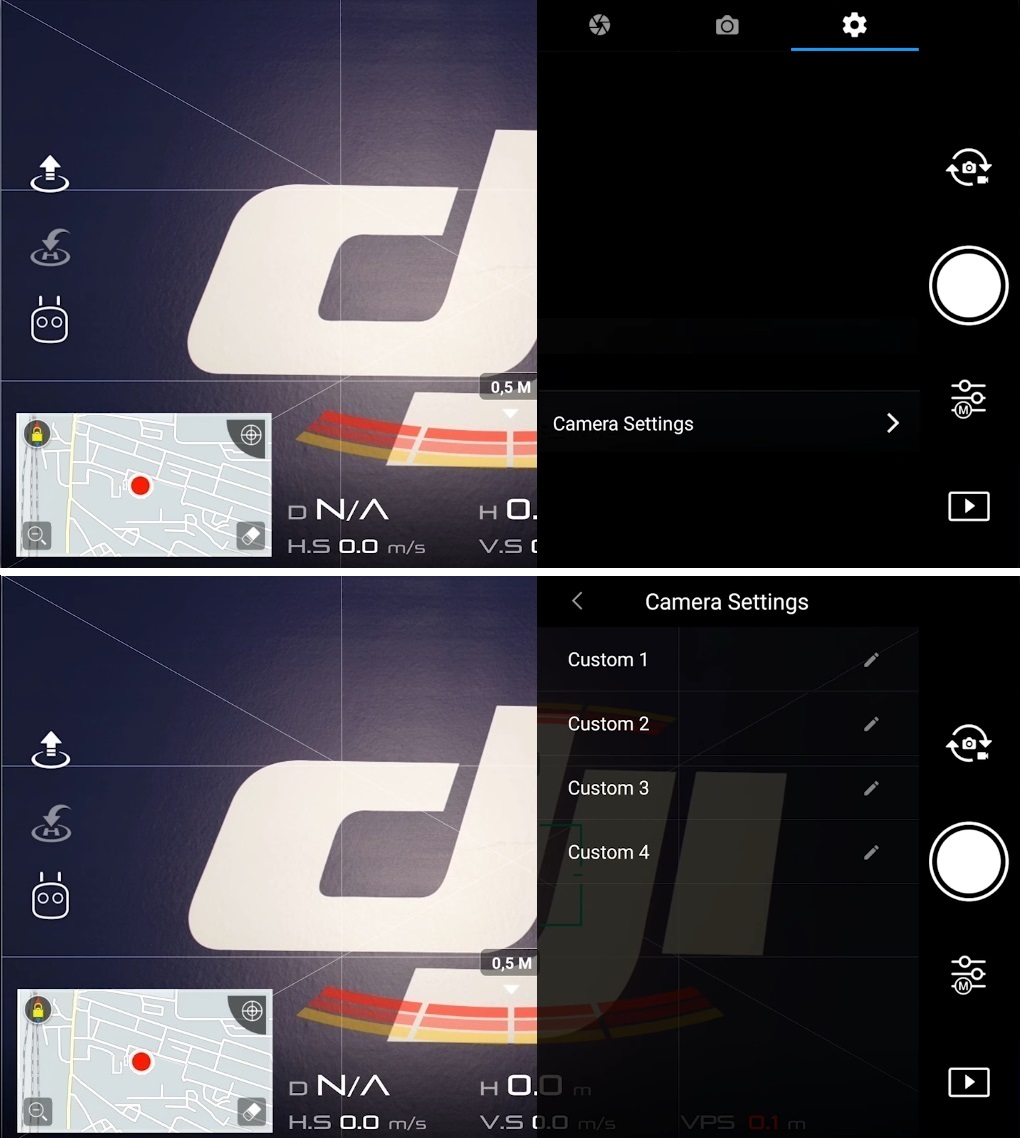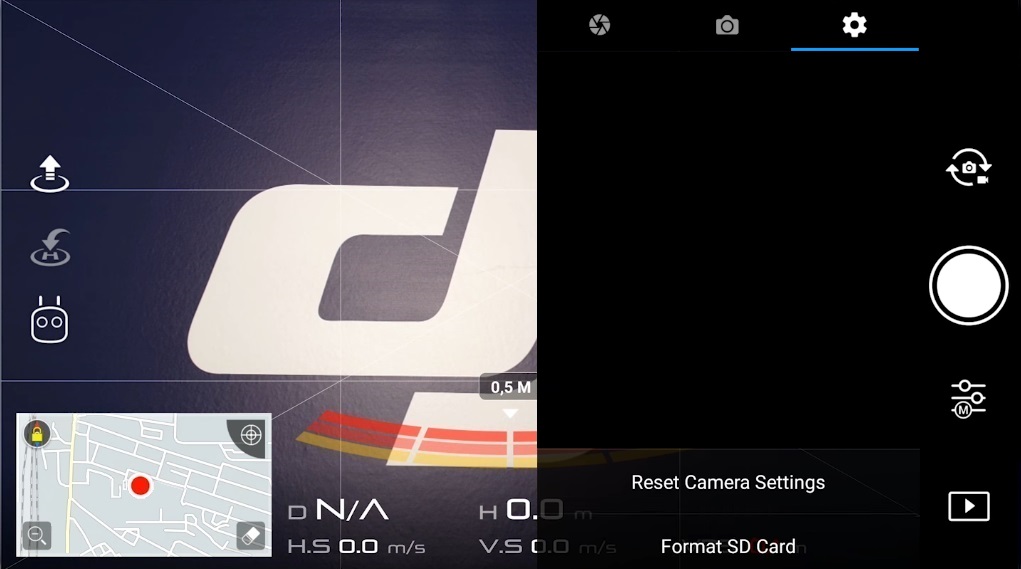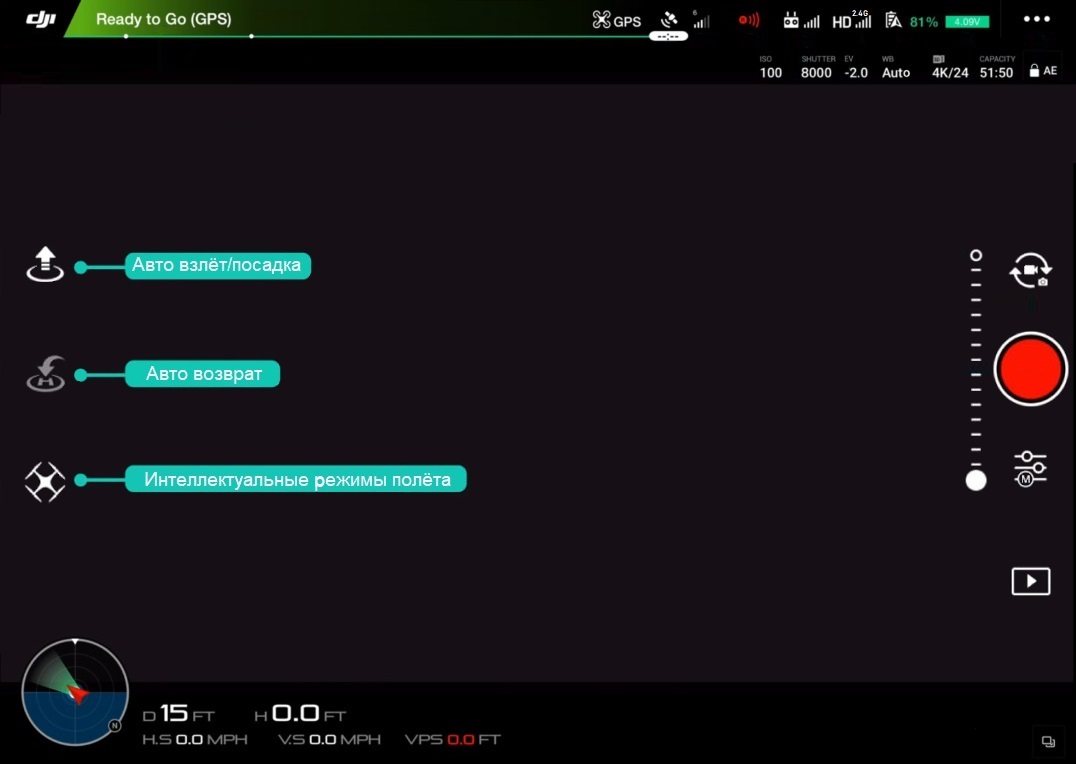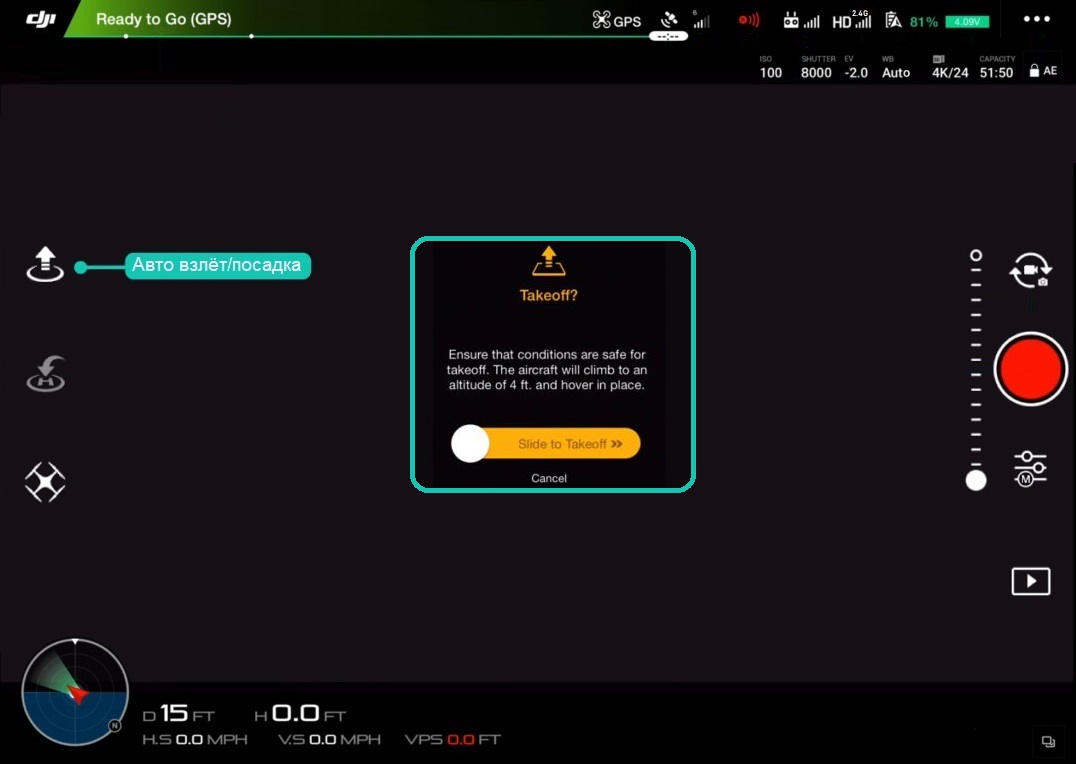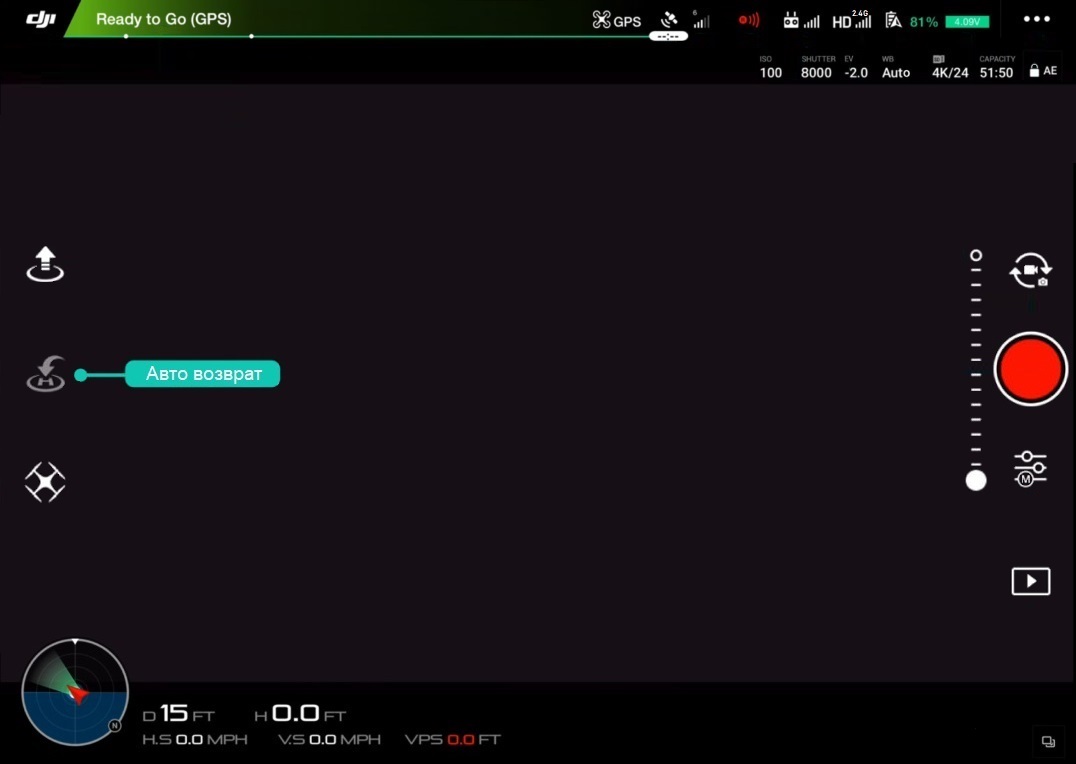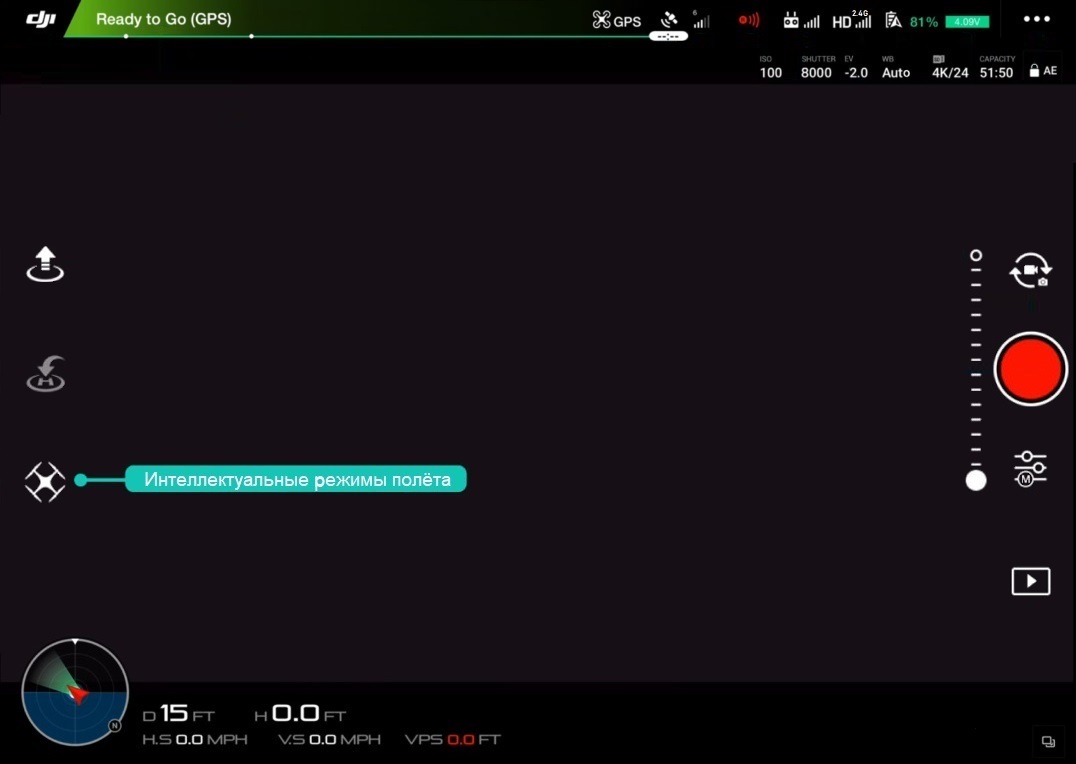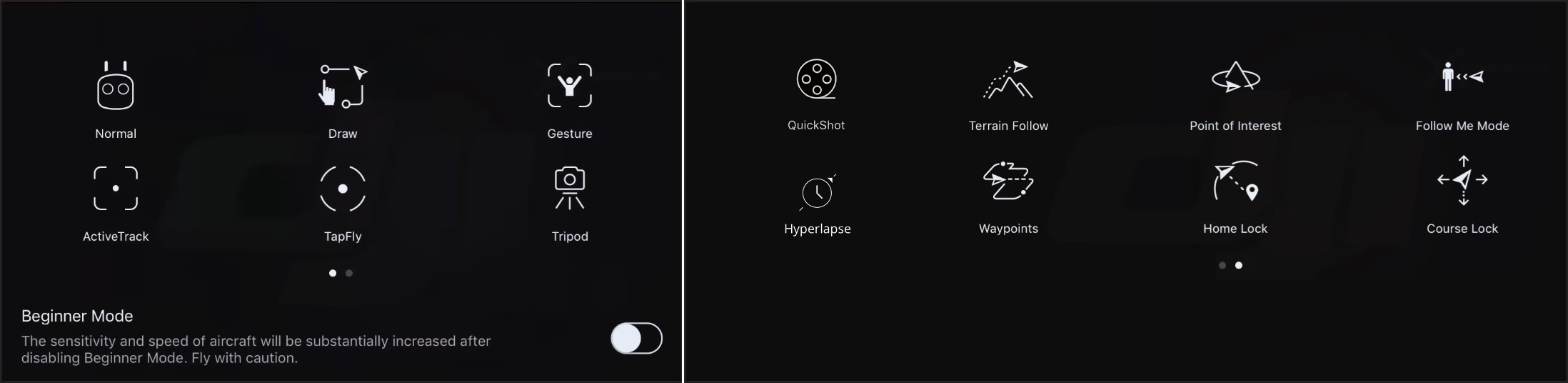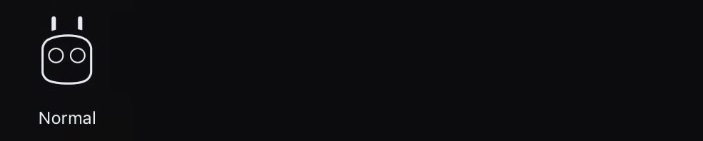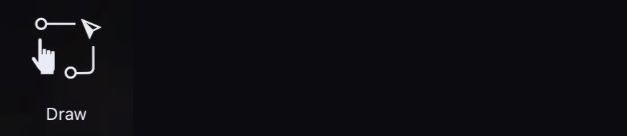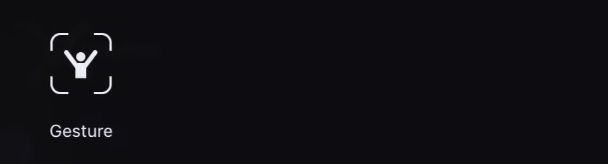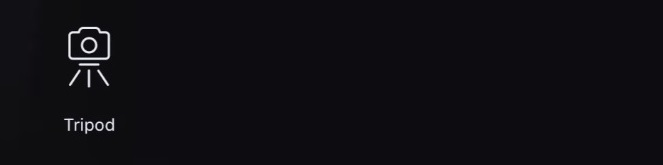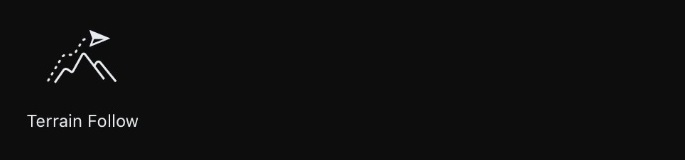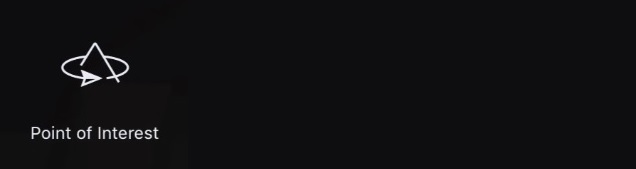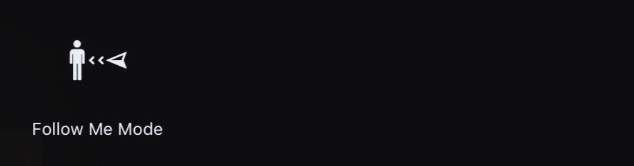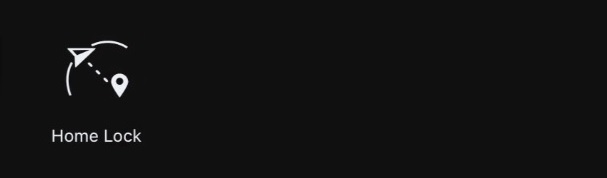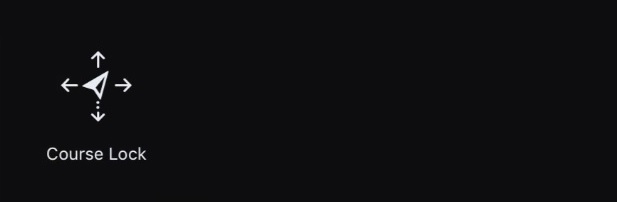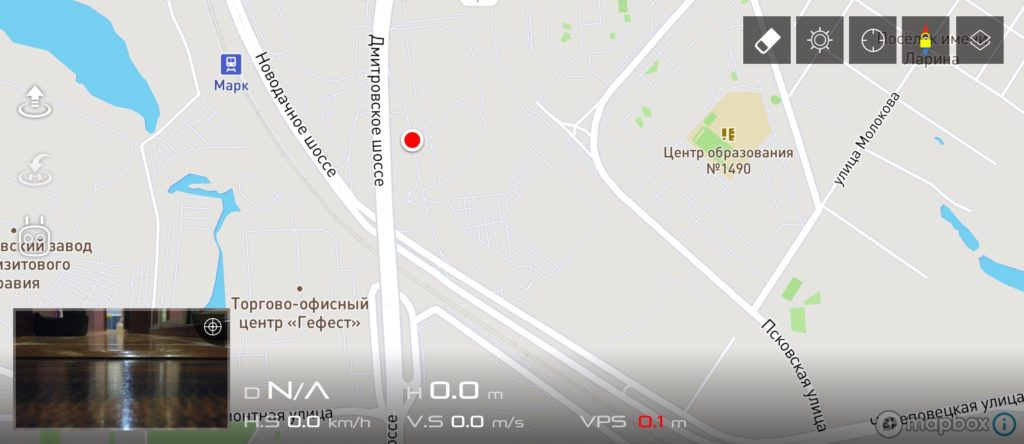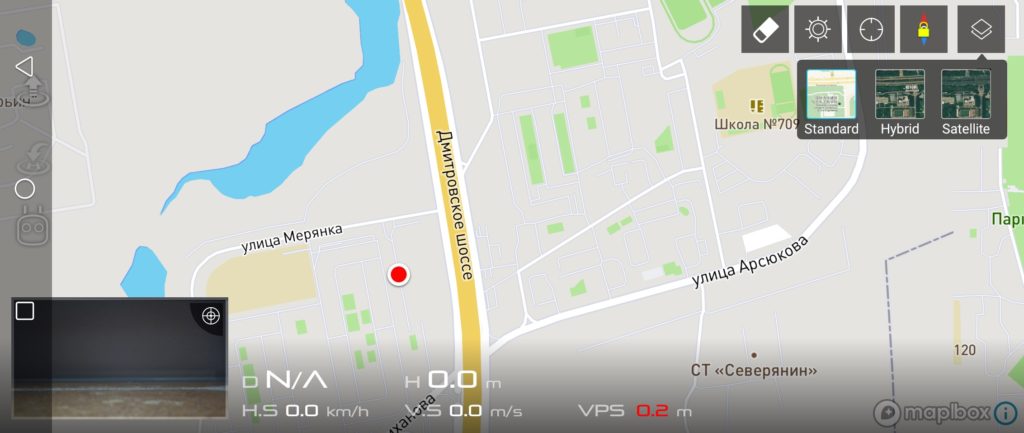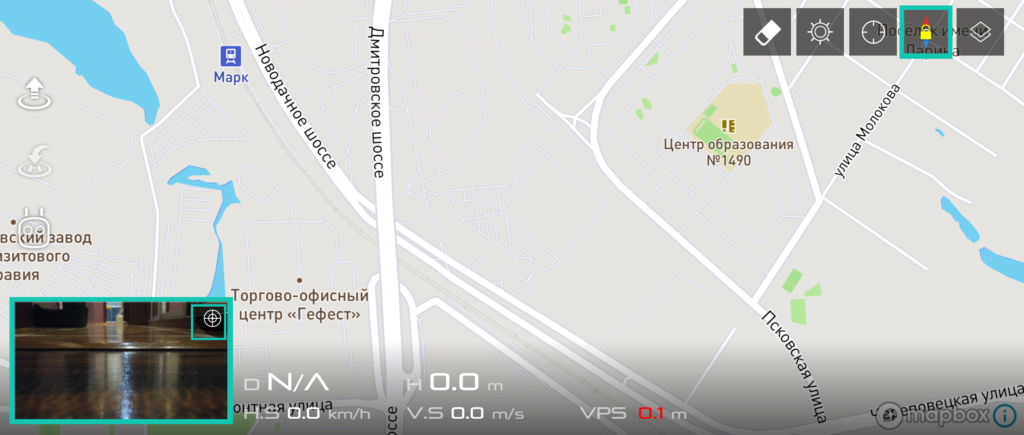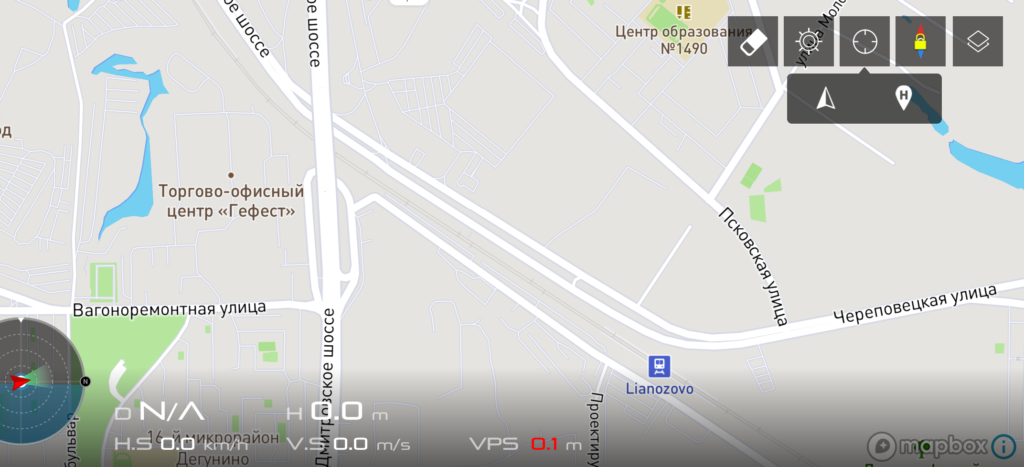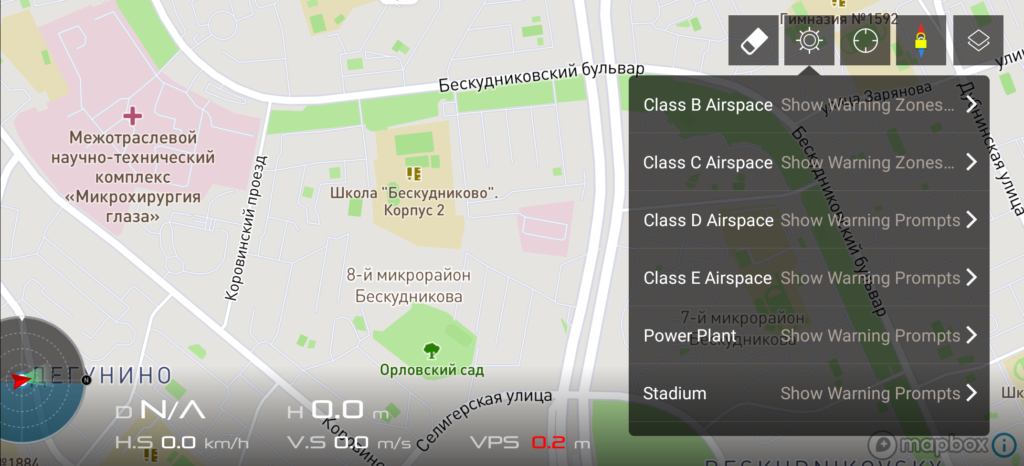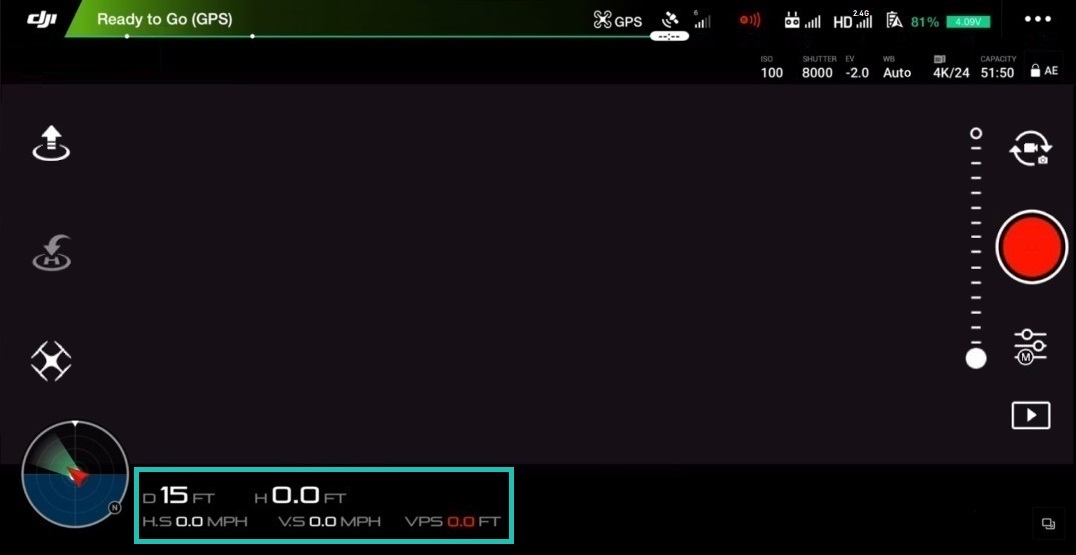- 1 Wprowadzenie
- 2 Czym jest aplikacja DJI Go?
- 3 Główny ekran lotu
- 4 Status statku powietrznego
- 4.1 Kompas
- 4.2 Tryb pilota
- 5 Ustawienia głównego kontrolera
- 5.1 Ustawienia punktu startowego
- 5.2 Wiele trybów lotu
- 5.3 Wysokość powrotu do punktu startowego
- 5.4 Tryb dla początkujących
- 5,5 Maks. wysokość lotu
- 5,6 Maks. odległość
- 5.7 Ustawienia zaawansowane
- 6 Ustawienia nawigacji wizualnej
- 6.1 Włącz omijanie przeszkód
- 6.2 Włącz omijanie poziome w TapFly
- 6.3 Włącz lot do tyłu
- 6.4 Włącz unikanie przeszkód w ActiveTrack
- 6.5 Wyświetl mapę radarową
- 6.6 Ustawienia zaawansowane
- 7 Ustawienia pilota zdalnego sterowania
- 7.1 Kalibracja pilota
- 7.2 Tryb drążka
- 7.3 Dostosowanie przycisków
- 7.4 Łączenie pilota zdalnego sterowania
- 8 Ustawienia transmisji obrazu
- 9 Akumulator samolotu
- 9.1 Krytycznie niski poziom naładowania akumulatora Ostrzeżenie
- 9,2 Ostrzeżenie o niskim stanie baterii
- 9,3 Inteligentny powrót do domu
- 9,4 Lot czas
- 9.5 Ustawienia zaawansowane
- 10 Ustawienia gimbala
- 10.1 Tryb gimbala
- 10.2 Ustawienia zaawansowane
- 10.3 Regulacja obrotu gimbala
- 10.4 Automatyczna kalibracja gimbala
- 11 Ustawienia ogólne
- 11.1 Jednostki
- 11.2 Kamera
- 11,3 Szczyt Próg ostrości
- 11,4 Długie naciśnięcie
- 11,5 Transmisja na żywo
- 11.6 Mapa
- 11.7 Wyczyść trasę lotu
- 11.8 Pamięć podręczna wideo
- 11.9 Pamięć podręczna podczas nagrywania filmów
- 11.10 Maksymalna pojemność pamięci podręcznej wideo
- 11.11 Automatyczne czyszczenie pamięci podręcznej
- 11.12 Nagrywaj dźwięk z pamięcią podręczną wideo
- 11.13 Wyczyść pamięć podręczną wideo
- 11.14 Ostrzeżenia
- 11.15 Usuń wszystkie ostrzeżenia
- 11,16 Inne
- 12 Prawa strona głównego ekranu lotu
- 12,1 Pochylenie Wskaźnik Aparat
- 12.2 Przełącznik foto/wideo
- 12.3 Przycisk migawki aparatu/nagrywania wideo
- 12.4 Galeria
- 12.5 Ustawienia aparatu
- 13 Lewa strona głównego ekranu lotu
- 13.1 Auto Start
- 13.2 Powrót do domu
- 13.3 Inteligentne tryby lotu
- 14 Mapa
- 14.1 Tryby wyświetlania mapy
- 14,2 Kompas
- 14,3 Mapa centrum
- 14,4 NFZ
- 14.5 Telemetria
- 15 Wniosek
Wstęp
W tym ustnym podręczniku przedstawiamy czytelnikowi aplikację mobilną DJI Go 4. Przyjrzyjmy się każdemu menu, ustawieniu i przyciskowi, aby lepiej zrozumieć tę niezwykle potężną, ale złożoną aplikację. Jeśli posiadasz już takie drony DJI jak Spark, Mavic Air, Mavic Pro ( PlatinumMavic 2, Phantom 4, Phantom 4 Advanced, Phantom 4 Pro, Phantom 4 Pro V2.0, Inspire 2 to ten przewodnik jest dla Ciebie.
Np. po przeczytaniu użytkownik będzie wiedział:
- Jak zmienić czułość drążków sterowych.
- Jak naprawić problemy z opóźnieniami strumienia wideo.
- Dlaczego warto korzystać z ustawień konfiguracyjnych 1, 2 i 3.
- Co to jest IMU i dlaczego ważne jest monitorowanie jego stanu.
- Dlaczego ustawienie „EV” może być przydatne do regulacji ekspozycji.
- Do czego służy ustawienie „Podpis wideo”.
- Po co aktywować "Dekodowanie sprzętu".
- Do czego służą przyciski C1 i C2.
- Dlaczego funkcja „Cache Map Data” jest przydatna w przypadku urządzeń, które nie mają połączenia komórkowego.
Poniżej znajdziesz odpowiedzi na te i inne pytania. Gwarantujemy, że po przeczytaniu dużo się nauczysz i poczujesz się jeszcze pewniej, a także zaawansowanym pilotem drona.

Uwaga! W zależności od używanego modelu drona niektóre menu i ustawienia mogą wyglądać nieco inaczej, ale możesz mieć pewność, że podstawowe pozycje menu, funkcje i koncepcje będą się pokrywać.
Co to jest aplikacja DJI Go?
Aplikacja DJI Go to oprogramowanie, które pozwala na podłączenie tabletu/smartfona do pilotów powyższych dronów DJI

Główny ekran lotu
informacje pilota dotyczące czasu trwania lotu i strzelania oraz szereg dodatkowe wirtualne przyciski/ikony umożliwiające szybki dostęp do głównych ustawień/funkcji drona i sterowania kamerą.
Status samolotu
Status samolotu - tutaj zaleca się wejście po oględzinach drona przed lotem. To menu zapewnia przegląd działania / stanu każdego podsystemu drona / pilota (aktualny tryb lotu, stan czujników obrazowania, kompas, IMU, bateria itp.). Aby wejść do tego menu, dotknij ikony „ Gotowy do startuna czerwono,, to najprawdopodobniej oznacza to, że dron działa normalnie i jest gotowy do lotu.
Kompas
Kompas to jeden z ważniejszych czujników, które zawsze należy sprawdzać bo odpowiada za orientację drona w przestrzeni. Zdecydowanie zaleca się, aby zawsze kalibrować kompas drona w każdym nowym miejscu startu. Wynika to z faktu, że kompas jest bardzo wrażliwy na zakłócenia elektromagnetyczne, co może prowadzić do wadliwego działania czujnika, co często prowadzi do pogorszenia parametrów lotu lub nawet do awarii w działaniu. Dlatego regularne kalibrowanie kompasu przed startem w nowym miejscu zapewni utrzymanie optymalnej wydajności drona. Aby skalibrować kompas, dotknij ikony „Kalibruj” i postępuj zgodnie z instrukcjami na ekranie.
Ważne uwagi:
- Nie kalibruj kompasu w pobliżu silnych źródeł zakłóceń magnetycznych, takich jak magnetyt, podziemne konstrukcje metalowe, parkingi.
- Nie kalibruj kompasu w pobliżu dużych metalowych przedmiotów/przedmiotów.
- Nie kalibruj kompasu w pomieszczeniach.
Tryb pilota
Tryb pilota - Zazwyczaj domyślnie ustawiony na Tryb 2. Oznacza to, że lewy drążek (joystick) panelu sterowania odpowiada za start, opuszczanie i obracanie drona wokół własnej osi, a prawy drążek (joystick) odpowiada za poruszanie się do przodu, do tyłu oraz lewo/prawo. Procedura zmiany trybów wykonywana jest jednorazowo, a przy kolejnym włączeniu drona nie wymaga powtórnej zmiany.
Ustawienia głównego sterownika
Ustawienia głównego sterownika Ustawienia sterownika) - aby wejść do menu należy nacisnąć ikonę w postaci trzech kropek (…)
) po lewej stronie menu. Tutaj znajdziesz:
- Ustawienia punktu startowego
- Włączanie / zmiana trybów lotu „Wiele trybów lotu”
- Włączanie / wyłączanie trybu dla początkujących ”
- Ustawianie maksymalnej wysokości lotu i maksymalnej odległości
- Ustawienia zaawansowane
Dalsze szczegóły dotyczące każdego ustawienia i podmenu:
) Ustawienia punktu home
Ustawienia punktu home - ta pozycja konfiguruje punkt powrotu do domu, tj. dokąd dron ma powrócić (w przypadku: Utraty komunikacji między dronem a pilotem / Niewystarczającego naładowania baterii / Po naciśnięciu przycisku RTH).
Dostępne są dwie opcje:
- Ikona strzałki = jeśli wybierzesz tę metodę zwrotu, bieżący punkt zwrotu będzie uważane za miejsce startu. Po naciśnięciu, system drona zapyta: „Ustawić aktualną pozycję drona jako punkt startowy?” Kliknij OK.
- Ikona z małym człowiekiem = jeśli wybierzesz tę metodę powrotu, dron powróci do aktualnej lokalizacji pilota. Ta metoda ma znaczenie, jeśli pilot steruje dronem z poruszającego się obiektu, takiego jak łódź lub samochód.
Wiele trybów lotu
Wiele trybów lotu - to ustawienie pozwala przełączać się między trzy możliwe tryby lotu:
- P (Positioning) Mode lub Positioning Mode (P Mode) - w tym trybie wszystkie czujniki drona są włączone, co spowoduje bardziej "utknięty", ale stabilny lot. W tym trybie, jeśli pilot zwolni drążki (dżojstiki sterujące), dron automatycznie zahamuje, a następnie zawiśnie i utrzyma pozycję dzięki pozycjonowaniu satelitarnemu GPS/GLONASS.
- S (Sport) Mode lub Sport Mode – uwalnia pełen potencjał drona, pozwalając mu rozwinąć max. prędkość lotu, podczas gdy satelita (GPS/GLONASS) i pozycjonowanie wizualne (zestaw czujników na dole drona) pozostają aktywne. Pamiętaj jednak, że w tym trybie system unikania i wykrywania przeszkód będzie wyłączony!
- Tryb A (Attitude / ATTI) - w trybie A wszystkie czujniki drona są wyłączone, aktywny jest tylko barometr (używany do kontrolowania i utrzymywania wysokości), co prowadzi do bardziej niestabilnego lotu / dryfować w powietrzu, ponieważ wiatr i jego prądy powietrzne wpłyną na drona. Innymi słowy, nie ma „hamulca automatycznego”. Aby zatrzymać drona i utrzymać jego pozycję, pilot będzie musiał samodzielnie sterować dronem, przesuwając drążki sterujące.
Informacje
Tryb A jest przydatny dla doświadczonych pilotów, np. gdy:
- Dron startuje w miejscach o słabym odbiorze, lub tam, gdzie w ogóle nie ma zasięgu satelitarnego
- Aby zapewnić płynne manewrowanie/hamowanie podczas badań lotniczych
- Jako tryb awaryjny do zatrzymania drona, jeśli coś pójdzie nie tak.
Return to Home Altitude
Return to Altitude - Ustawienie określa wysokość przy którym dron wykona automatyczny powrót (w przypadku: Utraty łączności między dronem a pilotem / Niewystarczającego naładowania akumulatora / Po naciśnięciu przycisku RTH).
Np. w przypadku utraty połączenia, bez względu na to na jakiej wysokości wykonywany był lot, dron automatycznie przełączy się w tryb powrotu, przejdzie na określoną wysokość i dopiero wtedy wykona auto powrót.
Wskazówki
- Wysokość można ustawić na 60 metrów. W większości przypadków ta wysokość jest znacznie wyższa niż przeciętnego drzewa lub budynku. W każdym razie w każdym nowym miejscu przed rozpoczęciem należy sprawdzić wysokość drzew, budynków i ewentualnych przeszkód, a jeśli jest to wymagane, zmienić bieżące ustawienia „Wysokość powrotu do domu”.
Tryb dla początkujących
Tryb dla początkujących - Zalecany, aby włączyć, jeśli użytkownik pilotuje drona dla pierwszy raz. W rzeczywistości tryb wyłącza wiele zaawansowanych funkcji, a także automatycznie ogranicza wysokość (do 30 metrów), odległość (do 30 metrów) i prędkość drona, więc jeśli lecisz na dużej otwartej przestrzeni, masz nie ma się czym martwić o latanie w trybie. Tryb świetnie nadaje się również do treningu, ponieważ pozwala płynnie przejść od prostego i wygodnego lotu do bardziej złożonych ustawień.
Max Flight Altitude
Max Flight Altitude - to ustawienie określa maksymalną wysokość pułapu, na jaką dron może się wspinać. Możliwy zasięg w metrach jest podany w nawiasach (np. 20-500 m). W wielu krajach wysokość ta jest prawnie ograniczona do 120 metrów. Warto to rozważyć przed startem i wcześniej zapoznać się z lokalnymi przepisami.
Maks. odległość
Maks. odległość - To ustawienie ustawia maks. odległość. odległość, na jaką dron może się oddalić od pilota. Możliwy zasięg w metrach jest podany w nawiasach (np. 15-500 m). W wielu krajach ten parametr może być również ograniczony przez prawo. Na przykład w Stanach Zjednoczonych użytkownicy UAV muszą latać dronem w zasięgu wzroku, innymi słowy podczas pilotowania operator (pilot) musi widzieć swojego drona.
Ustawienia Zaawansowane
Ustawienia Zaawansowane - Opcje w tym menu są przeznaczone dla zaawansowanych użytkowników. Na przykład tutaj możesz dostroić reakcję drona na ruch drążków sterujących / joysticków (może być ostrzejszy lub bardziej miękki). Można to porównać do strojenia gitary, gdzie każdy gitarzysta ma swoje preferencje. Ponadto dla każdego ustawienia osobno.
Zysk
Wpisanie najmniejszej wartości, zwiększy amplitudę ruchu drążków/dżojstików zanim dron zacznie reagować (co odpowiada płynniejszemu/zgrabniejszemu ruchowi drona, i będzie najbardziej odpowiedni do fotografowania)... Wprowadzenie maksymalnej wartości spowoduje natychmiastową reakcję drona na najmniejszy ruch drążków (co odpowiada bardziej agresywnemu ruchowi drona i będzie najbardziej istotne w przypadku szybkich lotów FPV).
Jeśli drążki nie zostały zmienione przez użytkownika to:
- Krzywa Throttle Up / Throttle down wpływa na reakcję silników na ruch lewego drążka do przodu / do tyłu, co odpowiada do wzlotu / upadku drona.
- Krzywa Rudder Right / Rudder Left wpływa na reakcję silników na ruch lewego drążka w prawo/lewo, co odpowiada obrotowi drona wokół jego osi w prawo/lewo.
- Krzywa „(Do przodu / W prawo) / (Do tyłu / W lewo)” wpływa na reakcję silników na ruch prawego drążka (Do przodu / W prawo) / (Tył / W lewo), co odpowiada ruch drona do przodu/w prawo i do tyłu/w lewo).
Zysk
Informacje
- Jeżeli w trakcie eksploatacji drona występują problemy w postaci nieprawidłowego lotu, dryfu lub pojawiają się błędy w kompasie spróbuj je naprawić, kalibrując IMU, dotykając ikony poniżej „Kalibruj IMU”. Aktualny stan IMU wskazuje paleta kolorów znajdująca się poniżej, gdzie: Zielony - doskonały; Żółty jest dobry; Czerwony jest zły.
Czujniki: Kompas
Ta sekcja sprawdza problemy z kompasem lub szumami. W razie potrzeby możesz go również skalibrować, dotykając ikony poniżej „Kalibruj kompas”. Aktualny stan kompasu wskazuje paleta kolorów znajdująca się poniżej, gdzie: Zielony - doskonały; Żółty jest dobry; Czerwony jest zły.
Utrata sygnału pilota zdalnego sterowania
Sekcja ta konfiguruje tzw. funkcję Failsafe, dzięki której dron zawsze wie że ma to zrobić, gdy komunikacja między nim a centralą zostanie utracona.
W przypadku rozłączenia dostępne są trzy scenariusze:
- Powrót do domu: w tym przypadku, dron wykona powrót do miejsca startu (ustawionego domyślnie).
- Lądowanie: w tym przypadku dron wyląduje w punkcie rozłączenia.
- Hover: W tym przypadku dron zawiśnie w miejscu utraty komunikacji.
Wskazówki
- Pamiętaj, że utrata sygnału może nastąpić z różnych powodów, np. gdy dron leci za daleko, pilot nie jest zasilany lub gdy sygnał jest zablokowany...
- Zaleca się pozostawienie domyślnego ustawienia wybranego przez dewelopera: Return-to-Home. A przed startem zduplikuj czynności w sekcji: Ustawienia punktu startowego, dotykając ikony strzałki, potwierdzając w ten sposób bieżącą lokalizację startu.
- Zaleca się wybranie zawisu podczas lotu dronem w pomieszczeniach.
Włącz przednie diody LED
Ta opcja włącza i wyłącza przednie diody LED (ciągłe czerwone). Może to być przydatne podczas lotu w słabym świetle, ponieważ czerwone światła mogą łatwo wejść w pole widzenia kamery.
Metoda zatrzymania silnika
Tutaj użytkownik może aktywować zatrzymanie awaryjne silników lub całkowicie je wyłączyć (dla każdego modelu, te metody są różne).
W tym celu dostępne są dwa ustawienia:
- CSC: zatrzymuje silniki jednocześnie przesuwając lewy drążek sterowniczy do prawego dolnego kąta i naciskając przycisk RTH / Return to Home (jest to ustawienie domyślne).
- Nie zatrzymuj się w powietrzu: zapobiega awaryjnemu wyłączeniu silników, gdy dron jest w powietrzu.
Informacja
- Awaryjne zatrzymanie silników może mieć znaczenie w różnych przypadkach, np. gdy dron, przez nieostrożność/nieostrożność pilota, dotknie korony drzewa, co nieuchronnie doprowadzi do niekontrolowanego upadku, po którym dron utknie w gałęziach drzewa. Aby zapewnić bezpieczeństwo elementów elektrowni, najlepiej byłoby szybko wyłączyć silniki.
Ustawienia nawigacji wizualnej
Tutaj można zmienić ustawienia nawigacji wizualnej drona. Innymi słowy, w tej sekcji możesz włączać i wyłączać czujniki odpowiedzialne za wizualizację otaczającego świata, w tym za poszczególne automatyczne tryby lotu, które bezpośrednio współdziałają z tymi czujnikami. Aby przejść, naciśnij odpowiednią ikonę w postaci „wyemitowanego punktu
” po lewej stronie menu „Ustawienia głównego kontrolera”. Ponadto dla każdego ustawienia osobno.
Włącz unikanie przeszkód
To ustawienie włącza lub wyłącza czuły na dotyk system unikania przeszkód. Generalny przełącznik, że tak powiem. Po wyłączeniu dron nie będzie już rozpoznawał przeszkód. Zaleca się, aby zawsze odkładać aktywne.
Informacje
- Gdy przeszkoda wejdzie w pole widzenia przednich czujników, dron zwolni i zatrzyma się.
- Jeżeli omijanie przeszkód jest włączone, maksymalna prędkość lotu poziomego nie przekroczy 46 km/h.
- Poprzez aktywację Systemu Unikania Przeszkód, Unikanie Przeszkód jest automatycznie aktywowane, gdy wykonywana jest Kontrola Przeszkód RTH. Konfigurowalny w ustawieniach zaawansowanych ( patrz poniżej
- Przednie i tylne czujniki przeszkód mają poziome pole widzenia 60° i pionowe 54°. Przeszkody poza tymi zakresami nie zostaną wykryte przez system.
- Czujniki wykrywania przeszkód nie działają w nocy lub przy słabym oświetleniu.
- Dokładność wykrywania przeszkód zależy od wielkości tych przeszkód. Więcej informacji można znaleźć w instrukcji obsługi.
Włącz poziome omijanie przeszkód w TapFly
To ustawienie włącza lub wyłącza poziome omijanie przeszkód w trybie automatycznego lotu TapFly. Po aktywacji dron będzie automatycznie latał wokół przeszkód po lewej lub prawej stronie.
Włącz lot do tyłu
obiekt porusza się w kierunku drona, dron się nie obraca, ale automatycznie leci wstecz, śledząc obiekt. Przed aktywacją upewnij się, że w kierunku lotu nie ma żadnych przeszkód.
Włącz unikanie przeszkód w ActiveTrack
To ustawienie włącza lub wyłącza omijanie przeszkód poziomych w funkcji ActiveTrack tryb latania. Po wyłączeniu dron zwolni i zatrzyma się przed przeszkodą, gdy wykryje przeszkody podczas procesu automatycznego lotu, czekając na kolejne polecenia od pilota.
Wyświetl mapę radarową
To ustawienie włącza lub wyłącza wyświetlanie wskaźników bliskości przeszkód na głównym ekran lotu.
Ustawienia zaawansowane
Ustawienia zaawansowane wizualnego systemu pozycjonowania. Ponadto dla każdego ustawienia osobno.
Włącz pozycjonowanie wizyjne
Włącz pozycjonowanie wizyjne - ustawienie włącza lub wyłącza dolne czujniki pozycjonowania (znajdujące się w dolnych częściach drona), które są odpowiedzialne za zapewnienie dokładnego i stabilnego zawisu, gdy pozycjonowanie satelitarne nie jest dostępne, a także za działanie systemów ochrony lądowania i innych systemów. Po wyłączeniu system zapyta użytkownika „Wyłączyć pozycję wizyjną?” i zaproponuje potwierdzenie „OK” lub anulowanie „Anuluj”.
Landing Protection
Landing Protection - gdy jest aktywny, samolot przed lądowaniem sprawdza powierzchnię pod kątem przeszkód, a jeśli takie są, na ekranie głównym wyświetli się ostrzeżenie o prawdopodobnych przeszkodach, po czym pilot będzie musiał potwierdzić lądowanie lub je anulować. Po wyłączeniu system zapyta użytkownika: „Wyłączyć ochronę lądowania?” i zaproponuje potwierdzenie „OK” lub anulowanie „Anuluj”.
Precyzyjne lądowanie
Precyzyjne lądowanie - Po włączeniu dron będzie próbował wylądować podczas wykonywania automatycznego powrotu (RTH) jako jak najbliżej miejsca startu.
Kontrola przeszkód RTH (wykrywanie)
Kontrola przeszkód RTH - gdy ustawienie jest aktywne, podczas wykonywania automatycznego powrotu dron automatycznie zwiększy wysokość po wykryciu przeszkody, nawet jeśli ustawienie Unikanie przeszkód jest wyłączone. Po wyłączeniu system zapyta użytkownika: „Wyłączyć kontrolę przeszkód RTH?” i zaproponuje potwierdzenie „OK” lub anulowanie „Anuluj”.
RTH Zdalne unikanie przeszkód
RTH Zdalne unikanie przeszkód - Gdy ustawienie jest aktywne, dron automatycznie dostosuje trasę powrotną aby ominąć przeszkody na całej trasie, podczas gdy gimbal nie będzie reagował na żadne polecenia z panelu sterowania.
Ustawienia pilota
Tutaj użytkownik wprowadza zmiany w ustawieniach kontrolera. Aby przejść, dotknij odpowiedniej ikony w postaci „pilot
” po lewej stronie menu „Ustawienia głównego kontrolera”. Dalsze szczegóły dotyczące każdego ustawienia.
Kalibracja pilota
Jeśli kontrolki (drążki/joysticki; kółka pan/tilt) działają niepoprawnie / nie do końca, to w tym menu możesz je skalibrować. Zabieg wykonywany jest z wyłączonym dronem. Aby rozpocząć procedurę kalibracji, dotknij ikony „Kalibruj”, a następnie ustaw drążki/joysticki w pozycji środkowej. Następnie dotknij ikony „Start” i przesuń drążki i koła od zera do skrajności (100%), aż ikona „Zakończ” stanie się aktywna. Stuknij ikonę „Zakończ”. Kalibracja zakończona.
Stick Mode
) sterowanie dronem: Tryb 1 / Tryb 2 (domyślny) / Tryb 3.
Dostępne jest również ręczne ustawienie pracy drążków – „Custom”, które pozwala użytkownikowi przypisać akcje drona do każdego ruchu drona. odludzie. Aby ręcznie skonfigurować działanie drążków, dotknij sekcji „Niestandardowe”, a następnie ikony „Zmień ustawienia”. Przeciągnij każdą ikonę, aby wskazać kierunek drona: Góra / Dół / Lewo / Prawo / Do przodu / Do tyłu / Skręć w lewo / Skręć w prawo) na osi każdego drążka. Po zakończeniu umieszczania potwierdź instalację, dotykając ikony „Zapisz”.
Personalizacja przycisków
Jak mogłeś zauważyć, na tylnej części pilota znajdują się dwa przyciski C1/C2. Przyciski te są konfigurowalne, innymi słowy użytkownik sam decyduje, za co każdy z nich będzie odpowiedzialny. W związku z tym to menu pozwala przypisać do tych przycisków jedno z dostępnych poleceń. Aby to zrobić, wybierz dowolne polecenie z menu rozwijanego obok C1 / C2. Domyślnie oba przyciski otwierają Zaawansowane ustawienia aparatu, ale można też ustawić np. tak, aby po naciśnięciu C1 / C2 wszystkie informacje o baterii (Informacje o baterii) były wyświetlane na ekranie, lub można wymusić kamera do szybkiego przełączania z pozycji poziomych do przodu do pionowego dołu i do tyłu (Camera Forward / Down), zmiany trybu pracy gimbala (Gimbal Follow / FPV mode), wyświetlenia mapy, a następnie przełączenia z powrotem do trybu pierwszej osoby (Toggle Map / Na żywo). Eksperymentuj z każdym i wybierz to, czego potrzebujesz.
Łączenie nadajnika
Jeśli z jakiegokolwiek powodu nadajnik nie może komunikować się z dronem lub użytkownik kupił nowy pilot i musi go sparować z dronem, to menu pozwoli na łatwe sparowanie ich ze sobą. W celu połączenia/powiązania pilota z dronem należy włączyć drona i pilota, dotknąć ikony „Łączenie pilota” i przez dwie sekundy wcisnąć specjalny przycisk „połącz” znajdujący się na pokładzie drona (lokalizację przycisku można znaleźć w instrukcji obsługi w rozdziale „Widok ogólny śmigłowca”).
Ustawienia transmisji obrazu
Aby przejść, dotknij odpowiedniej ikony „
” po lewej stronie „Ustawienia głównego sterownika " menu. To menu określa jakość i zasięg transmisji wideo. Aby zapewnić niezawodną transmisję FPV, domyślne ustawienia są ustawione na „Auto” (sam system monitoruje i przełącza się na wolne kanały do transmisji).
Ręczny wybór wolnego kanału „Niestandardowy” jest również dostępny w menu. Aby ręcznie wybrać kanał, dotknij ikony „Niestandardowy” i wybierz najbardziej wolny w sekcji „Wybierz kanał” (gdzie, w oparciu o paletę kolorów: Bieżący kanał - bieżący kanał; Stabilny - stabilny kanał; Niestabilny - niestabilny kanał). Ustawienie Jakość transmisji określa, jak ostry i wyraźny będzie obraz FPV. Należy jednak pamiętać, że im wyższa jakość obrazu FPV, tym krótszą odległość pokona sygnał.
Bateria samolotu
Sekcja ta dotyczy informacji i ustawień baterii zamontowanej w dronie. Tutaj użytkownik może dowiedzieć się o aktualnym stanie akumulatora: napięcie, pojemność (pełna/resztkowa), temperatura, można zobaczyć czas lotu na aktualnym ładowaniu tego akumulatora i ile razy był ładowany. Aby przejść, dotknij odpowiedniej ikony „
” po lewej stronie menu „Ustawienia głównego kontrolera”. Dalsze szczegóły dotyczące każdego ustawienia.
Ostrzeżenie o krytycznie niskim stanie akumulatora
To ustawienie określa pozostały poziom naładowania akumulatora, który będzie uważany za krytyczny przez system, po osiągnięciu którego automatycznie uruchomi się funkcja powrotu do domu.
Ostrzeżenie o niskim stanie baterii
To ustawienie określa poziom naładowania, przy którym system będzie powiadamiał użytkownika o jego niskiej wartości...
Inteligentny powrót do domu
ta sama trajektoria, wzdłuż której odbywał się lot załogowy, co samo w sobie determinuje najbezpieczniejszy powrót drona na miejsce startu.
Czas lotu
Timer odzwierciedla czas bieżącego lotu.
Ustawienia Zaawansowane
samorozładowanie akumulatora i poznanie jego aktualnego stanu. Dalsze szczegóły dotyczące każdego ustawienia.
Pokaż napięcie na ekranie głównym
Gdy ustawienie jest aktywne, wskaźnik napięcia akumulatora będzie wyświetlany w prawym górnym rogu głównego ekranu lotu.
Czas do rozładowania
Ustawienie określa okres, po którym bateria będzie się samoczynnie -rozładować się. To ustawienie zapewnia poprawną pracę akumulatora LiPo i zapobiega przechowywaniu go w stanie naładowanym.
Dane
Ta sekcja wyświetla numer seryjny akumulatora, datę produkcji, ile razy był ładowany oraz stan aktualnego stanu.
Ustawienia gimbala
W tym menu użytkownik może zmieniać tryby pracy gimbala Aparat. Aby przejść, dotknij odpowiedniej ikony w postaci „kamery
” po lewej stronie menu „Ustawienia głównego kontrolera”. Dalsze szczegóły dotyczące każdego ustawienia.
Tryb gimbala
Tryb gimbala - dwa tryby gimbala są dostępne:
- Follow = kamera zawsze stabilizuje się i utrzymuje horyzont (standardowy tryb pracy).
- FPV (Widok z pierwszej osoby) = symuluje lot drona wyścigowego / lot ptaka, czyli tzw. w tym trybie kamera drona jest ustawiona na stałe, a przy obrocie/pochyle drona widok pierwszoosobowy będzie również wyświetlany z rolkami. Ten tryb dotyczy latania z goglami DJI FPV.
Ustawienia zaawansowane
To menu umożliwia ustawienie 3 różnych konfiguracji, które określają działanie gimbala. Zaleca się zabawę z każdym ustawieniem, aby w pełni zrozumieć, jak one działają. Na przykład, możesz ustawić ustawienia dla każdej konfiguracji na podstawie szybkiego, normalnego i wolnego:
- Konfiguracja 1 = domyślna prędkość przesuwu gimbala.
- Konfiguracja 2 = Gimbal działa szybko. Może się przydać podczas robienia zdjęć, dzięki czemu można szybko naświetlić aparat, nie tracąc ani jednej unikalnej klatki.
- Konfiguracja 3 = Gimbal porusza się wolniej. Będzie to miało znaczenie przy robieniu doskonałych panoram.
Regulacja obrotu gimbala
Ta regulacja umożliwia ręczną korektę położenia kamery w poziomie, jeśli zauważysz, że horyzont jest nieidealny.
Automatyczna kalibracja gimbala
To ustawienie automatycznie dostosowuje poziomą pozycję kamery. Dotknij opcji „Automatyczna kalibracja gimbala” przed rozpoczęciem automatycznej kalibracji, system poprosi użytkownika o upewnienie się, że dron znajduje się w pozycji poziomej i nic nie zakłóca ruchu gimbala (na przykład, jeśli blokada transportowa gimbala została usunięta). Jeśli wszystko jest w porządku, dotknij OK, aby rozpocząć automatyczną kalibrację. Aby anulować, dotknij „Anuluj”.
Ustawienia ogólne
ograniczenie maksymalnej ostrości, ustawienia pamięci podręcznej, transmisja na żywo, a także kluczowe informacje o dronie, pilocie, aplikacji mobilnej. Aby przejść, dotknij odpowiedniej ikony w postaci „trzech kropek
” po lewej stronie menu „Ustawienia głównego kontrolera”. Dalsze szczegóły dotyczące każdej sekcji, podsekcji i ustawienia.
Jednostki
Jednostka miary - pozwala wybrać system miar:
- Imperial
- Metryczny m/s lub km/h (Metryczny m/s lub km/h)
Kamera
Włącz dekodowanie sprzętowe
Włącz dekodowanie sprzętowe - Wyłącza lub włącza dekodowanie sprzętowe.
Wskazówka
- Jeśli podczas przesyłania strumieniowego strumienia wideo na żywo (FPV) wystąpią opóźnienia lub zawieszenia, spróbuj włączyć dekodowanie sprzętowe. do lepszej transmisji obrazu.
- Dekodowanie sprzętowe pomaga z mocą przetwarzania wymaganą do dekodowania wideo na żywo. Dlatego jeśli używasz starszego lub wolniejszego smartfona/tabletu, włącz dekodowanie sprzętowe, ponieważ może to również pomóc w zmniejszeniu przegrzania urządzenia, ponieważ nie musi ono ciężko pracować, aby dekodować strumień wideo na żywo pochodzący z drona.
Szczytowy próg ostrości
Szczytowy próg ostrości — Wyróżnia wszystkie obiekty w obszarze ostrości na czerwono na monitorze. Możesz wybrać tryb podświetlenia: Normalny, Niski, Wysoki.
Długie naciśnięcie
Długie naciśnięcie - ustawienie określa działanie, które być wykonywane w momencie długiego dotknięcia głównego ekranu lotu. Dostępne są dwie akcje: Gimbal Control i Focus.
Transmisja na żywo
Wybierz platformę transmisji na żywo - tutaj użytkownik może wybrać jedną z pięciu dostępnych platformy (Facebook / YouTube / WeiBo / QQ Zone / RTMP Custom) do wyświetlania wideo na żywo z kamery drona, aby udostępnić wszystkim to, co widzisz.
Mapa
Pokaż trasę lotu
Pokaż trasę lotu - włącza lub wyłącza wyświetlanie trasy lotu na mapie.
Calibrate Map Coordinates
Calibrate Map Coordinates (dla Chin kontynentalnych) - ustawienie dotyczy tylko Chin.
Mapa pamięci podręcznej w tle
Mapa pamięci podręcznej w tle - ta opcja jest istotna, jeśli miejsce, w którym lecisz, nie ma połączenia z internetem. Włącz go i pobierz mapę przez Wi-Fi przed wyjściem z domu. Aplikacja DJI Go 4 zapisze mapę, dzięki czemu będziesz mógł z niej korzystać, gdy dotrzesz do miejsca lotu.
Wyczyść trasę lotu
Wyczyść trasę lotu - opcja ta pozwala na usunięcie danych wczytanych map.
Pamięć podręczna wideo
Ustawienia w tym menu wpływają na obsługę plików z pamięci podręcznej. Aby wyświetlić podgląd materiału, aplikacja DJI Go 4 zapisuje zdjęcia i filmy o niskiej rozdzielczości (pliki proxy) w aplikacji. Oczywiście zajmuje to miejsce na sparowanym smartfonie/tablecie, dzięki czemu możesz kontrolować ten proces. Dalsze szczegóły dotyczące każdej sekcji, podsekcji i ustawienia.
Pamięć podręczna podczas nagrywania wideo
Pamięć podręczna podczas nagrywania wideo - gdy opcja jest aktywna, proces buforowania nagrane pliki zostaną wykonane podczas fotografowania.
Wskazówki
- Jeśli strumień wideo jest niestabilny lub używasz przestarzałego urządzenia inteligentnego z niewystarczającą ilością wolnego miejsca, spróbuj wyłączyć pamięć podręczną podczas wideo strzelanie »Aby poprawić jakość komunikacji wideo.
Maksymalna pojemność pamięci podręcznej wideo
Maksymalna pojemność pamięci podręcznej wideo - ta opcja pozwala ustawić maksymalną ilość miejsca na zapisanie pamięci podręcznej. Dostępne 2 GB / 4 GB / 8 GB / 16 GB. Gdy tylko wolumin się zapełni, zapisywanie pamięci podręcznej zostanie automatycznie zatrzymane.
Wyczyść cache automatycznie
Wyczyść cache automatycznie - ta opcja automatyzuje proces usuwania cache.... Gdy tylko miejsce przeznaczone na pamięć podręczną zapełni się, system automatycznie zwolni ją, usuwając ją.
Nagrywaj dźwięk z pamięci podręcznej wideo
Nagrywaj dźwięk z pamięci podręcznej wideo) - opcja włącza/wyłącza nagrywanie pamięci podręcznej audio wraz z pamięcią podręczną wideo (przy nagrywaniu dźwięku przez mikrofon sparowanego smartfona / tabletu).
Clear Video Cache
Clear Video Cache - pozwala usunąć całą zgromadzoną pamięć podręczną za jednym dotknięciem.
Ostrzeżenia
Ostrzeżenia - tutaj możesz zobaczyć wszystkie komunikaty kiedykolwiek wydane przez system drona.
Clear All Warnings
Clear All Warnings - pozwala jednym dotknięciem usunąć wszystkie zapisane ostrzeżenia systemowe.
Inne
Nazwa urządzenia
Nazwa urządzenia - tutaj użytkownik może ustawić nazwę dla swojego drona.
Pełny ekran
Pełny ekran - opcja ta pozwala ustawić sposób wyświetlania dla trybu pełnoekranowego (ukrywa cały interfejs z głównego ekranu lotu). Możesz pokazać / ukryć interfejs jednym palcem (pojedynczy palec) lub dwoma palcami (podwójny palec). Aby wyczyścić główny ekran lotu z elementów wirtualnego interfejsu, przesuń jednym palcem / dwoma palcami w dół po ekranie, aby przywrócić wszystko do pierwotnego stanu, powtórz ruch wsteczny od dołu do góry.
O
O urządzeniu - w tym podmenu użytkownik może określić informacje o urządzeniu, takie jak wersja oprogramowania aplikacji mobilnej / drona / pilota kontroli, wersji bazy danych lotów i bazy danych aplikacji, a także sprawdzić konieczność ich aktualizacji, dotykając ikony „Sprawdź aktualizację”.
Numer seryjny kontrolera lotu
Numer seryjny kontrolera lotu - w tym podmenu użytkownik może sprawdzić numer seryjny kontroler lotu drona.
Prawa strona głównego ekranu lotu
Prawa strona głównego ekranu – zapewnia dostęp do ustawień i sterowania kamerą. Tutaj użytkownik będzie mógł sterować kamerą i regulować jakość kręcenia zdjęć/filmów, a także wybrać format, w jakim materiał będzie nagrywany. Ponadto dla każdego ustawienia osobno.
Wskaźnik przechyłu kamery
Wskaźnik przechyłu kamery - informuje pilota o aktualnej pozycji na pokładzie kamera względem horyzontu.
Wybór trybu zdjęć/filmów
Wybór trybu zdjęć/filmów - Przełącza pomiędzy trybami robienia zdjęć i nagrywania filmów. Aktualny tryb będzie wskazywany ikoną na środku przełącznika, jeśli „kamera wideo” - tryb nagrywania wideo, jeśli „kamera” - tryb fotografowania.
Migawka aparatu / Przycisk nagrywania filmu
Migawka aparatu / Przycisk nagrywania filmu - wirtualny przycisk, który zdjęcie (biały przycisk) lub rozpoczyna/zatrzymuje nagrywanie wideo (czerwony przycisk).
Galeria
Wirtualny przycisk umożliwiający przejście do galerii z wcześniej nakręconym materiałem.
Ustawienia aparatu
Zapewnia szybki dostęp do ustawień aparatu. Menu składa się z trzech sekcji ustawień: Zdjęcie / Wideo / Ustawienia dodatkowe (ikona koła zębatego). Dalsze szczegóły dotyczące każdej sekcji i ustawień.
Zdjęcie
Ta sekcja składa się z czterech trybów ustawień:
- Auto
- A (Przysłona)
- S (Szybkość migawki)
- M (Ręczny)
Tryb Auto
Tryb Auto jest świetny dla początkujących, ponieważ aparat automatycznie ustawia ISO i czas otwarcia migawki (a dla niektórych dronów także wartość przysłony) z wyjątkiem Wartość EV, która jest regulowana ręcznie.
Tryb A
Tryb A - tryb automatyczny z priorytetem nad wartością przysłony. Oznacza to, że w tym trybie, dostosowując wartość przysłony, system automatycznie dostosowuje pozostałe parametry.
Tryb S
Tryb S – Tryb automatyczny z priorytetem szybkości migawki. Oznacza to, że w tym trybie, dostosowując wartość Shutter Speed, system automatycznie dostosuje pozostałe parametry.
Tryb M
Tryb ręczny – bardziej zaawansowany tryb, który pozwala na ręczne ustawianie ustawień ISO, czasu otwarcia migawki (i dla niektóre drony mają również wartość Aperture).
ISO
Ta opcja reguluje czułość aparatu na światło. Im wyższa wartość ISO, tym bardziej czuły jest aparat na światło. Ale oznacza to również, że na Twoim obrazie będzie więcej szumu/ziarnistości.
Przysłona
Przysłona – To ustawienie kontroluje ilość światła przechodzącego przez obiektyw, która określa stopień rozmycia pierwszego planu i tła. Ta opcja jest zwykle dostępna tylko w dronach z mocniejszymi kamerami.
Szybkość migawki
Szybkość migawki – To ustawienie pozwala kontrolować czas otwarcia migawki aparatu, co pozwala na uchwycenie ostrych obiektów w ruchu.
EV
EV (Wartość ekspozycji) — to ustawienie jest odpowiednie dla zaawansowanych użytkowników. Jeśli nie masz pojęcia o jego przeznaczeniu, dobrze byłoby dowiedzieć się więcej o EV.
Informacje
- W trybie ręcznym można zobaczyć, jak daleko odbiegają ustawienia od zalecanych przez system. Dzięki temu użytkownik zawsze będzie świadomy, jakie powinny być jego ustawienia w trybie ręcznym.
- Aby dowiedzieć się, który z trybów robienia zdjęć jest wybrany, wystarczy zwrócić uwagę na ikonkę wejścia do ustawień aparatu, gdzie widać oznaczenie literowe aktualnego trybu (
).
Wideo
Sekcja ustawiania jakości wideo. Dalsze szczegóły dotyczące każdej sekcji i ustawienia.
Rozmiar wideo
Tutaj można ustawić rozmiar obrazu i liczbę klatek na sekundę.
Format wideo
Tutaj można ustawić format nagranego pliku wideo. Zazwyczaj jest to format MOV lub MP4.
- MOV: dotyczy użytkowników Apple.
- MP4: Odpowiedni dla użytkowników komputerów z systemem Windows / laptopów.
NTSC / PAL
Tutaj wybiera się system wyświetlania PAL / NTSC.
- PAL: jest najczęściej używanym formatem w Europie i części Azji.
- NTSC: jest najczęściej używanym formatem w większości obu Ameryk i Kanady.
Balans bieli
Balans bieli - to ustawienie wpływa na gamę kolorów obrazów i umożliwia korekcję żółtych tonów, czerwony i niebieski.
W menu balansu bieli dostępne są:
- AWB (automatyczny balans bieli) - automatyczna biel regulacja równowagi.
- Zachmurzenie to zaprogramowane ustawienie balansu bieli do fotografowania przy zachmurzeniu.
- Słonecznie to wstępne ustawienie balansu bieli do fotografowania w słonecznych warunkach.
- Żarowe to zaprogramowane ustawienie balansu bieli do fotografowania przy sztucznym oświetleniu z użyciem lamp żarowych.
- Neon - wstępne ustawienie balansu bieli do fotografowania w sztucznym oświetleniu z użyciem świetlówek.
- Niestandardowe - Ręczne ustawienie do dostosowania zgodnie z własnymi preferencjami.
Styl
Styl - tutaj użytkownik może ustawić/regulować ostrość, kontrast i nasycenie rejestrowanych obrazów.
W menu Styl dostępne są następujące opcje ustawień:
- Standard - wstępnie ustawiony styl z wartościami standardowymi / zerowymi dla ostrości, kontrastu i nasycenia.
- Krajobraz - wstępnie ustawiony styl krajobrazu dla ostrości, kontrastu i nasycenia.
- Miękki - wstępnie ustawiony miękki styl dla ostrości, kontrastu i nasycenia.
- Niestandardowe – Ręczna regulacja ostrości, kontrastu i nasycenia.
Wskazówki
- Jeśli po zrobieniu zdjęcia użytkownik planuje edytować materiał, zdecydowanie zaleca się filmowanie w standardowym stylu.
Kolor
Kolor to rodzaj zestawu wstępnie ustawionych filtrów kolorów, które pozwalają ustawić różne odcienie nagrywanego wideo. Jeśli post-processing nie jest planowany po nagraniu wideo, użytkownik może skorzystać z jednego z dostępnych wstępnie ustawionych filtrów. Jeśli po nagraniu wideo będzie edytowane, zaleca się wybranie takich ustawień wstępnych, jak D-Cinelike i D-Log (M).
Format kodowania
Format kodowania - to ustawienie pozwala wybrać jeden z dwóch dostępnych formatów kompresji, kodek H.264 lub H.265.
- Kodek H.264 - nagrywane wideo zajmuje więcej miejsca niż kodowanie H.265, ale jednocześnie umożliwia nagrywanie wideo 4K przy 60 fps.
- H.265 Codec - Nagrane wideo zajmuje mniej miejsca niż kodowanie H.264, ale wideo 4K można nagrywać z prędkością nie większą niż 30 fps.
Ustawienie jakości zdjęć
Jeśli w sekcji ustawień jakości wideo, dotknij ikony przełączania trybu Zdjęcie / Wideo (
), ustawienia zostaną stają się dostępne jakość fotograficzna. Dalsze szczegóły dotyczące każdego ustawienia.
Zdjęcie
Zapewnia dostęp do trybów wykonywania zdjęć.
- Pojedyncze zdjęcie – umożliwia wykonanie jednego zdjęcia.
- HDR Shot - umożliwia wykonanie zdjęcia HDR (High Dynamic Range). W takim przypadku aparat wykona 3 lub więcej zdjęć z różnymi ustawieniami ekspozycji, a następnie połączy je ze sobą. Obraz HDR da ci zdjęcie z większą ilością informacji w światłach i cieniach, co może skutkować ostrzejszym i bardziej dynamicznym obrazem JPEG. Uwaga: Jeśli masz oprogramowanie do obróbki końcowej, zaleca się użycie opisanego poniżej trybu AEB do tworzenia obrazów HDR zamiast HDR Shot, ponieważ wynik jest znacznie lepszy.
- Burst Mode – umożliwia wykonanie serii 3/5/7/10/14 zdjęć.
- AEB - wykonanie serii zdjęć z różnymi naświetleniami 3/5
- Interwał - tryb zdjęć poklatkowych 5 s / 7 s / 10 s / 15 s / 30 s / 60 s Ten tryb umożliwia fotografowanie z opóźnieniem, co może być przydatne, jeśli próbujesz zrobić selfie i potrzebujesz czasu, aby dostać się do pożądanej pozycji/pozycji.
Współczynnik obrazu
Współczynnik obrazu – umożliwia ustawienie współczynnika kształtu zdjęcia.
Format obrazu
Format obrazu - pozwala wybrać format zdjęcia.
- RAW - uważany za format bezstratny, ponieważ pliki nie są kompresowane. Oznacza to, że otrzymujesz wszystkie surowe dane fotograficzne niemal bezpośrednio z czujnika aparatu. Daje to większą swobodę w przetwarzaniu końcowym, na przykład, gdy chcesz zapisać lub przywrócić szczegóły w jasnych i ciemnych miejscach. Należy pamiętać, że pliki RAW są znacznie większe niż pliki JPEG, a ich zapis na karcie pamięci może zająć nieco więcej czasu. W związku z tym zdecydowanie odradza się używanie tanich kart pamięci, a jedynie karty o dużej szybkości odczytu/zapisu.
- JPEG – uważany za pełny format, ponieważ pliki są znacznie mniejsze i skompresowane. Oznacza to, że utracili już dane związane z obrazem, więc będziesz mieć mniej opcji edycji lub przywracania szczegółów.
- JPEG RAW - Ten tryb umożliwia robienie zdjęć w formacie RAW i JPEG. Zaletą tego podejścia jest to, że otrzymujesz zarówno duże oryginalne pliki RAW, jak i mniejsze pliki JPEG. Zwróć uwagę, że podczas fotografowania w tym trybie będziesz potrzebować więcej miejsca na karcie pamięci, a zapisanie obrazu na karcie zajmie więcej czasu, ponieważ zapisuje on 2 różne pliki w tym samym czasie.
Balans bieli
Balans bieli - ta opcja zapewnia te same funkcje, co przy ustawieniach jakości wideo.
Styl
Styl — Ta opcja zapewnia te same funkcje, co w przypadku ustawień jakości wideo.
Kolor
Kolor - ta opcja zapewnia te same funkcje, co przy ustawieniach jakości wideo.
Ustawienia dodatkowe (ikona koła zębatego)
Ta sekcja zapewnia dostęp do szeregu dodatkowych ustawień, które mają wpływ zarówno na fotografowanie, jak i nagrywanie filmów. Dalsze szczegóły dotyczące każdego ustawienia.
Histogram
Histogram - opcja ta umożliwia wyświetlenie wykresu przedstawiającego ogólną jasność sceny. Ta opcja jest odpowiednia dla zaawansowanych użytkowników. Jeśli nie wiesz, co to jest, zalecamy bardziej szczegółowe zapoznanie się z celem histogramu podczas fotografowania.
Zablokuj gimbala podczas przechwytywania
Zablokuj gimbala podczas przechwytywania - ta opcja pozwala zapobiec rozmyciu podczas długich ekspozycji poprzez zablokowanie gimbala.
AFC
AFC – ta opcja aktywuje długi autofokus, dzięki czemu autofokus dostosowuje się do zmian podczas fotografowania. Gdy opcja nie jest aktywna, po wybraniu obszaru ostrości ostrość nie zmieni się podczas fotografowania.
Podpis wideo
Podpis wideo - jeżeli ta opcja jest aktywna, to wraz z nagraniem wideo będzie nagrywany jako pliki z napisami, takie dane, jak lokalizacja drona w czasie badania, data i godzina badania, odczyty czujników i parametry badania. Tak więc, jeśli odtworzysz ten film za pomocą odtwarzacza, który obsługuje tę funkcję, możesz automatycznie wyświetlić dane lotu na obrazie.
Ostrzeżenia o prześwietleniu
Ostrzeżenia o prześwietleniu - opcja ta aktywuje wyświetlanie wskazania w postaci czarno-białych pasków podświetlanie prześwietlonych obszarów i miejsc, w których dane pikseli zostały całkowicie utracone. Te paski mogą pomóc użytkownikowi uzyskać odpowiednio naświetlony obraz, po prostu regulując kamerę, aż pojawi się wiele z tych pasków. Ta opcja ma znaczenie, gdy na przykład główny wyświetlacz świeci w jasnym słońcu i nie pozwala użytkownikowi zobaczyć wyraźnego obrazu. Uwaga: Linie te są wyświetlane tylko na wyświetlaczu i odpowiednio nie będą widoczne na gotowych obrazach.
Mechaniczna migawka
Mechaniczna migawka – ta opcja aktywuje mechaniczną migawkę podczas fotografowania. Dostępne dla dronów, takich jak Phantom 4 Pro (V2.0) i Inspire 2. Różnica między migawką mechaniczną a migawką elektroniczną polega na tym, że mechaniczna migawka kontroluje ekspozycję poprzez otwieranie i zamykanie migawki przed czujnikiem, migawka elektroniczna włącza i wyłącza sam czujnik. W rezultacie podczas fotografowania szybko poruszających się obiektów aparatem z mechaniczną migawką eliminowane są zniekształcenia, czego nie można powiedzieć o aparacie z elektronicznym.
AF / MF Focus Assistant
AF Focus Assistant / MF Focus Assistant - opcja aktywuje automatyczne / manualne wspomaganie ostrości. W takim przypadku podczas ustawiania ostrości w trybie zdjęć obraz zostanie dla wygody powiększony dziesięciokrotnie.
Przednie diody LED Auto wyłączają
Przednie diody LED Auto wyłączają – gdy ta opcja jest aktywna, dioda LED drona automatycznie się wyłączy wyłącza się podczas fotografowania...
Siatka
Siatka - ta opcja pozwala wyświetlić siatkę, dodać ukośne linie do tej siatki lub całkowicie ją wyłączyć. Nie pojawią się na gotowych zdjęciach.
Center Point
Center Point - umożliwia zmianę widoku punktu centralnego, który definiuje środek ekranu, a także zmienić jego kolor lub całkowicie go wyłączyć.
Anti-Flicker
Anti-Flicker - ten parametr eliminuje migotanie podczas fotografowania w sztucznym oświetleniu i musi odpowiadać częstotliwości nadawania kraju, w którym będzie wyświetlane nagrane wideo (NSTC = 60 Hz lub PAL = 50 Hz). Może nie być aktywny, ponieważ ta funkcja jest realizowana przez ustawienie, w którym wybrany jest system wyświetlania PAL / NTSC
Peak Focus Threshold
Peak Focus Threshold - ta opcja aktywuje szczyty ostrości (wyświetlane jako czerwona ramka), które będą podświetlać obiekt, na którym jest ustawiona ostrość, a także pozwala wybrać ich czułość.
Tryb indeksu plików
Tryb indeksu plików – ta opcja określa sposób numerowania plików na używanej karcie pamięci. Dostępne są dwa tryby:
- Reset - istotne, jeśli chcesz, aby po sformatowaniu/wymianie karty pamięci zaczęła odczytywać obrazy od 1.
- Ciągły - odpowiedni, jeśli chcesz, aby numer był kontynuowany w nieskończoność, nawet po włożeniu nowej karty pamięci. Może to być przydatne, jeśli próbujesz śledzić obrazy dla określonego projektu.
Ustawienia kamery
Ustawienia kamery - ta opcja umożliwia tworzenie osobnych ustawień wstępnych z różnymi ustawieniami kamery i przełączanie między je w razie potrzeby... Można utworzyć do 4 ustawień wstępnych.
Resetuj ustawienia kamery
Resetuj ustawienia kamery - ta opcja pozwala zresetować bieżące ustawienia kamery do ustawień fabrycznych.
Formatuj kartę SD
Formatuj kartę SD – ta opcja pozwala sformatować kartę SD.
Lewa strona głównego ekranu lotu
Lewa strona głównego ekranu – tutaj znajdują się wirtualne przyciski odpowiedzialne za automatyczny start/lądowanie oraz automatyczny powrót, a także przycisk zapewniający dostęp do menu inteligentnych trybów lotu i fotografowania. Dalsze szczegóły dotyczące każdego przycisku i menu.
Auto Takeoff
Auto Takeoff - Ten wirtualny przycisk automatycznie uruchomi drona na 1,2 metra w górę, gdzie unosi się. Po dotknięciu ikony „Automatyczny start” na środku ekranu pojawi się żółty suwak, który stanowi swego rodzaju zabezpieczenie przed przypadkowym uruchomieniem.
Informacje nad suwakiem ostrzegają użytkownika, aby warunki panujące w miejscu startu pozwoliły dronowi wystartować na wysokość 1,2 metra przed startem. Aby wystartować, przesuń suwak od lewej do prawej. Jeśli start nie jest wymagany, dotknij ikony „Anuluj” pod suwakiem. Aby automatycznie lądować, dotknij tej samej ikony.
Go Home
Go Home - aktywacja automatycznego powrotu na miejsce startu z kolejnymi lądowanie.
Inteligentne tryby lotu
Inteligentne tryby lotu - To menu zapewnia dostęp do inteligentnych trybów lotu i fotografowania które oferują szereg inteligentnych funkcji wykorzystujących imponujące technologie sztucznej inteligencji. Lista tych trybów będzie na bieżąco aktualizowana, więc tylko kilka z nich zostanie opisanych poniżej.
I tu również można włączyć/wyłączyć tryb Początkujący, który ze względów bezpieczeństwa ogranicza wysokość, dystans, prędkość lotu oraz wyłącza wiele zaawansowanych funkcji drona. Dalsze szczegóły dotyczące każdego trybu.
Normal
Normal - służy do przełączania z inteligentnych trybów lotu na normalny tryb ręczny za pomocą panelu sterowania.
Active Track
Active Track - W tym inteligentnym trybie dron automatycznie rozpozna obiekty takie jak ludzie, rowery, samochody lub łodzie, a następnie podąża za nimi. Może się to przydać np. gdy musisz skupić się tylko na sterowaniu kamerą, a nie pilotowaniu drona.
- Z reguły posiada kilka opcji (niedostępne dla wszystkich modeli): Trace (podążanie za obiektem) / Profil (podążanie za obiektem) / Reflektor (kontrolowane podążanie za kamerą zamocowaną na obiekcie).
- Należy zachować ostrożność podczas korzystania z tego trybu, ponieważ system wykrywania i unikania przeszkód może nie być dostępny lub działać we wszystkich kierunkach.
Draw
Draw – w tym trybie dron będzie podążał za trajektorią narysowaną na ekranie sparowanego smartfona/tabletu, tym samym umożliwiając pilotowi skoncentruj się na strzelaniu.
- Z reguły posiada dwie opcje: Do przodu (kamera ograniczona krótkimi skrętami w lewo i prawo) / Swobodny (brak ograniczeń w ruchu kamery).
- Należy zachować ostrożność podczas korzystania z tego trybu, ponieważ system wykrywania i unikania przeszkód nie jest aktywny.
Tap Fly
Tap Fly – w tym trybie wystarczy ustawić punkt na ekranie sparowanego smartfona/tabletu z dotknij, a dron automatycznie poleci do niej, co pozwoli użytkownikowi skupić się wyłącznie na sterowaniu kamerą.
- Z reguły posiada kilka opcji (nie we wszystkich modelach): Do przodu (lot do punktu w kierunku ściśle do przodu z możliwością zmiany wysokości i prędkości) / Wstecz (lot do punktu ściśle do przodu do tyłu z możliwością zmiany wysokości i prędkości) / Swobodny (lot do punktu z możliwością skrętu drona w lewo i prawo oraz regulacji wysokości i prędkości) / Współrzędne (lot do punktu ściśle na zajmowanej wysokości z możliwością zmiany prędkości)...
- Należy zachować ostrożność podczas korzystania z tego trybu, gdyż w niektórych wersjach system wykrywania i omijania przeszkód nie jest aktywny.
Gest
Gest - steruj dronem za pomocą gestów rąk. Jeśli Twój dron to obsługuje, zapoznaj się z instrukcją obsługi (lub naszymi recenzjami
Statyw
Statyw - tryb ten znacznie zmniejsza czułość układu sterowania, ruchy drona będą bardzo powolne.
Będzie przydatne podczas pilotowania w ograniczonych / trudno dostępnych miejscach, umożliwiając tym samym osiągnięcie dokładniejszego / bezpieczniejszego pilotażu i jednocześnie kręcenie płynnego materiału filmowego na profesjonalnym poziomie. W tym trybie dostępne są maksymalne tryby fotografowania i nagrywania filmów.
QuickShot
QuickShot - zaprogramowane automatyczne tryby lotu i fotografowania, które umożliwiają realizację krótkich klipów filmowych za jednym dotknięciem. Z reguły dostępnych jest 7 możliwych scenariuszy automatycznego lotu i fotografowania w formacie selfie (każdy model ma swój zestaw trybów): Dronie / Circle / Helix / Rakieta / Bumerang / Asteroida / Dolly Zoom
Hyperlapse
Hyperlapse - Zaprogramowane automatyczne tryby lotu i przechwytywania, które umożliwiają tworzenie oszałamiających filmów z hiperlipami. Z reguły dostępne są 4 możliwe scenariusze automatycznego lotu i fotografowania w trybie Hyperlapse (niedostępne dla wszystkich modeli): Free / Circle / CourseLock / Punkt trasy.
Terrain Follow
Terrain Follow - gdy jest aktywny, dron będzie podążał za obiektem i automatycznie dostosuje jego wysokość podczas podjazdów i zjazdów teren. Będzie to istotne, gdy na przykład chcesz uchwycić siebie wspinającego się na górę lub na szczyt jakiejś konstrukcji.
Użyteczne miejsce
Użyteczne miejsce - tutaj możesz zaznaczyć konkretny budynek, obiekt lub lokalizację na ekranie sparowany smartfon / tablet jako punkt zainteresowania, a dron będzie stale krążył wokół niego.
Way Points
Way Points – w tym trybie możesz ustawić kilka punktów GPS na ekranie sparowanego smartfona/tabletu.), a dron automatycznie przeleci nad nimi, pozwalając skupić się na sterowaniu kamerą.
Follow Me Mode
Follow Me Mode - w tym trybie dron będzie automatycznie podążał za tobą.
Home Lock
Home Lock – ten tryb wiąże drążek sterowania dronem (odpowiedzialny za poruszanie dronem do przodu/do tyłu/w lewo / w prawo) do miejsca startu. W takim przypadku, jeśli pociągniesz drążek do siebie, dron poleci z powrotem, ściśle do punktu startu, a jeśli od ciebie, to do przodu z punktu startu, niezależnie od tego, w którą stronę jest skierowany. Na przykład jest to bardzo wygodne, jeśli straciłeś z oczu swojego drona i chcesz go zbliżyć do siebie.
Course Lock
Course Lock - w tym trybie dron będzie latał tylko w linii prostej (lub na kursie).), nawet jeśli orientacja nosa (przód drona) jest skierowana w innym kierunku. Aktywując tryb Course Lock, sterowanie zostanie ustawione względem aktualnej ścieżki drona. Ta prosta nawigacja pozwoli Ci sterować dronem w liniach prostych podczas sterowania kamerą.
Mapa
Dotknij kwadratowego okna w lewym dolnym rogu głównego ekranu lotu, aby przełączyć mapa do trybu pełnoekranowego. W takim przypadku obraz z kamery drona przeniesie się do kwadratowego okna i będzie miał miejsce w lewym dolnym rogu ekranu głównego. Aby przełączyć się w tryb pierwszej osoby, dotknij okna w lewym dolnym rogu ekranu głównego. W trybie pełnowymiarowej mapy w prawym górnym rogu dostępne są następujące ustawienia:
Tryby wyświetlania mapy
Dostępne trzy opcje wyświetlania mapy:
- Standard = wyświetla mapę poglądową z nazwami ulic, autostrad itp.
- Hybrid = wyświetla kombinację dwóch map - poglądową z nazwami ulic i autostrad, na które zostanie nałożony obraz satelitarny.
- Satelita = Wyświetla mapę jako zdjęcia satelitarne bez nazw ulic, autostrad itp.
Kompas
Kompas - dotknięcie go zorientuje mapę tak, aby Północ była skierowana w górę. Zwróć także uwagę na prawy górny róg okna w lewym dolnym rogu, w którym wyświetlany jest widok pierwszej osoby. Klikając ikonę celownika, możesz przełączyć to okno w tryb kompasu i z powrotem do trybu FPV. Ten tryb pokazuje, gdzie dron jest skierowany w stosunku do północy, a tym samym może pomóc w nawigowaniu pod kontrolą.
Mapa Centrum
Mapa Centrum - naciskając ją, możesz wyśrodkować mapę zarówno względem do miejsca startu (
) i względem aktualnej lokalizacji twojego drona (
).
NFZ
Strefa zakazu lotów - menu pozwala wyświetlić na mapie strefy w którego lot jest ograniczony lub całkowicie zabroniony.
Telemetria
Telemetria to dwukierunkowa transmisja danych lotu, która jest odzwierciedlona na wyświetlaczu sparowanego smartfona / pilota...
- D = Aktualna odległość od samolotu do kontrolera.
- H = aktualna wysokość względem punktu startu.
- H. S. = pozioma prędkość lotu drona.
- V. S. = Prędkość pionowa drona, która informuje pilota o tym, jak szybko lub wolno wznosi się lub schodzi.
- VPS = Odległość od ziemi określona przez dolny system czujników samolotu. Ta informacja jest szczególnie istotna, gdy nie ma pozycjonowania satelitarnego.
Wnioski
Uważamy, że był to nasz najdłuższy przegląd. Mamy nadzieję, że te informacje były dla Ciebie jasne i przydatne, po przeczytaniu których pewnie i w pełni wykorzystasz pełen potencjał dronów DJI. Jeśli coś przeoczyliśmy lub potrzebujesz wyjaśnić coś bardziej szczegółowo, zostaw swój komentarz poniżej, a postaramy się Ci pomóc. Dziękuję za uwagę.
.