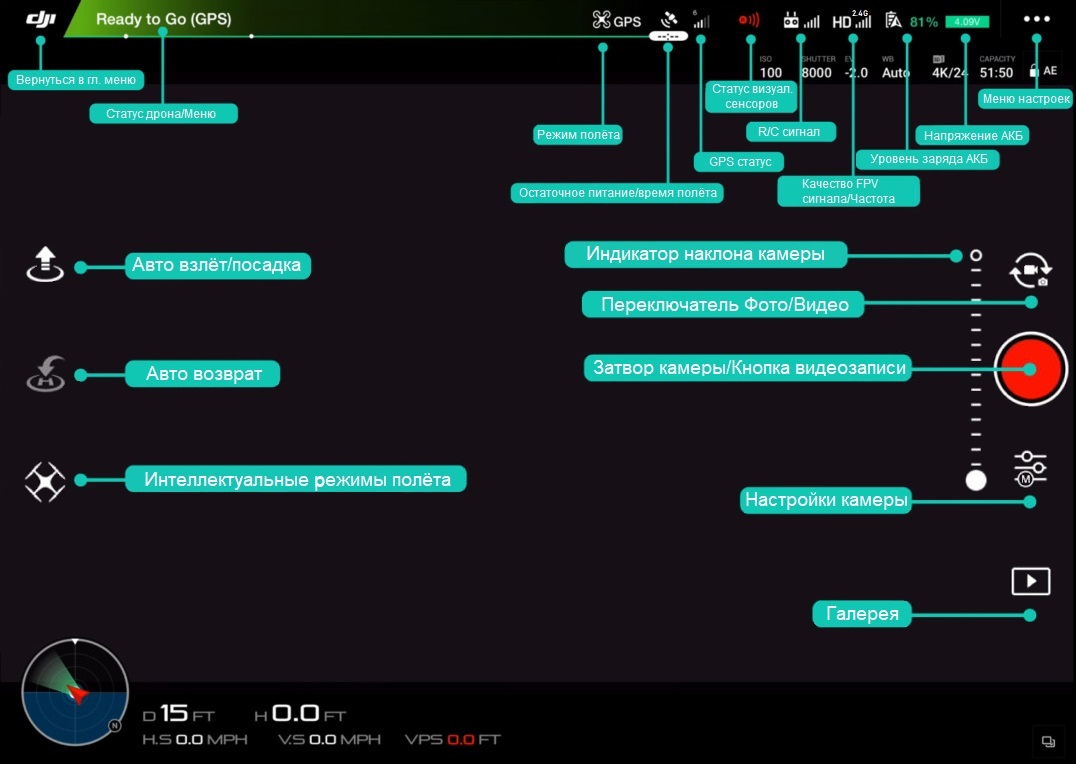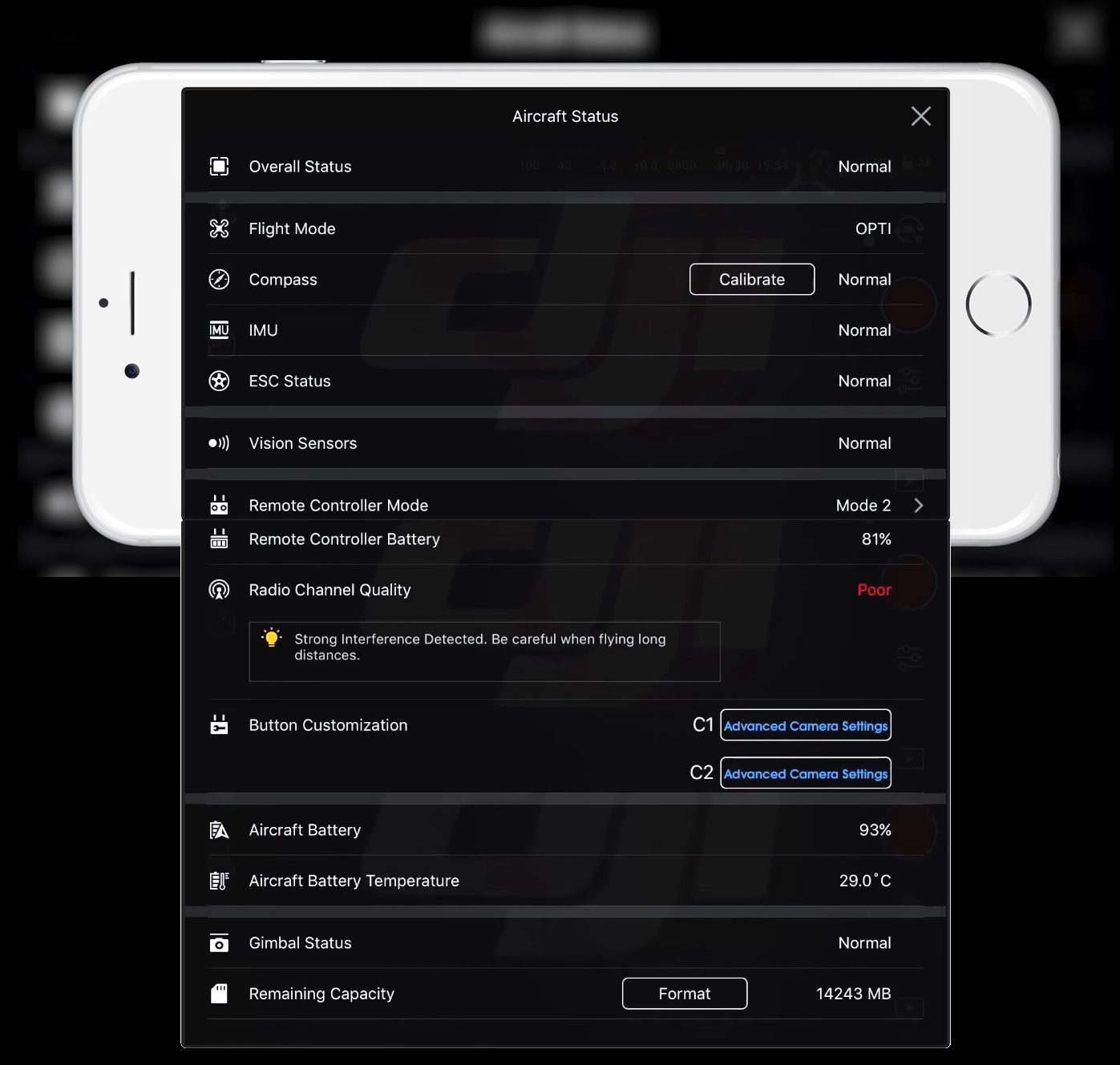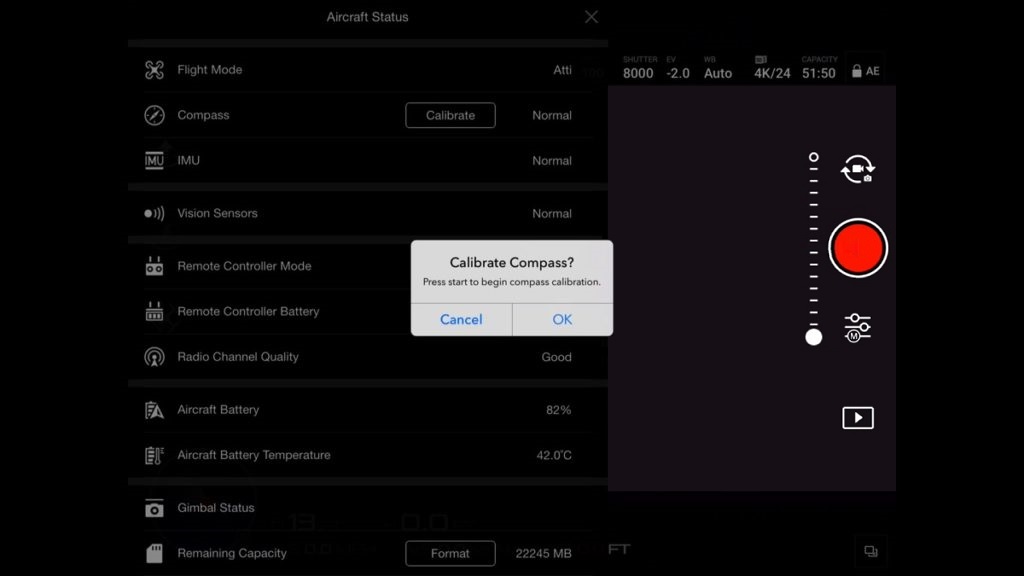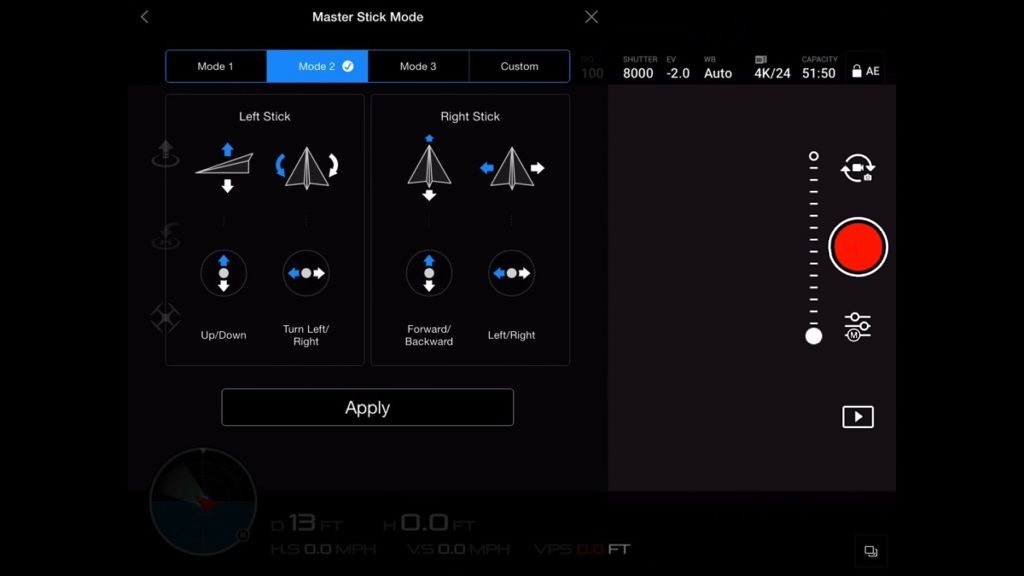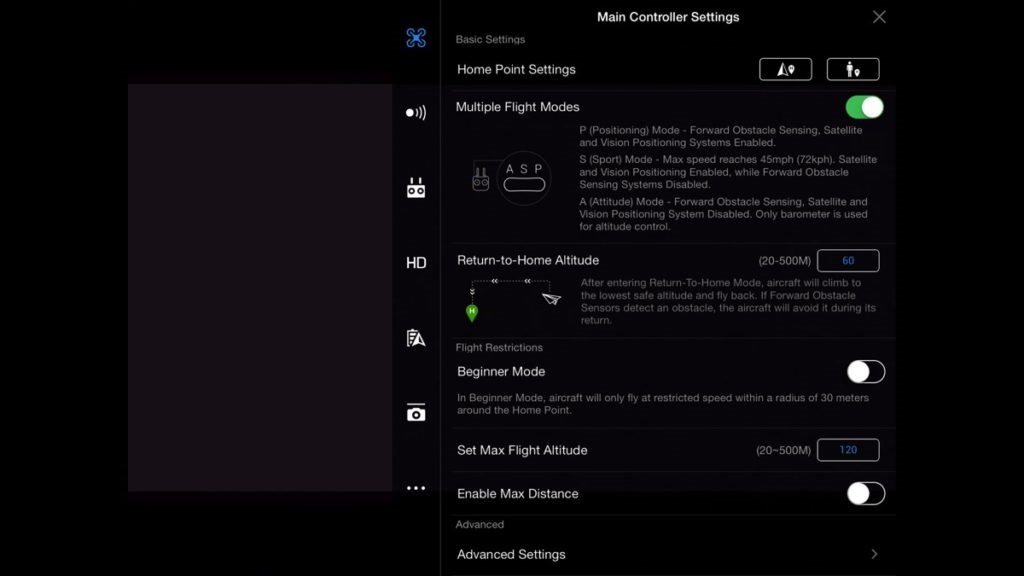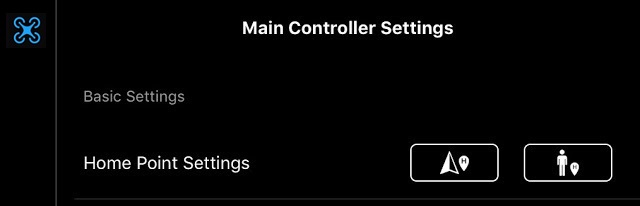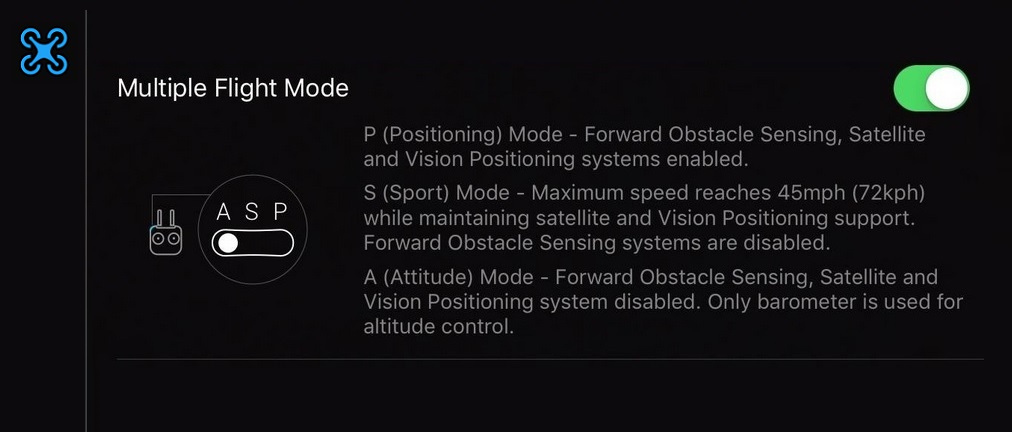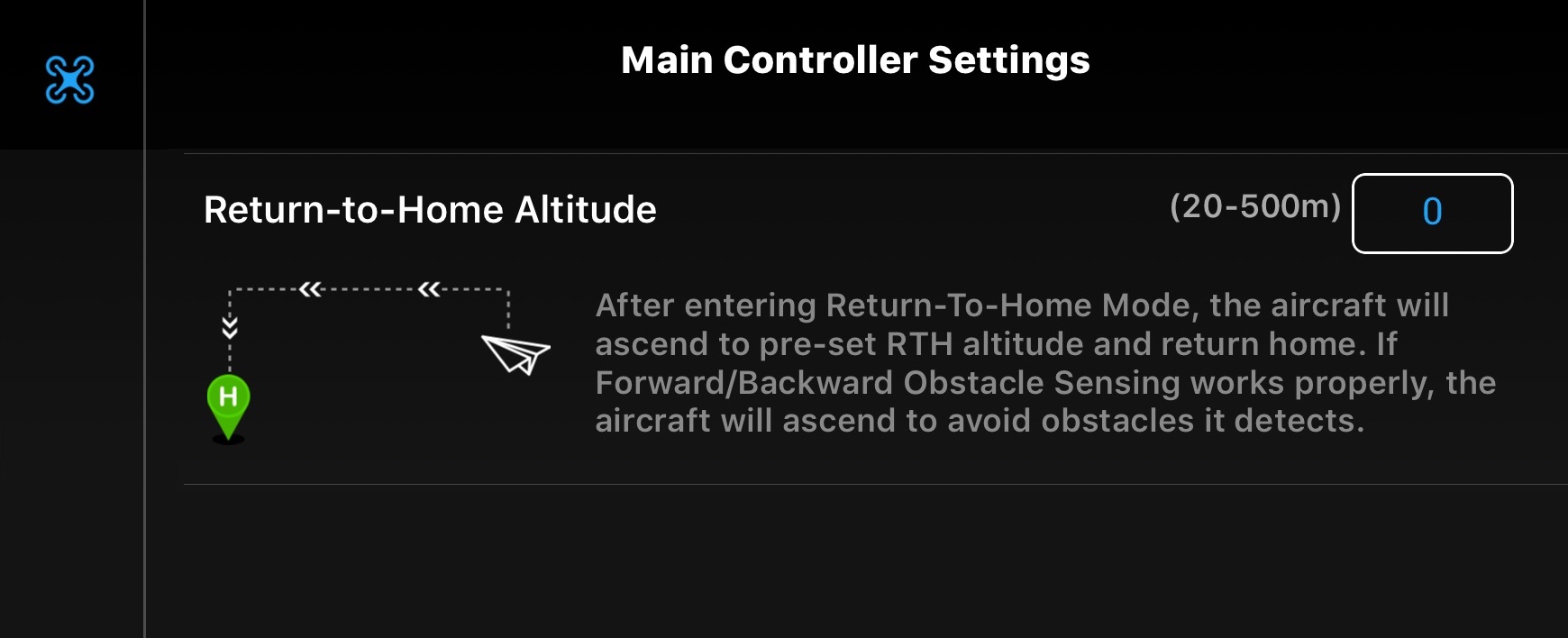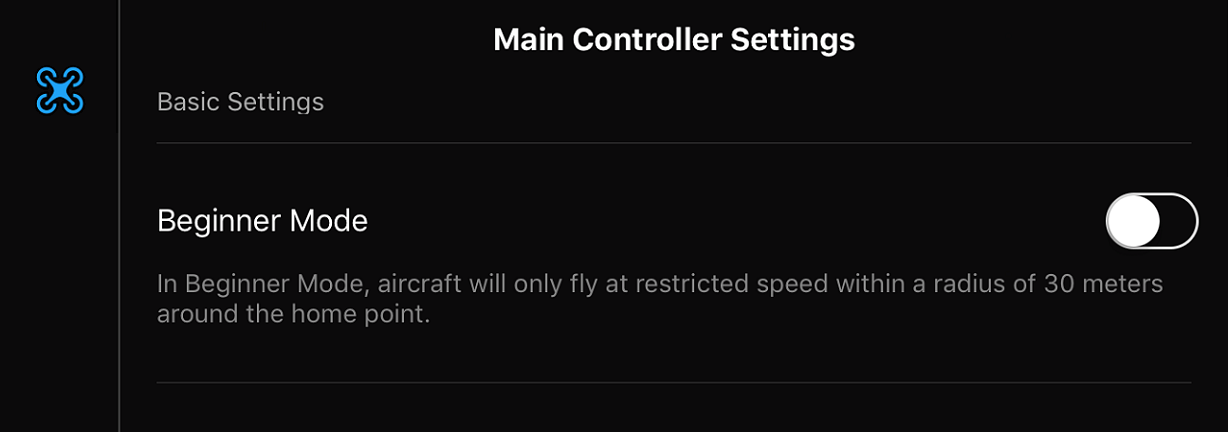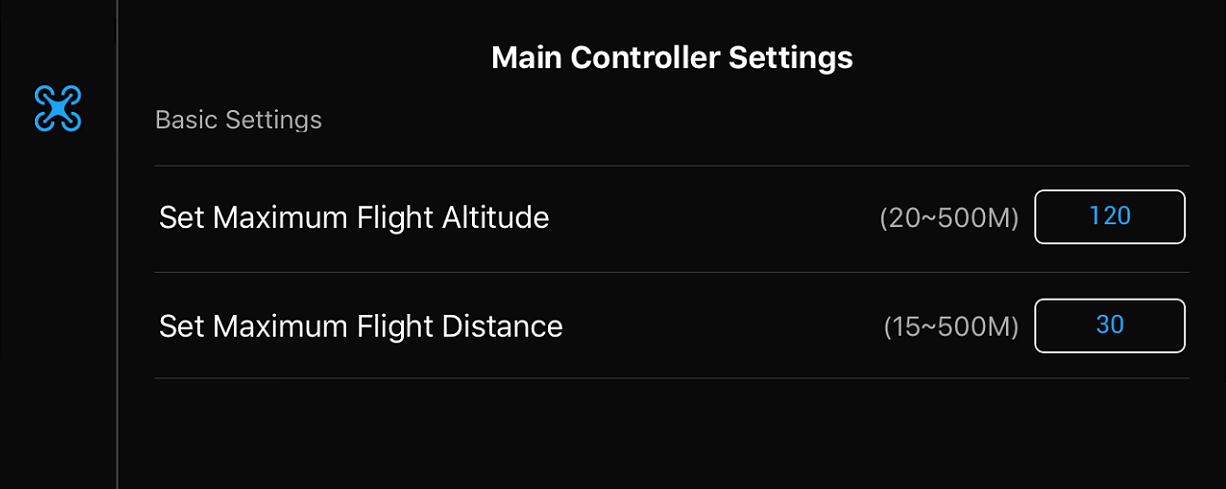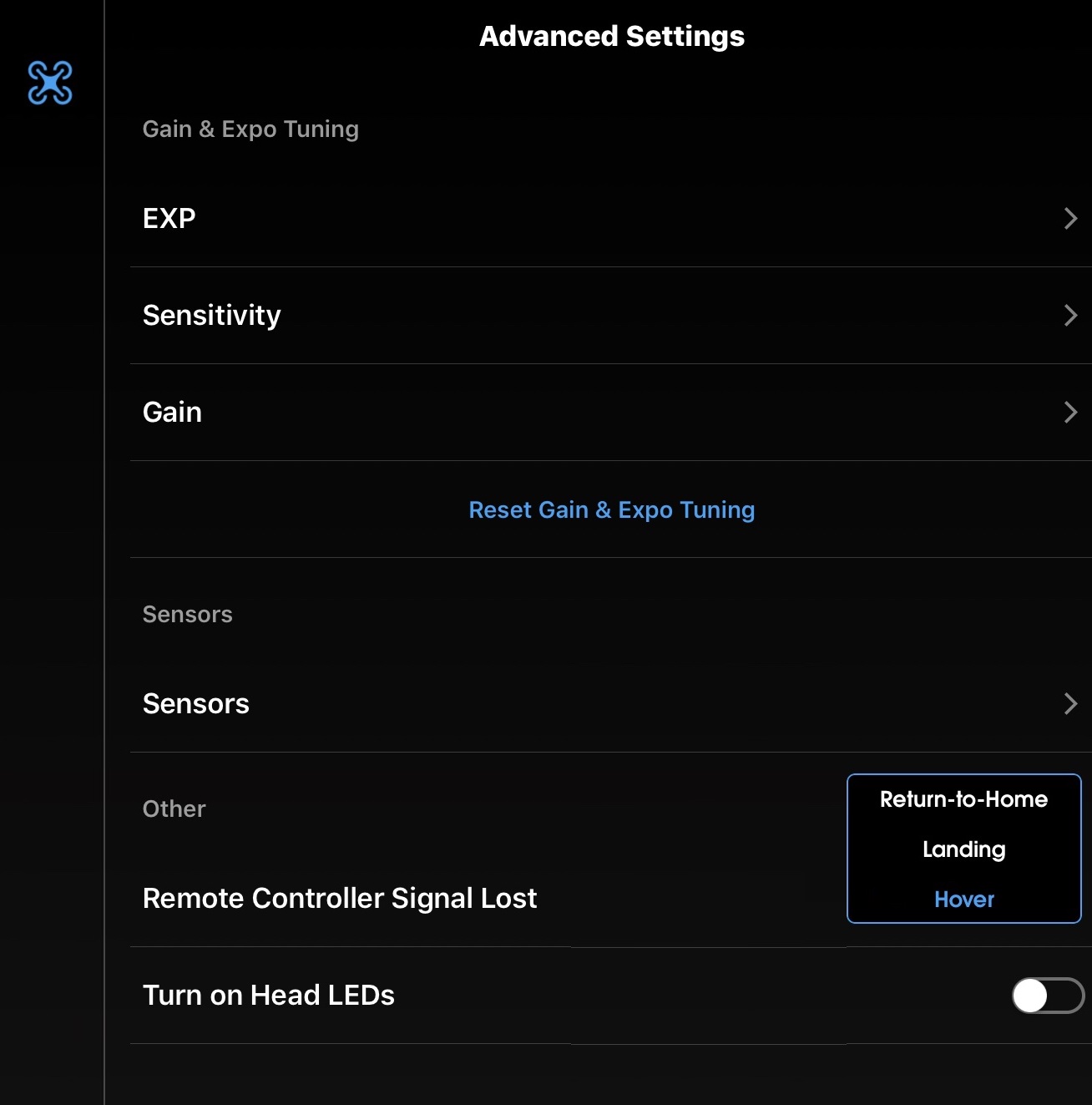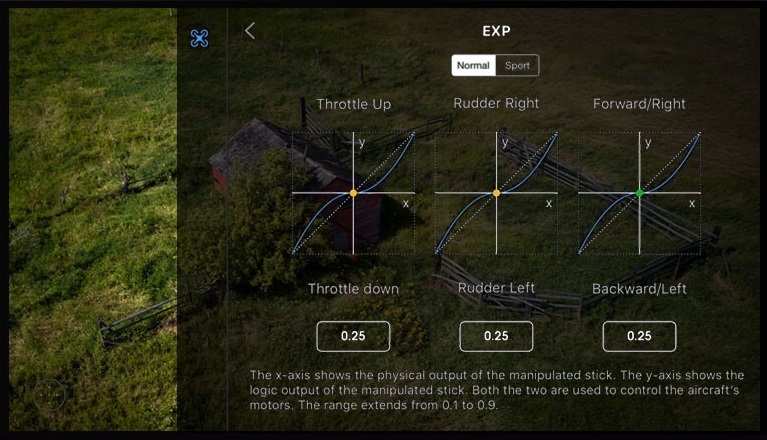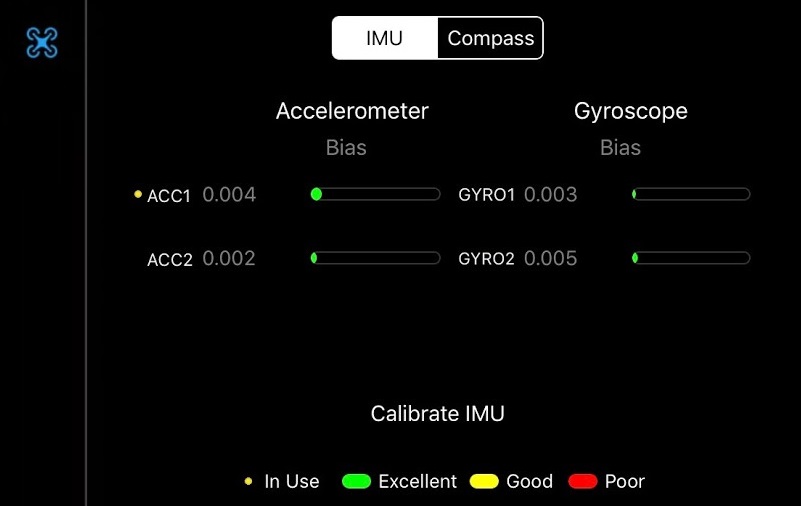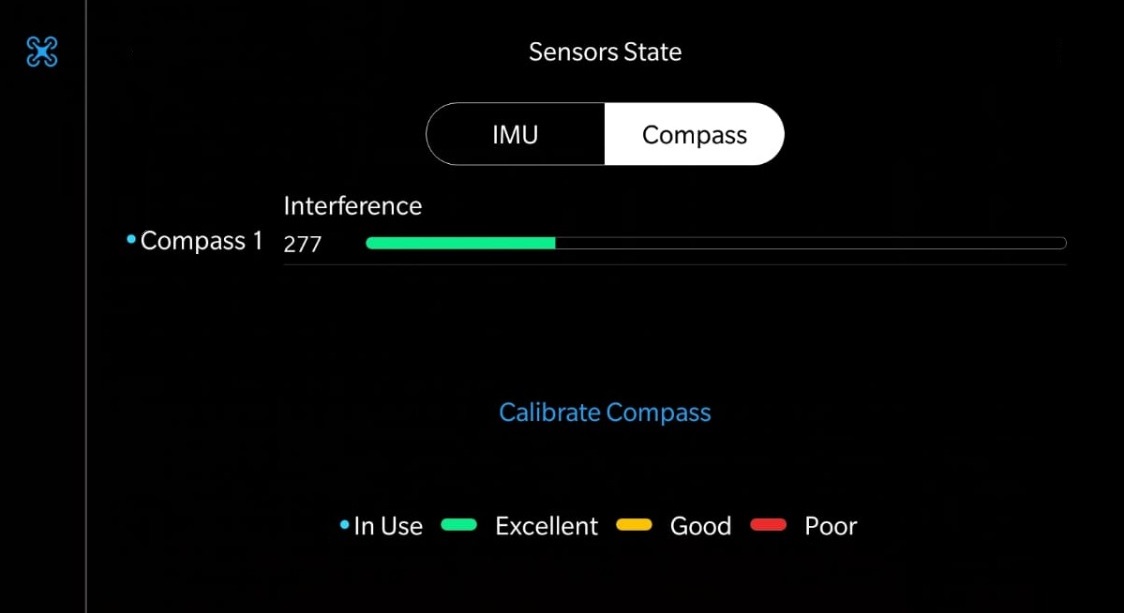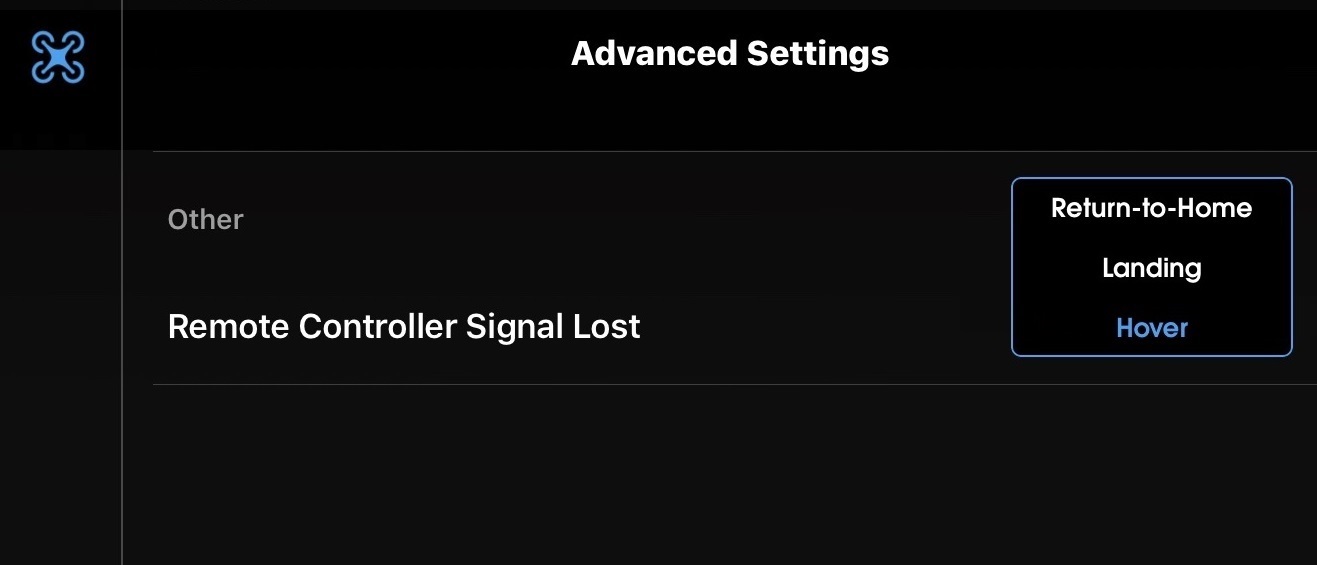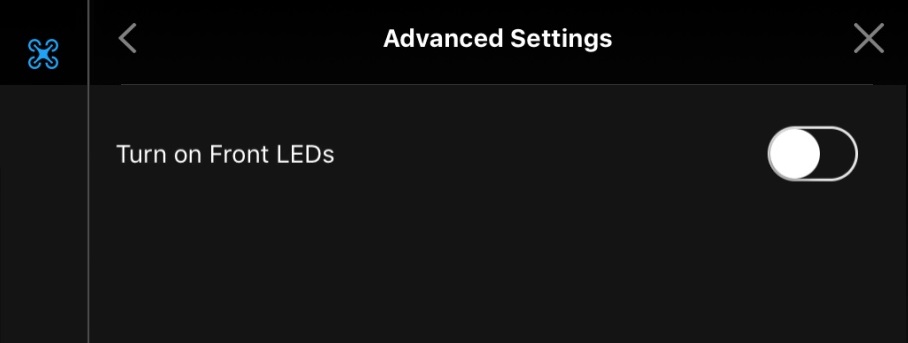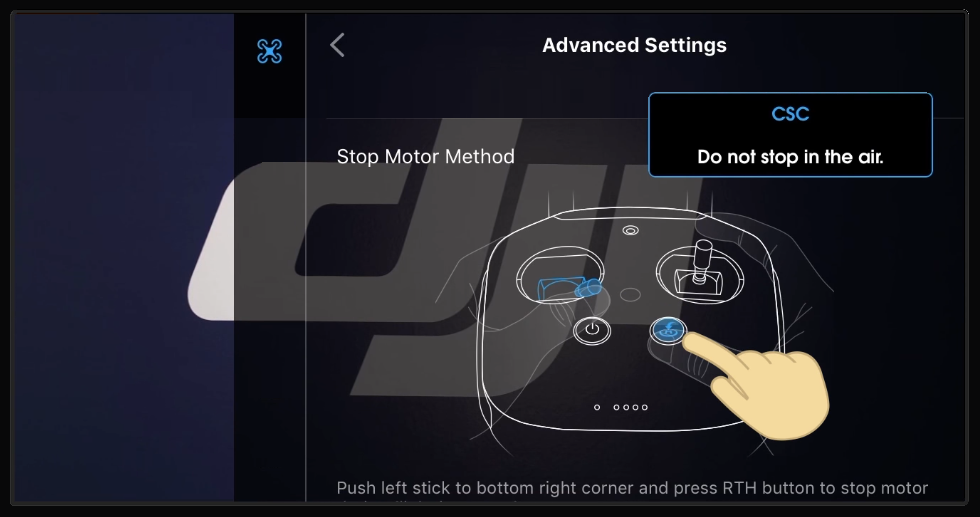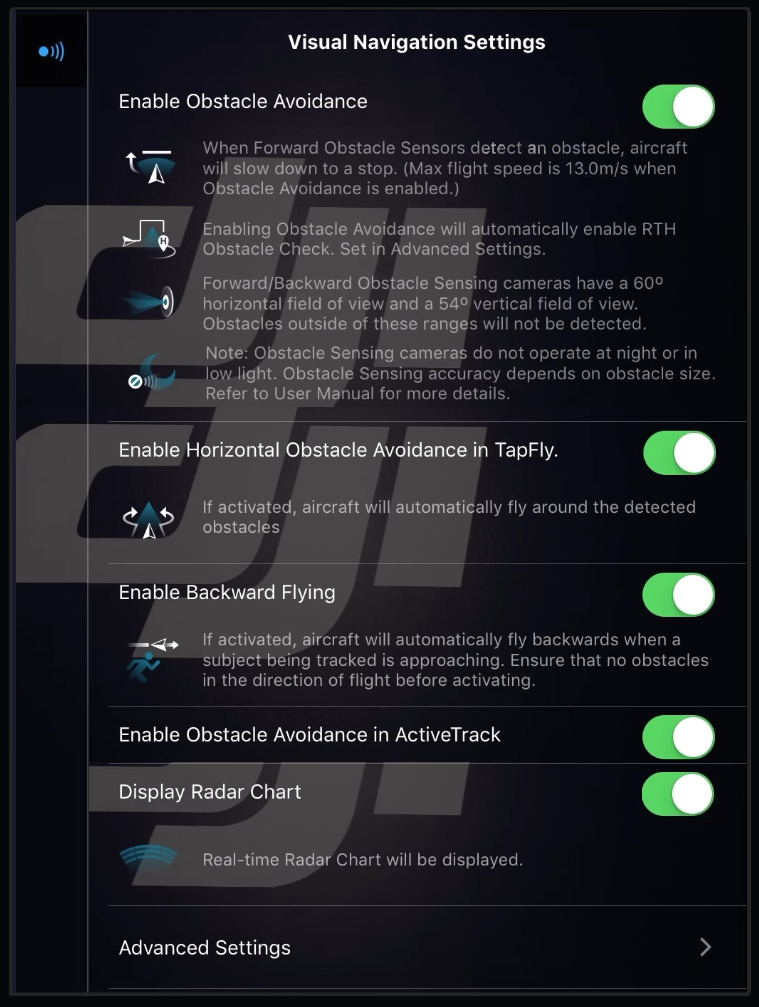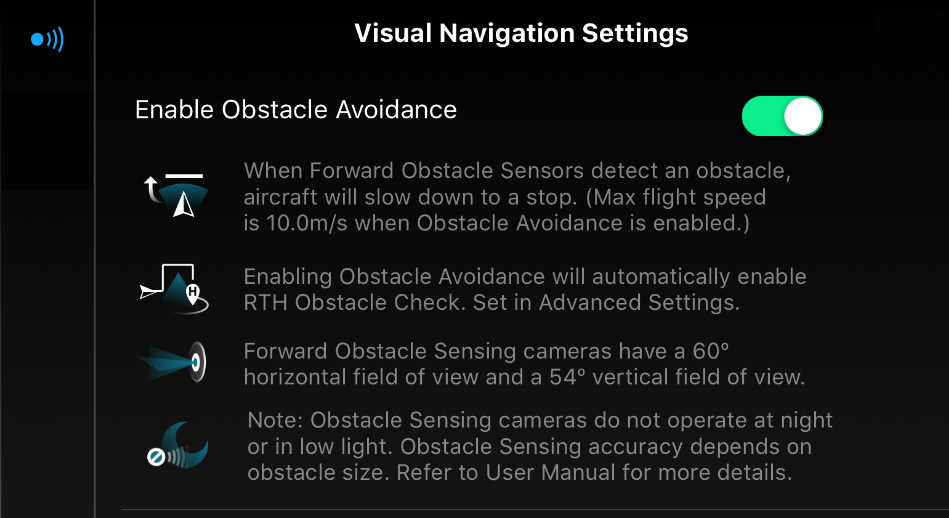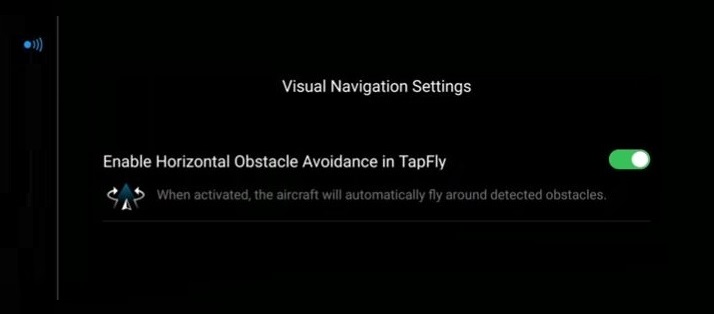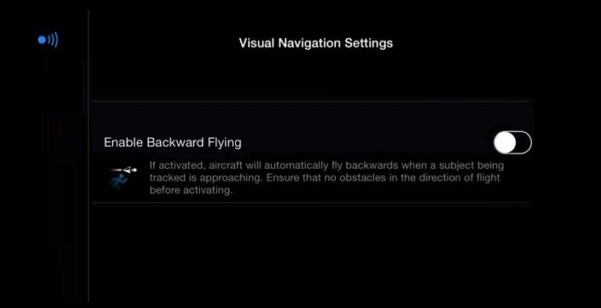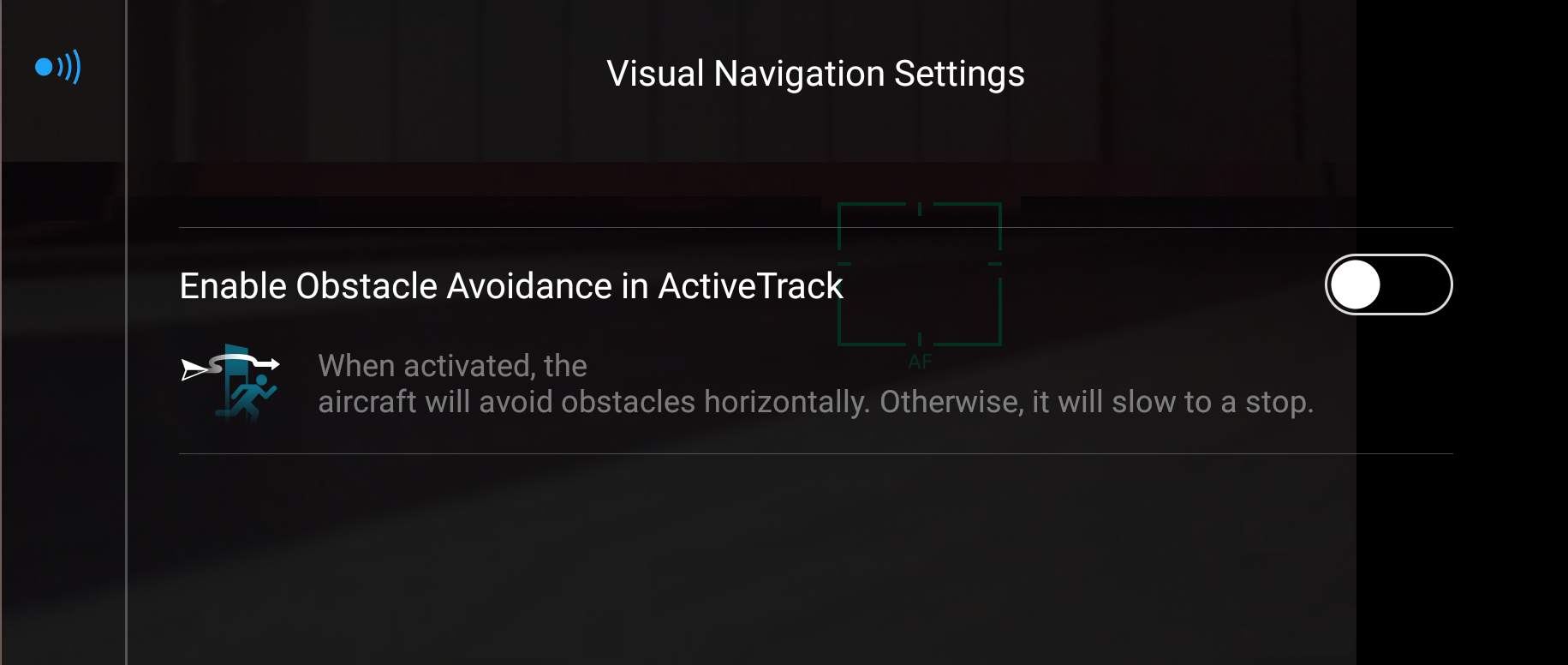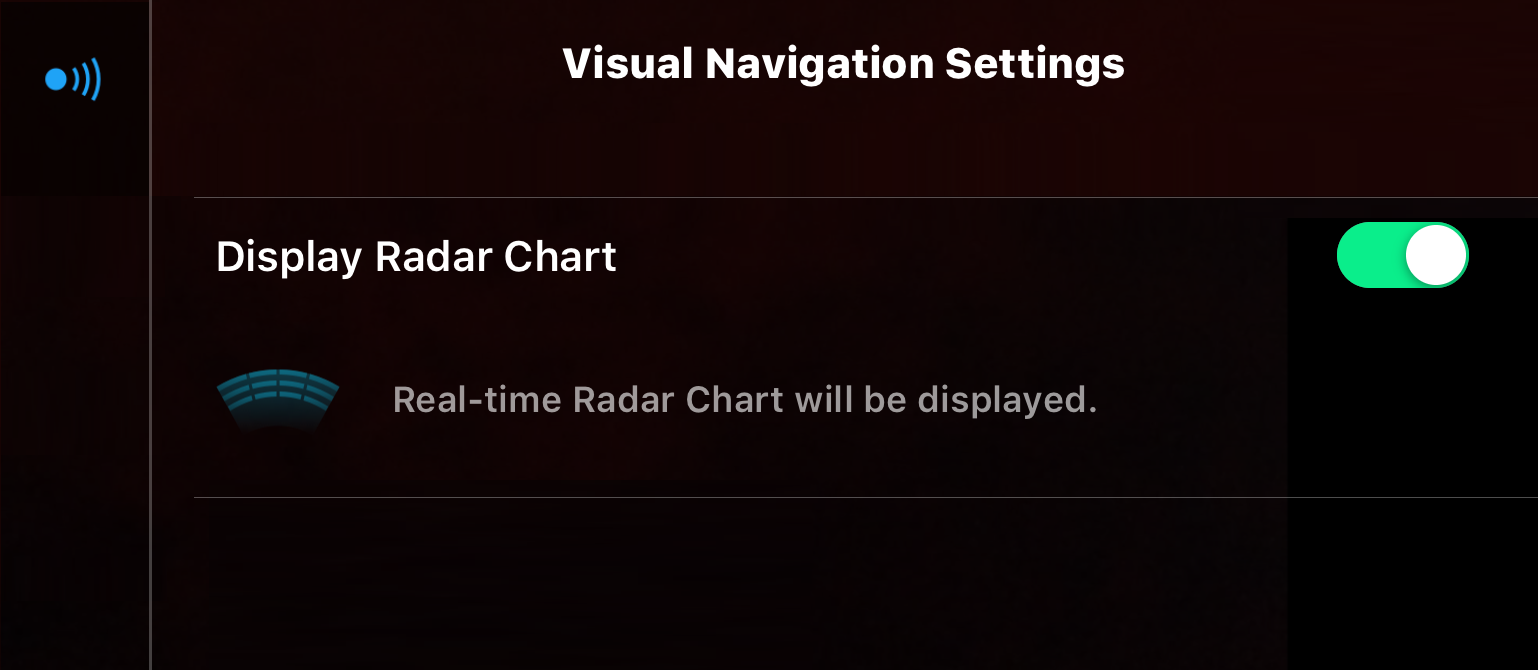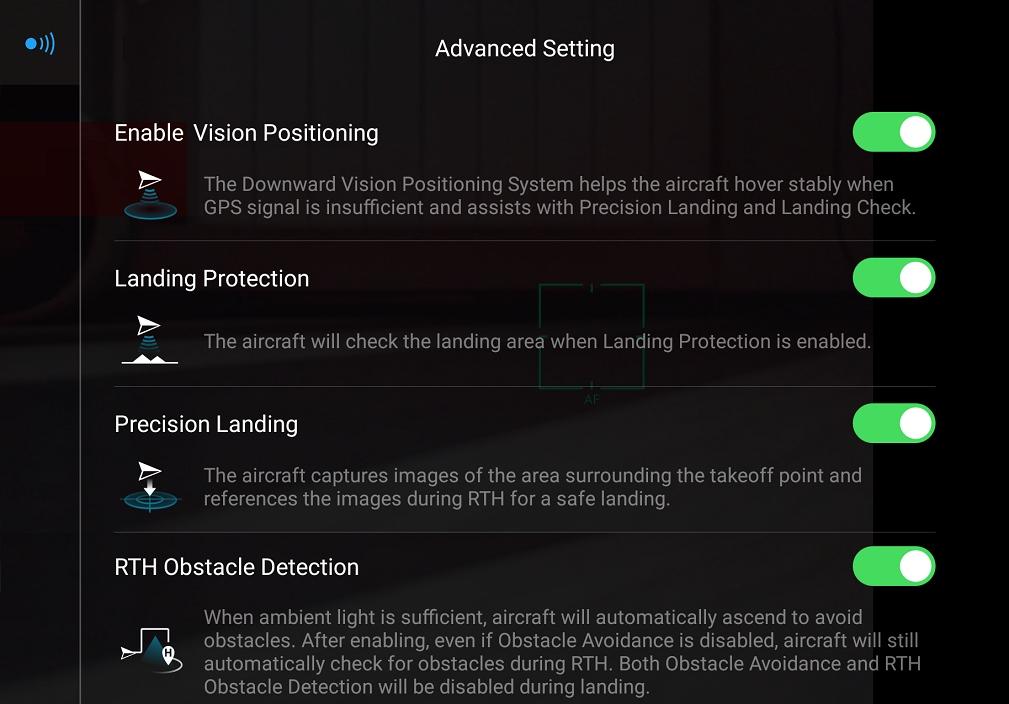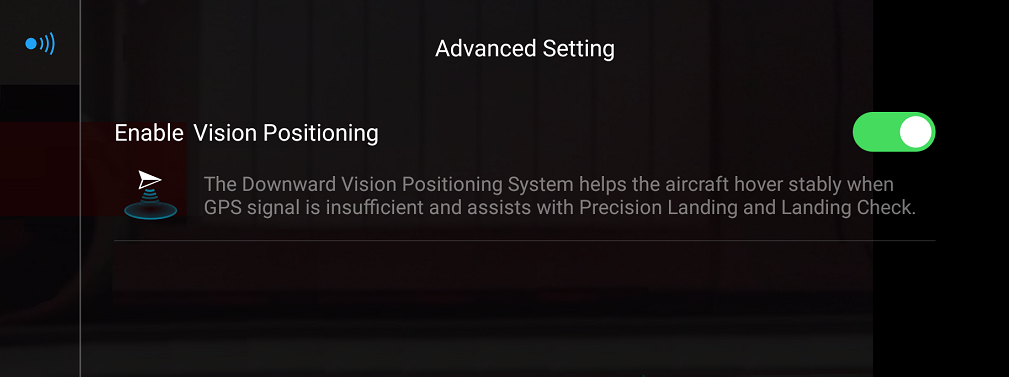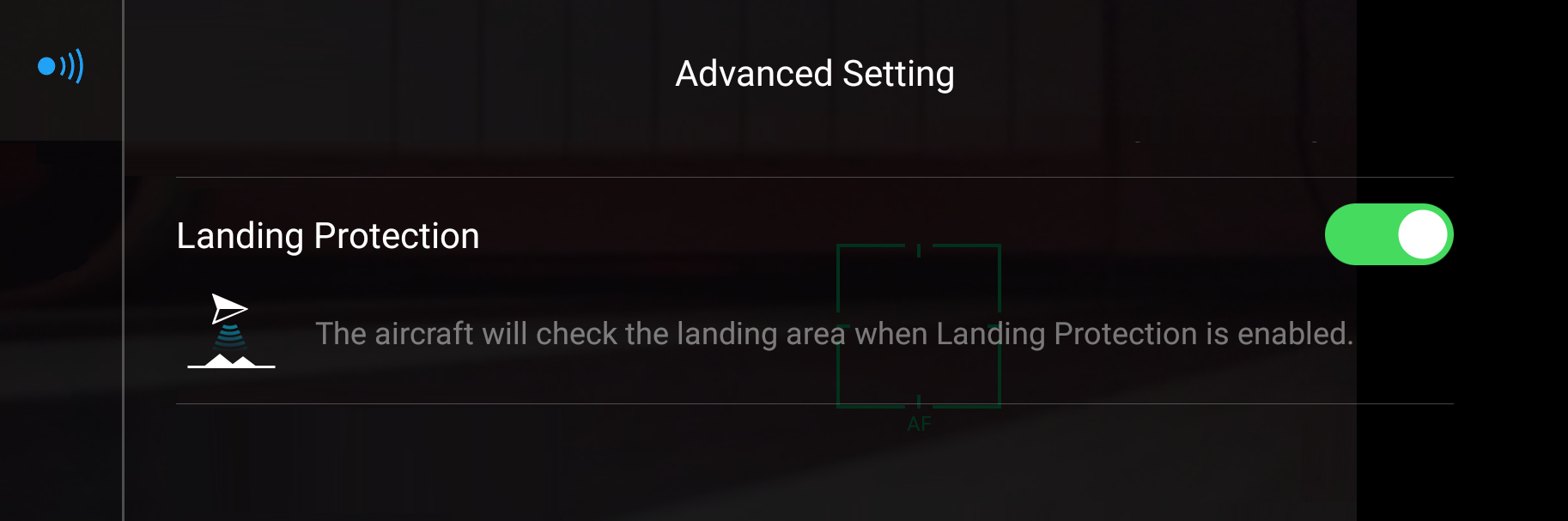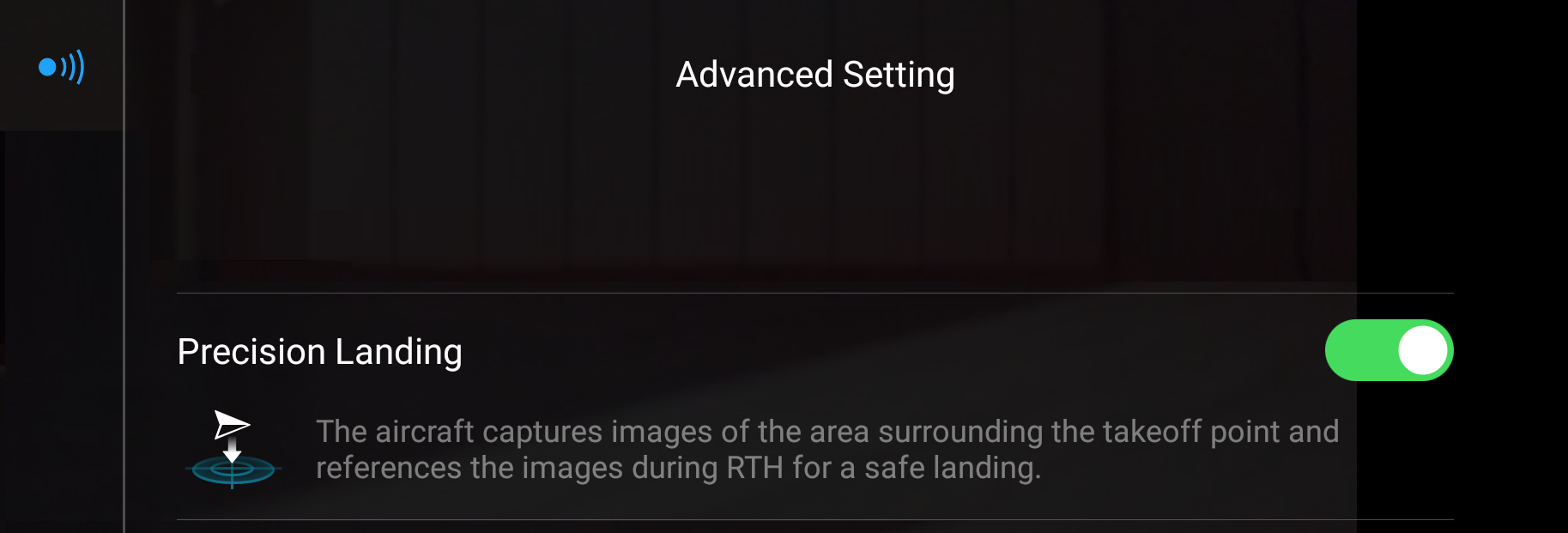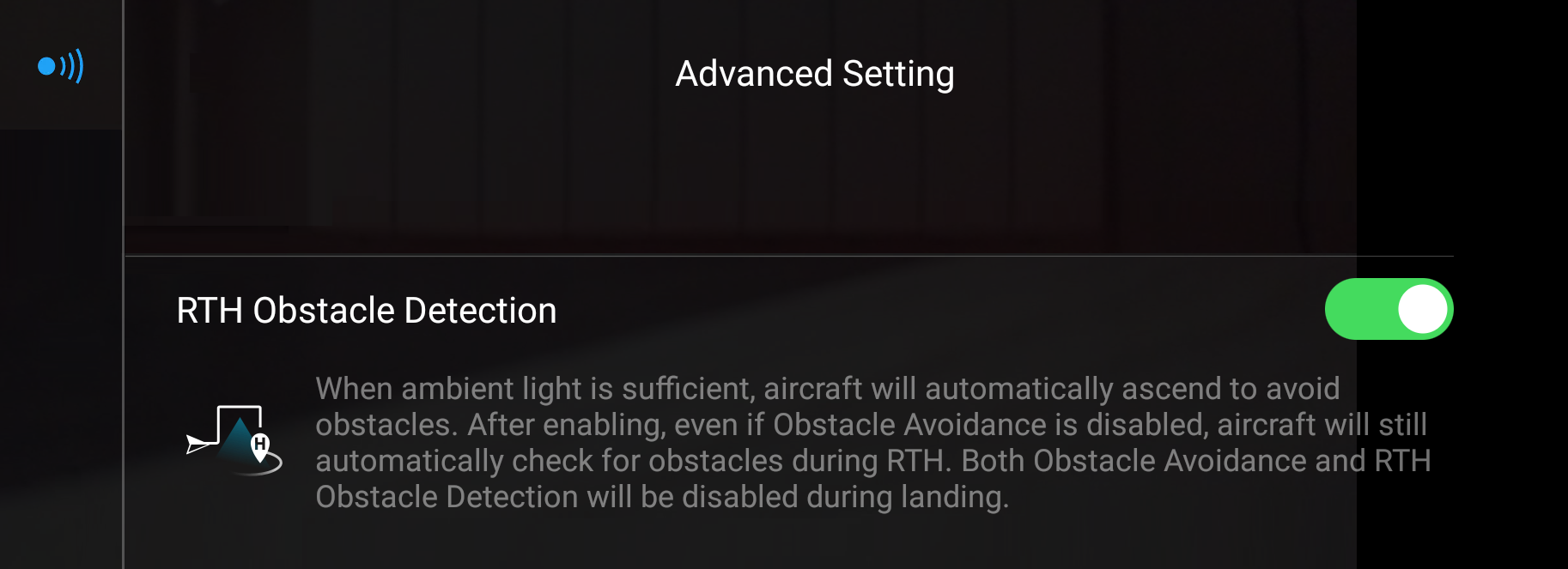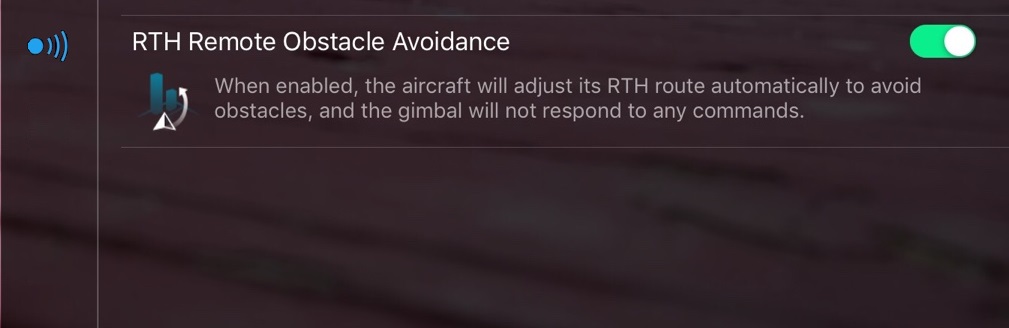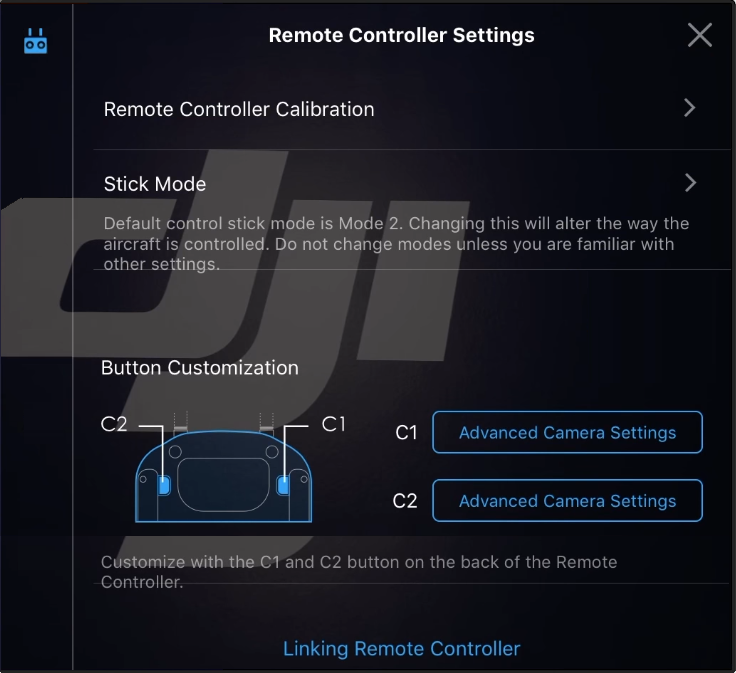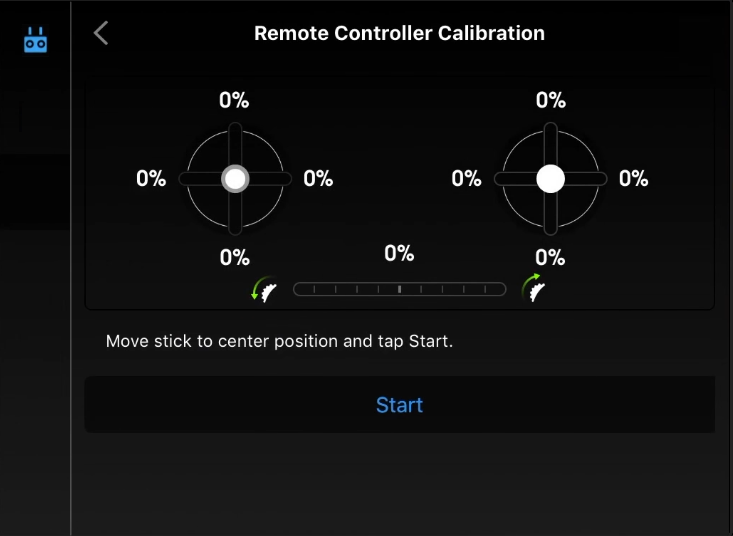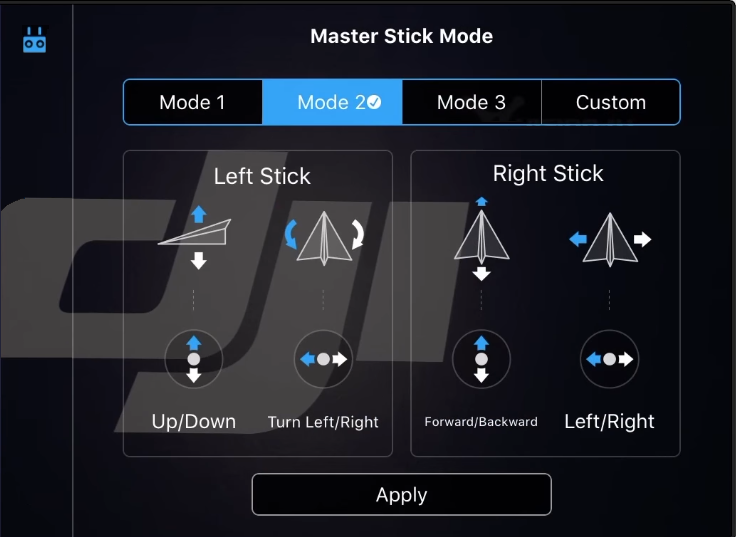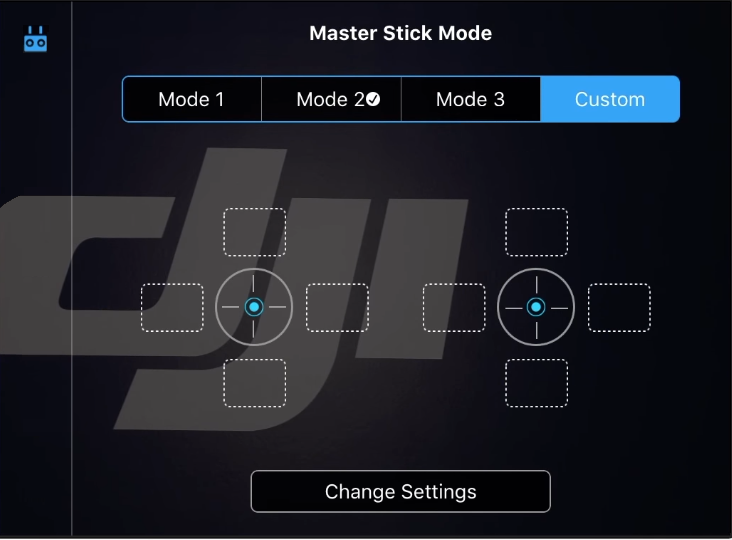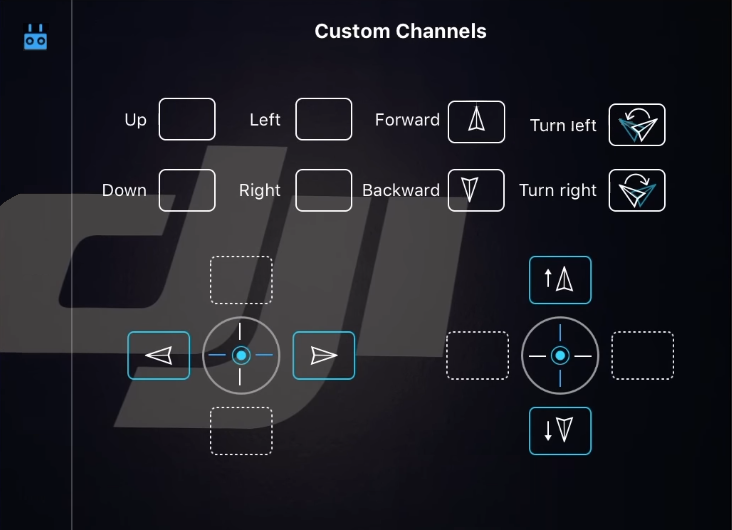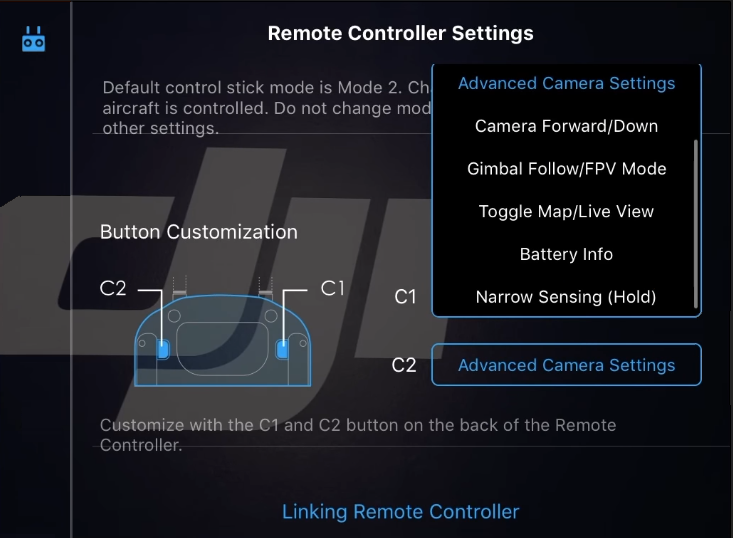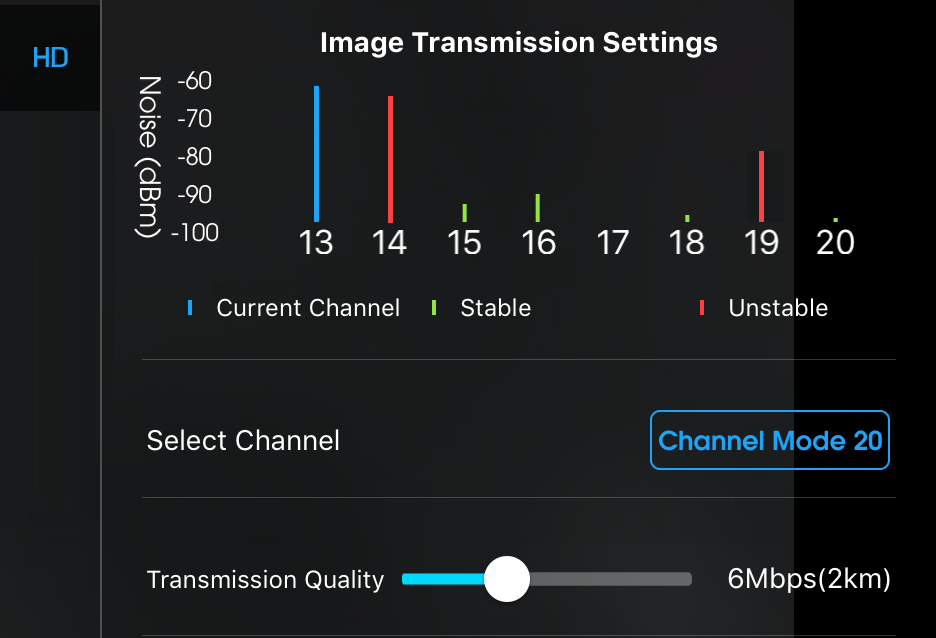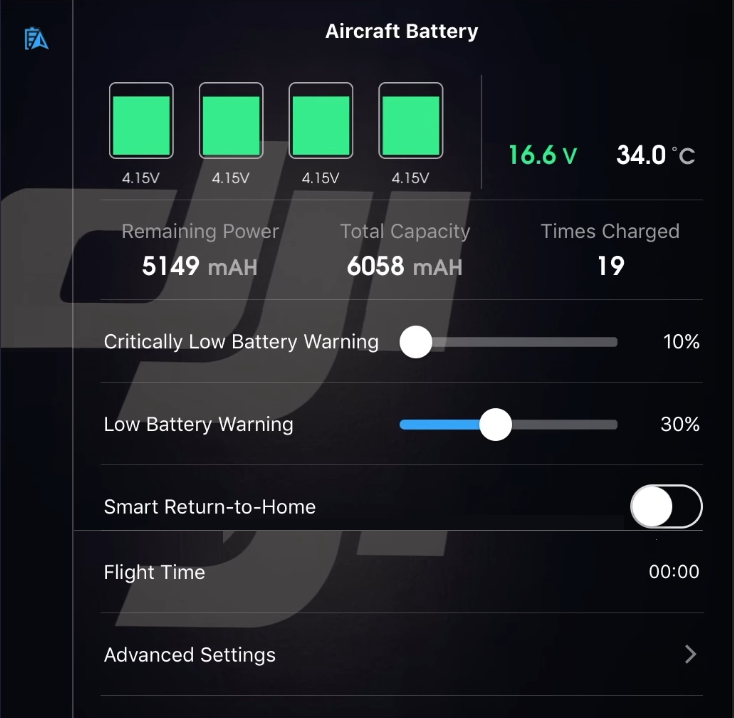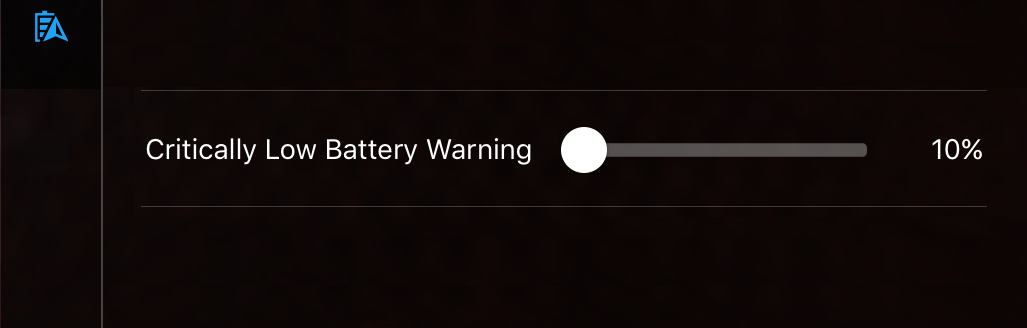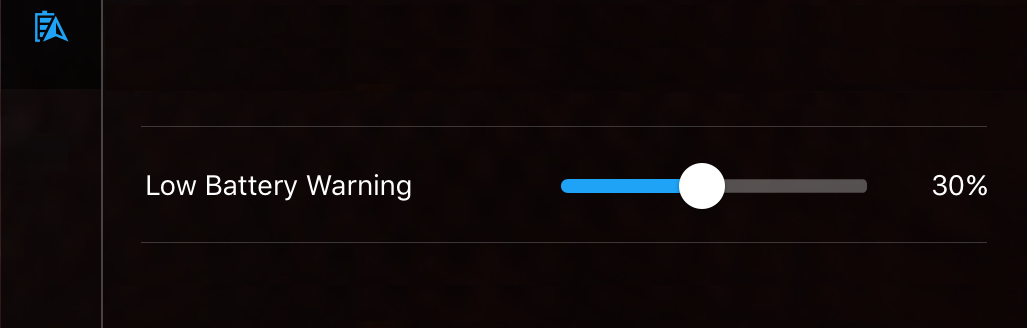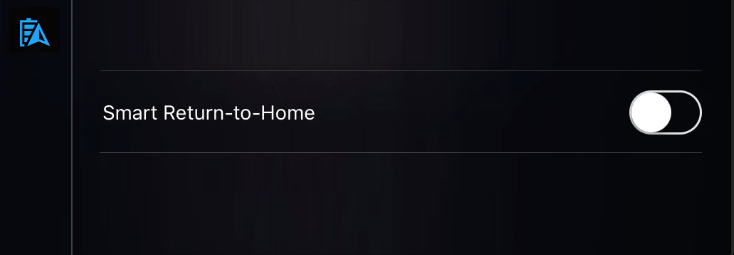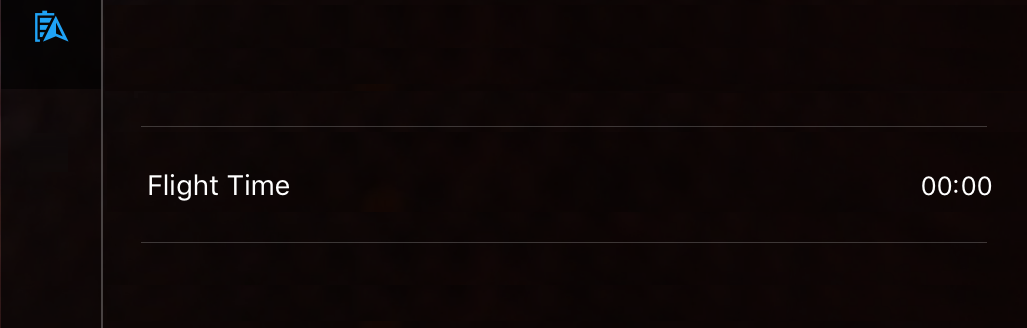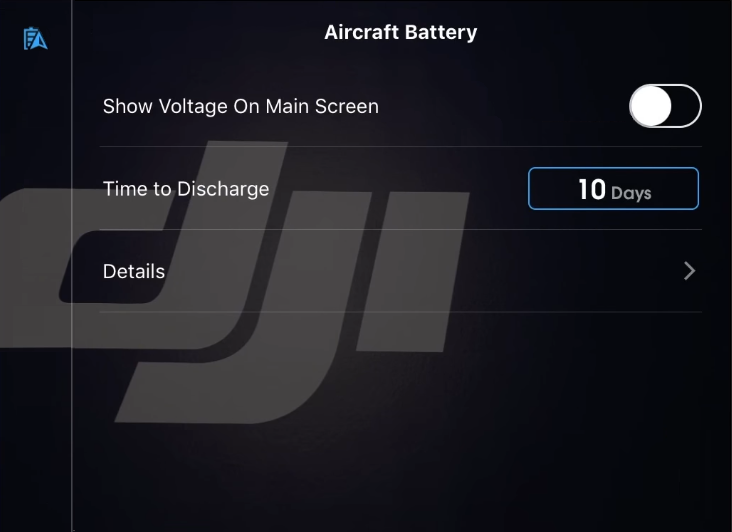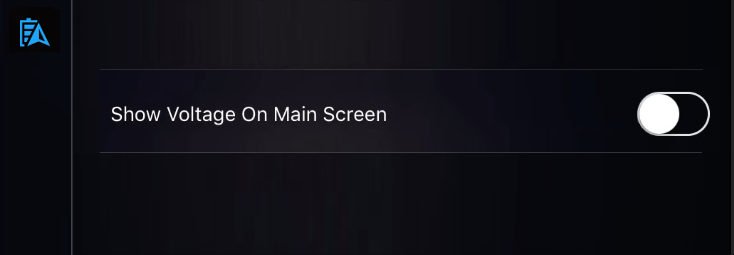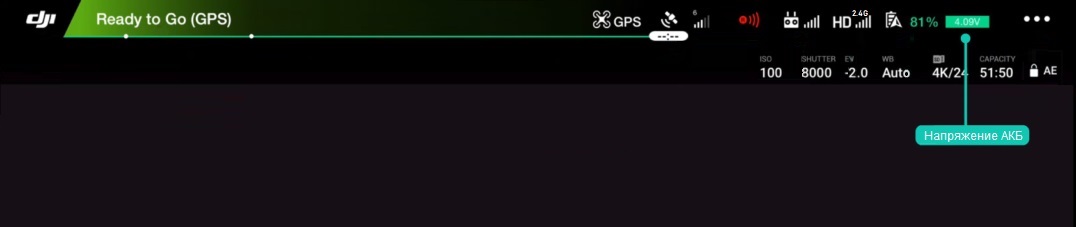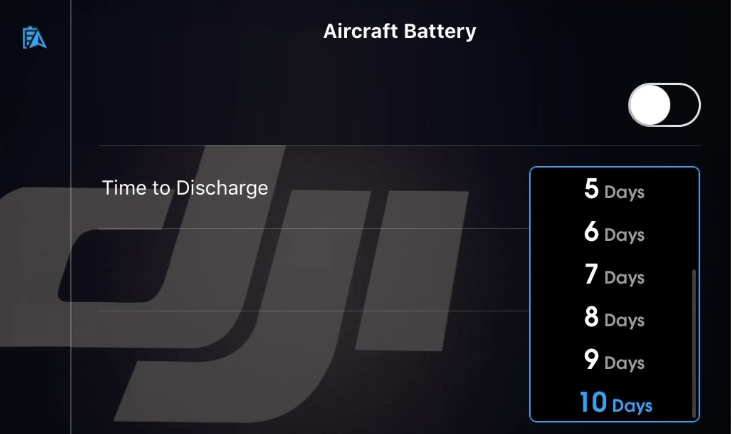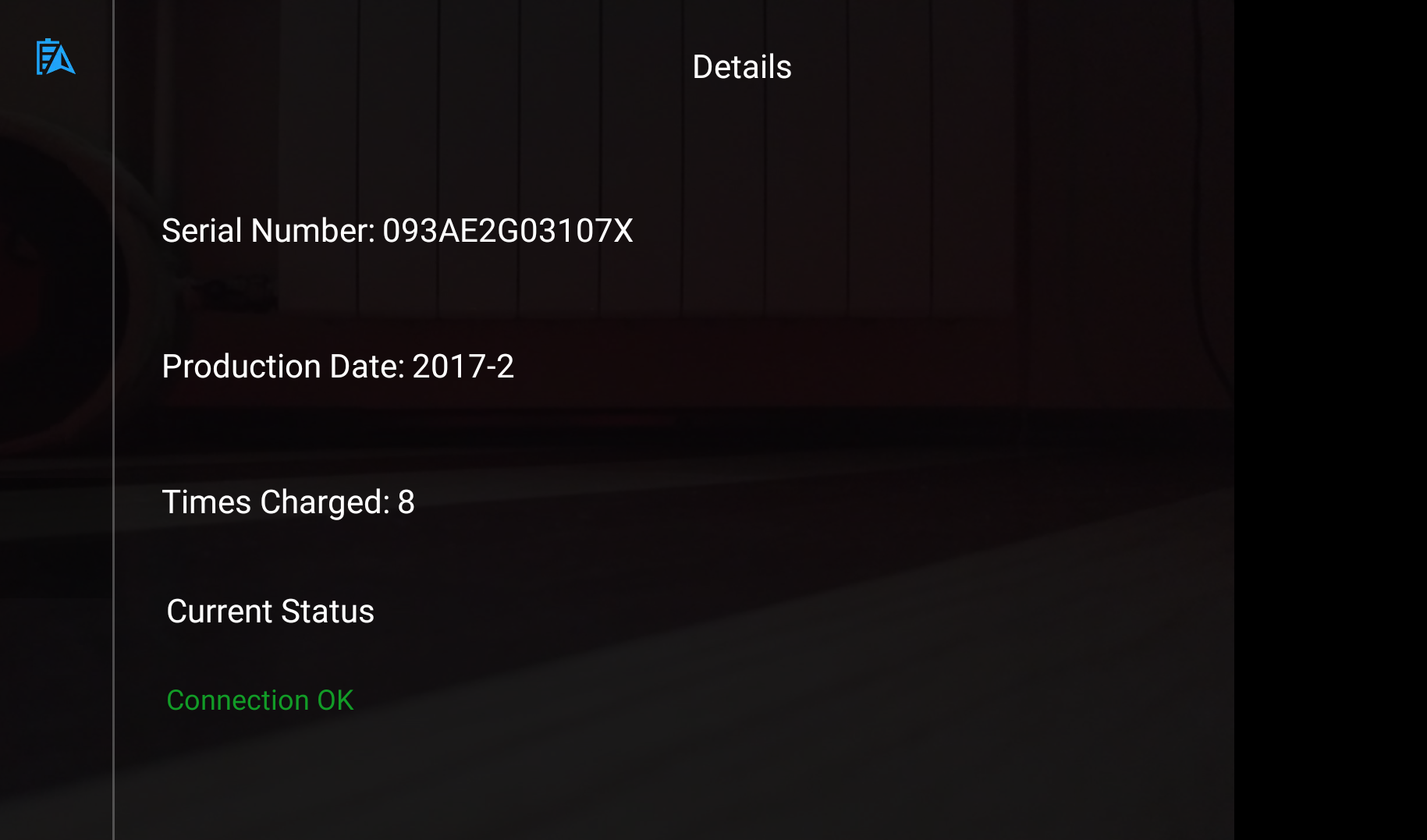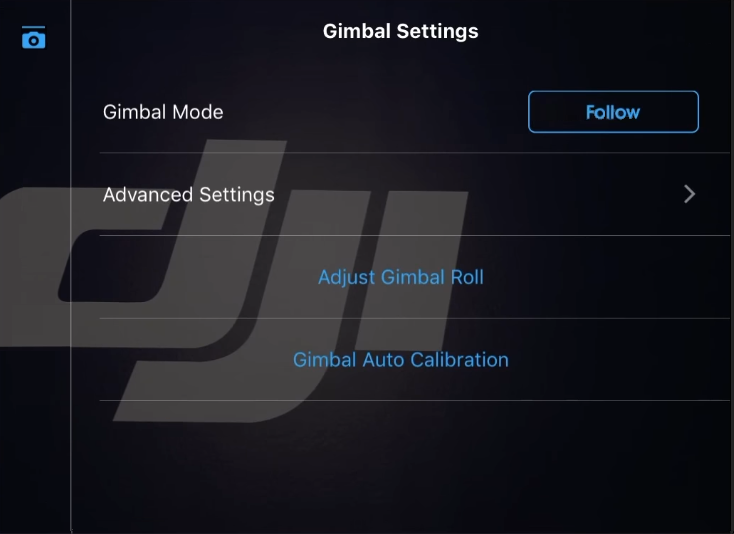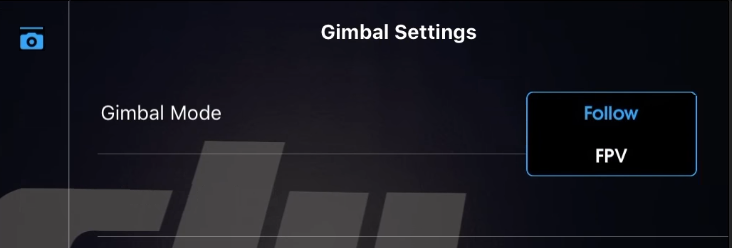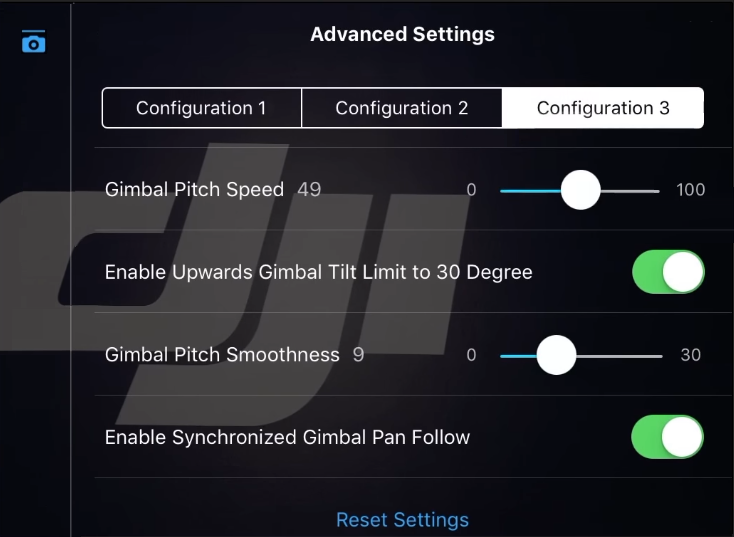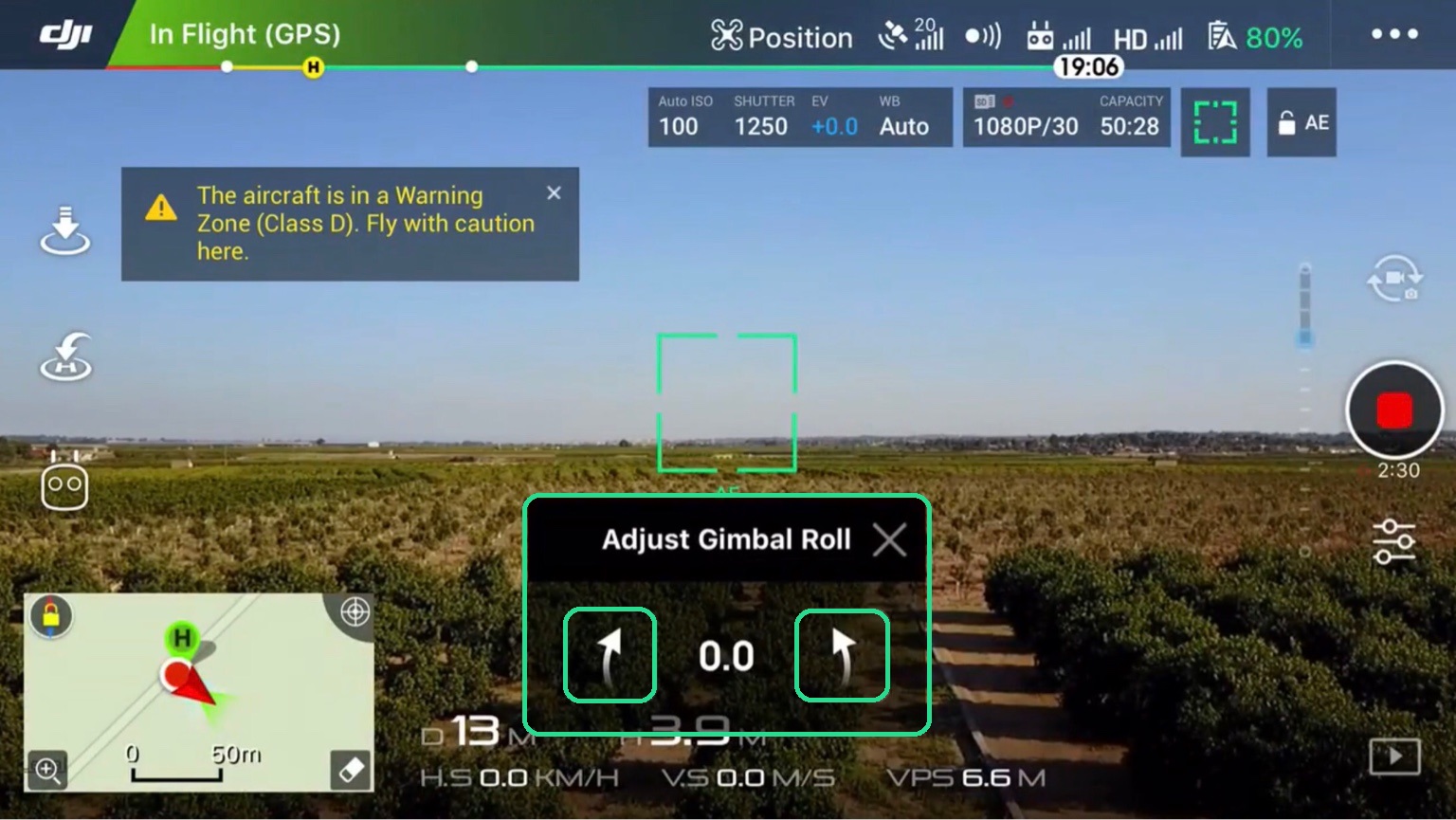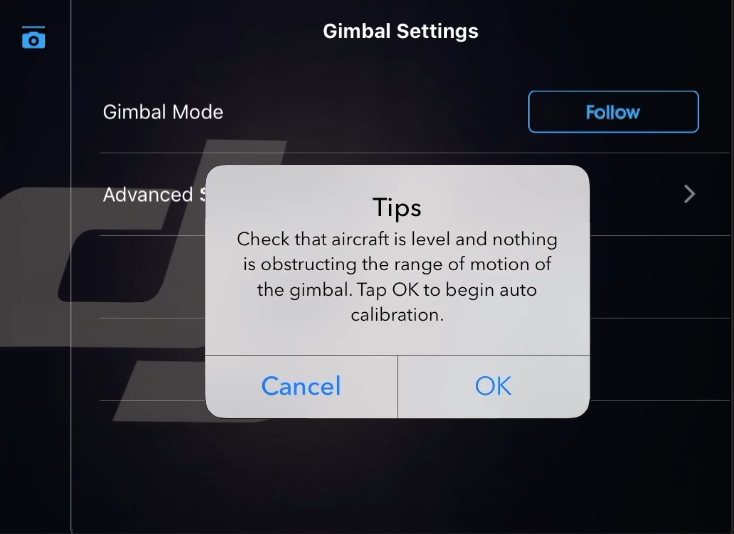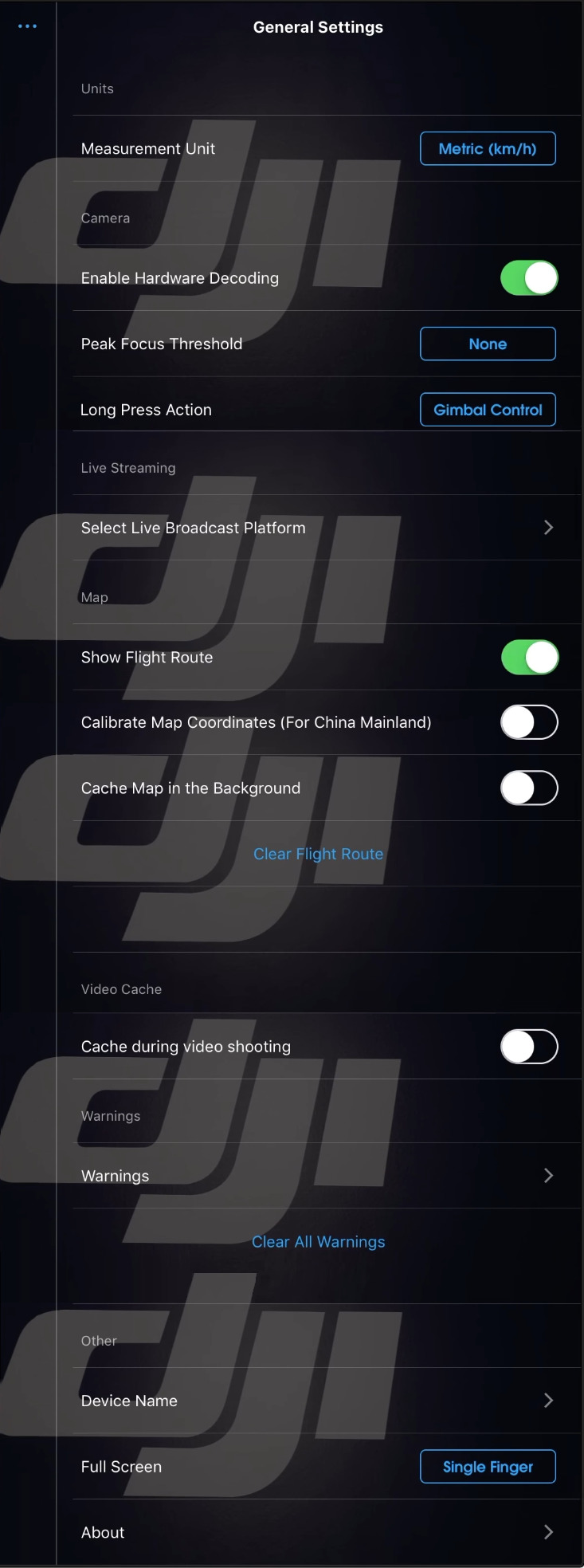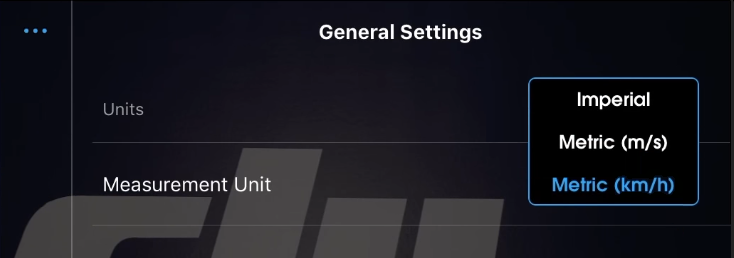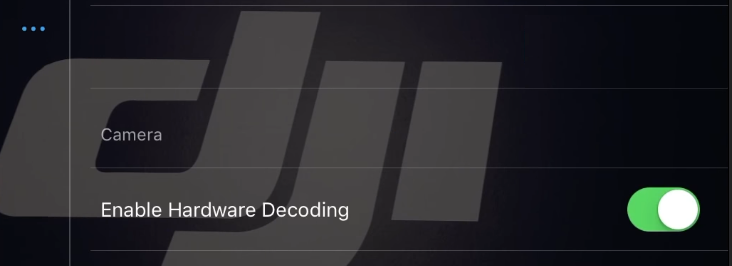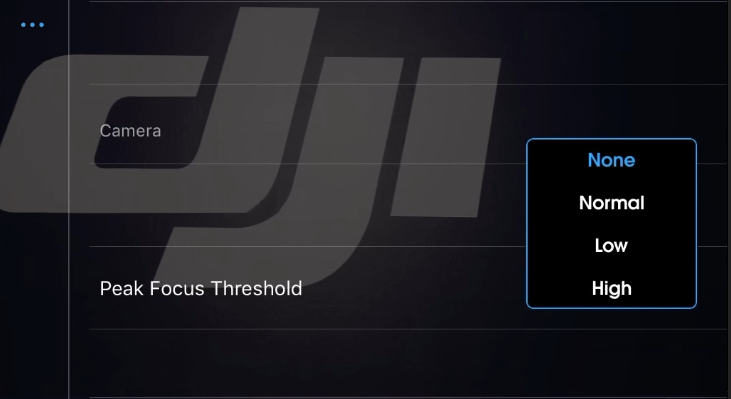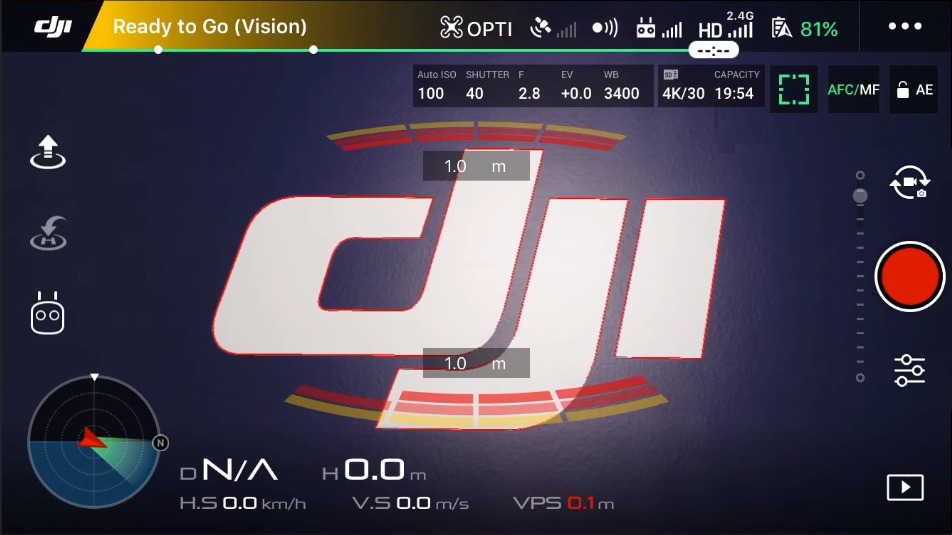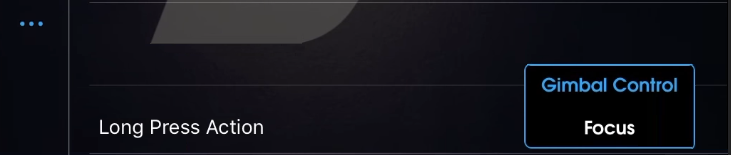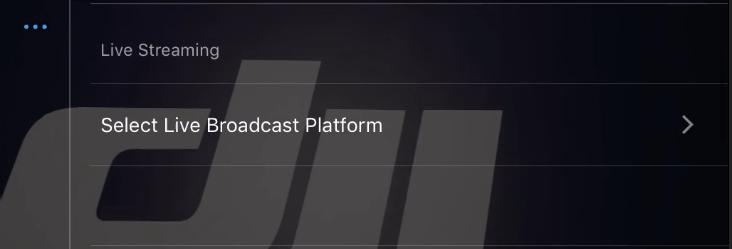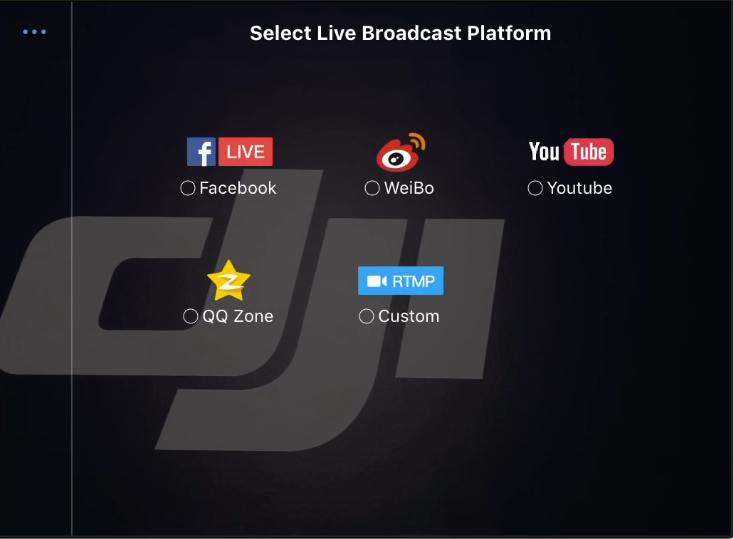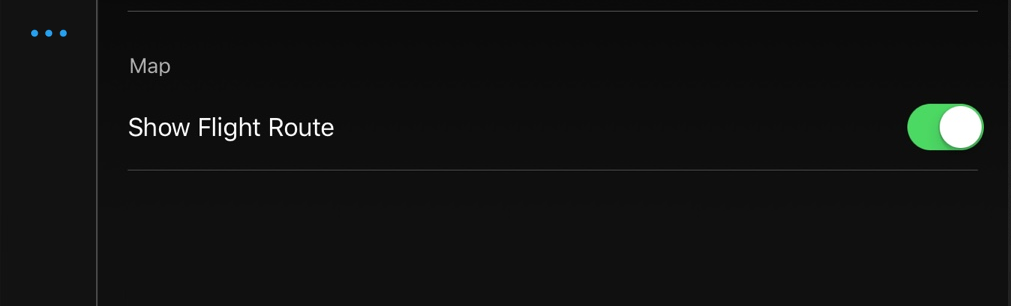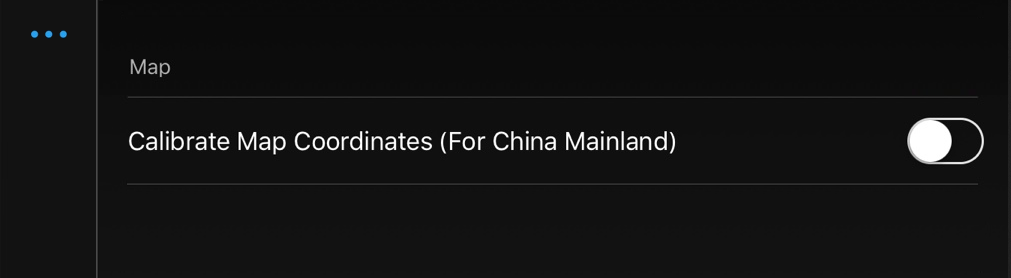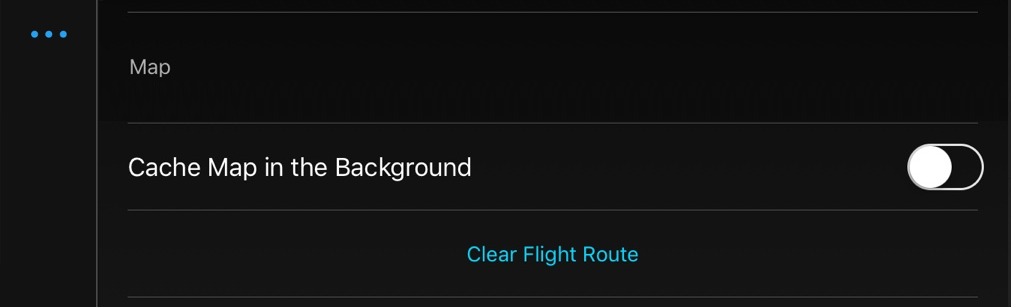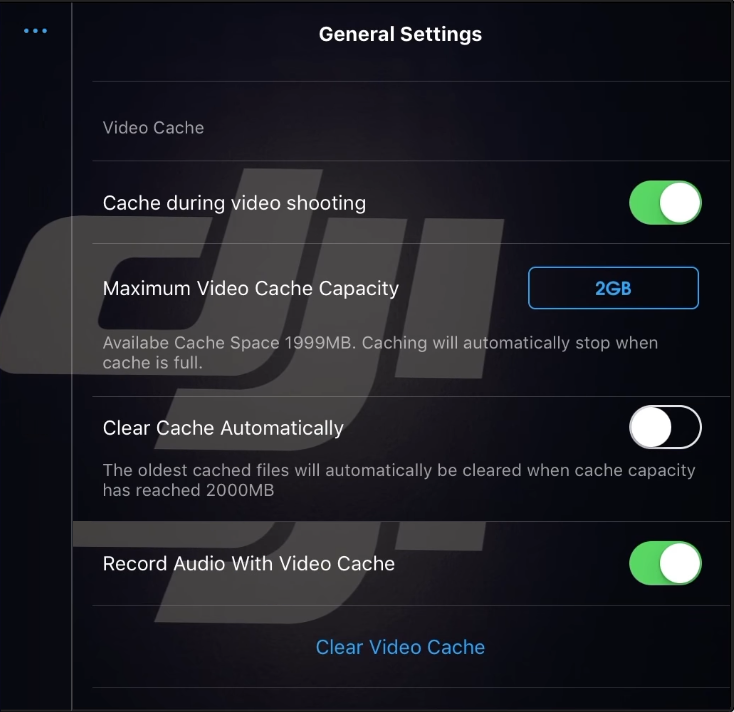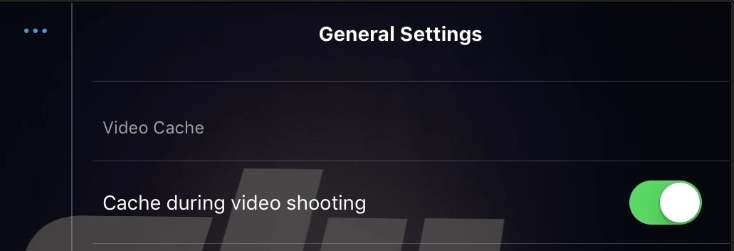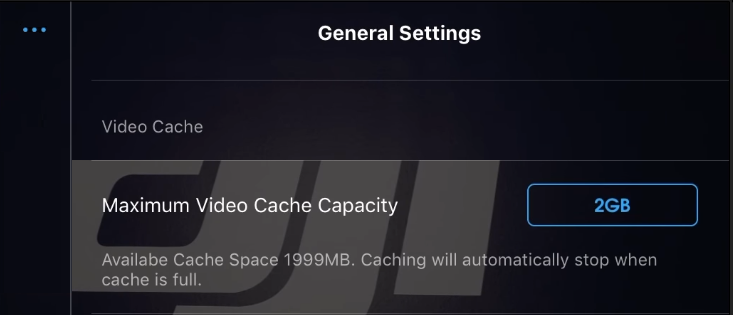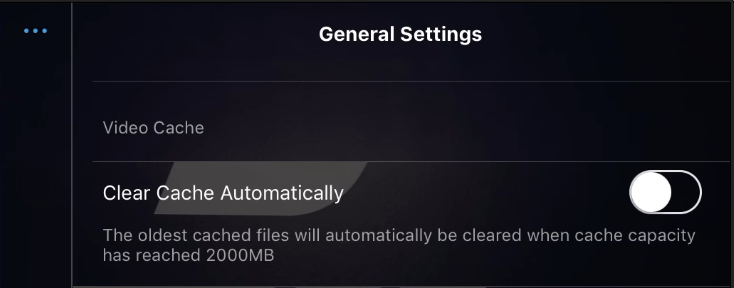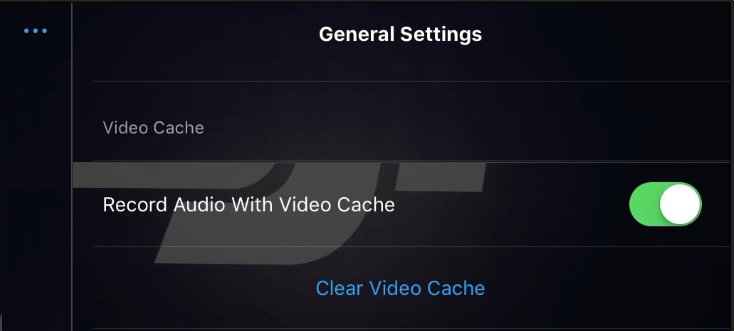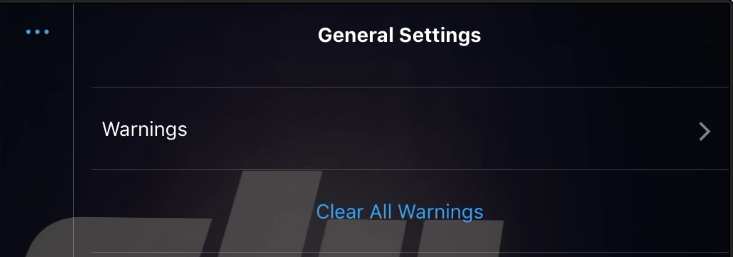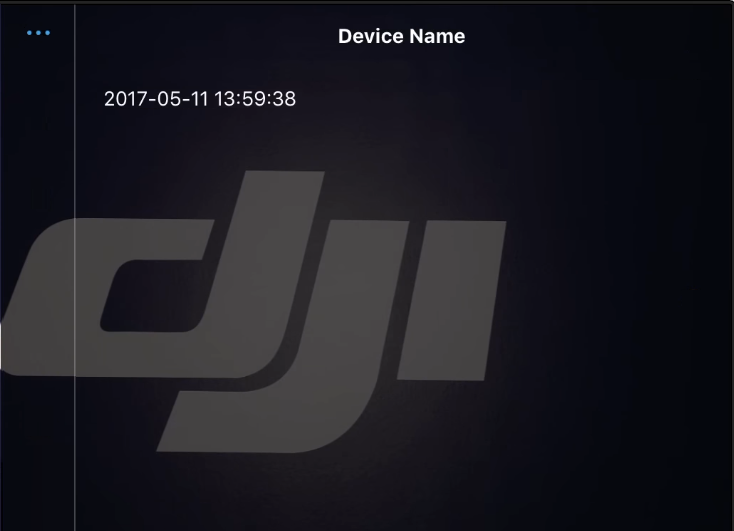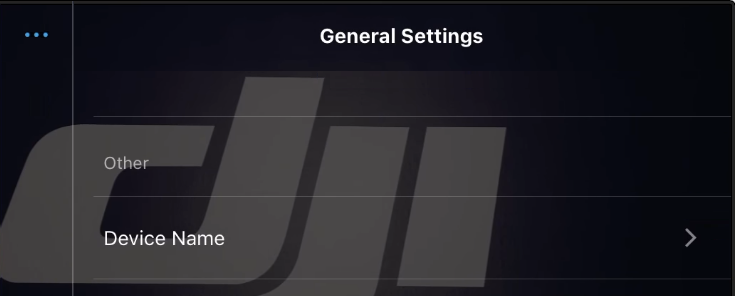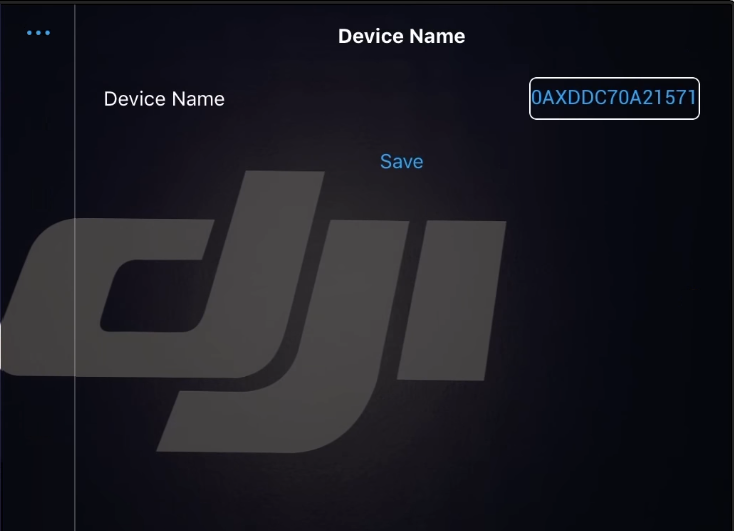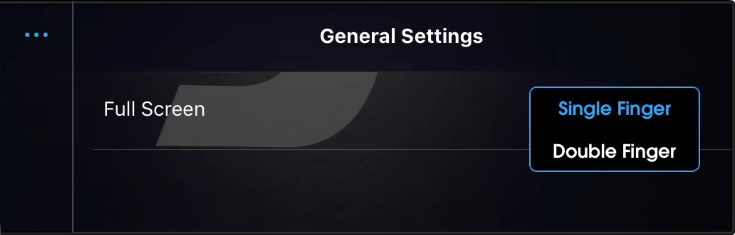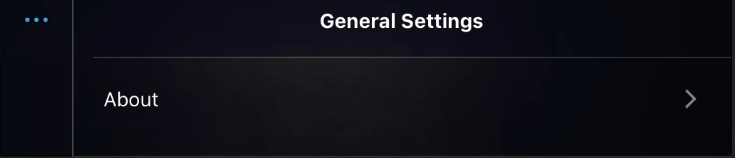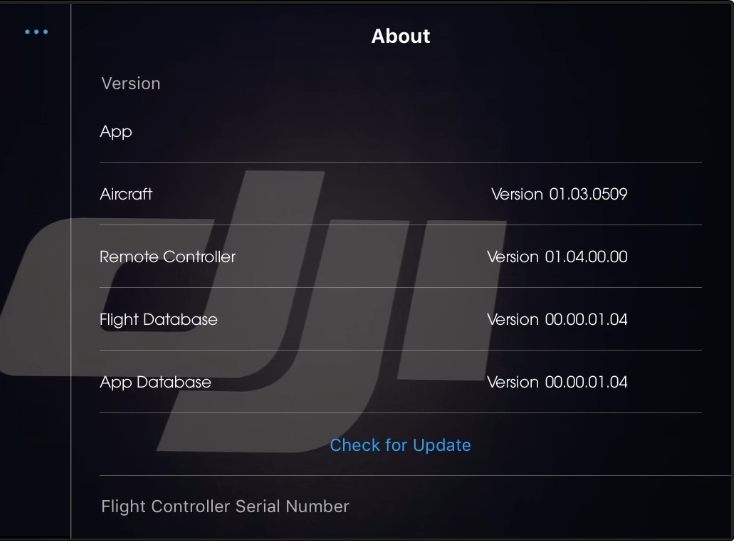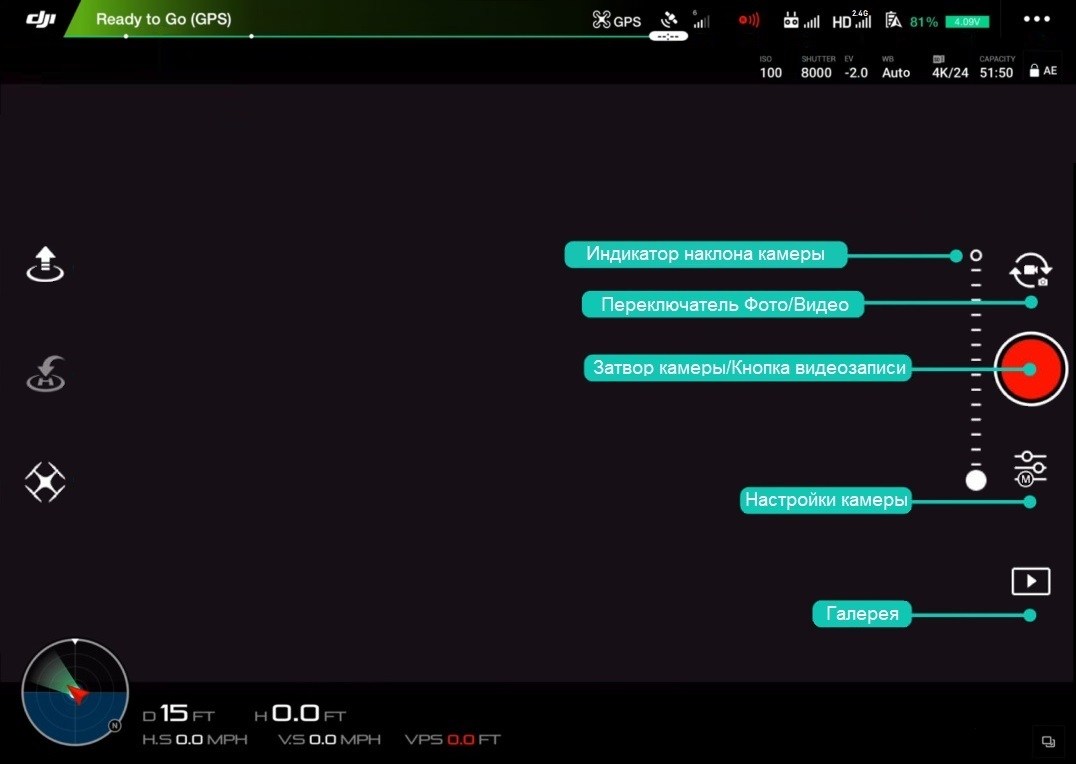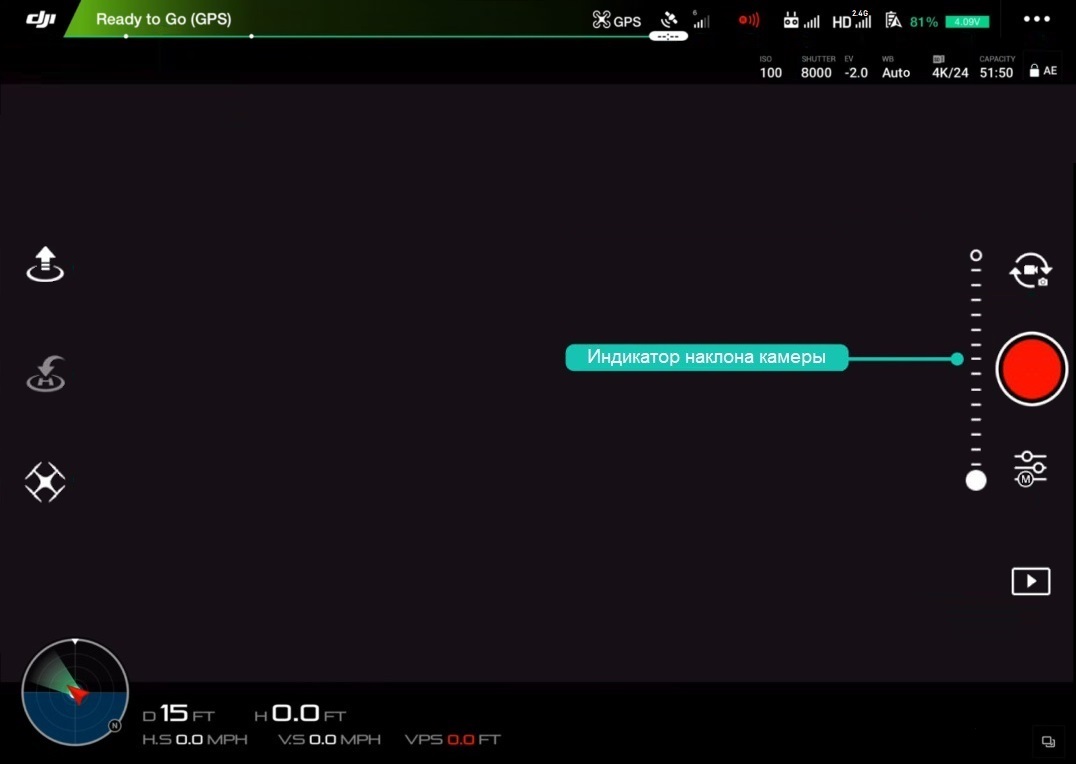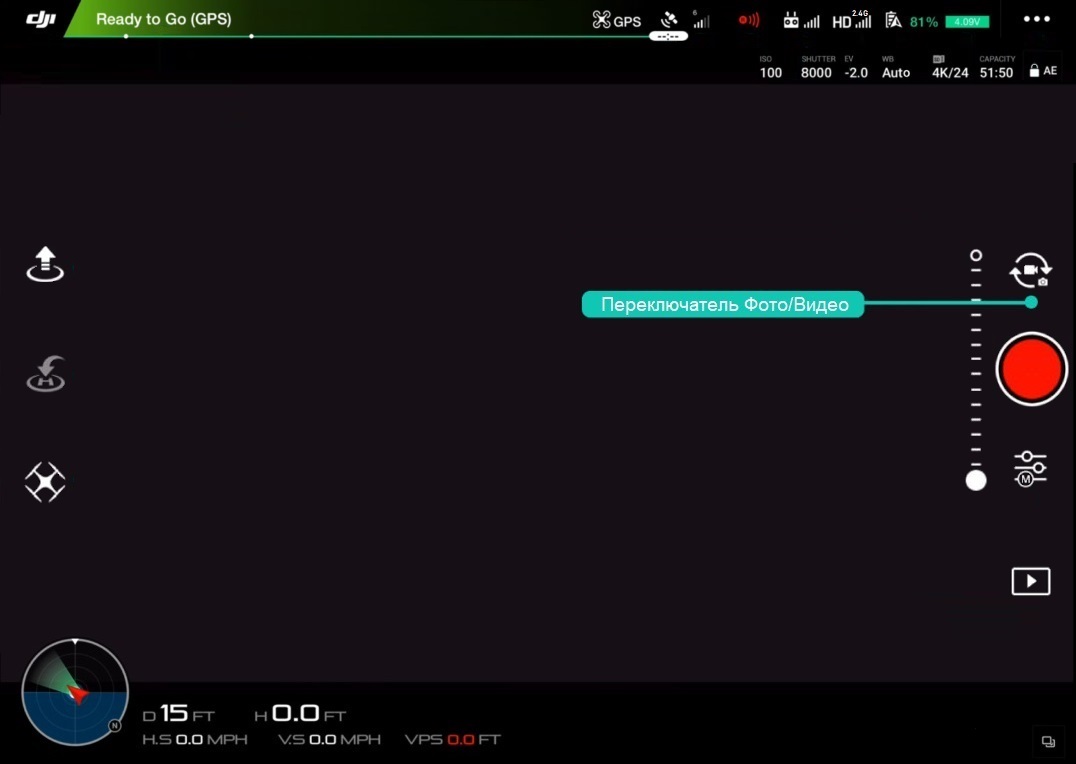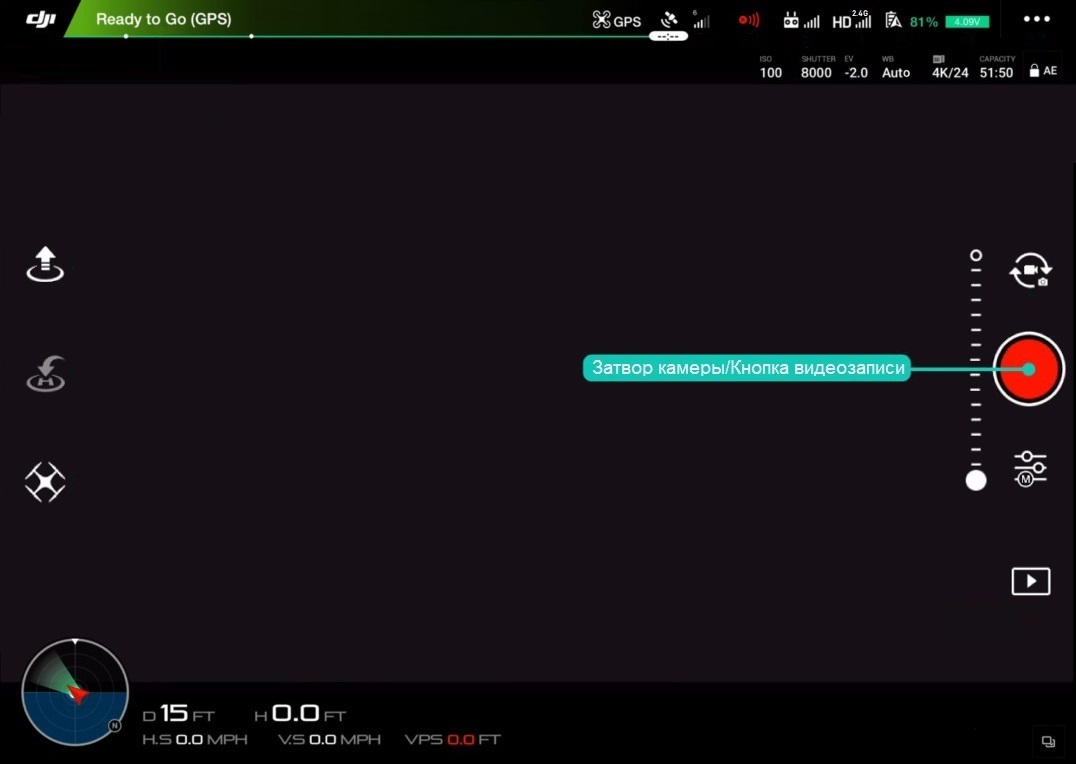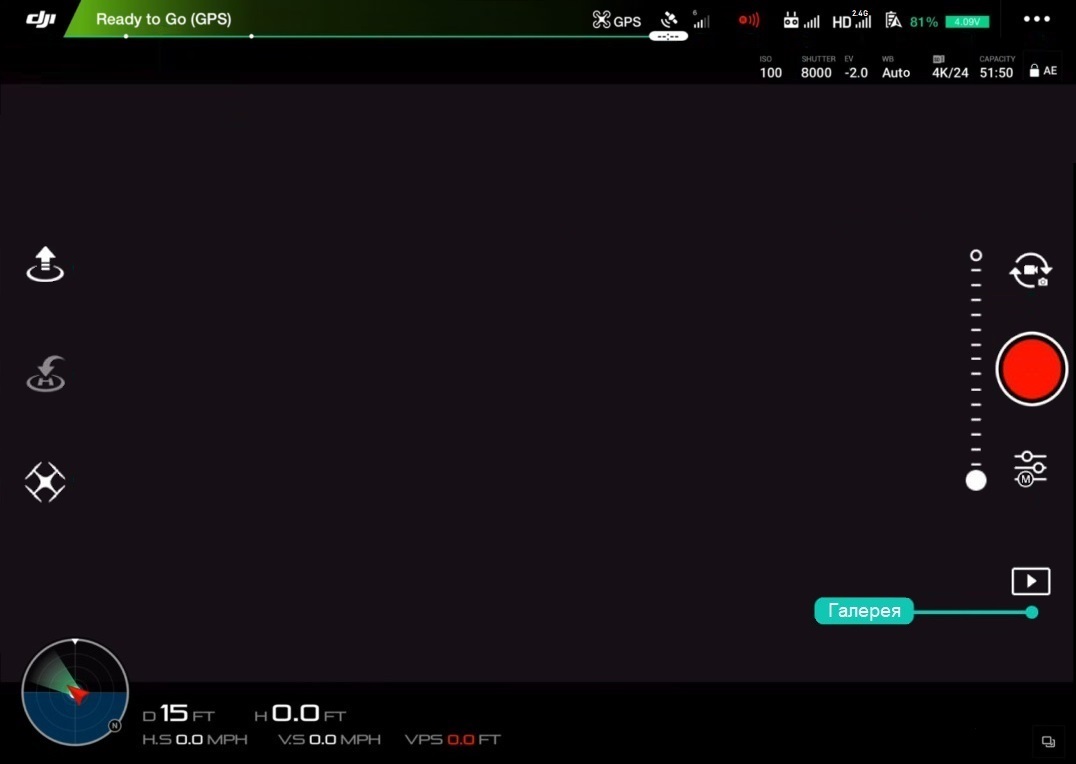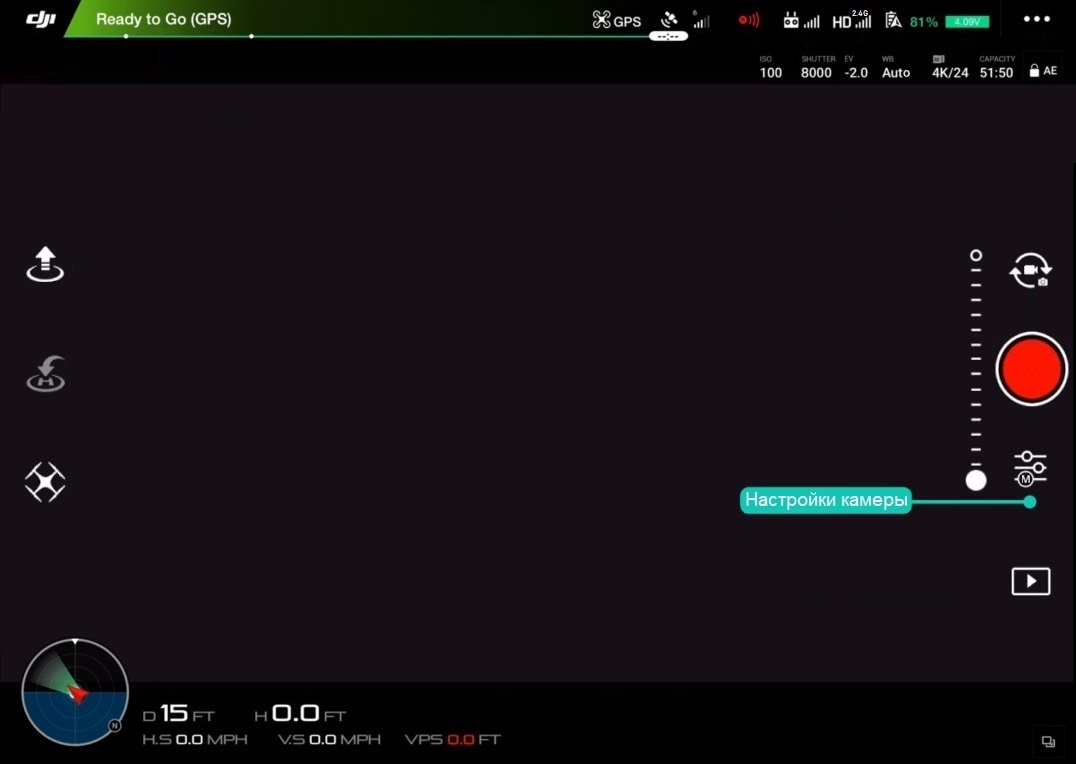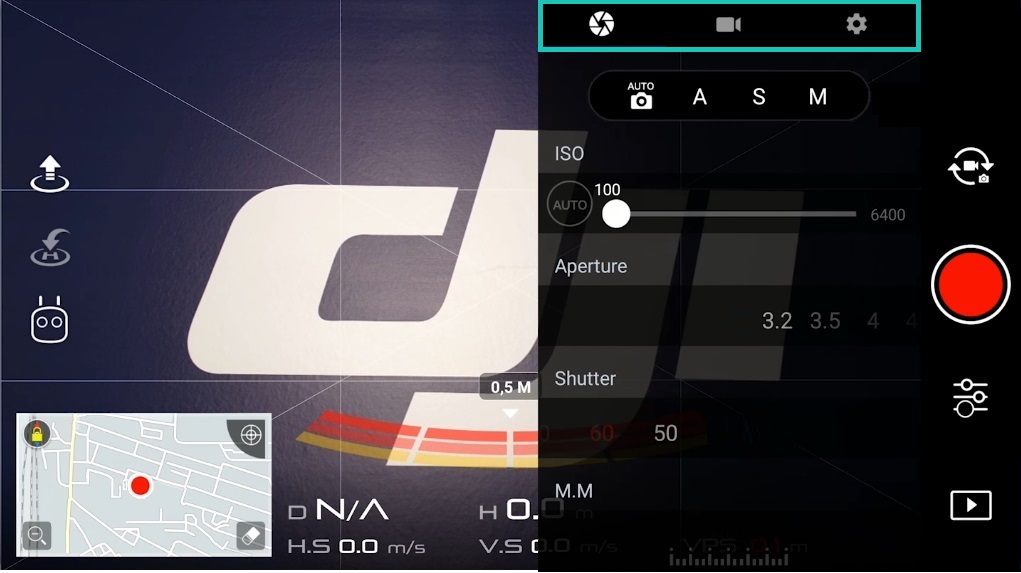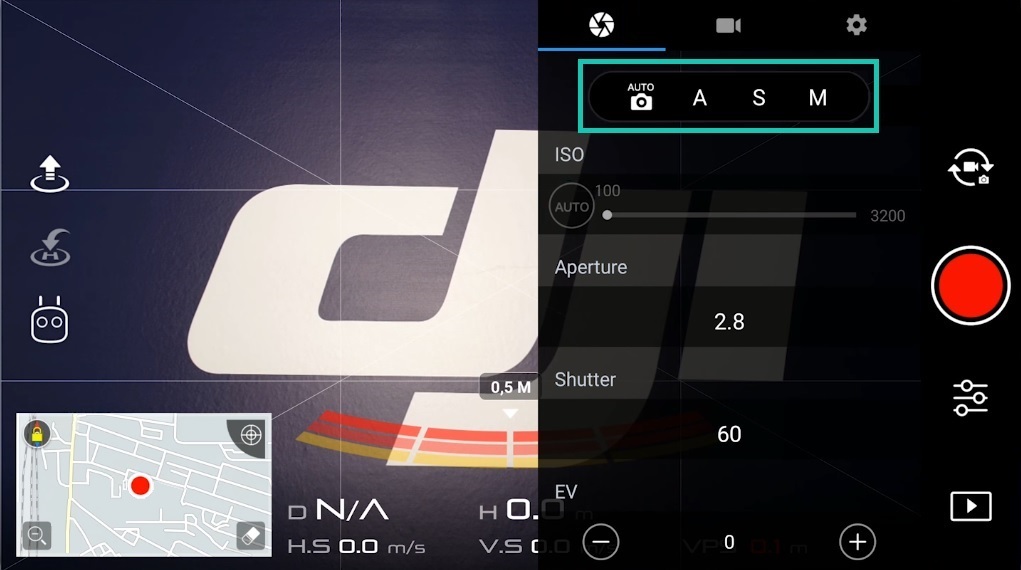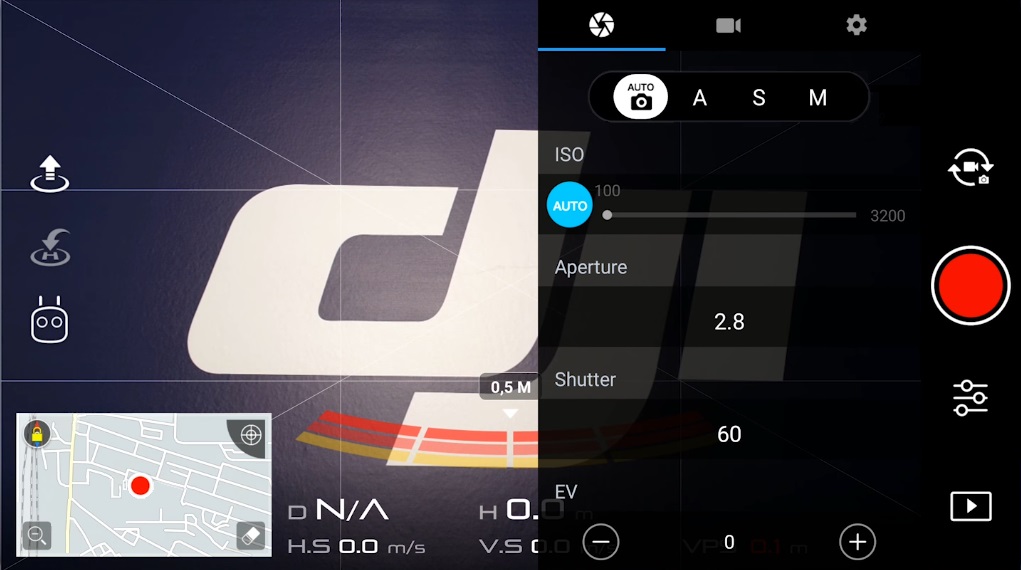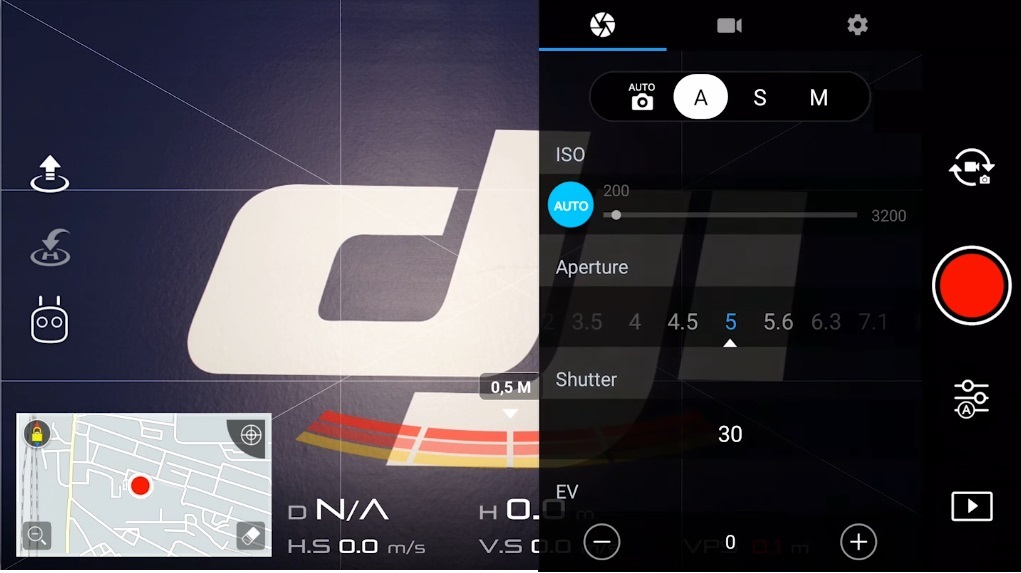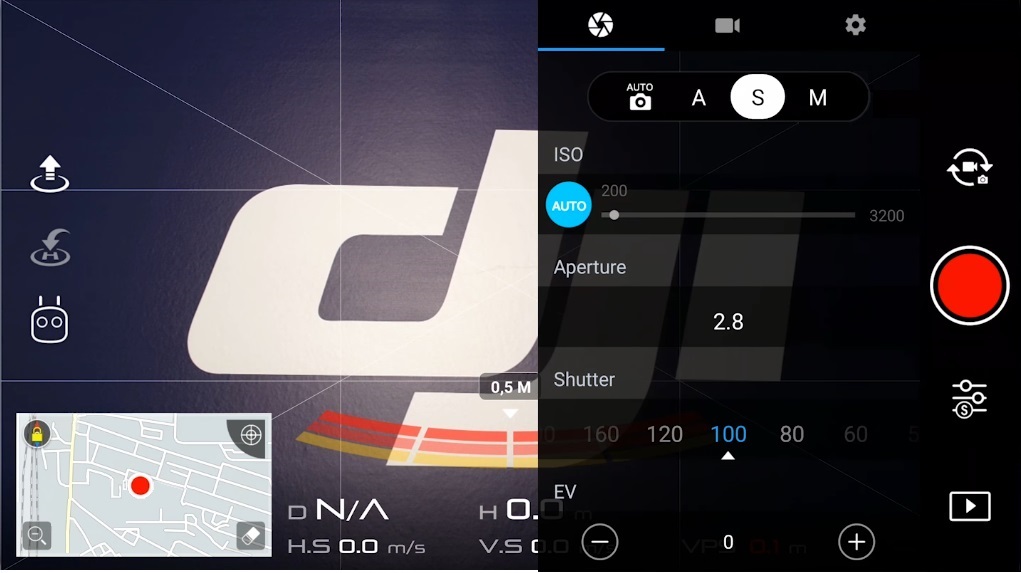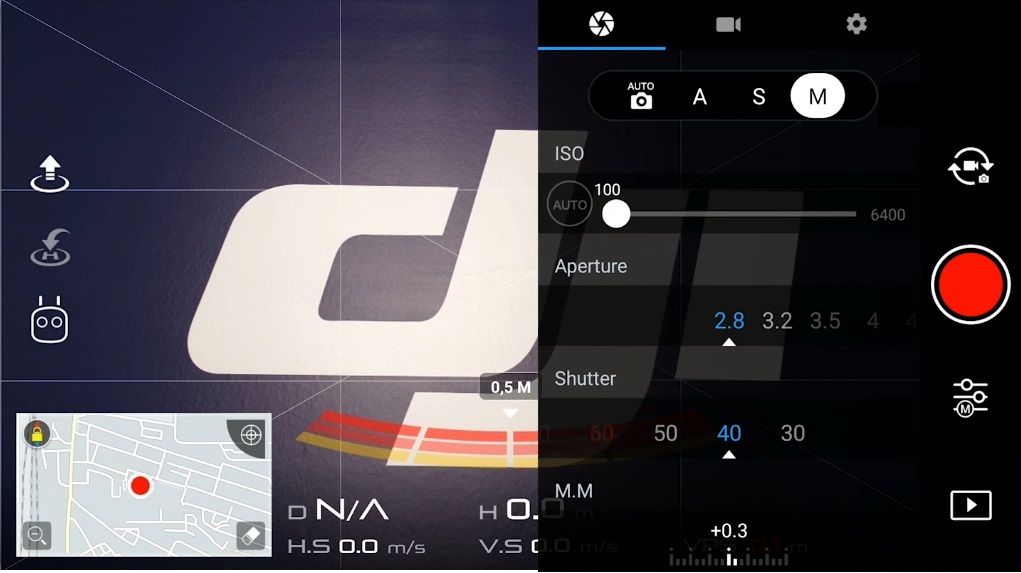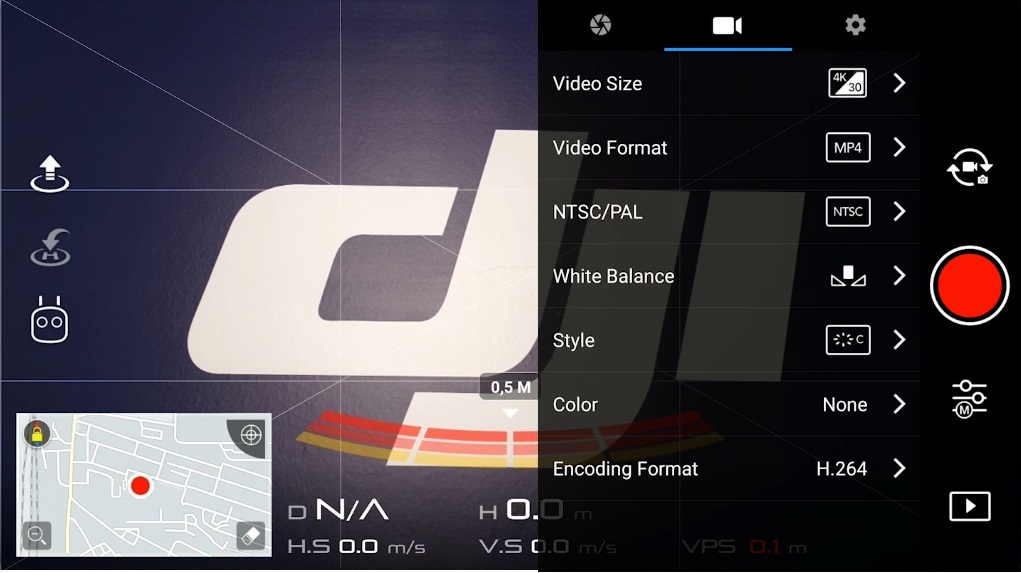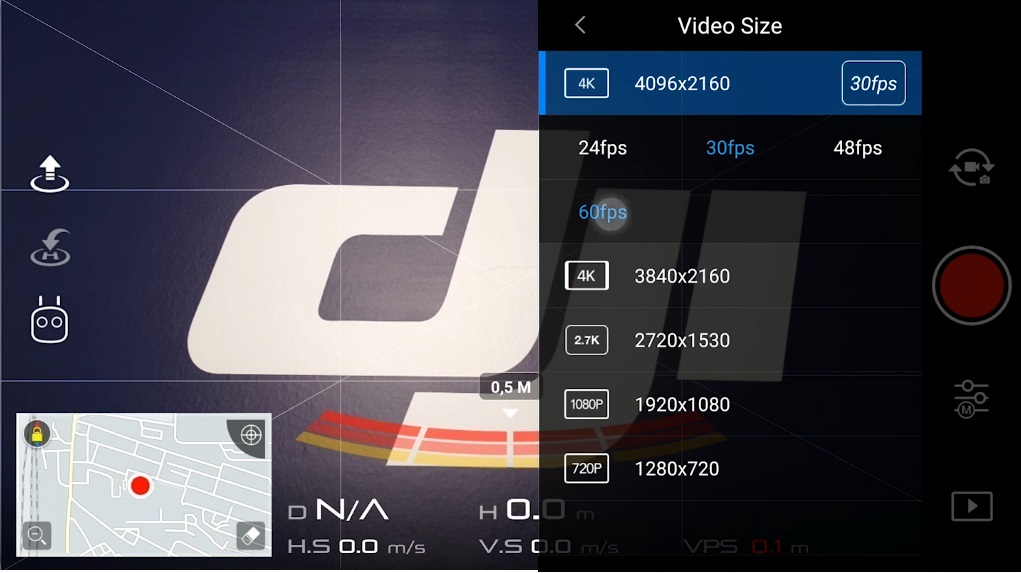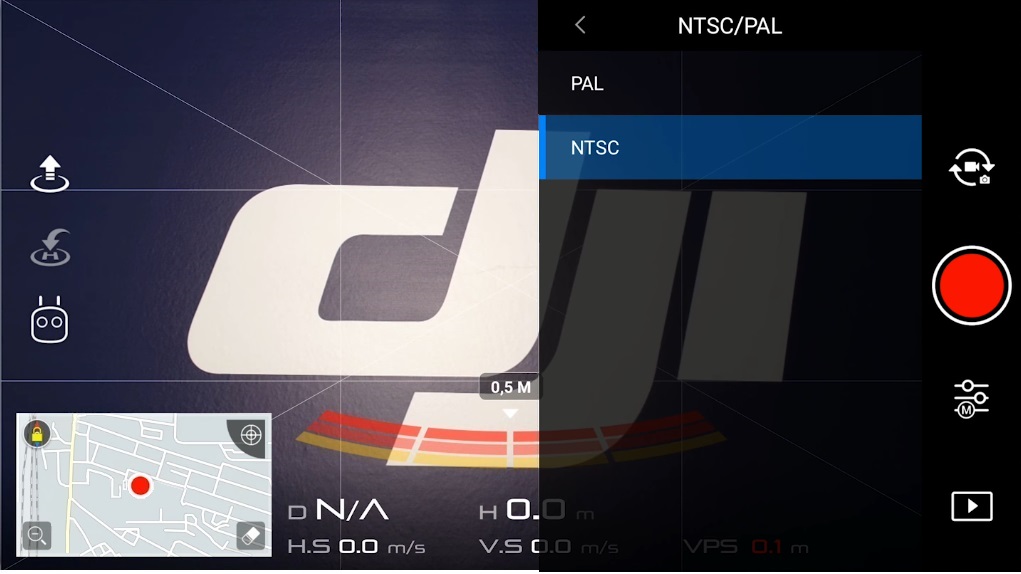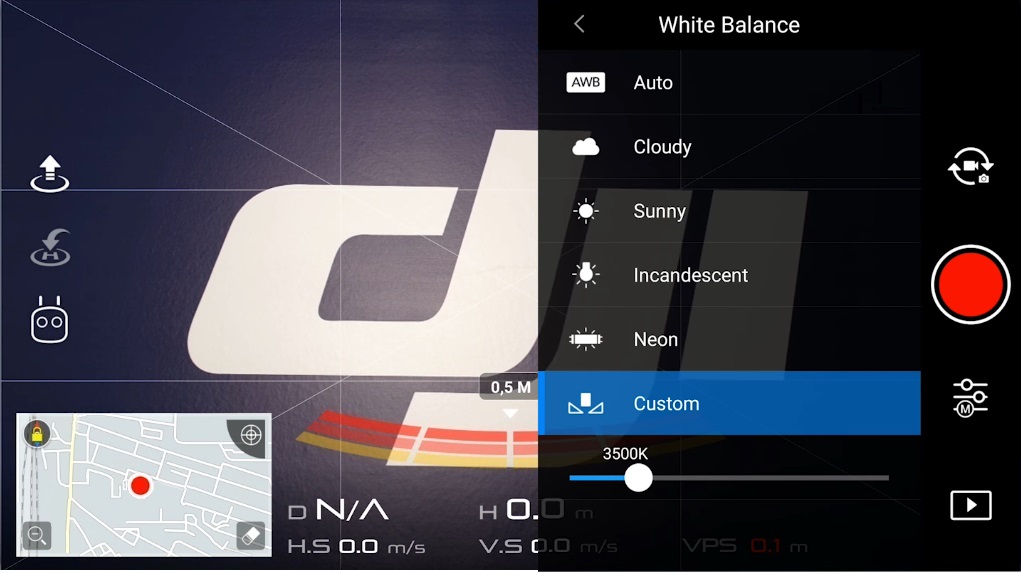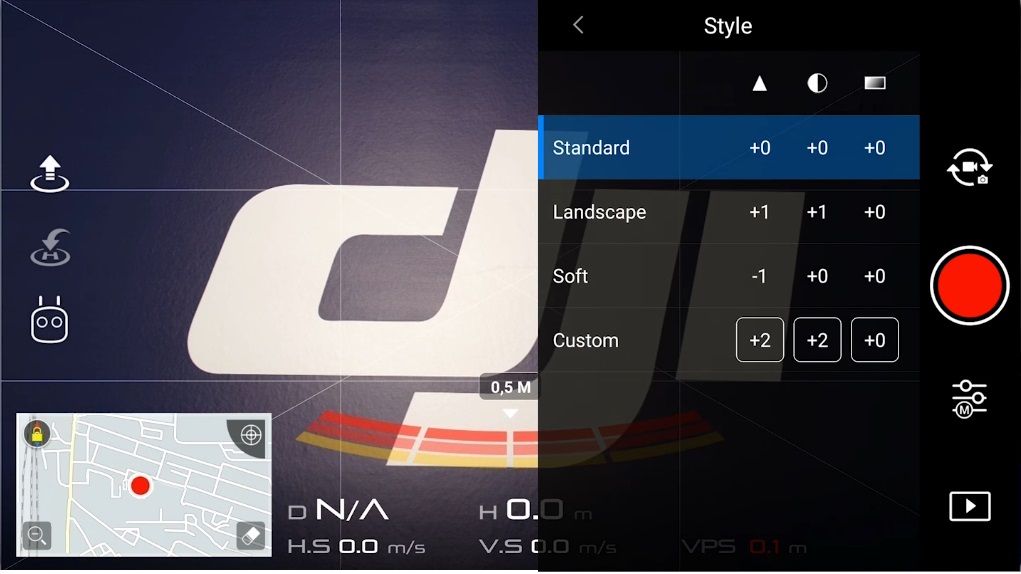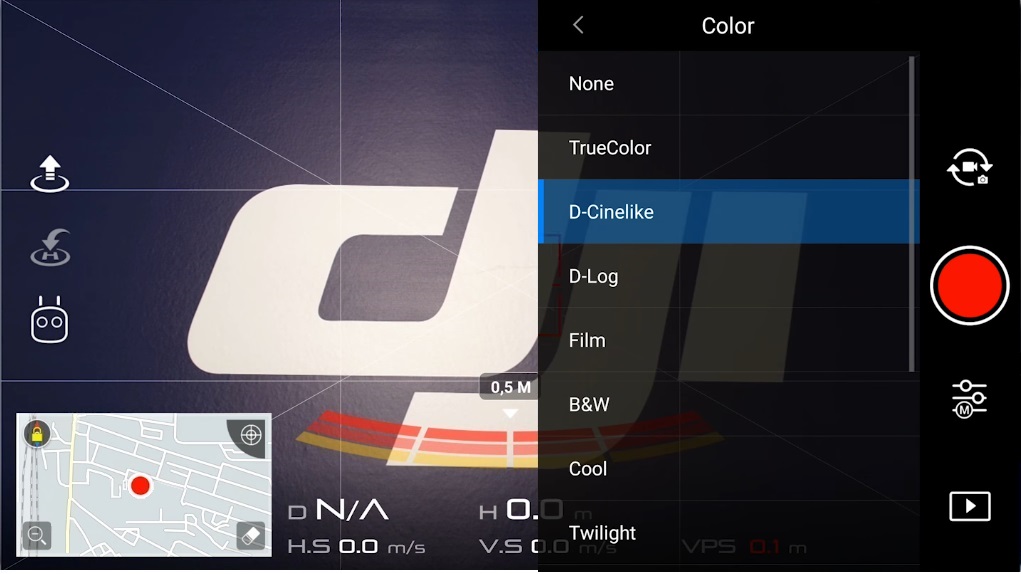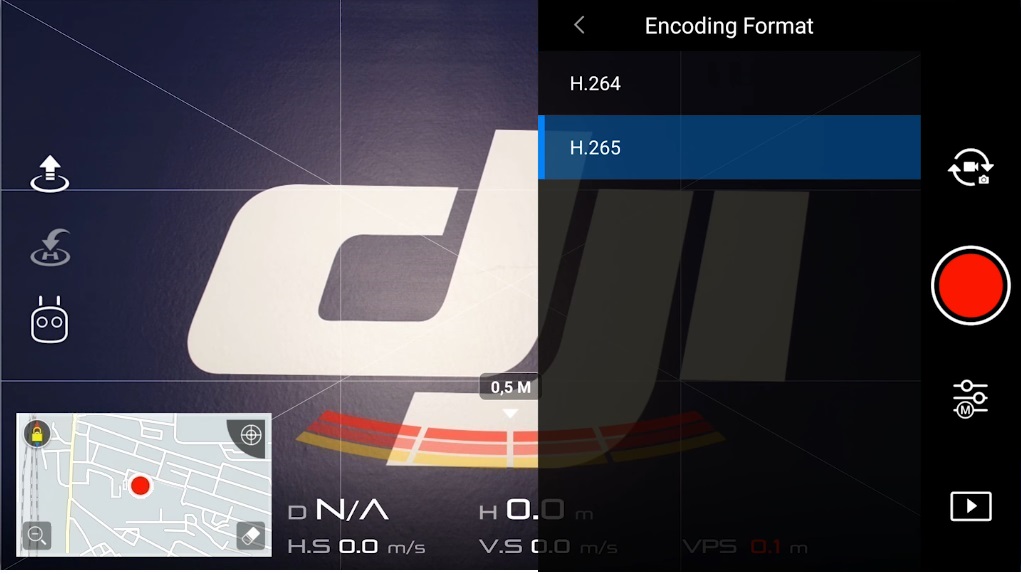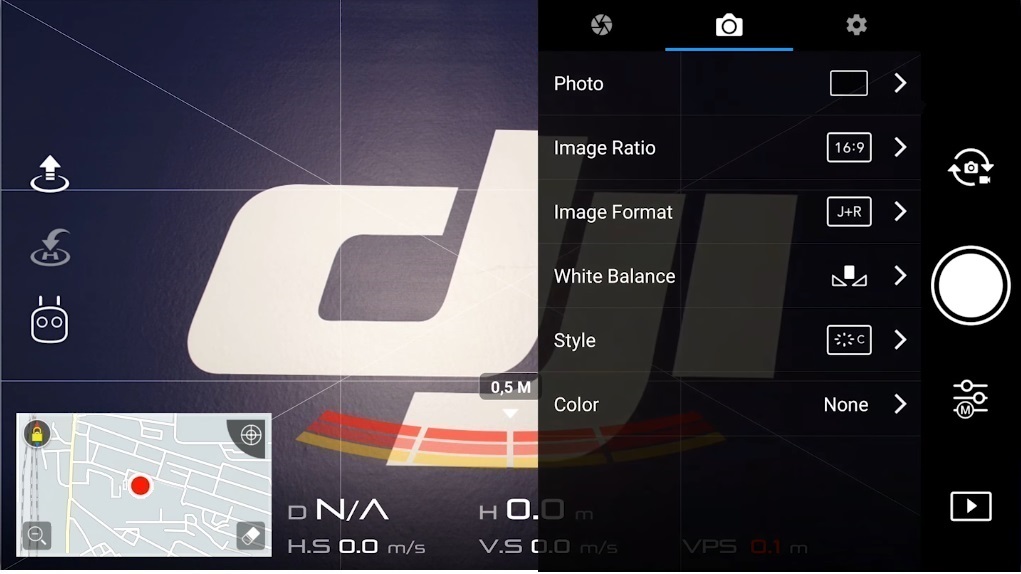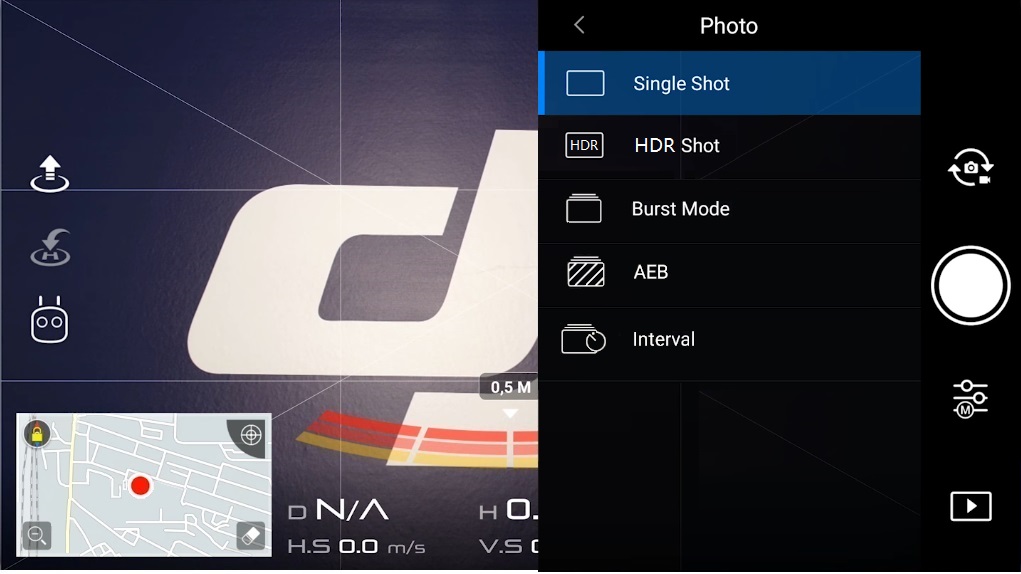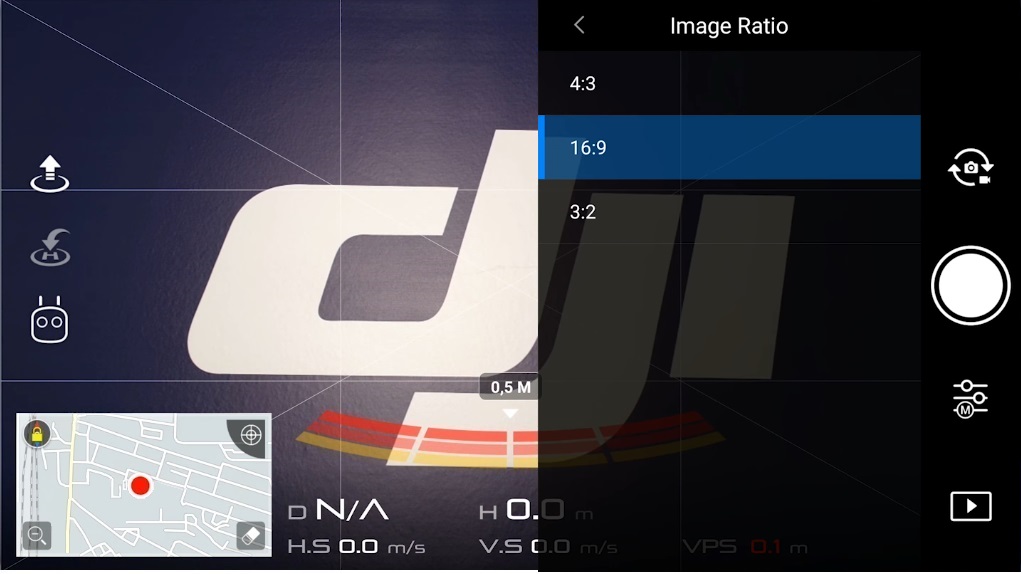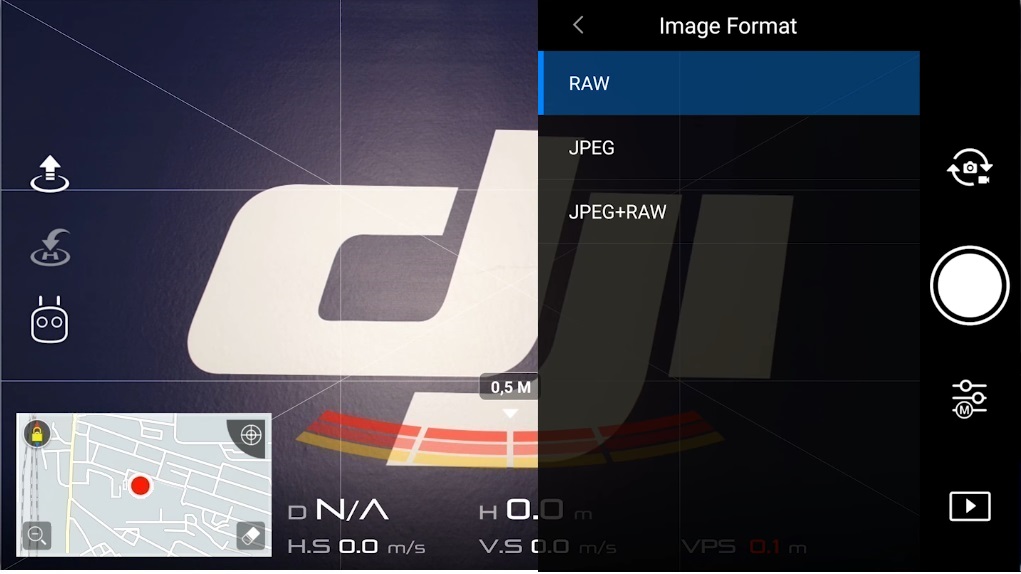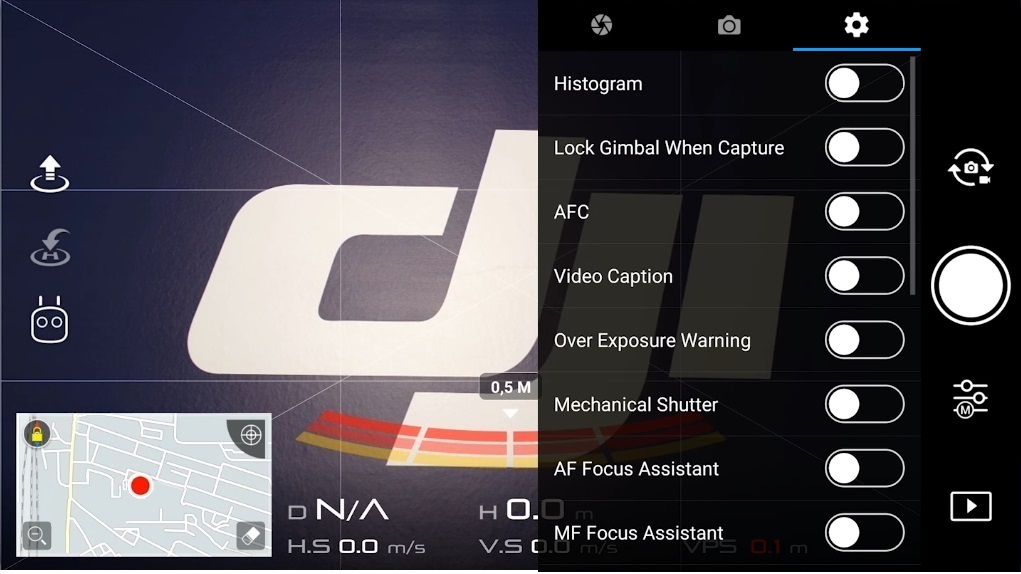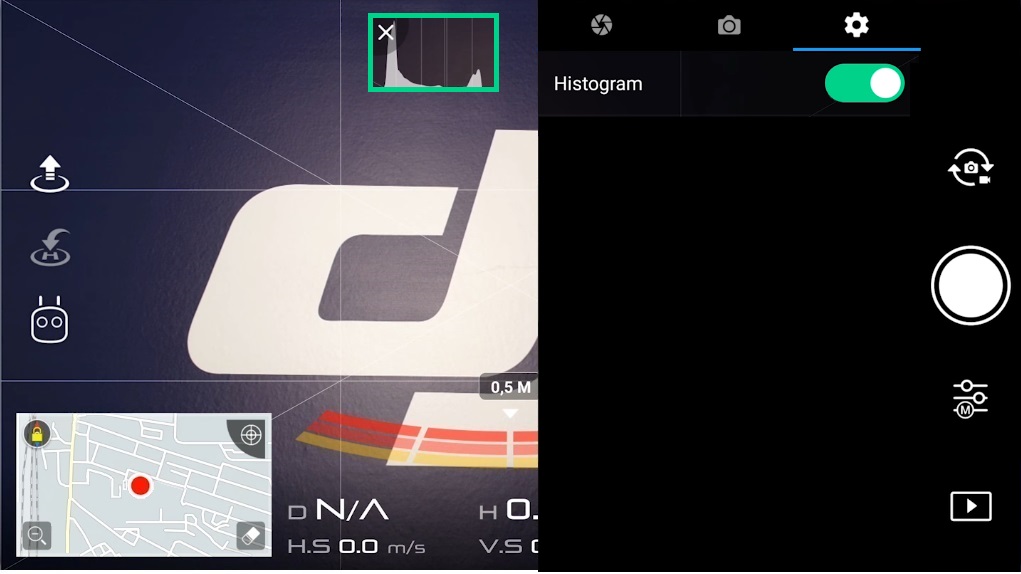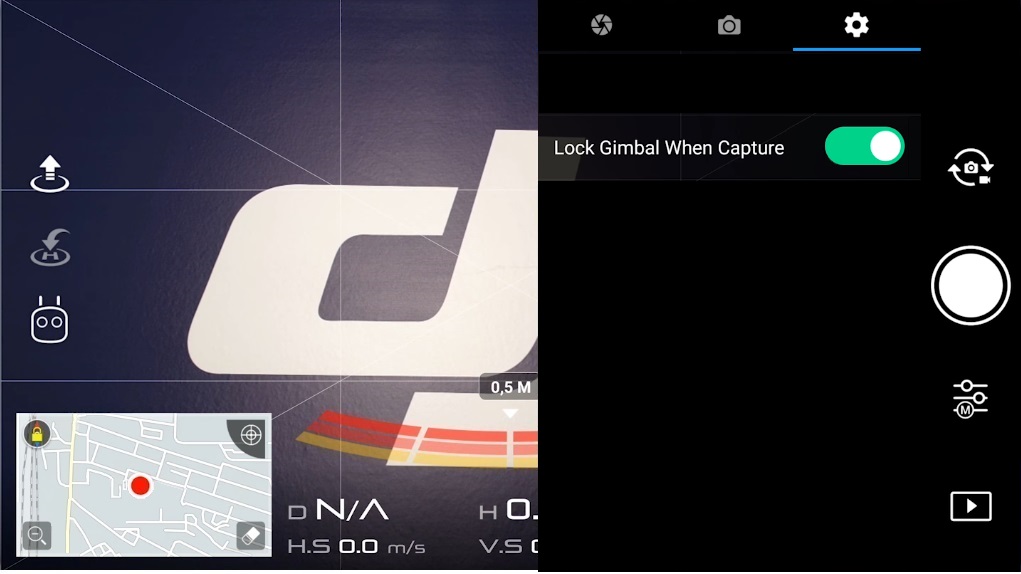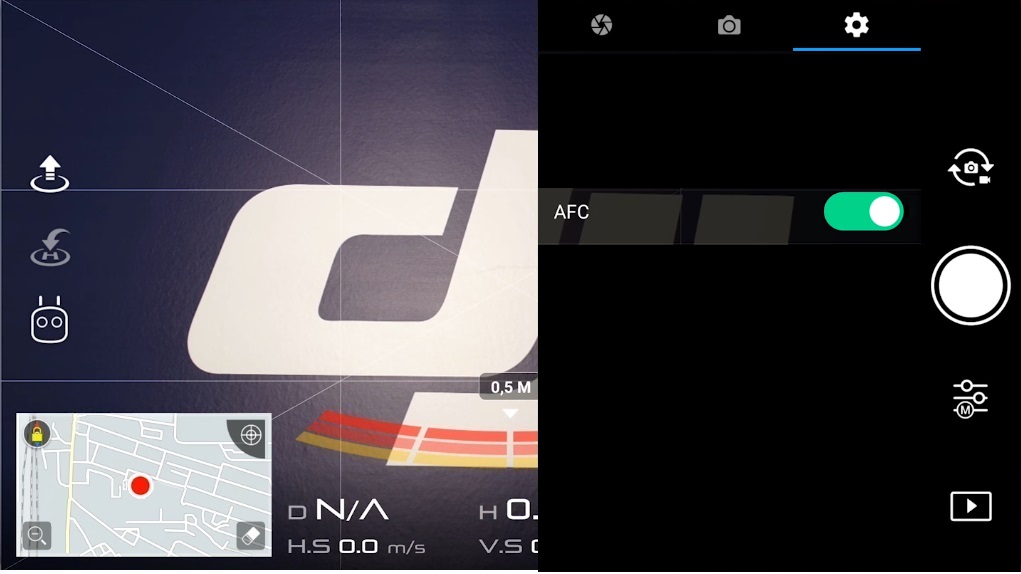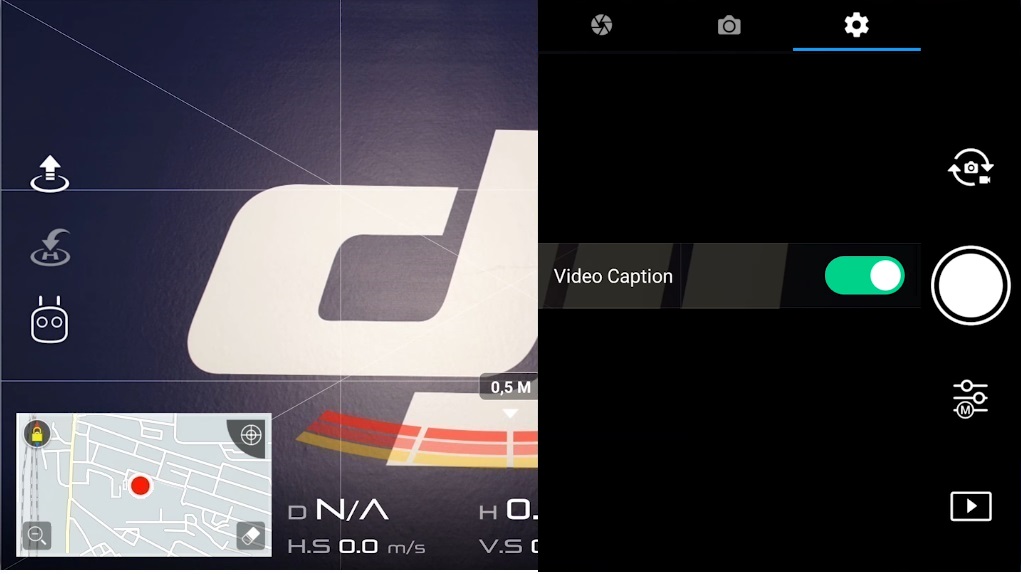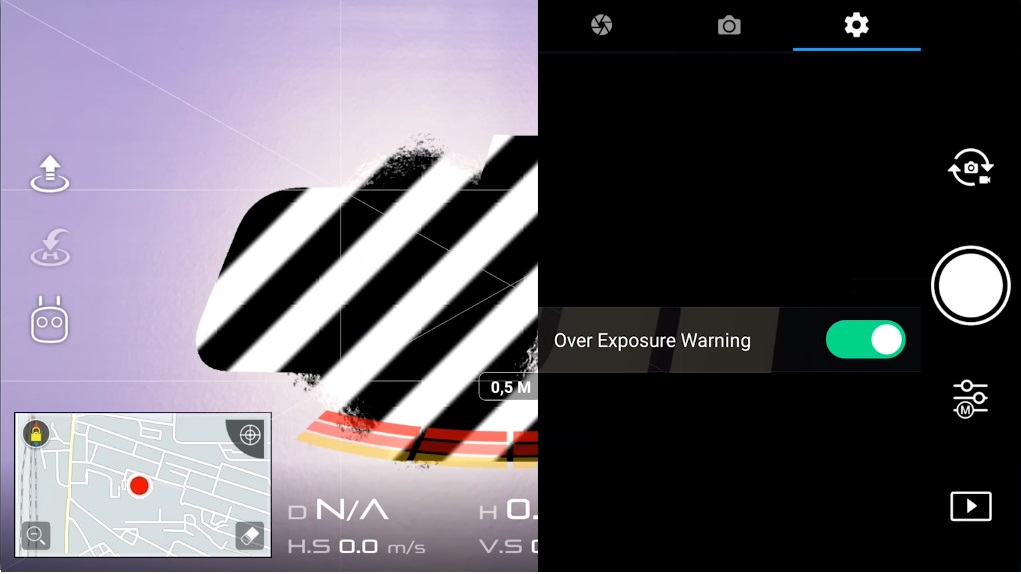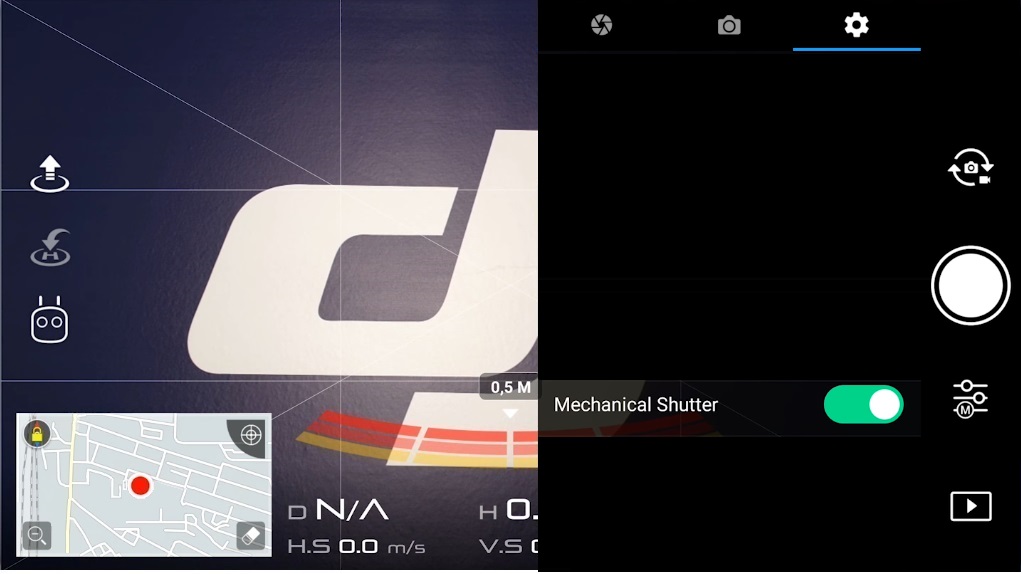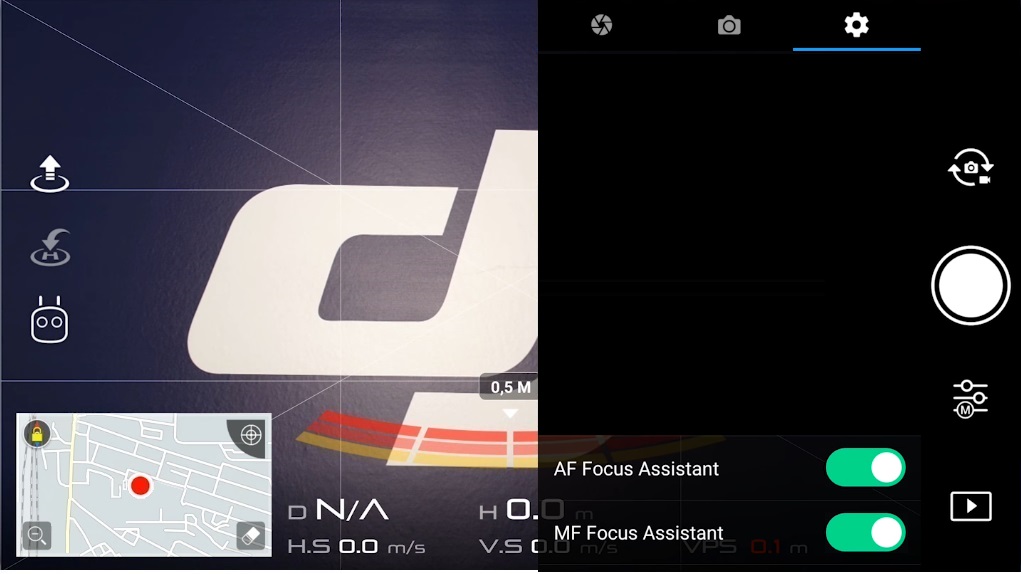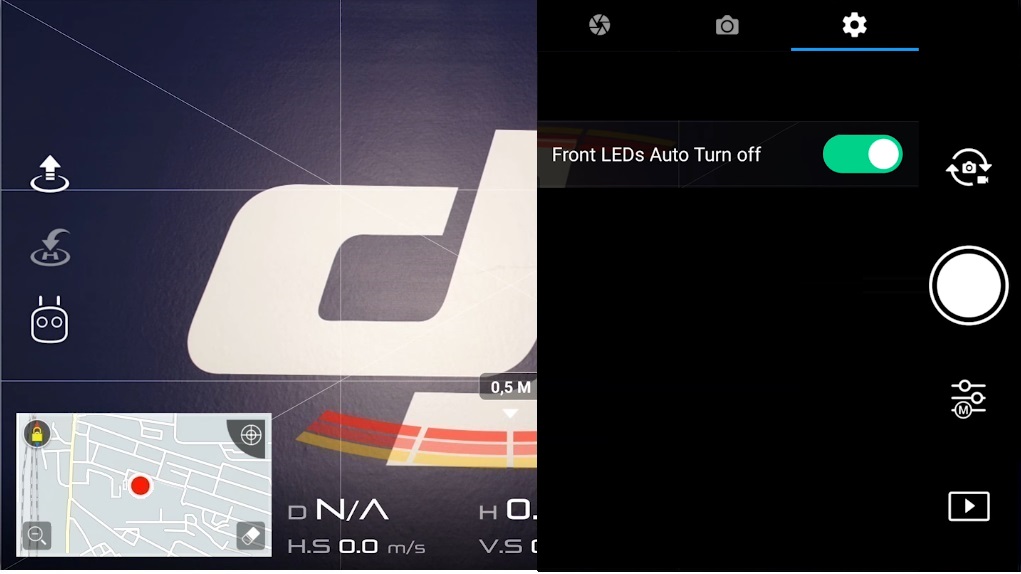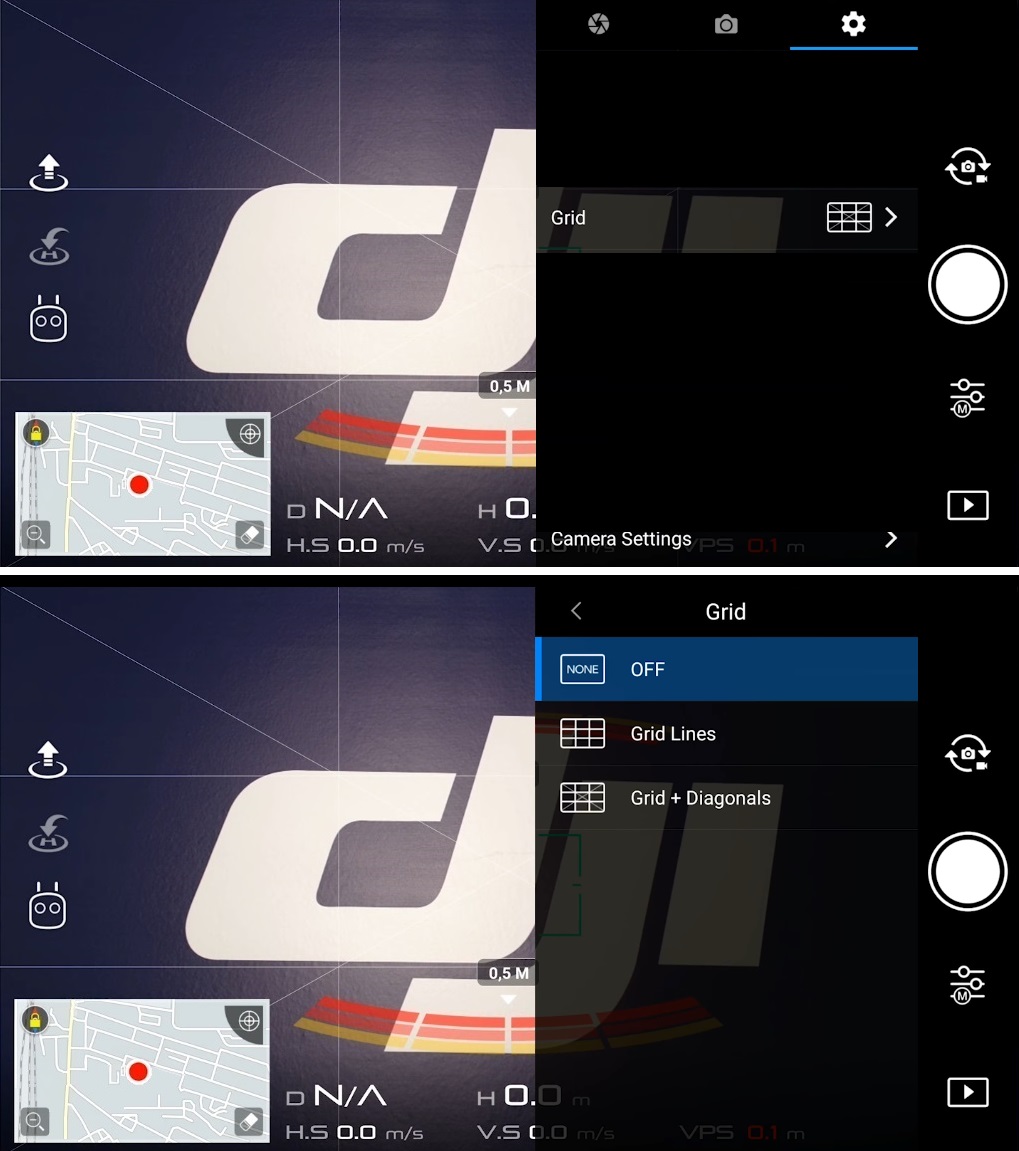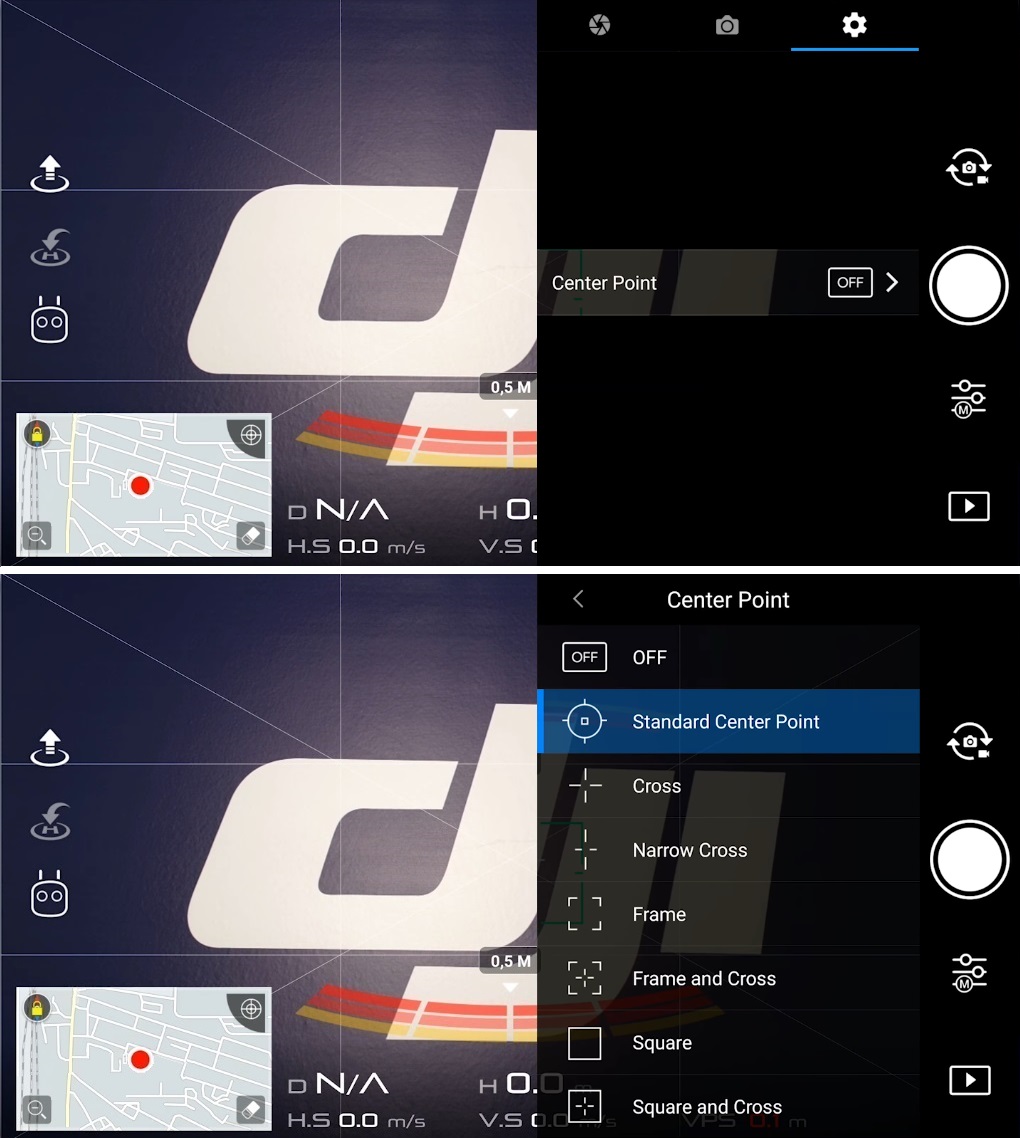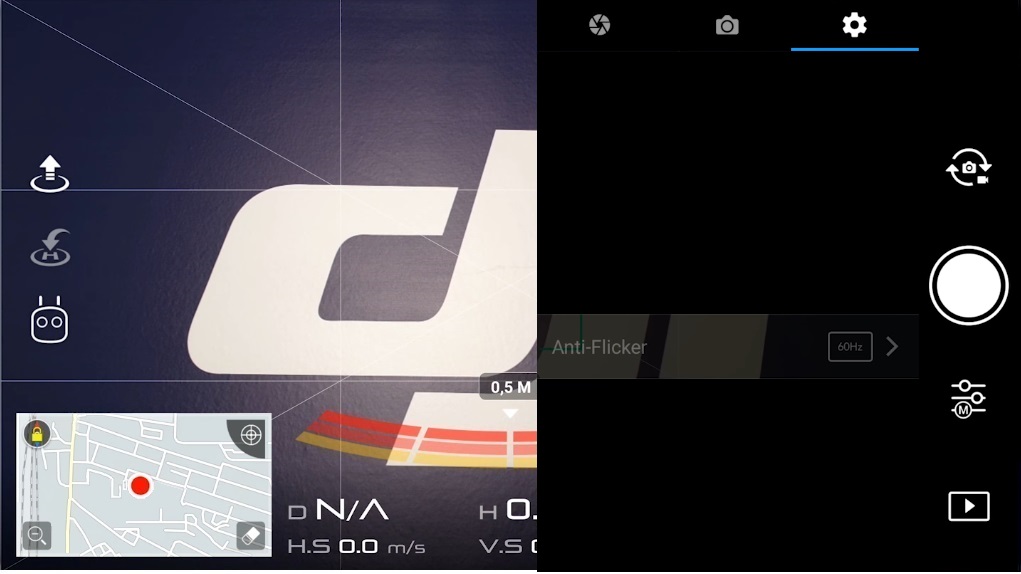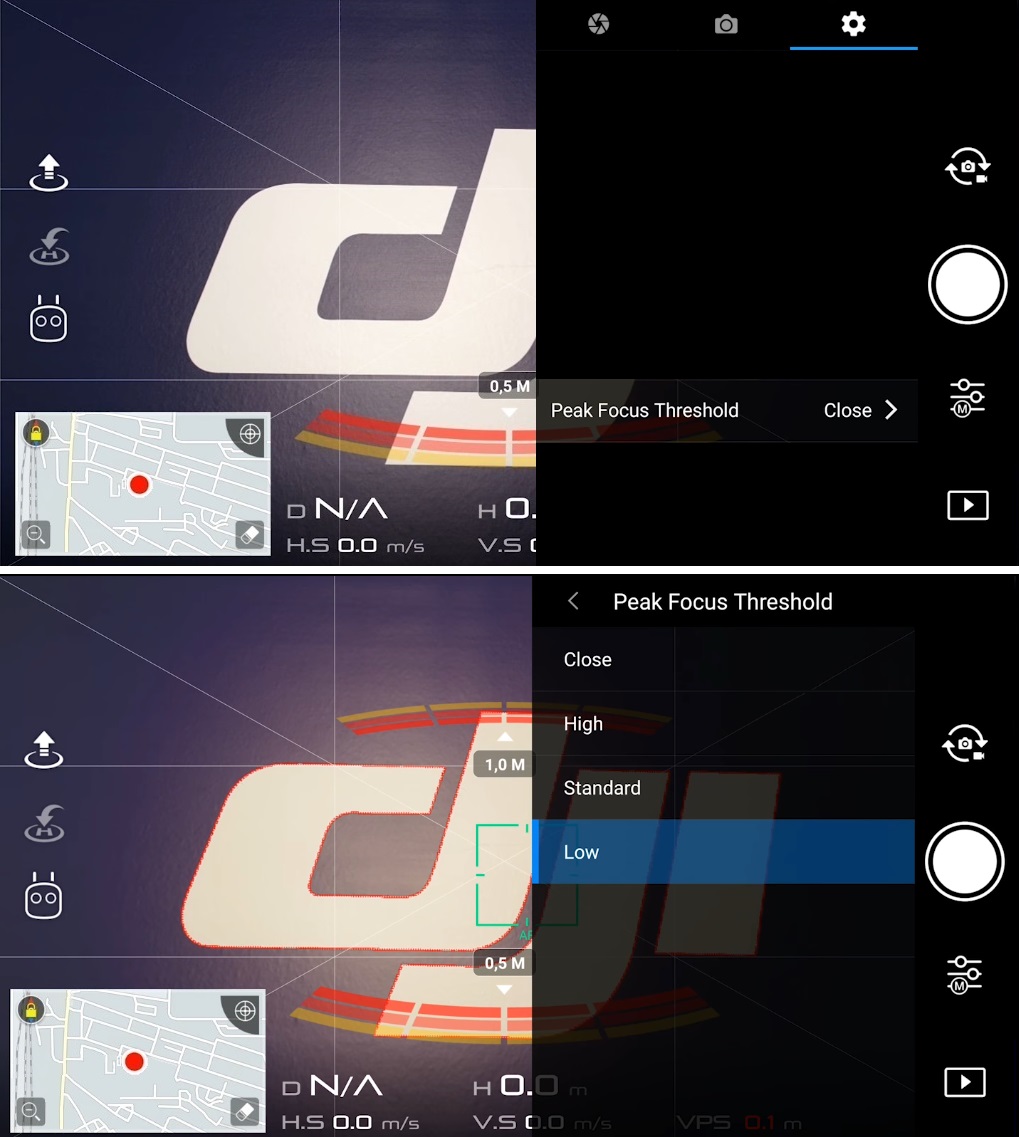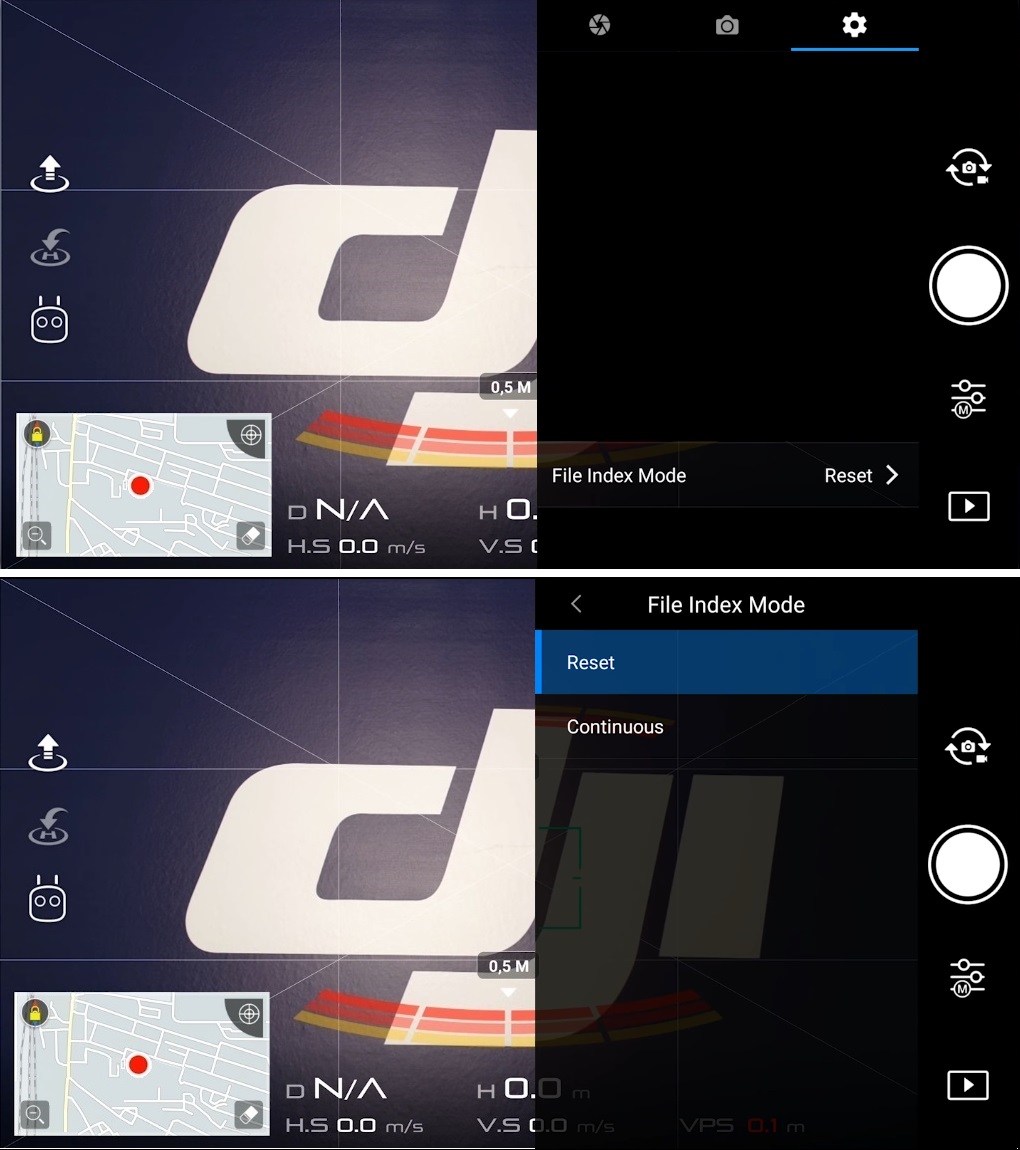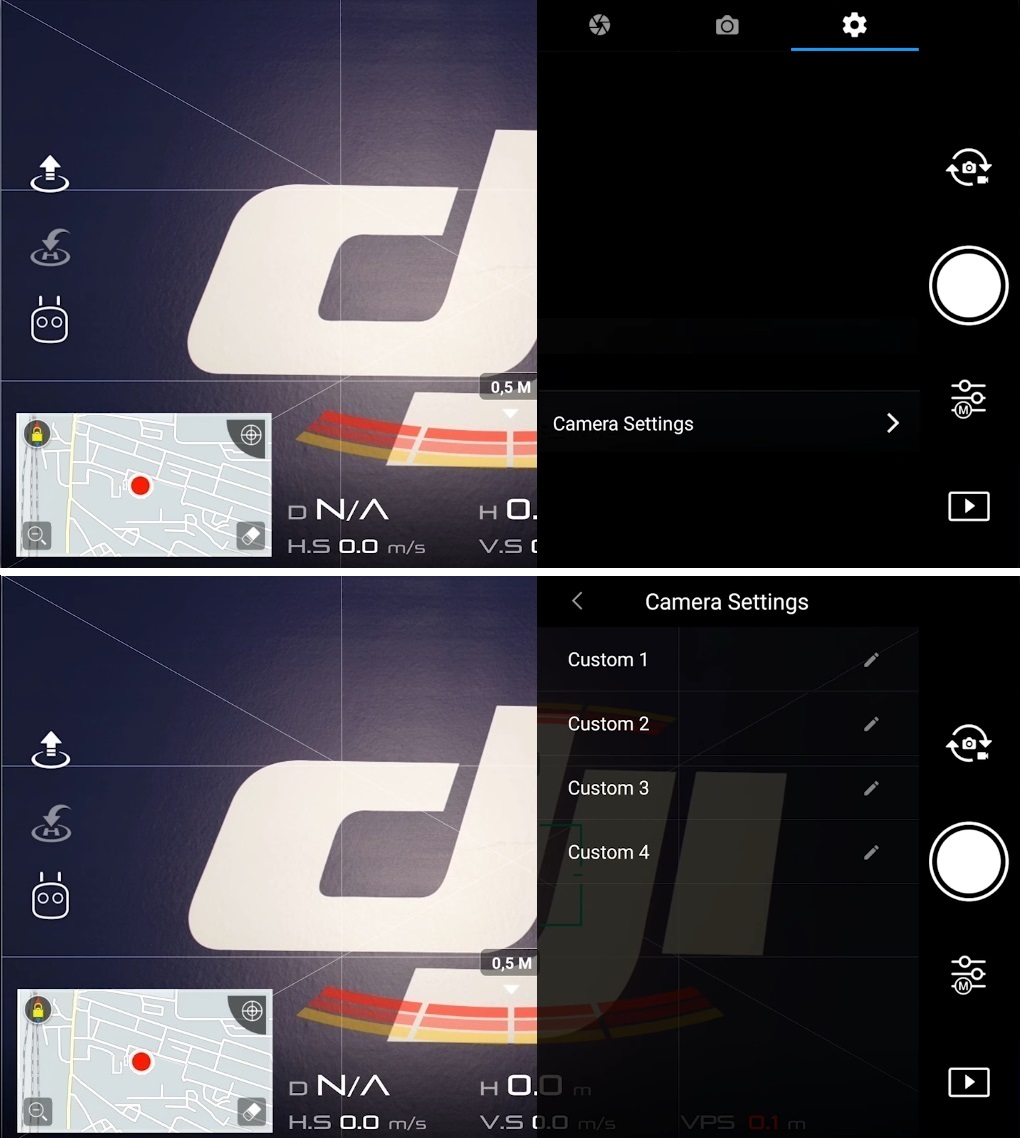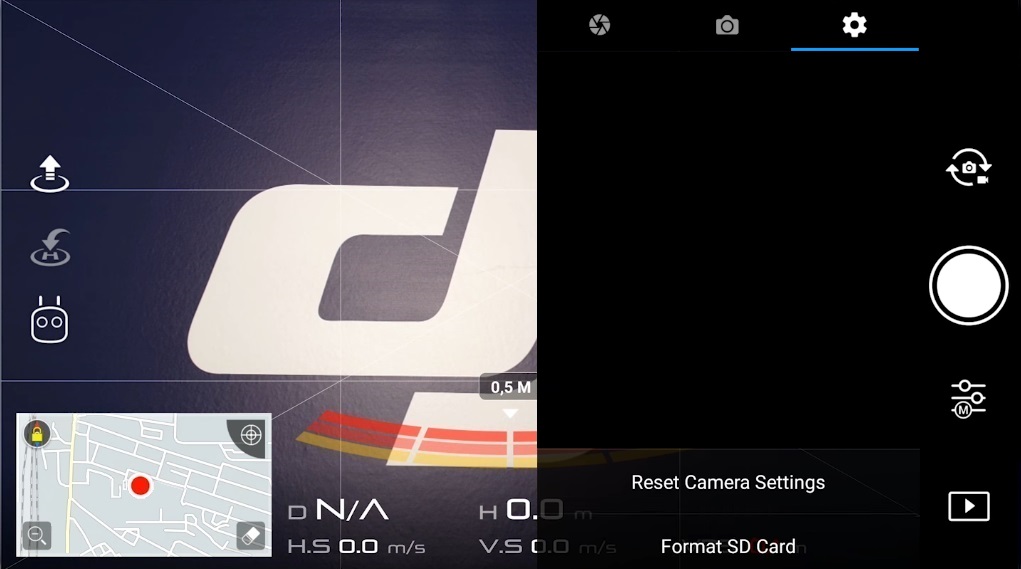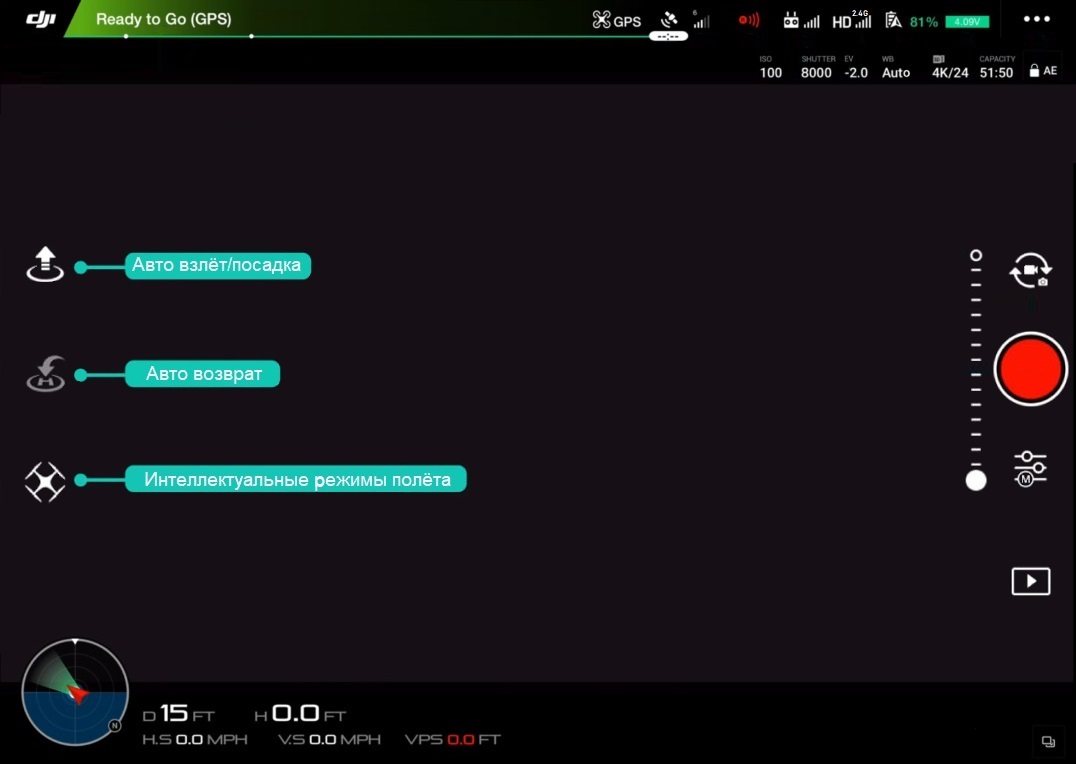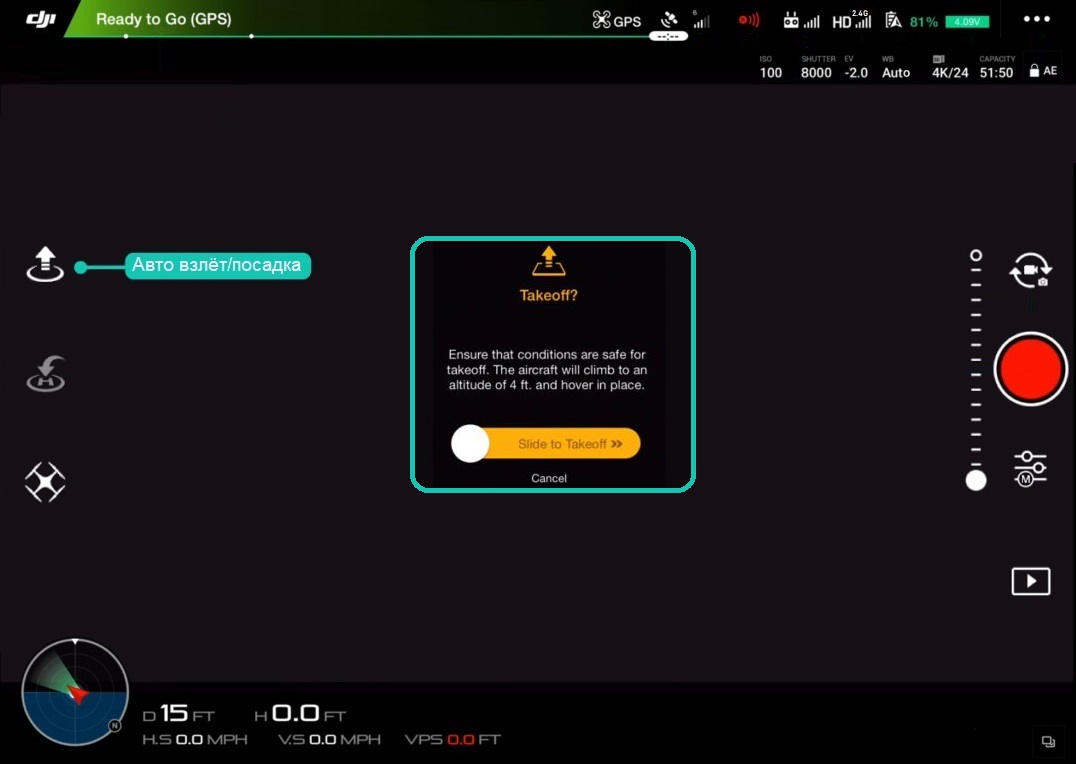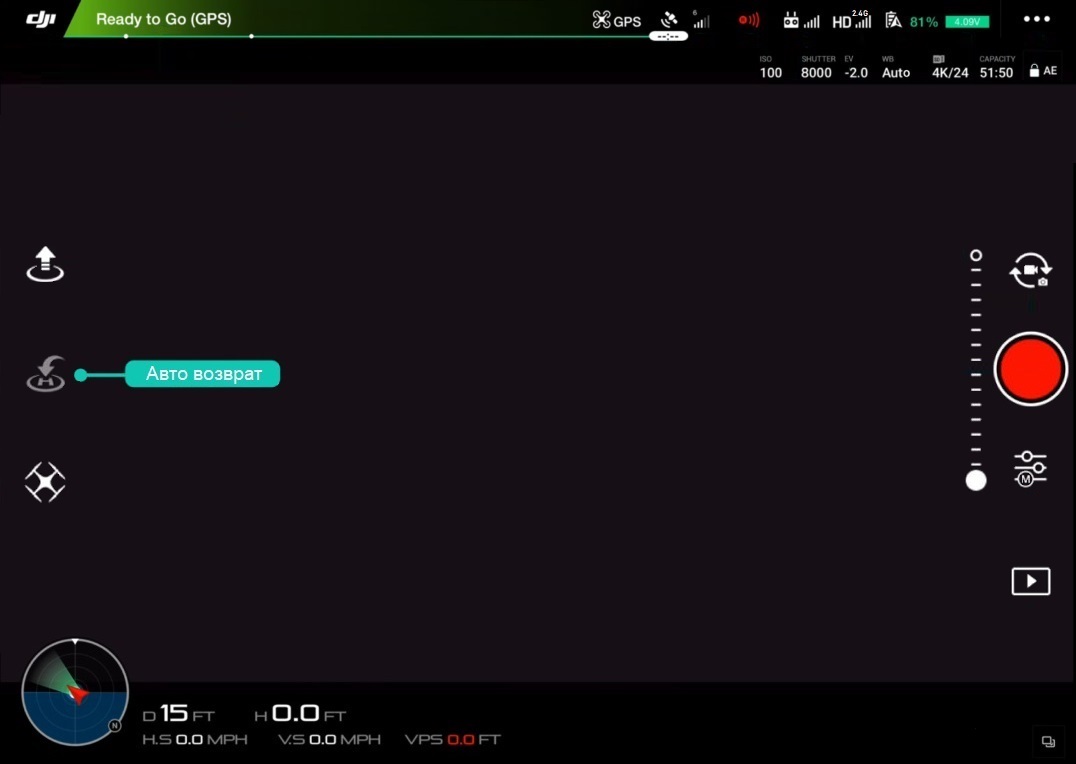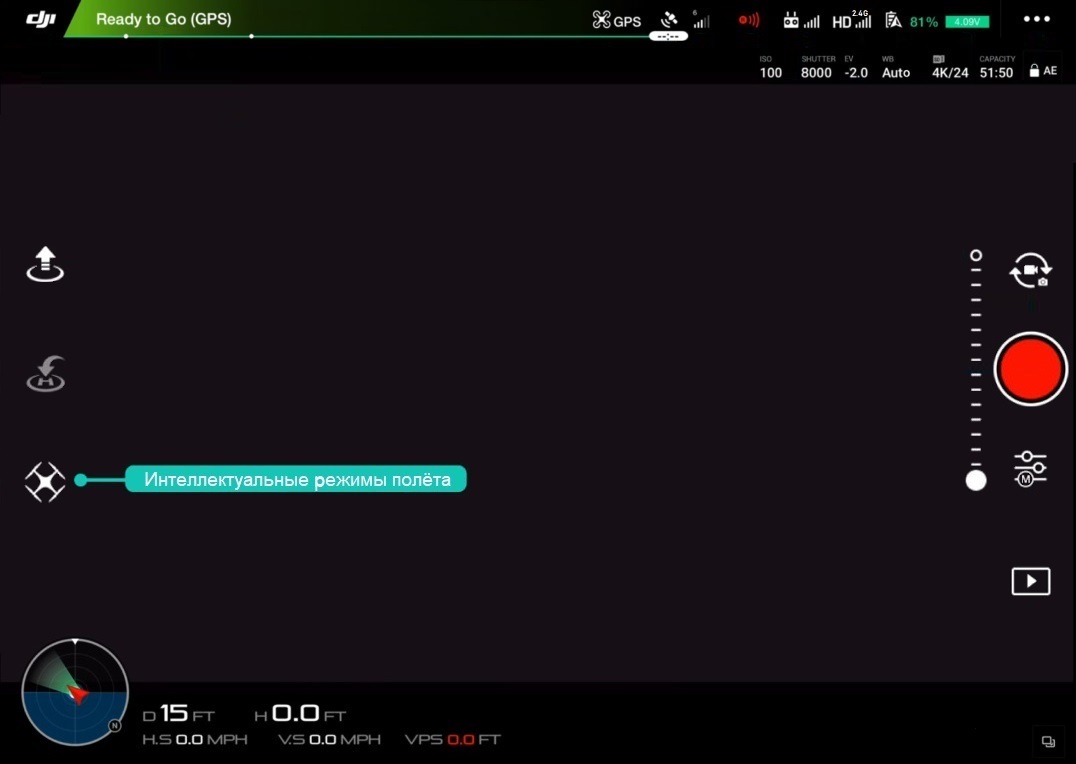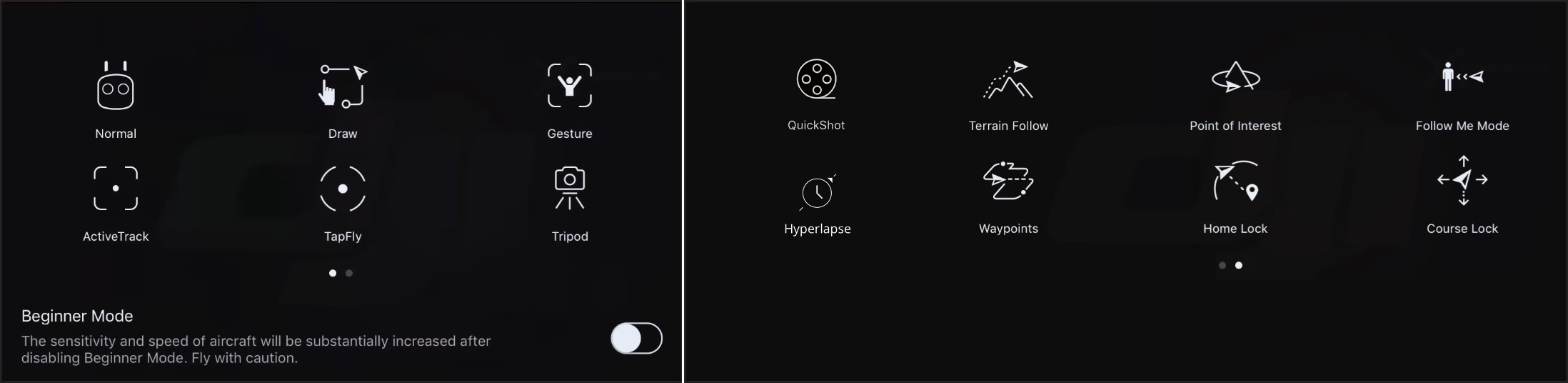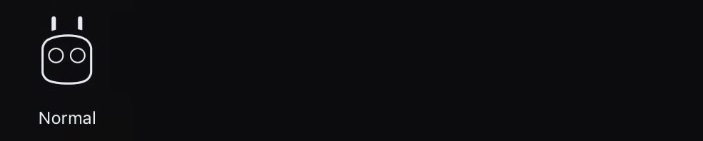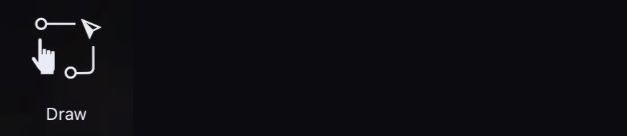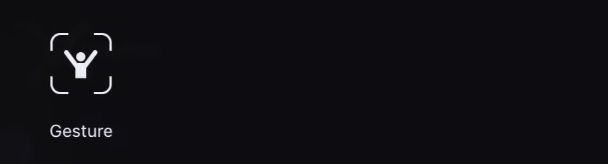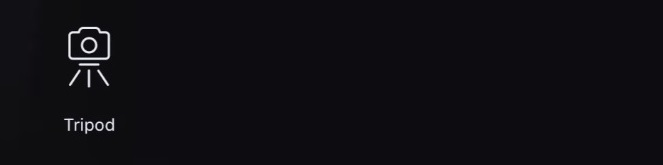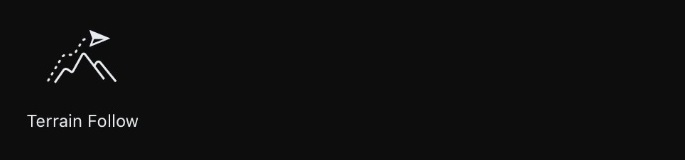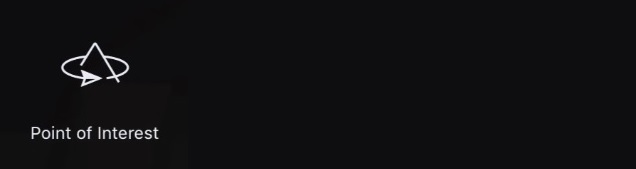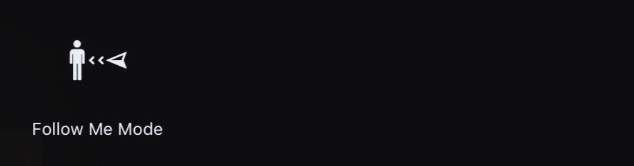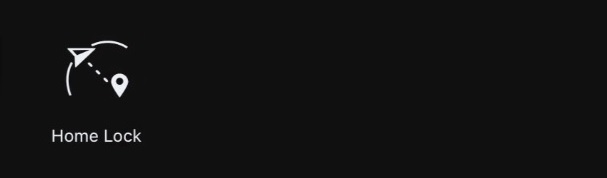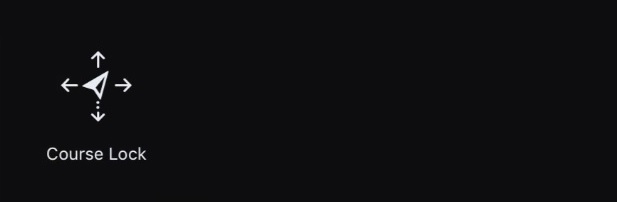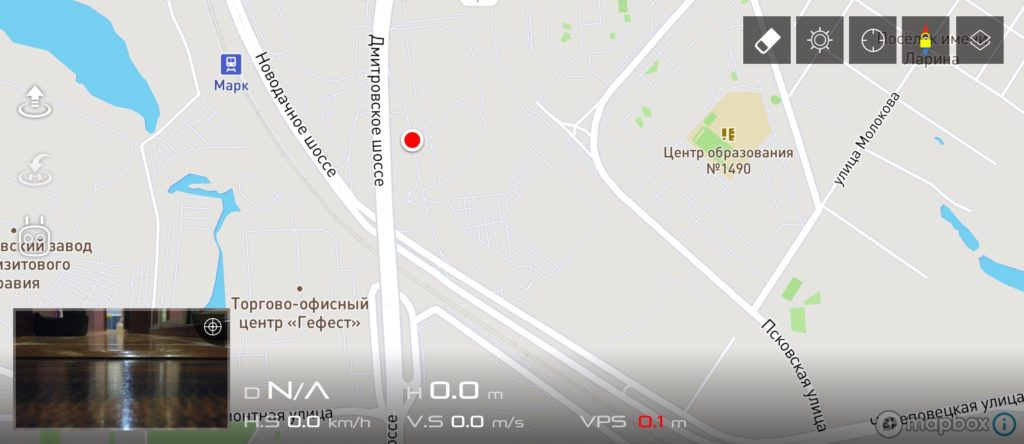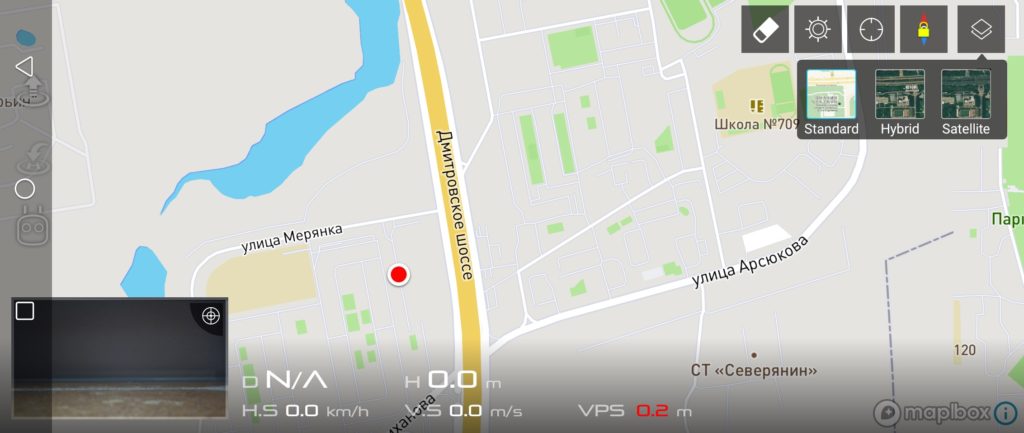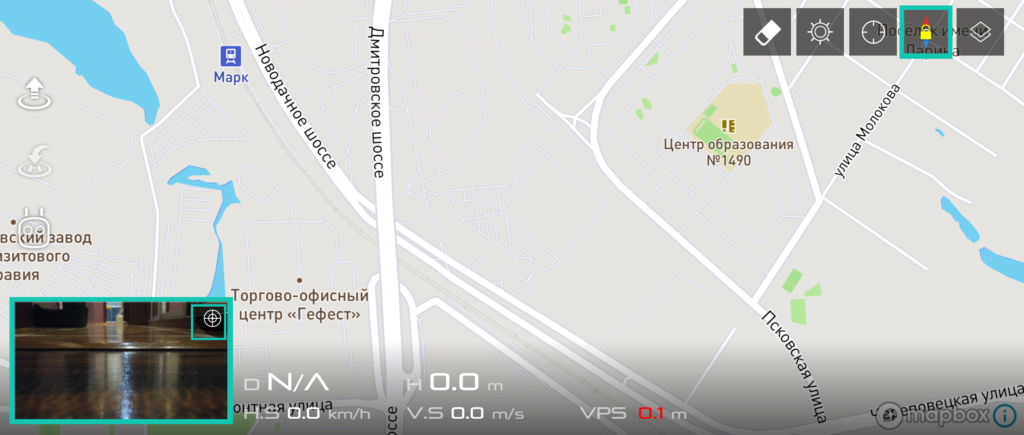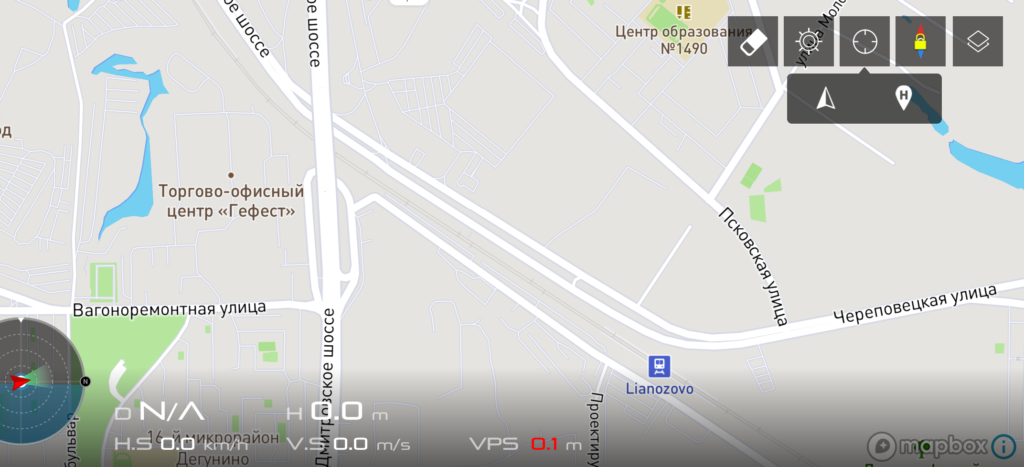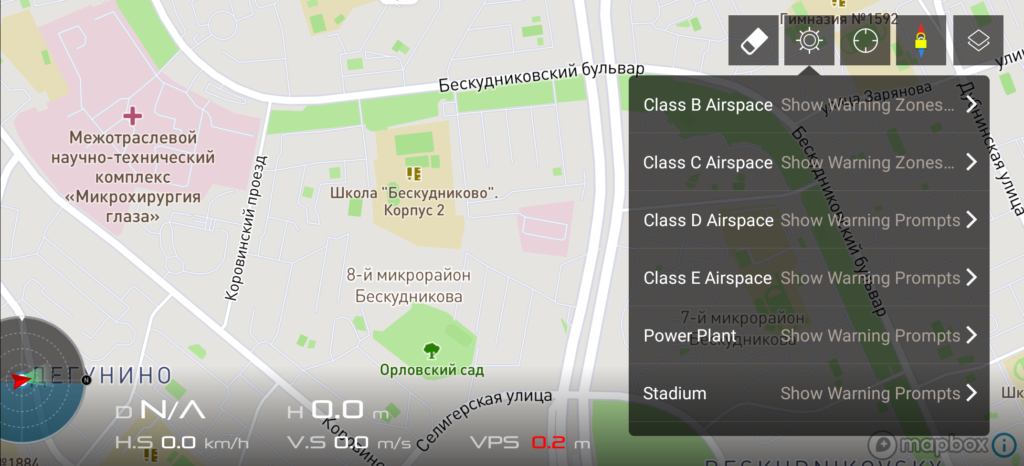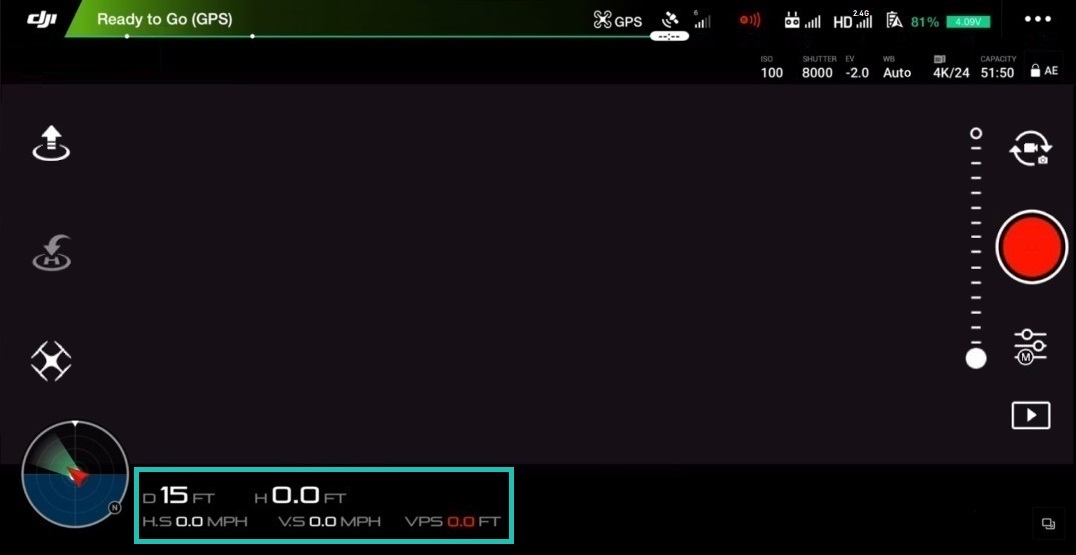- 1 Úvod
- 2 Čo je to aplikácia DJI Go?
- 3 Hlavná obrazovka letu
- 4 Stav lietadla
- 4.1 Kompas
- 4.2 Režim diaľkového ovládača
- 5 Nastavenia hlavného ovládača
- 5.1 Nastavenia domáceho bodu
- 5.2 Viacnásobné letové režimy
- 5.3 Návrat do domácej nadmorskej výšky
- 5.4 Režim pre začiatočníkov
- 5,5 Maximálna letová výška
- (5,6) Max. Vzdialenosť
- 5,7 Rozšírené nastavenia
- 6 Nastavenia vizuálnej navigácie
- 6.1 Povoliť vyhýbanie sa prekážkam
- 6.2 Povoliť vyhýbanie sa horizontálnym prekážkam v TapFly
- 6.3 Povoliť spätné lietanie
- 6.4 Povoliť vyhýbanie sa prekážkam v programe ActiveTrack
- 6.5 Radarová mapa displeja
- 6.6 Rozšírené nastavenia
- 7 Nastavenia diaľkového ovládača
- 7.1 Kalibrácia diaľkového ovládača
- (7,2) Režim Stick
- 7,3 Prispôsobenie tlačidiel
- 7,4 Prepojenie diaľkového ovládača
- 8 Nastavenia prenosu obrazu
- 9 Batéria lietadla
- 9.1 Kriticky nízka batéria Varovanie
- 9.2 Varovanie pred vybitím batérie
- 9.3 Inteligentný návrat domov
- 9.4 Let čas
- 9,5 Rozšírené nastavenia
- 10 Nastavenia kardanu
- 10,1 Režim kardanu
- 10.2 Advanced Settings
- 10.3 Adjust Gimbal Roll
- 10.4 Gimbal Auto Calibration
- 11 Všeobecné nastavenia
- 11,1 Jednotky
- 11,2 Kamera
- 11,3 Špička Prah zaostrenia
- 11,4 Dlhé stlačenie
- 11,5 Živý prenos
- 11,6 Mapa
- 11,7 Jasná letová trasa
- 11,8 Cache videa
- 11.9 Vyrovnávacia pamäť počas snímania videa
- 11.10 Maximálna kapacita vyrovnávacej pamäte videa
- 11.11 Automaticky vymazať vyrovnávaciu pamäť
- 11.12 Záznam zvuku s vyrovnávacou pamäťou videa
- 11.13 Vymazanie vyrovnávacej pamäte videa
- 11.14 Varovania
- 11.15 Vymazať všetky výstrahy
- 11,16 Iné
- 12 Pravá strana hlavnej letovej obrazovky
- 12,1 Naklonenie indikátor Fotoaparát
- 12.2 Prepínač fotografií / videa
- 12.3 Tlačidlo spúšte fotoaparátu / nahrávania videa
- 12.4 Galéria
- 12.5 Nastavenia fotoaparátu
- 13 Ľavá strana hlavnej letovej obrazovky
- 13,1 Automaticky Vzlet
- 13.2 Choďte domov
- 13.3 Inteligentné letové režimy
- 14 Mapa
- 14.1 Režimy zobrazenia mapy
- 14,2 Kompas
- 14,3 Stredová mapa
- 14,4 NFZ
- 14.5 Telemetria
- 15 Záver
Úvod
V tejto ústnej príručke predstavujeme čítačke mobilnú aplikáciu DJI Go 4. Pozrime sa na každú ponuku, nastavenie a tlačidlo, ktoré vám pomôžu lepšie porozumieť tejto neuveriteľne výkonnej, ale komplexnej aplikácii. Ak už vlastníte drony DJI ako Spark, Mavic Air, Mavic Pro ( PlatinumMavic 2, Phantom 4, Phantom 4 Advanced, Phantom 4 Pro, Phantom 4 Pro V2.0, Inspire 2 potom je tento sprievodca pre vás.
Používateľ napríklad po prečítaní bude vedieť:
- Ako zmeniť citlivosť ovládacích páčok.
- Ako opraviť problémy s latenciou toku videa.
- Prečo používať konfiguračné nastavenia 1, 2 a 3.
- Čo je IMU a prečo je dôležité monitorovať jeho stav.
- Prečo môže byť nastavenie „EV“ užitočné pri úprave expozície.
- Čo robí nastavenie „Video Caption“.
- Prečo aktivovať „Hardvérové dekódovanie“.
- Na čo slúžia tlačidlá C1 a C2.
- Prečo je „Údaje mapy cache“ užitočné pre zariadenia, ktoré nemajú mobilné pripojenie.
Nižšie nájdete odpovede na tieto a ďalšie otázky. Garantujeme, že po prečítaní sa veľa naučíte a budete sa cítiť ešte sebavedomejšie, rovnako ako pokročilý pilot dronu.

Poznámka! V závislosti od toho, ktorý model dronu používate, môžu niektoré ponuky a nastavenia vyzerať mierne odlišne, ale buďte si istí, že základné položky ponuky, funkcie a koncepty sa budú prekrývať.
Čo je aplikácia DJI Go?
Aplikácia DJI Go je softvér, ktorý vám umožňuje pripojiť váš tablet / smartphone k diaľkovým ovládačom vyššie uvedených dronov DJI

Hlavná obrazovka letu
informácie o pilotovi o trvaní letu a streľbe, ako aj o niekoľkých ďalšie virtuálne tlačidlá / ikony pre rýchly prístup k hlavným nastaveniam / funkciám dronu a ovládania kamery.
Status lietadla
Stav lietadla - tu odporúča sa vstúpiť po vizuálnej predletovej kontrole drona. Táto ponuka poskytuje prehľad prevádzky / stavu každého subsystému dronu / diaľkového ovládača (aktuálny letový režim, stav zobrazovacích senzorov, kompas, IMU, batéria atď.). Do tohto menu vstúpite klepnutím na ikonu „ Ready to Gočervené,, pravdepodobne to znamená, že dron funguje normálne a je pripravený lietať.
Compass
Compass je jedným z najdôležitejších senzorov, ktoré by ste mali vždy skontrolovať, pretože je zodpovedný za orientáciu drona v priestore. Dôrazne sa odporúča vždy kalibrovať kompas dronu na akomkoľvek novom mieste spustenia. Dôvodom je skutočnosť, že kompas je veľmi citlivý na elektromagnetické rušenie, ktoré môže viesť k poruche snímača, čo často vedie k zhoršeniu letových vlastností alebo dokonca k poruche prevádzky. Preto pravidelná kalibrácia kompasu pred spustením na nové miesto zachová optimálny výkon dronu. Ak chcete kalibrovať kompas, klepnite na ikonu „Kalibrovať“ a postupujte podľa pokynov na obrazovke.
Dôležité poznámky:
- Nekalibrujte kompas v blízkosti silných zdrojov magnetického rušenia, ako sú magnetit, podzemné kovové konštrukcie, parkoviská.
- Nekalibrujte kompas v blízkosti veľkých kovových predmetov / predmetov.
- Nekalibrujte kompas v interiéri.
Režim diaľkového ovládača
Režim diaľkového ovládača - Obvykle je predvolene nastavený na režim 2. To znamená, že ľavá páčka (joystick) ovládacieho panela je zodpovedná za vzlietnutie, spúšťanie a otáčanie drona okolo jeho osi a pravá páčka (joystick) je zodpovedná za pohyb vpred, vzad a vľavo / vpravo. Procedúra na zmenu režimov sa vykonáva jednorazovo a pri nasledujúcom zapnutí drona nevyžaduje druhú zmenu.
Nastavenia hlavného ovládača
Nastavenia hlavného ovládača Nastavenia ovládača) - do ponuky vstúpite klepnutím na ikonu vo forme troch bodiek (...)
) na ľavej strane ponuky. Tu nájdete:
- Nastavenia domovského bodu
- Povolenie / zmena letových režimov „Viacnásobné letové režimy“
- Zapnutie / vypnutie režimu začiatočníckeho režimu “
- Nastavenie maximálnej letovej nadmorskej výšky a maximálnej vzdialenosti
- Rozšírené nastavenia
Ďalšie podrobnosti o každom nastavení a podponuke:
Nastavenia domovského bodu
Nastavenia domovského bodu - táto položka konfiguruje bod návratu domov, tj. kam by sa mal dron vrátiť (v prípade: Strata komunikácie medzi dronom a diaľkovým ovládaním / Nedostatočné nabitie batérie / Po stlačení tlačidla RTH).
K dispozícii sú dve možnosti:
- Ikona šípky = ak vyberiete túto metódu návratu, aktuálny bod návratu bude považovať za miesto štartu. Po stlačení sa systém dronu spýta: „Nastaviť aktuálnu polohu lietadla ako domovský bod?“ Kliknite na tlačidlo OK.
- Ikona s malým mužom = ak zvolíte tento spôsob návratu, dron sa vráti na aktuálne miesto na diaľkovom ovládači. Táto metóda je relevantná, ak pilot ovláda dron z pohybujúceho sa predmetu, napríklad z lode alebo auta.
Multiple Flight Modes
Multiple Flight Modes - this setting allows you to switch between tri možné letové režimy:
- P (polohovací) režim alebo polohovací režim (režim P) - v tomto režime sú zapnuté všetky senzory dronu, čo povedie k „zastavenejší“, ale stabilný let. V tomto režime, ak pilot uvoľní páčky (ovládacie joysticky), dron automaticky zabrzdí a potom sa vznáša a drží pozíciu vďaka satelitnému polohovaniu GPS / GLONASS.
- S (Sport) Mode alebo Sport Mode - uvoľňuje plný potenciál dronu a umožňuje mu vyvinúť max. rýchlosť letu, pričom satelit (GPS / GLONASS) a vizuálne určovanie polohy (sada senzorov v spodnej časti drona) zostávajú aktívne. Majte však na pamäti, že v tomto režime bude systém vyhýbania sa prekážkam a detekcie deaktivovaný!
- Režim A (Attitude / ATTI) - v režime A sú všetky snímače lietadla deaktivované, aktívny je iba barometer (slúži na ovládanie a udržiavanie nadmorskej výšky), čo vedie k nestabilnejšiemu letu. / unášané vznášanie sa, pretože vietor a jeho vzdušné prúdy ovplyvnia dron. Inými slovami, neexistuje žiadna „automatická brzda“. Na zastavenie drona a udržanie jeho polohy bude pilot musieť nezávisle ovládať dron pohybom ovládacích páčok.
Information
A-Mode je užitočný pre skúsených pilotov, napríklad keď:
- Dron je vypustený na miesta so slabým príjmom, alebo tam, kde nie je žiadne satelitné pokrytie
- Zabezpečiť plynulé manévrovanie / brzdenie počas leteckých prieskumov
- Ako bezpečný režim na zastavenie drona, ak sa niečo pokazí.
Return to Home Altitude
Return to Home Altitude - The setting sets theitude pri ktorom dron vykoná automatický návrat (v prípade: Strata komunikácie medzi dronom a diaľkovým ovládaním / Nedostatočné nabitie batérie / Po stlačení tlačidla RTH).
Napríklad, ak sa spojenie stratí, bez ohľadu na to, v akej výške bol let vykonaný, dron sa automaticky prepne do režimu návratu, prejde do určenej výšky a až potom vykoná automatický návrat.
Tipy
- Výšku je možné nastaviť na 60 metrov. Vo väčšine prípadov je táto výška oveľa vyššia ako priemerný strom alebo budova. Ale v každom prípade, na každom novom mieste, pred štartom, by ste mali skontrolovať výšku stromov, budov a prípadné prekážky, a ak je potrebné zmeniť aktuálne nastavenia „Návrat do domácej nadmorskej výšky“.
začiatočnícky režim
začiatočnícky režim - odporúča sa povoliť, ak používateľ pilotuje dron pre prvý krát. V skutočnosti režim deaktivuje mnoho pokročilých funkcií a tiež automaticky obmedzuje nadmorskú výšku (až 30 metrov), vzdialenosť (až 30 metrov) a rýchlosť vášho drona, takže ak letíte na veľkom otvorenom priestranstve, máte nemusíte sa obávať lietania v režime. Začiatočník. Režim je skvelý aj pre tréning, pretože vám umožňuje hladký prechod z jednoduchého a pohodlného letu na zložitejšie nastavenia.
Max Flight Altitude
Max Flight Altitude - toto nastavenie nastavuje maximálnu výšku stropu, na ktorú môže dron stúpať. Možný dosah v metroch je uvedený v zátvorkách (napr. 20-500 m). V mnohých krajinách je táto výška zákonom obmedzená na 120 metrov. Stojí za to to zvážiť pred štartom a vopred sa zoznámiť s miestnou legislatívou.
Max Distance
Max Distance - Toto nastavenie nastavuje max. vzdialenosť, na ktorú sa dron dokáže vzdialiť od diaľkového ovládača. Možný dosah v metroch je uvedený v zátvorkách (napr. 15-500 m). V mnohých krajinách môže byť tento parameter tiež obmedzený zákonom. Napríklad v USA sa od používateľov UAV požaduje, aby lietali s dronom v priamej viditeľnosti, inými slovami, počas pilotovania musí operátor (pilot) vidieť svoj dron.
Advanced Settings
Advanced Settings - Možnosti v tejto ponuke sú pre pokročilých používateľov. Tu napríklad môžete doladiť reakciu dronu na pohyb ovládacích páčok / joystickov (môže byť ostrejší alebo mäkší). Dá sa to porovnať s ladením gitary, kde každý gitarista má svoje vlastné preferencie. Ďalej pre každé nastavenie zvlášť.
Gain
Zadaním najmenšej hodnoty sa zvýši amplitúda pohybu palíc / joystickov skôr, ako dron začne reagovať (čo zodpovedá plynulejšiemu / ladnejšiemu pohybu drona, a bude najrelevantnejšie pre fotografovanie)... Zadanie maximálnej hodnoty bude mať za následok okamžitú reakciu drona na najmenší pohyb paličiek (čo zodpovedá agresívnejšiemu pohybu drona a bude najrelevantnejšie pre vysokorýchlostné lety FPV).
Ak páčky používateľ nevymenil, potom:
- Krivka zvýšenia / zníženia plynu ovplyvňuje reakciu motorov na pohyb ľavej páčky dopredu / dozadu, čo zodpovedá vzostupu / pádu drona.
- Krivka Kormidlo vpravo / kormidlo vľavo ovplyvňuje odozvu motorov na pohyb ľavej páčky doprava / doľava, čo zodpovedá otáčaniu drona okolo jeho osi doprava / doľava.
- Krivka „(dopredu / doprava) / (dozadu / doľava)“ ovplyvňuje reakciu motorov na pohyb pravej páčky (dopredu / doprava) / (dozadu / doľava), ktorá zodpovedá pohyb drona dopredu / doprava a dozadu / doľava).
Zisk
Information
- Ak sa počas prevádzky dronu vyskytnú problémy v podobe nesprávneho letu, driftu alebo chýb v kompase, pokúste sa ich opraviť kalibráciou IMU klepnutím na ikonu pod „Kalibrovať IMU“. Aktuálny stav IMU naznačuje paleta farieb umiestnená nižšie, kde: Zelená - vynikajúca; Žltá je dobrá; Červená je zlá.
Senzory: Compass
Táto časť kontroluje problémy s kompasom alebo hluk. V prípade potreby ho môžete tiež kalibrovať klepnutím na ikonu pod „Kalibrovať kompas“. Aktuálny stav kompasu indikuje nižšie uvedená paleta farieb, kde: Zelená - vynikajúca; Žltá je dobrá; Červená je zlá.
Signál diaľkového ovládača je stratený
Táto časť konfiguruje takzvanú funkciu „Failsafe“, vďaka ktorej dron vždy vie čo robiť, keď dôjde k strate komunikácie medzi ním a ovládacím panelom.
V prípade odpojenia sú k dispozícii tri scenáre:
- Return-to-Home: v tomto prípade, dron vykoná návrat na miesto vzletu (predvolené nastavenie).
- Landing: v tomto prípade dron pristane v mieste odpojenia.
- Hover: V tomto prípade sa dron bude vznášať v mieste straty komunikácie.
Tipy
- Nezabudnite, že k strate signálu môže dôjsť z rôznych dôvodov, napríklad keď dron letí príliš ďaleko, diaľkové ovládanie nie je napájané alebo keď signál je zablokovaný...
- Odporúčame ponechať predvolené nastavenie zvolené vývojárom: Return-to-Home. A pred štartom duplikujte akcie v sekcii: Nastavenia domovského bodu klepnutím na ikonu šípky, čím potvrdíte aktuálne miesto vzletu.
- Výkon vznášania sa odporúča pri lietaní v uzavretých priestoroch.
Zapnite predné diódy LED
Táto možnosť zapne a vypne predné diódy LED (plná červená). To môže byť užitočné pri lietaní pri slabom svetle, pretože červené svetlá môžu ľahko vstúpiť do zorného poľa kamery.
Metóda zastavenia motora
Tu môže používateľ aktivovať núdzové zastavenie motorov alebo ho úplne vylúčiť (pre každý model tieto metódy sú rôzne).
Na to sú k dispozícii dve nastavenia:
- CSC: zastaví motory súčasným pohybom ľavej ovládacej páčky do pravého dolného uhla a stlačením tlačidla RTH / Návrat na domovskú stránku (toto je predvolené nastavenie).
- Nezastavujte vo vzduchu: Zabraňuje núdzovému vypnutiu motorov, keď je dron vo vzduchu.
Informácie
- Núdzové zastavenie motorov môže byť relevantné v rôznych prípadoch, napríklad keď je dron bezstarostnosťou / neopatrnosťou pilota, dotýka sa koruny stromu, čo nevyhnutne povedie k nekontrolovanému pádu, po ktorom dron uviazne vo vetvách stromu. A aby bola zaistená bezpečnosť prvkov elektrárne, bolo by najlepšie rýchlo vypnúť motory.
Nastavenia vizuálnej navigácie
Tu sa menia nastavenia vizuálnej navigácie lietadla. Inými slovami, v tejto sekcii môžete povoliť a zakázať senzory zodpovedné za vizualizáciu okolitého sveta vrátane jednotlivých automatických letových režimov, ktoré s týmito senzormi priamo interagujú. Ak chcete pokračovať, klepnite na zodpovedajúcu ikonu „emitovaný bod
“ na ľavej strane ponuky „Nastavenia hlavného ovládača“. Ďalej pre každé nastavenie zvlášť.
Enable Obstacle Vyhýbanie sa
Toto nastavenie zapína alebo vypína systém vyhýbania sa prekážkam citlivý na dotyk. Všeobecný spínač, takpovediac. Po vypnutí dron už nebude rozoznávať prekážky. Odporúča sa vždy odložiť aktívny.
Information
- Keď sa do zorného poľa predných senzorov dostane prekážka, dron spomalí a zastaví.
- Ak je povolené vyhýbanie sa prekážkam, maximálna rýchlosť letu nesmie prekročiť 46 km / h.
- Aktiváciou systému vyhýbania sa prekážkam sa automaticky aktivuje vyhýbanie sa prekážkam, keď je vykonaná kontrola prekážok RTH. Konfigurovateľné v rozšírených nastaveniach ( pozri nižšie
- Predné a zadné snímače prekážok majú horizontálne zorné pole 60 ° a vertikálne zorné pole 54 °. Prekážky mimo týchto rozsahov systém nezistí.
- Senzory detekcie prekážok nemôžu fungovať v noci alebo pri slabom osvetlení.
- Presnosť detekcie prekážok závisí od veľkosti týchto prekážok. Bližšie informácie nájdete v používateľskej príručke.
Enable Horizontal Obstacle Vyhýbanie v TapFly
Toto nastavenie zapína alebo vypína vyhýbanie sa horizontálnym prekážkam v režime automatického letu TapFly. Po aktivácii bude dron automaticky lietať okolo prekážok cestou vľavo alebo vpravo od nich.
Enable Backward Flying
objekt sa pohybuje smerom k dronu), dron sa neotočí, ale automaticky poletí späť a sleduje objekt. Pred aktiváciou sa uistite, že v smere letu nie sú žiadne prekážky.
Enable Obstacle Vyhýbanie sa v programe ActiveTrack
Toto nastavenie zapína alebo vypína vyhýbanie sa vodorovným prekážkam v programe ActiveTrack auto- letový režim. Ak je deaktivovaný, dron spomalí a zastaví sa pred prekážkou, keď v procese automatického letu detekuje prekážky a čaká na ďalšie príkazy pilota.
Radar Chart
Toto nastavenie zapína alebo vypína zobrazenie indikátorov blízkosti prekážok na hlavnej letová obrazovka.
Advanced Settings
Advanced settings for the visual positioning system. Ďalej pre každé nastavenie zvlášť.
Enable Vision Positioning
Enable Vision Positioning - setting enabled or disable the lower positioning senzory (located at the bottom drone parts), ktoré sú zodpovedné za zaistenie presného a stabilného vznášania sa v prípade, že nie je k dispozícii satelitné určovanie polohy, ako aj za prevádzkyschopnosť systému Landing Protection a ďalších systémov. Keď je deaktivovaný, systém sa opýta užívateľa "Zakázať pozíciu videnia?" a ponúkne potvrdenie „OK“ alebo zrušenie „Zrušenia“.
Ochrana pristátia
Ochrana pristátia - keď je aktívna, lietadlo pred pristátím skontroluje, či na povrchu nie sú prekážky a či existujú. akékoľvek, na hlavnej obrazovke sa zobrazí upozornenie na pravdepodobné prekážky, po ktorom bude musieť pilot buď pristátie potvrdiť, alebo ho zrušiť. Keď je deaktivovaný, systém sa opýta užívateľa: "Zakázať ochranu pristátia?" a ponúkne potvrdenie „OK“ alebo zrušenie „Zrušenia“.
Presné pristátie
Presné pristátie - ak je zapnuté, dron sa pokúsi pristáť pri vykonávaní automatického návratu (RTH) ako čo najbližšie k miestu vzletu.
RTH Kontrola prekážky (detekcia)
RTH Kontrola prekážky - keď je nastavenie aktívne, pri automatickom návrate lietadlo automaticky získa výšku, keď sú detekované prekážky, aj keď je nastavenie Vyhýbanie sa prekážkam zakázané. Keď je deaktivovaný, systém sa opýta užívateľa: "Zakázať kontrolu prekážok RTH?" a ponúkne potvrdenie „OK“ alebo zrušenie „Zrušenia“.
RTH Diaľkové vyhýbanie sa prekážkam
RTH Diaľkové vyhýbanie sa prekážkam - Keď je nastavenie aktívne, dron automaticky upraví svoju trasu návratu aby ste sa vyhli prekážkam po celej trase, pričom kardan nebude reagovať na žiadne povely z ovládacieho panela.
Nastavenia diaľkového ovládača
Tu používateľ vykonáva zmeny v nastaveniach ovládača. Ak chcete ísť, klepnite na zodpovedajúcu ikonu vo forme „diaľkového ovládača
“ na ľavej strane ponuky „Nastavenia hlavného ovládača“. Ďalšie podrobnosti o každom nastavení.
Kalibrácia diaľkového ovládača
Ak ovládacie prvky (páčky / joysticky; kolieska otáčania / nakláňania) fungujú nesprávne / nie presne, potom ich v tejto ponuke môžete kalibrovať. Procedúra sa vykonáva s vypnutým dronom. Proces kalibrácie spustíte klepnutím na ikonu „Kalibrovať“ a potom nastavte páčky / joysticky do stredovej polohy. Potom klepnite na ikonu „Štart“ a posuňte páčky a kolieska z nuly na extrém (100%), kým sa ikona „Dokončiť“ nestane aktívnou. Klepnite na ikonu „Dokončiť“. Kalibrácia dokončená.
Stick Mode
) ovládanie dronu: Režim 1 / Režim 2 (predvolené) / Režim 3.
K dispozícii je aj manuálne nastavenie činnosti paličiek - "Custom", ktoré umožňuje užívateľovi priradiť činnosti drona pre každý pohyb palice. Ak chcete manuálne nakonfigurovať činnosť páčok, klepnite na sekciu „Vlastné“ a potom na ikonu „Zmeniť nastavenia“. Potiahnutím jednotlivých ikon označíte smer lietadla: Hore / Dole / Vľavo / Vpravo / Vpred / Vzad / Otočte doľava / Otočte doprava) na osi každej páčky. Po dokončení umiestnenia potvrďte inštaláciu kliknutím na ikonu „Uložiť“.
Customization button
Ako ste si mohli všimnúť, na zadnej strane diaľkového ovládača sú dve tlačidlá C1 / C2. Tieto tlačidlá sú prispôsobiteľné, inými slovami, užívateľ sa sám rozhodne, za čo bude každé z nich zodpovedné. Podľa toho vám táto ponuka umožňuje priradiť týmto tlačidlám jeden z dostupných príkazov. Ak to chcete urobiť, vyberte ľubovoľný príkaz z rozbaľovacej ponuky oproti C1 / C2. V predvolenom nastavení obe tlačidlá otvárajú Rozšírené nastavenia fotoaparátu, ale môžete napríklad nastaviť napríklad aj to, aby sa po stlačení C1 / C2 na obrazovke zobrazovali všetky informácie o batérii (Informácie o batérii), alebo môžete vynútiť vynútenie dronu. fotoaparát na rýchle prepnutie z horizontálnych polôh dopredu na vertikálne dno a späť (Kamera dopredu / nadol), zmena režimu činnosti kardanu (režim Gimbal Follow / režim FPV), zobrazenie mapy a potom prepnutie späť do režimu prvej osoby (Prepnúť mapu / Živé zobrazenie). Experimentujte s každým a vyberte si, čo potrebujete.
Prepojovací diaľkový ovládač
Ak z akéhokoľvek dôvodu diaľkový ovládač nemôže komunikovať s lietadlom alebo Používateľ si kúpil nový diaľkový ovládač a potrebuje ho spárovať s dronom. Táto ponuka vám umožní ich jednoduché spárovanie. Na prepojenie / spárovanie diaľkového ovládača a drona je potrebné zapnúť dron a diaľkové ovládanie, klepnúť na ikonu „Prepojenie diaľkového ovládača“ a na dve sekundy stlačiť špeciálne tlačidlo „spárovať“ umiestnené na palube drona (umiestnenie tlačidla nájdete v návode na obsluhu v časti „Celkový pohľad na koptéru“).
Nastavenia prenosu obrazu
Ak chcete pokračovať, klepnite na zodpovedajúcu ikonu „
“ na ľavej strane „Nastavenia hlavného ovládača“ " Ponuka. Táto ponuka určuje kvalitu a rozsah prenosu videa. Aby bol zaistený spoľahlivý prenos FPV, sú predvolené nastavenia nastavené na „Auto“ (samotný systém monitoruje a prepína na voľné kanály na prenos).
V ponuke je k dispozícii aj manuálny výber voľného kanála „Custom“. Ak chcete kanál vybrať ručne, klepnite na ikonu „Vlastné“ a v sekcii „Vybrať kanál“ vyberte ten, ktorý je najviac voľný (kde na základe palety farieb: Aktuálny kanál - aktuálny kanál; Stabilný - stabilný kanál; Nestabilný - nestabilný kanál). Nastavenie kvality prenosu určuje, aký ostrý a jasný bude obraz FPV. Majte však na pamäti, že čím vyššia je kvalita obrazu FPV, tým kratšiu vzdialenosť signál prejde.
Batéria do lietadla
Táto časť sa týka informácií a nastavení batérie vloženej do dronu. Tu sa používateľ môže dozvedieť o aktuálnom stave batérie: napätie, kapacita (plná / zvyšková), teplota, môžete vidieť čas letu na aktuálnom nabití tejto batérie a koľkokrát bola nabitá. Ak chcete ísť, klepnite na zodpovedajúcu ikonu „
“ na ľavej strane ponuky „Nastavenia hlavného ovládača“. Ďalšie podrobnosti o každom nastavení.
Critically Low Battery Warning
Toto nastavenie nastavuje zvyškové nabitie batérie, ktoré bude považované za kritické systémom. po dosiahnutí ktorého sa automaticky aktivuje funkcia návratu domov.
Upozornenie na vybitú batériu
Toto nastavenie nastavuje zvyškové nabitie, pri ktorom systém upozorní používateľa. o jeho nízkej hodnote...
Smart Return-to-home
rovnaká trajektória, po ktorej bol vykonaný let s posádkou, čo samo o sebe predurčuje najbezpečnejší návrat drona na miesto vzletu.
Letový čas
Časovač zobrazuje čas aktuálneho letu.
Advanced Settings
self-vybíjanie batérie a dozvedieť sa o jej aktuálnom stave. Ďalšie podrobnosti o každom nastavení.
Show Voltage on Main Screen
Keď je nastavenie aktívne, v pravom hornom rohu sa zobrazí indikátor napätia batérie hlavnej letovej obrazovky.
Čas do vybitia
Toto nastavenie určuje obdobie, po ktorom sa batéria sama vypne. -vybitie. Toto nastavenie zaisťuje správnu činnosť batérie LiPo a zabraňuje jej skladovaniu v nabitom stave.
Ditails
Táto časť zobrazuje sériové číslo batérie, dátum výroby, koľkokrát bola nabitá a stav aktuálneho stavu.
Gimbal Settings
V tomto menu môže užívateľ meniť prevádzkové režimy kardanu fotoaparát. Ak chcete ísť, klepnite na zodpovedajúcu ikonu v tvare „kamera
“ na ľavej strane ponuky „Nastavenia hlavného ovládača“. Ďalšie podrobnosti o každom nastavení.
Gimbal mode
Gimbal mode - two gimbal modes sú k dispozícii:
- Follow = fotoaparát sa vždy stabilizuje a udrží horizont (štandardný prevádzkový režim).
- FPV (First Person View) = simuluje let závodného dronu / let vtáka, tj. v tomto režime je kamera drona pevná a pri otáčaní / nakláňaní drona sa s rolkami zobrazí aj pohľad prvej osoby. Tento režim je relevantný pre lietanie s okuliarmi DJI FPV.
Advanced Settings
Táto ponuka vám umožňuje nastaviť 3 rôzne konfigurácie, ktoré určujú prevádzka kardanového závesu. Odporúčame vám pohrať sa s každým nastavením, aby ste úplne porozumeli tomu, ako fungujú. Môžete napríklad nastaviť nastavenia pre každú konfiguráciu na základe rýchleho, normálneho a pomalého:
- Konfigurácia 1 = predvolená rýchlosť zdvihu závesu.
- Konfigurácia 2 = Kardan pracuje rýchlo. Môže to byť užitočné pri fotografovaní, aby ste mohli rýchlo odhaliť fotoaparát bez toho, aby vám unikol jediný jedinečný rámček.
- Konfigurácia 3 = Kardan cestuje pomalšie. Bude to relevantné pre snímanie dokonalých panorám.
Adjust Gimbal Roll
Táto úprava vám umožňuje ručne opraviť horizontálnu polohu fotoaparátu, ak si všimnete, že horizont je nie ideálne.
Gimbal Auto Calibration
Toto nastavenie automaticky zarovnáva horizontálnu polohu fotoaparátu. Pred spustením automatickej kalibrácie klepnite na „Automatická kalibrácia kardanu“, systém vás požiada, aby sa ubezpečil, že je dron vo vodorovnej polohe a že nič nezasahuje do pohybu kardanového závesu (napríklad ak je odstránený prepravný zámok kardanu). Ak je všetko v poriadku, klepnutím na OK spustíte automatickú kalibráciu. Ak to chcete zrušiť, klepnite na „Zrušiť“.
Všeobecné nastavenia
limit maximálnej hodnoty zaostrenia, nastavenia pamäte cache, živé vysielanie a tiež kľúčové informácie o drone, diaľkovom ovládaní, mobilnej aplikácii. Ak chcete ísť, klepnite na zodpovedajúcu ikonu vo forme „troch bodiek
“ na ľavej strane ponuky „Nastavenia hlavného ovládača“. Ďalšie podrobnosti o každej sekcii, podsekcii a nastavení.
Units
Measurement Unit - umožňuje vám vybrať sústava opatrení:
- Imperial
- metrické m / s alebo km / h (metrické m / s alebo km / h)
Kamera
Povoliť hardvérové dekódovanie
Povoliť hardvérové dekódovanie - Zakáže alebo povolí hardvérové dekódovanie.
Tip
- Ak pri streamovaní živého videa (FPV) dochádza k oneskoreniu alebo zamrznutiu, skúste povoliť hardvérové dekódovanie. To môže prispieť pre lepší prenos obrazu.
- Hardvérové dekódovanie pomáha s výkonom spracovania potrebným na dekódovanie živého videa. Ak teda používate starší alebo pomalší smartfón / tablet, povoľte hardvérové dekódovanie, pretože môže tiež prispieť k zníženiu prehriatia zariadenia, pretože na dekódovaní živého video streamu pochádzajúceho z dronu nemusí vynaložiť veľké úsilie.
Peak Focus Threshold
Peak Focus Threshold - Na monitore zvýrazní všetky objekty v oblasti zaostrenia červenou farbou. Môžete vybrať režim podsvietenia: Normálny, Nízky, Vysoký.
Long Press Action
Long Press Action - nastavenie nastavuje akciu, ktorá bude vykonať v okamihu dlhého dotyku hlavnej obrazovky letu. K dispozícii sú dve akcie: Gimbal Control a Focus.
Live Streaming
Select Live Broadcast Platform - tu si používateľ môže vybrať jednu z piatich dostupných platformy (Facebook / YouTube / WeiBo / QQ Zone / RTMP Custom) na zobrazenie živého videa z kamery drona a zdieľanie toho, čo vidíte s každým.
Map
Show Flight Route
Zobraziť letovú trasu - povoľuje alebo zakazuje zobrazenie trasy letu na mape.
Calibrate Map Coordinates
Calibrate Map Coordinates (for China Mainland) - nastavenie je relevantné iba pre Čínu.
Mapa vyrovnávacej pamäte na pozadí
Mapa vyrovnávacej pamäte na pozadí - táto možnosť je relevantná, ak miesto, kam sa chystáte lietať, nemá internetové pripojenie. Pred odchodom z domu ju zapnite a stiahnite si mapu cez WiFi. Aplikácia DJI Go 4 uloží mapu, aby ste ju mohli použiť, keď sa dostanete na miesto svojho letu.
Clear Flight Route
Clear Flight Route - táto možnosť vám umožňuje odstrániť údaje z načítaných máp.
Video Cache
Nastavenia v tejto ponuke ovplyvňujú manipuláciu so súbormi vo vyrovnávacej pamäti. Na zobrazenie ukážky záberov aplikácia DJI Go 4 ukladá do aplikácie fotografie a videá (súbory proxy) s nízkym rozlíšením. Na spárovanom smartfóne / tablete to samozrejme zaberá miesto, takže môžete tento proces ovládať. Ďalšie podrobnosti o každej sekcii, podsekcii a nastavení.
Vyrovnávacia pamäť počas snímania videa
Vyrovnávacia pamäť počas snímania videa - keď je možnosť aktívna, proces ukladania do vyrovnávacej pamäte zaznamenané súbory sa budú vykonávať počas snímania.
Tips
- Ak je stream videa nestabilný alebo používate zastarané inteligentné zariadenie s nedostatkom voľného miesta, skúste vypnúť vyrovnávaciu pamäť počas videa snímanie »Ak chcete zlepšiť kvalitu pripojenia videa.
Maximum Capache Video Cache
Maximum Video Cache Capacity - táto možnosť vám umožňuje nastaviť maximálny priestor pre uloženie vyrovnávacej pamäte. K dispozícii 2 GB / 4 GB / 8 GB / 16 GB. Akonáhle je hlasitosť plná, ukladanie vyrovnávacej pamäte sa automaticky zastaví.
Vymazať vyrovnávaciu pamäť automaticky
Vymazať vyrovnávaciu pamäť automaticky - táto možnosť automatizuje proces vymazania vyrovnávacej pamäte... Hneď ako je miesto vyhradené pre vyrovnávaciu pamäť zaplnené, systém ho automaticky uvoľní odstránením.
Record Audio With Video Cache
Record Audio With Video Cache) - možnosť aktivuje / deaktivuje záznam zvukovej vyrovnávacej pamäte spolu s video vyrovnávacou pamäťou (pri nahrávaní zvuku cez mikrofón spárovaného smartfónu / tabletu).
Clear Video Cache
Clear Video Cache - umožňuje odstrániť všetky nahromadené vyrovnávacie pamäte jedným klepnutím.
Warnings
Warnings - tu si môžete prezrieť všetky správy, ktoré kedy dronový systém vydal.
Clear All Warnings
Clear All Warnings - allows you a one tap to delete všetky uložené systémové varovania.
Other
Device Name
Device Name - tu si užívateľ môže nastaviť názov svojho drona.
Full Screen
Full Screen - táto možnosť umožňuje používateľovi nastaviť spôsob zobrazenia pre režim celej obrazovky. (skryje celé rozhranie z hlavnej letovej obrazovky). Rozhranie môžete zobraziť / skryť jedným prstom (jeden prst) alebo dvoma prstami (dvojitý prst). Ak chcete vymazať hlavnú letovú obrazovku z prvkov virtuálneho rozhrania, potiahnutím jedným prstom / dvoma prstami na obrazovke vrátite všetko do pôvodného stavu, opakujte opačný pohyb zdola nahor.
About
About - v tomto podponuke môže užívateľ špecifikovať informácie o zariadení, napríklad verziu firmvéru mobilnej aplikácie / drona / diaľkového ovládača ovládanie, verziu letovej databázy a databázu aplikácií, ako aj skontrolovať potrebu ich aktualizácie kliknutím na ikonu „Skontrolovať aktualizáciu“.
Flight Controller Serial Number
Flight Controller Serial Number - v tomto submenu si užívateľ môže skontrolovať sériové číslo letový ovládač drona.
Pravá strana hlavnej letovej obrazovky
Pravá strana hlavnej obrazovky - poskytuje prístup k nastaveniam a ovládaniu kamery. Tu bude môcť používateľ ovládať fotoaparát a upravovať kvalitu snímania fotografií / videa a tiež zvoliť formát, v ktorom bude materiál zaznamenávaný. Ďalej pre každé nastavenie zvlášť.
Indikátor naklonenia kamery
Indikátor naklonenia kamery - informuje pilota o aktuálnej polohe palubného zariadenia fotoaparát vzhľadom na horizont.
volič fotografií / videa
volič režimu fotografií / videa - prepína medzi režimom fotografovania a videa. Aktuálny režim bude indikovaný ikonou v strede prepínača, ak „videokamera“ - režim nahrávania videa, ak „kamera“ - režim fotografovania.
Spúšť fotoaparátu / tlačidlo nahrávania videa
Spúšť fotoaparátu / Tlačidlo nahrávania videa - virtuálne tlačidlo, ktoré fotografie (biele tlačidlo) alebo spustí / zastaví nahrávanie videa (červené tlačidlo).
Gallery
Virtuálne tlačidlo, ktoré vám umožní prejsť do galérie s predtým natočeným materiálom.
Camera Settings
Poskytuje rýchly prístup k nastaveniam fotoaparátu. Ponuka pozostáva z troch sekcií nastavení: Foto / Video / Ďalšie nastavenia (ikona ozubeného kolieska). Ďalšie podrobnosti o každej sekcii a nastaveniach.
Photo
Táto časť sa skladá zo štyroch režimov nastavenia:
- Auto
- A (Clona)
- S (Shutter Speed)
- M (Manual)
Automatický režim
Automatický režim je skvelý pre začiatočníkov, pretože fotoaparát automaticky nastavuje ISO a rýchlosť uzávierky (a pre niektoré drony aj hodnotu clony) okrem Hodnota EV, ktorá sa nastavuje ručne.
A režim
A režim - automatický režim s prioritou pred hodnotou clony. To znamená, že v tomto režime úpravou hodnoty clony systém automaticky upraví ostatné parametre.
S režim
S režim - automatický režim s prioritou pred rýchlosťou uzávierky. To znamená, že v tomto režime úpravou hodnoty hodnoty času uzávierky systém automaticky upraví ostatné parametre.
M režim
Manuálny režim - pokročilejší režim, ktorý vám umožňuje ručne nastaviť nastavenia ISO, rýchlosť uzávierky (a pre niektoré drony aj hodnotu clony).
ISO
Táto možnosť upravuje citlivosť fotoaparátu na svetlo. Čím vyššia je hodnota ISO, tým je fotoaparát citlivejší na svetlo. To však tiež znamená, že vo vašom obrázku bude viac šumu / zrna.
Clona
Aperture - Toto nastavenie riadi množstvo svetla prechádzajúceho objektívom, ktoré určuje, ako rozmazané sú popredie a pozadie. Túto možnosť zvyčajne nájdete iba na dronoch s výkonnejšími kamerami.
Shutter Speed
Shutter Speed- Toto nastavenie vám umožňuje ovládať dobu otvorenia uzávierky fotoaparátu, čo vám umožňuje zachytiť ostré objekty v pohybe.
EV
EV (Exposure Value) - toto nastavenie je relevantné pre pokročilých používateľov. Ak nemáte predstavu o jeho účele, bolo by správne dozvedieť sa viac o EV.
Information
- Keď ste v manuálnom režime, môžete vidieť, ako ďaleko sú vaše nastavenia od nastavení odporúčaných systémom. Používateľ tak bude mať vždy prehľad o tom, aké by mali byť jeho nastavenia v manuálnom režime.
- Ak chcete zistiť, ktorý z režimov fotografií je vybratý, stačí obrátiť svoju pozornosť na ikonu a vstúpiť do nastavení fotoaparátu, kde vidíte písmeno aktuálneho režimu (
).
Video
Sekcia na nastavenie kvality videa. Ďalšie podrobnosti o každej sekcii a nastavení.
Video Size
Tu môžete nastaviť veľkosť záberu a obnovovaciu frekvenciu.
Video Format
Tu môžete nastaviť formát nahraného video súboru. Obvykle je to formát MOV alebo MP4.
- MOV: je relevantný pre používateľov Apple.
- MP4: Relevantné pre používateľov počítačov / prenosných počítačov so systémom Windows. Tu je vybraný zobrazovací systém NTSC / PAL
PAL / NTSC.
- PAL: je najbežnejší formát používaný v Európe a častiach Ázie.
- NTSC: je najbežnejší formát používaný vo väčšine Amerík a Kanady.
Vyváženie bielej
Vyváženie bielej - toto nastavenie ovplyvňuje farebný rozsah snímok a umožňuje opraviť žlté tóny., červená a modrá.
V ponuke vyváženia bielej sú k dispozícii nasledujúce položky:
- AWB (automatické vyváženie bielej) - automatické biele úprava zostatku.
- Cloudy je prednastavené nastavenie vyváženia bielej pre fotografovanie v oblačnom prostredí.
- Sunny je predvolené nastavenie vyváženia bielej na fotografovanie za slnečného počasia.
- Incandescent je prednastavené nastavenie vyváženia bielej pre fotografovanie pod umelým osvetlením pomocou žiaroviek.
- Neon - prednastavené nastavenie vyváženia bielej pre fotografovanie pri umelom osvetlení so žiarivkami.
- Custom - Manuálne nastavenie, ktoré chcete prispôsobiť svojim preferenciám.
Style
Style - tu môže používateľ nastaviť / upraviť ostrosť, kontrast a sýtosť nasnímaných snímok.
V ponuke Štýl sú k dispozícii nasledujúce možnosti nastavenia:
- Štandardný - prednastavený štýl so štandardnými / nulovými hodnotami Pre ostrosť, kontrast a sýtosť.
- Landscape - prednastavený štýl krajiny pre ostrosť, kontrast a sýtosť.
- Soft - prednastavený mäkký štýl pre ostrosť, kontrast a sýtosť.
- Custom - Ručne upravte ostrosť, kontrast a sýtosť.
Tipy
- Ak používateľ plánuje upravovať zábery po nasnímaní, dôrazne sa odporúča snímať v štandardnom štýle.
Color
Color je druh sady prednastavených farebných filtrov, ktoré vám umožňujú nastaviť rôzne tóny nahratého videa. Ak po nahraní videa nie je naplánované následné spracovanie, používateľ môže použiť jeden z dostupných prednastavených filtrov. Ak po snímaní dôjde k úprave videa, odporúča sa vybrať predvoľby ako D-Cinelike a D-Log (M).
Encoding Format
Encoding Format - toto nastavenie vám umožňuje vybrať jeden z dvoch dostupných kompresných formátov, H kodek.264 alebo H.265.
- Kodek H.264 - zaznamenané video zaberá viac miesta ako kódovanie H.265, ale zároveň umožňuje nahrávanie videa 4K pri 60 fps.
- H.265 Codec - Zaznamenané video zaberá menej miesta ako kódovanie H.264, ale video v rozlíšení 4K je možné nahrávať maximálne 30 snímok za sekundu.
Nastavenie kvality fotografie
Ak v sekcii nastavení kvality videa klepnite na ikonu prepínača režimu Foto / Video (
), nastavenia sa sprístupniť. kvalita fotografií. Ďalšie podrobnosti o každom nastavení.
Photo
Poskytuje prístup k režimom snímania fotografií.
- Single Shot - umožňuje nasnímať jeden záber.
- HDR Shot - umožňuje nasnímať fotografiu HDR (vysoký dynamický rozsah). V takom prípade fotoaparát nasníma 3 alebo viac fotografií s rôznym nastavením expozície a potom ich skombinuje. Obraz HDR vám poskytne fotografiu s viacerými informáciami vo svetlách a tieňoch, čo môže mať za následok ostrejšie a dynamickejšie obrázky JPEG. Poznámka: Ak máte softvér na dodatočné spracovanie, odporúča sa použiť režim AEB popísaný nižšie na vytváranie obrázkov HDR namiesto HDR Shot, pretože výsledok je oveľa lepší.
- Sekvenčný režim - umožňuje nasnímať sériu záberov 3/5/7/10/14.
- AEB - urobte sériu snímok s rôznymi expozíciami 3/5
- Interval - režim časozberného fotografovania 5 s / 7 s / 10 s / 15 s / 30 s / 60 s. Tento režim vám umožňuje fotografovať s časovým oneskorením, čo môže byť užitočné, ak sa pokúšate urobiť si selfie a potrebujete čas, aby ste sa dostali do požadovanej polohy / polohy.
Image Ratio
Image Ratio - umožňuje nastaviť pomer strán fotografie.
Image Format
Image Format - umožňuje vybrať formát fotografie.
- RAW - považuje sa za bezstratový formát, pretože súbory nie sú komprimované. To znamená, že každý kúsok nespracovaných fotografických údajov získate takmer priamo zo senzora fotoaparátu. To vám dáva väčšiu voľnosť pri následnom spracovaní, napríklad keď chcete uložiť alebo obnoviť detaily na svetlých a tmavých miestach. Je dôležité poznamenať, že súbory RAW sú oveľa väčšie ako súbory JPEG a zápis na pamäťovú kartu môže trvať o niečo dlhšie. V tejto súvislosti sa dôrazne odporúča nepoužívať lacné pamäťové karty, ale iba karty s vysokou rýchlosťou čítania / zápisu.
- JPEG - Považuje sa za úplný formát, pretože súbory sú oveľa menšie a komprimované. To znamená, že už stratili údaje súvisiace s obrázkom, takže budete mať menej možností na úpravu alebo obnovu podrobností.
- JPEG RAW - Tento režim vám umožňuje fotografovať vo formáte RAW a JPEG. Výhodou tohto prístupu je, že skončíte s veľkými pôvodnými súbormi RAW a menšími súbormi JPEG. Upozorňujeme, že pri snímaní v tomto režime budete potrebovať viac miesta na pamäťovej karte a zápis obrázku na kartu bude trvať dlhšie, pretože zapisuje 2 rôzne súbory súčasne.
White Balance
White Balance - táto možnosť poskytuje rovnaké funkcie ako pre nastavenia kvality videa.
Style
Style - Táto možnosť poskytuje rovnaké funkcie ako pri nastavení kvality videa.
Color
Color - táto možnosť poskytuje rovnaké funkcie ako pri nastavení kvality videa.
Ďalšie nastavenia (ikona ozubeného kolieska)
Táto časť poskytuje prístup k množstvu ďalších nastavení, ktoré ovplyvňujú fotografovanie aj snímanie videa. Ďalšie podrobnosti o každom nastavení.
Histogram
Histogram - táto možnosť umožňuje zobrazenie grafu znázorňujúceho celkový jas scény. Táto možnosť je relevantná pre pokročilých používateľov. Ak neviete, čo to je, odporúčame vám podrobnejšie sa zoznámiť s účelom histogramu pri fotografovaní.
Lock Gimbal When Capture
Lock Gimbal When Capture - táto možnosť vám umožňuje zabrániť rozmazaniu počas dlhých expozícií uzamknutím závesu..
AFC
AFC - táto možnosť aktivuje dlhé automatické zaostrovanie, čím umožňuje automatickému zaostrovaniu prispôsobiť sa zmenám počas snímania. Keď táto možnosť nie je aktívna, po výbere oblasti zaostrenia sa zaostrenie počas snímania nezmení.
Video Caption
Video Caption - ak je táto možnosť aktívna, potom sa spolu s nahrávaním videa budú nahrávať ako súbory s titulkami, také údaje, ako napríklad poloha drona v čase prieskumu, dátum a čas prieskumu, údaje zo senzorov a parametre prieskumu. Ak teda prehrávate toto video pomocou prehrávača, ktorý podporuje túto funkciu, môžete na obrázku automaticky zobraziť údaje o svojom lete.
War over Exposure Warnings
Over Exposure Warnings - táto možnosť aktivuje zobrazenie indikácie vo forme čiernobielych pruhov zvýraznenie preexponovaných oblastí a kde sa údaje pixelov úplne stratia. Tieto pruhy môžu používateľovi pomôcť dosiahnuť správne exponovaný obraz jednoduchým nastavením fotoaparátu, kým sa neobjaví mnoho z týchto pruhov. Táto možnosť je relevantná vtedy, keď napríklad hlavný displej žiari na jasnom slnku a neumožňuje používateľovi vidieť jasný obraz. Poznámka: Tieto riadky sa zobrazujú iba na displeji, a preto nebudú na hotových obrázkoch.
Mechanická uzávierka
Mechanická uzávierka - táto možnosť aktivuje mechanickú uzávierku pri snímaní. K dispozícii pre drony, ako sú Phantom 4 Pro (V2.0) a Inspire 2. Rozdiel medzi mechanickou uzávierkou a elektronickou uzávierkou spočíva v tom, že mechanická uzávierka riadi expozíciu otváraním a zatváraním žalúzií pred senzorom, elektronickou uzávierkou. zapína a vypína samotný snímač. Výsledkom je, že pri snímaní rýchlo sa pohybujúcich predmetov fotoaparátom s mechanickou uzávierkou je eliminované skreslenie, čo sa nedá povedať o fotoaparáte s elektronickým.
AF / MF Focus Assistant
AF Focus Assistant / MF Focus Assistant - táto možnosť aktivuje asistenta automatického / manuálneho zaostrovania. V takom prípade bude pri zaostrovaní vo fotografickom režime obrázok kvôli pohodliu desaťkrát zväčšený.
Predné LED diódy Automatické vypnutie
Predné LED diódy Automatické vypnutie - keď je táto možnosť aktívna, LED diódy lietadla sa automaticky rozsvietia vypnuté pri streľbe...
Mriežka
Mriežka - táto možnosť vám umožňuje zobraziť mriežku, pridať do tejto mriežky diagonálne čiary alebo ju úplne deaktivovať. Na hotových fotografiách sa nezobrazia.
Center Point
Center Point - umožňuje zmeniť zobrazenie stredového bodu, ktorý definuje stred obrazovky, rovnako ako zmeniť jeho farbu, alebo ho úplne vypnúť.
Anti-Flicker
Anti-Flicker-tento parameter eliminuje blikanie pri snímaní v podmienkach umelého osvetlenia a musí sa zhodovať s vysielacou frekvenciou. krajiny, v ktorej budete zobrazovať zaznamenané video (NSTC = 60 Hz alebo PAL = 50 Hz). Nemusí byť aktívne, pretože túto funkciu vykonáva nastavenie, kde je vybratý zobrazovací systém PAL / NTSC
Peak Focus Threshold
Peak Focus Threshold - táto možnosť aktivuje vrcholy zaostrenia (zobrazené ako červený okraj), ktoré zvýraznia zaostrený objekt a tiež vám umožňuje zvoliť ich citlivosť.
Režim indexu súboru
Režim indexu súboru - táto možnosť určuje, ako budú číslované súbory na použitej pamäťovej karte. K dispozícii sú dva režimy:
- Reset - relevantné, ak chcete, aby pamäťová karta začala čítať obrázky od 1 po formátovaní / výmene.
- Continuous - relevantné, ak chcete, aby číslo pokračovalo neobmedzene, aj keď ste vložili novú pamäťovú kartu. To môže byť užitočné, ak sa pokúšate sledovať obrázky pre konkrétny projekt.
Camera Settings
Camera Settings - táto možnosť vám umožňuje vytvárať samostatné predvoľby s rôznymi nastaveniami fotoaparátu a prepínať medzi nimi. podľa potreby... Je možné vytvoriť až 4 predvoľby.
Reset Camera Settings
Reset Camera Settings - táto možnosť vám umožňuje obnoviť aktuálne nastavenia fotoaparátu na výrobné nastavenia.
Formátovanie karty SD
Formátovanie karty SD - táto možnosť vám umožňuje naformátovať kartu SD.
Ľavá strana hlavnej letovej obrazovky
Ľavá strana hlavnej obrazovky - tu sú virtuálne tlačidlá zodpovedné za automatický vzlet / pristátie a automatický návrat, ako aj tlačidlo poskytujúce prístup do ponuky inteligentných režimov letu a snímania. Ďalšie podrobnosti o každom tlačidle a ponuke.
Auto Takeoff
Auto Takeoff - Toto virtuálne tlačidlo automaticky spustí váš dron vo vzdialenosti 1,2 metra hore, kde sa vznáša. Klepnutím na ikonu „Automatický vzlet“ sa v strede obrazovky zobrazí žltý posúvač, ktorý slúži ako druh ochrany pred náhodným spustením.
Informácie nad posúvačom varujú užívateľa, aby zaistil, že podmienky v mieste štartu umožnia dronu vzlietnuť do výšky 1,2 metra pred štartom. Ak chcete vzlietnuť, posuňte posúvač z ľavej strany doprava. Ak štart nie je potrebný, klepnite na ikonu „Zrušiť“ pod posúvačom. Ak chcete automatické pristátie, klepnite na rovnakú ikonu.
Go Home
Go Home - aktivácia automatického návratu na miesto vzletu s následným pristátie.
Intelligent Flight Modes
Intelligent Flight Modes - This menu provides access to Intelligent Flight and Shooting Modes ktoré ponúkajú množstvo inteligentných funkcií využívajúcich pôsobivé technológie umelej inteligencie. Zoznam týchto režimov bude neustále aktualizovaný, takže nižšie bude popísaných iba niekoľko z nich.
A tiež tu môžete zapnúť / vypnúť režim Začiatočník, ktorý z bezpečnostných dôvodov obmedzuje nadmorskú výšku, vzdialenosť, rýchlosť letu a deaktivuje mnoho pokročilých funkcií dronu. Ďalšie podrobnosti o každom režime.
Normal
Normal - slúži na prechod z inteligentných letových režimov do normálneho manuálneho režimu pomocou ovládacieho panela.
Active Track
Active Track - V tomto inteligentnom režime dron automaticky rozpozná objekty, ako sú ľudia, bicykle, autá alebo člny a potom ich nasleduje. Môže to byť užitočné napríklad vtedy, keď sa potrebujete zamerať iba na ovládanie kamery a nie na pilotovanie drona.
- Spravidla má niekoľko možností (nie je k dispozícii pre všetky modely): Sledovanie (za objektom) / Profil (za objektom) / Reflektor (riadené sledovanie kamerou upevnenou na objekte).
- Pri používaní režimu je potrebná opatrnosť, pretože systém detekcie prekážok a vyhýbania sa prekážkam nemusí byť k dispozícii alebo fungovať vo všetkých smeroch.
Draw
Draw - v tomto režime bude dron sledovať trajektóriu nakreslenú na obrazovke spárovaného smartfónu / tabletu, čím pilotovi umožní sústrediť sa na streľbu.
- Spravidla má dve možnosti: Vpred (fotoaparát je obmedzený krátkymi zákrutami doľava a doprava) / Voľný (žiadne obmedzenia pohybu) fotoaparátu).
- Pri používaní režimu je potrebná opatrnosť, pretože systém detekcie prekážok a vyhýbania sa prekážkam nie je aktívny.
Tap Fly
Tap Fly - v tomto režime stačí nastaviť bod na obrazovke spárovaného smartfónu / tabletu pomocou klepnutím a dron k nej automaticky priletí, čo umožní užívateľovi sústrediť sa iba na ovládanie fotoaparátu.
- Spravidla má niekoľko možností (nie je k dispozícii pre všetky modely): Vpred (let do bodu v striktnom smere dopredu s možnosťou zmeny nadmorská výška a rýchlosť) / Späť (let do bodu striktne dopredu smerom dozadu s možnosťou zmeny nadmorskej výšky a rýchlosti) / Voľný (let do bodu so schopnosťou otočiť dron vľavo a vpravo a upraviť nadmorskú výšku a rýchlosť) / Súradnica (let do bodu striktne v obsadenej výške so schopnosťou zmeniť rýchlosť)...
- Pri používaní režimu je potrebná opatrnosť, pretože v niektorých verziách nie je aktívny systém detekcie prekážok a vyhýbania sa prekážkam.
Gesto
Gesto - ovládajte dron pomocou gest ruky. Ak to váš dron podporuje, pozrite si v používateľskej príručke (alebo v našich recenziách
Statív
Statív - tento režim výrazne znižuje citlivosť riadiaceho systému, pohyby drona budú veľmi pomalé.
Bude relevantné pre použitie pri pilotovaní na obmedzených / ťažko dostupných miestach, čo vám umožní dosiahnuť presnejšie / bezpečnejšie pilotovanie a súčasne snímať plynulé zábery na profesionálnej úrovni. Pre tento režim sú k dispozícii maximálne režimy snímania fotografií a videa.
QuickShot
QuickShot - prednastavené automatické režimy letu a snímania, ktoré vám umožňujú realizovať krátke filmové klipy jediným klepnutím. K dispozícii je spravidla 7 možných scenárov automatického letu a fotografovania vo formáte selfie (každý model má svoju vlastnú sadu režimov): Dronie / Circle / Helix / Rocket / Boomerang / Asteroid / Dolly Zoom
Hyperlapse
Hyperlapse - prednastavené automatické režimy letu a snímania, ktoré vám umožňujú vytvárať ohromujúce video s hyperlipmi. K dispozícii sú spravidla 4 možné scenáre automatického letu a streľby v režime Hyperlapse (nie sú k dispozícii pre všetky modely): zadarmo / kruh / CourseLock / Trasový bod.
Terénne sledovanie
Terénne sledovanie - keď je dron aktívny, dron bude sledovať objekt a automaticky upraví jeho výšku pri stúpaniach a klesaniach terén. Bude to relevantné, keď sa napríklad chcete zachytiť pri výstupe na horu alebo na vrchol nejakej stavby.
Bod záujmu
Bod záujmu - tu môžete na obrazovke obrazovky označiť konkrétnu budovu, objekt alebo umiestnenie. spárovaný smartphone / tablet ako bod záujmu a dron bude okolo neho neustále krúžiť / otáčať sa.
Way Points
Way Points - v tomto režime môžete nastaviť niekoľko bodov GPS na obrazovku spárovaného smartfónu / tabletu.) a dron nad nimi automaticky preletí, čo vám umožní zamerať sa na ovládanie fotoaparátu.
Follow Me Mode
Follow Me Mode - v tomto režime vás lietadlo bude automaticky sledovať.
Home Lock
Home Lock - tento režim viaže ovládaciu páčku dronu (zodpovedá za pohyb dronu dopredu / dozadu / doľava) / vpravo) na miesto štartu. V takom prípade, ak potiahnete palicu k sebe, dron poletí späť, striktne na miesto vzletu, a ak od vás, tak dopredu z bodu vzletu, bez ohľadu na to, akým smerom je nasmerovaný. Je to napríklad veľmi výhodné, ak ste stratili z dohľadu svoj dron a chcete ho k sebe priblížiť.
Course Lock
Course Lock - v tomto režime bude dron lietať iba po priamke (alebo po kurze)), aj keď je orientácia nosa (predná časť drona) nasmerovaná opačným smerom. Aktiváciou režimu uzamknutia kurzu sa ovládacie prvky nastavia vzhľadom na aktuálnu dráhu vášho drona. Táto jednoduchá navigácia vám umožní ovládať dron v priamych líniách, zatiaľ čo vy budete ovládať fotoaparát.
Map
Klepnutím na štvorcové okno v ľavej dolnej časti hlavnej letovej obrazovky prepnete mapu do režimu celej obrazovky. V takom prípade sa obraz z kamery dronu presunie do štvorcového okna a bude sa odohrávať v ľavom dolnom rohu hlavnej obrazovky. Ak sa chcete prepnúť do režimu prvej osoby, klepnite na okno v ľavom dolnom rohu hlavnej obrazovky. V režime mapy v plnej veľkosti sú v pravom hornom rohu k dispozícii nasledujúce nastavenia:
Režimy zobrazenia mapy
K dispozícii sú tri možnosti zobrazenia mapy:
- Standard = zobrazuje ilustračnú mapu s názvami ulíc, diaľnic atď.
- Hybrid = zobrazuje kombináciu dvoch máp - ilustračných s názvami ulíc a diaľnic, nad ktorými bude prekrývaný satelitný obraz.
- Satellite = Zobrazí mapu ako satelitné snímky bez názvov ulíc, diaľnic atď.
Compass
Compass - klepnutím na ňu sa mapa orientuje tak, aby sever “smeroval nahor. Všimnite si tiež pravý horný roh okna v dolnom ľavom rohu, ktorý zobrazuje pohľad prvej osoby. Klepnutím na ikonu nitkového kríža môžete toto okno prepnúť do režimu kompasu a späť do režimu FPV. Tento režim ukazuje, kam dron smeruje vzhľadom na sever, a preto vám môže pomôcť ovládať sa.
Center Map
Center Map - kliknutím na ňu môžete mapu vycentrovať ako relatívne na miesto vzletu (
) a vzhľadom na aktuálne umiestnenie vášho drona (
).
NFZ
Bezletová zóna - ponuka vám umožňuje zobraziť na mape zóny v v ktorých je let obmedzený alebo úplne zakázaný.
Telemetria
Telemetria je obojsmerné vysielanie letových údajov, ktoré sa odrážajú na displeji spárovaného smartfónu / diaľkového ovládača...
- D = Aktuálna vzdialenosť od lietadla k ovládaču.
- H = aktuálna nadmorská výška vzhľadom na bod vzletu.
- H. S. = horizontálna rýchlosť letu drona.
- V. S. = Vertikálna rýchlosť dronu, ktorá informuje pilota o tom, ako rýchlo alebo pomaly stúpa alebo klesá.
- VPS = Vzdialenosť od zeme stanovená dolným senzorovým systémom lietadla. Tieto informácie sú dôležité najmä vtedy, keď neexistuje žiadne satelitné určovanie polohy.
Záver
Myslíme si, že toto bol náš najdlhší prehľad. Dúfame, že tieto informácie boli pre vás jasné a užitočné, po prečítaní ktorých budete sebavedomo a naplno využívať plný potenciál dronov DJI. Ak nám niečo chýba alebo potrebujeme niečo podrobnejšie vysvetliť, zanechajte prosím svoj komentár nižšie a pokúsime sa vám pomôcť. Ďakujem za tvoju pozornosť.
.