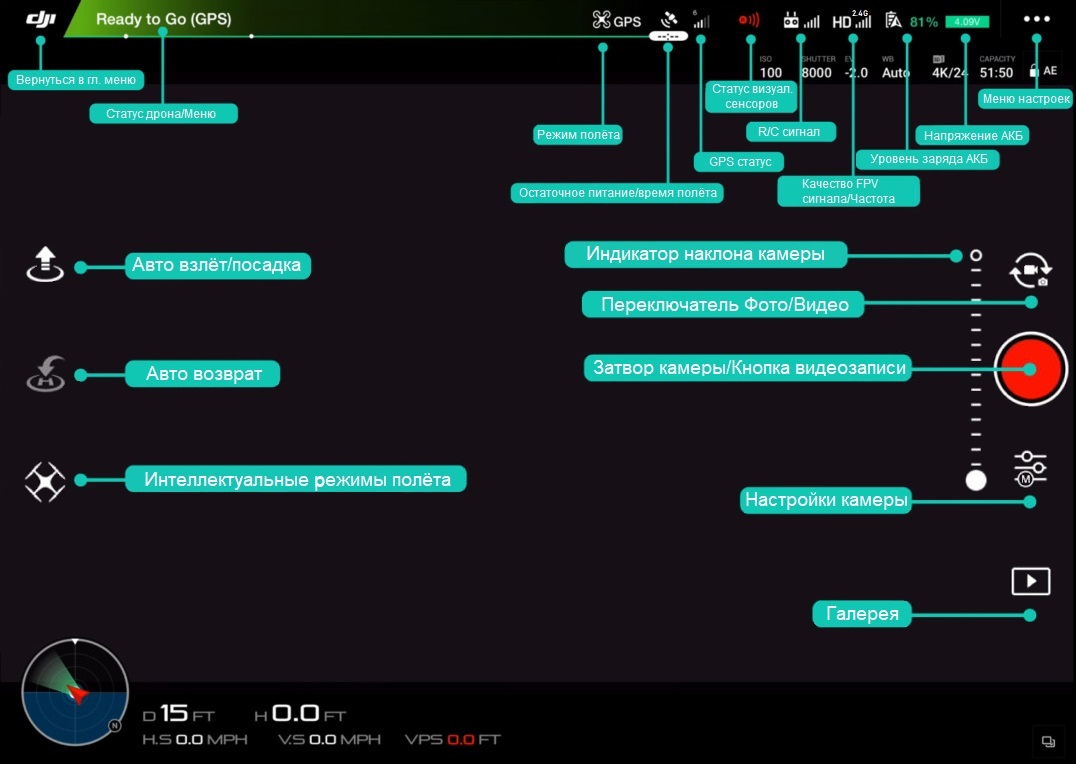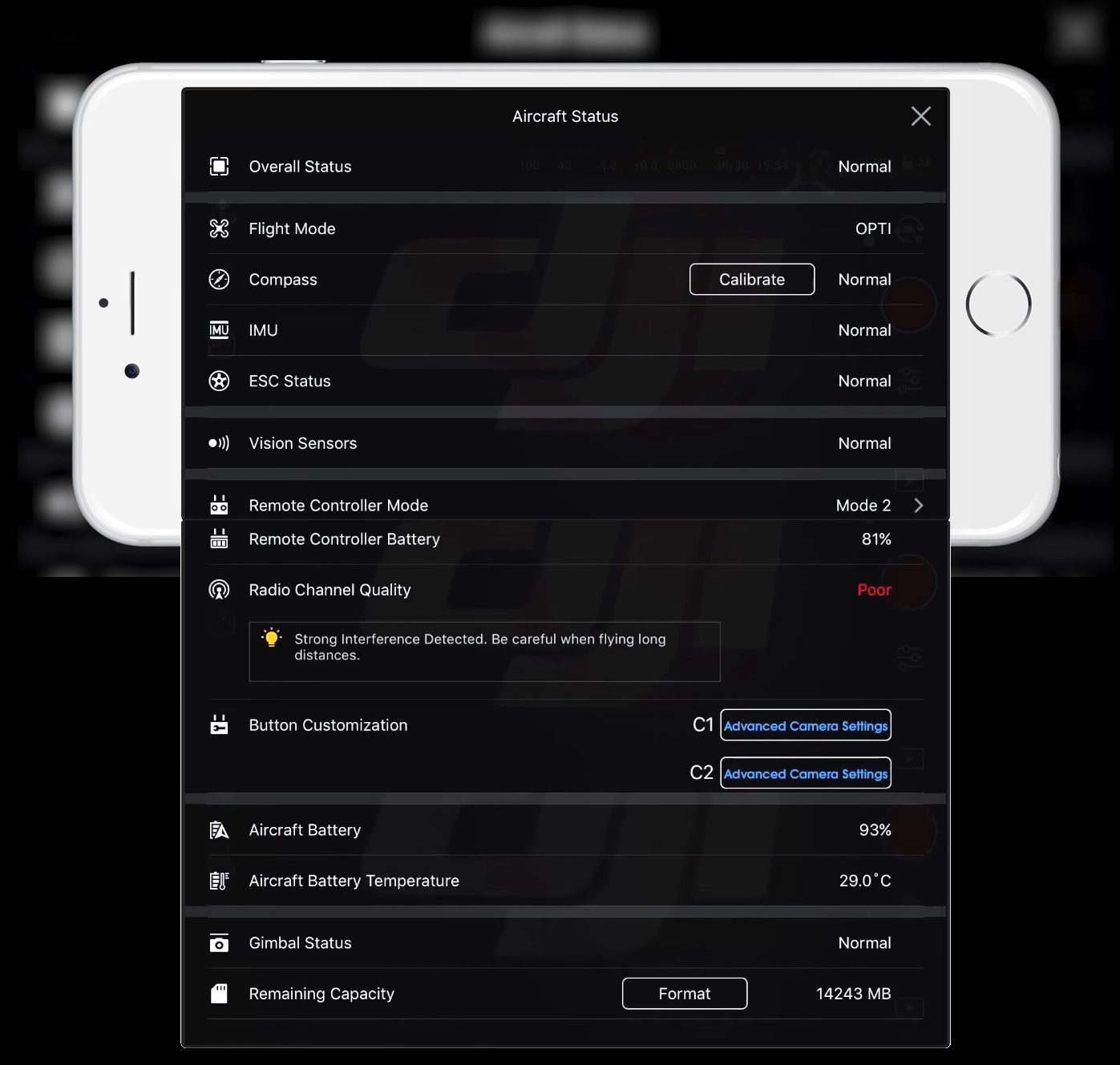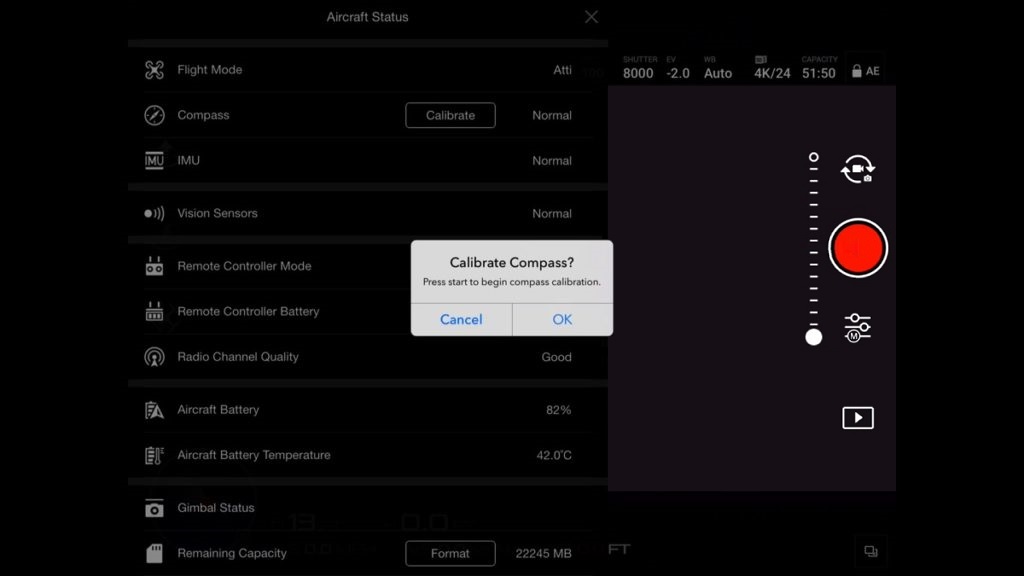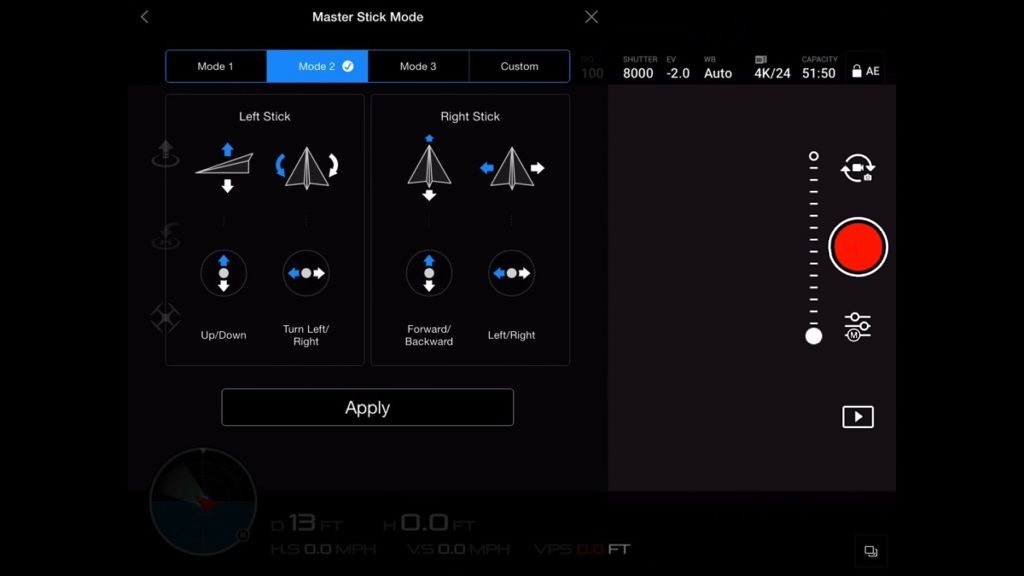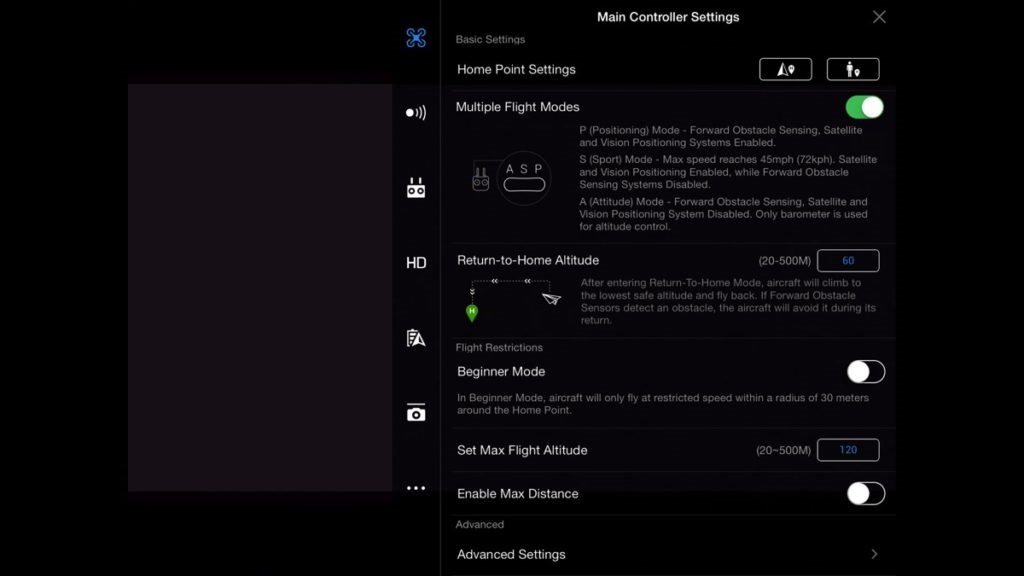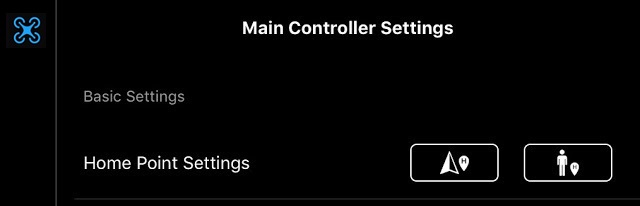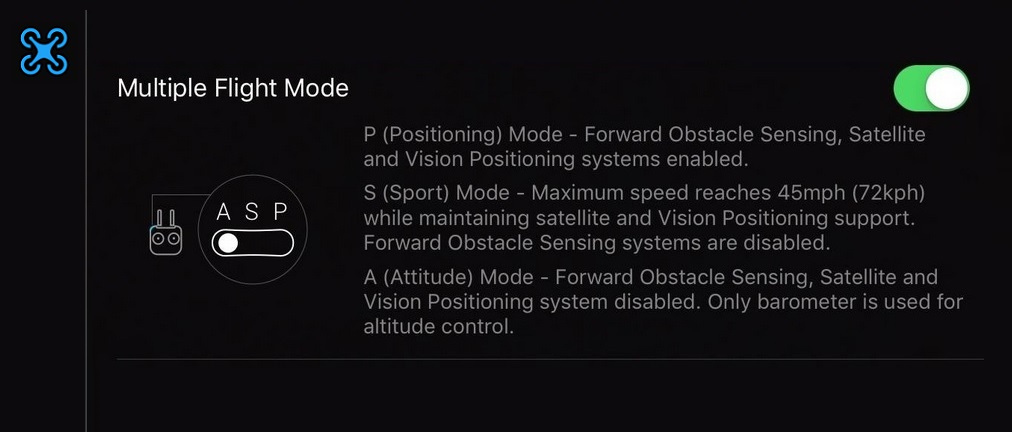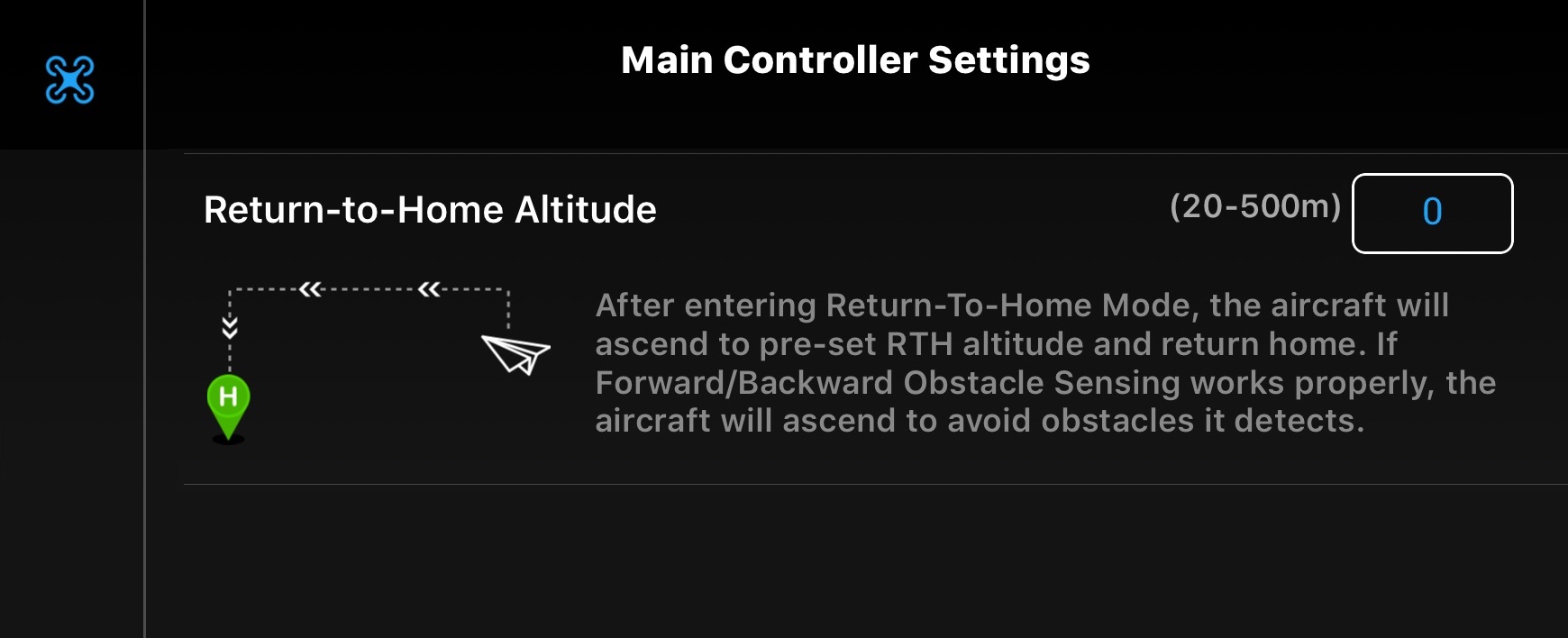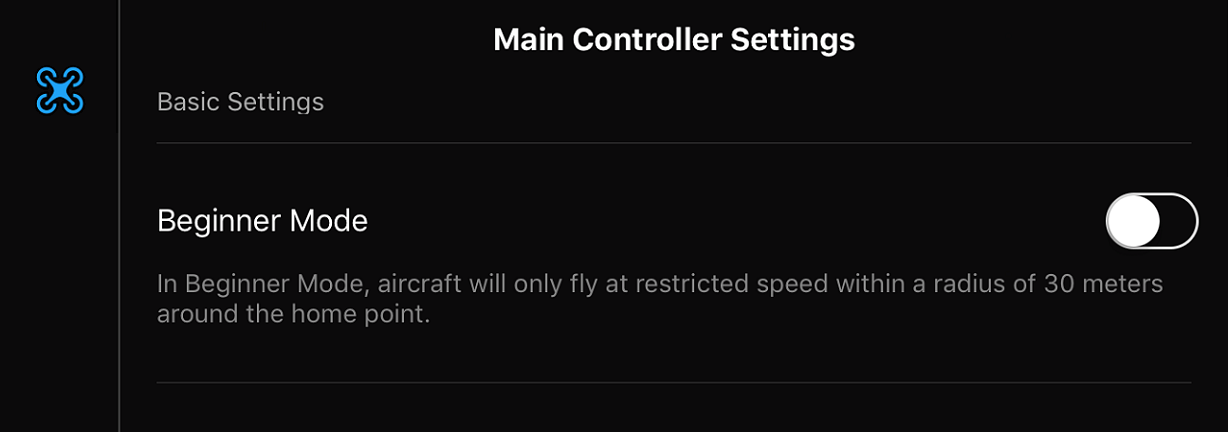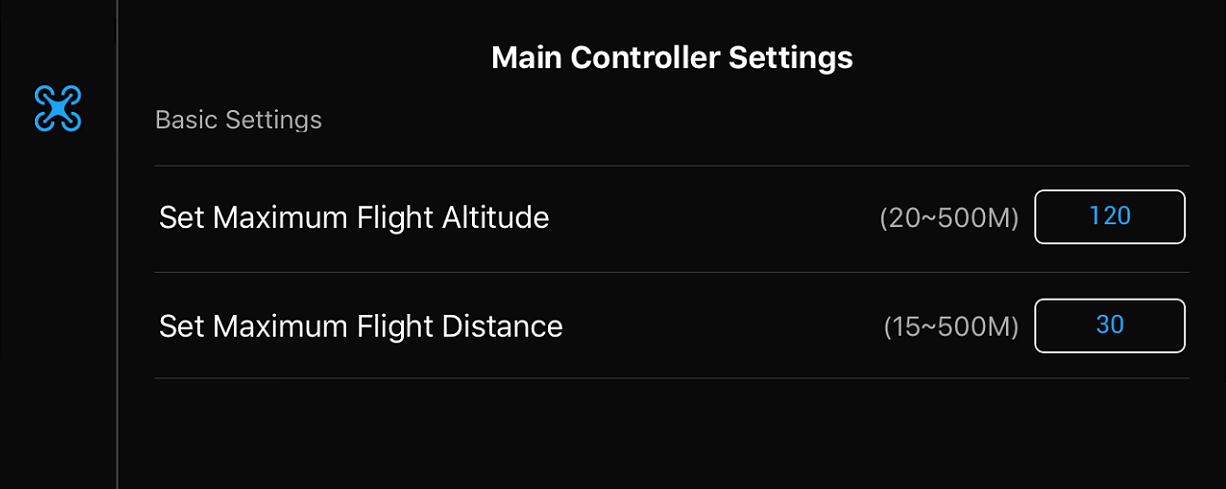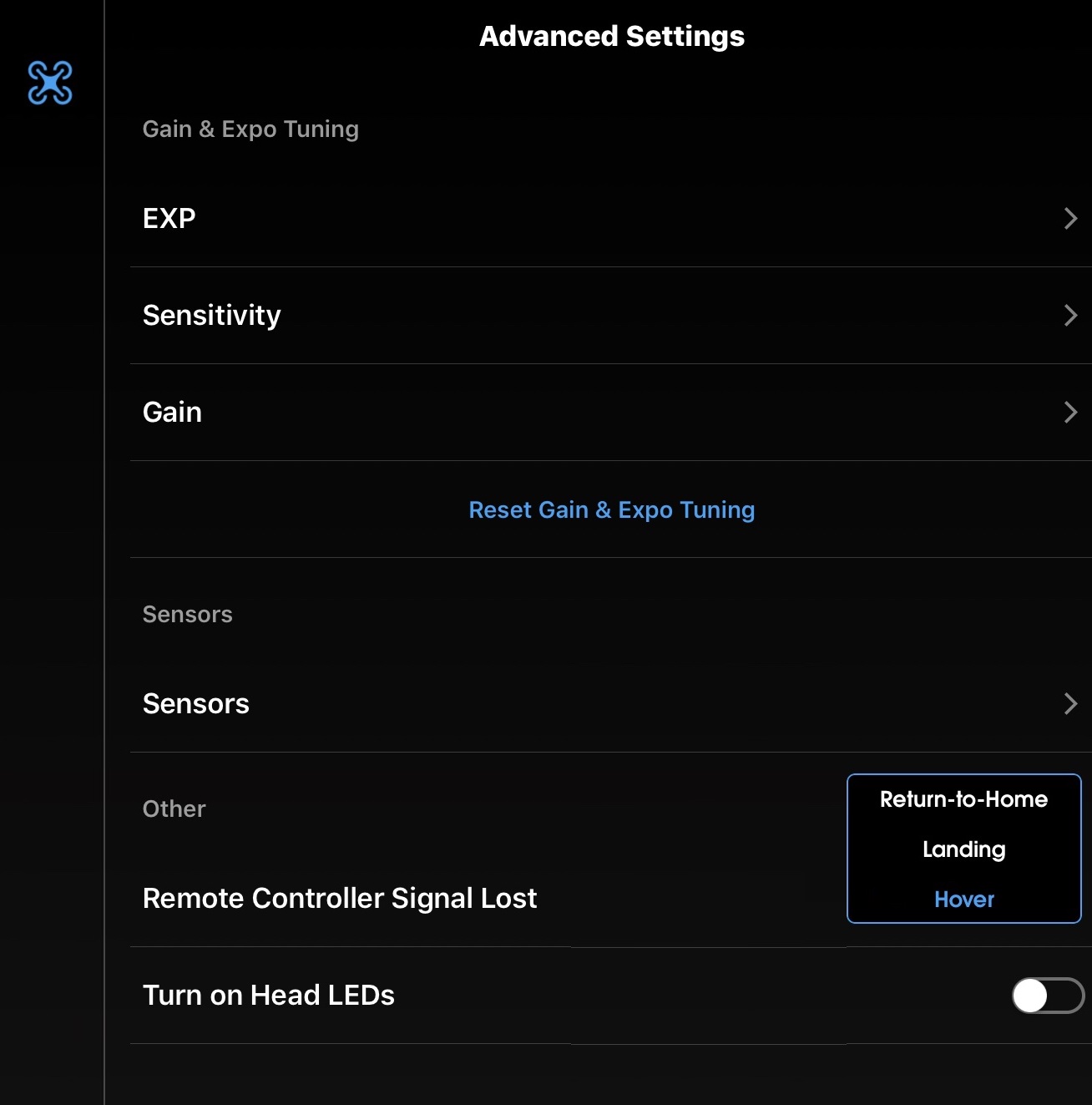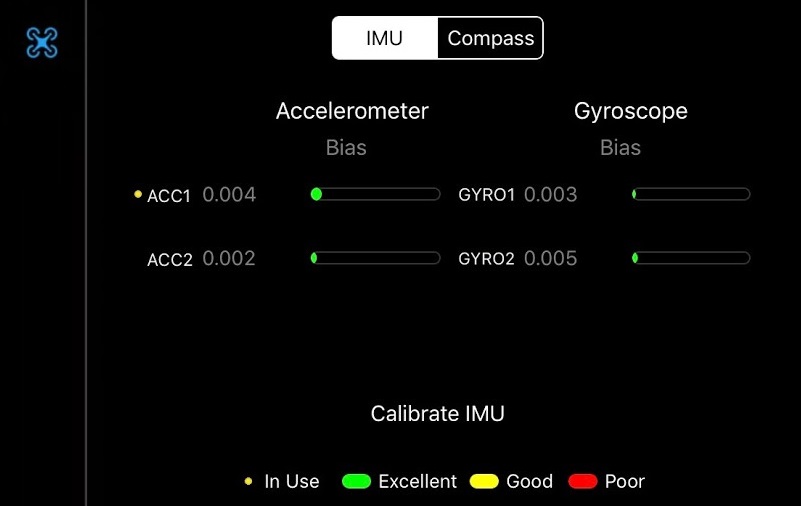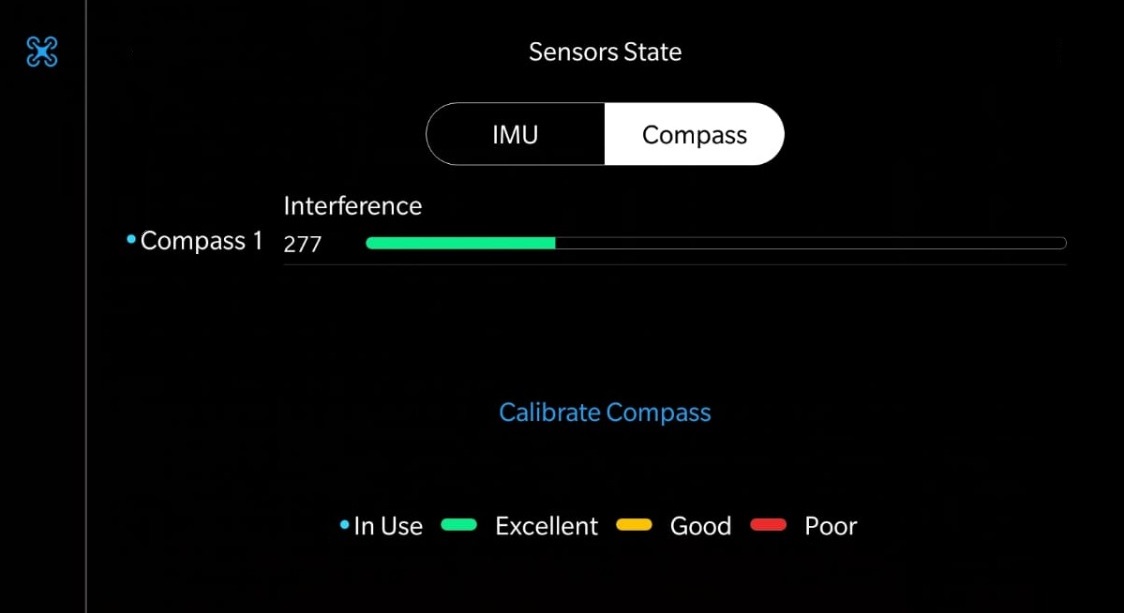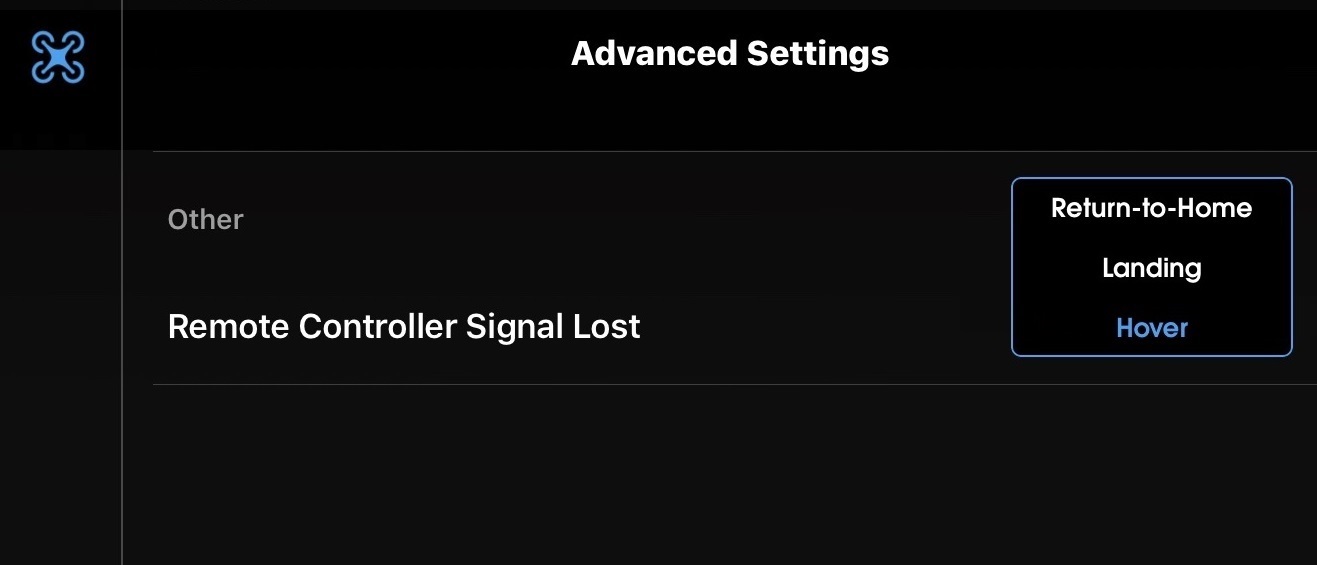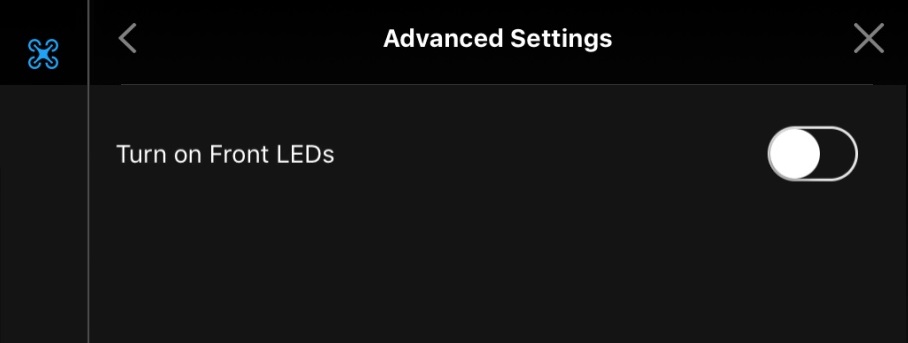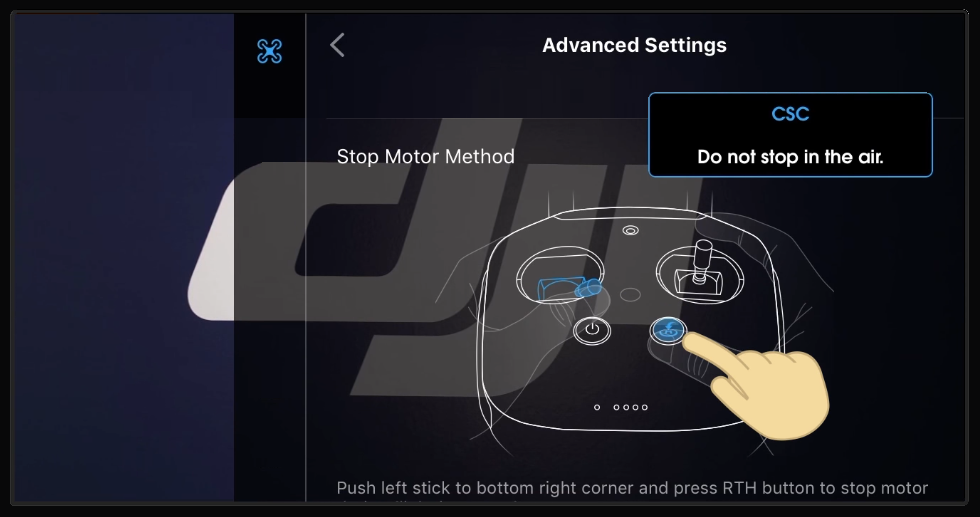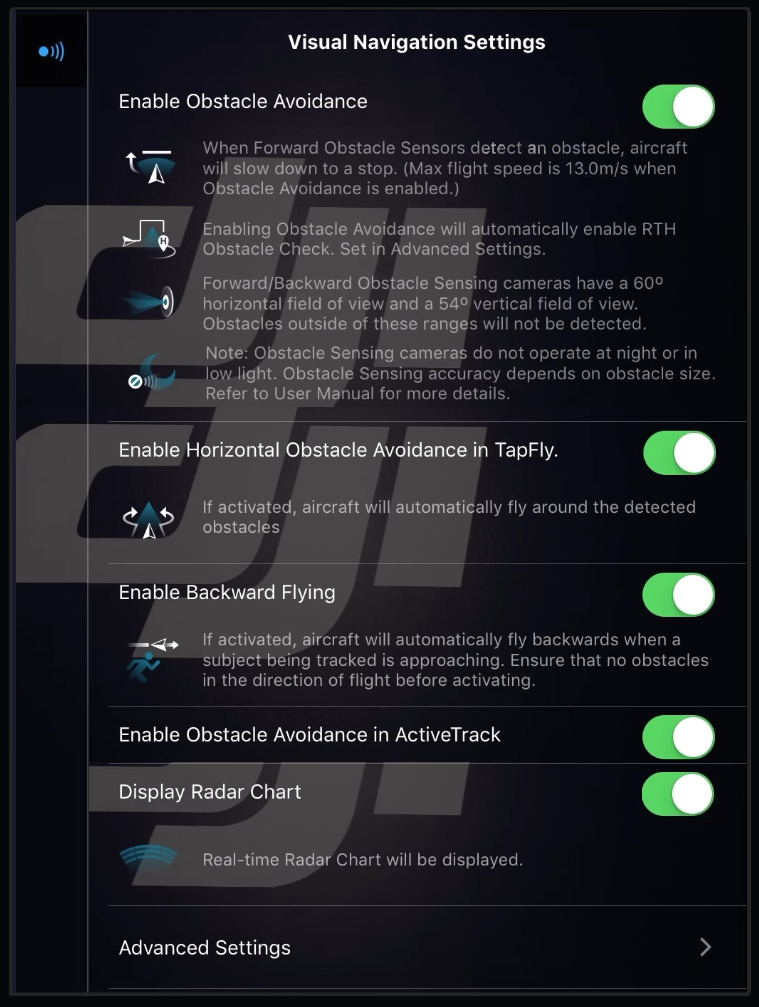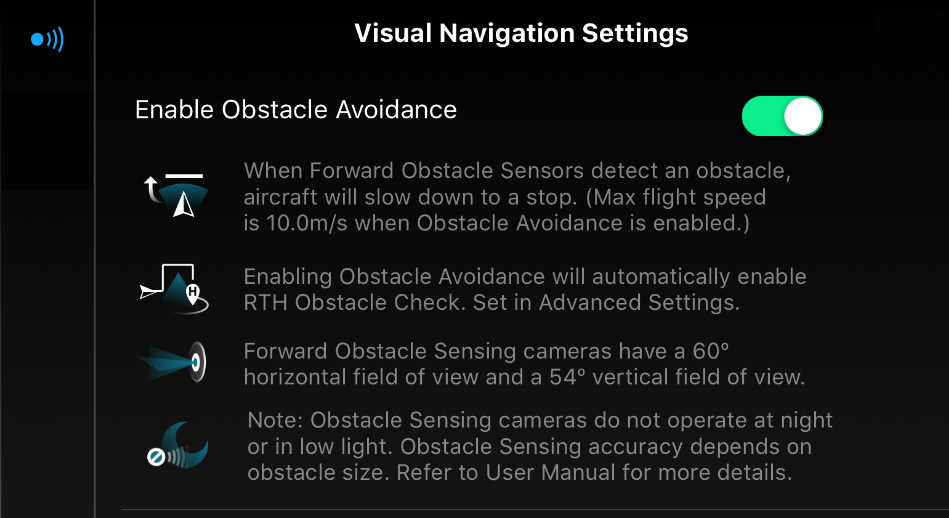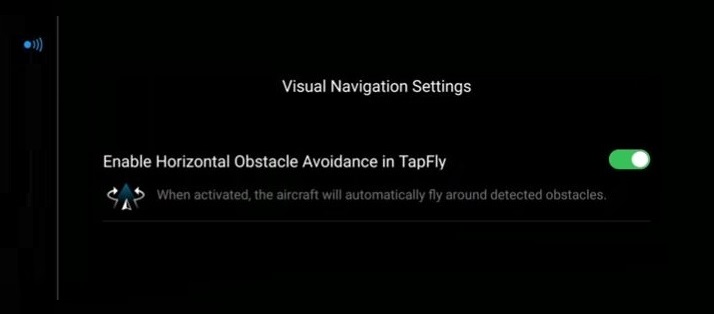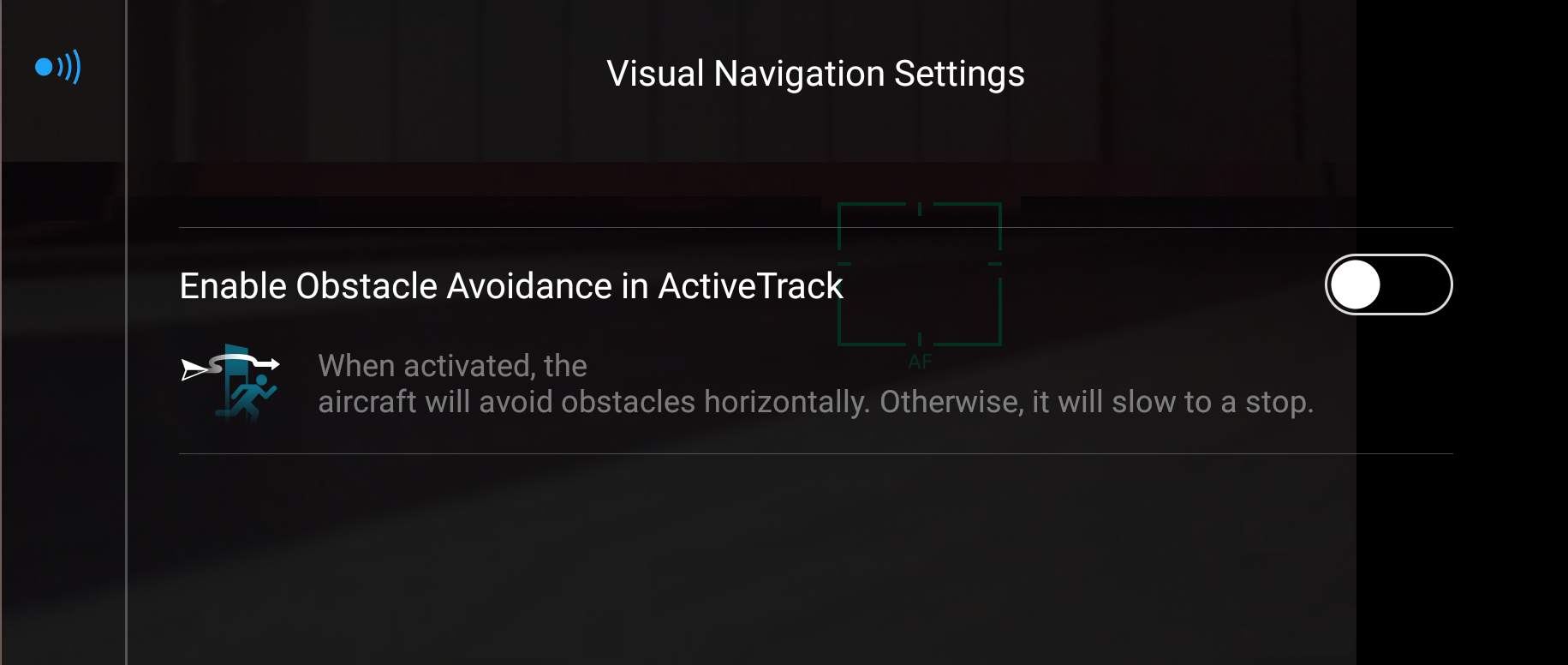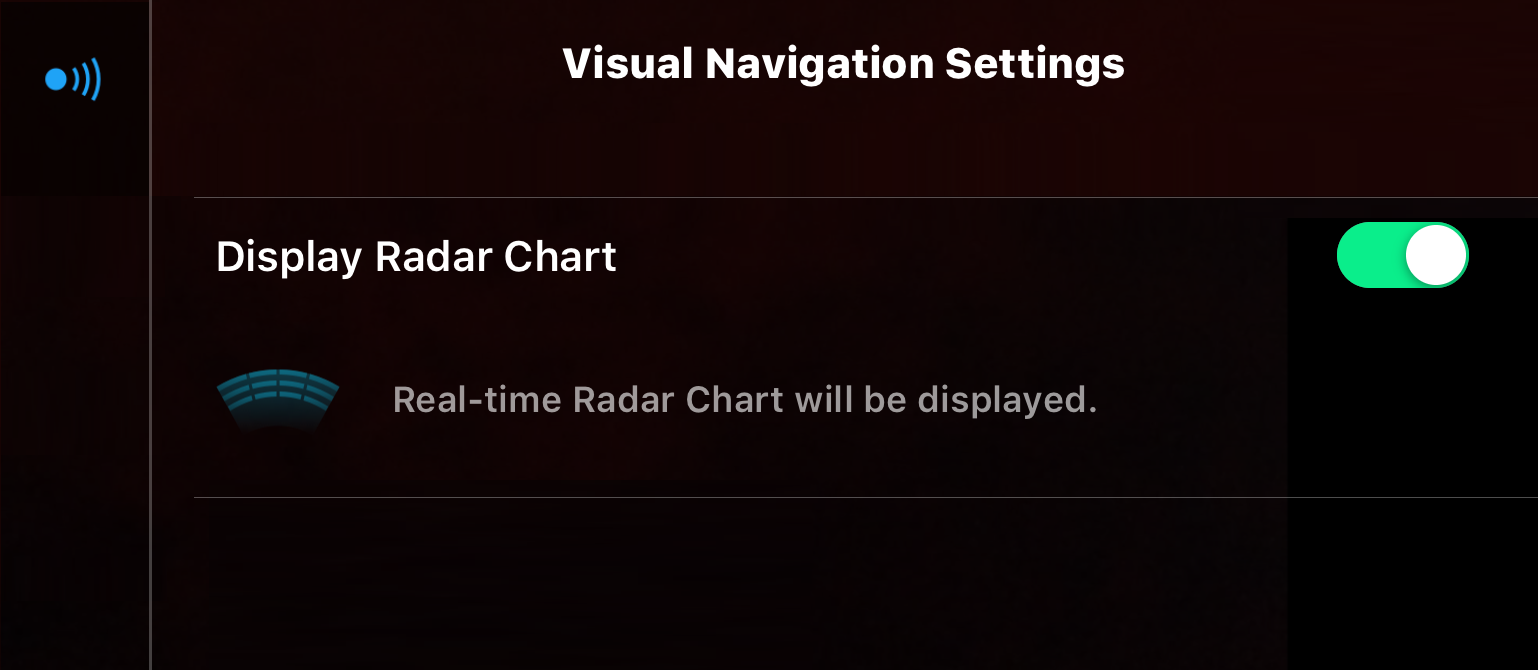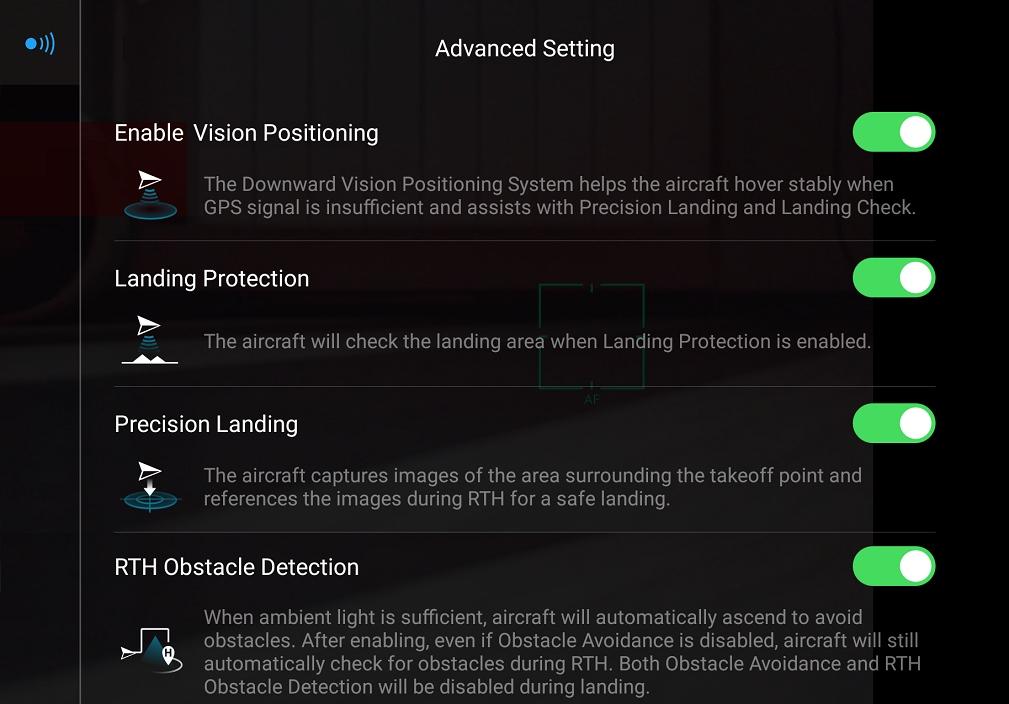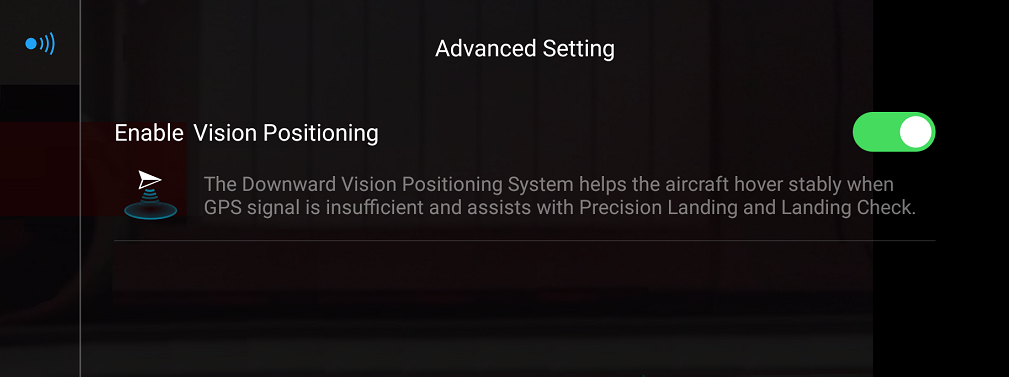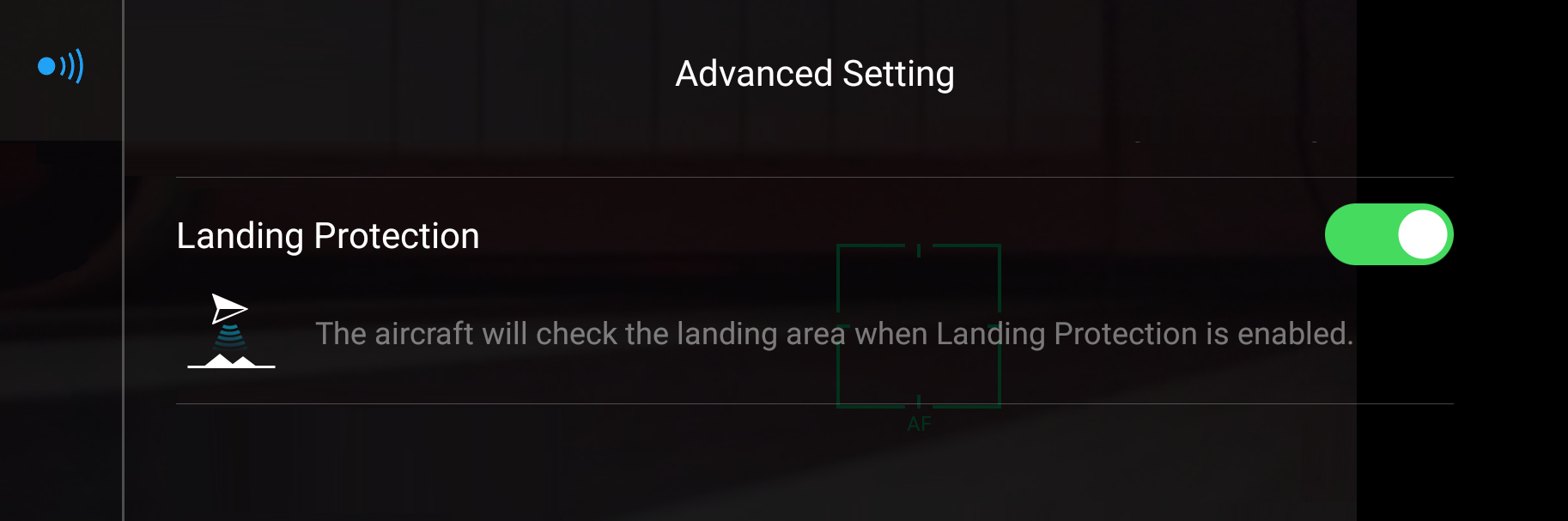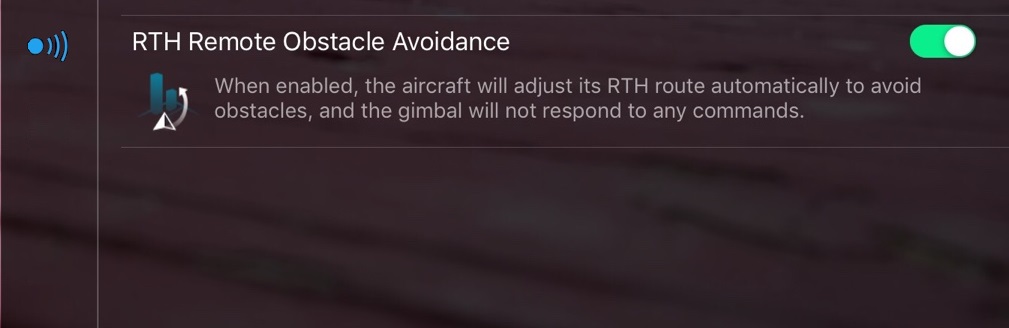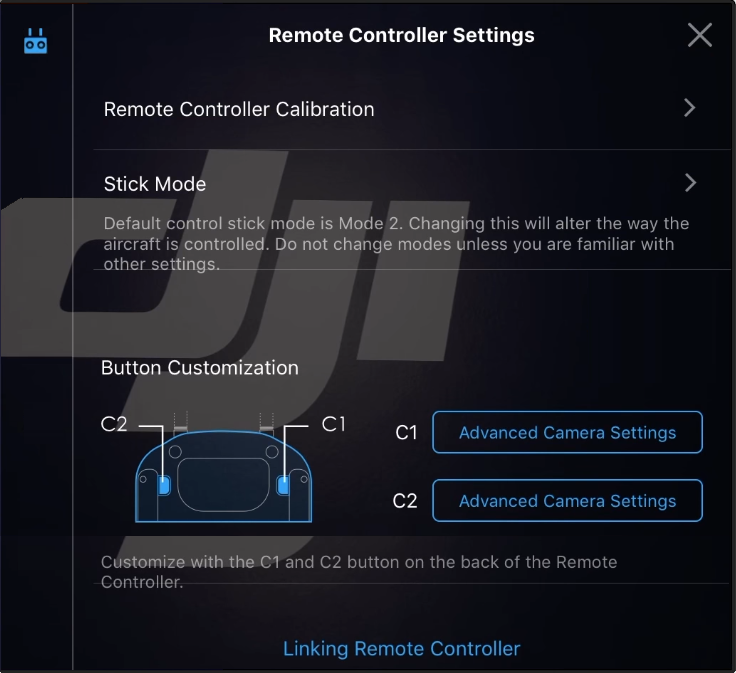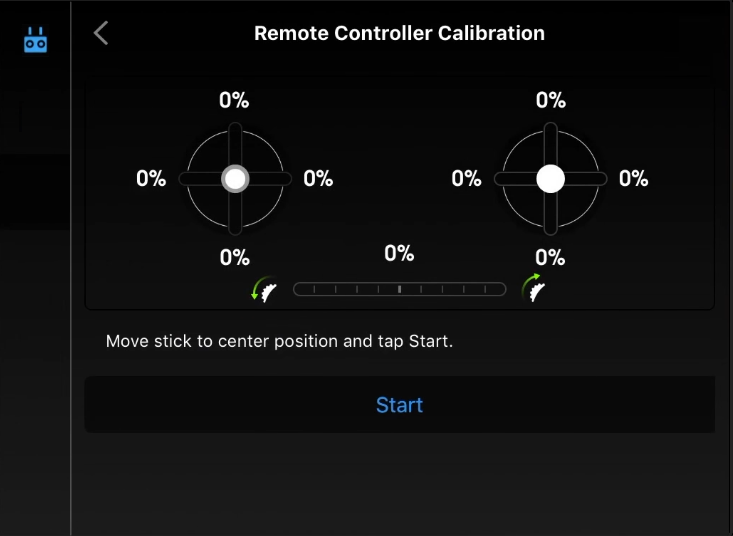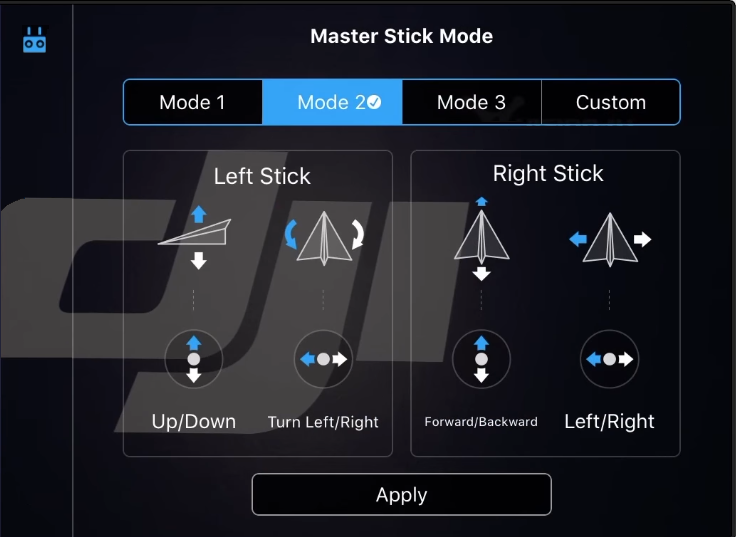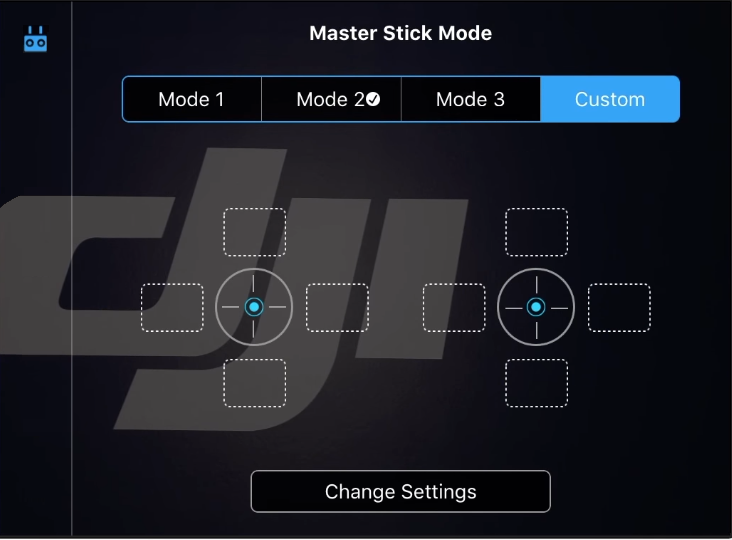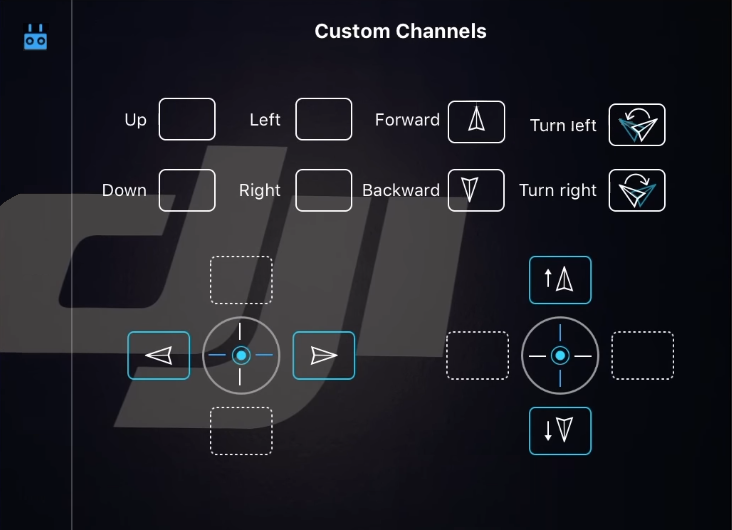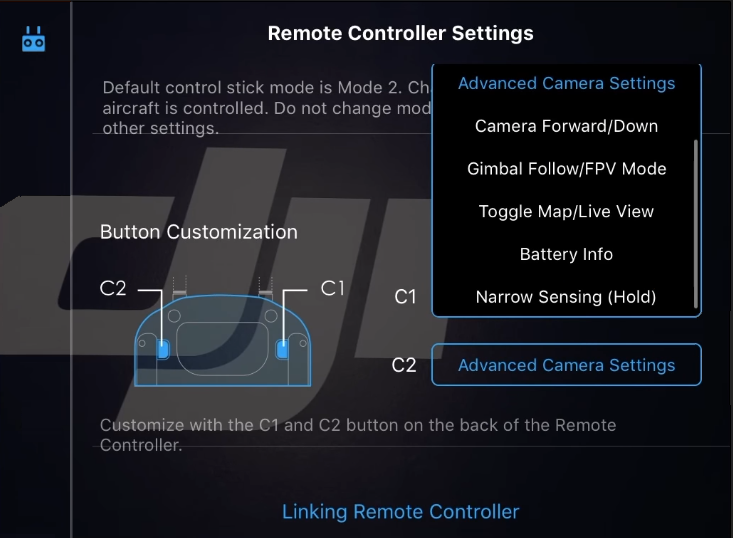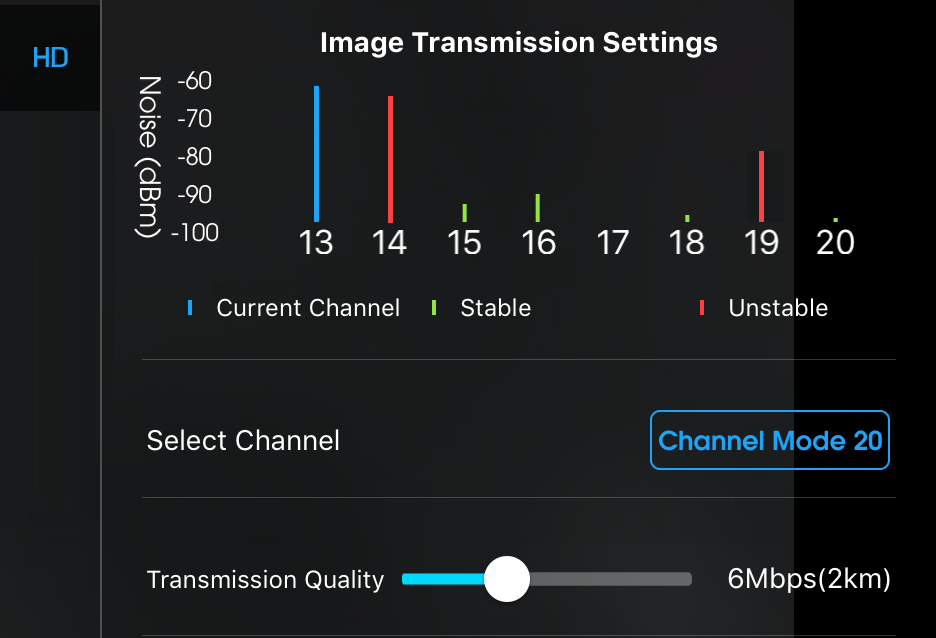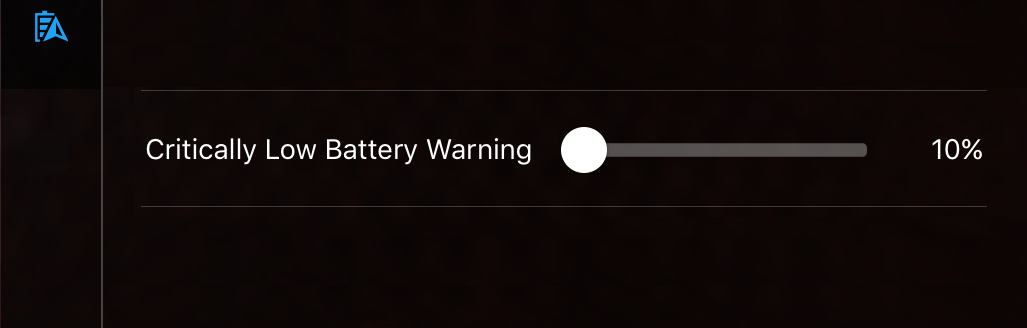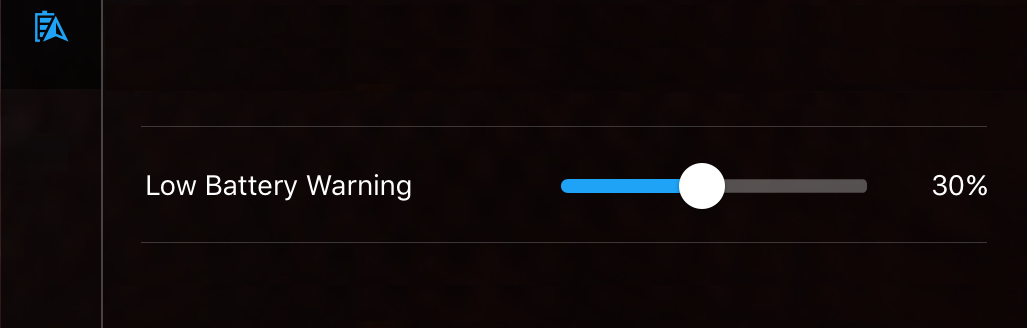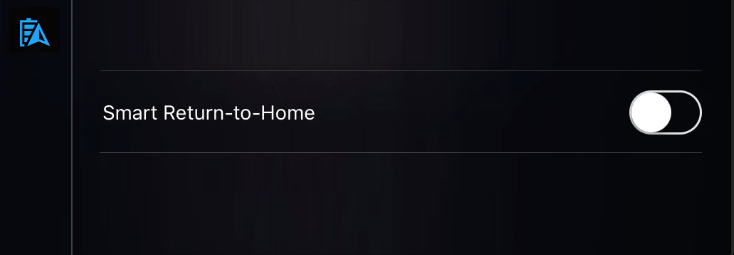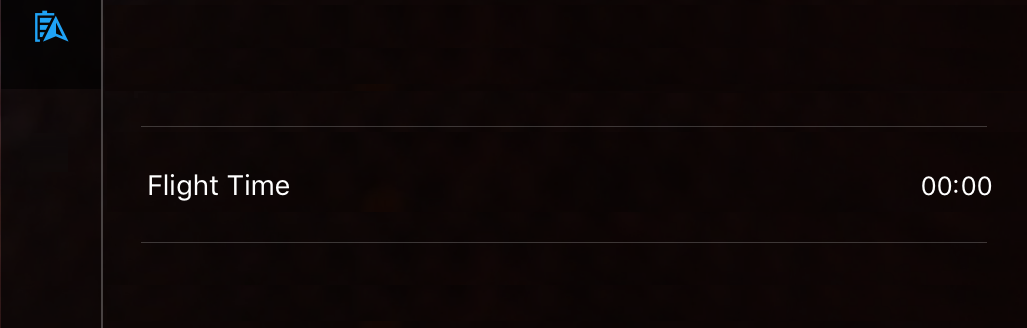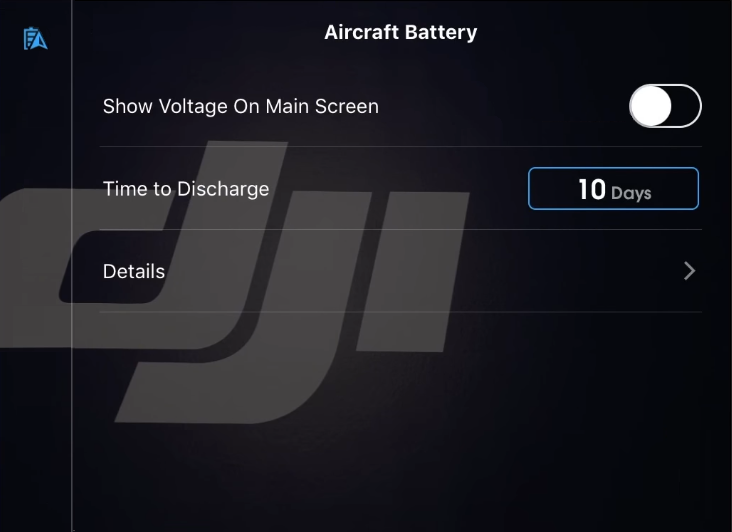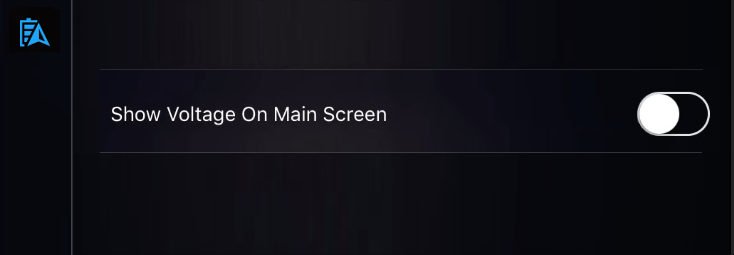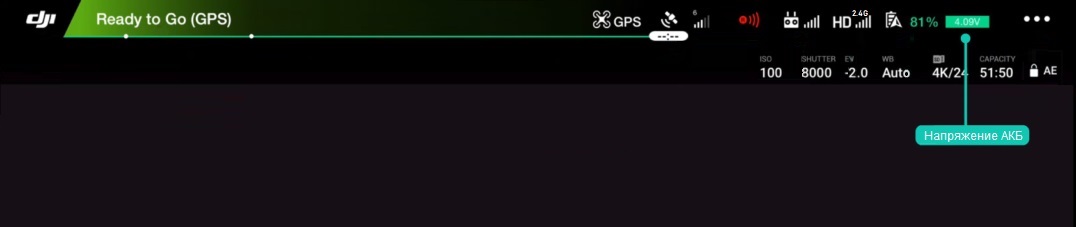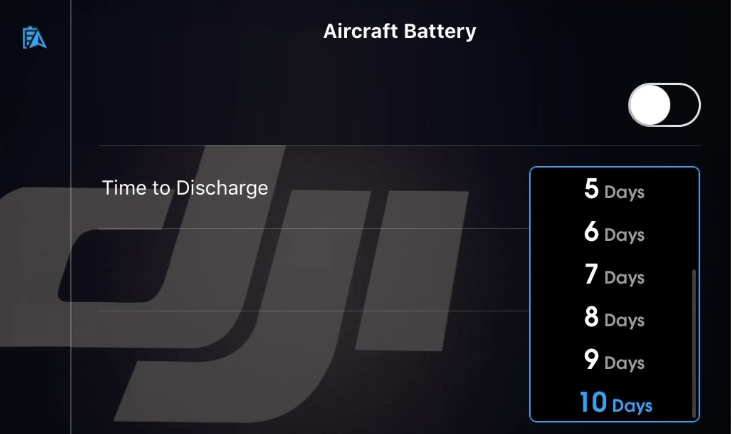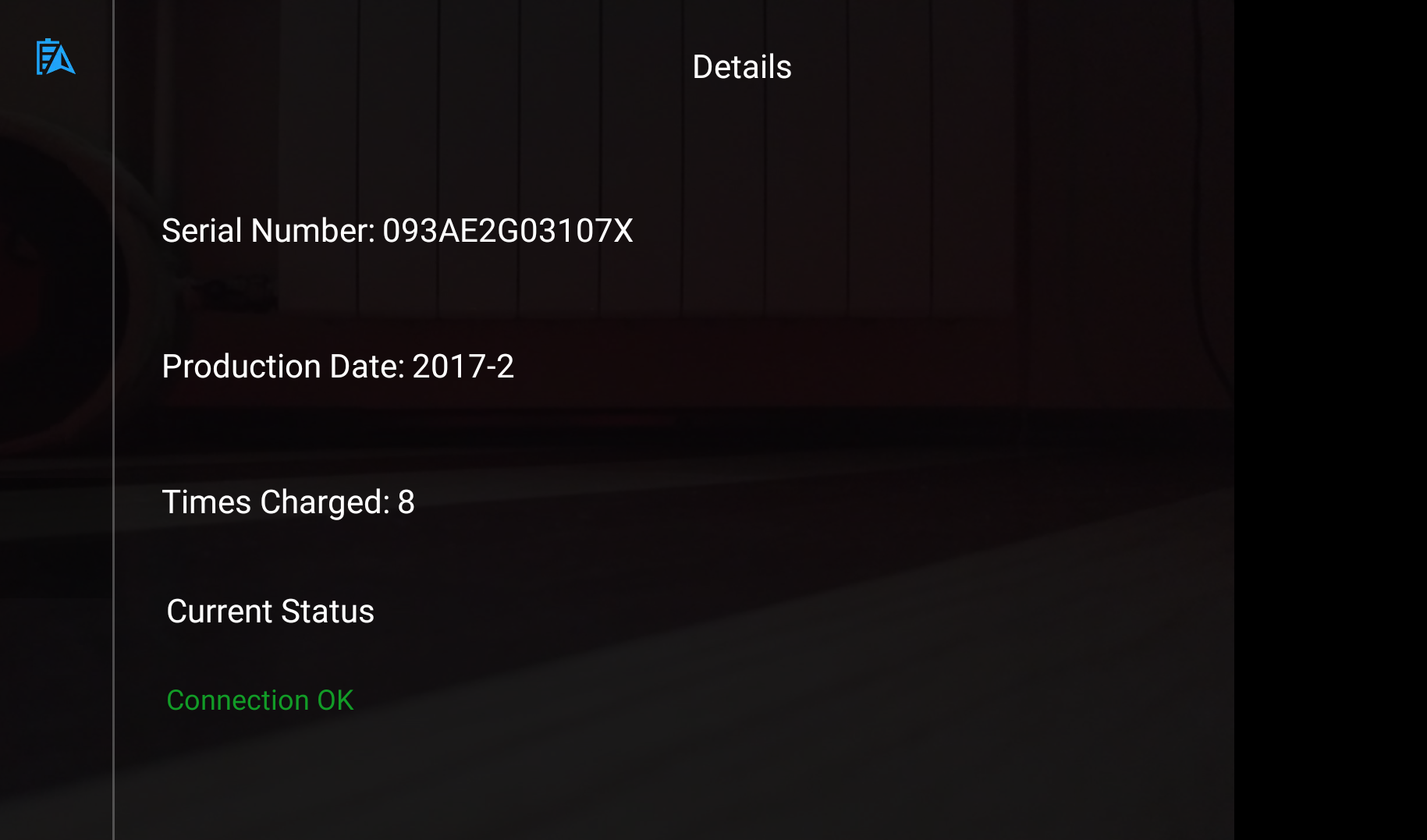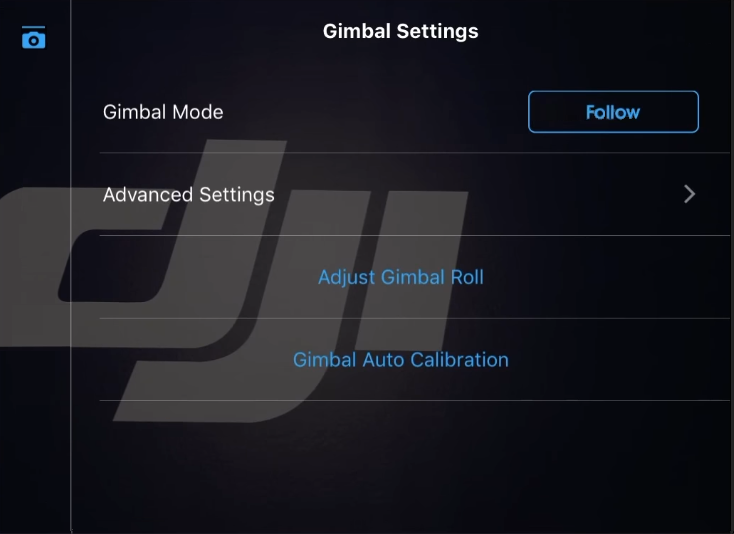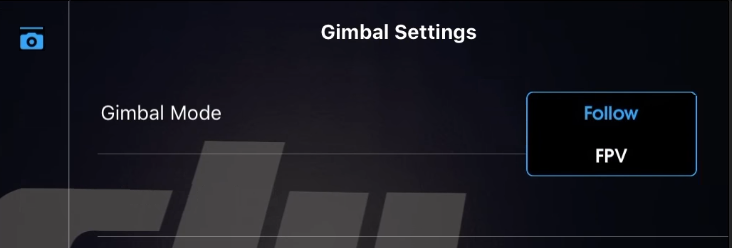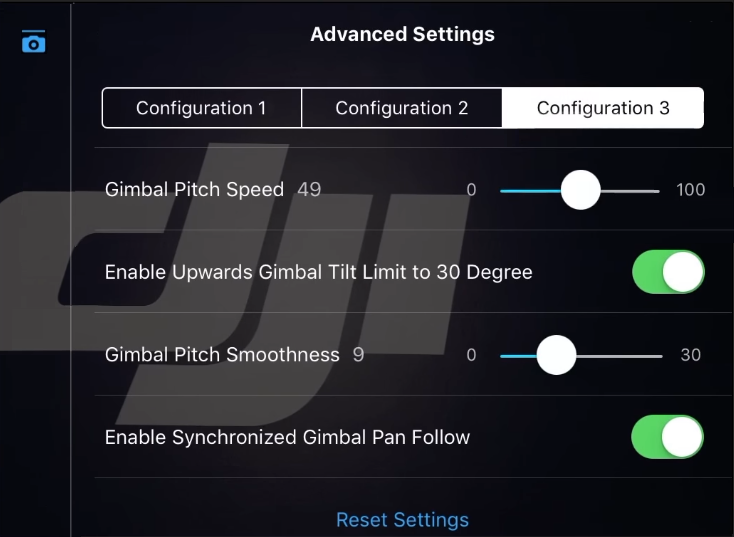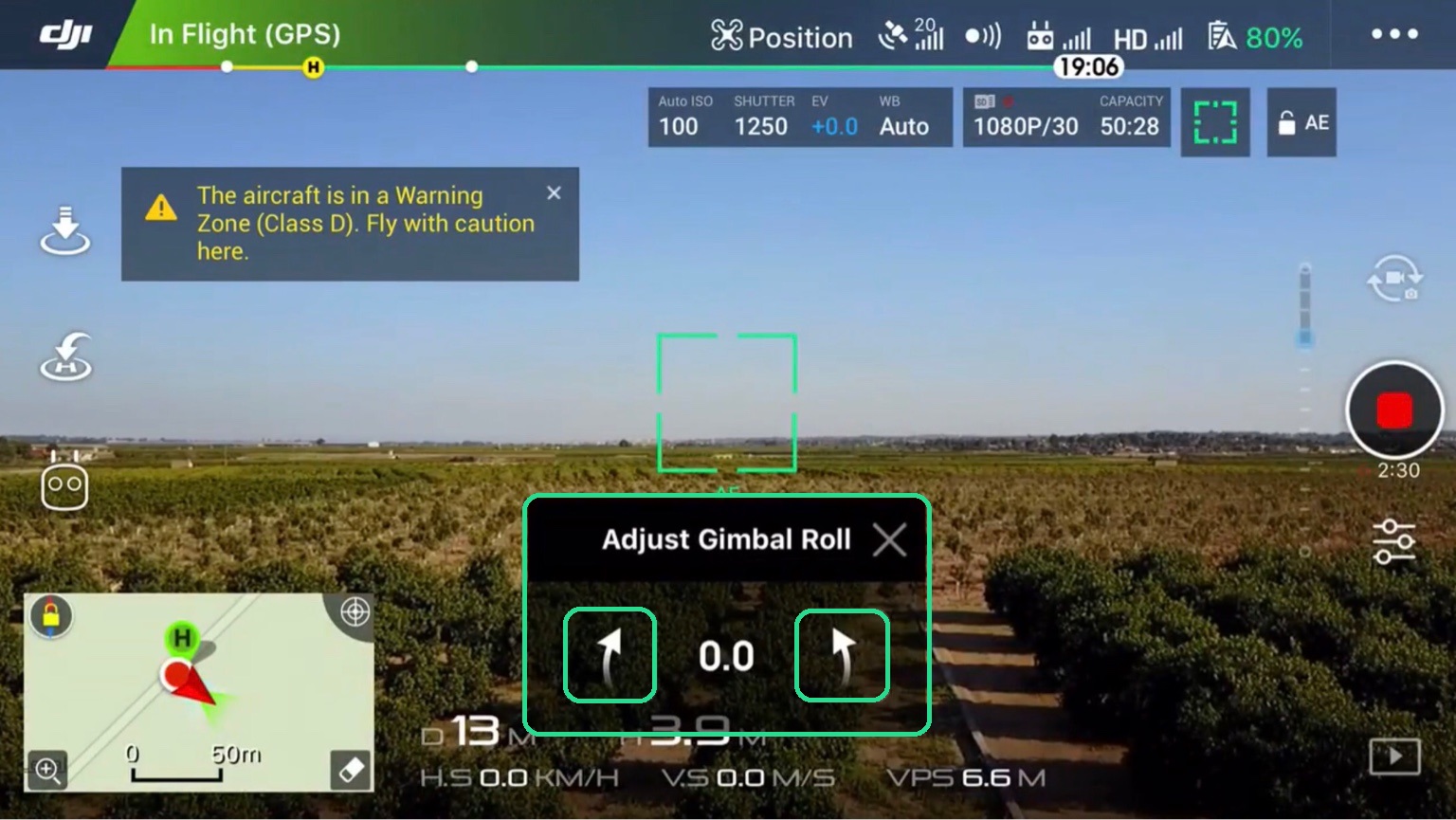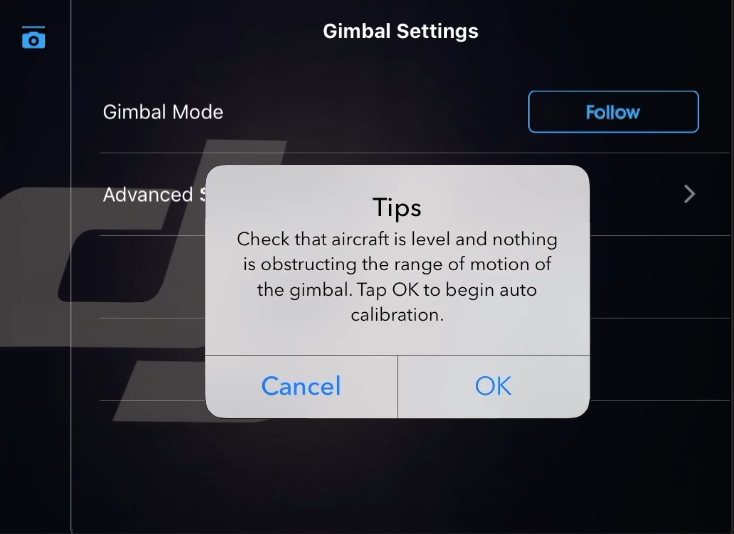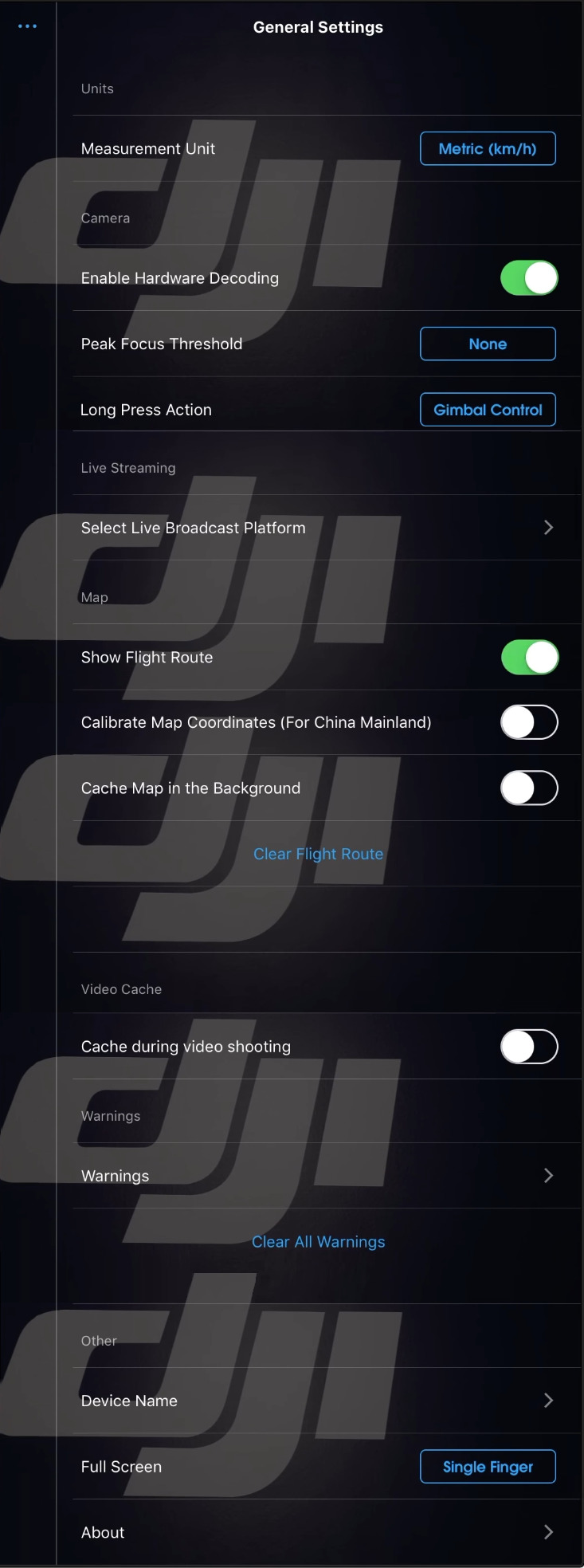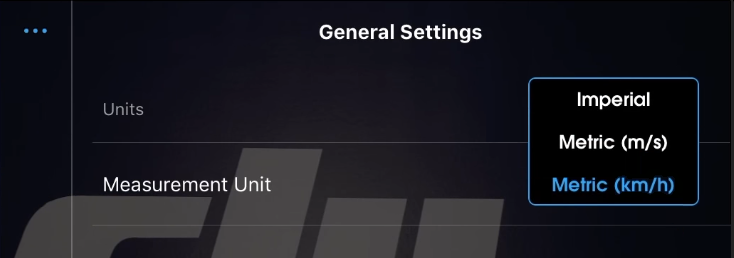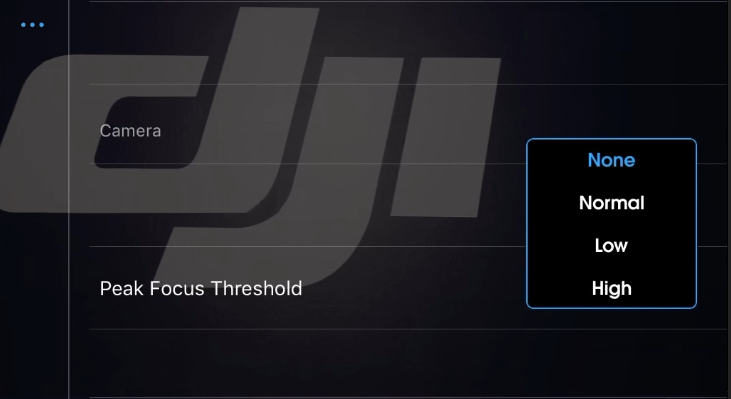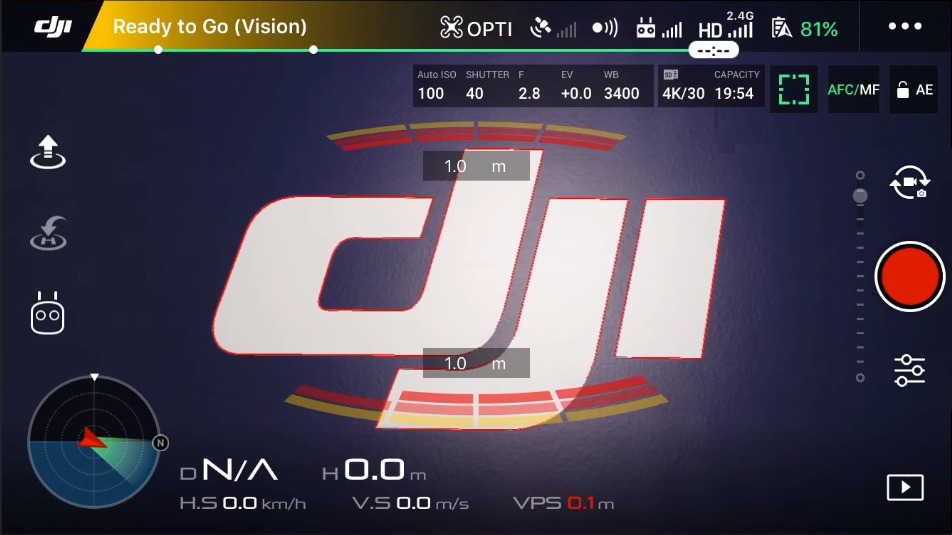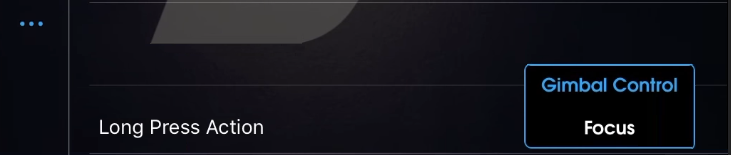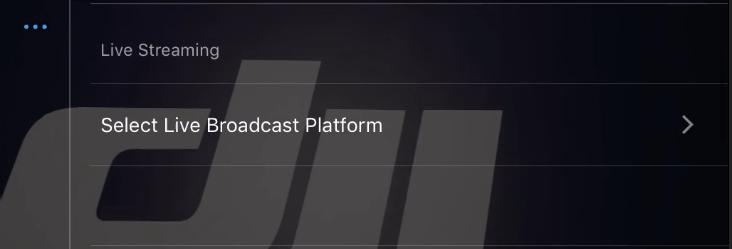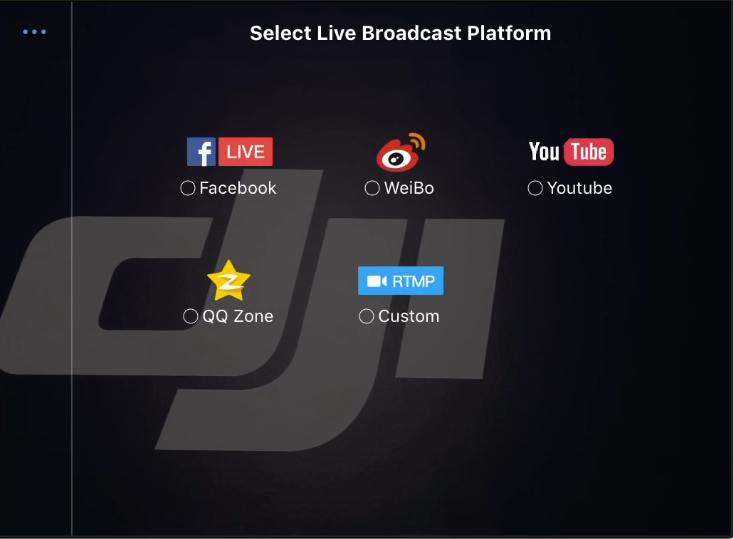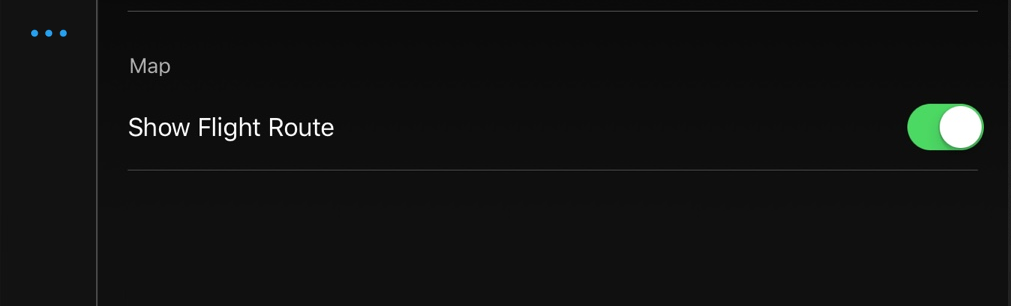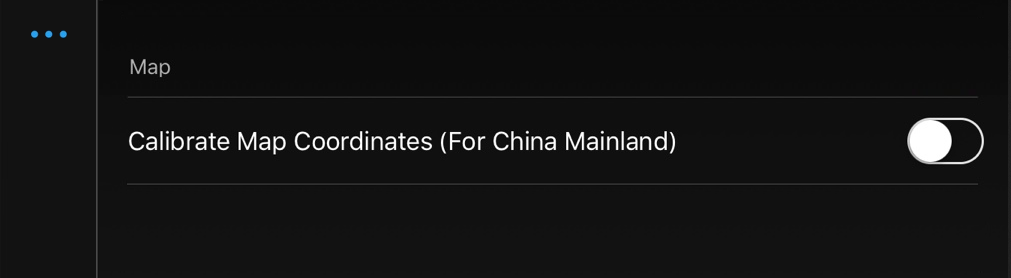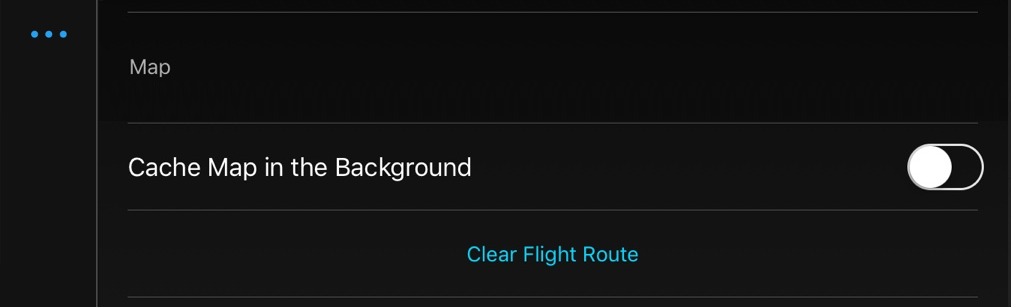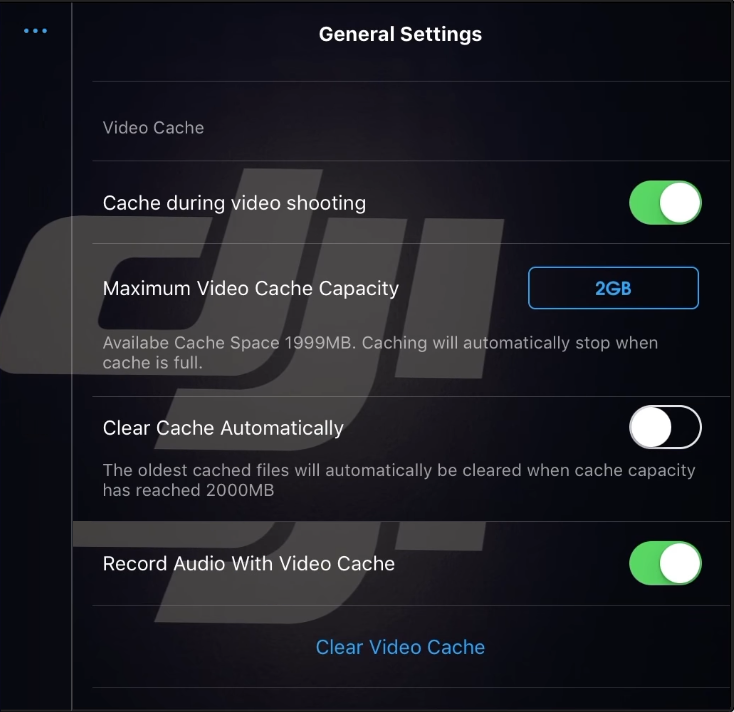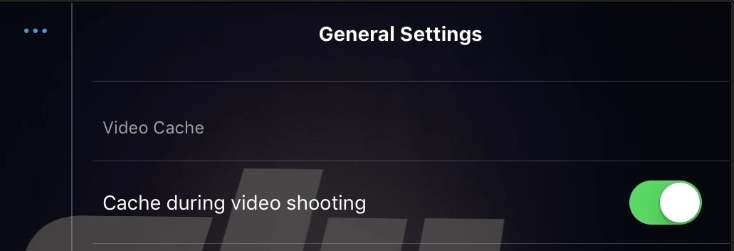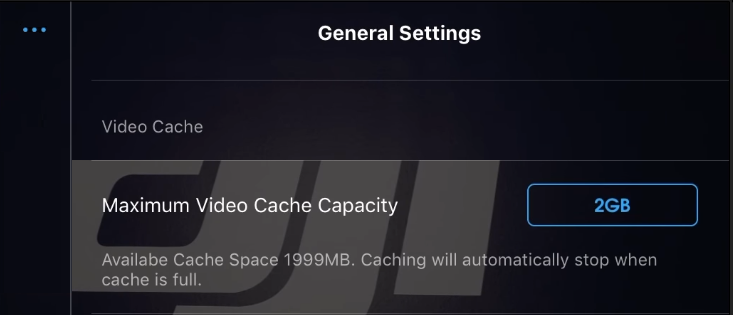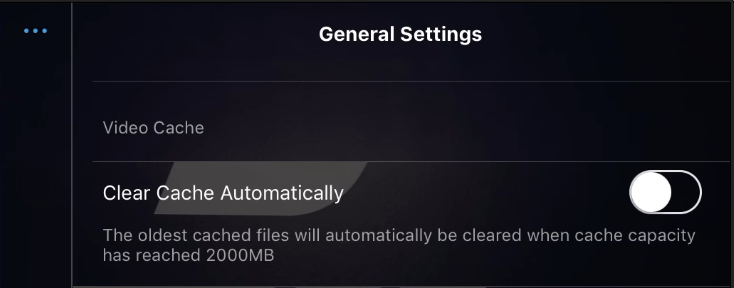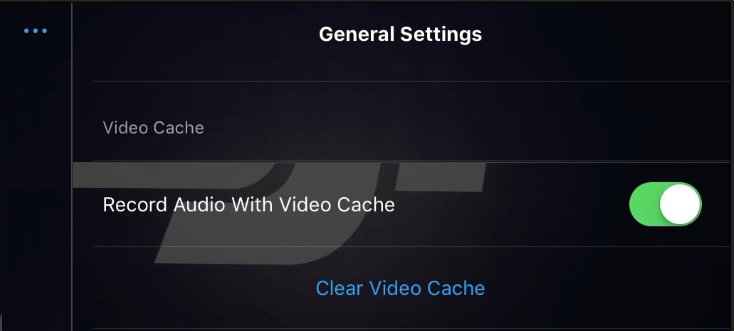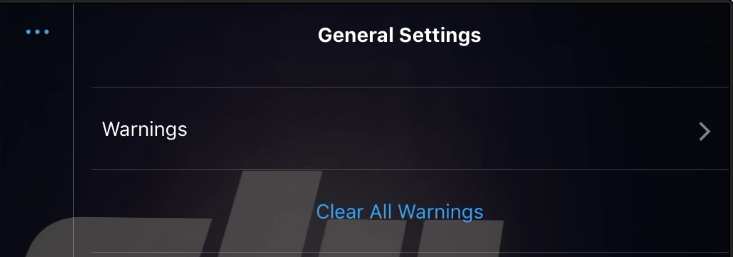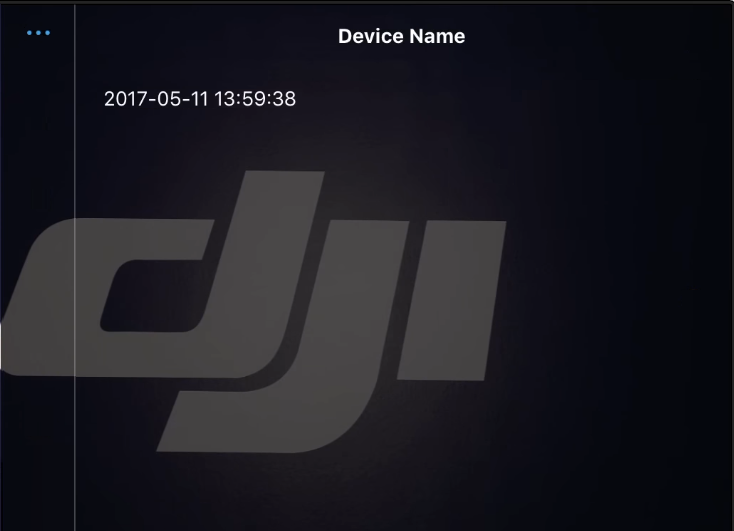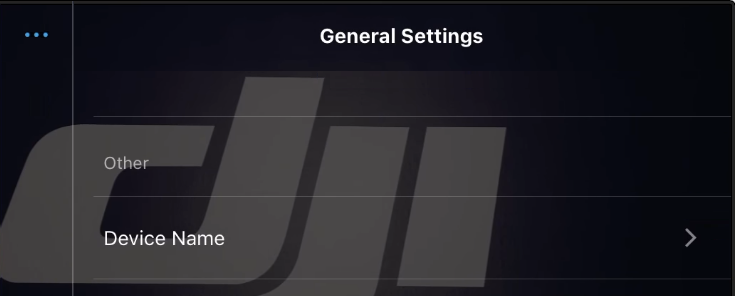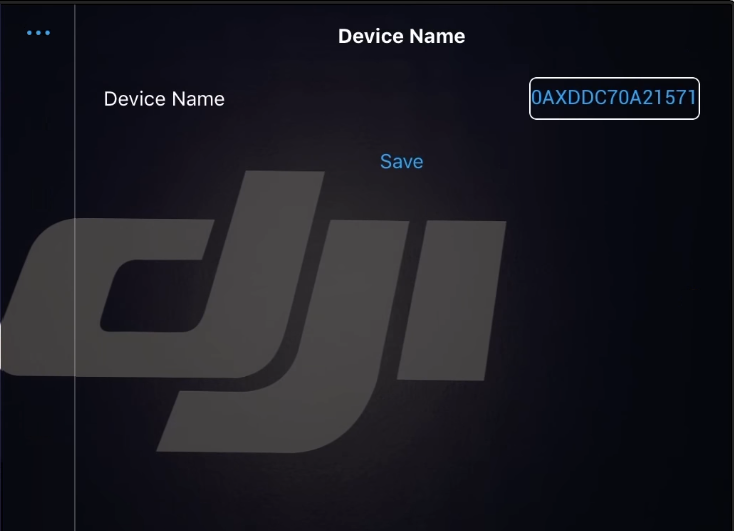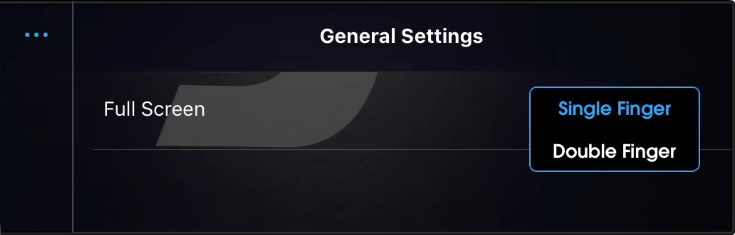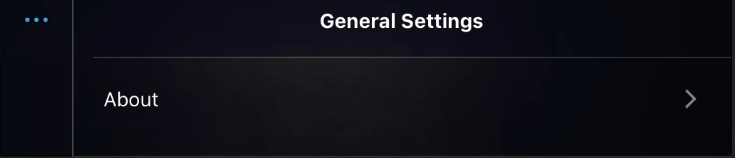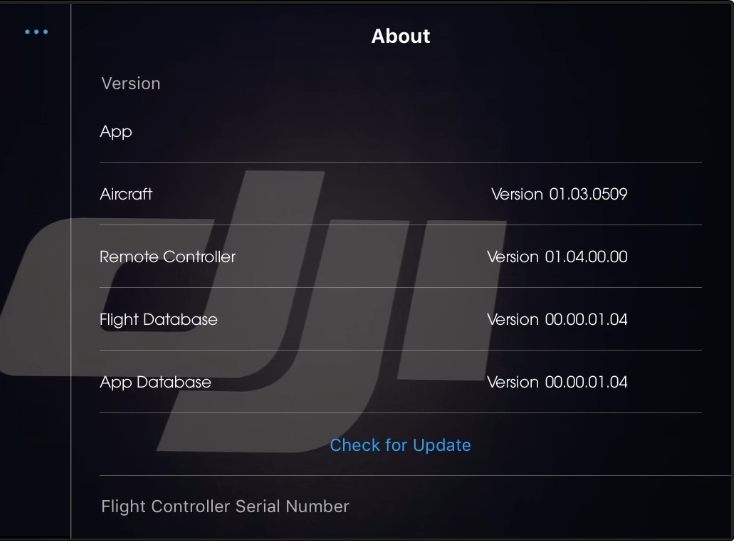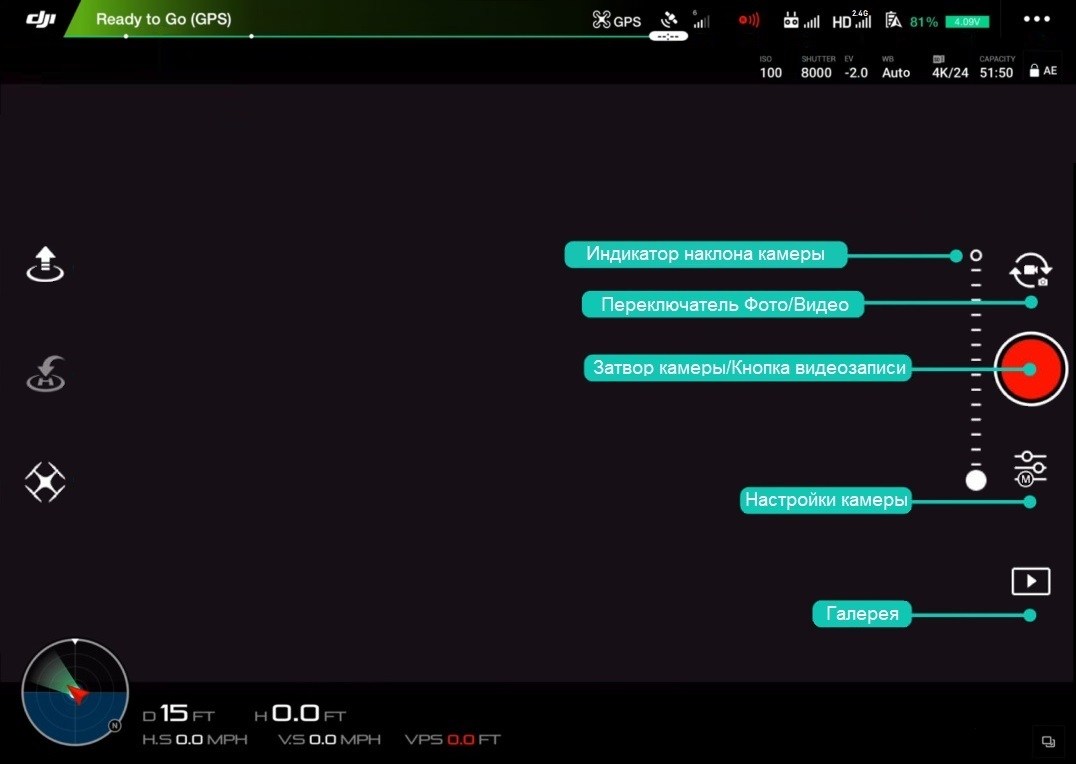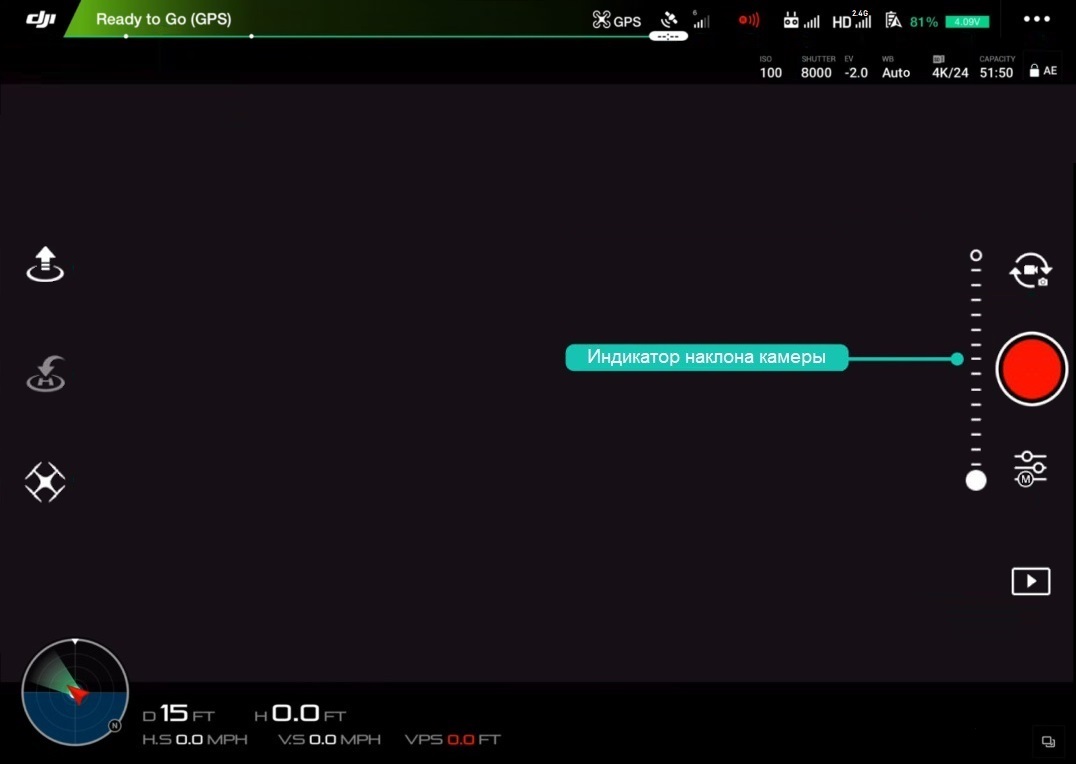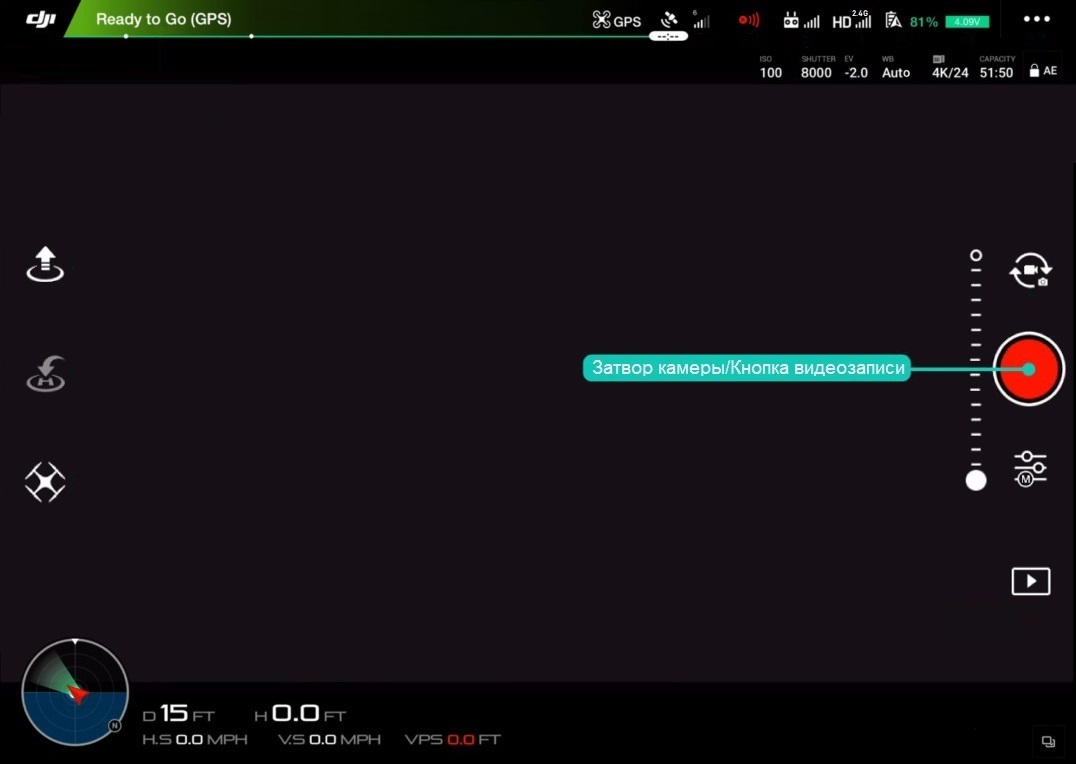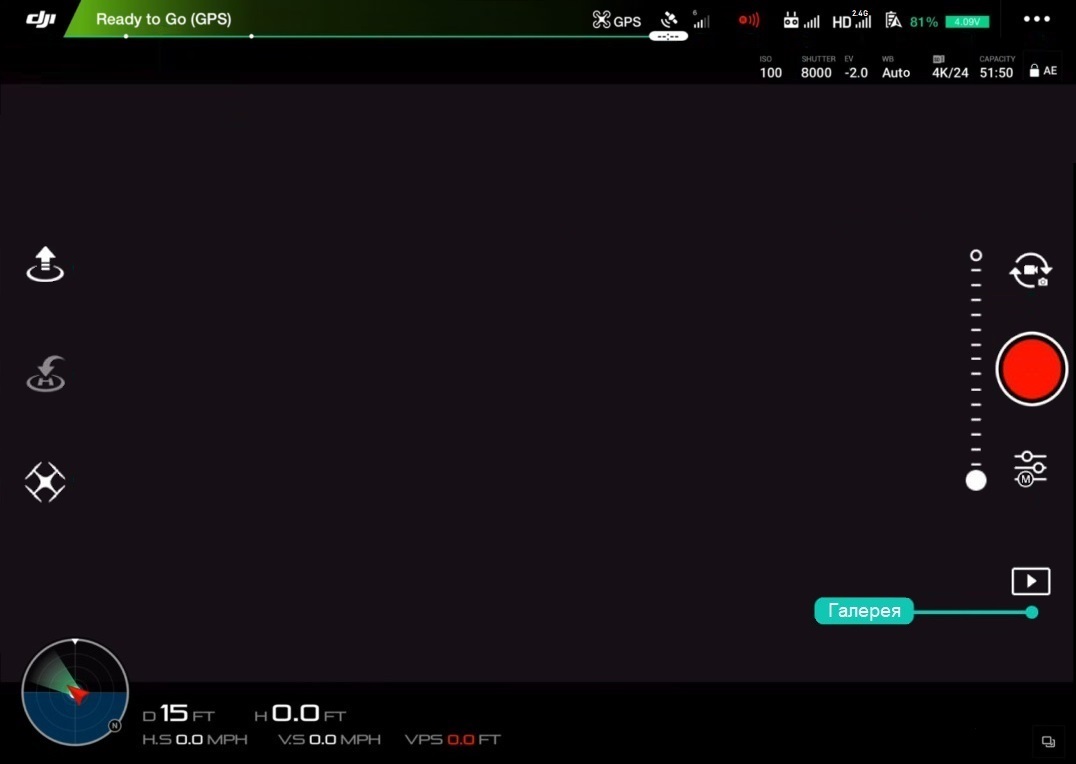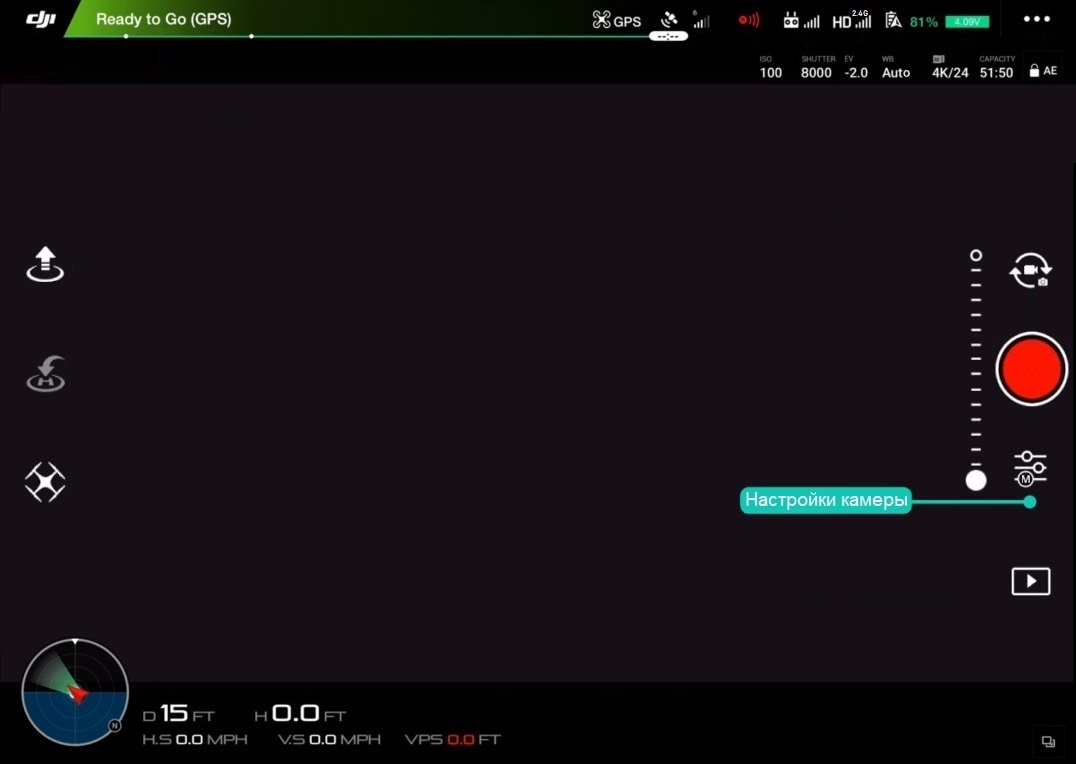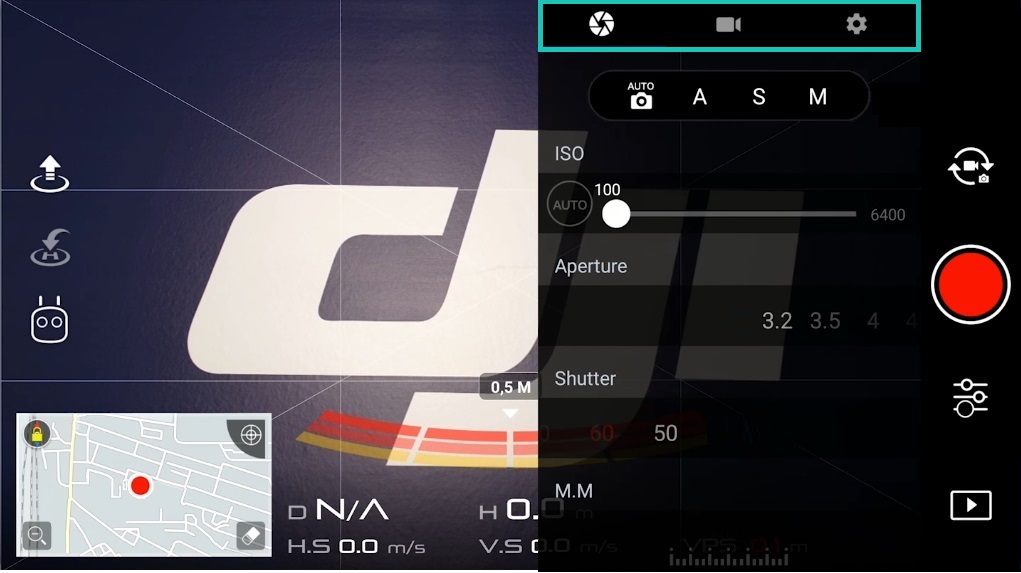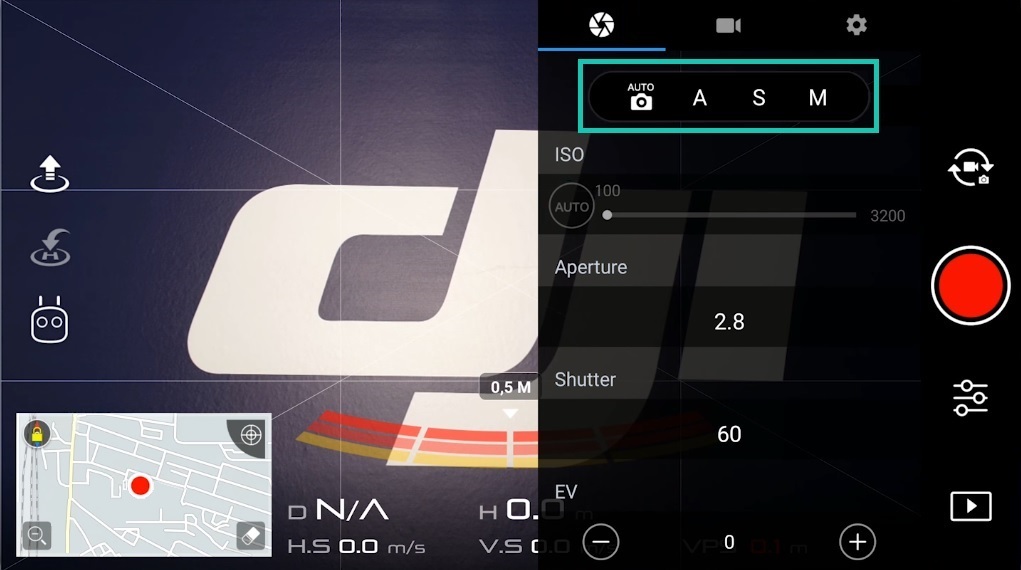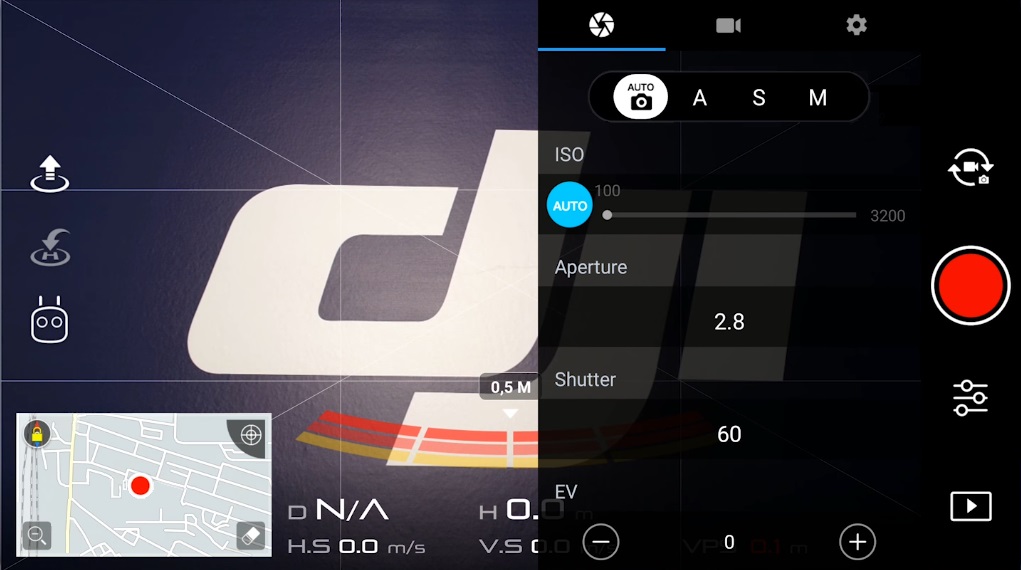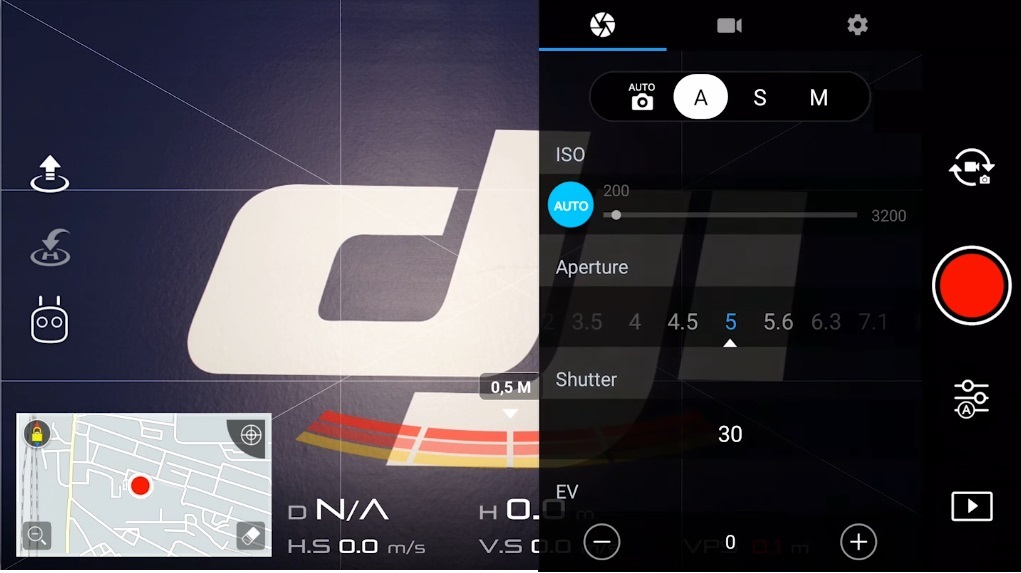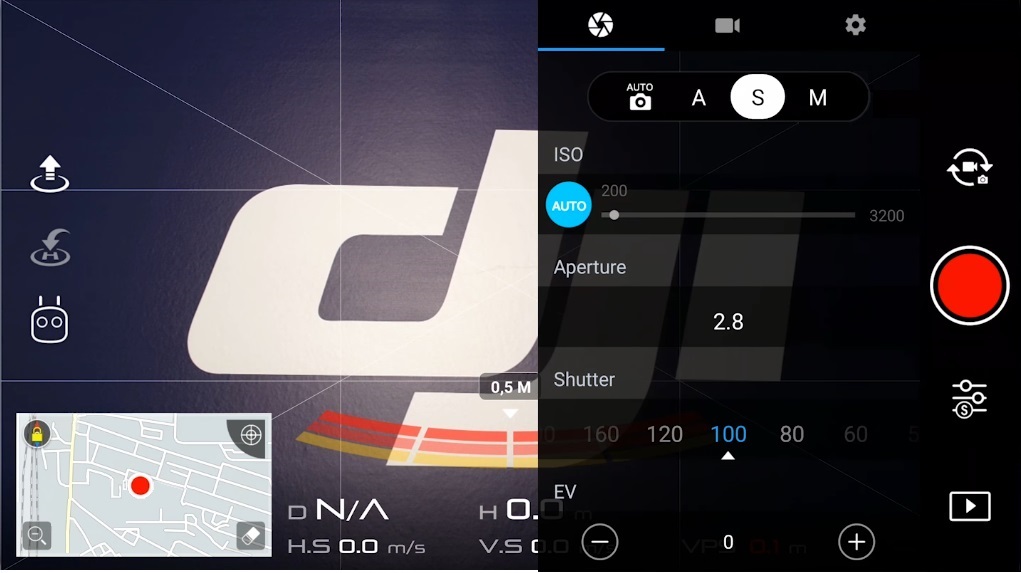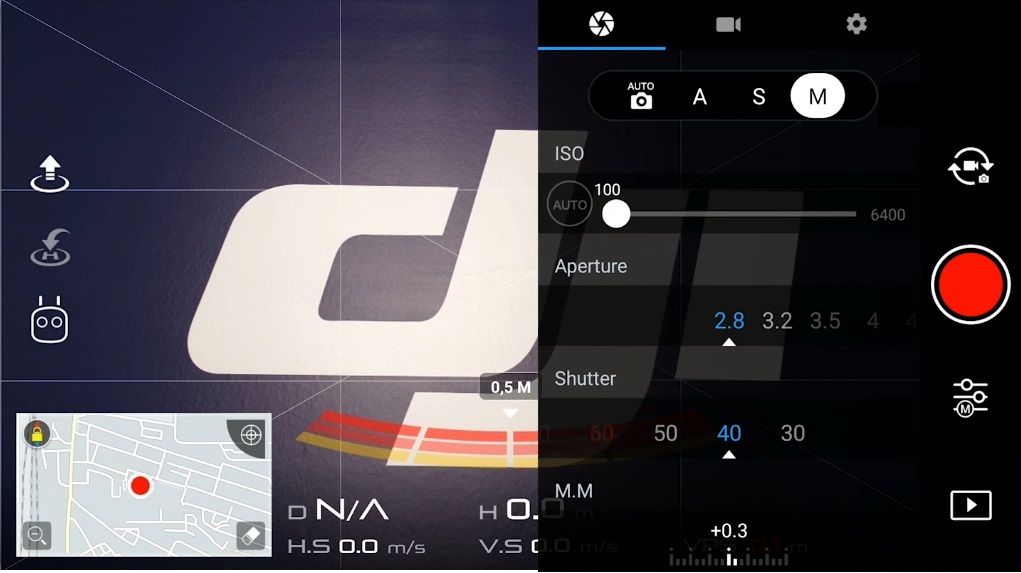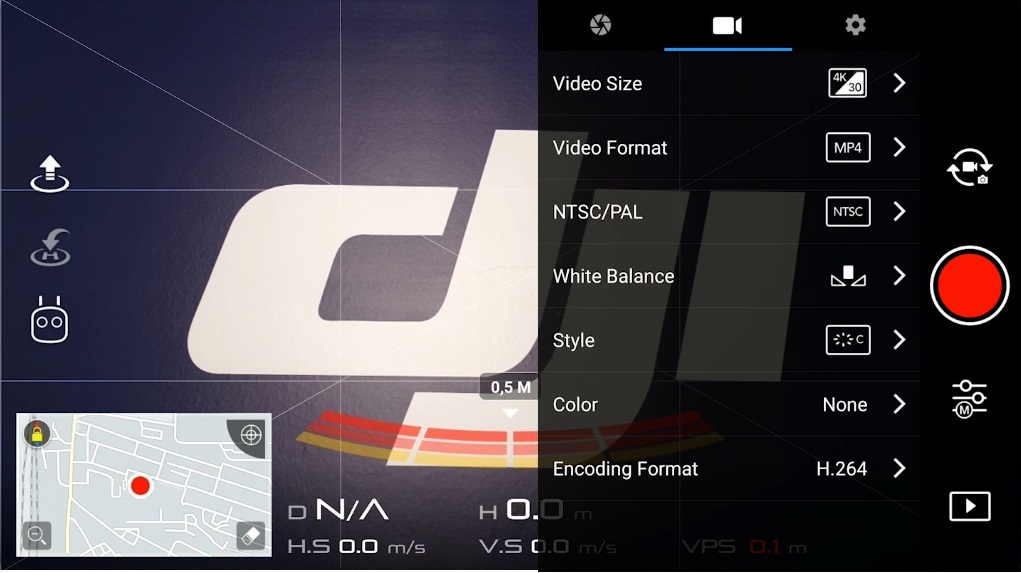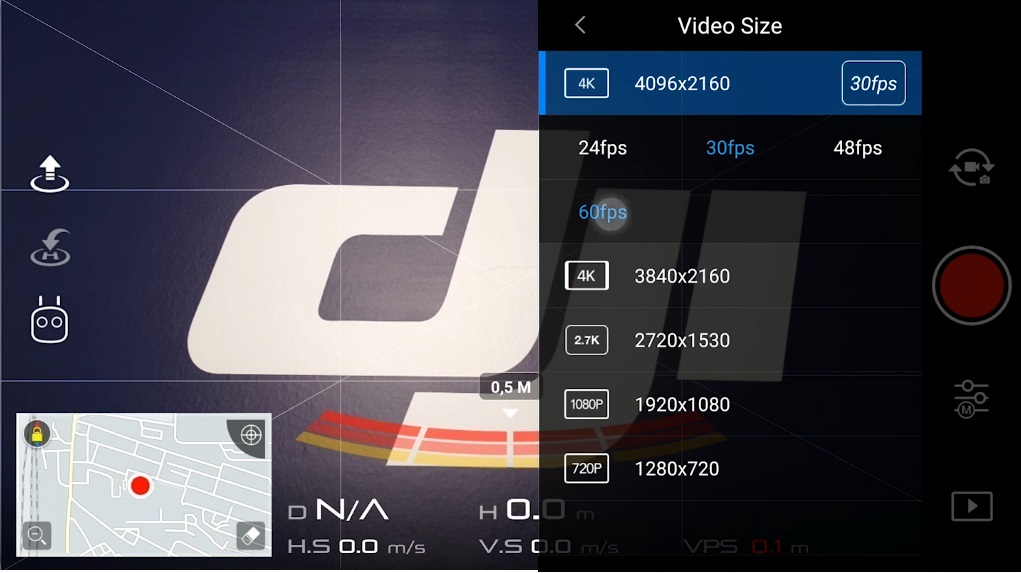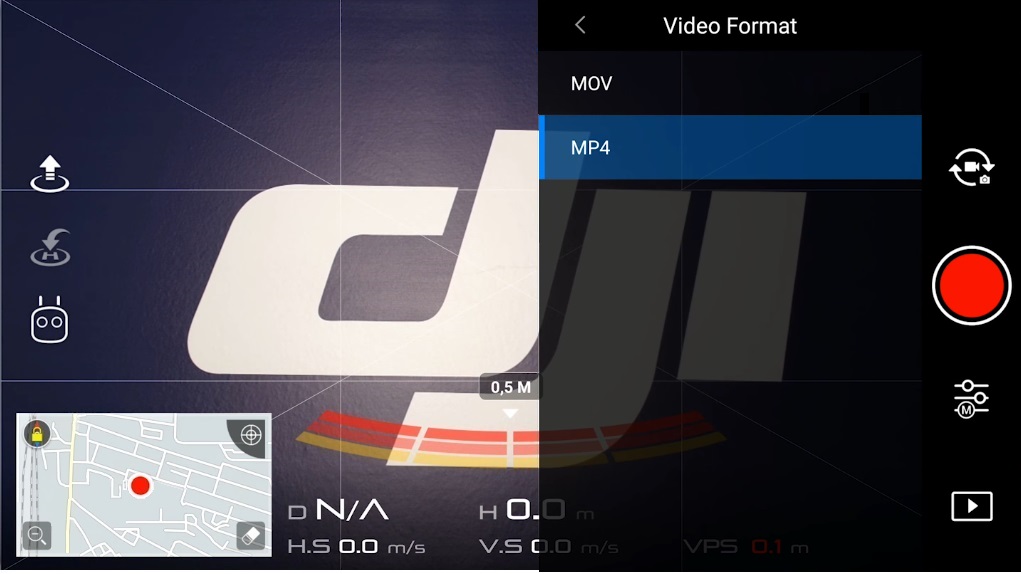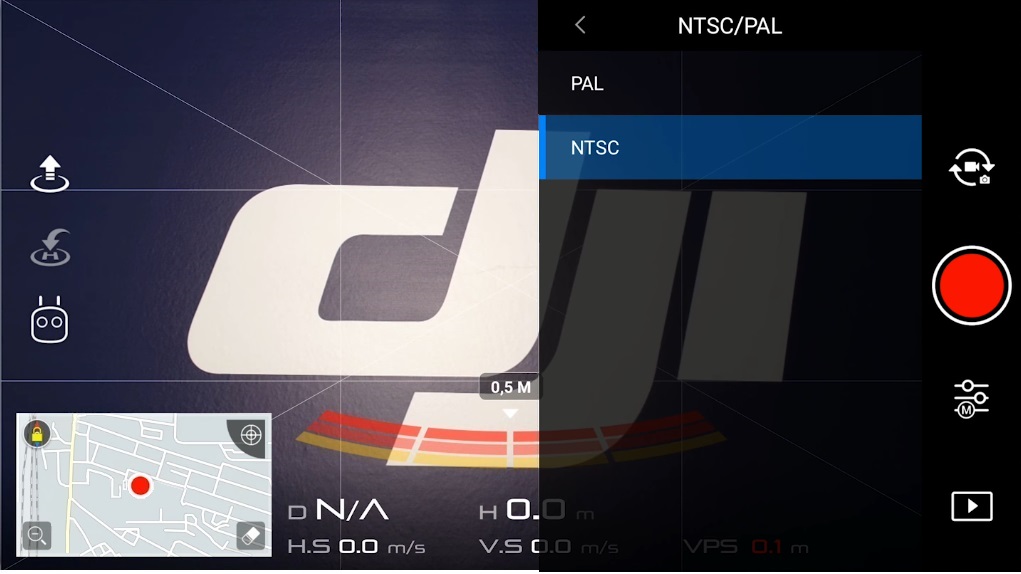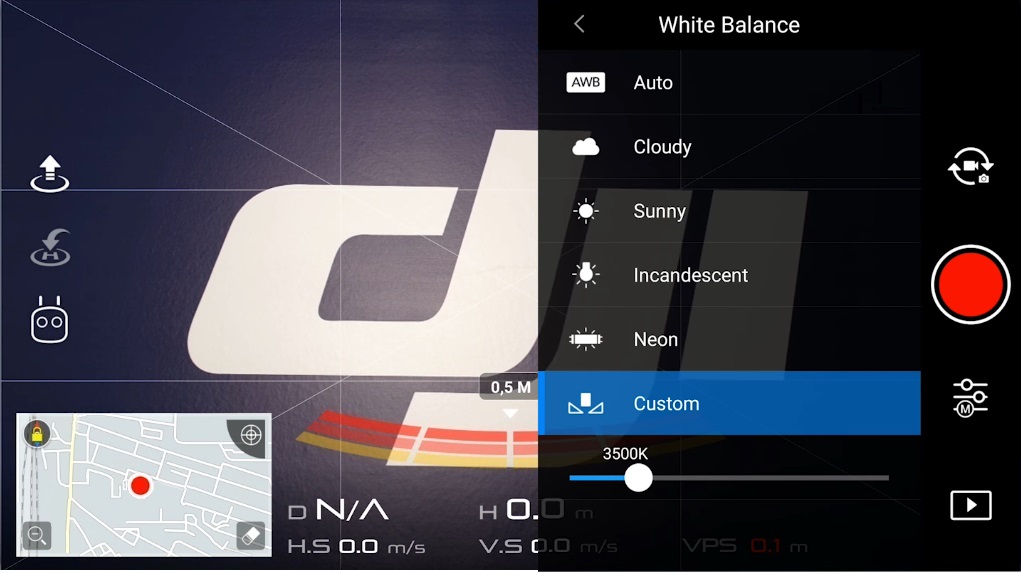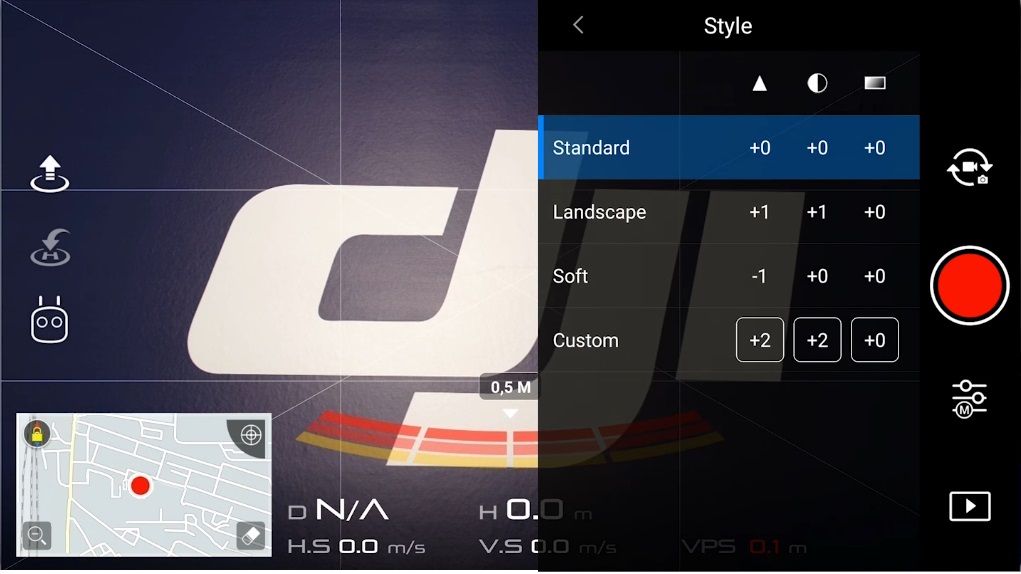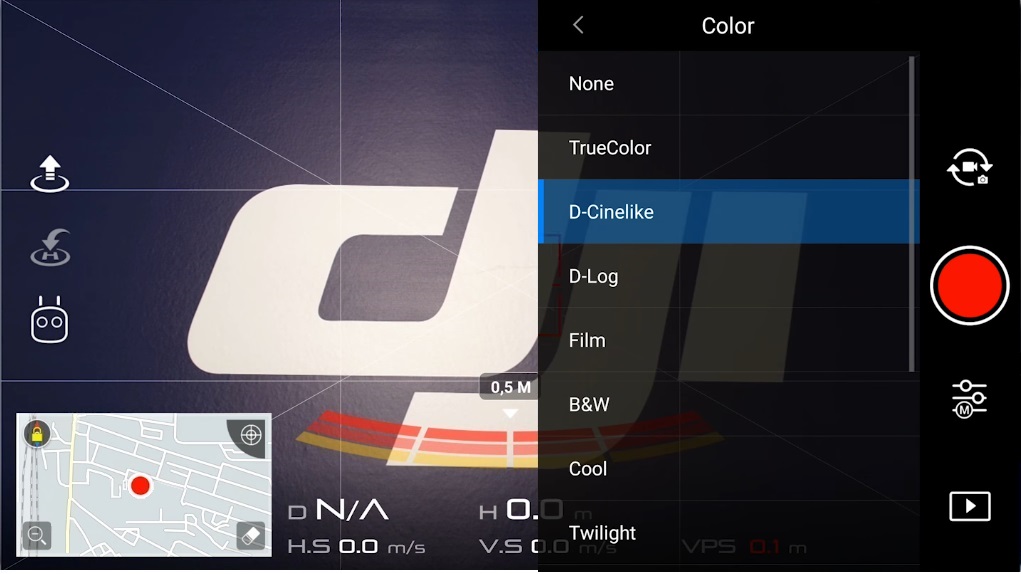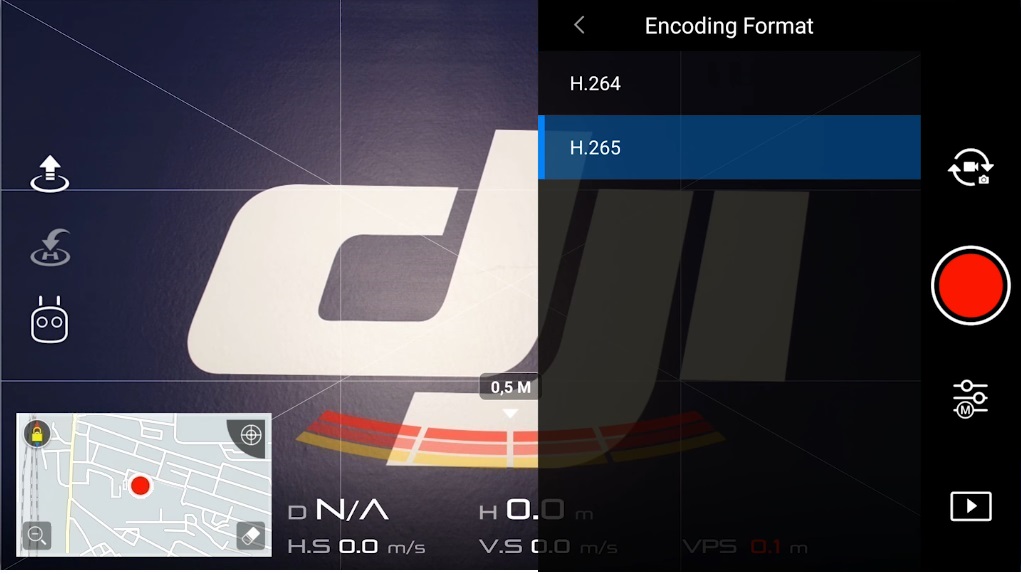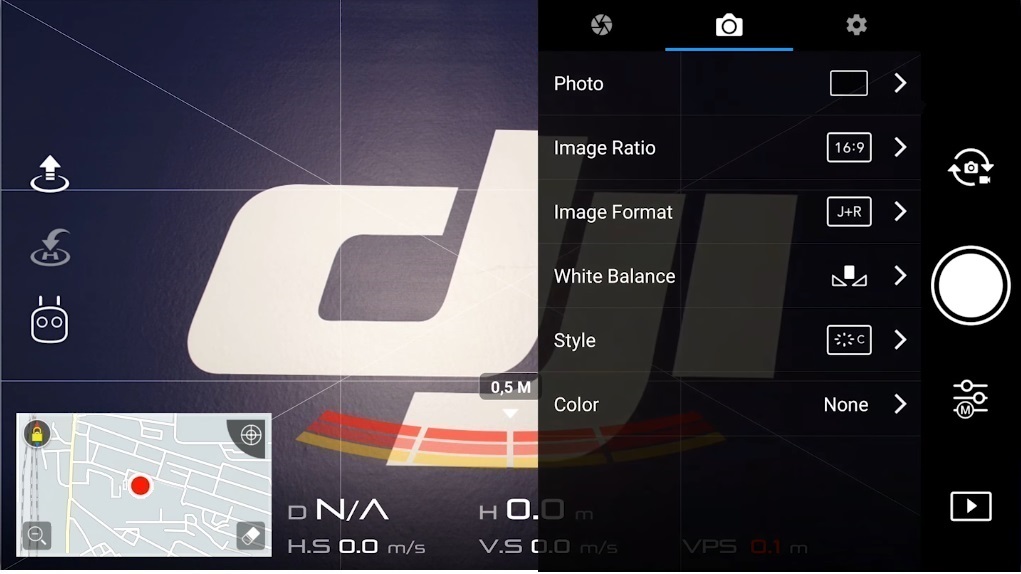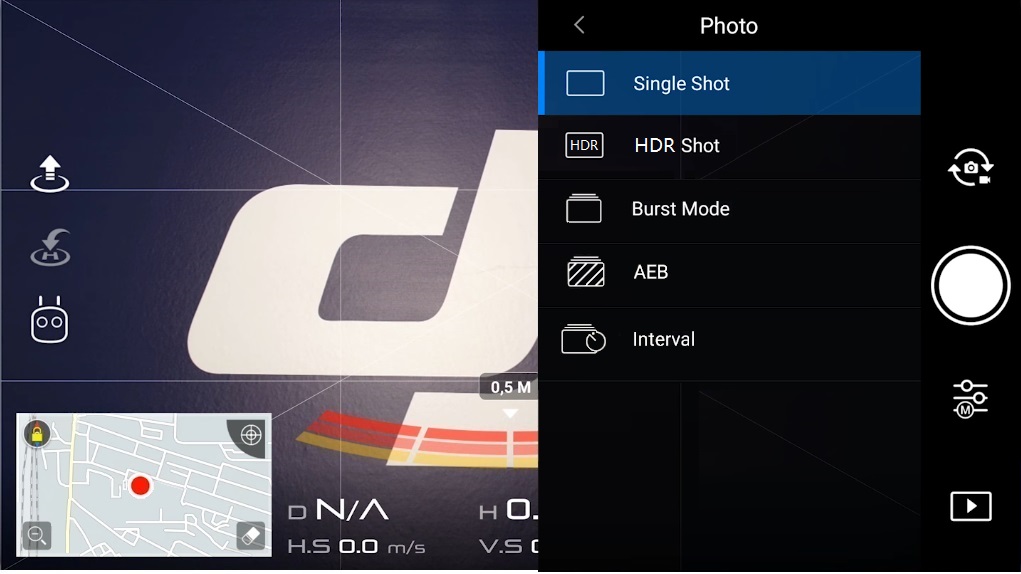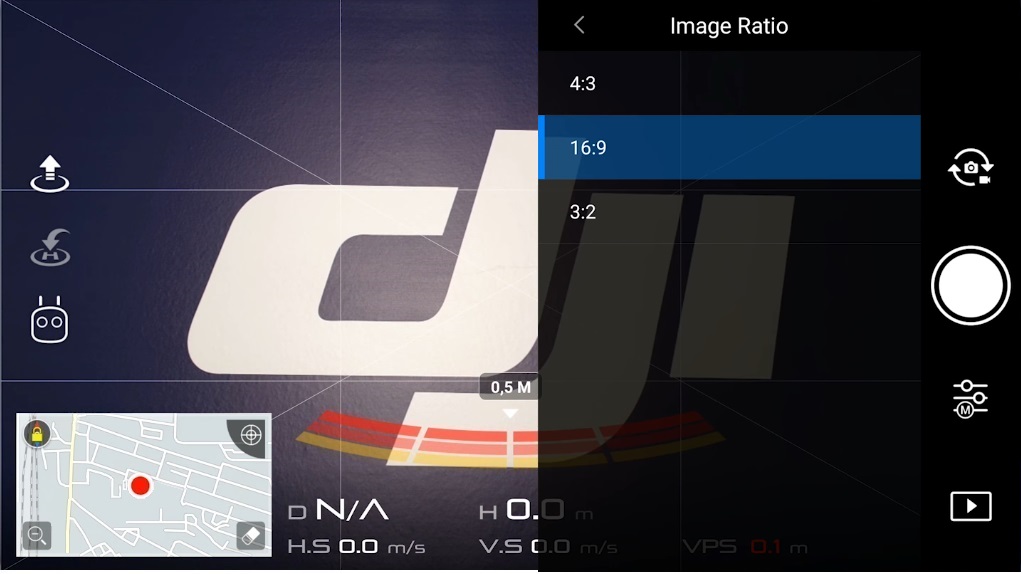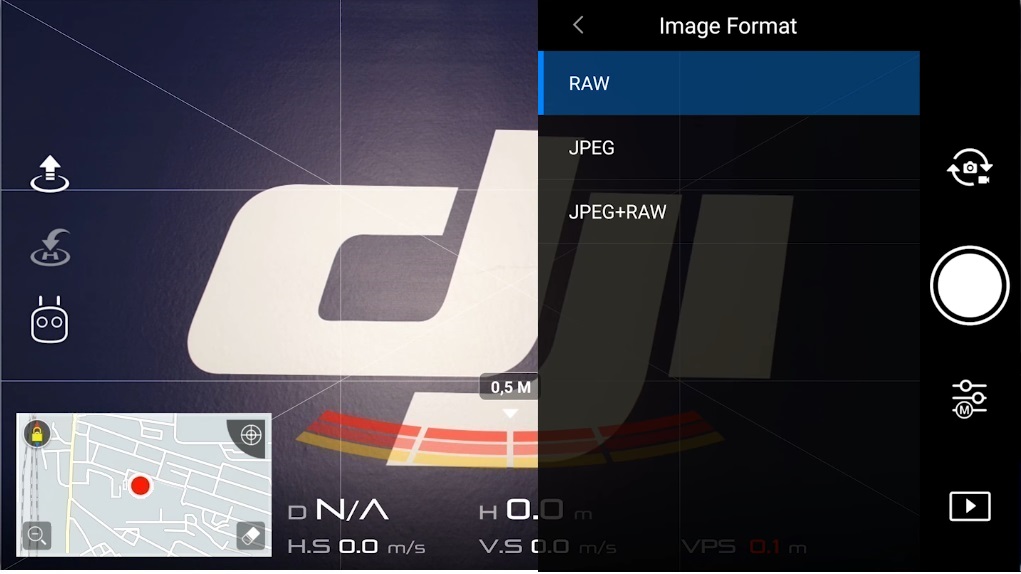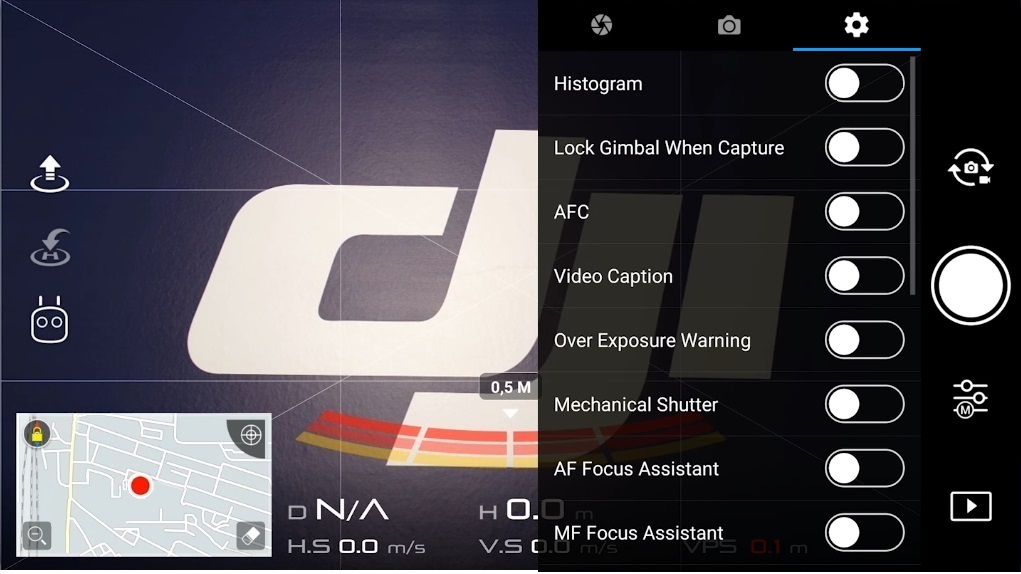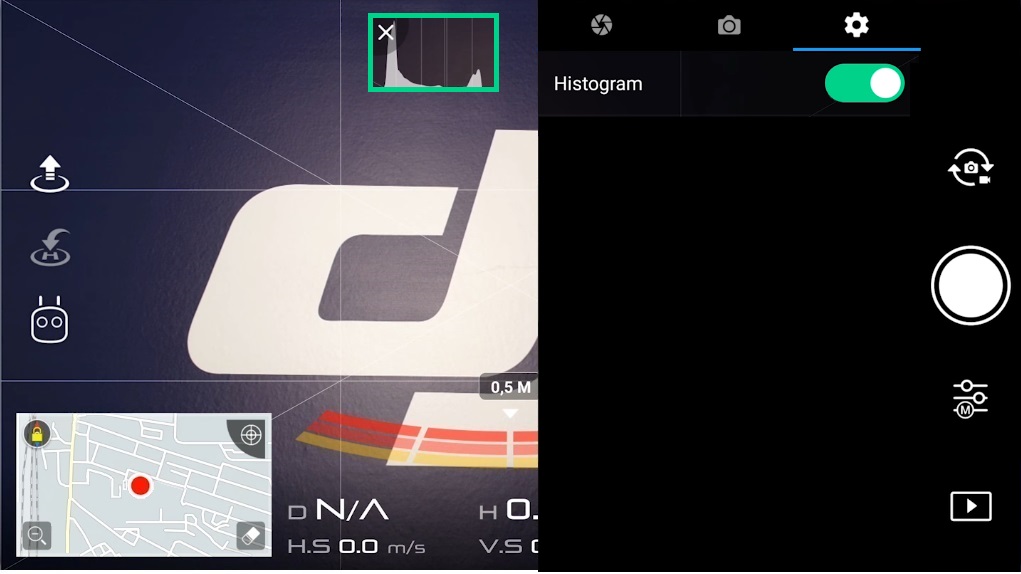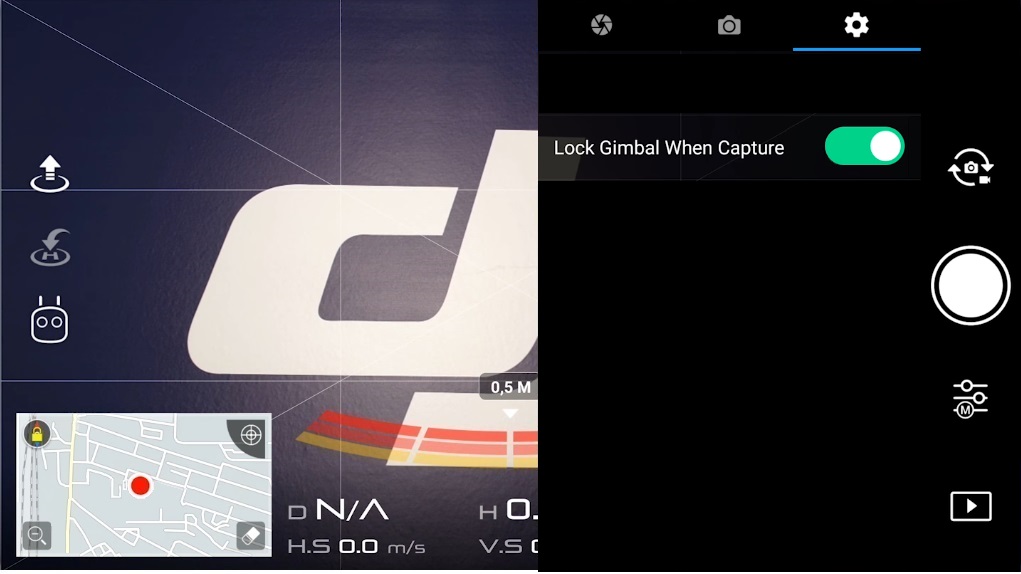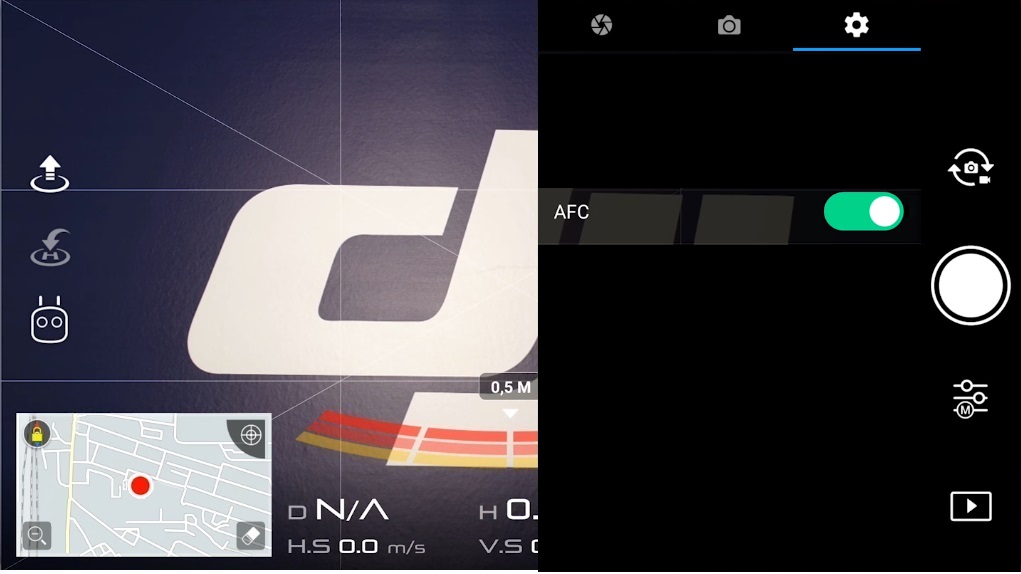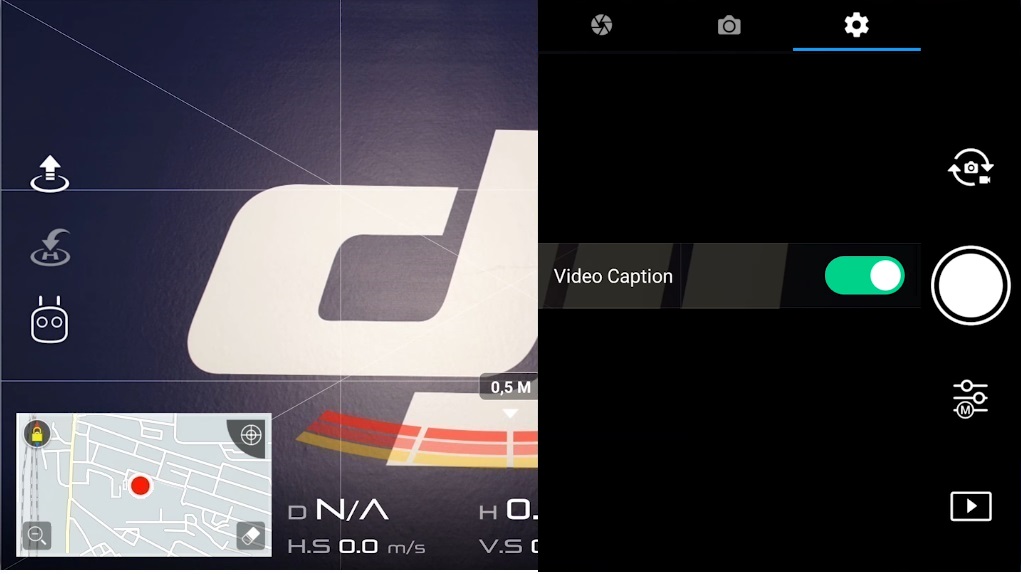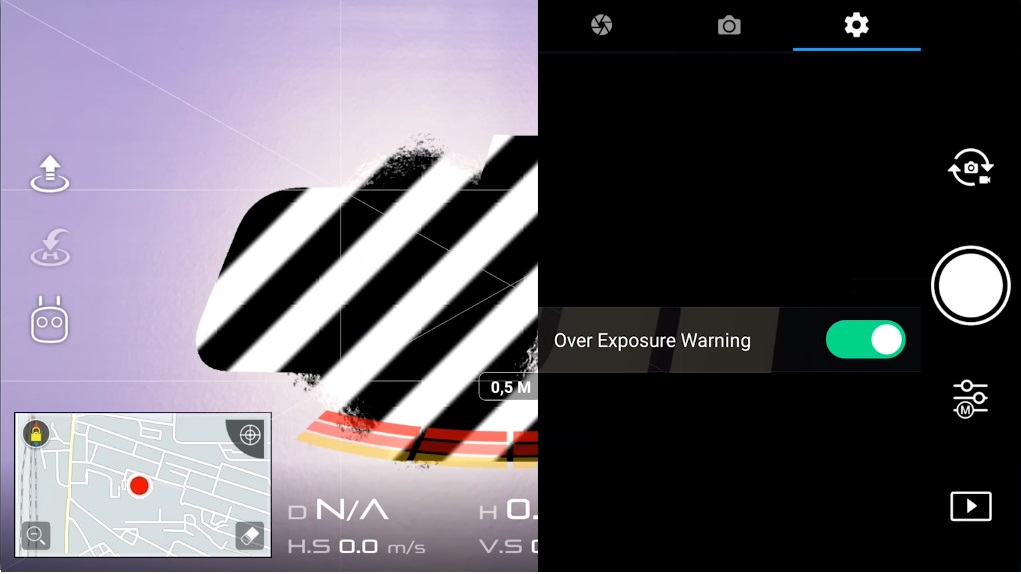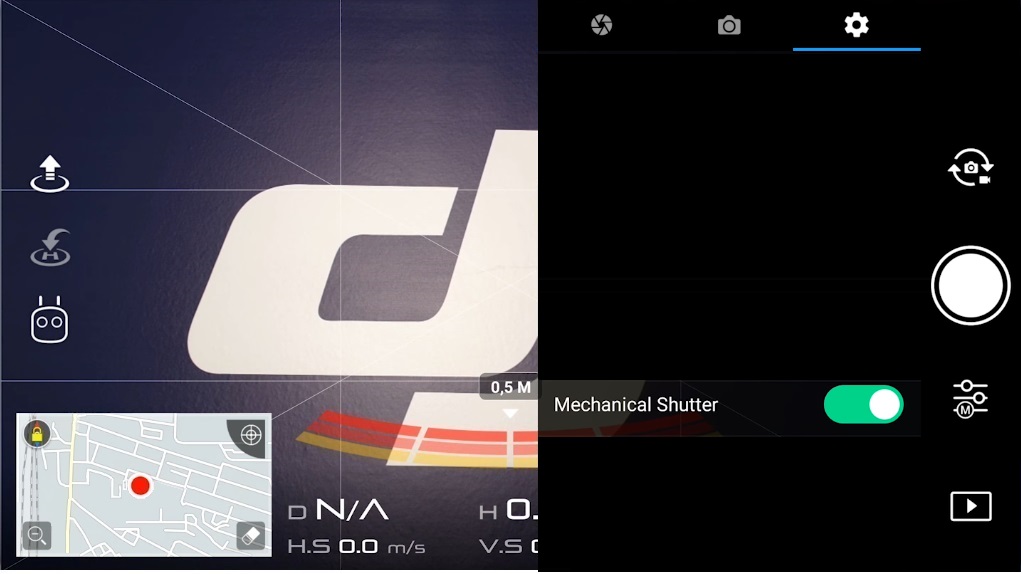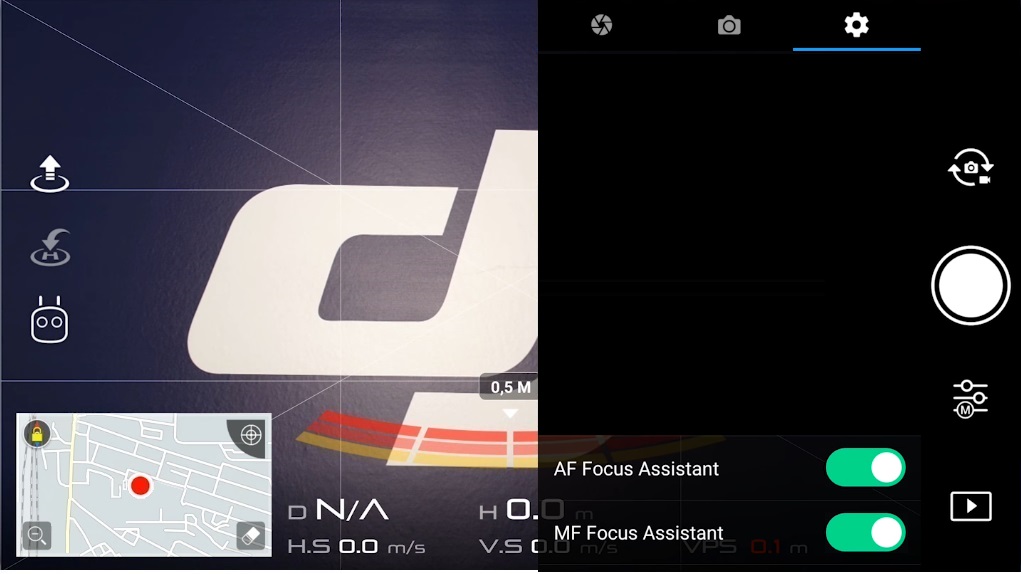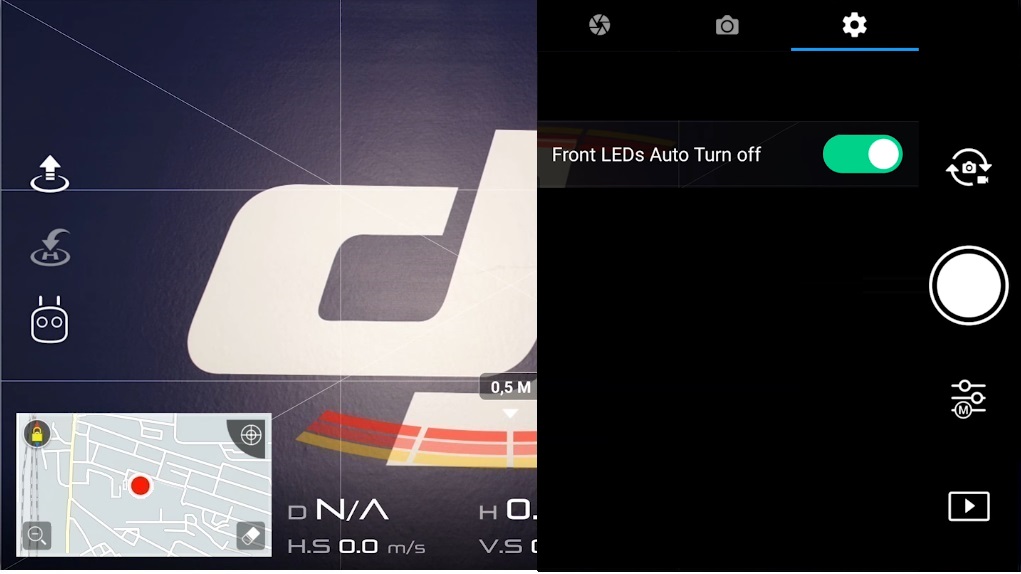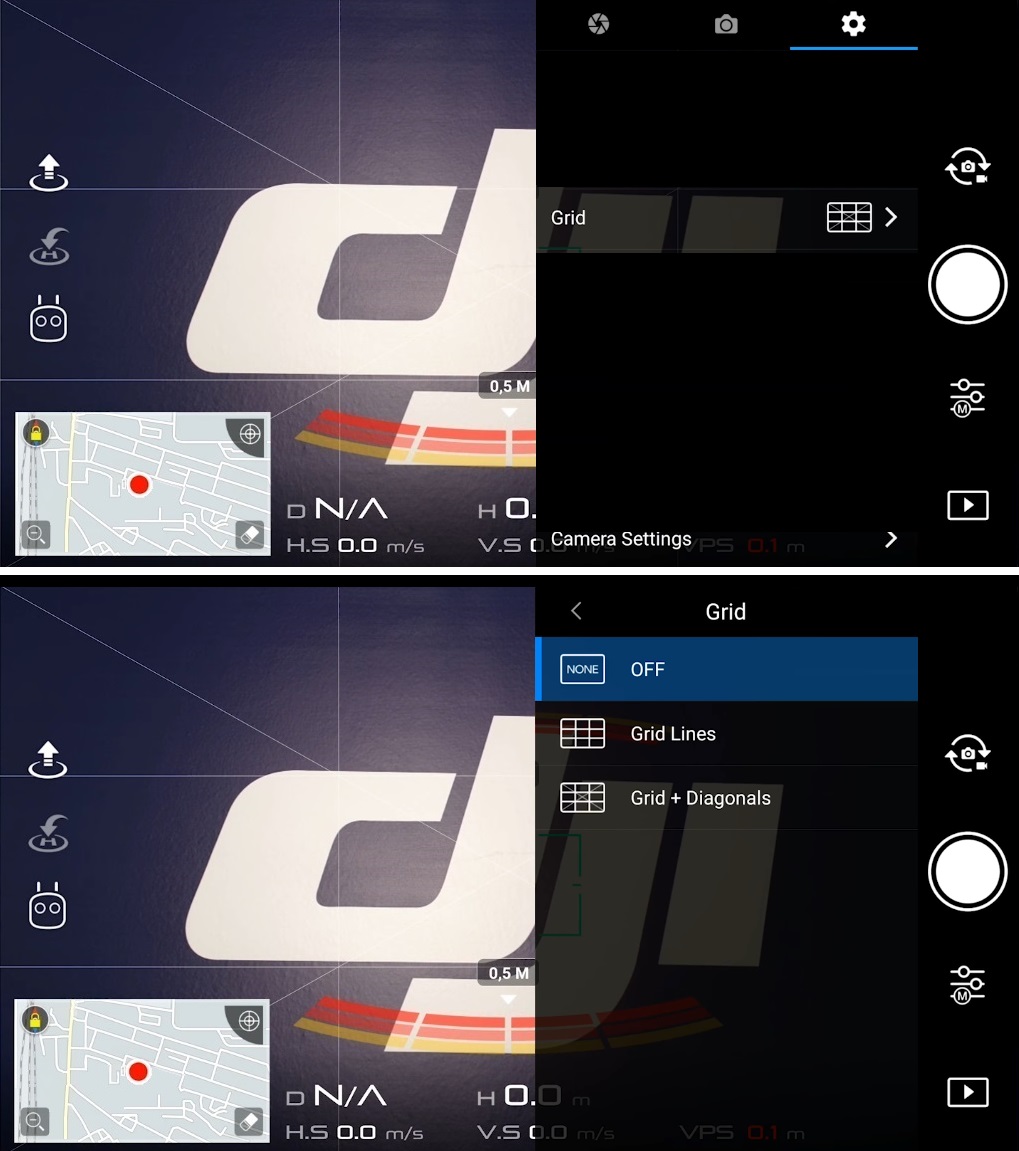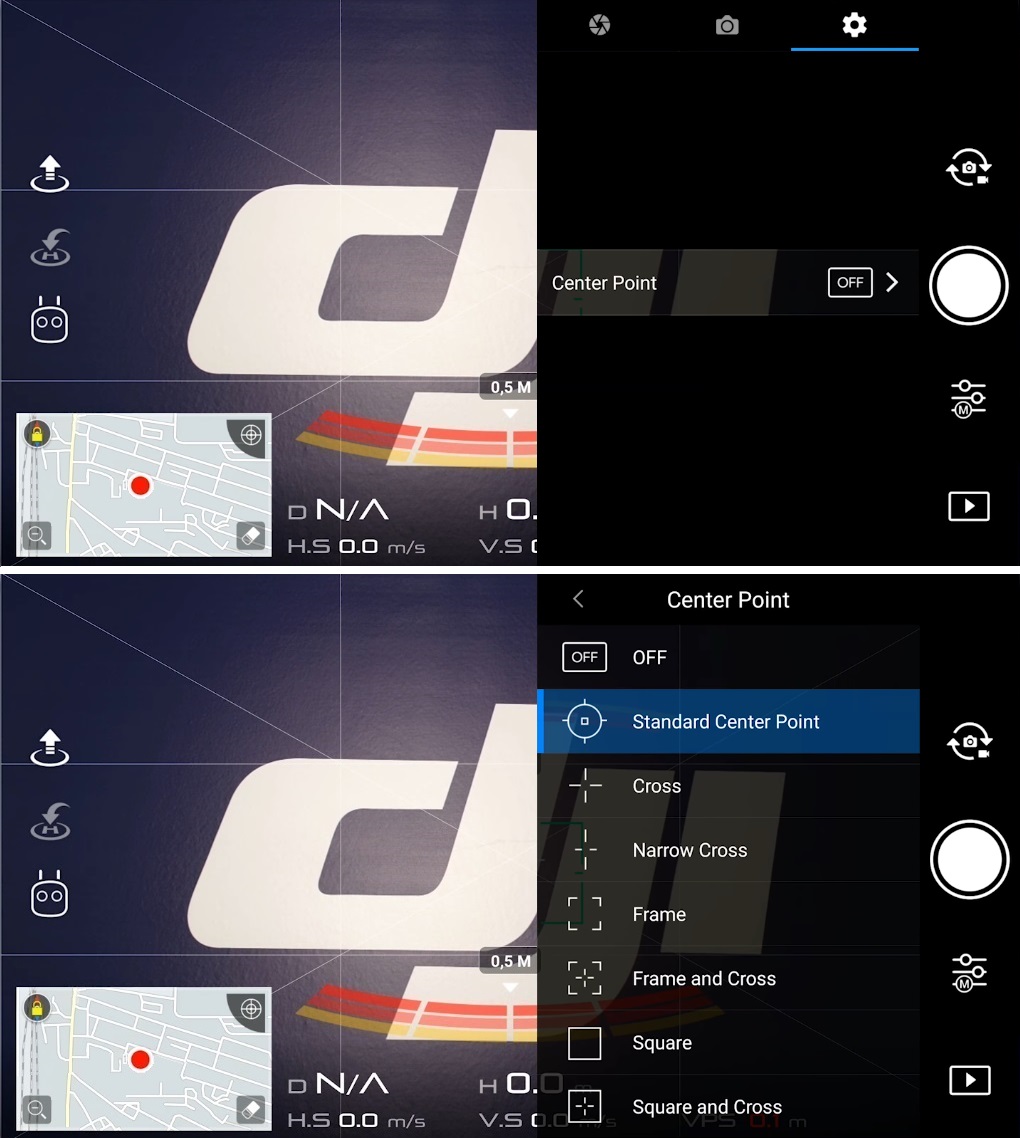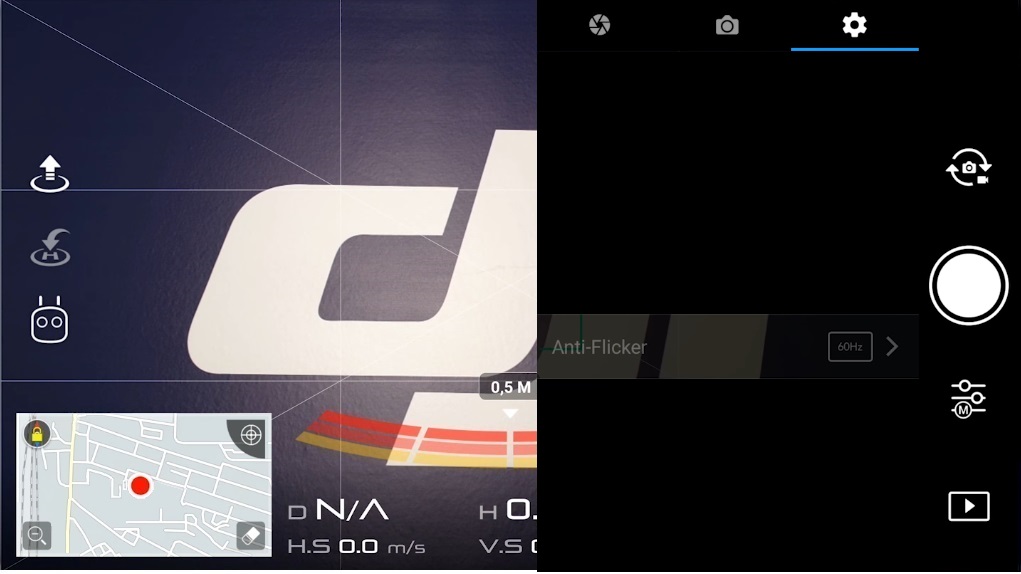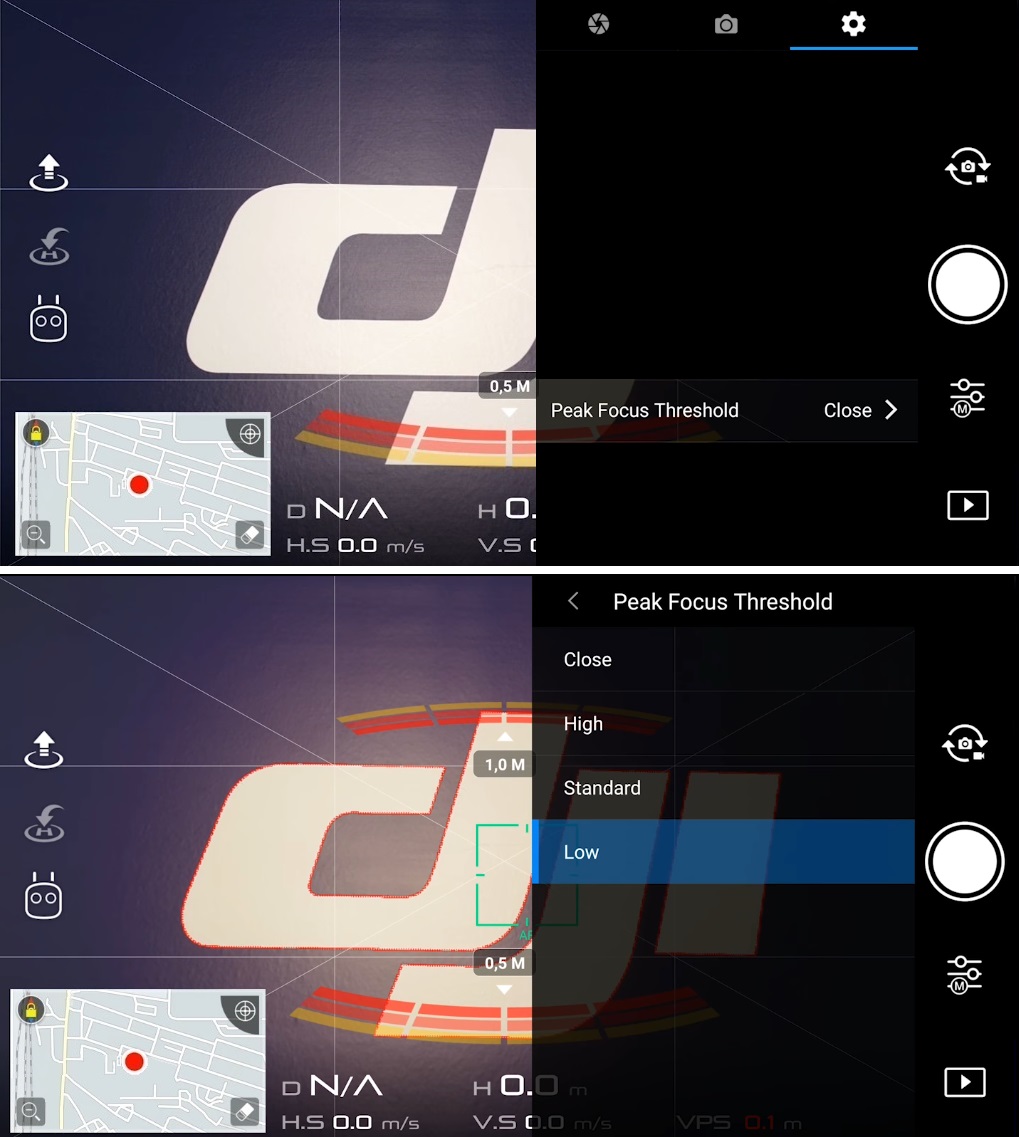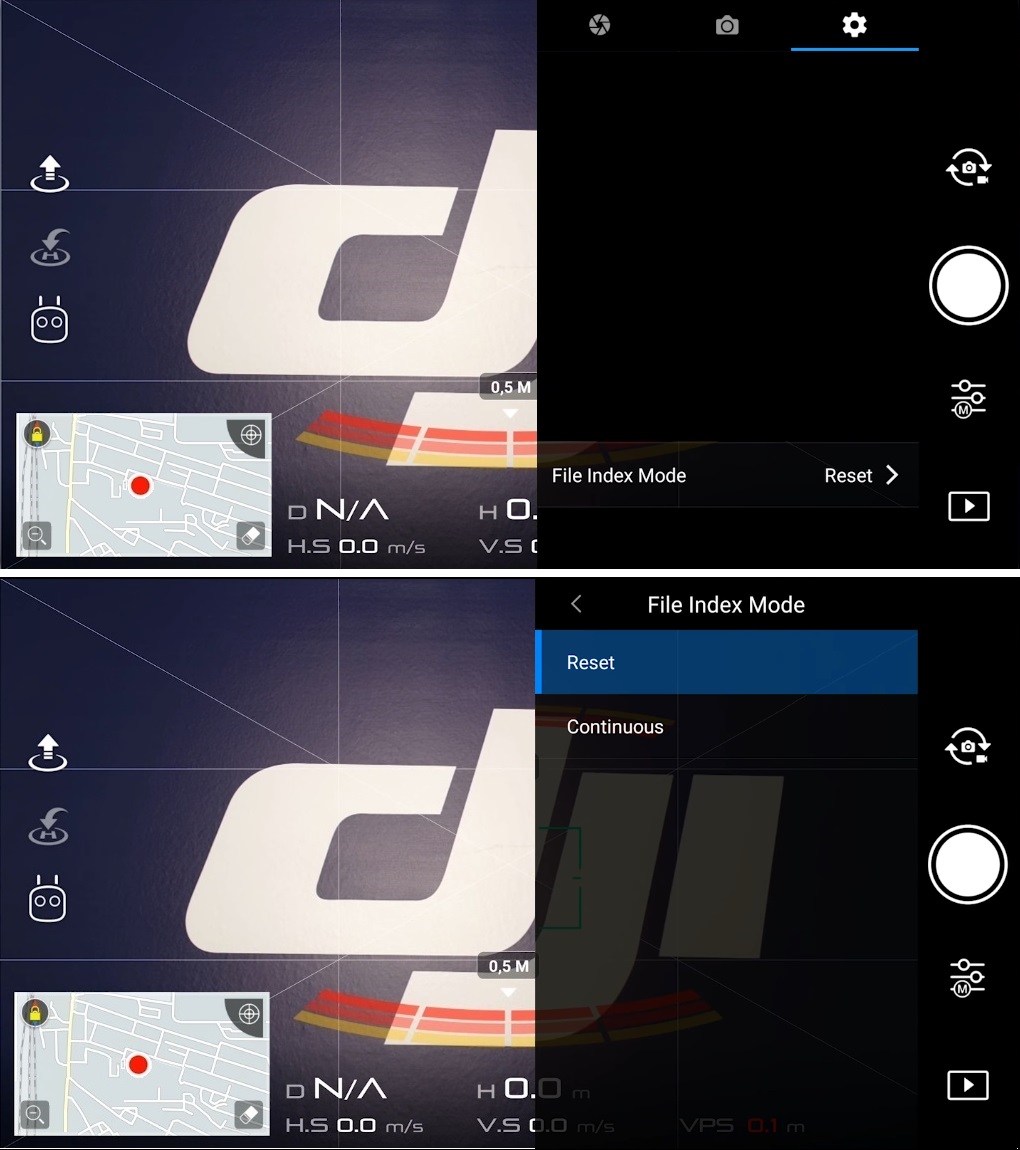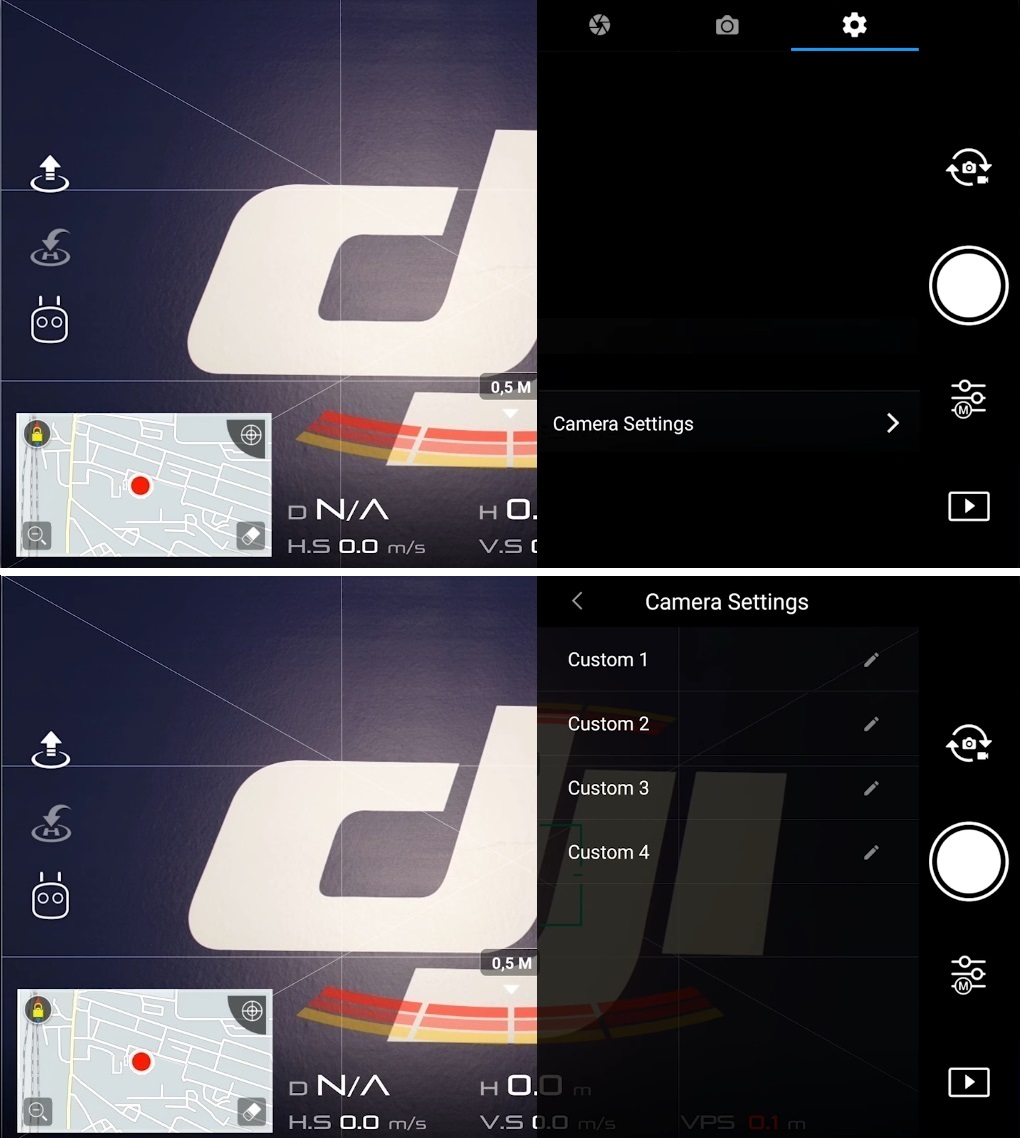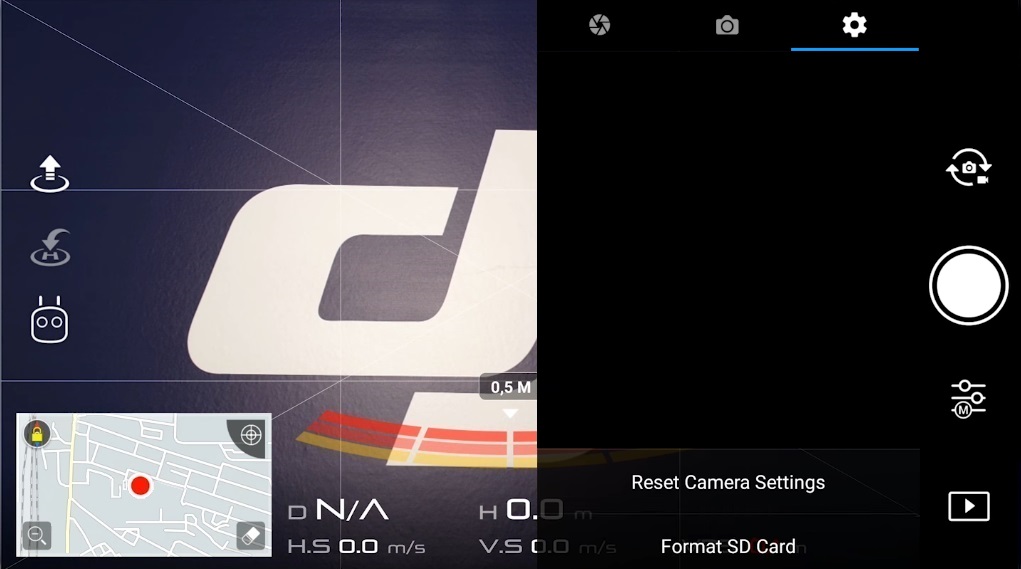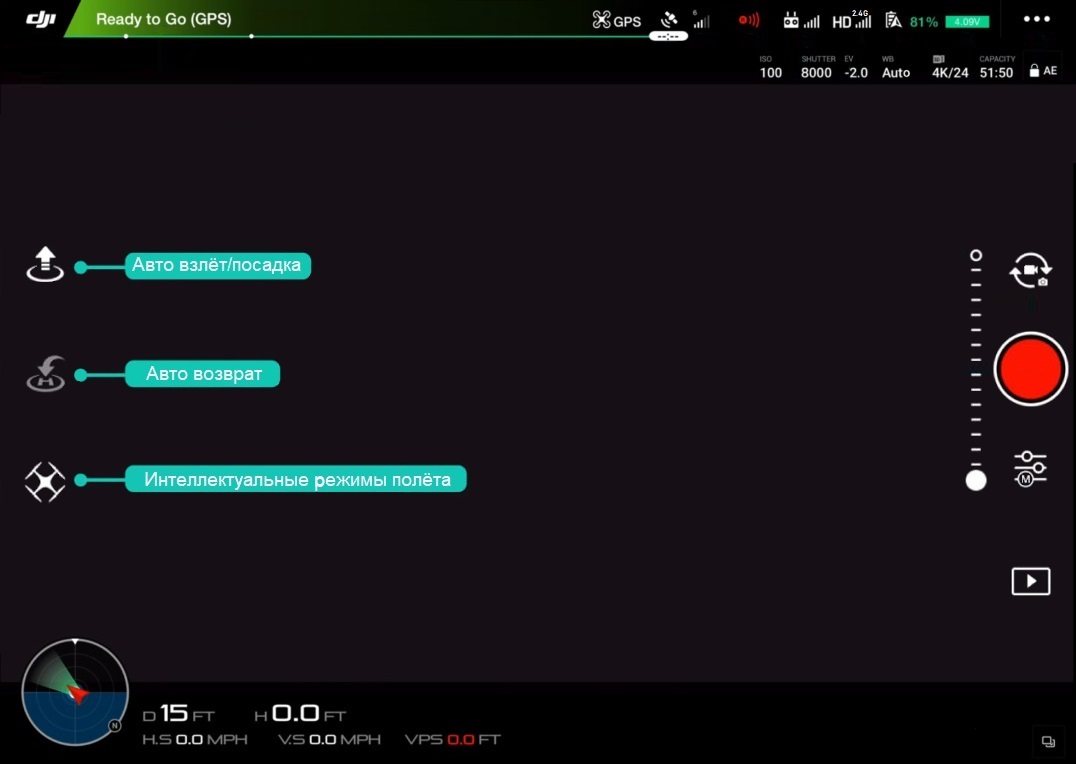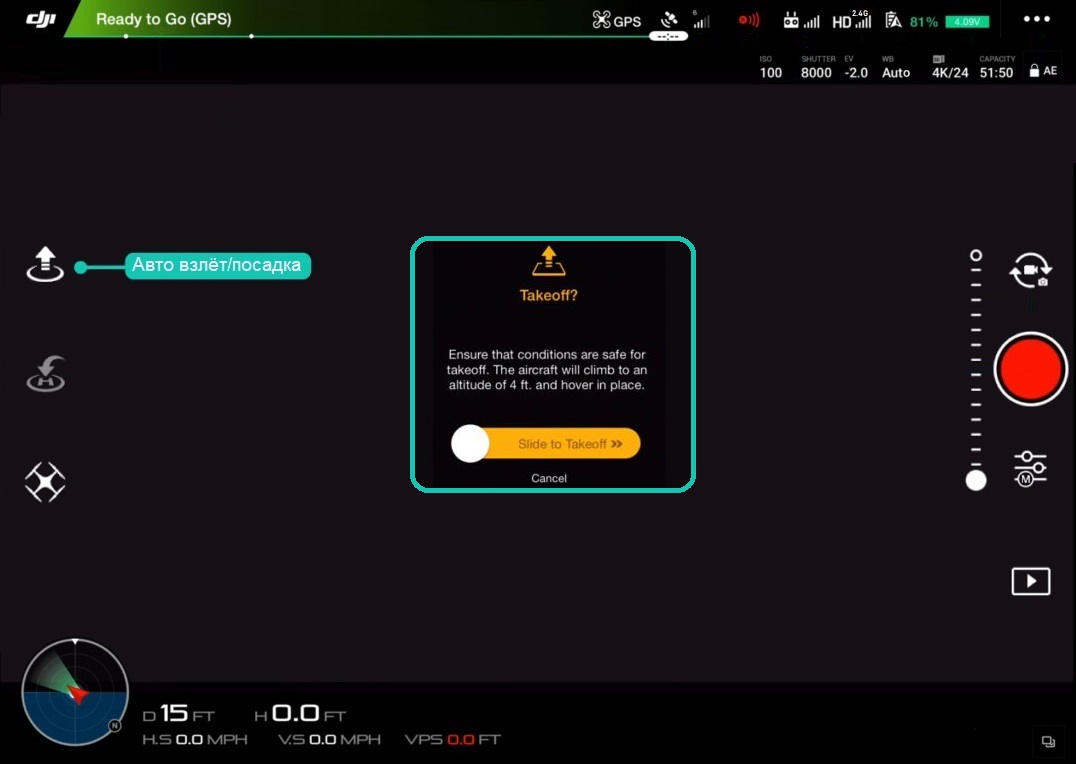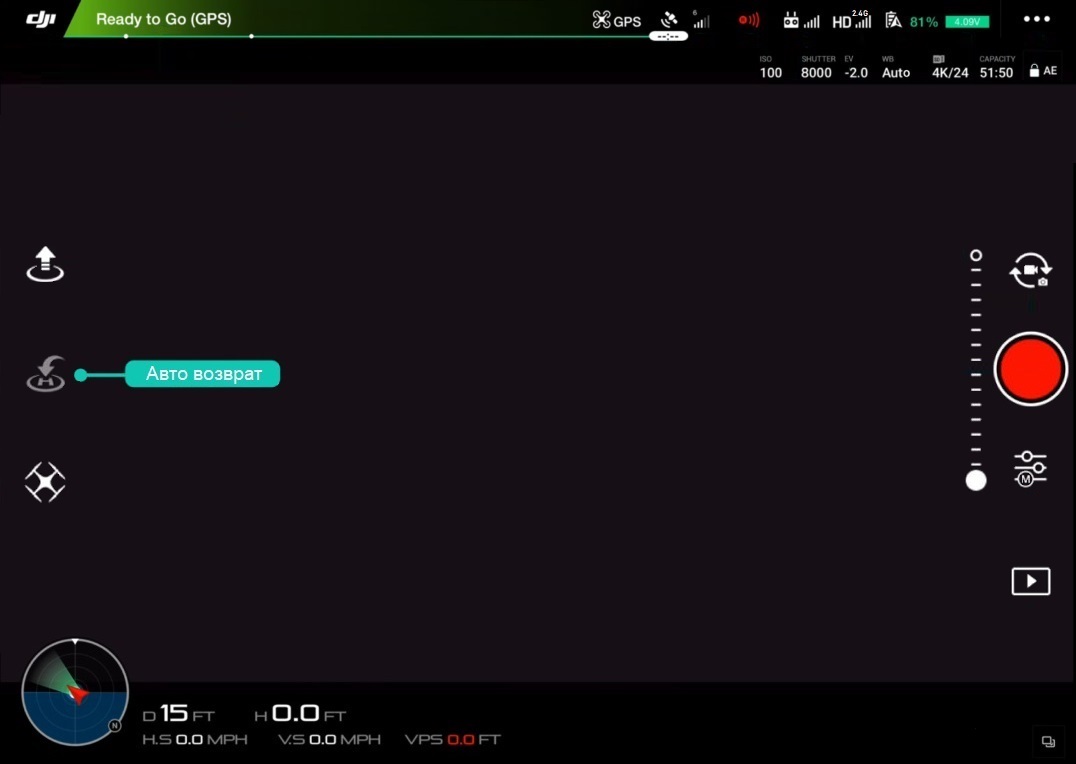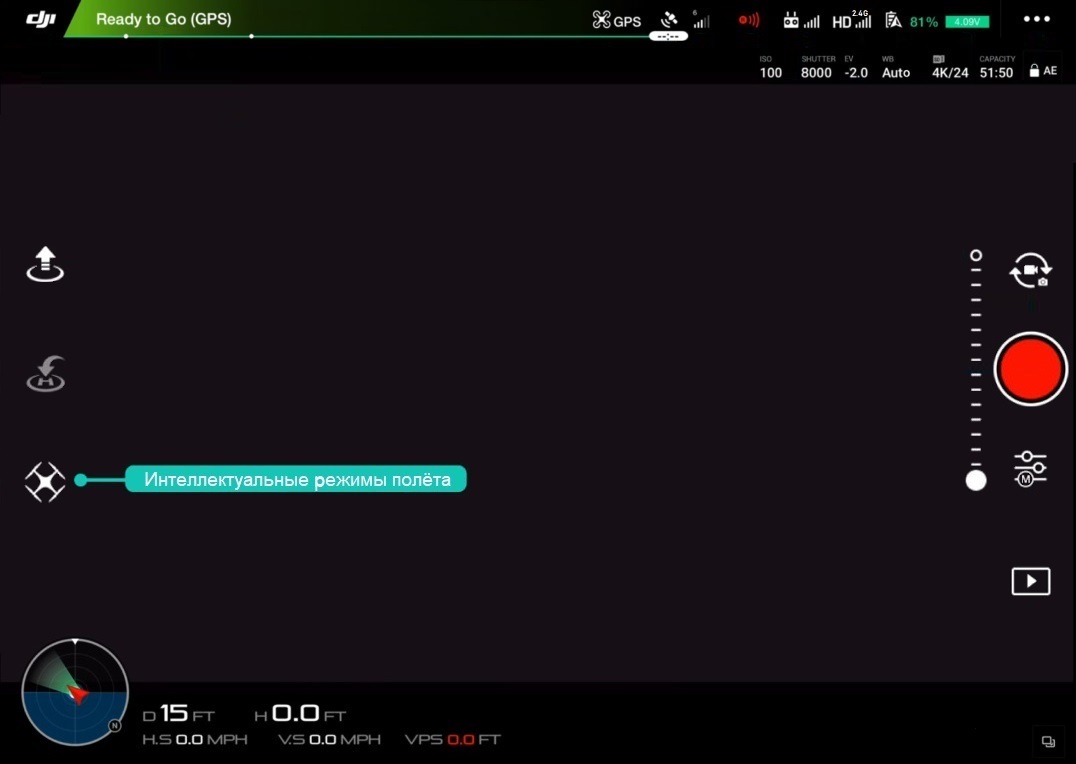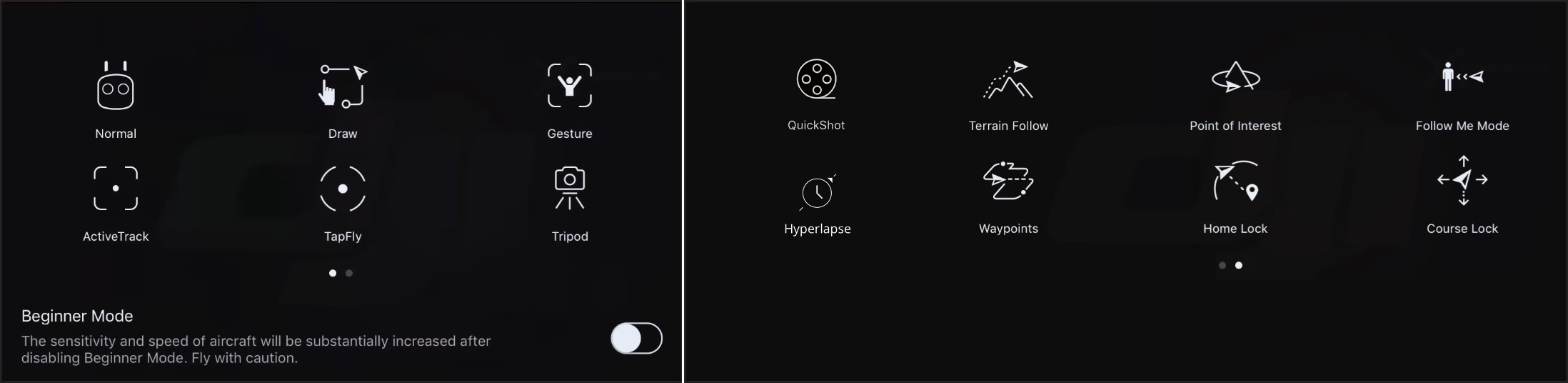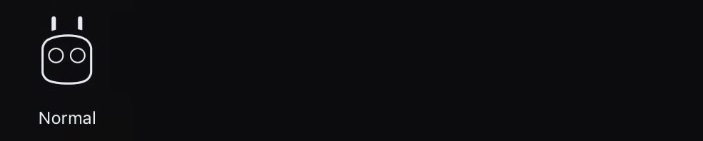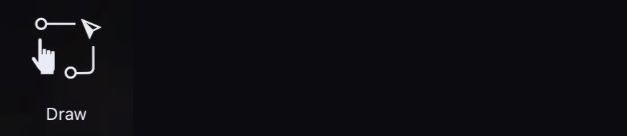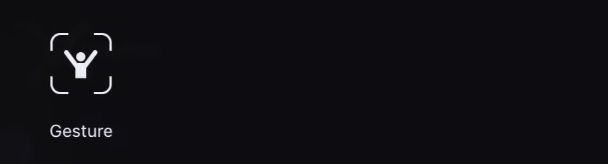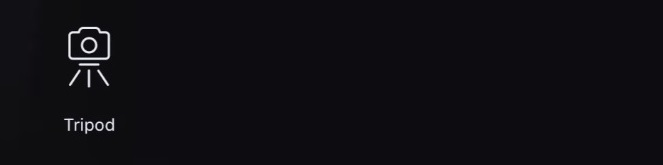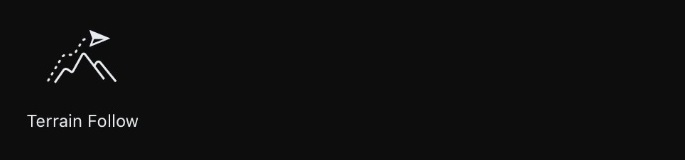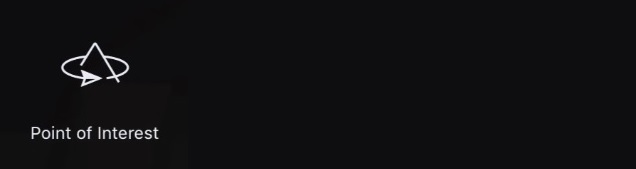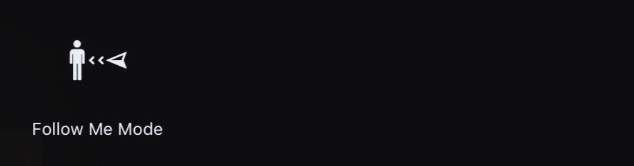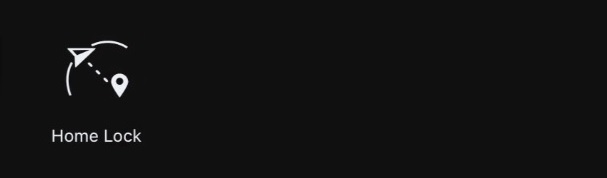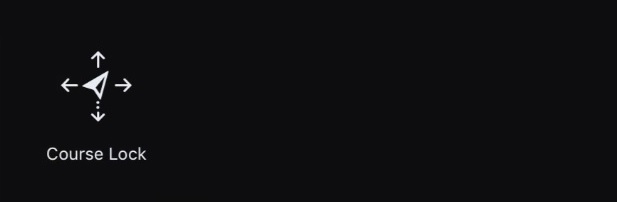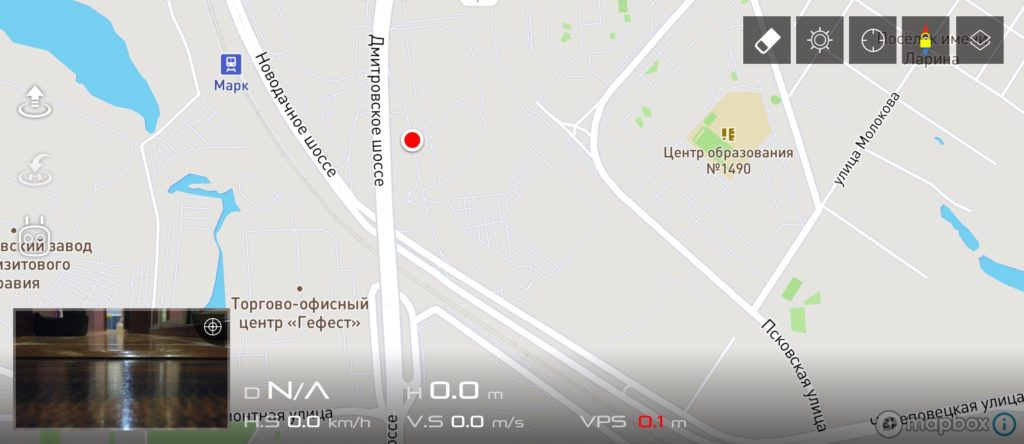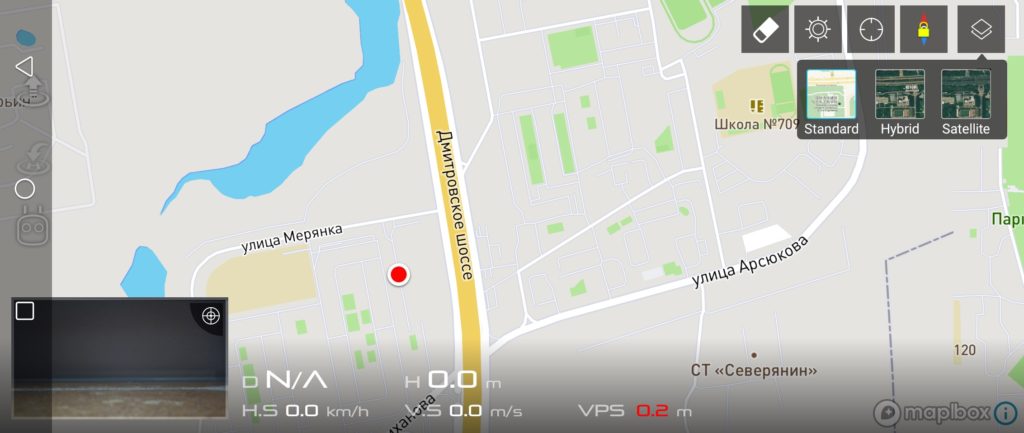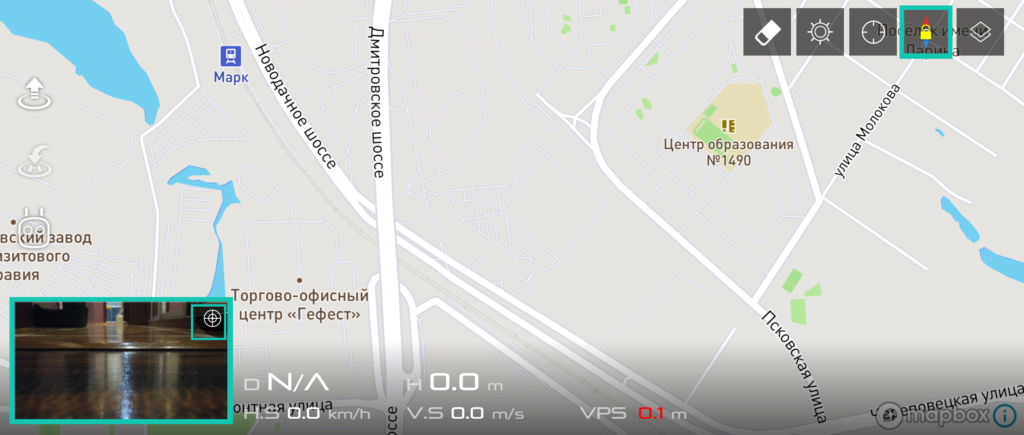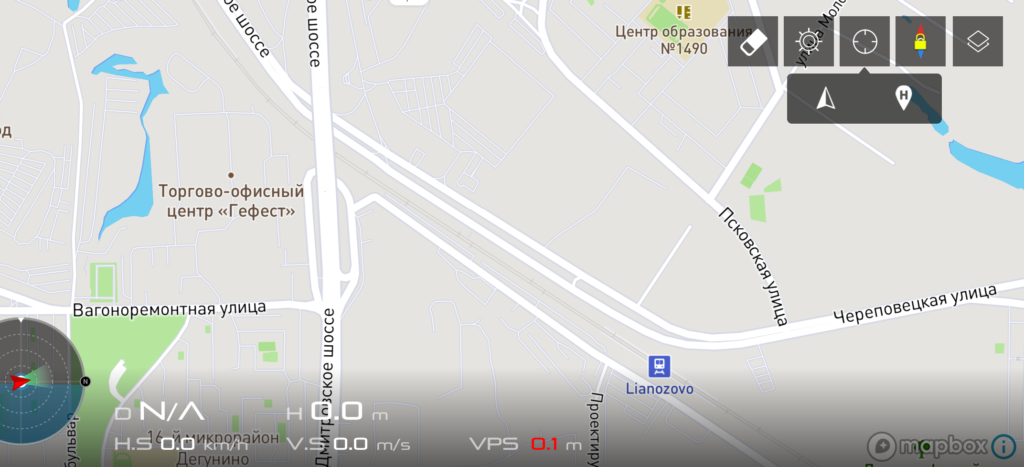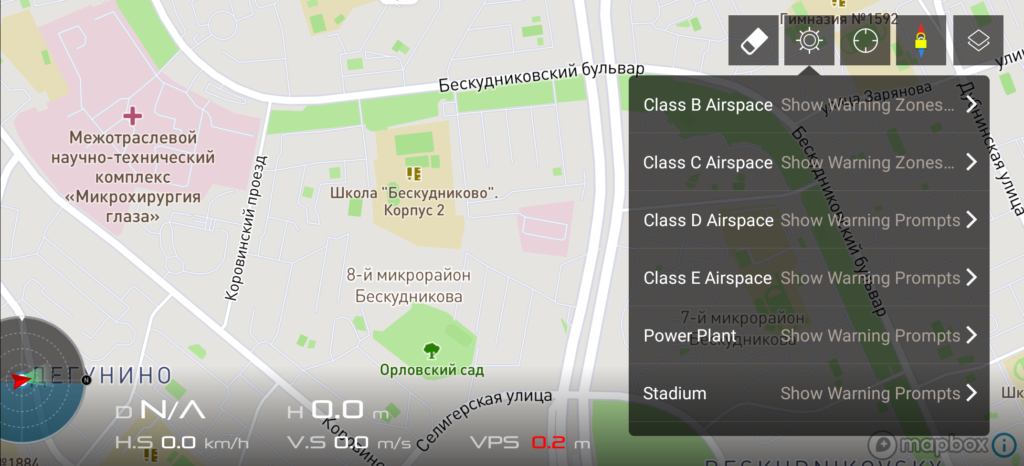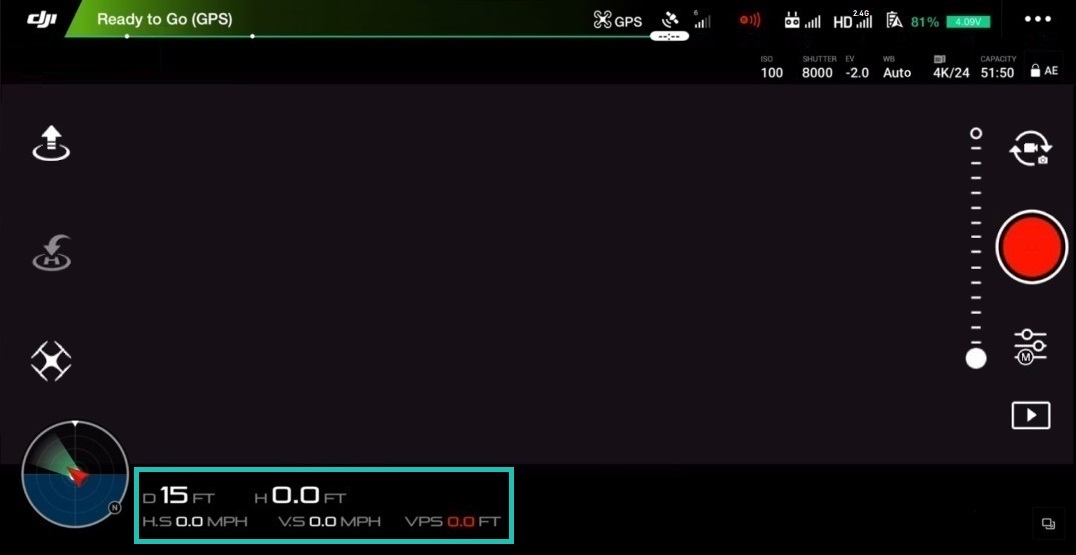- 1 Inledning
- 2 Vad är DJI Go -appen?
- 3 Huvudflygskärm
- 4 Flygplanstatus
- 4.1 Kompass
- 4.2 Fjärrkontrollläge
- 5 Huvudkontrollinställningar
- 5.1 Startpunktsinställningar
- 5.2 Flera flyglägen
- 5.3 Återgå till hemhöjd
- 5.4 Nybörjarläge
- 5.5 Max Flyghöjd
- 5.6 Max Avstånd
- 5.7 Avancerade inställningar
- 6 Visuella navigeringsinställningar
- 6.1 Aktivera hinderundvikande
- 6.2 Aktivera horisontell hindring i TapFly
- 6.3 Aktivera bakåtflygning
- 6.4 Aktivera förhindrande av hinder i ActiveTrack
- 6.5 Visa radardiagram
- 6.6 Avancerade inställningar
- 7 Fjärrkontrollens inställningar
- 7.1 Fjärrkontrollskalibrering
- 7.2 Stickläge
- 7.3 Knappanpassning
- 7.4 Länka fjärrkontrollen
- 8 Bildöverföringsinställningar
- 9 Flygbatteri
- 9.1 Kritiskt lågt batteri Varning
- 9.2 Varning om låg batterinivå
- 9.3 Smart Återvänd till hemmet
- 9.4 Flyg tid
- 9.5 Avancerade inställningar
- 10 Gimbal -inställningar
- 10.1 Gimbal -läge
- 10.2 Avancerade inställningar
- 10.3 Justera Gimbalrullen
- 10.4 Gimbal Auto Calibration
- 11 Allmänna inställningar
- 11.1 Enheter
- 11.2 Kamera
- 11.3 Peak Fokusgräns
- 11.4 Långtrycksåtgärd
- 11.5 Livestreaming
- 11.6 Karta
- 11.7 Rensa flygväg
- 11.8 Videocache
- ) 11.9 Cache under videofotografering
- 11.10 Maximal videocachekapacitet
- 11.11 Rensa cache automatiskt
- ) 11.12 Spela in ljud med videocache
- 11.13 Rensa videocacheminnet
- 11.14 Varningar
- 11.15 Rensa alla varningar
- 11.16 Annat
- 12 Höger sida av huvudflygskärmen
- 12.1 Luta indikator Kamera
- 12.2 Foto / video -omkopplare
- 12.3 Knapp för slutare / videoinspelning
- 12.4 Galleri
- 12.5 Kamerainställningar
- 13 Vänster sida av huvudflygskärmen
- 13.1 Auto Start
- 13.2 Gå hem
- 13.3 Intelligenta flyglägen
- 14 Karta
- 14.1 Kartvisningslägen
- 14.2 Kompass
- 14.3 Mittkarta
- 14.4 NFZ
- 14.5 Telemetri
- 15 Slutsats
Introduktion
I denna muntliga manual introducerar vi läsaren till mobilappen DJI Go 4. Låt oss ta en titt på varje meny, inställning och knapp för att hjälpa dig att bättre förstå denna otroligt kraftfulla men ändå komplexa applikation. Om du redan äger sådana DJI -drönare som Spark, Mavic Air, Mavic Pro ( PlatinumMavic 2, Phantom 4, Phantom 4 Advanced, Phantom 4 Pro, Phantom 4 Pro V2.0, Inspire 2 då är den här guiden för dig.
Till exempel, efter att ha läst kommer användaren att veta:
- Hur man ändrar kontrollpinnarnas känslighet.
- Så här åtgärdar du problem med videoströmens latens.
- Varför använda konfigurationsinställningar 1, 2 och 3.
- Vad är en IMU och varför är det viktigt att övervaka dess status.
- Varför ”EV” -inställningen kan vara användbar för att justera exponeringen.
- Vad inställningen “Video Caption” gör.
- Varför aktivera "Hardware Decoding".
- Vad är knapparna C1 och C2 för.
- Varför "Cache Map Data" är användbart för enheter som inte har en mobil anslutning.
Nedan hittar du svar på dessa och andra frågor. Vi garanterar att du efter att ha läst kommer att lära dig mycket och känna dig ännu mer självsäker, liksom en avancerad dronpilot.

Obs! Beroende på vilken drönarmodell du använder kan vissa av menyerna och inställningarna se något annorlunda ut, men lita på att de grundläggande menyalternativen, funktionerna och koncepten överlappar varandra.
Vad är DJI Go -appen?
DJI Go -appen är programvara som låter dig ansluta din surfplatta / smartphone till fjärrkontrollerna för ovanstående DJI -drönare

Huvudflygskärm
pilotinformation för flygningens och skjutningens varaktighet, samt ett antal ytterligare virtuella knappar / ikoner för snabb åtkomst till huvudinställningarna / funktionerna för drönaren och kamerakontrollen.
Flygplansstatus
Flygplansstatus - det är här det rekommenderas att gå in efter en visuell inspektion före flygningen av drönaren. Denna meny ger en översikt över driftbarheten / statusen för varje delsystem på drönaren / fjärrkontrollen (aktuellt flygläge, bildsensors status, kompass, IMU, batteri, etc.). För att gå in i den här menyn, tryck på ikonen " Ready to Gorött,så betyder det troligtvis att drönaren fungerar normalt och redo att flyga.
Kompass
Kompassen är en av de viktigaste sensorerna som du alltid bör kontrollera eftersom han är ansvarig för orienteringen av drönaren i rymden. Det rekommenderas starkt att alltid kalibrera drönarkompassen på någon ny startplats. Detta beror på det faktum att kompassen är mycket känslig för elektromagnetisk störning, vilket kan leda till ett fel på sensorn, vilket ofta leder till en försämring av flygprestanda eller till och med ett driftfel. Därför bibehåller optimal drönare prestanda om du regelbundet kalibrerar kompassen innan du startar på en ny plats. För att kalibrera kompassen, tryck på ikonen "Kalibrera" och följ instruktionerna på skärmen.
Viktiga anmärkningar:
- Kalibrera inte kompassen nära starka magnetkällor som magnetit, underjordiska metallkonstruktioner, parkeringsplatser.
- Kalibrera inte kompassen nära stora metallföremål / föremål.
- Kalibrera inte kompassen inomhus.
Fjärrkontrollläge
Fjärrkontrollläge - Normalt inställt på läge 2 som standard. Det betyder att den vänstra pinnen (joystick) på kontrollpanelen är ansvarig för att lyfta, sänka och rotera dronen runt sin axel, och den högra pinnen (joystick) är ansvarig för att gå framåt, bakåt och vänster / höger. Proceduren för att byta läge utförs en gång, och nästa gång dronen slås på, kräver det inte en andra ändring.
Huvudkontrollinställningar
Huvudkontrollinställningar Kontrollinställningar) - för att öppna menyn, tryck på ikonen i form av tre punkter (…)
) till vänster i menyn. Här hittar du:
- Startpunktsinställningar
- Aktivera / ändra flyglägen ”Flera flyglägen”
- Aktivera / inaktivera läget för nybörjarläge ”
- Ställa in maxflyghöjd och maxdistans
- Avancerade inställningar
Följande är mer detaljerat om varje inställning och undermeny:
Hempunktsinställningar
Hempunktsinställningar - det här alternativet konfigurerar hemresan, dvs. vart drönaren ska återvända (vid: Förlust av kommunikation mellan drönaren och fjärrkontrollen / Otillräcklig batteriladdning / Efter att ha tryckt på RTH -knappen).
Två alternativ är tillgängliga:
- Pilikon = om du väljer denna returmetod kommer den aktuella returpunkten att betraktas som startplats. När den trycks in kommer dronsystemet att fråga: "Ställ in aktuell flygplansposition som hempunkt?" Klicka på OK.
- Ikon med en liten man = om du väljer denna returmetod kommer drönaren att återgå till fjärrkontrollens nuvarande plats. Denna metod är relevant om piloten styr drönaren från ett föremål i rörelse, till exempel en båt eller bil.
Flera flyglägen
Flera flyglägen - med den här inställningen kan du växla mellan tre möjliga flyglägen:
- P (Positionering) -läge eller Positioneringsläge (P -läge) - i det här läget är alla sensorer i drönaren på, vilket leder till en mer "stalled", Men stabil flygning. I det här läget, om piloten släpper ut pinnarna (styrspakarna), bromsar drönaren automatiskt och sedan svävar och håller positionen tack vare GPS / GLONASS -satellitpositioneringen.
- S (Sport) -läge eller Sportläge - frigör drönarens fulla potential, så att den kan utveckla max. flyghastighet, medan satellit (GPS / GLONASS) och visuell positionering (en uppsättning sensorer längst ner på drönaren) förblir aktiv. Men kom ihåg att i detta läge kommer systemet för att undvika hinder och att upptäcka att vara inaktiverat!] / drivande svävande, eftersom vinden och dess luftströmmar kommer att påverka drönaren. Det finns med andra ord ingen "automatisk broms". För att stoppa drönaren och behålla sin position måste piloten självständigt styra drönaren genom att flytta kontrollpinnarna.
Information
A-läge är användbart för erfarna piloter, till exempel när:
- Drönaren startas på platser med dålig mottagning, eller där det inte finns någon satellittäckning alls
- För att säkerställa smidig manövrering / bromsning under flygundersökningar
- Som ett felsäkert läge för att stoppa drönaren om något går fel.
Återgå till hemhöjd
Återgå till hemhöjd - Inställningen anger höjden vid vilken drönaren kommer att utföra automatisk retur (vid: Förlust av kommunikation mellan drönaren och fjärrkontrollen / Otillräcklig batteriladdning / Efter att ha tryckt på RTH -knappen).
Om till exempel anslutningen går förlorad, oavsett på vilken höjd flygningen genomfördes, kommer drönaren automatiskt att växla till returläget, gå till den angivna höjden och först sedan utföra den automatiska returen.
Tips
- Höjden kan ställas in på 60 meter. I de flesta fall är denna höjd mycket högre än det genomsnittliga trädet eller byggnaden. Men i alla fall, på varje ny plats, innan du börjar, bör du kontrollera höjden på träd, byggnader och eventuella hinder, och om det är nödvändigt att ändra de nuvarande inställningarna för "Återgå till hemhöjd".
Nybörjarläge
Nybörjarläge - rekommenderas om användaren piloterar en drönare för första gången tid. Faktum är att läget inaktiverar många avancerade funktioner och begränsar också automatiskt höjden (upp till 30 meter), avståndet (upp till 30 meter) och hastigheten på din drönare, så om du flyger i ett stort öppet område har du inget att oroa sig för att flyga i läget. Nybörjare. Läget är också bra för träning, eftersom det låter dig smidigt övergå från enkel och bekväm flygning till mer komplexa inställningar.
Max Flight Altitude
Max Flight Altitude - denna inställning anger den maximala takhöjd som drönaren kan klättra. Möjlig räckvidd i meter anges inom parentes (t.ex. 20-500 m). I många länder är denna höjd enligt lag begränsad till 120 meter. Det är värt att överväga detta före start och bekanta dig med lokal lagstiftning i förväg.
Max Distance
Max Distance - Denna inställning anger max. det avstånd som drönaren kan röra sig bort från fjärrkontrollen. Möjlig räckvidd i meter anges inom parentes (t.ex. 15-500 m). I många länder kan denna parameter också begränsas av lag. Till exempel måste UAV-användare i USA flyga en drönare inom räckhåll, med andra ord, medan piloten måste operatören (piloten) kunna se sin drönare.
Avancerade inställningar
Avancerade inställningar - Alternativen i den här menyn är för avancerade användare. Här kan du till exempel finjustera drönarens svar på kontrollpinnens / joystickarnas rörelse (det kan vara mer skarpt eller mjukare). Det kan jämföras med att stämma en gitarr, där varje gitarrist har olika preferenser. Vidare för varje inställning separat.
Vinst] och kommer att vara mest relevant för fotografering)... Att ange maxvärdet leder till en direkt respons av drönaren på den minsta rörelsen av pinnarna (vilket motsvarar en mer aggressiv rörelse av drönaren och kommer att vara mest relevant för höghastighets FPV-flygningar).] till drönarens uppgång / fall.
Rudder Right / Rudder Left -kurvan påverkar motorernas svar på att flytta vänster pinne till höger / vänster, vilket motsvarar rotationen av drönaren runt sin axel till höger / vänster. Kurvan “(Framåt / Höger) / (Bakåt / Vänster)” påverkar motorernas svar på den högra pinnens rörelse (Framåt / Höger) / (Bakåt / Vänster), vilket motsvarar förflyttning av drönaren framåt / höger och bakåt / vänster).
Vinst
Information
- Om det under driften av drönaren uppstår problem i form av felaktig flygning, drift eller fel uppstår i kompassen, försök fixa dem genom att kalibrera IMU genom att trycka på ikonen nedanför "Kalibrera IMU". IMU: s nuvarande tillstånd indikeras av färgpaletten nedan, där: Grön - utmärkt; Gult är bra; Rött är dåligt.
Sensorer: Kompass
Detta avsnitt kontrollerar kompassproblem eller brus. Om det behövs kan du också kalibrera det genom att trycka på ikonen nedanför "Kalibrera kompass". Kompassens nuvarande tillstånd indikeras av färgpaletten nedan, där: Grön - utmärkt; Gult är bra; Rött är dåligt.
Fjärrkontrollens signal borttappad
Detta avsnitt konfigurerar den så kallade ”Failsafe” -funktionen, tack vare vilken drönaren alltid vet att det ska göra när kommunikationen mellan honom och kontrollpanelen går förlorad.
Det finns tre scenarier vid frånkoppling:
- Return-to-Home: i det här fallet, drönaren kommer att återvända till startpunkten (inställt som standard).
- Landning: i det här fallet kommer drönaren att landa vid avstängningspunkten.
- Hover: I det här fallet kommer drönaren att sväva vid förlust av kommunikation.
Tips
- Kom ihåg att signalförlust kan uppstå av olika anledningar, till exempel när drönaren flyger för långt, fjärrkontrollen inte drivs eller när signalen är blockerad...
- Det rekommenderas att lämna standardinställningen som utvecklaren valt: Return-to-Home. Och före start, duplicera åtgärderna i avsnittet: Startpunktsinställningar genom att trycka på pilikonen och därigenom bekräfta den aktuella startplatsen.
- Hover rekommenderas att väljas när flygplanet flygs inomhus.
Slå på främre lysdioder
Detta alternativ tänder och släcker de främre lysdioderna (fast rött). Detta kan vara användbart när du flyger i svagt ljus eftersom röda ljus lätt kan komma in i kamerans synfält.
Stoppmotor Metod
Här kan användaren aktivera nödstopp för motorer, eller utesluta det helt (för varje modell, dessa metoder är olika).
Det finns två inställningar för detta:
- CSC: stoppar motorerna genom att samtidigt flytta den vänstra styrspaken till den nedre högra vinkeln och tryck på knappen RTH / Return to Home (detta är standardinställningen).
- Stanna inte i luften: förhindrar nödstopp av motorer medan drönaren är i luften.
Information
- Ett nödstopp för motorerna kan vara aktuellt i olika fall, till exempel när en drönare, genom pilotens slarv / slarv, vidrör kronan på ett träd, vilket oundvikligen kommer att leda till ett okontrollerat fall följt av att drönaren fastnar i grenarna på ett träd. Och för att säkerställa säkerheten för elementen i kraftverket skulle det vara bäst att snabbt stänga av motorerna.
Visuella navigeringsinställningar
Flygplanets visuella navigationsinställningar ändras här. Med andra ord, i det här avsnittet kan du aktivera och inaktivera sensorerna som är ansvariga för att visualisera omvärlden, inklusive för enskilda autoflyglägen, som direkt interagerar med dessa sensorer. För att gå, tryck på motsvarande ikon i form av "emitterad punkt
" på vänster sida av "Main Controller Settings" -menyn. Vidare för varje inställning separat.
Aktivera förhindrande av hinder
Denna inställning aktiverar eller inaktiverar beröringskänsligt hinderundvikande system. En allmän omkopplare, så att säga. Efter att ha stängt av den kommer drönaren inte längre att känna igen hinder. Det rekommenderas att alltid avsätta aktiv.
Information
- När ett hinder kommer in i synfältet för de främre sensorerna, kommer drönaren att bromsa och stanna.
- Om hinder kan undvikas, kommer den maximala flyghastigheten inte att överstiga 46 km / h.] Konfigurerbar i avancerade inställningar ( se nedan
- Hindersensorer fram och bak har ett horisontellt synfält på 60 ° och ett vertikalt synfält på 54 °. Hinder utanför dessa områden upptäcks inte av systemet.
- Sensorer för hinderdetektering kan inte fungera på natten eller i svagt ljus.
- Noggrannhet för hinderdetektering beror på storleken på dessa hinder. Se bruksanvisningen för mer information.
Aktivera horisontell hindring i TapFly
Denna inställning aktiverar eller inaktiverar horisontell hinderundvikande i TapFly-autoflygläge. När den är aktiverad kommer drönaren automatiskt att flyga runt hinder längs vägen till vänster eller höger om dem.
Aktivera bakåtflygning
objektet rör sig mot drönaren), drönaren kommer inte att vända, men kommer automatiskt att flyga bakåt och spåra objektet. Innan du aktiverar, se till att det inte finns några hinder i flygriktningen.
flygläge. Om den är inaktiverad kommer drönaren att sakta ner och stanna framför hindret när den upptäcker hinder under autoflygprocessen och väntar på nästa kommando från piloten.
Display Radar Chart
Denna inställning aktiverar eller inaktiverar visning av hinder närhetsindikatorer på huvudet flygskärm.
Avancerade inställningar
Avancerade inställningar för det visuella positioneringssystemet. Vidare för varje inställning separat.
Aktivera synpositionering
Aktivera synpositionering - inställning aktiverar eller inaktiverar de lägre positioneringssensorerna (placerade längst ned i drönardelarna), som är ansvariga för att säkerställa korrekt och stabil svävning när satellitpositionering inte är tillgänglig, liksom för landningsskyddet och andra system. När systemet är inaktiverat frågar systemet användaren "Inaktivera synposition?" och kommer att erbjuda dig att bekräfta "OK" eller att avbryta "Avbryt".
Landningsskydd
Landningsskydd - när det är aktivt kommer flygplanet att kontrollera ytan för hinder före landning, och om sådana finns, en varning om troliga hinder kommer att visas på huvudskärmen, varefter piloten måste antingen bekräfta landningen eller avbryta den. När systemet är inaktiverat frågar systemet användaren: "Inaktivera landningsskydd?" och kommer att erbjuda dig att bekräfta "OK" eller att avbryta "Avbryt".
Precisionslandning
Precisionslandning - När den är aktiverad kommer drönaren att försöka landa medan den utför en automatisk retur (RTH) som nära startplatsen som möjligt.
kommer automatiskt att få höjd när hinder upptäcks, även om inställningen för förhindrande av hinder är inaktiverad. När systemet är inaktiverat frågar systemet användaren: "Inaktivera RTH -hinderkontroll?" och kommer att erbjuda dig att bekräfta "OK" eller att avbryta "Avbryt".] för att undvika hinder längs hela rutten, medan gimbalen inte svarar på några kommandon från kontrollpanelen.
Fjärrkontrollsinställningar
Här gör användaren ändringar i styrenhetens inställningar. För att gå, tryck på motsvarande ikon i form av "fjärrkontroll
" på vänster sida av "Huvudkontrollinställningar" -menyn. Mer information om varje inställning.
Kalibrering av fjärrkontrollen
Om kontrollerna (stickor / joysticks; pan / tilt -hjul) fungerar felaktigt / inte exakt, då i den här menyn kan du kalibrera dem. Proceduren utförs med drönaren avstängd. För att starta kalibreringsproceduren, tryck på ikonen “Kalibrera” och ställ sedan in pinnarna / joystickarna i mittläget. Klicka sedan på "Start" -ikonen och flytta pinnarna och hjulen från noll till extrem (100%) tills ikonen "Finish" blir aktiv. Klicka på ikonen "Slutför". Kalibrering klar.
Stick Mode
) kontroll av drönaren: Mode 1 / Mode 2 (standard) / Läge 3.
Det finns också en manuell inställning av pinnarnas funktion - "Custom", som gör det möjligt för användaren att tilldela droneåtgärder för varje rörelse av pinnarna. För att manuellt konfigurera driften av pinnarna, tryck på avsnittet "Anpassad" och sedan på "Ändra inställningar" -ikonen. Dra varje ikon för att ange flygplanets riktning: Upp / Ned / Vänster / Höger / Framåt / Bakåt / Sväng vänster / Sväng höger) på axeln för varje stick. När placeringen är klar bekräftar du installationen genom att trycka på ikonen "Spara".
Knappanpassning
Som du kanske har märkt, på finns två C1 / C2 -knappar på baksidan av fjärrkontrollen. Dessa knappar är anpassningsbara, med andra ord, användaren bestämmer själv vad var och en av dem kommer att ansvara för. Följaktligen kan denna meny tilldela ett av de tillgängliga kommandona till dessa knappar. För att göra detta, välj vilket kommando som helst från rullgardinsmenyn mittemot C1 / C2. Som standard öppnar båda knapparna Avancerade kamerainställningar, men du kan till exempel ställa in så att när du trycker på C1 / C2 visas all information om batteriet (Batteriinfo) på skärmen, eller så kan du tvinga drönarens kameran för att snabbt växla från horisontella positioner framåt till vertikal botten och bakåt (kamera framåt / nedåt), ändra gimbal -driftläge (Gimbal Follow / FPV -läge), visa kartan och växla sedan tillbaka till första person -läget (Växla karta / Realtidsbild). Experimentera med var och en och välj vad du behöver.
Länkar fjärrkontrollen
Om fjärrkontrollen av någon anledning inte kan kommunicera med flygplanet eller användaren köpte en ny fjärrkontroll och måste koppla ihop den med drönaren, den här menyn låter dig enkelt para ihop dem. För att länka / binda fjärrkontrollen och drönaren måste du slå på drönaren och fjärrkontrollen, klicka på ikonen "Länka fjärrkontrollen" och i två sekunder trycka på den speciella "bind" -knappen som finns ombord på drönaren (knappens placering finns i bruksanvisningen i avsnittet ”Allmän vy över kopiatorn”).
Bildöverföringsinställningar
För att gå, tryck på motsvarande ikon “
” på vänster sida av “Huvudkontrollinställningar ”-Menyn. Denna meny bestämmer kvaliteten och räckvidden för videoöverföringen. För att säkerställa tillförlitlig FPV -överföring är standardinställningarna inställda på "Auto" (själva systemet övervakar och växlar till lediga kanaler för överföring).
Manuellt val av en ledig kanal "Anpassad" finns också i menyn. För att manuellt välja en kanal, tryck på ikonen "Anpassad" och välj den mest lediga i avsnittet "Välj kanal" (där, baserat på färgpaletten: Nuvarande Chanel - nuvarande kanal; Stabil - stabil kanal; Instabil - instabil kanal). Inställningen för överföringskvalitet avgör hur skarp och tydlig FPV -bilden blir. Kom dock ihåg att ju högre FPV -bildkvalitet desto kortare sträcka kommer signalen att gå.
Flygbatteri
Detta avsnitt avser information och inställningar för batteriet som är installerat i drönaren. Här kan användaren ta reda på om batteriets nuvarande tillstånd: spänning, kapacitet (full / kvarvarande), temperatur, du kan se flygtiden på batteriets aktuella laddning och hur många gånger det laddades. För att gå, tryck på motsvarande ikon "
" på vänster sida av "Huvudkontrollinställningar" -menyn. Mer information om varje inställning.] av systemet. när den når vilken återgång till hemfunktionen automatiskt aktiveras.
Varning om låg batterinivå
Denna inställning ställer in den återstående laddning vid vilken systemet kommer att meddela användaren om dess låga värde...
Smart Return-to-home
samma bana som den bemannade flygningen utfördes längs, som i sig förutbestämmer den säkraste återvändandet av drönaren till startplatsen.
Flygtid
Timern återspeglar tiden för den aktuella flygningen.
Avancerade inställningar
självurladdning av batteriet och lär dig om dess nuvarande status. Mer information om varje inställning.
Visa spänning på huvudskärmen
När inställningen är aktiv visas batterispänningsindikatorn i det övre högra hörnet på huvudflygskärmen.
Tid till urladdning
Inställningen ställer in perioden efter vilken batteriet ska själv -ansvarsfrihet. Denna inställning säkerställer att LiPo -batteriet fungerar korrekt och förhindrar att det lagras i ett laddat tillstånd.
Details
Detta avsnitt visar batteriets serienummer, tillverkningsdatum, hur många gånger det laddades och status för det aktuella läget.
Gimbal -inställningar
I den här menyn kan användaren ändra driftlägen för gimbalen för kameran. För att gå, tryck på motsvarande ikon i form av "kamera
" på vänster sida av "Huvudkontrollinställningar" -menyn. Mer information om varje inställning.
Gimbal -läge
Gimbal -läge - två gimbal -lägen finns tillgängliga:
- Följ = kameran stabiliserar alltid och behåller horisonten (standarddriftläge).
- FPV (First Person View) = simulerar flygningen av en racing drone / fågelflygning, dvs. i det här läget är kameran på drönaren fixerad, och när drönaren panorerar / lutar kommer bilden i förstapersonsvy också att visas med rullar. Detta läge är relevant för att flyga med DJI FPV -skyddsglasögon.
Avancerade inställningar
Med denna meny kan du ställa in tre olika konfigurationer som bestämmer drift av gimbalen. Det rekommenderas att du leker med varje inställning för att helt förstå hur de fungerar. Till exempel kan du ställa in inställningarna för varje konfiguration på grundval av snabb, normal och långsam:
- Konfiguration 1 = standard gimbal körhastighet.
- Konfiguration 2 = Gimbal fungerar snabbt. Det kan vara användbart när du tar bilder, så att du snabbt kan exponera kameran utan att missa en enda unik ram.
- Konfiguration 3 = Gimbal kör långsammare. Det kommer att vara relevant för att ta perfekta panoramabilder.
Justera kardanrullen
Med den här justeringen kan du manuellt korrigera kamerans horisontella position om du märker att horisonten är inte perfekt.
Gimbal Auto Calibration
Denna inställning justerar automatiskt kamerans horisontella position. Klicka på "Gimbal Auto Calibration" innan du startar automatisk kalibrering, systemet kommer att be användaren att se till att drönaren är i horisontellt läge och ingenting stör gimbalens rörelse (till exempel om gimbalens transportlås tas bort). Om allt är ok, tryck på OK för att starta automatisk kalibrering. Tryck på “Avbryt” för att avbryta.
Allmänna inställningar
fokus toppgräns, cache -inställningar, livestreaming samt viktig information om drönaren, fjärrkontroll, mobilapplikation. För att gå, tryck på motsvarande ikon i form av "tre punkter
" på vänster sida av "Huvudkontrollinställningar" -menyn. Mer information om varje avsnitt, underavsnitt och inställningar.
Enheter
Mätningsenhet - låter dig välja mätsystemet:
- Imperial
- Metriska m / s eller km / h (Metriska m / s eller km / h)
Kamera
Aktivera maskinvaruavkodning
Aktivera maskinvaruavkodning - Inaktiverar eller aktiverar maskinvaruavkodning.] för bättre bildöverföring.
Maskinvaruavkodning hjälper till med processorkraften som krävs för att avkoda livevideo. Därför, om du använder en äldre eller långsammare smartphone / surfplatta, aktivera maskinvaruavkodning eftersom det också kan hjälpa till att minska överhettning av enheten eftersom den inte behöver arbeta hårt för att avkoda livevideoströmmen som kommer från drönaren. Tröskel för toppfokus
Tröskel för högsta fokus - Markerar alla motiv i fokusområdet rött på monitorn. Du kan välja bakgrundsbelysningsläge: Normal, Låg, Hög.
Långtrycksåtgärd
Långtrycksåtgärd - inställningen anger den åtgärd som utföras vid en lång touch av huvudflygskärmen. Det finns två åtgärder tillgängliga: Gimbal Control och Focus.
Livestreaming
Välj Live Broadcast Platform - här kan användaren välja en av de fem tillgängliga plattformar (Facebook / YouTube / WeiBo / QQ Zone / RTMP Custom) för att visa livevideo från drönarkameran för att dela det du ser med alla.
Karta
Visa flygväg
Visa flygväg - aktiverar eller inaktiverar visning av flygvägen på kartan.
Kalibrera kartkoordinater
Kalibrera kartkoordinater (för Kinas fastland) - inställningen är endast relevant för Kina.
Cachekarta i bakgrunden
Cachekarta i bakgrunden - det här alternativet är relevant om platsen dit du ska flyga utan internetanslutning. Slå på den och ladda ner kartan via WiFi innan du lämnar hemmet. DJI Go 4 -appen sparar kartan så att du kan använda den när du kommer till din flygplats.
Rensa flygväg
Rensa flygväg - med det här alternativet kan du radera data från laddade kartor.
Video Cache
Inställningarna i den här menyn påverkar hanteringen av cachade filer. För att förhandsgranska filmer sparar DJI Go 4-appen foton och videor med låg upplösning (proxy-filer) inuti appen. Naturligtvis tar detta plats på den ihopkopplade smarttelefonen / surfplattan, så du kan styra denna process. Mer information om varje avsnitt, underavsnitt och inställningar.
Cache under videoinspelning
Cache under videofotografering - när alternativet är aktivt, cacheprocessen de inspelade filerna kommer att utföras under fotografering.
Tips
- Om videoströmmen är instabil eller om du använder en föråldrad smart enhet med otillräckligt ledigt utrymme kan du försöka inaktivera cachen under video fotografering »För att förbättra kvaliteten på videokommunikation.
Maximal videocachekapacitet
Maximal videocachekapacitet - med det här alternativet kan du ställa in maximalt utrymme för att spara cachen. Finns 2 GB / 4 GB / 8 GB / 16 GB. Så snart volymen är full stannar cacheminnet automatiskt.
Rensa cacheminne automatiskt
Rensa cache automatiskt - det här alternativet automatiserar processen att radera cachen... Så snart utrymmet som är tilldelat för cacheminnet är fullt kommer systemet automatiskt att frigöra det genom att ta bort det.
Spela in ljud med videocache
Spela in ljud med videocache) - alternativet aktiverar / avaktiverar inspelning av ljudcachen tillsammans med videocacheminnet (vid inspelning av ljud via mikrofonen på en ihopkopplad smartphone / surfplatta).
Rensa videocache
Rensa videocache - låter dig radera all ackumulerad cache med en knapptryckning.
Varningar
Varningar - här kan du se alla meddelanden som någonsin utfärdats av dronesystemet.
Rensa alla varningar
Rensa alla varningar - låter dig trycka en gång för att radera alla sparade systemvarningar.
Övrigt
Enhetsnamn
Enhetsnamn - här kan användaren ange ett namn för sin drönare.
Helskärm
Helskärm - med det här alternativet kan användaren ställa in visningsmetod för helskärmsläge (döljer hela gränssnittet från huvudflygskärmen). Du kan visa / dölja gränssnittet med ett finger (Single Finger) eller två fingrar (Double Finger). För att rensa huvudflygskärmen för virtuella gränssnittselement, svep nedåt med ett finger / två fingrar på skärmen för att återställa allt till sitt ursprungliga tillstånd, upprepa omvänd rörelse från botten till toppen.
Om
Om - i denna undermeny kan användaren ange information om enheten, till exempel firmwareversionen av mobilapplikationen / drönaren / fjärrkontrollen kontroll, versionen av flygdatabasen och applikationsdatabasen, samt kontrollera behovet av att uppdatera dem genom att trycka på ikonen "Sök efter uppdatering".
Flight Controller -serienummer
Flight Controller -serienummer - i denna undermeny kan användaren kontrollera serienumret för drönarens flygkontroller.
Höger sida av huvudflygskärmen
Höger sida av huvudskärmen - ger åtkomst till inställningar och kontroll av kameran. Här kommer användaren att kunna styra kameran och justera kvaliteten på foto- / videofotografering, samt välja i vilket format materialet ska spelas in. Vidare för varje inställning separat.
Kamerans lutningsindikator
Kamerans lutningsindikator - informerar piloten om den aktuella positionen ombord kamera i förhållande till horisonten.
Foto- / videoväljare
Foto- / videolägesväljare - Växlar mellan fotografering och videoläge. Det aktuella läget indikeras med ikonen i mitten av omkopplaren, om "videokamera" - läget för videoinspelning, om "kamera" - fotograferingsläget.] foto (vit knapp) eller startar / stoppar videoinspelning (röd knapp).
Galleri
En virtuell knapp som låter dig gå till galleriet med tidigare filmat material.
Kamerainställningar
Ger snabb åtkomst till kamerainställningar. Menyn består av tre sektioner av inställningar: Foto / Video / Ytterligare inställningar (kugghjulsikon). Mer information om varje avsnitt och inställningar.
Foto
Detta avsnitt består av fyra inställningslägen:
- Auto
- A (bländare)
- S (slutartid)
- M (manuell)
Autoläge
Auto -läge är utmärkt för nybörjare eftersom kameran automatiskt ställer in ISO och slutartid (och för vissa drönare även bländarvärdet) förutom EV -värde, som justeras manuellt.
A -läge
A -läge - automatiskt läge med prioritet över bländarvärdet. Detta innebär att i detta läge, genom att justera bländarvärdet, justerar systemet automatiskt resten av parametrarna.
S -läge
S -läge - Auto -läge med prioritet till slutartid. Detta innebär att i detta läge, genom att justera slutartiden, justerar systemet automatiskt resten av parametrarna.
M -läge
Manuellt läge - ett mer avancerat läge som låter dig manuellt ställa in ISO -inställningar, slutartid (och för vissa drönare också bländarens värde).
ISO
Detta alternativ justerar kamerans ljuskänslighet. Ju högre ISO -värde desto känsligare är kameran för ljus. Men det betyder också att det blir mer brus / korn i din bild.
Bländare
Bländare - Den här inställningen styr mängden ljus som passerar genom linsen, vilket avgör hur suddig förgrunden och bakgrunden är. Detta alternativ finns vanligtvis bara på drönare med kraftfullare kameror.
Slutartid
Slutartid- Med den här inställningen kan du styra hur länge kamerans slutare är öppen, så att du kan ta skarpa motiv i rörelse.
EV
EV (exponeringsvärde) - denna inställning är relevant för avancerade användare. Om du inte har en aning om dess syfte, skulle det vara korrekt att lära sig mer om EV.
Information
- När du är i manuellt läge kan du se hur långt dina inställningar är från de som rekommenderas av systemet. Således kommer användaren alltid att vara medveten om vad hans inställningar ska vara i manuellt läge.]
Video
Avsnitt för inställning av videokvalitet. Mer information om varje avsnitt och inställningar.
Videostorlek
Här kan du ställa in bildstorlek och bildhastighet.
Videoformat
Här kan du ställa in formatet för den inspelade videofilen. Vanligtvis är det antingen MOV- eller MP4 -format.
- MOV: är relevant för Apple -användare.
- MP4: Relevant för Windows PC / Laptop -användare.
NTSC / PAL
PAL / NTSC -visningssystem väljs här.
- PAL: är det vanligaste formatet som används i Europa och delar av Asien.
- NTSC: är det vanligaste formatet som används i de flesta av Amerika och Kanada.
Vitbalans
Vitbalans - denna inställning påverkar bildens färgomfång och låter dig korrigera gula toner, rött och blått.
I vitbalansmenyn finns följande tillgängliga:
- AWB (automatisk vitbalans) - automatisk vit balansjustering.
- Molnigt är en förinställd vitbalansinställning för fotografering i grumliga förhållanden.
- Sunny är en förinställd vitbalansinställning för fotografering i soliga förhållanden.
- Glödlampa är en förinställd vitbalansinställning för fotografering under artificiell belysning med glödlampor.
- Neon - förinställd vitbalansinställning för fotografering under artificiell belysning med lysrör.
- Anpassad - Manuell inställning för att justera efter dina preferenser.
Stil
Stil - här kan användaren ställa in / justera skärpan, kontrasten och mättnaden för de tagna bilderna.
Följande inställningsalternativ är tillgängliga i stilmenyn:
- Standard - förinställd stil med standard / nollvärden För skärpa, kontrast och mättnad.
- Landskap - förinställd liggande stil för skärpa, kontrast och mättnad.
- Mjuk - förinställd mjuk stil för skärpa, kontrast och mättnad.
- Anpassad - Justera skärpan, kontrasten och mättnaden manuellt.
Tips
- Om användaren planerar att redigera filmen efter fotografering, rekommenderas det starkt att fotografera i standardstil.
Färg
Färg är en slags uppsättning förinställda färgfilter som gör att du kan ställa in olika toner för den inspelade videon. Om efterbehandling inte är planerad efter inspelning av en video kan användaren använda ett av de tillgängliga förinställda filtren. Om videon redigeras efter inspelning rekommenderas det att välja förinställningar som D-Cinelike och D-Log (M).
Kodningsformat
Kodningsformat - med den här inställningen kan du välja ett av de två tillgängliga komprimeringsformaten, H codec.264 eller H.265.
- H.264 codec - inspelad video tar mer utrymme än H.265 -kodning, men tillåter samtidigt inspelning av 4K -video vid 60 fps.
- H.265 Codec - Inspelad video tar mindre plats än H.264 -kodning, men 4K -video kan spelas in med högst 30 fps.] bli tillgänglig. fotokvalitet. Mer information om varje inställning.
Foto
Ger åtkomst till fotograferingslägen.
- Single Shot - låter dig ta ett skott.
- HDR -skott - låter dig ta ett HDR -foto (High Dynamic Range). I det här fallet tar kameran tre eller fler foton med olika exponeringsinställningar och kombinerar dem sedan. En HDR -bild ger dig ett foto med mer information i höjdpunkterna och skuggorna, vilket kan resultera i skarpare och mer dynamiska JPEG -bilder. Obs! Om du har efterbehandlingsprogram, rekommenderas att du använder AEB-läget som beskrivs nedan för att skapa HDR-bilder istället för HDR-skott, eftersom resultatet är mycket bättre.
- Burst -läge - låter dig ta en bildserie med 3/5/7/10/14 bilder.
- AEB - ta en serie bilder med olika exponeringar 3/5
- Intervall - time -lapse -fotograferingsläge 5 sek / 7 sek / 10 sek / 15 sek / 30 sek / 60 sek. Med det här läget kan du fotografera med en tidsfördröjning, vilket kan vara användbart om du försöker ta en selfie och behöver tid för att komma till önskad position / position.
Bildförhållande
Bildförhållande - låter dig ställa in bildens bildförhållande.
Bildformat
Bildformat - låter dig välja bildens format.
- RAW - anses vara ett förlustfritt format eftersom filerna inte är komprimerade. Det betyder att du får varje bit av rådata bilddata nästan direkt från din kamerasensor. Detta ger dig mer frihet vid efterbehandling, till exempel när du vill spara eller återställa detaljer på ljusa och mörka platser. Det är viktigt att notera att RAW -filer är mycket större än JPEG -filer och kan ta lite längre tid att skriva till minneskortet. I detta avseende rekommenderas det starkt att inte använda billiga minneskort, utan endast kort med hög läs- / skrivhastighet.
- JPEG - Anses som ett komplett format eftersom filerna är mycket mindre och komprimerade. Det betyder att de redan har förlorat data relaterade till bilden, så du har färre alternativ för att redigera eller återställa detaljer.
- JPEG RAW - Med det här läget kan du ta bilder i RAW- och JPEG -format. Fördelen med detta tillvägagångssätt är att du hamnar med både stora original RAW -filer och mindre JPEG -filer. Observera att när du fotograferar i det här läget behöver du mer utrymme på minneskortet och det kommer att ta längre tid att skriva bilden till kortet eftersom den skriver 2 olika filer samtidigt.
Vitbalans
Vitbalans - det här alternativet har samma funktioner som för videokvalitetsinställningar.
Style
Style - Det här alternativet har samma funktioner som för videokvalitetsinställningar.
Färg
Färg - det här alternativet har samma funktioner som för videokvalitetsinställningar.
Ytterligare inställningar (kugghjulsikon)
Detta avsnitt ger åtkomst till ett antal ytterligare inställningar som påverkar både foto- och videoinspelning. Mer information om varje inställning.
Histogram
Histogram - med det här alternativet kan du visa en graf som visar scenens totala ljusstyrka. Detta alternativ är relevant för avancerade användare. Om du inte vet vad det är, rekommenderar vi att du gör dig mer förtrogen med syftet med histogrammet vid fotografering.
Lock Gimbal When Capture
Lock Gimbal When Capture - med det här alternativet kan du förhindra oskärpa under långa exponeringar genom att låsa gimbalen.
AFC
AFC - detta alternativ aktiverar lång autofokus, vilket gör att autofokus kan anpassas till ändringar under fotografering. När alternativet inte är aktivt, efter att du valt fokusområdet, ändras inte fokus under fotografering.
Video Caption
Video Caption - om det här alternativet är aktivt, kommer inspelningen tillsammans med videoinspelningen att spelas in som textfil, sådana data, såsom platsen för drönaren vid tidpunkten för undersökningen, datum och tid för undersökningen, avläsningar av sensorerna och mätparametrarna. Om du spelar upp den här videon med en spelare som stöder den här funktionen kan du därför automatiskt visa dina flygdata på bilden.
Varningar om överexponering
Varningar om överexponering - det här alternativet aktiverar visningen av indikationen i form av svarta och vita ränder markera överexponerade områden och där pixeldata förloras helt. Dessa ränder kan hjälpa användaren att uppnå en korrekt exponerad bild genom att helt enkelt justera kameran tills många av dessa ränder visas. Det här alternativet är relevant när till exempel huvudskärmen bländar i den starka solen och inte tillåter användaren att se en tydlig bild. Obs! Dessa rader visas bara på displayen och kommer därför inte att visas på de färdiga bilderna.
Mekanisk slutare
Mekanisk slutare - det här alternativet aktiverar den mekaniska slutaren för fotografering. Finns för drönare som Phantom 4 Pro (V2.0) och Inspire 2. Skillnaden mellan en mekanisk slutare och en elektronisk slutare är att den mekaniska slutaren styr exponeringen genom att öppna och stänga fönsterluckorna framför sensorn, den elektroniska slutaren slår på och av sensorn själv. Som ett resultat elimineras distorsion när du fotograferar snabbt rörliga föremål med en kamera med en mekanisk slutare, vilket inte kan sägas om en kamera med en elektronisk.
AF / MF Focus Assistant
AF Focus Assistant / MF Focus Assistant - alternativet aktiverar auto / manuell fokusassistans. I det här fallet, när du fokuserar i fotoläget, kommer bilden att förstoras tio gånger för bekvämlighetens skull.
Främre lysdioder Automatisk avstängning
Främre lysdioder Automatisk avstängning - när det här alternativet är aktivt, kommer flygplanets lysdiod automatiskt att stängas av av vid fotografering...
Rutnät
Rutnät - med det här alternativet kan du visa rutnätet, lägga till diagonala linjer i det här rutnätet eller inaktivera det helt. De kommer inte att visas på färdiga foton.
Mittpunkt
Mittpunkt - låter dig ändra vyn på mittpunkten som definierar skärmens mittpunkt, samt ändra dess färg eller stänga av den helt.
Anti-Flicker
Anti-Flicker-denna parameter eliminerar flimmer vid fotografering i konstgjorda ljusförhållanden och måste matcha sändningsfrekvensen i landet där du kommer att visa den inspelade videon (NSTC = 60Hz eller PAL = 50Hz). Får inte vara aktiv, eftersom den här funktionen utförs med inställningen där PAL / NTSC -bildskärmssystem är valt
Tröskel för toppfokus
Tröskel för högsta fokus - det här alternativet aktiverar fokusstopparna (visas som en röd kant) som markeras motivet i fokus, och låter dig också välja deras känslighet.
Filindexläge
Filindexläge - det här alternativet avgör hur filer ska numreras på det använda minneskortet. Det finns två lägen tillgängliga:
- Återställ - relevant om du vill att minneskortet ska börja läsa bilder från 1 efter formatering / byte av det.
- Kontinuerlig - relevant om du vill att numret ska fortsätta på obestämd tid, även om du har satt in ett nytt minneskort. Detta kan vara användbart om du försöker spåra bilder för ett specifikt projekt.
Kamerainställningar
Kamerainställningar - med det här alternativet kan du skapa separata förinställningar med olika kamerainställningar och växla mellan dem efter behov... Upp till 4 förinställningar kan skapas.
Återställ kamerainställningar
Återställ kamerainställningar - med det här alternativet kan du återställa de aktuella kamerainställningarna till fabriksinställningarna.
Formatera SD -kort
Formatera SD -kort - med det här alternativet kan du formatera SD -kortet.
Vänster sida av huvudflygskärmen
Vänster sida av huvudskärmen - här är de virtuella knapparna som ansvarar för automatisk start / landning och automatisk retur, samt knapp som ger tillgång till menyn för intelligenta flyg- och fotograferingslägen. Mer information om varje knapp och meny.
Auto Takeoff
Auto Takeoff - Denna virtuella knapp startar automatiskt din drönare är 1,2 meter upp, där det svävar. Genom att trycka på "Auto Takeoff" -ikonen visas ett gult reglage i mitten av skärmen, vilket fungerar som ett slags skydd mot oavsiktlig start.
Informationen ovanför reglaget varnar användaren för att se till att förhållandena vid lanseringsplatsen tillåter drönaren att lyfta till en höjd av 1,2 meter före start. För att lyfta, flytta reglaget från vänster till höger. Om start inte krävs, tryck på ikonen "Avbryt" under reglaget. För automatisk landning, tryck på samma ikon.
Gå hem
Gå hem - aktivering av automatisk återgång till startplatsen med efterföljande landning.
Intelligenta flyglägen
Intelligenta flyglägen - Denna meny ger åtkomst till intelligenta flyg- och fotograferingslägen som erbjuder en mängd olika intelligenta funktioner med imponerande artificiell intelligens -teknik. Listan över dessa lägen kommer att uppdateras ständigt, så bara några av dem kommer att beskrivas nedan.
Och även här kan du aktivera / inaktivera nybörjarläget, vilket av säkerhetsskäl begränsar höjd, distans, flyghastighet och inaktiverar många avancerade funktioner för drönaren. Mer information om varje läge.
Normal
Normal - används för att växla från intelligenta flyglägen till normalt manuellt läge med hjälp av kontrollpanelen.
Aktivt spår
Aktivt spår - I detta smarta läge kommer drönaren automatiskt att känna igen objekt som människor, cyklar, bilar eller båtar och följer dem sedan. Det kan till exempel vara användbart när du bara behöver fokusera på att styra kameran och inte styra drönaren.
- Som regel har den flera alternativ (finns inte för alla modeller): Spåra (följa ett objekt) / Profil (följa ett objekt) / Spotlight (styrs med en kamera fixerad på objektet).
- Försiktighet bör iakttas vid användning av läget, eftersom hinderdetekterings- och undvikningssystemet kanske inte är tillgängligt eller fungerar i alla riktningar.
Draw
Draw - i det här läget kommer drönaren att följa banan som ritas på skärmen på den parade smarttelefonen / surfplattan och därmed låta piloten koncentrera dig på att skjuta.
- Den har som regel två alternativ: Framåt (kameran begränsas av korta svängar till vänster och höger) / Fri (inga begränsningar för rörelsen av kameran).
- Försiktighet bör iakttas vid användning av läget eftersom hindringsdetekterings- och undvikningssystemet inte är aktivt.
Tryck på Fly
Tryck på Fly - i det här läget är allt du behöver göra att ställa in en punkt på skärmen på den ihopkopplade smarttelefonen / surfplattan med en tryck på, och drönaren kommer automatiskt att flyga till henne, vilket gör att användaren bara kan fokusera på att styra kameran.
- Den har som regel flera alternativ (finns inte för alla modeller): Framåt (flygning till en punkt i en strikt framåtriktning med möjlighet att ändra höjd och hastighet) / Bakåt (flygning till en punkt strikt i riktning framåt bakåt med möjlighet att ändra höjd och hastighet) / Gratis (flygning till en punkt med möjlighet att vrida drönaren åt vänster och höger och justera höjd och hastighet) / Koordinera (flyga till en punkt strikt på ockuperad höjd med möjlighet att ändra hastigheten)...
- Försiktighet bör iakttas vid användning av läget, eftersom i vissa versioner hindringsdetekterings- och undvikningssystemet inte är aktivt.
Gest
Gest - styr drönaren med hjälp av handgester. Om din drönare stöder det, se användarmanualen (eller våra recensioner
.] För det här läget blir de maximala lägena för foto- och videofotografering tillgängliga.
QuickShot
QuickShot - förinställda automatiska flyg- och fotograferingslägen som gör att du kan realisera korta filmklipp med ett tryck. Som regel är 7 möjliga scenarier för automatisk flygning och fotografering i selfie -format tillgängliga (varje modell har sin egen uppsättning lägen): Dronie / Circle / Helix / Rocket / Boomerang / Asteroid / Dolly Zoom
Hyperlapse
Hyperlapse - Förinställda automatiska flyg- och fånglägen som gör att du kan skapa fantastisk video med hyperlips. Som regel finns fyra möjliga scenarier för automatisk flygning och fotografering i Hyperlapse -läge (inte tillgängligt för alla modeller): Gratis / Cirkel / CourseLock / Waypoint.
Terrängföljning
Terrängföljning - när den är aktiv kommer dronen att följa objektet och automatiskt justera dess höjd vid stigningar och nedför terräng. Det kommer att vara relevant när du till exempel vill fånga dig själv klättra ett berg eller till toppen av någon struktur.
Intressepunkt
Intressepunkt - här kan du markera en specifik byggnad, ett objekt eller en plats på skärmen på en parad smartphone / surfplatta som en intressant plats och drönaren kommer ständigt att cirkla / kretsa runt den.
Way Points
Way Points - i det här läget kan du ställa in flera GPS -punkter på skärmen på en ihopkopplad smartphone / surfplatta.) och drönaren kommer automatiskt att flyga över dem, så att du kan fokusera på att styra kameran.
Följ mig -läge
Följ mig -läge - i det här läget kommer flygplanet automatiskt att följa dig.
Hemlås
Hemlås - det här läget binder drönarkontrollen / höger) till startpunkten. I det här fallet, om du drar pinnen mot dig, kommer drönaren att flyga tillbaka, strikt till startpunkten, och om från dig själv, sedan framåt från startpunkten, oavsett vilken riktning den riktas. Till exempel är detta mycket bekvämt om du har tappat din drönare ur sikte och vill föra den närmare dig.
Kurslås
Kurslås - i det här läget kommer drönaren bara att flyga i en rak linje (eller på en kurs)), även om orienteringen av näsan (framsidan av drönaren) är riktad i den andra riktningen. Genom att aktivera läget Kurslås kommer kontrollerna att ställas in i förhållande till din nuvarande sökväg för din drönare. Denna enkla navigering låter dig styra drönaren i raka linjer medan du styr kameran.
Karta
Tryck på det fyrkantiga fönstret längst ned till vänster på huvudflygskärmen för att byta karta till helskärmsläge. I det här fallet flyttas bilden från drönarkameran till ett fyrkantigt fönster och sker i det nedre vänstra hörnet av huvudskärmen. För att växla till första person -läge, tryck på fönstret i nedre vänstra hörnet på huvudskärmen. I kartläget i full storlek blir följande inställningar tillgängliga i det övre högra hörnet:
Kartvisningslägen
Tillgängliga tre kartvisningsalternativ:
- Standard = visar en illustrativ karta med namn på gator, motorvägar etc.
- Hybrid = visar en kombination av två kartor - illustrativa med namnen på gator och motorvägar, ovanpå vilka en satellitbild kommer att läggas över.
- Satellite = Visar kartan som satellitbilder utan namn på gator, motorvägar etc.
Kompass
Kompass - genom att trycka på den orienteras kartan så att norr ”riktades uppåt. Lägg också märke till det övre högra hörnet av fönstret i nedre vänstra som visar förstapersonsvy. Genom att trycka på hårkorsikonen kan du växla det här fönstret till kompassläge och tillbaka till FPV -läge. Det här läget visar vart drönaren är på väg i förhållande till norr, och kan därmed hjälpa dig att navigera i kontroll.
Mittkarta
Mittkarta - genom att trycka på den kan du centrera kartan både relativa till startplatsen (
) och i förhållande till den aktuella platsen för din drönare (
).
NFZ
No Fly Zone - menyn låter dig visa zonerna på kartan som flygningen är begränsad eller helt förbjuden.
Telemetri
Telemetri är en tvåvägsutsändning av flygdata som reflekteras på displayen av en ihopkopplad smartphone / fjärrkontroll...
- D = Det aktuella avståndet från flygplanet till regulatorn.
- H = nuvarande höjd i förhållande till startpunkten.
- H. S. = drönarens horisontella flyghastighet.
- V. S. = Drönarens vertikala hastighet, som informerar piloten om hur snabbt eller långsamt han klättrar eller sjunker.
- VPS = Avstånd till marken som bestäms av flygplanets nedre sensorsystem. Denna information är särskilt relevant när det inte finns någon satellitpositionering.
Slutsats
Vi tror att detta var vår längsta recension. Vi hoppas att denna information var tydlig och användbar för dig, efter att ha läst vilken du med säkerhet och fullt ut kommer att kunna utnyttja hela potentialen för DJI -drönare. Om vi har missat något eller behöver förklara något mer i detalj lämnar du din kommentar nedan så försöker vi hjälpa dig. Tack för din uppmärksamhet.
.