Úvod
Jsme zvyklí pořizovat panoramata pomocí pohodlných přednastavených režimů na našich smartphonech a fotoaparátech, ale jedinečná perspektiva dronu dodává svislý rozměr, který umožňuje nádherný výhled z ptačí perspektivy. Je pravda, že tento přístup je spojen se složitějším procesem pořizování, zpracování a výměny obrázků. V tomto článku se dozvíte, jak to udělat a jaké nástroje k tomu potřebujete. V tomto případě byl jako příklad použit legendární DJI Mavic Pro, ale samotný proces bude při použití jiných dronů téměř identický.
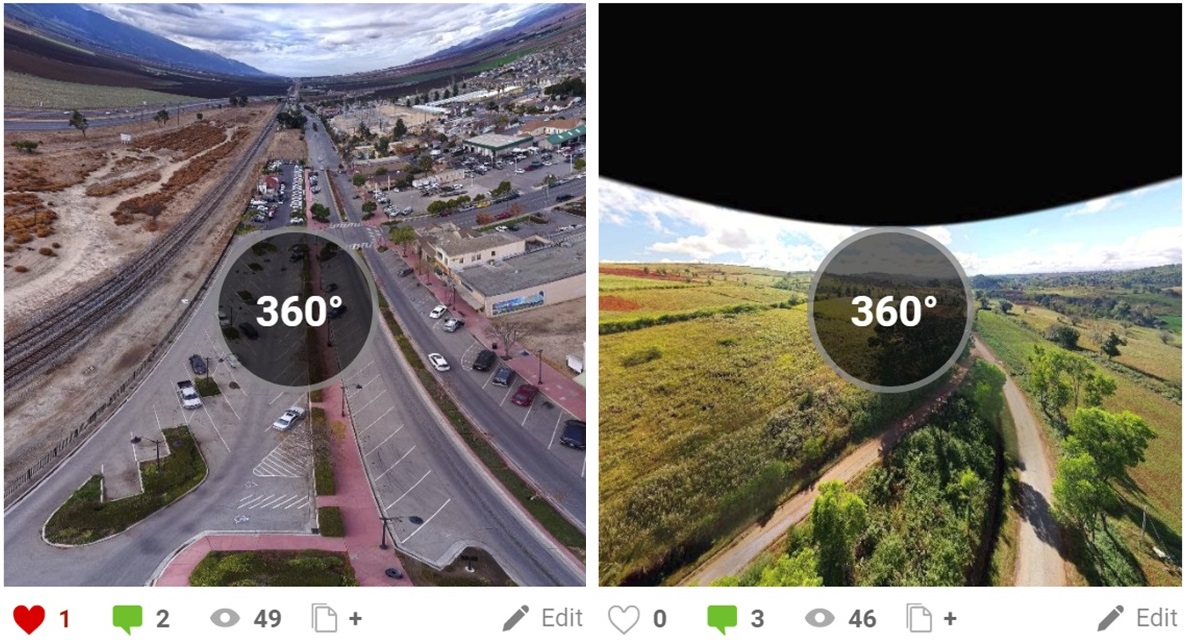
Pořizování 360stupňových panoramat s dronem
Nejprve je třeba optimalizovat nastavení fotoaparátu dronu. Použijte co nejnižší hodnotu ISO, aby byla rychlost závěrky dostatečná ke snížení nebo odstranění rozmazání scény. Experimentálně se ukázalo, že i rychlost 1/60 sekundy je pro krajinu docela vhodná. Pokud fotografujete v přebytečném světle, také stojí za to vidět, zda přidání kruhového polarizačního filtru, jako je ten od PolarPro, zlepší vzhled (CPL filtruje hodně odraženého světla a často zahřívá obraz zachycený v jasném / přebytečném světle). Ptáte se, proč filtry PolarPro? Protože jsou dostatečně lehké, což znamená, že nezatěžují / nezabíjejí závěs dronu, a přitom zůstávají dostatečně silné.
Toto 360stupňové panorama Red Rock Canyonu bylo zachyceno pomocí Mavic Pro, mobilní aplikace Litchi a pracovního postupu popsaného v tomto článku (kliknutím přejdete):
Stejně jako smartphony získaly panoramatické režimy, výrobci dronů přidali automatické 360stupňové panoramatické režimy. DJIDJI GO přidal Panorama na jedno kliknutí. Nový režim umožňuje podporovanému dronu pořídit předdefinovanou sérii snímků a sešít je za vás. Pokud hledáte rychlý způsob, jak získat přijatelný panoramatický snímek, pak je tato možnost ideální. Má čtyři režimy, z nichž režim Sphere slouží k vytváření 360stupňových panoramatických snímků. Režim Sphere zachytí 34 snímků a automaticky je spojí do kompozitního formátu JPEG.
Jako u každé fotografie můžete získat nejlepší kvalitu z fotoaparátu vašeho dronu pořízením v režimu RAW. U Mavic Pro to znamená 12MP soubory DNG. Jeden zajímavý trik panoramatického režimu od DJI spočívá v tom, že pokud nastavíte fotoaparát na RAW před jeho použitím, skončíte jak se sešitým JPEG, tak se všemi původními soubory RAW, které můžete později zpracovat sami.
Nastavení expozice je pravděpodobně nejtěžší částí nastavení fotoaparátu. V ideálním případě pro pořízení panoramatu musíte vybrat jednu expozici, která pokryje důležité prvky celé scény, a poté ji uzamknout pomocí ručního režimu. Vzhledem k omezenému dynamickému rozsahu konvenčních dronů však často neexistuje jediné nastavení expozice, které by fungovalo ve všech směrech. V našem konkrétním případě byl překvapivě úspěch dosažen banálním způsobem v režimu automatické expozice, což programu následného zpracování umožnilo v budoucnu samostatně se zapojit do šití. Kameru dronu můžete také nastavit do režimu AEB a pořizovat více snímků z každé pozice. Tento přístup poskytne nejlepší možné možnosti obrazu, samotný proces však bude trvat mnohem déle.
Leťte s dronem a pořiďte panorama
Pokud nepoužíváte přednastavené panoramatické režimy, máte několik možností, jak dron ovládat. Prvním je ruční ovládání. Začněte na horizontu (pokud jsou zajímavé mraky nebo hory, pak můžete začít střílet s dronem výše) a pořizujte snímky v intervalech kolem celého kruhu. Pro dosažení nejlepších výsledků budete potřebovat asi 50% překrývání mezi obrázky. Pro Mavic Pro to znamená asi dvanáct obrázků kolem obzoru. Poté spusťte závěs přibližně o 1/2 výšky rámu a postup opakujte. Udělejte to, dokud se nedíváte rovně dolů, pak pořiďte několik výstřelů a otočte se kolem koncového bodu (také nazývaného Nadir). Nyní jste hotovi!
Toto panorama venkovského státu Shan v Myanmaru bylo nejen fascinující pro fotografování, ale také vyvolalo mezi místními velkou zvědavost. Jeden zemědělec dokonce nabídl, že vymění svou plodinu chilli za Mavic Pro (klikněte pro navigaci):
Pokud chcete, aby to dron udělal za vás, můžete použít mobilní aplikaci, která podporuje naprogramované panoramata. Na základě praxe je dnes nejlepší volbou oblíbená hobby aplikace „Litchi“, která je k dispozici pro Android i iOS. Zdarma to určitě není, ale rychle se to vyplácí. V Litchi můžete nastavit, kde chcete začít střílet, kolik snímků chcete pořídit na každý řádek a kolik řádků chcete zachytit. Můžete dokonce nastavit prodlevu mezi snímky v případě, že je výkon vašeho dronu nebo mobilního zařízení nadměrný.
Následné zpracování obrazu
Pokud pořizujete snímky ve formátu RAW, budete muset výsledné snímky před spojením dávkově zpracovat. Plugin jako „Camera Raw“ ve Photoshopu nebo Lightroom je pro tento proces nejlepším nástrojem. Samozřejmě, abyste zajistili konzistentní vzhled, můžete použít stejná nastavení na všechny obrázky. Chcete -li dosáhnout maximální kvality, ukládejte výsledky jako soubory TIFF, pokud to váš sešívací software podporuje; jinak ve formátu JPEG.
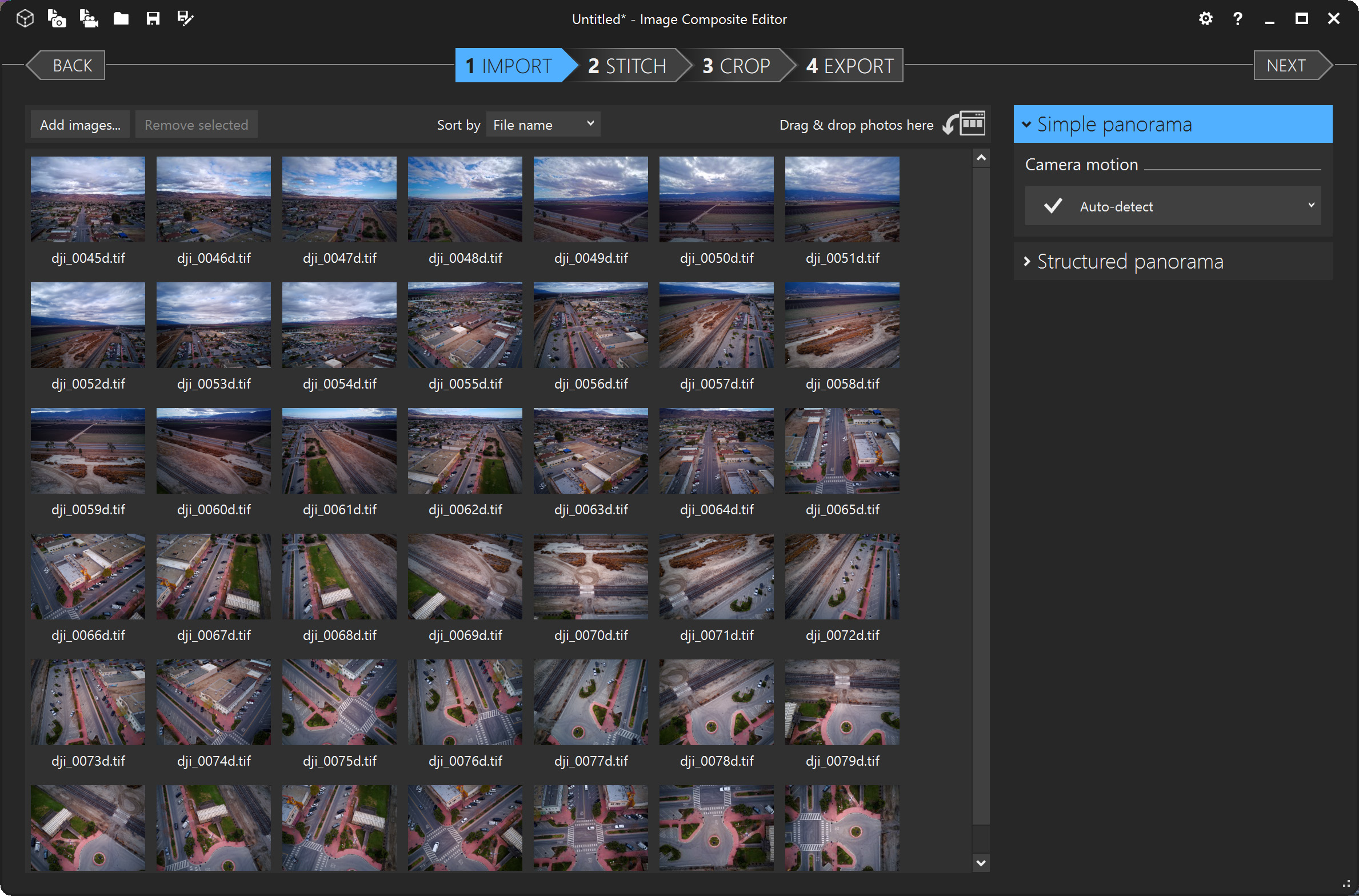
Kvalitní sešívání je nejnáročnější částí pracovního postupu následného zpracování. Naštěstí existuje několik opravdu dobrých nástrojů. Jednou z nejpůsobivějších pro svou jednoduchost je ICE ( Image Composite Editor ) od společnosti Microsoft Research. Téměř vždy na něj můžete upustit své obrázky a bude to skvělá práce při jejich organizaci a sešívání. Tento software bohužel nepřidává všechna metadata potřebná ke správnému zobrazení na některých sociálních webech, takže pokud ho použijete, budete s největší pravděpodobností muset přidat některá metadata sami.
Můžete přidat vlastní metadata, ale tento proces je trochu bolestivý. Facebook k tomu poskytuje určité pokyny, ale toto není příliš uživatelsky přívětivý soubor pokynů. Obecně je na tom s vaší aktuální aplikací, která má automatickou podporu požadovaných značek, pravděpodobně lépe. Můžete také doporučit neříznutí panoramat, protože to komplikuje metadata a jedinou nevýhodou je, že nad horizontem je určitá černá oblast (nebo možná uměle vyplněná modrá oblast).
Spojování panoramat s Huginem
PTGui je placená aplikace, která je v hobby velmi populární, ale pokud neuvažujete o placené možnosti, bezplatný multiplatformní program Hugin je nejlepší zdarma alternativní. Možná to není z hlediska použití nejsrozumitelnější, ale má rozhraní „Asistent“, které vás krok za krokem provede všemi fázemi (v nové verzi 2018 se nazývá výběrem Rozhraní ⇒ Jednoduché). Nejprve budete muset nahrát obrázky přetažením nebo pomocí „Otevřít soubor“. Hugin podporuje soubory JPEG nebo TIFF, takže je docela flexibilní. Budete také muset zadat ohniskovou vzdálenost kamery vašeho dronu. U Mavic Pro je to 28 mm.
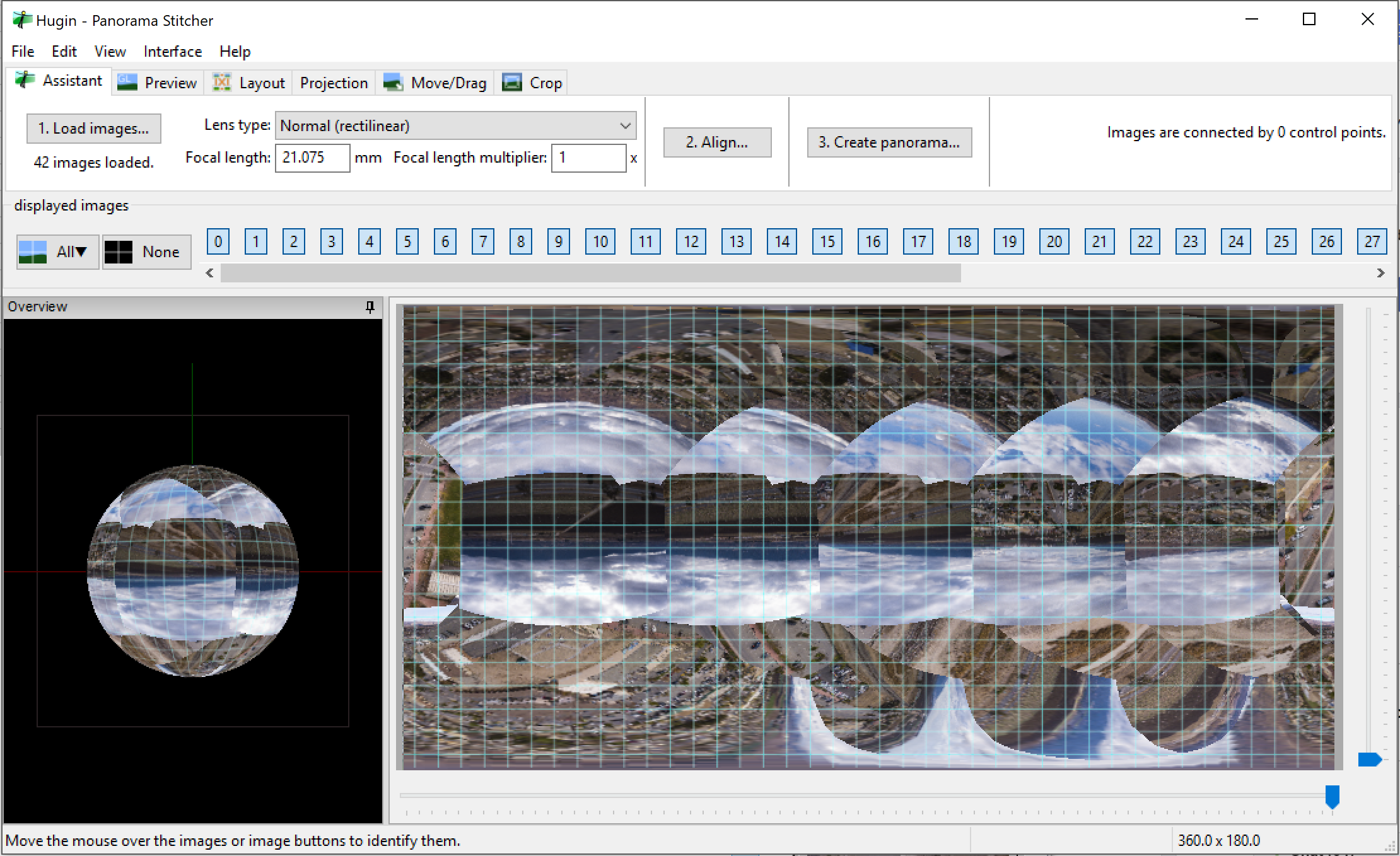
Jakmile jste v rozhraní „Asistent“, klikněte na krok 2 „Zarovnat...“. Hugin spustí úkol na pozadí, pomocí kterého se pokusí zarovnat a spojit obrázky pomocí kontrolních bodů, které jsou definovány v jejich překrývání. Pokud vše půjde dobře, stačí horizont napravit přetažením nahoru a dolů v zobrazení Rozložení. Hugin vám také ukáže všechna spojení, která vytvořil mezi obrázky. Pokud vidíte šedé čáry, znamená to, že některé z nich nelze připojit. To můžete napravit kliknutím na odkaz a definováním příslušných bodů mezi obrázky, které může Hugin použít.

Sdílení 360stupňových panoramat
Facebook je pro většinu lidí prvním cílem sdílení fotografií a panoramatické fotografie nejsou výjimkou. Pokud váš obrázek pokrývá všechny 360 × 180 stupňů, má správná metadata a je menší než 10 000 pixelů, jednoduše jej nahrajete jako jakoukoli jinou fotografii a Facebook označí nahraný obrázek jako „360“ a umožní uživatelům interakci s ním pomocí myši nebo přesunutím mobilního zařízení. YouTube zatím nepodporuje 360stupňové fotografování (ačkoli podporuje video), ale podporuje Google Street View.
Kuula.co lze také označit jako kvalitní hosting pro 360stupňové obrázky. Jejich bezplatné předplatné poskytuje většině uživatelů dostatek funkcí a mají několik opravdu dobrých nástrojů pro procházení. Kuula také předpokládá, že všechny nahrané obrázky jsou panoramata, takže pro plně sférická panoramata (360x180) nepotřebujete ani další metadata. Kuula také podporuje neobvykle populární zobrazení „Tiny Planet“ pro vaše sférická panoramata. Nakonec Kuula podporuje panoramata s vyšším rozlišením až 16 384 pixelů - téměř dvojnásobek toho, co můžete nahrát na Facebook. Pro profesionály je k dispozici placená verze Kuula Pro (od 8 USD za měsíc), která umožňuje některé pokročilé funkce, jako jsou virtuální prohlídky a dávkové stahování.
Klíčové aspekty ovlivňující panoramata dronů
Vytváření vysoce kvalitního videa z dronů vyžaduje hodně práce a předběžný průzkum polohy. Panoramata z dronů se ale dají snadno pořídit, lze je pořídit kdekoli a v automatickém režimu proces nevyžaduje žádný ruční zásah. K jeho zachycení nemusíte ani chodit daleko od bodu vzletu. Často stačí jen zvednout. Experimentujte, abyste zjistili, která výška je pro vaši polohu nejvhodnější. Ve většině případů bude stačit 50-60 metrů. Pokud je vyšší, ztrácíte detaily na zemi. Pokud však v dálce vidíte vysoké budovy nebo hory, jako na obrázku Red Rock Canyon v tomto článku, pak zvednutím dronu je budete moci zachytit jejich nejlepším možným způsobem.
.






