Introduction
Nous avons l'habitude de prendre des panoramas en utilisant les modes prédéfinis pratiques de nos smartphones et appareils photo, mais la perspective unique du drone ajoute une dimension verticale qui permet des vues spectaculaires à vol d'oiseau. Certes, cette approche est associée à un processus plus complexe de capture, de traitement et d'échange d'images. Dans cet article, vous apprendrez comment faire cela et quels outils vous avez besoin pour le faire. Dans ce cas, le légendaire DJI Mavic Pro a été utilisé comme exemple, mais le processus lui-même sera presque identique lors de l'utilisation d'autres drones.
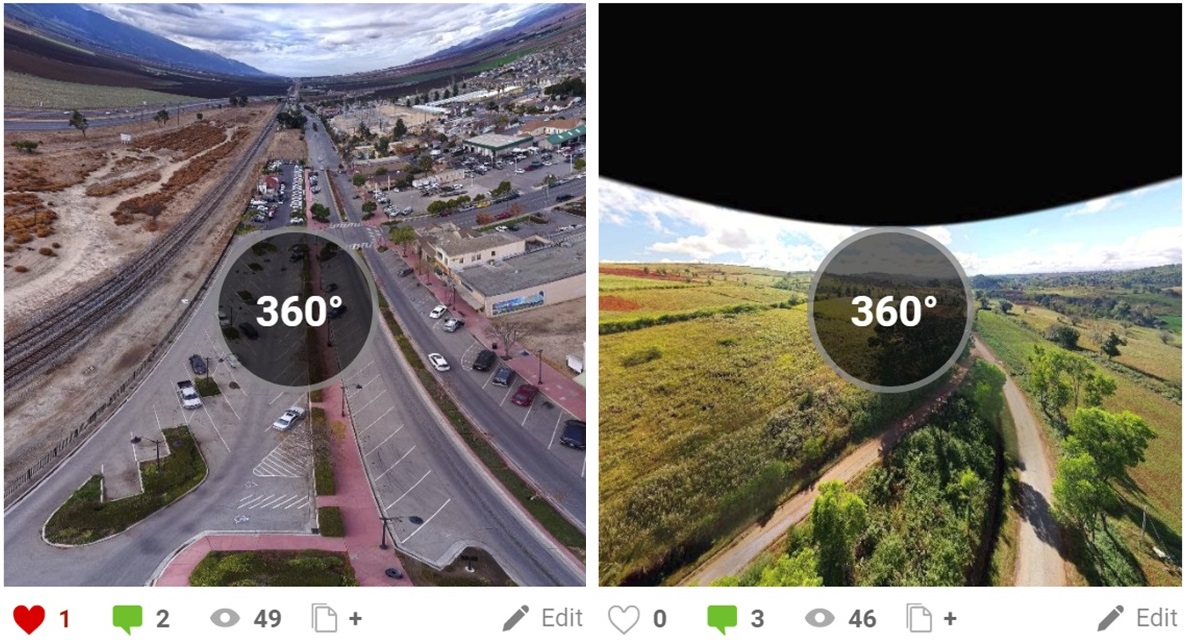
Prendre des panoramas à 360 degrés avec le drone
Tout d'abord, vous devez optimiser les paramètres de la caméra de votre drone. Utilisez une valeur ISO aussi faible que possible afin que la vitesse d'obturation soit suffisante pour réduire ou éliminer le flou dans la scène. Expérimentalement, il a été révélé que même une vitesse de 1/60 de seconde convient tout à fait aux paysages. Si vous photographiez dans un excès de lumière, cela vaut également la peine de voir si l'ajout d'un filtre polarisant circulaire comme celui de PolarPro améliorera l'apparence (CPL filtre beaucoup de lumière réfléchie et réchauffe souvent l'image capturée dans une lumière vive / excessive). Pourquoi les filtres PolarPro, demandez-vous? Parce qu'ils sont assez légers, ce qui signifie qu'ils ne chargent pas / ne tuent pas le cardan du drone, et en même temps restent assez forts.
Ce panorama à 360 degrés du Red Rock Canyon a été capturé à l'aide du Mavic Pro, l'application mobile Litchi et le flux de travail décrits dans cet article (cliquez pour naviguer):
Semblable à la façon dont les smartphones ont obtenu des modes panoramiques, les fabricants de drones ont ajouté des modes panoramiques automatiques à 360 degrés. DJIDJI GO a ajouté One-Click Panorama. Le nouveau mode permet à un drone pris en charge de prendre une série prédéfinie d'images et de les assembler pour vous. Si vous cherchez un moyen rapide d'obtenir une prise de vue panoramique acceptable, cette option est idéale. Il dispose de quatre modes, dont le mode Sphère est utilisé pour créer des images panoramiques à 360 degrés. Le mode Sphère capture 34 images et les assemble automatiquement pour vous en JPEG composite.
Comme pour toute photographie, vous pouvez obtenir la meilleure qualité de l'appareil photo de votre drone en tirant en mode RAW. Pour le Mavic Pro, cela signifie des fichiers DNG 12MP. Une astuce intéressante du mode panorama de DJI est que si vous réglez l'appareil photo sur RAW avant de l'utiliser, vous vous retrouverez avec à la fois un JPEG assemblé et tous les fichiers RAW originaux que vous pourrez ensuite traiter vous-même.
Le réglage de l'exposition est probablement la partie la plus difficile de la configuration de votre appareil photo. Idéalement, pour la prise de vue panoramique, vous devez choisir une exposition qui couvrira les éléments importants de l'ensemble de la scène, puis la verrouiller en mode manuel. Cependant, en raison de la plage dynamique limitée des drones conventionnels, il n'y a souvent pas de réglage d'exposition unique qui fonctionne dans toutes les directions. Dans notre cas particulier, étonnamment, le succès a été obtenu de manière banale dans le mode d'exposition automatique, permettant au programme de post-traitement de s'engager indépendamment dans l'assemblage à l'avenir. Vous pouvez également régler la caméra du drone en mode AEB et prendre plusieurs photos à partir de chaque position. Cette approche fournira les meilleures options possibles pour l'image, cependant, le processus lui-même prendra beaucoup plus de temps.
Pilotez le drone pour prendre un panorama
Si vous n'utilisez pas les modes panorama prédéfinis, vous disposez de quelques autres options pour contrôler le drone. La première consiste à le faire fonctionner manuellement. Commencez à l'horizon (s'il y a des nuages ou des montagnes intéressants, vous pouvez commencer à filmer avec le drone plus haut) et prenez des images à intervalles autour d'un cercle complet. Pour de meilleurs résultats, vous aurez besoin d'environ 50% de chevauchement entre les images. Pour le Mavic Pro, cela signifie environ douze images autour de l'horizon. Abaissez ensuite le cardan d'environ 1/2 de la hauteur du cadre et répétez le processus. Faites-le jusqu'à ce que vous regardiez droit vers le bas, puis prenez quelques clichés en tournant autour du point final (également appelé Nadir). Maintenant, vous avez terminé!
Ce panorama de l'État rural de Shan au Myanmar était non seulement fascinant à photographier, mais il a également suscité une grande curiosité parmi les habitants. Un agriculteur a même proposé d'échanger sa récolte de piment contre Mavic Pro (cliquez pour naviguer):
Si vous voulez que le drone le fasse pour vous, vous pouvez utiliser une application mobile qui prend en charge panoramiques. Sur la base de la pratique, la meilleure option pour aujourd'hui est l'application de loisir populaire "Litchi", qui est disponible pour Android et iOS. Ce n'est certainement pas gratuit, mais cela rapporte rapidement. Dans Litchi, vous pouvez définir l'endroit où vous souhaitez commencer la prise de vue, le nombre d'images que vous souhaitez prendre sur chaque ligne et le nombre de lignes que vous souhaitez capturer. Vous pouvez même définir le délai entre les images dans le cas où les performances de votre drone ou appareil mobile sont excessives.
Post-traitement des images
Si vous avez tourné en RAW, vous devrez traiter par lots les images résultantes avant de les assembler. Un plugin comme « Camera Raw » dans Photoshop ou Lightroom est le meilleur outil pour ce processus. Bien entendu, pour garantir un aspect cohérent, vous pouvez appliquer les mêmes paramètres à toutes les images. Pour une qualité maximale, enregistrez les résultats sous forme de fichiers TIFF si votre logiciel d'agrafage le prend en charge; sinon, au format JPEG.
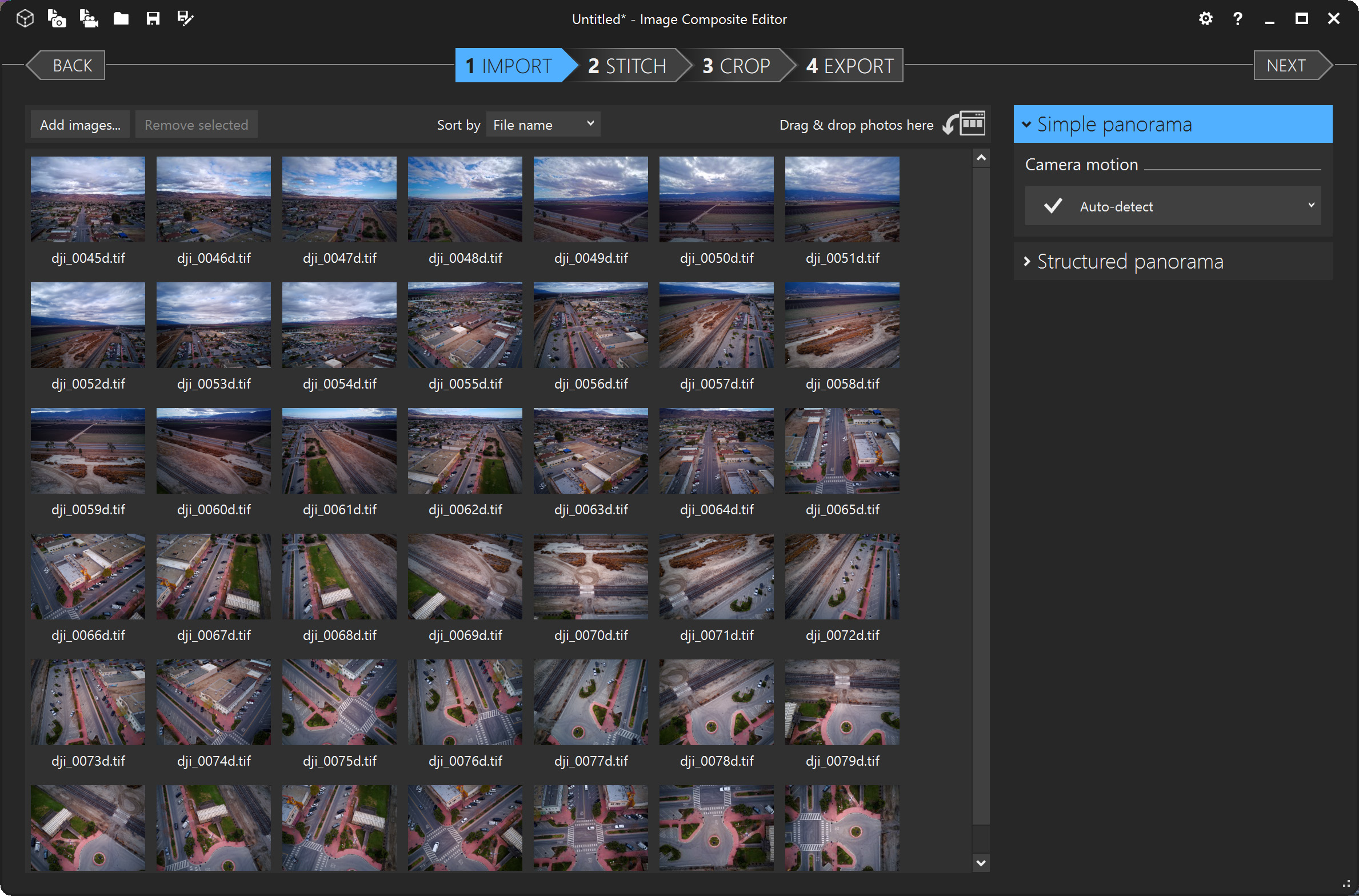
L'agrafage de qualité est la partie la plus exigeante du flux de post-traitement. Heureusement, il existe de très bons outils. L'un des plus impressionnants pour sa puissante simplicité est ICE ( Image Composite Editor ) de Microsoft Research. Vous pouvez presque toujours y déposer vos images et il fera un excellent travail pour les organiser et les assembler. Malheureusement, ce logiciel n'ajoute pas toutes les métadonnées nécessaires pour s'afficher correctement sur certains sites sociaux, donc si vous l'utilisez, vous devrez probablement ajouter vous-même certaines métadonnées.
Vous pouvez ajouter vos propres métadonnées, mais le processus est un peu pénible. Facebook fournit quelques conseils à ce sujet, mais il ne s'agit pas d'un ensemble d'instructions très convivial. En général, vous êtes probablement mieux avec votre application actuelle, qui prend automatiquement en charge les balises requises. Vous pouvez également recommander de ne pas recadrer les panoramas, car cela complique les métadonnées, et le seul inconvénient est qu'il y a une certaine zone noire (ou, peut-être, une zone bleue artificiellement remplie) au-dessus de l'horizon.
Assemblage de panoramas avec Hugin
PTGui est une application payante assez populaire dans le hobby, mais si vous n'envisagez pas une option payante, le programme gratuit multiplateforme Hugin est le meilleur gratuit alternative. Ce n'est peut-être pas le plus compréhensible du point de vue de l'utilisation, mais il dispose d'une interface "Assistant" qui vous guide pas à pas à travers toutes les étapes (dans la nouvelle version 2018, il est appelé en sélectionnant Interface ⇒ Simple). Vous devrez d'abord télécharger des images par glisser-déposer ou en utilisant "File Open". Hugin prend en charge les fichiers JPEG ou TIFF, il est donc assez flexible. Vous devrez également spécifier la distance focale de la caméra de votre drone. Pour le Mavic Pro, il est de 28 mm.
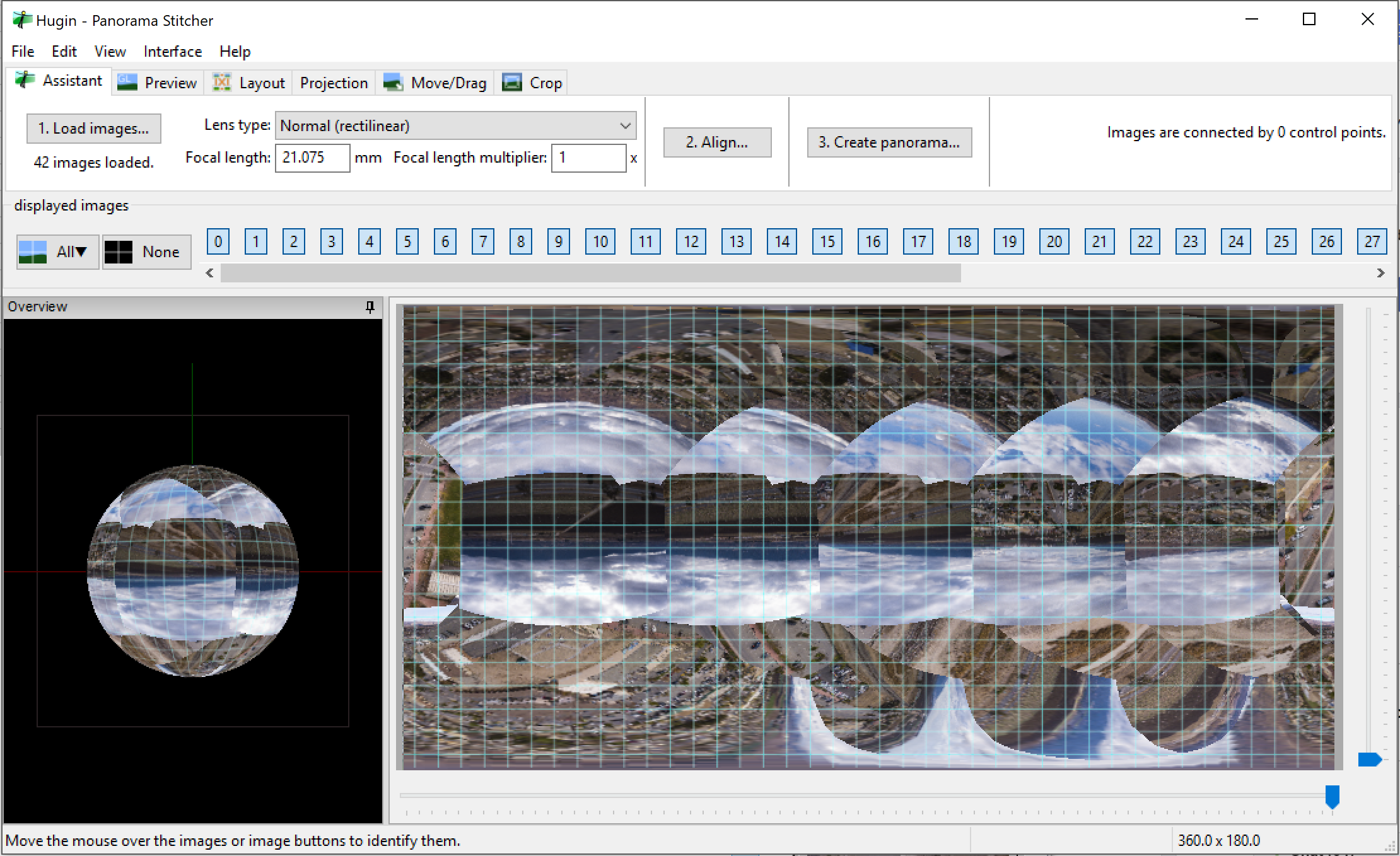
Une fois dans l'interface "Assistant", il suffit de cliquer sur l'étape 2, "Aligner...". Hugin exécutera une tâche en arrière-plan à travers laquelle il essaiera d'aligner et d'assembler les images en utilisant les points de contrôle définis dans leur chevauchement. Si tout se passe bien, tout ce que vous avez à faire est de fixer l'horizon en le faisant glisser de haut en bas en mode Mise en page. Hugin vous montrera également toutes les connexions qu'il a établies entre les images. Si vous voyez des lignes grises, cela signifie que certaines d'entre elles n'ont pas pu être connectées. Vous pouvez résoudre ce problème en cliquant sur le lien et en définissant les points appropriés entre les images que Hugin peut utiliser.

Partage de panoramas à 360 degrés
Facebook est la première cible pour la plupart des gens qui partagent des photos, et les photos panoramiques ne font pas exception. Si votre image couvre tous les 360 x 180 degrés, contient les métadonnées correctes et fait moins de 10 000 pixels de large, vous la téléchargez simplement comme n'importe quelle autre photo, et Facebook marque l'image téléchargée comme "360" et permet aux utilisateurs d'interagir avec elle à l'aide de la souris ou en déplaçant votre appareil mobile. YouTube ne prend pas encore en charge la photographie à 360 degrés (bien qu'il prenne en charge la vidéo), mais il prend en charge Google Street View.
Kuula.co peut également être qualifié d'hébergement de qualité pour les images à 360 degrés. Leur abonnement gratuit offre suffisamment de fonctionnalités pour la plupart des utilisateurs et ils disposent de très bons outils de navigation. Kuula suppose également que toutes les images téléchargées sont des panoramas, donc pour les panoramas sphériques complets (360x180), vous n'avez même pas besoin de métadonnées supplémentaires. Kuula prend également en charge la vue "Tiny Planet" inhabituellement populaire pour vos panoramas sphériques. Enfin, Kuula prend en charge les panoramas à plus haute résolution jusqu'à 16 384 pixels, soit presque le double de ce que vous pouvez télécharger sur Facebook. Pour les professionnels, une version payante de Kuula Pro est disponible (à partir de 8$ par mois) permettant certaines fonctionnalités avancées telles que les visites virtuelles et les téléchargements par lots.
Aspects clés affectant les panoramas de drones
La création de vidéos de drones de haute qualité nécessite beaucoup de travail et de recherche de localisation préalable. Mais les panoramas de drones sont faciles à prendre, ils peuvent être pris n'importe où, et en mode automatique, le processus ne nécessite aucune intervention manuelle. Vous n'avez même pas besoin de vous éloigner du point de décollage pour le capturer. Souvent, il suffit de soulever. Assurez-vous d'expérimenter pour voir quelle hauteur convient le mieux à votre emplacement. Dans la plupart des cas, 50-60 mètres seront suffisants. Si plus haut, alors vous perdez des détails sur le terrain. Cependant, si vous pouvez voir de grands bâtiments ou des montagnes au loin, comme dans l'image de Red Rock Canyon dans cet article, alors en soulevant le drone plus haut, vous pourrez les capturer de la meilleure façon possible.
.






