Úvod
Na fotografovanie panorámy sme zvyknutí používať praktické prednastavené režimy na našich smartfónoch a fotoaparátoch, ale jedinečná perspektíva dronu dodáva vertikálny rozmer, ktorý umožňuje nádherný výhľad z vtáčej perspektívy. Je pravda, že tento prístup je spojený so zložitejším procesom zachytávania, spracovania a výmeny obrázkov. V tomto článku sa dozviete, ako to urobiť a aké nástroje na to potrebujete. V tomto prípade bol ako príklad použitý legendárny DJI Mavic Pro, ale samotný proces bude pri použití iných dronov takmer identický.
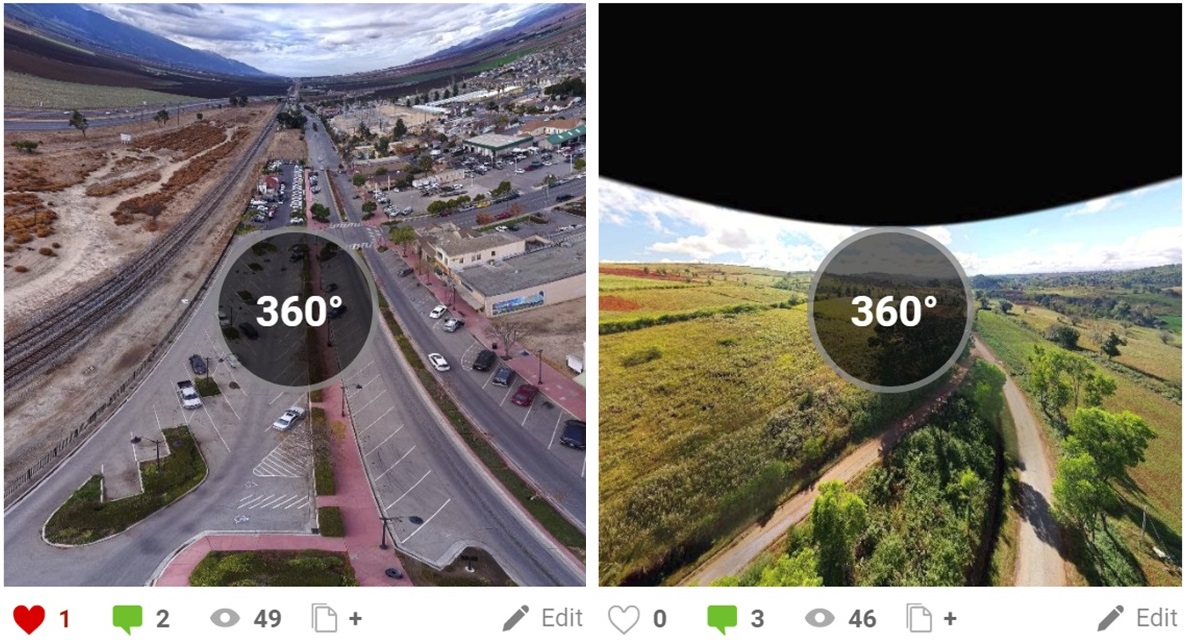
Fotografovanie 360-stupňových panorám dronom
Najprv musíte optimalizovať nastavenia fotoaparátu svojho drona. Použite čo najnižšiu hodnotu ISO, aby bola rýchlosť uzávierky dostatočná na zníženie alebo odstránenie rozmazania scény. Experimentálne sa ukázalo, že dokonca aj rýchlosť 1/60 sekundy je celkom vhodná pre krajinu. Ak fotografujete v nadmernom svetle, stojí za to tiež vidieť, či pridanie kruhového polarizačného filtra, ako je ten od PolarPro, zlepší vzhľad (CPL odfiltruje veľa odrazeného svetla a často zahreje obraz zachytený v jasnom / prebytočnom svetle). Pýtate sa, prečo filtre PolarPro? Pretože sú dostatočne ľahké, to znamená, že nezaťažujú / nezabíjajú kardan dronu a zároveň zostávajú dostatočne silné.
Táto 360-stupňová panoráma Red Rock Canyonu bola zachytená pomocou Mavic Pro, mobilnej aplikácie Litchi a pracovného postupu popísaného v tomto článku (kliknutím sa navigujete):
Podobne ako smartphony získali panoramatické režimy, výrobcovia dronov pridali automatické 360-stupňové panoramatické režimy. DJIDJI GO pridal panorámu na jedno kliknutie. Nový režim umožňuje podporovanému dronu nasnímať vopred definovanú sériu obrázkov a spojiť ich za vás. Ak hľadáte rýchly spôsob, ako získať prijateľný panoramatický záber, potom je táto možnosť ideálna. Má štyri režimy, z ktorých režim Sphere slúži na vytváranie 360-stupňových panoramatických snímok. Režim Sphere nasníma 34 snímok a automaticky ich spojí, aby ste vytvorili kompozitný súbor JPEG.
Ako pri každom fotografovaní, aj tu môžete získať najlepšiu kvalitu z fotoaparátu vášho drona snímaním v režime RAW. Pre Mavic Pro to znamená 12MP súbory DNG. Jeden zaujímavý trik v panoramatickom režime od DJI je, že ak nastavíte fotoaparát na RAW pred jeho použitím, skončíte so zošitým JPEG aj so všetkými pôvodnými súbormi RAW, ktoré môžete neskôr sami spracovať.
Nastavenie expozície je pravdepodobne najťažšou súčasťou nastavenia fotoaparátu. V ideálnom prípade pre panoramatické snímanie musíte vybrať jednu expozíciu, ktorá pokryje dôležité prvky celej scény, a potom ju uzamknúť pomocou manuálneho režimu. Vzhľadom na obmedzený dynamický rozsah bežných dronov však často neexistuje jediné nastavenie expozície, ktoré by fungovalo vo všetkých smeroch. V našom konkrétnom prípade bol prekvapivo úspech dosiahnutý banálnym spôsobom v režime automatickej expozície, čo umožnilo programu dodatočného spracovania, aby sa v budúcnosti nezávisle zapojil do šitia. Fotoaparát dronu môžete tiež nastaviť na režim AEB a zhotovovať viacero záberov z každej polohy. Tento prístup poskytne najlepšie možné možnosti pre obrázok, samotný proces však bude trvať oveľa dlhšie.
Leťte s dronom a urobte si panorámu
Ak nepoužívate prednastavené režimy panorámy, máte niekoľko možností, ako dron ovládať. Prvým je manuálne ovládanie. Začnite na horizonte (ak sú zaujímavé mraky alebo hory, potom môžete začať fotografovať s dronom vyššie) a snímajte obrázky v intervaloch okolo celého kruhu. Na dosiahnutie najlepších výsledkov budete potrebovať asi 50% prekrytie medzi obrázkami. Pre Mavic Pro to znamená asi dvanásť obrazov okolo obzoru. Potom znížte záves asi o 1/2 výšky rámu a postup zopakujte. Vykonajte to, kým sa nepozeráte priamo dole, potom urobte niekoľko záberov otáčaním okolo koncového bodu (nazývaného tiež Nadir). Teraz ste hotoví!
Táto panoráma vidieckeho štátu Shan v Mjanmarsku bola nielen fascinujúca na fotografovanie, ale tiež vyvolala veľkú zvedavosť medzi miestnymi obyvateľmi. Jeden farmár dokonca ponúkol, že vymení svoju úrodu chilli za Mavic Pro (kliknite pre navigáciu):
Ak chcete, aby to dron urobil za vás, môžete použiť mobilnú aplikáciu, ktorá podporuje naprogramované panorámy. Na základe praxe je najlepšou možnosťou pre dnešok obľúbená hobby aplikácia „Litchi“, ktorá je k dispozícii pre Android aj iOS. Zadarmo to určite nie je, ale rýchlo sa to vyplatí. V Litchi môžete nastaviť, kde chcete začať fotografovať, koľko snímok chcete nasnímať na každý riadok a koľko riadkov chcete zachytiť. Môžete dokonca nastaviť oneskorenie medzi snímkami v prípade, že je výkon vášho drona alebo mobilného zariadenia nadmerný.
Spracovanie obrazu
Ak fotografujete vo formáte RAW, budete musieť výsledné obrázky pred zošitím dávkovo spracovať. Doplnok ako „Camera Raw“ vo Photoshope alebo Lightroome je najlepším nástrojom pre tento proces. Na zaistenie konzistentného vzhľadu môžete na všetky obrázky použiť rovnaké nastavenia. Pre maximálnu kvalitu ukladajte výsledky ako súbory TIFF, ak to váš zošívací softvér podporuje; v opačnom prípade vo formáte JPEG.
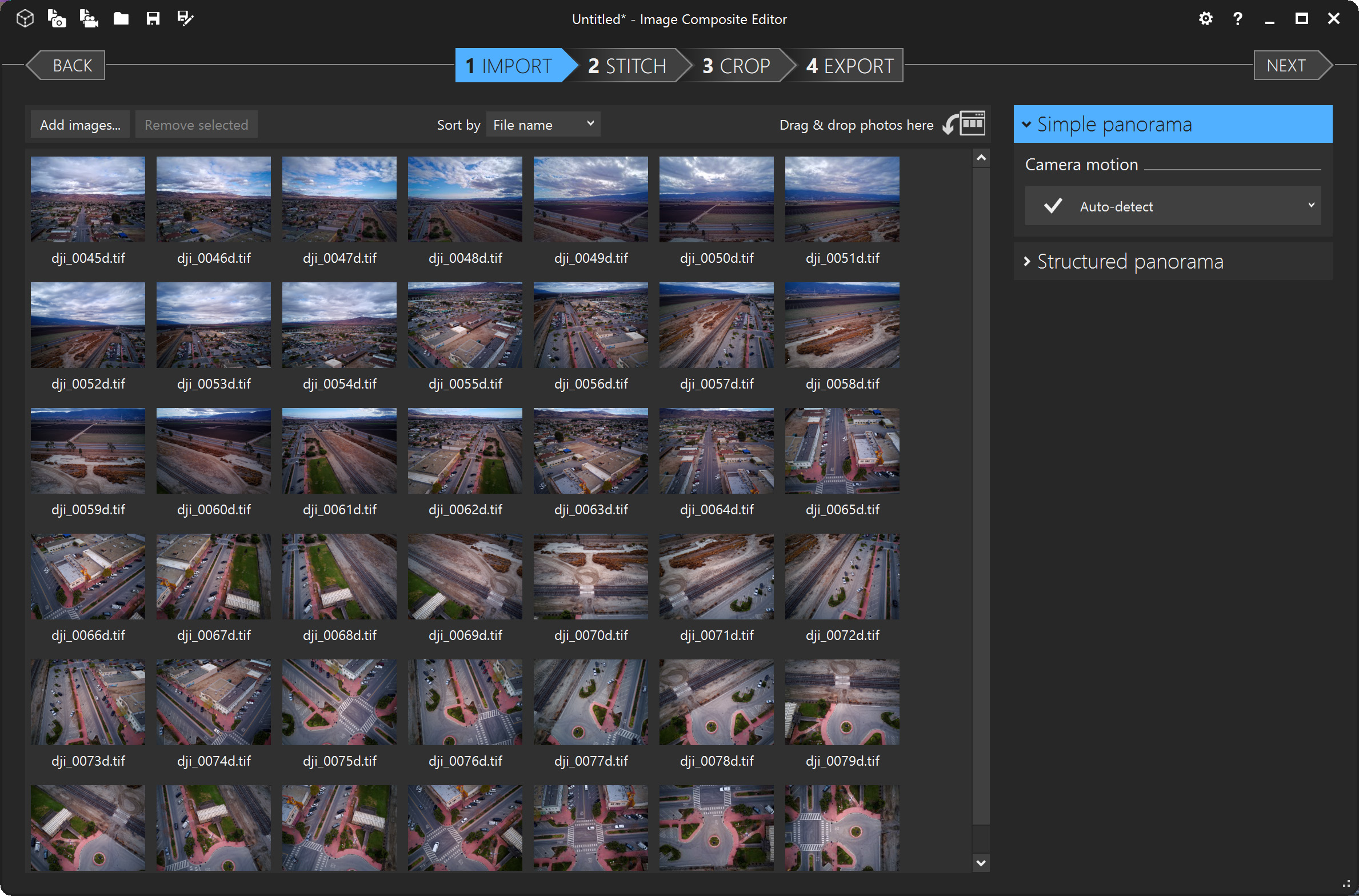
Kvalitné zošívanie je najnáročnejšou súčasťou pracovného postupu následného spracovania. Našťastie existuje niekoľko skutočne dobrých nástrojov. Jeden z najpôsobivejších pre svoju jednoduchosť je ICE ( Image Composite Editor ) od spoločnosti Microsoft Research. Takmer vždy na to môžete pustiť svoje obrázky a bude to skvelá práca pri ich organizovaní a spájaní. Tento softvér bohužiaľ nepridáva všetky metadáta potrebné na správne zobrazenie na niektorých sociálnych stránkach, takže ak ho použijete, s najväčšou pravdepodobnosťou budete musieť niektoré metadáta pridať sami.
Môžete pridať svoje vlastné metadáta, ale tento proces je trochu bolestivý. Facebook k tomu poskytuje určité pokyny, ale toto nie je veľmi užívateľsky príjemný súbor pokynov. Vo všeobecnosti ste na tom pravdepodobne lepšie so svojou aktuálnou aplikáciou, ktorá má automatickú podporu požadovaných značiek. Môžete tiež odporučiť orezanie panorám, pretože to komplikuje metadáta a jedinou nevýhodou je, že nad horizontom je určitá čierna oblasť (alebo možno umelo vyplnená modrá oblasť).
Spájanie panorám s Huginom
PTGui je platená aplikácia, ktorá je v hobby veľmi populárna, ale ak neuvažujete o platenej možnosti, bezplatný multiplatformový program Hugin je najlepší bezplatný alternatíva. Možno to nie je z hľadiska použitia najrozumnejšie, ale má rozhranie „Asistent“, ktoré vás krok za krokom prevedie všetkými fázami (v novej verzii 2018 sa nazýva výberom Rozhranie ⇒ Jednoduché). Najprv budete musieť nahrať obrázky potiahnutím myšou alebo pomocou „Otvoriť súbor“. Hugin podporuje súbory JPEG alebo TIFF, takže je celkom flexibilný. Budete tiež musieť určiť ohniskovú vzdialenosť fotoaparátu vášho drona. Pri Mavic Pro je to 28 mm.
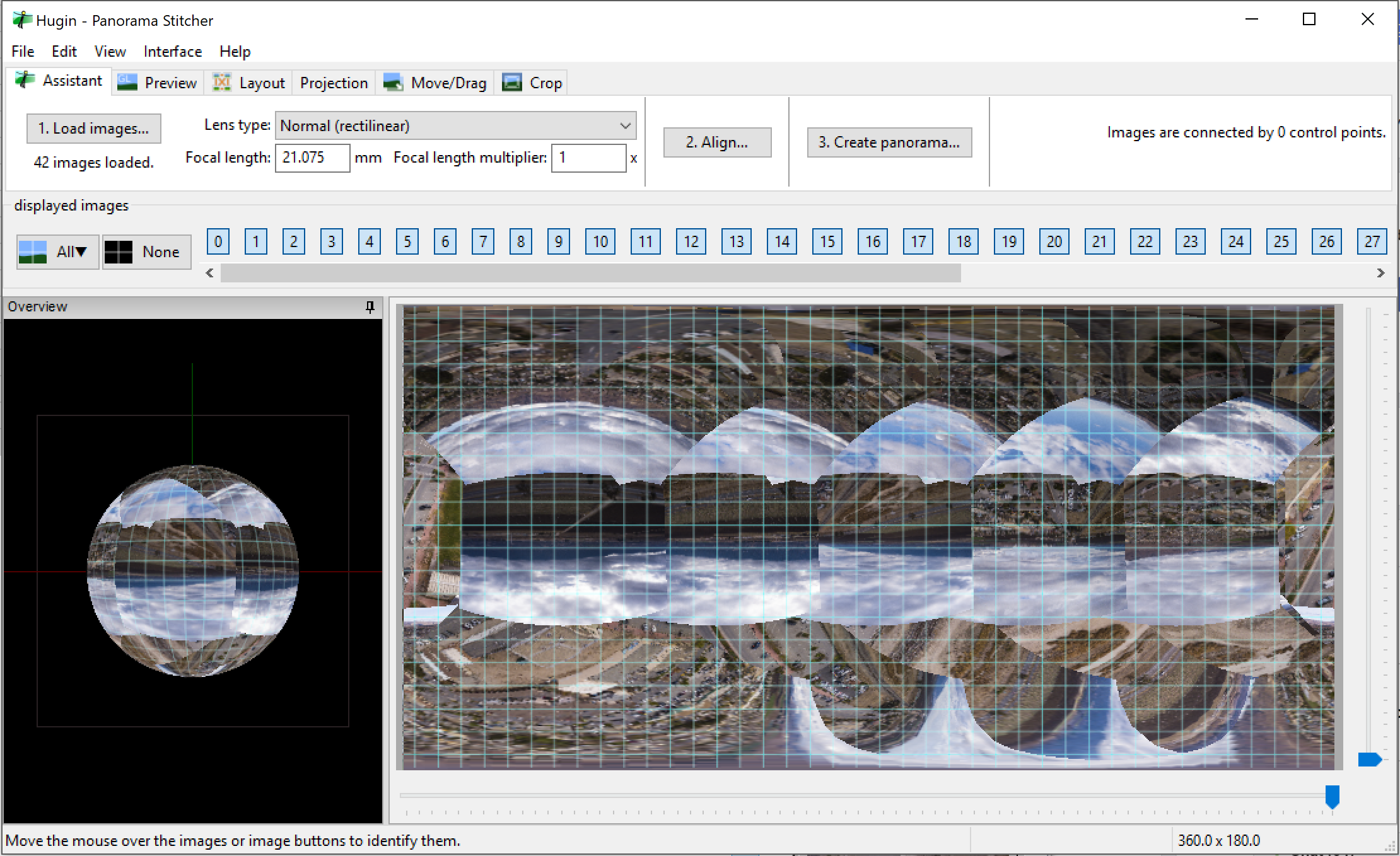
Keď ste v rozhraní „Asistent“, kliknite na krok 2 „Zarovnať...“. Hugin spustí úlohu na pozadí, pomocou ktorej sa pokúsi zarovnať a spojiť obrázky pomocou kontrolných bodov, ktoré sú definované v ich prekrývaní. Ak všetko pôjde dobre, stačí napraviť horizont potiahnutím nahor a nadol v zobrazení Rozloženie. Hugin vám tiež ukáže všetky súvislosti, ktoré vytvoril medzi obrázkami. Ak vidíte sivé čiary, znamená to, že niektoré z nich sa nepodarilo pripojiť. Môžete to napraviť kliknutím na odkaz a definovaním príslušných bodov medzi obrázkami, ktoré môže Hugin použiť.

Zdieľanie 360-stupňových panorám
Facebook je pre väčšinu ľudí prvým cieľom zdieľania fotografií a panoramatické fotografie nie sú výnimkou. Ak váš obrázok pokrýva všetky 360 x 180 stupňov, má správne metadáta a je menší ako 10 000 pixelov na šírku, jednoducho ho odovzdáte ako akúkoľvek inú fotografiu a Facebook označí odovzdaný obrázok ako „360“ a umožní používateľom s ním interagovať pomocou myši. alebo presunutím mobilného zariadenia. YouTube zatiaľ nepodporuje 360-stupňové fotografovanie (aj keď podporuje video), ale podporuje Google Street View.
Kuula.co môže byť tiež označovaný ako kvalitný hosting pre 360-stupňové obrázky. Ich bezplatné predplatné poskytuje väčšine používateľov dostatok funkcií a majú niekoľko skutočne dobrých nástrojov na prehliadanie. Kuula tiež predpokladá, že všetky nahrané obrázky sú panorámy, takže na úplné sférické panorámy (360 x 180) nepotrebujete ani ďalšie metadáta. Kuula tiež podporuje neobvykle obľúbené zobrazenie „Tiny Planet“ pre vaše sférické panorámy. Nakoniec Kuula podporuje panorámy s vyšším rozlíšením až 16 384 pixelov - takmer dvojnásobok toho, čo môžete nahrať na Facebook. Pre profesionálov je k dispozícii platená verzia Kuula Pro (od 8 dolárov mesačne), ktorá umožňuje niektoré pokročilé funkcie, ako sú virtuálne prehliadky a dávkové sťahovanie.
Kľúčové aspekty ovplyvňujúce panorámy dronov
Vytváranie vysokokvalitného videa z dronov si vyžaduje veľa práce a predbežného prieskumu polohy. Panorámy z dronov sa však dajú ľahko nasnímať, dajú sa nasnímať kdekoľvek a v automatickom režime tento proces nevyžaduje žiadny manuálny zásah. Na jeho zachytenie nepotrebujete ani ísť ďaleko od bodu vzletu. Často stačí len zdvíhanie. Experimentujte, aby ste zistili, ktorá výška je pre vašu polohu najvhodnejšia. Vo väčšine prípadov bude stačiť 50-60 metrov. Ak je vyššia, strácate detaily na zemi. Ak však v diaľke vidíte vysoké budovy alebo hory, ako na obrázku Red Rock Canyon v tomto článku, potom zdvihnutím dronu vyššie ich dokážete zachytiť ich najlepším možným spôsobom.
.






