Introduzione
Siamo abituati a catturare panorami utilizzando le comode modalità preimpostate sui nostri smartphone e fotocamere, ma l'esclusiva prospettiva del drone aggiunge una dimensione verticale che consente spettacolari viste a volo d'uccello. È vero, questo approccio è associato a un processo più complesso di acquisizione, elaborazione e scambio di immagini. In questo articolo imparerai come farlo e di quali strumenti hai bisogno per farlo. In questo caso, è stato utilizzato come esempio il leggendario DJI Mavic Pro, ma il processo stesso sarà quasi identico quando si utilizzano altri droni.
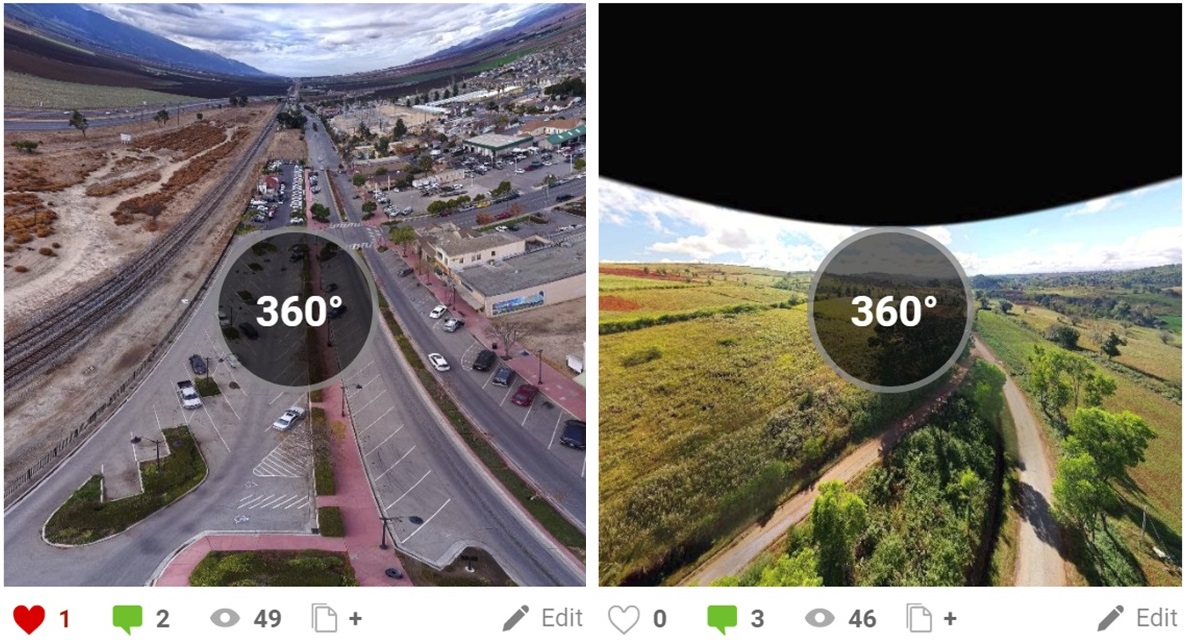
Acquisizione di panorami a 360 gradi con il drone
Innanzitutto, è necessario ottimizzare le impostazioni della fotocamera del drone. Utilizzare un valore ISO il più basso possibile in modo che la velocità dell'otturatore sia sufficiente per ridurre o eliminare la sfocatura nella scena. Sperimentalmente, è stato rivelato che anche una velocità di 1/60 di secondo è abbastanza adatta per i paesaggi. Se stai scattando in condizioni di luce eccessiva, vale anche la pena vedere se l'aggiunta di un filtro polarizzatore circolare come quello di PolarPro migliorerà l'aspetto (CPL filtra molta luce riflessa e spesso riscalda l'immagine catturata in condizioni di luce intensa / eccessiva). Perché i filtri PolarPro, chiedi? Perché sono abbastanza leggeri, il che significa che non caricano / uccidono il gimbal del drone e allo stesso tempo rimangono abbastanza forti.
Questo panorama a 360 gradi del Red Rock Canyon è stato catturato utilizzando Mavic Pro, l'app mobile Litchi e il flusso di lavoro descritto in questo articolo (fare clic per navigare):
Proprio come gli smartphone hanno le modalità panoramiche, i produttori di droni hanno aggiunto modalità panoramiche automatiche a 360 gradi. DJIDJI GO ha aggiunto One-Click Panorama. La nuova modalità consente a un drone supportato di acquisire una serie predefinita di immagini e di unirle per te. Se stai cercando un modo rapido per ottenere uno scatto panoramico accettabile, questa opzione è l'ideale. Ha quattro modalità, di cui la modalità Sfera viene utilizzata per creare immagini panoramiche a 360 gradi. La modalità Sfera cattura 34 immagini e le unisce automaticamente per te in JPEG composito.
Come con qualsiasi fotografia, puoi ottenere la migliore qualità dalla fotocamera del tuo drone scattando in modalità RAW. Per Mavic Pro questo significa file DNG da 12 MP. Un interessante trucco della modalità panorama di DJI è che se imposti la fotocamera su RAW prima di utilizzarla, ti ritroverai sia con un JPEG cucito che con tutti i file RAW originali che puoi elaborare in seguito da solo.
L'impostazione dell'esposizione è probabilmente la parte più difficile dell'impostazione della fotocamera. Idealmente, per scattare un panorama, è necessario selezionare un'esposizione che copra gli elementi importanti dell'intera scena, quindi bloccarla utilizzando la modalità manuale. Tuttavia, a causa della gamma dinamica limitata dei droni convenzionali, spesso non esiste un'unica impostazione di esposizione che funzioni in tutte le direzioni. Nel nostro caso particolare, sorprendentemente, il successo è stato ottenuto in modo banale nella modalità di esposizione automatica, consentendo al programma di post-elaborazione di impegnarsi autonomamente nelle cuciture in futuro. Puoi anche impostare la fotocamera del drone in modalità AEB e scattare più riprese da ciascuna posizione. Questo approccio fornirà le migliori opzioni possibili per l'immagine, tuttavia, il processo stesso richiederà molto più tempo.
Fai volare il drone per scattare una panoramica
Se non stai utilizzando le modalità panorama preimpostate, hai un paio di opzioni per controllare il drone. Il primo è azionarlo manualmente. Inizia dall'orizzonte (se ci sono nuvole o montagne interessanti, puoi iniziare a scattare con il drone più in alto) e riprendere le immagini a intervalli attorno a un cerchio completo. Per ottenere i migliori risultati, avrai bisogno di circa il 50% di sovrapposizione tra le immagini. Per il Mavic Pro ciò significa circa dodici immagini intorno all'orizzonte. Quindi abbassare il gimbal di circa 1/2 dell'altezza del telaio e ripetere il processo. Fallo finché non guardi verso il basso, quindi fai un paio di scatti, ruotando attorno al punto finale (chiamato anche Nadir). Ora hai finito!
Questo panorama dello stato rurale Shan in Myanmar non era solo affascinante da fotografare, ma ha anche suscitato grande curiosità tra la gente del posto. Un agricoltore si è persino offerto di scambiare il suo raccolto di peperoncino con Mavic Pro (clicca per navigare):
Se vuoi che il drone lo faccia per te, puoi usare un'app mobile che supporta programmi panorami. Sulla base della pratica, l'opzione migliore per oggi è la popolare applicazione per hobby "Litchi", disponibile sia per Android che per iOS. Certamente non è gratuito, ma ripaga rapidamente. In Litchi, puoi impostare dove vuoi iniziare a scattare, quante immagini vuoi prendere su ogni linea e quante linee vuoi catturare. Puoi anche impostare il ritardo tra i fotogrammi nel caso in cui le prestazioni del tuo drone o dispositivo mobile siano eccessive.
Elaborazione successiva dell'immagine
Se hai scattato in RAW, dovrai elaborare in batch le immagini risultanti prima di unire. Un plugin come "Camera Raw" in Photoshop o Lightroom è lo strumento migliore per questo processo. Ovviamente, per garantire un aspetto coerente, puoi applicare le stesse impostazioni a tutte le immagini. Per la massima qualità, salva i risultati come file TIFF se il tuo software di pinzatura lo supporta; altrimenti, in formato JPEG.
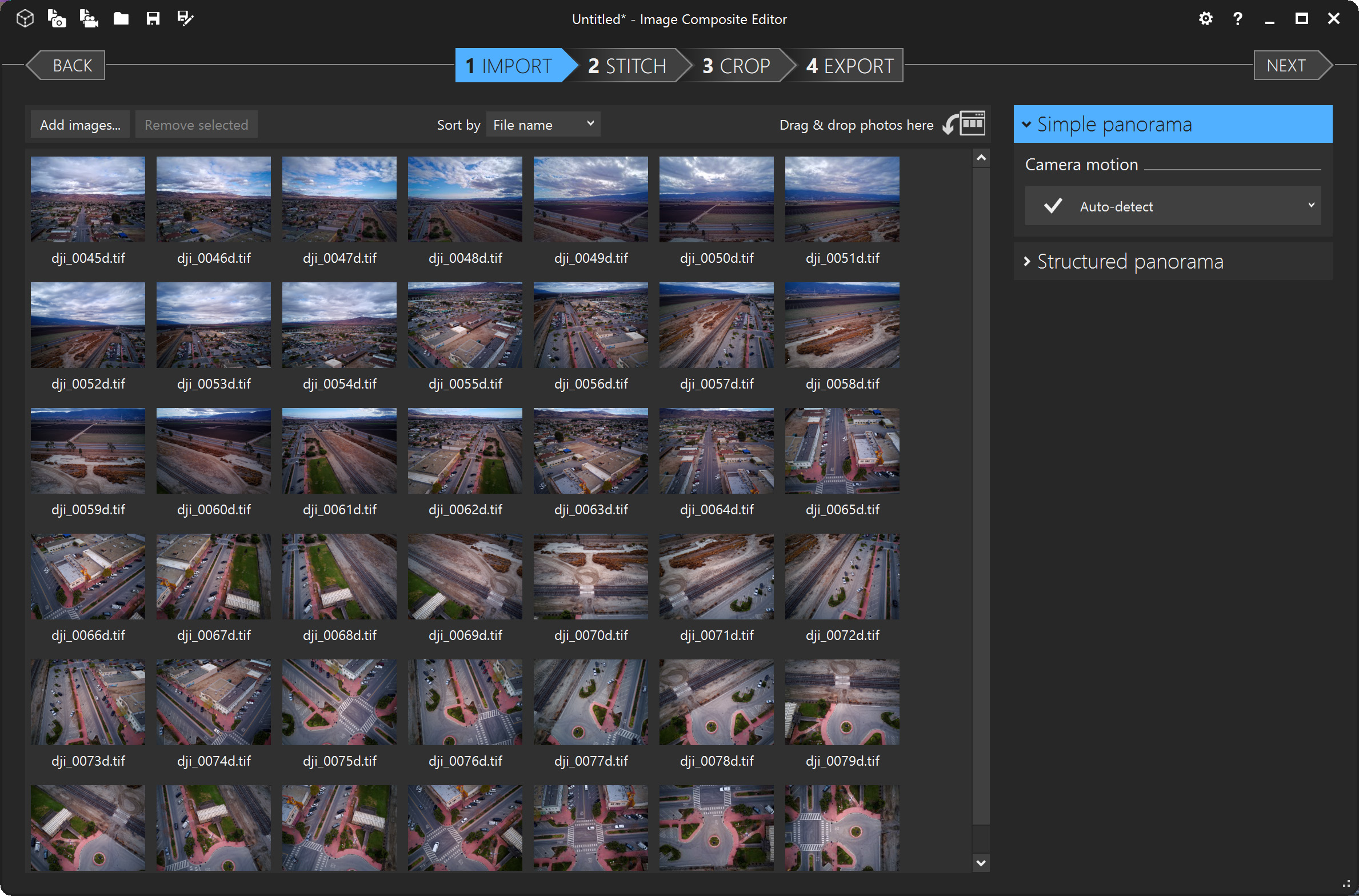
La pinzatura di qualità è la parte più impegnativa del flusso di lavoro di post-elaborazione. Fortunatamente, ci sono alcuni strumenti davvero validi là fuori. Uno dei più impressionanti per la sua potente semplicità è ICE ( Image Composite Editor ) di Microsoft Research. Puoi quasi sempre lanciarci le tue immagini e farà un ottimo lavoro organizzandole e cucendole. Sfortunatamente, questo software non aggiunge tutti i metadati necessari per essere visualizzati correttamente su alcuni siti social, quindi se lo usi, molto probabilmente dovrai aggiungere alcuni metadati da solo.
Puoi aggiungere i tuoi metadati, ma il processo è un po' doloroso. Facebook fornisce alcune linee guida su questo, ma questo non è un insieme di istruzioni molto user-friendly. In generale, probabilmente stai meglio con la tua attuale applicazione, che ha il supporto automatico per i tag richiesti. Puoi anche consigliare di non ritagliare i panorami, poiché ciò complica i metadati e l'unico inconveniente è che c'è una certa area nera (o, forse, un'area blu riempita artificialmente) sopra l'orizzonte.
Cucire panorami con Hugin
PTGui è un'applicazione a pagamento molto popolare nell'hobby, ma se non stai considerando un'opzione a pagamento, il programma multipiattaforma gratuito Hugin è il migliore gratuito alternativa. Forse non è la più comprensibile dal punto di vista dell'utilizzo, ma ha un'interfaccia "Assistant" che ti guida passo passo in tutte le fasi (nella nuova versione 2018 si chiama selezionando Interface ⇒ Simple). Per prima cosa dovrai caricare le immagini trascinandole e rilasciandole o usando "File Open". Hugin supporta i file JPEG o TIFF, quindi è abbastanza flessibile. Dovrai anche specificare la lunghezza focale della fotocamera del tuo drone. Per Mavic Pro è 28 mm.
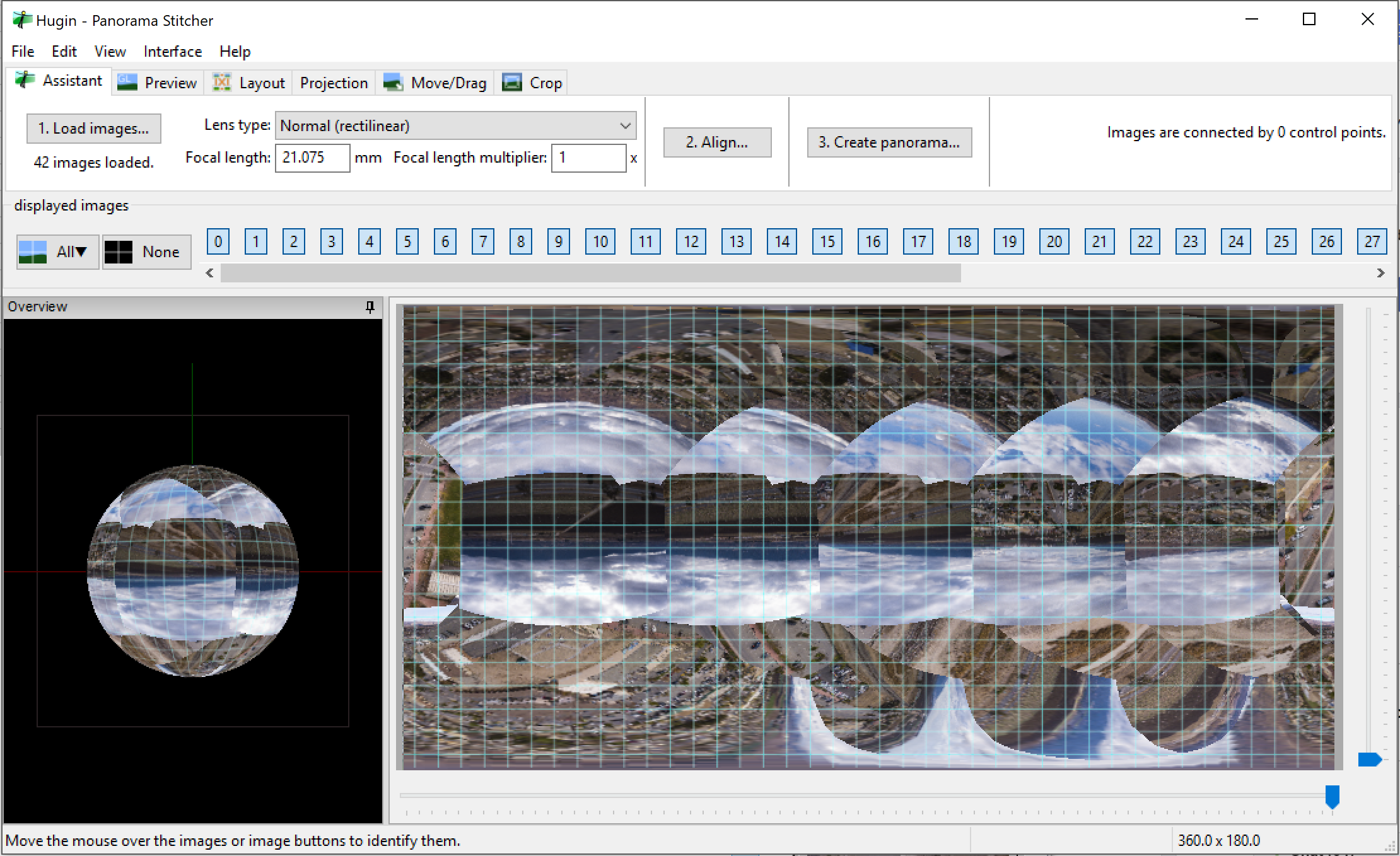
Quando ti trovi nell'interfaccia "Assistente", fai clic sul passaggio 2, "Allinea...". Hugin eseguirà un'attività in background attraverso la quale proverà ad allineare e unire le immagini utilizzando i punti di controllo definiti nella loro sovrapposizione. Se tutto va bene, non devi far altro che fissare l'orizzonte trascinandolo su e giù nella vista Layout. Hugin ti mostrerà anche tutte le connessioni che ha fatto tra le immagini. Se vedi linee grigie, significa che alcune di esse non possono essere collegate. Puoi risolvere questo problema facendo clic sul collegamento e definendo i punti appropriati tra le immagini che Hugin può utilizzare.

Condivisione di panorami a 360 gradi
Facebook è il primo obiettivo per la maggior parte delle persone a condividere foto e le foto panoramiche non fanno eccezione. Se l'immagine copre tutti i 360x180 gradi, ha i metadati corretti ed è larga meno di 10.000 pixel, è sufficiente caricarla come qualsiasi altra foto e Facebook contrassegna l'immagine caricata come "360" e consente agli utenti di interagire con essa utilizzando il mouse o spostando il tuo dispositivo mobile. YouTube non supporta ancora la fotografia a 360 gradi (sebbene supporti i video), ma supporta Google Street View.
Kuula.co può anche essere indicato come un hosting di qualità per immagini a 360 gradi. Il loro abbonamento gratuito offre funzionalità sufficienti per la maggior parte degli utenti e hanno alcuni ottimi strumenti di navigazione. Kuula presuppone inoltre che tutte le immagini caricate siano panorami, quindi per i panorami sferici completi (360x180) non hai nemmeno bisogno di metadati aggiuntivi. Kuula supporta anche la vista insolitamente popolare "Piccolo pianeta" per i tuoi panorami sferici. Infine, Kuula supporta panorami a risoluzione più elevata fino a 16.384 pixel, quasi il doppio di quello che puoi caricare su Facebook. Per i professionisti è disponibile una versione a pagamento di Kuula Pro (a partire da $ 8 al mese) che consente alcune funzionalità avanzate come tour virtuali e download batch.
Aspetti chiave che influenzano i panorami dei droni
La creazione di video con droni di alta qualità richiede molto lavoro e una ricerca preliminare della posizione. Ma i panorami dai droni sono facili da riprendere, possono essere portati ovunque e in modalità automatica il processo non richiede alcun intervento manuale. Non hai nemmeno bisogno di allontanarti dal punto di decollo per catturarlo. Spesso basta sollevare. Assicurati di sperimentare per vedere quale altezza funziona meglio per la tua posizione. Nella maggior parte dei casi, saranno sufficienti 50-60 metri. Se è più alto, stai perdendo i dettagli sul terreno. Tuttavia, se riesci a vedere edifici alti o montagne in lontananza, come nell'immagine del Red Rock Canyon in questo articolo, sollevando il drone più in alto sarai in grado di catturarli nel miglior modo possibile.
.






