Въведение
Свикнали сме да заснемаме панорами, използвайки удобните предварително зададени режими на нашите смартфони и камери, но уникалната перспектива на дрона добавя вертикално измерение, което позволява невероятна гледка от птичи поглед. Вярно е, че този подход е свързан с по -сложен процес на улавяне, обработка и обмен на изображения. В тази статия ще научите как да направите това и какви инструменти са ви необходими, за да направите това. В този случай легендарният DJI Mavic Pro беше използван като пример, но самият процес ще бъде почти идентичен при използване на други дронове.
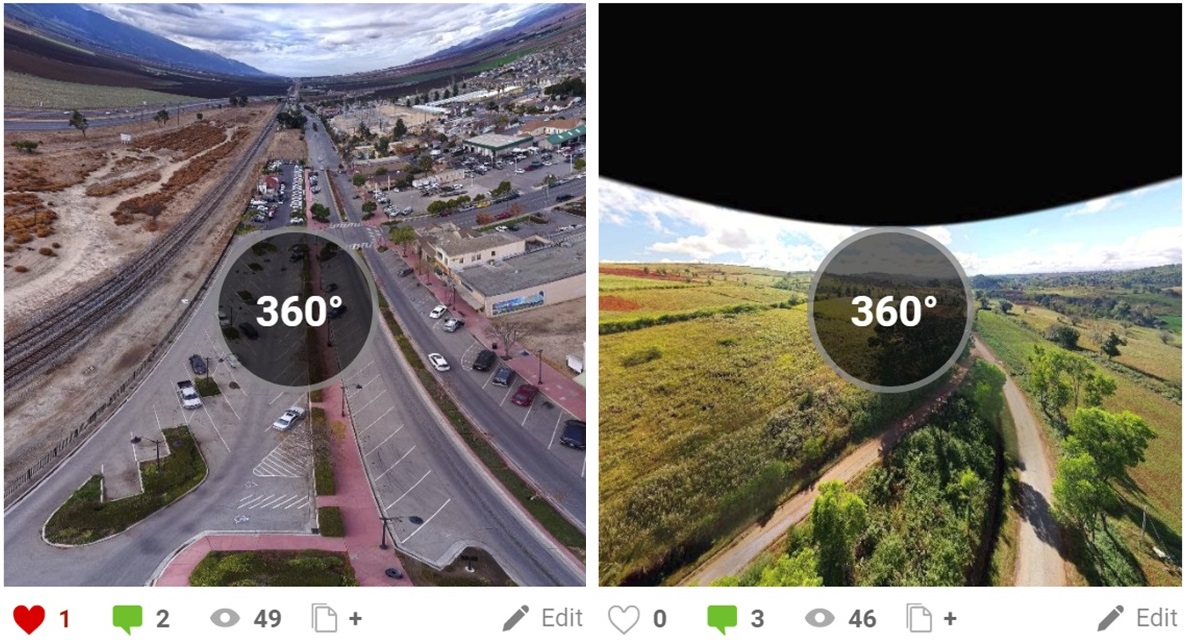
Правене на 360-градусови панорами с дрона
Първо, трябва да оптимизирате настройките на камерата на вашия дрон. Използвайте възможно най -ниска ISO стойност, така че скоростта на затвора да е достатъчна, за да намали или премахне замъгляването в сцената. Експериментално беше установено, че дори скорост от 1/60 секунда е доста подходяща за пейзажи. Ако снимате при излишна светлина, също си струва да видите дали добавянето на кръгъл поляризиращ филтър като този от PolarPro ще подобри външния вид (CPL филтрира много отразена светлина и често загрява изображението, заснето при ярка / излишна светлина). Защо PolarPro филтри, питате? Тъй като те са достатъчно леки, което означава, че не натоварват / убиват кардана на дрона и в същото време остават достатъчно здрави.
Тази 360-градусова панорама на Red Rock Canyon е заснета с помощта на Mavic Pro, мобилното приложение Litchi и работния процес, описани в тази статия (щракнете за навигация):
Точно както смартфоните имат панорамни режими, производителите на дронове са добавили автоматични 360-градусови панорамни режими. DJIDJI GO добави панорама с едно щракване. Новият режим позволява на поддържан дрон да прави предварително дефинирана поредица от изображения и да ги зашива вместо вас. Ако търсите бърз начин да получите приемлива панорамна снимка, тогава тази опция е идеална. Той има четири режима, от които Sphere режимът се използва за създаване на 360-градусови панорамни изображения. Режимът сфера улавя 34 изображения и автоматично ги зашива в композитен JPEG.
Както при всяка фотография, можете да получите най -доброто качество от камерата на вашия дрон, като снимате в RAW режим. За Mavic Pro това означава 12MP DNG файлове. Един интересен трик за панорамен режим от DJI е, че ако настроите камерата на RAW, преди да я използвате, ще получите както зашит JPEG, така и всички оригинални RAW файлове, които по -късно можете да обработвате сами.
Настройката на експонацията е може би най -трудната част от настройката на камерата. В идеалния случай, за да направите панорама, трябва да изберете една експозиция, която да покрива важните елементи от цялата сцена, и след това да я заключите, като използвате ръчен режим. Въпреки това, поради ограничения динамичен диапазон на конвенционалните дронове, често няма единична настройка на експозиция, която да работи във всички посоки. В нашия конкретен случай, изненадващо, успехът беше постигнат по банален начин в режима на автоматична експозиция, позволявайки на програмата за последваща обработка да се включва независимо в шевовете в бъдеще. Можете също така да настроите камерата на дрон в режим AEB и да правите няколко снимки от всяка позиция. Този подход ще осигури възможно най -добрите възможности за изображението, но самият процес ще отнеме много повече време.
Летете с дрона, за да направите панорама
Ако не използвате предварително зададените панорамни режими, имате няколко опции за управление на дрона. Първият е да го управлявате ръчно. Започнете от хоризонта (ако има интересни облаци или планини, тогава можете да започнете да снимате с по -висок дрон) и да заснемате изображения на интервали около пълен кръг. За най -добри резултати ще ви трябва около 50% припокриване между изображенията. За Mavic Pro това означава около дванадесет изображения около хоризонта. След това спуснете кардана около 1/2 от височината на рамката и повторете процеса. Правете това, докато гледате право надолу, след това направете няколко снимки, завъртайки се около крайната точка (наричана още Надир). Сега сте готови!
Тази панорама на провинция Шан в Мианмар беше не само очарователна за снимане, но и предизвика голямо любопитство сред местните. Един фермер дори предложи да продаде своята реколта от чили за Mavic Pro (щракнете, за да навигирате):
Ако искате дронът да го направи вместо вас, можете да използвате мобилно приложение, което поддържа програмирани панорами. Въз основа на практиката най -добрият вариант за днес е популярното приложение за хоби "Litchi", което е достъпно както за Android, така и за iOS. Със сигурност не е безплатно, но се изплаща бързо. В Litchi можете да зададете къде искате да започнете да снимате, колко изображения искате да направите на всеки ред и колко линии искате да заснемете. Можете дори да зададете забавянето между кадрите в случай, че работата на вашия дрон или мобилно устройство е прекалено висока.
Постобработка на изображения
Ако сте заснели в RAW формат, ще трябва да обработите групово получените изображения, преди да ги зашиете. Плъгин като „Camera Raw“ във Photoshop или Lightroom е най -добрият инструмент за този процес. Разбира се, за да осигурите последователен вид, можете да приложите едни и същи настройки към всички изображения. За максимално качество, запишете резултатите като TIFF файлове, ако вашият софтуер за телбод го поддържа; в противен случай във формат JPEG.
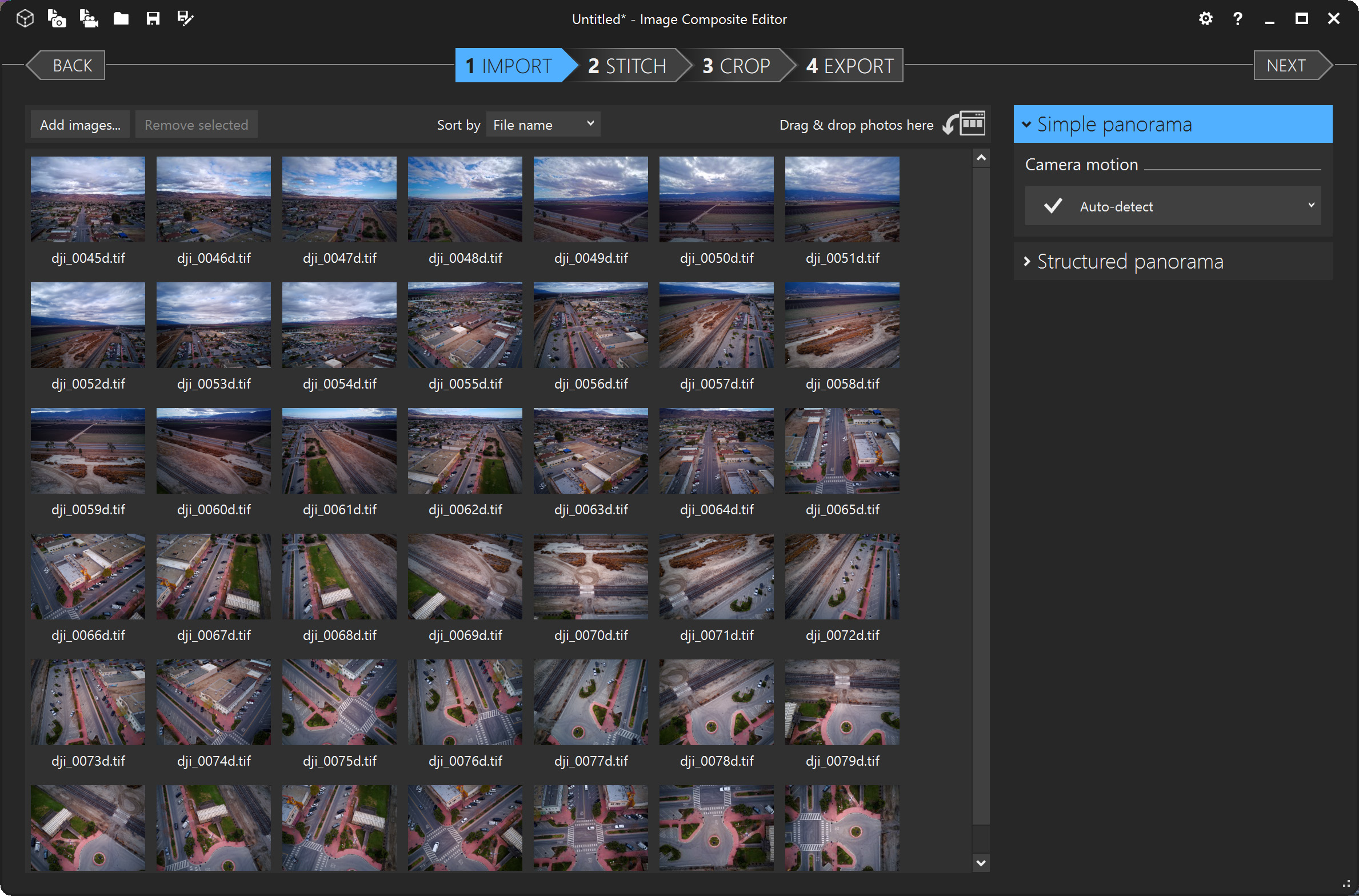
Качественото подшиване е най-взискателната част от работния поток за последваща обработка. За щастие има някои наистина добри инструменти. Един от най -впечатляващите със своята мощна простота е ICE ( Image Composite Editor ) от Microsoft Research. Почти винаги можете просто да хвърлите вашите изображения върху него и това ще свърши чудесна работа за организирането и зашиването им. За съжаление този софтуер не добавя всички метаданни, необходими за правилно показване на някои социални сайтове, така че ако го използвате, най -вероятно ще трябва да добавите някои метаданни сами.
Можете да добавите свои собствени метаданни, но процесът е малко болезнен. Facebook предоставя някои насоки по този въпрос, но това не е много лесен за употреба набор от инструкции. Като цяло, вероятно сте по -добре с текущото си приложение, което има автоматична поддръжка за необходимите тагове. Можете също така да препоръчате да не изрязвате панорамите, тъй като това усложнява метаданните, а единственият недостатък е, че има известна черна област (или може би изкуствено запълнена синя зона) над хоризонта.
Сшиване на панорами с Hugin
PTGui е платено приложение, което е доста популярно в хобито, но ако не обмисляте платена опция, безплатната кросплатформена програма Hugin е най-добрата безплатна алтернатива. Може би не е най -разбираемото от гледна точка на използване, но има интерфейс „Асистент“, който ви води стъпка по стъпка през всички етапи (в новата версия 2018 се извиква чрез избор на Интерфейс ⇒ Прост). Първо ще трябва да качите изображения чрез плъзгане и пускане или с помощта на "File Open". Hugin поддържа JPEG или TIFF файлове, така че е доста гъвкав. Също така ще трябва да посочите фокусното разстояние на камерата на вашия дрон. За Mavic Pro той е 28 мм.
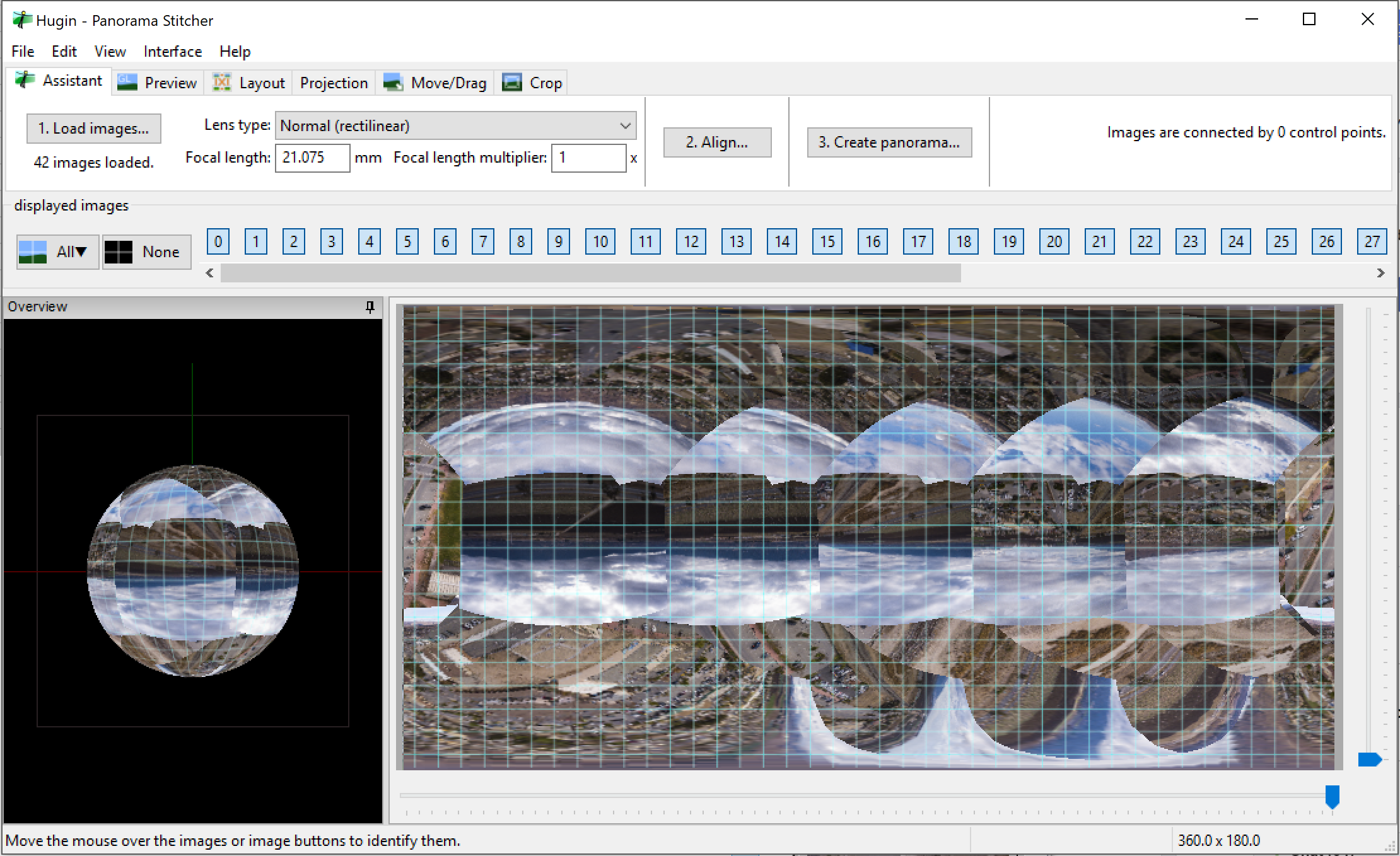
След като попаднете в интерфейса „Асистент“, просто кликнете върху Стъпка 2, „Подравняване...“. Hugin ще изпълни фонова задача, чрез която ще се опита да подреди и зашие изображенията, използвайки контролните точки, които са дефинирани в тяхното припокриване. Ако всичко върви добре, всичко, което трябва да направите, е да поправите хоризонта, като го плъзнете нагоре и надолу в изгледа Layout. Hugin също ще ви покаже всички връзки, които е направил между изображенията. Ако видите сиви линии, това означава, че някои от тях не могат да бъдат свързани. Можете да поправите това, като кликнете върху връзката и определите подходящите точки между изображенията, които Hugin може да използва.

Споделяне на 360-градусови панорами
Facebook е първата цел за повечето хора да споделят снимки и панорамните снимки не са изключение. Ако вашето изображение обхваща пълните 360x180 градуса, има правилните метаданни и е с ширина по -малка от 10 000 пиксела, просто го качвате като всяка друга снимка и Facebook маркира каченото изображение като „360“ и позволява на потребителите да взаимодействат с него, като използват мишка или като преместите мобилното си устройство. YouTube все още не поддържа 360-градусова фотография (въпреки че поддържа видео), но поддържа Google Street View.
Kuula.co може също да бъде посочен като качествен хостинг за 360-градусови изображения. Техният безплатен абонамент осигурява достатъчно функции за повечето потребители и те имат някои наистина добри инструменти за сърфиране. Kuula също приема, че всички качени изображения са панорами, така че дори не се нуждаете от допълнителни метаданни за пълни 360x180 сферични панорами. Kuula също поддържа необичайно популярния изглед "Tiny Planet" за вашите сферични панорами. И накрая, Kuula поддържа панорами с по -висока разделителна способност до 16 384 пиксела - почти двойно повече от това, което можете да качите във Facebook. За професионалистите е налична платена версия на Kuula Pro (от $ 8 на месец), която ви позволява да използвате някои разширени функции, като виртуални обиколки и групово изтегляне.
Ключови аспекти, влияещи върху панорамите на дронове
Създаването на висококачествено видео с дронове изисква много работа и предварителни проучвания на местоположението. Но панорами от дронове са лесни за заснемане, те могат да бъдат направени навсякъде, а в автоматичен режим процесът не изисква никаква ръчна намеса. Дори не е нужно да се отдалечавате от точката на излитане, за да я заснемете. Често е достатъчно само повдигане. Не забравяйте да експериментирате, за да видите коя височина работи най -добре за вашето местоположение. В повечето случаи 50-60 метра ще бъдат достатъчни. Ако е по -високо, губите детайли на земята. Въпреки това, ако можете да видите високи сгради или планини в далечината, както е в изображението на Red Rock Canyon в тази статия, тогава като вдигнете дрона по -високо, ще можете да ги заснемете по най -добрия възможен начин.
.






