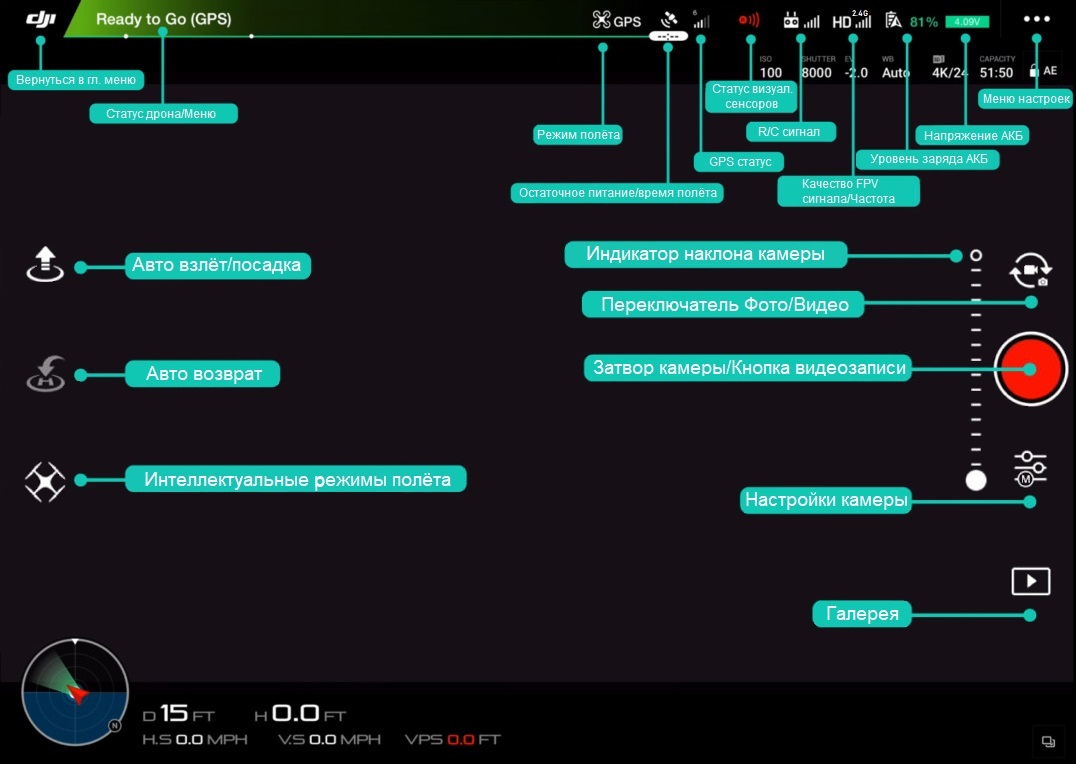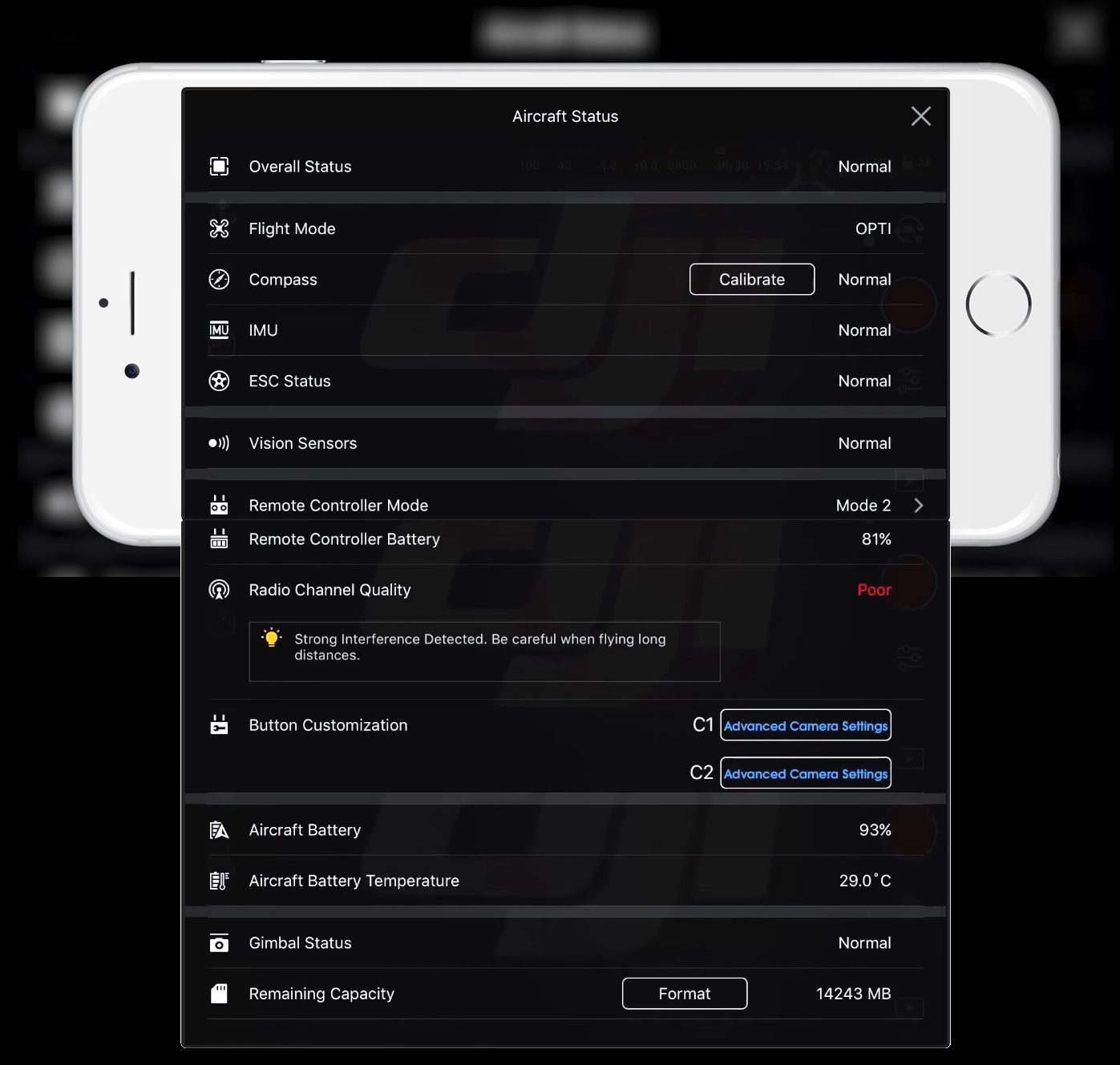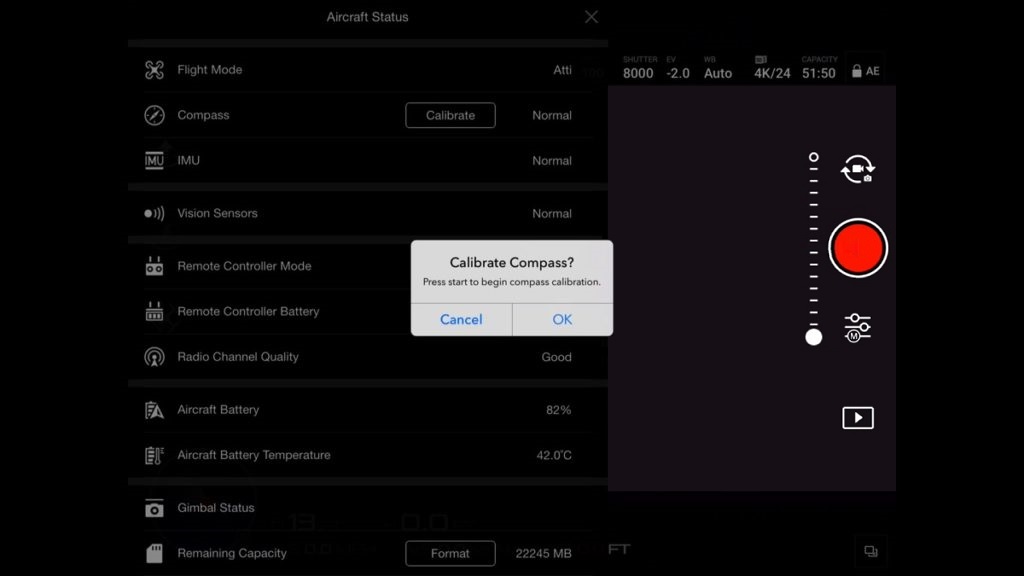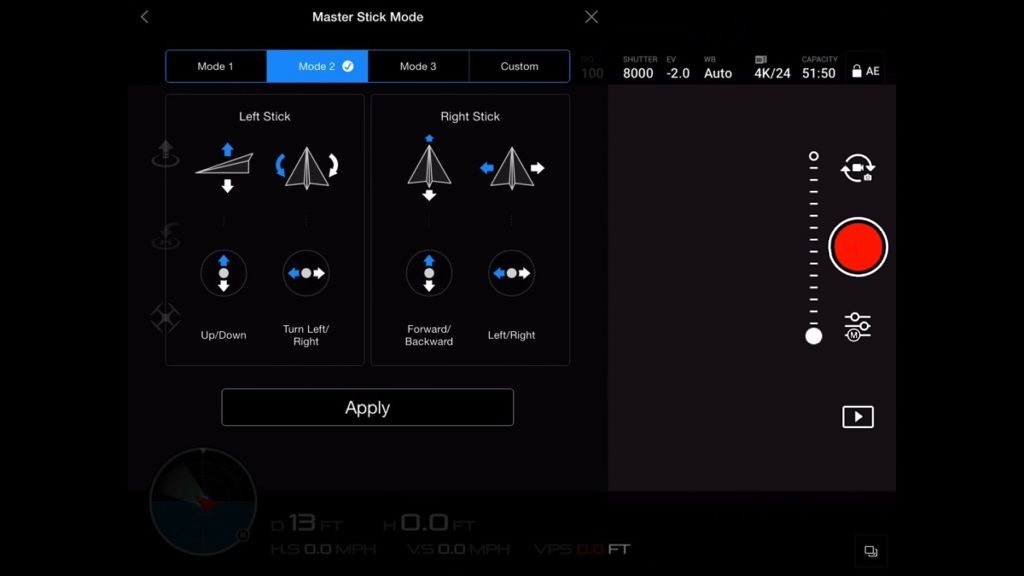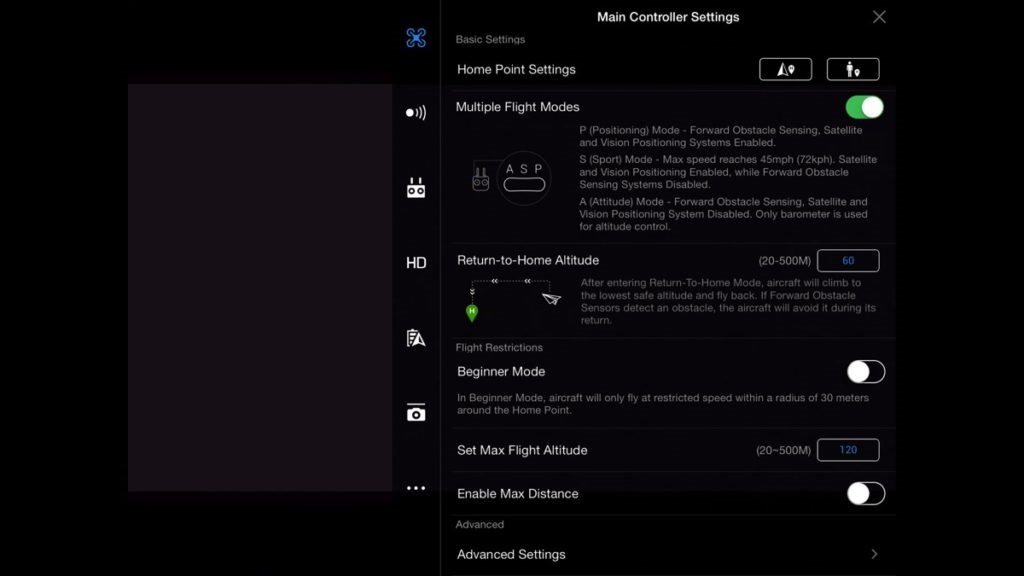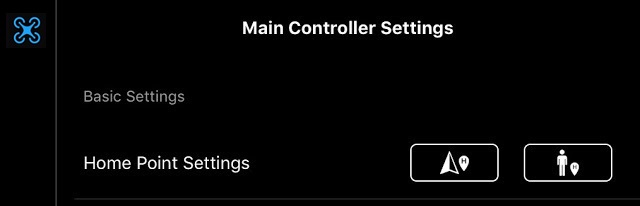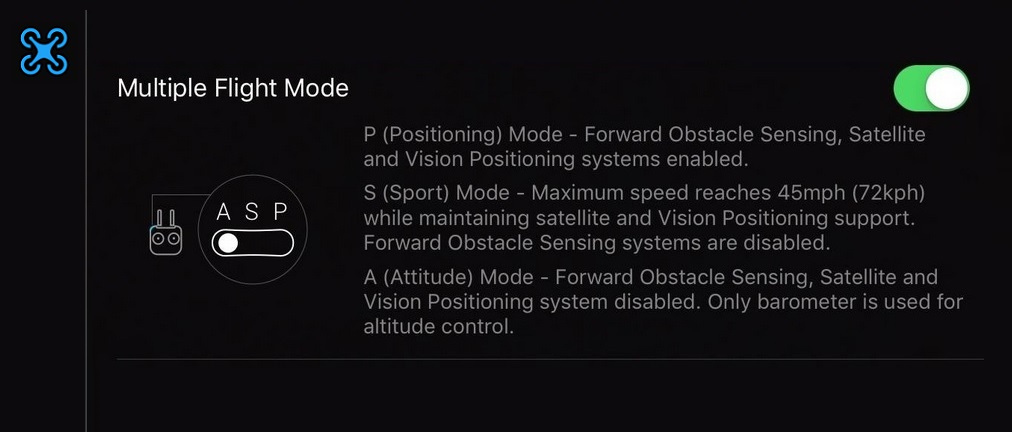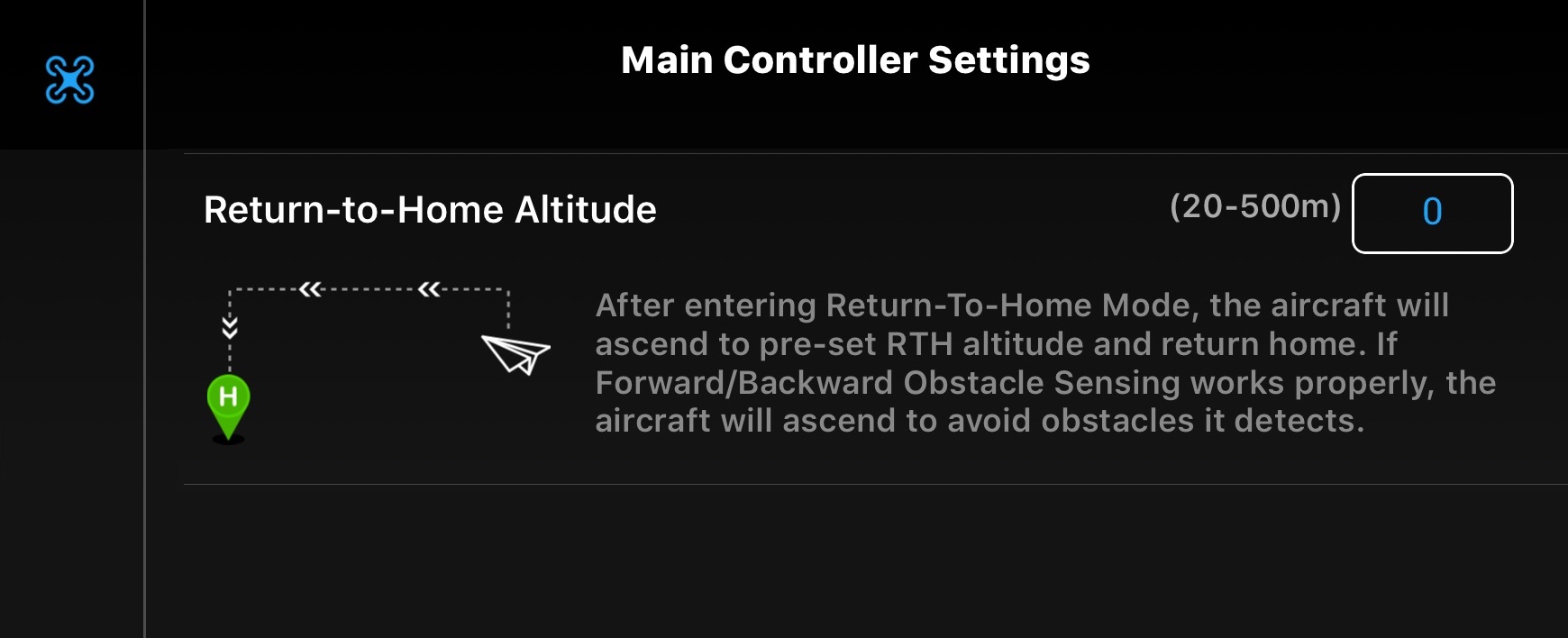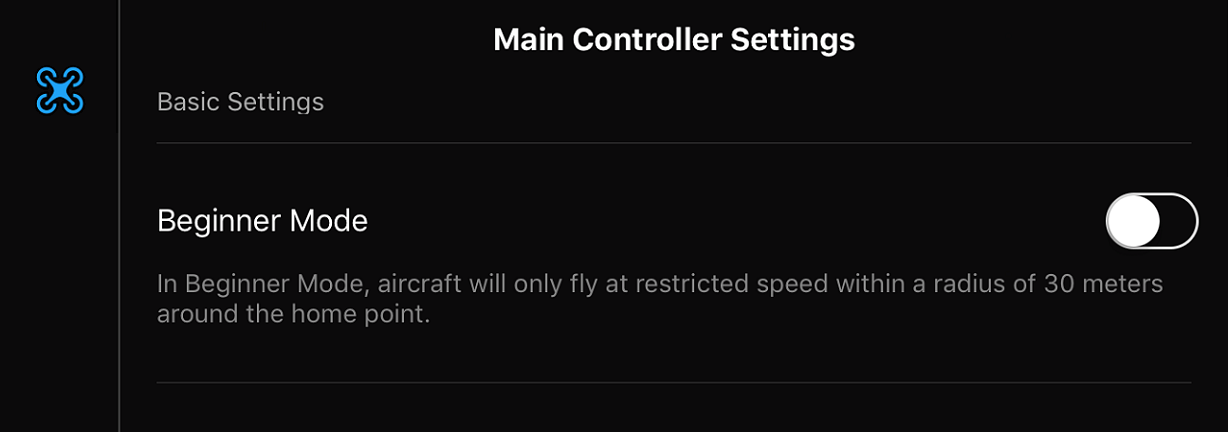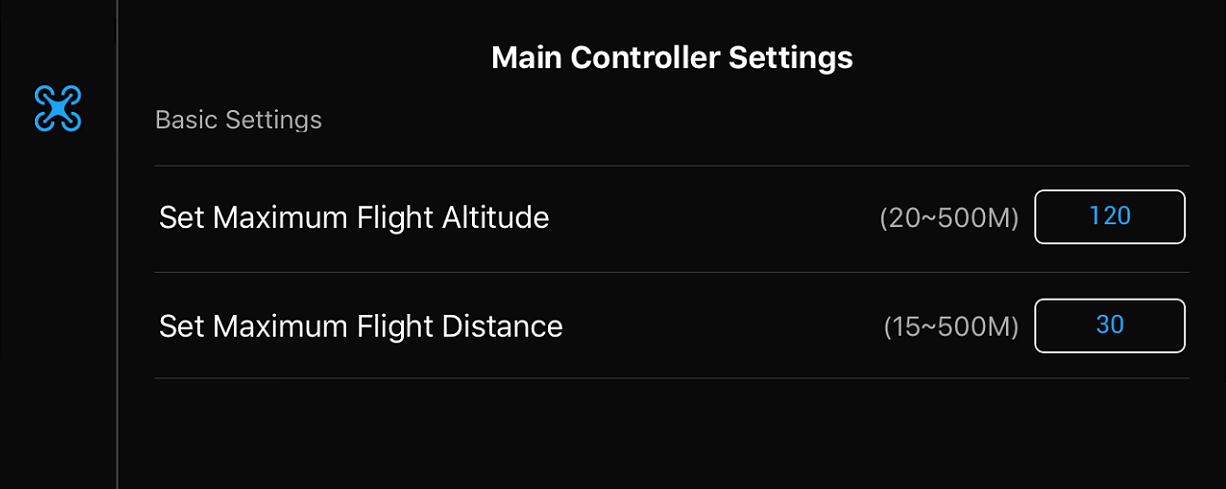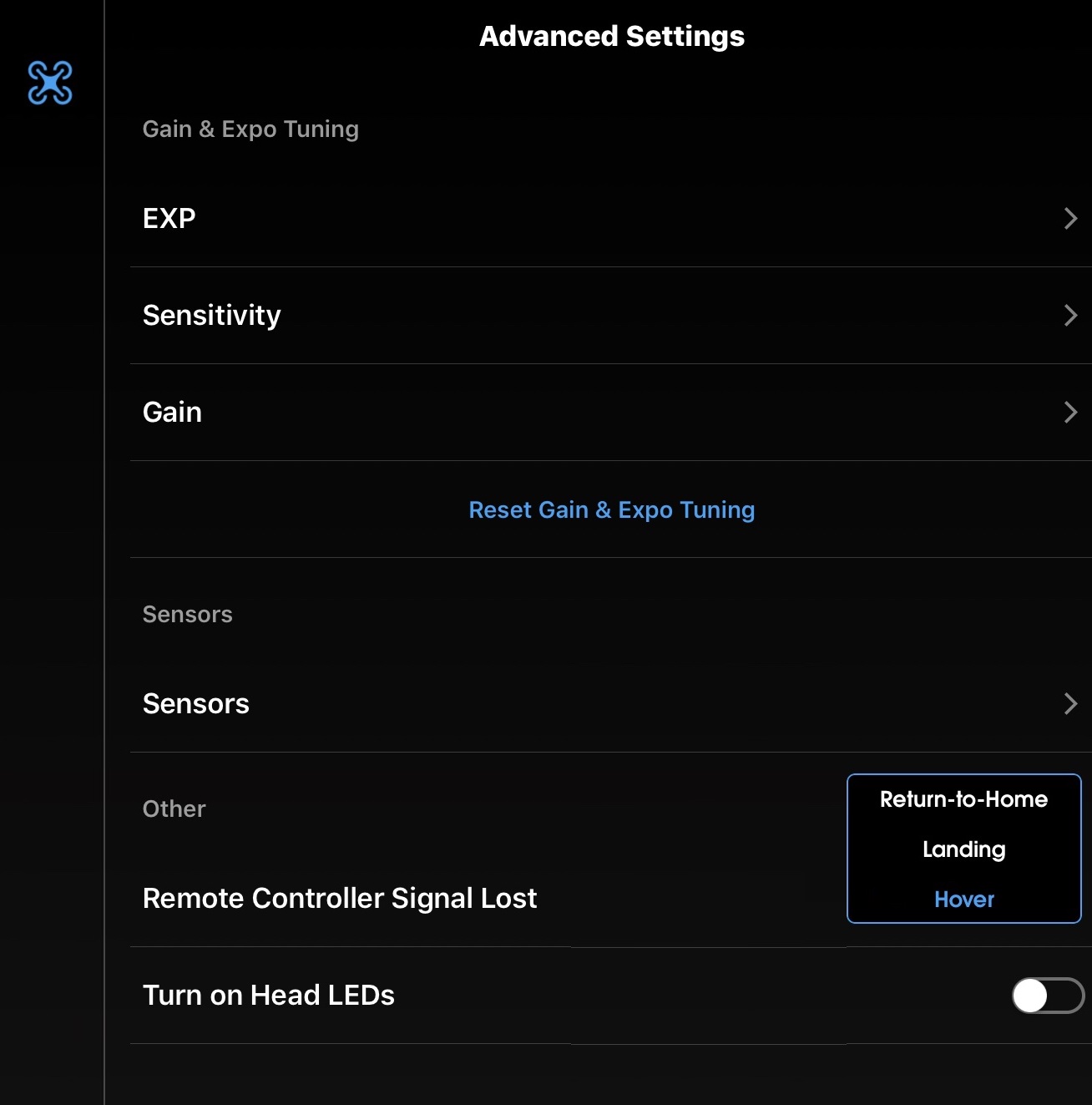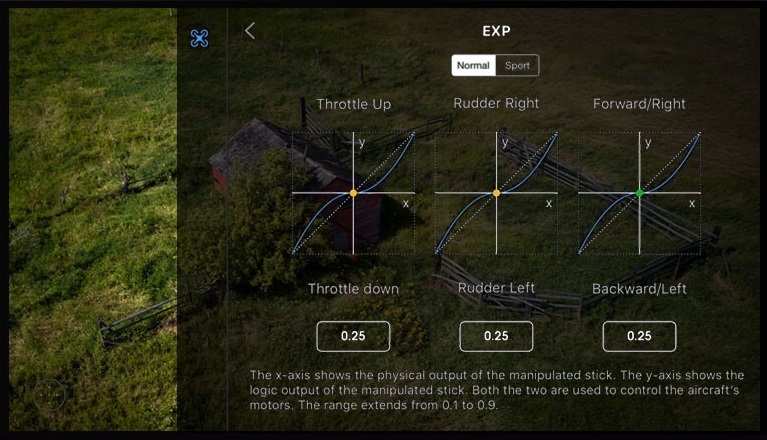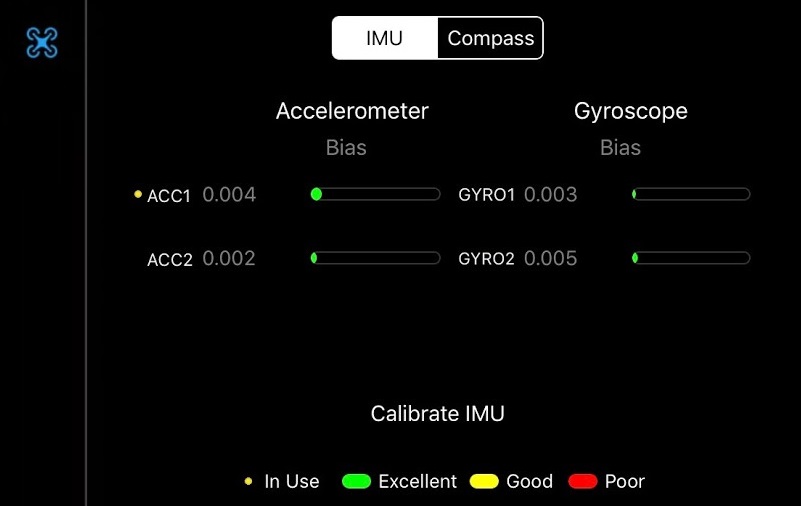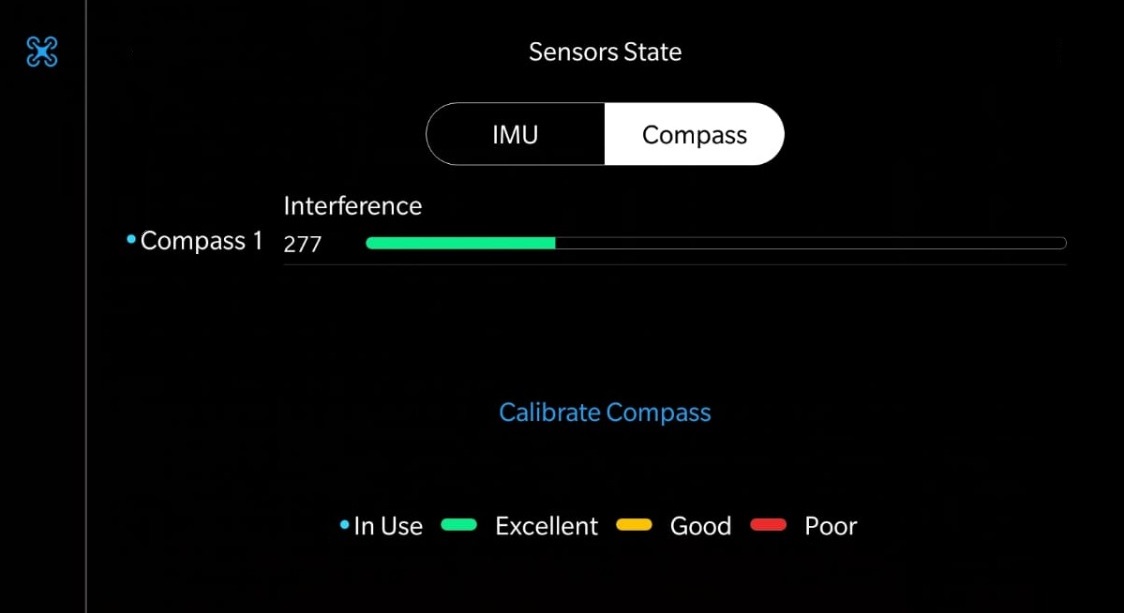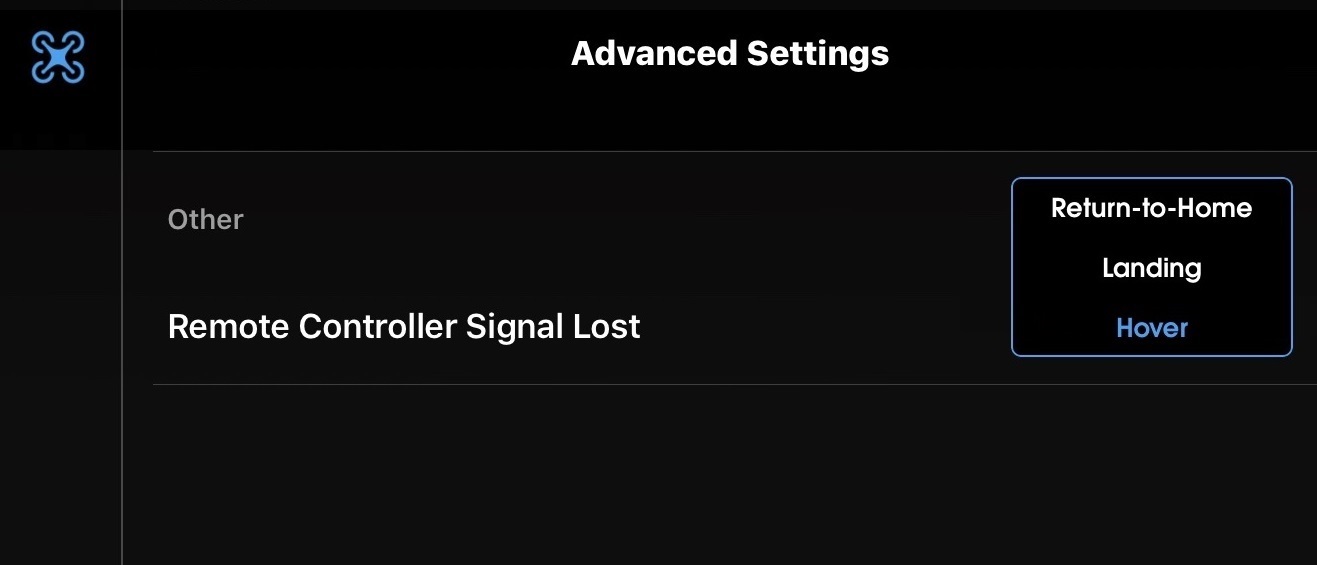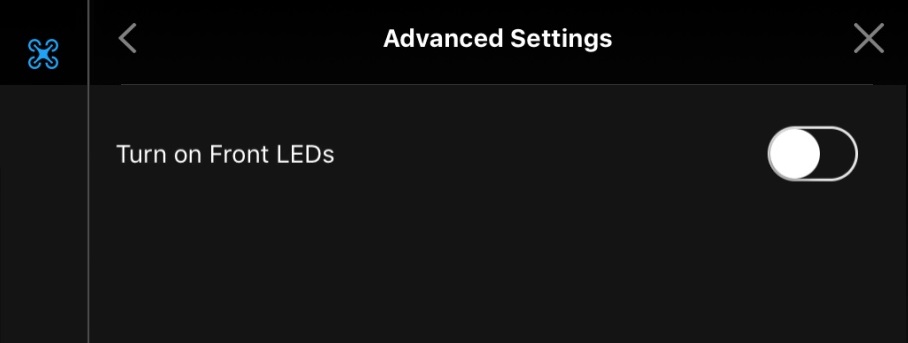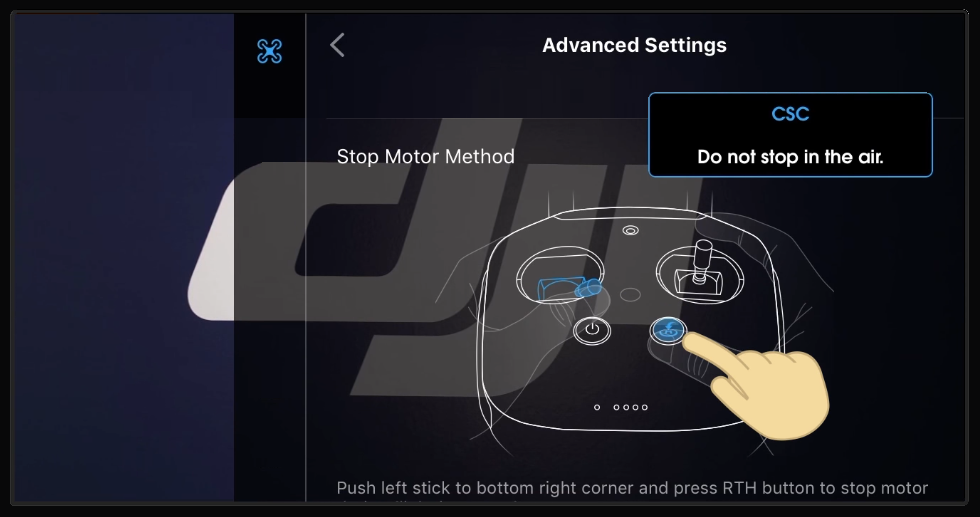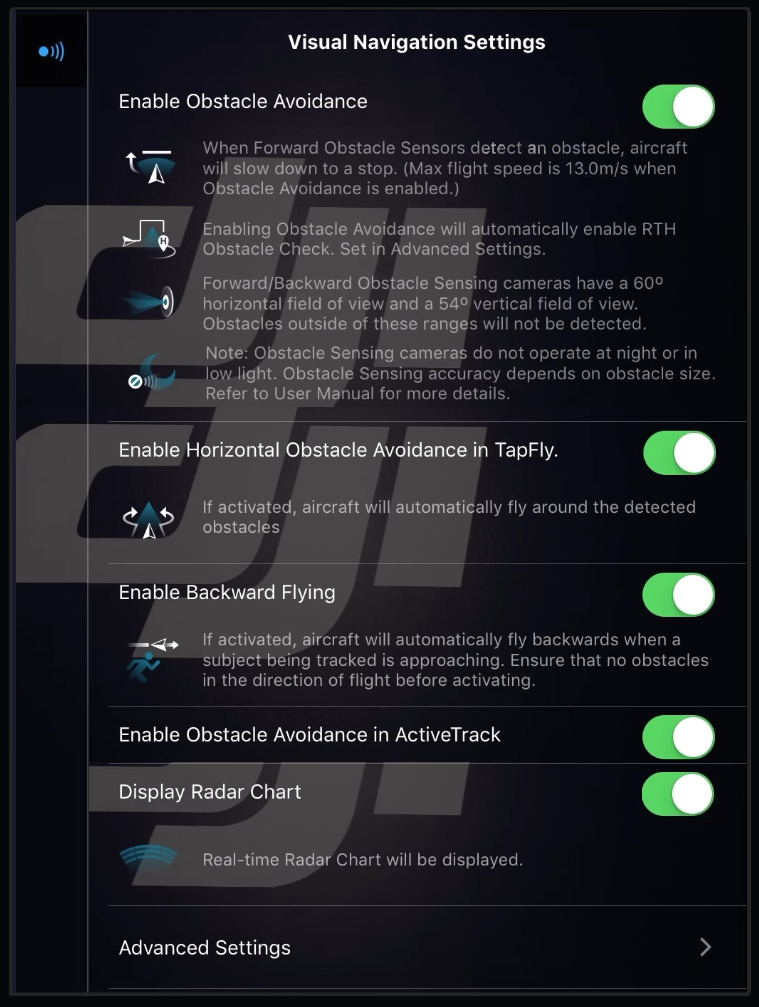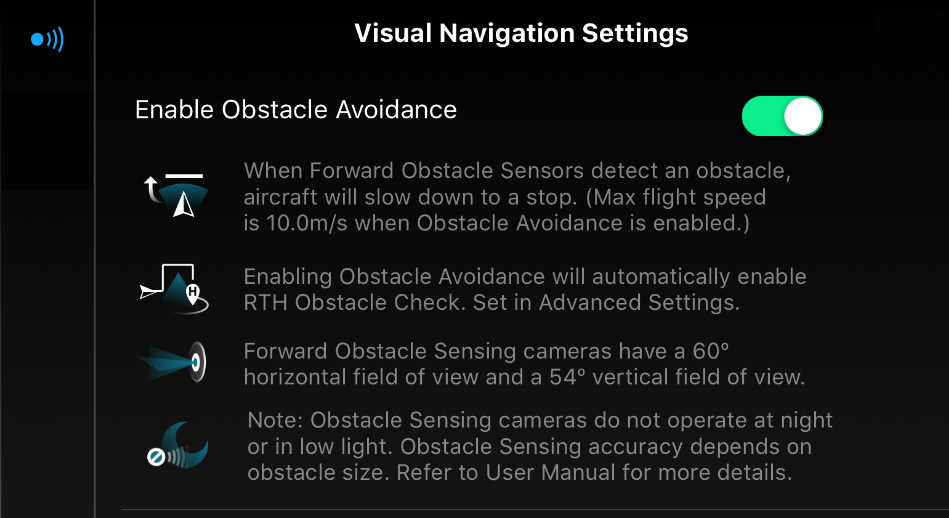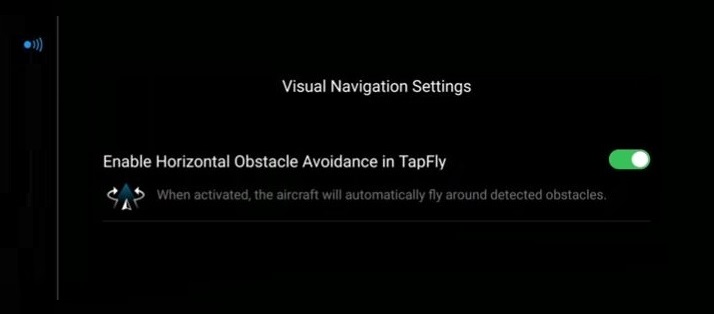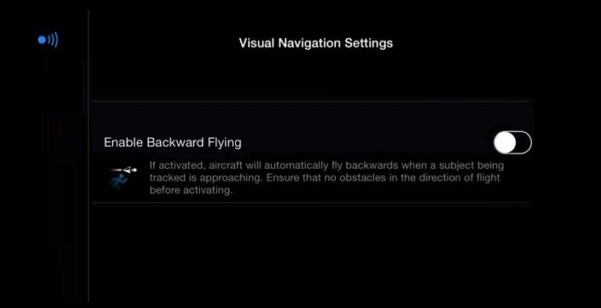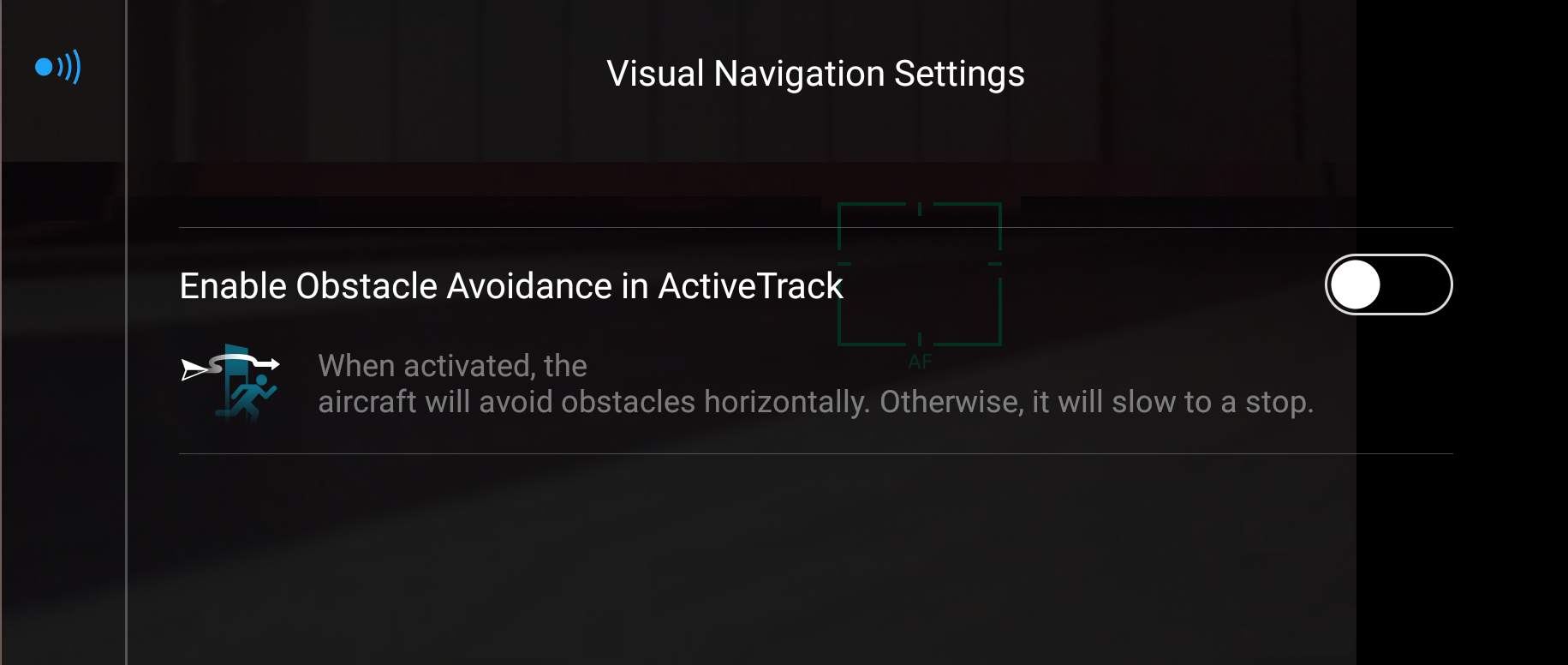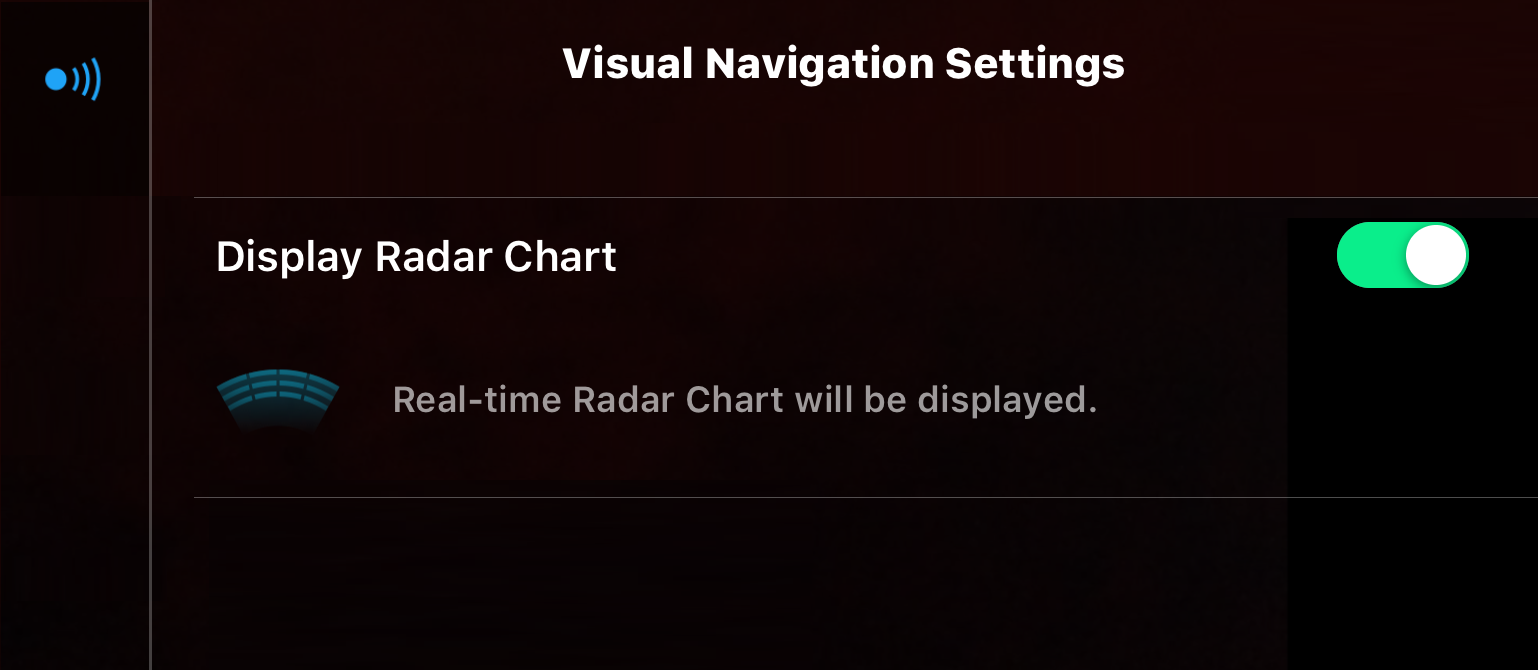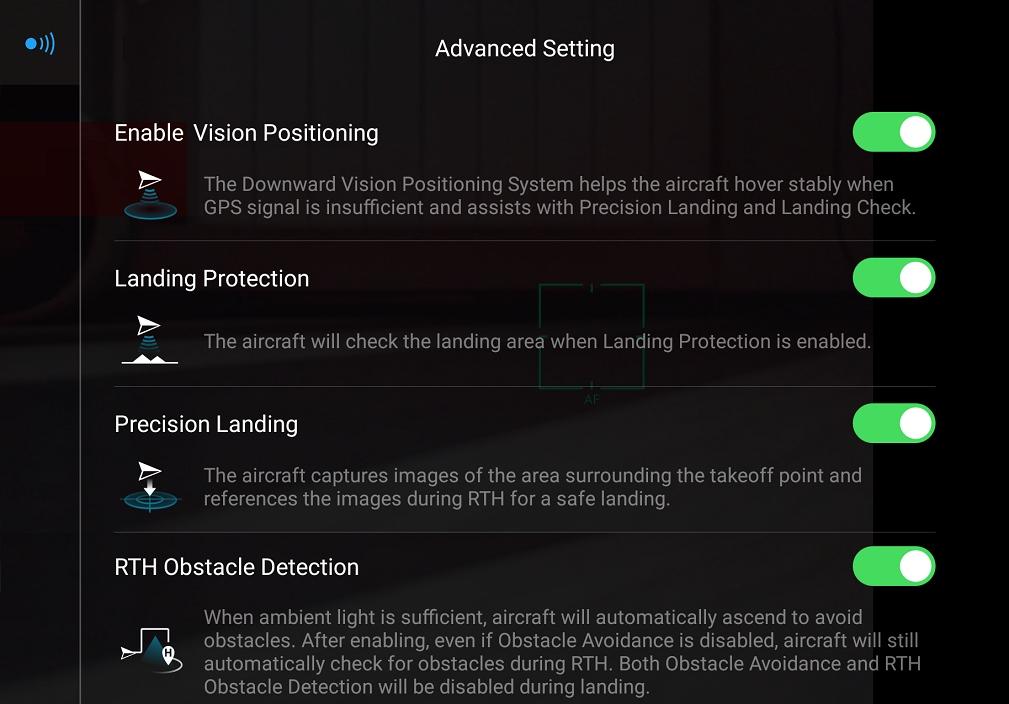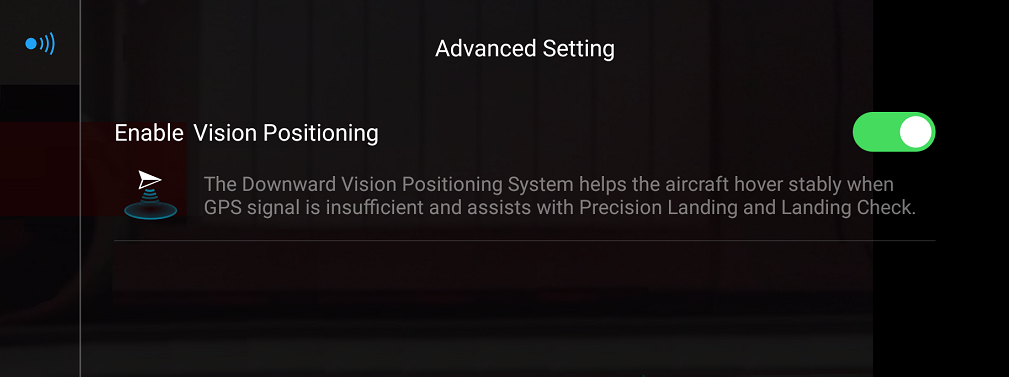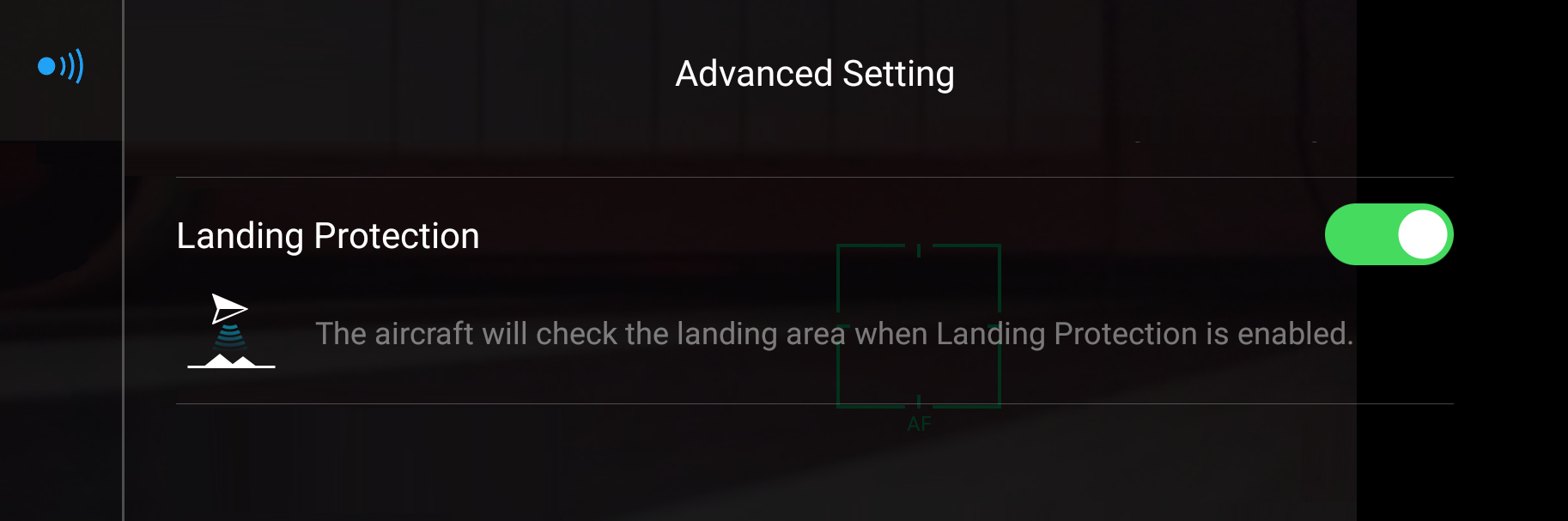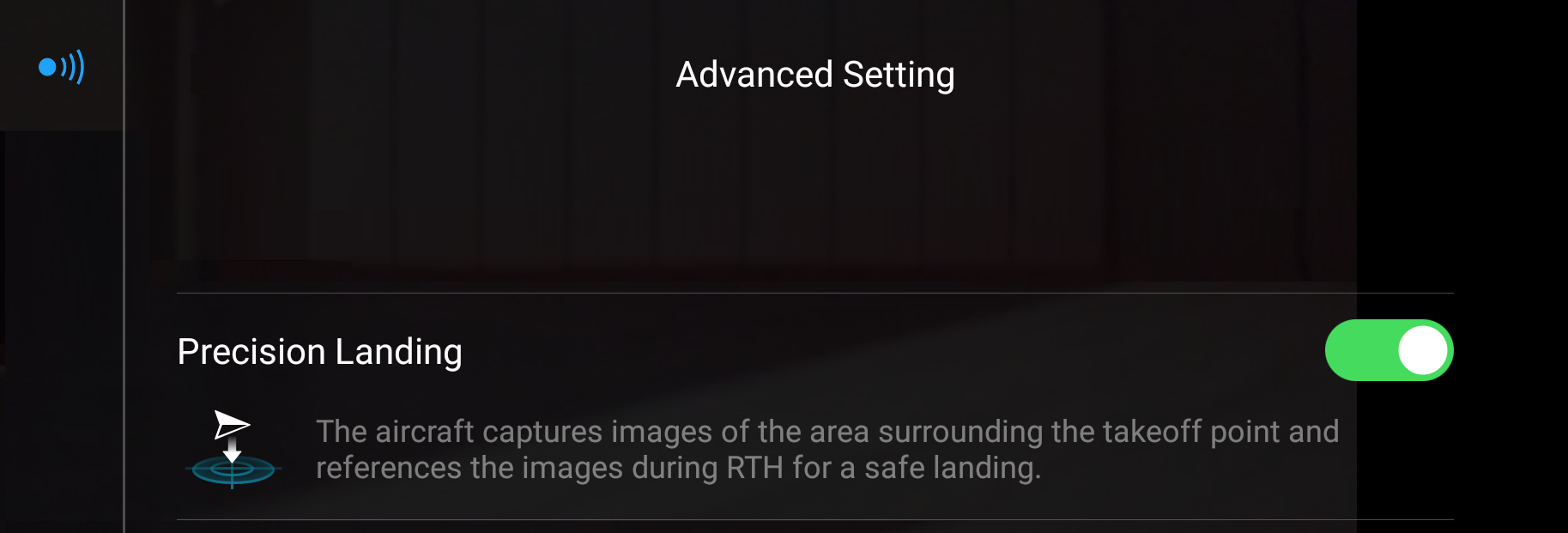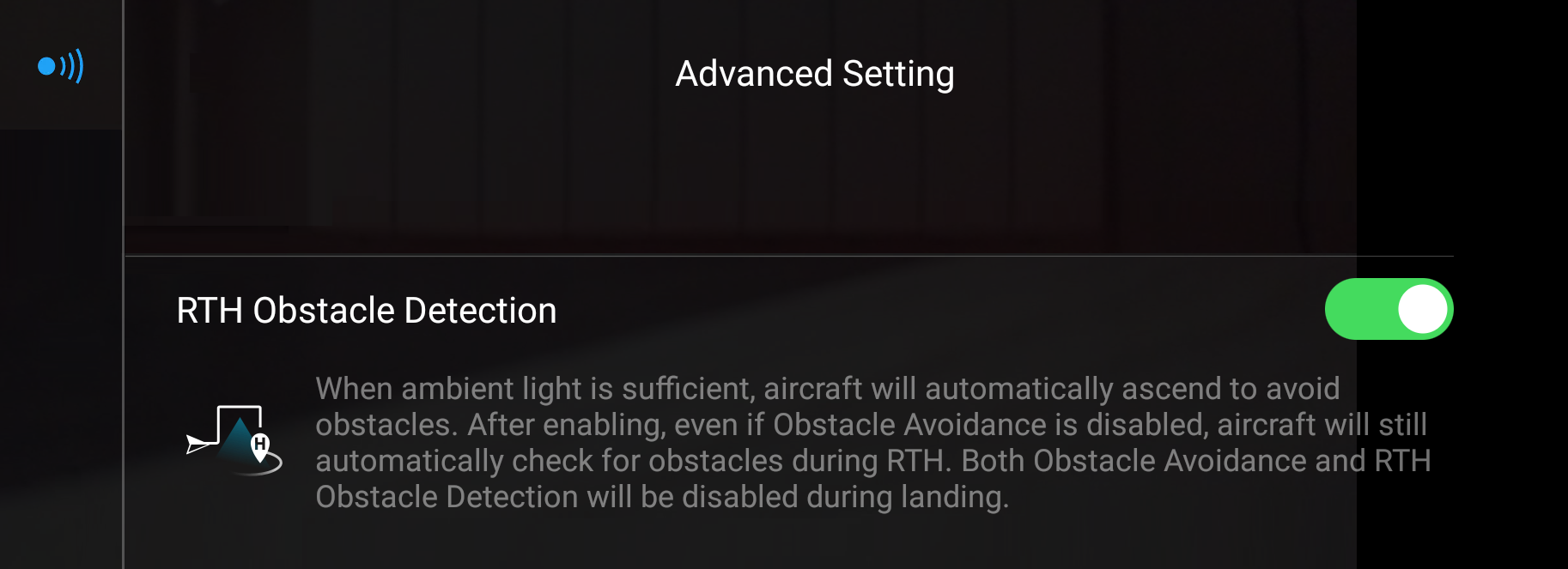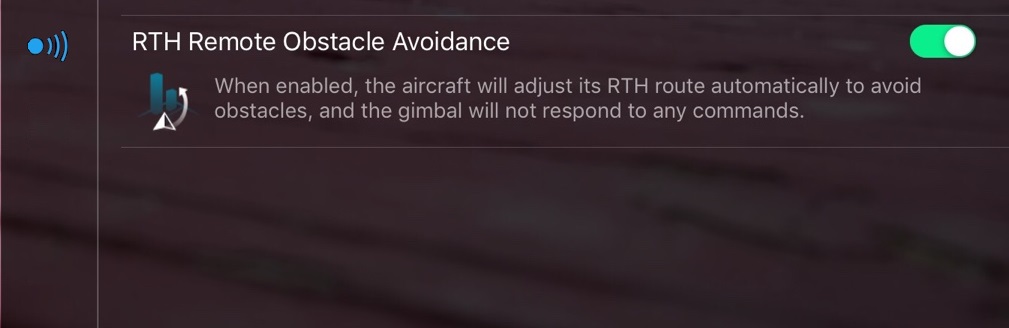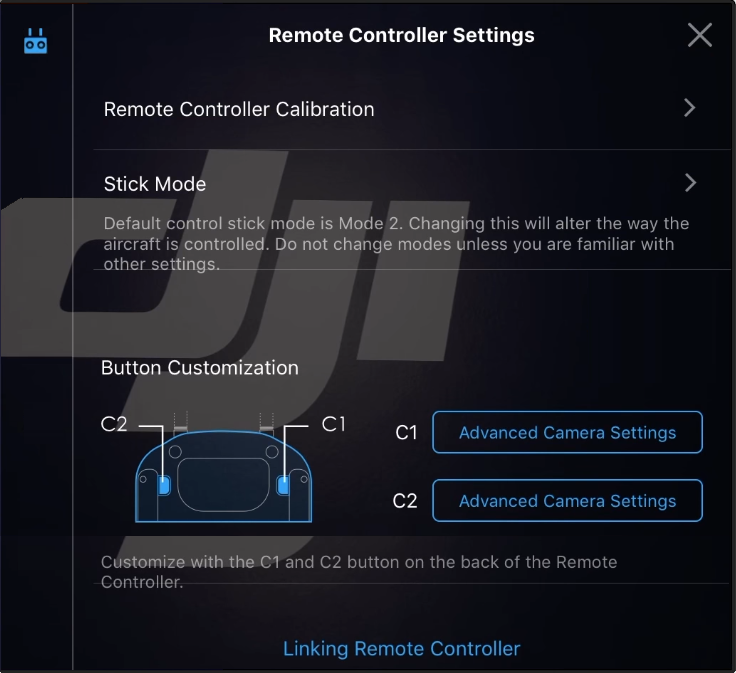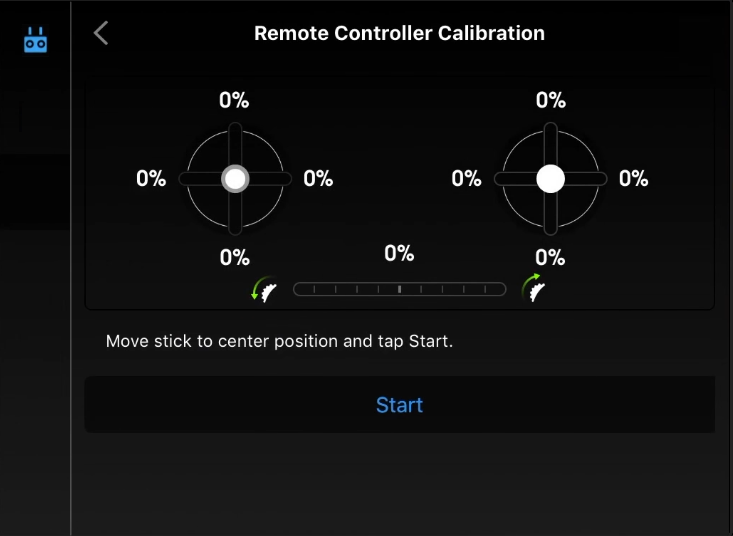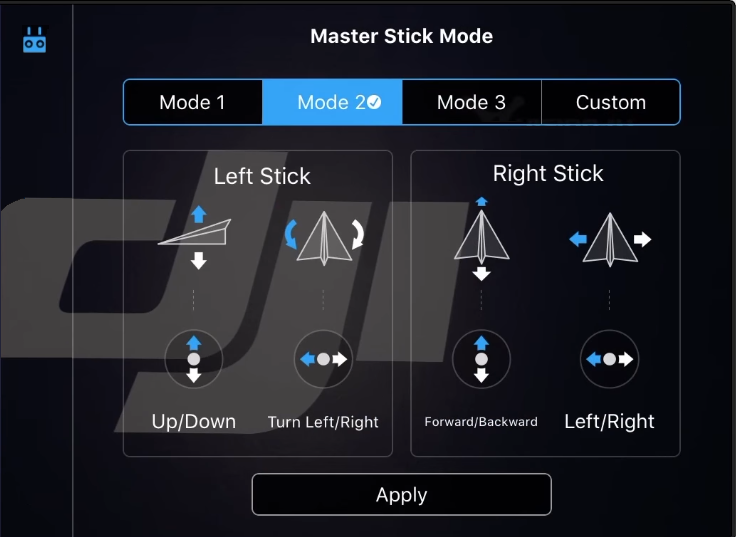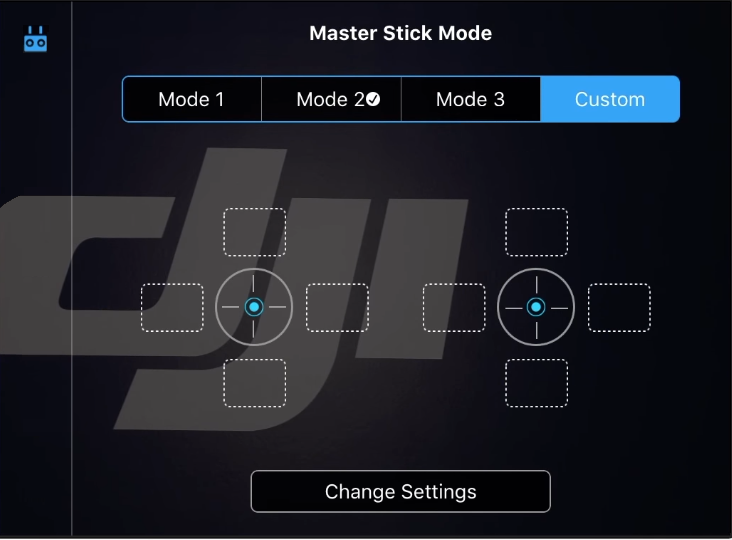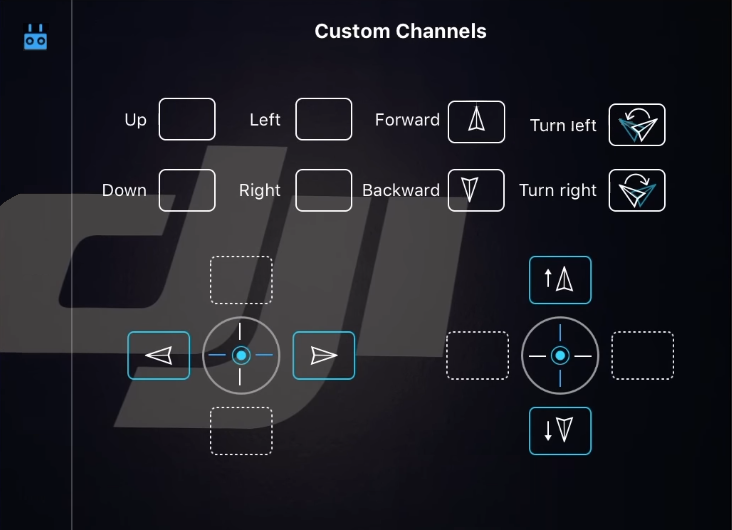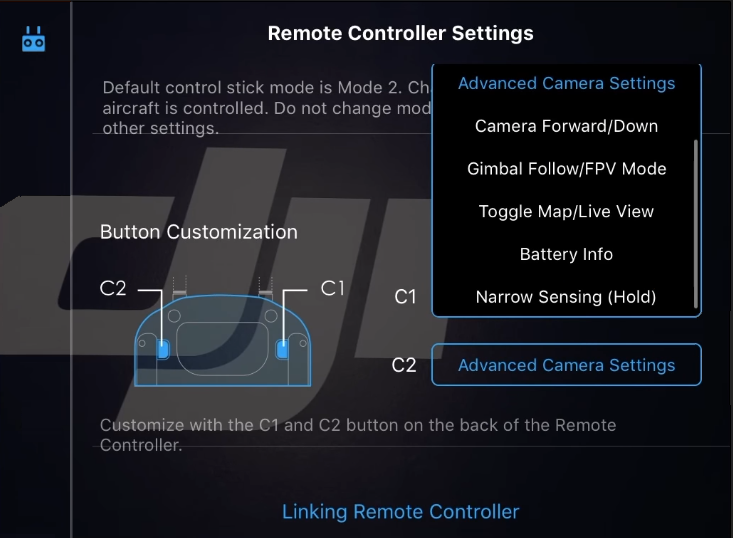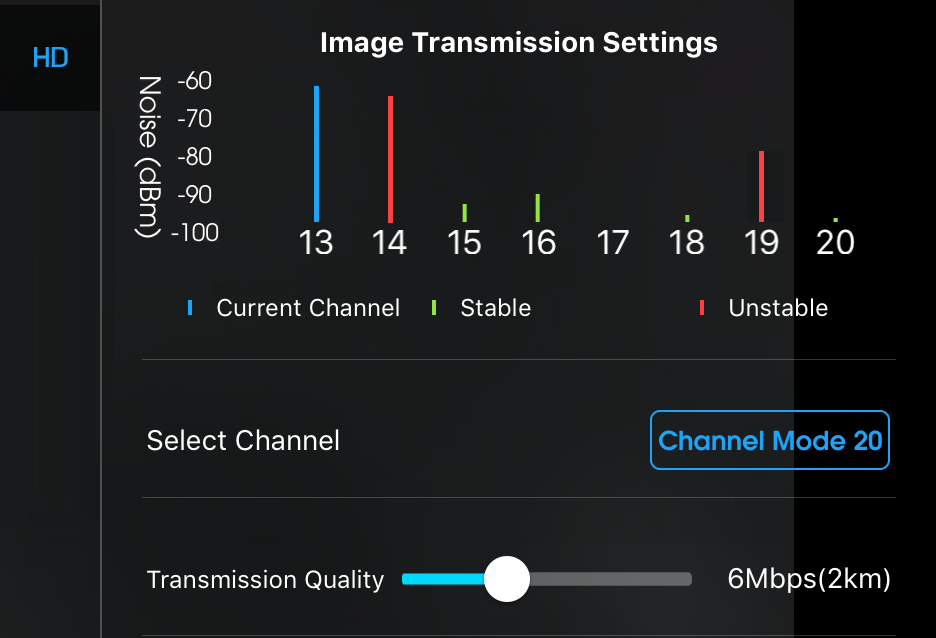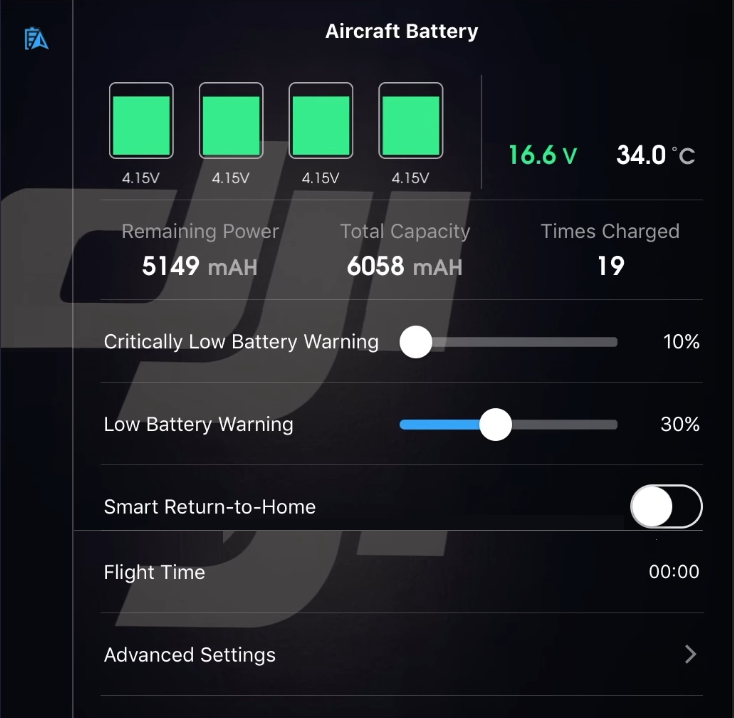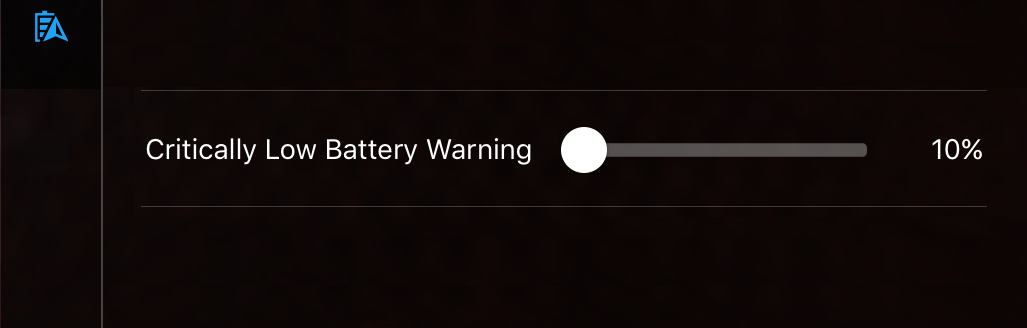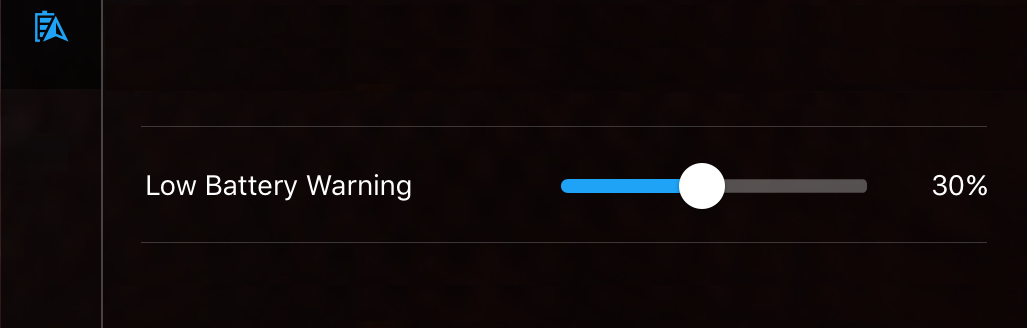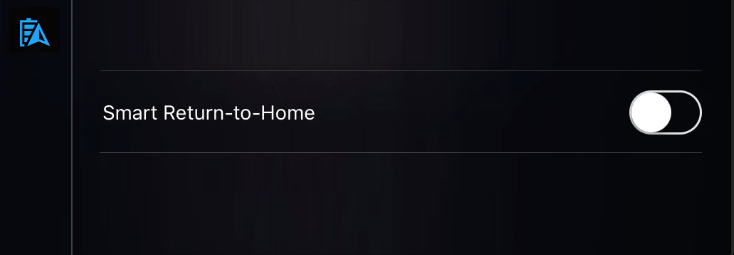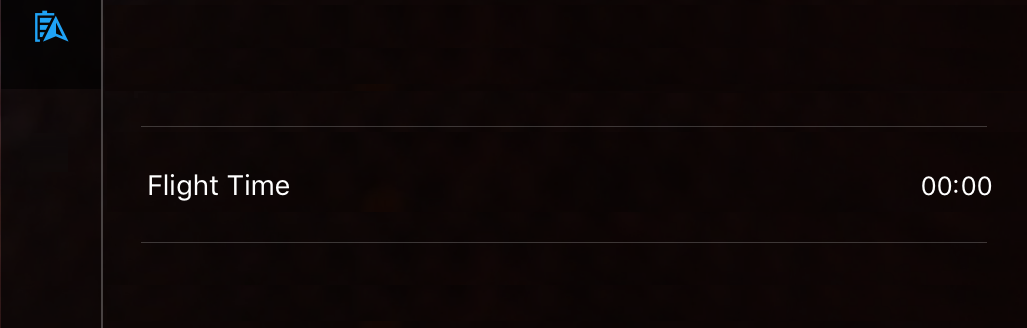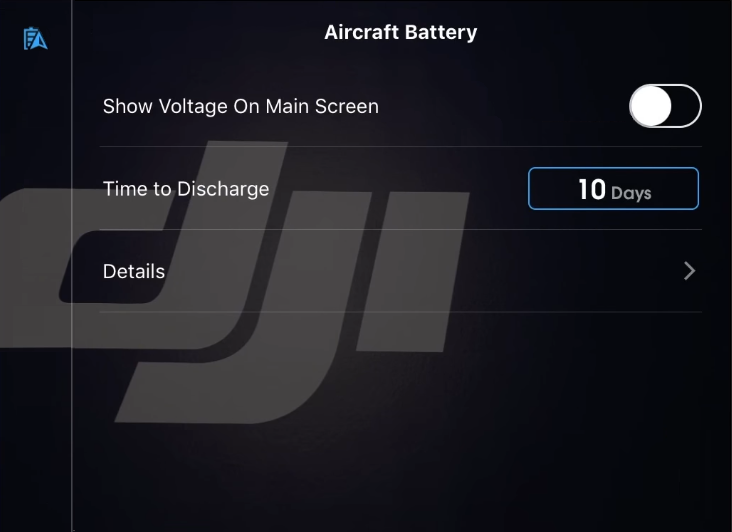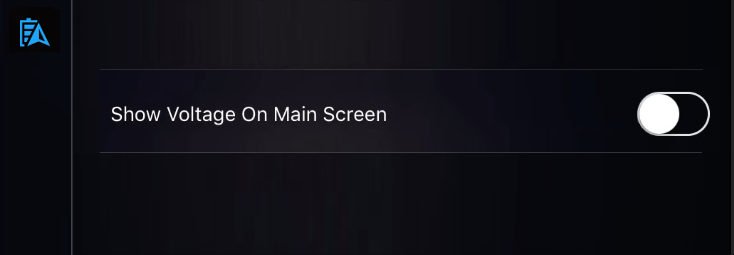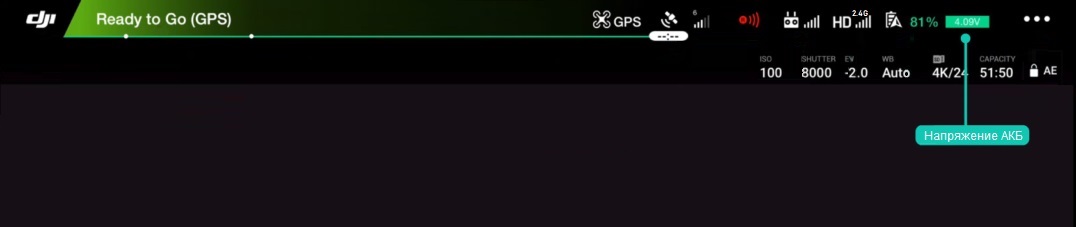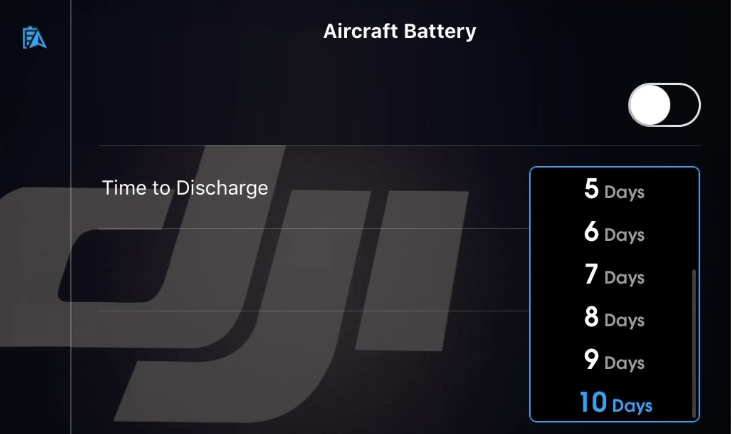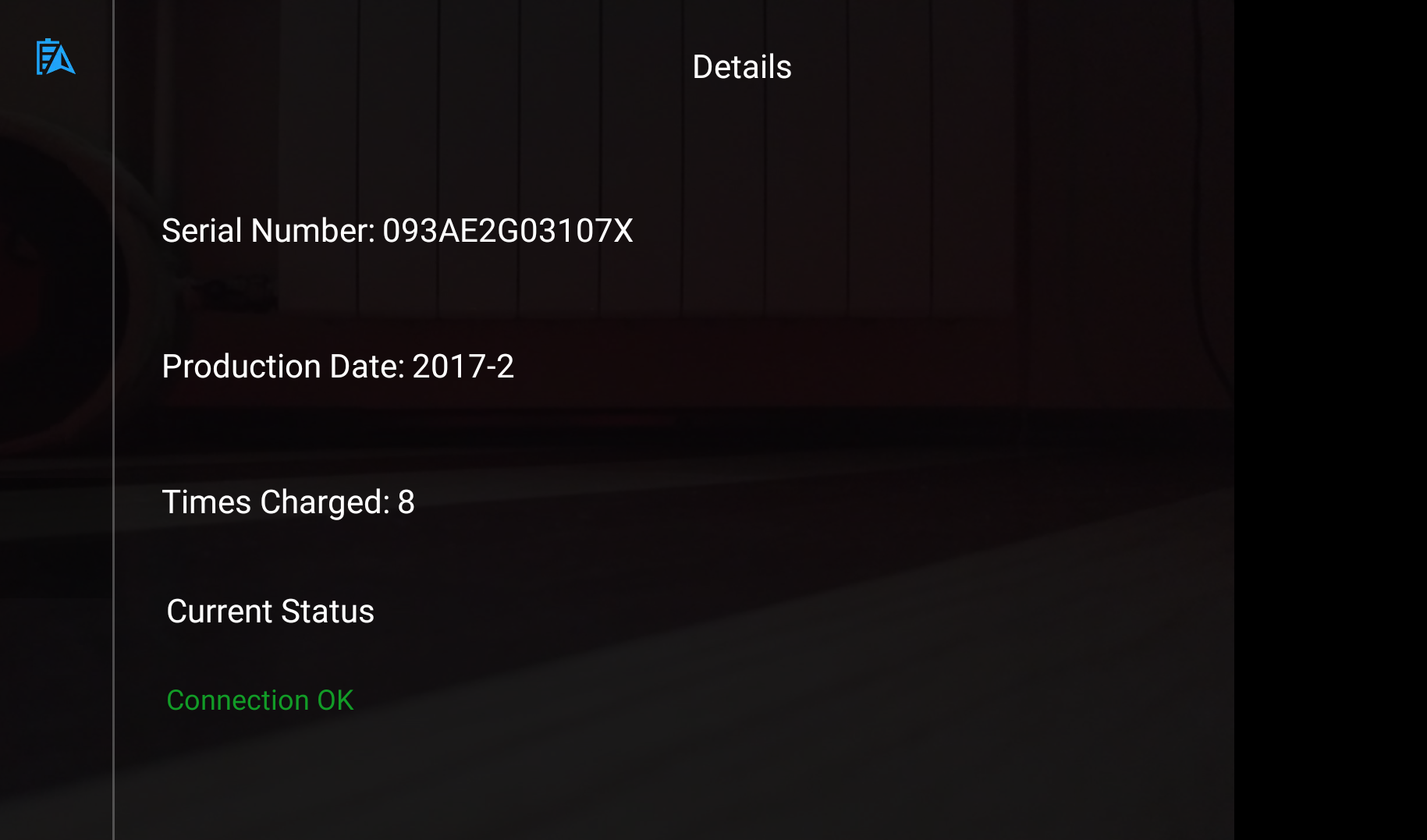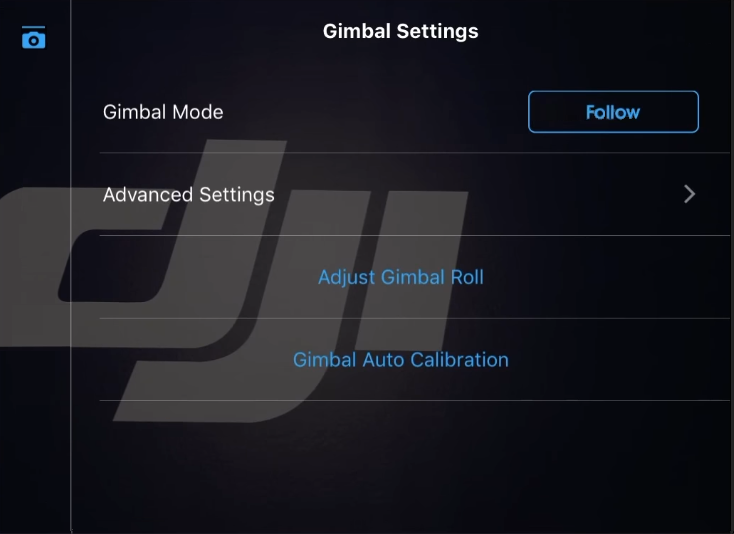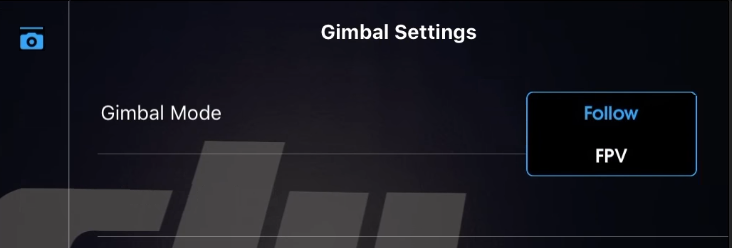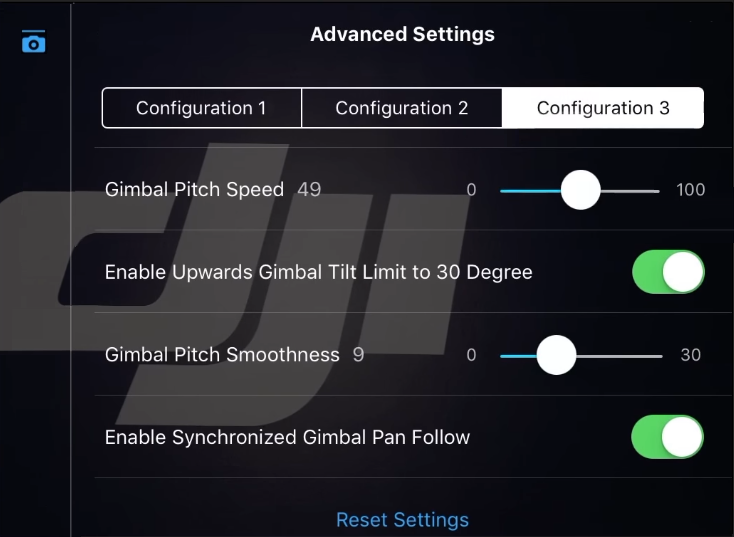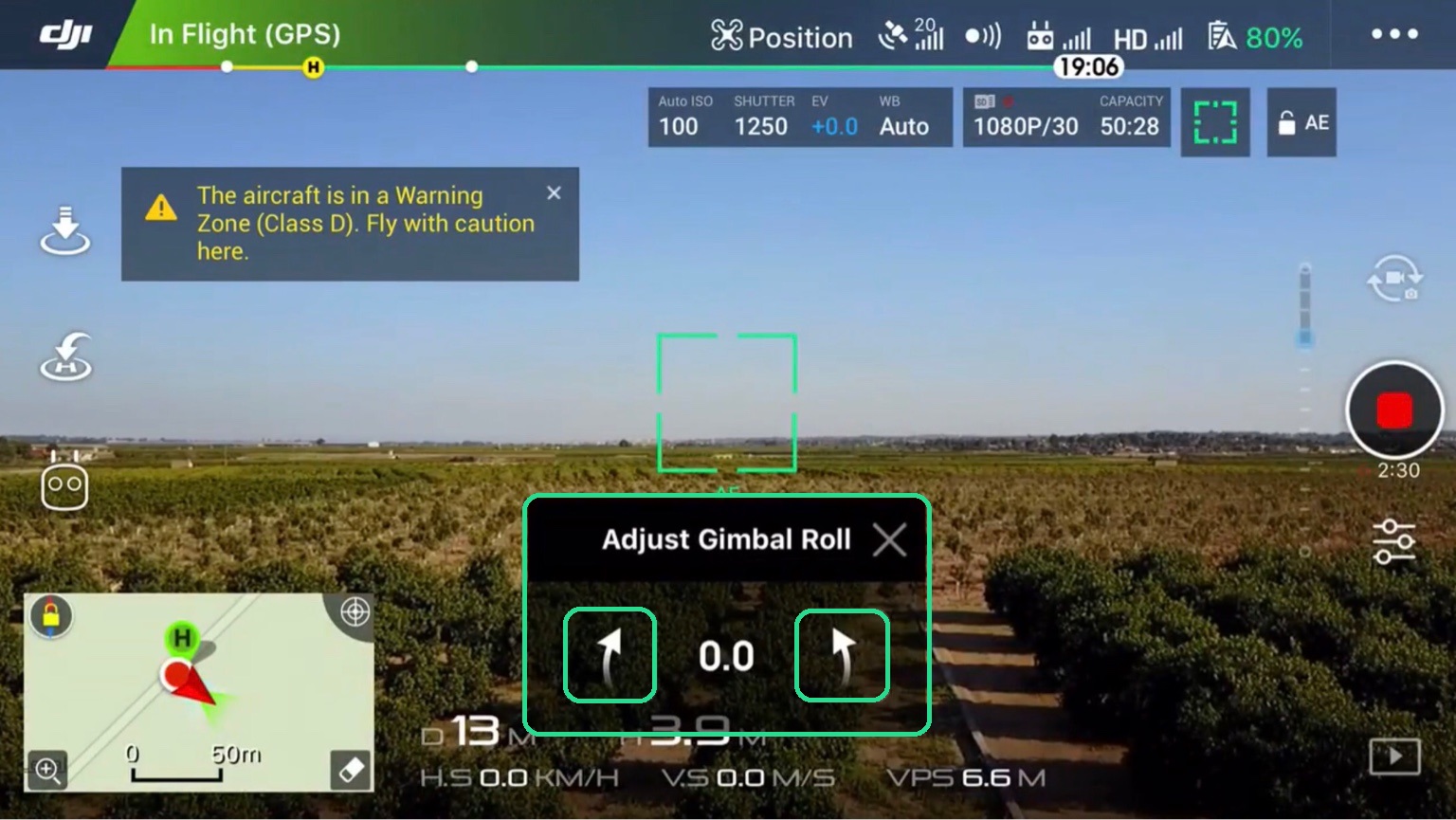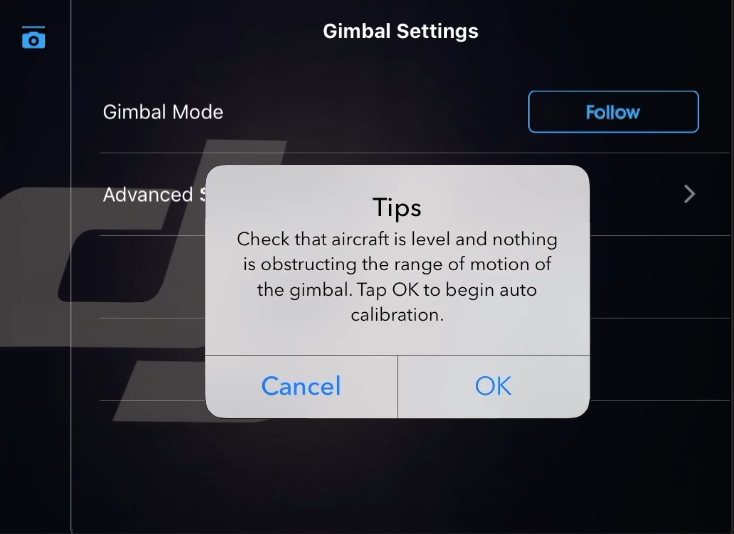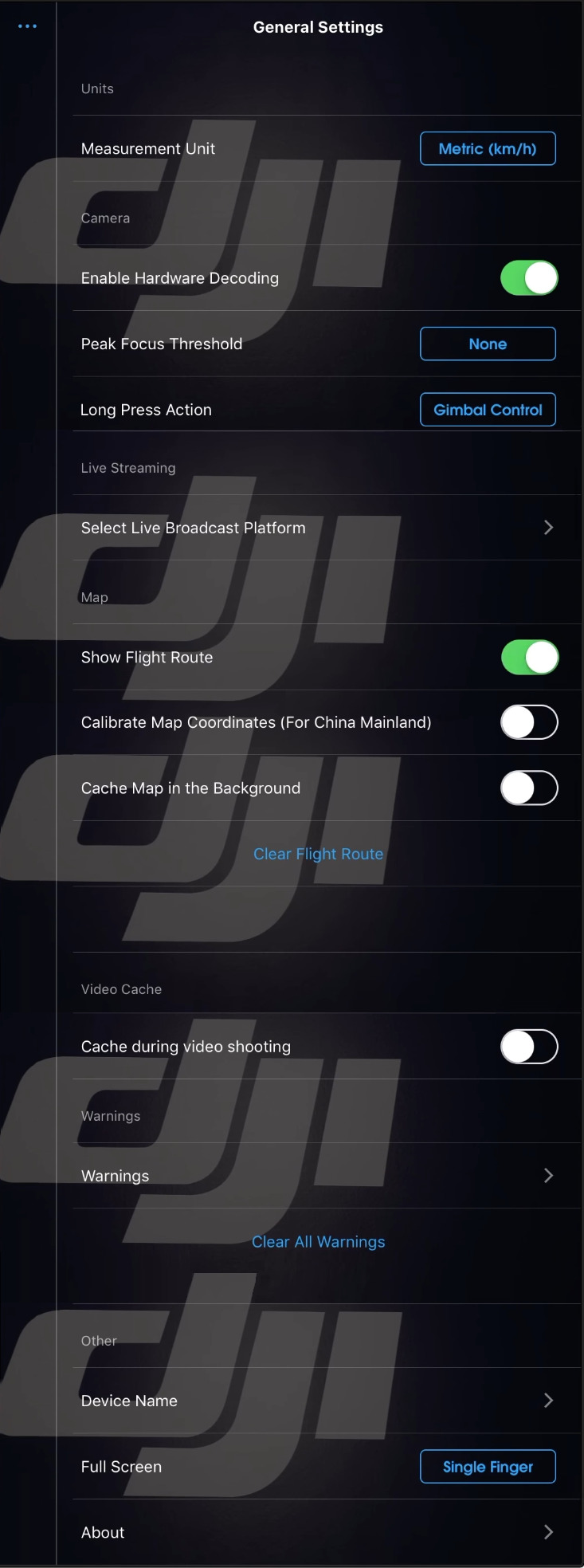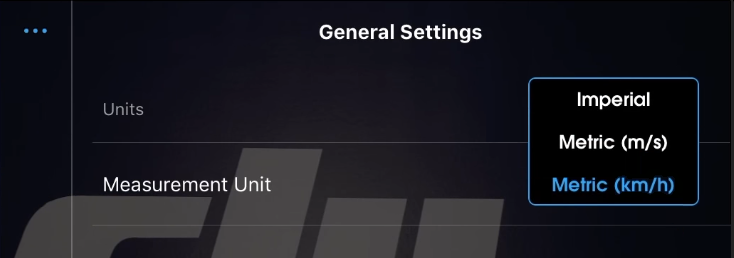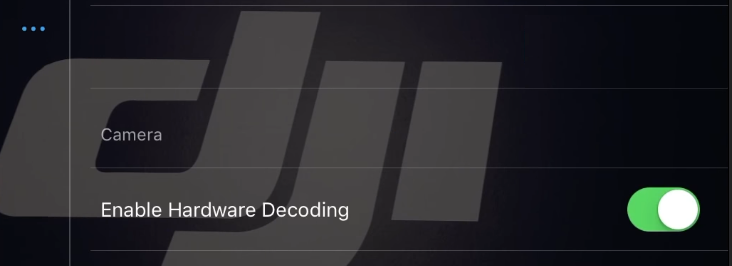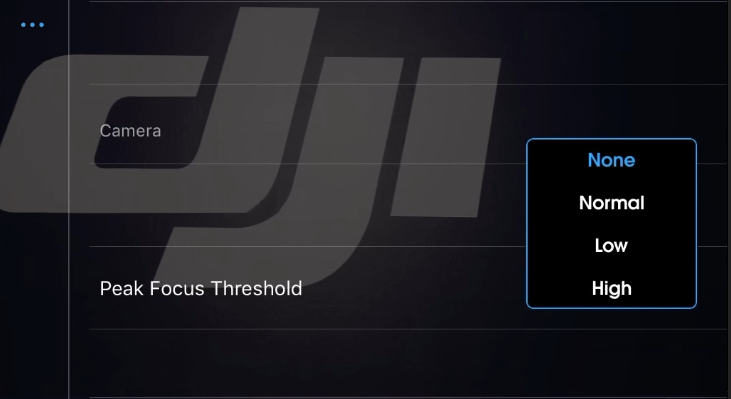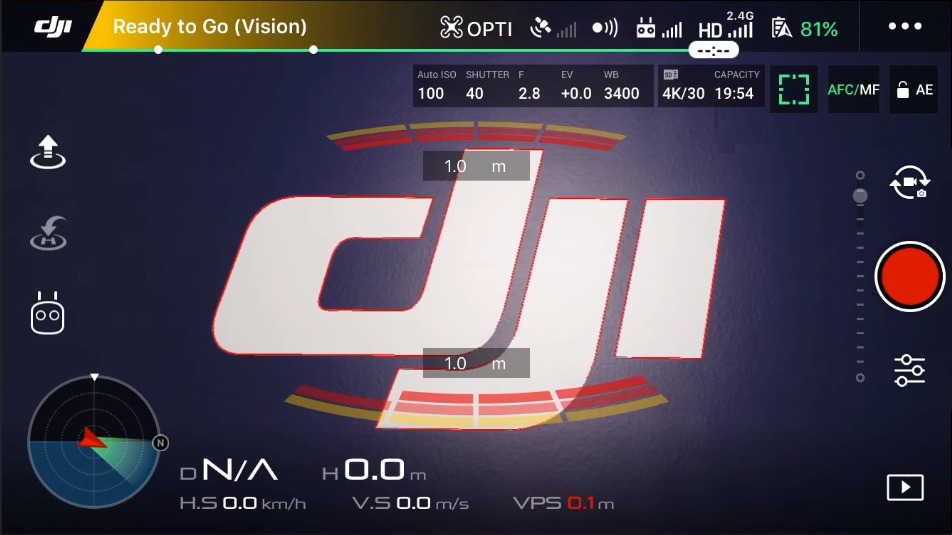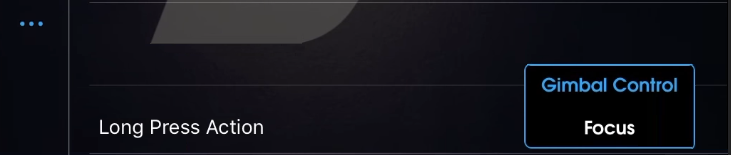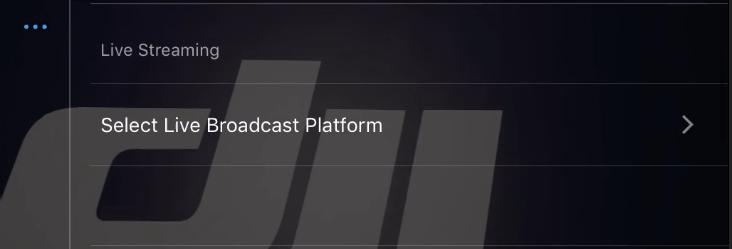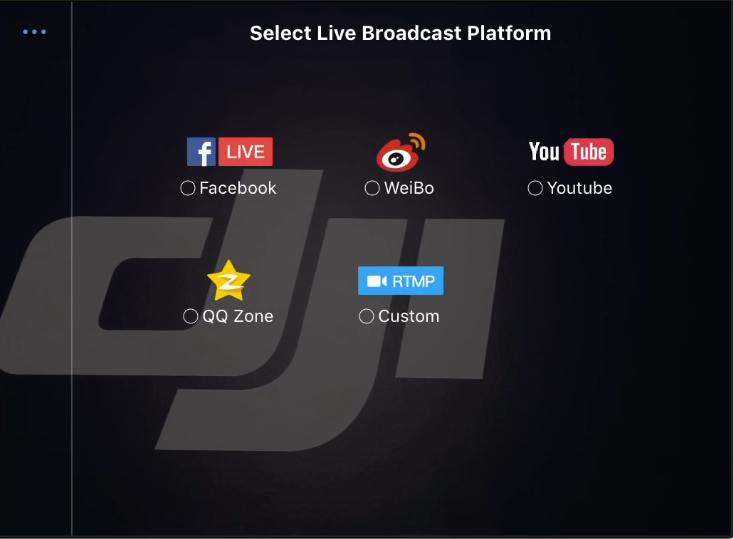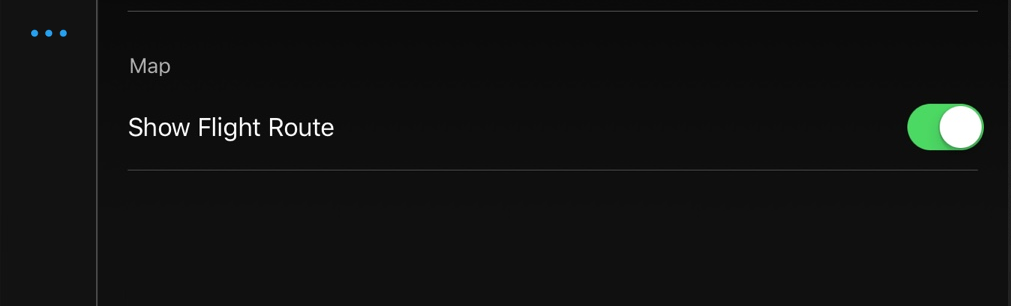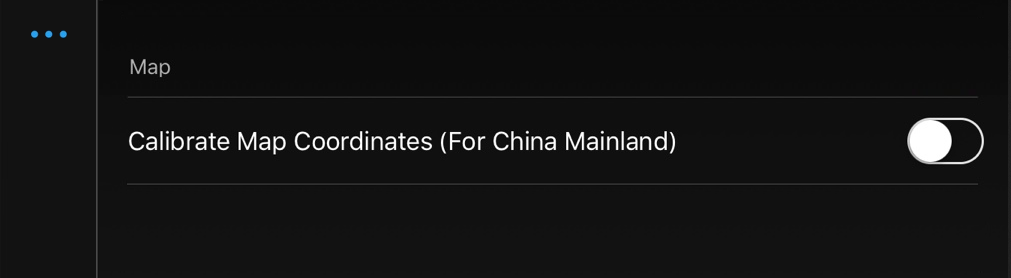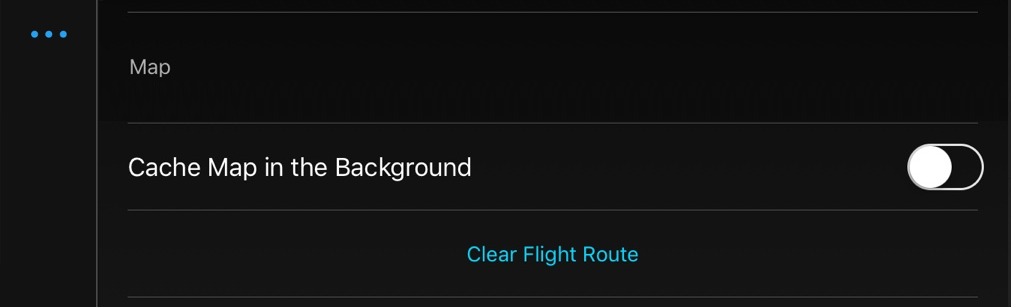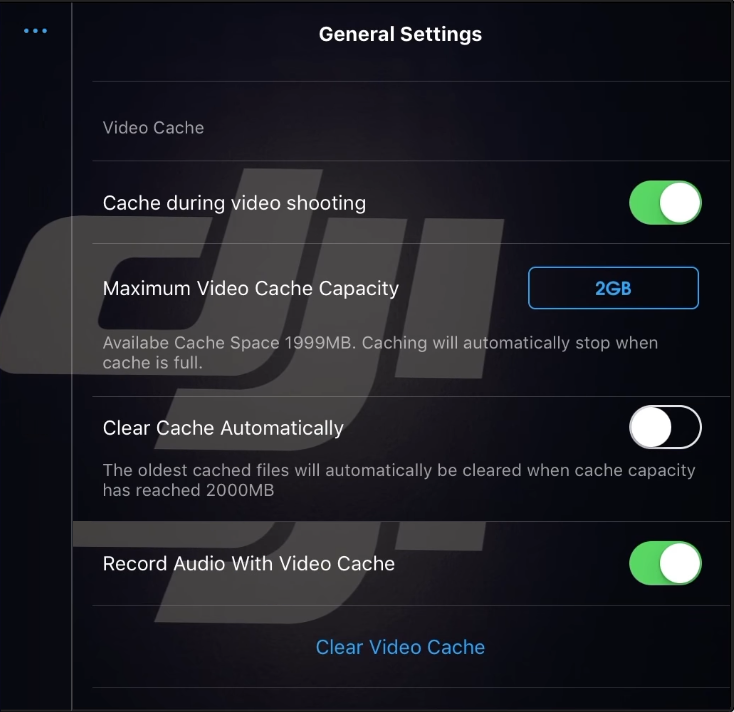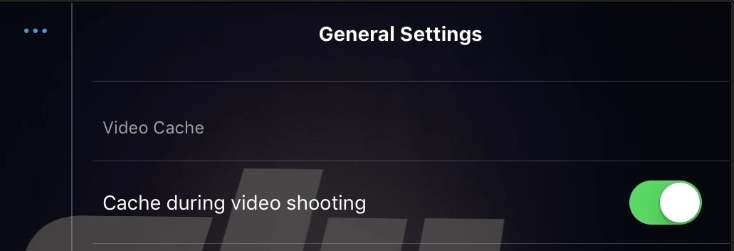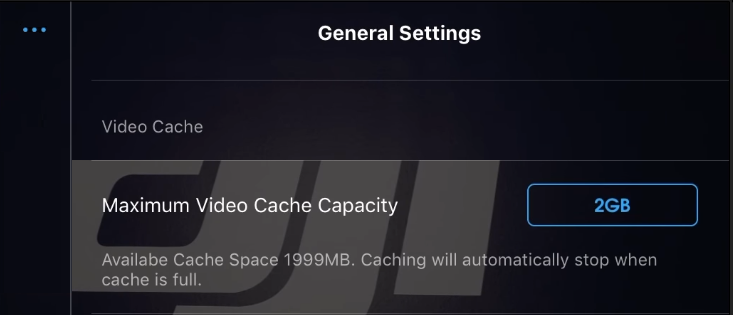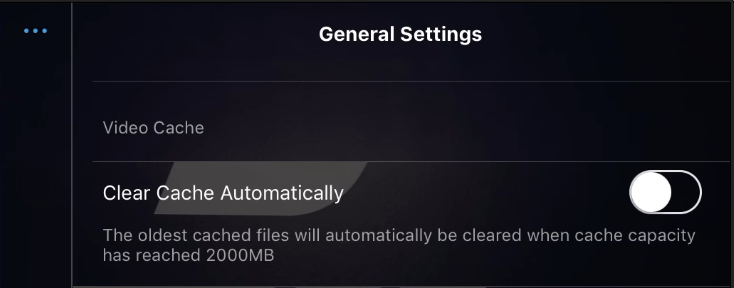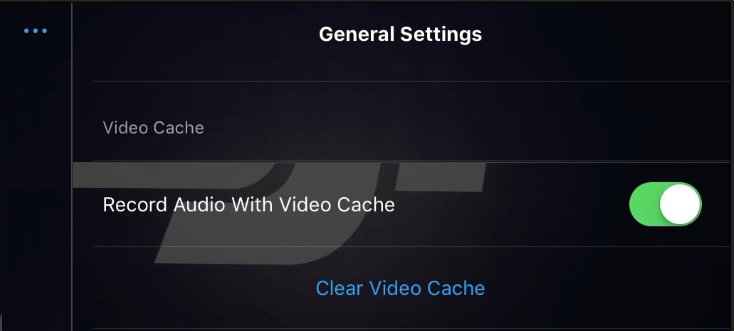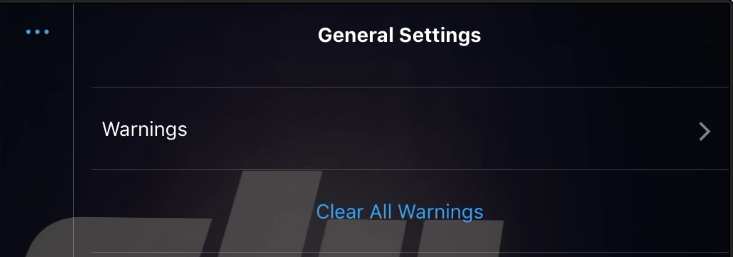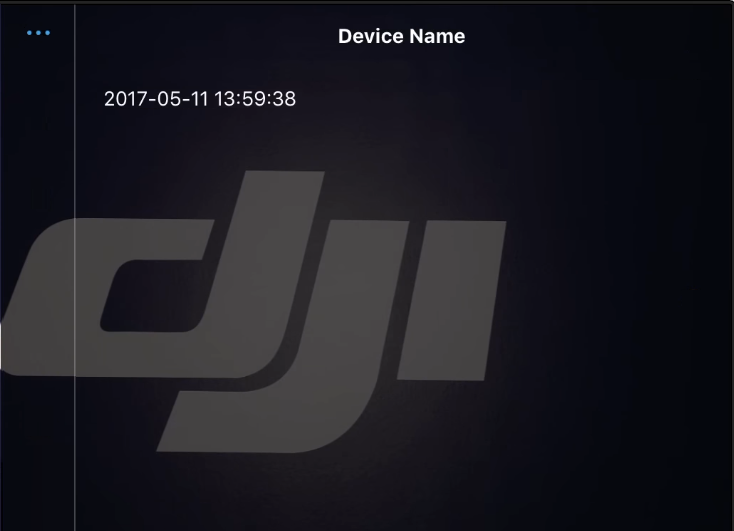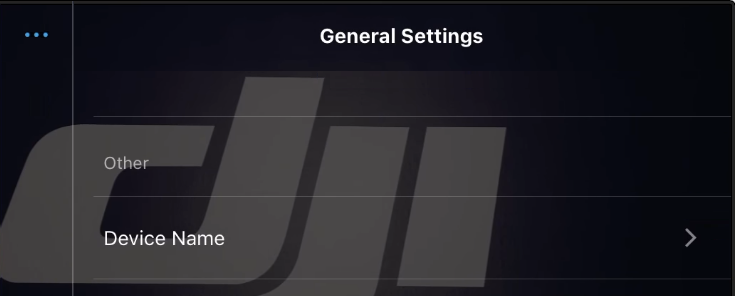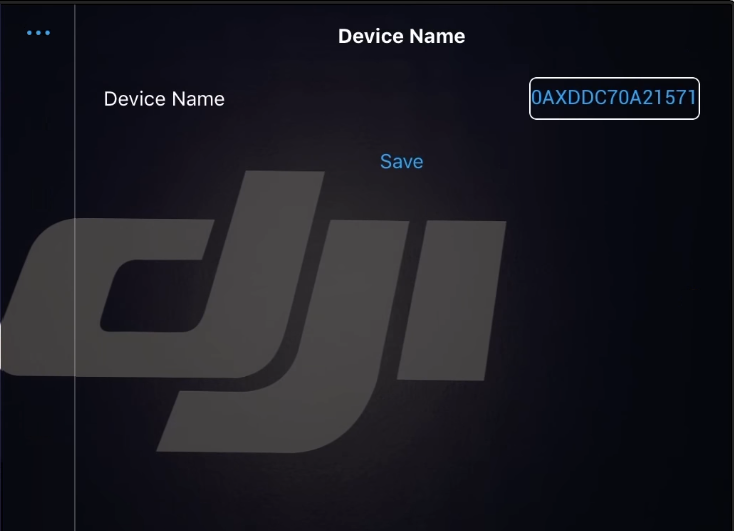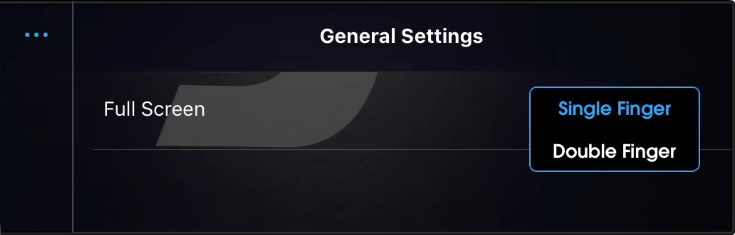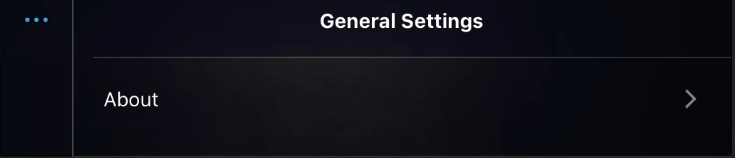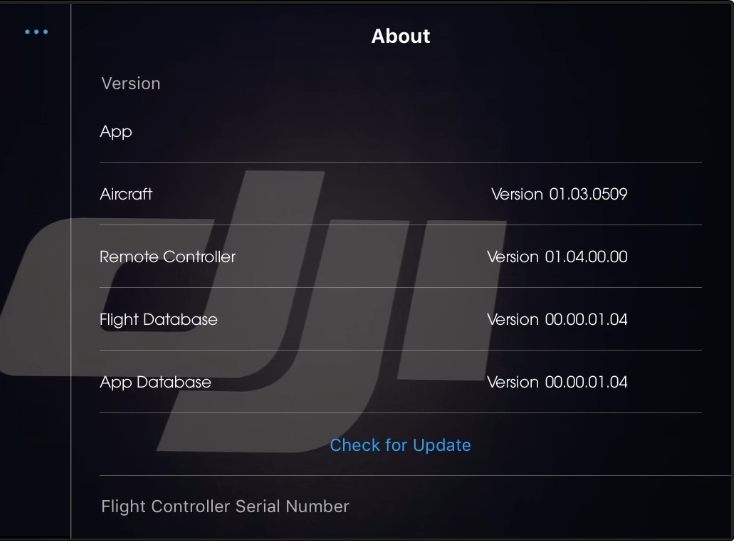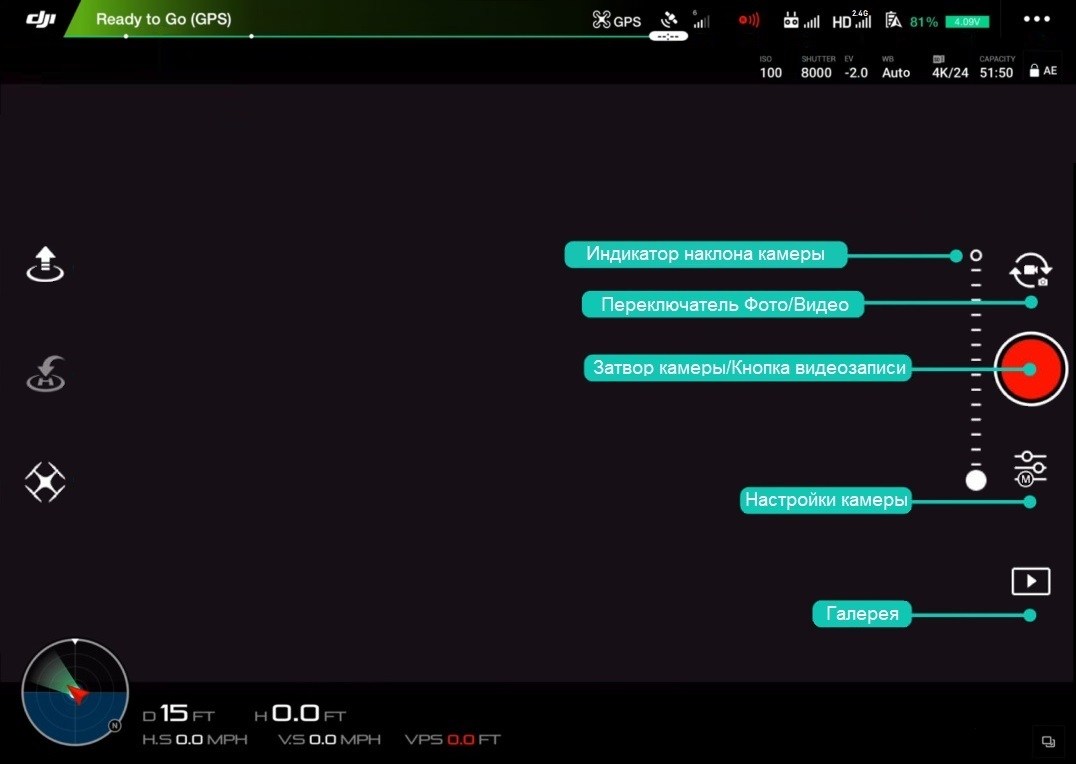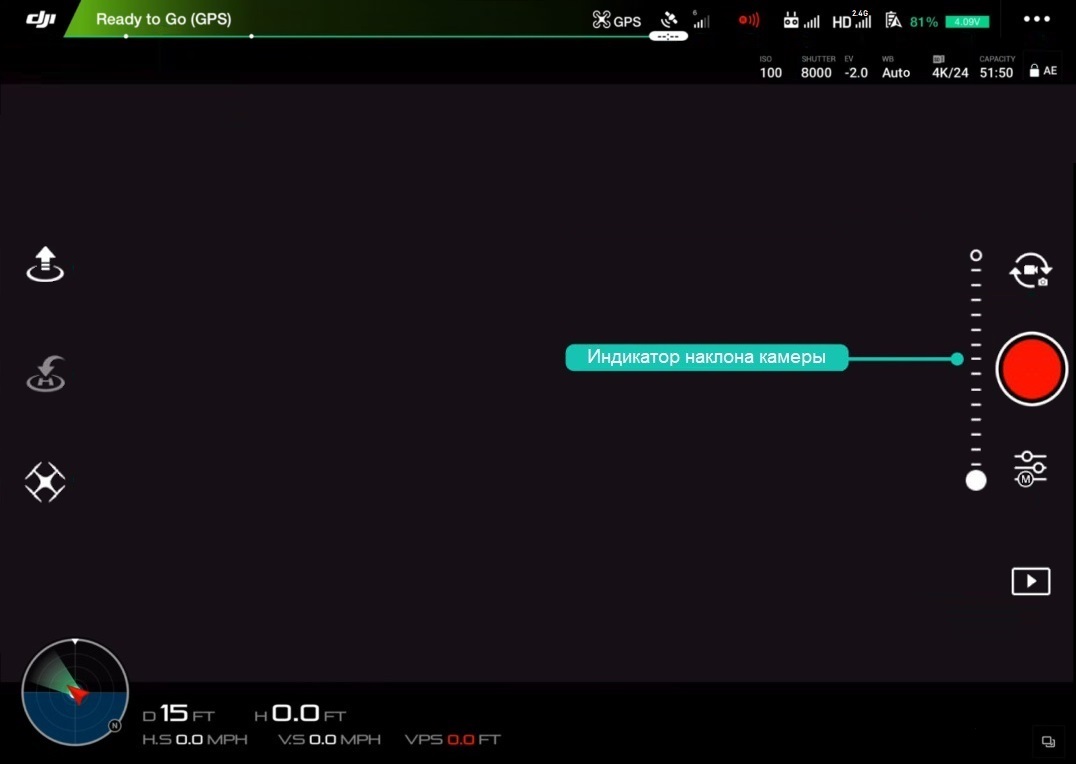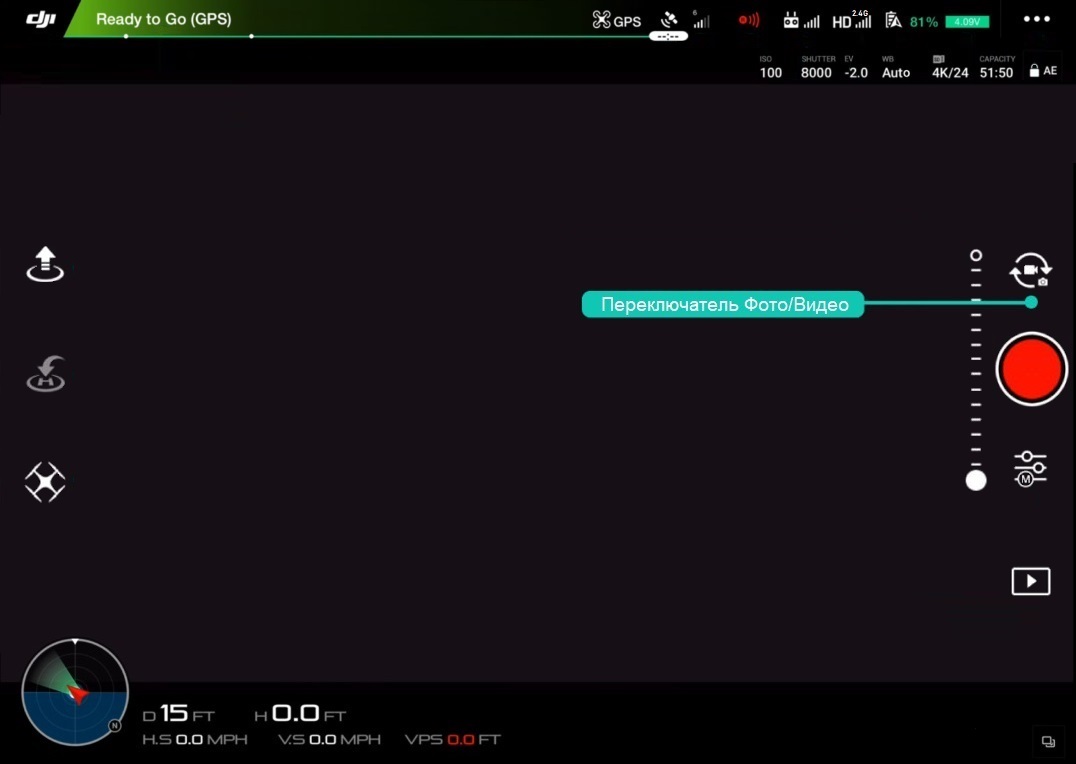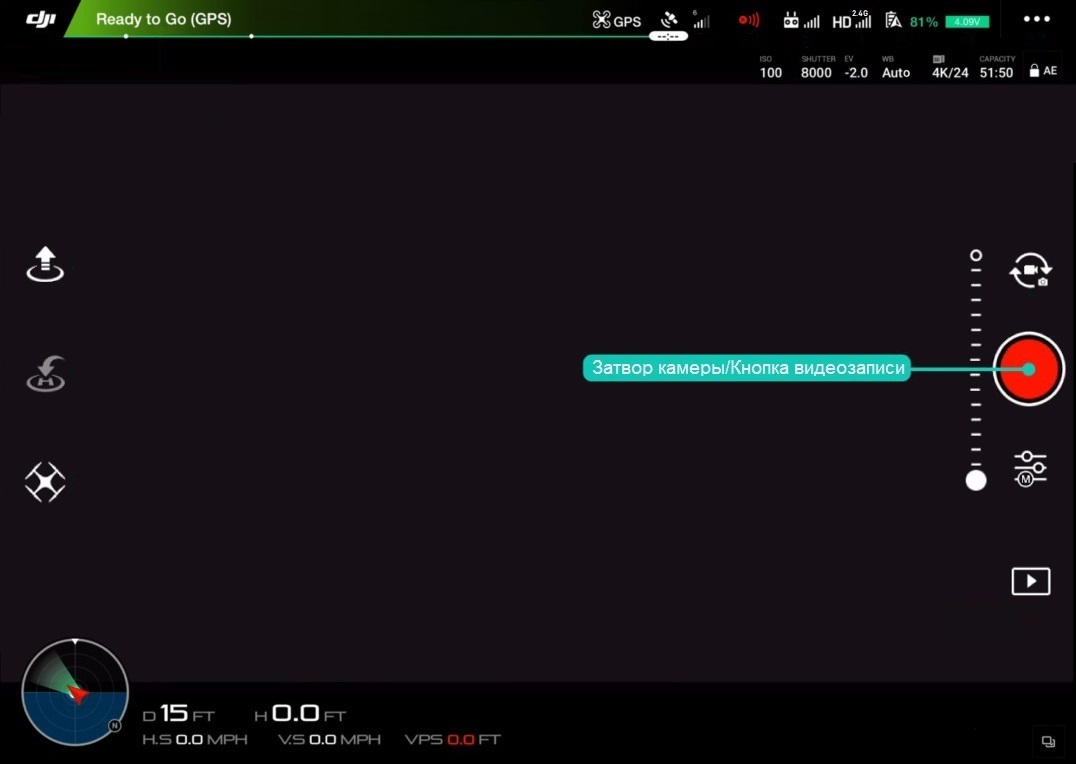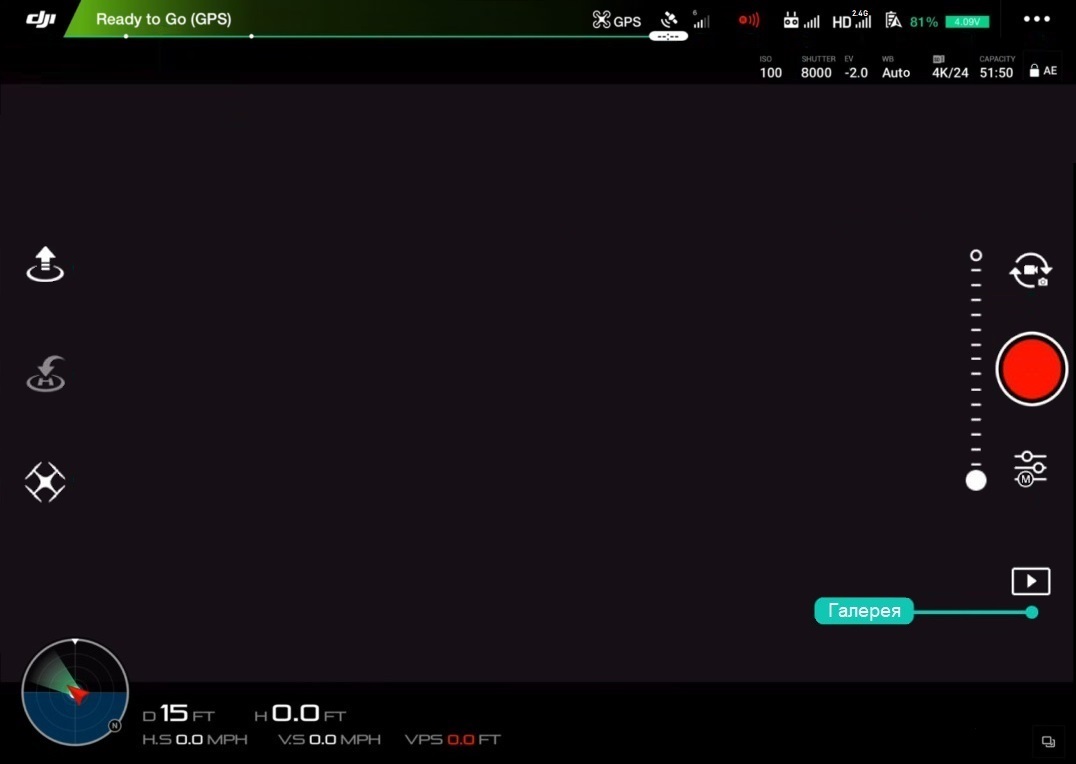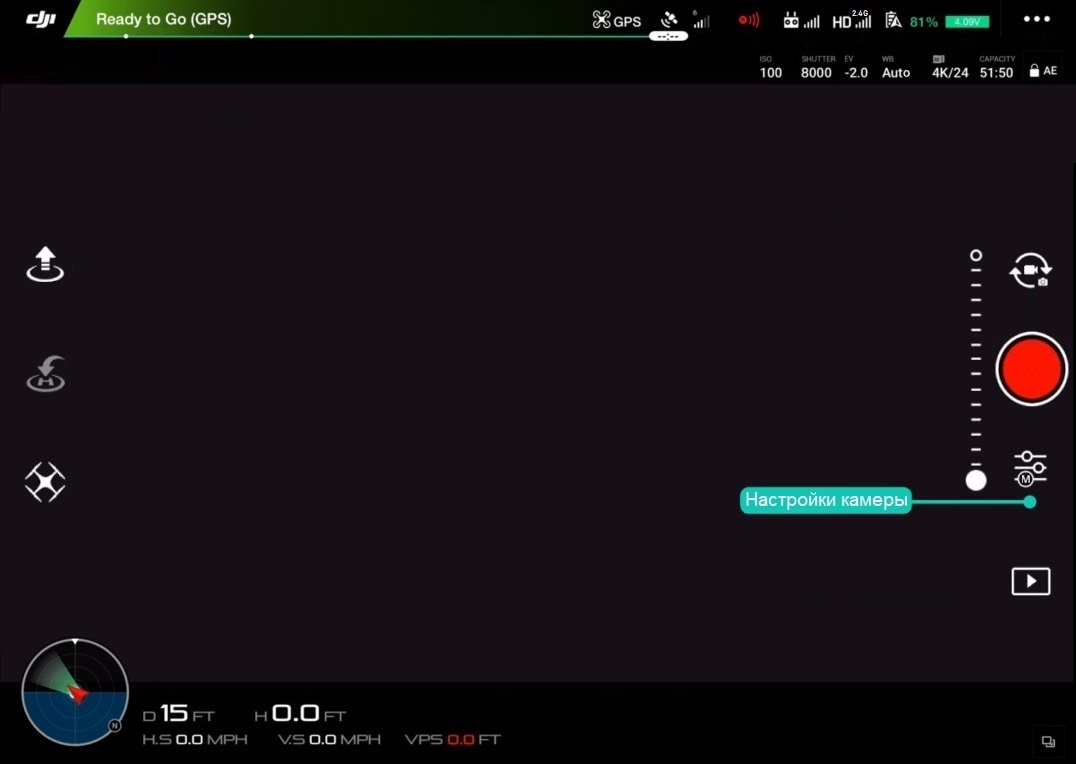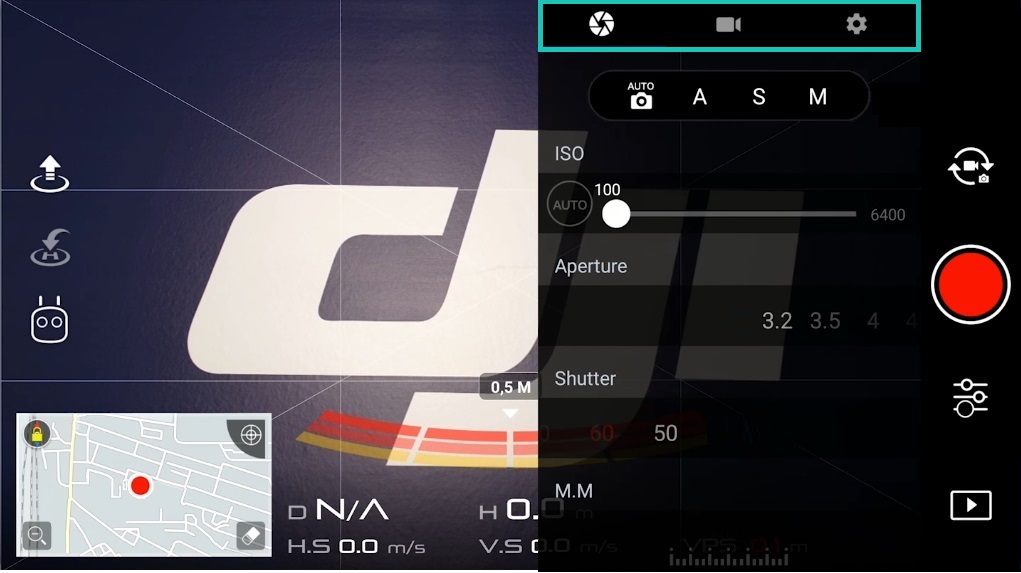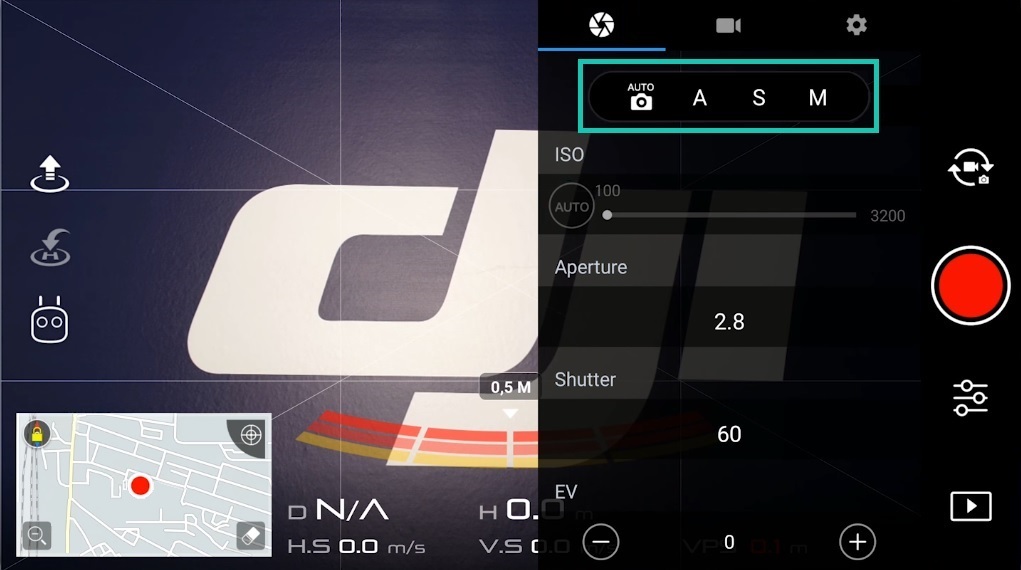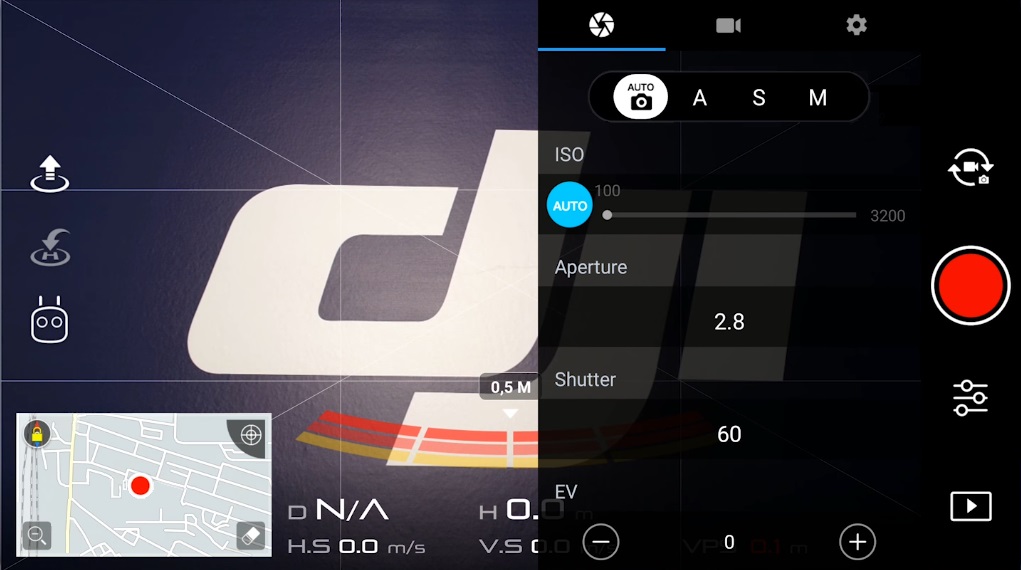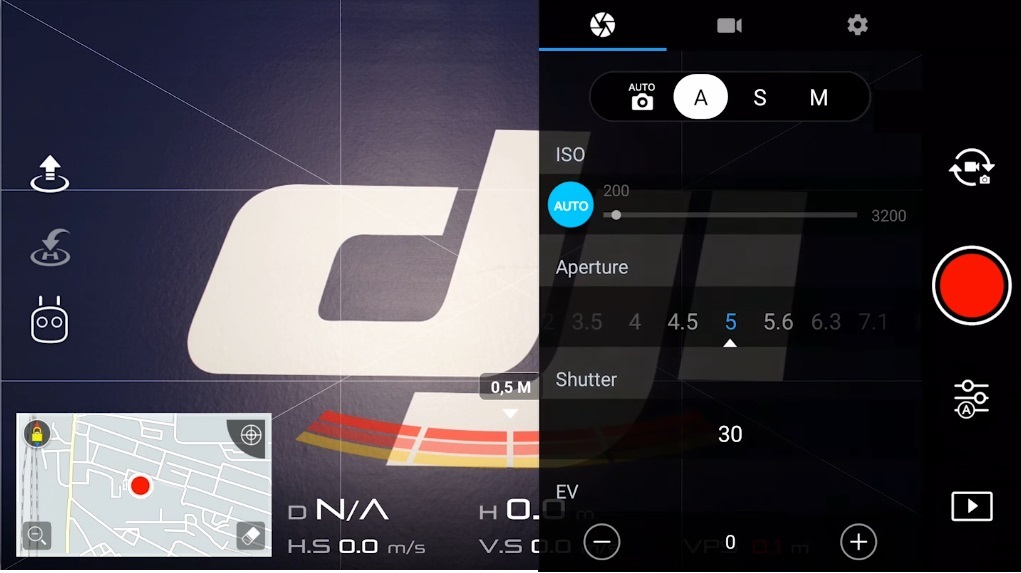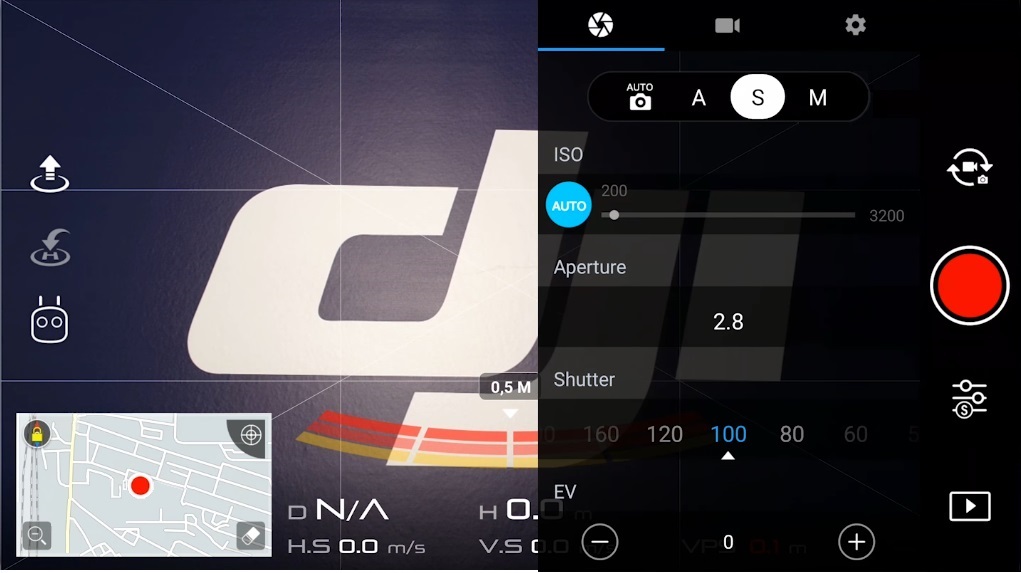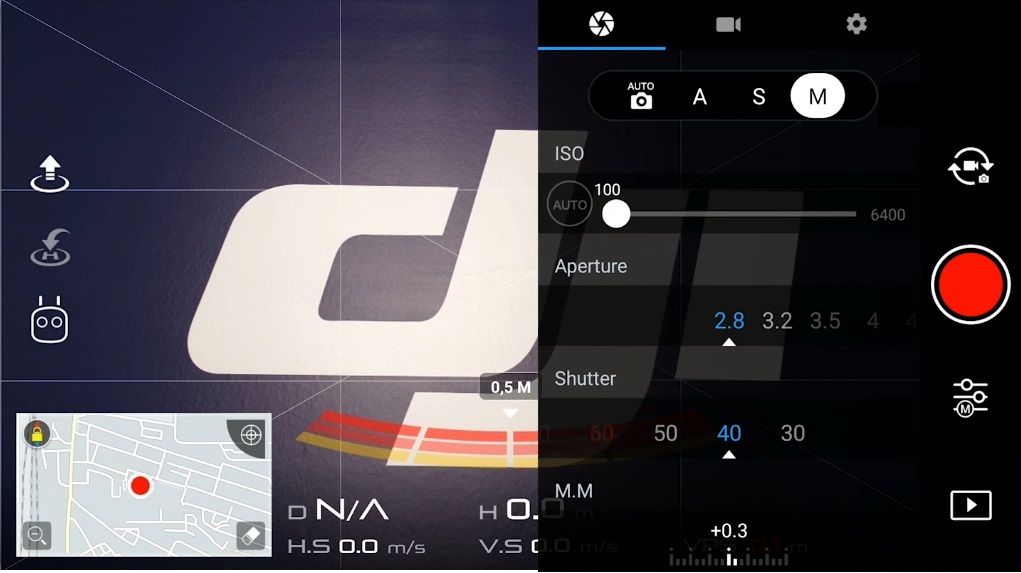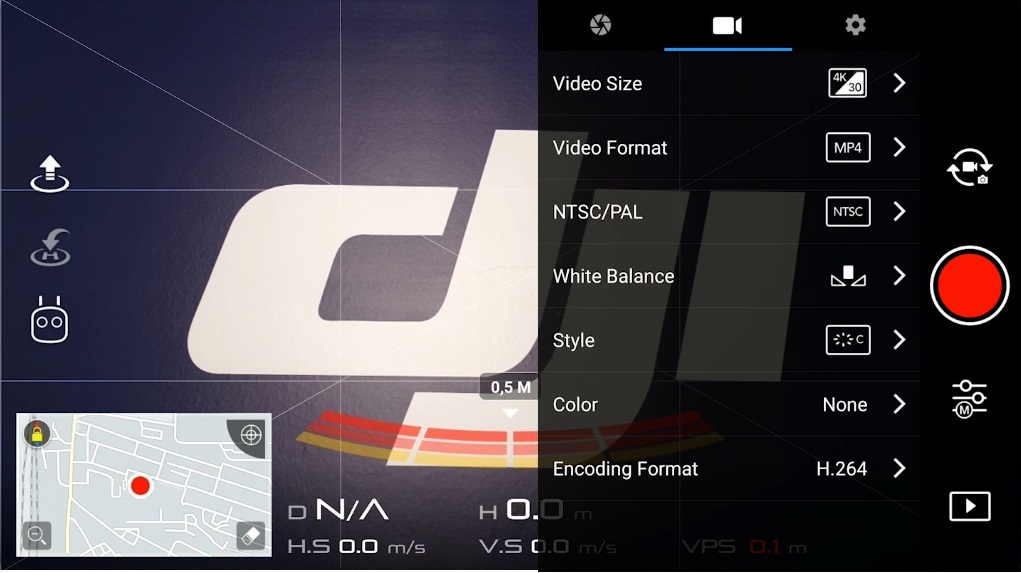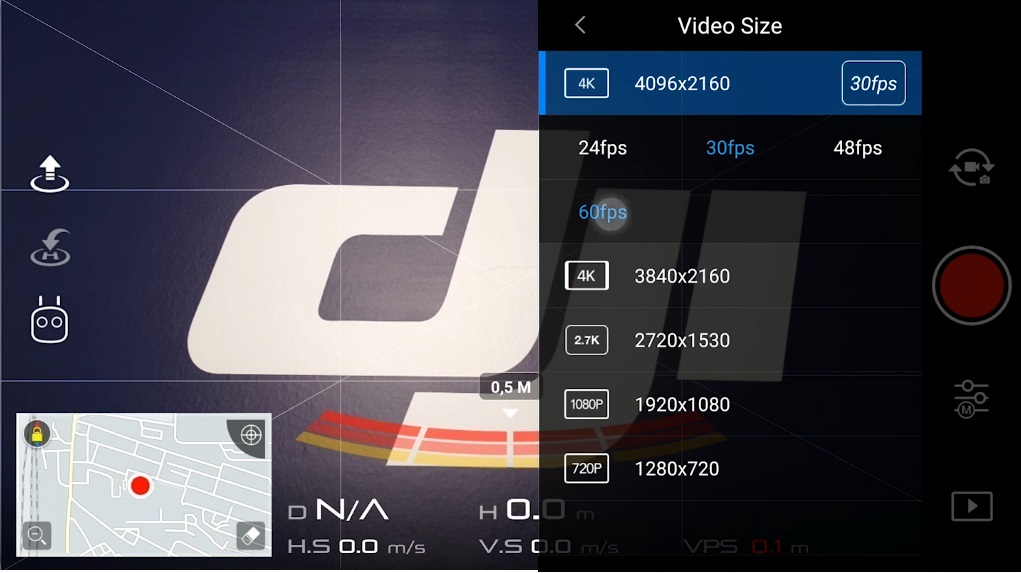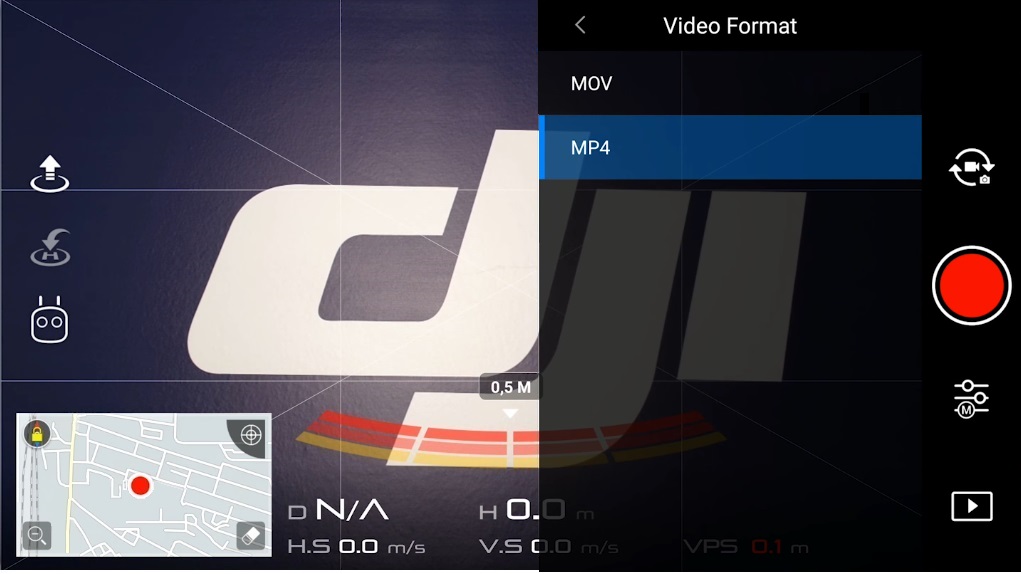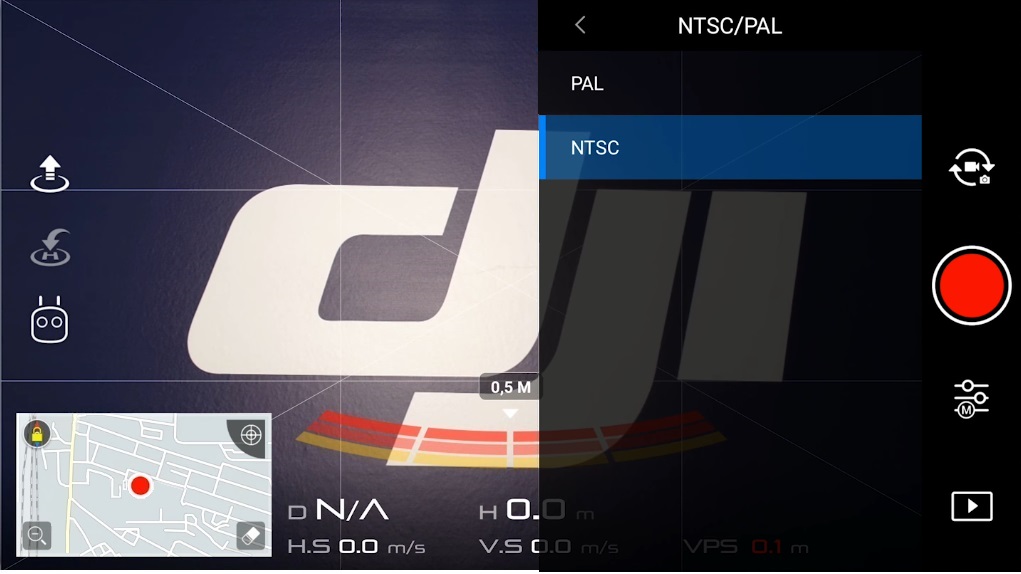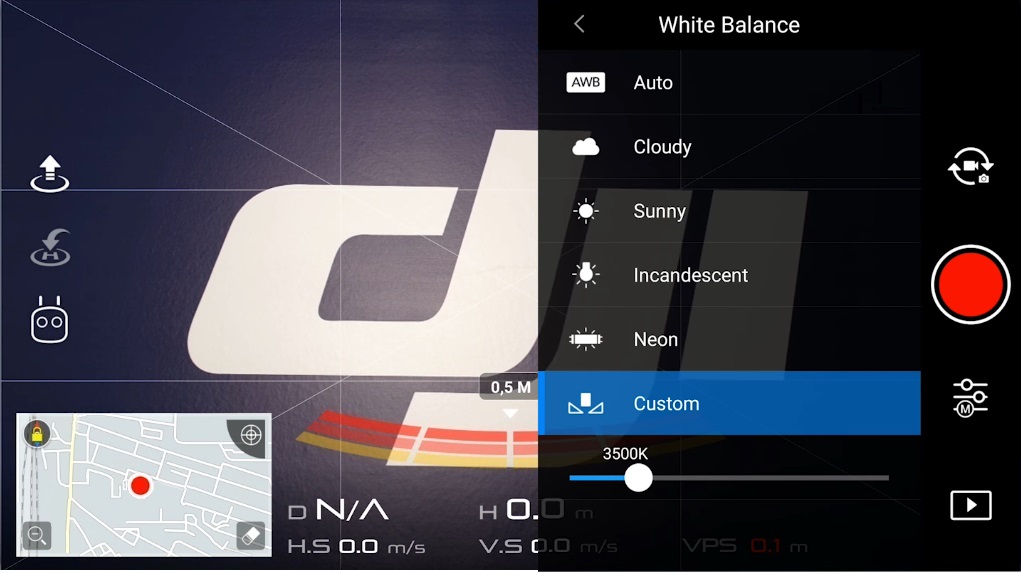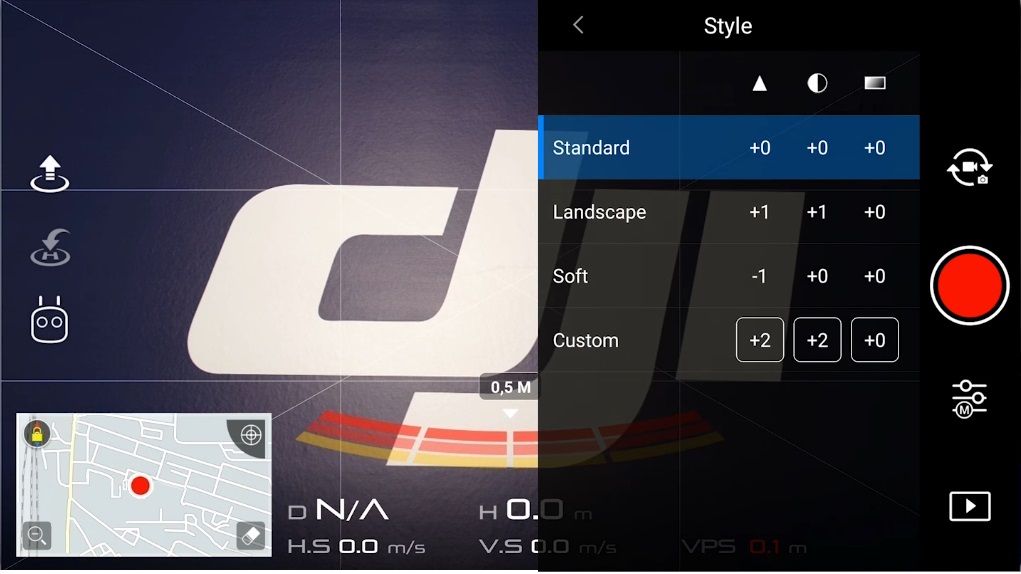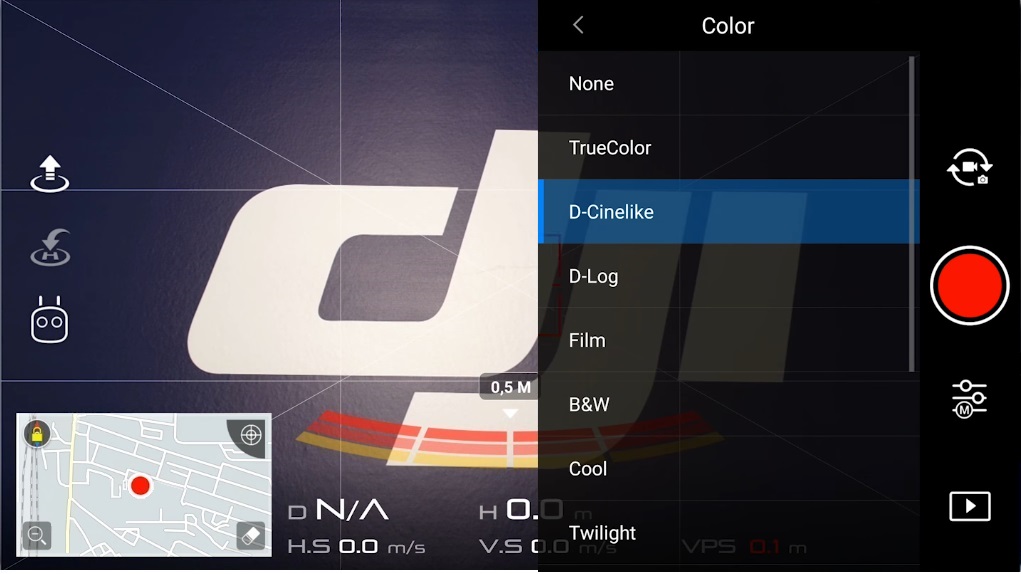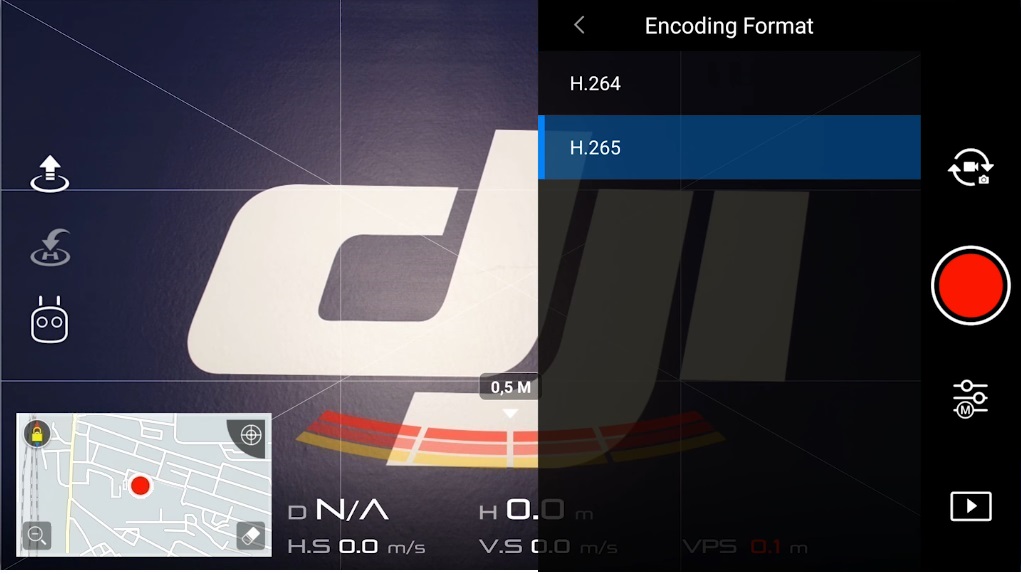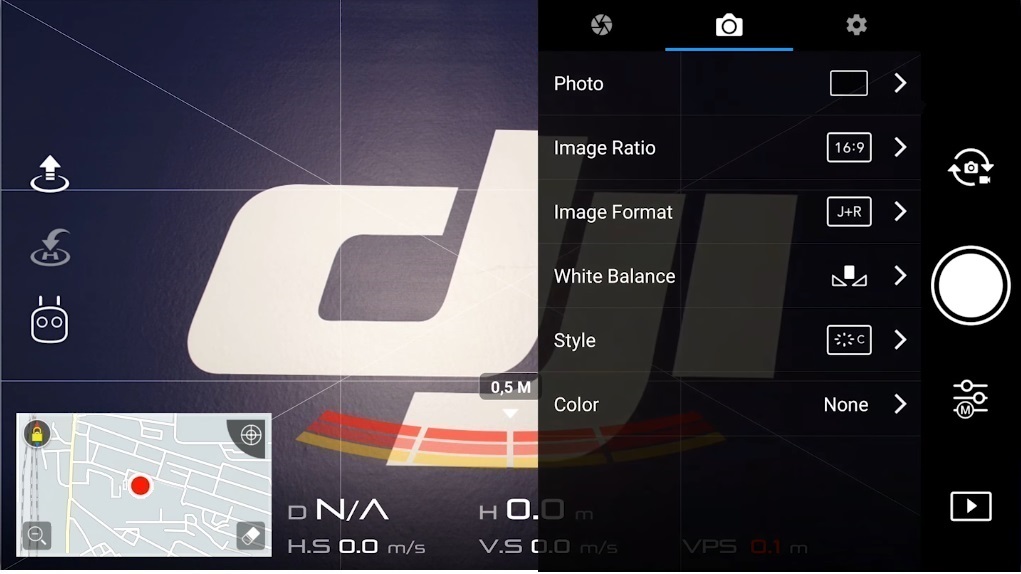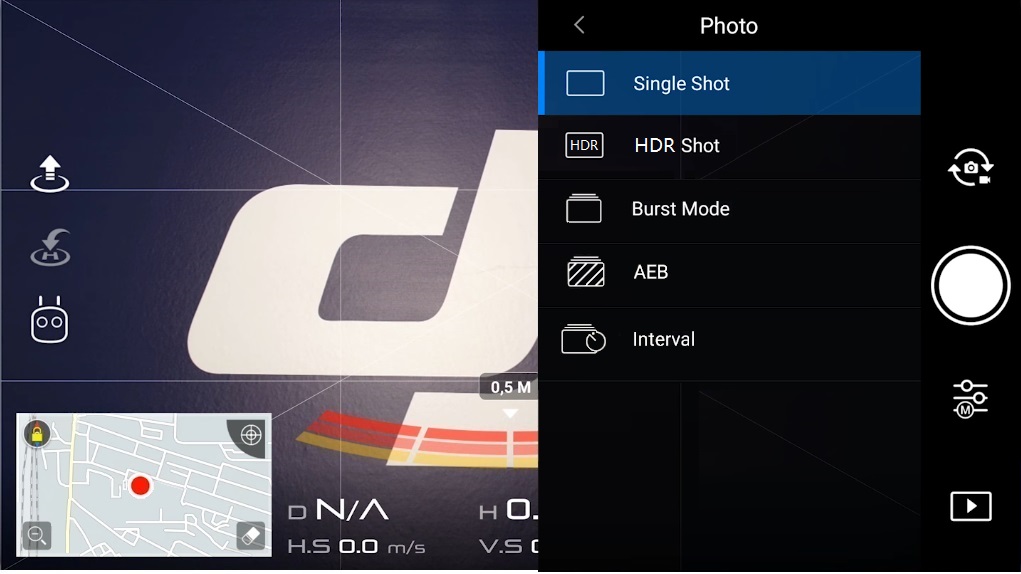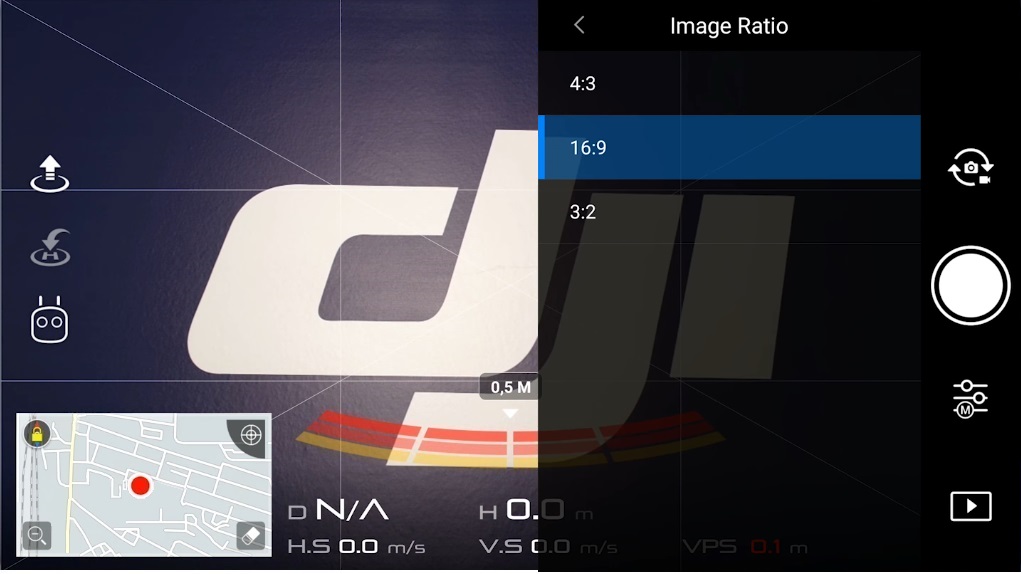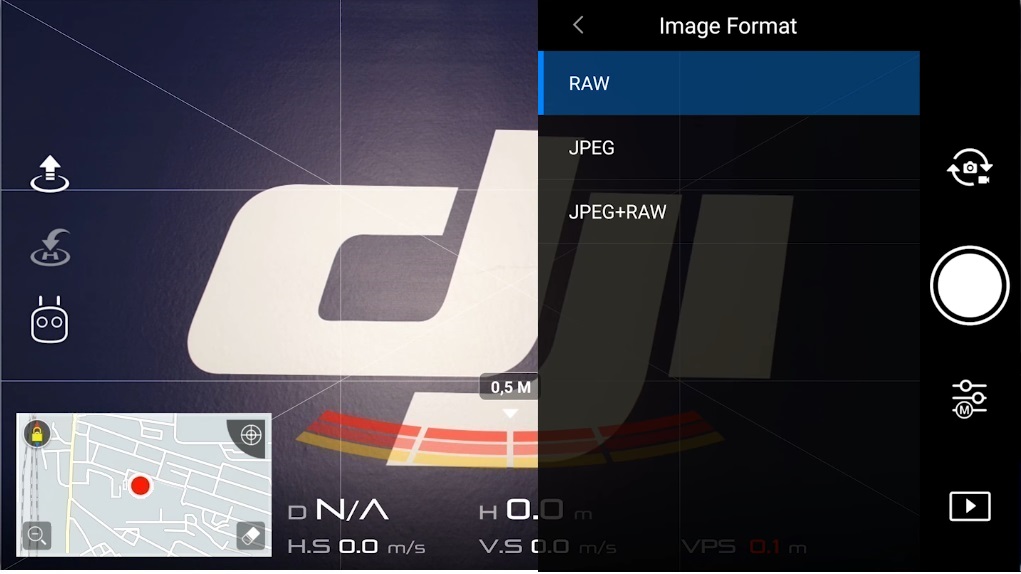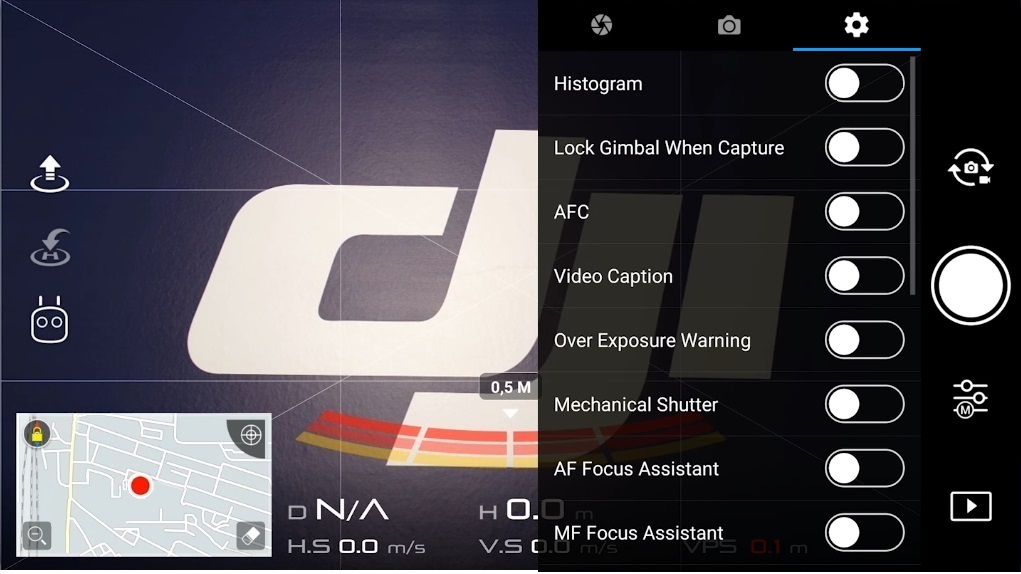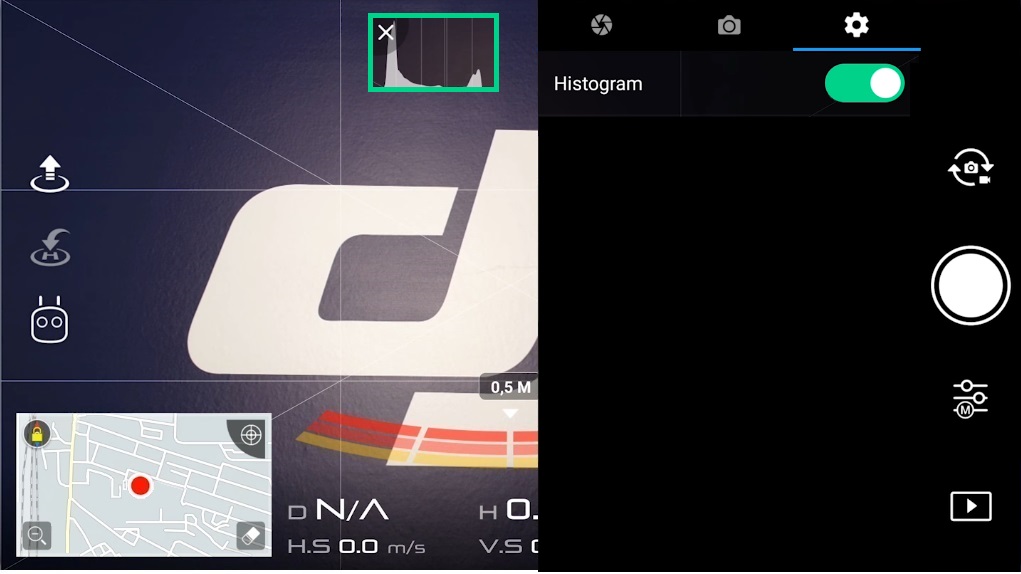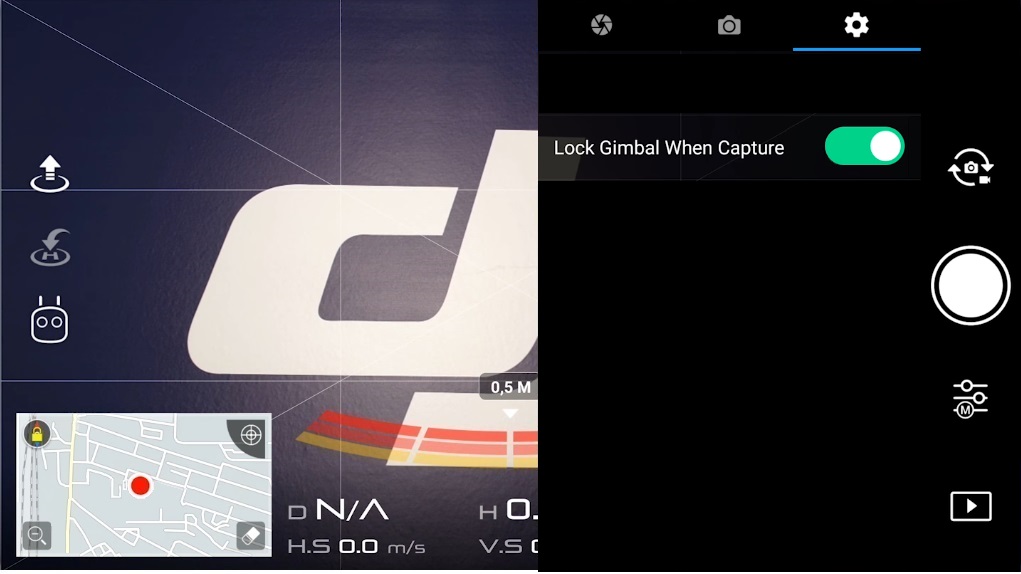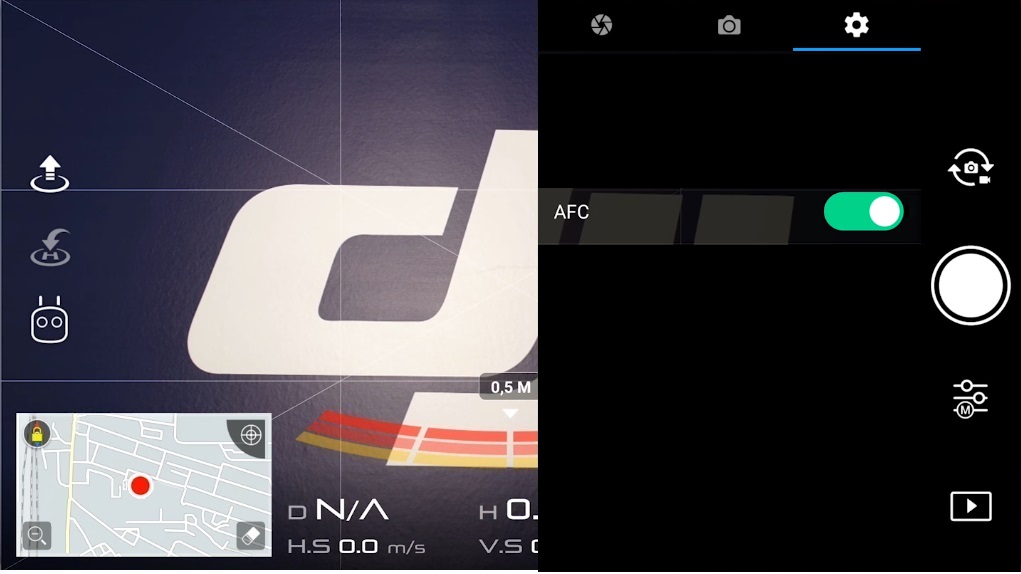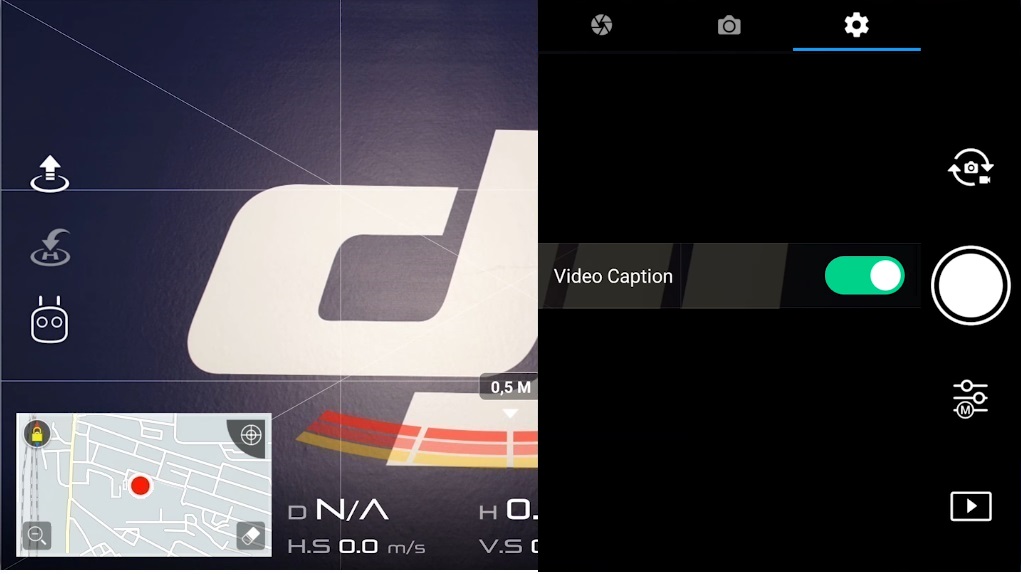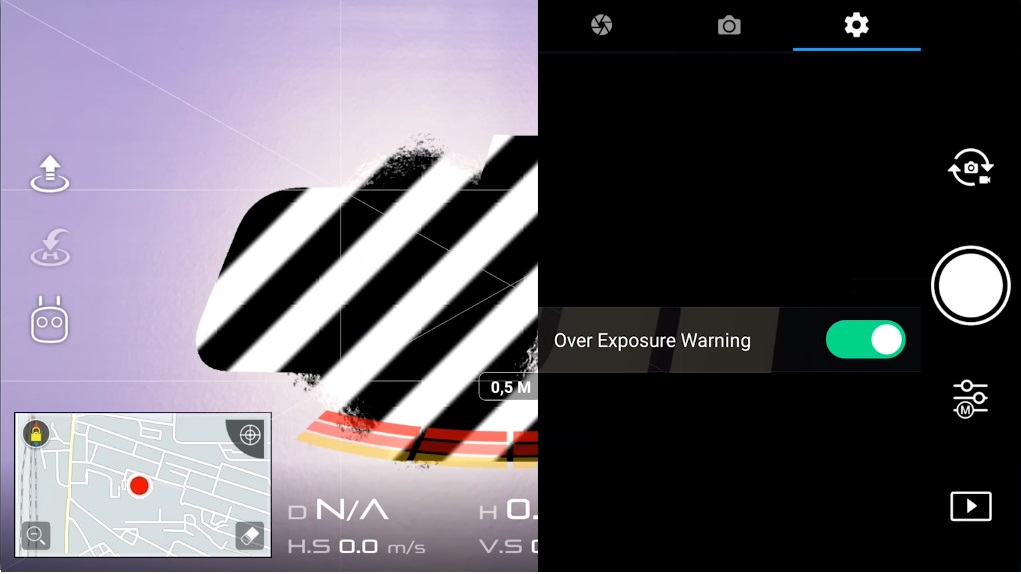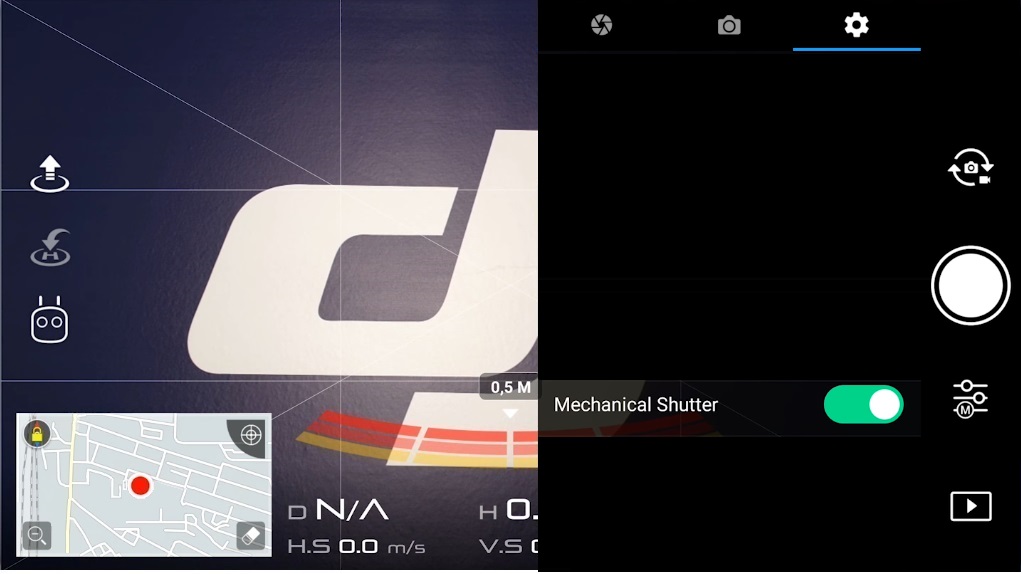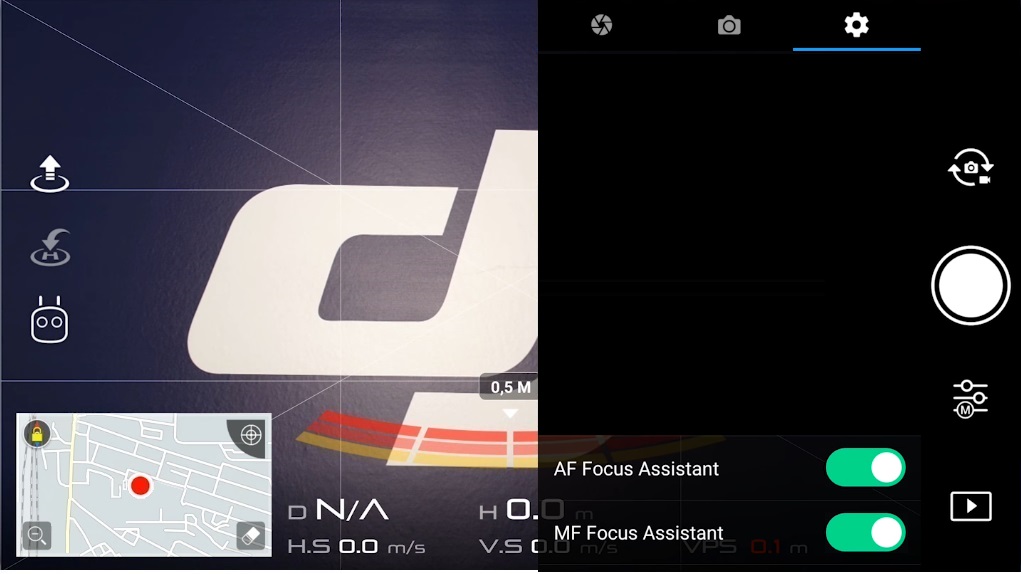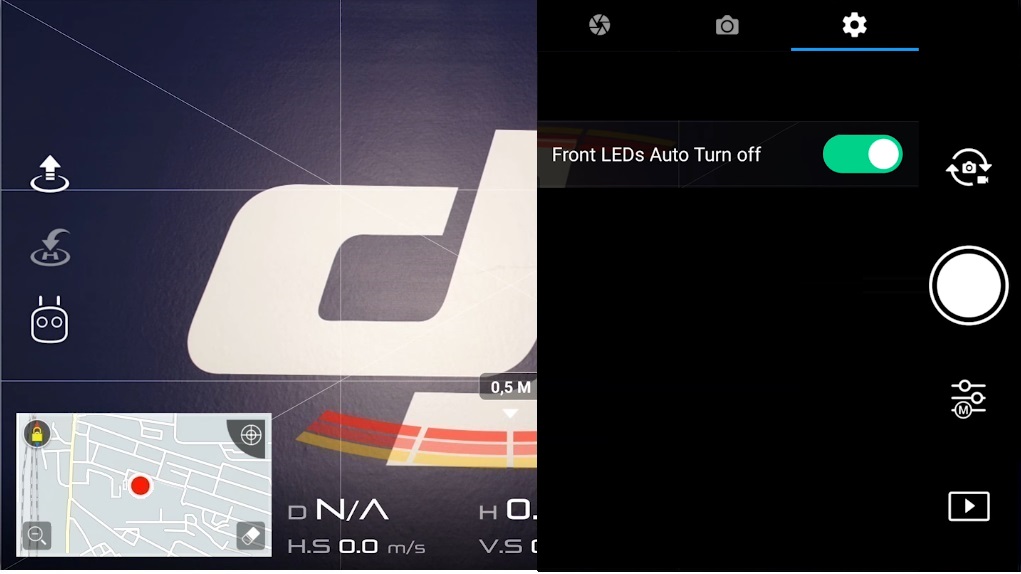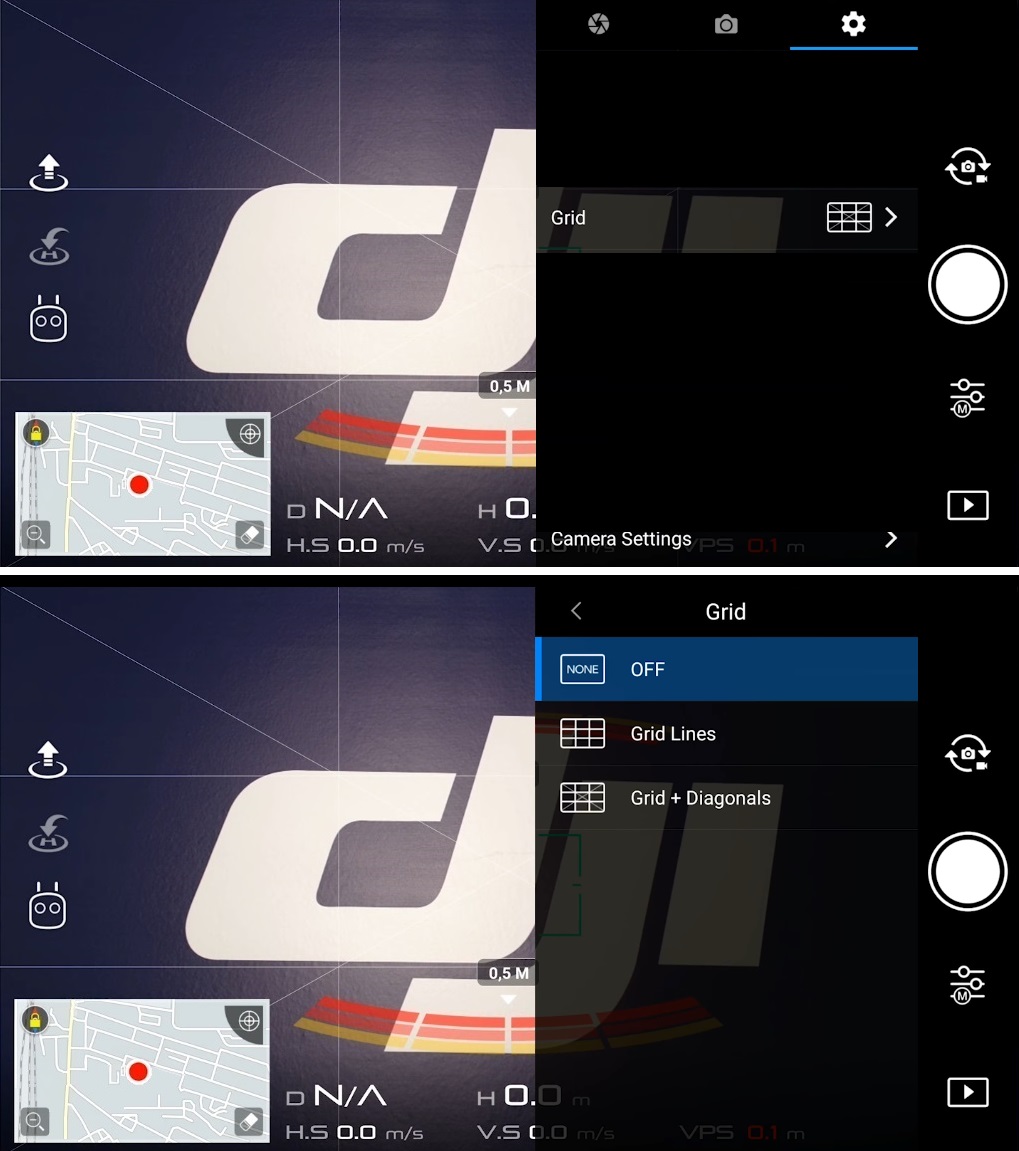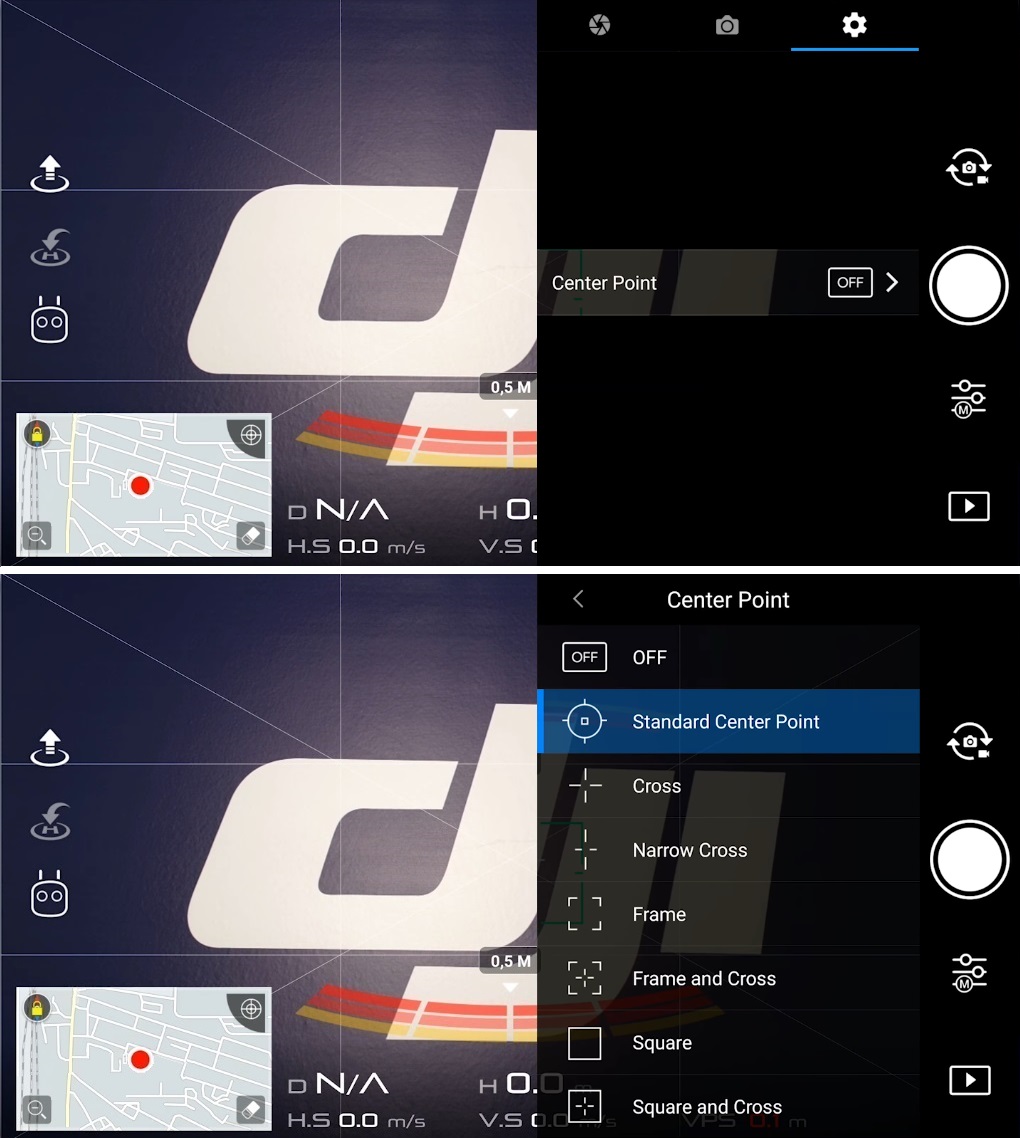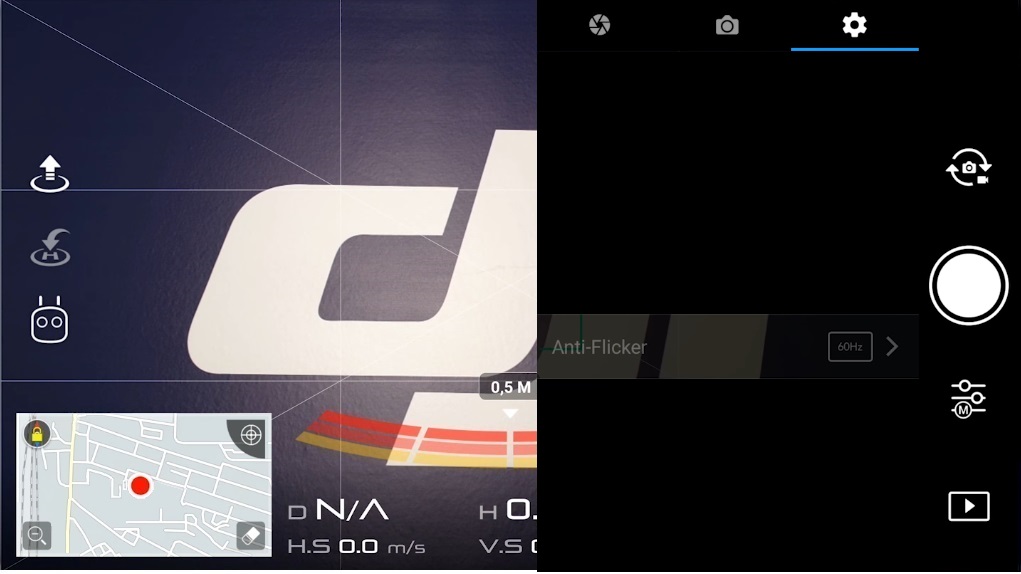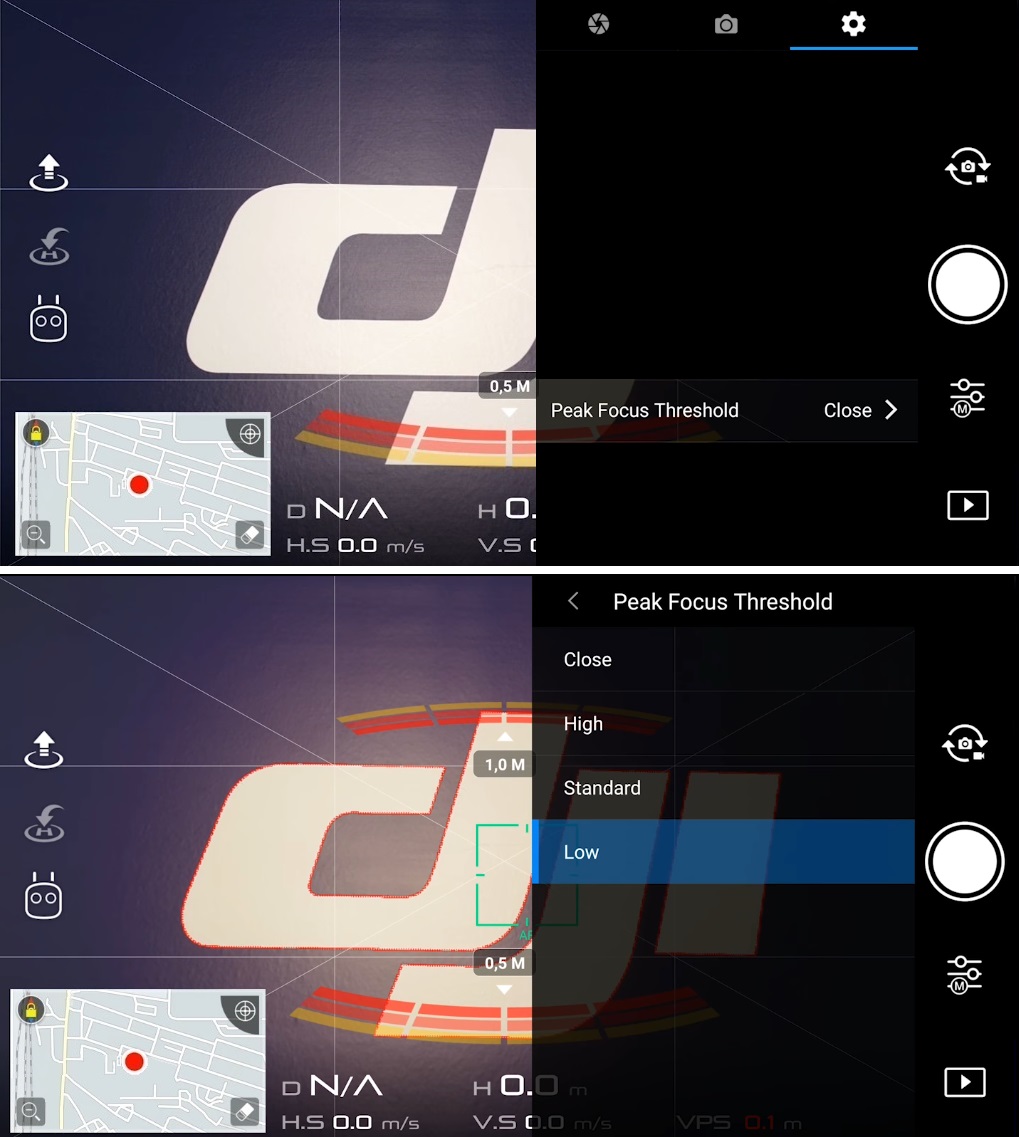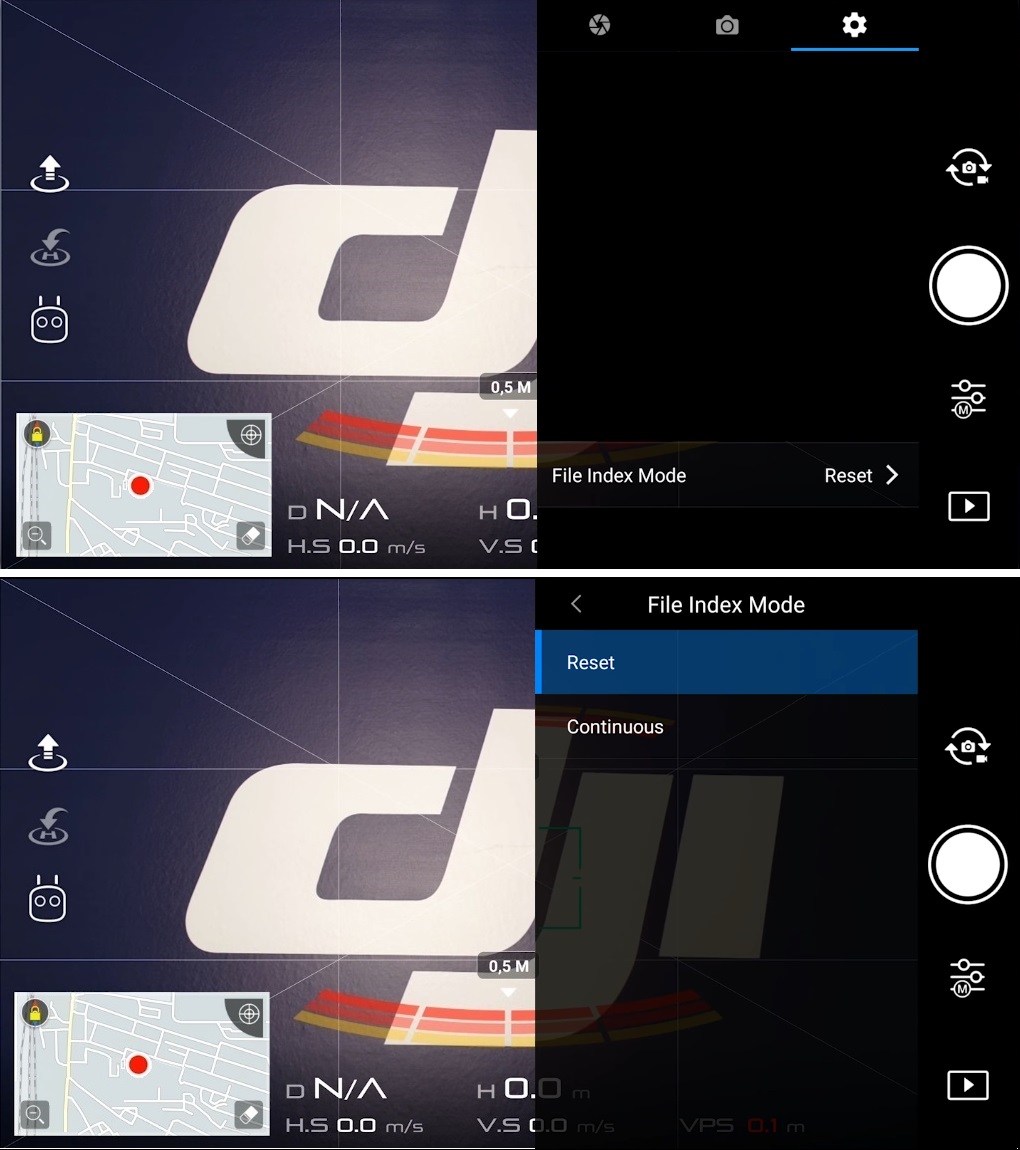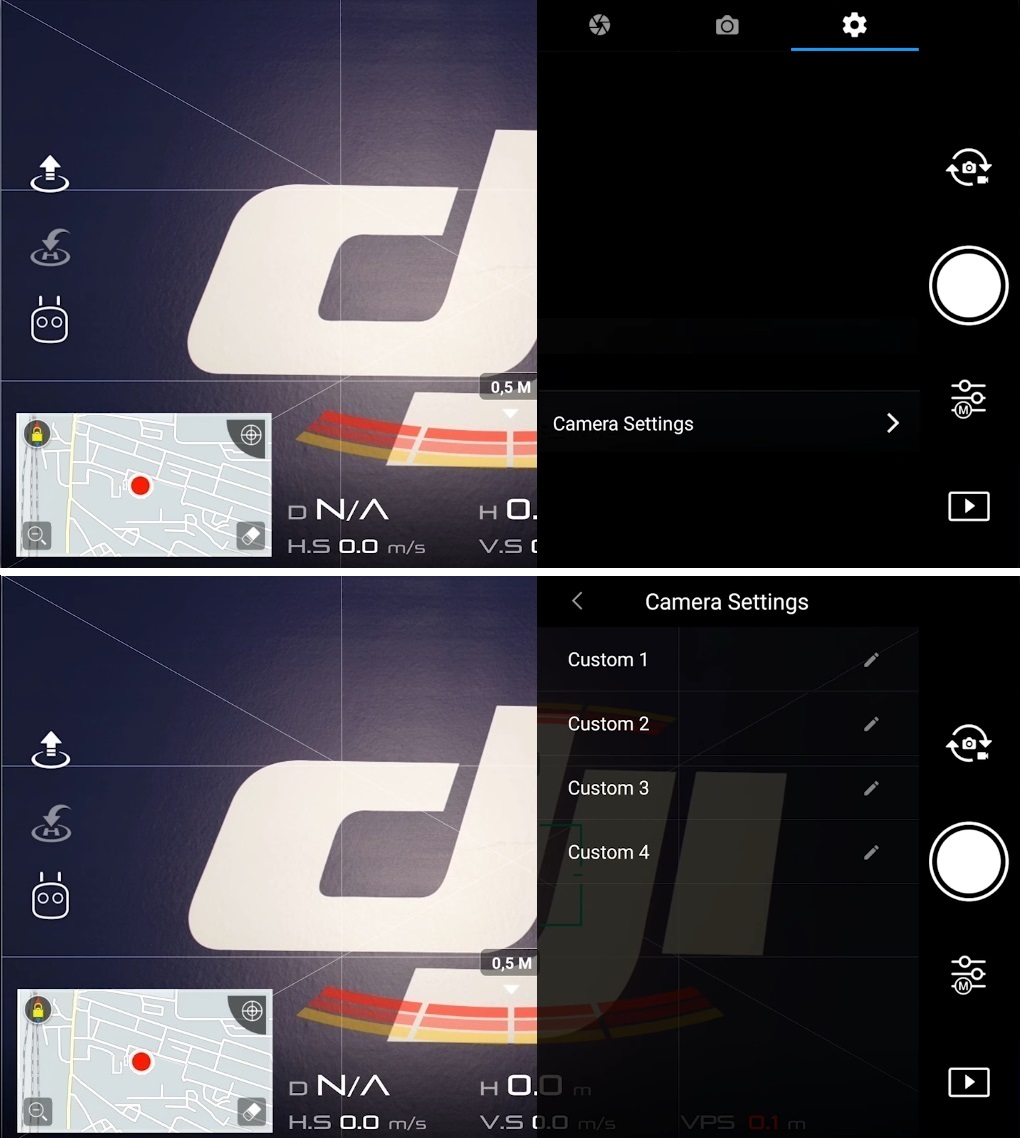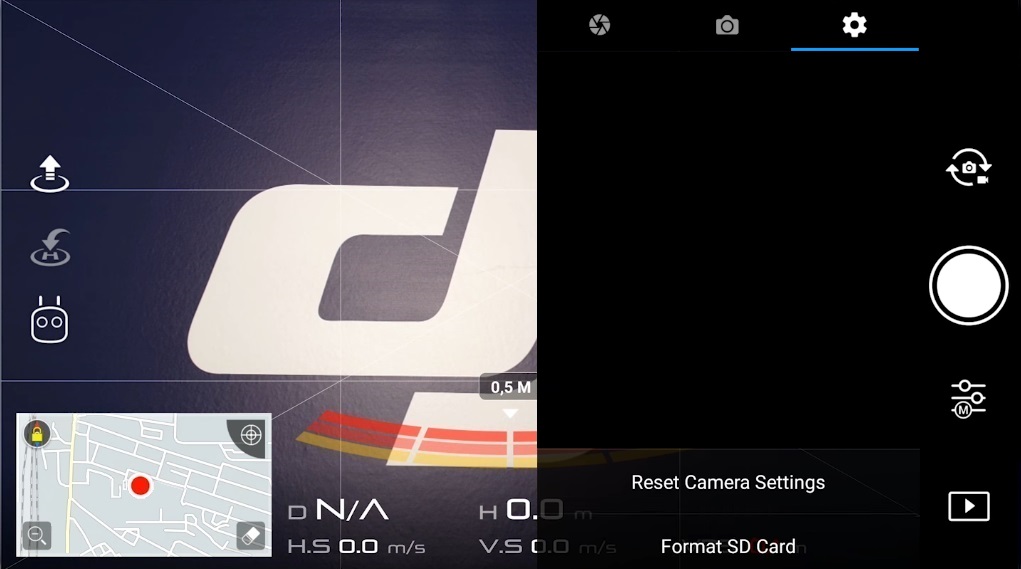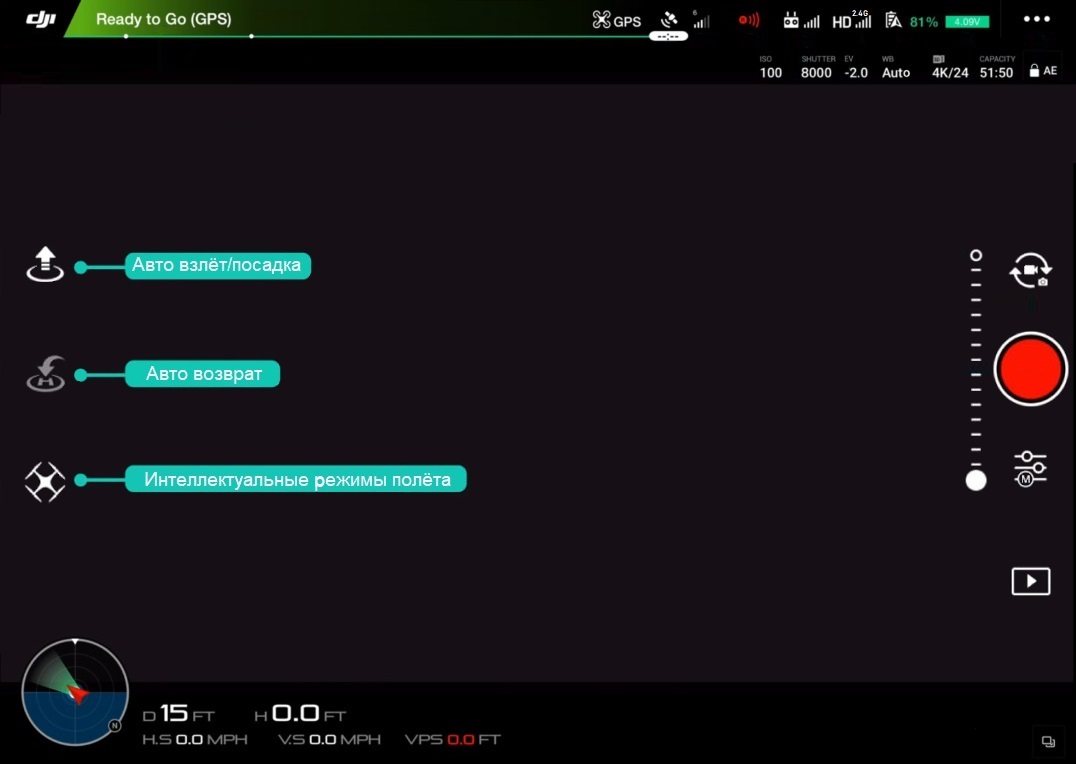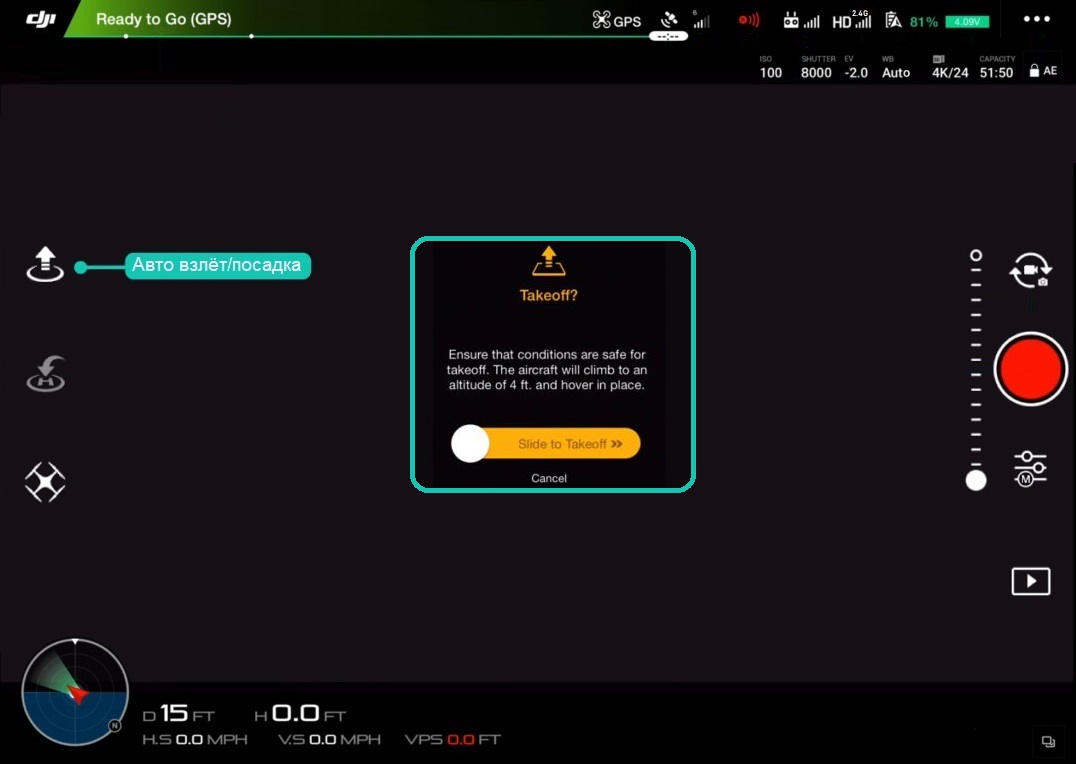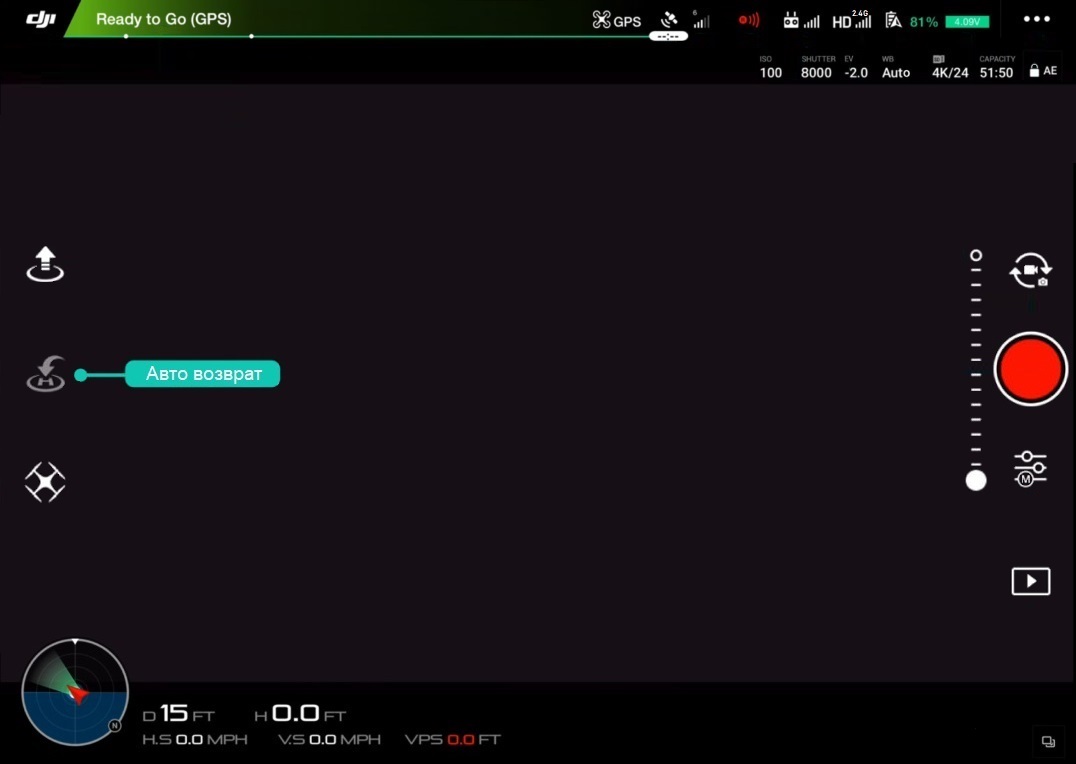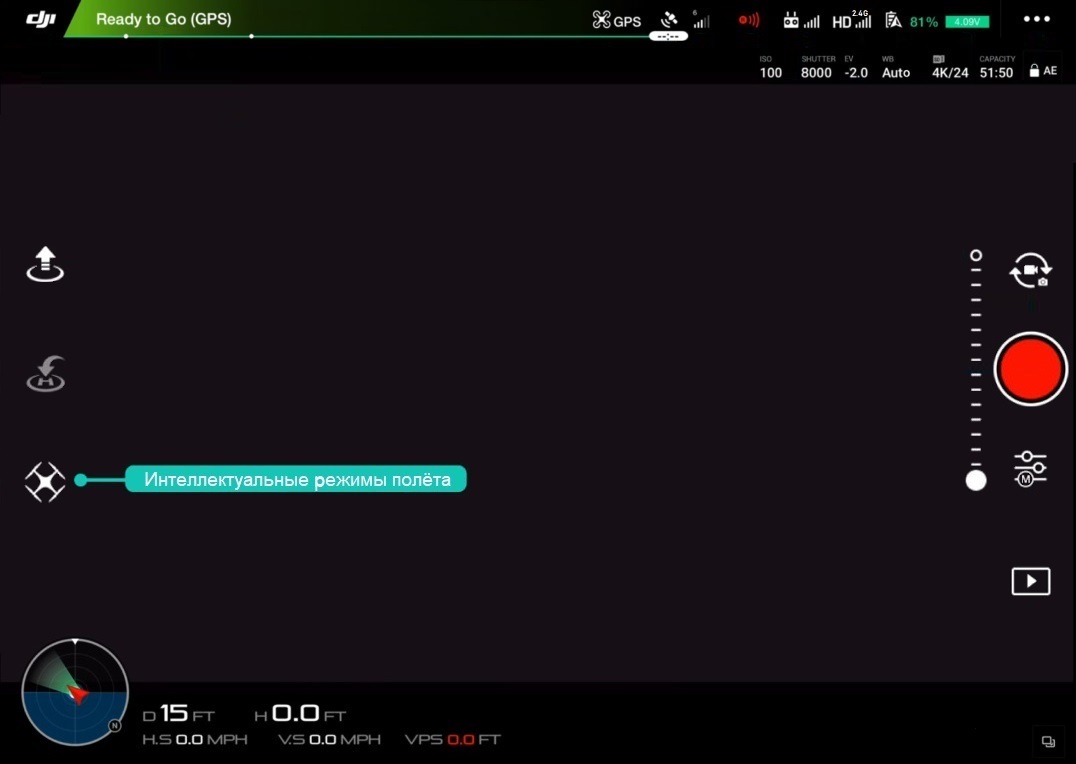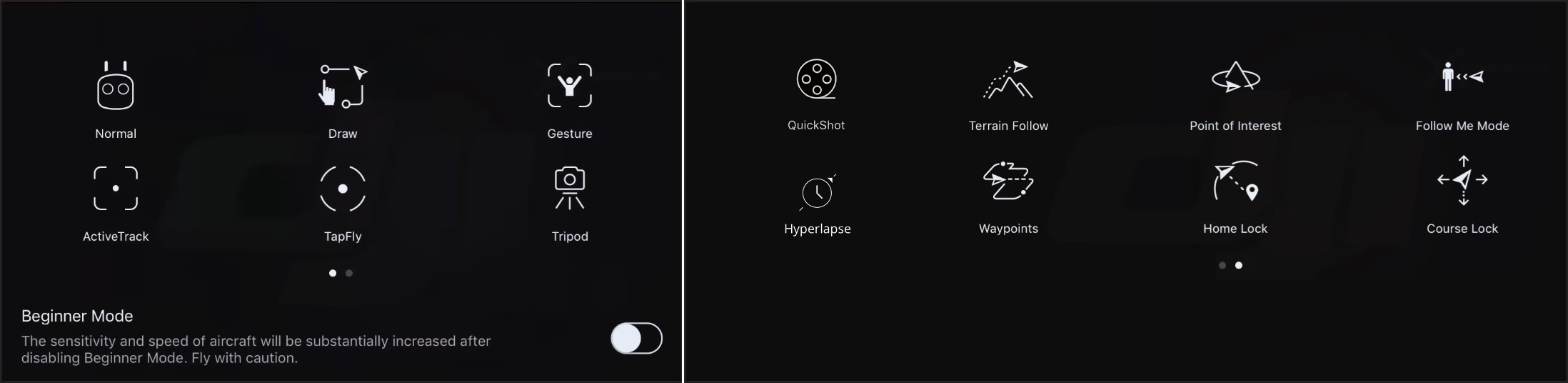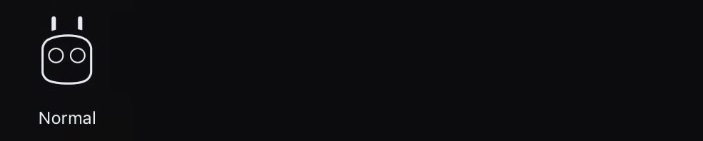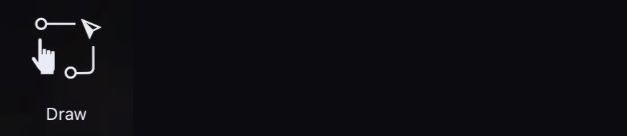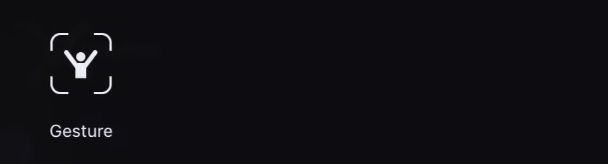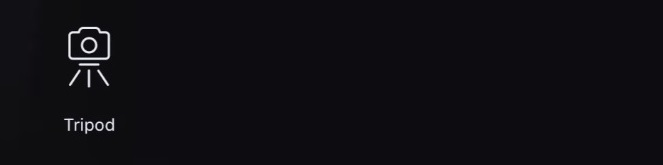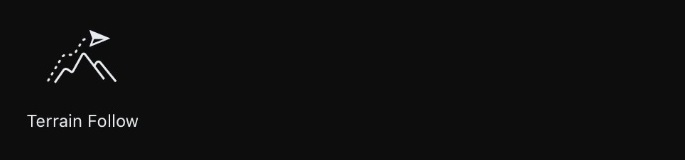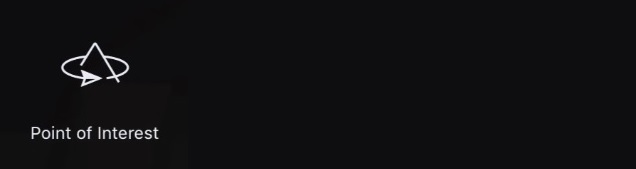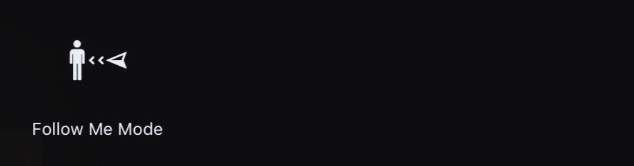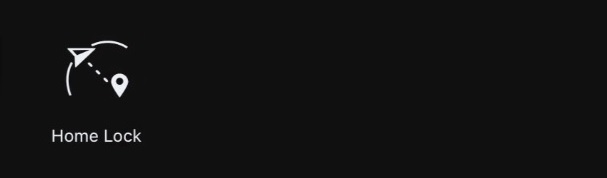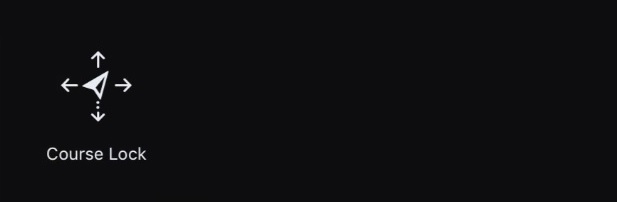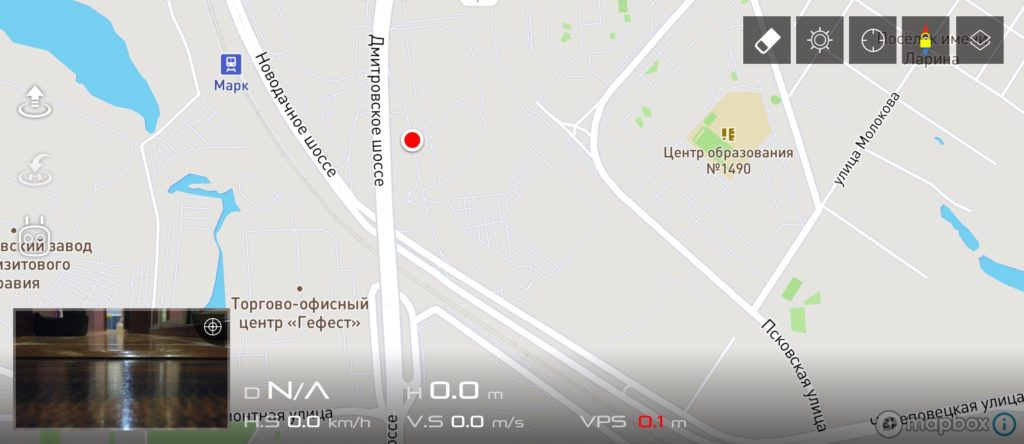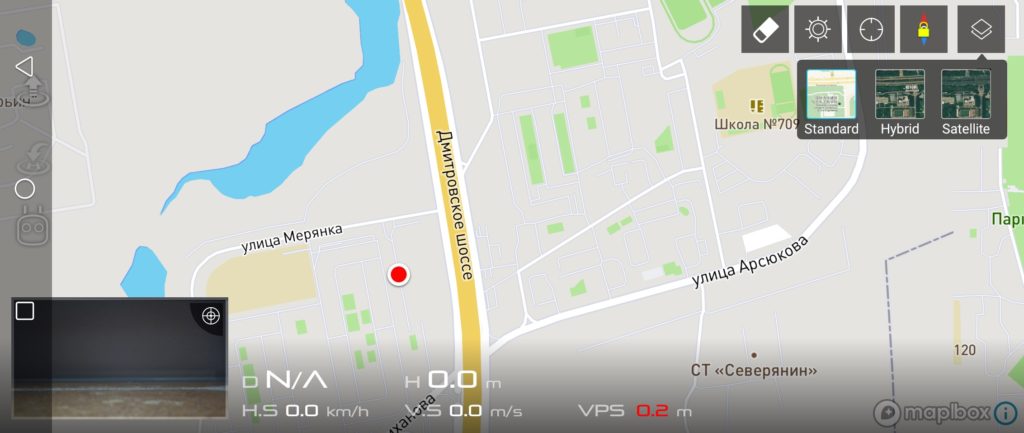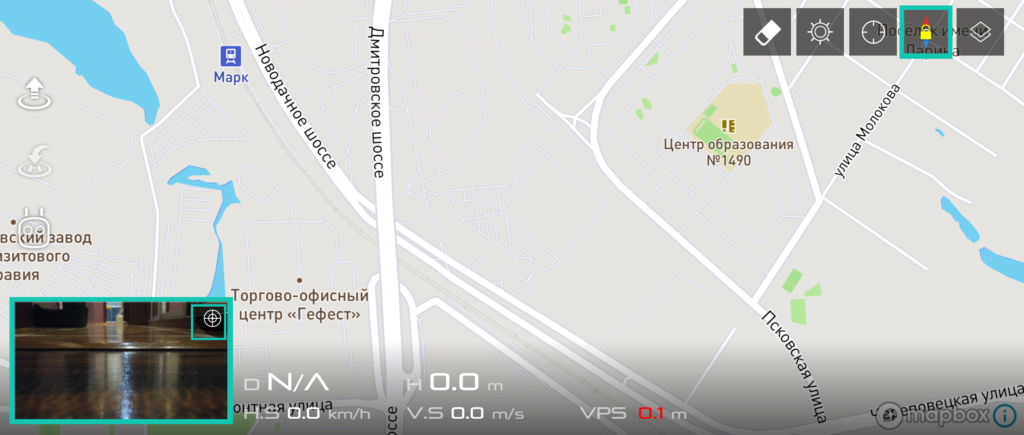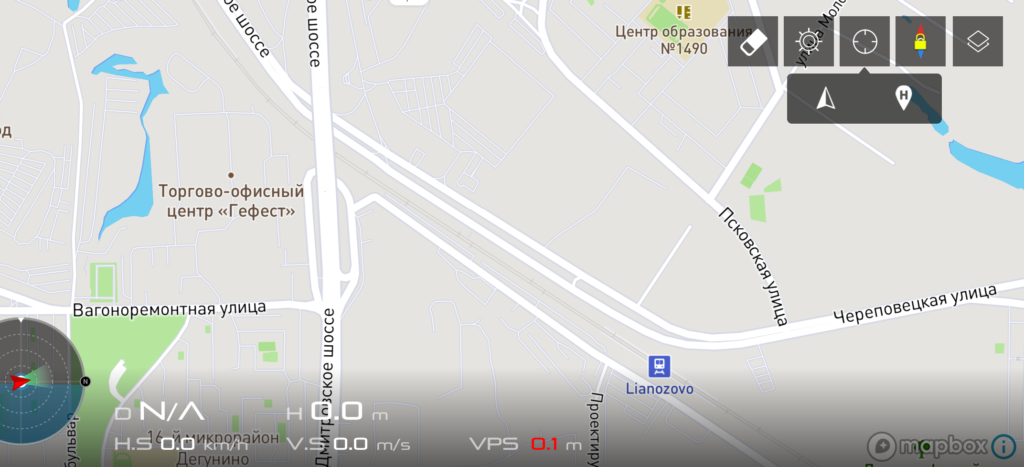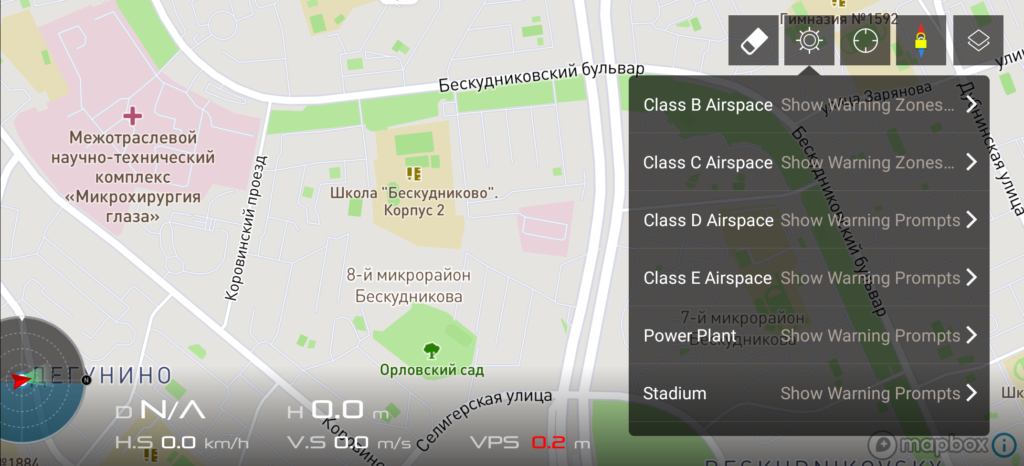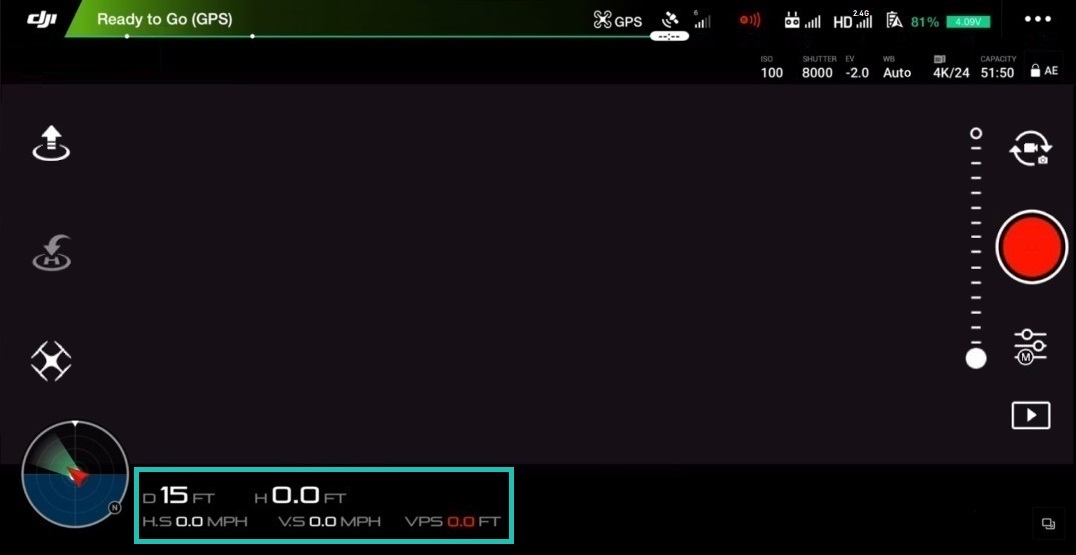- 1 Въведение
- 2 Какво представлява приложението DJI Go?
- 3 Главен полетен екран
- 4 Състояние на самолета
- 4.1 Компас
- 4.2 Режим на дистанционното управление
- 5 Настройки на основния контролер
- 5.1 Настройки на началната точка
- 5.2 Множество полетни режими
- 5.3 Връщане към началната височина
- 5.4 Режим за начинаещи
- 5.5 Максимална височина на полета
- 5.6 Максимално разстояние
- 5.7 Разширени настройки
- 6 Настройки за визуална навигация
- 6.1 Активирайте избягването на препятствия
- 6.2 Активирайте избягването на хоризонтални препятствия в TapFly
- 6.3 Активиране на полет назад
- 6.4 Активиране на избягването на препятствия в ActiveTrack
- 6.5 Показване на радарна диаграма
- 6.6 Разширени настройки
- 7 Настройки на дистанционното управление
- 7.1 Калибриране на дистанционното управление
- 7.2 Стик режим
- 7.3 Персонализиране на бутоните
- 7.4 Свързване на дистанционното управление
- 8 Настройки за предаване на изображение
- 9 Самолетна батерия
- 9.1 Критично ниска батерия Предупреждение
- 9.2 Предупреждение за изтощена батерия
- 9.3 Интелигентно връщане към дома
- 9.4 Полет време
- 9.5 Разширени настройки
- 10 Настройки на кардана
- 10.1 Режим на кардан
- 10.2 Разширени настройки
- 10.3 Регулиране на ролката на кардана
- 10.4 Автоматично калибриране на кардан
- 11 Общи настройки
- 11.1 Единици
- 11.2 Камера
- 11.3 Пик Праг на фокусиране
- 11.4 Действие при продължително натискане
- 11.5 Предаване на живо
- 11.6 Карта
- 11.7 Ясен полетен маршрут
- 11.8 Видео кеш
- ) 11.9 Кеш по време на видеозаснемане
- 11.10 Максимален капацитет на видео кеша
- 11.11 Автоматично изчистване на кеша
- 11.12 Запис на аудио с видео кеш
- 11.13 Изчистване на видео кеша
- 11.14 Предупреждения
- 11.15 Изчисти всички предупреждения
- 11.16 Други
- 12 Дясната страна на главния полетен екран
- 12.1 Наклон индикатор Камера
- 12.2 Превключвател за снимки / видео
- 12.3 Бутон за камера / бутон за запис на видео
- 12.4 Галерия
- 12.5 Настройки на камерата
- 13 Лявата страна на екрана на основния полет
- 13.1 Автоматично Излитане
- 13.2 Отидете у дома
- 13.3 Интелигентни режими на полет
- 14 Карта
- 14.1 Режими на показване на карта
- 14.2 Компас
- 14.3 Централна карта
- 14.4 NFZ
- 14.5 Телеметрия
- 15 Заключение
Въведение
В това устно ръководство запознаваме читателя с мобилното приложение DJI Go 4. Нека да разгледаме всяко меню, настройка и бутон, за да ви помогнем да разберете по -добре това невероятно мощно, но сложно приложение. Ако вече притежавате такива дронове DJI като Spark, Mavic Air, Mavic Pro ( PlatinumMavic 2, Phantom 4, Phantom 4 Advanced, Phantom 4 Pro, Phantom 4 Pro V2.0, Inspire 2 тогава това ръководство е за вас.
Например, след като прочете, потребителят ще знае:
- Как да промените чувствителността на контролните пръчки.
- Как да отстраним проблемите с латентността на видео потока.
- Защо да използвате конфигурационни настройки 1, 2 и 3.
- Какво е IMU и защо е важно да се следи неговото състояние.
- Защо настройката „EV“ може да бъде полезна за регулиране на експозицията.
- Какво прави настройката “Video Caption”.
- Защо да активирате „Хардуерно декодиране“.
- За какво са бутоните C1 и C2.
- Защо „Кеширане на картографски данни“ е полезно за устройства, които нямат клетъчна връзка.
По -долу ще намерите отговори на тези и други въпроси. Гарантираме, че след като прочетете, ще научите много и ще се почувствате още по -уверени, както и напреднал пилот на дрон.

Забележка! В зависимост от модела на дрон, който използвате, някои от менютата и настройките може да изглеждат малко по -различни, но бъдете сигурни, че основните елементи от менюто, функциите и концепциите ще се припокриват.
Какво представлява приложението DJI Go?
Приложението DJI Go е софтуер, който ви позволява да свържете вашия таблет / смартфон към дистанционните контролери на горепосочените DJI дронове

Главен полетен екран
информация за пилота за продължителността на полета и стрелбата, както и редица допълнителни виртуални бутони / икони за бърз достъп до основните настройки / функции на дрона и управление на камерата.
Статус на самолет
Статус на самолет - това е мястото, където се препоръчва да влезете след визуална предлетна проверка на дрона. Това меню предоставя преглед на работоспособността / състоянието на всяка подсистема на дрона / дистанционното управление (текущ полетен режим, състояние на сензорите за изображения, компас, IMU, батерия и т.н.). За да влезете в това меню, докоснете иконата " Ready to Goв червено,, това най -вероятно означава, че дронът функционира нормално и е готов за полет.
Компас
Компасът е един от най -важните сензори, които винаги трябва да проверявате, защото той е отговорен за ориентацията на дрона в космоса. Силно се препоръчва винаги да калибрирате компаса на дрона на всяко ново място за изстрелване. Това се дължи на факта, че компасът е много чувствителен към електромагнитни смущения, което може да доведе до неизправност на сензора, което често води до влошаване на летателните характеристики или дори до неизправност в работата. Следователно, редовното калибриране на компаса преди изстрелване на ново място ще поддържа оптимална работа на дрона. За да калибрирате компаса, докоснете иконата „Калибриране“ и следвайте инструкциите на екрана.
Важни бележки:
- Не калибрирайте компаса в близост до силни източници на магнитни смущения като магнетит, подземни метални конструкции, паркинги.
- Не калибрирайте компаса в близост до големи метални предмети / обекти.
- Не калибрирайте компаса на закрито.
Режим на дистанционно управление
Режим на дистанционно управление - Обикновено се задава режим 2 по подразбиране. Това означава, че левият стик (джойстик) на контролния панел е отговорен за излитане, спускане и завъртане на дрона около оста си, а десният стик (джойстик) е отговорен за движение напред, назад и наляво / надясно. Процедурата за смяна на режимите се извършва еднократно и следващият път, когато дронът е включен, не изисква втора смяна.
Настройки на основния контролер
Настройки на контролера на основния контролер) - за да влезете в менюто, докоснете иконата под формата на три точки (…)
) в лявата част на менюто. Тук можете да намерите:
- Настройки на началната точка
- Активиране / промяна на режимите на полет „Множество режими на полет“
- Активиране / деактивиране на режима за начинаещи “
- Задаване на максимална височина на полета и максимално разстояние
- Разширени настройки
Допълнителни подробности за всяка настройка и подменю:
) Настройки на началната точка
Настройки на началната точка - този елемент конфигурира връщащата начална точка, т.е. където дронът трябва да се върне (в случай на: Загуба на комуникация между дрона и дистанционното управление / Недостатъчно зареждане на батерията / След натискане на бутона RTH).
Налични са две опции:
- Икона със стрелка = ако е избран този метод на връщане, текущата точка на връщане ще да се счита за място за излитане. Когато бъде натиснат, системата за безпилотни самолети ще попита: „Задаване на текущата позиция на самолета като начална точка?“ Щракнете върху OK.
- Икона с малко човече = ако изберете този метод за връщане, дронът ще се върне към текущото местоположение на дистанционното управление. Този метод е от значение, ако пилотът управлява дрона от движещ се обект, като лодка или кола.
Множество режими на полет
Множество режими на полет - тази настройка ви позволява да превключвате между три възможни режима на полет:
- P (Позициониране) Режим или Режим на позициониране (Режим P) - в този режим всички сензори на дрона са включени, което ще доведе до по -"задръстен", но стабилен полет. В този режим, ако пилотът освободи пръчките (контролни джойстици), дронът автоматично ще спира и след това ще задържи и задържи позицията благодарение на сателитното позициониране на GPS / GLONASS.
- S (Спортен) режим или Спортен режим - разгръща пълния потенциал на дрона, позволявайки му да развие макс. скорост на полета, докато сателитът (GPS / GLONASS) и визуалното позициониране (набор от сензори в долната част на дрона) остават активни. Но имайте предвид, че в този режим системата за избягване и откриване на препятствия ще бъде деактивирана!
- Режим A (Attitude / ATTI) - в A -Mode всички сензори на самолети са деактивирани, само барометърът е активен (използва се за контрол и поддържане на височина), което води до по -нестабилни полет / дрейф витае, тъй като вятърът и неговите въздушни течения ще повлияят на дрона. С други думи, няма "автоматична спирачка". За да спре безпилотния апарат и да задържи позицията си, пилотът ще трябва независимо да управлява дрона, като премества контролните пръчки.
Информация
A-Mode е полезен за опитни пилоти, например когато:
- Дронът се изстрелва на места с лошо приемане, или когато изобщо няма сателитно покритие
- За осигуряване на плавно маневриране / спиране по време на въздушни изследвания
- Като безопасен режим за спиране на дрона, ако нещо се обърка.
Връщане към началната височина
Връщане към началната височина - настройката задава височината при което дронът ще извърши автоматично връщане (в случай на: Загуба на комуникация между дрона и дистанционното управление / Недостатъчно зареждане на батерията / След натискане на бутона RTH).
Например, ако връзката се загуби, без значение на каква височина е извършен полетът, дронът автоматично ще превключи в режим на връщане, ще отиде на определената височина и едва след това ще извърши автоматично връщане.
Съвети
- Височината може да бъде зададена на 60 метра. В повечето случаи тази височина е много по -висока от средното дърво или сграда. Но във всеки случай, на всяко ново място, преди да започнете, трябва да проверите височината на дърветата, сградите и възможните препятствия и ако се налага да промените текущите настройки на „Връщане към началната височина“.
Режим за начинаещи
Режим за начинаещи - Препоръчва се да се активира, ако потребителят управлява дрон за първият път. Всъщност режимът деактивира много разширени функции, а също така автоматично ограничава надморската височина (до 30 метра), разстоянието (до 30 метра) и скоростта на вашия дрон, така че ако летите в голяма открита зона, имате няма какво да се притеснявате за летене в режим. Начинаещ. Режимът е чудесен и за обучение, тъй като ви позволява плавно да преминете от прост и удобен полет към по -сложни настройки.
Максимална височина на полета
Максимална височина на полета - тази настройка задава максималната височина на тавана, която дронът може да изкачи. Възможният обхват в метри е посочен в скоби (напр. 20-500 m). В много страни тази височина е ограничена със закон на 120 метра. Струва си да обмислите това преди излитане и да се запознаете предварително с местното законодателство.
Максимално разстояние
Максимално разстояние - Тази настройка задава макс. разстоянието, което дронът може да отдалечи от дистанционното управление. Възможният обхват в метри е посочен в скоби (напр. 15-500 m). В много страни този параметър също може да бъде ограничен от закона. Например, в Съединените щати потребителите на БЛА са длъжни да управляват дрона в рамките на линията на видимост, с други думи, докато пилотира, операторът (пилотът) трябва да може да види своя дрон.
Разширени настройки
Разширени настройки - Опциите в това меню са за напреднали потребители. Например, тук можете да настроите фино реакцията на дрона на движението на контролните пръчки / джойстика (може да бъде по -рязко или по -меко). Може да се сравни с настройка на китара, където всеки китарист има свои предпочитания. Освен това, за всяка настройка поотделно.
Печалба
Въвеждането на най -малката стойност ще увеличи амплитудата на движение на пръчките / джойстиците, преди дронът да започне да реагира (което съответства на по -плавно / грациозно движение на дрона, и ще бъде най -подходящ за снимане)... Въвеждането на максималната стойност ще доведе до незабавна реакция на дрона на най-малкото движение на пръчките (което съответства на по-агресивно движение на дрона и ще бъде най-подходящо за високоскоростни FPV полети).
Ако пръчките не са сменени от потребителя, тогава:
- Кривата на дросела нагоре / Намаляването надолу влияе върху реакцията на двигателите при преместване на лявата пръчка напред / назад, което съответства до издигането / падането на дрона.
- Кривата на кормилото вдясно / кормилото вляво влияе върху реакцията на двигателите при преместване на лявата пръчка надясно / наляво, което съответства на въртенето на дрона около оста си надясно / наляво.
- Кривата „(напред / надясно) / (назад / наляво)“ влияе върху реакцията на двигателите към движението на дясната пръчка (напред / надясно) / (назад / наляво), което съответства на движение на дрона напред / надясно и назад / наляво).
Печалба
Информация
- Ако по време на работа на дрона има проблеми под формата на неправилен полет, дрейф или грешки в компаса, опитайте се да ги поправите, като калибрирате IMU, като докоснете иконата под „Калибриране на IMU“. Текущото състояние на IMU се обозначава с цветовата палитра, разположена по -долу, където: Зелено - отлично; Жълтото е добро; Червеното е лошо.
Сензори: Компас
Този раздел проверява за проблеми с компаса или шум. Ако е необходимо, можете също да го калибрирате, като докоснете иконата под „Калибриране на компаса“. Текущото състояние на компаса се обозначава с цветовата палитра, разположена по -долу, където: Зелено - отлично; Жълтото е добро; Червеното е лошо.
Изгубен сигнал на дистанционното управление
Този раздел конфигурира така наречената функция „Failsafe“, благодарение на която дронът винаги знае това да прави, когато комуникацията между него и контролния панел се загуби.
Има три сценария в случай на прекъсване на връзката:
- Връщане към дома: в този случай, дронът ще извърши връщане към точката на излитане (зададено по подразбиране).
- Кацане: в този случай дронът ще кацне в точката на изключване.
- Задръжте курсора на мишката: В този случай дронът ще задържи в точката на загуба на комуникация.
Съвети
- Не забравяйте, че загубата на сигнал може да възникне по различни причини, например когато дронът прелита твърде далеч, дистанционното управление не е захранвано или когато сигналът е блокиран...
- Препоръчително е да оставите настройката по подразбиране, избрана от разработчика: Връщане към дома. И преди излитане дублирайте действията в раздела: Настройки на началната точка, като докоснете иконата със стрелка, като по този начин потвърдите текущото място за излитане.
- Препоръчително е да изберете ховър, когато летите със самолета на закрито.
Включване на предните светодиоди
Тази опция включва и изключва предните светодиоди (постоянно червено). Това може да бъде полезно, когато летите при слаба светлина, тъй като червените светлини могат лесно да влязат в зрителното поле на камерата.
Метод на спиране на двигателя
Тук потребителят може да активира аварийното спиране на двигателите или да го изключи напълно (за всеки модел, тези методи са различни).
За това са налични две настройки:
- CSC: спира двигателите, като едновременно движи лявата контролна пръчка до долния десен ъгъл и натискане на бутона RTH / Return to Home (това е настройката по подразбиране).
- Не спирайте във въздуха: предотвратява аварийното изключване на двигателите, докато дронът е във въздуха.
Информация
- Аварийното спиране на двигателите може да бъде от значение в различни случаи, например когато дрон, поради невнимание / небрежност на пилота, докосне короната на дърво, което неизбежно ще доведе до неконтролирано падане, последвано от забиване на дрона в клоните на дърво. И за да се гарантира безопасността на елементите на електроцентралата, най -добре е бързо да изключите двигателите.
Настройки за визуална навигация
Тук се променят настройките за визуална навигация на самолета. С други думи, в този раздел можете да активирате и деактивирате сензорите, отговорни за визуализирането на околния свят, включително за отделни режими на автоматичен полет, които директно взаимодействат с тези сензори. За да отидете, докоснете съответната икона под формата на „излъчена точка
“ от лявата страна на менюто „Настройки на основния контролер“. Освен това, за всяка настройка поотделно.
Разрешаване на избягването на препятствия
Тази настройка активира или деактивира чувствителната на допир система за избягване на препятствия. Общ превключвател, така да се каже. След като го изключите, дронът вече няма да разпознава препятствията. Препоръчва се винаги да оставяте настрана активни.
Информация
- Когато препятствие навлезе в полезрението на предните сензори, дронът ще се забави и ще спре.
- Ако е разрешено избягване на препятствия, максималната скорост на полета на ниво няма да надвишава 46 км / ч.
- Чрез активиране на системата за избягване на препятствия избягването на препятствия се активира автоматично, когато се изпълни проверката на препятствия RTH. Конфигуриран в разширени настройки ( вижте по -долу
- Предните и задните сензори за препятствия имат хоризонтално зрително поле 60 ° и вертикално зрително поле 54 °. Препятствията извън тези диапазони няма да бъдат открити от системата.
- Сензорите за откриване на препятствия не могат да работят през нощта или при слаба светлина.
- Точността на откриване на препятствия зависи от размера на тези препятствия. Моля, вижте ръководството за потребителя за повече подробности.
Активиране на избягването на хоризонтални препятствия в TapFly
Тази настройка активира или деактивира избягването на хоризонтални препятствия в режим на автоматично летене на TapFly. Когато е активиран, дронът автоматично ще прелита около препятствия по пътя вляво или вдясно от тях.
Активиране на полет назад
обектът се движи към дрона), дронът няма да се обърне, но автоматично ще лети назад, проследявайки обекта. Преди да активирате, уверете се, че няма пречки по посока на полета.
Разрешаване на избягването на препятствия в ActiveTrack
Тази настройка активира или деактивира хоризонталното избягване на препятствия в AutoTrack auto- режим на полет. Ако е деактивиран, дронът ще се забави и ще спре пред препятствието, когато открие препятствия по време на процеса на автоматичен полет, в очакване на следващите команди от пилота.
Показване на радарна карта
Тази настройка позволява или деактивира показването на индикатори за близост до препятствия на главната полетен екран.
Разширени настройки
Разширени настройки за системата за визуално позициониране. Освен това, за всяка настройка поотделно.
Разрешаване на позициониране на зрението
Разрешаване на позициониране на зрението - настройката активира или деактивира сензорите за по -ниско позициониране (разположени в долните части на дрона), които са отговорни за осигуряването на точно и стабилно висене, когато сателитното позициониране не е налично, както и за работоспособността на Landing Protection и други системи. Когато е деактивирано, системата ще попита потребителя „Деактивиране на позицията на зрението?“ и ще предложи да потвърдите „OK“ или да отмените „Cancel“.
Защита при кацане
Защита при кацане - когато е активна, самолетът ще провери повърхността за препятствия преди кацане и ако има както и да е, предупреждение за вероятни препятствия ще се покаже на главния екран, след което пилотът ще трябва или да потвърди кацането, или да го отмени. Когато е деактивирано, системата ще попита потребителя: "Деактивиране на защитата при кацане?" и ще предложи да потвърдите „OK“ или да отмените „Cancel“.
Прецизно кацане
Прецизно кацане - Когато е активирано, дронът ще се опита да кацне, докато изпълнява автоматично връщане (RTH) като възможно най-близо до мястото за излитане.
RTH проверка на препятствия (откриване)
RTH проверка на препятствия - когато настройката е активна, при извършване на автоматично връщане, самолетът автоматично ще набира височина при откриване на препятствия, дори ако настройката за избягване на препятствия е деактивирана. Когато е деактивирано, системата ще попита потребителя: "Да деактивира ли проверката на препятствия RTH?" и ще предложи да потвърдите „OK“ или да отмените „Cancel“.
RTH дистанционно избягване на препятствия
RTH дистанционно избягване на препятствия - когато настройката е активна, дронът автоматично ще коригира своя маршрут за връщане за да се избегнат препятствия по целия маршрут, докато карданът няма да реагира на никакви команди от контролния панел.
Настройки на дистанционното управление
Тук потребителят прави промени в настройките на контролера. За да отидете, докоснете съответната икона под формата на „дистанционно управление
“ от лявата страна на менюто „Настройки на основния контролер“. Допълнителни подробности за всяка настройка.
Калибриране на дистанционното управление
Ако органите за управление (джойстици / джойстици; колела за накланяне / накланяне) работят неправилно / не точно, тогава в това меню можете да ги калибрирате. Процедурата се извършва с изключен дрон. За да започнете процедурата за калибриране, докоснете иконата „Калибриране“, след което поставете пръчките / джойстиците в централно положение. След това докоснете иконата "Старт" и преместете пръчките и колелата от нула до крайност (100%), докато иконата "Край" стане активна. Докоснете иконата „Край“. Калибрирането е завършено.
Стик режим
) управление на дрона: Режим 1 / Режим 2 (по подразбиране) / Режим 3.
Налична е и ръчна настройка на работата на пръчките - „Custom“, която позволява на потребителя да задава действията на дрона за всяко движение на пръчките. За да конфигурирате ръчно работата на пръчките, докоснете секцията „Персонализирани“, а след това иконата „Промяна на настройките“. Плъзнете всяка икона, за да посочите посоката на самолета: Нагоре / Надолу / Наляво / Надясно / Напред / Назад / Завийте наляво / Завийте надясно) по оста на всяка пръчка. След приключване на поставянето, потвърдете инсталацията, като докоснете иконата „Запазване“.
Персонализиране на бутони
Както може би сте забелязали, на гърба на дистанционното управление има два бутона C1 / C2. Тези бутони са персонализирани, с други думи, потребителят сам решава за какво ще отговаря всеки от тях. Съответно това меню ви позволява да присвоите една от наличните команди на тези бутони. За да направите това, изберете всяка команда от падащото меню срещу C1 / C2. По подразбиране и двата бутона отварят разширените настройки на камерата, но можете също така да зададете например, така че когато натиснете C1 / C2, цялата информация за батерията (Информация за батерията) да се показва на екрана, или можете да принудите дрона да камера за бързо превключване от хоризонтални позиции напред към вертикално отдолу и назад (Camera Forward / Down), промяна на режима на работа на кардан (Gimbal Follow / FPV mode), показване на картата и след това превключване обратно към режим от първо лице (Toggle Map / На живо). Експериментирайте с всеки от тях и изберете това, от което се нуждаете.
Свързване на дистанционното управление
Ако по някаква причина дистанционното управление не може да комуникира със самолета или потребителят е купил ново дистанционно и трябва да го сдвои с дрона, това меню ще ви позволи лесно да ги сдвоите. За да свържете / обвържете дистанционното управление и дрона, трябва да включите дрона и дистанционното управление, да докоснете иконата „Свързване на дистанционното управление“ и за две секунди да натиснете специалния бутон „свързване“, разположен на борда на дрона (местоположението на бутона може да бъде намерено в ръководството за употреба в раздел „Общ изглед на хеликоптера“).
Настройки за предаване на изображение
За да отидете, докоснете съответната икона „
“ от лявата страна на „Настройки на основния контролер " меню. Това меню определя качеството и обхвата на видео предаването. За да се осигури надеждно FPV предаване, настройките по подразбиране са зададени на „Auto“ (самата система наблюдава и превключва към безплатни канали за предаване).
Ръчен избор на безплатен канал „Персонализиран“ също е наличен в менюто. За да изберете ръчно канал, докоснете иконата „Персонализиран“ и изберете най -свободния в секцията „Избор на канал“ (където, въз основа на цветовата палитра: Текущ канал - текущ канал; Стабилен - стабилен канал; Нестабилен - нестабилен канал). Настройката за качество на предаването определя колко рязко и ясно ще бъде изображението на FPV. Имайте предвид обаче, че колкото по -високо е качеството на изображението FPV, толкова по -кратко е разстоянието, което сигналът ще измине.
Самолетна батерия
Този раздел се отнася до информация и настройки на батерията, инсталирана в дрона. Тук потребителят може да разбере за текущото състояние на батерията: напрежение, капацитет (пълен / остатъчен), температура, можете да видите времето на полета на текущия заряд на тази батерия и колко пъти е заредена. За да отидете, докоснете съответната икона „
“ от лявата страна на менюто „Настройки на основния контролер“. Допълнителни подробности за всяка настройка.
Предупреждение за критично ниска батерия
Тази настройка задава остатъчния заряд на батерията, който ще се счита за критичен от системата. при достигане на която функцията за връщане към дома ще се активира автоматично.
Предупреждение за изтощена батерия
Тази настройка задава остатъчния заряд, при който системата ще уведоми потребителя за ниската му стойност...
Smart Return-to-home
същата траектория, по която е извършен пилотираният полет, което само по себе си предопределя най-безопасното връщане на дрона до мястото за излитане.
Време на полет
Таймерът отразява времето на текущия полет.
Разширени настройки
саморазреждане на батерията и научете за текущото й състояние. Допълнителни подробности за всяка настройка.
Показване на напрежението на главния екран
Когато настройката е активна, индикаторът за напрежение на батерията ще се покаже в горния десен ъгъл на главния полетен екран.
Време за разреждане
Настройката задава периода, след който батерията ще се самоуправлява -разряд. Тази настройка осигурява правилната работа на LiPo батерията и предотвратява съхранението й в заредено състояние.
Подробности
Този раздел показва серийния номер на батерията, датата на производство, колко пъти е заредена и състоянието на текущото състояние.
Настройки на кардана
В това меню потребителят може да променя режимите на работа на кардана на камерата. За да отидете, докоснете съответната икона под формата на „камера
“ от лявата страна на менюто „Настройки на основния контролер“. Допълнителни подробности за всяка настройка.
Режим на кардан
Режим на кардан - два режима на кардан са на разположение:
- Следвайте = камерата винаги се стабилизира и запазва хоризонта (стандартен режим на работа).
- FPV (Изглед от първо лице) = симулира полета на състезателен дрон / полет на птица, т.е. в този режим камерата на дрона е фиксирана и когато дронът се върти / накланя, изгледът от първо лице също ще се показва с ролки. Този режим е подходящ за летене с DJI FPV очила.
Разширени настройки
Това меню ви позволява да зададете 3 различни конфигурации, които определят работа на кардана. Препоръчва се да играете с всяка настройка, за да разберете напълно как работят. Например, можете да зададете настройките за всяка конфигурация въз основа на бързо, нормално и бавно:
- Конфигурация 1 = скорост на движение на кардана по подразбиране.
- Конфигурация 2 = Gimbal работи бързо. Тя може да бъде полезна при правене на снимки, така че да можете бързо да експонирате камерата, без да пропускате нито един уникален кадър.
- Конфигурация 3 = Карданът се движи по -бавно. Той ще бъде подходящ за заснемане на перфектни панорами.
Adjust Gimbal Roll
Тази настройка ви позволява ръчно да коригирате хоризонталното положение на камерата, ако забележите, че хоризонтът е не е идеален.
Автоматично калибриране на кардан
Тази настройка автоматично подравнява хоризонталното положение на камерата. Докоснете „Автоматично калибриране на кардан“, преди да започнете автоматично калибриране, системата ще поиска от потребителя да се увери, че дронът е в хоризонтално положение и нищо не пречи на движението на кардана (например, ако транспортната ключалка на кардана е премахната). Ако всичко е наред, докоснете OK, за да стартирате автоматично калибриране. За да отмените, докоснете „Отказ“.
Общи настройки
пикова граница на фокуса, настройки на кеша, стрийминг на живо, както и ключова информация за дрона, дистанционно управление, мобилно приложение. За да отидете, докоснете съответната икона под формата на „три точки
“ от лявата страна на менюто „Настройки на главния контролер“. Допълнителни подробности за всеки раздел, подраздел и настройка.
Единици
Измервателна единица - позволява да изберете системата от мерки:
- Имперска
- Метрична m / s или km / h (Метрична m / s или km / h)
Камера
Разрешаване на хардуерно декодиране
Разрешаване на хардуерно декодиране - Деактивира или активира хардуерно декодиране.
Съвет
- Ако изпитвате закъснения или замръзвания при поточно предаване на видео поток на живо (FPV), опитайте да активирате хардуерно декодиране. Тъй като това може да допринесе за по -добро предаване на изображения.
- Хардуерното декодиране помага с процесорната мощност, необходима за декодиране на видео на живо. Ето защо, ако използвате по -стар или по -бавен смартфон / таблет, активирайте хардуерното декодиране, тъй като това също може да помогне за намаляване на прегряването на устройството, тъй като не е необходимо да работи усилено, за да декодира видео потока на живо, идващ от дрона.
Peak Focus Threshold
Peak Focus Threshold - подчертава всички обекти в зоната на фокусиране в червено на монитора. Можете да изберете режим на подсветка: нормален, нисък, висок.
Действие с продължително натискане
Действие с продължително натискане - настройката задава действието, което ще да се извърши в момента на дълго докосване на главния полетен екран. Налични са две действия: Gimbal Control и Focus.
Предаване на живо
Изберете платформа за излъчване на живо - тук потребителят може да избере една от петте налични платформи (Facebook / YouTube / WeiBo / QQ Zone / RTMP Custom) за показване на видео на живо от камерата на дрон, за да споделите това, което виждате с всички.
Карта
Покажи полетен маршрут
660) Показване на маршрута на полета - разрешава или забранява показването на маршрута на полета на картата.
Калибриране на координати на картата
Калибриране на координати на карта (за континентален Китай) - настройката е от значение само за Китай.
Кеш карта във фонов режим
Кеш карта във фонов режим - тази опция е подходяща, ако мястото, където ще пътувате, няма интернет връзка. Включете го и изтеглете картата през WiFi, преди да напуснете дома. Приложението DJI Go 4 ще запише картата, така че да можете да я използвате, когато стигнете до местоположението на полета си.
Clear Flight Route
Clear Flight Route - тази опция ви позволява да изтриете данните от заредените карти.
Видео кеш
Настройките в това меню влияят върху обработката на кеширани файлове. За визуализация на кадри приложението DJI Go 4 записва снимки и видеоклипове с ниска разделителна способност (прокси файлове) в приложението. Разбира се, това заема място на сдвоения смартфон / таблет, така че можете да контролирате този процес. Допълнителни подробности за всеки раздел, подраздел и настройка.
Кеш по време на видеозапис
Кеш по време на видеозаснемане - когато опцията е активна, процесът на кеширане записаните файлове ще се извършват по време на снимане.
Съвети
- Ако видео потокът е нестабилен или използвате остаряло смарт устройство с недостатъчно свободно пространство, опитайте да деактивирате кеша по време на видео заснемане »За да подобрите качеството на видео връзката.
Максимален капацитет на видео кеша
Максимален капацитет на видео кеша - тази опция ви позволява да зададете максималното пространство за запазване на кеша. Налични 2GB / 4GB / 8GB / 16GB. Веднага след като обемът е пълен, запазването на кеша автоматично ще спре.
Автоматично изчистване на кеша
Автоматично изчистване на кеша - тази опция автоматизира процеса на изтриване на кеша... Веднага щом мястото, отделено за кеша, е пълно, системата автоматично ще го освободи, като го изтрие.
Запис на аудио с видео кеш
Запис на аудио с видео кеш) - опцията активира / деактивира записването на аудио кеша заедно с видео кеша (при запис на звук през микрофона на сдвоен смартфон / таблет).
Изчистване на видео кеша
Изчистване на видео кеша - позволява да изтриете целия натрупан кеш с едно докосване.
Предупреждения
Предупреждения - тук можете да видите всички съобщения, издавани някога от системата за дрони.
Изчистване на всички предупреждения
Изчистване на всички предупреждения - позволява ви с едно докосване да изтриете всички запазени системни предупреждения.
Други
Име на устройството
Име на устройството - тук потребителят може да зададе име за своя дрон.
Цял екран
Цял екран - тази опция позволява на потребителя да зададе метода на показване за режим на цял екран (скрива целия интерфейс от главния полетен екран). Можете да покажете / скриете интерфейса с един пръст (Single Finger) или два пръста (Double Finger). За да изчистите главния полетен екран от елементи на виртуален интерфейс, плъзнете надолу с един пръст / два пръста по екрана, за да върнете всичко в първоначалното си състояние, повторете обратното движение отдолу нагоре.
За
За - в това подменю потребителят може да посочи информация за устройството, като например версията на фърмуера на мобилното приложение / дрон / дистанционно управление контрол, версията на базата данни за полети и базата данни на приложенията, както и да проверите необходимостта от актуализирането им, като докоснете иконата „Провери за актуализация“.
Сериен номер на контролера на полета
Сериен номер на контролера на полета - в това подменю потребителят може да провери серийния номер на полетният контролер на дрона.
Дясната страна на главния полетен екран
Дясната страна на главния екран - осигурява достъп до настройките и управлението на камерата. Тук потребителят ще може да контролира камерата и да регулира качеството на фото / видео заснемане, както и да избира формата, в който ще се записва материалът. Освен това, за всяка настройка поотделно.
Индикатор за наклон на камерата
Индикатор за наклон на камерата - информира пилота за текущото положение на борда камера спрямо хоризонта.
Селектор за снимки / видео
Селектор за фото / видео режим - Превключва между фото и видео режими на снимане. Текущият режим ще бъде обозначен с иконата в центъра на превключвателя, ако „видеокамера“ - режимът на видеозапис, ако „камера“ - режимът на снимане.
Бутон за затвора на камерата / запис на филм
Бутон за затвора на камерата / запис на филм - виртуален бутон, който снимка (бял бутон) или започва / спира видеозапис (червен бутон).
Галерия
Виртуален бутон, който ви позволява да отидете в галерията с предварително заснет материал.
Настройки на камерата
Предоставя бърз достъп до настройките на камерата. Менюто се състои от три секции с настройки: Снимка / Видео / Допълнителни настройки (икона на зъбно колело). Допълнителни подробности за всеки раздел и настройки.
Снимка
Този раздел се състои от четири режима на настройка:
- Авто
- A (бленда)
- S (скорост на затвора)
- M (ръчно)
Автоматичен режим
Автоматичният режим е чудесен за начинаещи, тъй като камерата автоматично задава ISO и скорост на затвора (а за някои дронове и стойността на блендата), с изключение на EV стойност, която се регулира ръчно.
A режим
A режим - автоматичен режим с приоритет над стойността на блендата. Това означава, че в този режим, като регулира стойността на блендата, системата автоматично регулира останалите параметри.
S режим
S режим - Автоматичен режим с приоритет на скоростта на затвора. Това означава, че в този режим, като регулира стойността на скоростта на затвора, системата автоматично ще регулира останалите параметри.
M режим
Ръчен режим - по -усъвършенстван режим, който ви позволява ръчно да задавате ISO настройки, скорост на затвора (и за някои дронове също стойността на блендата).
ISO
Тази опция регулира чувствителността на фотоапарата към светлина. Колкото по -висока е ISO стойността, толкова по -чувствителна е камерата към светлината. Но това също означава, че ще има повече шум / зърно във вашето изображение.
Бленда
Бленда - Тази настройка контролира количеството светлина, преминаващо през обектива, което определя колко замъглени са предният план и фона. Тази опция обикновено се среща само при дронове с по -мощни камери.
Скорост на затвора
Скорост на затвора- Тази настройка ви позволява да контролирате продължителността на отваряне на затвора на фотоапарата, което ви позволява да заснемате остри обекти в движение.
EV
EV (Експозиционна стойност) - тази настройка е подходяща за напреднали потребители. Ако нямате представа за нейното предназначение, тогава би било правилно да научите повече за EV.
Информация
- Когато сте в ръчен режим, можете да видите колко далеч са вашите настройки от препоръчаните от системата. По този начин потребителят винаги ще е наясно какви трябва да бъдат настройките му в ръчен режим.
- За да разберете кой от режимите за снимки е избран, просто насочете вниманието си към иконата, за да влезете в настройките на камерата, където можете да видите буквеното обозначение на текущия режим (
).
Видео
Раздел за настройка на качеството на видеото. Допълнителни подробности за всеки раздел и настройка.
Размер на видеото
Тук можете да зададете размера на изображението и честотата на кадрите.
Видео формат
Тук можете да зададете формата на записания видео файл. Обикновено това е формат MOV или MP4.
- MOV: е от значение за потребителите на Apple.
- MP4: Подходящо за потребители на компютър / лаптоп с Windows.
NTSC / PAL
PAL / NTSC дисплейна система е избрана тук.
- PAL: е най -разпространеният формат, използван в Европа и части от Азия.
- NTSC: е най -разпространеният формат, използван в повечето Америка и Канада.
Баланс на бялото
Баланс на бялото - тази настройка влияе върху цветовата гама на изображенията и ви позволява да коригирате жълтите тонове, червено и синьо.
В менюто за баланс на бялото са налични следните:
- AWB (автоматичен баланс на бялото) - автоматично бяло корекция на баланса.
- Облачно е предварително зададена настройка за баланс на бялото за снимане в облачни условия.
- Слънчево е предварително зададена настройка за баланс на бялото за снимане при слънчеви условия.
- Нажежаема жичка е предварително зададена настройка за баланс на бялото за снимане при изкуствено осветление с лампи с нажежаема жичка.
- Неон - предварително зададена настройка за баланс на бялото за снимане при изкуствено осветление с флуоресцентни лампи.
- Персонализиран - Ръчна настройка за настройка според вашите предпочитания.
Стил
Стил - тук потребителят може да задава / регулира остротата, контраста и наситеността на заснетите изображения.
Следните опции за настройка са налични в менюто Стил:
- Стандарт - предварително зададен стил със стандартни / нулеви стойности За острота, контраст и наситеност.
- Пейзаж - предварително зададен пейзажен стил за острота, контраст и наситеност.
- Soft - предварително зададен мек стил за острота, контраст и наситеност.
- Персонализиран - Регулирайте ръчно остротата, контраста и наситеността.
Съвети
- Ако потребителят планира да редактира кадрите след заснемане, тогава е силно препоръчително да снимате в стандартен стил.
Цвят
Цветът е вид набор от предварително зададени цветни филтри, които ви позволяват да задавате различни тонове на записаното видео. Ако последващата обработка не е планирана след запис на видеоклип, тогава потребителят може да използва един от наличните предварително зададени филтри. Ако след заснемане видеоклипът ще бъде редактиран, се препоръчва да изберете предварително зададени настройки като D-Cinelike и D-Log (M).
Кодиращ формат
Кодиращ формат - тази настройка ви позволява да изберете един от двата налични формата за компресиране, H кодек. 264 или H.265.
- H.264 кодек - записаното видео заема повече място от кодирането H.265, но в същото време позволява запис на 4K видео при 60 кадъра в секунда.
- H.265 кодек - Записаното видео заема по -малко място от кодирането на H.264, но 4K видео може да бъде записано с не повече от 30 кадъра в секунда.
Настройка за качество на снимката
Ако в секцията за настройки на качеството на видеоклипа докоснете иконата за превключване на режим Фото / Видео (
), настройките ще стават достъпни. качество на снимката. Допълнителни подробности за всяка настройка.
Снимка
Осигурява достъп до режимите на снимане на снимки.
- Единичен изстрел - позволява да направите един изстрел.
- HDR Shot - позволява да направите HDR снимка (висок динамичен диапазон). В този случай камерата ще направи 3 или повече снимки с различни настройки на експонацията и след това ще ги комбинира заедно. HDR изображение ще ви даде снимка с повече информация в акцентите и сенките, което може да доведе до по -резки и по -динамични JPEG изображения. Забележка: Ако имате софтуер за последваща обработка, препоръчително е да използвате описания по-долу режим AEB за създаване на HDR изображения вместо HDR Shot, тъй като резултатът е много по-добър.
- Режим на серия - позволява ви да направите серия от 3/5/7/10/14 снимки.
- AEB - направете серия от снимки с различни експозиции 3/5
- Интервал - режим снимане с интервал 5 сек / 7 сек / 10 сек / 15 сек / 30 сек / 60 сек. Този режим ви позволява да снимате със закъснение във времето, което може да бъде полезно, ако се опитвате да си направите селфи и имате нужда от време, за да влезете в желаната позиция / позиция.
Съотношение на изображението
Съотношение на изображението - позволява да зададете пропорциите на снимката.
Формат на изображението
Формат на изображението - позволява да изберете формата на снимката.
- RAW - счита се за формат без загуби, тъй като файловете не са компресирани. Това означава, че получавате всеки бит необработени снимки почти директно от сензора на камерата. Това ви дава повече свобода при последващата обработка, например, когато искате да запазите или възстановите детайлите на светли и тъмни места. Важно е да се отбележи, че RAW файловете са много по -големи от JPEG файловете и записването им в картата с памет може да отнеме малко повече време. В тази връзка силно се препоръчва да не се използват евтини карти с памет, а само карти с висока скорост на четене / запис.
- JPEG - Счита се за пълен формат, тъй като файловете са много по -малки и компресирани. Това означава, че те вече са загубили данни, свързани с изображението, така че ще имате по -малко възможности за редактиране или възстановяване на детайли.
- JPEG RAW - Този режим ви позволява да правите снимки във формат RAW и JPEG. Предимството на този подход е, че получавате както големи оригинални RAW файлове, така и по -малки JPEG. Обърнете внимание, че когато снимате в този режим, ще ви е необходимо повече място на картата с памет и ще отнеме повече време за запис на изображението на картата, тъй като тя записва 2 различни файла едновременно.
Баланс на бялото
Баланс на бялото - тази опция предоставя същите функции като за настройките за качество на видеото.
Стил
Стил - Тази опция предоставя същите функции, както при настройките за качество на видеото.
Цвят
Цвят - тази опция предоставя същите функции като за настройките за качество на видеото.
Допълнителни настройки (икона на зъбно колело)
Този раздел предоставя достъп до редица допълнителни настройки, които засягат както фото-, така и видеозаснемането. Допълнителни подробности за всяка настройка.
Хистограма
Хистограма - тази опция позволява показване на графика, показваща общата яркост на сцената. Тази опция е подходяща за напреднали потребители. Ако не знаете какво е това, препоръчваме ви да се запознаете по -подробно с целта на хистограмата при снимане.
Заключване на кардан при заснемане
Заключване на кардан при заснемане - тази опция ви позволява да предотвратите размазването по време на дълги експозиции чрез заключване на кардана.
AFC
AFC - тази опция активира дълъг автофокус, като по този начин позволява на автофокуса да се адаптира към промените по време на снимане. Когато опцията не е активна, след като изберете зоната за фокусиране, фокусът няма да се промени по време на снимане.
Видео надпис
Видео надпис - ако тази опция е активна, тогава заедно с видеозаписа ще бъдат записани като файлове със субтитри, такива данни, като например местоположението на дрона по време на изследването, датата и часа на изследването, показанията на сензорите и параметрите на изследването. По този начин, ако пуснете този видеоклип с помощта на плейър, който поддържа тази функция, можете автоматично да покажете данните за полета си върху изображението.
Предупреждения за прекомерна експозиция
Предупреждения за прекомерна експозиция - тази опция активира показването на индикацията под формата на черно -бели ивици подчертаване на преекспонирани области и където пикселните данни са напълно загубени. Тези ивици могат да помогнат на потребителя да постигне правилно експонирано изображение, като просто регулира камерата, докато се появят много от тези ивици. Тази опция е подходяща, когато например основният дисплей блести на ярко слънце и не позволява на потребителя да види ясна картина. Забележка: Тези редове се показват само на дисплея и съответно няма да бъдат на готовите изображения.
Механичен затвор
Механичен затвор - тази опция активира механичния затвор за снимане. Предлага се за дронове като Phantom 4 Pro (V2.0) и Inspire 2. Разликата между механичен затвор и електронен затвор е, че механичният затвор контролира експозицията чрез отваряне и затваряне на капаците пред сензора, електронния затвор включва и изключва самия сензор. В резултат на това, когато снимате бързо движещи се обекти с камера с механичен затвор, се елиминира изкривяването, което не може да се каже за камера с електронен.
AF / MF Focus Assistant
AF Focus Assistant / MF Focus Assistant - опцията активира автоматичното / ръчното фокусиране. В този случай, когато фокусирате в режим на снимка, изображението ще бъде увеличено десет пъти за удобство.
Предни светодиоди Автоматично изключване
Предни светодиоди Автоматично изключване - когато тази опция е активна, светодиодът на самолета автоматично ще се включи изключено при снимане...
Мрежа
Мрежа - тази опция ви позволява да показвате мрежата, да добавяте диагонални линии към тази мрежа или да я деактивирате напълно. Те няма да се показват на готови снимки.
Централна точка
Централна точка - позволява ви да промените изгледа на централната точка, която определя центъра на екрана, както и да промените цвета му или да го изключите напълно.
Anti-Flicker
Anti-Flicker-този параметър елиминира трептенето при снимане в условия на изкуствено осветление и трябва да съответства на честотата на излъчване на държавата, в която ще показвате записания видеоклип (NSTC = 60Hz или PAL = 50Hz). Може да не е активен, тъй като тази функция се изпълнява чрез настройката, при която е избрана PAL / NTSC дисплейна система
Пик на прага на фокусиране
Пик на прага на фокуса - тази опция активира върховете на фокуса (показва се като червена рамка), които ще подчертаят обекта на фокус, а също така ви позволява да изберете тяхната чувствителност.
Режим на индексиране на файлове
Режим на индексиране на файлове - тази опция определя как ще бъдат номерирани файловете на използваната карта с памет. Налични са два режима:
- Нулиране - подходящ, ако искате картата с памет да започне да чете изображения от 1 след форматирането / подмяната й.
- Непрекъснато - уместно, ако искате номерът да продължава безкрайно, дори ако сте поставили нова карта с памет. Това може да бъде полезно, ако се опитвате да проследявате изображения за конкретен проект.
Настройки на камерата
Настройки на камерата - тази опция ви позволява да създавате отделни предварително зададени настройки с различни настройки на камерата и да превключвате между ги според нуждите... Могат да бъдат създадени до 4 предварителни настройки.
Нулиране на настройките на камерата
Нулиране на настройките на камерата - тази опция ви позволява да върнете текущите настройки на камерата до фабричните настройки.
Форматиране на SD карта
Форматиране на SD карта - тази опция ви позволява да форматирате SD картата.
Лявата страна на главния полетен екран
Лявата страна на главния екран - тук са виртуалните бутони, отговорни за автоматично излитане / кацане и автоматично връщане, както и бутон, осигуряващ достъп до менюто с интелигентни режими на полет и снимане. Допълнителни подробности за всеки бутон и меню.
Автоматично излитане
Автоматично излитане - Този виртуален бутон автоматично ще стартира вашия дрон е на 1,2 метра нагоре, където витае. Чрез докосване на иконата "Автоматично излитане", в центъра на екрана ще се появи жълт плъзгач, който действа като един вид защита срещу случайно стартиране.
Информацията над плъзгача предупреждава потребителя да гарантира, че условията на мястото за изстрелване позволяват на дрона да излети на височина 1,2 метра преди излитане. За излитане преместете плъзгача отляво надясно. Ако излитането не се изисква, докоснете иконата „Отказ“ под плъзгача. За автоматично кацане докоснете същата икона.
Върнете се вкъщи
Върнете се вкъщи - активиране на автоматично връщане към мястото на излитане с последващо кацане.
Интелигентни режими на полет
Интелигентни режими на полет - Това меню осигурява достъп до Интелигентни режими на полет и стрелба които предлагат разнообразни интелигентни функции, използващи впечатляващи технологии за изкуствен интелект. Списъкът с тези режими ще се актуализира постоянно, така че само няколко от тях ще бъдат описани по -долу.
И също тук можете да активирате / деактивирате начинаещия режим, който от съображения за безопасност ограничава височината, разстоянието, скоростта на полета и деактивира много разширени функции на дрона. Допълнителни подробности за всеки режим.
Нормално
Нормално - служи за превключване от интелигентни режими на полет към нормален ръчен режим посредством контролния панел.
Active Track
Active Track - В този интелигентен режим дронът автоматично ще разпознава обекти като хора, велосипеди, автомобили или лодки и след това ги следва. Тя може да бъде полезна например, когато трябва да се съсредоточите само върху контрола на камерата, а не върху пилотирането на дрона.
- Като правило той има няколко опции (не са налични за всички модели): Проследяване (след обект) / Профил (след обект) / Прожектор (контролирано следване с камера, фиксирана върху обекта).
- Трябва да се внимава при използване на режима, тъй като системата за откриване и избягване на препятствия може да не е налична или да работи във всички посоки.
Draw
Draw - в този режим дронът ще следва траекторията, очертана на екрана на сдвоения смартфон / таблет, като по този начин позволява на пилота да концентрирайте се върху стрелбата.
- Като правило тя има две възможности: Напред (камерата е ограничена с кратки завои наляво и надясно) / Свободна (без ограничения за движение на камерата).
- Трябва да се внимава, когато се използва режимът, тъй като системата за откриване и избягване на препятствия не е активна.
Докоснете Fly
Чукнете Fly - в този режим всичко, което трябва да направите, е да зададете точка на екрана на сдвоения смартфон / таблет с докоснете и дронът автоматично ще лети към нея, което ще позволи на потребителя да се съсредоточи само върху контрола на камерата.
- Като правило той има няколко опции (не са налични за всички модели): Напред (полет до точка в строго напред посока с възможност за промяна надморска височина и скорост) / назад (полет до точка строго в посока напред с възможност за промяна на височина и скорост) / безплатно (полет до точка с възможност за завъртане на дрона наляво и надясно и регулиране на височината и скоростта) / Координат (полет до точка строго на заета надморска височина с възможност за промяна на скоростта)...
- Трябва да се внимава при използване на режима, тъй като в някои версии системата за откриване и избягване на препятствия не е активна.
Жест
Жест - управлявайте дрона с помощта на жестове с ръка. Ако вашият дрон го поддържа, вижте ръководството за потребителя (или нашите рецензии
Статив
Триножник - този режим значително намалява чувствителността на системата за управление, движението на дрона ще бъде много бавно.
Ще бъде от значение за използване при пилотиране в ограничени / труднодостъпни места, като по този начин ще ви позволи да постигнете по-точно / безопасно пилотиране и в същото време да заснемете гладки кадри на професионално ниво. За този режим стават достъпни максималните режими на фото и видео заснемане.
QuickShot
QuickShot - предварително зададени автоматични режими за полет и снимане, които ви позволяват да реализирате кратки кинематографични клипове с едно докосване. По правило са налични 7 възможни сценария за автоматичен полет и заснемане във формат за селфи (всеки модел има свой собствен набор от режими): Dronie / Circle / Helix / Ракета / Бумеранг / Астероид / Доли Зум
Hyperlapse
Hyperlapse - Предварително зададени автоматични режими за полет и заснемане, които ви позволяват да създавате зашеметяващо видео с хиперлипове. По правило са налични 4 възможни сценария за автоматичен полет и стрелба в режим Hyperlapse (не е наличен за всички модели): Безплатен / Кръг / CourseLock / Пътна точка.
Следване на терен
Следване на терен - когато е активен, дронът ще следва обекта и автоматично ще регулира височината му при изкачвания и спускания терен. Ще бъде от значение, когато например искате да се заснемете, изкачвайки се на планина или на върха на някаква структура.
Интересна точка
Интересна точка - тук можете да маркирате конкретна сграда, обект или местоположение на екрана на сдвоен смартфон / таблет като интересна точка и дронът непрекъснато ще се върти / върти около него.
Пътни точки
Пътни точки - в този режим можете да зададете няколко GPS точки на екрана на сдвоен смартфон / таблет.) и дронът автоматично ще лети над тях, което ви позволява да се съсредоточите върху контрола на камерата.
Режим „Следвай ме“
Режим „Следвай ме“ - в този режим самолетът автоматично ще ви следва.
Домашно заключване
Домашно заключване - този режим свързва дръжката за управление на дрона (отговаря за преместването на дрона напред / назад / наляво / надясно) до точката на излитане. В този случай, ако дръпнете пръчката към себе си, дронът ще отлети обратно, строго към точката на излитане, а ако от вас, то напред от мястото на излитане, независимо в коя посока е насочен. Например това е много удобно, ако сте загубили от поглед своя дрон и искате да го доближите до вас.
Заключване на курса
Заключване на курса - в този режим дронът ще лети само по права линия (или по курс)), дори ако ориентацията на носа (предната част на дрона) е насочена в другата посока. Чрез активиране на режима на заключване на курса, контролите ще бъдат зададени спрямо текущия път на вашия дрон. Тази проста навигация ще ви позволи да управлявате дрона по прави линии, докато управлявате камерата.
Карта
Докоснете квадратния прозорец в долния ляв ъгъл на главния полетен екран, за да превключите карта към режим на цял екран. В този случай изображението от камерата на дрона ще се премести в квадратен прозорец и ще се проведе в долния ляв ъгъл на главния екран. За да превключите в режим от първо лице, докоснете прозореца в долния ляв ъгъл на главния екран. В режим на карти с пълен размер следните настройки стават достъпни в горния десен ъгъл:
Режими на показване на картата
Налични три опции за показване на карта:
- Стандарт = показва илюстративна карта с имена на улици, магистрали и т.н.
- Хибрид = показва комбинация от две карти - илюстративни с имената на улици и магистрали, върху които ще се постави сателитно изображение.
- Сателит = Показва картата като сателитни изображения без имена на улици, магистрали и т.н.
Компас
Компас - докосването му ще ориентира картата така, че северът да е насочен нагоре. Забележете също горния десен ъгъл на прозореца в долния ляв ъгъл, който показва изгледа от първо лице. Чрез докосване на иконата на кръст, можете да превключите този прозорец в режим на компас и обратно в режим FPV. Този режим показва къде е насочен дронът спрямо север и по този начин може да ви помогне да се ориентирате в контрола.
Централна карта
Централна карта - като докоснете върху нея, можете да центрирате картата и двете относително до мястото на излитане (
) и спрямо текущото местоположение на вашия дрон (
).
NFZ
No Fly Zone - менюто ви позволява да показвате на картата зоните в които полетът е ограничен или напълно забранен.
Телеметрия
Телеметрията е двупосочно излъчване на полетни данни, което се отразява на дисплея на сдвоен смартфон / дистанционно управление...
- D = Текущото разстояние от самолета до контролера.
- H = текущата надморска височина спрямо точката на излитане.
- H. S. = хоризонтална скорост на полета на дрона.
- В. С. = Вертикалната скорост на дрона, която информира пилота колко бързо или бавно се изкачва или спуска.
- VPS = Разстояние до земята, определено от долната сензорна система на самолета. Тази информация е особено актуална, когато няма сателитно позициониране.
Заключение
Смятаме, че това беше най -дългият ни преглед. Надяваме се, че тази информация е била ясна и полезна за вас, след като прочетете която уверено и пълноценно ще използвате пълния потенциал на дронове DJI. Ако сме пропуснали нещо или трябва да обясним нещо по -подробно, моля, оставете коментара си по -долу и ние ще се опитаме да ви помогнем. Благодаря за вниманието.
.