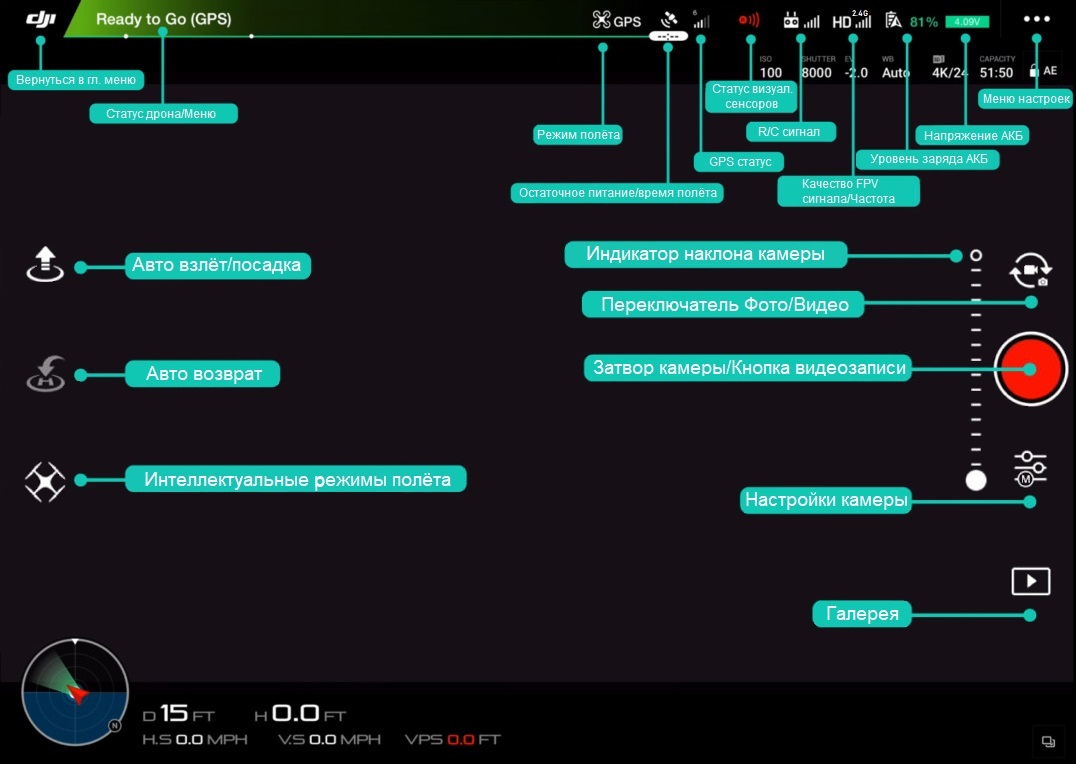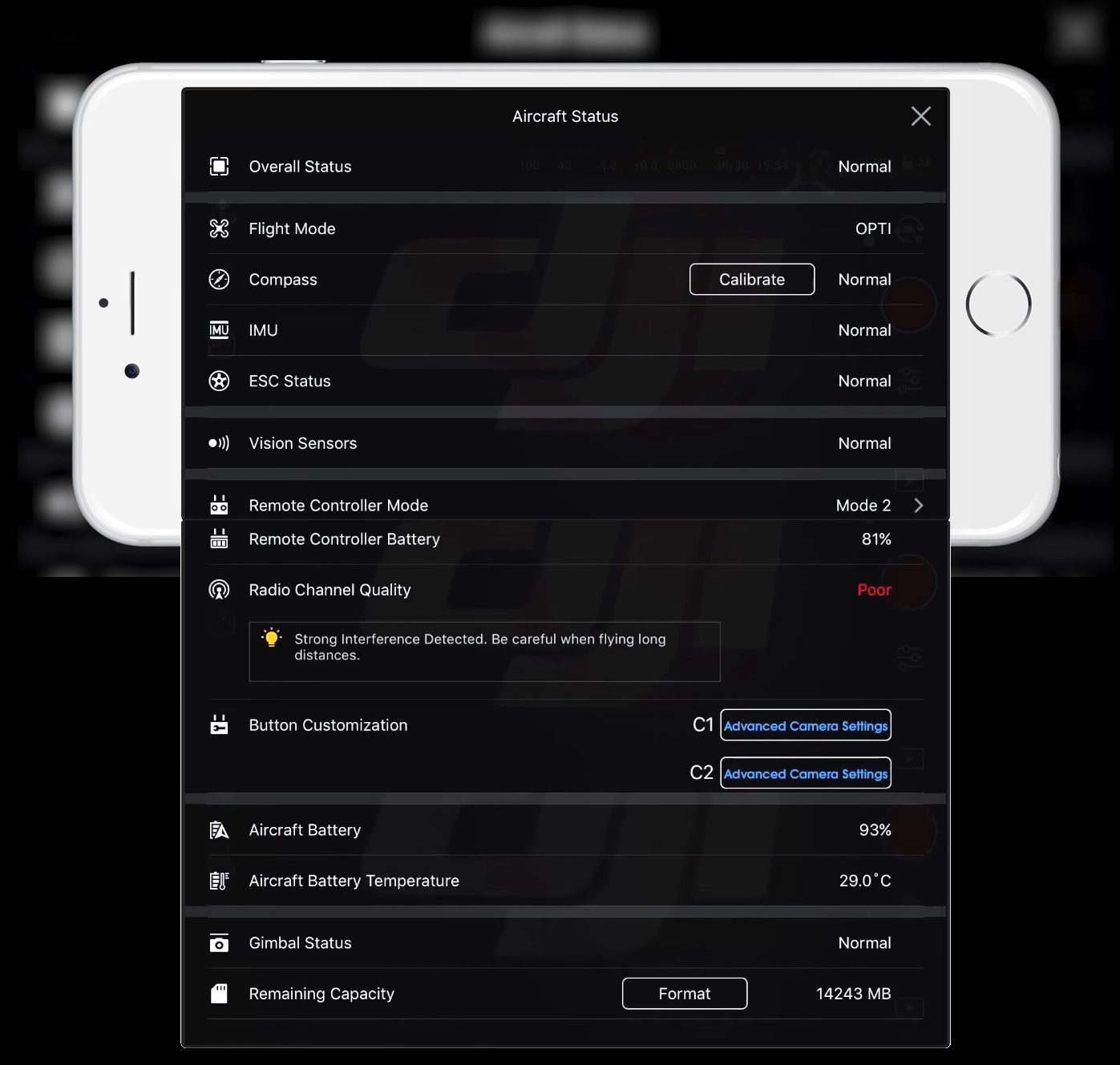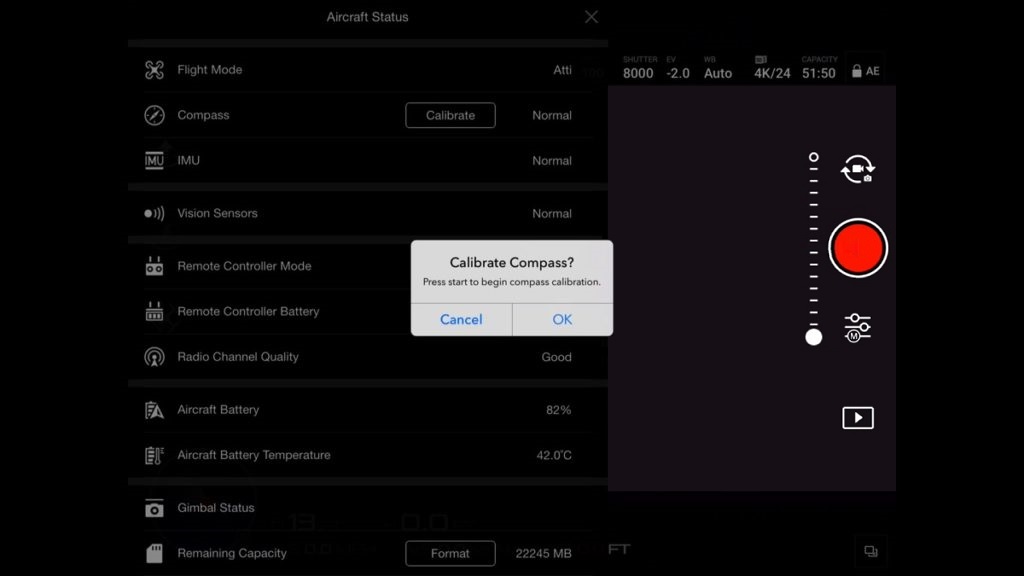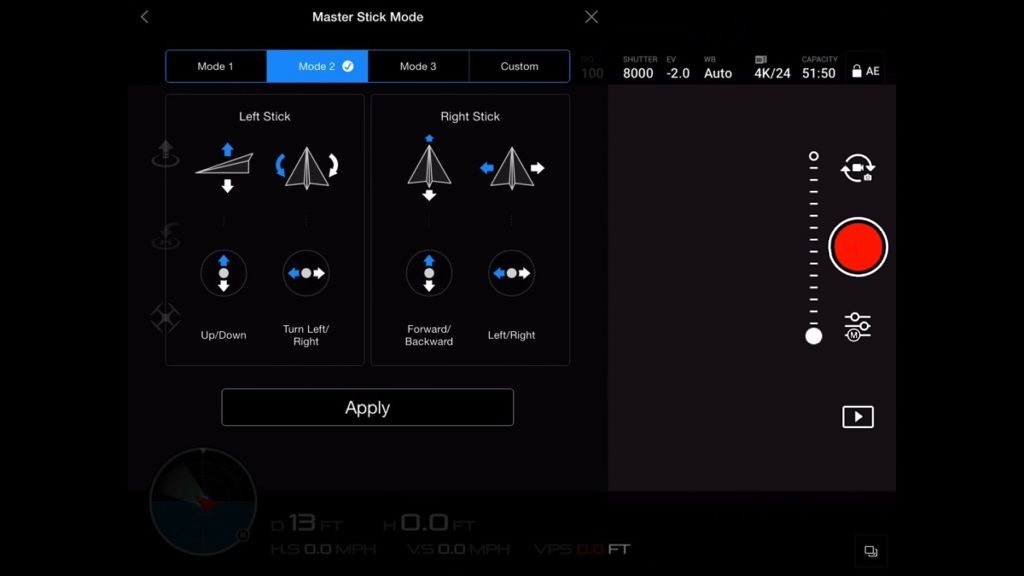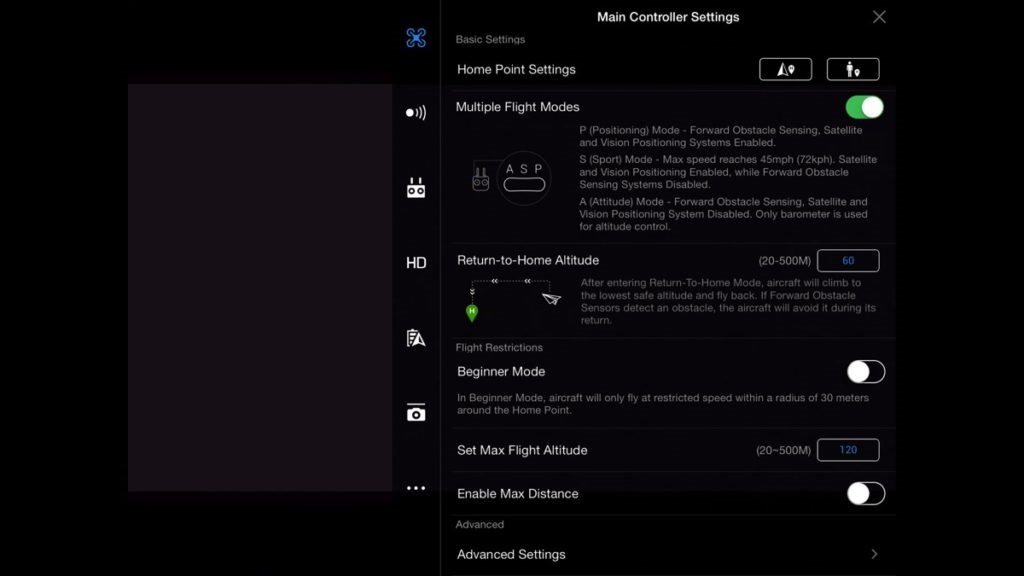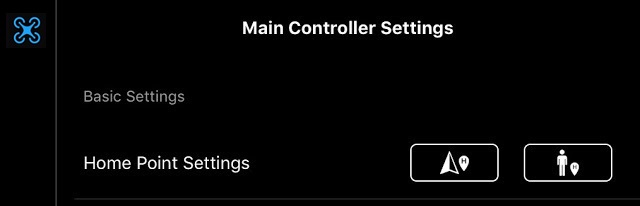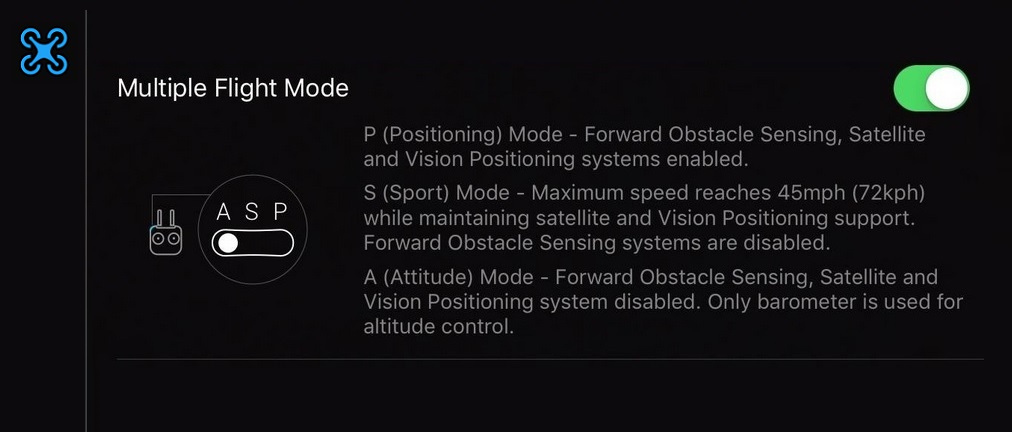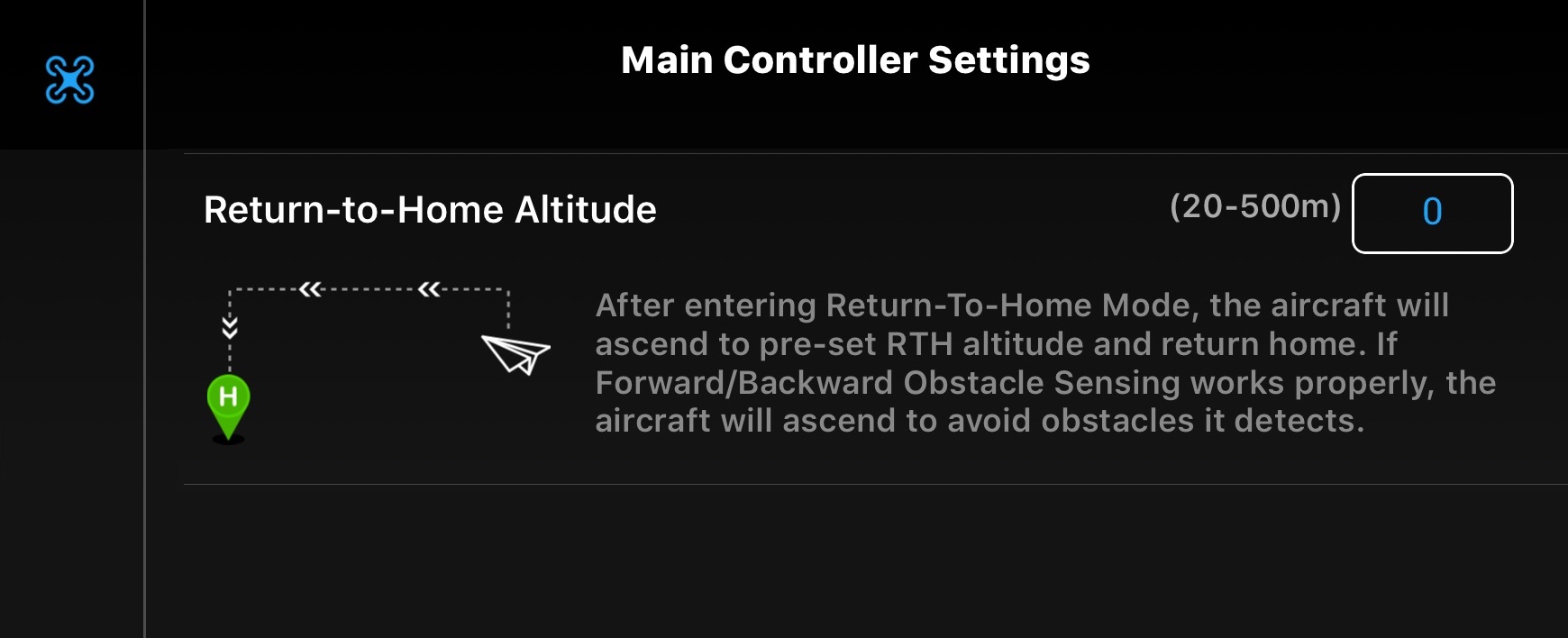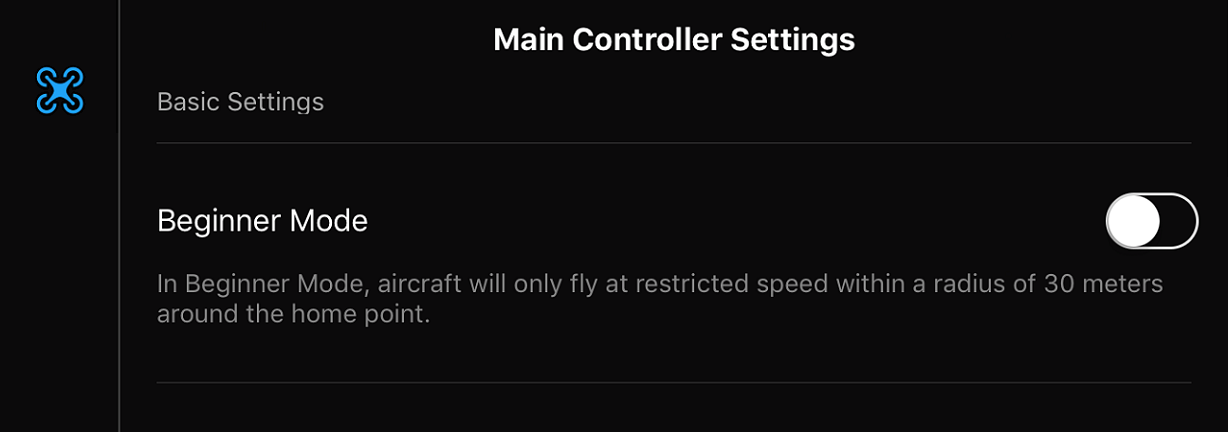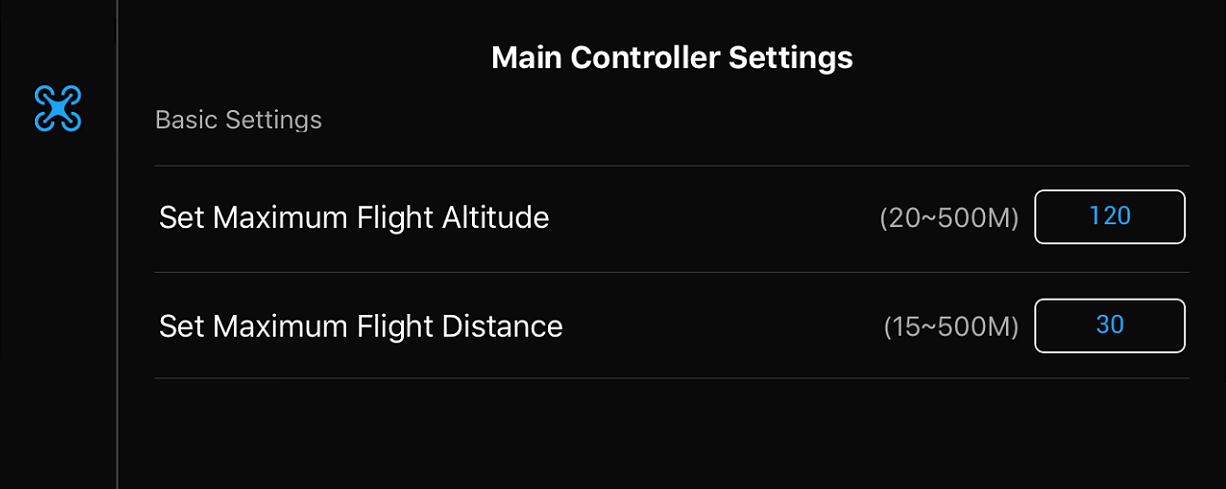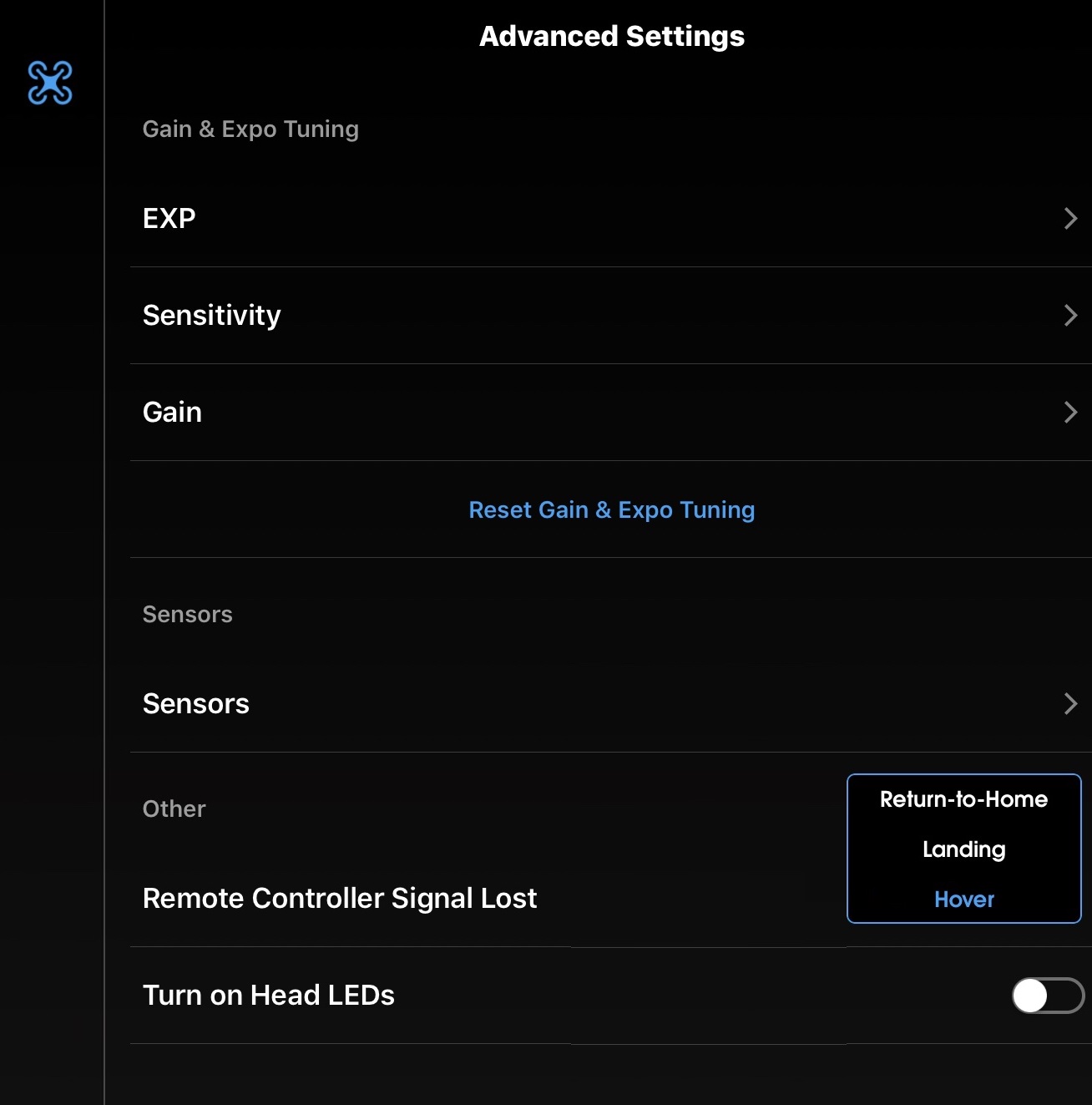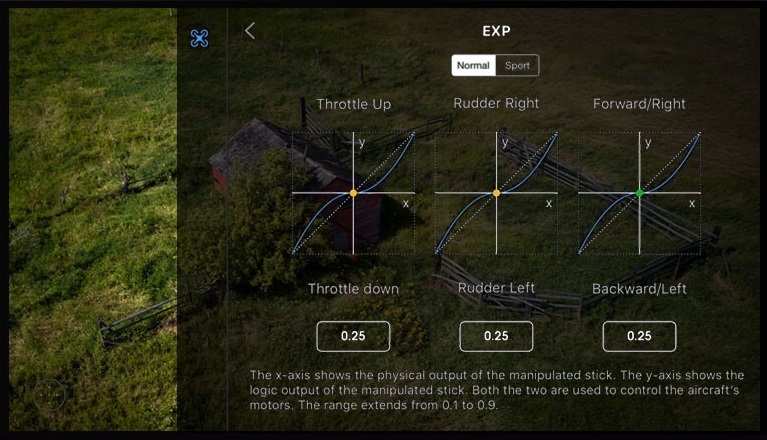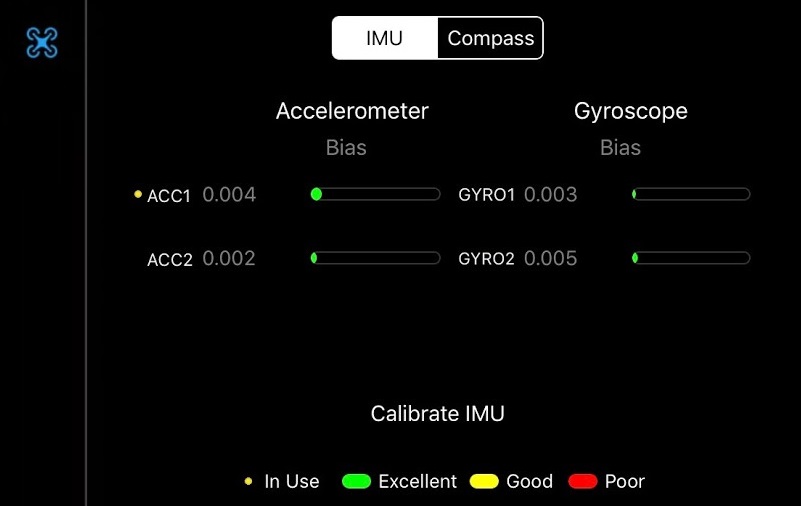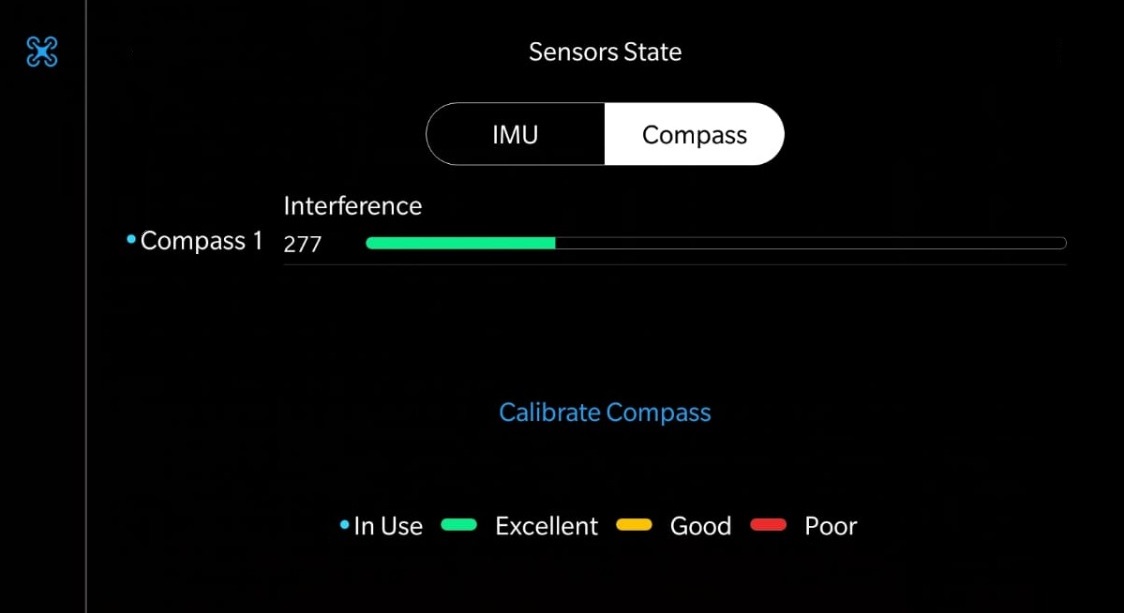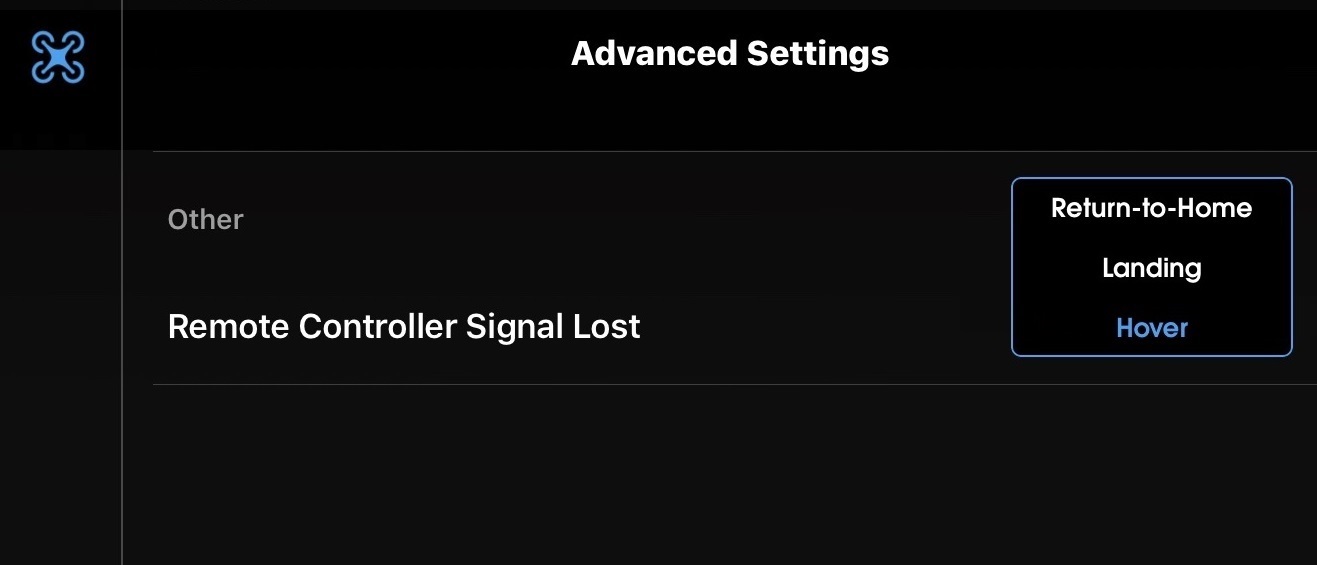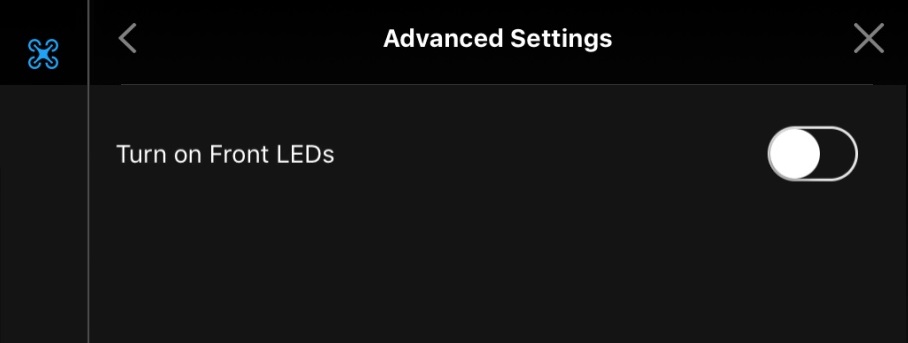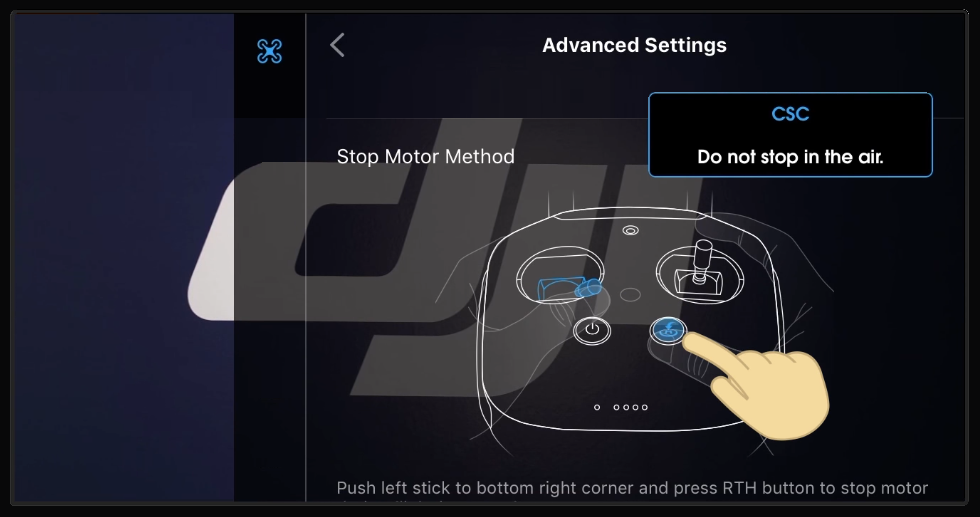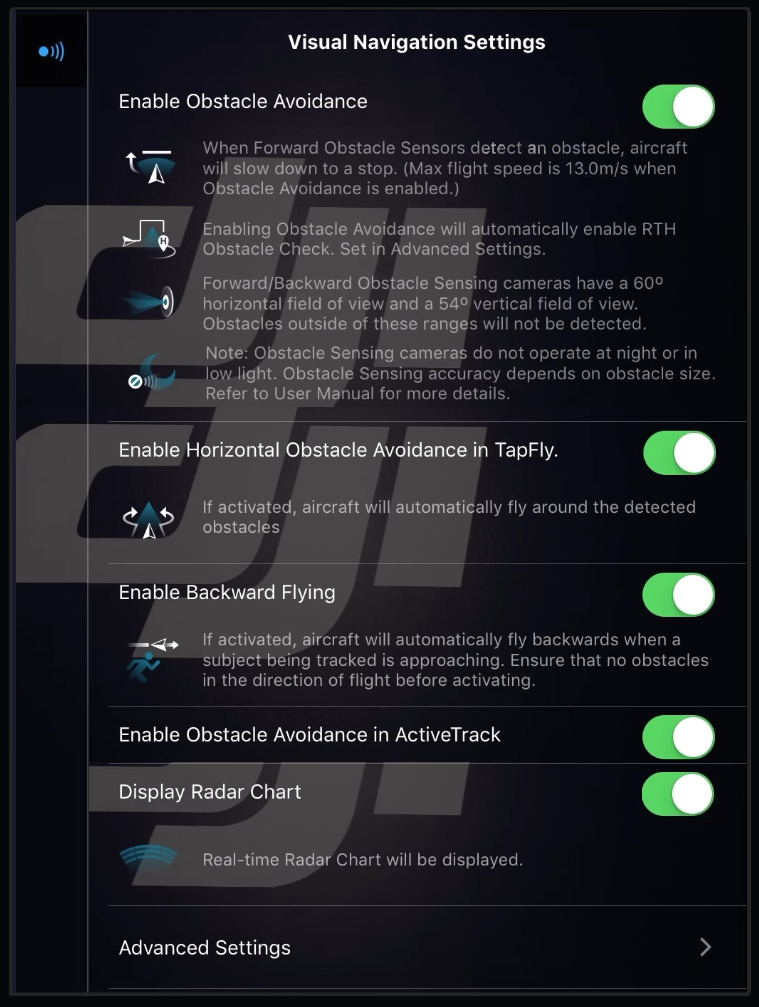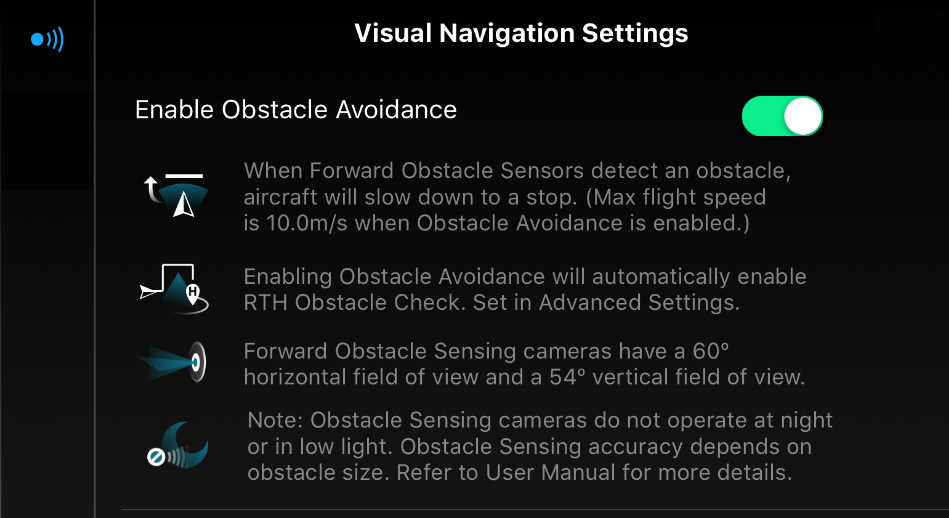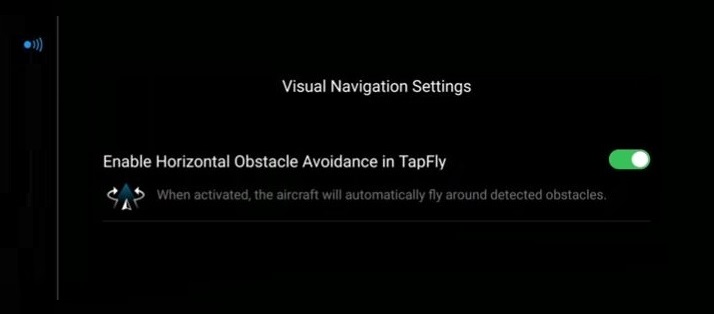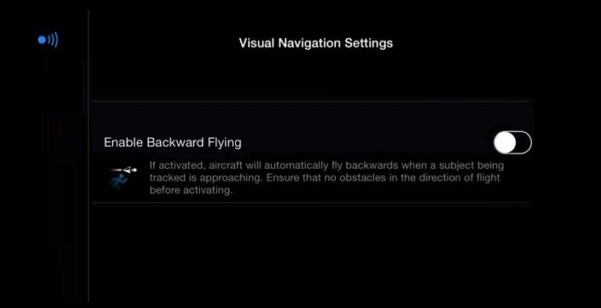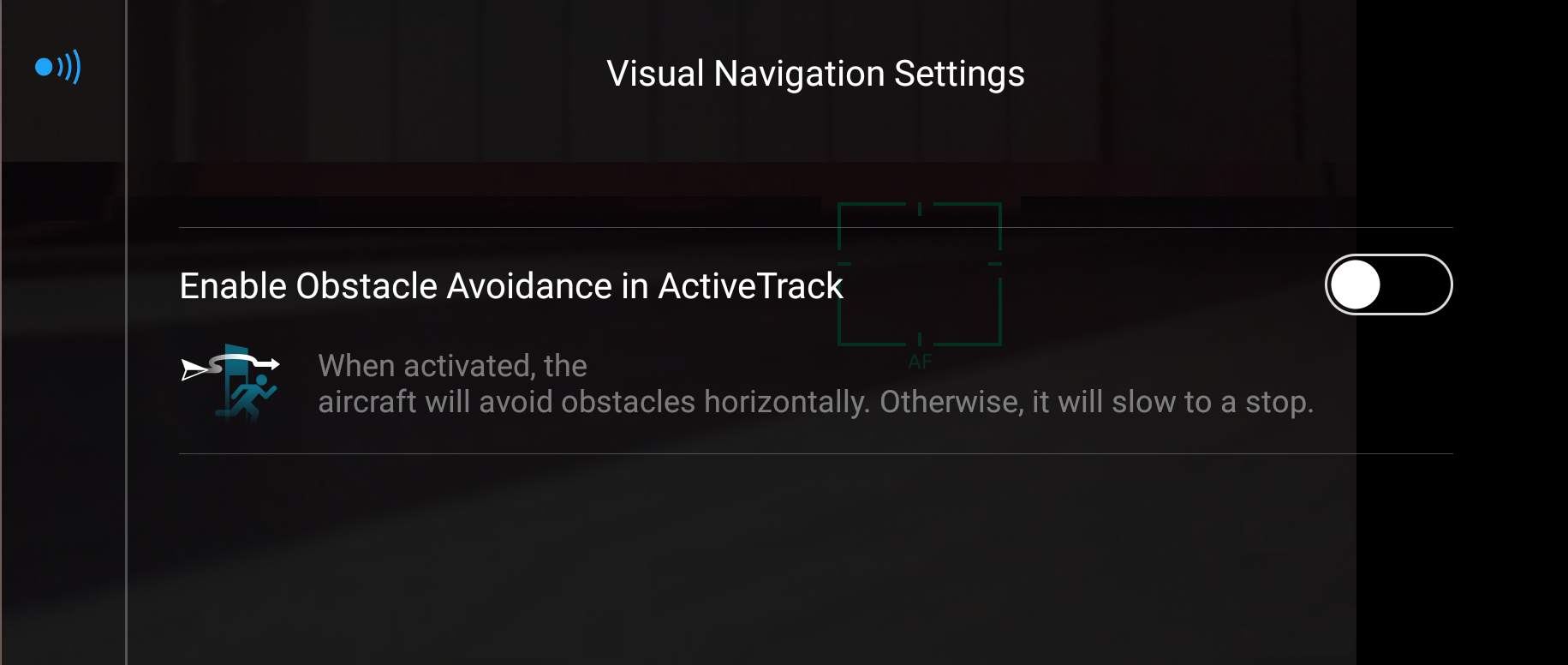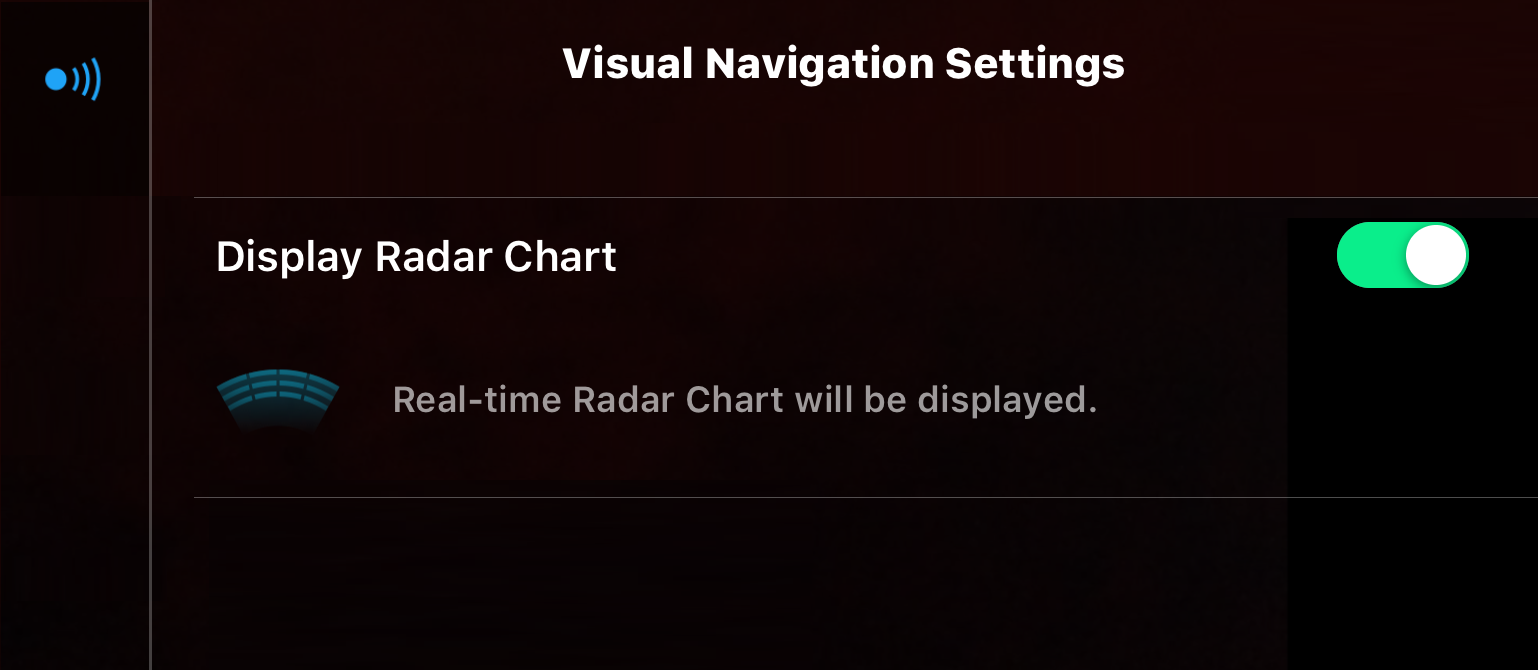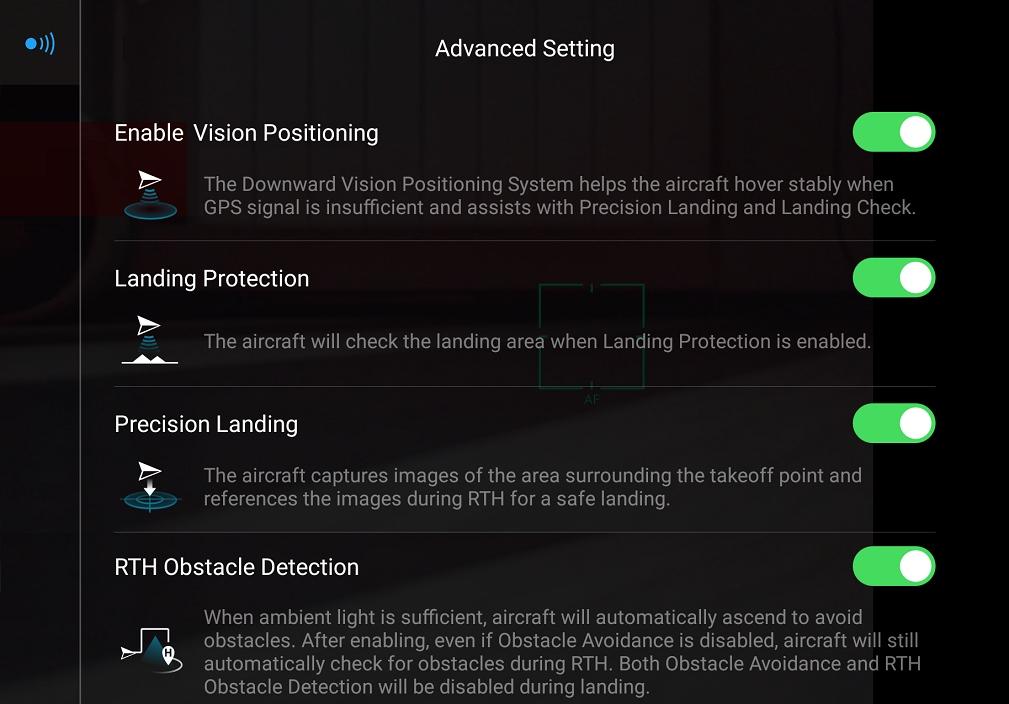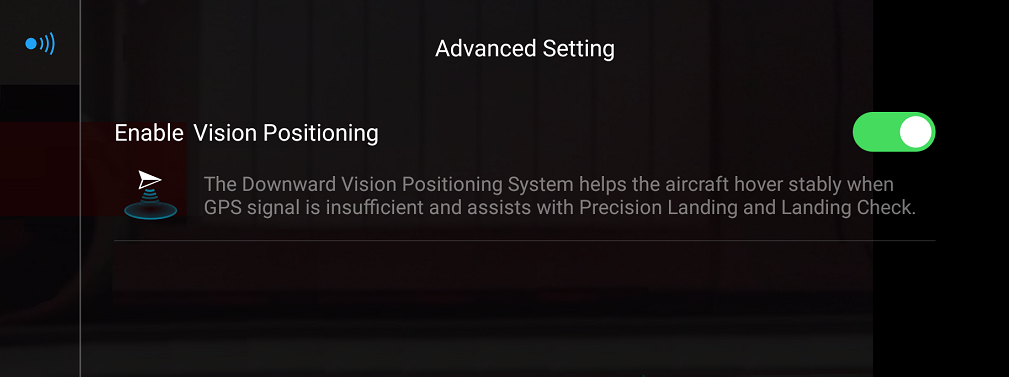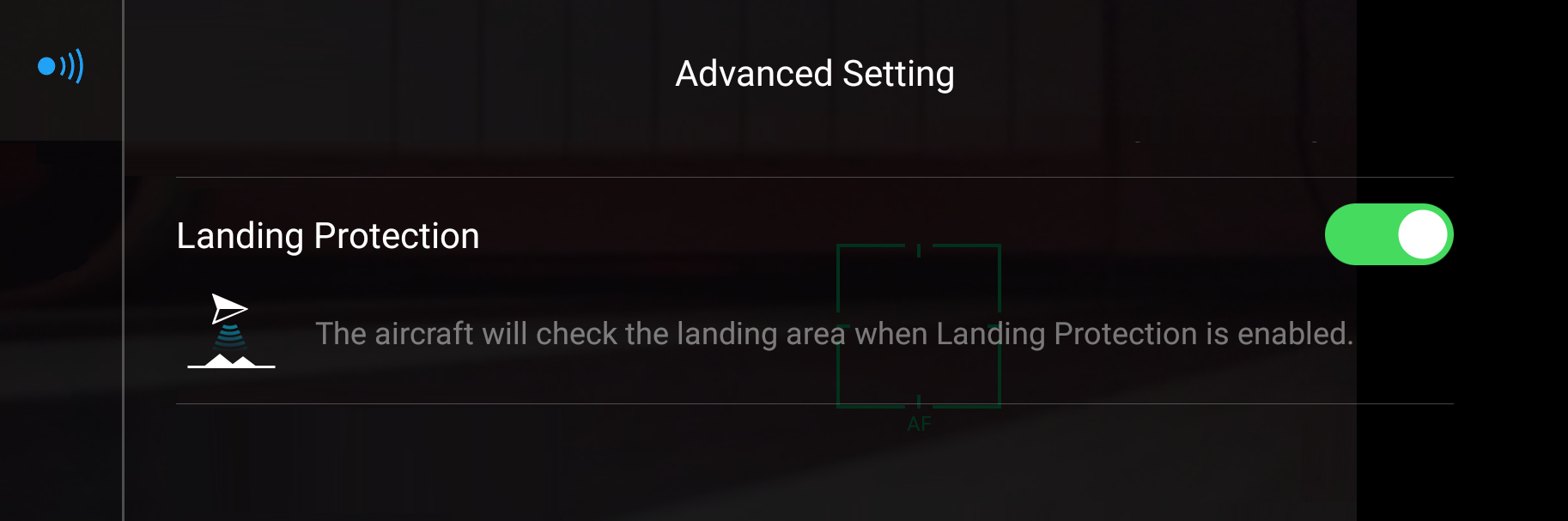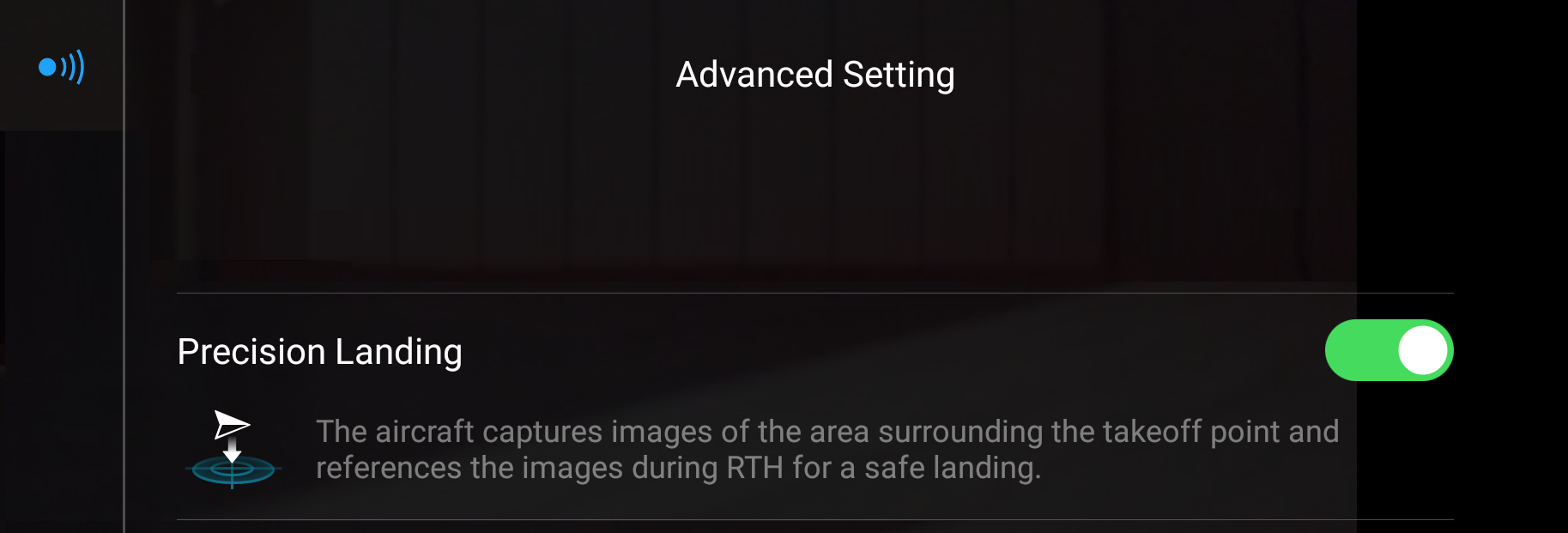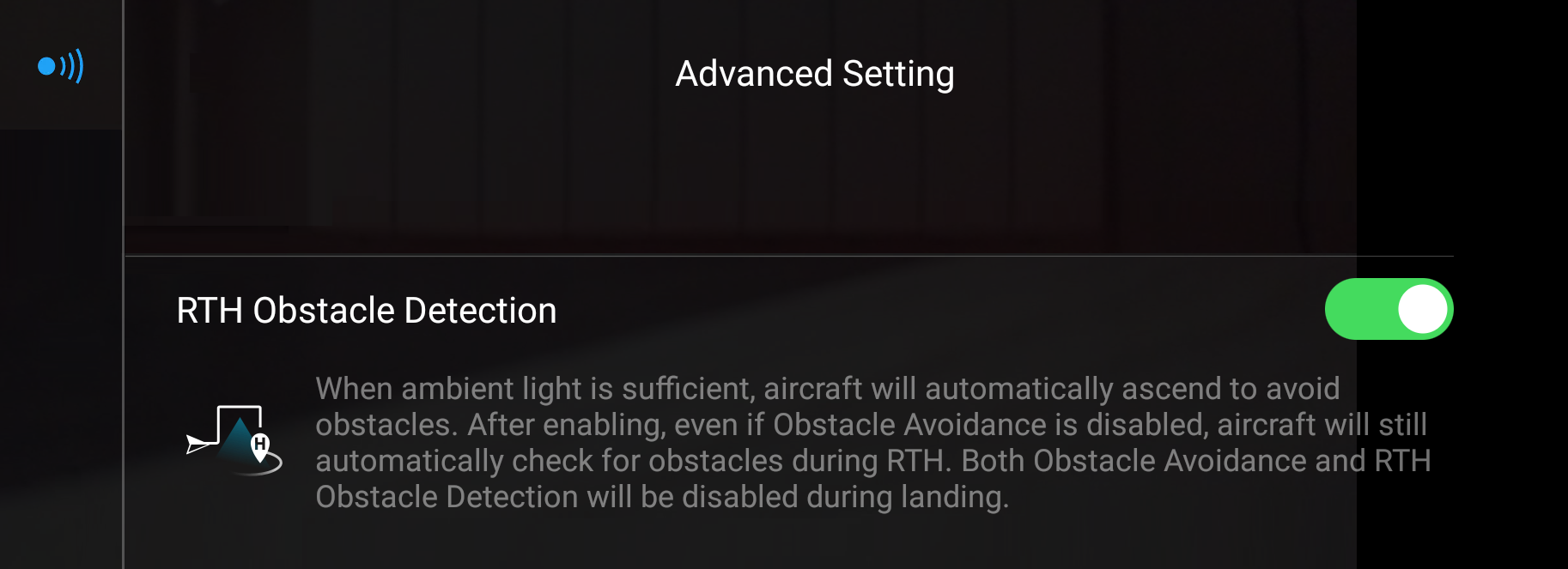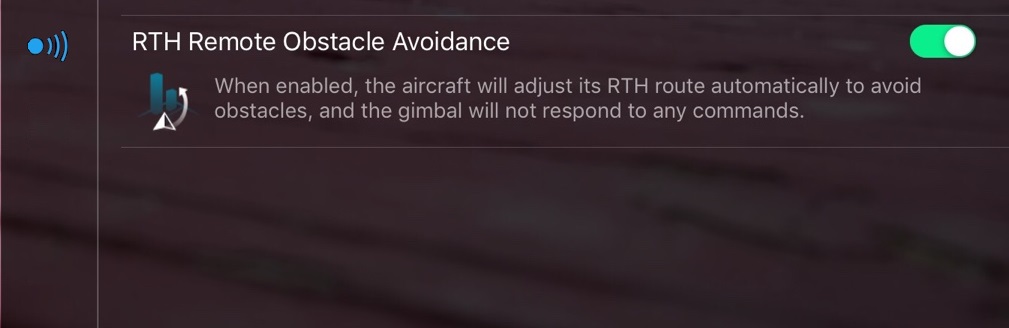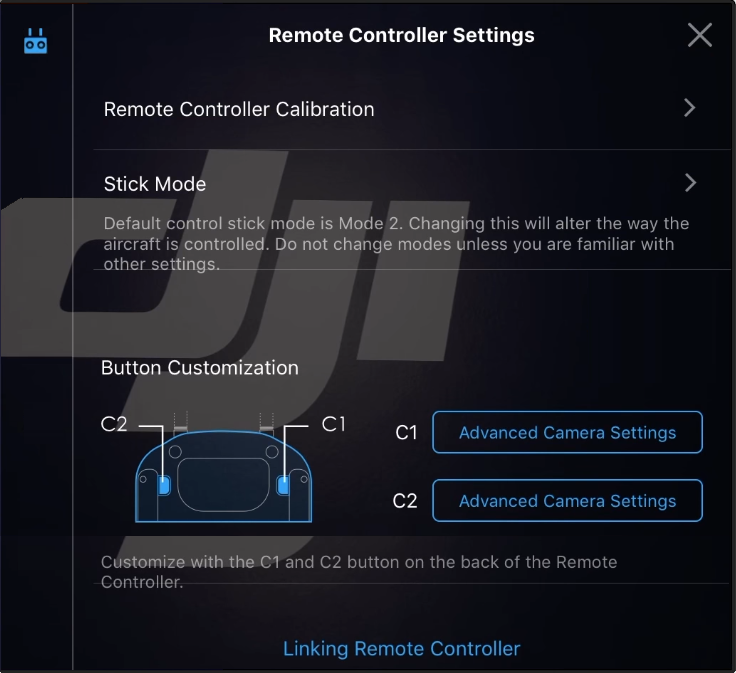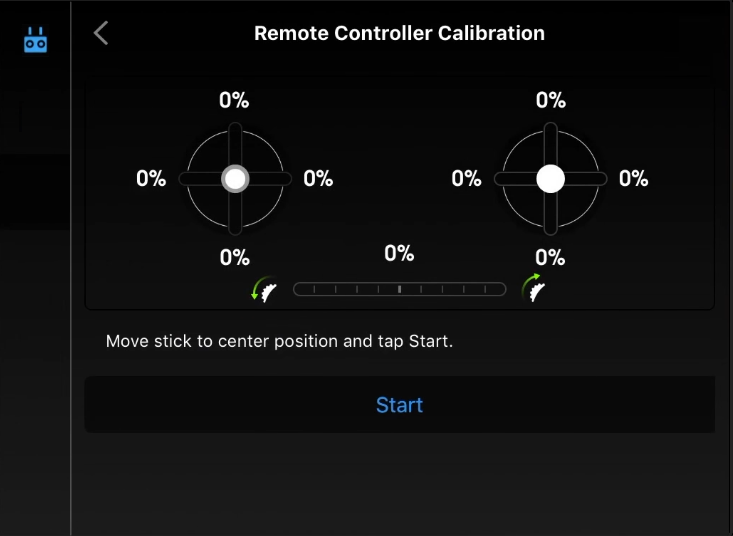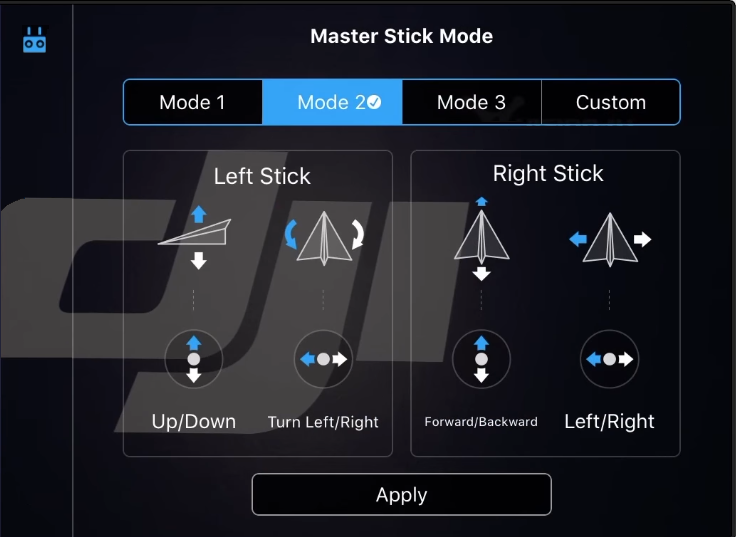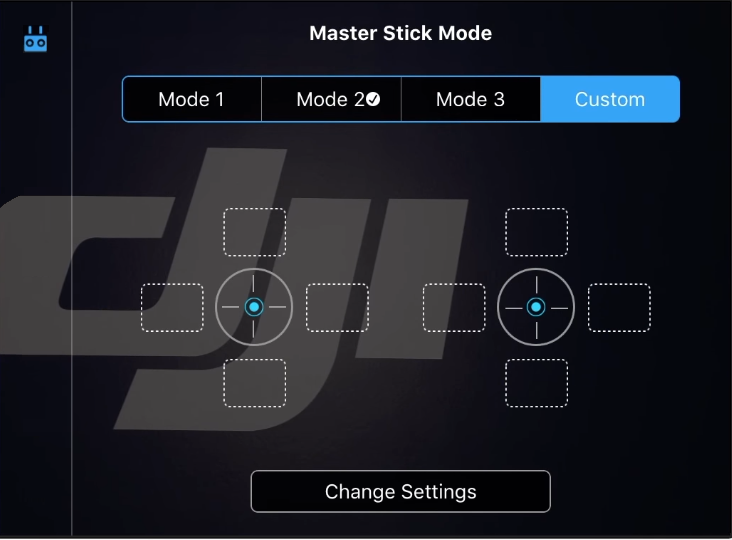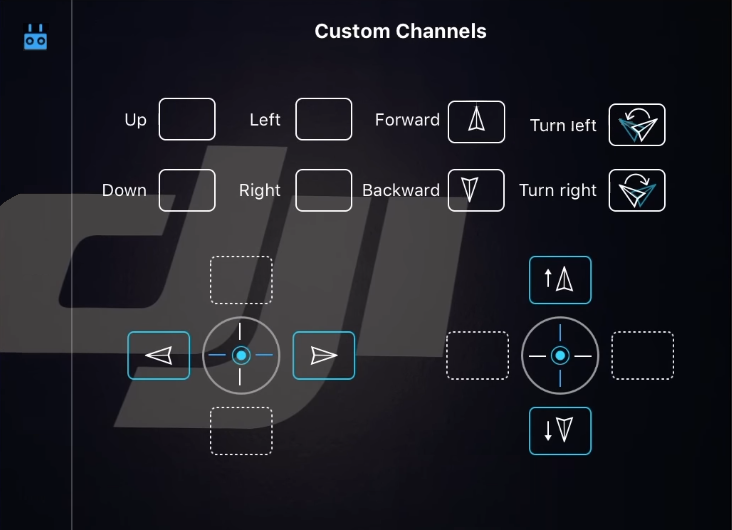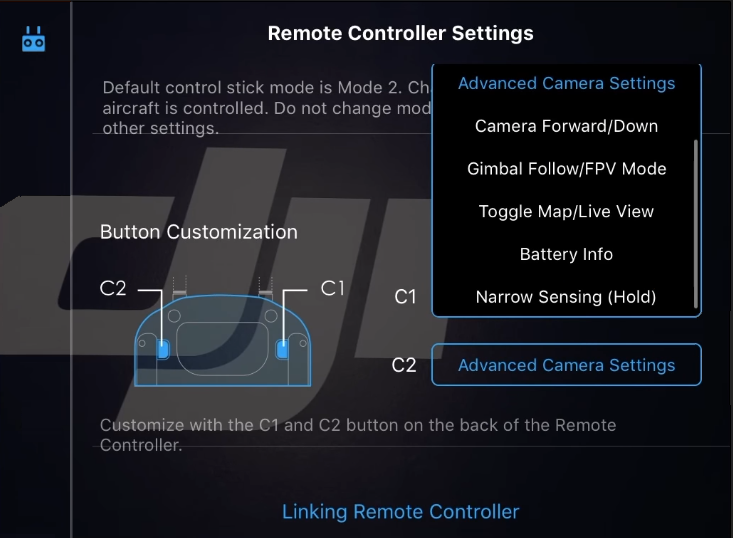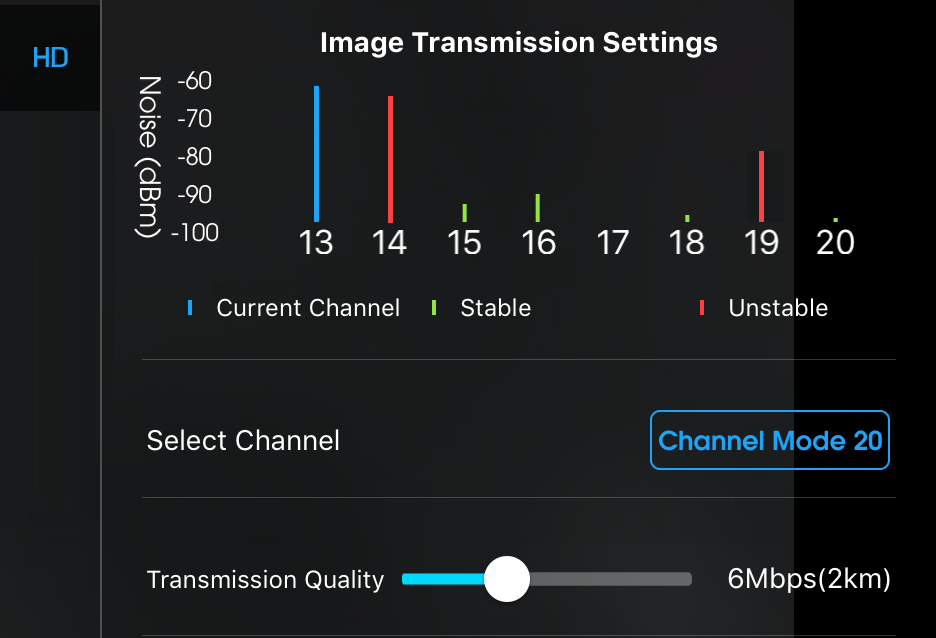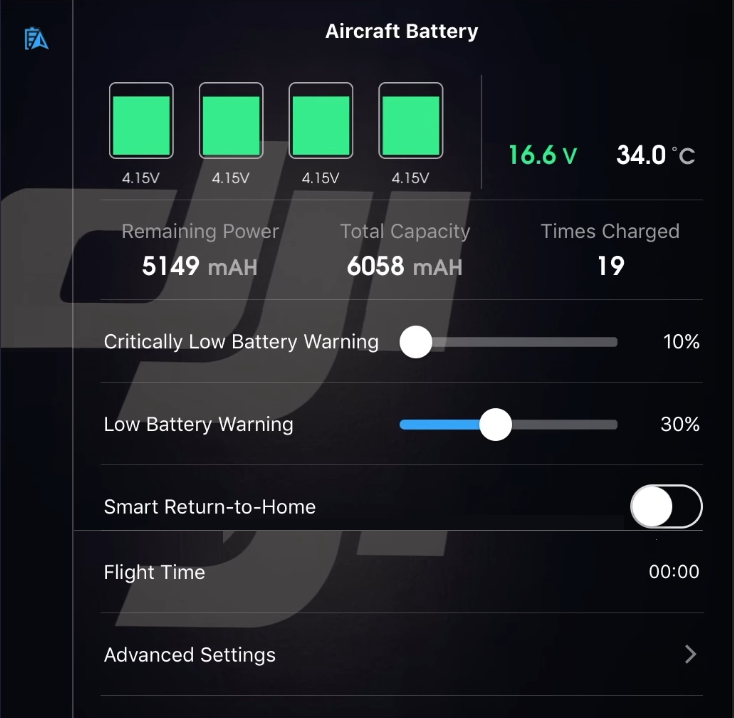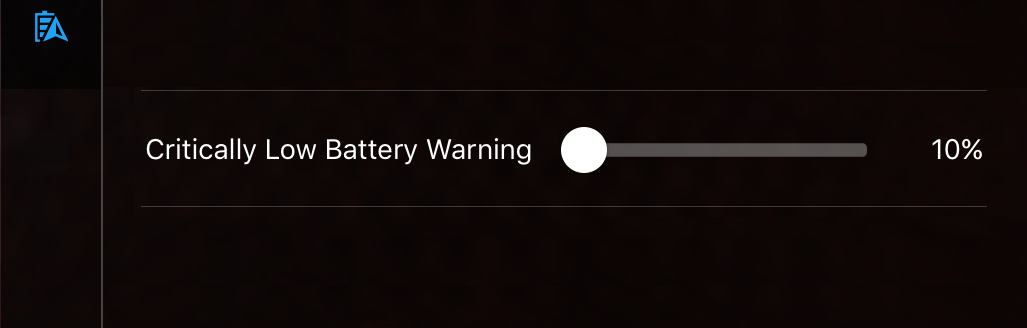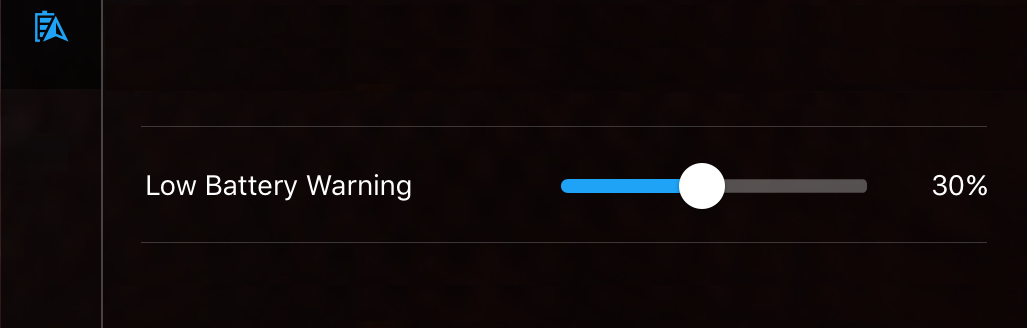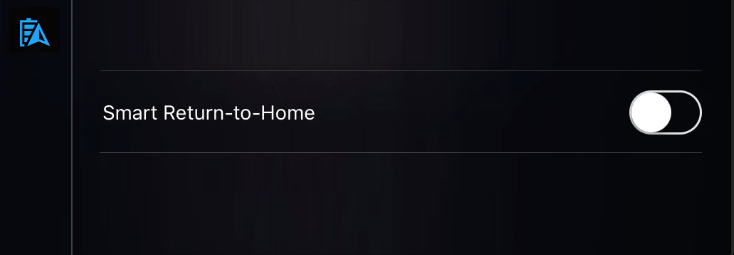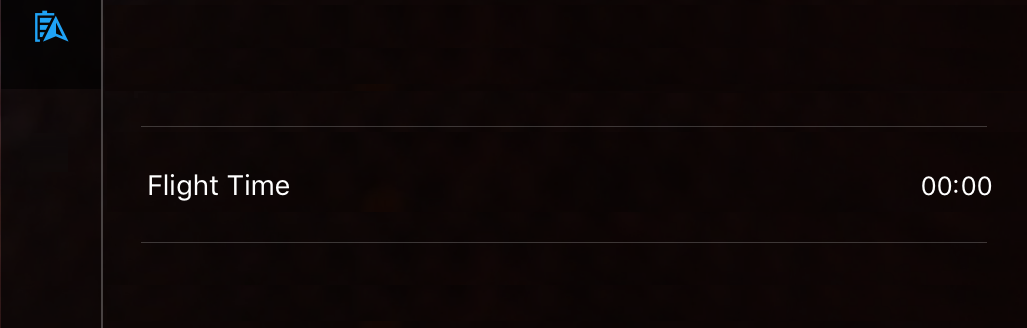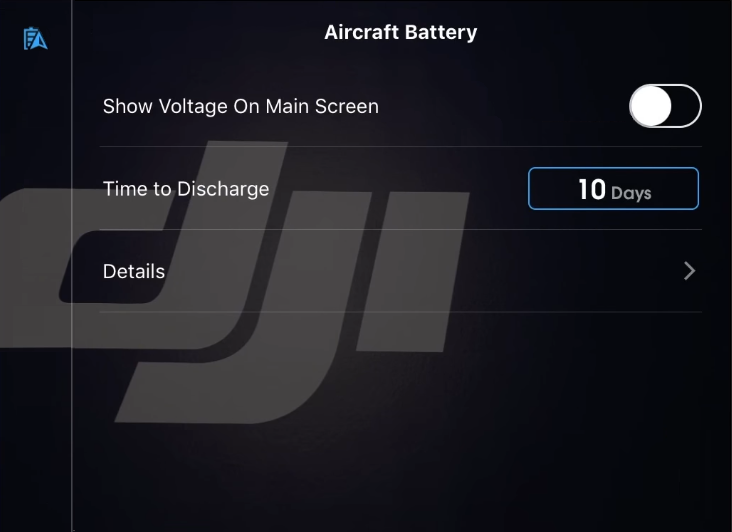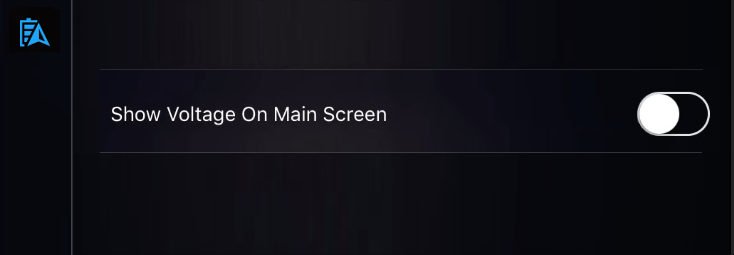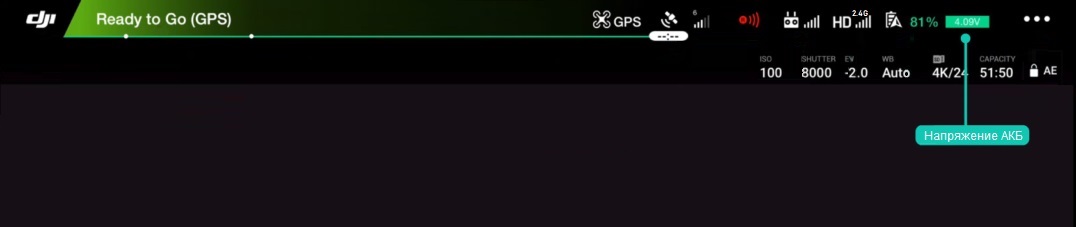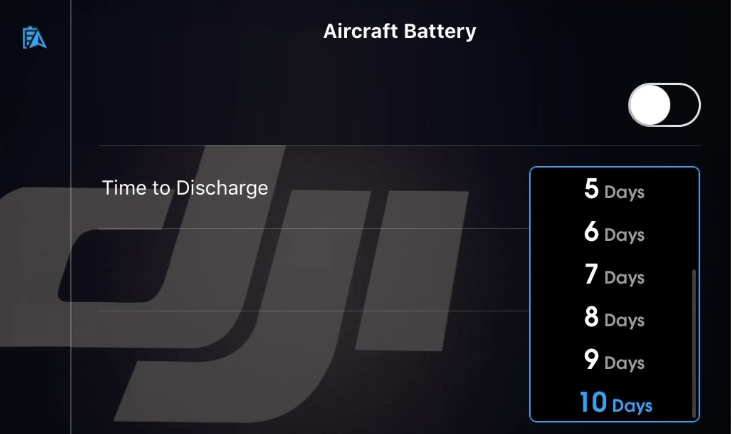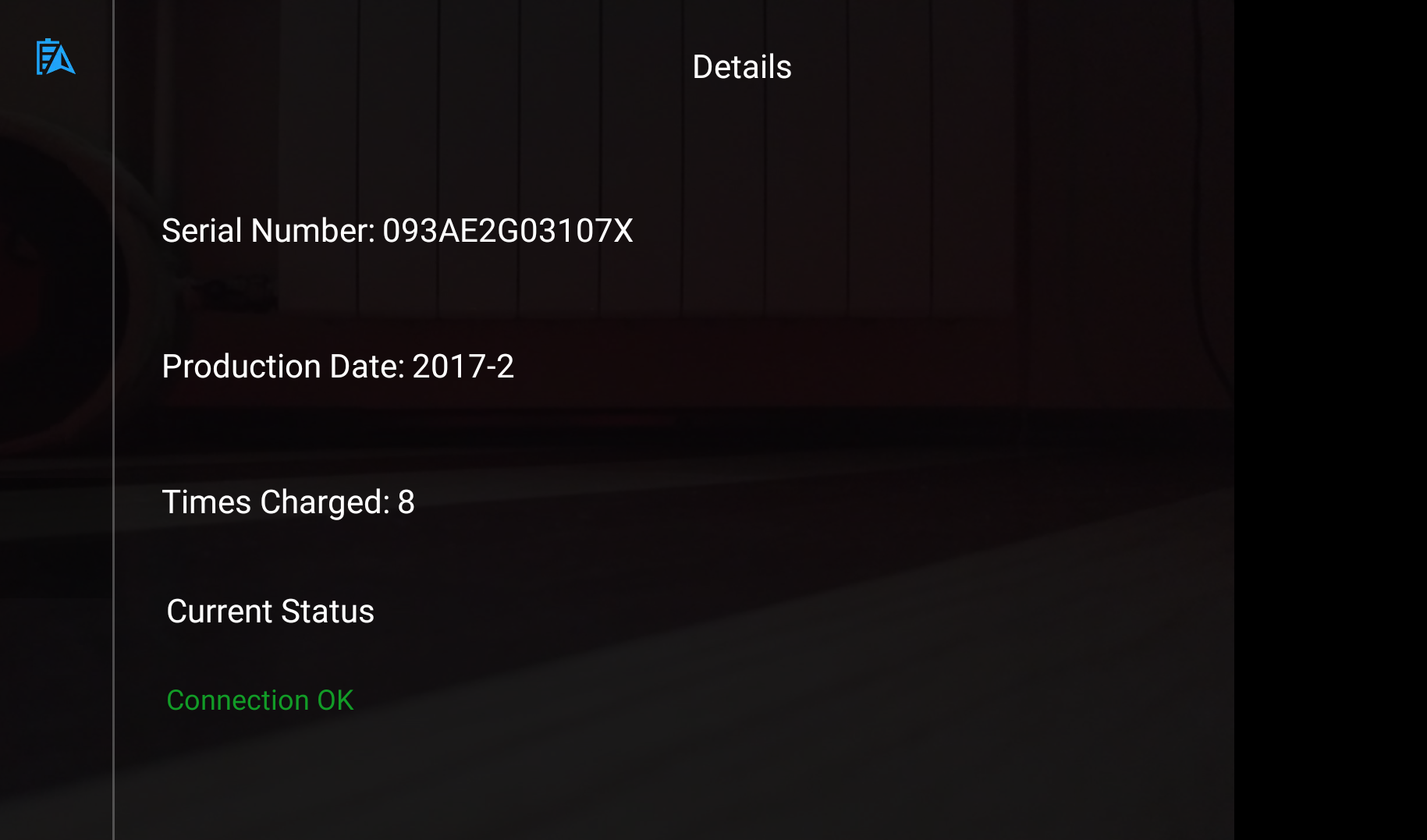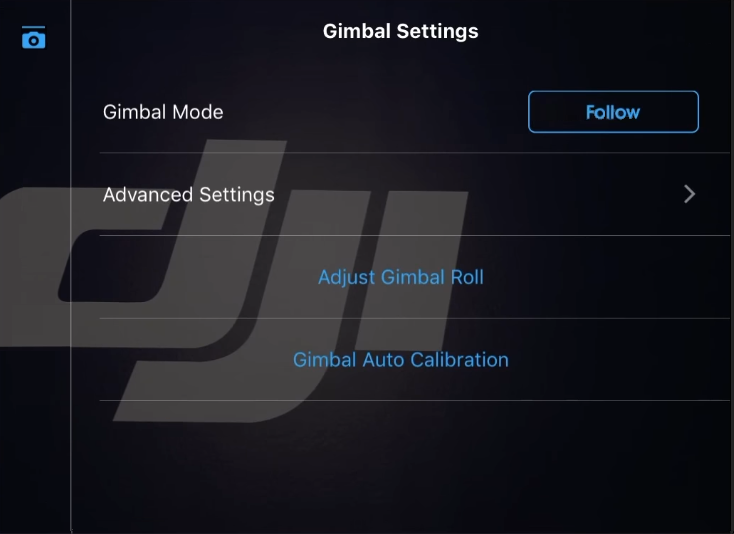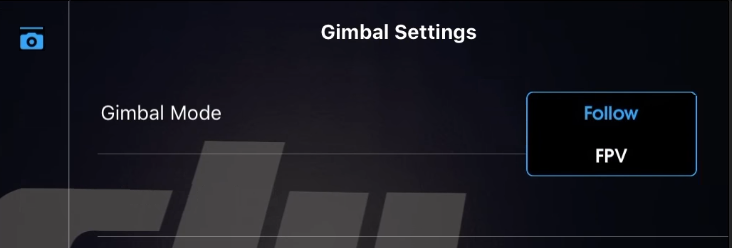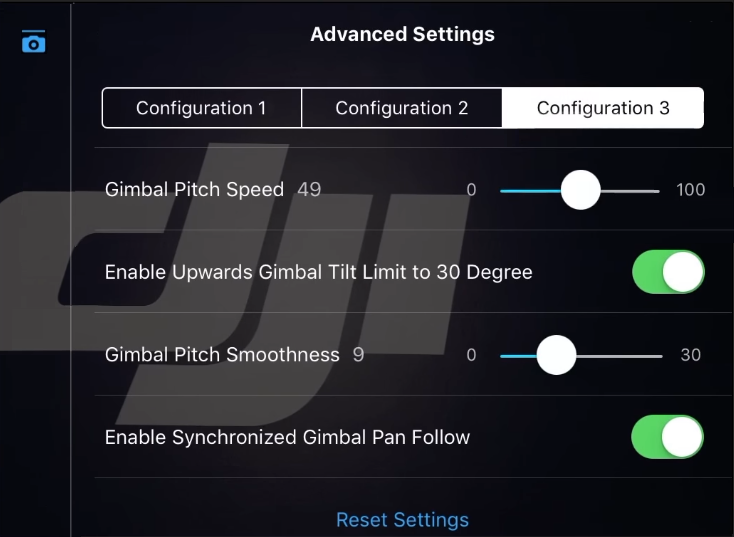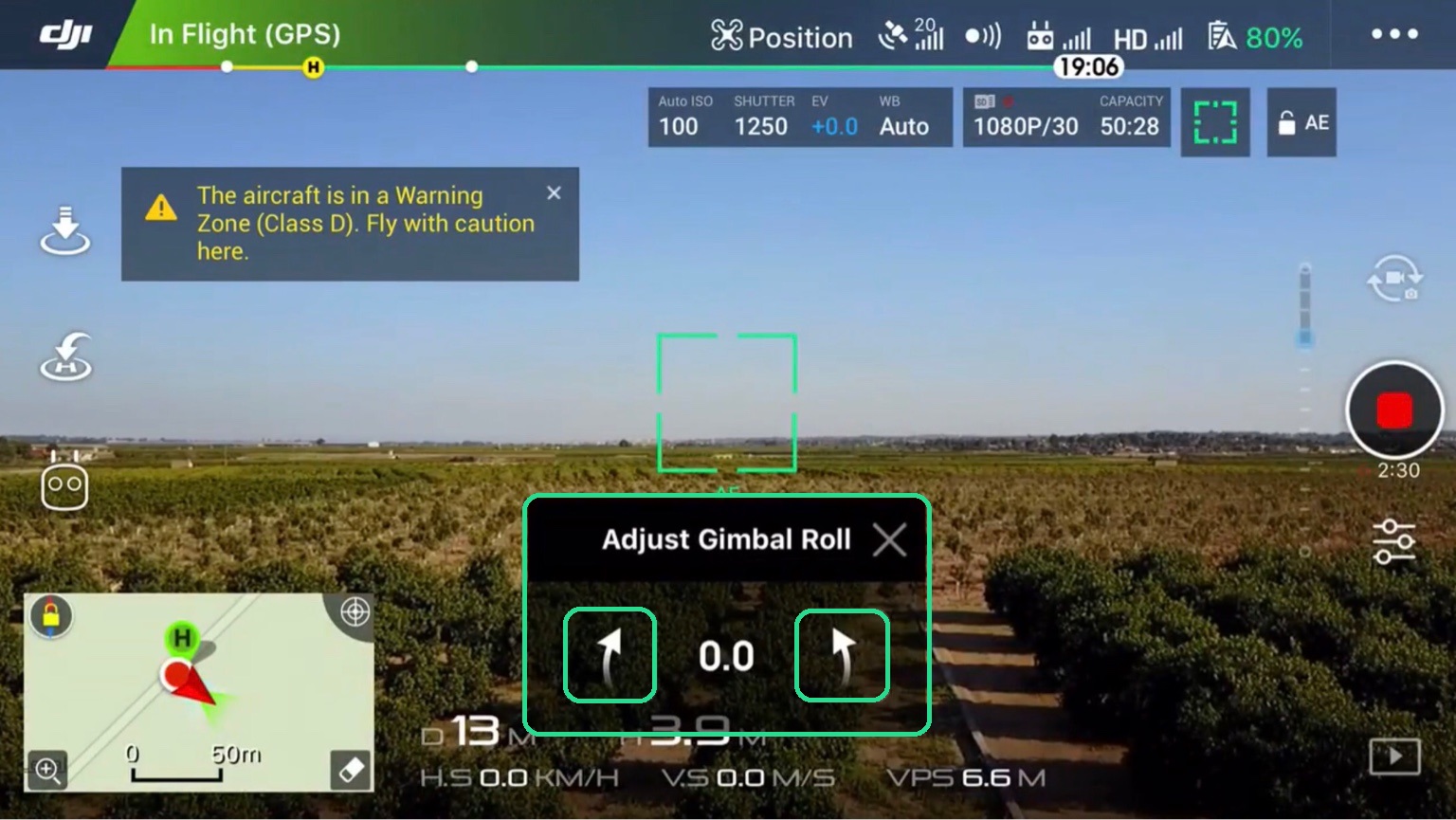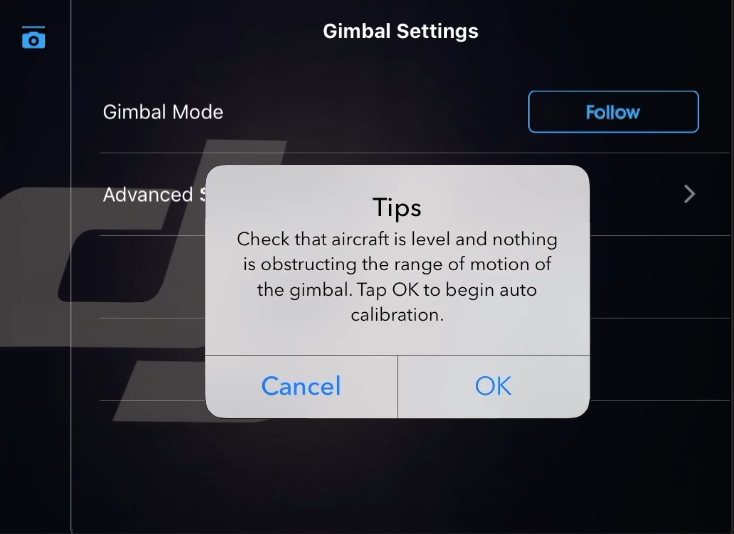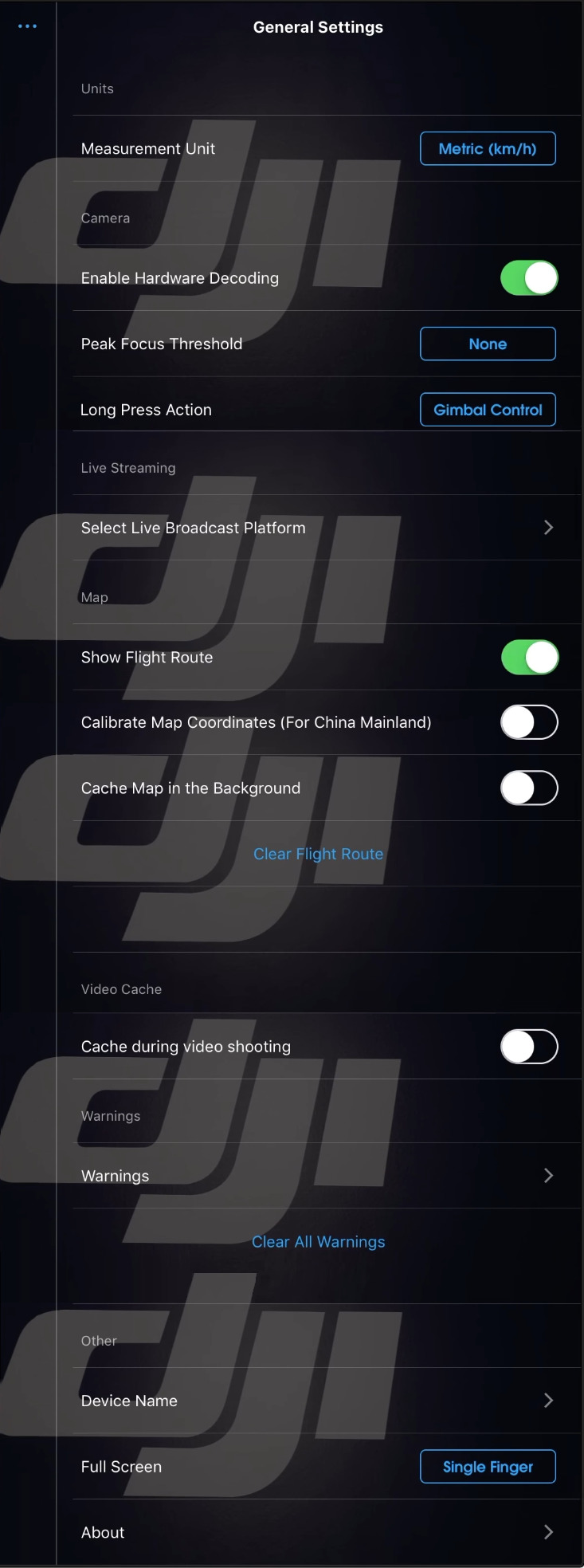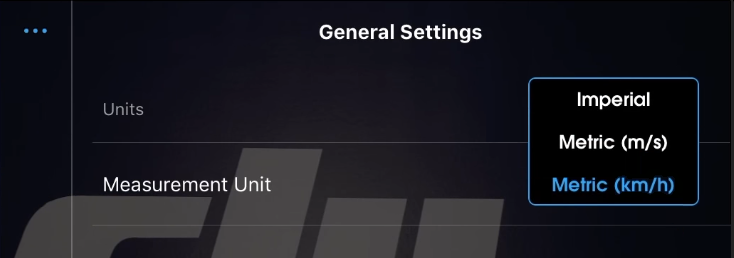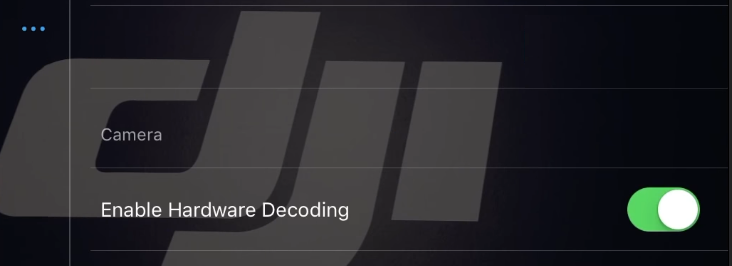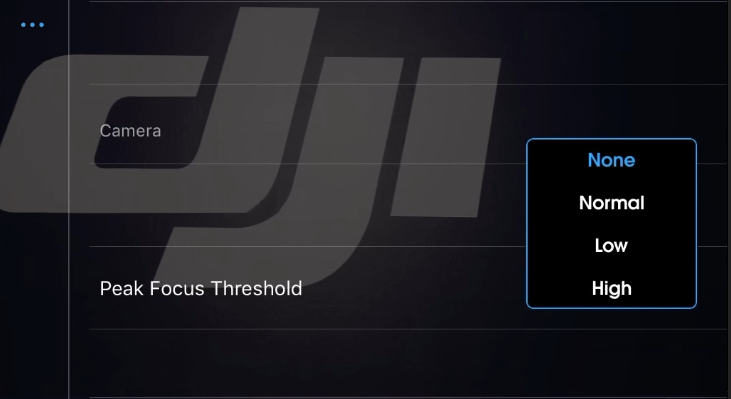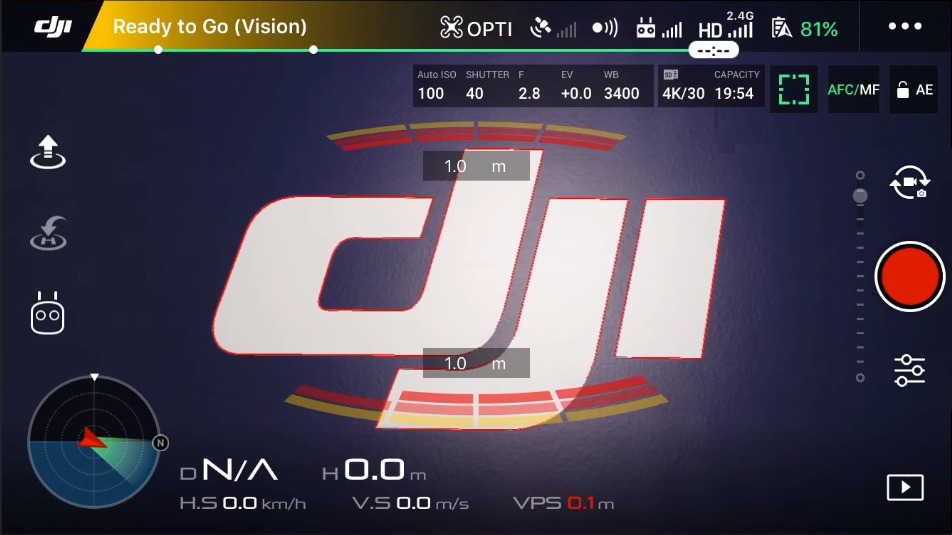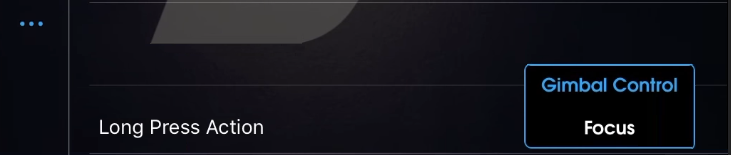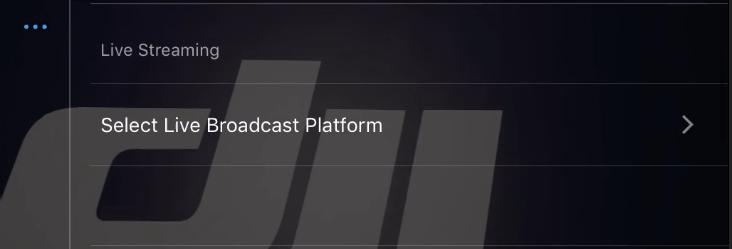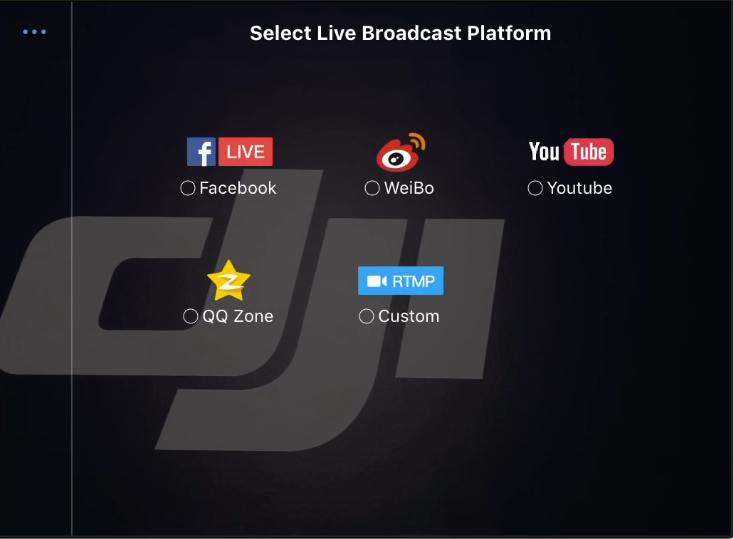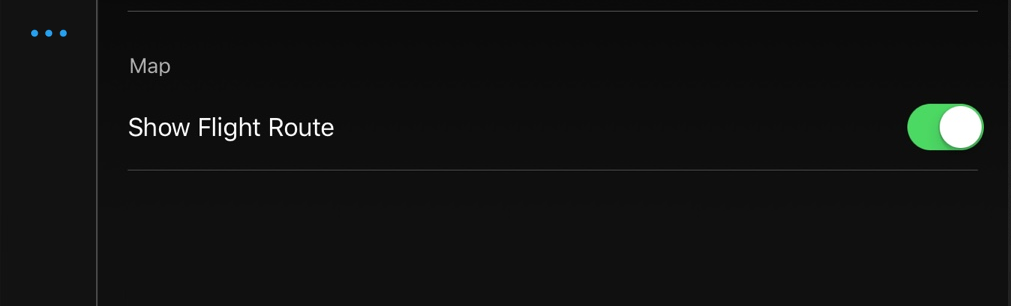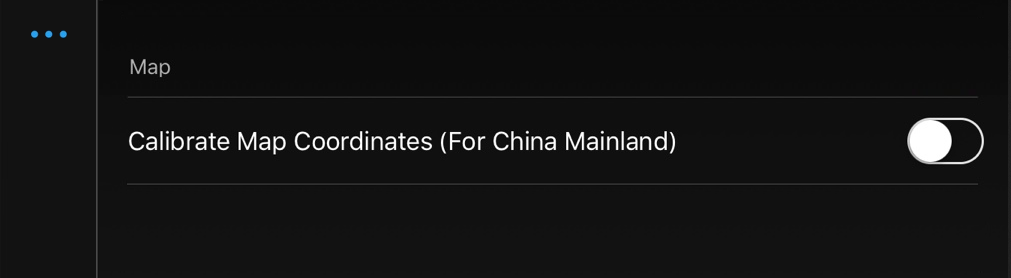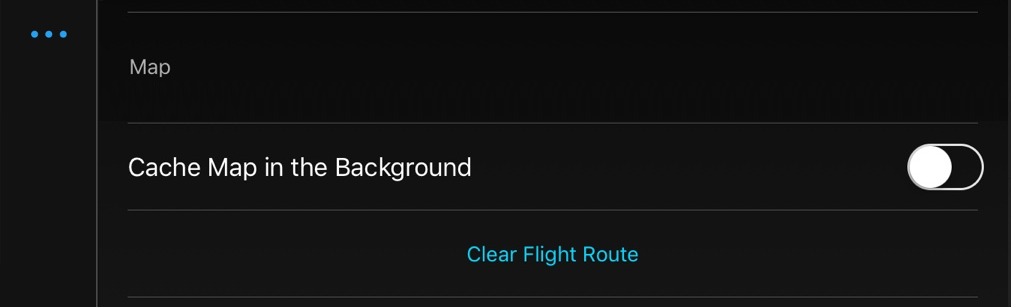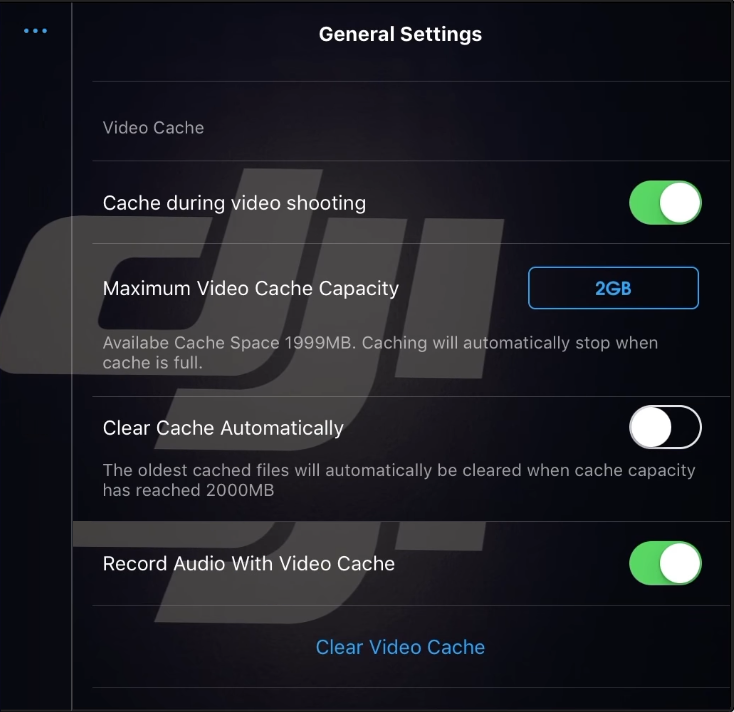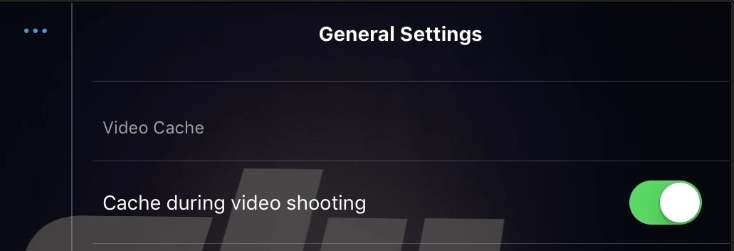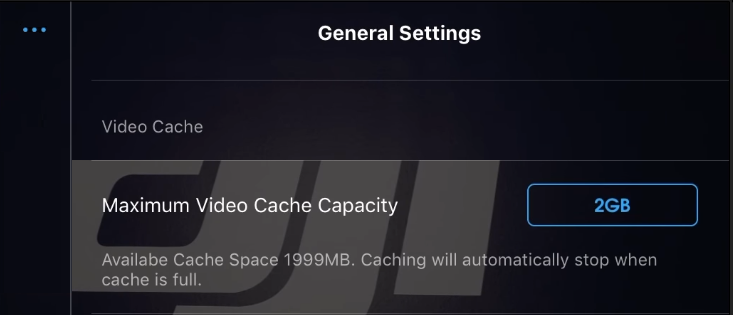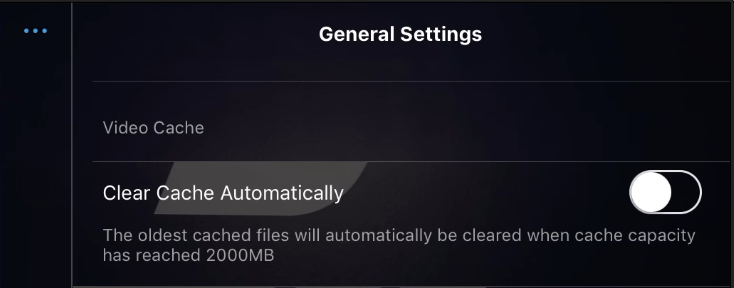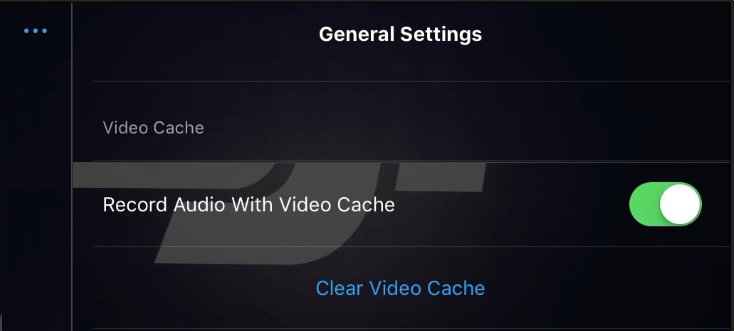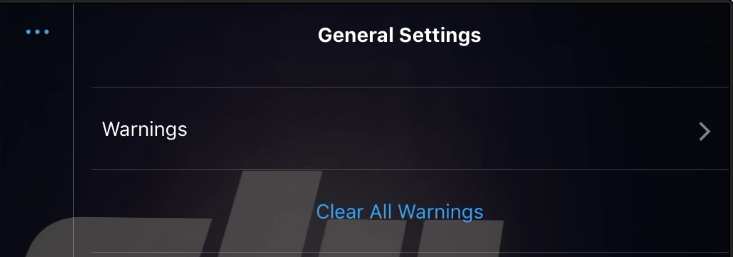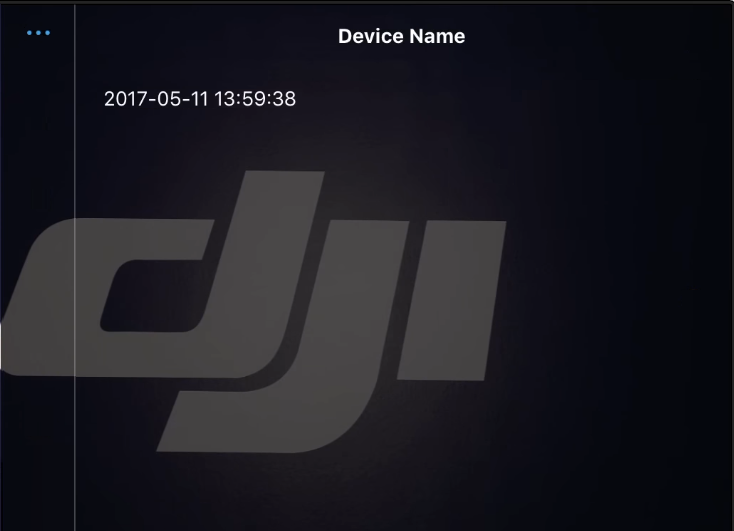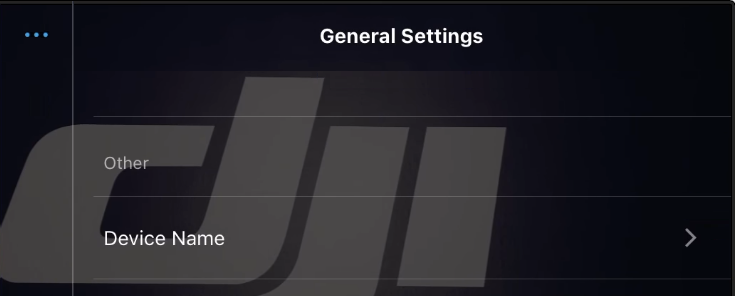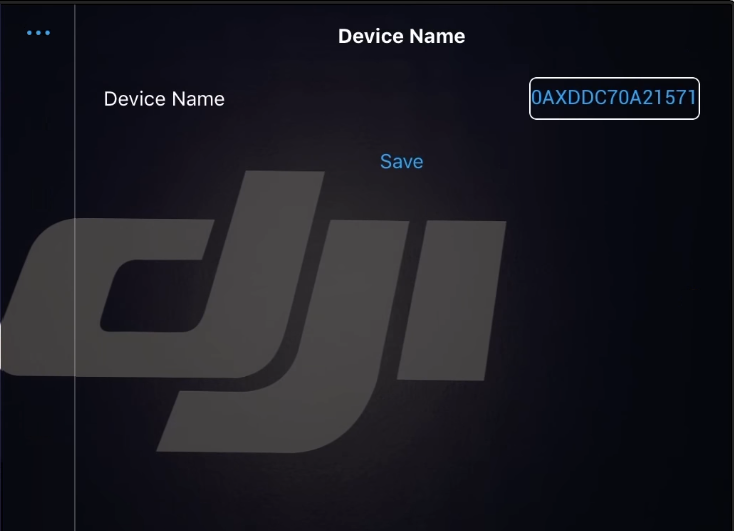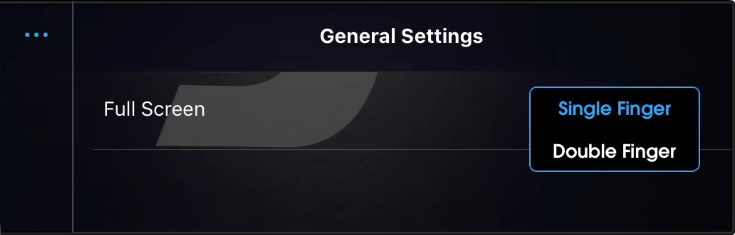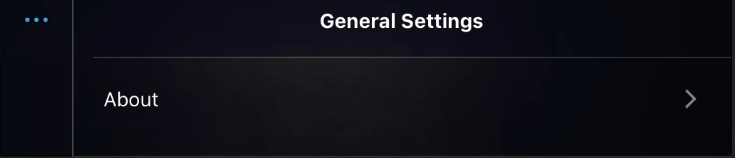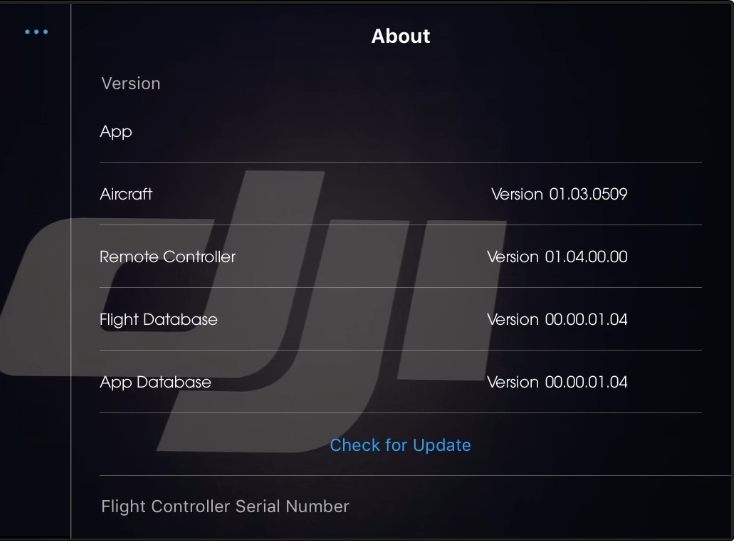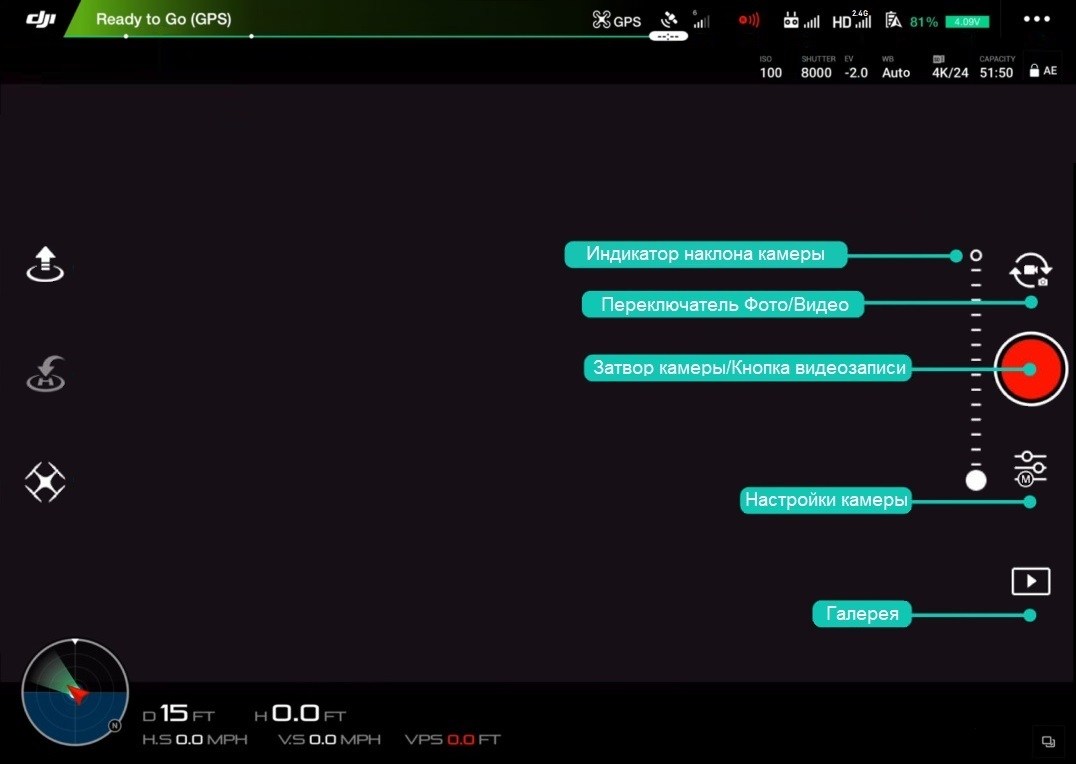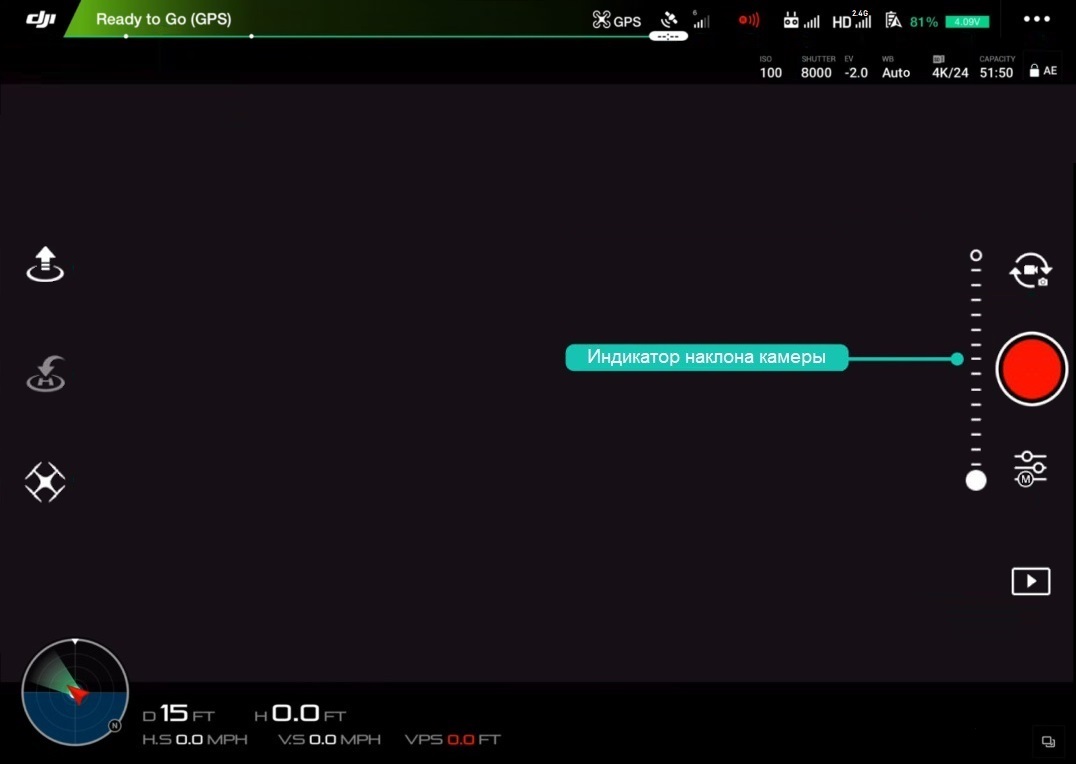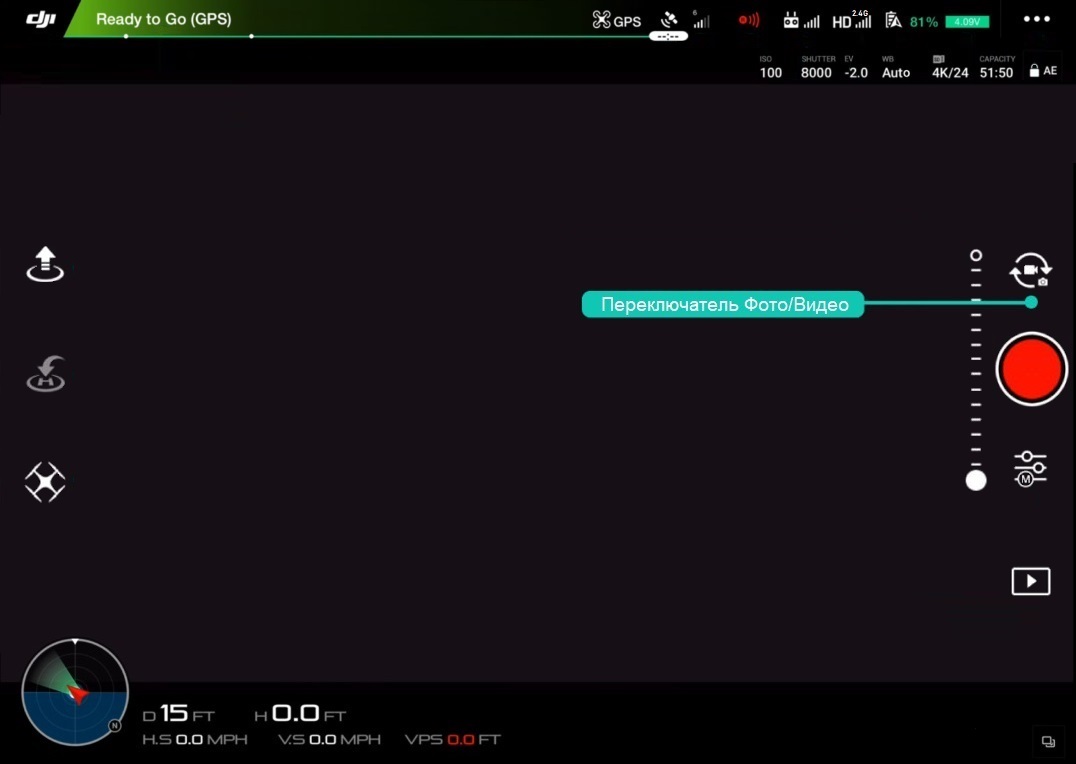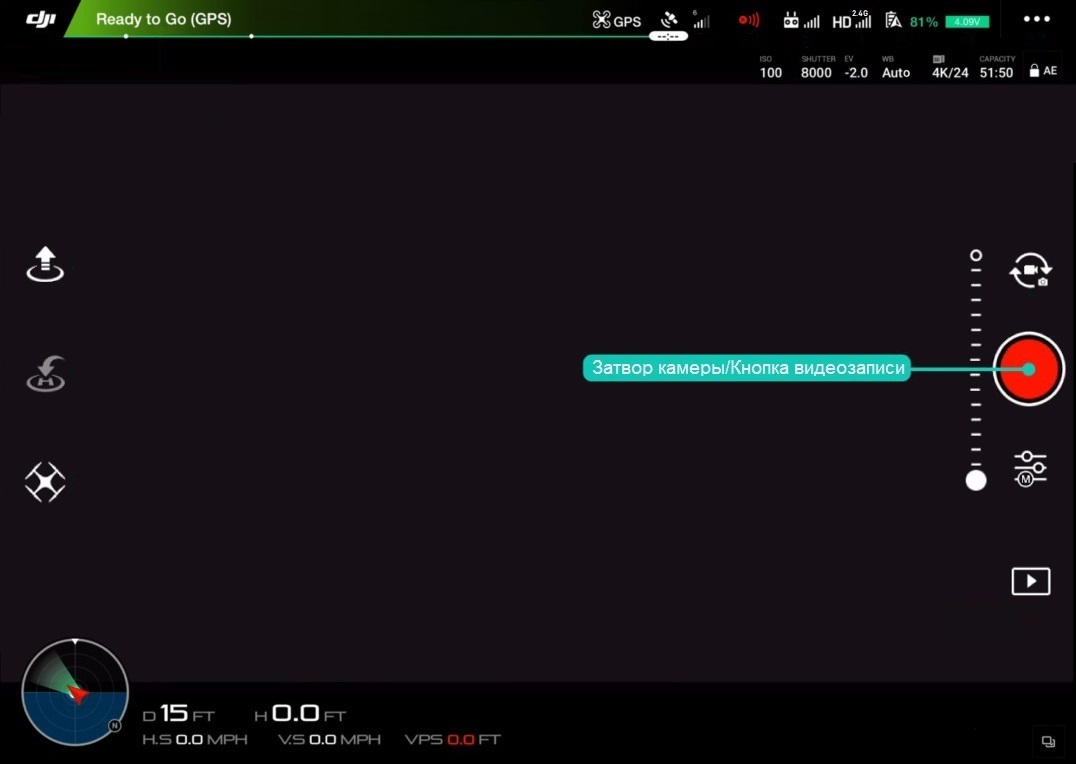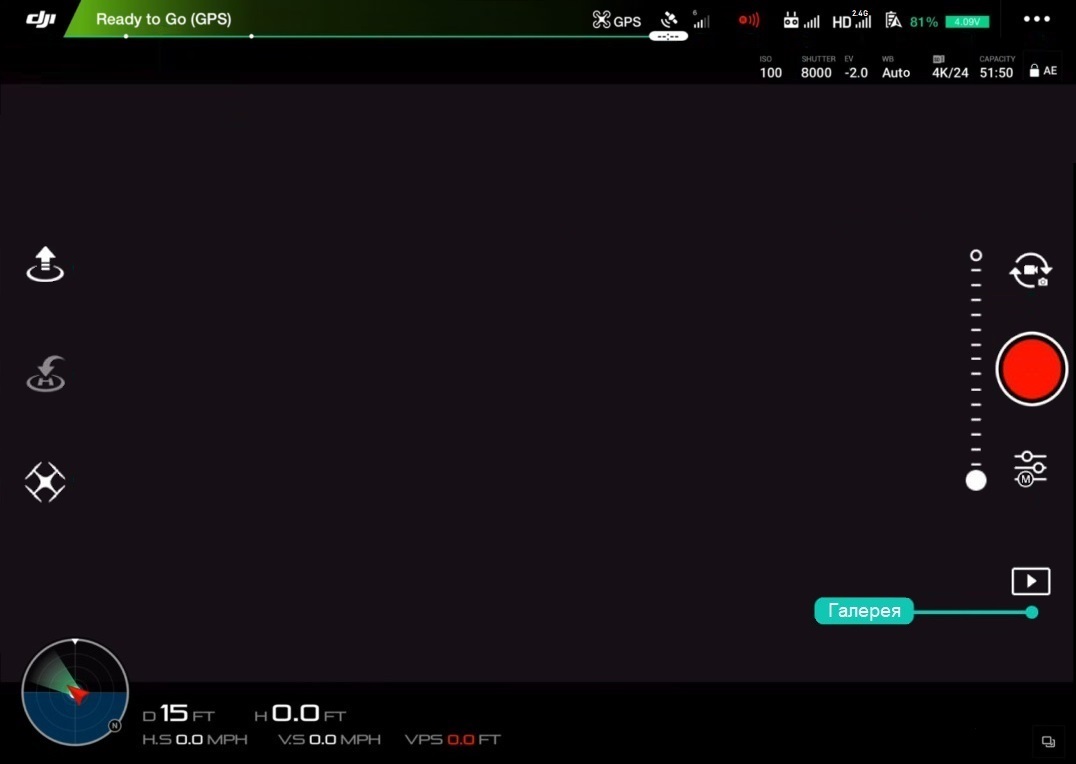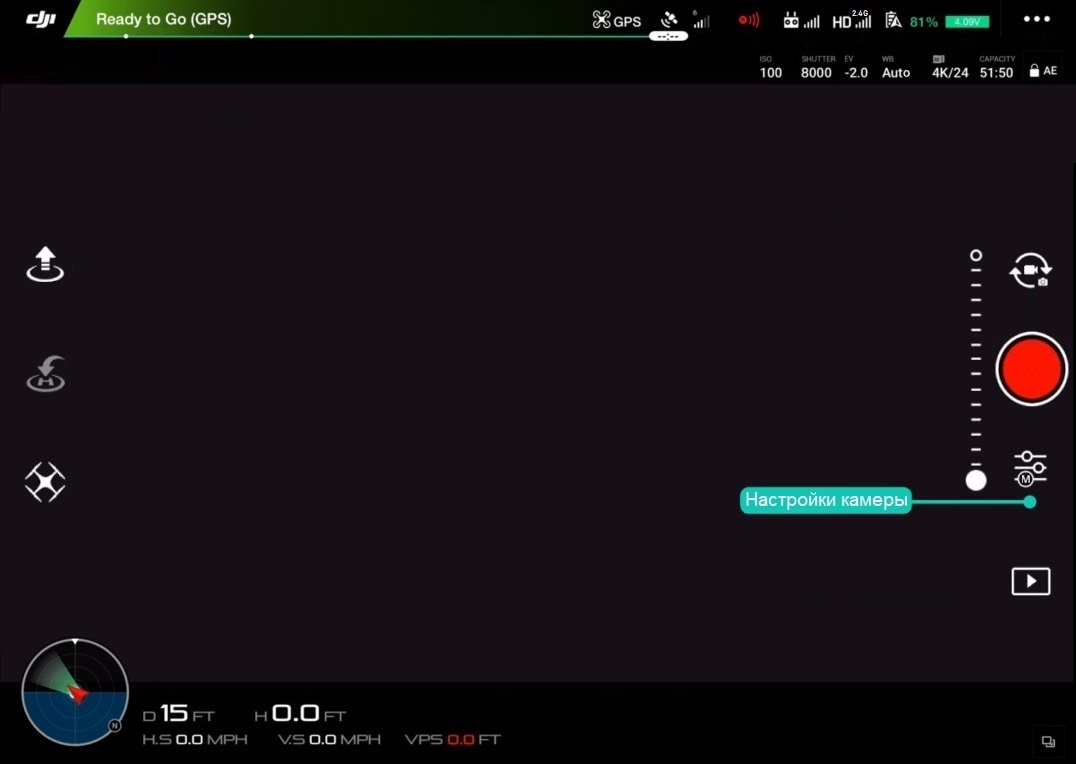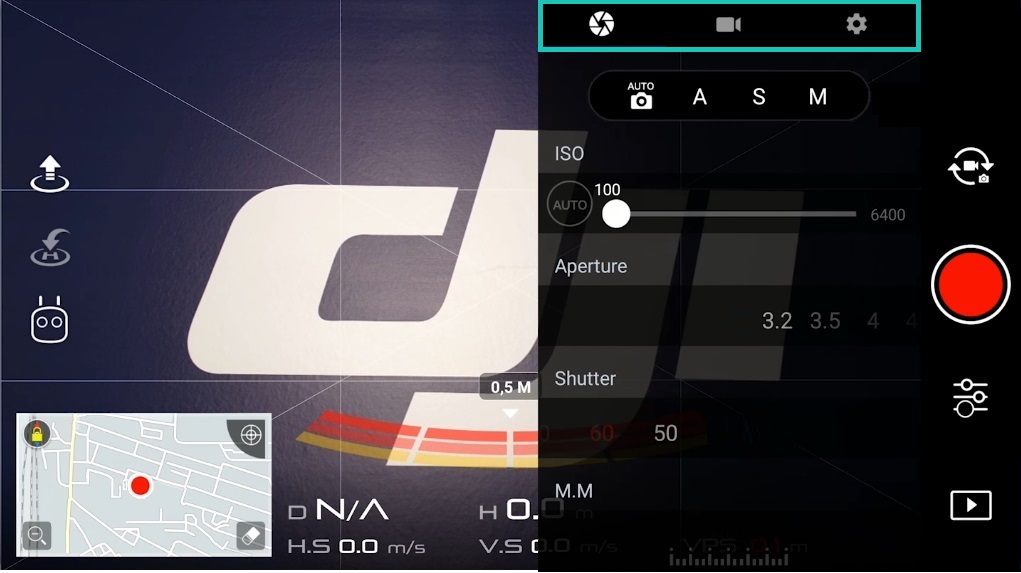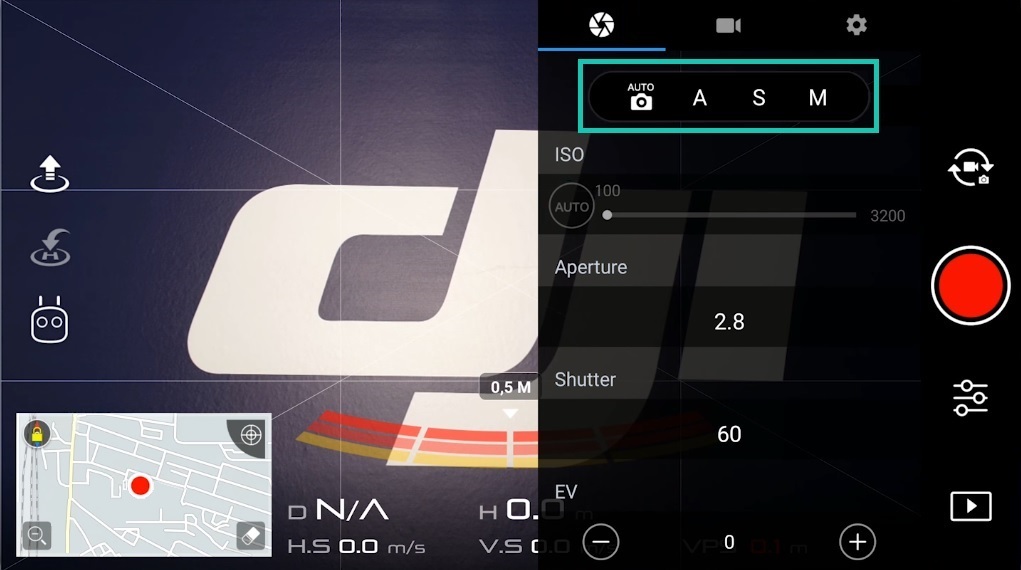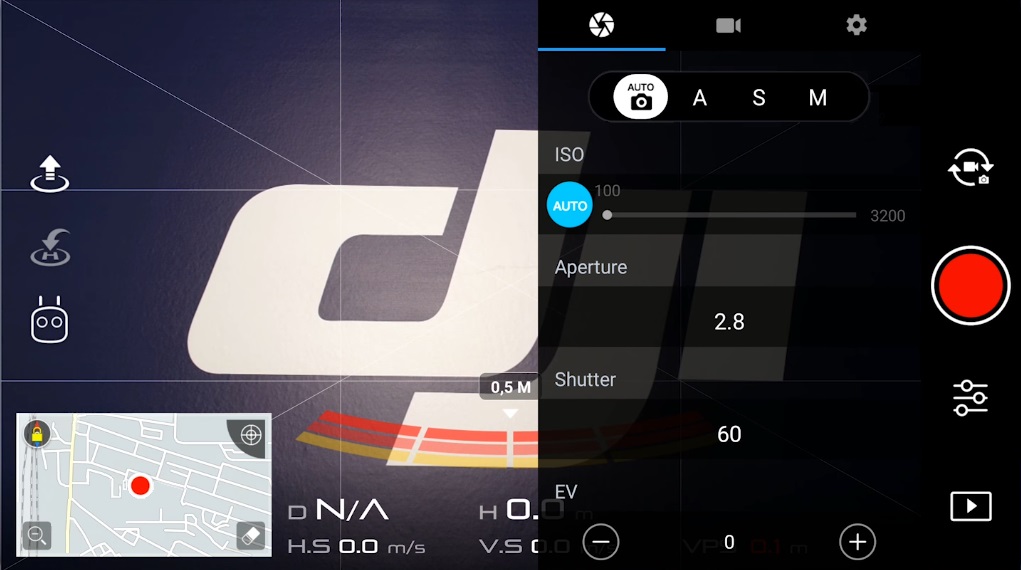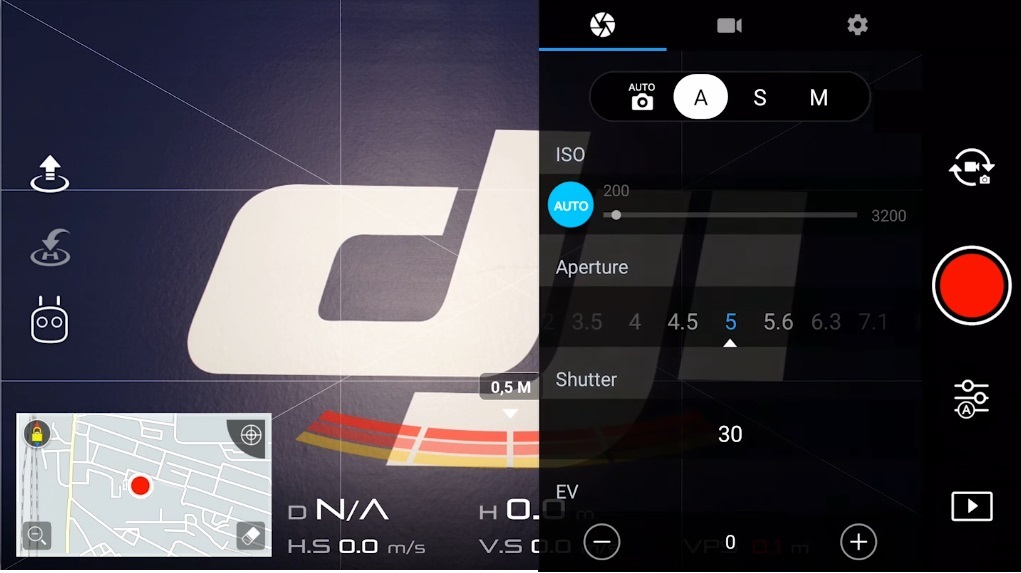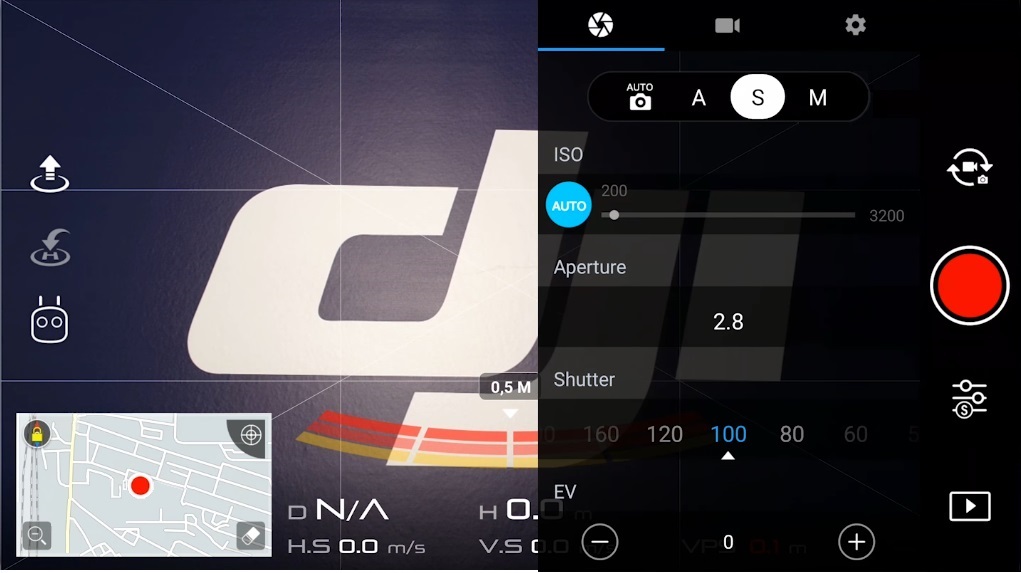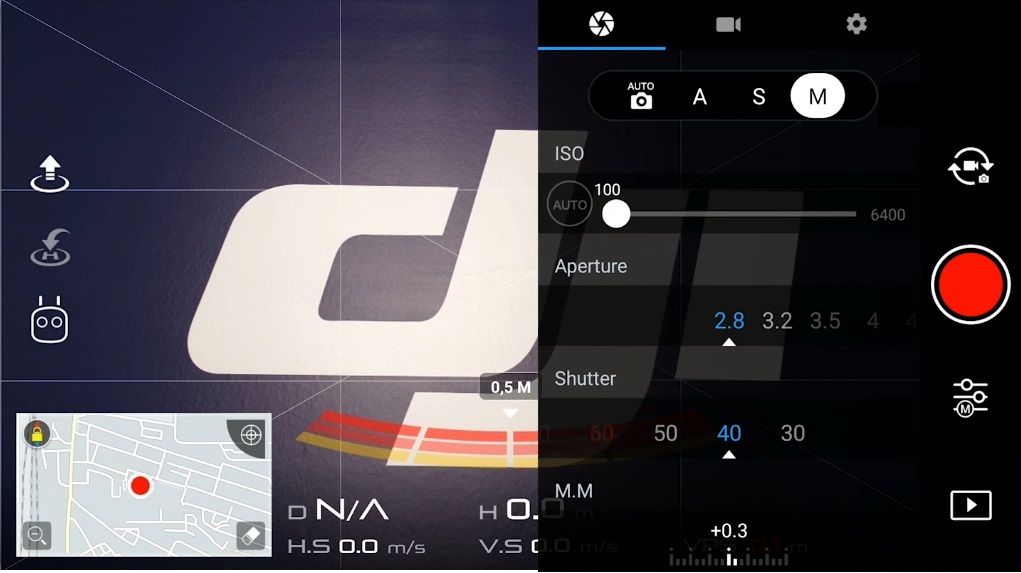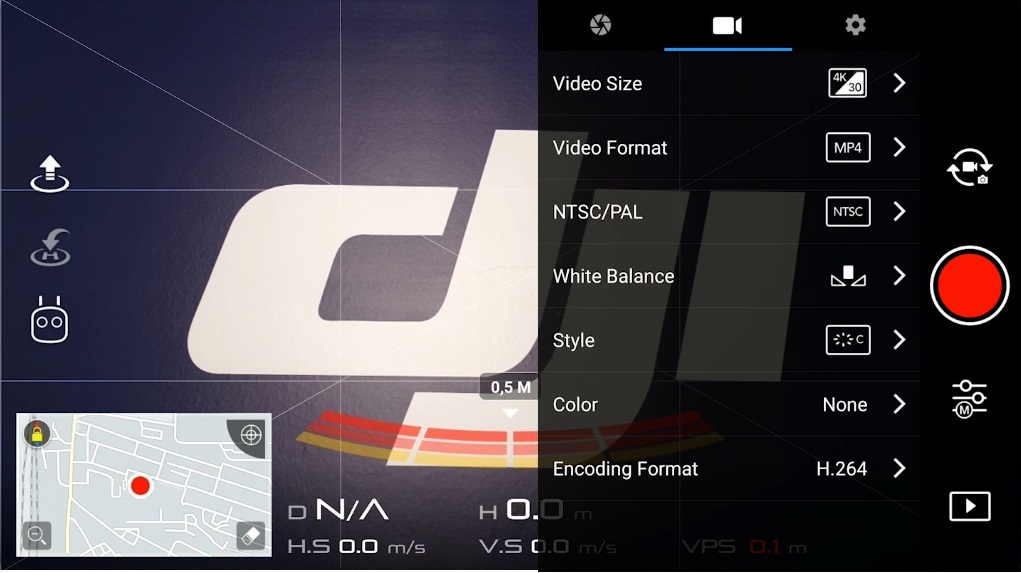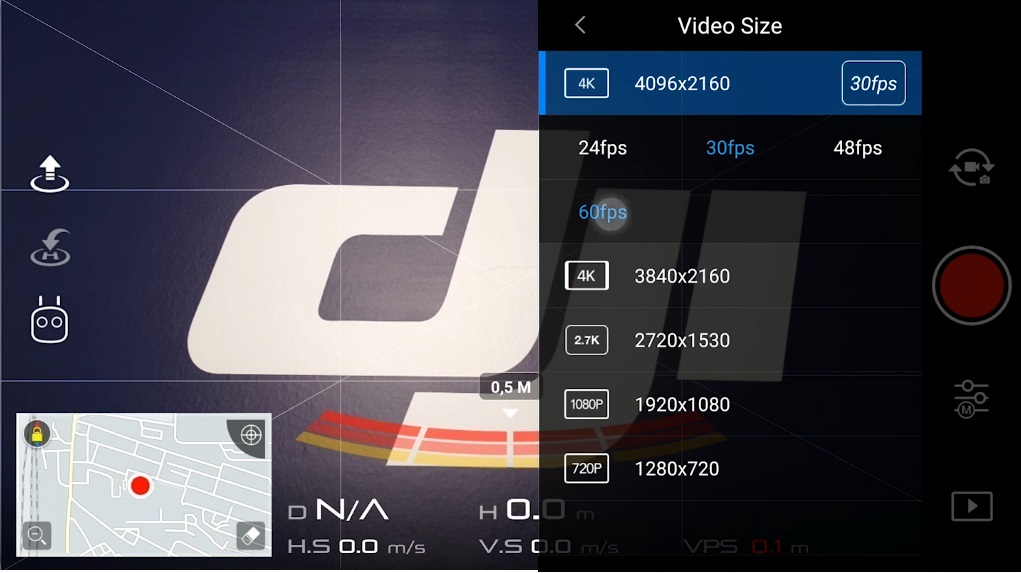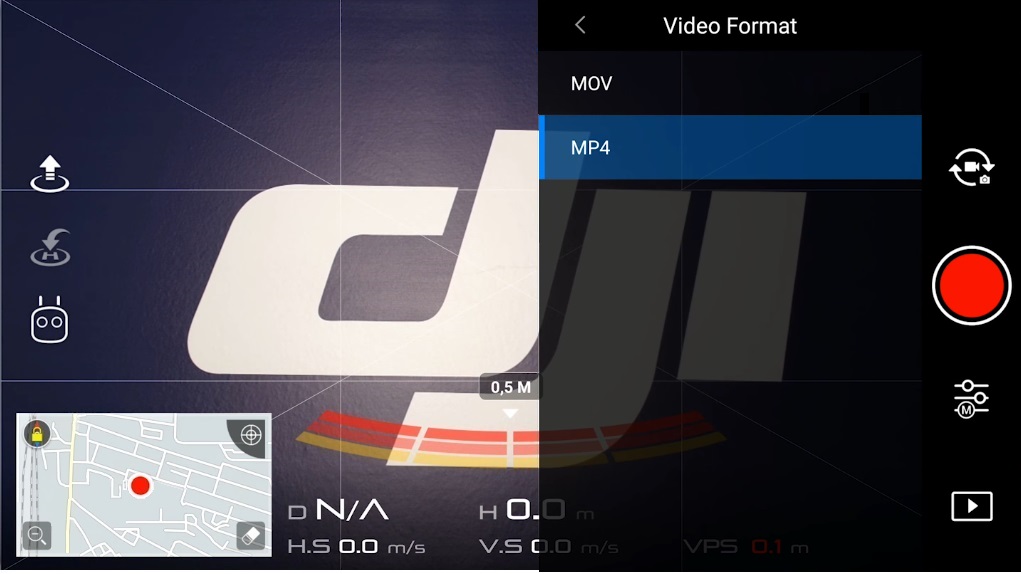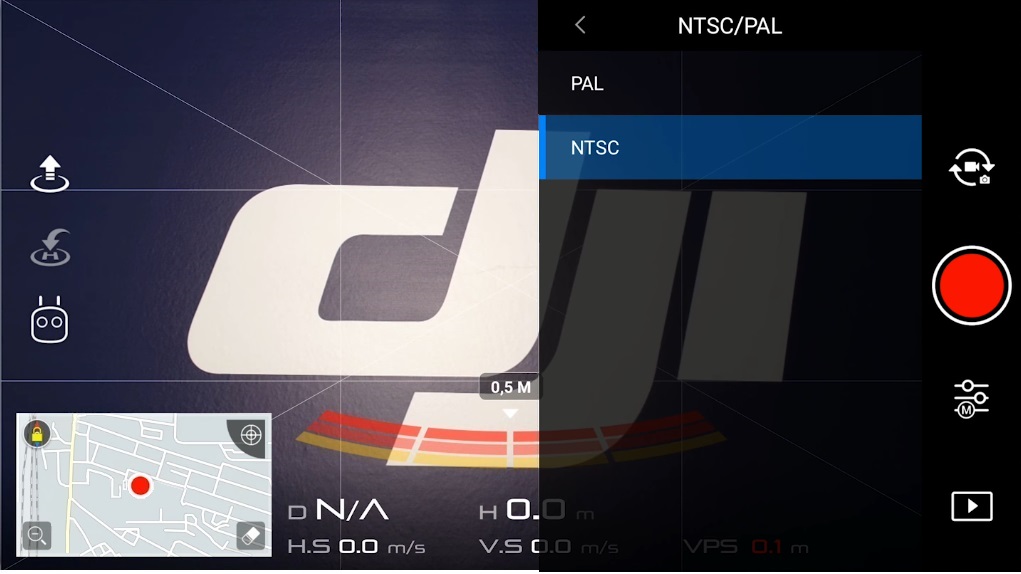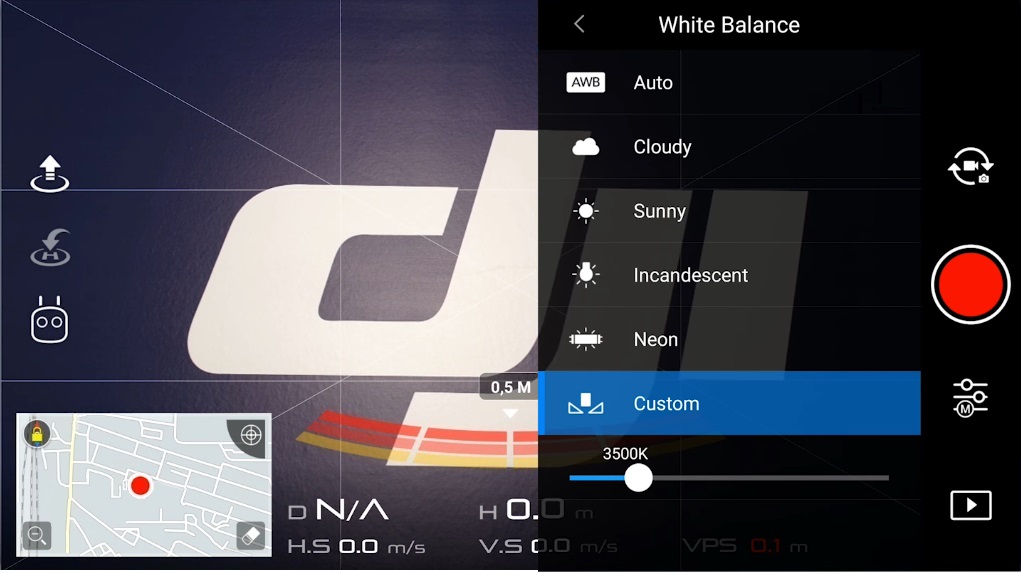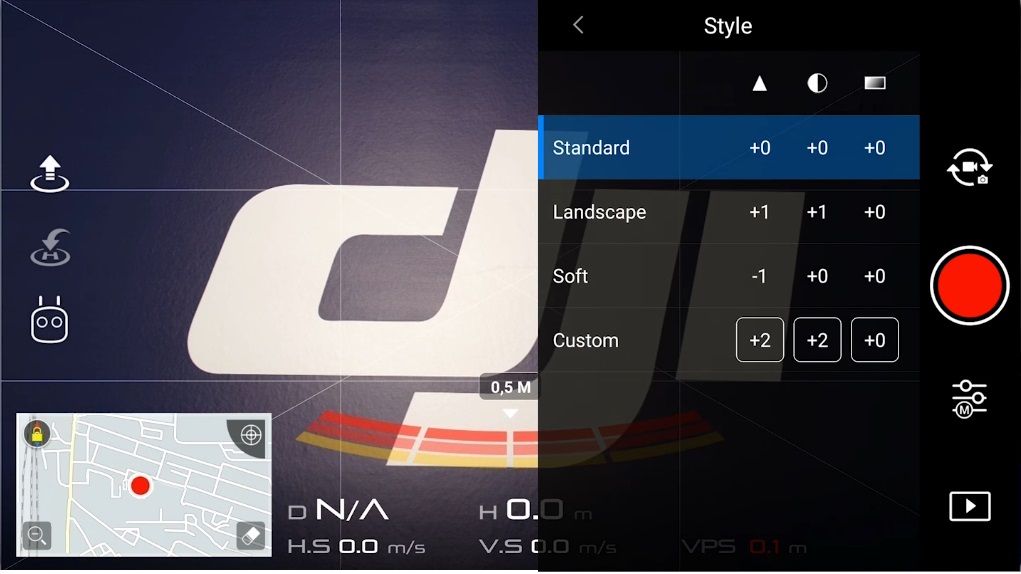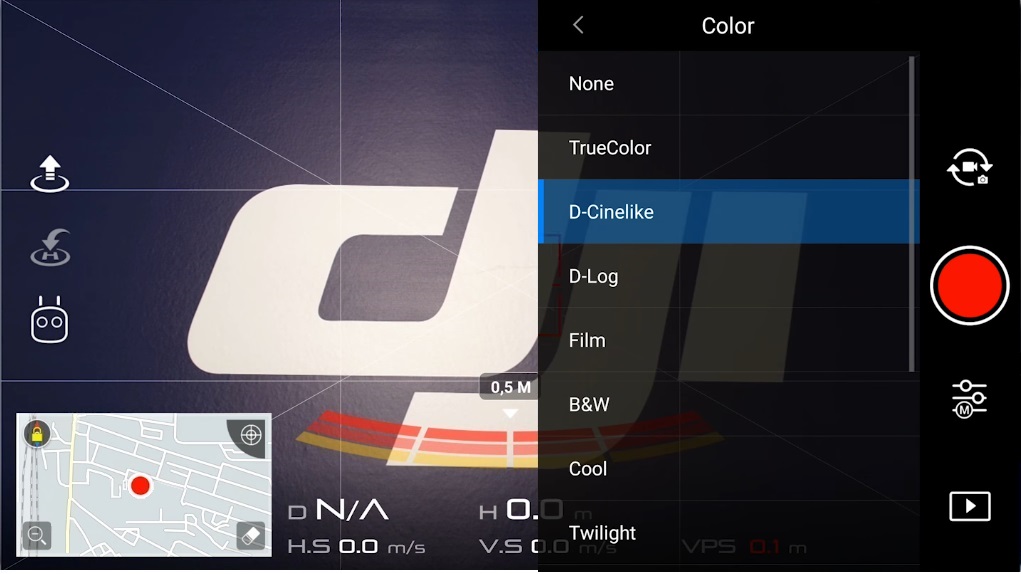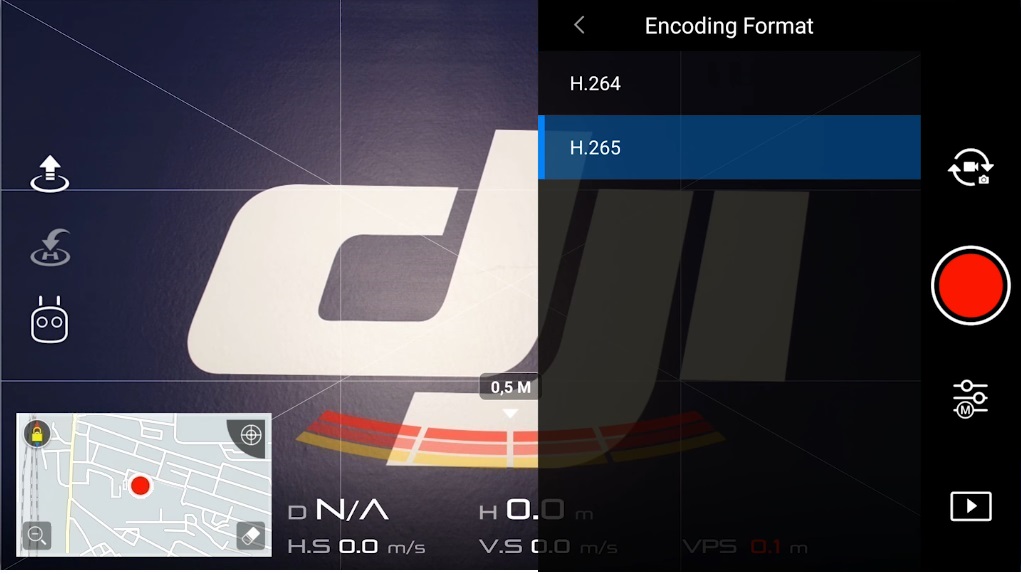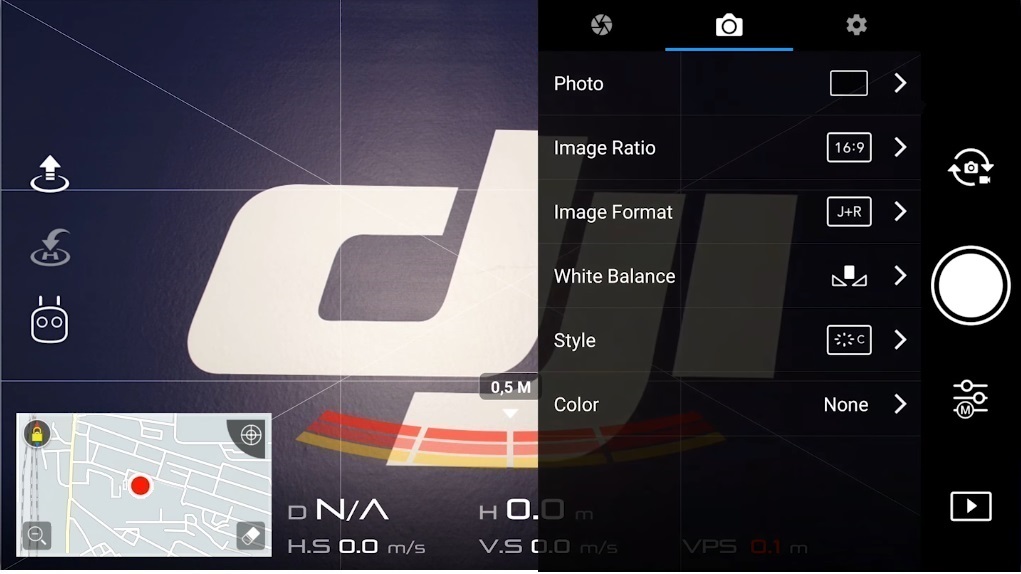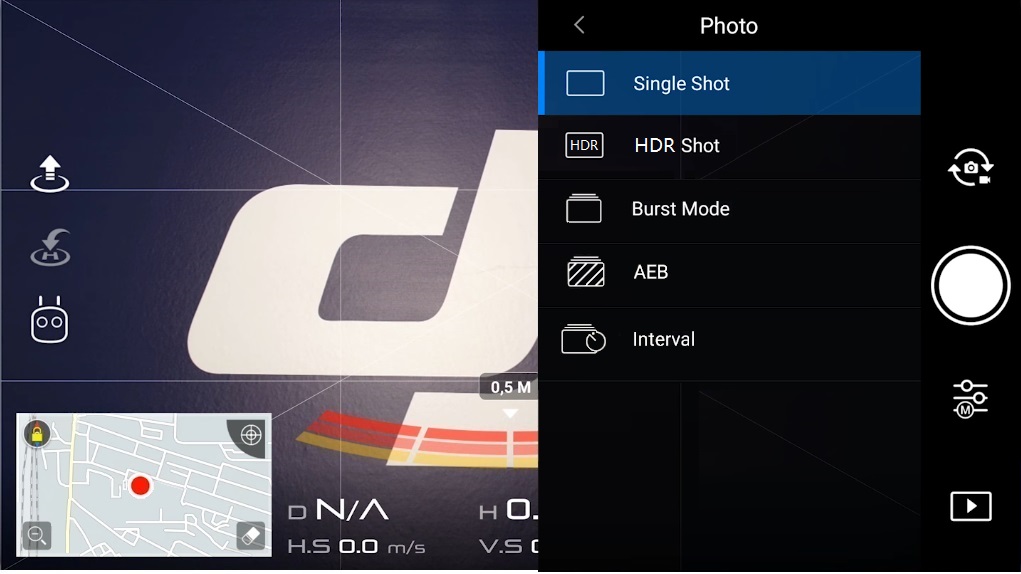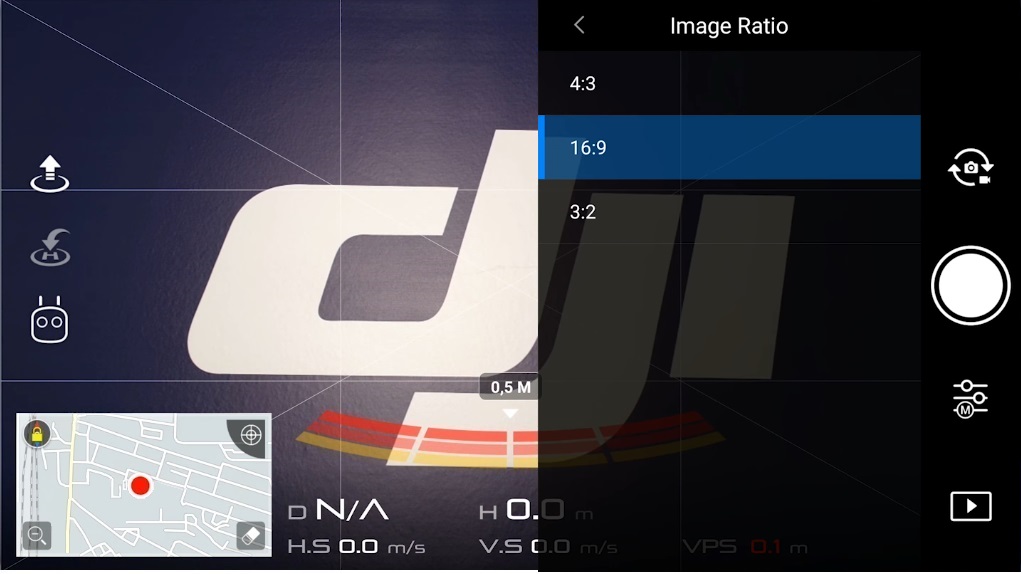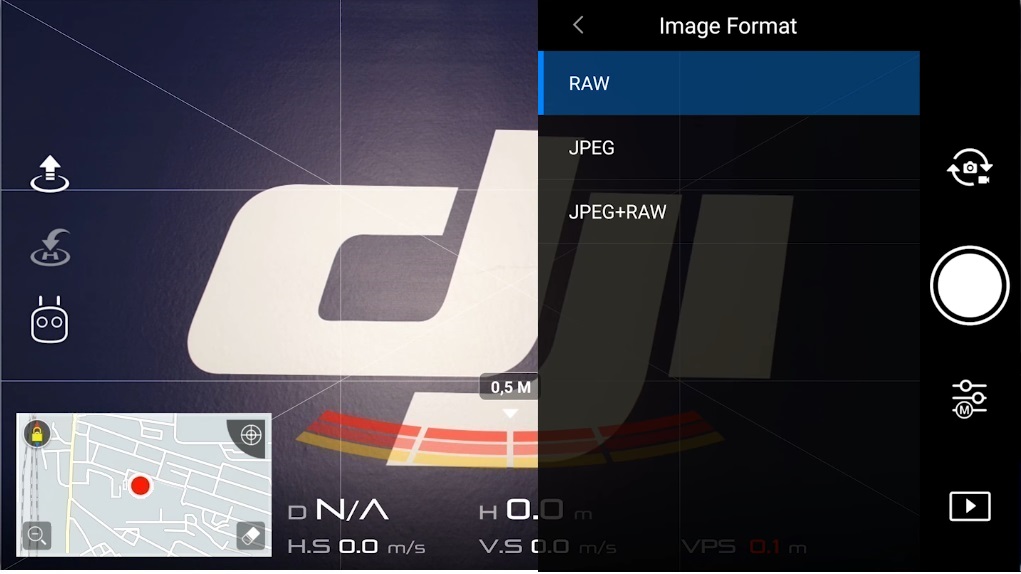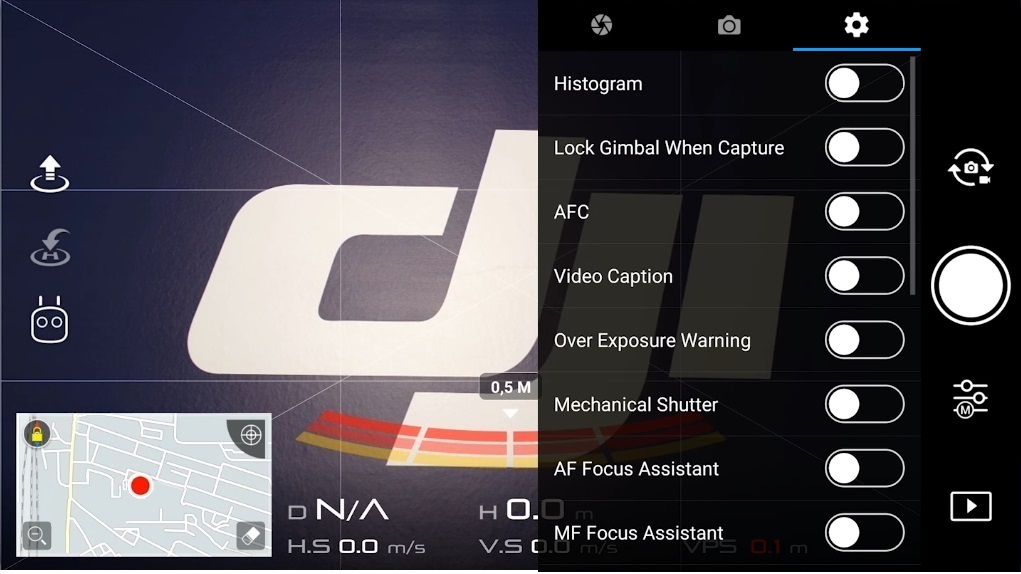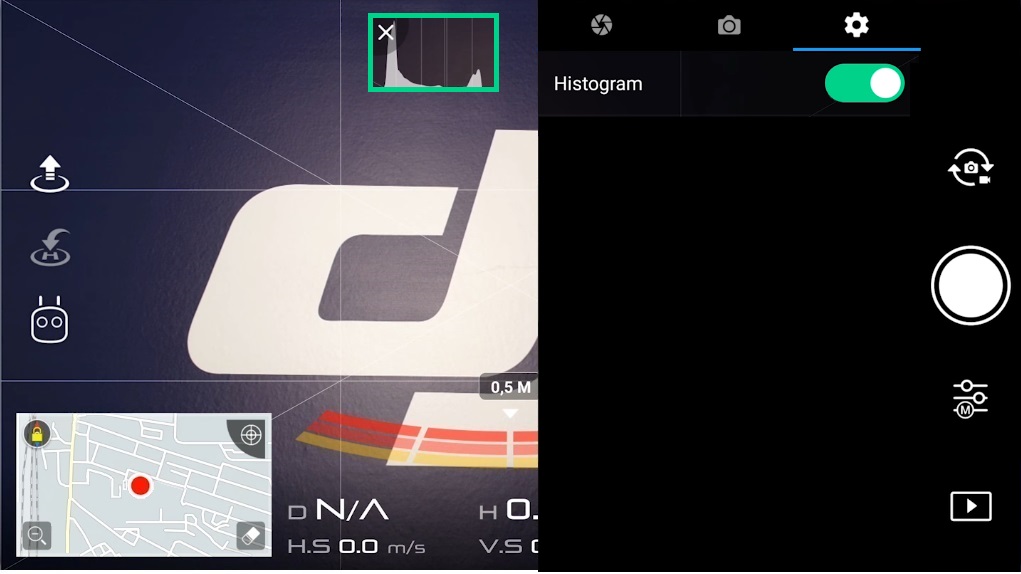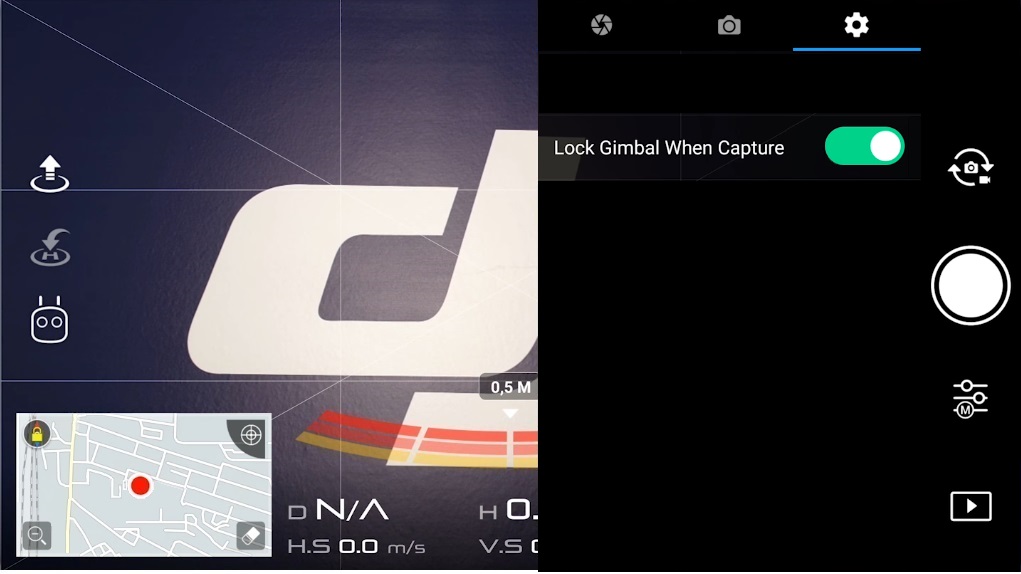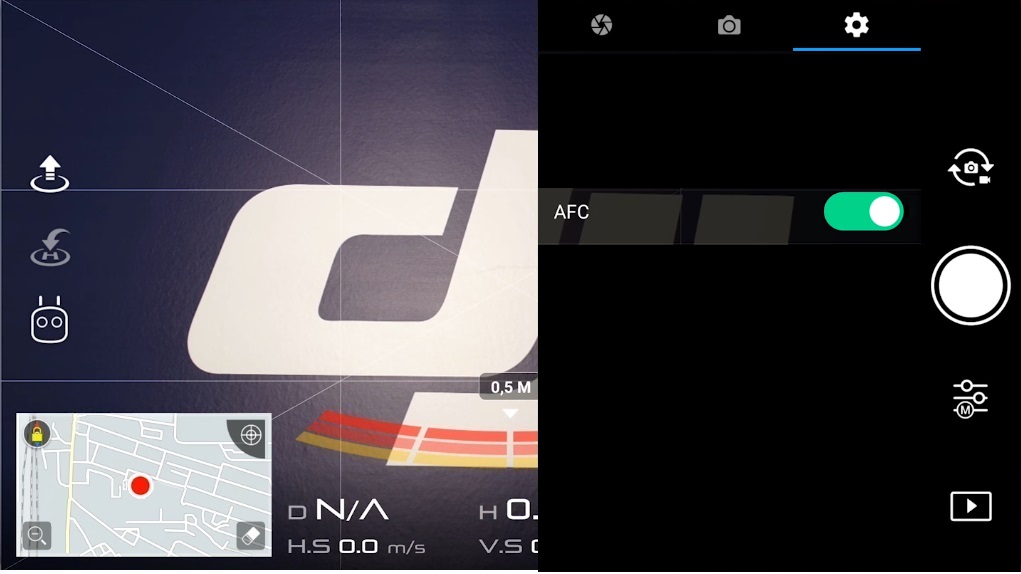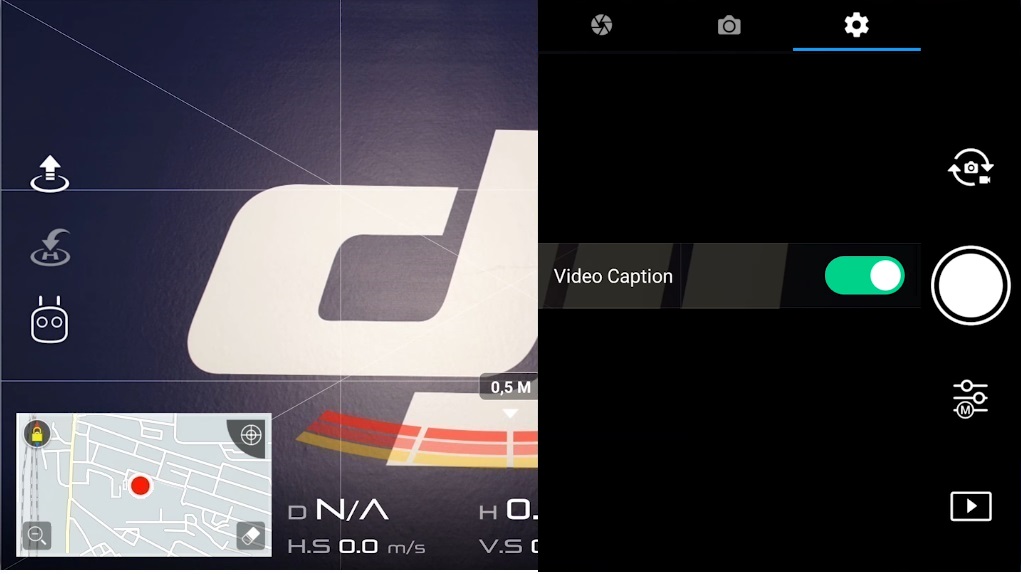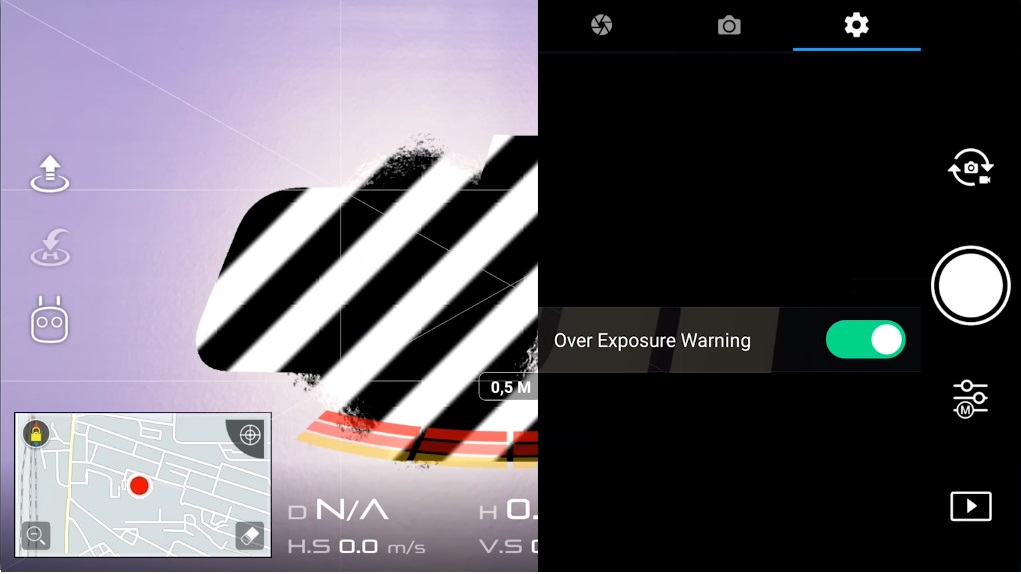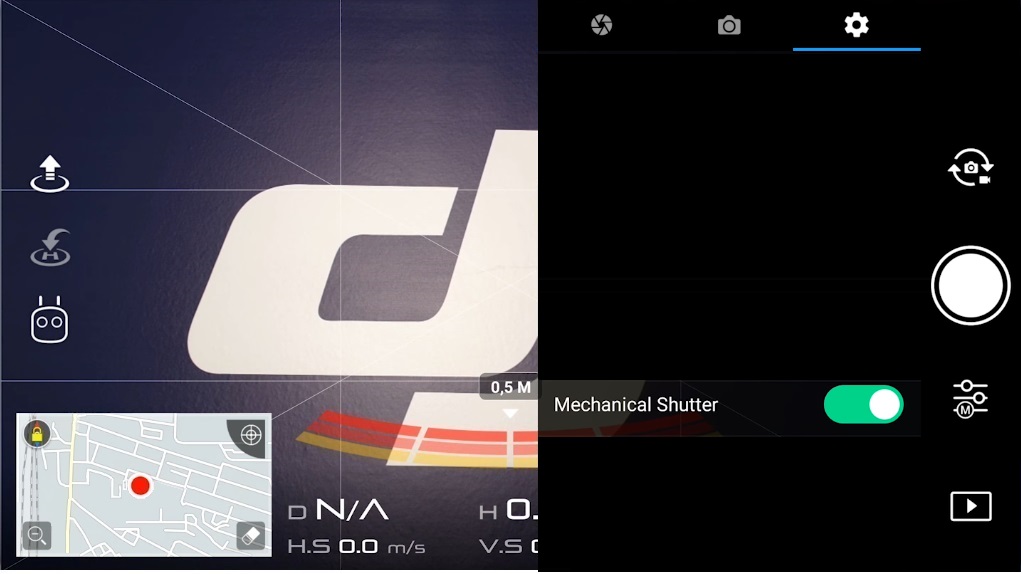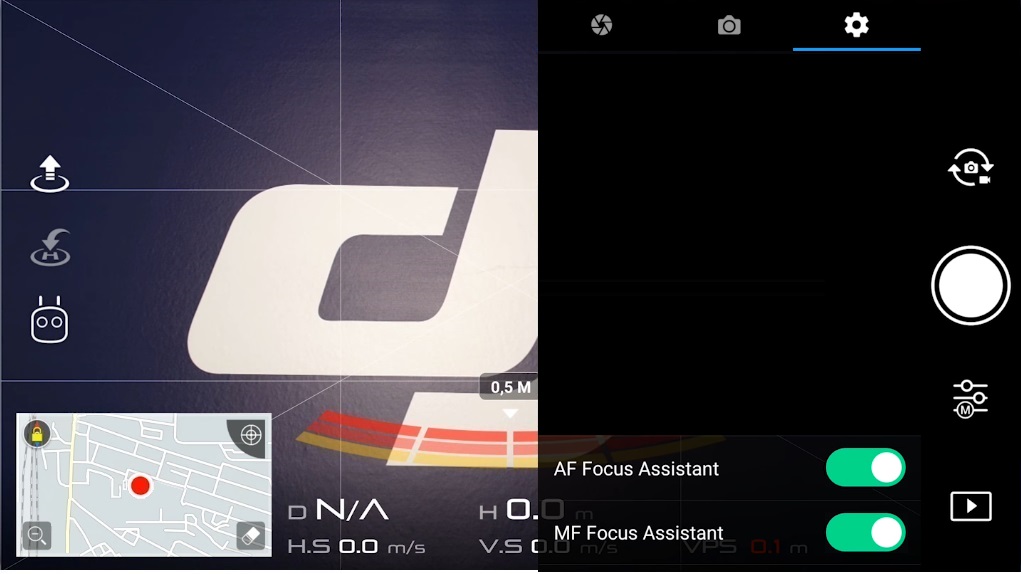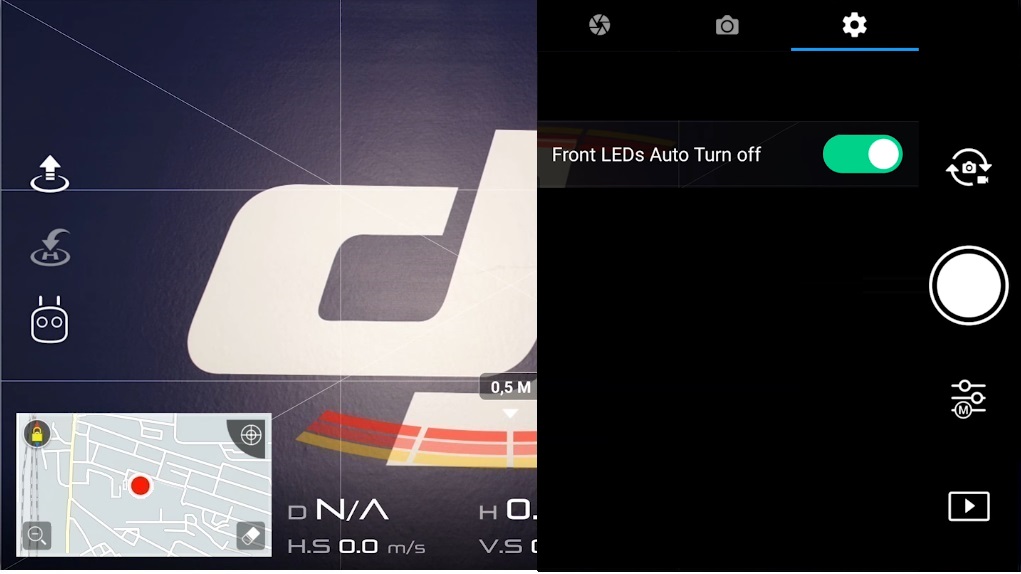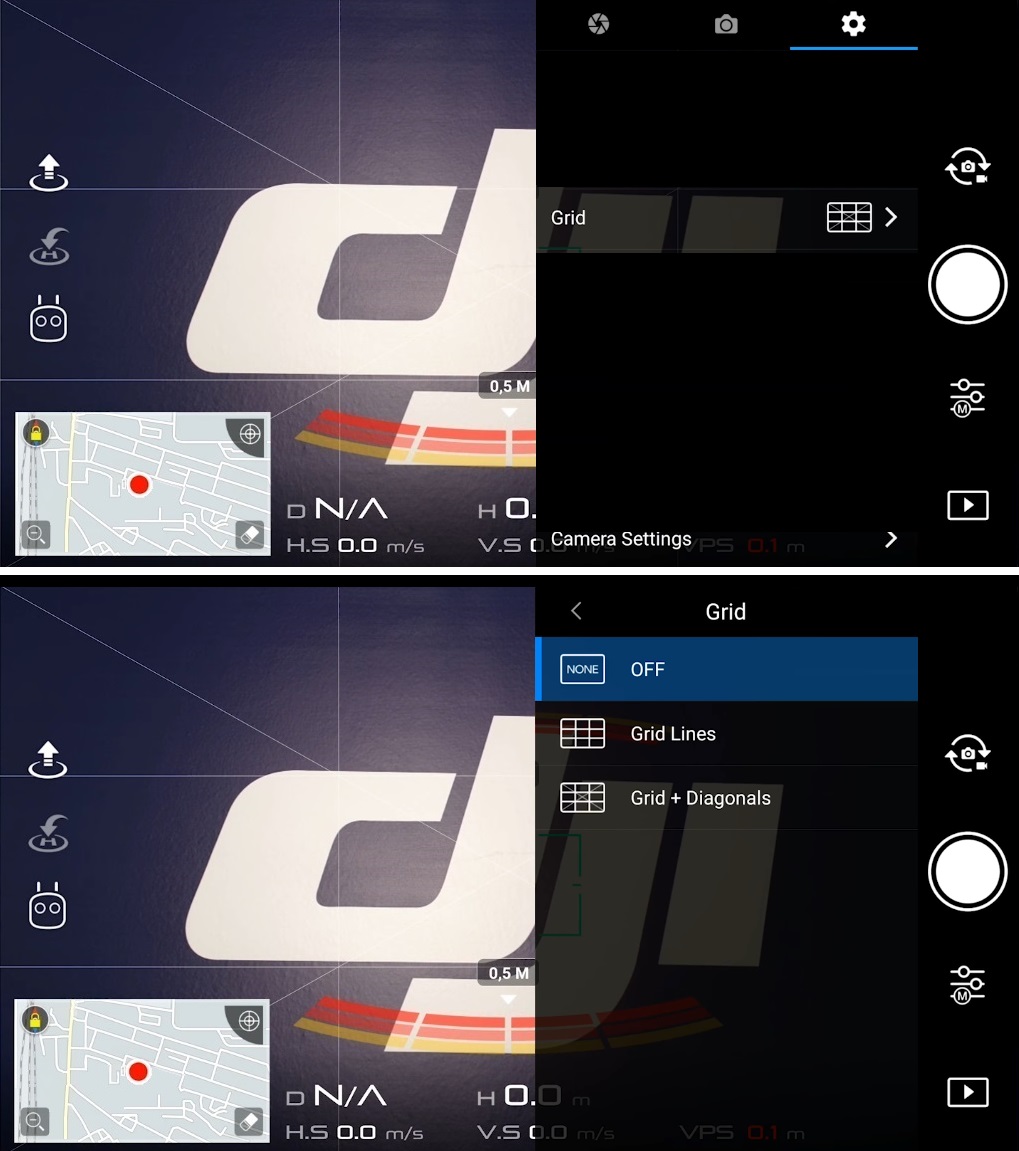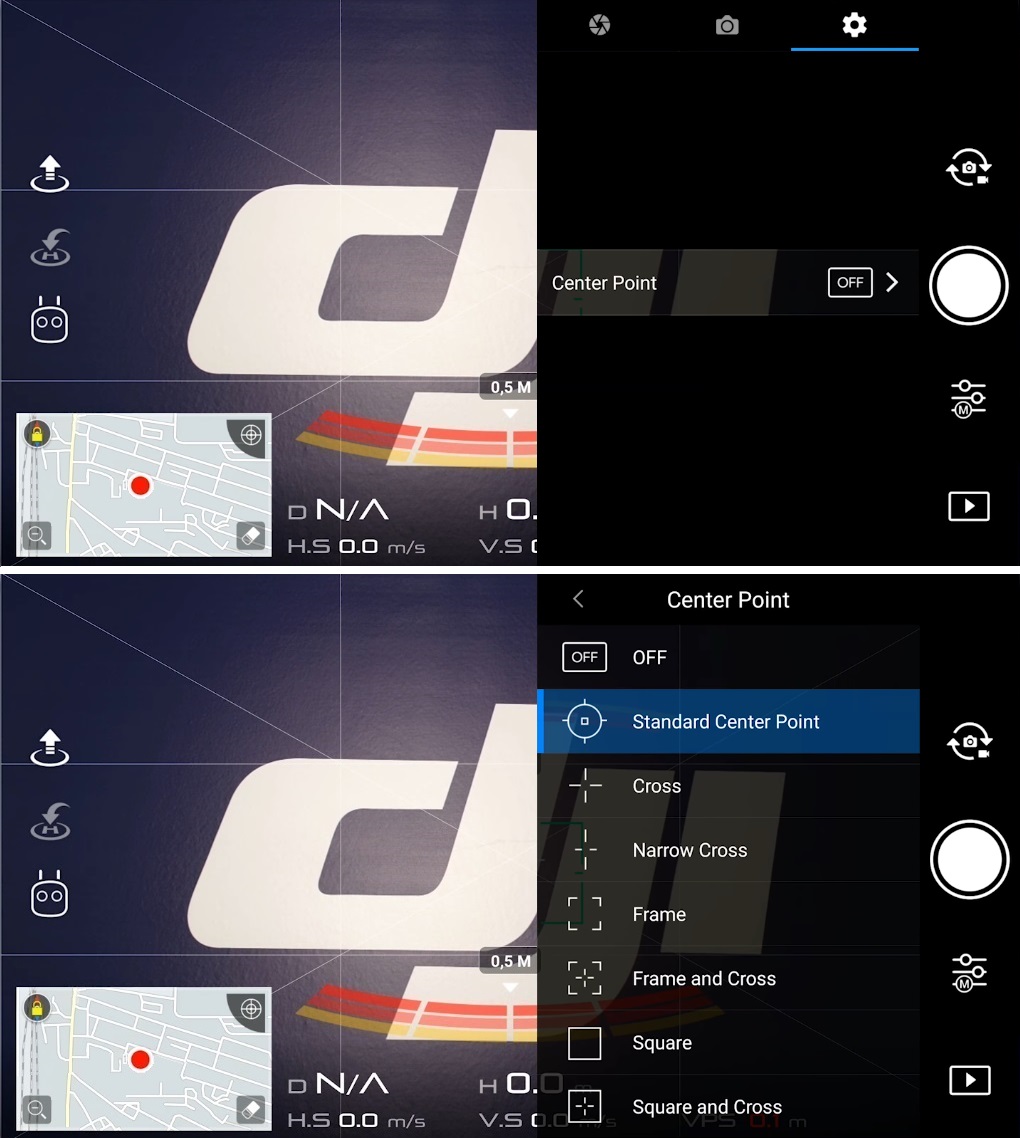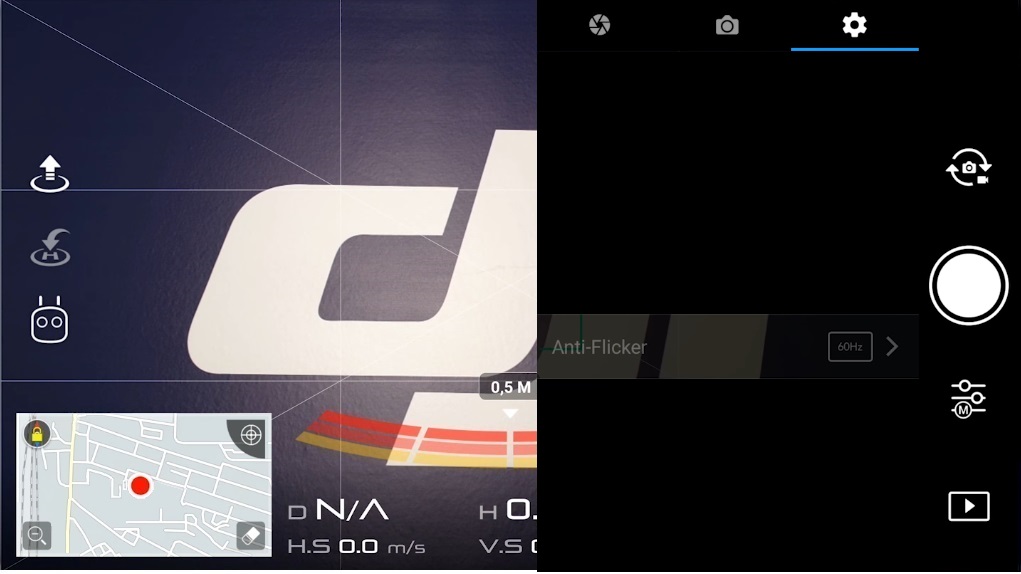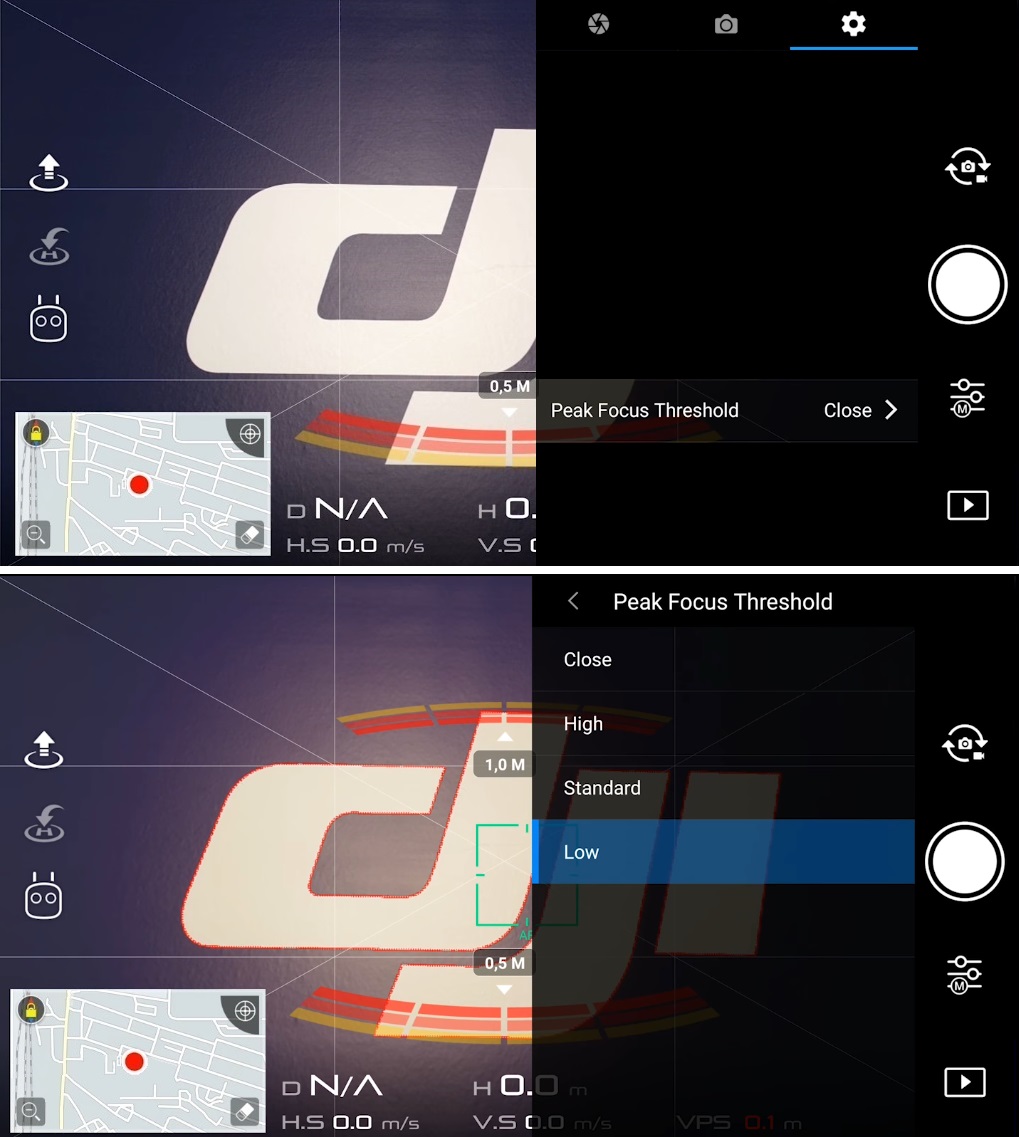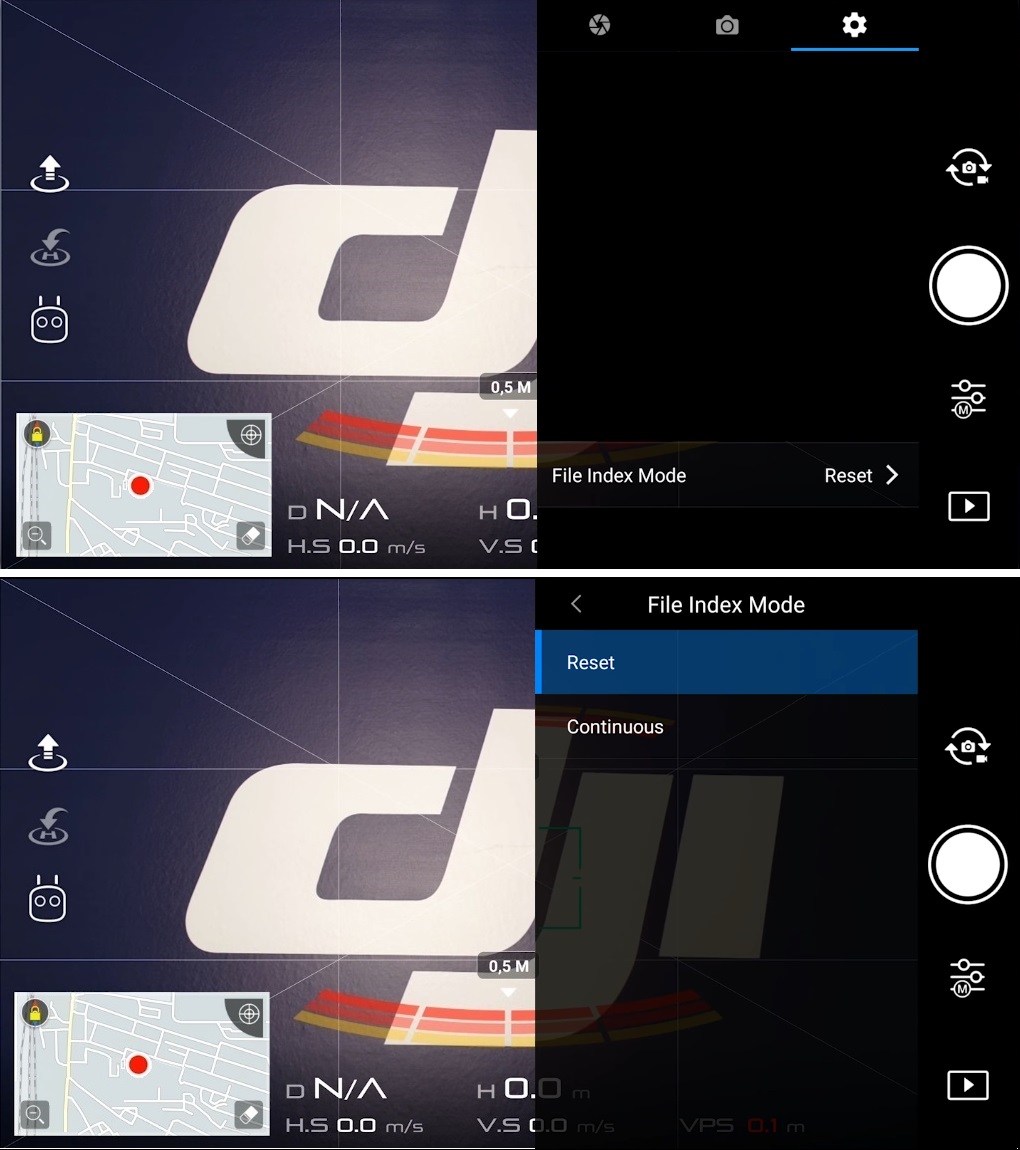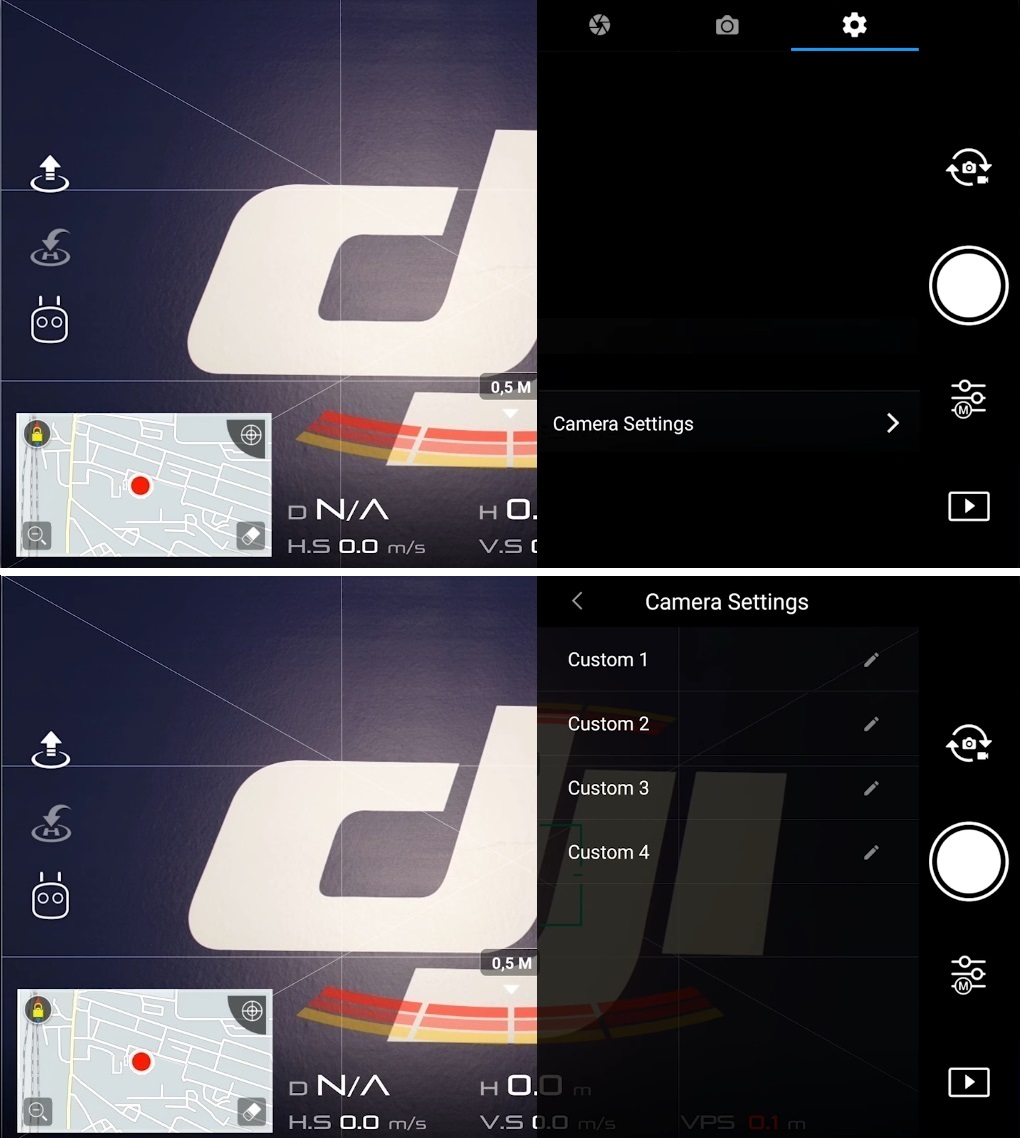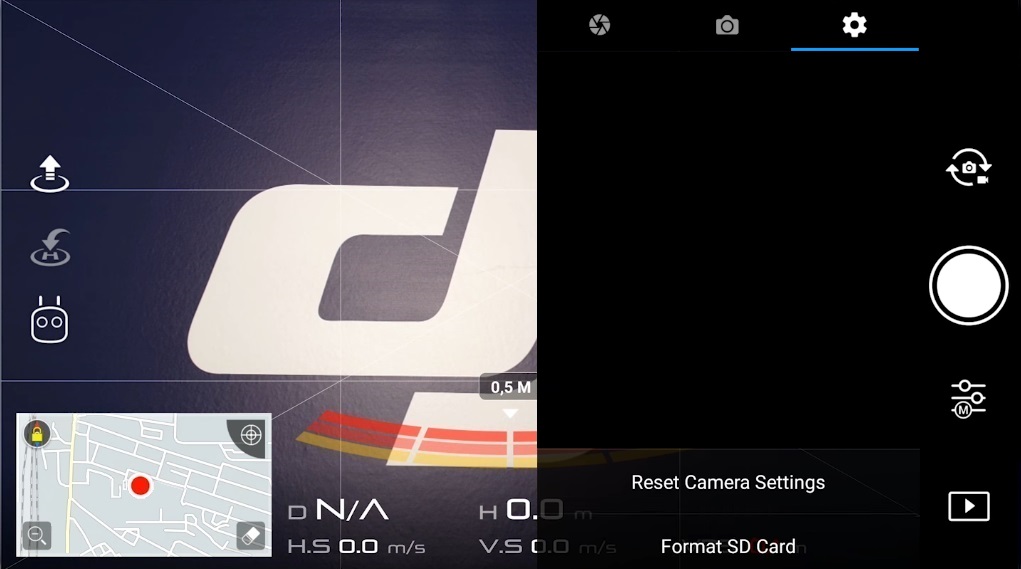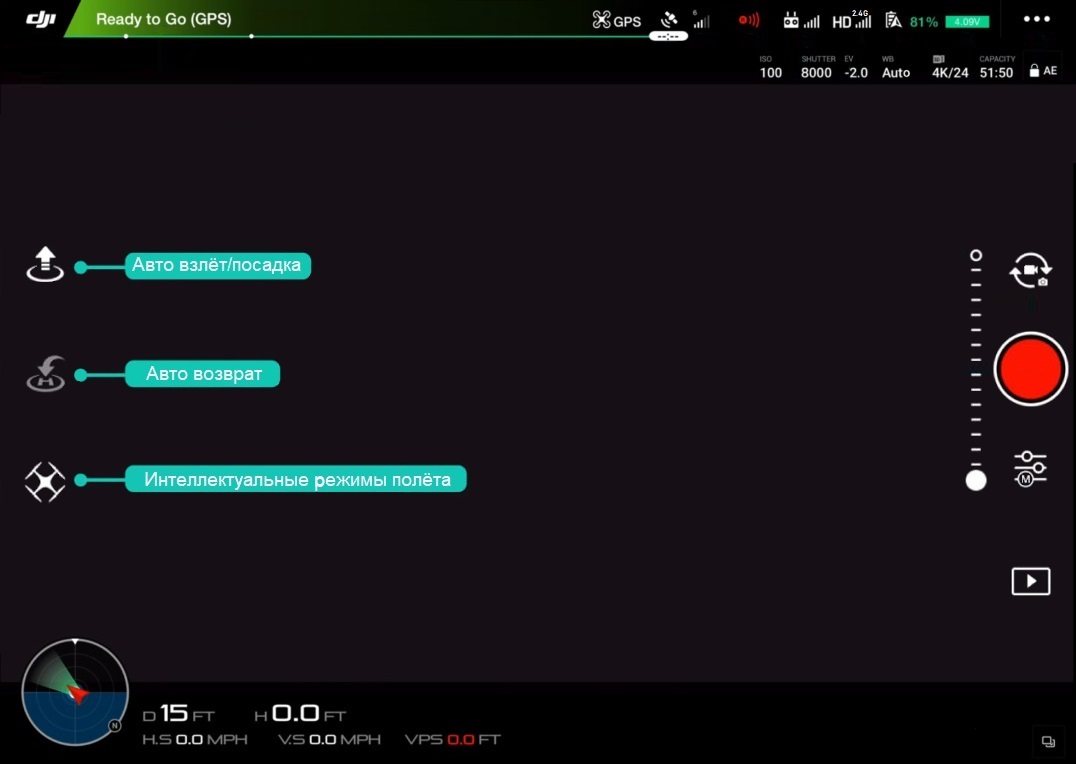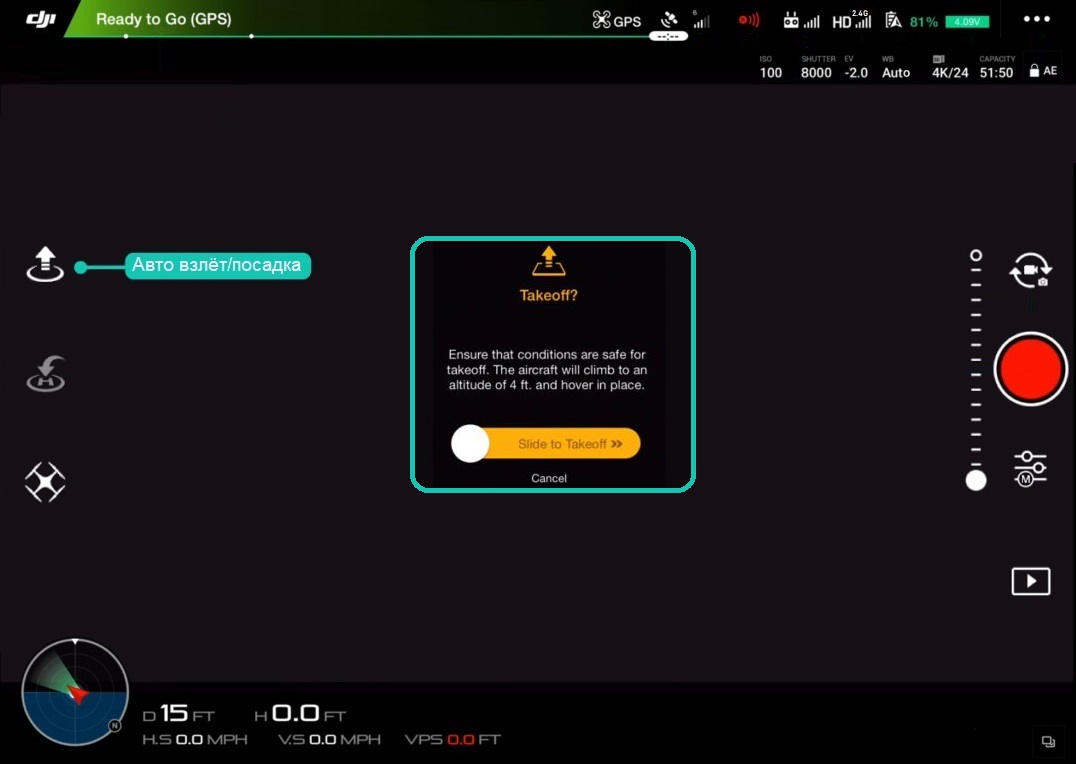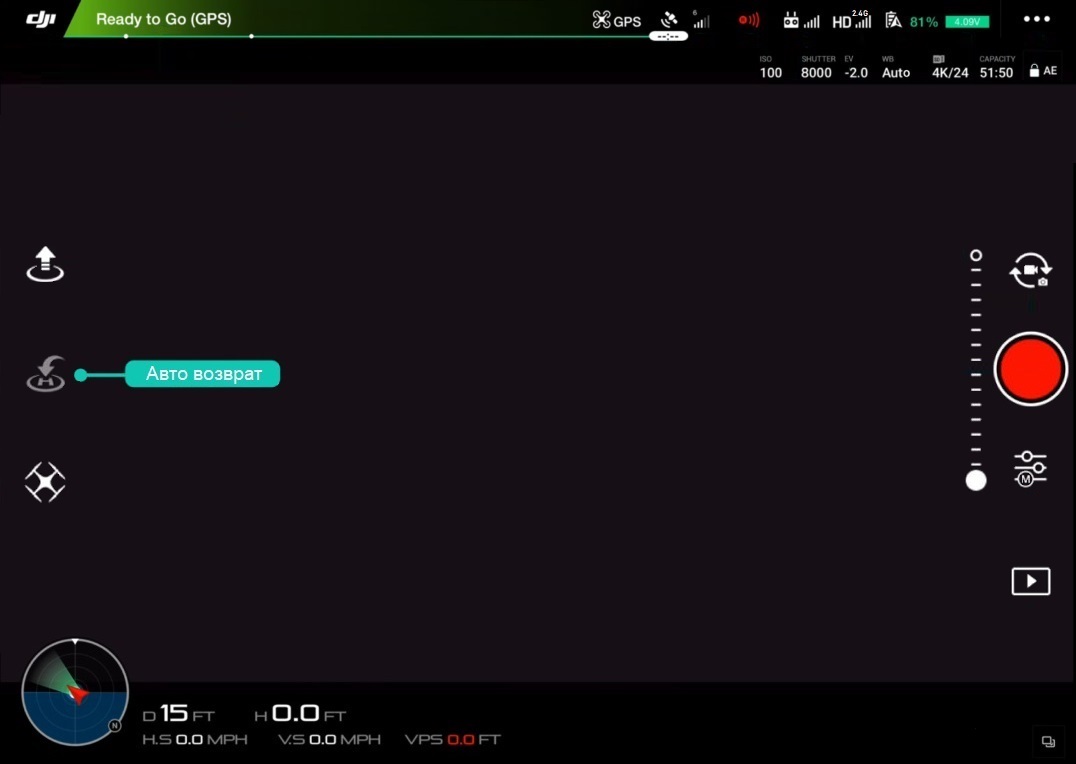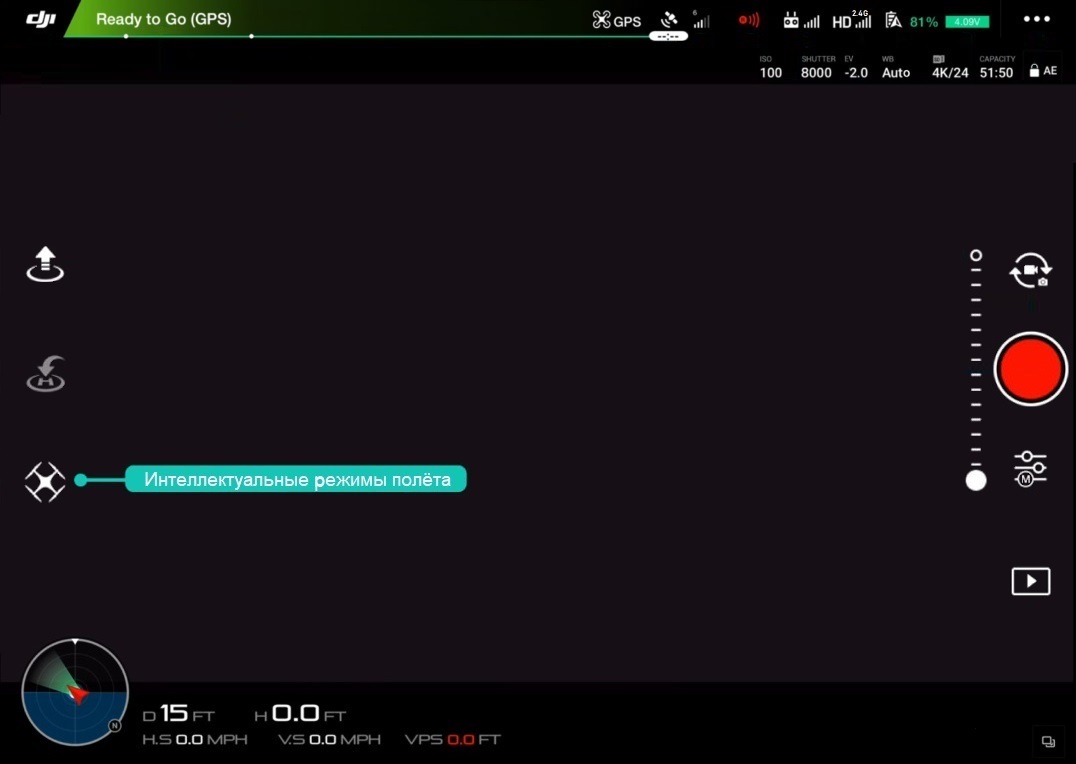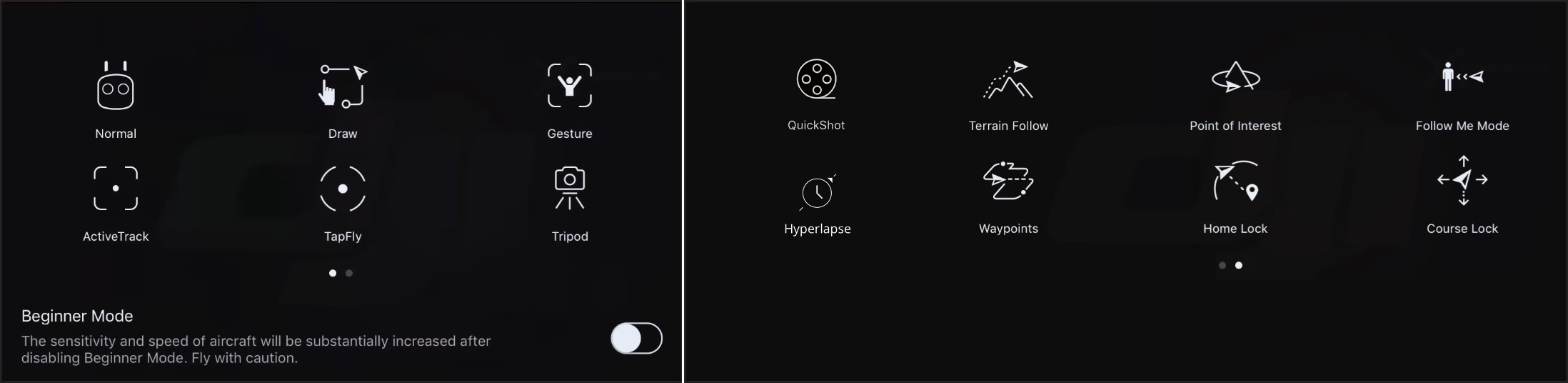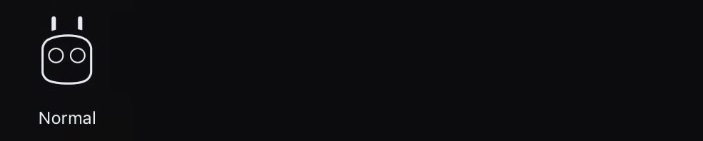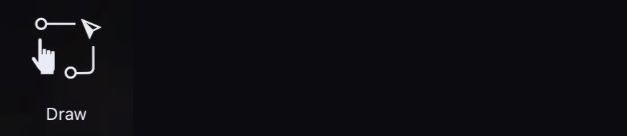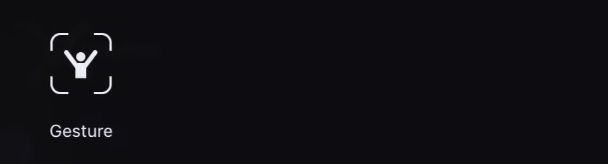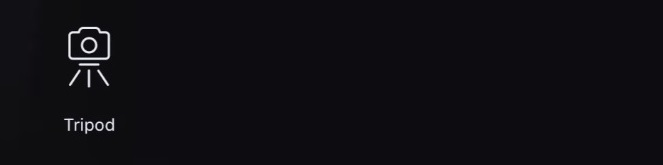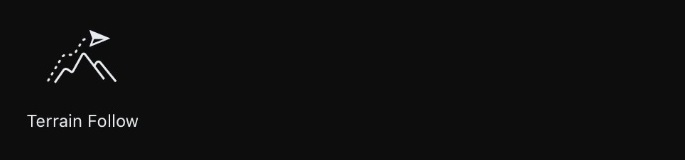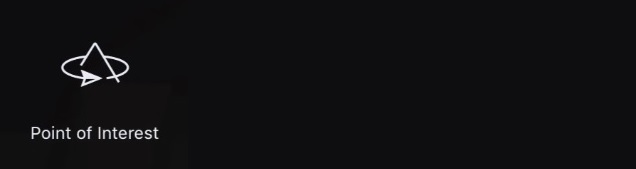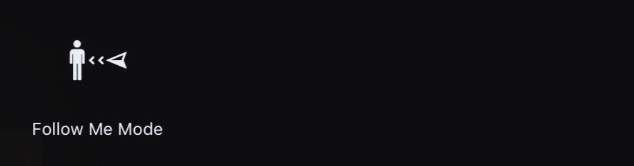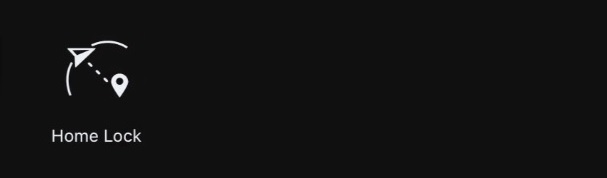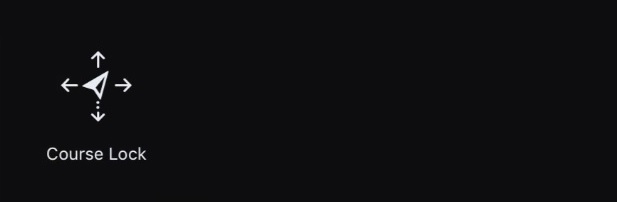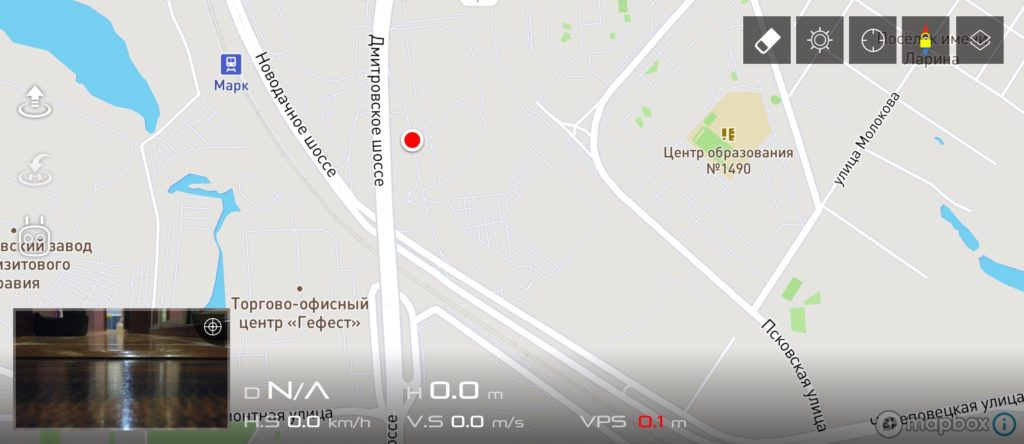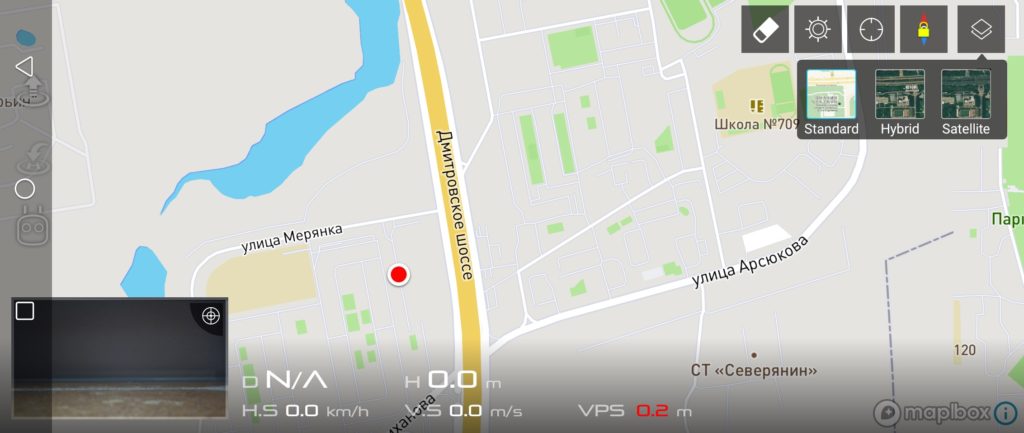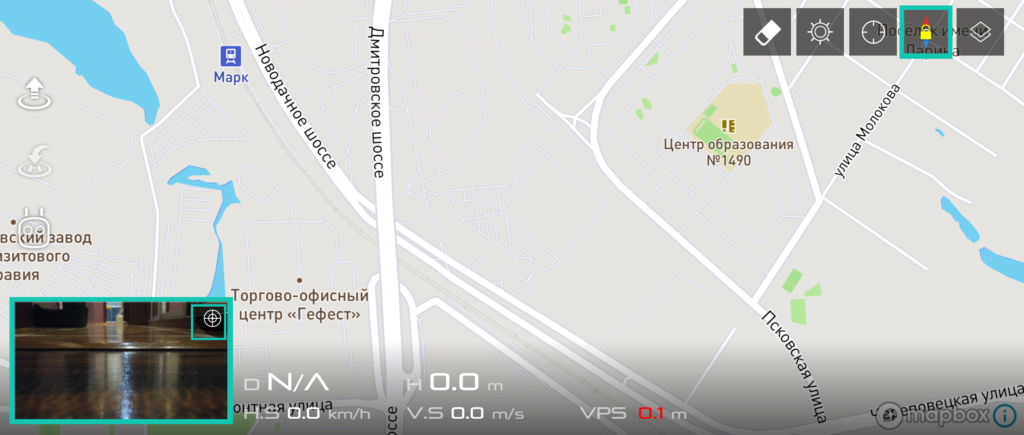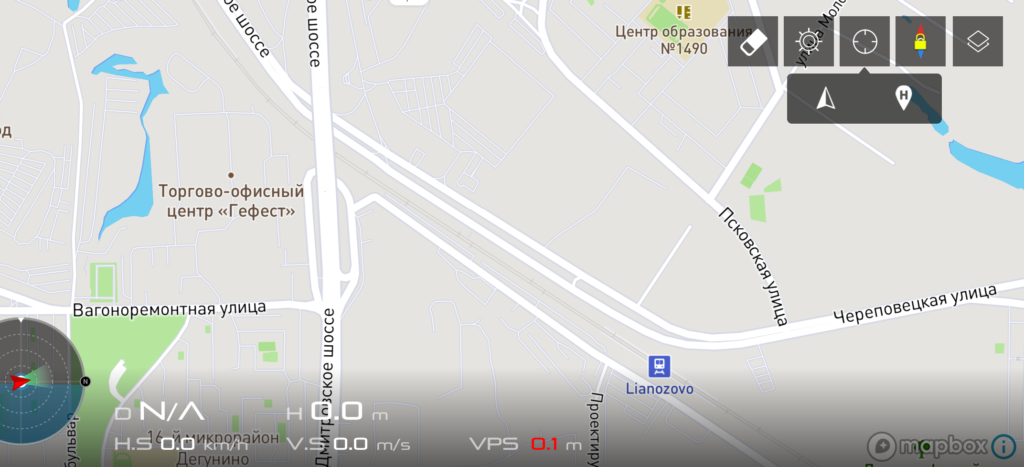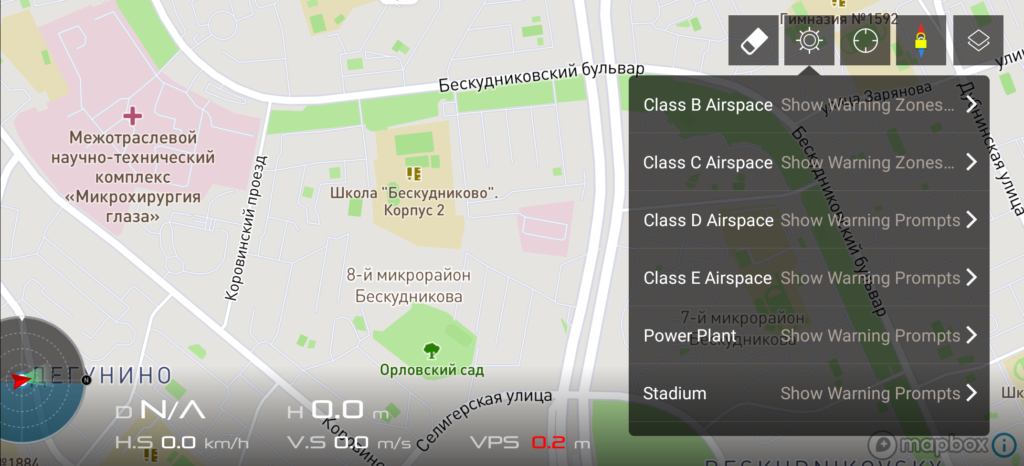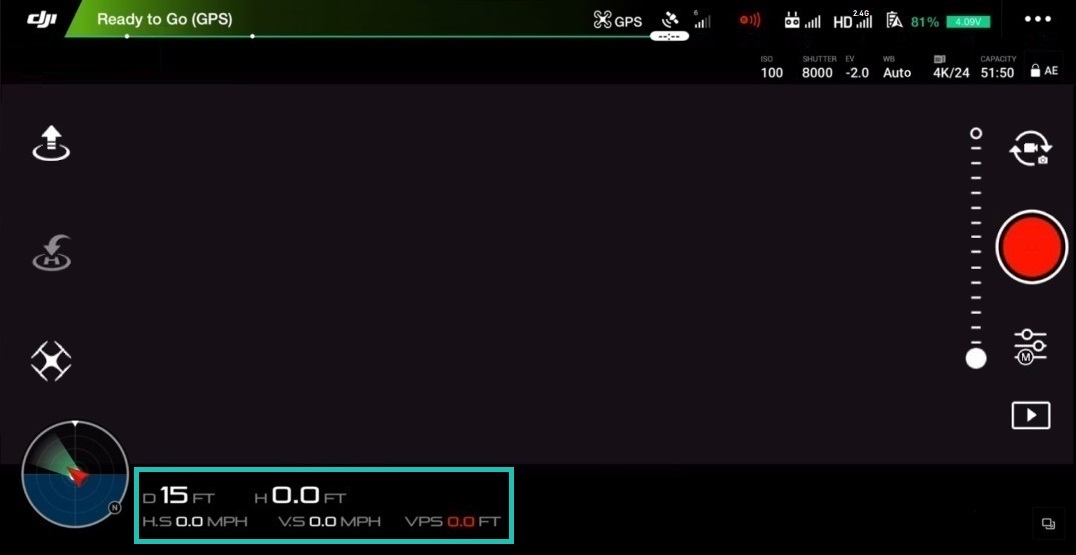- 1 소개
- 2 DJI Go 앱이란?
- 3 메인 비행 화면
- 4 기체 상태
- 4.1 나침반
- 4.2 조종기 모드
- 5 메인 조종기 설정
- 5.1 홈 포인트 설정
- 5.2 다중 비행 모드
- 5.3 리턴 투 홈 고도
- 5.4 초급 모드
- 5.5 최대 비행 고도
- 5.6 최대 거리
- 5.7 고급 설정
- 6 시각적 탐색 설정
- 6.1 장애물 회피 활성화
- 6.2 TapFly에서 수평 장애물 회피 활성화
- 6.3 후방 비행 활성화
- 6.4 ActiveTrack에서 장애물 회피 활성화
- 6.5 레이더 차트 표시
- 6.6 고급 설정
- 7 조종기 설정
- 7.1 조종기 보정
- 7.2 스틱 모드
- 7.3 버튼 사용자 정의
- 7.4 조종기 연결
- 8 이미지 전송 설정
- 9 항공기 배터리
- 9.1 배터리 매우 부족 경고
- 9.2 배터리 부족 경고
- 9.3 스마트 리턴 투 홈
- 9.4 비행 time
- 9.5 고급 설정
- 10 짐벌 설정
- 10.1 짐벌 모드
- 10.2 고급 설정
- 10.3 짐벌 롤 조정
- 10.4 짐벌 자동 보정
- 11 일반 설정
- 11.1 단위
- 11.2 카메라
- 11.3 피크 초점 임계값
- 11.4 길게 누르기 동작
- 11.5 라이브 스트리밍
- 11.6 지도
- 11.7 비행 경로 지우기
- 11.8 비디오 캐시
- ) 11.9 동영상 촬영 중 캐시
- 11.10 최대 동영상 캐시 용량
- 11.11 캐시 자동 지우기
- 11.12 비디오 캐시로 오디오 녹음
- 11.13 비디오 캐시 지우기
- 11.14 경고 (1515) 11.1 모든 경고 지우기
- 11.16 기타
- 12 기본 비행 화면의 오른쪽
- 12.1 기울기 표시등 카메라
- 12.2 사진 / 비디오 전환
- 12.3 카메라 셔터 / 비디오 녹화 버튼
- 12.4 갤러리
- 12.5 카메라 설정
- 13 메인 비행 화면의 왼쪽
- 13.1 자동 이륙
- 13.2 Go Home
- 13.3 인텔리전트 플라이트 모드
- 14 지도
- ) 14.1 지도 표시 모드
- 14.2 나침반
- 14.3 중앙 지도
- 14.4 NFZ
- 14.5 원격 측정
- 15 결론
소개
이 구두 매뉴얼에서는 독자에게 DJI Go 4 모바일 앱을 소개합니다.이 놀랍도록 강력하면서도 복잡한 응용 프로그램을 더 잘 이해할 수 있도록 각 메뉴, 설정 및 버튼을 살펴보겠습니다. Spark, Mavic Air, Mavic Pro ( PlatinumMavic 2 [160 와 같은 DJI 드론을 이미 소유하고 있는 경우], 팬텀 4, 팬텀 4 Advanced, 팬텀 4 Pro, 팬텀 4 Pro V2.0, 인스파이어 2 그렇다면 이 가이드는 당신을 위한 것입니다.
예를 들어, 사용자는 읽은 후 다음을 알게 됩니다.
- 컨트롤 스틱의 감도를 변경하는 방법.
- 비디오 스트림 지연 문제를 해결하는 방법.
- 구성 설정 1, 2 및 3을 사용하는 이유.
- IMU란 무엇이며 IMU의 상태를 모니터링하는 것이 중요한 이유.
- "EV" 설정이 노출 조정에 유용한 이유.
- "비디오 캡션" 설정이 하는 일.
- "하드웨어 디코딩"을 활성화해야 하는 이유.
- C1 및 C2 버튼은 무엇을 위한 것입니까?
- "캐시 맵 데이터"가 셀룰러 연결이 없는 장치에 유용한 이유.
아래에서 이러한 질문과 기타 질문에 대한 답변을 찾을 수 있습니다. 읽고 나면 고급 드론 조종사뿐만 아니라 많은 것을 배우고 자신감을 갖게 될 것입니다.

참고! 사용 중인 드론 모델에 따라 일부 메뉴 및 설정이 약간 다르게 보일 수 있지만 기본 메뉴 항목, 기능 및 개념은 중복되므로 안심하십시오.
DJI Go 앱이란?
DJI Go 앱은 태블릿/스마트폰을 위의 DJI 드론

메인 비행 화면
비행 시간 및 촬영에 대한 조종사 정보는 물론 다수의 드론 및 카메라 제어의 주요 설정/기능에 빠르게 액세스할 수 있는 추가 가상 버튼/아이콘.
항공기 상태
항공기 상태 - 여기 드론의 비행 전 육안 검사 후 입장을 권장합니다. 이 메뉴는 드론/리모컨의 각 서브시스템의 운용성/상태에 대한 개요를 제공합니다(현재 비행 모드, 이미징 센서, 나침반, IMU, 배터리 등의 상태).이 메뉴에 들어가려면 메인 비행 화면의 왼쪽 상단에 있는 " Ready to Go이 표시되지 않으면드론이 정상적으로 작동하고 비행할 준비가 되었음을 의미합니다.
나침반
나침반은 항상 확인해야 하는 가장 중요한 센서 중 하나입니다. 우주에서 드론의 방향을 담당합니다. 새로운 발사 위치에서 항상 드론 나침반을 보정하는 것이 좋습니다. 이는 나침반이 전자기 간섭에 매우 민감하기 때문에 센서의 오작동으로 이어질 수 있으며, 이로 인해 종종 비행 성능이 저하되거나 작동 장애가 발생하기도 합니다. 따라서 새로운 위치에서 발사하기 전에 정기적으로 나침반을 보정하면 최적의 드론 성능을 유지할 수 있습니다. 나침반을 보정하려면 "보정" 아이콘을 누르고 화면의 지침을 따르십시오.
중요 참고 사항:
- 자철광, 지하 금속 구조물, 주차장과 같은 강한 자기 간섭 소스 근처에서 나침반을 보정하지 마십시오.
- 큰 금속 물체/물체 근처에서 나침반을 교정하지 마십시오.
- 실내에서 나침반을 교정하지 마십시오.
리모콘 모드
리모콘 모드 - 일반적으로 기본적으로 모드 2로 설정됩니다. 즉, 컨트롤 패널의 왼쪽 스틱(조이스틱)은 축을 중심으로 드론의 이륙, 하강 및 회전을 담당하고 오른쪽 스틱(조이스틱)은 전, 후, 좌/우 이동을 담당합니다. 모드 변경 절차는 1회 수행되며 다음에 드론을 켤 때 2차 변경이 필요하지 않습니다.
메인 컨트롤러 설정
메인 컨트롤러 설정 컨트롤러 설정) - 메뉴로 들어가려면 메인 비행 화면의 오른쪽 상단 모서리에 있는 세 개의 점(…) 형태의 아이콘을 탭합니다 . 그런 다음 메뉴 왼쪽에 있는 드론 아이콘(
)을 탭합니다. 여기에서 찾을 수 있습니다:
- 홈 포인트 설정
- 비행 모드 활성화/변경 "다중 비행 모드"
- 초보자 모드 모드 활성화/비활성화 "
- 최대 비행 고도 및 최대 거리 설정
- 고급 설정
각 설정 및 하위 메뉴에 대한 자세한 내용:
) 홈 포인트 설정
홈 포인트 설정 - 이 항목은 리턴 홈 포인트를 구성합니다. 즉, 드론이 반환되어야 하는 곳(드론과 리모컨 간의 통신이 두절된 경우 / 배터리 충전량이 충분하지 않은 경우 / RTH 버튼을 누른 후)
두 가지 옵션을 사용할 수 있습니다.
- 화살표 아이콘 = 이 반환 방법을 선택하면 현재 반환 지점이 이륙 장소로 간주됩니다. 누르면 드론 시스템에서 "현재 기체 위치를 홈 포인트로 설정하시겠습니까?"라고 묻습니다. 확인을 클릭합니다.
- 작은 남자가 있는 아이콘 = 이 반환 방법을 선택하면 드론이 리모컨의 현재 위치로 돌아갑니다. 이 방법은 조종사가 보트나 자동차와 같은 움직이는 물체에서 드론을 제어하는 경우에 적합합니다.
다중 비행 모드
다중 비행 모드 - 이 설정을 사용하면 세 가지 가능한 비행 모드:
- P(포지셔닝) 모드 또는 포지셔닝 모드(P 모드) - 이 모드에서는 드론의 모든 센서가 켜져 있어 더 "실패"하지만 안정적인 비행. 이 모드에서 조종사가 스틱(조이스틱 제어)에서 손을 떼면 드론이 자동으로 제동한 다음 GPS/GLONASS 위성 위치 덕분에 해당 위치를 호버링하고 유지합니다.
- S(스포츠) 모드 또는 스포츠 모드 - 드론의 잠재력을 최대한 발휘하여 최대 비행 속도, 위성(GPS/GLONASS) 및 시각적 위치(드론 하단에 있는 센서 세트)는 활성 상태로 유지됩니다. 그러나 이 모드에서는 장애물 회피 및 감지 시스템이 비활성화됩니다!
- A(자세/ATTI) 모드 - A-모드에서는 모든 항공기 센서가 비활성화되고 기압계만 활성화되어(고도를 제어 및 유지하는 데 사용됨) 더 불안정한 비행으로 이어집니다. / 바람과 그 기류가 무인 항공기에 영향을 미치기 때문에 표류 호버링. 즉, "자동 브레이크"가 없습니다. 드론을 멈추고 위치를 유지하려면 조종자가 조종 스틱을 움직여 드론을 독립적으로 조종해야 합니다.
정보
A-모드는 예를 들어 다음과 같은 경우 숙련된 조종사에게 유용합니다., 또는 위성 커버리지가 전혀 없는 곳
항공 측량 중 원활한 기동/제동을 보장하기 위해 문제가 발생하는 경우 무인 항공기를 정지시키는 페일 세이프 모드로.
리턴 투 홈 고도
리턴 투 홈 고도 - 고도를 설정하는 설정 드론이 자동 복귀를 수행하는 경우(드론과 리모컨 간의 통신이 두절된 경우 / 배터리 충전량이 충분하지 않은 경우 / RTH 버튼을 누른 후).
예를 들어 연결이 끊어지면 어떤 고도에서 비행을 하든 드론은 자동으로 귀환 모드로 전환되어 지정된 고도로 이동한 후 자동 귀환을 수행합니다.
팁
- 높이는 60미터까지 설정할 수 있습니다.대부분의 경우 이 높이는 평균적인 나무나 건물보다 훨씬 높습니다. 그러나 어쨌든 새로운 장소에서 시작하기 전에 나무, 건물 및 가능한 장애물의 높이를 확인하고 "Return to Home Altitude"의 현재 설정을 변경해야 하는지 여부를 확인해야 합니다.
초보자 모드
초보자 모드 - 사용자가 드론을 조종하는 경우 활성화하는 것이 좋습니다. 처음. 실제로 이 모드는 많은 고급 기능을 비활성화하고 자동으로 고도(최대 30미터), 거리(최대 30미터) 및 드론의 속도를 제한하므로 넓은 개방 지역에서 비행하는 경우 모드에서 비행에 대해 걱정할 필요가 없습니다. 이 모드는 간단하고 편안한 비행에서 더 복잡한 설정으로 원활하게 전환할 수 있으므로 훈련에도 적합합니다.
최대 비행 고도
최대 비행 고도 - 이 설정은 드론이 올라갈 수 있는 최대 천장 높이를 설정합니다. 미터 단위의 가능한 범위는 괄호 안에 표시됩니다(예: 20-500m). 많은 국가에서 이 높이는 법으로 120미터로 제한되어 있습니다. 이륙하기 전에 이를 고려하고 사전에 현지 법규를 숙지하는 것이 좋습니다.
최대 거리
최대 거리 - 이 설정은 최대 거리를 설정합니다. 드론이 리모콘에서 멀어질 수 있는 거리입니다. 미터 단위의 가능한 범위는 괄호 안에 표시됩니다(예: 15-500m). 많은 국가에서 이 매개변수는 법으로 제한될 수도 있습니다. 예를 들어, 미국에서 UAV 사용자는 드론을 시야 내에서 비행해야 합니다. 즉, 조종하는 동안 운영자(조종사)가 자신의 드론을 볼 수 있어야 합니다.
고급 설정
고급 설정 - 이 메뉴의 옵션은 고급 사용자를 위한 것입니다. 예를 들어, 여기에서 조종 스틱/조이스틱의 움직임에 대한 드론의 반응을 미세 조정할 수 있습니다(더 날카롭거나 부드러울 수 있음). 그것은 기타리스트마다 자신의 취향이 있는 기타 튜닝에 비유할 수 있습니다. 또한 각 설정에 대해 별도로.
게인
가장 작은 값을 입력하면 드론이 응답하기 시작하기 전에 스틱/조이스틱의 움직임 진폭이 증가합니다(드론의 부드럽고 우아한 움직임에 해당하며, 촬영과 가장 관련이 있을 것입니다)... 최대값을 입력하면 스틱의 가장 작은 움직임에도 드론이 즉각적으로 반응합니다(드론의 보다 적극적인 움직임에 해당하며 고속 FPV 비행에 가장 적합함).
스틱이 사용자에 의해 변경되지 않은 경우:
- 스로틀 업/스로틀 다운 곡선은 왼쪽 스틱을 앞/뒤로 움직이는 모터의 응답에 영향을 미치며, 이는 드론의 상승/하강에 해당합니다.
- Rudder Right/Rudder Left 곡선은 왼쪽 스틱을 오른쪽/왼쪽으로 움직일 때 모터의 응답에 영향을 미치며, 이는 드론이 축을 중심으로 오른쪽/왼쪽으로 회전하는 것에 해당합니다.
- "(앞/오른쪽)/(뒤/왼쪽)" 곡선은 오른쪽 스틱(앞/오른쪽)/(뒤/왼쪽)의 움직임에 대한 모터의 응답에 영향을 미치며, 이는 드론의 전/우/후/좌 이동).
게인
안내
- 드론 운용 중 잘못된 비행, 드리프트, 오류 등의 문제가 나타나는 경우 나침반에서 "IMU 보정" 아래의 아이콘을 눌러 IMU를 보정하여 문제를 해결하십시오. IMU의 현재 상태는 아래에 있는 색상표로 표시됩니다. 여기서: 녹색 - 우수함; 노란색이 좋습니다. 빨간색은 나쁘다.
센서: 나침반
이 섹션에서는 나침반 문제 또는 소음을 확인합니다. 필요한 경우 "나침반 보정" 아래의 아이콘을 눌러 보정할 수도 있습니다. 나침반의 현재 상태는 아래에 있는 색상표로 표시됩니다. 여기서: 녹색 - 우수함; 노란색이 좋습니다. 빨간색은 나쁘다.
Remote Controller Signal Lost
이 섹션에서는 드론이 항상 알고 있는 소위 "Failsafe" 기능을 구성합니다. 그와 제어판 사이의 통신이 끊어졌을 때 수행할 작업입니다.
연결이 끊긴 경우 사용할 수 있는 세 가지 시나리오가 있습니다.
- Return-to-Home: 이 경우, 드론이 이륙 지점(기본 설정)으로 복귀합니다.
- 착륙: 이 경우 드론은 연결이 끊긴 지점에 착륙한다.
- 호버: 이 경우 드론은 통신이 두절된 지점에서 호버링을 한다.
팁
- 신호 손실은 드론이 너무 멀리 날아가거나, 리모컨에 전원이 들어오지 않거나, 신호가 차단되었습니다...
- 개발자가 선택한 기본 설정인 Return-to-Home을 그대로 두는 것이 좋습니다. 그리고 이륙하기 전에 화살표 아이콘을 탭하여 홈 포인트 설정 섹션의 작업을 복제하여 현재 이륙 위치를 확인합니다.
- 실내에서 항공기를 비행할 때 Hover를 선택하는 것이 좋습니다.
전면 LED 켜기
이 옵션은 전면 LED(빨간색 고정)를 켜고 끕니다. 이것은 빨간 불빛이 카메라의 시야에 쉽게 들어갈 수 있기 때문에 저조도에서 비행할 때 유용할 수 있습니다.
모터 정지 방법
여기서 사용자는 모터의 비상 정지를 활성화하거나 완전히 제외할 수 있습니다(각 모델에 대해, 이 방법은 다릅니다).
두 가지 설정이 가능합니다.
- CSC: 왼쪽 컨트롤 스틱을 동시에 움직여 모터를 멈춥니다. 오른쪽 아래 각도로 이동하고 RTH / Return to Home 버튼을 누릅니다(기본 설정).
- 공중에서 멈추지 마십시오: 드론이 공중에 있는 동안 모터의 비상 정지를 방지합니다.
정보
- 모터의 비상 정지는 다양한 경우에 관련될 수 있습니다. 예를 들어 드론이 조종사의 부주의/부주의로 인해, 나무의 면류관에 닿으면 필연적으로 통제되지 않은 추락으로 이어지며 드론이 나무 가지에 끼이게 됩니다. 그리고 발전소 요소의 안전을 보장하려면 모터를 빨리 끄는 것이 가장 좋습니다.
Visual Navigation Settings
여기에서 기체의 시각적 탐색 설정을 변경합니다. 즉, 이 섹션에서는 이러한 센서와 직접 상호 작용하는 개별 자동 비행 모드를 포함하여 주변 세계를 시각화하는 센서를 활성화 및 비활성화할 수 있습니다. 이동하려면 "메인 컨트롤러 설정" 메뉴의 왼쪽에 있는 "방출점
" 형태의 해당 아이콘을 누릅니다. 또한 각 설정에 대해 별도로.
장애물 회피 활성화
이 설정은 터치 감지 장애물 회피 시스템을 활성화하거나 비활성화합니다. 말하자면 일반 스위치. 전원을 끄면 드론이 더 이상 장애물을 인식하지 않습니다. 항상 활성 상태로 두는 것이 좋습니다.
정보
- 전방 센서의 시야에 장애물이 들어오면 드론이 감속하여 정지합니다.
- 장애물 회피가 활성화된 경우 최대 비행 속도는 46km/h를 초과하지 않습니다.
- 장애물 회피 시스템을 활성화함으로써, RTH 장애물 체크가 실행될 때 장애물 회피가 자동으로 활성화된다. 고급 설정에서 구성 가능( 아래
- 전방 및 후방 장애물 센서는 수평 시야각이 60°이고 수직 시야각이 54°이다. 이 범위를 벗어난 장애물은 시스템에서 감지되지 않습니다.
- 장애물 감지 센서는 야간 또는 저조도에서 작동할 수 없습니다.
- 장애물 감지 정확도는 이러한 장애물의 크기에 따라 달라집니다. 자세한 내용은 사용 설명서를 참조하십시오.
TapFly에서 수평 장애물 회피 활성화
이 설정은 TapFly 자동 비행 모드에서 수평 장애물 회피를 활성화하거나 비활성화합니다. 활성화되면 드론이 장애물의 왼쪽 또는 오른쪽으로 이동하는 경로를 따라 자동으로 장애물 주위를 비행합니다.
Enable Backward Fly
물체가 드론 쪽으로 이동함), 드론이 돌아서지 않음, 그러나 물체를 추적하면서 자동으로 뒤로 날아갑니다. 활성화하기 전에 비행 방향에 장애물이 없는지 확인하십시오.
ActiveTrack에서 장애물 회피 활성화
이 설정은 ActiveTrack 자동에서 수평 장애물 회피를 활성화하거나 비활성화합니다. 비행 모드. 비활성화되면 드론은 자동 비행 과정에서 장애물을 감지하면 속도를 낮추고 장애물 앞에서 멈추고 조종사의 다음 명령을 기다립니다.
레이더 차트 표시
이 설정은 메인에 장애물 근접 표시기 표시를 활성화 또는 비활성화합니다. 비행 화면.
고급 설정
시각 포지셔닝 시스템의 고급 설정. 또한 각 설정에 대해 별도로.
비전 포지셔닝 활성화
비전 포지셔닝 활성화 - 설정은 하단 위치 센서(드론 하단 부분에 있음)를 활성화 또는 비활성화합니다., 위성 포지셔닝을 사용할 수 없을 때 정확하고 안정적인 호버링을 보장하고 착륙 보호 및 기타 시스템의 작동성을 담당합니다. 비활성화되면 시스템에서 사용자에게 "비전 위치를 비활성화하시겠습니까?"라고 묻습니다. "확인"을 확인하거나 "취소"를 취소하도록 제안합니다.
Landing Protection
Landing Protection - 활성화된 경우 항공기는 착륙 전에 표면에 장애물이 있는지 확인합니다. any, 예상되는 장애물에 대한 경고가 메인 화면에 표시되고 조종사는 착륙을 확인하거나 취소해야 합니다. 비활성화되면 시스템에서 사용자에게 "랜딩 보호를 비활성화하시겠습니까?"라고 묻습니다. "확인"을 확인하거나 "취소"를 취소하도록 제안합니다.
정밀 착륙
정밀 착륙 - 활성화되면 드론은 다음과 같이 자동 복귀(RTH)를 수행하는 동안 착륙을 시도합니다. 이륙 장소에 최대한 가깝게.
RTH 장애물 확인(검출)
RTH 장애물 확인 - 설정이 활성화된 경우 자동 복귀를 수행할 때 기체가 장애물 회피 설정이 비활성화된 경우에도 장애물이 감지되면 자동으로 고도를 얻습니다. 비활성화되면 시스템에서 사용자에게 "RTH 장애물 검사를 비활성화하시겠습니까?"라고 묻습니다. "확인"을 확인하거나 "취소"를 취소할 것을 제안합니다.
RTH 원격 장애물 회피
RTH 원격 장애물 회피 - 설정이 활성화되면 드론이 자동으로 반환 경로를 조정합니다. 전체 경로를 따라 장애물을 피하기 위해 짐벌이 제어판의 명령에 응답하지 않습니다.
조종기 설정
여기서 사용자는 조종기 설정을 변경합니다. 이동하려면 "메인 컨트롤러 설정" 메뉴의 왼쪽에 있는 "리모컨
" 형태의 해당 아이콘을 누릅니다. 각 설정에 대한 자세한 내용.
리모콘 보정
컨트롤(스틱/조이스틱, 팬/틸트 휠)이 작동하는 경우 정확하지 않거나 정확하지 않은 경우 이 메뉴에서 보정할 수 있습니다. 절차는 드론이 꺼진 상태에서 수행됩니다. 보정 절차를 시작하려면 "보정" 아이콘을 누른 다음 스틱/조이스틱을 중앙 위치로 설정하십시오. 그런 다음 "시작" 아이콘을 누르고 "마침" 아이콘이 활성화될 때까지 스틱과 바퀴를 0에서 극한(100%)으로 이동합니다. "마침" 아이콘을 누릅니다. 보정이 완료되었습니다.
스틱 모드
) 드론 제어: 모드 1 / 모드 2(기본값) / 모드 3.
또한 스틱 작동의 수동 설정인 "커스텀"을 사용할 수 있어 사용자가 각 움직임에 대해 드론의 동작을 지정할 수 있습니다. 막대기. 스틱 작동을 수동으로 구성하려면 "사용자 지정" 섹션을 누른 다음 "설정 변경" 아이콘을 누릅니다. 각 아이콘을 드래그하여 기체의 방향을 나타냅니다: 각 스틱의 축에서 위쪽 / 아래쪽 / 왼쪽 / 오른쪽 / 앞으로 / 뒤로 / 왼쪽으로 회전 / 오른쪽으로 회전). 배치가 완료되면 "저장" 아이콘을 눌러 설치를 확인하십시오.
버튼 커스터마이징
눈치채셨겠지만, 리모컨 뒷면에는 C1/C2 버튼이 2개 있습니다. 이 버튼은 사용자 정의가 가능합니다. 즉, 사용자가 각 버튼이 담당할 작업을 스스로 결정합니다. 따라서 이 메뉴를 사용하면 사용 가능한 명령 중 하나를 이 버튼에 할당할 수 있습니다. 이렇게 하려면 C1 / C2 맞은편에 있는 드롭다운 메뉴에서 아무 명령이나 선택합니다. 기본적으로 두 버튼 모두 고급 카메라 설정을 열 수 있지만 예를 들어 C1/C2를 누를 때 배터리에 대한 모든 정보(Battery Info)가 화면에 표시되도록 설정하거나 드론의 카메라가 수평 위치에서 수직 하단 및 후방으로 빠르게 전환하고(카메라 앞으로/아래로), 짐벌 작동 모드를 변경하고(짐벌 팔로우/FPV 모드), 지도를 표시한 다음, 다시 1인칭 모드로 전환합니다(지도 전환/ 라이브 뷰). 각각을 실험하고 필요한 것을 선택하십시오.
Linking Remote Controller
어떤 이유로든 조종기가 기체 또는 기체와 통신할 수 없는 경우 사용자가 새 리모컨을 구입하여 드론과 페어링해야 하는 경우 이 메뉴를 사용하여 쉽게 함께 페어링할 수 있습니다.리모컨과 드론을 연결/바인드하려면 드론과 리모컨을 켜고 "리모컨 연결" 아이콘을 탭한 다음 드론에 탑재된 특수 "바인드" 버튼을 2초 동안 눌러야 합니다. (버튼의 위치는 " 헬리콥터의 일반 보기 " 섹션의 사용 설명서에서 찾을 수 있습니다.)
이미지 전송 설정
이동하려면 "메인 컨트롤러 설정" 왼쪽에 있는 해당 아이콘 "
"을 탭합니다. " 메뉴. 이 메뉴는 비디오 전송의 품질과 범위를 결정합니다. 안정적인 FPV 전송을 보장하기 위해 기본 설정은 "자동"으로 설정됩니다(시스템 자체가 모니터링하고 전송을 위한 여유 채널로 전환).
메뉴에서 무료 채널 "Custom"을 수동으로 선택할 수도 있습니다. 채널을 수동으로 선택하려면 "사용자 지정" 아이콘을 탭하고 "채널 선택" 섹션에서 가장 자유로운 채널을 선택합니다(색상 팔레트 기반: 현재 샤넬 - 현재 채널, 안정적 - 안정적인 채널, 불안정 - 불안정한 채널). 전송 품질 설정은 FPV 이미지가 얼마나 선명하고 또렷할지 결정합니다. 그러나 FPV 이미지 품질이 높을수록 신호가 이동하는 거리가 짧아집니다.
항공기 배터리
이 섹션은 드론에 장착된 배터리의 정보 및 설정에 관한 것입니다. 여기에서 사용자는 배터리의 현재 상태에 대해 알 수 있습니다. 전압, 용량(완전/잔류), 온도, 이 배터리의 현재 충전에 대한 비행 시간 및 충전 횟수를 확인할 수 있습니다. 이동하려면 "메인 컨트롤러 설정" 메뉴의 왼쪽에 있는 해당 아이콘 "
"을 누릅니다. 각 설정에 대한 자세한 내용.
Critically Low Battery Warning
이 설정은 심각한 것으로 간주될 잔여 배터리 충전량을 설정합니다. 시스템에 의해 집으로 복귀 기능이 자동으로 활성화되는 도달 시.
배터리 부족 경고
이 설정은 시스템이 사용자에게 알리는 잔여 충전량을 설정합니다. 낮은 가치에 대해...
스마트 리턴 투 홈
유인 비행이 수행된 동일한 궤적, 그 자체로 드론이 이륙 장소로 가장 안전한 반환을 미리 결정합니다.
비행 시간
타이머는 현재 비행 시간을 반영합니다.
고급 설정
배터리의 자가 방전 및 현재 상태에 대해 알아봅니다. 각 설정에 대한 자세한 내용.
메인 화면에 전압 표시
설정이 활성화되면 배터리 전압 표시기가 오른쪽 상단 모서리에 표시됩니다. 메인 비행 화면의
방전 시간
이 설정은 배터리가 자동으로 유지되는 기간을 설정합니다. -해고하다. 이 설정은 LiPo 배터리의 적절한 작동을 보장하고 충전된 상태로 보관되는 것을 방지합니다.
세부 정보
이 섹션에는 배터리의 일련 번호, 제조 날짜, 충전 횟수 및 현재 상태의 상태.
짐벌 설정
이 메뉴에서 사용자는 짐벌의 작동 모드를 변경할 수 있습니다. 카메라. 이동하려면 "메인 컨트롤러 설정" 메뉴의 왼쪽에 있는 "카메라
" 형태의 해당 아이콘을 누릅니다. 각 설정에 대한 자세한 내용.
짐벌 모드
짐벌 모드 - 2개의 짐벌 모드 사용 가능:
- Follow = 카메라가 항상 안정화되고 수평선을 유지합니다(표준 작동 모드).
- FPV(First Person View) = 레이싱 드론의 비행 / 새의 비행을 시뮬레이션합니다. 즉. 이 모드에서는 드론의 카메라가 고정되어 있으며, 드론 팬/틸트 시 1인칭 시점도 롤과 함께 표시됩니다. 이 모드는 DJI FPV 고글 로 비행하는 데 적합합니다.
고급 설정
짐벌의 작동. 작동 방식을 완전히 이해하려면 각 설정을 사용해 보는 것이 좋습니다. 예를 들어 빠름, 보통 및 느림을 기준으로 각 구성에 대한 설정을 지정할 수 있습니다.
- 구성 1 = 기본 짐벌 이동 속도.
- 구성 2 = 짐벌이 빠르게 작동합니다. 사진을 찍을 때 유용할 수 있으므로 고유한 프레임 하나를 놓치지 않고 카메라를 빠르게 노출할 수 있습니다.
- 구성 3 = 짐벌이 느리게 이동합니다. 완벽한 파노라마 촬영에 적합합니다.
짐벌 롤 조정
이 조정을 사용하면 수평이 맞지 않는 경우 카메라의 수평 위치를 수동으로 수정할 수 있습니다. 이상적이지 않습니다.
짐벌 자동 보정
이 설정은 카메라의 수평 위치를 자동으로 정렬합니다. 자동 보정을 시작하기 전에 "짐벌 자동 보정"을 탭하면 시스템에서 드론이 수평 위치에 있고 짐벌 이동을 방해하는 것이 없는지 확인하도록 사용자에게 요청합니다(예: 짐벌의 운송 잠금 장치가 제거된 경우). 모든 것이 정상이면 확인을 눌러 자동 보정을 시작합니다. 취소하려면 "취소"를 탭하세요.
일반 설정
포커스 피크 제한, 캐시 설정, 라이브 스트리밍 및 주요 정보 드론, 리모콘, 모바일 어플리케이션에 대해. 이동하려면 "메인 컨트롤러 설정" 메뉴의 왼쪽에 있는 "점 3개
" 형태의 해당 아이콘을 누릅니다. 각 섹션, 하위 섹션 및 설정에 대한 자세한 내용.
단위
측정 단위 - 선택할 수 있습니다. 측정 시스템:
- 임페리얼
- 미터법 m/s 또는 km/h (미터법 m/s 또는 km/h)
카메라
하드웨어 디코딩 활성화
하드웨어 디코딩 활성화 - 하드웨어 디코딩을 비활성화하거나 활성화합니다.
팁
- 라이브 비디오 스트림(FPV)을 스트리밍하는 동안 지연 또는 정지가 발생하면 하드웨어 디코딩을 활성화해 보십시오. 더 나은 이미지 전송을 위해.
- 하드웨어 디코딩은 라이브 비디오를 디코딩하는 데 필요한 처리 능력을 돕습니다. 따라서 구형 또는 느린 스마트폰/태블릿을 사용하는 경우 하드웨어 디코딩을 활성화하면 드론에서 나오는 라이브 비디오 스트림을 디코딩하기 위해 열심히 일할 필요가 없기 때문에 장치의 과열을 줄이는 데도 도움이 될 수 있습니다.
최대 초점 임계값
최대 초점 임계값 — 모니터에서 초점 영역의 모든 피사체를 빨간색으로 강조 표시합니다. 백라이트 모드를 선택할 수 있습니다: 보통, 낮음, 높음.
길게 누르기 동작
길게 누르기 동작 - 설정은 수행할 동작을 설정합니다. 메인 비행 화면을 장시간 터치하면 수행됩니다. 짐벌 제어와 초점의 두 가지 작업을 사용할 수 있습니다.
라이브 스트리밍
라이브 방송 플랫폼 선택 - 여기에서 사용자는 사용 가능한 다섯 가지 중 하나를 선택할 수 있습니다 플랫폼(Facebook / YouTube / WeiBo / QQ Zone / RTMP Custom)을 통해 드론 카메라의 라이브 비디오를 표시하여 모든 사람과 함께 보고 있는 것을 공유할 수 있습니다.
지도
비행 경로 보기
비행 경로 표시 - 지도에 비행 경로 표시를 활성화하거나 비활성화합니다.
지도 좌표 보정
지도 좌표 보정(중국 본토용) - 설정은 중국에만 해당됩니다.
백그라운드의 캐시 맵
백그라운드의 캐시 맵 - 이 옵션은 비행하려는 장소가 인터넷에 연결되지 않은 경우에 적합합니다. 집을 떠나기 전에 전원을 켜고 WiFi를 통해 지도를 다운로드하십시오. DJI Go 4 앱은 지도를 저장하므로 비행 위치에 도착했을 때 사용할 수 있습니다.
Clear Flight Route
Clear Flight Route - 이 옵션을 사용하면 로드된 지도의 데이터를 삭제할 수 있습니다.
비디오 캐시
이 메뉴의 설정은 캐시된 파일의 처리에 영향을 줍니다. 영상 미리보기를 위해 DJI Go 4 앱은 앱 내부에 저해상도 사진과 동영상(프록시 파일)을 저장합니다. 물론 이것은 페어링된 스마트폰/태블릿에서 공간을 차지하므로 이 프로세스를 제어할 수 있습니다. 각 섹션, 하위 섹션 및 설정에 대한 자세한 내용.
비디오 촬영 중 캐시
비디오 촬영 중 캐시 - 옵션이 활성화된 경우 캐싱 프로세스 녹화된 파일은 촬영 중에 수행됩니다.
팁
- 비디오 스트림이 불안정하거나 여유 공간이 부족한 구형 스마트 장치를 사용하는 경우 비디오 재생 중 캐시를 비활성화하십시오. 촬영 »화상 통신 품질을 향상시킵니다.
최대 비디오 캐시 용량
최대 비디오 캐시 용량 - 이 옵션을 사용하면 캐시를 저장할 최대 공간을 설정할 수 있습니다. 2GB / 4GB / 8GB / 16GB가 있습니다. 볼륨이 가득 차면 캐시 저장이 자동으로 중지됩니다.
캐시 자동 지우기
캐시 자동 지우기 - 이 옵션은 캐시 삭제 프로세스를 자동화합니다... 캐시에 할당된 공간이 가득 차면 시스템은 캐시를 삭제하여 자동으로 해제합니다.
비디오 캐시로 오디오 녹음
비디오 캐시로 오디오 녹음) - 옵션 활성화/비활성화 비디오 캐시와 함께 오디오 캐시 녹음(페어링된 스마트폰/태블릿의 마이크를 통해 소리를 녹음할 때).
비디오 캐시 지우기
비디오 캐시 지우기 - 한 번의 탭으로 모든 누적 캐시를 삭제할 수 있습니다.
경고
경고 - 여기에서 드론 시스템에서 발행한 모든 메시지를 볼 수 있습니다.
모든 경고 지우기
모든 경고 지우기 - 탭 한 번으로 삭제할 수 있습니다. 저장된 모든 시스템 경고.
기타
장치 이름
장치 이름 - 여기서 사용자는 드론의 이름을 설정할 수 있습니다.
전체 화면
전체 화면 - 이 옵션을 사용하면 전체 화면 모드의 표시 방법을 설정할 수 있습니다. (메인 비행 화면에서 전체 인터페이스를 숨깁니다). 한 손가락(Single Finger) 또는 두 손가락(Double Finger)으로 인터페이스를 표시하거나 숨길 수 있습니다. 가상 인터페이스 요소의 기본 비행 화면을 지우려면 화면에서 한 손가락/두 손가락으로 아래로 스와이프하여 모든 것을 원래 상태로 되돌리고 아래에서 위로 역방향 이동을 반복합니다.
정보
정보 - 이 하위 메뉴에서 사용자는 모바일 애플리케이션/드론/리모컨의 펌웨어 버전과 같은 장치에 대한 정보를 지정할 수 있습니다. "업데이트 확인" 아이콘을 눌러 제어, 비행 데이터베이스 및 응용 프로그램 데이터베이스의 버전을 확인하고 업데이트의 필요성을 확인합니다.
비행 컨트롤러 일련 번호
비행 컨트롤러 일련 번호 - 이 하위 메뉴에서 사용자는 일련 번호를 확인할 수 있습니다. 드론의 비행 컨트롤러.
메인 비행 화면 오른쪽
메인 화면 오른쪽 - 카메라의 설정 및 제어에 액세스할 수 있습니다. 여기에서 사용자는 카메라를 제어하고 사진/비디오 촬영 품질을 조정하고 자료를 기록할 형식을 선택할 수 있습니다. 또한 각 설정에 대해 별도로.
카메라 기울기 표시기
카메라 기울기 표시기 - 조종사에게 온보드의 현재 위치를 알려줍니다. 수평선을 기준으로 한 카메라.
사진 / 비디오 선택기
사진 / 비디오 모드 선택기 - 사진 모드와 비디오 모드 간 전환 촬영. 현재 모드는 스위치 중앙의 아이콘으로 표시됩니다. "비디오 카메라"인 경우 - 비디오 녹화 모드, "카메라"인 경우 사진 모드입니다.
카메라 셔터 / 동영상 녹화 버튼
카메라 셔터 / 동영상 녹화 버튼 - 가상 버튼 사진(흰색 버튼) 또는 비디오 녹화를 시작/중지합니다(빨간색 버튼).
갤러리
이전에 촬영한 자료가 있는 갤러리로 이동할 수 있는 가상 버튼입니다.
카메라 설정
카메라 설정에 빠르게 액세스할 수 있습니다. 메뉴는 사진 / 비디오 / 추가 설정(톱니바퀴 아이콘)의 세 가지 설정 섹션으로 구성됩니다. 각 섹션 및 설정에 대한 자세한 내용.
사진
이 섹션은
- 자동
- A (조리개)
- S (셔터 속도)
- M (수동)
자동 모드
자동 모드는 카메라가 ISO와 셔터 속도를 자동으로 설정하기 때문에 초보자에게 좋습니다. 수동으로 조정되는 EV 값.
A 모드
A 모드 - 조리개 값보다 우선하는 자동 모드. 즉, 이 모드에서 조리개 값을 조정하면 시스템이 나머지 매개변수를 자동으로 조정합니다.
S 모드
S 모드 - 셔터 속도를 우선으로 하는 자동 모드입니다. 즉, 이 모드에서 셔터 속도 값을 조정하면 시스템이 나머지 매개변수를 자동으로 조정합니다.
M 모드
수동 모드 - ISO 설정, 셔터 속도(및 일부 드론은 또한 Aperture의 가치).
ISO
이 옵션은 빛에 대한 카메라의 감도를 조정합니다. ISO 값이 높을수록 카메라가 빛에 더 민감합니다. 그러나 이것은 또한 이미지에 더 많은 노이즈/그레인이 있음을 의미합니다.
조리개
조리개 - 이 설정은 렌즈를 통과하는 빛의 양을 제어하여 전경과 배경이 흐려지는 정도를 결정합니다. 이 옵션은 일반적으로 더 강력한 카메라가 장착된 드론에서만 찾을 수 있습니다.
셔터 속도
셔터 속도 - 이 설정을 사용하면 카메라의 셔터가 열려 있는 시간을 제어할 수 있어 움직이는 피사체를 선명하게 포착할 수 있습니다.
EV
EV (노출 값) - 이 설정은 고급 사용자와 관련이 있습니다. 그 목적에 대해 모른다면 EV에 대해 더 많이 배우는 것이 옳을 것입니다.
정보
- 수동 모드에 있을 때 설정이 시스템에서 권장하는 설정과 얼마나 차이가 나는지 확인할 수 있습니다. 따라서 사용자는 수동 모드에서 자신의 설정이 무엇인지 항상 알고 있을 것입니다.
- 어떤 사진 모드가 선택되었는지 확인하려면 아이콘에 주의를 기울여 카메라 설정으로 들어갑니다. 여기에서 현재 모드(
)의 문자 지정을 볼 수 있습니다.
비디오
비디오 품질을 설정하는 섹션입니다. 각 섹션 및 설정에 대한 자세한 내용.
비디오 크기
여기에서 이미지 크기와 프레임 속도를 설정할 수 있습니다.
동영상 형식
녹화된 동영상 파일의 형식을 설정할 수 있습니다.일반적으로 MOV 또는 MP4 형식입니다.
- MOV: Apple 사용자와 관련이 있습니다.
- MP4: Windows PC/노트북 사용자와 관련이 있습니다.
NTSC / PAL
PAL / NTSC 디스플레이 시스템이 여기에서 선택됩니다.
- PAL: 는 유럽 및 아시아 일부 지역에서 사용되는 가장 일반적인 형식입니다.
- NTSC: 은 대부분의 아메리카 및 캐나다에서 사용되는 가장 일반적인 형식입니다.
화이트 밸런스
화이트 밸런스 - 이 설정은 이미지의 색 영역에 영향을 미치며 노란색 톤을 보정할 수 있습니다., 빨간색과 파란색.
화이트 밸런스 메뉴에서 다음을 사용할 수 있습니다.
- AWB(자동 화이트 밸런스) - 자동 화이트 밸런스 조정.
- 흐림 는 흐림 조건에서 촬영하기 위한 사전 설정된 화이트 밸런스 설정입니다.
- 맑음 은 맑은 조건에서 촬영하기 위한 사전 설정 화이트 밸런스 설정입니다.
- 백열등 은 백열등을 사용하여 인공 조명 아래에서 촬영할 때 미리 설정된 화이트 밸런스 설정입니다.
- 네온 - 형광등이 있는 인공 조명 아래에서 촬영하기 위한 사전 설정 화이트 밸런스 설정입니다.
- 사용자 정의 - 기본 설정에 따라 조정하는 수동 설정.
스타일
스타일 - 여기에서 사용자는 캡처된 이미지의 선명도, 대비 및 채도를 설정/조정할 수 있습니다.
스타일 메뉴에서 다음 설정 옵션을 사용할 수 있습니다.
- 표준 - 표준/0 값이 있는 사전 설정 스타일 선명도, 대비 및 채도.
- 풍경 - 선명도, 대비 및 채도를 위한 사전 설정 풍경 스타일입니다.
- Soft - 선명도, 대비 및 채도를 위한 사전 설정 소프트 스타일입니다.
- 사용자 정의 - 선명도, 대비 및 채도를 수동으로 조정합니다.
팁
- 사용자가 촬영 후 영상을 편집할 계획이라면 표준 스타일로 촬영하는 것이 좋습니다.
색상
색상은 녹화된 비디오의 다른 톤을 설정할 수 있도록 하는 미리 설정된 색상 필터의 일종입니다. 비디오 녹화 후 후처리가 계획되지 않은 경우 사용자는 사용 가능한 사전 설정 필터 중 하나를 사용할 수 있습니다. 촬영 후 동영상을 편집할 경우 D-Cinelike 및 D-Log(M)와 같은 사전 설정을 선택하는 것이 좋습니다.
인코딩 형식
인코딩 형식 - 이 설정을 사용하면 사용 가능한 두 가지 압축 형식인 H 코덱.264 중 하나를 선택할 수 있습니다. 또는 H.265.
- H.264 코덱 - 녹화된 비디오는 H.265 인코딩보다 더 많은 공간을 차지하지만 동시에 4K 비디오 녹화가 가능합니다. 60fps에서.
- H.265 코덱 - 녹화된 비디오는 H.264 인코딩보다 공간을 덜 차지하지만 4K 비디오는 30fps 이하로 녹화할 수 있습니다.
사진 품질 설정
동영상 품질 설정 섹션에서 사진/동영상 모드 전환 아이콘(
)을 누르면 설정이 변경됩니다. 사진 품질. 각 설정에 대한 자세한 내용.
사진
사진 촬영 모드에 대한 액세스를 제공합니다.
- 싱글샷 - 한 컷을 찍을 수 있습니다.
- HDR 샷 - HDR 사진을 찍을 수 있습니다(하이 다이내믹 레인지). 이 경우 카메라는 노출 설정이 다른 3장 이상의 사진을 촬영한 다음 함께 결합합니다. HDR 이미지는 밝은 부분과 어두운 부분에 더 많은 정보가 포함된 사진을 제공하므로 더 선명하고 역동적인 JPEG 이미지를 얻을 수 있습니다. 참고: 후처리 소프트웨어가 있는 경우 결과가 훨씬 더 좋으므로 아래에 설명된 AEB 모드를 사용하여 HDR 샷 대신 HDR 이미지를 생성하는 것이 좋습니다.
- 연사 모드 - 3/5/7/10/14 사진을 연사할 수 있습니다.
- AEB - 다양한 노출로 연속 사진 촬영 3/5
- 인터벌 - 타임랩스 촬영 모드 5초 / 7초 / 10초 / 15초 / 30초 / 60초 이 모드를 사용하면 시간 지연으로 촬영할 수 있으므로 셀카를 찍으려고 하고 원하는 위치/위치에 도달하는 데 시간이 필요한 경우 유용할 수 있습니다.
이미지 비율
이미지 비율 - 사진의 화면 비율을 설정할 수 있습니다.
이미지 형식
이미지 형식 - 사진 형식을 선택할 수 있습니다.
- RAW - 파일이 압축되지 않기 때문에 무손실 형식으로 간주됩니다. 즉, 카메라 센서에서 거의 직접 모든 원시 사진 데이터를 얻을 수 있습니다. 이를 통해 예를 들어 밝고 어두운 곳에서 세부 사항을 저장하거나 복원하려는 경우 후처리에서 더 많은 자유를 얻을 수 있습니다. RAW 파일은 JPEG 파일보다 훨씬 크며 메모리 카드에 쓰는 데 시간이 약간 더 걸릴 수 있습니다. 이와 관련하여 저렴한 메모리 카드를 사용하지 말고 읽기/쓰기 속도가 높은 카드만 사용하는 것이 좋습니다.
- JPEG - 파일이 훨씬 작고 압축되어 있기 때문에 완전한 형식으로 간주됩니다.이는 이미지와 관련된 데이터가 이미 손실되었음을 의미하므로 세부 정보를 편집하거나 복원할 수 있는 옵션이 줄어듭니다.
- JPEG RAW - RAW 및 JPEG 형식으로 사진을 촬영할 수 있는 모드입니다. 이 접근 방식의 장점은 큰 원본 RAW 파일과 작은 JPEG 파일이 모두 생성된다는 것입니다. 이 모드에서 촬영할 때 메모리 카드에 더 많은 공간이 필요하고 2개의 다른 파일을 동시에 쓰기 때문에 카드에 이미지를 쓰는 데 시간이 더 오래 걸립니다.
화이트 밸런스
화이트 밸런스 - 이 옵션은 비디오 품질 설정과 동일한 기능을 제공합니다.
스타일
스타일 - 이 옵션은 비디오 품질 설정과 동일한 기능을 제공합니다.
색상
색상 - 이 옵션은 비디오 품질 설정과 동일한 기능을 제공합니다.
추가 설정(톱니바퀴 아이콘)
이 섹션에서는 사진 및 비디오 촬영에 모두 영향을 미치는 여러 추가 설정에 액세스할 수 있습니다. 각 설정에 대한 자세한 내용.
히스토그램
히스토그램 - 이 옵션을 사용하면 장면의 전체 밝기를 보여주는 그래프를 표시할 수 있습니다. 이 옵션은 고급 사용자와 관련이 있습니다. 무엇인지 잘 모르겠다면 촬영 시 히스토그램의 목적을 좀 더 자세히 숙지하시길 권장합니다.
캡처 시 짐벌 잠금
캡처 시 짐벌 잠금 - 이 옵션을 사용하면 짐벌을 잠궈 장시간 노출 시 흐림 현상을 방지할 수 있습니다..
AFC
AFC - 이 옵션은 긴 자동 초점을 활성화하여 자동 초점이 촬영 중 변경 사항에 적응하도록 합니다. 옵션이 활성화되지 않은 경우 초점 영역을 선택한 후 촬영 중에 초점이 변경되지 않습니다.
비디오 캡션
비디오 캡션 - 이 옵션이 활성화되면 비디오 녹화와 함께 자막 파일로 녹화됩니다., 조사 당시 드론의 위치, 조사 날짜 및 시간, 센서 판독값 및 조사 매개변수와 같은 데이터. 따라서 이 기능을 지원하는 플레이어를 사용하여 이 동영상을 재생하면 이미지에 비행 데이터를 자동으로 표시할 수 있습니다.
Over Exposure Warnings
Over Exposure Warnings - 이 옵션은 흑백 줄무늬 형태의 표시 표시를 활성화합니다. 과다 노출 영역과 픽셀 데이터가 완전히 손실된 부분을 강조 표시합니다. 이러한 줄무늬는 이러한 줄무늬가 많이 나타날 때까지 카메라를 조정하기만 하면 사용자가 적절하게 노출된 이미지를 얻는 데 도움이 될 수 있습니다. 이 옵션은 예를 들어 메인 디스플레이가 밝은 태양에 눈부셔서 사용자가 선명한 그림을 볼 수 없는 경우에 적합합니다. 참고: 이 라인은 디스플레이에만 표시되므로 완성된 이미지에는 표시되지 않습니다.
기계식 셔터
기계식 셔터 - 이 옵션은 촬영을 위해 기계식 셔터를 활성화합니다. 팬텀 4 Pro(V2.0), 인스파이어 2 등의 드론에서 사용 가능합니다. 기계식 셔터와 전자식 셔터의 차이점은 기계식 셔터가 센서 앞에서 셔터를 열고 닫아 노출을 조절한다는 점, 전자식 셔터 센서 자체를 켜고 끕니다. 결과적으로 기계식 셔터가 장착된 카메라로 빠르게 움직이는 물체를 촬영할 때 전자식 카메라에서는 말할 수 없는 왜곡이 제거됩니다.
AF / MF 초점 보조
AF 초점 보조 / MF 초점 보조 - 옵션은 자동/수동 초점 보조를 활성화합니다. 이 경우 사진 모드에서 초점을 맞추면 편의상 이미지가 10배 확대됩니다.
전면 LED 자동 끄기
전면 LED 자동 끄기 - 이 옵션이 활성화되면 기체 LED가 자동으로 꺼집니다. 촬영할 때 꺼짐...
Grid
Grid - 이 옵션을 사용하면 격자를 표시하거나 이 격자에 대각선을 추가하거나 완전히 비활성화할 수 있습니다.. 완성된 사진에는 나타나지 않습니다.
Center Point
Center Point - 화면의 중심을 정의하는 중심점의 보기를 변경할 수 있으며, 색상을 변경하거나 완전히 끕니다.
Anti-Flicker
Anti-Flicker - 이 매개변수는 인공 조명 조건에서 촬영할 때 깜박임을 제거하며 방송 주파수와 일치해야 합니다. 녹화된 비디오를 표시할 국가(NSTC = 60Hz 또는 PAL = 50Hz). 이 기능은 PAL / NTSC 디스플레이 시스템이 선택된
Peak Focus Threshold
Peak Focus Threshold - 이 옵션은 강조 표시할 초점 피크(빨간색 테두리로 표시됨)를 활성화합니다. 피사체에 초점을 맞추고 감도를 선택할 수도 있습니다.
파일 인덱스 모드
파일 인덱스 모드 - 이 옵션은 사용된 메모리 카드에서 파일 번호를 지정하는 방법을 결정합니다. 두 가지 모드를 사용할 수 있습니다.
- 재설정 - 포맷/교체 후 메모리 카드가 1부터 이미지 읽기를 시작하도록 하려는 경우에 적합합니다.
- 연속 - 새 메모리 카드를 삽입한 경우에도 번호를 무기한으로 계속하려는 경우에 적합합니다. 이는 특정 프로젝트의 이미지를 추적하려는 경우에 유용할 수 있습니다.
카메라 설정
카메라 설정 - 이 옵션을 사용하면 다른 카메라 설정으로 별도의 사전 설정을 만들고 필요에 따라... 최대 4개의 사전 설정을 만들 수 있습니다.
카메라 설정 재설정
카메라 설정 재설정 - 이 옵션을 사용하면 현재 카메라 설정을 공장 기본값으로 재설정할 수 있습니다.
SD 카드 포맷
SD 카드 포맷 - 이 옵션을 사용하면 SD 카드를 포맷할 수 있습니다.
메인 비행 화면 왼쪽
메인 화면 왼쪽 - 자동 이착륙을 담당하는 가상 버튼과 자동 복귀, 지능형 비행 및 촬영 모드 메뉴에 대한 액세스를 제공하는 버튼. 각 버튼 및 메뉴에 대한 자세한 내용.
자동 이륙
자동 이륙 - 이 가상 버튼은 자동으로 드론을 시작합니다 1.2미터 위로, 떠 있는 곳. "자동 이륙" 아이콘을 탭하면 화면 중앙에 노란색 슬라이더가 나타나 실수로 발사되는 것을 방지합니다.
슬라이더 위의 정보는 발사 장소의 조건에서 드론이 이륙하기 전에 1.2미터의 고도까지 이륙할 수 있도록 사용자에게 경고합니다. 이륙하려면 슬라이더를 왼쪽에서 오른쪽으로 이동합니다. 이륙이 필요하지 않은 경우 슬라이더 아래의 "취소" 아이콘을 탭합니다. 자동 착륙의 경우 동일한 아이콘을 탭합니다.
Go Home
Go Home - 이후 이륙장으로 자동 복귀 활성화 착륙.
인텔리전트 플라이트 모드
인텔리전트 플라이트 모드 - 인텔리전트 플라이트 및 촬영 모드에 대한 액세스를 제공하는 메뉴입니다. 인상적인 AI 기술을 사용하여 다양한 지능형 기능을 제공합니다. 이러한 모드의 목록은 지속적으로 업데이트되므로 아래에서는 그 중 일부만 설명합니다.
또한 여기에서 안전상의 이유로 고도, 거리, 비행 속도를 제한하고 많은 고급 드론 기능을 비활성화하는 초보자 모드를 활성화/비활성화할 수 있습니다. 각 모드에 대한 자세한 내용.
Normal
Normal - 지능형 비행 모드에서 일반 수동 모드로 전환하는 역할 제어판을 통해.
Active Track
Active Track - 이 스마트 모드에서 드론은 사람, 자전거, 자동차와 같은 물체를 자동으로 인식합니다. 또는 보트를 따라갑니다. 예를 들어 드론을 조종하지 않고 카메라 제어에만 집중해야 할 때 유용할 수 있습니다.
- 일반적으로 다음과 같은 여러 옵션이 있습니다(일부 모델에서는 사용할 수 없음): 추적(객체 추적) / 프로필(객체 추적) / 스포트라이트(물체에 고정된 카메라로 추종 제어).
- 장애물 감지 및 회피 시스템을 사용할 수 없거나 모든 방향에서 작동하지 않을 수 있으므로 모드를 사용할 때 주의해야 합니다.
그리기
그리기 - 이 모드에서 드론은 페어링된 스마트폰/태블릿의 화면에 그려진 궤적을 따라 조종사가 촬영에 집중합니다.
- 원칙적으로 Forward(카메라가 좌우로 짧은 회전으로 제한됨) / Free(이동 제한 없음)의 두 가지 옵션이 있습니다. 카메라).
- 장애물 감지 및 회피 시스템이 활성화되어 있지 않으므로 모드를 사용할 때 주의해야 합니다.
Tap Fly
Tap Fly - 이 모드에서 해야 할 일은 페어링된 스마트폰/태블릿의 화면에 탭하면 드론이 자동으로 그녀에게 날아가 사용자가 카메라 제어에만 집중할 수 있도록 합니다.
- 일반적으로 몇 가지 옵션이 있습니다(일부 모델에서는 사용 가능하지 않음): Forward(변경할 수 있는 기능이 있는 엄격하게 정방향으로 한 지점으로 비행) 고도 및 속도) / 후진(고도 및 속도 변경 기능으로 전방으로 엄밀히 역방향으로 비행) / 자유(드론을 좌우로 회전하고 고도 및 속도를 조정하는 기능이 있는 지점까지 비행) / 좌표 (속도를 변경할 수있는 점유 고도에서 엄격하게 지점으로 비행)...
- 일부 버전에서는 장애물 감지 및 회피 시스템이 활성화되지 않으므로 모드를 사용할 때 주의해야 합니다.
제스처
제스처 - 손 제스처를 사용하여 드론을 제어합니다. 드론이 지원하는 경우 사용 가능한 제스처 목록은 사용 설명서(또는 당사 리뷰
삼각대
삼각대 - 이 모드는 제어 시스템의 감도를 크게 줄여 드론의 움직임이 매우 느립니다..
협소한/ 접근하기 어려운 장소에서 조종할 때 사용하면 더 정확하고 안전한 조종을 달성하고 동시에 부드러운 전문가 수준의 영상을 촬영할 수 있습니다. 이 모드의 경우 사진 및 동영상 촬영의 최대 모드를 사용할 수 있습니다.
QuickShot
QuickShot - 한 번의 탭으로 짧은 영화 클립을 실현할 수 있는 사전 설정된 자동 비행 및 촬영 모드.일반적으로 셀카 형식으로 자동 비행 및 촬영의 7가지 가능한 시나리오를 사용할 수 있습니다(각 모델에는 고유한 모드 세트가 있음): Dronie / Circle / Helix / 로켓 / 부메랑 / 소행성 / 돌리 줌
하이퍼랩스
하이퍼랩스 - 사전 설정 자동 비행 및 캡처 모드로 하이퍼립스로 멋진 비디오를 만들 수 있습니다. 일반적으로 하이퍼랩스 모드에서 자동 비행 및 촬영의 4가지 가능한 시나리오를 사용할 수 있습니다(일부 모델에서는 사용할 수 없음): 무료 / 원형 / CourseLock / 웨이포인트.
Terrain Follow
Terrain Follow - 활성화되면 드론이 물체를 따라 오르고 내릴 때 높이를 자동으로 조정합니다. 지역. 예를 들어, 산을 오르거나 어떤 구조물의 꼭대기에 올라가는 자신을 포착하고 싶을 때 적합합니다.
관심 지점
관심 지점 - 여기에서 특정 건물, 개체 또는 위치를 화면의 화면에 표시할 수 있습니다. 페어링된 스마트폰/태블릿을 관심 지점으로 지정하면 드론이 그 주변을 지속적으로 원/회전합니다.
Way Points
Way Points - 이 모드에서는 페어링된 스마트폰/태블릿의 화면에 여러 GPS 포인트를 설정할 수 있습니다..) 드론이 자동으로 비행하여 카메라 제어에 집중할 수 있습니다.
팔로우 미 모드
팔로우 미 모드 - 이 모드에서는 기체가 자동으로 사용자를 따릅니다.
Home Lock
Home Lock - 드론 조종 스틱을 묶는 모드(드론 전/후/좌 이동 담당) / 오른쪽) 이륙 지점까지. 이 경우 스틱을 자신 쪽으로 당기면 드론은 방향에 관계없이 엄격하게 이륙 지점까지 뒤로 날아가고, 자신의 경우에는 이륙 지점에서 앞으로 날아갑니다. 예를 들어 드론의 시야를 잃어서 더 가까이 가져가고 싶을 때 매우 편리합니다.
Course Lock
Course Lock - 이 모드에서 드론은 직선으로만 비행합니다.), 기수 방향(드론 전면)이 다른 방향을 향하더라도. 코스 잠금 모드를 활성화하면 드론의 현재 경로를 기준으로 컨트롤이 설정됩니다. 이 간단한 탐색을 통해 카메라를 제어하면서 직선으로 드론을 제어할 수 있습니다.
지도
메인 비행 화면 왼쪽 하단의 사각형 창을 탭하여 전환 전체 화면 모드로 매핑합니다. 이 경우 드론 카메라의 이미지가 정사각형 창으로 이동하여 메인 화면의 왼쪽 하단 모서리에 발생합니다.1인칭 모드로 전환하려면 메인 화면의 왼쪽 하단 모서리에 있는 창을 누릅니다. 전체 크기 지도 모드에서는 오른쪽 상단 모서리에서 다음 설정을 사용할 수 있습니다.
지도 표시 모드
사용 가능한 세 가지 지도 표시 옵션:
- 표준 = 거리, 고속도로 등의 이름이 있는 예시 지도를 표시합니다.
- 하이브리드 = 거리와 고속도로 이름과 함께 두 개의 지도 조합을 표시하며 그 위에 위성 이미지가 오버레이됩니다.
- 위성 = 거리, 고속도로 등의 이름 없이 지도를 위성 이미지로 표시합니다.
나침반
나침반 - 그것을 탭하면 지도의 방향을 정하여 북쪽 "위를 향하도록 했습니다. 또한 1인칭 시점을 표시하는 왼쪽 아래 창의 오른쪽 위 모서리에 주목하십시오. 십자형 아이콘을 탭하면 이 창을 나침반 모드로 전환하고 FPV 모드로 다시 전환할 수 있습니다. 이 모드는 드론이 북쪽을 기준으로 향하고 있는 위치를 보여주므로 제어하면서 탐색하는 데 도움이 될 수 있습니다.
중심 지도
중심 지도 - 탭하면 지도를 중심으로 둘 수 있습니다. 이륙 위치(
)와 드론의 현재 위치(
)를 기준으로 합니다.
NFZ
비행 금지 구역 - 메뉴를 사용하여 지도에 구역을 표시할 수 있습니다. 비행이 제한되거나 완전히 금지된 것.
원격 측정
원격 측정은 디스플레이에 반영되는 양방향 비행 데이터 브로드캐스트입니다. 페어링된 스마트폰/리모컨의...
- D = 기체에서 컨트롤러까지의 현재 거리.
- H = 이륙 지점에 대한 현재 고도.
- H. S. = 드론의 수평 비행 속도.
- V. S. = 조종사에게 상승 또는 하강 속도를 알려주는 드론의 수직 속도.
- VPS = 항공기의 하부 센서 시스템에 의해 결정된 지상까지의 거리. 이 정보는 위성 포지셔닝이 없을 때 특히 중요합니다.
결론
우리는 이것이 가장 긴 리뷰라고 생각합니다. 이 정보가 명확하고 유용하기를 바랍니다. 이 정보를 읽은 후 DJI 드론의 모든 잠재력을 자신 있고 완전히 사용할 수 있습니다. 놓친 부분이 있거나 더 자세한 설명이 필요한 경우 아래에 의견을 남겨주시면 최선을 다해 도와드리겠습니다. 관심을 가져주셔서 감사합니다.
.