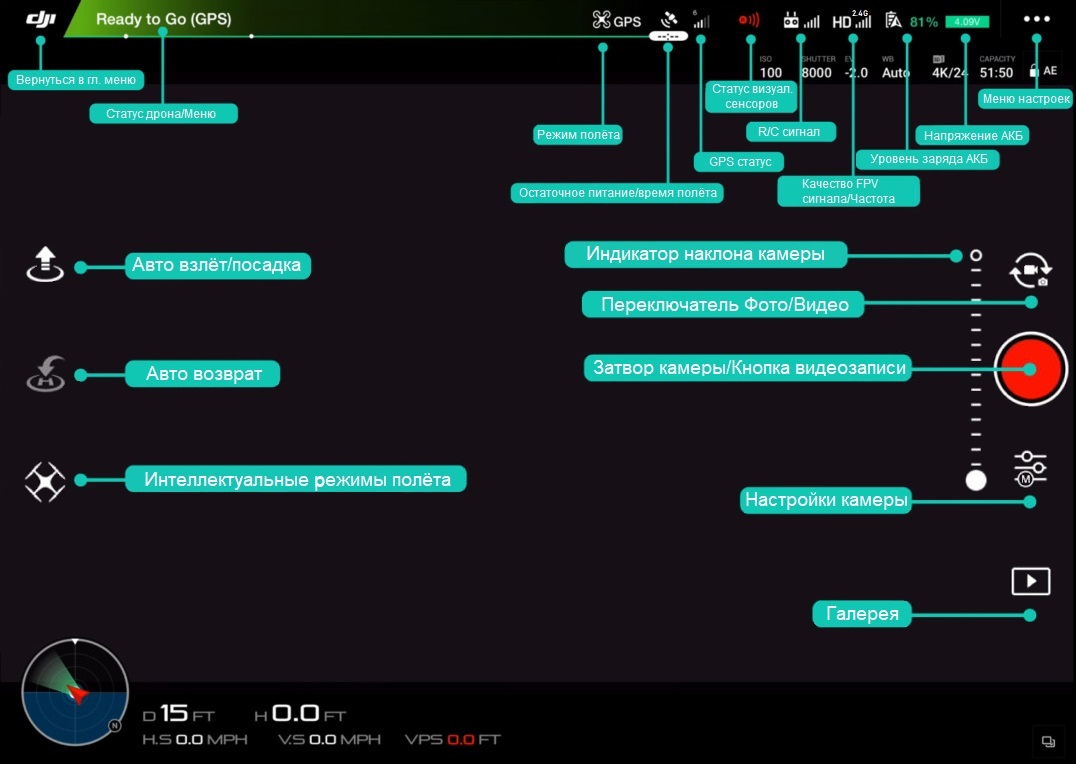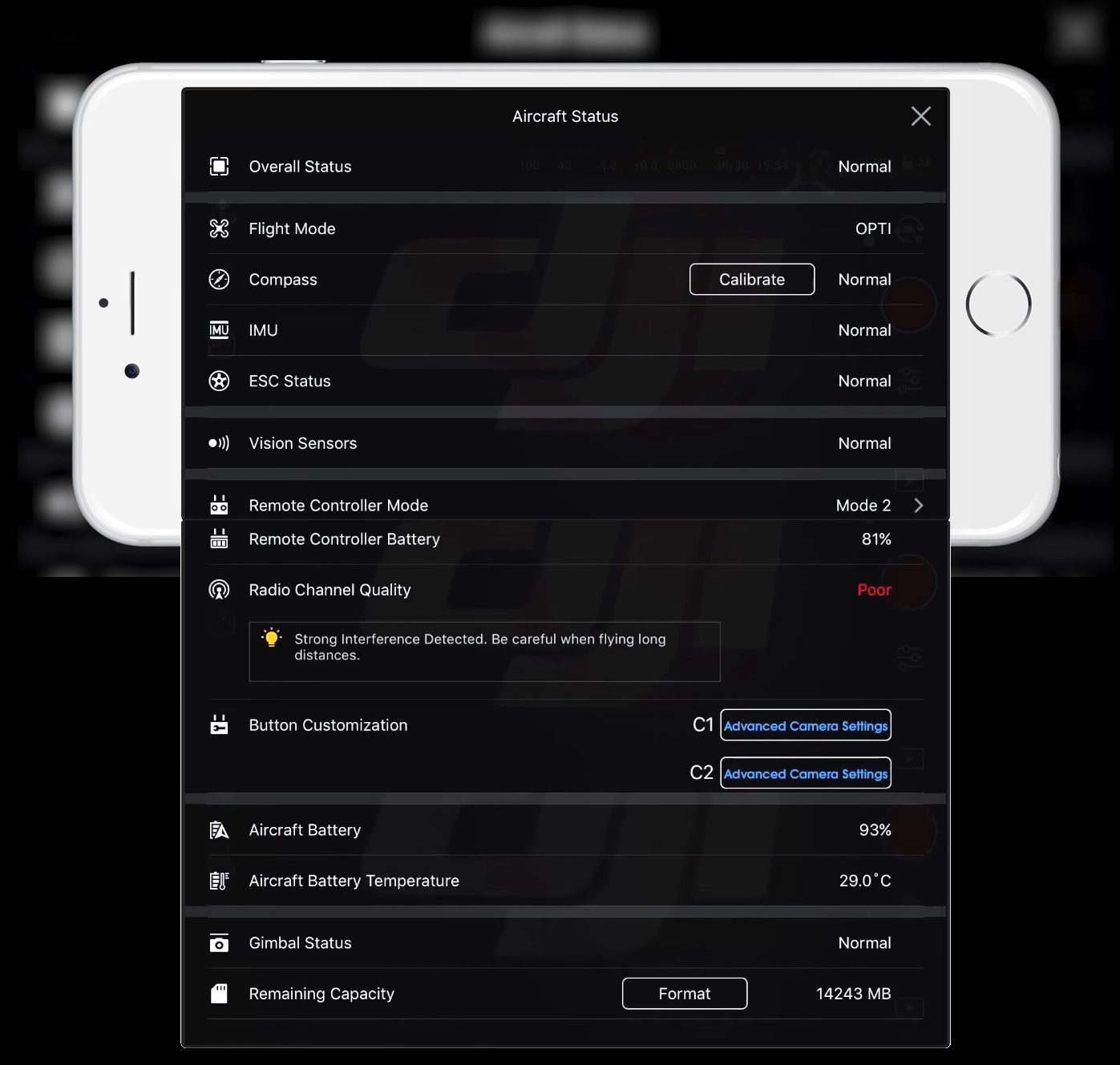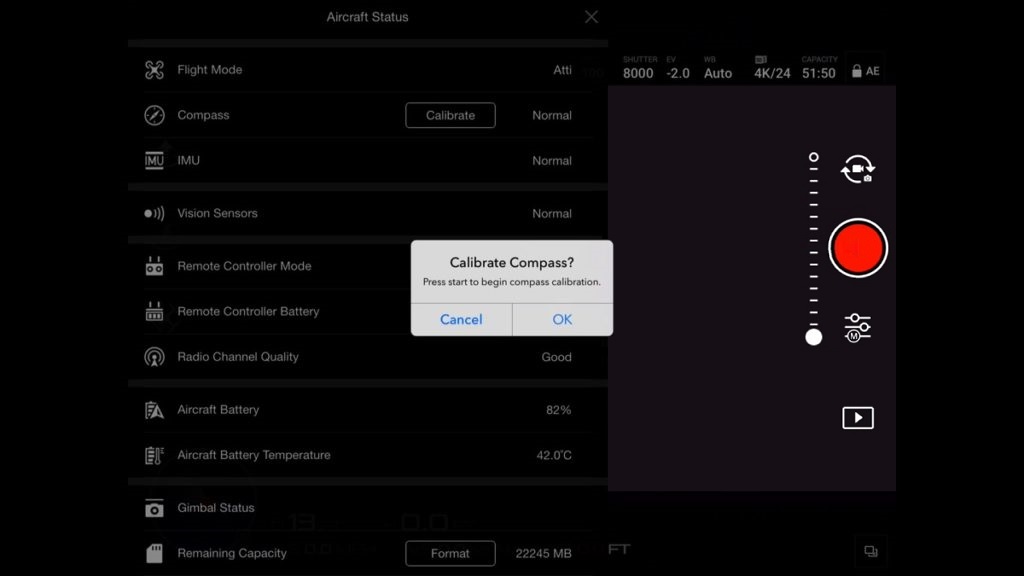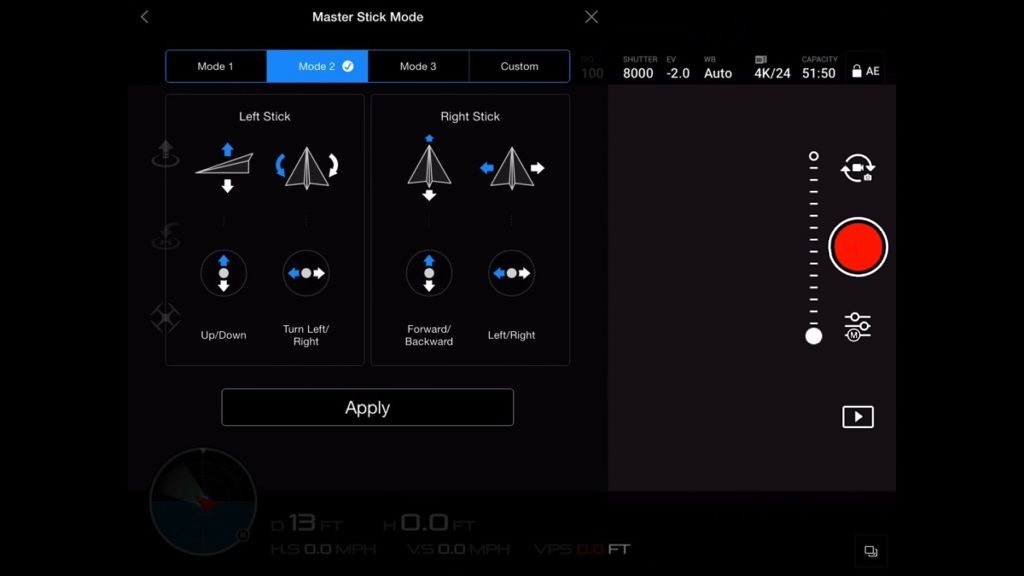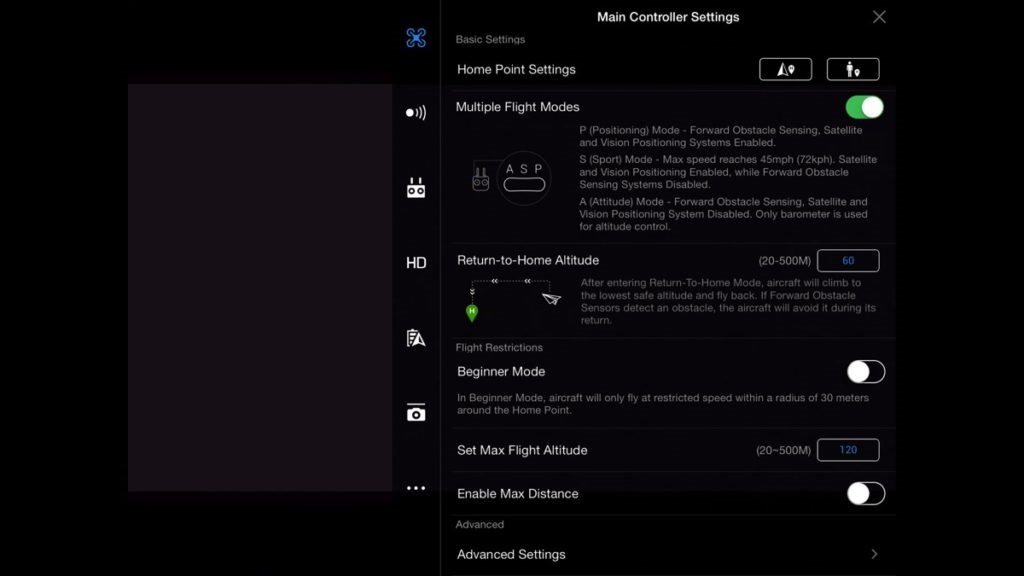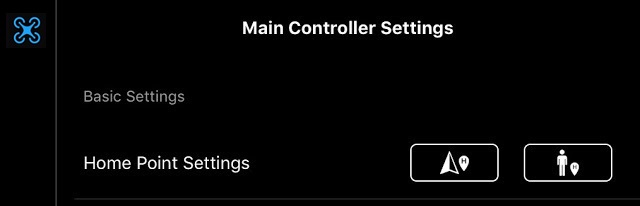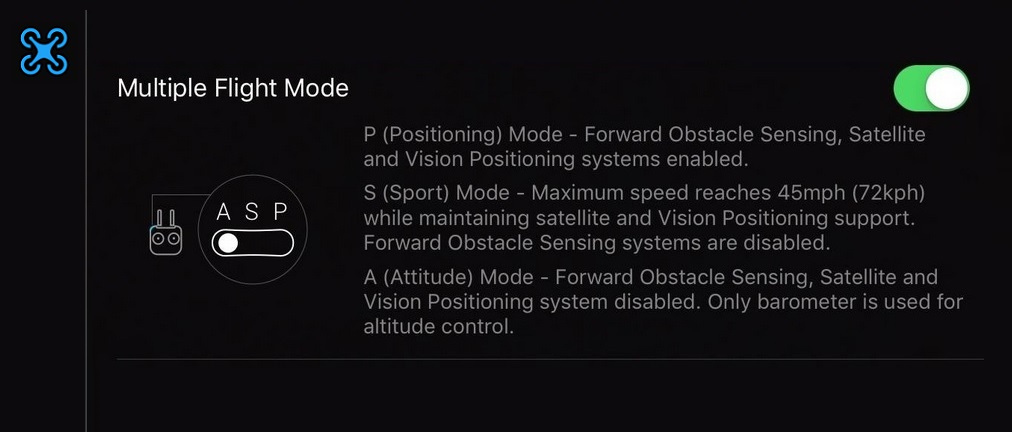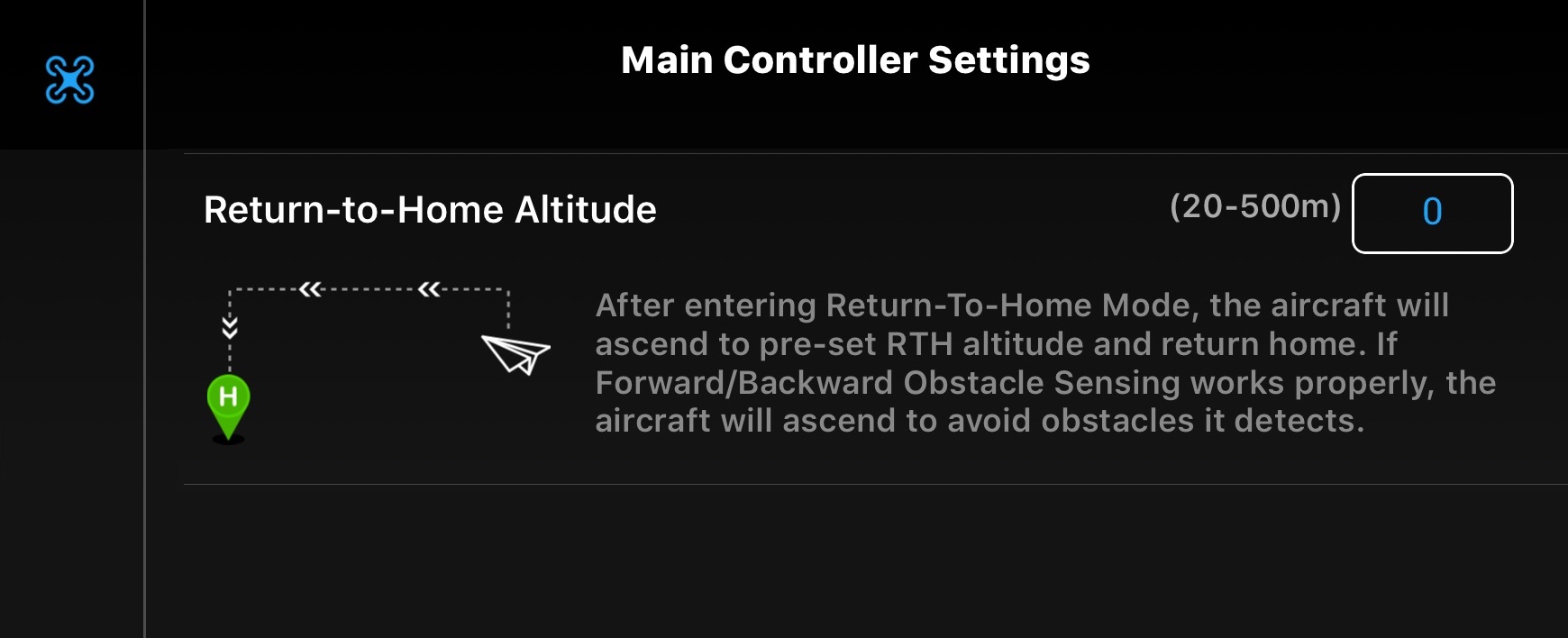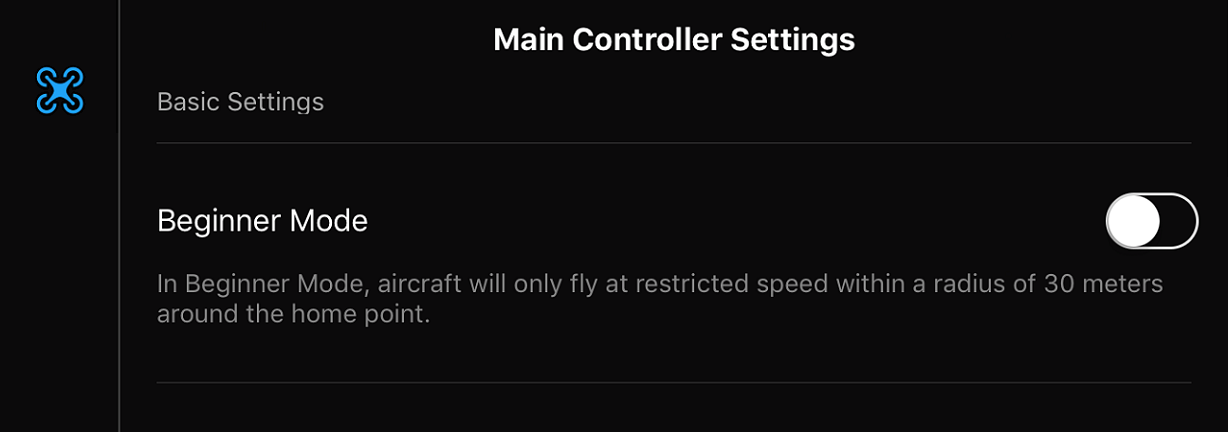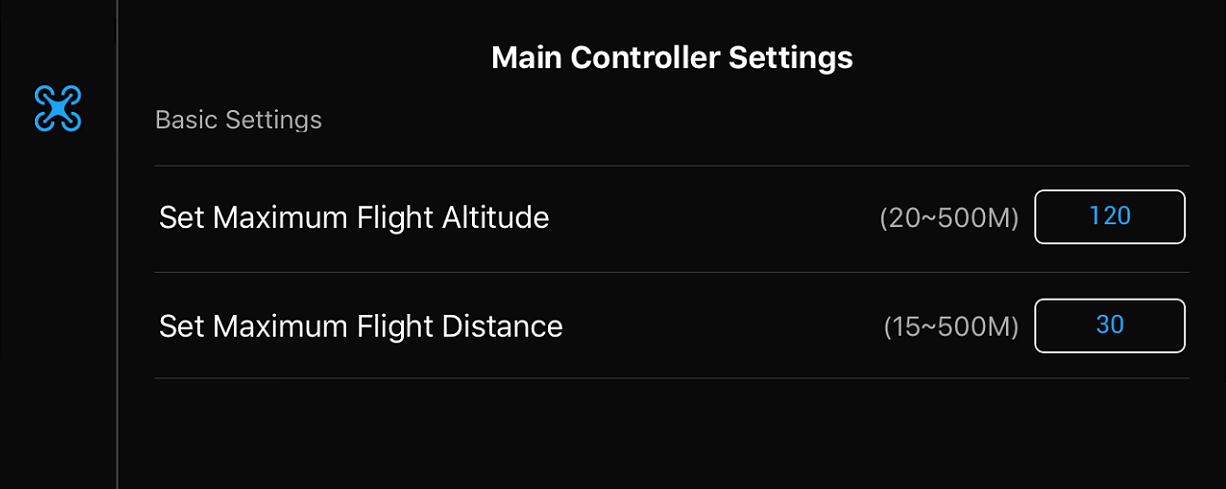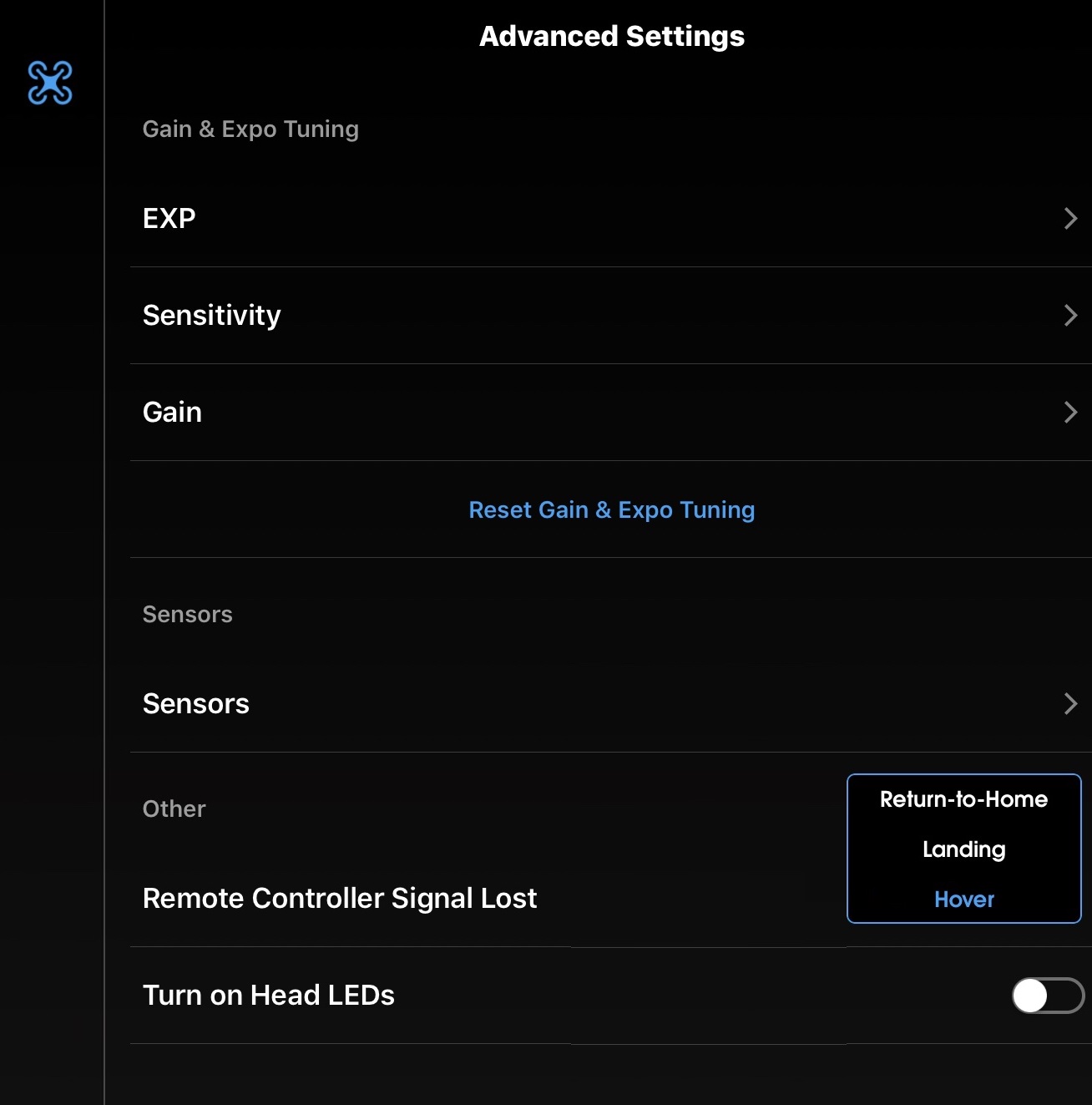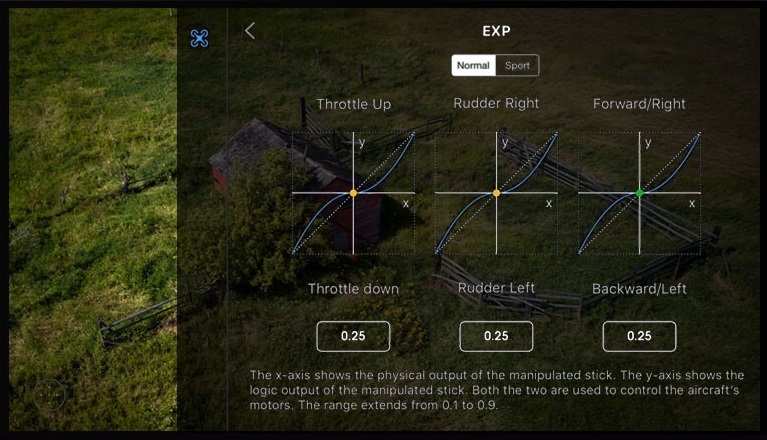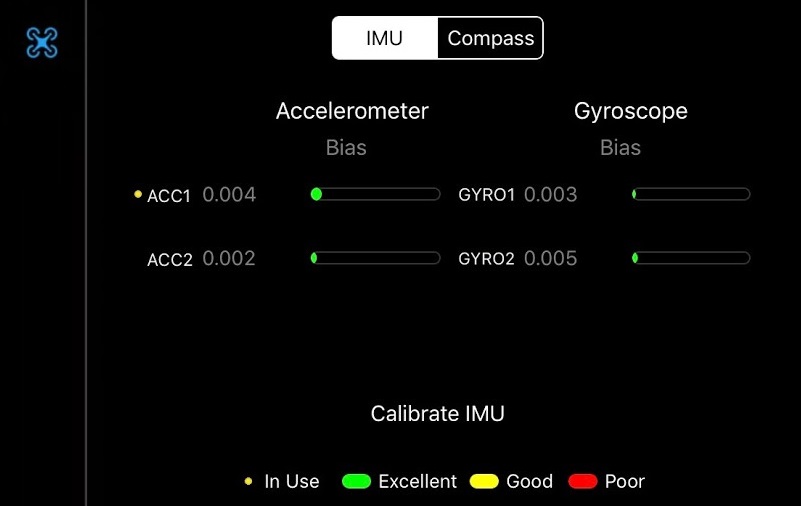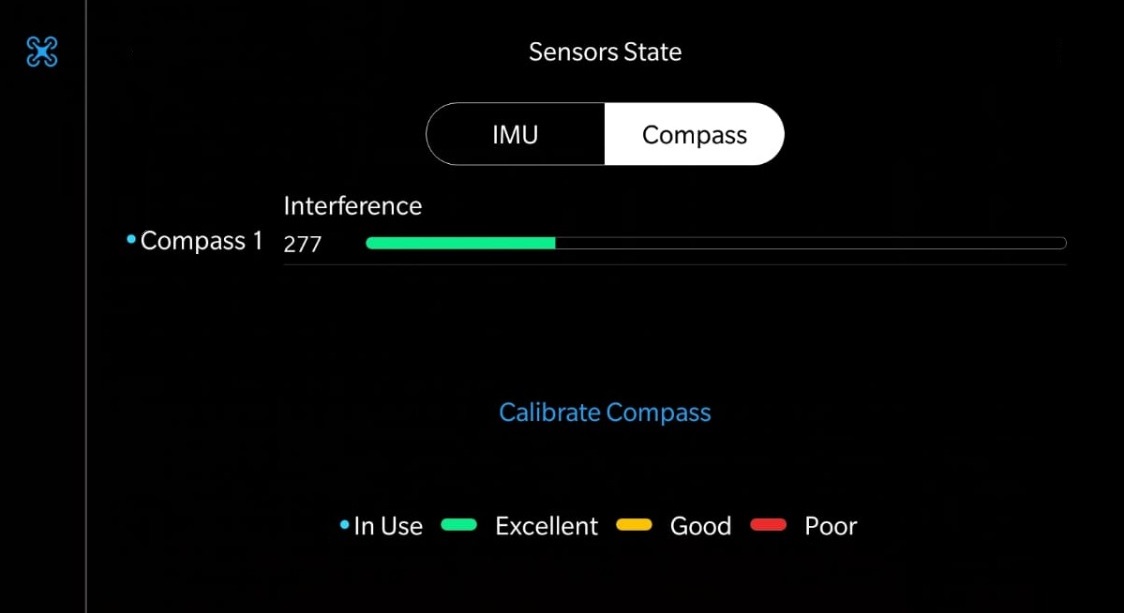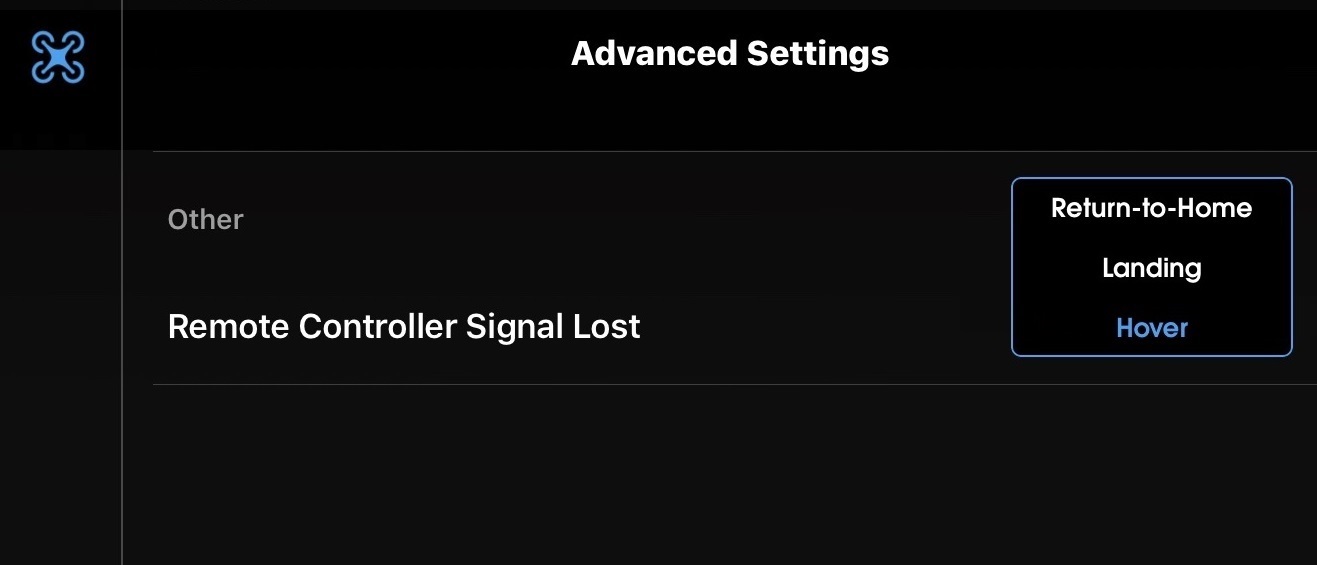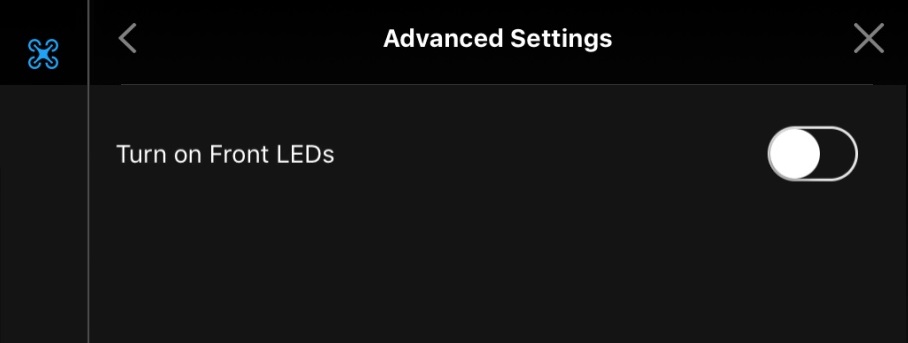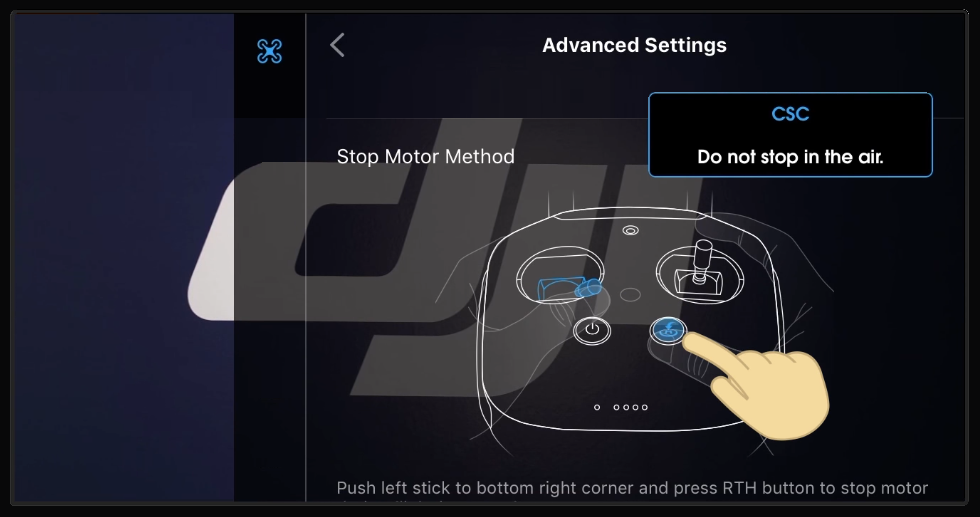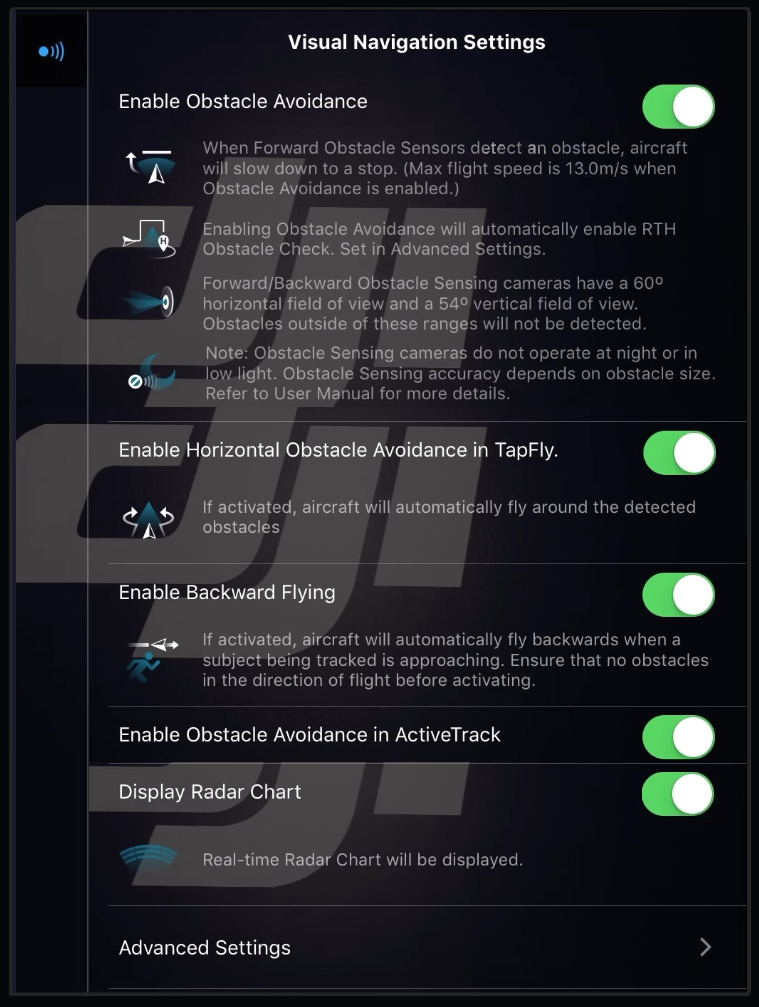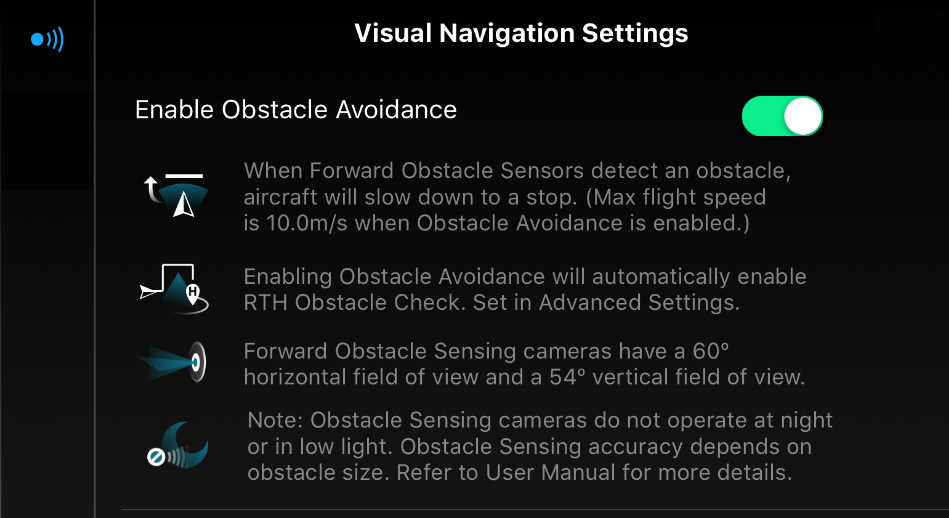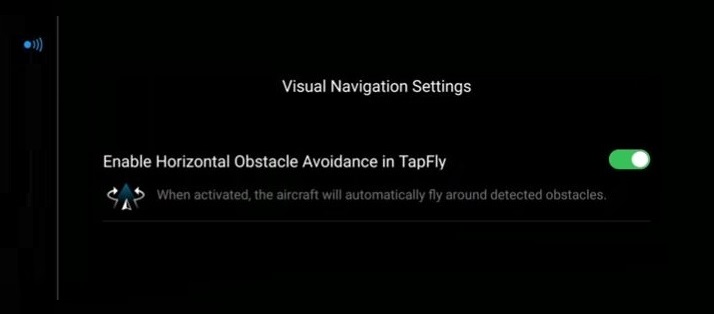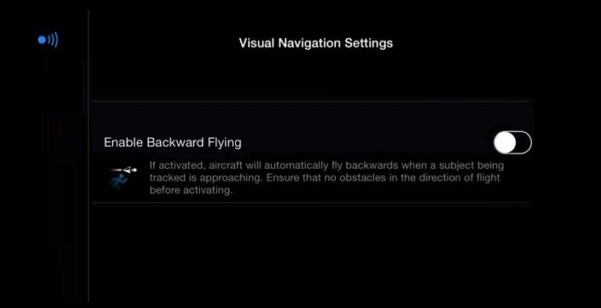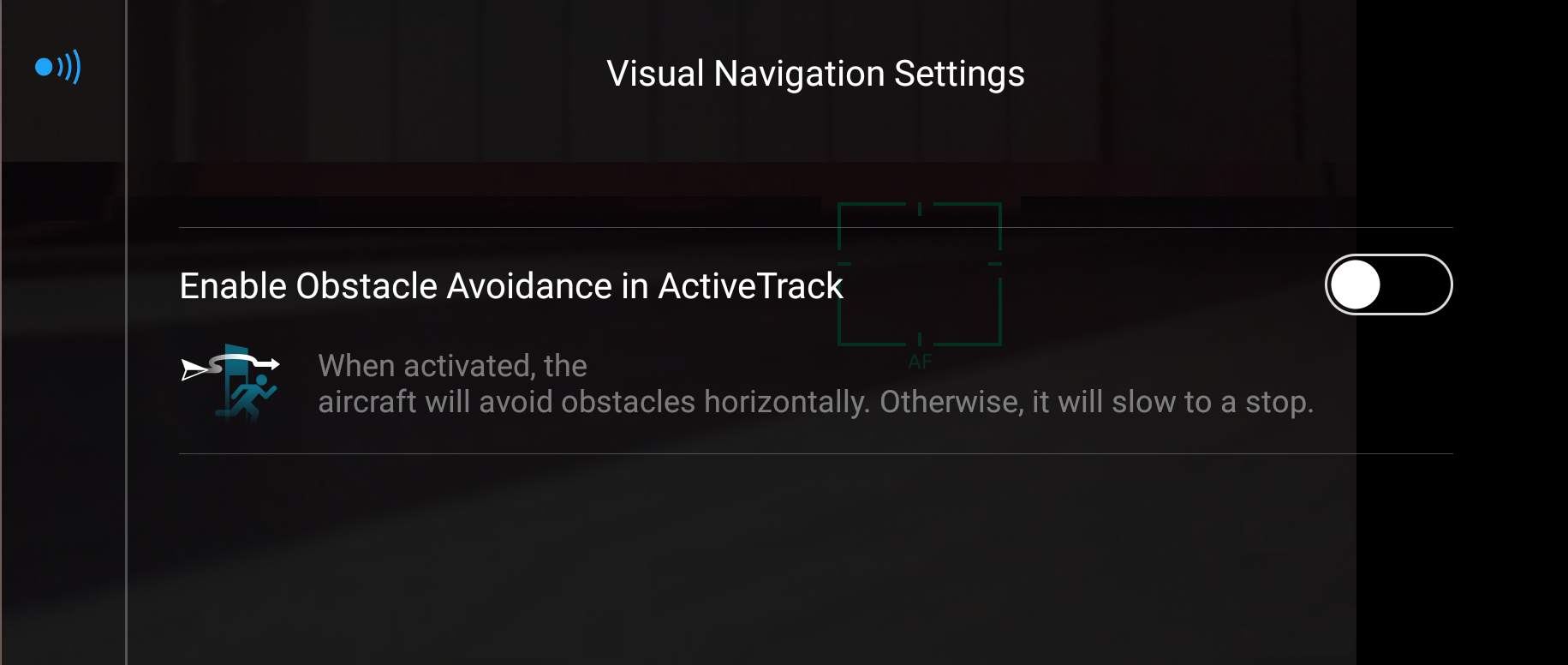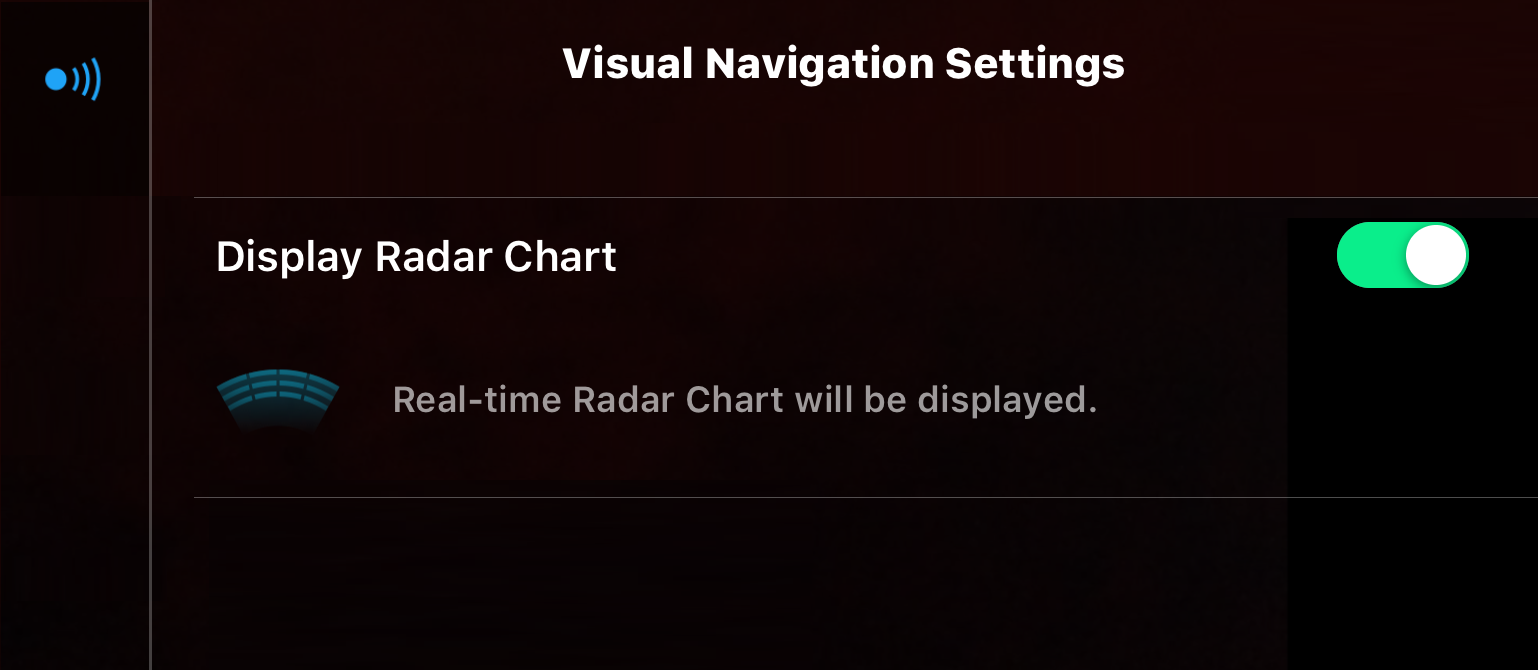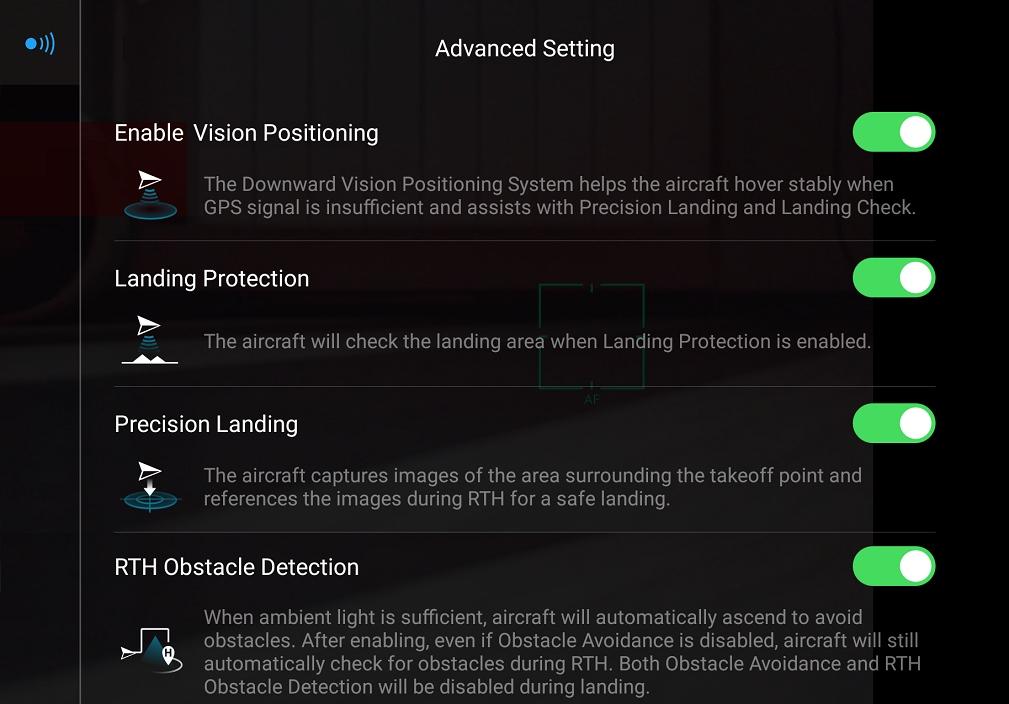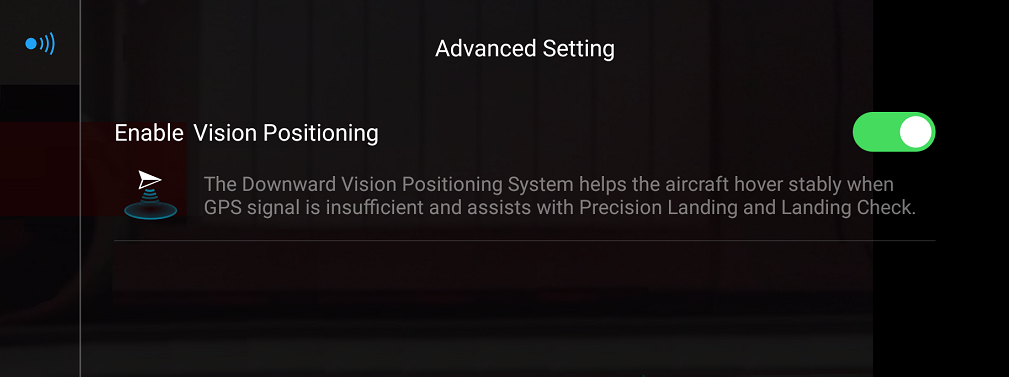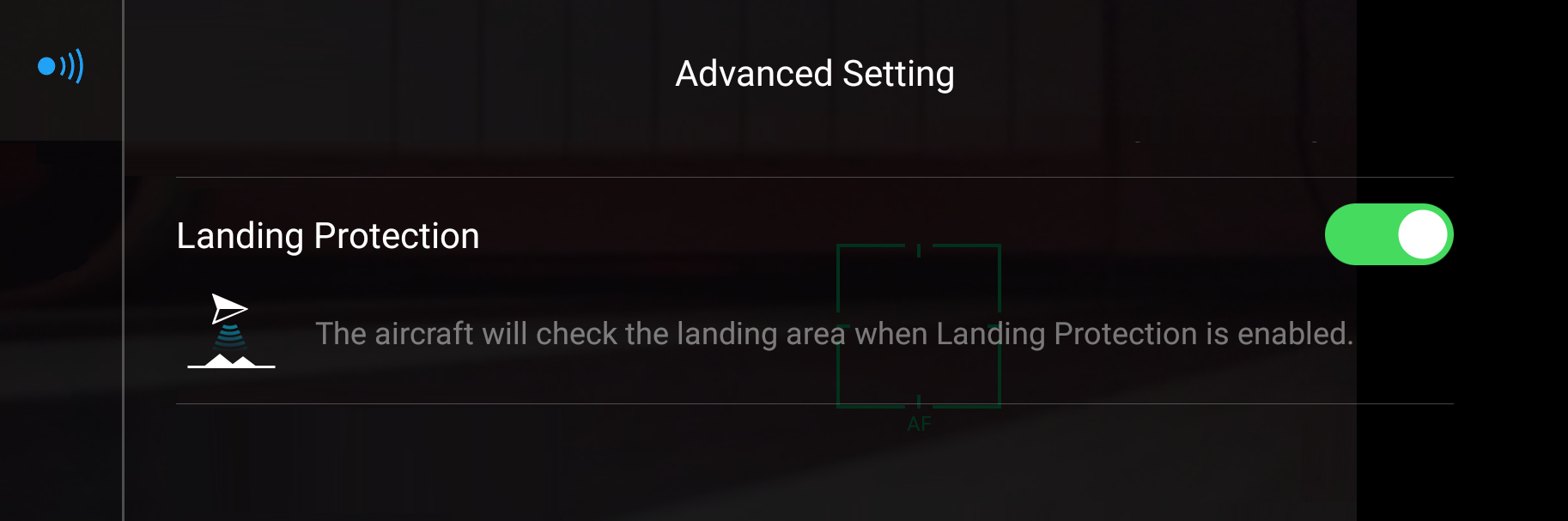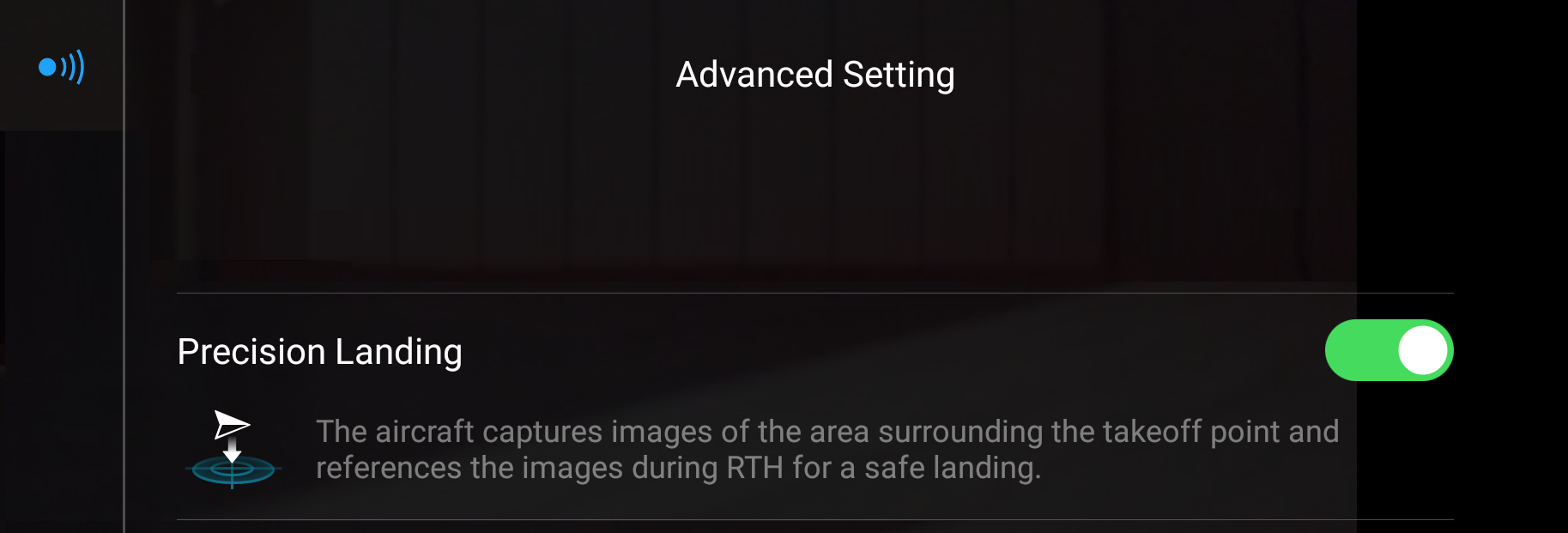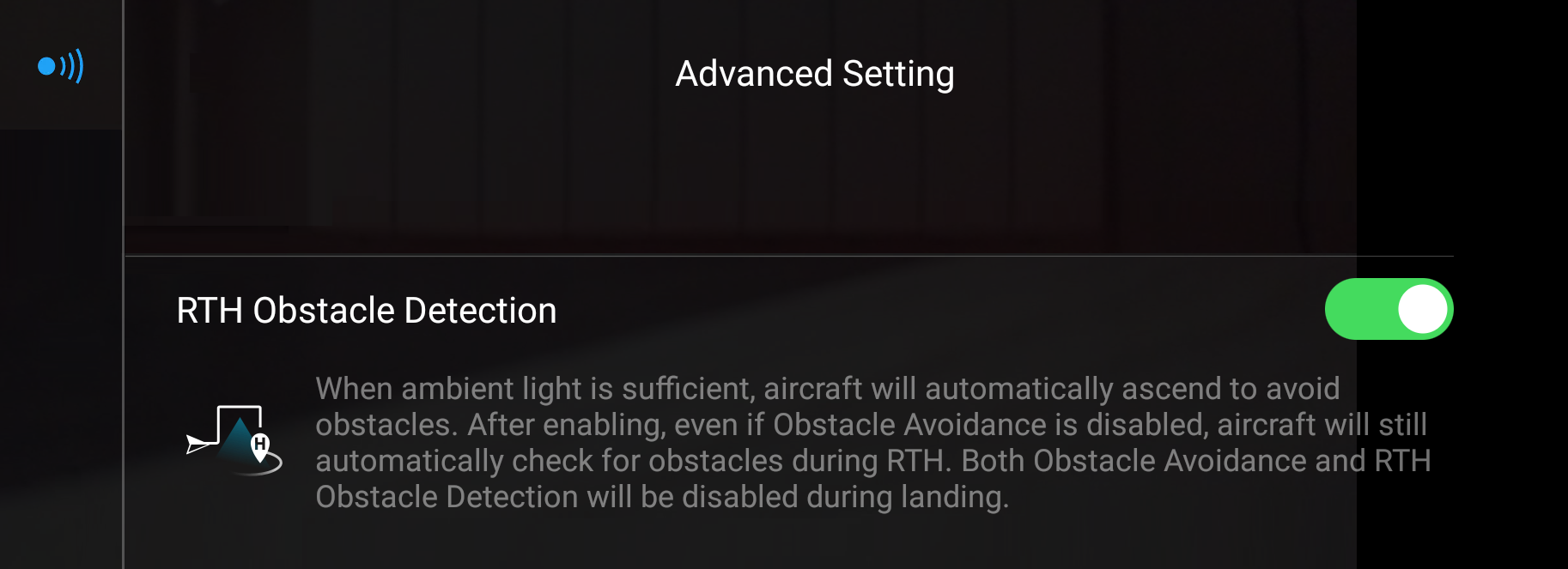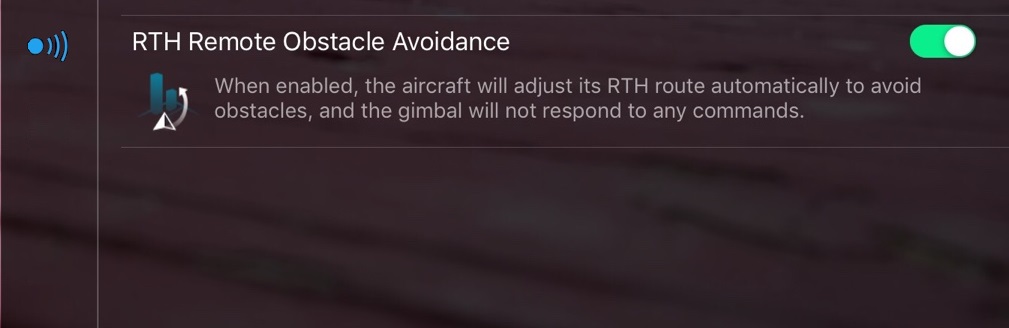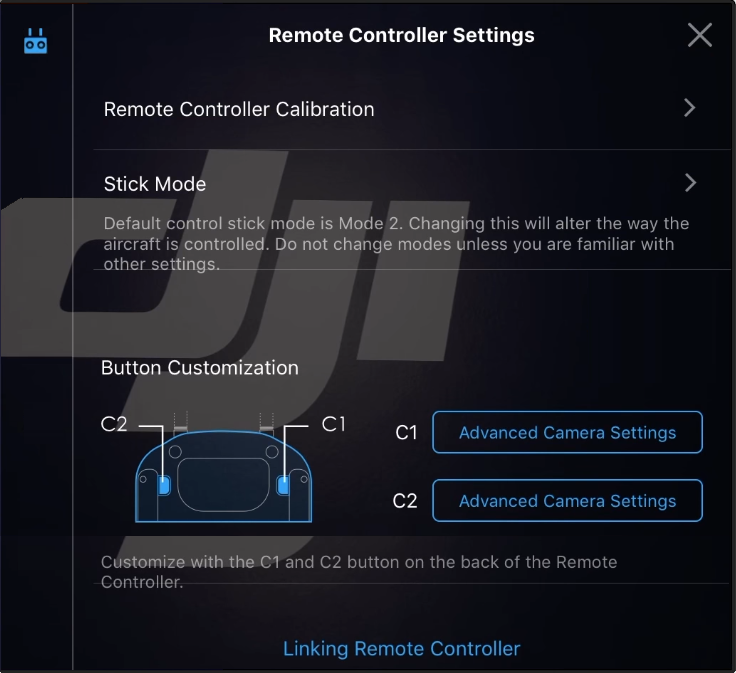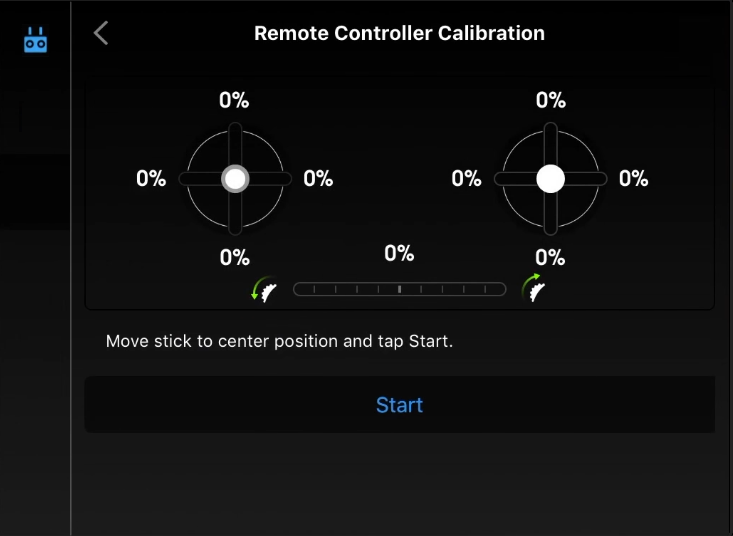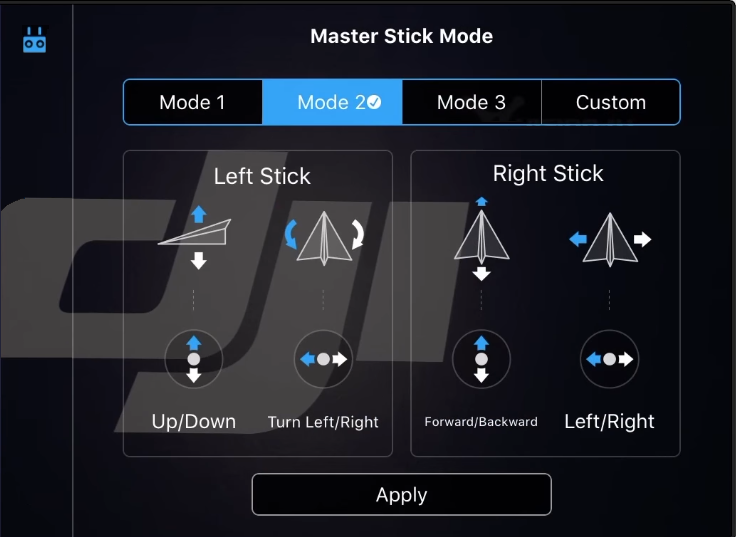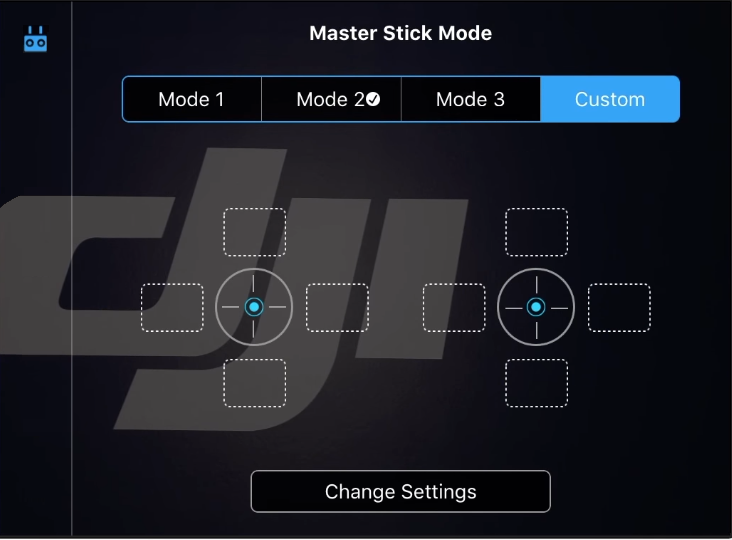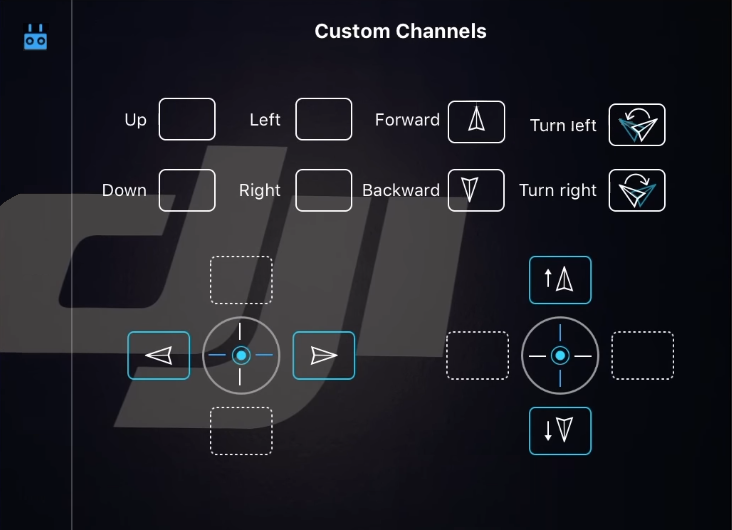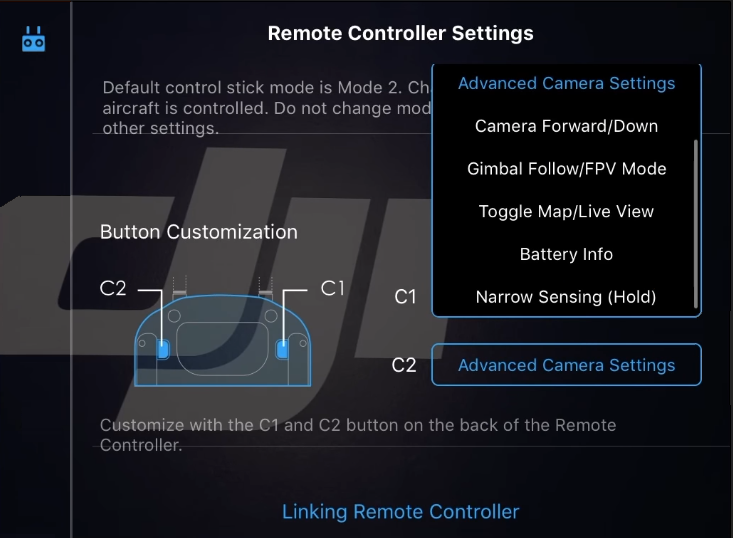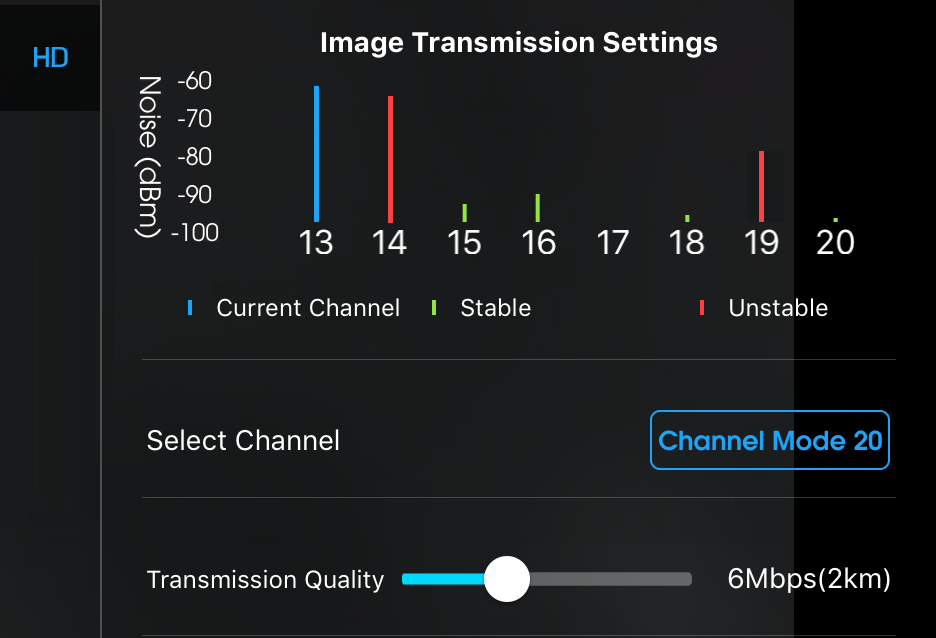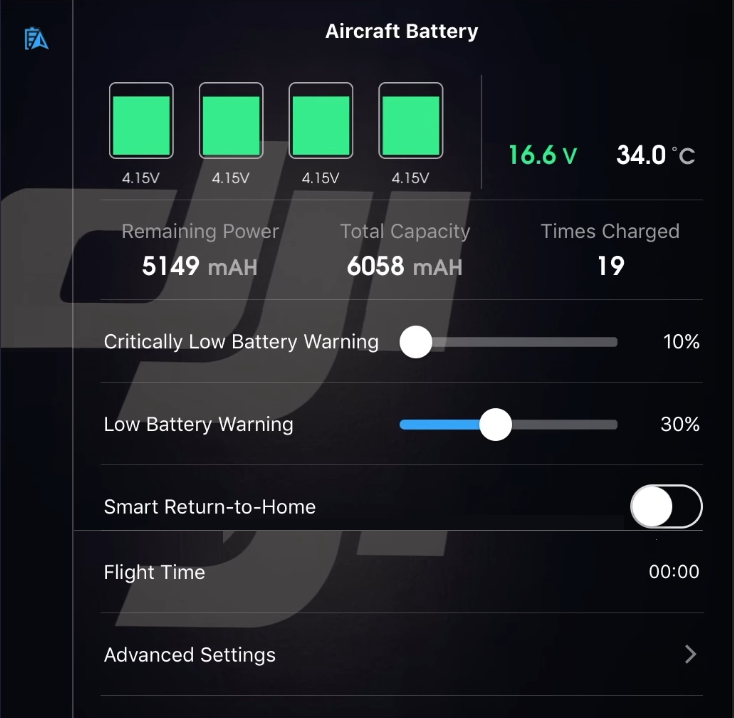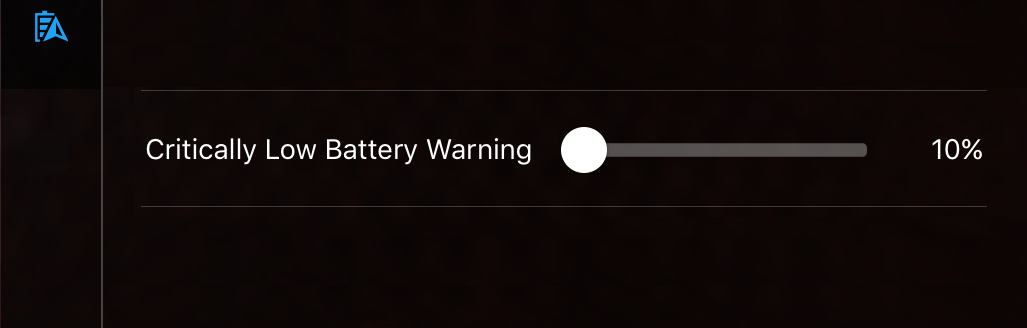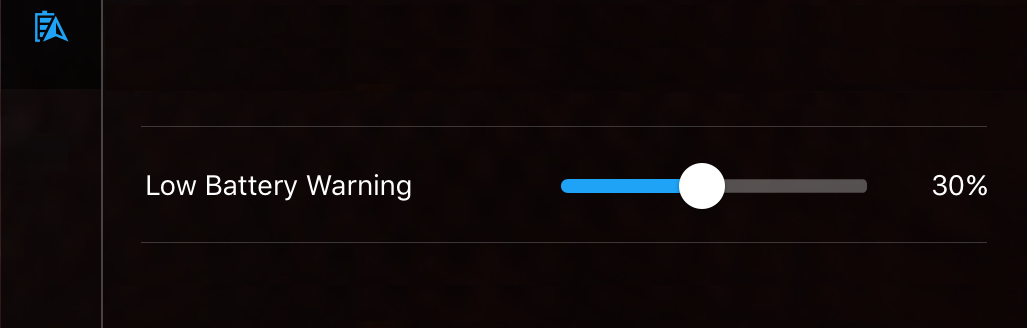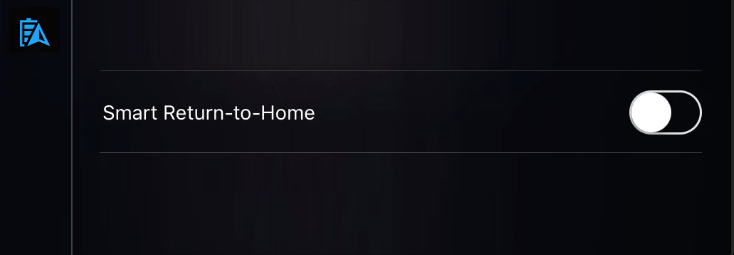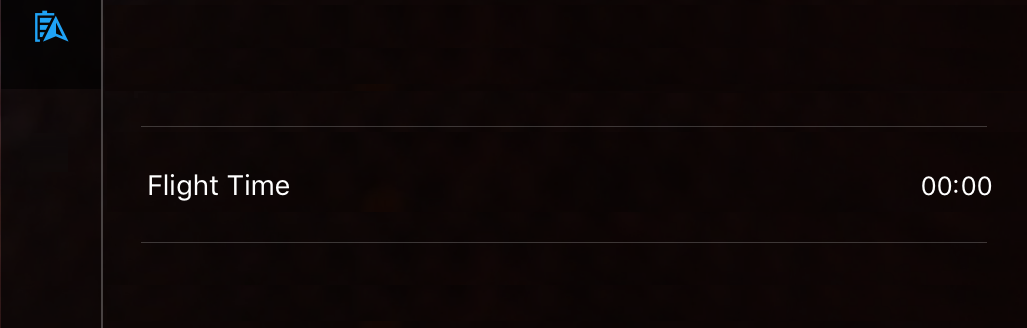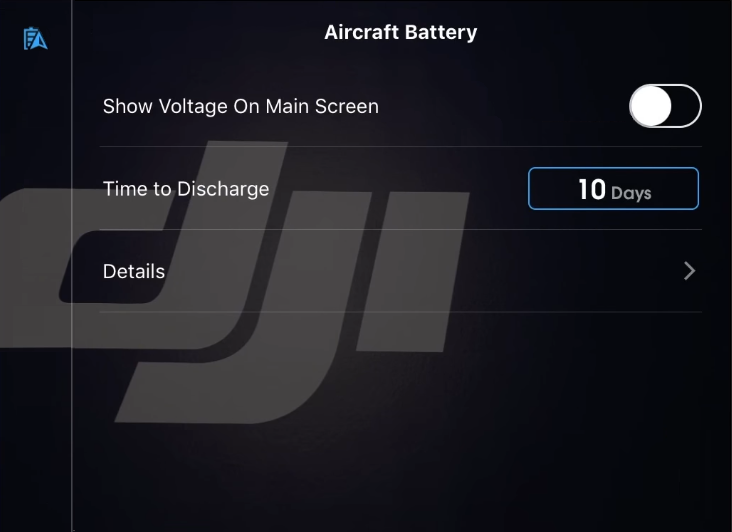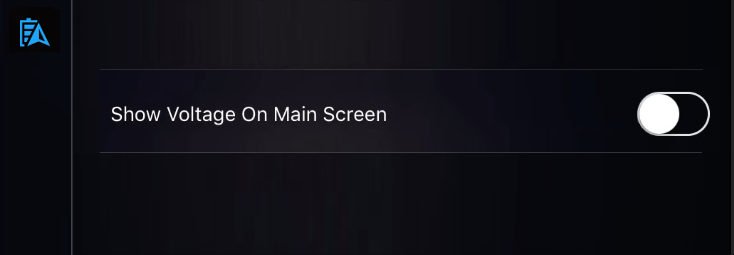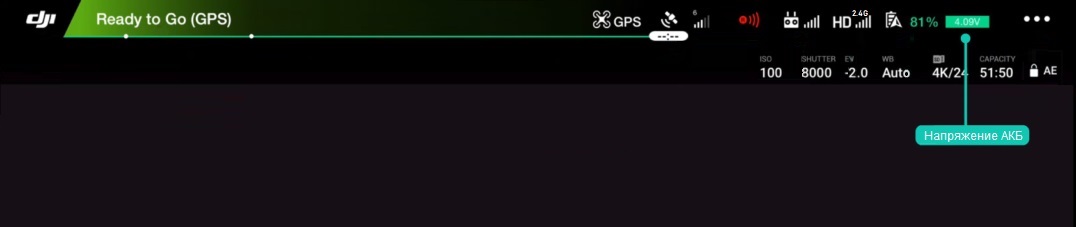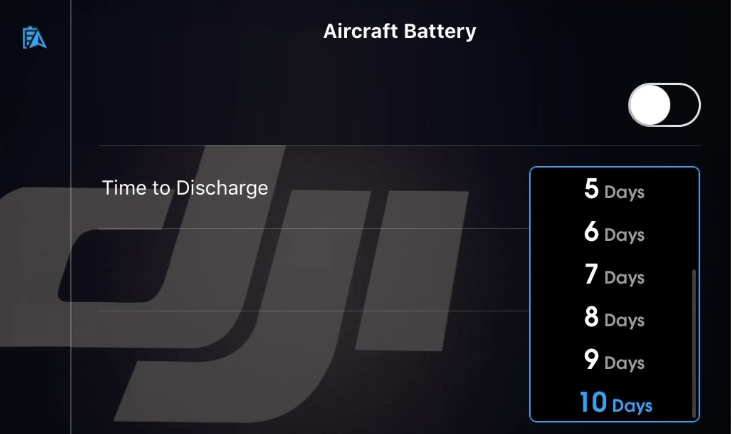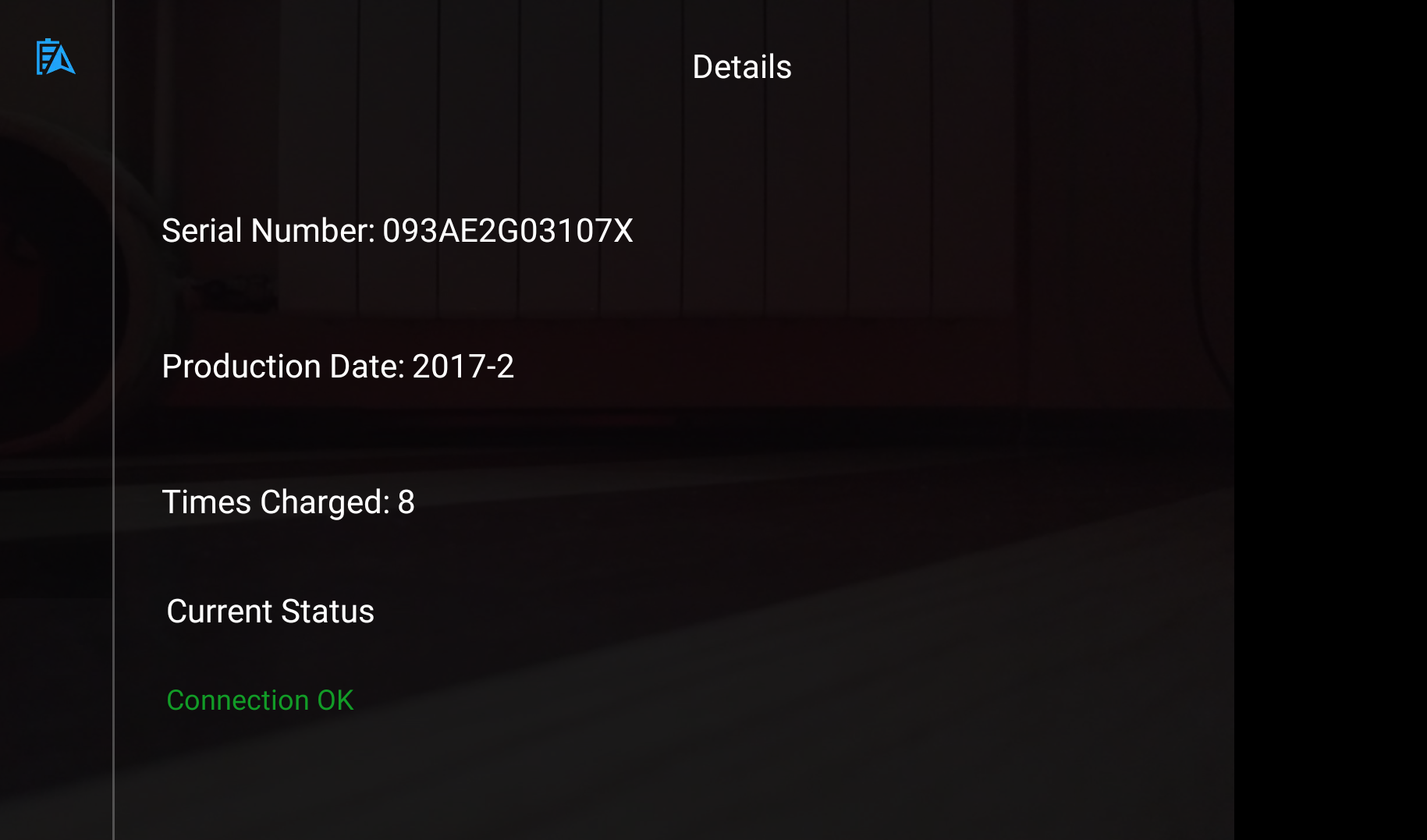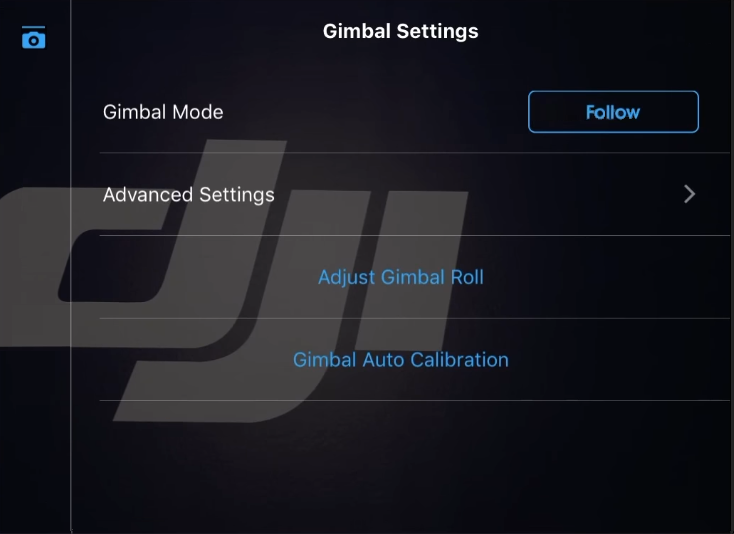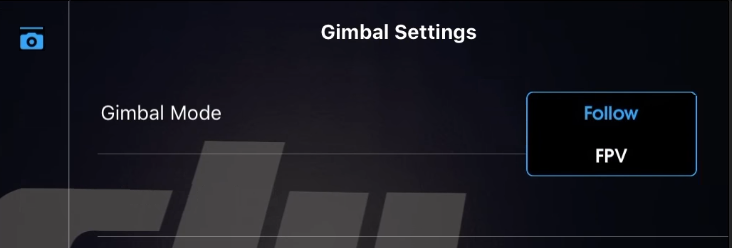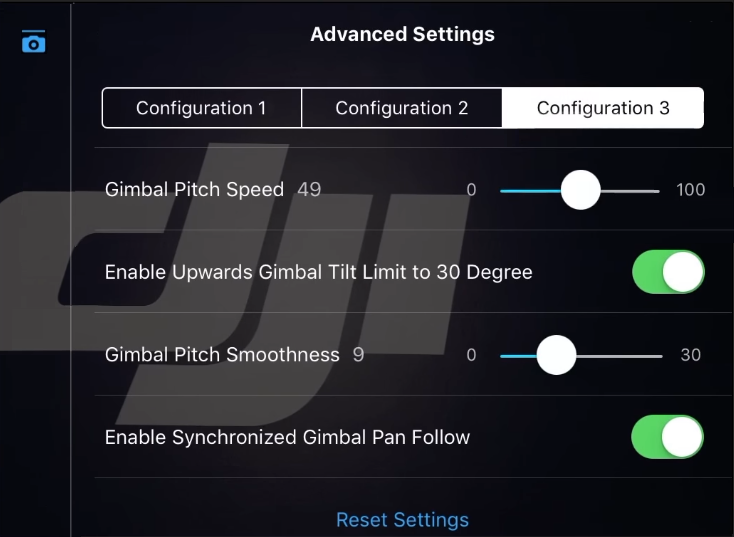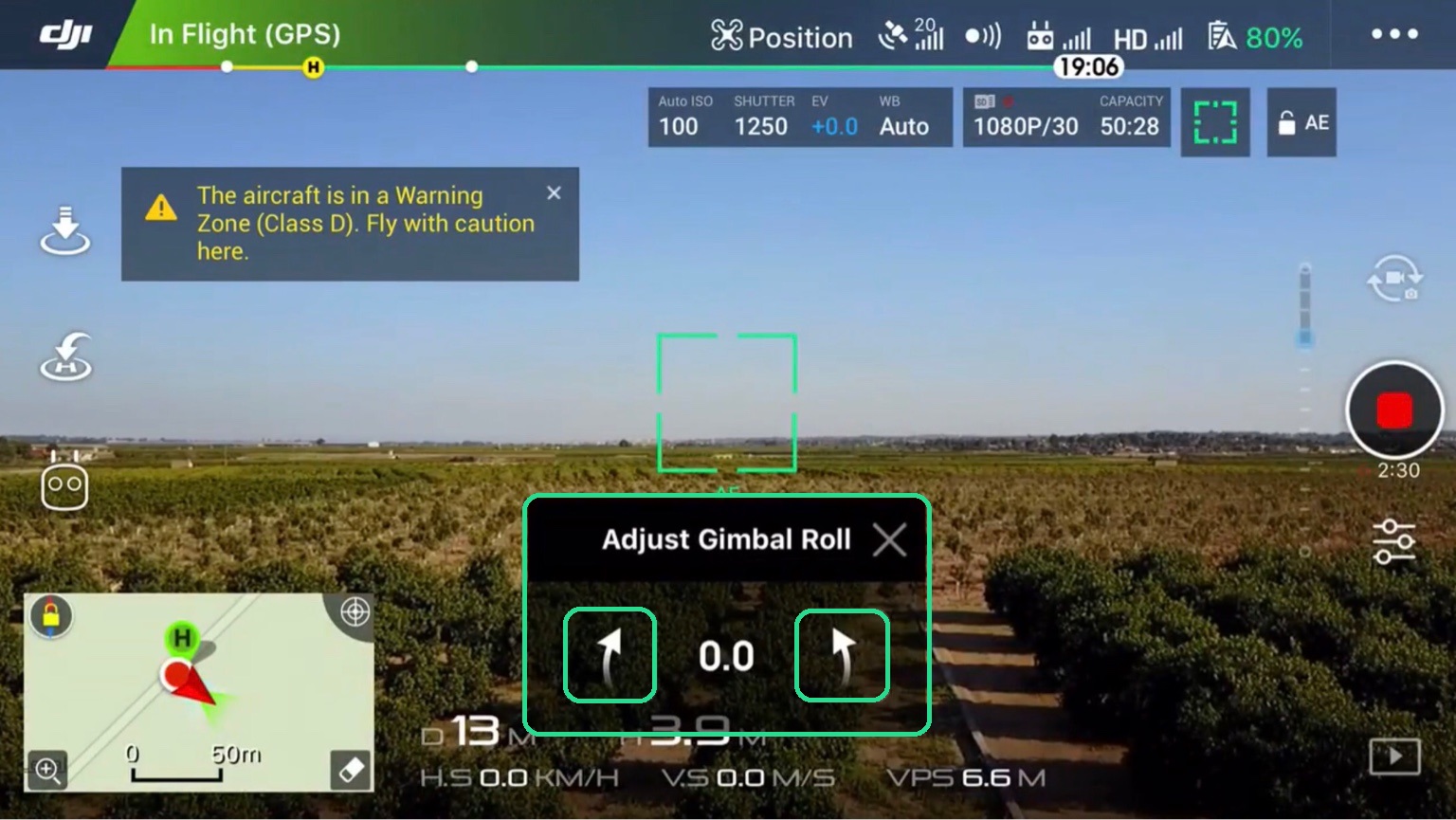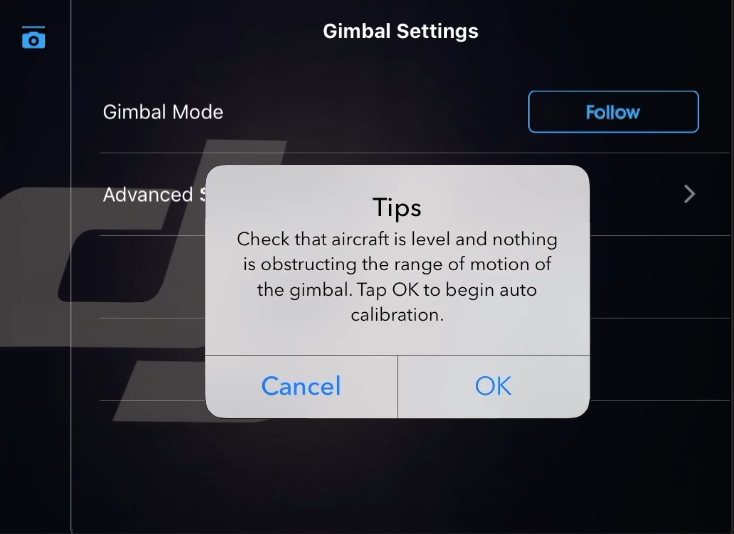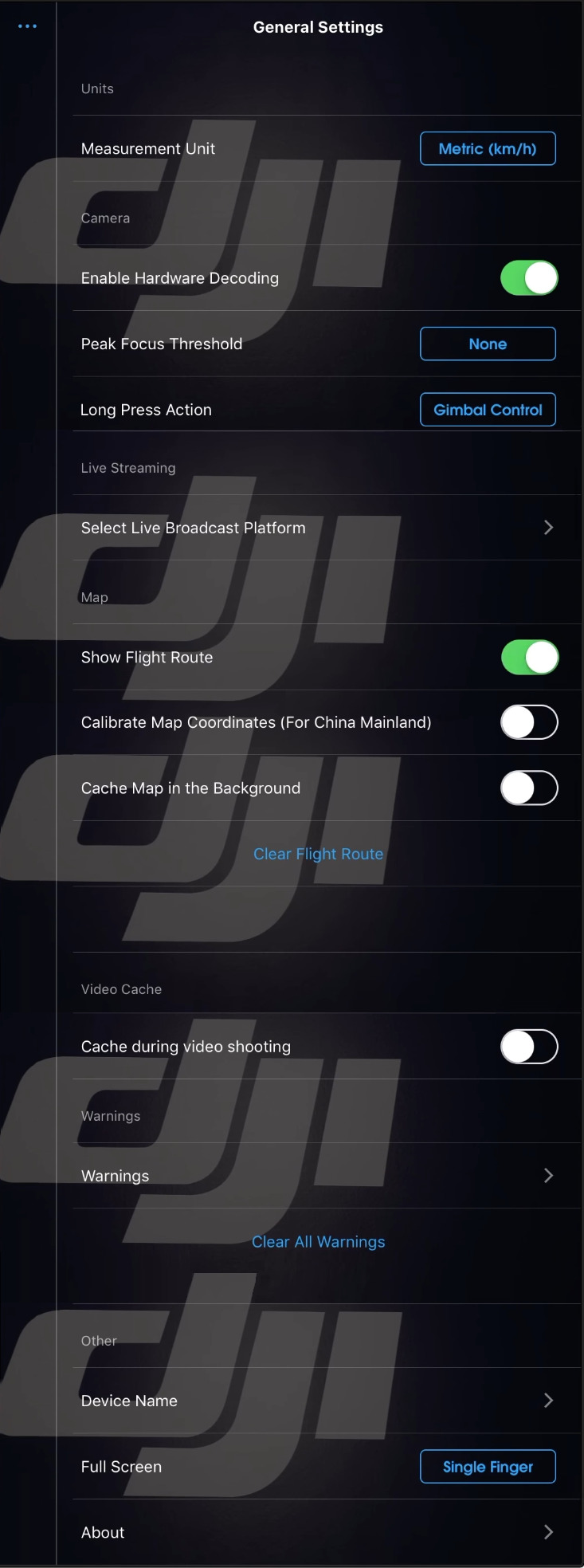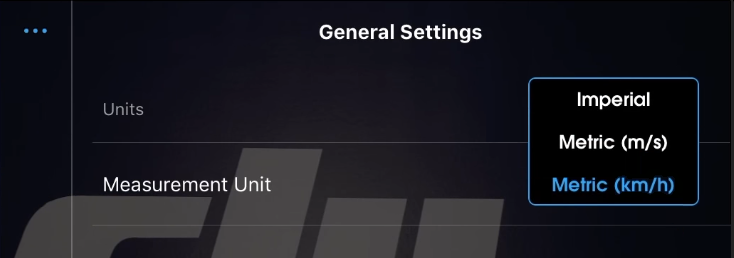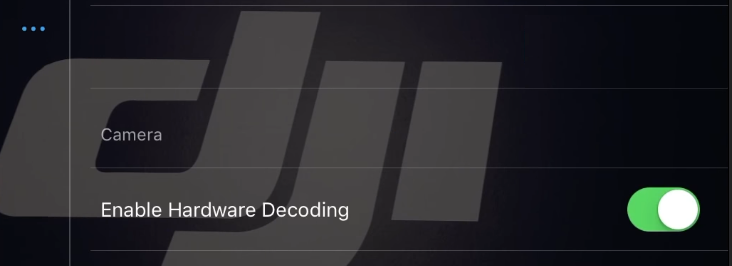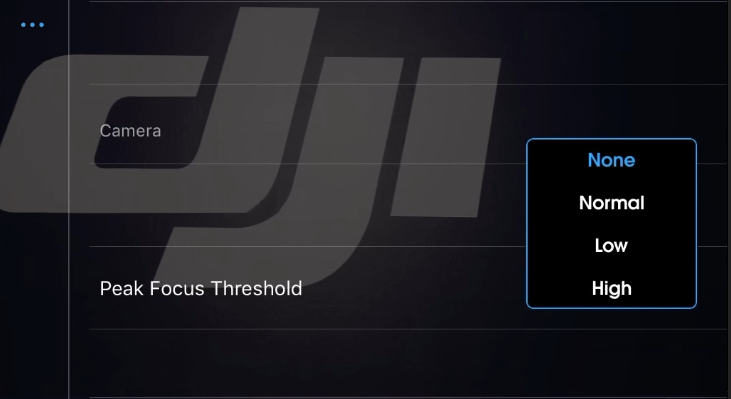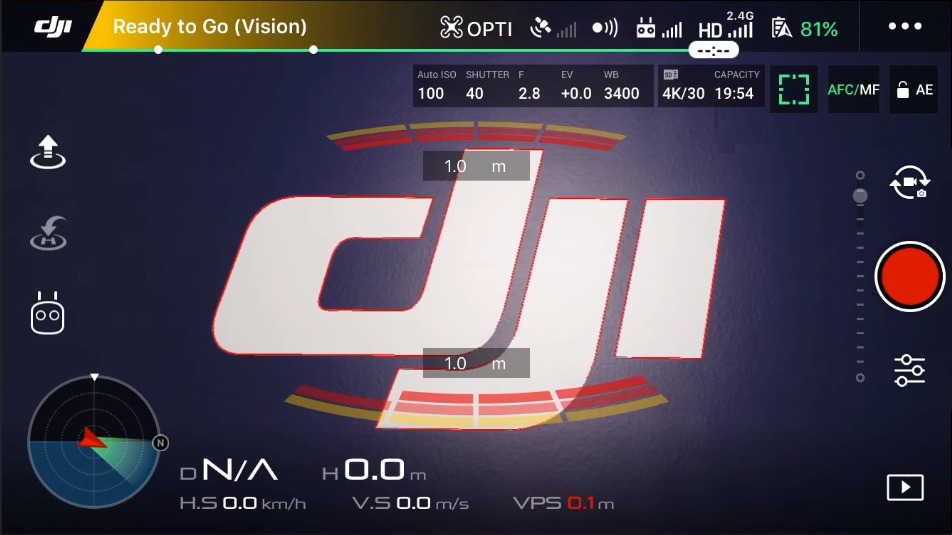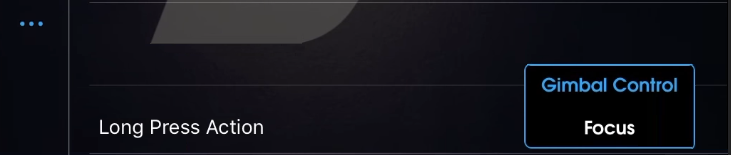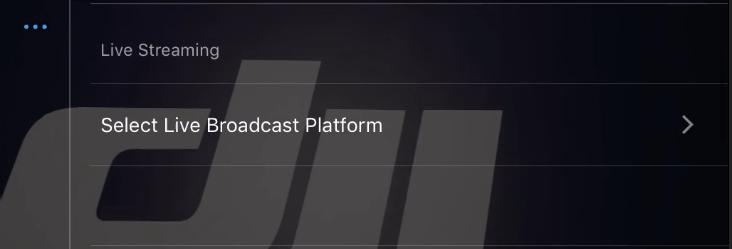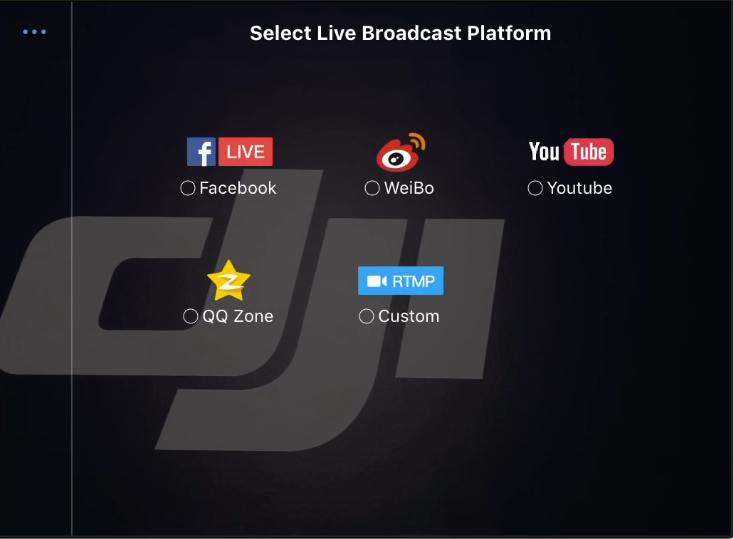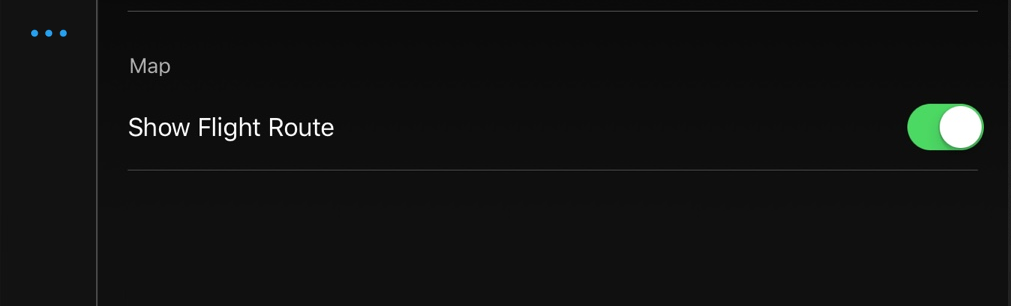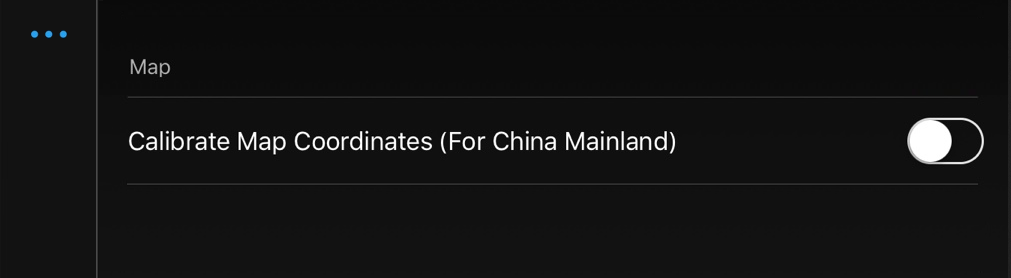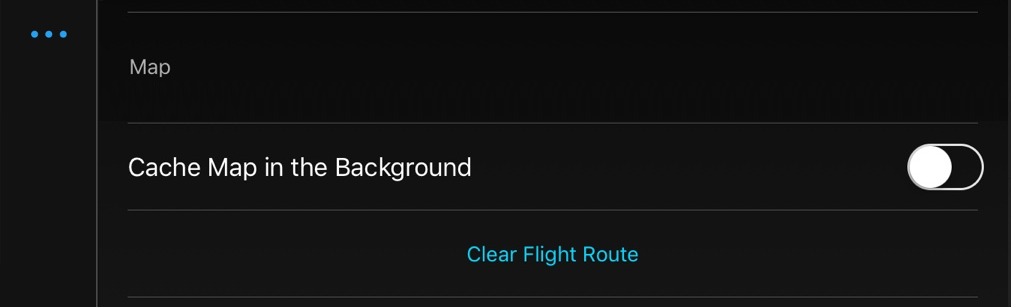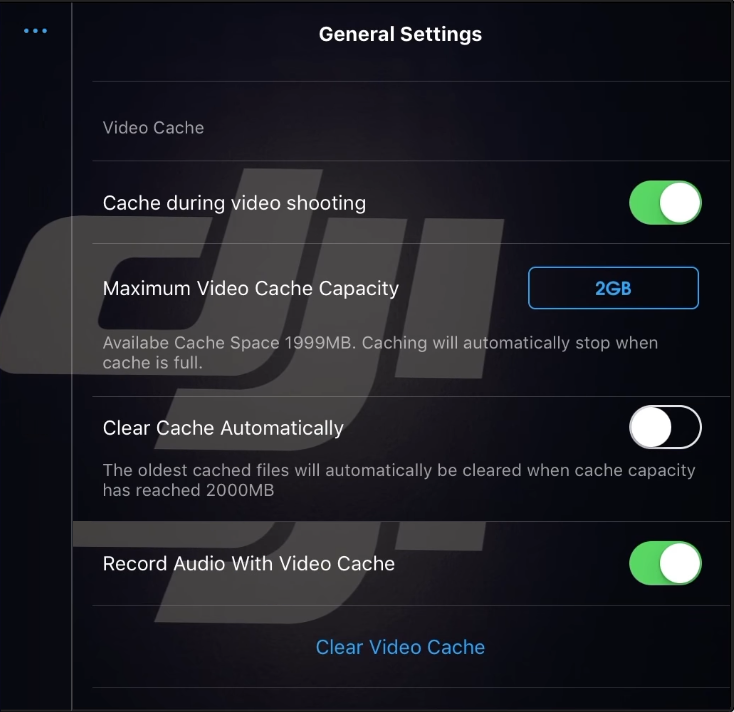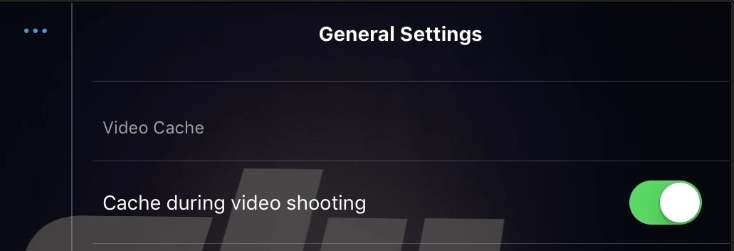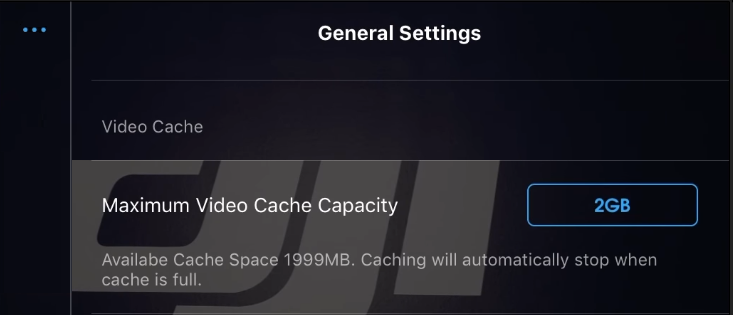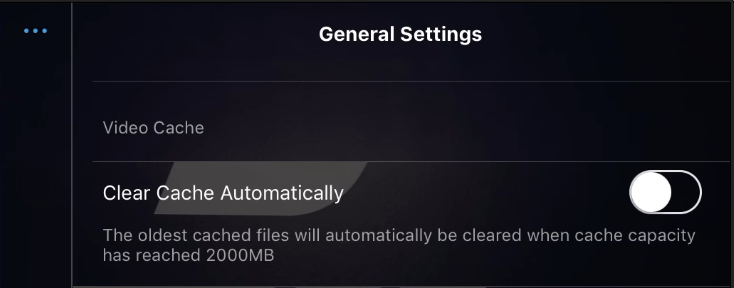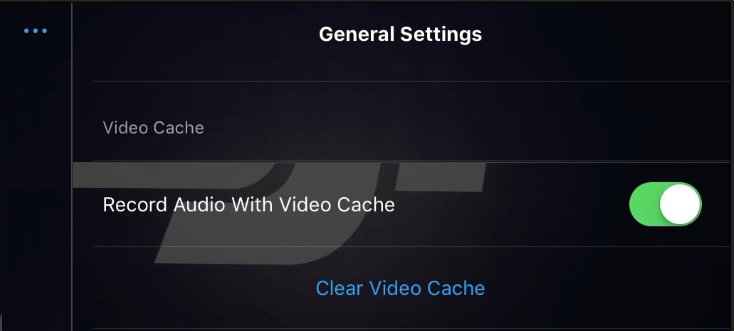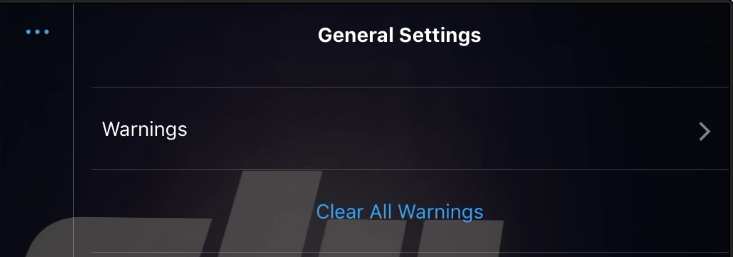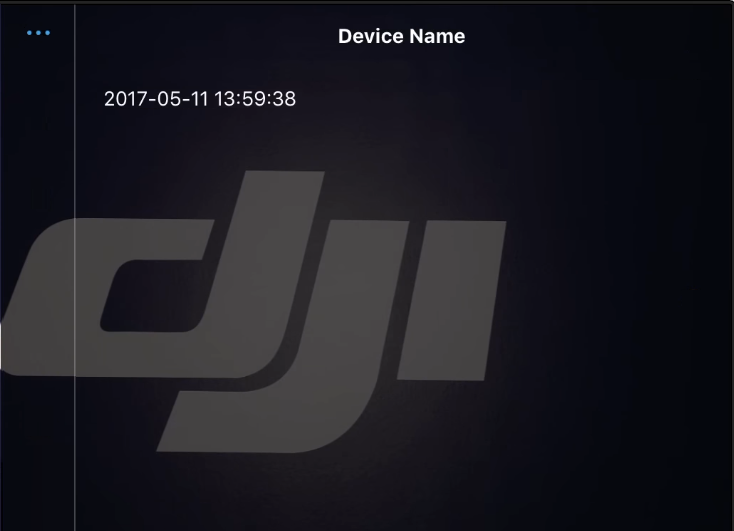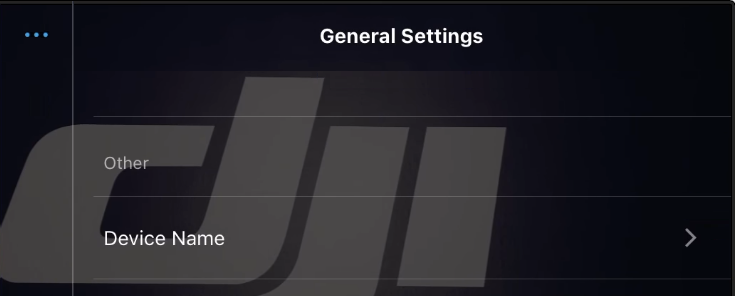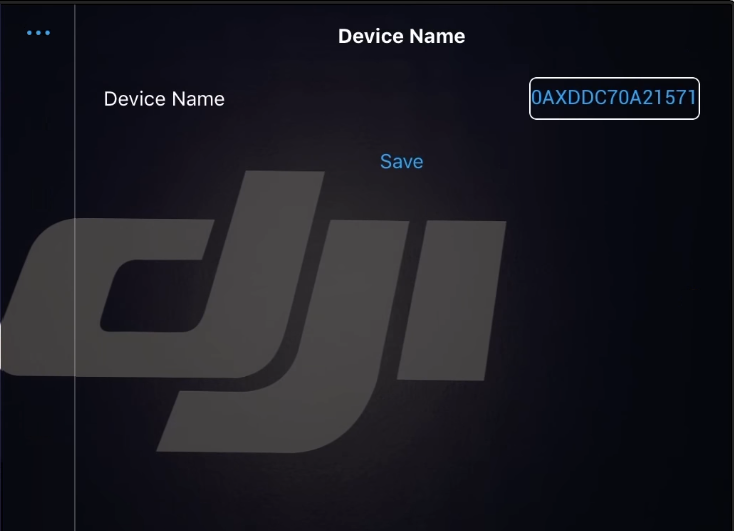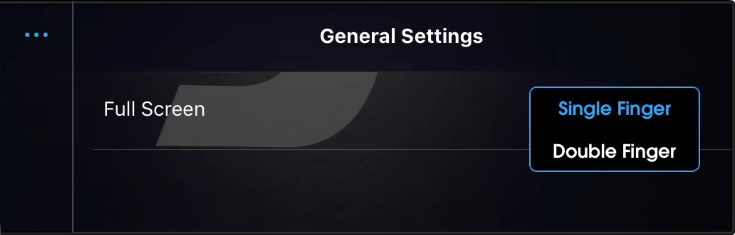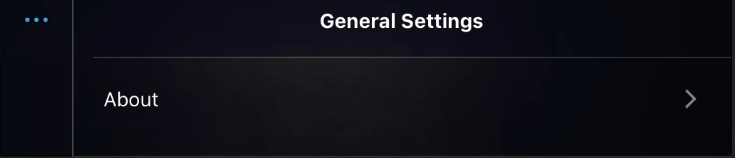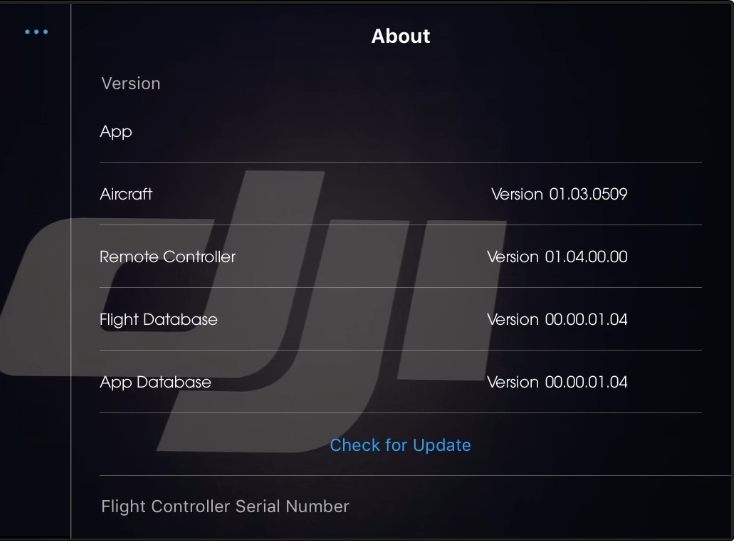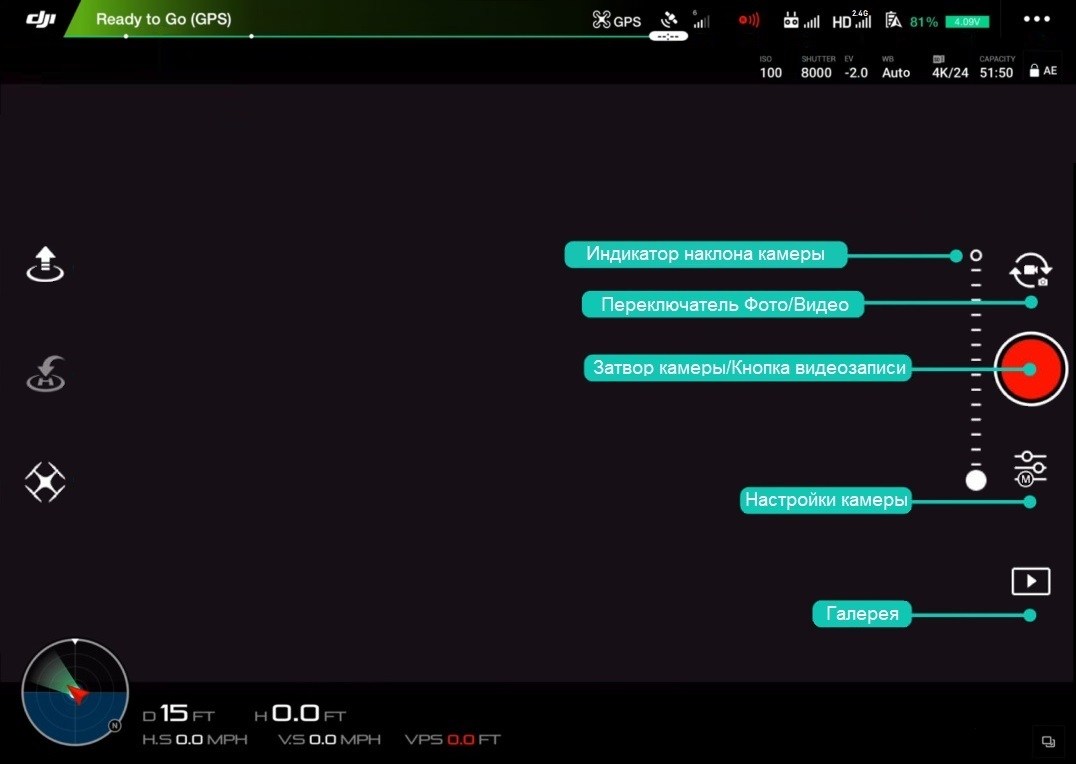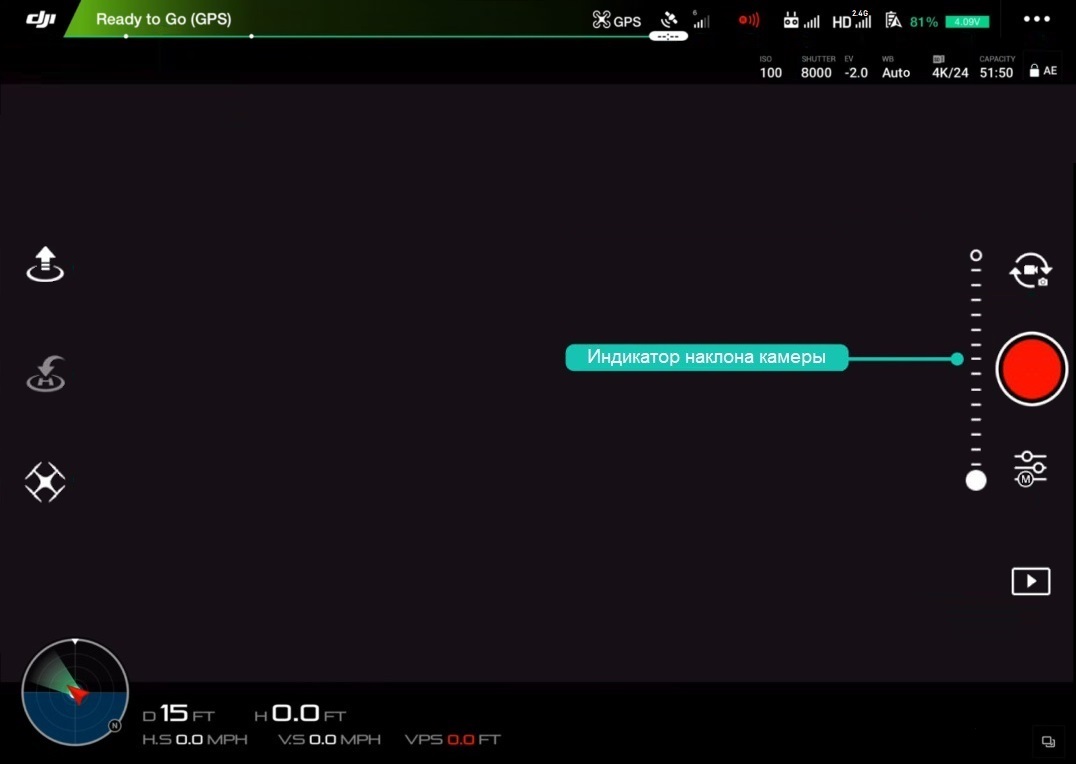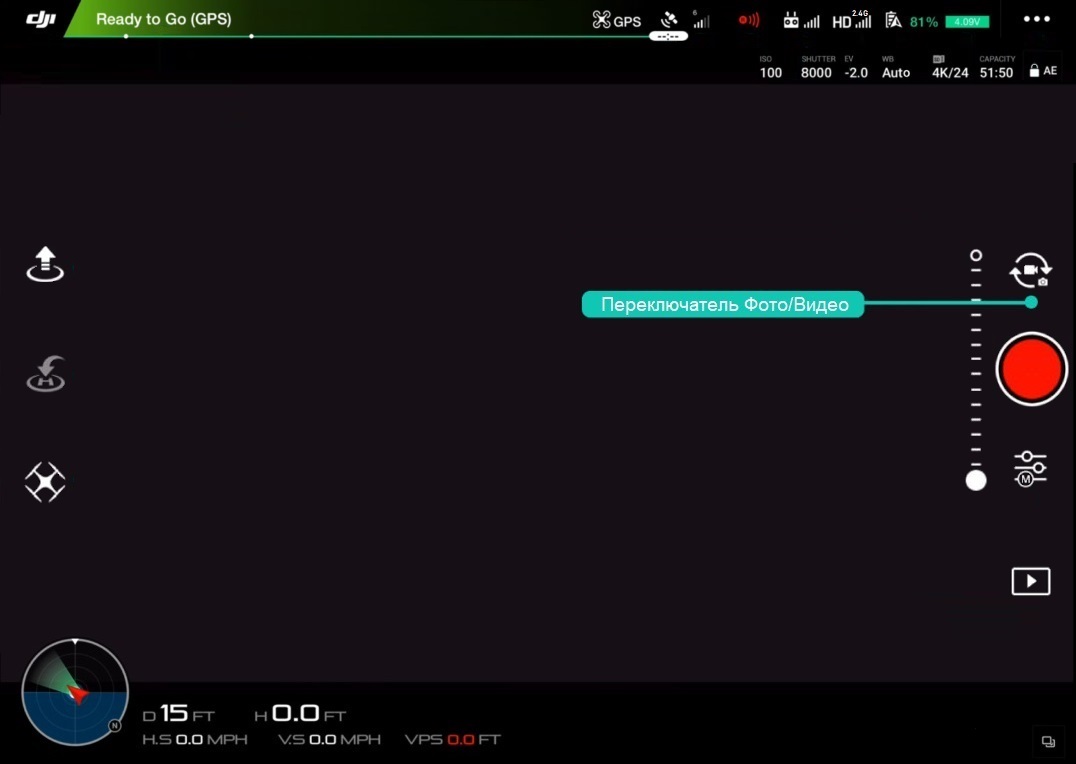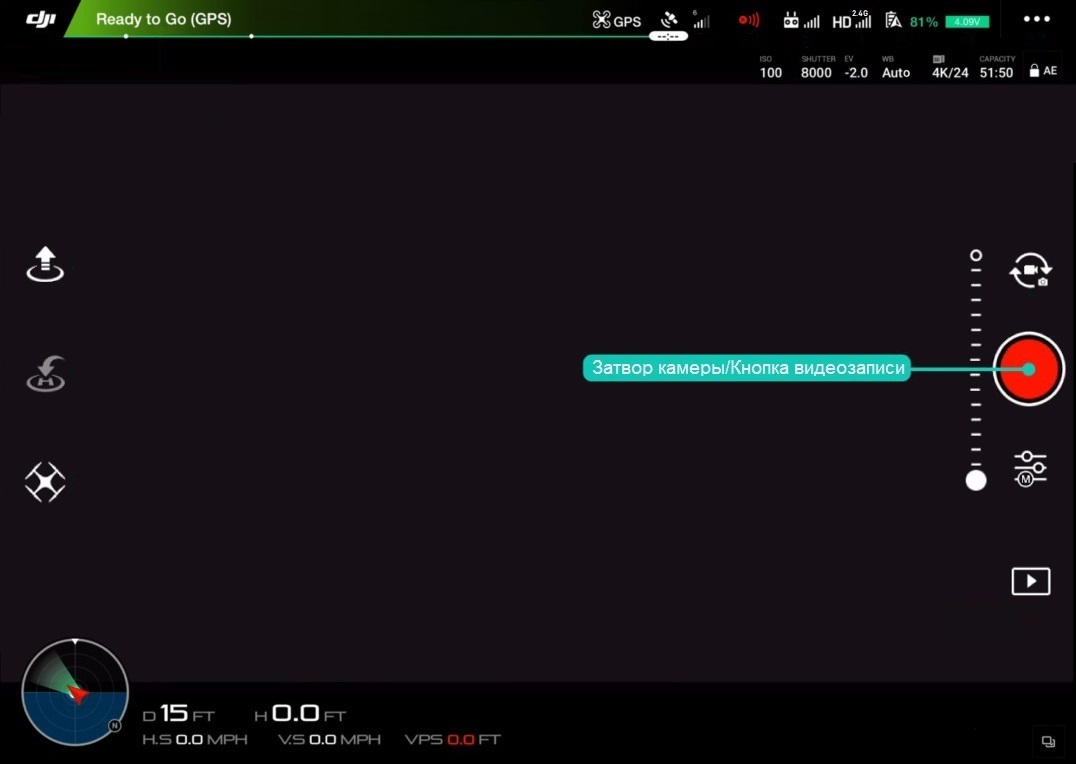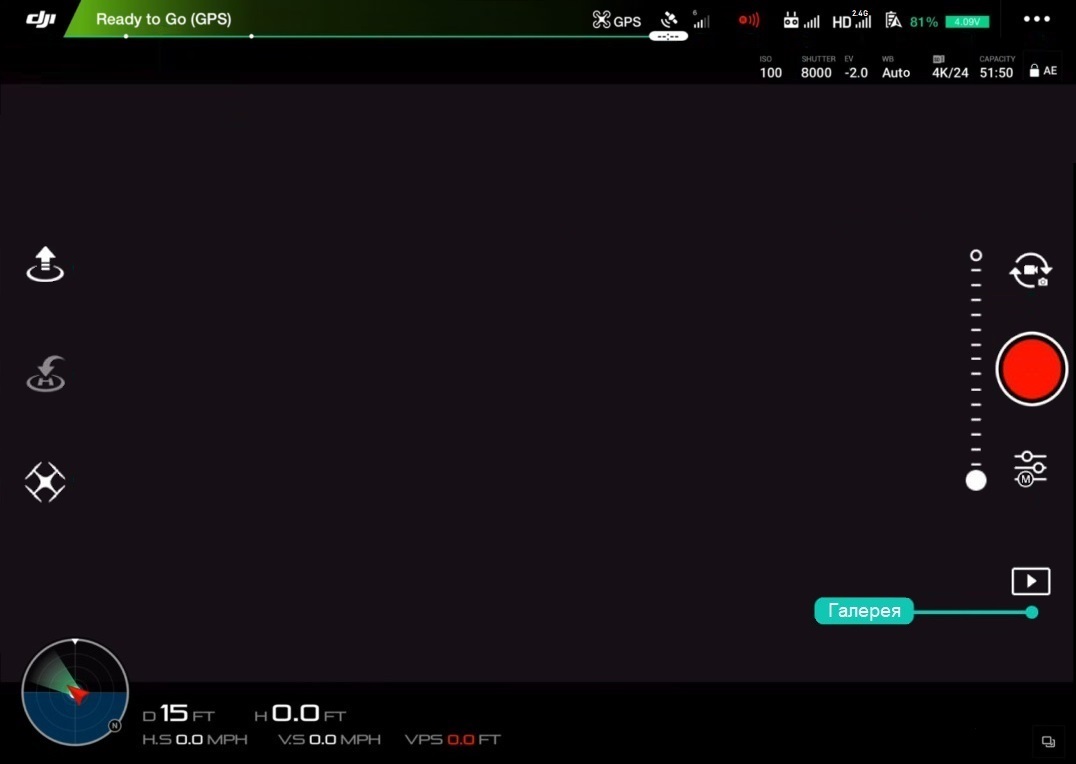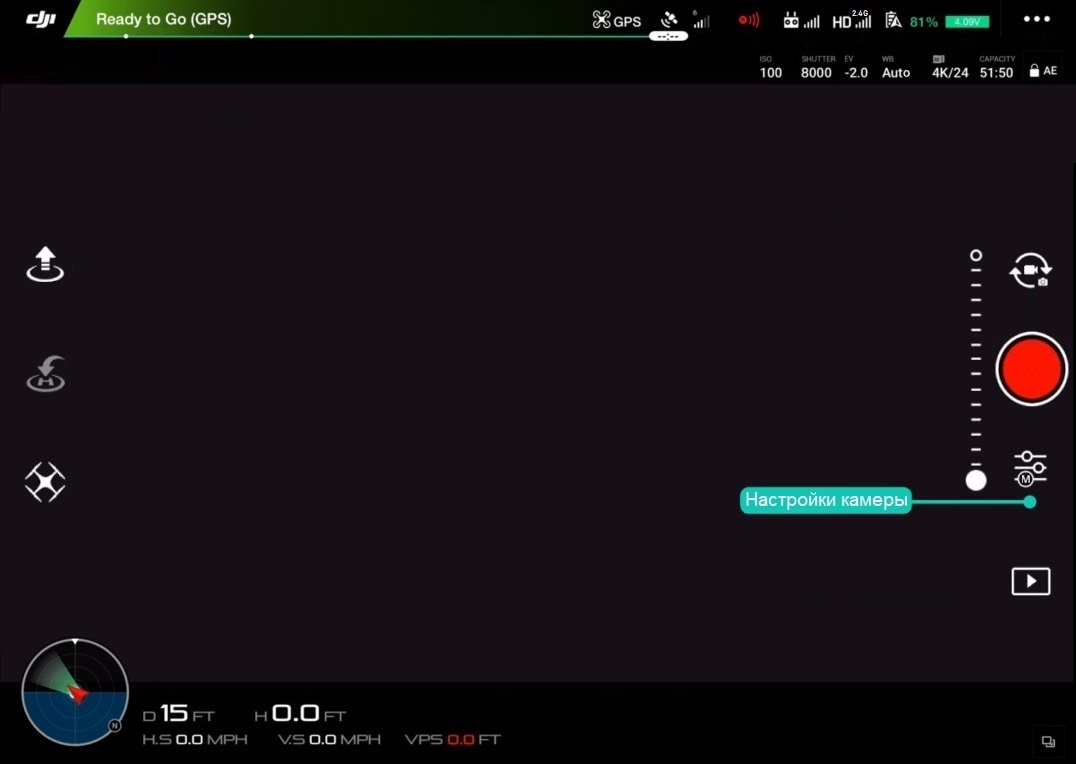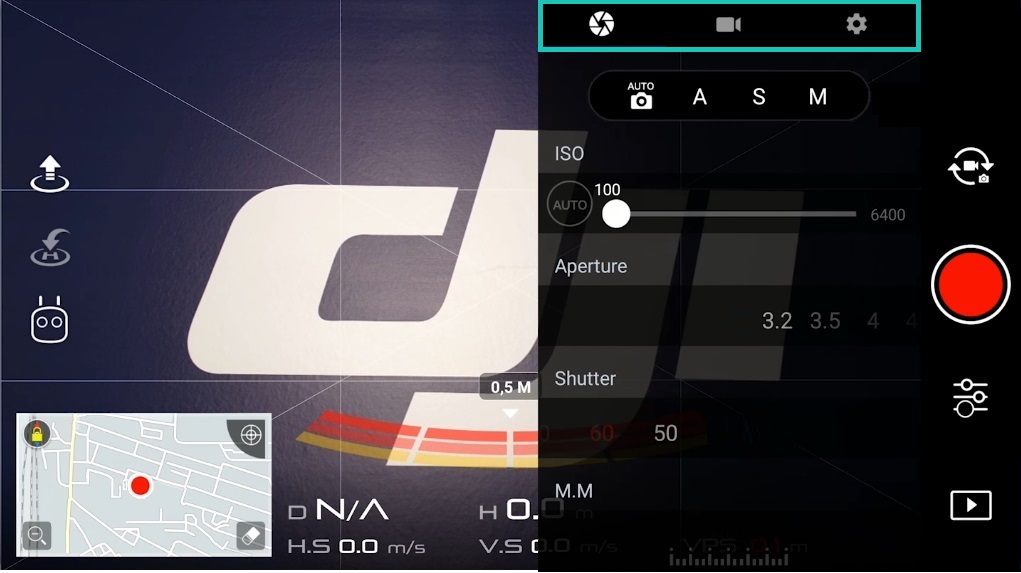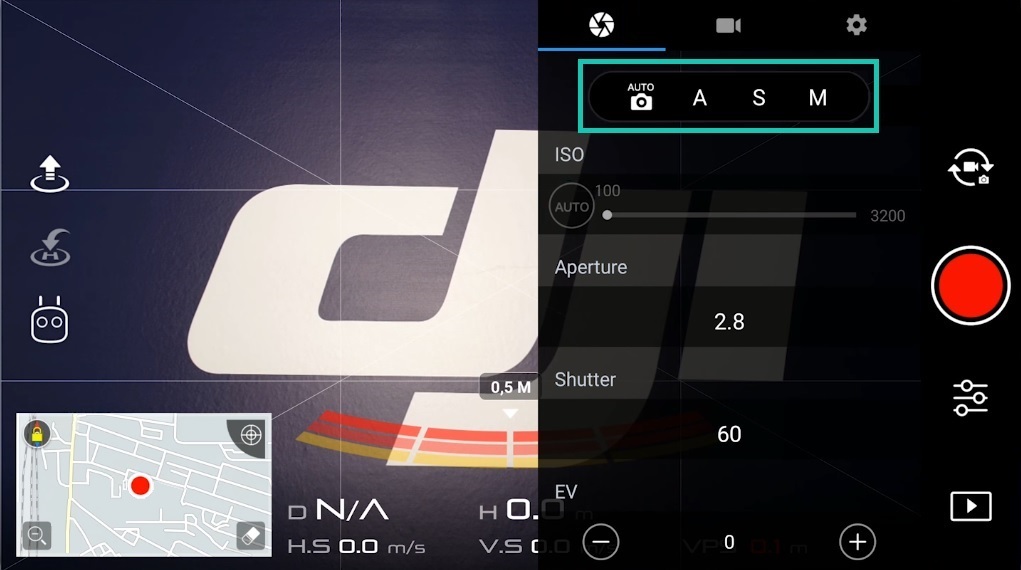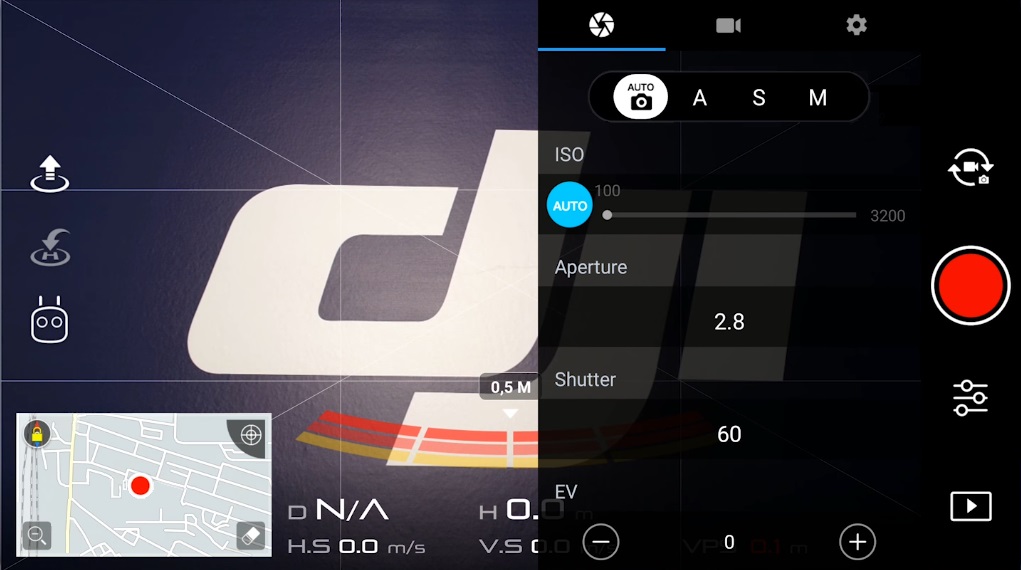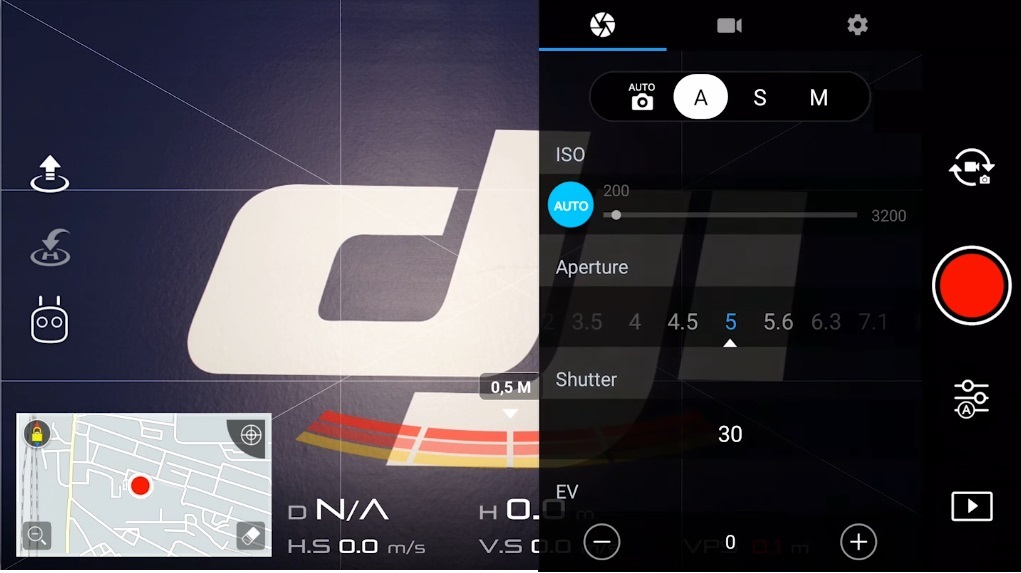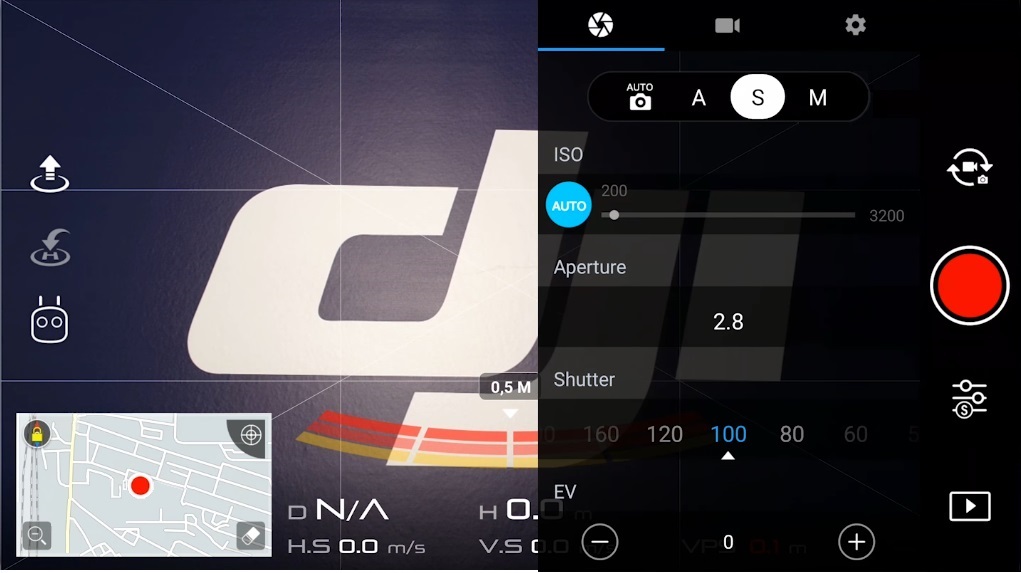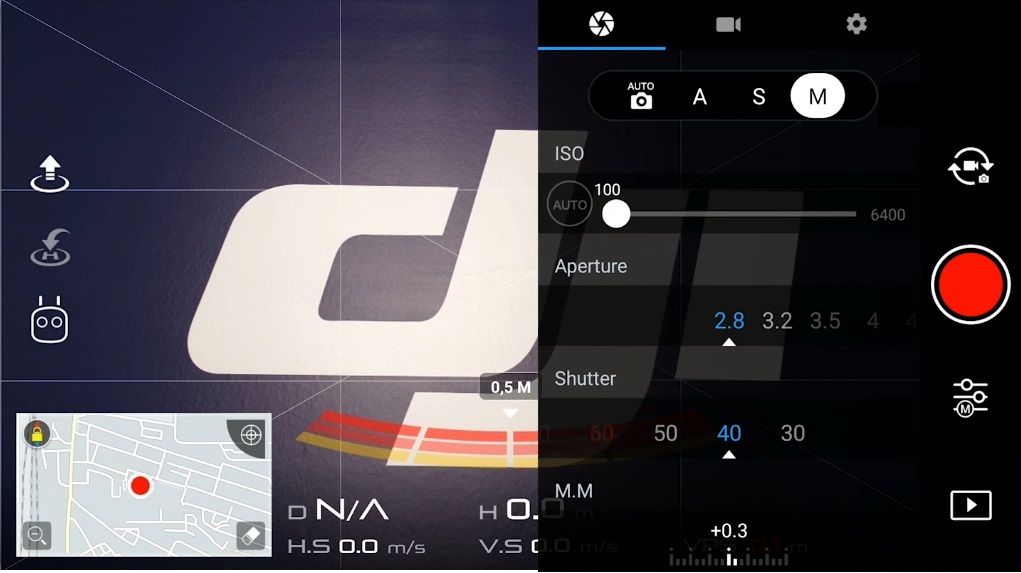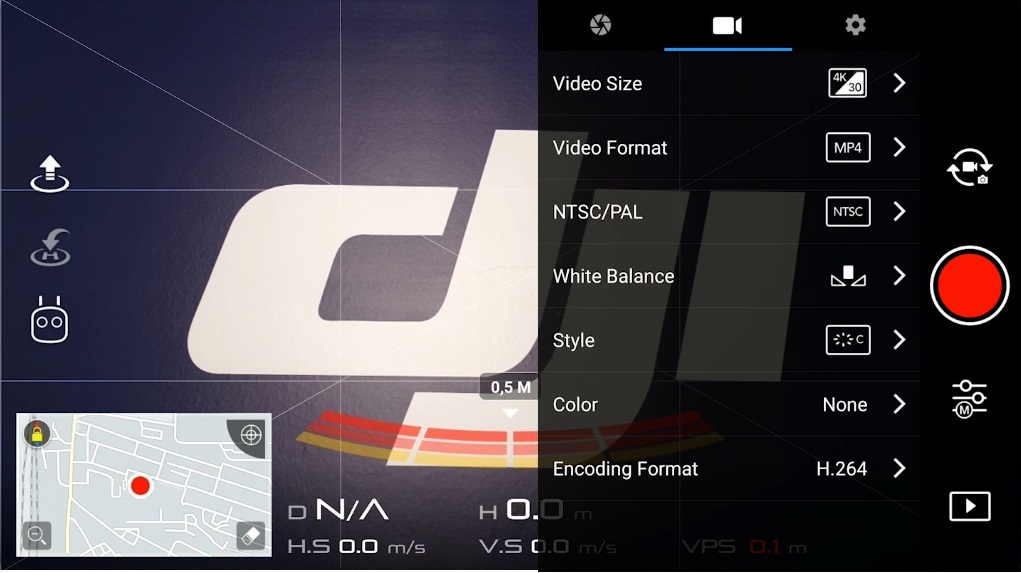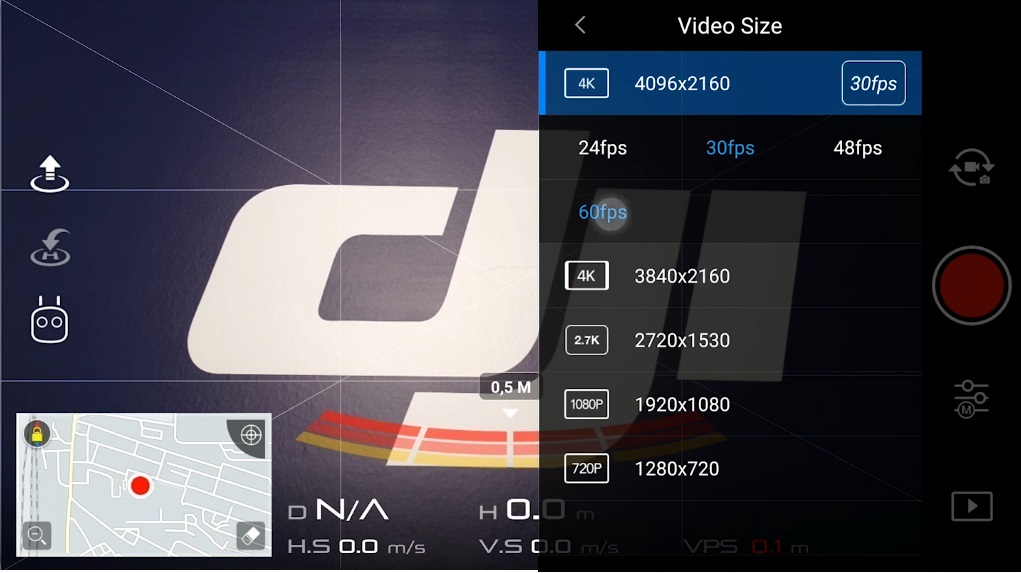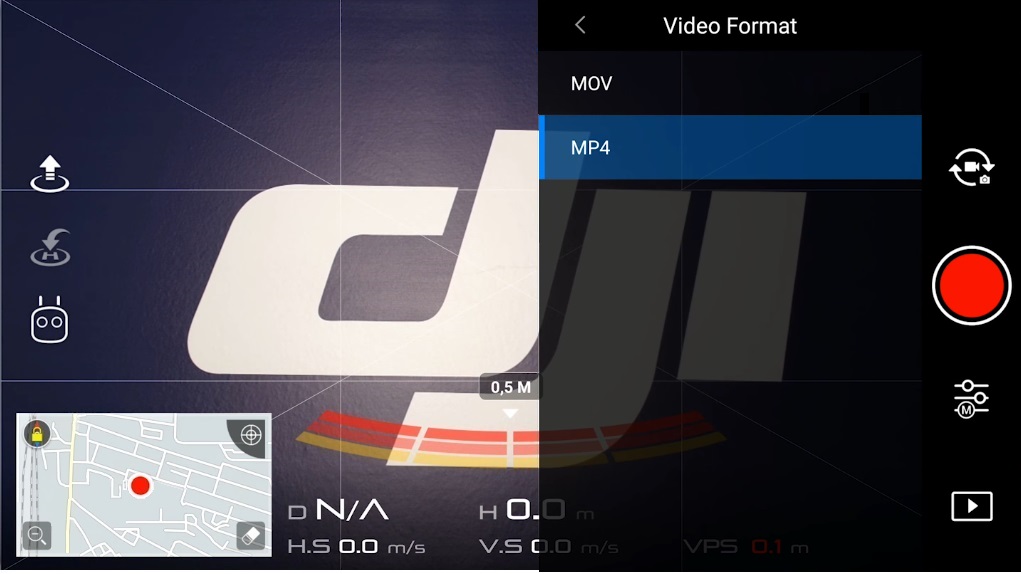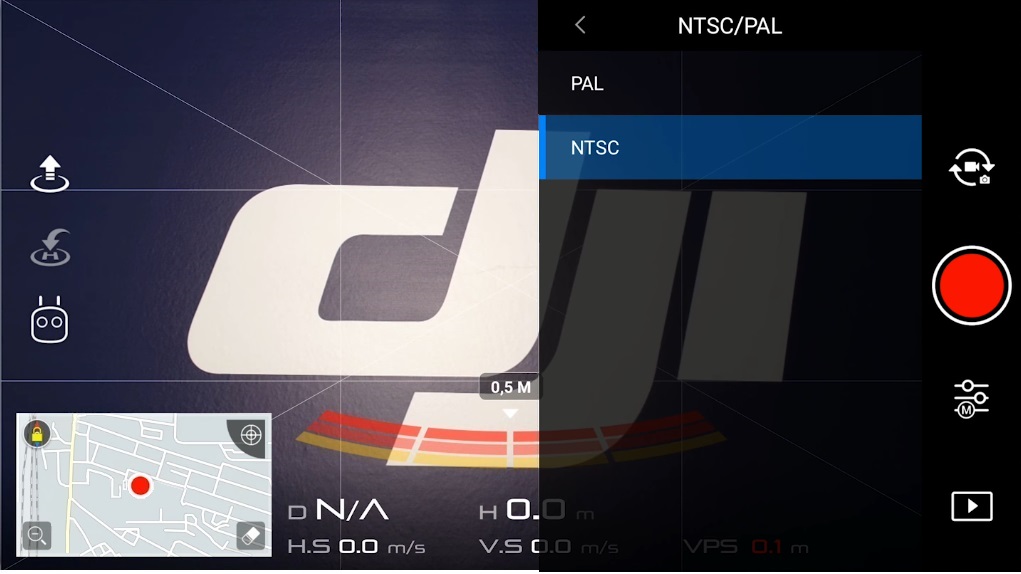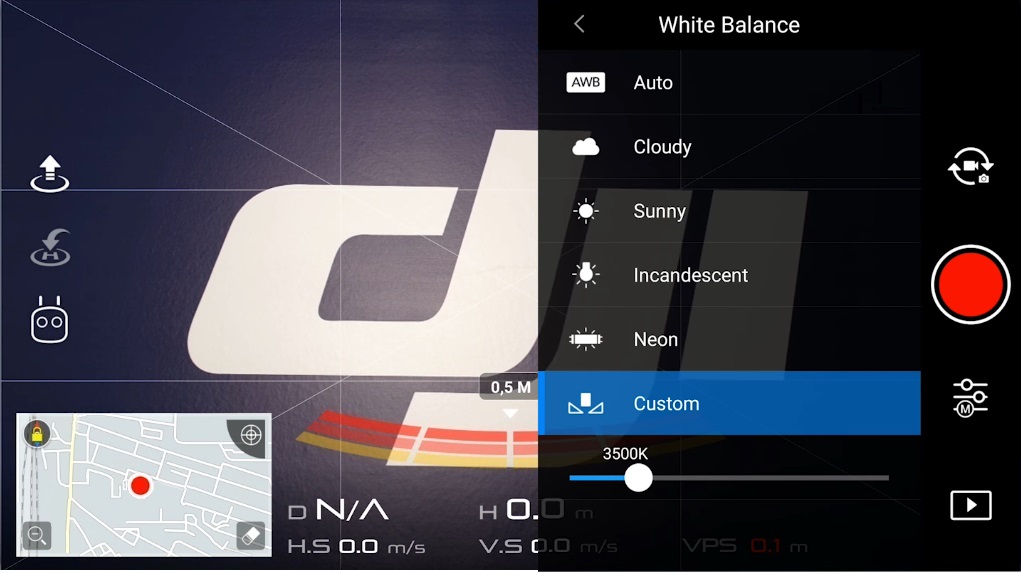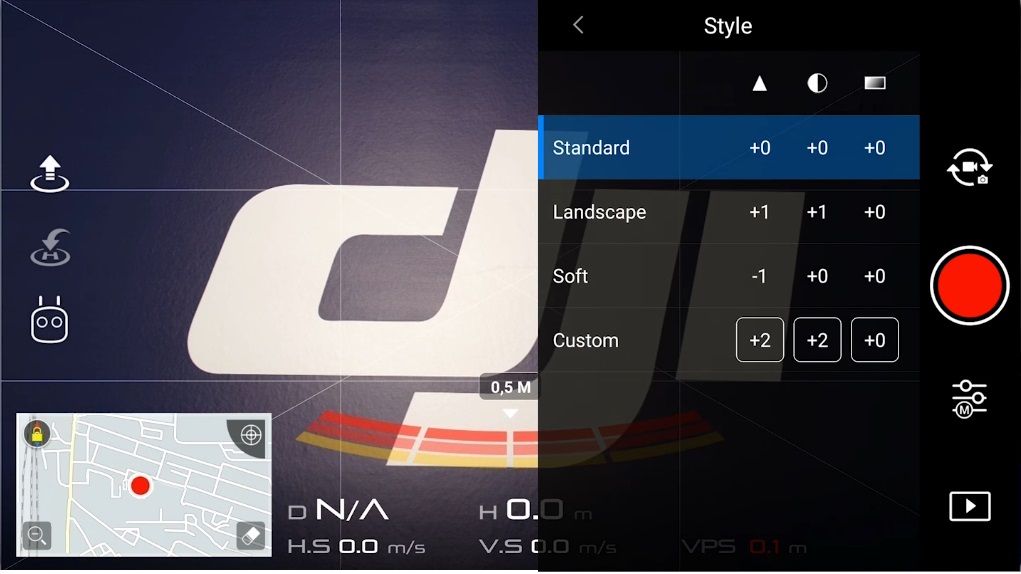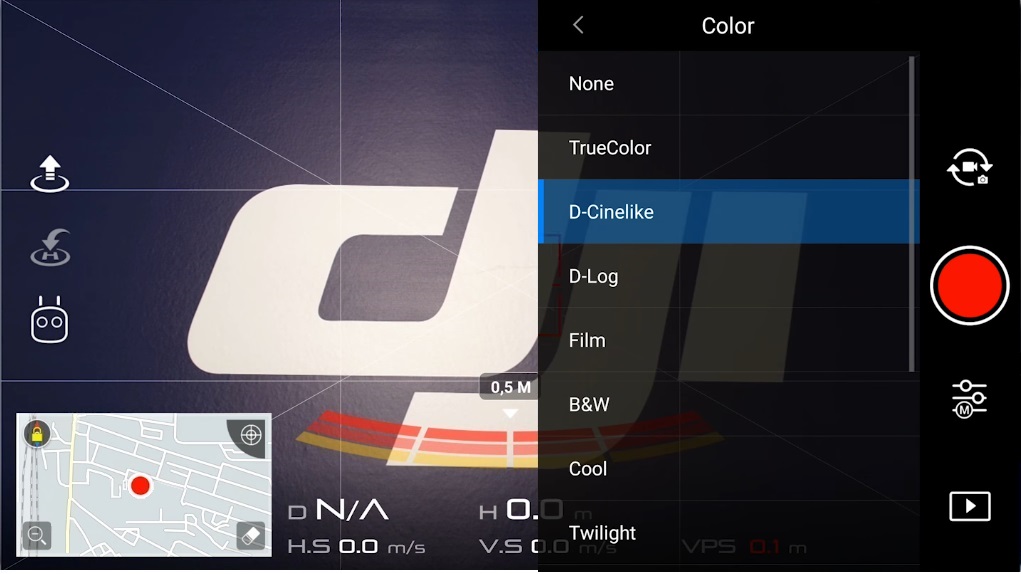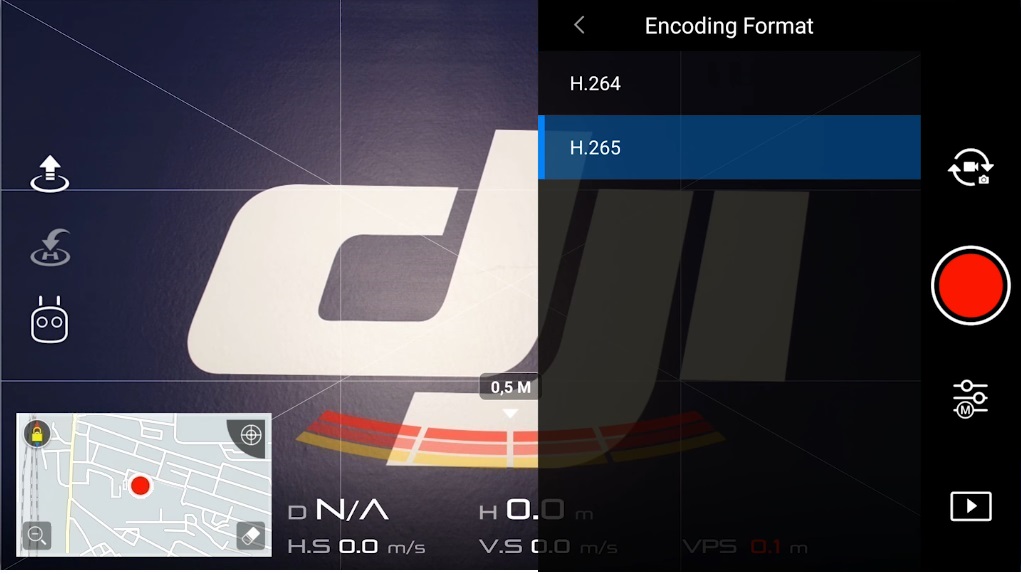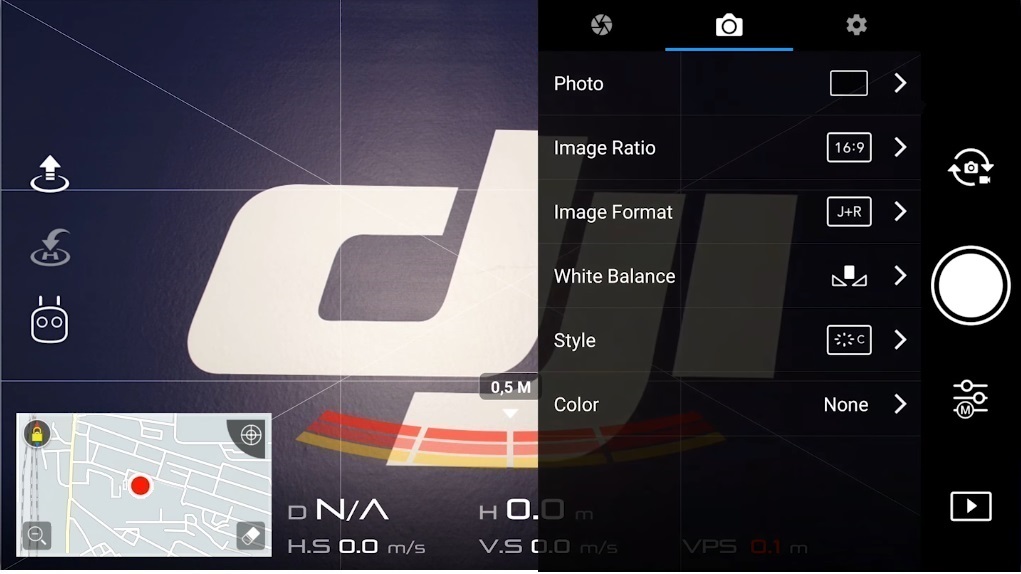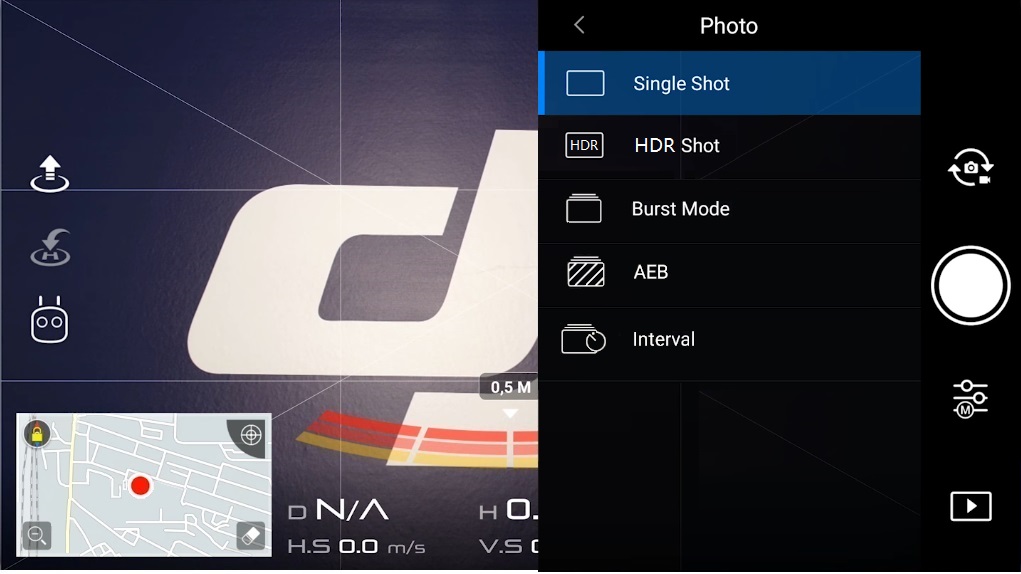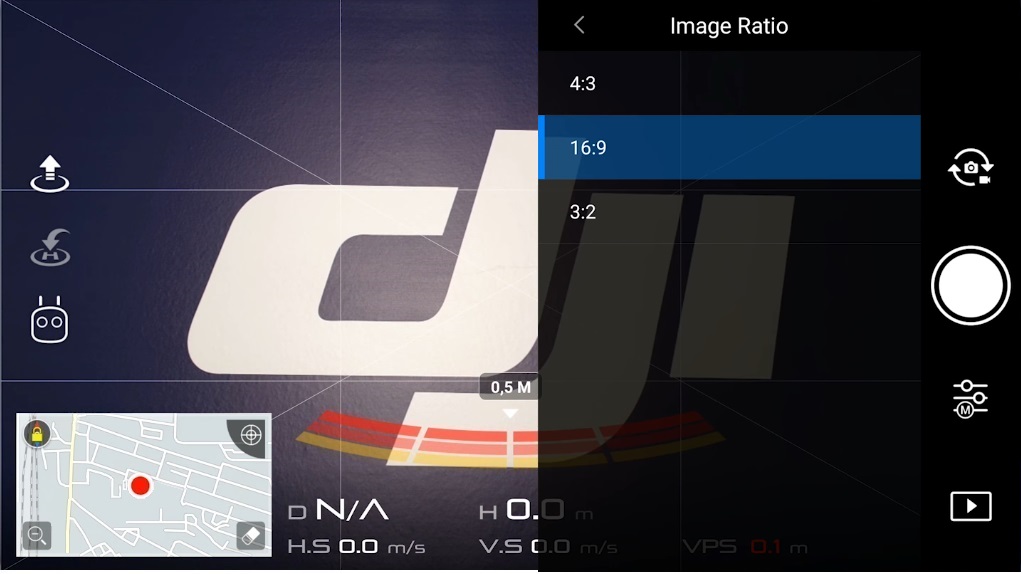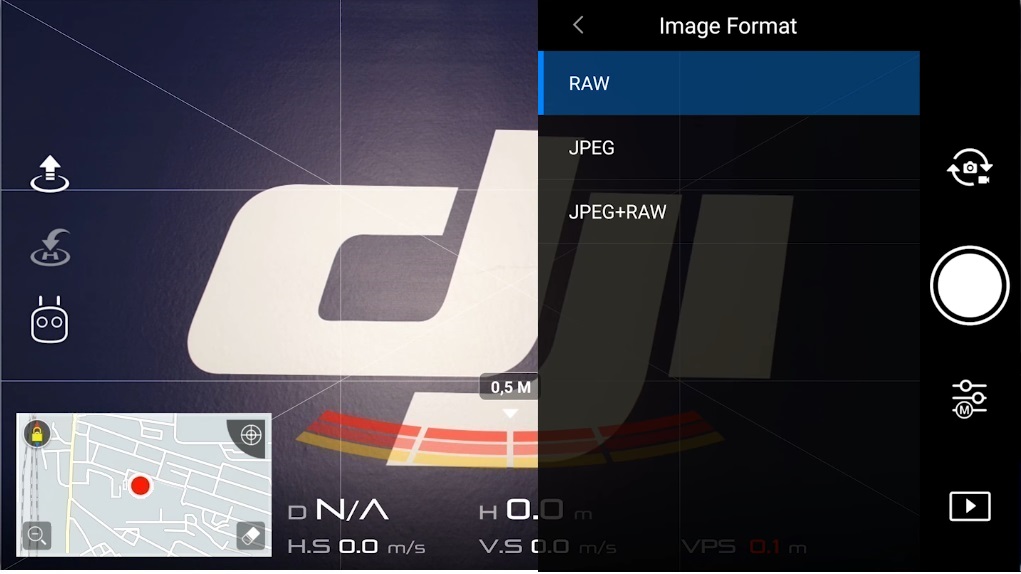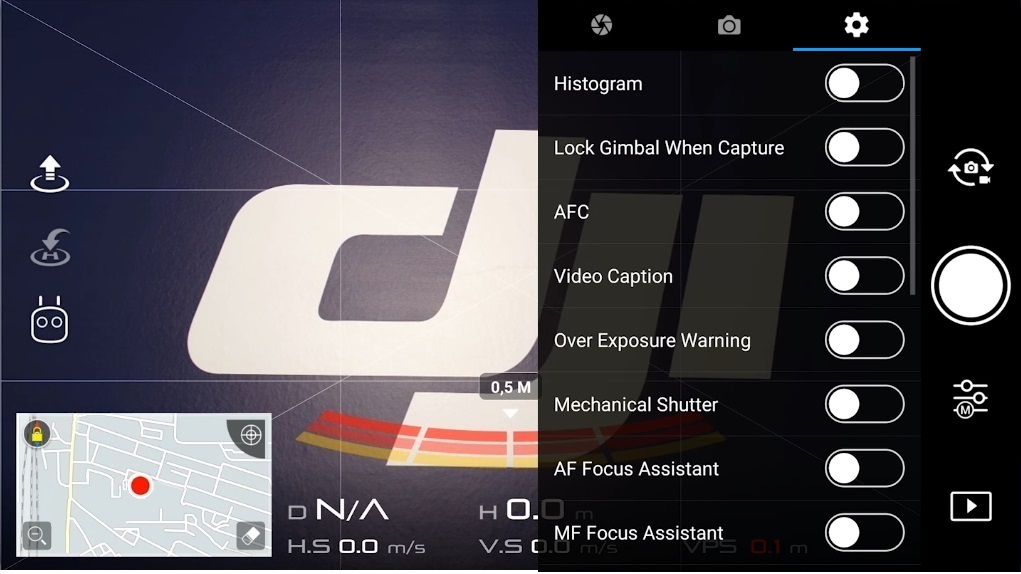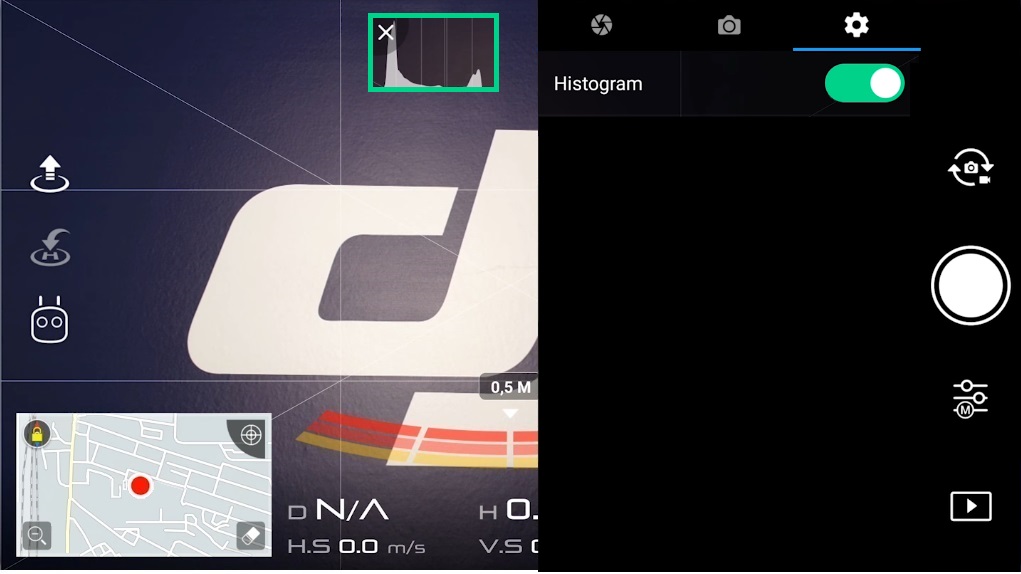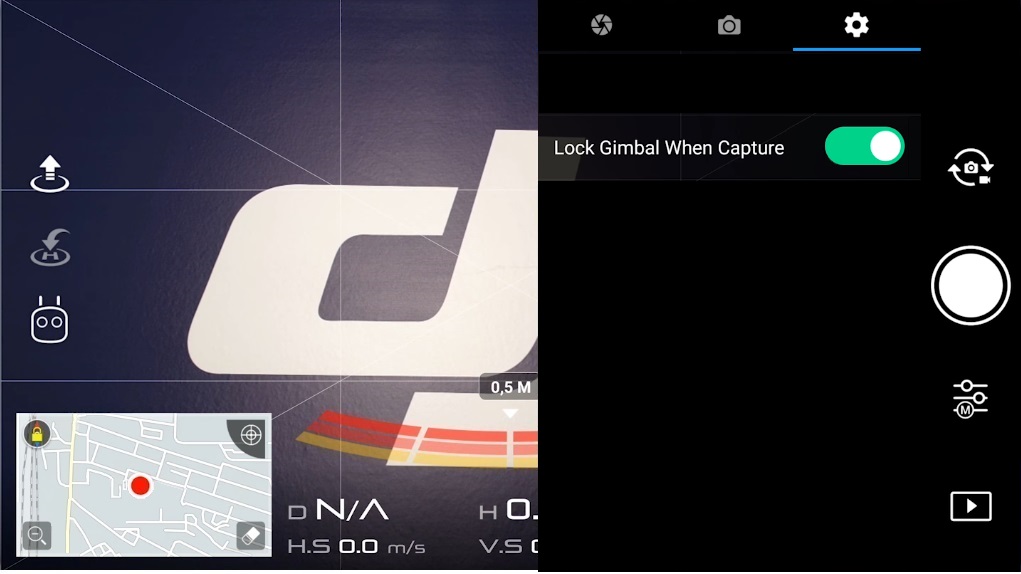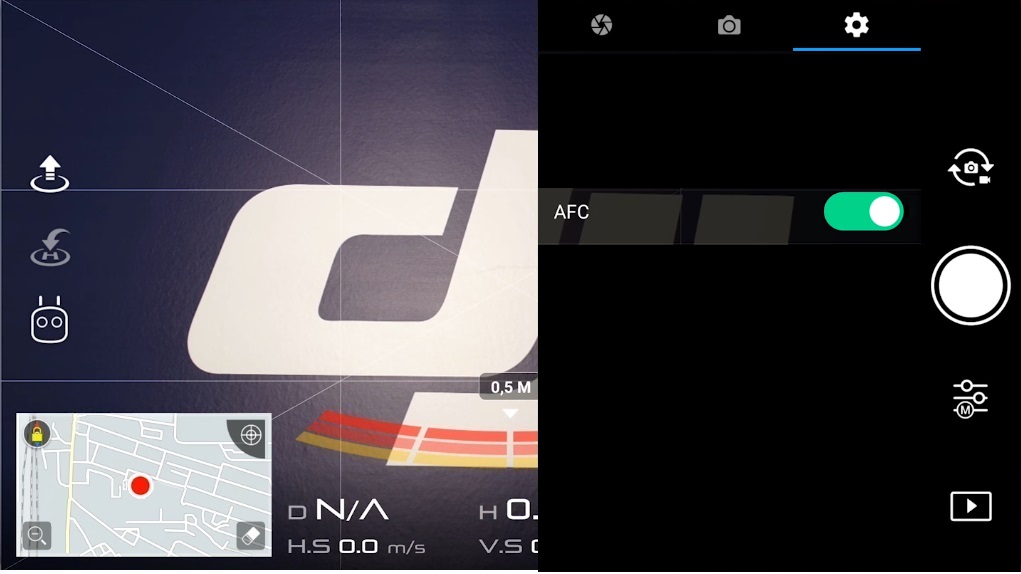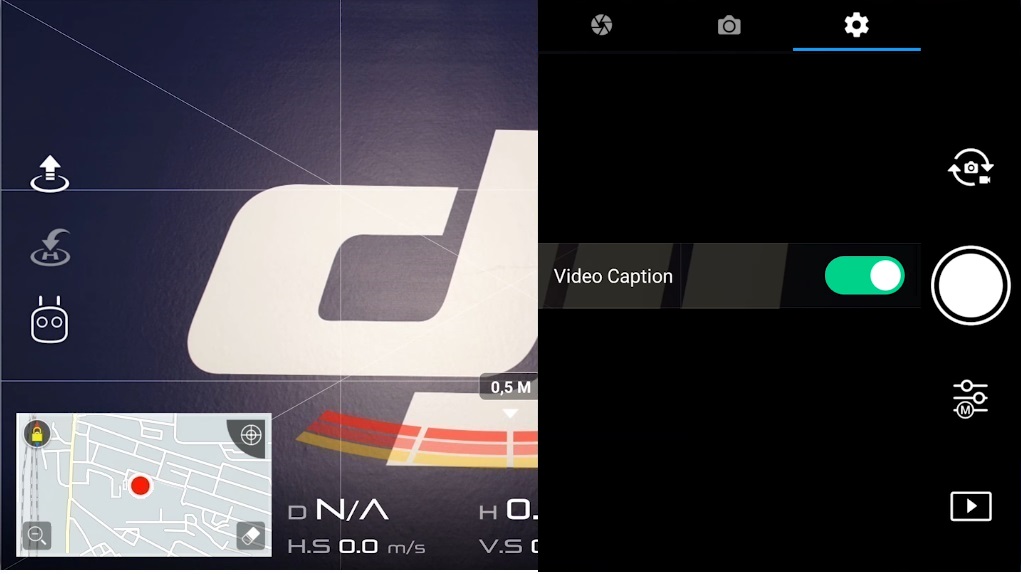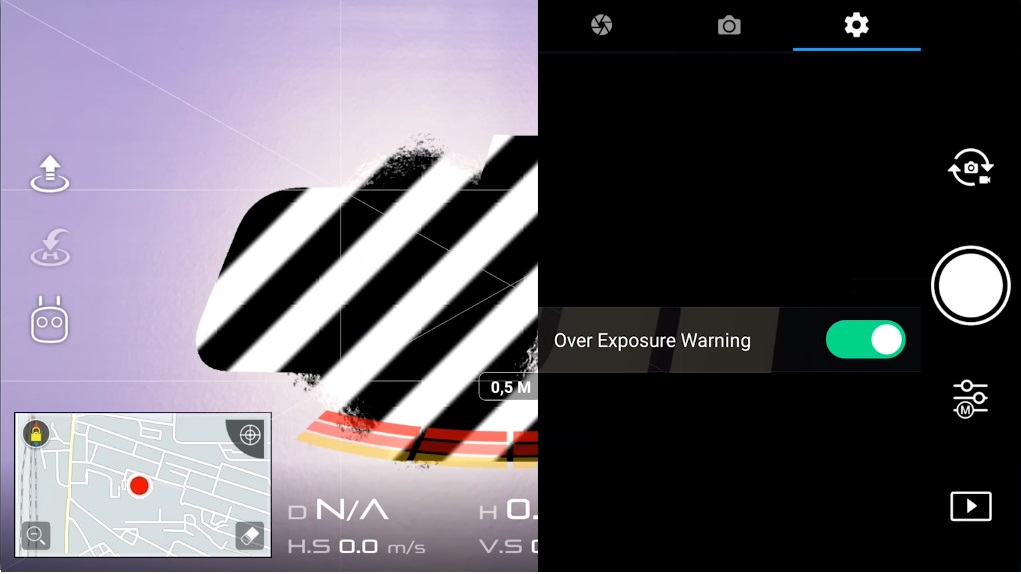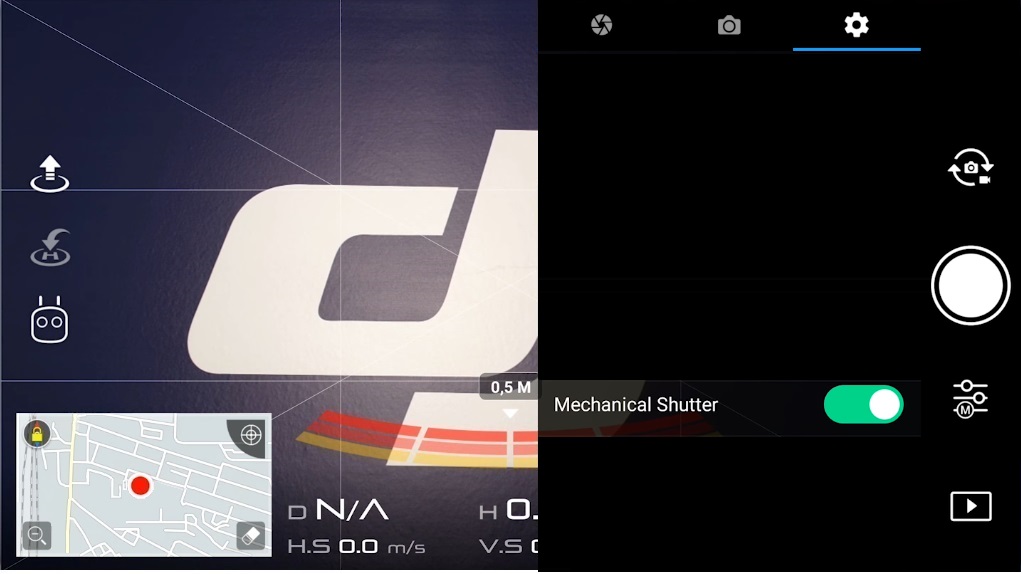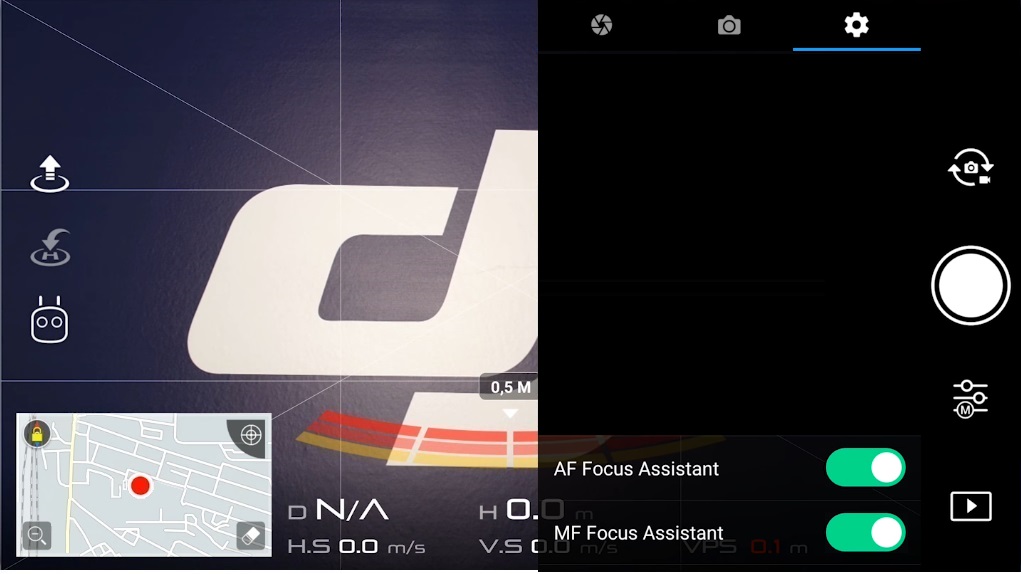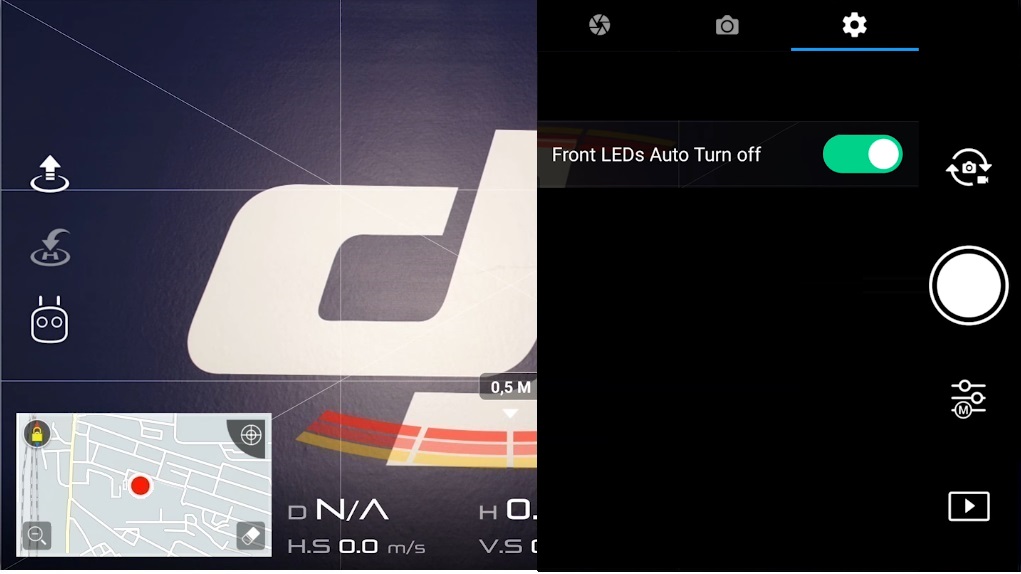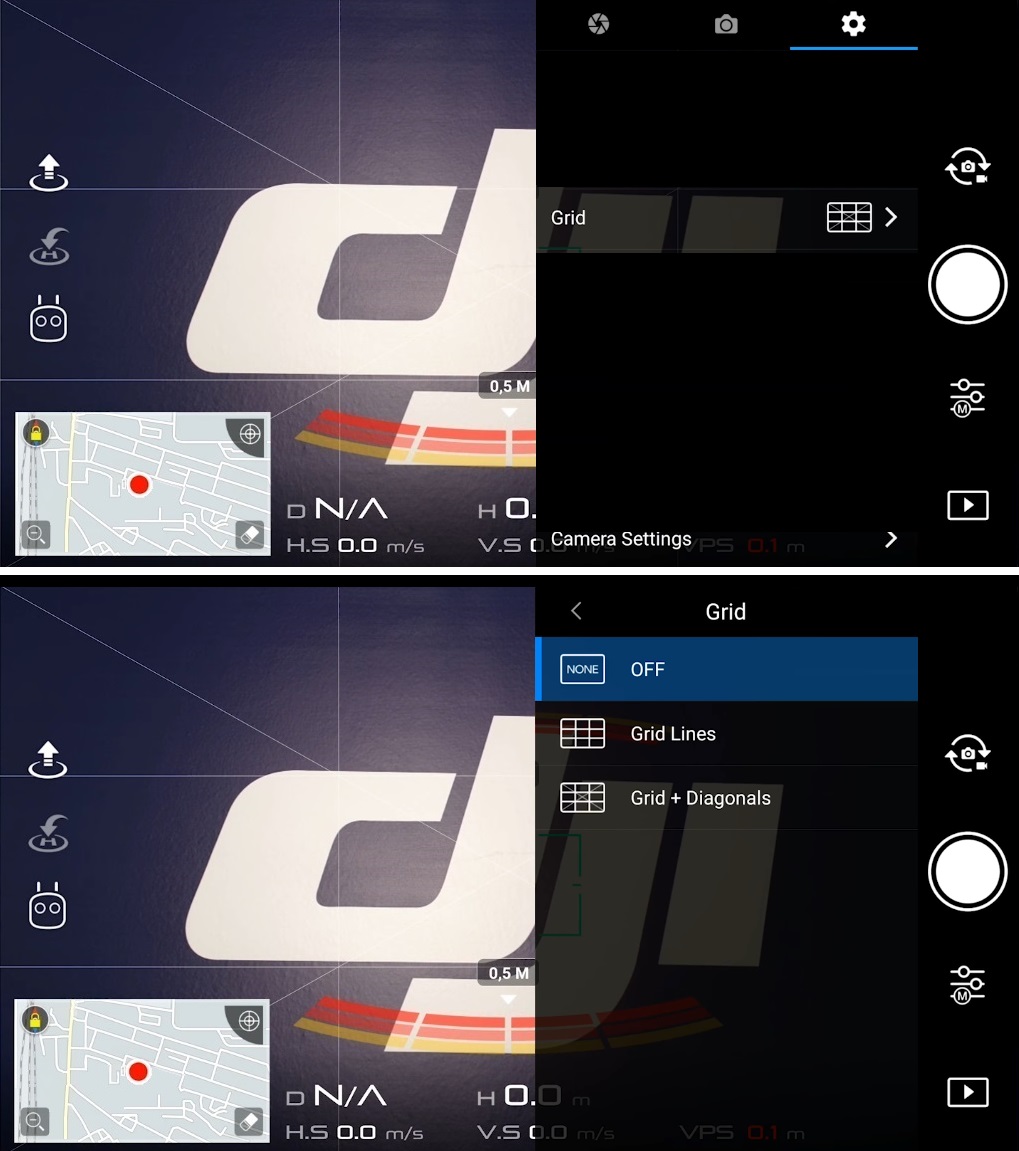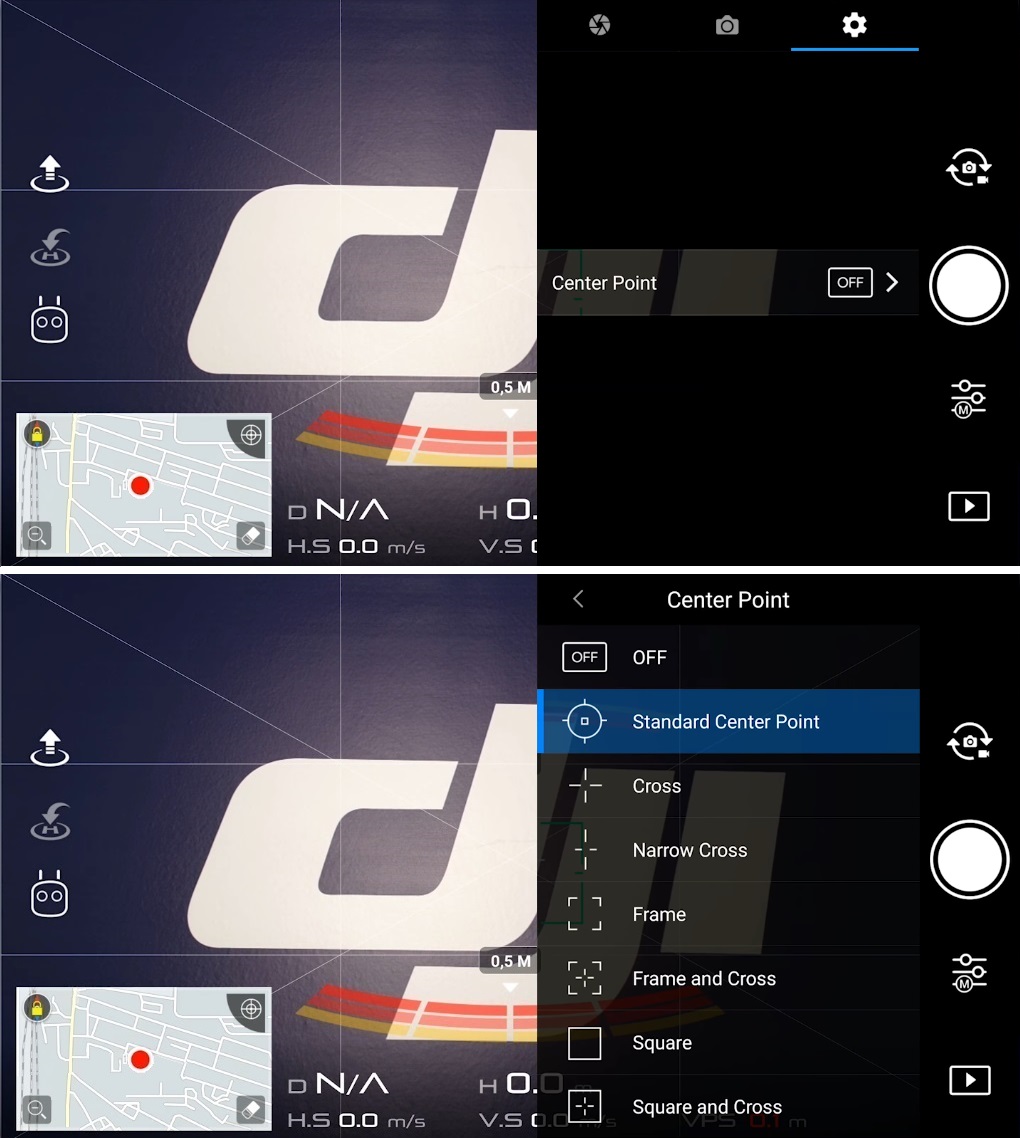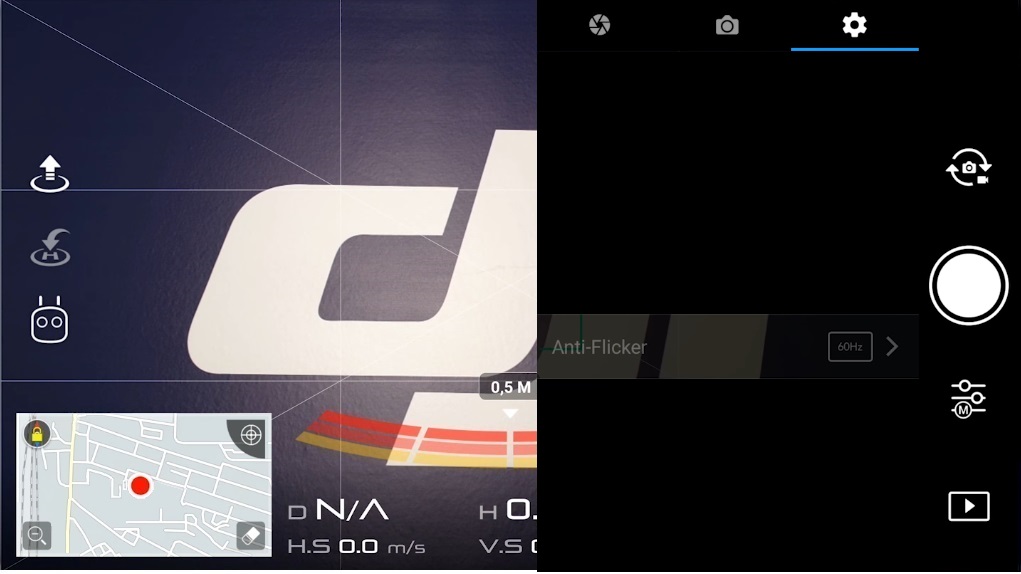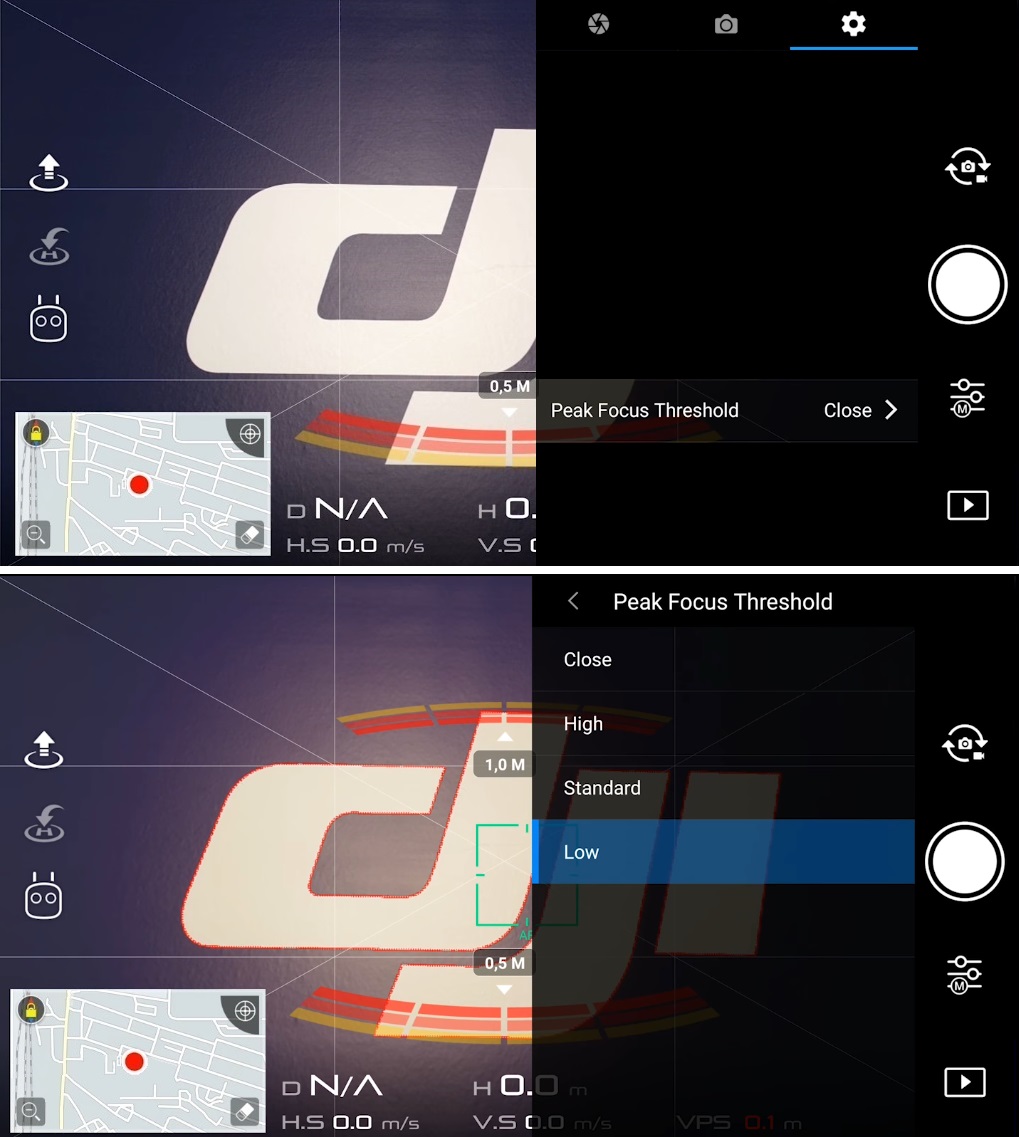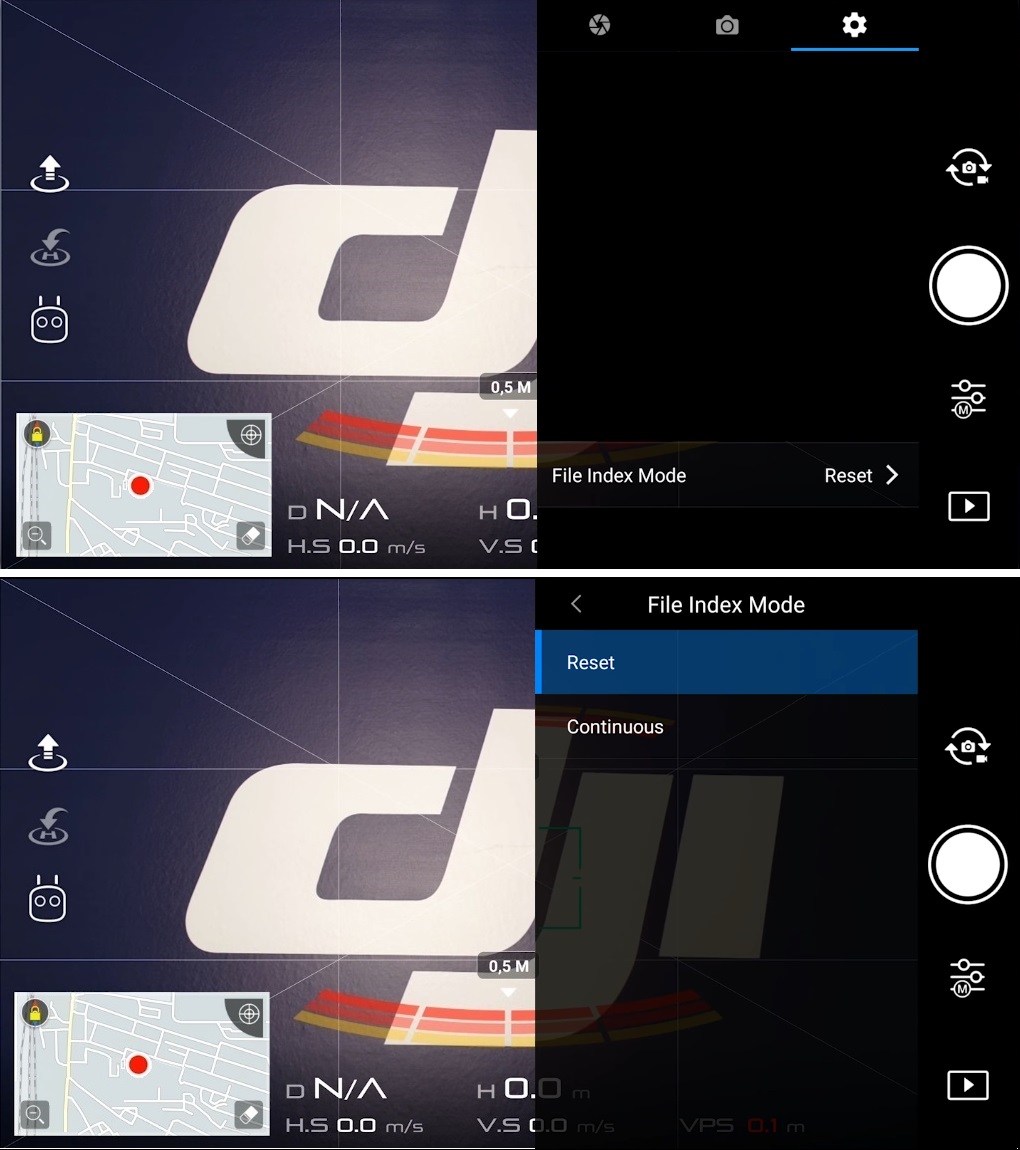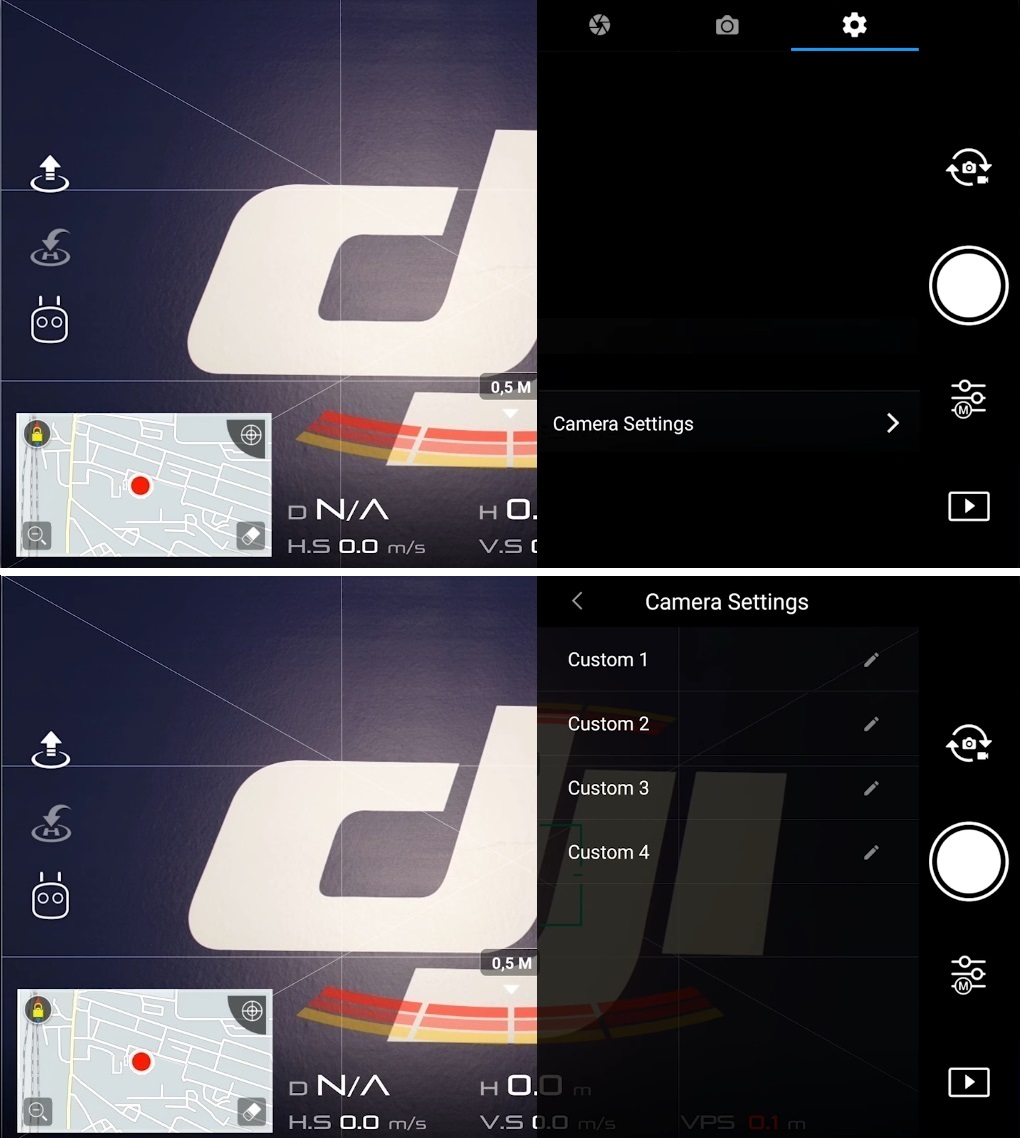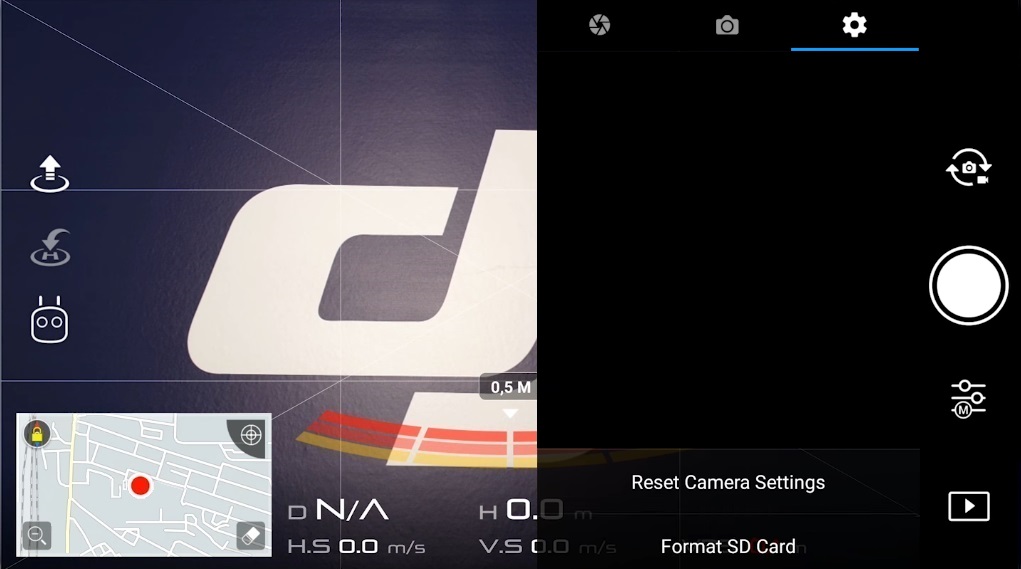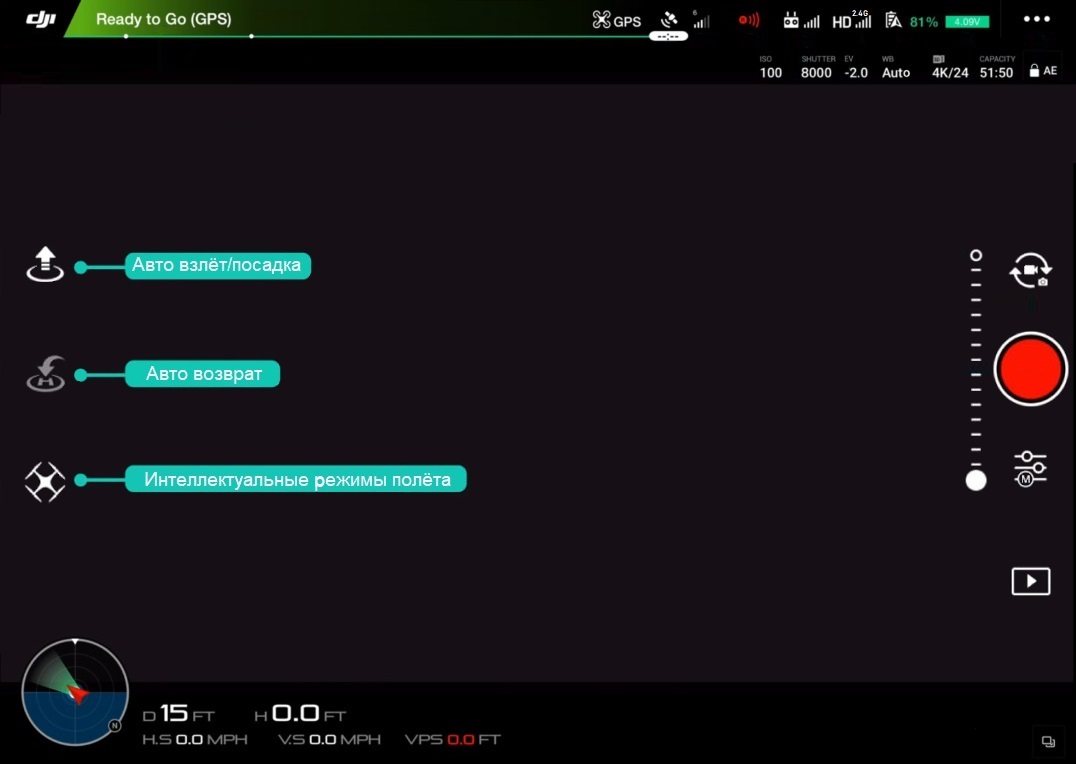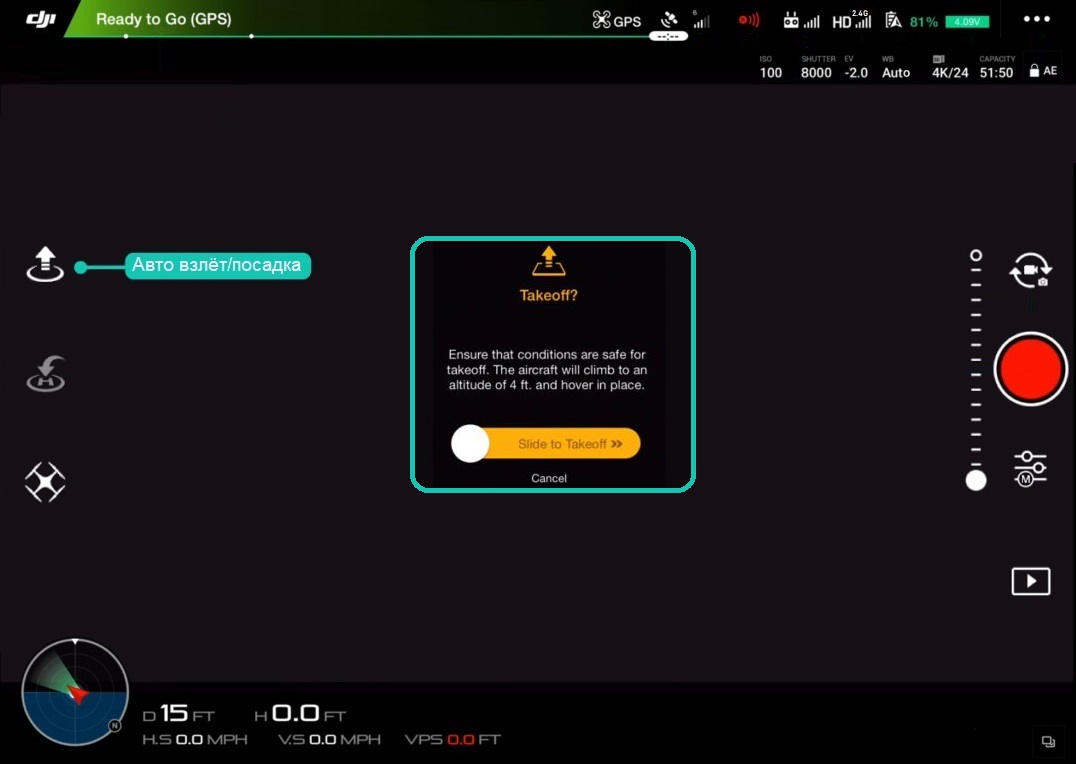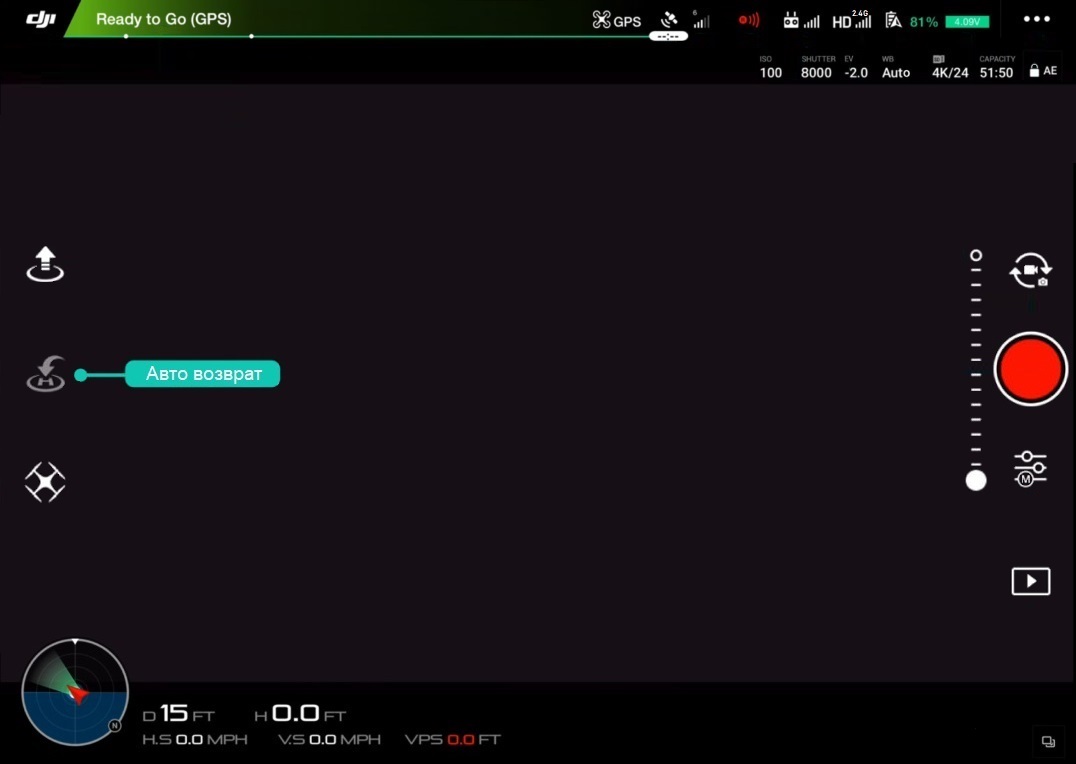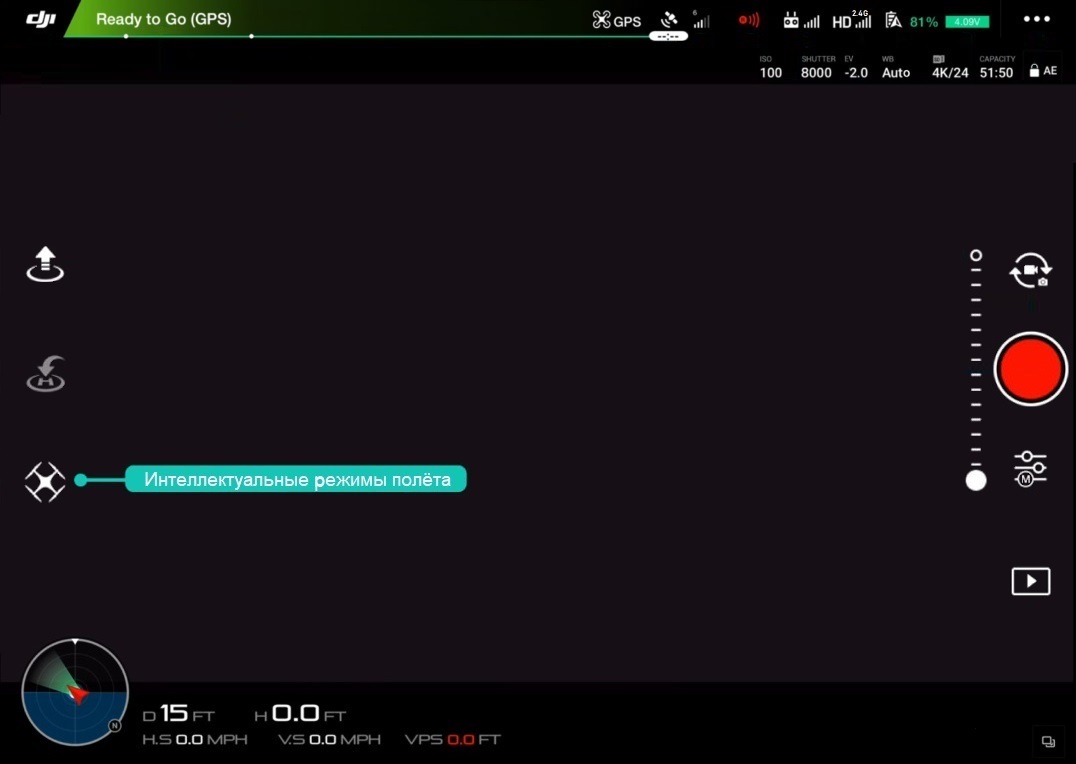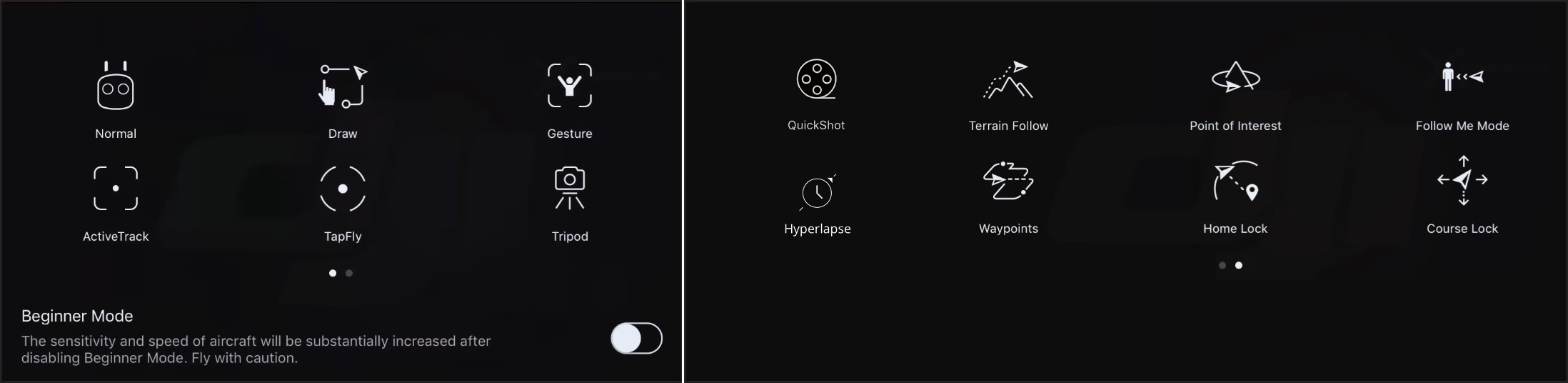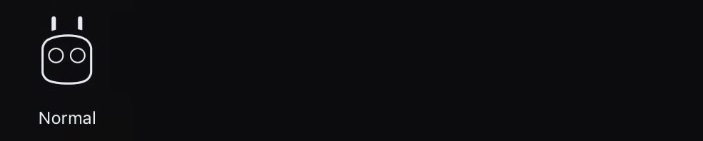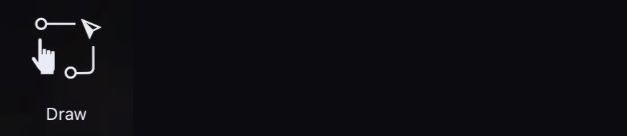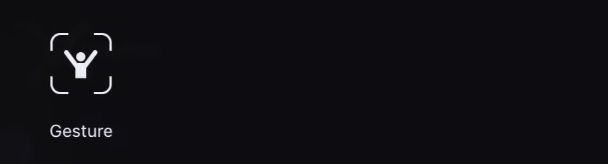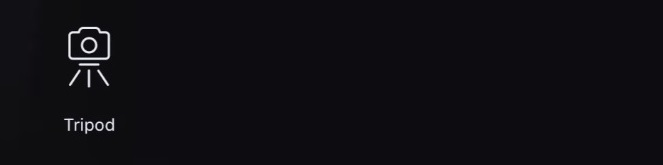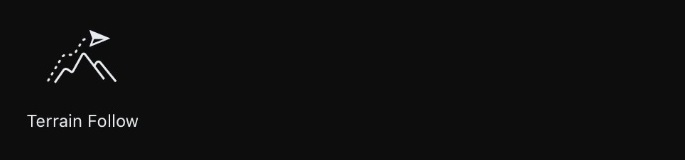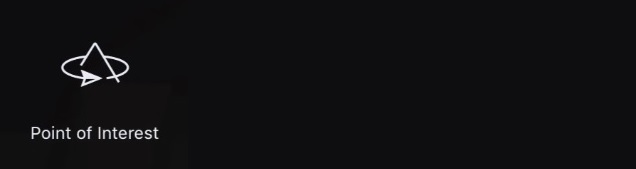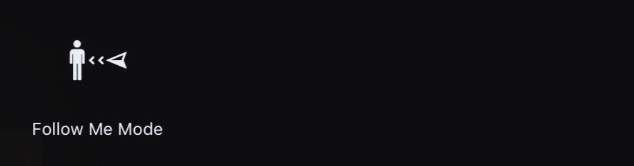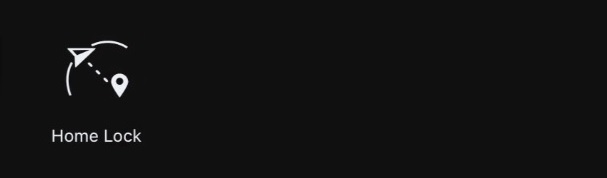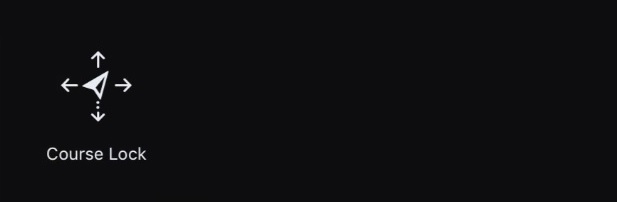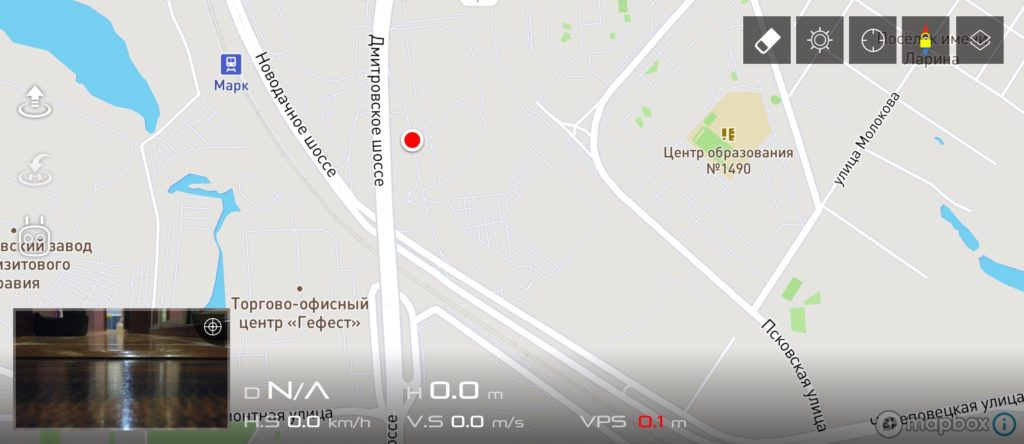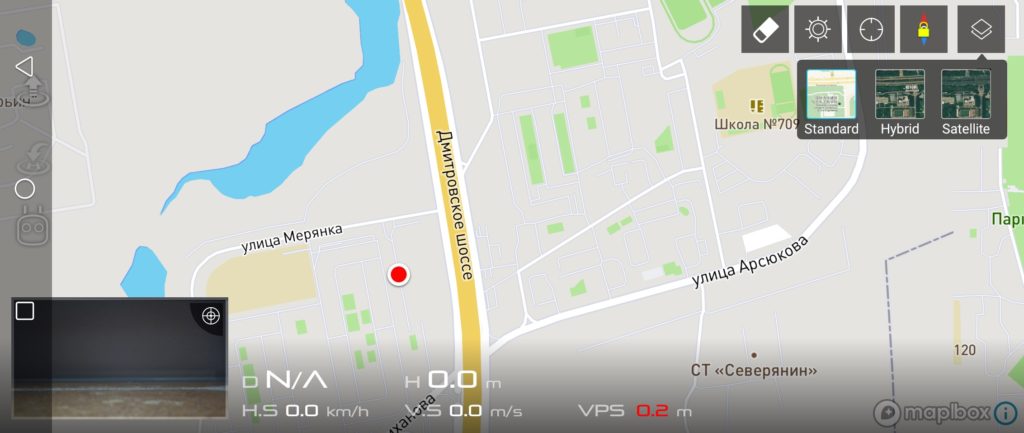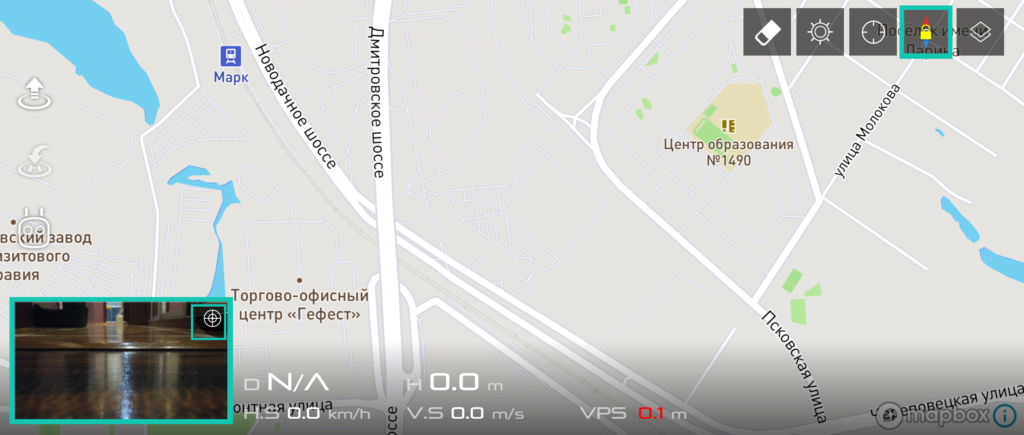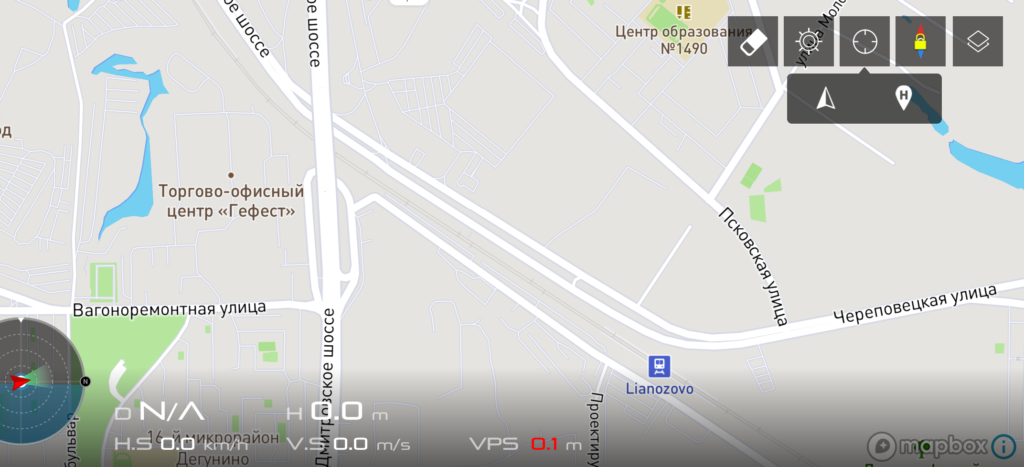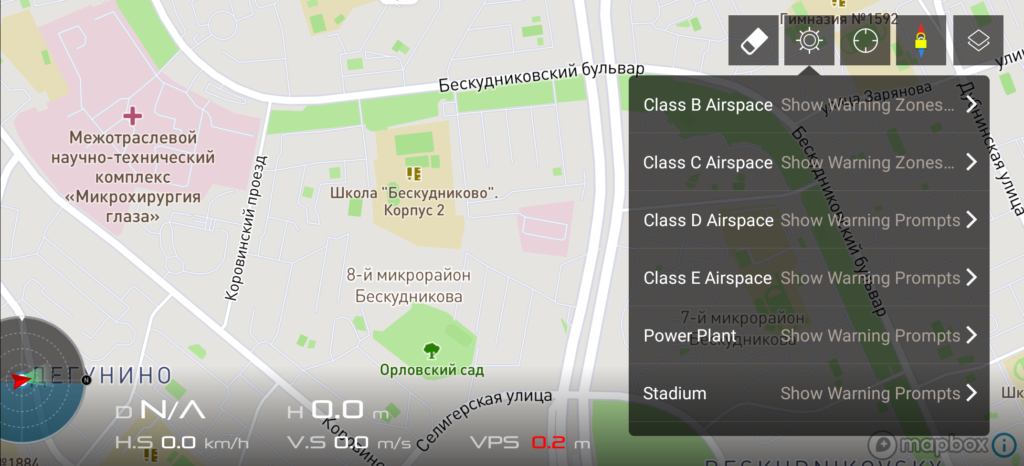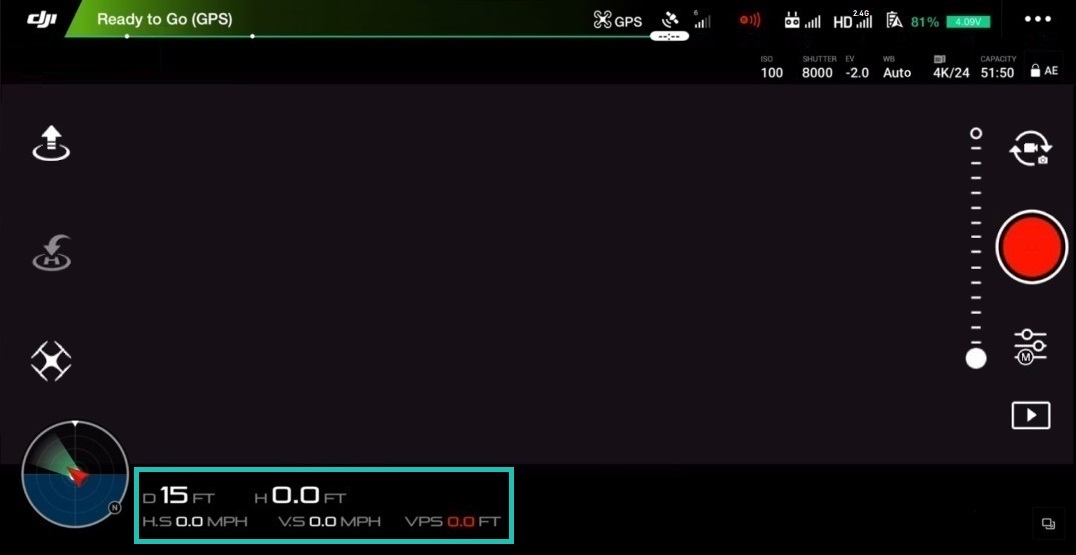- 1 Giới thiệu
- 2 Ứng dụng DJI Go là gì?
- 3 Màn hình chuyến bay chính
- 4 Trạng thái máy bay
- 4.1 La bàn
- 4.2 Chế độ điều khiển từ xa
- 5 Cài đặt bộ điều khiển chính
- 5.1 Cài đặt điểm chính
- 5.2 Nhiều chế độ bay
- 5.3 Độ cao về nhà
- 5.4 Chế độ mới bắt đầu
- 5.5 Độ cao chuyến bay tối đa
- 5.6 Khoảng cách tối đa
- 5.7 Cài đặt nâng cao
- 6 Cài đặt điều hướng trực quan
- 6.1 Bật tính năng Tránh chướng ngại vật
- 6.2 Bật Tính năng tránh chướng ngại vật ngang trong TapFly
- 6.3 Bật tính năng bay lùi
- 6.4 Bật tính năng tránh chướng ngại vật trong ActiveTrack
- 6.5 Biểu đồ radar hiển thị
- 6.6 Cài đặt nâng cao
- 7 Cài đặt bộ điều khiển từ xa
- 7.1 Hiệu chỉnh bộ điều khiển từ xa
- 7.2 Chế độ cố định
- 7.3 Tùy chỉnh nút
- 7.4 Liên kết Bộ điều khiển từ xa
- 8 Cài đặt truyền hình ảnh
- 9 Pin máy bay
- 9.1 Pin sắp hết Cảnh báo
- 9.2 Cảnh báo pin yếu
- 9.3 Trở về nhà thông minh
- 9.4 Chuyến bay time
- 9.5 Cài đặt nâng cao
- 10 Cài đặt Gimbal
- 10.1 Chế độ Gimbal
- 10,2 Cài đặt nâng cao
- 10,3 Điều chỉnh Gimbal Roll
- 10,4 Tự động hiệu chỉnh Gimbal
- 11 Cài đặt chung
- 11,1 Đơn vị
- 11,2 Máy ảnh
- 11,3 Đỉnh Ngưỡng lấy nét
- 11,4 Thao tác nhấn và giữ
- 11,5 Phát trực tiếp
- 11,6 Bản đồ
- 11,7 Xóa lộ trình chuyến bay
- 11,8 Bộ nhớ đệm video
- 11,9 Bộ nhớ đệm trong khi quay video
- 11,10 Dung lượng bộ nhớ đệm video tối đa
- 11,11 Tự động xóa bộ nhớ cache
- 11.12 Ghi âm thanh với bộ nhớ đệm video
- 11.13 Xóa bộ nhớ đệm video
- 11.14 Cảnh báo
- 11.15 Xóa tất cả cảnh báo
- 11,16 Khác
- 12 Phía bên phải của màn hình máy bay chính
- 12,1 Độ nghiêng chỉ báo Máy ảnh
- 12,2 Nút chuyển đổi ảnh / video
- 12,3 Nút chụp máy ảnh / nút quay video
- 12.4 Bộ sưu tập
- 12.5 Cài đặt máy ảnh
- 13 Cạnh trái của màn hình máy bay chính
- 13.1 Tự động Cất cánh
- 13,2 Về nhà
- 13,3 Chế độ bay thông minh
- 14 Bản đồ
- 14,1 Chế độ hiển thị bản đồ
- 14,2 La bàn
- 14,3 Bản đồ trung tâm
- 14,4 NFZ
- 14,5 Phép đo từ xa
- 15 Kết luận
Giới thiệu
Trong hướng dẫn sử dụng này, chúng tôi giới thiệu cho người đọc ứng dụng DJI Go 4 dành cho thiết bị di động. Hãy cùng xem xét từng menu, cài đặt và nút để giúp bạn hiểu rõ hơn về ứng dụng vô cùng mạnh mẽ nhưng phức tạp này. Nếu bạn đã sở hữu các máy bay không người lái DJI như Spark, Mavic Air, Mavic Pro ( PlatinumMavic 2, Phantom 4, Phantom 4 Advanced, Phantom 4 Pro, Phantom 4 Pro V2.0, Inspire 2 thì hướng dẫn này là dành cho bạn.
Ví dụ, sau khi đọc, người dùng sẽ biết:
- Cách thay đổi độ nhạy của các que điều khiển.
- Cách khắc phục sự cố về độ trễ của luồng video.
- Tại sao sử dụng cài đặt cấu hình 1, 2 và 3.
- IMU là gì và tại sao điều quan trọng là phải theo dõi trạng thái của nó.
- Tại sao cài đặt “EV” có thể hữu ích để điều chỉnh độ phơi sáng.
- Chức năng của cài đặt “Phụ đề video”.
- Tại sao phải kích hoạt "Giải mã phần cứng".
- Nút C1 và C2 dùng để làm gì.
- Tại sao "Dữ liệu bản đồ bộ nhớ cache" lại hữu ích cho các thiết bị không có kết nối di động.
Dưới đây, bạn sẽ tìm thấy câu trả lời cho những câu hỏi này và những câu hỏi khác. Chúng tôi đảm bảo rằng sau khi đọc, bạn sẽ học được rất nhiều điều và cảm thấy tự tin hơn nữa, cũng như một phi công lái máy bay không người lái tiên tiến.

Lưu ý! Tùy thuộc vào kiểu máy bay không người lái mà bạn đang sử dụng, một số menu và cài đặt có thể trông hơi khác một chút, nhưng hãy yên tâm rằng các mục menu, chức năng và khái niệm cơ bản sẽ trùng lặp.
Ứng dụng DJI Go là gì?
Ứng dụng DJI Go là phần mềm cho phép bạn kết nối máy tính bảng / điện thoại thông minh của mình với bộ điều khiển từ xa của máy bay không người lái DJI ở trên

Màn hình chuyến bay chính
thông tin phi công trong suốt thời gian bay và chụp, cũng như một số các nút / biểu tượng ảo bổ sung để truy cập nhanh vào các cài đặt / chức năng chính của điều khiển máy bay không người lái và máy ảnh.
Tình trạng máy bay
Tình trạng máy bay - đây là đâu bạn nên nhập sau khi kiểm tra trực quan trước chuyến bay của máy bay không người lái. Menu này cung cấp tổng quan về khả năng hoạt động / trạng thái của từng hệ thống con của máy bay không người lái / điều khiển từ xa (chế độ bay hiện tại, trạng thái của cảm biến hình ảnh, la bàn, IMU, pin, v.v.). Để vào menu này, hãy nhấn vào biểu tượng " Ready to Gomàu đỏ,thì điều này rất có thể có nghĩa là máy bay không người lái đang hoạt động bình thường và sẵn sàng bay.
La bàn
La bàn là một trong những cảm biến quan trọng nhất mà bạn nên luôn kiểm tra vì nó. chịu trách nhiệm định hướng của máy bay không người lái trong không gian. Bạn nên luôn hiệu chỉnh la bàn của máy bay không người lái tại bất kỳ vị trí phóng mới nào. Điều này là do la bàn rất nhạy cảm với nhiễu điện từ, có thể dẫn đến sự cố của cảm biến, dẫn đến việc giảm hiệu suất bay hoặc thậm chí là không hoạt động. Do đó, thường xuyên hiệu chỉnh la bàn trước khi phóng ở một vị trí mới sẽ duy trì hiệu suất hoạt động của máy bay không người lái tối ưu. Để hiệu chỉnh la bàn, hãy nhấn vào biểu tượng “Hiệu chỉnh” và làm theo hướng dẫn trên màn hình.
Lưu ý quan trọng:
- Không hiệu chỉnh la bàn gần bất kỳ nguồn gây nhiễu từ tính mạnh nào như magnetite, cấu trúc kim loại dưới lòng đất, bãi đậu xe.
- Không hiệu chỉnh la bàn gần các vật thể / vật thể kim loại lớn.
- Không hiệu chỉnh la bàn trong nhà.
Chế độ điều khiển từ xa
Chế độ điều khiển từ xa - Thường được đặt thành Chế độ 2 theo mặc định. Điều này có nghĩa là cần điều khiển bên trái (cần điều khiển) của bảng điều khiển chịu trách nhiệm cất cánh, hạ thấp và xoay máy bay không người lái quanh trục của nó, và cần phải (cần điều khiển) có nhiệm vụ di chuyển tới, lùi và trái / phải. Quy trình thay đổi chế độ được thực hiện một lần và trong lần bật máy bay không người lái tiếp theo, nó không yêu cầu thay đổi lần thứ hai.
Cài đặt bộ điều khiển chính
Cài đặt bộ điều khiển chính Cài đặt bộ điều khiển) - để vào menu, chạm vào biểu tượng ở dạng ba dấu chấm (…)
) ở bên trái của menu. Tại đây bạn sẽ tìm thấy:
- Cài đặt điểm chính
- Bật / thay đổi chế độ máy bay “Nhiều chế độ máy bay”
- Bật / tắt chế độ chế độ Người mới bắt đầu ”
- Đặt độ cao bay tối đa và khoảng cách tối đa
- Cài đặt nâng cao
Sau đây là chi tiết hơn về từng cài đặt và menu con:
Cài đặt điểm chính
Cài đặt điểm chính - mục này định cấu hình điểm trở về, tức là nơi máy bay không người lái sẽ quay trở lại (trong trường hợp: Mất liên lạc giữa máy bay không người lái và điều khiển từ xa / Sạc pin không đủ / Sau khi nhấn nút RTH).
Có hai tùy chọn:
- Biểu tượng mũi tên = nếu bạn chọn phương thức trả hàng này, điểm trả hàng hiện tại sẽ được coi là nơi cất cánh. Khi nhấn, hệ thống máy bay không người lái sẽ hỏi: "Đặt vị trí máy bay hiện tại là Điểm nhà riêng?" Bấm OK.
- Biểu tượng với một người đàn ông nhỏ = nếu bạn chọn phương thức quay lại này, máy bay không người lái sẽ quay lại vị trí hiện tại của điều khiển từ xa. Phương pháp này phù hợp nếu phi công điều khiển máy bay không người lái từ một vật thể chuyển động, chẳng hạn như thuyền hoặc ô tô.
Nhiều chế độ bay
Nhiều chế độ bay - cài đặt này cho phép bạn chuyển đổi giữa ba chế độ bay có thể có:
- Chế độ P (Định vị) hoặc Chế độ Định vị (Chế độ P) - trong chế độ này, tất cả các cảm biến của máy bay không người lái được bật, điều này sẽ dẫn đến nhiều "bị đình trệ", Nhưng chuyến bay ổn định. Ở chế độ này, nếu phi công thả gậy (cần điều khiển), drone sẽ tự động phanh sau đó di chuột và giữ vị trí nhờ định vị vệ tinh GPS / GLONASS.
- Chế độ S (Thể thao) hoặc Chế độ thể thao - giải phóng toàn bộ tiềm năng của máy bay không người lái, cho phép nó phát triển tối đa. tốc độ bay, trong khi vệ tinh (GPS / GLONASS) và định vị trực quan (một bộ cảm biến ở dưới cùng của máy bay không người lái) vẫn hoạt động. Nhưng hãy nhớ rằng ở chế độ này, hệ thống phát hiện và tránh chướng ngại vật sẽ bị vô hiệu hóa!
- Chế độ A (Thái độ / ATTI) - ở Chế độ A, tất cả các cảm biến trên máy bay đều bị tắt, chỉ có khí áp kế hoạt động (được sử dụng để kiểm soát và duy trì độ cao), dẫn đến chuyến bay không ổn định hơn / trôi lơ lửng, vì gió và các luồng không khí của nó sẽ ảnh hưởng đến máy bay không người lái. Nói cách khác, không có "phanh tự động". Để dừng máy bay không người lái và giữ vị trí của nó, phi công sẽ cần điều khiển máy bay không người lái một cách độc lập bằng cách di chuyển các thanh điều khiển.
Thông tin
A-Mode hữu ích cho các phi công có kinh nghiệm, chẳng hạn như khi:
- Máy bay không người lái được phóng ở những nơi có tín hiệu kém, hoặc ở nơi hoàn toàn không có vùng phủ sóng của vệ tinh
- Để đảm bảo cơ động / phanh trơn tru trong các cuộc khảo sát trên không
- Là một chế độ không an toàn để dừng máy bay không người lái nếu có sự cố.
Quay lại độ cao ban đầu
Quay lại độ cao nhà - Cài đặt đặt độ cao tại đó máy bay không người lái sẽ thực hiện quay lại tự động (trong trường hợp: Mất liên lạc giữa máy bay không người lái và điều khiển từ xa / Sạc pin không đủ / Sau khi nhấn nút RTH).
Ví dụ, nếu mất kết nối, bất kể chuyến bay được thực hiện ở độ cao nào, máy bay không người lái sẽ tự động chuyển sang chế độ quay lại, đi đến độ cao đã chỉ định và chỉ sau đó thực hiện tự động quay lại.
Mẹo
- Chiều cao có thể được đặt thành 60 mét. Trong hầu hết các trường hợp, chiều cao này cao hơn nhiều so với cây hoặc tòa nhà trung bình. Nhưng trong mọi trường hợp, tại mỗi địa điểm mới, trước khi bắt đầu, bạn nên kiểm tra chiều cao của cây cối, tòa nhà và các chướng ngại vật có thể xảy ra, và nếu bắt buộc phải thay đổi cài đặt hiện tại của "Return to Home Altitude".
Chế độ dành cho người mới bắt đầu
Chế độ dành cho người mới bắt đầu - Được khuyến nghị bật nếu người dùng điều khiển máy bay không người lái cho lần đầu tiên. Trên thực tế, chế độ này vô hiệu hóa nhiều tính năng nâng cao, đồng thời cũng tự động giới hạn độ cao (lên đến 30 mét), khoảng cách (lên đến 30 mét) và tốc độ của máy bay không người lái của bạn, vì vậy nếu bạn đang bay trong một khu vực rộng mở, bạn không có gì phải lo lắng khi bay ở chế độ này. Chế độ này cũng rất tốt cho việc đào tạo, vì nó cho phép bạn chuyển đổi suôn sẻ từ chuyến bay đơn giản và thoải mái sang các cài đặt phức tạp hơn.
Độ cao bay tối đa
Độ cao bay tối đa - cài đặt này đặt độ cao trần tối đa mà máy bay không người lái có thể leo lên. Phạm vi có thể tính bằng mét được chỉ định trong ngoặc (ví dụ: 20-500 m). Ở nhiều quốc gia, chiều cao này bị giới hạn bởi luật là 120 mét. Cần xem xét điều này trước khi cất cánh và tự làm quen với luật pháp địa phương trước.
Khoảng cách tối đa
Khoảng cách tối đa - Cài đặt này đặt giá trị tối đa. khoảng cách mà máy bay không người lái có thể di chuyển khỏi bảng điều khiển. Phạm vi có thể tính bằng mét được chỉ định trong ngoặc (ví dụ: 15-500 m). Ở nhiều quốc gia, thông số này cũng có thể bị giới hạn bởi luật pháp. Ví dụ, ở Hoa Kỳ, người sử dụng UAV được yêu cầu bay drone trong tầm nhìn, nói cách khác, trong khi lái, người điều khiển (phi công) phải có thể nhìn thấy drone của mình.
Cài đặt nâng cao
Cài đặt nâng cao - Các tùy chọn trong menu này dành cho người dùng nâng cao. Ví dụ: ở đây bạn có thể tinh chỉnh phản ứng của máy bay không người lái đối với chuyển động của cần điều khiển / cần điều khiển (nó có thể sắc nét hơn hoặc mềm mại hơn). Nó có thể được so sánh với việc điều chỉnh một cây đàn guitar, nơi mỗi nghệ sĩ guitar có sở thích riêng của mình. Hơn nữa, đối với từng cài đặt riêng biệt.
Tăng
Nhập giá trị nhỏ nhất, sẽ tăng biên độ chuyển động của gậy / cần điều khiển trước khi máy bay không người lái bắt đầu phản hồi (tương ứng với chuyển động mượt mà / uyển chuyển của máy bay không người lái, và sẽ phù hợp nhất để chụp)... Nhập giá trị tối đa sẽ dẫn đến phản ứng tức thì của máy bay không người lái đối với chuyển động nhỏ nhất của gậy (tương ứng với chuyển động mạnh hơn của máy bay không người lái và sẽ phù hợp nhất cho các chuyến bay FPV tốc độ cao).
Nếu người dùng chưa thay đổi cần gạt thì:
- Đường cong tăng / giảm ga ảnh hưởng đến phản ứng của động cơ khi di chuyển cần trái về phía trước / phía sau, tương ứng đến sự tăng / giảm của máy bay không người lái.
- Đường cong Bánh lái Phải / Bánh lái Trái ảnh hưởng đến phản ứng của động cơ khi di chuyển cần trái sang phải / trái, tương ứng với chuyển động quay của máy bay không người lái quanh trục của nó sang phải / trái.
- Đường cong “(Tiến / Phải) / (Lùi / Trái)” ảnh hưởng đến phản ứng của động cơ đối với chuyển động của cần phải (Tiến / Phải) / (Lùi / Trái), tương ứng với chuyển động của máy bay không người lái tiến / phải và lùi / trái).
Tăng
Thông tin
- Nếu trong quá trình hoạt động của máy bay không người lái có vấn đề ở dạng bay không chính xác, trôi dạt hoặc lỗi xuất hiện trên la bàn, hãy cố gắng khắc phục chúng bằng cách hiệu chỉnh IMU bằng cách nhấn vào biểu tượng bên dưới "Hiệu chỉnh IMU". Trạng thái hiện tại của IMU được biểu thị bằng bảng màu nằm bên dưới, trong đó: Màu xanh lá cây - xuất sắc; Màu vàng là tốt; Màu đỏ là xấu.
Cảm biến: La bàn
Phần này kiểm tra các vấn đề về la bàn hoặc tiếng ồn. Nếu cần, bạn cũng có thể hiệu chỉnh nó bằng cách nhấn vào biểu tượng bên dưới "Hiệu chỉnh La bàn". Trạng thái hiện tại của la bàn được biểu thị bằng bảng màu nằm bên dưới, trong đó: Màu xanh lá cây - tuyệt vời; Màu vàng là tốt; Màu đỏ là xấu.
Mất tín hiệu của bộ điều khiển từ xa
Phần này định cấu hình chức năng được gọi là “Failsafe”, nhờ đó máy bay không người lái luôn biết điều đó phải làm khi liên lạc giữa anh ta và bảng điều khiển bị mất.
Có ba tình huống có sẵn trong trường hợp ngắt kết nối:
- Trở về nhà: trong trường hợp này, máy bay không người lái sẽ thực hiện quay trở lại điểm cất cánh (được đặt theo mặc định).
- Hạ cánh: trong trường hợp này, máy bay không người lái sẽ hạ cánh tại điểm ngắt kết nối.
- Di chuột: Trong trường hợp này, máy bay không người lái sẽ di chuột tại điểm mất liên lạc.
Mẹo
- Hãy nhớ rằng mất tín hiệu có thể xảy ra vì nhiều lý do khác nhau, chẳng hạn như khi máy bay không người lái bay quá xa, điều khiển từ xa không được cấp nguồn hoặc khi tín hiệu bị chặn...
- Bạn nên để cài đặt mặc định do nhà phát triển chọn: Return-to-Home. Và trước khi cất cánh, hãy nhân đôi các thao tác trong phần: Cài đặt Điểm chính bằng cách chạm vào biểu tượng mũi tên, qua đó xác nhận vị trí cất cánh hiện tại.
- Di chuột nên được chọn khi bay máy bay trong nhà.
Bật đèn LED phía trước
Tùy chọn này bật và tắt đèn LED phía trước (màu đỏ đặc). Điều này có thể hữu ích khi bay trong điều kiện ánh sáng yếu vì đèn đỏ có thể dễ dàng đi vào trường quan sát của máy ảnh.
Phương pháp dừng động cơ
Tại đây người dùng có thể kích hoạt dừng khẩn cấp động cơ hoặc loại trừ hoàn toàn (đối với từng kiểu máy, các phương pháp này khác nhau).
Có hai cài đặt có sẵn cho việc này:
- CSC: dừng động cơ bằng cách di chuyển đồng thời thanh điều khiển bên trái sang góc dưới bên phải và nhấn nút RTH / Return to Home (đây là cài đặt mặc định).
- Không dừng trên không: ngăn động cơ tắt khẩn cấp khi máy bay không người lái đang ở trên không.
Thông tin
- Việc dừng khẩn cấp động cơ có thể liên quan trong nhiều trường hợp khác nhau, ví dụ, khi một máy bay không người lái, do sự bất cẩn / bất cẩn của phi công, chạm vào thân cây, điều này chắc chắn sẽ dẫn đến việc rơi mất kiểm soát, sau đó là máy bay không người lái mắc kẹt vào cành cây. Và để đảm bảo an toàn cho các bộ phận của nhà máy điện, cách tốt nhất là bạn nên nhanh chóng tắt các động cơ.
Cài đặt điều hướng trực quan
Cài đặt điều hướng trực quan của máy bay được thay đổi tại đây. Nói cách khác, trong phần này, bạn có thể bật và tắt các cảm biến chịu trách nhiệm hình dung thế giới xung quanh, bao gồm cả các chế độ bay tự động riêng lẻ, tương tác trực tiếp với các cảm biến này. Để tiếp tục, hãy nhấn vào biểu tượng tương ứng ở dạng "điểm phát ra
" ở phía bên trái của menu "Cài đặt bộ điều khiển chính". Hơn nữa, đối với từng cài đặt riêng biệt.
Bật tính năng tránh chướng ngại vật
Cài đặt này bật hoặc tắt hệ thống tránh chướng ngại vật bằng cảm ứng. Có thể nói, một công tắc chung. Sau khi tắt, máy bay không người lái sẽ không nhận ra chướng ngại vật nữa. Bạn nên luôn đặt hoạt động sang một bên.
Thông tin
- Khi có chướng ngại vật lọt vào tầm nhìn của cảm biến phía trước, máy bay không người lái sẽ giảm tốc và dừng lại.
- Nếu tính năng tránh chướng ngại vật được bật, tốc độ bay mức tối đa sẽ không vượt quá 46 km / h.
- Bằng cách kích hoạt Hệ thống Tránh chướng ngại vật, Tính năng Tránh chướng ngại vật sẽ tự động được kích hoạt khi Kiểm tra chướng ngại vật RTH được thực hiện. Có thể cấu hình trong cài đặt nâng cao ( xem bên dưới
- Cảm biến chướng ngại vật phía trước và phía sau có trường nhìn ngang là 60 ° và trường nhìn dọc là 54 °. Các chướng ngại vật bên ngoài các phạm vi này sẽ không được hệ thống phát hiện.
- Cảm biến phát hiện chướng ngại vật không thể hoạt động vào ban đêm hoặc trong điều kiện ánh sáng yếu.
- Độ chính xác của việc phát hiện chướng ngại vật phụ thuộc vào kích thước của những chướng ngại vật này. Vui lòng tham khảo hướng dẫn sử dụng để biết thêm chi tiết.
Bật tính năng Tránh chướng ngại vật ngang trong TapFly
Cài đặt này bật hoặc tắt tính năng tránh chướng ngại vật ngang trong chế độ bay tự động TapFly. Khi được kích hoạt, máy bay không người lái sẽ tự động bay xung quanh các chướng ngại vật dọc theo đường đi bên trái hoặc bên phải của chúng.
Bật bay lùi
đối tượng di chuyển về phía máy bay không người lái), máy bay không người lái sẽ không quay lại, nhưng sẽ tự động bay ngược theo dõi đối tượng. Trước khi kích hoạt, hãy đảm bảo rằng không có chướng ngại vật nào trong hướng bay.
Bật tính năng Tránh chướng ngại vật trong ActiveTrack
Cài đặt này bật hoặc tắt tính năng tránh chướng ngại vật ngang trong chế độ tự động ActiveTrack chế độ bay. Nếu bị vô hiệu hóa, máy bay không người lái sẽ giảm tốc độ và dừng lại trước chướng ngại vật khi phát hiện chướng ngại vật trong quá trình bay tự động, chờ lệnh tiếp theo từ phi công.
Biểu đồ radar hiển thị
Cài đặt này bật hoặc tắt hiển thị các chỉ báo khoảng cách chướng ngại vật trên chính màn hình chuyến bay.
Cài đặt nâng cao
Cài đặt nâng cao cho hệ thống định vị trực quan. Hơn nữa, đối với từng cài đặt riêng biệt.
Bật Định vị bằng Tầm nhìn
Bật Định vị bằng Tầm nhìn - cài đặt bật hoặc tắt các cảm biến định vị phía dưới (nằm ở phần dưới của máy bay không người lái), chịu trách nhiệm đảm bảo di chuột chính xác và ổn định khi không có định vị vệ tinh, cũng như khả năng hoạt động của Bảo vệ Hạ cánh và các hệ thống khác. Khi bị vô hiệu hóa, hệ thống sẽ hỏi người dùng "Tắt Vị trí Tầm nhìn?" và sẽ đề nghị xác nhận "OK" hoặc hủy bỏ "Cancel".
Bảo vệ Hạ cánh
Bảo vệ Hạ cánh - khi hoạt động, máy bay sẽ kiểm tra bề mặt để tìm chướng ngại vật trước khi hạ cánh, và nếu có bất kỳ, cảnh báo về các chướng ngại vật có thể xảy ra sẽ được hiển thị trên màn hình chính, sau đó phi công sẽ cần xác nhận việc hạ cánh hoặc hủy nó. Khi bị vô hiệu hóa, hệ thống sẽ hỏi người dùng: "Disable Landing Protection?" và sẽ đề nghị xác nhận "OK" hoặc hủy bỏ "Cancel".
Hạ cánh chính xác
Hạ cánh chính xác - Khi được bật, máy bay không người lái sẽ cố gắng hạ cánh trong khi thực hiện Tự động quay lại (RTH) như càng gần địa điểm cất cánh càng tốt.
Kiểm tra chướng ngại vật RTH (Phát hiện)
Kiểm tra chướng ngại vật RTH - khi cài đặt đang hoạt động, khi thực hiện tự động quay lại, máy bay sẽ tự động tăng độ cao khi phát hiện chướng ngại vật, ngay cả khi cài đặt Tránh chướng ngại vật bị tắt. Khi bị vô hiệu hóa, hệ thống sẽ hỏi người dùng: "Tắt tính năng Kiểm tra chướng ngại vật RTH?" và sẽ đề nghị xác nhận "OK" hoặc hủy bỏ "Cancel".
Tránh chướng ngại vật từ xa RTH
Tránh chướng ngại vật từ xa RTH - Khi cài đặt được kích hoạt, máy bay không người lái sẽ tự động điều chỉnh lộ trình quay trở lại của nó để tránh chướng ngại vật dọc theo toàn bộ tuyến đường, trong khi gimbal sẽ không phản hồi bất kỳ lệnh nào từ bảng điều khiển.
Cài đặt bộ điều khiển từ xa
Tại đây người dùng thực hiện các thay đổi đối với cài đặt bộ điều khiển. Để tiếp tục, hãy nhấn vào biểu tượng tương ứng ở dạng "điều khiển từ xa
" ở bên trái của menu "Cài đặt Bộ điều khiển chính". Thêm chi tiết về từng cài đặt.
Hiệu chỉnh bộ điều khiển từ xa
Nếu bộ điều khiển (que / cần điều khiển; bánh xe xoay / nghiêng) hoạt động không chính xác / không chính xác, sau đó trong menu này, bạn có thể hiệu chỉnh chúng. Quy trình được thực hiện với máy bay không người lái đã tắt. Để bắt đầu quy trình hiệu chuẩn, hãy nhấn vào biểu tượng “Hiệu chỉnh”, sau đó đặt các que / cần điều khiển vào vị trí trung tâm. Sau đó chạm vào biểu tượng "Bắt đầu" và di chuyển gậy và bánh xe từ 0 đến cực (100%) cho đến khi biểu tượng "Kết thúc" hoạt động. Nhấn vào biểu tượng "Hoàn tất". Quá trình hiệu chuẩn hoàn tất.
Chế độ cố định
) điều khiển máy bay không người lái: Chế độ 1 / Chế độ 2 (mặc định) / Chế độ 3.
Cũng có sẵn một cài đặt thủ công của thao tác gậy - "Tùy chỉnh", cho phép người dùng chỉ định các hành động của máy bay không người lái cho mỗi chuyển động của gậy. Để định cấu hình hoạt động của gậy theo cách thủ công, hãy nhấn vào phần "Tùy chỉnh", sau đó nhấn vào biểu tượng "Thay đổi cài đặt". Kéo từng biểu tượng để chỉ hướng của máy bay: Lên / Xuống / Trái / Phải / Tiến / Lùi / Rẽ trái / Rẽ phải) trên trục của mỗi thanh. Sau khi hoàn thành vị trí, xác nhận cài đặt bằng cách nhấn vào biểu tượng "Lưu".
Tùy chỉnh nút
Như bạn có thể đã nhận thấy, trên có hai nút C1 / C2 ở mặt sau của điều khiển từ xa. Các nút này có thể tùy chỉnh, nói cách khác, người dùng quyết định những gì mỗi nút trong số chúng sẽ chịu trách nhiệm. Theo đó, menu này cho phép bạn gán một trong các lệnh có sẵn cho các nút này. Để thực hiện việc này, hãy chọn bất kỳ lệnh nào từ menu thả xuống đối diện C1 / C2. Theo mặc định, cả hai nút đều mở Cài đặt máy ảnh nâng cao, nhưng bạn cũng có thể đặt, ví dụ: khi bạn nhấn C1 / C2, tất cả thông tin về pin (Thông tin pin) sẽ được hiển thị trên màn hình hoặc bạn có thể buộc máy ảnh của máy bay không người lái để nhanh chóng chuyển từ các vị trí ngang về phía trước sang phía dưới theo chiều dọc và quay lại (Camera Forward / Down), thay đổi chế độ gimbal (Gimbal Follow / FPV mode), hiển thị bản đồ, sau đó chuyển trở lại chế độ góc nhìn thứ nhất (Chuyển đổi Bản đồ / Chế độ xem trực tiếp). Thử nghiệm với từng cái và chọn những gì bạn cần.
Liên kết bộ điều khiển từ xa
Nếu vì bất kỳ lý do gì mà bộ điều khiển từ xa không thể giao tiếp với máy bay hoặc người dùng đã mua một điều khiển từ xa mới và cần ghép nối nó với máy bay không người lái, menu này sẽ cho phép bạn dễ dàng ghép nối chúng với nhau. Để liên kết / liên kết điều khiển từ xa và điều khiển từ xa, bạn cần bật điều khiển từ xa và điều khiển từ xa, nhấn vào biểu tượng “Liên kết điều khiển từ xa” và trong hai giây nhấn vào nút “liên kết” đặc biệt trên thiết bị bay không người lái (vị trí của nút có thể được tìm thấy trong hướng dẫn sử dụng trong phần “Chế độ xem chung của máy sao chép”).
Cài đặt truyền hình ảnh
Để tiếp tục, hãy nhấn vào biểu tượng tương ứng “
” ở bên trái của “Cài đặt bộ điều khiển chính " thực đơn. Menu này xác định chất lượng và phạm vi truyền video. Để đảm bảo truyền FPV đáng tin cậy, cài đặt mặc định được đặt thành “Tự động” (hệ thống tự giám sát và chuyển sang các kênh miễn phí để truyền).
Lựa chọn thủ công kênh miễn phí “Tùy chỉnh” cũng có sẵn trong menu. Để chọn kênh theo cách thủ công, hãy nhấn vào biểu tượng “Tùy chỉnh” và chọn kênh miễn phí nhất trong phần “Chọn kênh” (trong đó, dựa trên bảng màu: Chanel hiện tại - kênh hiện tại; Ổn định - kênh ổn định; Không ổn định - kênh không ổn định). Cài đặt Chất lượng truyền dẫn xác định hình ảnh FPV sẽ sắc nét và rõ ràng như thế nào. Tuy nhiên, hãy nhớ rằng chất lượng hình ảnh FPV càng cao thì khoảng cách tín hiệu truyền đi càng ngắn.
Pin máy bay
Phần này liên quan đến thông tin và cài đặt của pin được lắp trong máy bay không người lái. Tại đây người dùng có thể tìm hiểu về trạng thái hiện tại của pin: điện áp, dung lượng (đầy / dư), nhiệt độ, bạn có thể xem thời gian bay trên lần sạc hiện tại của pin này và số lần sạc. Để tiếp tục, hãy nhấn vào biểu tượng tương ứng “
” ở phía bên trái của menu “Cài đặt bộ điều khiển chính”. Thêm chi tiết về mỗi cài đặt.
Cảnh báo pin sắp hết
Cài đặt này đặt mức sạc còn lại của pin, mức này sẽ được coi là nghiêm trọng bởi hệ thống. Khi đạt đến đó, chức năng trở về nhà sẽ tự động được kích hoạt.
Cảnh báo pin yếu
Cài đặt này đặt mức sạc còn lại mà hệ thống sẽ thông báo cho người dùng về giá trị thấp của nó...
Trở về nhà thông minh
cùng một quỹ đạo mà chuyến bay có người lái đã được thực hiện, tự nó đã xác định trước khả năng quay trở lại an toàn nhất của máy bay không người lái đến địa điểm cất cánh.
Giờ bay
Bộ đếm thời gian phản ánh thời gian của chuyến bay hiện tại.
Cài đặt nâng cao
tự xả pin và tìm hiểu về trạng thái hiện tại của pin. Thông tin chi tiết về từng cài đặt.
Hiển thị điện áp trên màn hình chính
Khi cài đặt được kích hoạt, chỉ báo điện áp pin sẽ được hiển thị ở góc trên bên phải của màn hình chuyến bay chính.
Thời gian xả
Cài đặt đặt khoảng thời gian mà sau đó pin sẽ tự -phóng điện. Cài đặt này đảm bảo hoạt động chính xác của pin LiPo và ngăn pin được lưu trữ ở trạng thái đã sạc.
Chi tiết
Phần này hiển thị số sê-ri của pin, ngày sản xuất, số lần sạc pin và tình trạng của trạng thái hiện tại.
Cài đặt Gimbal
Trong menu này, người dùng có thể thay đổi chế độ hoạt động của gimbal của máy ảnh. Để tiếp tục, hãy nhấn vào biểu tượng tương ứng ở dạng "máy ảnh
" ở bên trái của menu "Cài đặt bộ điều khiển chính". Thêm chi tiết về từng cài đặt.
Chế độ gimbal
Chế độ gimbal - hai chế độ gimbal có sẵn:
- Theo dõi = máy ảnh luôn ổn định và giữ đường chân trời (chế độ hoạt động tiêu chuẩn).
- FPV (Góc nhìn thứ nhất) = mô phỏng chuyến bay của một máy bay không người lái đua / chuyến bay của một con chim, tức là. ở chế độ này, máy ảnh của máy bay không người lái được cố định và khi xoay / nghiêng máy bay không người lái, chế độ xem người đầu tiên cũng sẽ được hiển thị với các cuộn. Chế độ này phù hợp để bay với kính DJI FPV.
Cài đặt nâng cao
Menu này cho phép bạn đặt 3 cấu hình khác nhau xác định hoạt động của gimbal. Bạn nên thử với từng cài đặt để hiểu đầy đủ cách hoạt động của chúng. Ví dụ: bạn có thể đặt cài đặt cho từng cấu hình trên cơ sở nhanh, bình thường và chậm:
- Cấu hình 1 = tốc độ di chuyển gimbal mặc định.
- Cấu hình 2 = Gimbal hoạt động nhanh. Nó có thể hữu ích khi chụp ảnh, để bạn có thể nhanh chóng phơi sáng máy ảnh mà không bỏ lỡ một khung hình độc đáo nào.
- Cấu hình 3 = Gimbal di chuyển chậm hơn. Nó sẽ có liên quan để chụp những bức ảnh toàn cảnh hoàn hảo.
Điều chỉnh Gimbal Roll
Điều chỉnh này cho phép bạn sửa vị trí ngang của máy ảnh theo cách thủ công nếu bạn nhận thấy rằng đường chân trời không lý tưởng.
Gimbal Auto Calibration
Cài đặt này tự động căn chỉnh vị trí ngang của máy ảnh. Nhấn vào "Gimbal Auto Calibration" trước khi bắt đầu tự động hiệu chuẩn, hệ thống sẽ yêu cầu người dùng đảm bảo rằng máy bay không người lái đang ở vị trí nằm ngang và không có gì cản trở chuyển động của gimbal (ví dụ: nếu khóa vận chuyển của gimbal bị loại bỏ). Nếu mọi thứ đều ổn, hãy nhấn OK để bắt đầu hiệu chuẩn tự động. Để hủy, hãy nhấn vào “Hủy”.
Cài đặt chung
giới hạn đỉnh của tiêu điểm, cài đặt bộ nhớ đệm, phát trực tiếp cũng như thông tin chính về máy bay không người lái, điều khiển từ xa, ứng dụng di động. Để tiếp tục, hãy nhấn vào biểu tượng tương ứng ở dạng "ba chấm
" ở bên trái của menu "Cài đặt bộ điều khiển chính". Chi tiết thêm về từng phần, tiểu mục và cài đặt.
Đơn vị
Đơn vị đo - cho phép bạn chọn hệ thống đo lường:
- Imperial
- Hệ mét m / s hoặc km / h (Hệ mét m / s hoặc km / h)
Máy ảnh
Bật giải mã phần cứng
Bật giải mã phần cứng - Tắt hoặc bật giải mã phần cứng.
Mẹo
- Nếu bạn gặp phải sự chậm trễ hoặc bị treo khi phát một luồng video trực tiếp (FPV), hãy thử bật giải mã phần cứng vì điều này có thể góp phần để truyền hình ảnh tốt hơn.
- Giải mã phần cứng hỗ trợ sức mạnh xử lý cần thiết để giải mã video trực tiếp. Do đó, nếu bạn đang sử dụng điện thoại thông minh / máy tính bảng cũ hơn hoặc chậm hơn, hãy bật giải mã phần cứng vì nó cũng có thể giúp giảm tình trạng quá nóng của thiết bị vì nó không cần phải làm việc vất vả để giải mã luồng video trực tiếp đến từ máy bay không người lái.
Ngưỡng lấy nét cao điểm
Ngưỡng lấy nét cao điểm - Đánh dấu tất cả các đối tượng trong vùng lấy nét bằng màu đỏ trên màn hình. Bạn có thể chọn chế độ đèn nền: Bình thường, Thấp, Cao.
Thao tác nhấn và giữ
Thao tác nhấn và giữ - cài đặt đặt hành động sẽ được thực hiện tại thời điểm chạm lâu vào màn hình chuyến bay chính. Có hai hành động có sẵn: Gimbal Control và Focus.
Phát trực tiếp
Chọn nền tảng phát trực tiếp - tại đây người dùng có thể chọn một trong năm nền tảng khả dụng nền tảng (Facebook / YouTube / WeiBo / QQ Zone / RTMP Custom) để hiển thị video trực tiếp từ camera không người lái để chia sẻ những gì bạn thấy với mọi người.
Bản đồ
Hiển thị đường bay
Hiển thị đường bay - bật hoặc tắt hiển thị đường bay trên bản đồ.
Hiệu chỉnh tọa độ bản đồ
Hiệu chỉnh tọa độ bản đồ (cho Trung Quốc đại lục) - cài đặt này chỉ phù hợp với Trung Quốc.
Bản đồ bộ nhớ cache trong nền
Bản đồ bộ nhớ cache trong nền - tùy chọn này phù hợp nếu địa điểm bạn sẽ bay không có kết nối internet. Bật nó lên và tải xuống bản đồ qua WiFi trước khi ra khỏi nhà. Ứng dụng DJI Go 4 sẽ lưu bản đồ để bạn có thể sử dụng khi đến vị trí chuyến bay của mình.
Xóa lộ trình chuyến bay
Xóa lộ trình bay - tùy chọn này cho phép bạn xóa dữ liệu của các bản đồ đã tải.
Bộ nhớ đệm video
Cài đặt trong menu này ảnh hưởng đến việc xử lý các tệp đã lưu trong bộ nhớ đệm. Để xem trước cảnh quay, ứng dụng DJI Go 4 lưu ảnh và video có độ phân giải thấp (tệp proxy) bên trong ứng dụng. Tất nhiên, điều này chiếm dung lượng trên điện thoại thông minh / máy tính bảng được ghép nối, vì vậy bạn có thể kiểm soát quá trình này. Chi tiết thêm về từng phần, tiểu mục và cài đặt.
Bộ nhớ đệm trong khi quay video
Bộ nhớ đệm trong khi quay video - khi tùy chọn hoạt động, quá trình lưu vào bộ nhớ đệm các tập tin đã ghi sẽ được thực hiện trong quá trình chụp.
Mẹo
- Nếu luồng video không ổn định hoặc bạn đang sử dụng thiết bị thông minh lỗi thời không đủ dung lượng trống, hãy thử tắt Bộ nhớ đệm trong khi xem video chụp »Để cải thiện chất lượng truyền thông video.
Dung lượng bộ nhớ đệm video tối đa
Dung lượng bộ nhớ đệm video tối đa - tùy chọn này cho phép bạn đặt không gian tối đa để lưu bộ nhớ đệm. 2GB / 4GB / 8GB / 16GB có sẵn. Ngay sau khi âm lượng đầy, việc lưu bộ nhớ đệm sẽ tự động dừng lại.
Xóa bộ nhớ cache tự động
Xóa bộ nhớ cache tự động - tùy chọn này tự động hóa quá trình xóa bộ nhớ cache... Ngay sau khi không gian được cấp cho bộ nhớ cache đầy, hệ thống sẽ tự động giải phóng nó bằng cách xóa nó.
Ghi âm thanh với video Cache
Ghi âm với video Cache) - tùy chọn kích hoạt / hủy kích hoạt ghi âm bộ đệm âm thanh cùng với bộ đệm video (khi ghi âm thanh qua micrô của điện thoại thông minh / máy tính bảng được ghép nối).
Xóa bộ nhớ đệm video
Xóa bộ nhớ đệm video - cho phép bạn xóa tất cả bộ nhớ đệm đã tích lũy chỉ bằng một lần nhấn.
Cảnh báo
Cảnh báo - tại đây bạn có thể xem tất cả các thông báo do hệ thống máy bay không người lái đưa ra.
Xóa tất cả cảnh báo
Xóa tất cả cảnh báo - cho phép bạn nhấn một lần để xóa tất cả các cảnh báo hệ thống đã lưu.
Khác
Tên thiết bị
Tên thiết bị - tại đây người dùng có thể đặt tên cho máy bay không người lái của mình.
Toàn màn hình
Toàn màn hình - tùy chọn này cho phép người dùng đặt phương thức hiển thị cho chế độ toàn màn hình (ẩn toàn bộ giao diện khỏi màn hình chuyến bay chính). Bạn có thể hiển thị / ẩn giao diện bằng một ngón tay (Ngón tay đơn) hoặc hai ngón tay (Ngón tay đôi). Để xóa màn hình bay chính của các phần tử giao diện ảo, hãy vuốt xuống bằng một ngón tay / hai ngón tay trên màn hình để đưa mọi thứ về trạng thái ban đầu, lặp lại chuyển động ngược lại từ dưới lên trên.
Giới thiệu về
Giới thiệu - trong menu con này, người dùng có thể chỉ định thông tin về thiết bị, chẳng hạn như phiên bản phần sụn của ứng dụng di động / máy bay không người lái / điều khiển từ xa kiểm soát, phiên bản của cơ sở dữ liệu chuyến bay và cơ sở dữ liệu ứng dụng, cũng như kiểm tra nhu cầu cập nhật chúng bằng cách nhấn vào biểu tượng "Kiểm tra bản cập nhật".
Số sê-ri của bộ điều khiển chuyến bay
Số sê-ri của bộ điều khiển chuyến bay - trong menu con này, người dùng có thể kiểm tra số sê-ri của bộ điều khiển bay của máy bay không người lái.
Phía bên phải của màn hình máy bay chính
Phía bên phải của màn hình chính - cung cấp quyền truy cập vào cài đặt và điều khiển máy ảnh. Tại đây, người dùng sẽ có thể điều khiển máy ảnh và điều chỉnh chất lượng chụp ảnh / quay phim, cũng như chọn định dạng mà tài liệu sẽ được ghi lại. Hơn nữa, đối với từng cài đặt riêng biệt.
Chỉ báo độ nghiêng của máy ảnh
Chỉ báo độ nghiêng của máy ảnh - thông báo cho phi công về vị trí hiện tại của máy bay máy ảnh so với đường chân trời.
Bộ chọn ảnh / video
Bộ chọn chế độ ảnh / video - Chuyển đổi giữa chế độ chụp ảnh và video. Chế độ hiện tại sẽ được biểu thị bằng biểu tượng ở giữa nút chuyển, nếu là "máy ảnh video" - chế độ quay video, nếu "máy ảnh" - chế độ chụp ảnh.
Màn trập máy ảnh / Nút quay phim
Nút chụp máy ảnh / Quay phim - một nút ảo ảnh (nút màu trắng) hoặc bắt đầu / dừng quay video (nút màu đỏ).
Thư viện
Một nút ảo cho phép bạn truy cập thư viện với tài liệu đã quay trước đó.
Cài đặt máy ảnh
Cung cấp quyền truy cập nhanh vào cài đặt máy ảnh. Menu bao gồm ba phần cài đặt: Ảnh / Video / Cài đặt bổ sung (biểu tượng bánh răng). Thêm chi tiết về từng phần và cài đặt.
Ảnh
Phần này bao gồm bốn chế độ cài đặt:
- Tự động
- A (Khẩu độ)
- S (Tốc độ màn trập)
- M (Thủ công)
Chế độ tự động
Chế độ tự động rất phù hợp cho người mới bắt đầu vì máy ảnh tự động đặt ISO và Tốc độ màn trập (và đối với một số máy bay không người lái là giá trị Khẩu độ) ngoại trừ EV giá trị này được điều chỉnh thủ công.
Chế độ A
Chế độ A - chế độ tự động ưu tiên hơn giá trị Khẩu độ. Điều này có nghĩa là ở chế độ này, bằng cách điều chỉnh giá trị Khẩu độ, hệ thống sẽ tự động điều chỉnh phần còn lại của các thông số.
Chế độ S
Chế độ S - Chế độ tự động với ưu tiên Tốc độ màn trập. Điều này có nghĩa là ở chế độ này, bằng cách điều chỉnh giá trị Tốc độ màn trập, hệ thống sẽ tự động điều chỉnh các thông số còn lại.
Chế độ M
Chế độ thủ công - một chế độ nâng cao hơn cho phép bạn đặt thủ công cài đặt ISO, Tốc độ màn trập (và cho một số máy bay không người lái cũng là giá trị của Khẩu độ).
ISO
Tùy chọn này điều chỉnh độ nhạy sáng của máy ảnh. Giá trị ISO càng cao, máy ảnh càng nhạy với ánh sáng. Nhưng nó cũng có nghĩa là sẽ có nhiều nhiễu / hạt hơn trong hình ảnh của bạn.
Khẩu độ
Khẩu độ - Cài đặt này kiểm soát lượng ánh sáng đi qua ống kính, xác định mức độ mờ của tiền cảnh và hậu cảnh. Tùy chọn này thường chỉ được tìm thấy trên máy bay không người lái có camera mạnh hơn.
Tốc độ màn trập
Tốc độ màn trập - Cài đặt này cho phép bạn kiểm soát khoảng thời gian mở màn trập của máy ảnh, cho phép bạn chụp các đối tượng rõ ràng đang chuyển động.
EV
EV (Giá trị phơi sáng) - cài đặt này phù hợp với người dùng nâng cao. Nếu bạn không biết về mục đích của nó, thì sẽ đúng hơn nếu bạn tìm hiểu thêm về EV.
Thông tin
- Khi ở chế độ thủ công, bạn có thể xem các cài đặt của mình còn bao xa so với cài đặt do hệ thống đề xuất. Do đó, người dùng sẽ luôn biết cài đặt của mình phải ở chế độ thủ công.
- Để biết chế độ ảnh nào được chọn, chỉ cần chuyển sự chú ý đến biểu tượng để vào cài đặt máy ảnh, nơi bạn có thể thấy ký hiệu chữ cái của chế độ hiện tại (
).
Video
Phần cài đặt chất lượng video. Thêm chi tiết về từng phần và cài đặt.
Kích thước video
Tại đây bạn có thể đặt kích thước hình ảnh và tốc độ khung hình.
Định dạng video
Tại đây bạn có thể đặt định dạng của tệp video đã ghi. Thông thường, nó là định dạng MOV hoặc MP4.
- MOV: phù hợp với người dùng Apple.
- MP4: Thích hợp cho người dùng PC / Máy tính xách tay Windows.
NTSC / PAL
Hệ thống hiển thị PAL / NTSC được chọn ở đây.
- PAL: là định dạng phổ biến nhất được sử dụng ở Châu Âu và các vùng của Châu Á.
- NTSC: là định dạng phổ biến nhất được sử dụng ở hầu hết các nước Châu Mỹ và Canada.
Cân bằng trắng
Cân bằng trắng - cài đặt này ảnh hưởng đến gam màu của hình ảnh và cho phép bạn sửa tông màu vàng, đỏ và xanh.
Trong menu Cân bằng trắng, có các tùy chọn sau:
- AWB (Cân bằng trắng tự động) - trắng tự động điều chỉnh cân bằng.
- Có mây là cài đặt cân bằng trắng đặt trước để chụp trong điều kiện nhiều mây.
- Sunny là cài đặt cân bằng trắng đặt trước để chụp trong điều kiện nắng.
- Sợi đốt là cài đặt cân bằng trắng đặt trước để chụp dưới ánh sáng nhân tạo bằng đèn sợi đốt.
- Neon - cài đặt cân bằng trắng đặt trước để chụp dưới ánh sáng nhân tạo bằng đèn huỳnh quang.
- Tùy chỉnh - Cài đặt thủ công để điều chỉnh theo sở thích của bạn.
Kiểu
Kiểu - ở đây người dùng có thể đặt / điều chỉnh độ sắc nét, độ tương phản và độ bão hòa của ảnh đã chụp.
Các tùy chọn cài đặt sau có sẵn trong menu Kiểu:
- Chuẩn - kiểu đặt trước với các giá trị chuẩn / 0 Cho độ sắc nét, độ tương phản và độ bão hòa.
- Phong cảnh - kiểu phong cảnh đặt trước cho độ sắc nét, độ tương phản và độ bão hòa.
- Mềm - kiểu mềm đặt trước cho độ sắc nét, độ tương phản và độ bão hòa.
- Tùy chỉnh - Điều chỉnh độ sắc nét, độ tương phản và độ bão hòa theo cách thủ công.
Mẹo
- Nếu người dùng định chỉnh sửa cảnh quay sau khi quay, thì bạn nên quay theo kiểu chuẩn.
Màu
Màu là một loại bộ lọc màu đặt trước cho phép bạn đặt các tông màu khác nhau của video đã quay. Nếu không có kế hoạch xử lý hậu kỳ sau khi quay video, thì người dùng có thể sử dụng một trong các bộ lọc cài sẵn có sẵn. Nếu sau khi quay, video sẽ được chỉnh sửa, thì bạn nên chọn các cài đặt trước như D-Cinelike và D-Log (M).
Định dạng mã hóa
Định dạng mã hóa - cài đặt này cho phép bạn chọn một trong hai định dạng nén có sẵn, codec H.264 hoặc H.265.
- Codec H.264 - video được ghi chiếm nhiều dung lượng hơn so với mã hóa H.265, nhưng đồng thời cho phép quay video 4K ở tốc độ 60 khung hình / giây.
- Codec H.265 - Video đã ghi chiếm ít dung lượng hơn so với mã hóa H.264, nhưng có thể quay video 4K với tốc độ không quá 30 khung hình / giây.
Cài đặt chất lượng ảnh
Nếu trong phần cài đặt chất lượng video, nhấn vào biểu tượng chuyển chế độ Ảnh / Video (
), cài đặt sẽ trở nên khả dụng. chất lượng ảnh. Thông tin chi tiết về từng cài đặt.
Ảnh
Cung cấp quyền truy cập vào các chế độ chụp ảnh.
- Single Shot - cho phép bạn chụp một tấm.
- HDR Shot - cho phép bạn chụp ảnh HDR (Dải động cao). Trong trường hợp này, máy ảnh sẽ chụp 3 ảnh trở lên với các cài đặt độ phơi sáng khác nhau, sau đó kết hợp chúng lại với nhau. Hình ảnh HDR sẽ cung cấp cho bạn một bức ảnh có nhiều thông tin hơn về vùng sáng và vùng tối, điều này có thể dẫn đến hình ảnh JPEG sắc nét hơn và động hơn. Lưu ý: Nếu bạn có phần mềm xử lý hậu kỳ, bạn nên sử dụng chế độ AEB được mô tả bên dưới để tạo ảnh HDR thay vì HDR Shot, vì kết quả sẽ tốt hơn nhiều.
- Chế độ chụp liên tục - cho phép bạn chụp liên tiếp 3/5/7/10/14 ảnh.
- AEB - chụp một loạt ảnh với các độ phơi sáng khác nhau 3/5
- Khoảng thời gian - chế độ chụp ảnh tua nhanh 5 giây / 7 giây / 10 giây / 15 giây / 30 giây / 60 giây. Chế độ này cho phép bạn chụp với thời gian trễ, có thể hữu ích nếu bạn đang cố chụp ảnh tự sướng và cần thời gian để vào vị trí / vị trí mong muốn.
Tỷ lệ hình ảnh
Tỷ lệ hình ảnh - cho phép bạn đặt tỷ lệ khung hình của ảnh.
Định dạng Ảnh
Định dạng Ảnh - cho phép bạn chọn định dạng của ảnh.
- RAW - được coi là định dạng không mất dữ liệu vì các tệp không được nén. Điều này có nghĩa là bạn nhận được mọi dữ liệu ảnh thô gần như trực tiếp từ cảm biến máy ảnh của mình. Điều này cho phép bạn tự do hơn trong quá trình xử lý hậu kỳ, chẳng hạn như khi bạn muốn lưu hoặc khôi phục chi tiết ở những nơi sáng và tối. Điều quan trọng cần lưu ý là tệp RAW lớn hơn nhiều so với tệp JPEG và có thể mất nhiều thời gian hơn để ghi vào thẻ nhớ. Về vấn đề này, chúng tôi khuyên bạn không nên sử dụng thẻ nhớ rẻ tiền mà chỉ nên sử dụng thẻ có tốc độ đọc / ghi cao.
- JPEG - Được coi là một định dạng hoàn chỉnh vì các tệp nhỏ hơn nhiều và được nén. Điều này có nghĩa là họ đã mất dữ liệu liên quan đến hình ảnh, vì vậy bạn sẽ có ít tùy chọn hơn để chỉnh sửa hoặc khôi phục chi tiết.
- JPEG RAW - Chế độ này cho phép bạn chụp ảnh ở định dạng RAW và JPEG. Ưu điểm của phương pháp này là bạn có cả tệp RAW gốc lớn và JPEG nhỏ hơn. Lưu ý rằng khi chụp ở chế độ này, bạn sẽ cần nhiều dung lượng hơn trên thẻ nhớ và sẽ mất nhiều thời gian hơn để ghi ảnh vào thẻ vì nó ghi cùng lúc 2 tệp khác nhau.
Cân bằng trắng
Cân bằng trắng - tùy chọn này cung cấp các chức năng tương tự như cài đặt chất lượng video.
Kiểu
Kiểu - Tùy chọn này cung cấp các chức năng tương tự như cài đặt chất lượng video.
Màu
Màu - tùy chọn này cung cấp các chức năng tương tự như cài đặt chất lượng video.
Cài đặt bổ sung (biểu tượng bánh răng)
Phần này cung cấp quyền truy cập vào một số cài đặt bổ sung ảnh hưởng đến cả chụp ảnh và quay video. Thêm chi tiết về mỗi cài đặt.
Biểu đồ
Biểu đồ - tùy chọn này cho phép hiển thị biểu đồ thể hiện độ sáng tổng thể của cảnh. Tùy chọn này có liên quan cho người dùng nâng cao. Nếu bạn không biết nó là gì, chúng tôi khuyên bạn nên tự làm quen chi tiết hơn với mục đích của biểu đồ khi chụp.
Khóa Gimbal khi chụp
Khóa Gimbal khi chụp - tùy chọn này cho phép bạn tránh bị mờ khi phơi sáng lâu bằng cách khóa gimbal.
AFC
AFC - tùy chọn này kích hoạt lấy nét tự động lâu, do đó cho phép lấy nét tự động thích ứng với những thay đổi trong quá trình chụp. Khi tùy chọn không hoạt động, sau khi chọn vùng lấy nét, tiêu điểm sẽ không thay đổi trong khi chụp.
Phụ đề video
Phụ đề video - nếu tùy chọn này đang hoạt động, thì cùng với bản ghi video sẽ được ghi dưới dạng tệp phụ đề, những dữ liệu đó, chẳng hạn như vị trí của máy bay không người lái tại thời điểm khảo sát, ngày và giờ khảo sát, số đọc của các cảm biến và các thông số khảo sát. Do đó, nếu bạn phát video này bằng đầu phát hỗ trợ chức năng này, bạn có thể tự động hiển thị dữ liệu chuyến bay của mình trên hình ảnh.
Cảnh báo quá phơi sáng
Cảnh báo quá phơi sáng - tùy chọn này kích hoạt hiển thị chỉ báo dưới dạng sọc đen trắng làm nổi bật các khu vực thừa sáng và nơi dữ liệu pixel bị mất hoàn toàn. Những đường sọc này có thể giúp người dùng có được hình ảnh phơi sáng thích hợp bằng cách điều chỉnh máy ảnh đơn giản cho đến khi nhiều đường sọc này xuất hiện. Tùy chọn này có liên quan khi, ví dụ, màn hình chính chói lóa dưới ánh nắng chói chang và không cho phép người dùng nhìn thấy hình ảnh rõ ràng. Lưu ý: Những dòng này chỉ được hiển thị trên màn hình và do đó chúng sẽ không xuất hiện trên các hình ảnh đã hoàn thành.
Cửa trập cơ học
Cửa trập cơ học - tùy chọn này kích hoạt màn trập cơ học để chụp. Có sẵn cho các máy bay không người lái như Phantom 4 Pro (V2.0) và Inspire 2. Sự khác biệt giữa màn trập cơ học và màn trập điện tử là màn trập cơ học kiểm soát độ phơi sáng bằng cách mở và đóng cửa chớp phía trước cảm biến, màn trập điện tử tự bật và tắt cảm biến. Do đó, khi chụp các đối tượng chuyển động nhanh bằng máy ảnh có màn trập cơ học, hiện tượng méo hình sẽ bị loại bỏ, điều này không thể nói ở máy ảnh có màn trập điện tử.
Hỗ trợ lấy nét AF / MF
Hỗ trợ lấy nét AF / Hỗ trợ lấy nét MF - tùy chọn kích hoạt hỗ trợ lấy nét tự động / thủ công. Trong trường hợp này, khi lấy nét ở chế độ ảnh chụp, ảnh sẽ được phóng to gấp mười lần để thuận tiện.
Đèn LED phía trước Tự động tắt
Đèn LED phía trước Tự động tắt - khi tùy chọn này hoạt động, đèn LED máy bay sẽ tự động tắt tắt khi bắn...
Lưới
Lưới - tùy chọn này cho phép bạn hiển thị lưới, thêm các đường chéo vào lưới này hoặc tắt hoàn toàn. Chúng sẽ không xuất hiện trên ảnh đã hoàn thành.
Điểm trung tâm
Điểm trung tâm - cho phép bạn thay đổi chế độ xem của điểm trung tâm xác định tâm màn hình, cũng như thay đổi màu sắc hoặc tắt hoàn toàn.
Chống nhấp nháy
Chống nhấp nháy - thông số này loại bỏ nhấp nháy khi chụp trong điều kiện ánh sáng nhân tạo và phải phù hợp với tần số phát sóng của quốc gia mà bạn sẽ hiển thị video đã quay (NSTC = 60Hz hoặc PAL = 50Hz). Có thể không hoạt động, vì chức năng này được thực hiện bởi cài đặt trong đó hệ thống hiển thị PAL / NTSC được chọn
Ngưỡng lấy nét đỉnh
Ngưỡng lấy nét đỉnh - tùy chọn này kích hoạt các đỉnh lấy nét (hiển thị dưới dạng viền đỏ) sẽ làm nổi bật đối tượng được lấy nét và cũng cho phép bạn chọn độ nhạy của chúng.
Chế độ chỉ mục tệp
Chế độ chỉ mục tệp - tùy chọn này xác định cách tệp sẽ được đánh số trên thẻ nhớ đã sử dụng. Có hai chế độ khả dụng:
- Đặt lại - phù hợp nếu bạn muốn thẻ nhớ bắt đầu đọc ảnh từ 1 sau khi định dạng / thay thế.
- Liên tục - có liên quan nếu bạn muốn số tiếp tục vô thời hạn, ngay cả khi bạn đã lắp thẻ nhớ mới. Điều này có thể hữu ích nếu bạn đang cố gắng theo dõi hình ảnh cho một dự án cụ thể.
Cài đặt máy ảnh
Cài đặt máy ảnh - tùy chọn này cho phép bạn tạo các cài đặt trước riêng biệt với các cài đặt máy ảnh khác nhau và chuyển đổi giữa chúng khi cần thiết... Có thể tạo tối đa 4 cài đặt trước.
Đặt lại cài đặt máy ảnh
Đặt lại cài đặt máy ảnh - tùy chọn này cho phép bạn đặt lại cài đặt máy ảnh hiện tại về cài đặt gốc.
Định dạng thẻ SD
Định dạng thẻ SD - tùy chọn này cho phép bạn định dạng thẻ SD.
Phía bên trái của màn hình chuyến bay chính
Phía bên trái của màn hình chính - đây là các nút ảo chịu trách nhiệm cho việc tự động cất / hạ cánh và tự động quay lại, cũng như nút cung cấp quyền truy cập vào menu các chế độ bay và chụp ảnh thông minh. Thông tin chi tiết về từng nút và menu.
Tự động cất cánh
Tự động cất cánh - Nút ảo này sẽ tự động khởi động mục tiêu giả là 1,2 mét lên, nơi nó di chuyển. Bằng cách nhấn vào biểu tượng "Tự động cất cánh", một thanh trượt màu vàng sẽ xuất hiện ở giữa màn hình, hoạt động như một loại biện pháp bảo vệ chống lại việc khởi động ngẫu nhiên.
Thông tin phía trên thanh trượt cảnh báo người dùng đảm bảo rằng các điều kiện tại bãi phóng cho phép máy bay không người lái cất cánh đến độ cao 1,2 mét trước khi cất cánh. Để cất cánh, hãy di chuyển thanh trượt từ bên trái sang bên phải. Nếu không bắt buộc phải cất cánh, hãy nhấn vào biểu tượng "Hủy" bên dưới thanh trượt. Để hạ cánh tự động, hãy nhấn vào cùng một biểu tượng.
Về nhà
Về nhà - kích hoạt tính năng tự động quay lại địa điểm cất cánh sau đó đổ bộ.
Chế độ bay thông minh
Chế độ bay thông minh - Menu này cung cấp quyền truy cập vào Chế độ bay và chụp thông minh cung cấp nhiều chức năng thông minh bằng cách sử dụng các công nghệ trí tuệ nhân tạo ấn tượng. Danh sách các chế độ này sẽ được cập nhật liên tục, vì vậy chỉ có một số trong số chúng sẽ được mô tả dưới đây.
Và cũng tại đây, bạn có thể bật / tắt chế độ Người mới bắt đầu, vì lý do an toàn, chế độ này sẽ giới hạn độ cao, khoảng cách, tốc độ bay và tắt nhiều chức năng nâng cao của máy bay không người lái. Thông tin chi tiết về từng chế độ.
Bình thường
Bình thường - phục vụ để chuyển từ chế độ bay thông minh sang chế độ thủ công bình thường bằng bảng điều khiển.
Active Track
Active Track - Ở chế độ thông minh này, máy bay không người lái sẽ tự động nhận dạng các đối tượng như người, xe đạp, ô tô hoặc thuyền và sau đó đi theo họ. Nó có thể hữu ích, chẳng hạn, khi bạn chỉ cần tập trung vào việc điều khiển máy ảnh và không lái máy bay không người lái.
- Theo quy định, nó có một số tùy chọn (không có sẵn cho tất cả các kiểu máy): Trace (theo dõi một đối tượng) / Profile (theo một đối tượng) / Spotlight (điều khiển theo sau bằng camera được gắn cố định trên đối tượng).
- Cần cẩn thận khi sử dụng chế độ này, vì hệ thống tránh và phát hiện chướng ngại vật có thể không khả dụng hoặc hoạt động ở mọi hướng.
Draw
Draw - ở chế độ này, máy bay không người lái sẽ đi theo quỹ đạo được vẽ trên màn hình của điện thoại thông minh / máy tính bảng được ghép nối, do đó cho phép phi công tập trung bắn.
- Theo quy định, nó có hai tùy chọn: Chuyển tiếp (máy ảnh bị giới hạn bởi các vòng quay ngắn sang trái và phải) / Tự do (không hạn chế chuyển động của máy ảnh).
- Cần thận trọng khi sử dụng chế độ này vì hệ thống tránh và phát hiện chướng ngại vật không hoạt động.
Nhấn Bay
Nhấn Bay - trong chế độ này, tất cả những gì bạn cần làm là đặt một điểm trên màn hình của điện thoại thông minh / máy tính bảng được ghép nối với chạm và máy bay không người lái sẽ tự động bay đến chỗ cô ấy, điều này sẽ cho phép người dùng chỉ tập trung vào việc điều khiển máy ảnh.
- Theo quy định, nó có một số tùy chọn (không có sẵn cho tất cả các kiểu máy): Chuyển tiếp (bay đến một điểm theo hướng hoàn toàn thuận với khả năng thay đổi độ cao và tốc độ) / Lùi lại (bay đến một điểm hoàn toàn theo hướng về phía trước với khả năng thay đổi độ cao và tốc độ) / Tự do (bay đến một điểm với khả năng quay máy bay không người lái sang trái và phải và điều chỉnh độ cao và tốc độ) / Tọa độ (chuyến bay đến một điểm ở đúng độ cao chiếm giữ với khả năng thay đổi tốc độ)...
- Cần thận trọng khi sử dụng chế độ này, vì trong một số phiên bản, hệ thống tránh và phát hiện chướng ngại vật không hoạt động.
Cử chỉ
Cử chỉ - điều khiển máy bay không người lái bằng cử chỉ tay. Nếu máy bay không người lái của bạn hỗ trợ nó, hãy tham khảo hướng dẫn sử dụng (hoặc đánh giá của chúng tôi
Chân máy
Chân máy - chế độ này làm giảm đáng kể độ nhạy của hệ thống điều khiển, chuyển động của máy bay không người lái sẽ rất chậm.
Sẽ phù hợp để sử dụng khi lái thử ở những nơi hạn chế / khó tiếp cận, do đó cho phép bạn đạt được khả năng lái chính xác / an toàn hơn và đồng thời quay những cảnh quay mượt mà ở cấp độ chuyên nghiệp. Đối với chế độ này, các chế độ chụp ảnh và quay phim tối đa sẽ có sẵn.
QuickShot
QuickShot - cài đặt trước chế độ bay và chụp tự động cho phép bạn nhận ra các đoạn phim ngắn chỉ bằng một lần nhấn. Theo quy định, có 7 tình huống có thể xảy ra khi bay và chụp tự động ở định dạng selfie (mỗi kiểu máy có bộ chế độ riêng): Dronie / Vòng tròn / Đường xoắn / Tên lửa / Boomerang / Tiểu hành tinh / Dolly Zoom
Hyperlapse
Hyperlapse - Cài đặt trước các chế độ chụp và bay tự động cho phép bạn tạo video tuyệt đẹp với hyperllips. Theo quy định, có 4 tình huống có thể xảy ra khi bay và chụp tự động ở chế độ Hyperlapse khả dụng (không áp dụng cho tất cả các kiểu máy): Miễn phí / Vòng tròn / Khóa học / Điểm tham chiếu.
Theo dõi địa hình
Theo dõi địa hình - khi hoạt động, máy bay không người lái sẽ đi theo đối tượng và tự động điều chỉnh chiều cao của nó trên các đường dốc và chỗ lõm địa hình. Ví dụ: nó sẽ phù hợp khi bạn muốn chụp cảnh mình đang leo núi hoặc lên đỉnh của một cấu trúc nào đó.
Điểm ưa thích
Điểm ưa thích - tại đây bạn có thể đánh dấu một tòa nhà, đối tượng hoặc vị trí cụ thể trên màn hình của điện thoại thông minh / máy tính bảng được ghép nối như một điểm quan tâm và máy bay không người lái sẽ liên tục quay vòng / quay xung quanh nó.
Điểm cách
Điểm cách - trong chế độ này, bạn có thể đặt một số điểm GPS trên màn hình của điện thoại thông minh / máy tính bảng được ghép nối.) và máy bay không người lái sẽ tự động bay qua chúng, cho phép bạn tập trung vào việc điều khiển máy ảnh.
Chế độ Follow Me
Chế độ Follow Me - ở chế độ này, máy bay sẽ tự động theo dõi bạn.
Home Lock
Home Lock - chế độ này liên kết thanh điều khiển máy bay không người lái (chịu trách nhiệm di chuyển máy bay không người lái tới / lùi / trái / phải) đến điểm cất cánh. Trong trường hợp này, nếu bạn kéo cần về phía mình, máy bay không người lái sẽ bay ngược lại, đúng điểm cất cánh, và nếu từ chính bạn, thì bay tiếp từ điểm cất cánh, bất kể nó được hướng về phía nào. Ví dụ: điều này rất tiện lợi nếu bạn đã mất dấu máy bay không người lái của mình và muốn đưa nó lại gần bạn.
Khóa học
Khóa khóa - ở chế độ này, máy bay không người lái sẽ chỉ bay theo đường thẳng (hoặc trên đường bay), ngay cả khi hướng của mũi (phía trước của máy bay không người lái) được hướng theo hướng khác. Bằng cách kích hoạt chế độ Khóa học, các điều khiển sẽ được đặt tương ứng với đường đi hiện tại của máy bay không người lái của bạn. Điều hướng đơn giản này sẽ cho phép bạn điều khiển máy bay không người lái theo đường thẳng trong khi bạn điều khiển máy ảnh.
Bản đồ
Nhấn vào cửa sổ hình vuông ở dưới cùng bên trái của màn hình chính để chuyển bản đồ sang chế độ toàn màn hình. Trong trường hợp này, hình ảnh từ máy ảnh không người lái sẽ chuyển đến một cửa sổ hình vuông và diễn ra ở góc dưới bên trái của màn hình chính. Để chuyển sang chế độ người thứ nhất, hãy nhấn vào cửa sổ ở góc dưới bên trái của màn hình chính. Ở chế độ bản đồ kích thước đầy đủ, các cài đặt sau sẽ khả dụng ở góc trên bên phải:
Chế độ hiển thị bản đồ
Ba tùy chọn hiển thị bản đồ có sẵn:
- Standard = hiển thị bản đồ minh họa với tên đường phố, đường cao tốc, v.v.
- Hybrid = hiển thị sự kết hợp của hai bản đồ - minh họa với tên các đường phố và đường cao tốc, trên đó sẽ có hình ảnh vệ tinh được phủ lên.
- Satellite = Hiển thị bản đồ dưới dạng ảnh vệ tinh mà không có tên đường phố, đường cao tốc, v.v.
La bàn
La bàn - chạm vào nó sẽ định hướng bản đồ sao cho phương Bắc ”được hướng lên trên. Cũng lưu ý góc trên bên phải của cửa sổ ở phía dưới bên trái hiển thị chế độ xem người đầu tiên. Bằng cách nhấn vào biểu tượng hình chữ thập, bạn có thể chuyển cửa sổ này sang chế độ la bàn và quay lại chế độ FPV. Chế độ này hiển thị nơi máy bay không người lái đang hướng về phía bắc và do đó có thể giúp bạn điều hướng trong tầm kiểm soát.
Bản đồ trung tâm
Bản đồ trung tâm - bằng cách nhấn vào đó, bạn có thể căn giữa bản đồ một cách tương đối đến vị trí cất cánh (
) và liên quan đến vị trí hiện tại của máy bay không người lái của bạn (
).
NFZ
No Fly Zone - menu cho phép bạn hiển thị trên bản đồ các khu vực trong mà chuyến bay bị hạn chế hoặc bị cấm hoàn toàn.
Phép đo từ xa
Phép đo từ xa là một chương trình phát sóng hai chiều dữ liệu chuyến bay được phản ánh trên màn hình của điện thoại thông minh được ghép nối / điều khiển từ xa...
- D = Khoảng cách hiện tại từ máy bay đến bộ điều khiển.
- H = độ cao hiện tại so với điểm cất cánh.
- H. S. = tốc độ bay ngang của máy bay không người lái.
- V. S. = Tốc độ thẳng đứng của máy bay không người lái, thông báo cho phi công biết tốc độ nhanh hay chậm mà anh ta đang leo lên hoặc xuống.
- VPS = Khoảng cách tới mặt đất được xác định bởi hệ thống cảm biến phía dưới của máy bay. Thông tin này đặc biệt có liên quan khi không có định vị vệ tinh.
Kết luận
Chúng tôi nghĩ đây là bài đánh giá dài nhất của chúng tôi. Chúng tôi hy vọng rằng thông tin này rõ ràng và hữu ích cho bạn, sau khi đọc, bạn sẽ tự tin và sử dụng đầy đủ tiềm năng của máy bay không người lái DJI. Nếu chúng tôi bỏ lỡ điều gì đó hoặc cần giải thích điều gì đó chi tiết hơn, vui lòng để lại bình luận của bạn bên dưới và chúng tôi sẽ cố gắng giúp bạn. Cám ơn vì sự quan tâm của bạn.
.