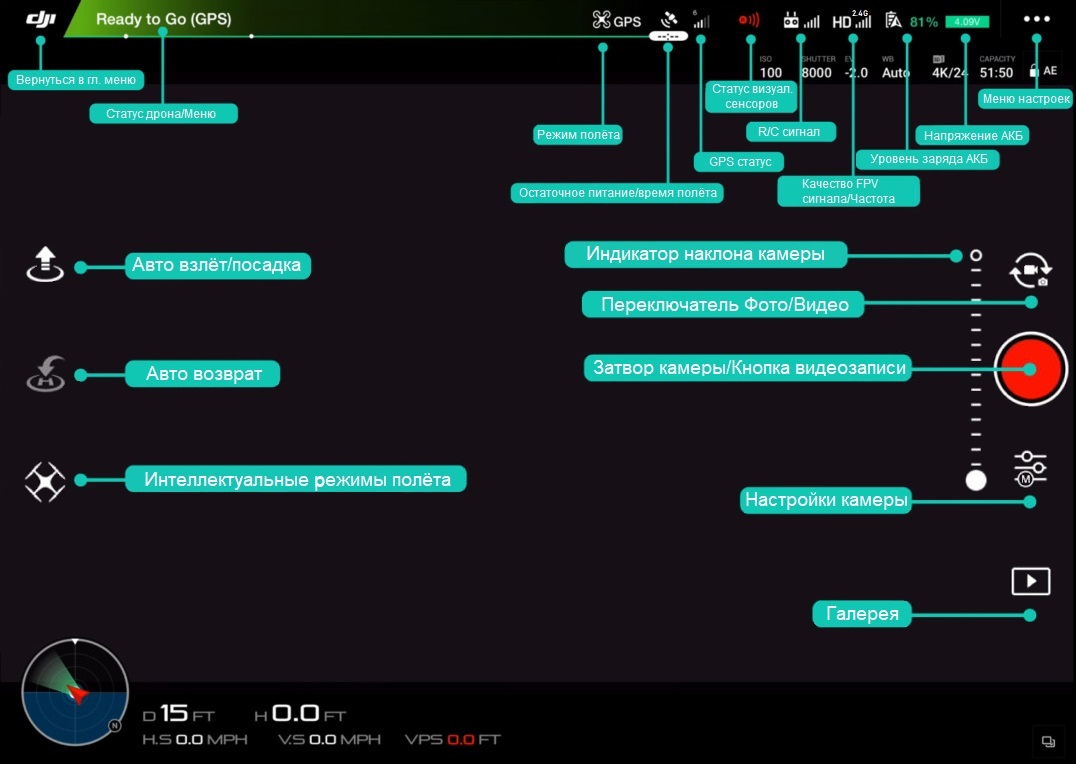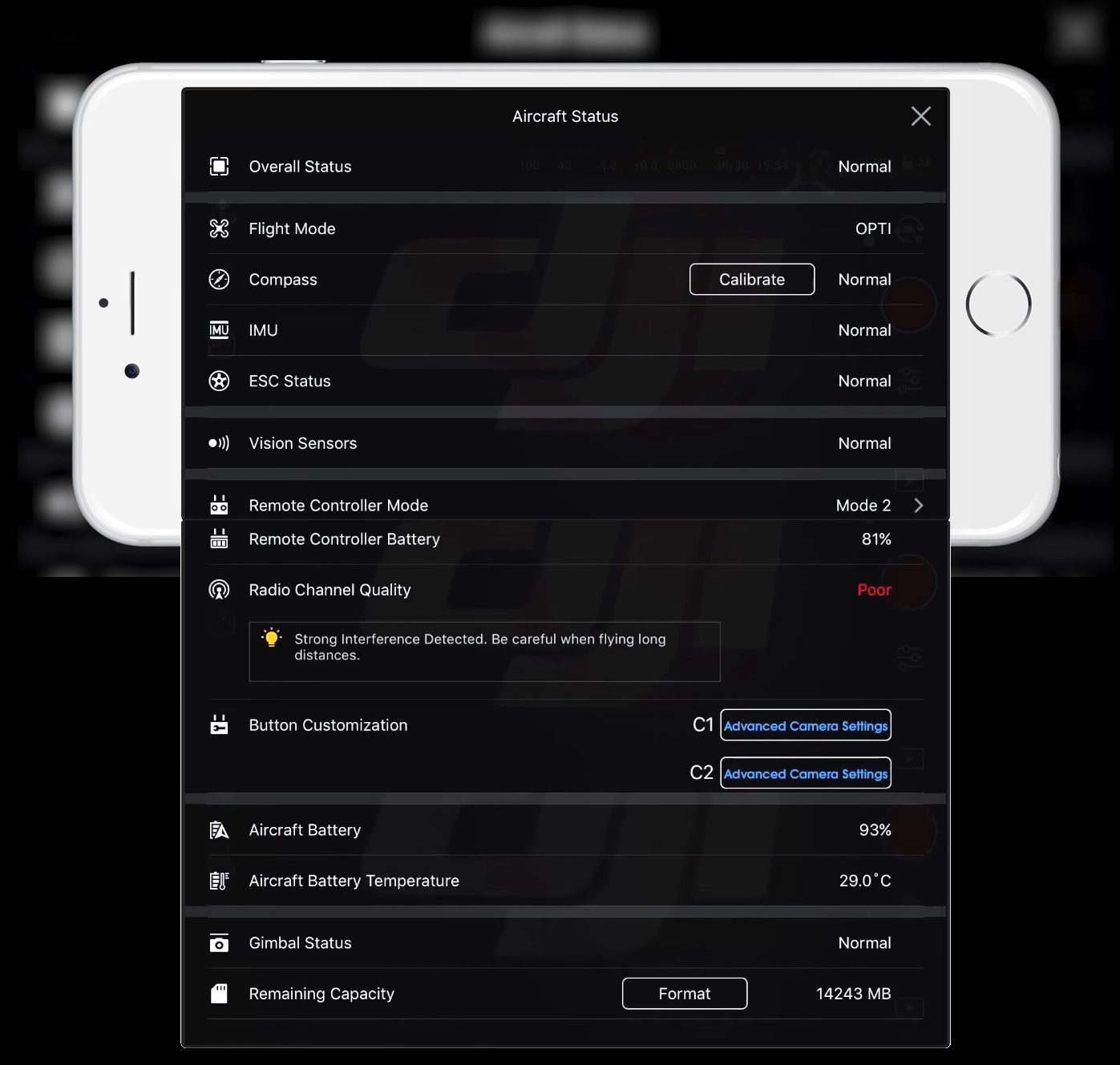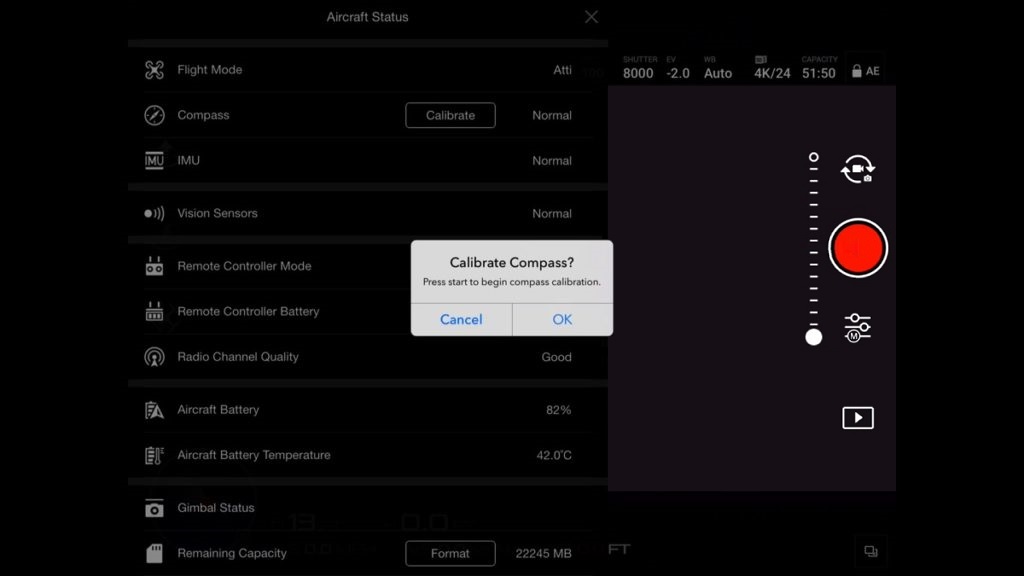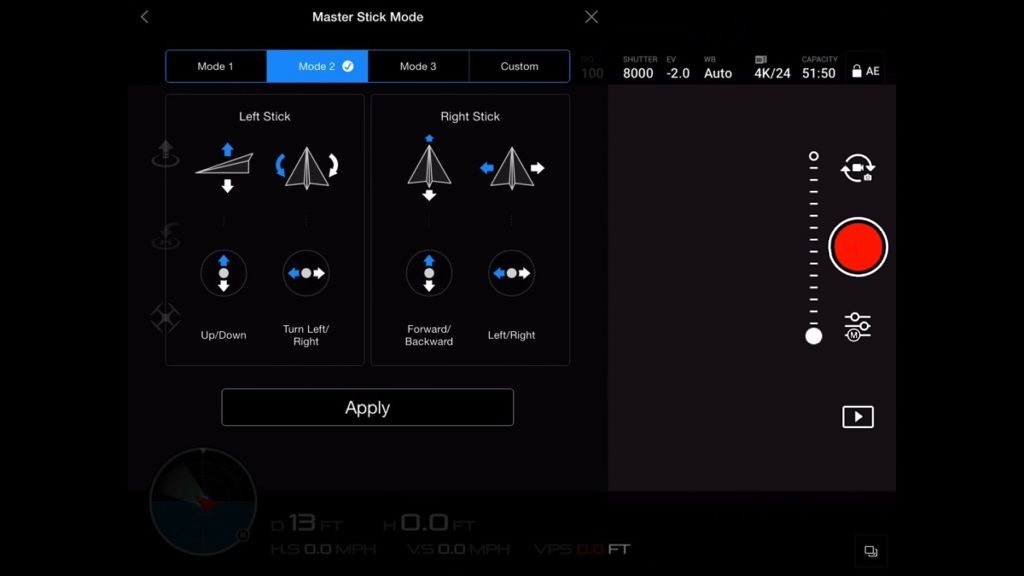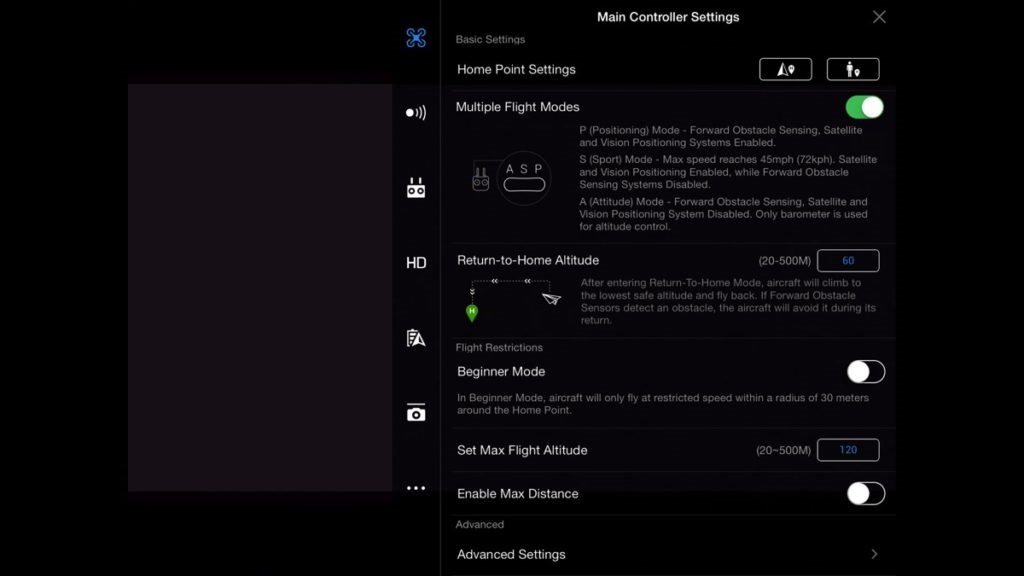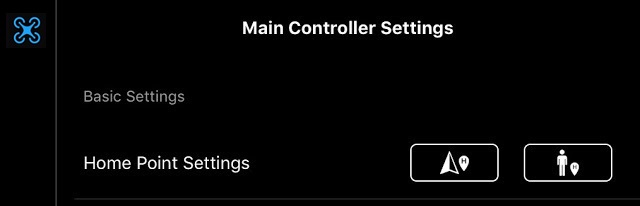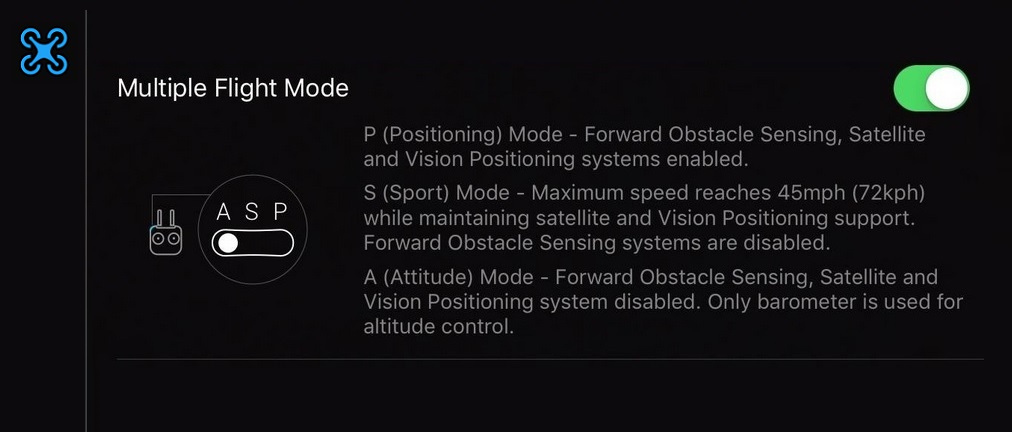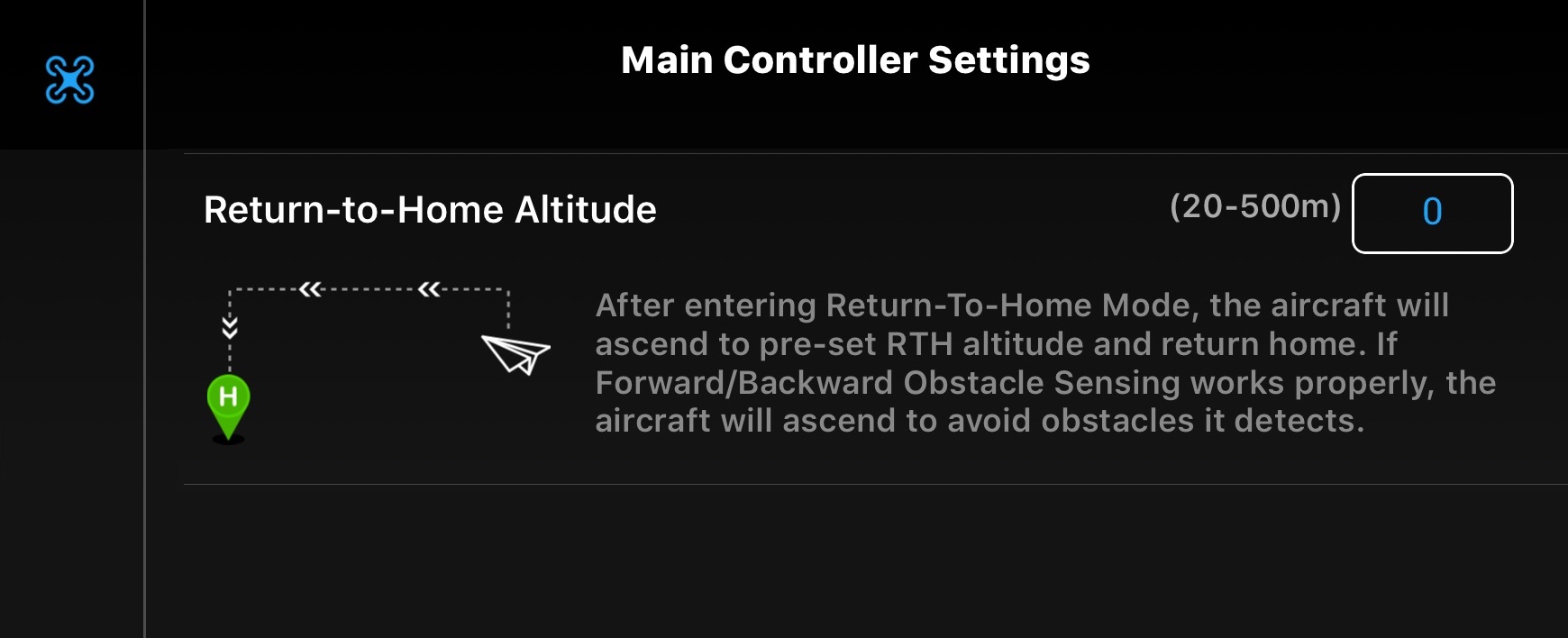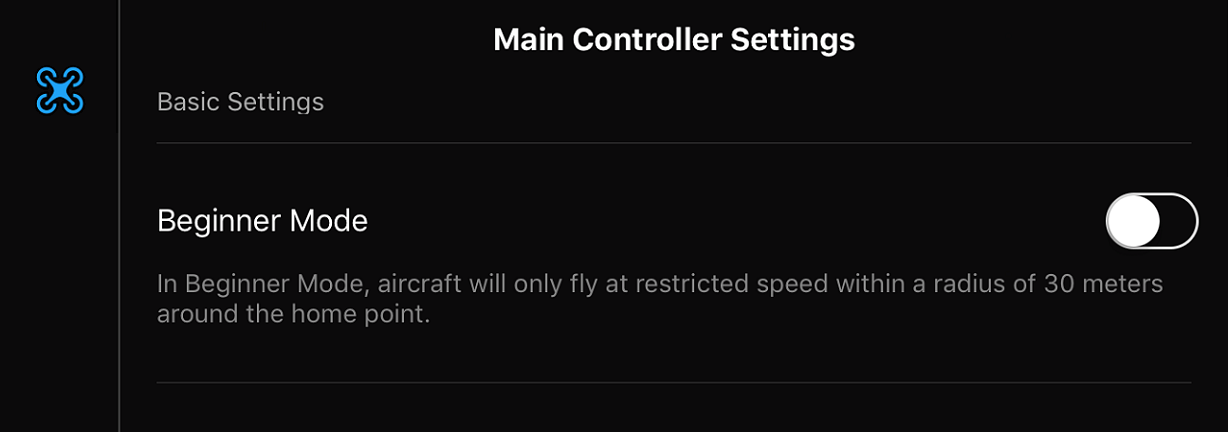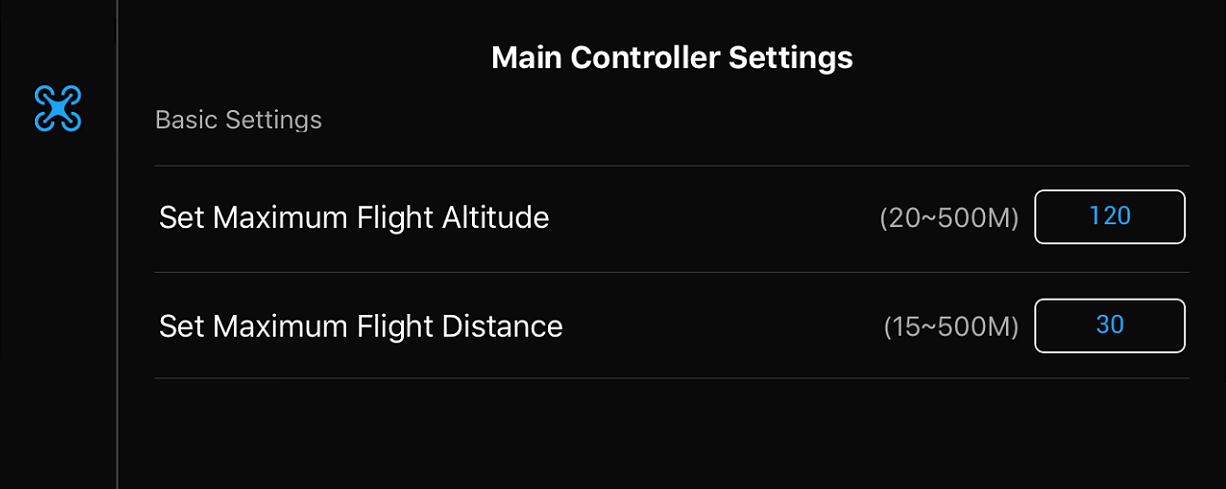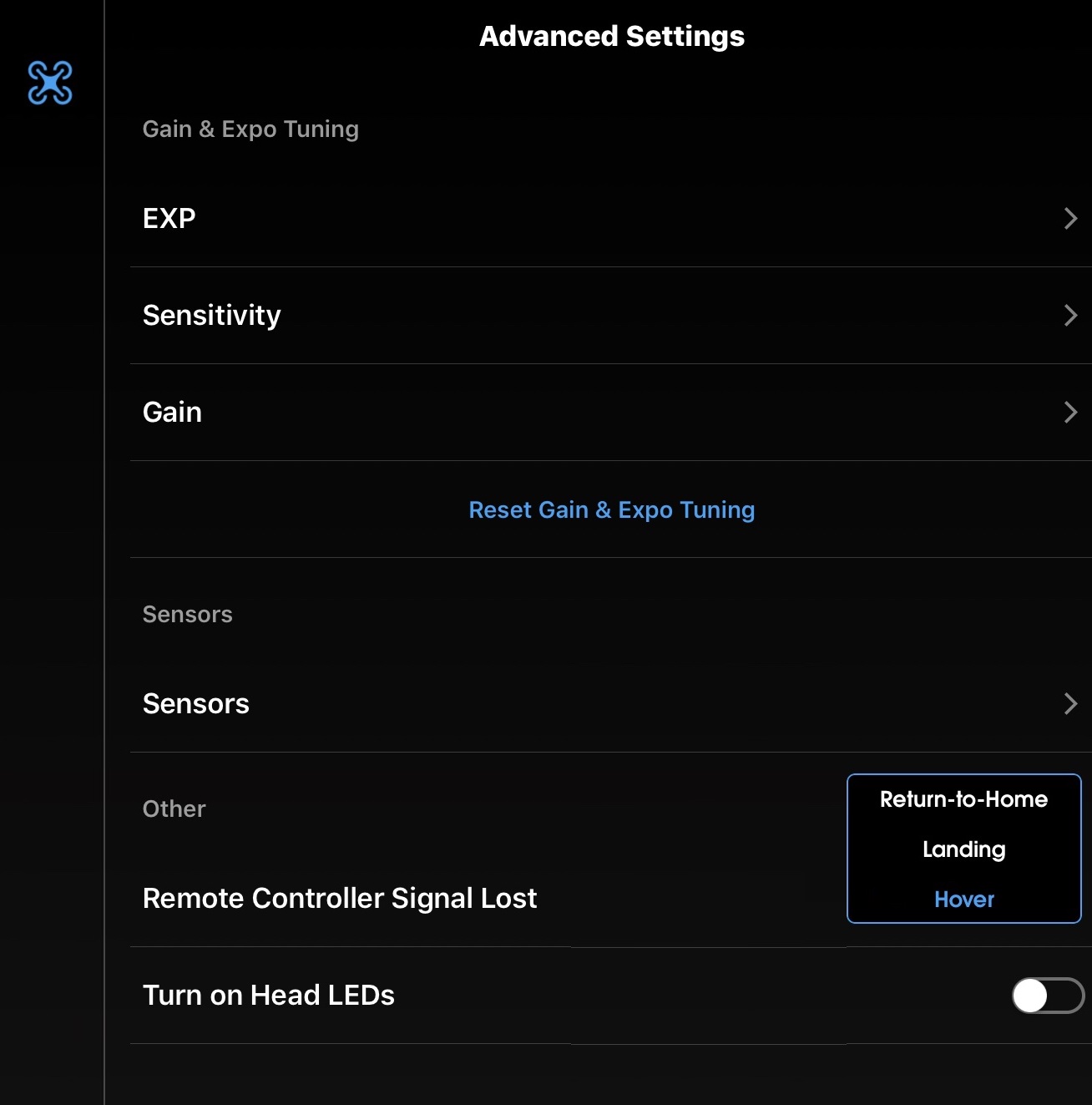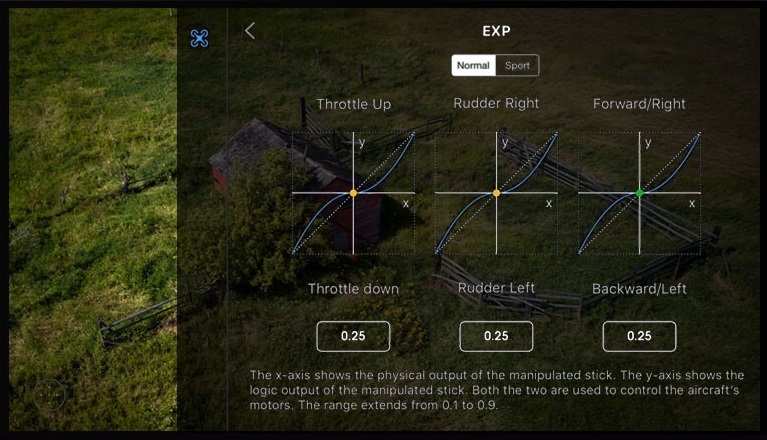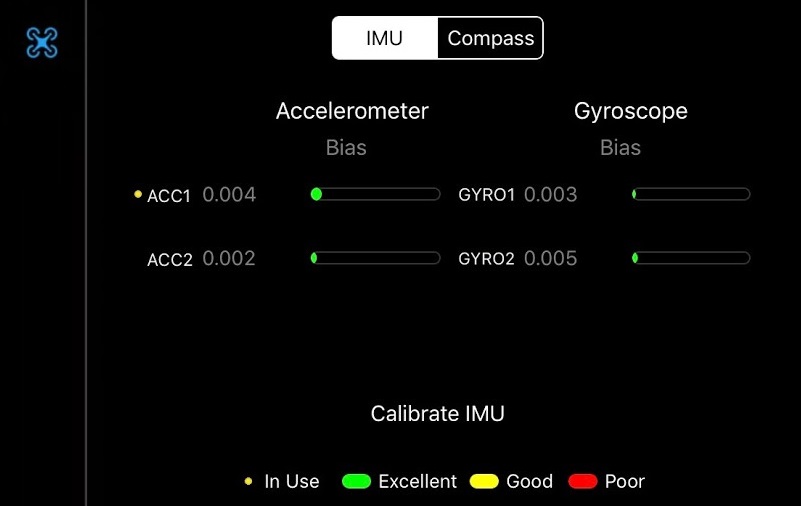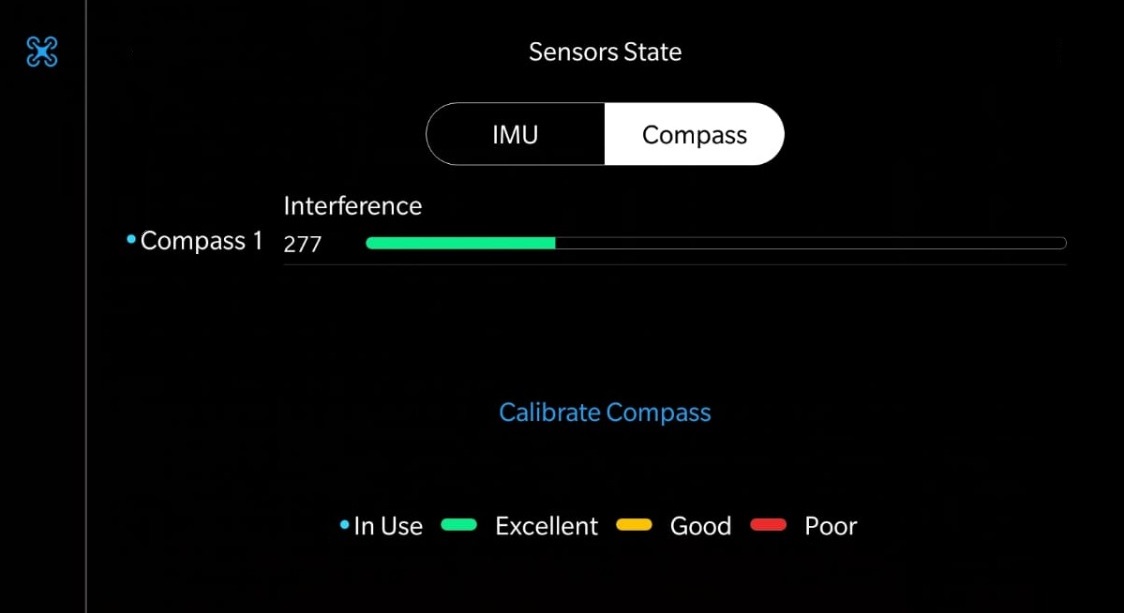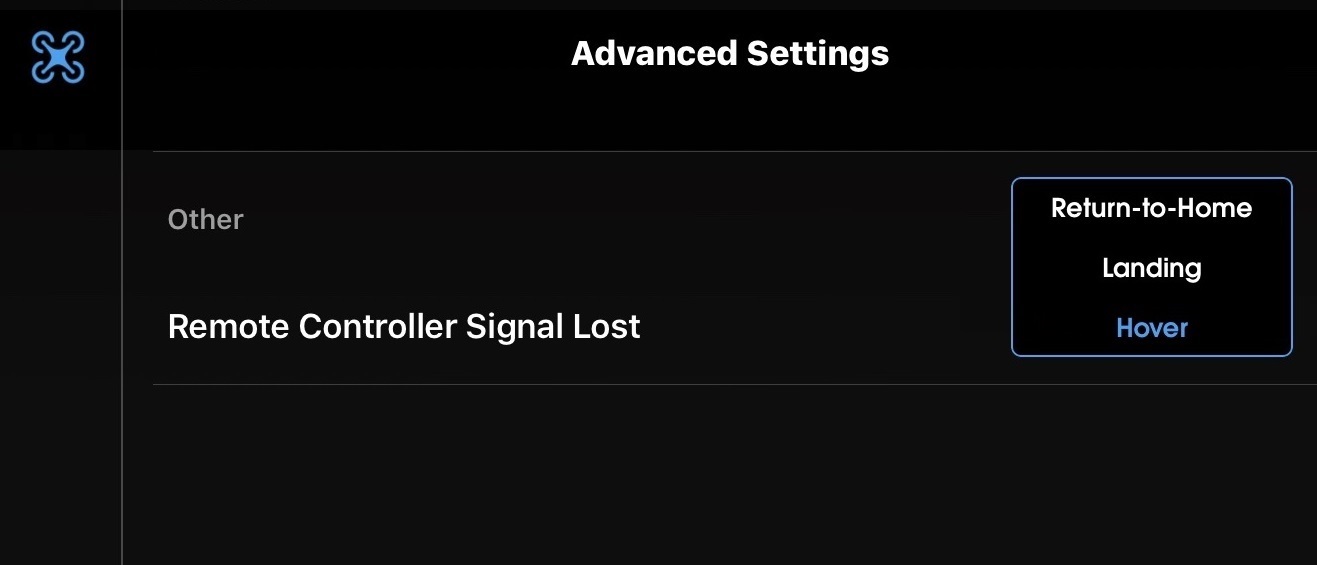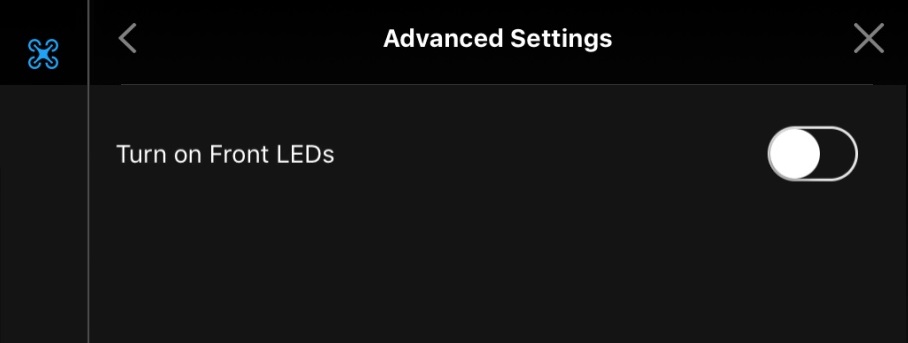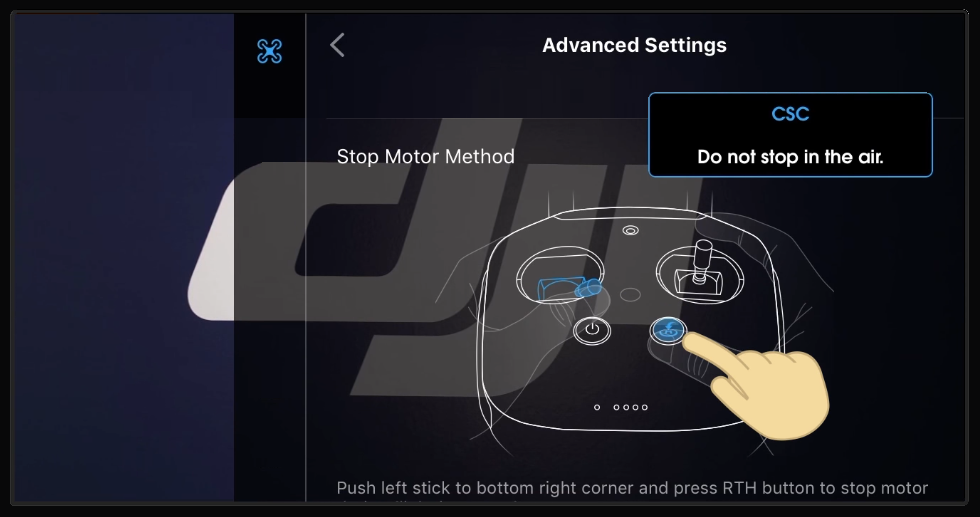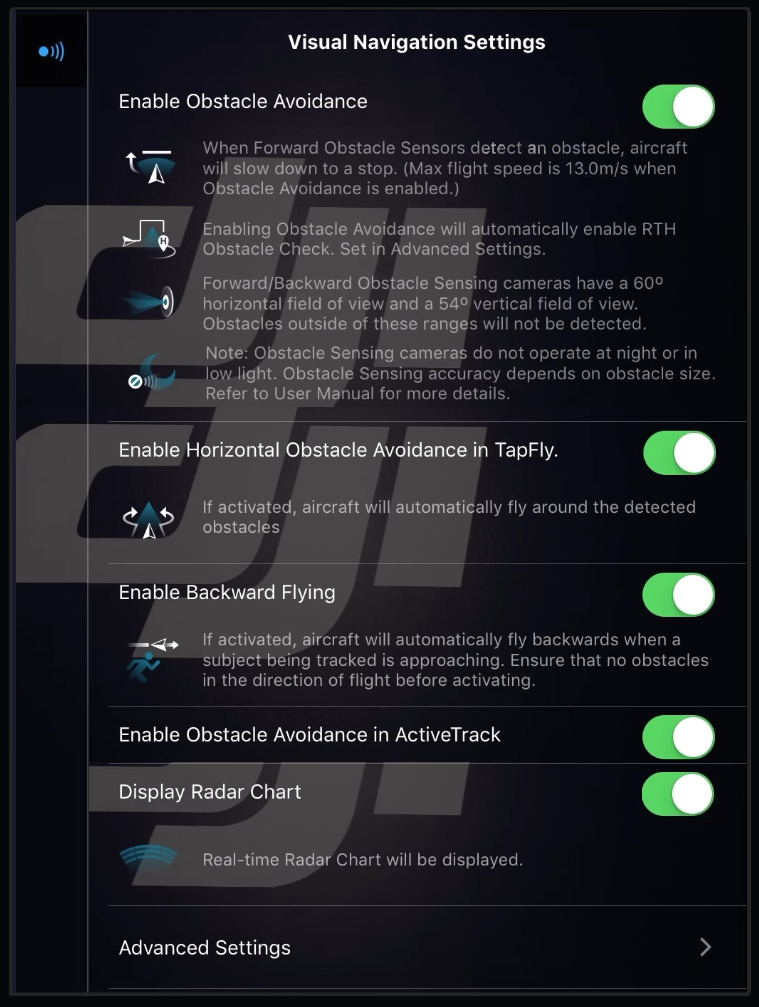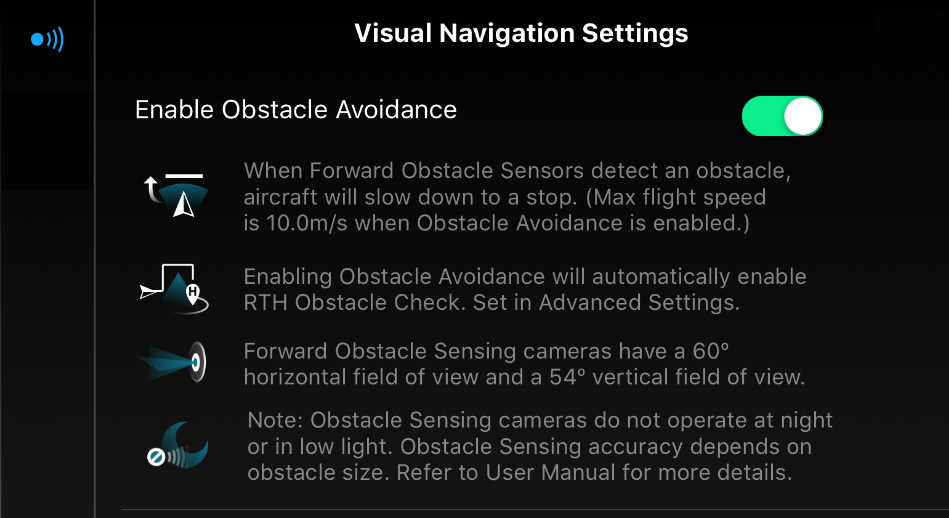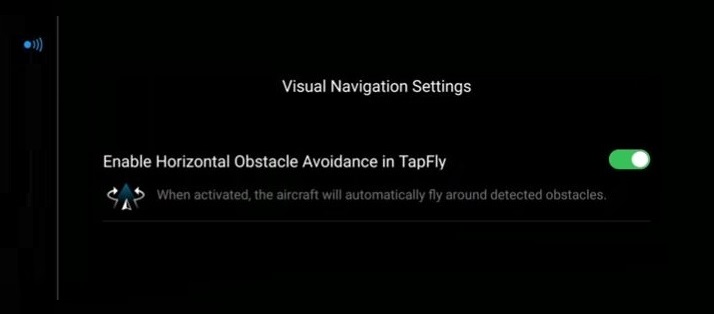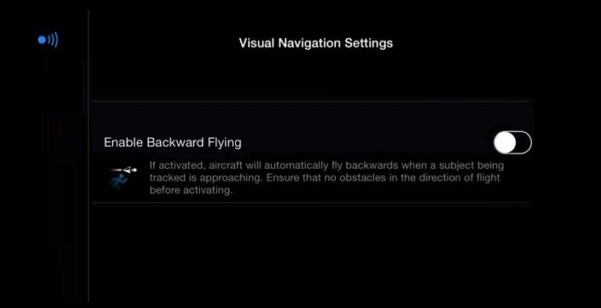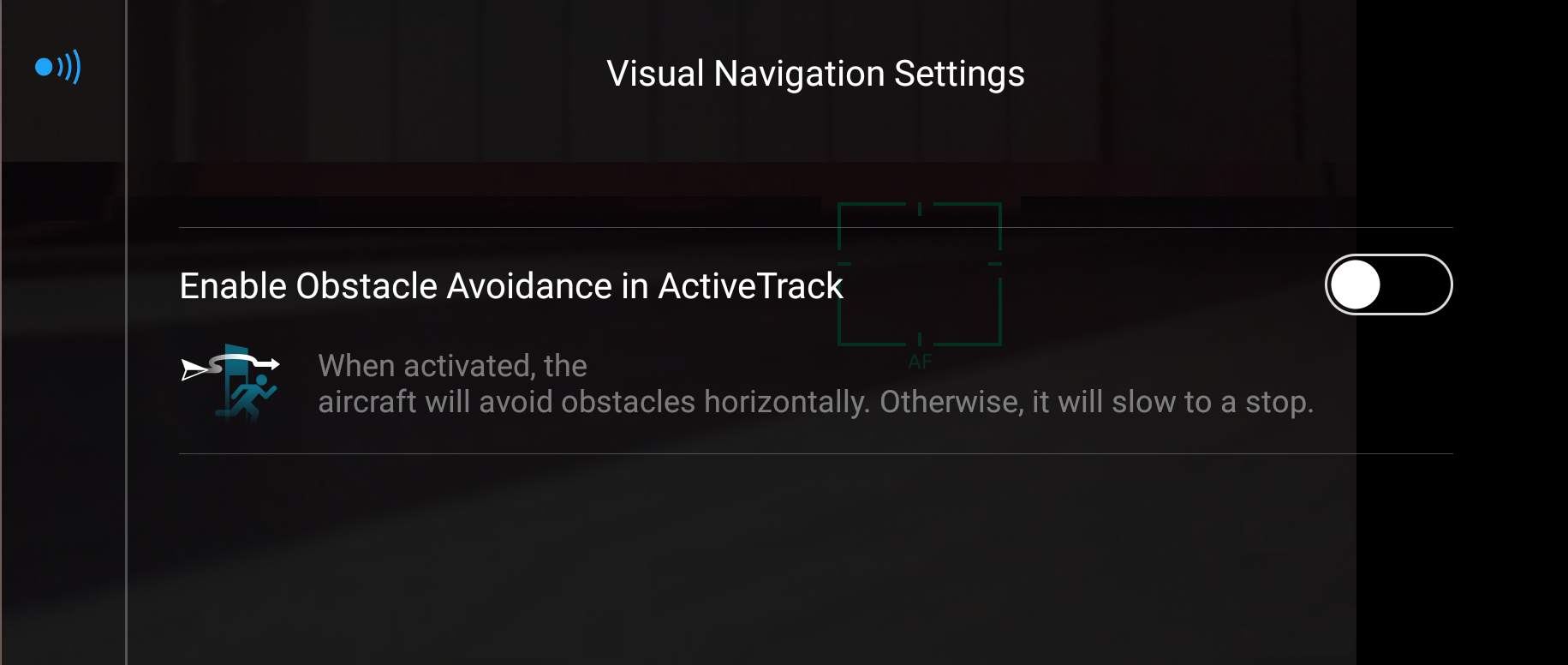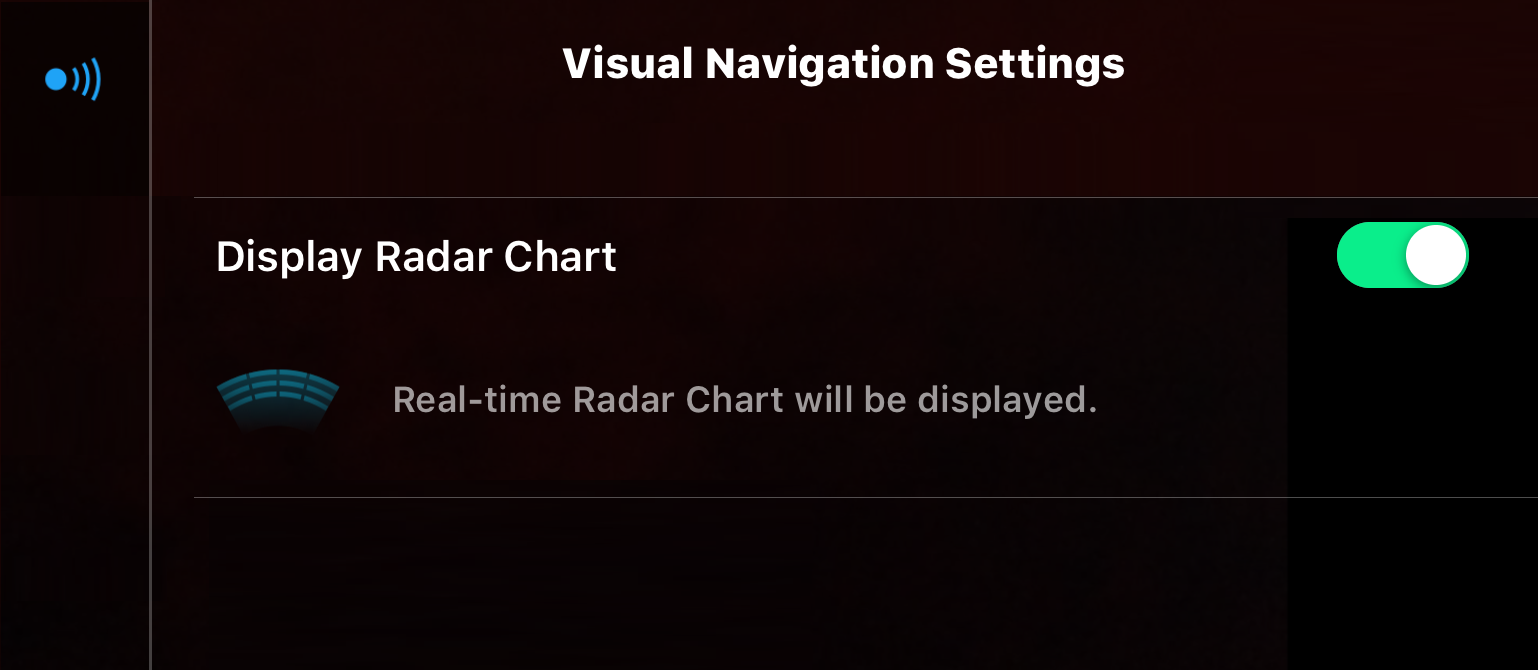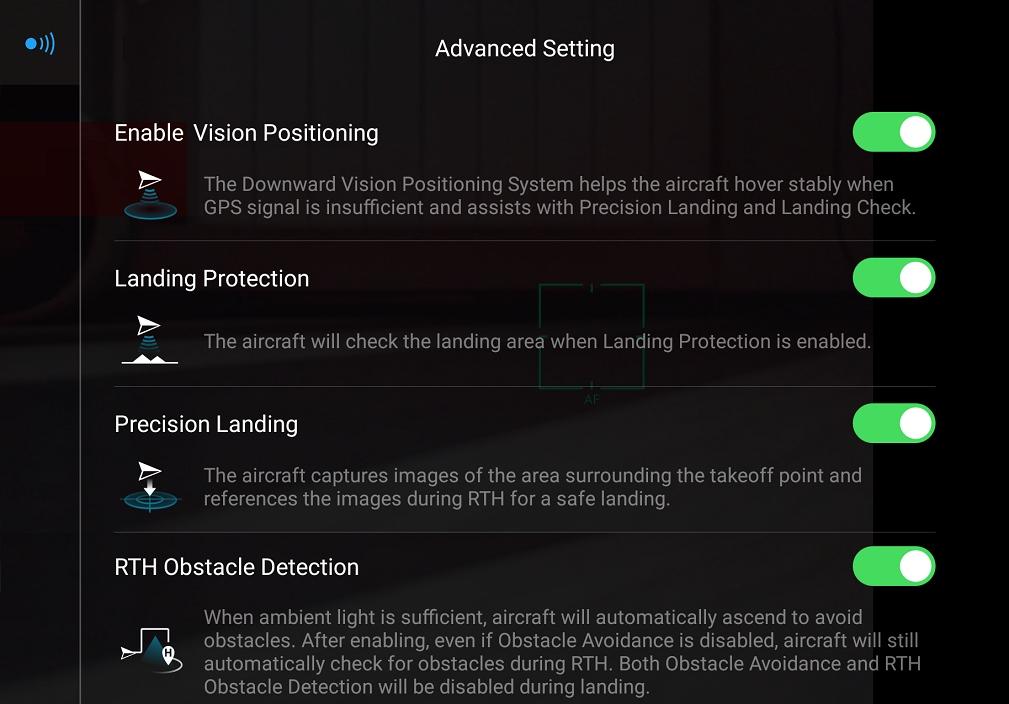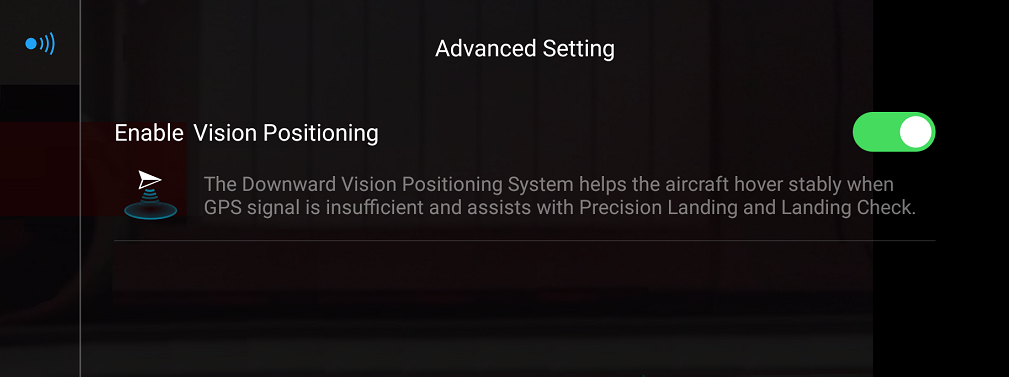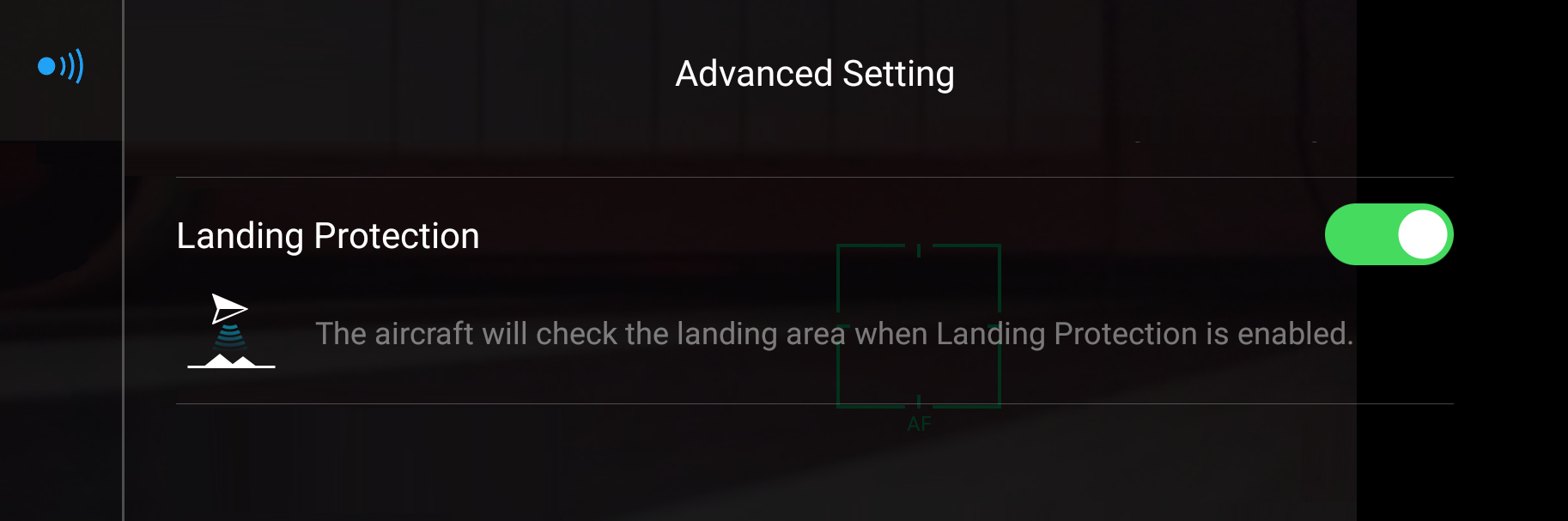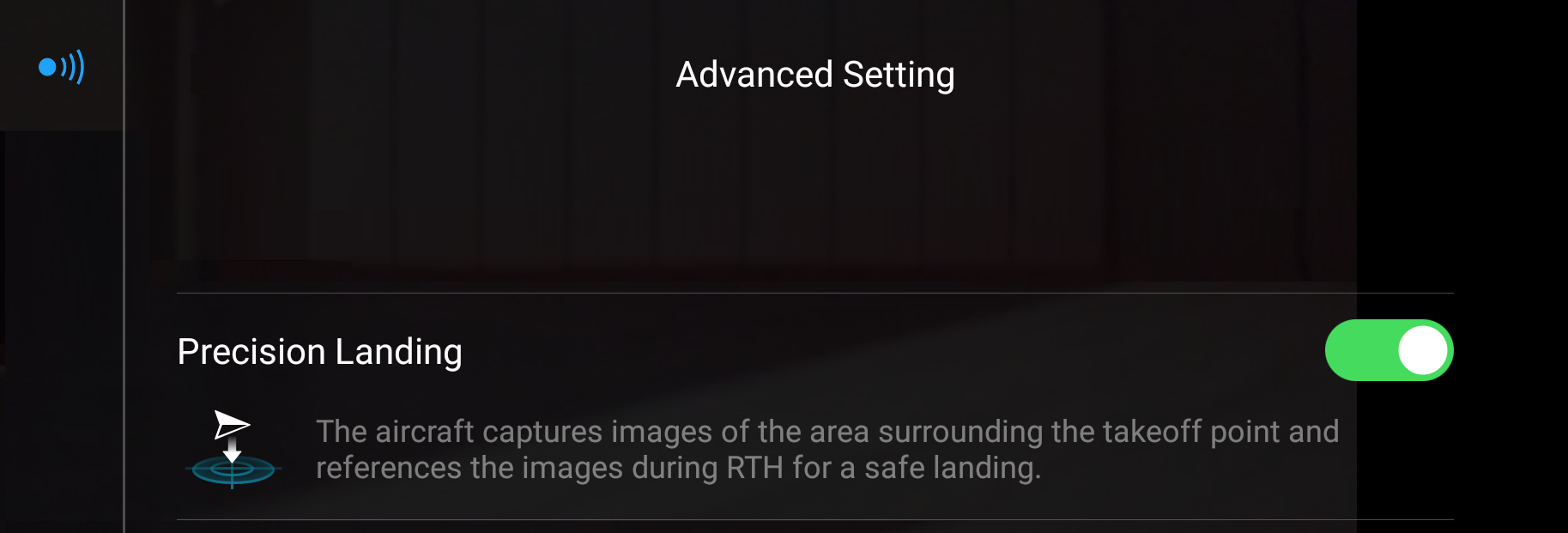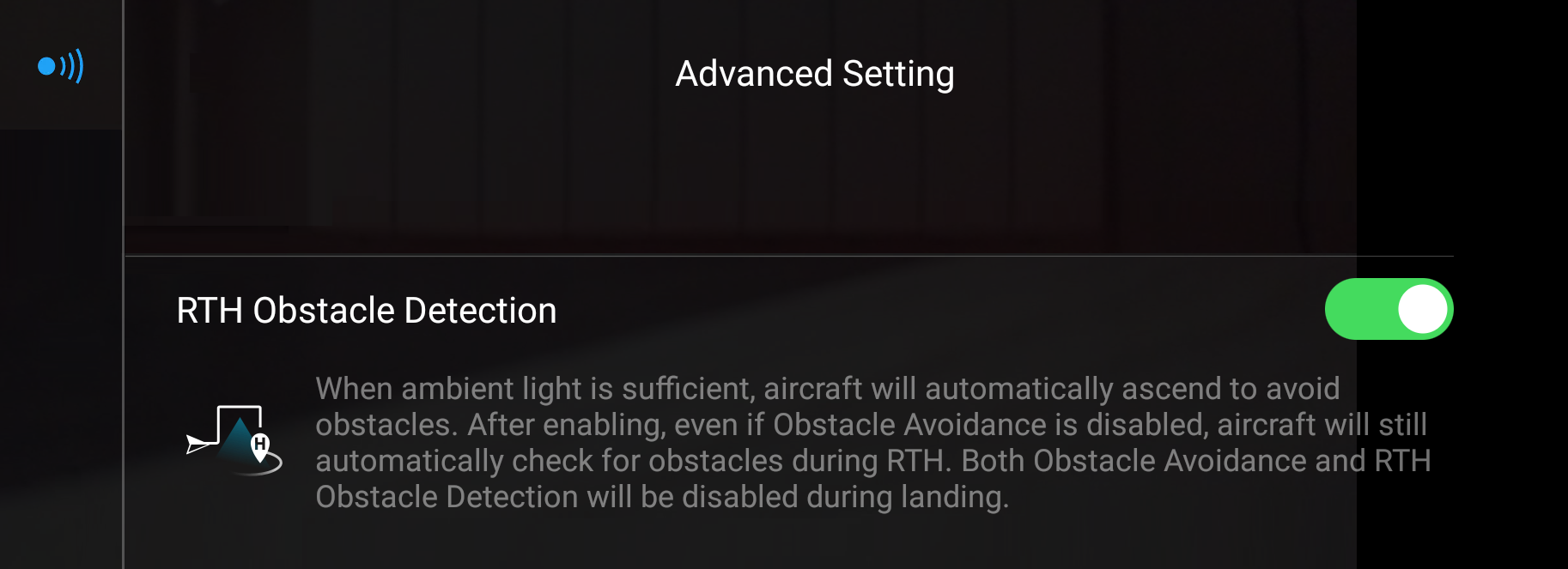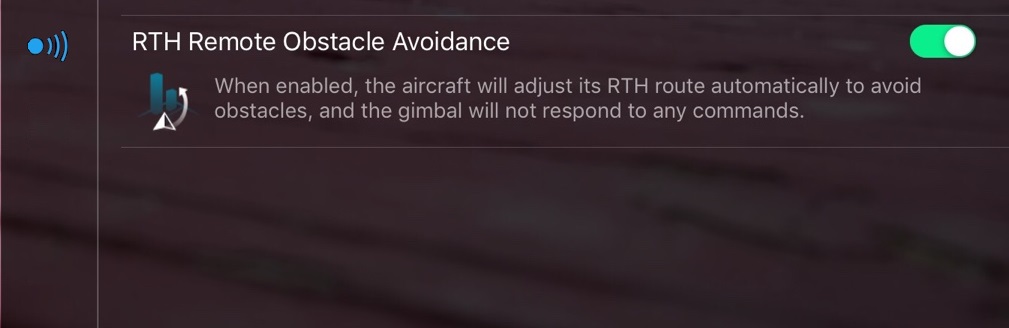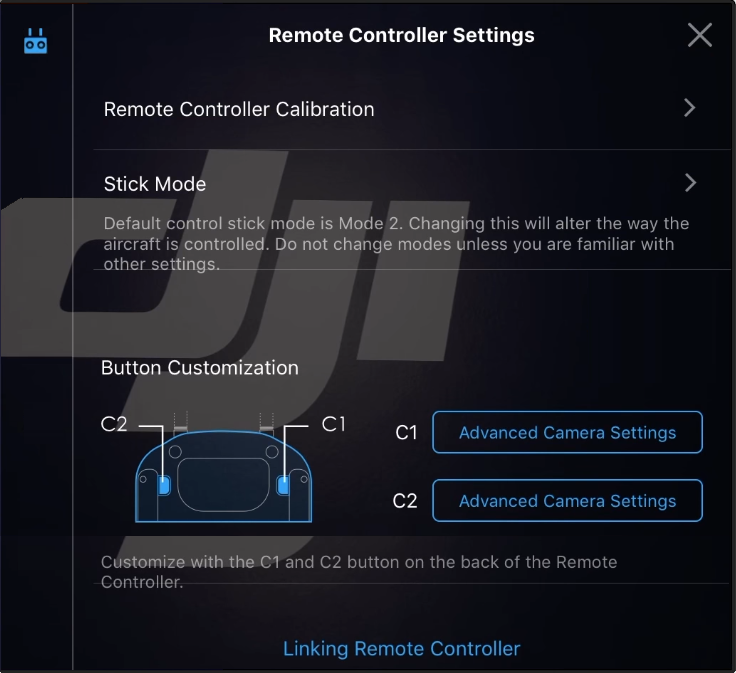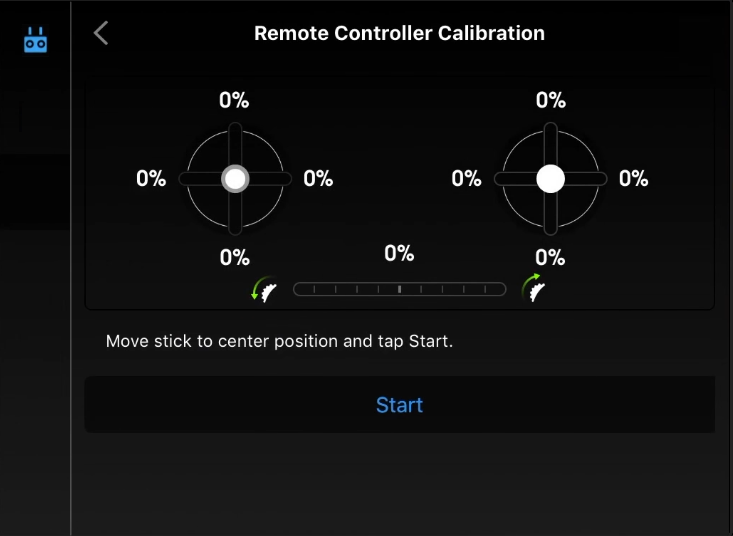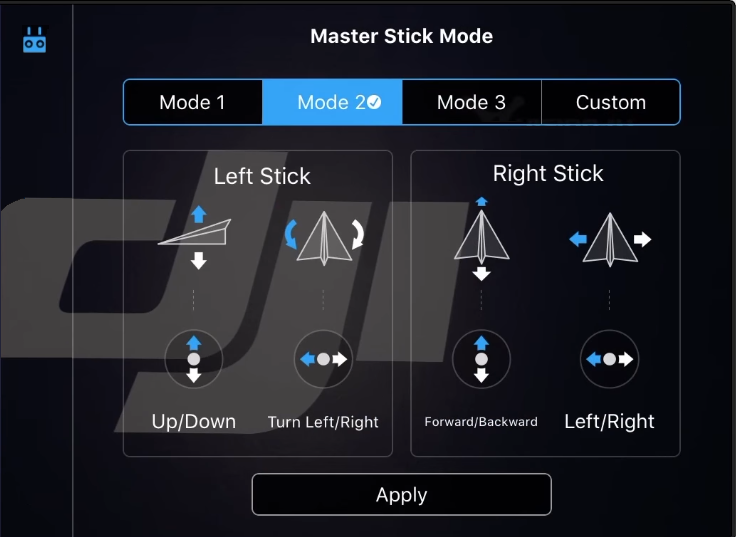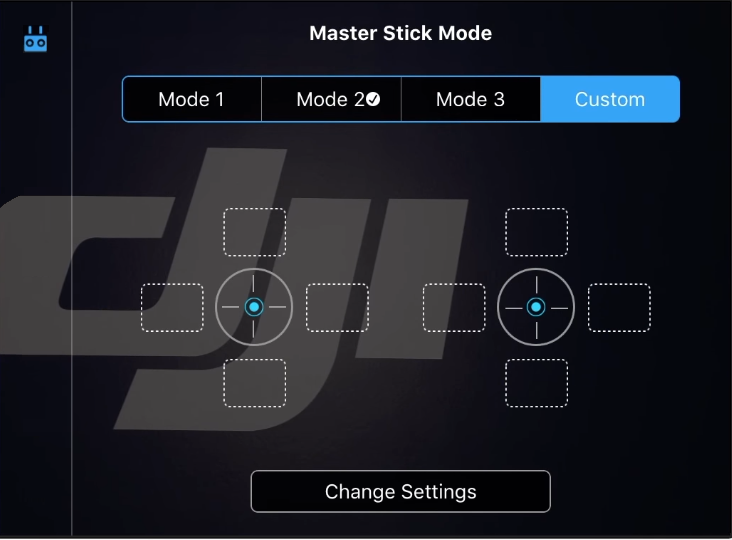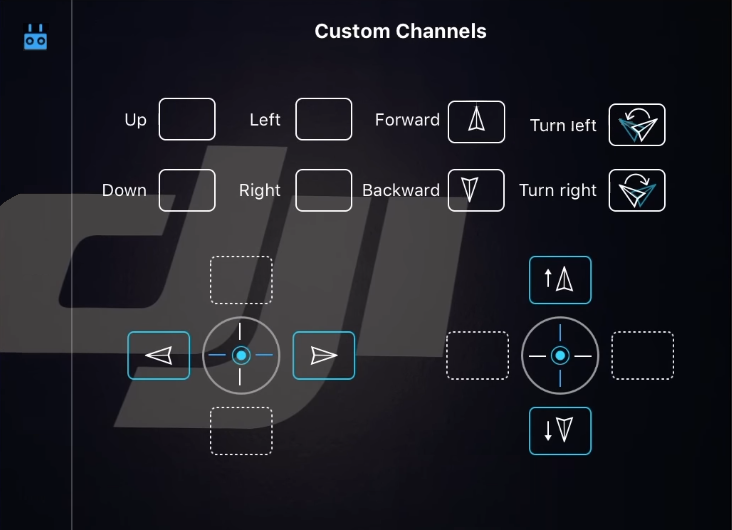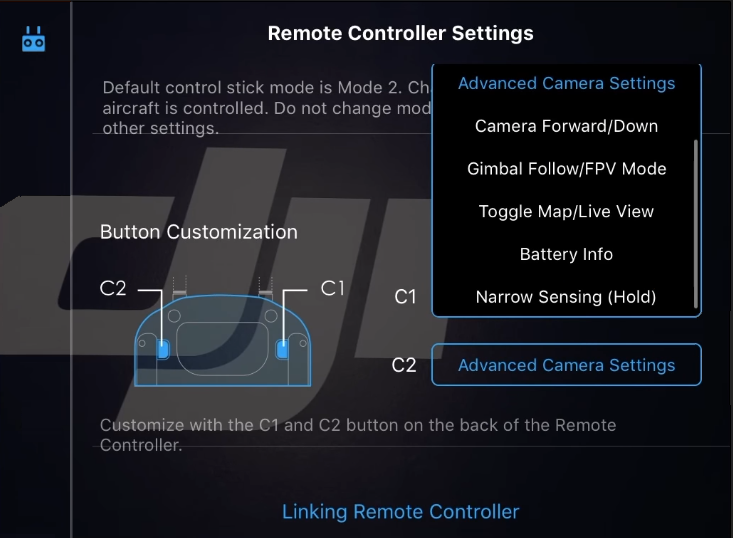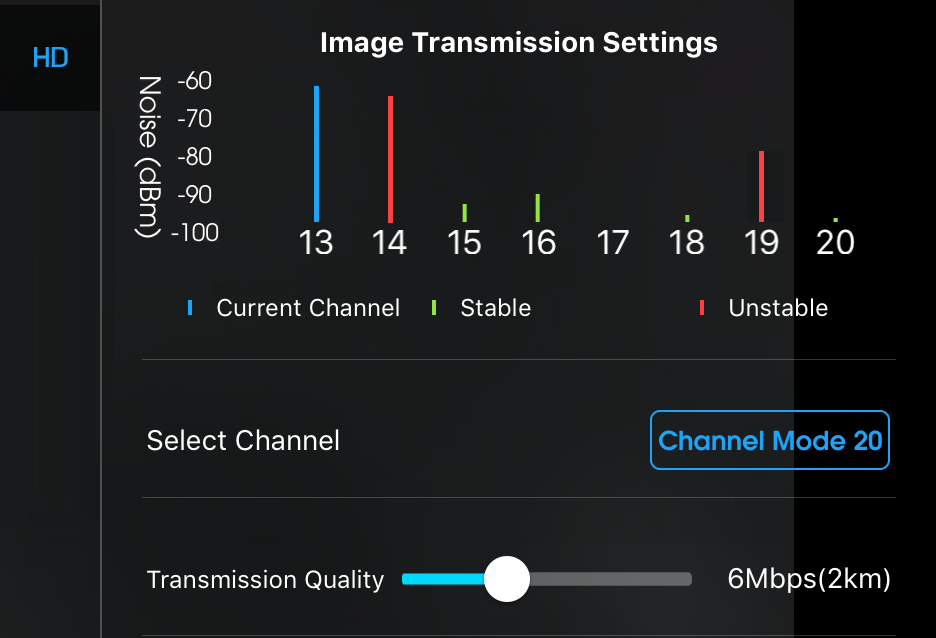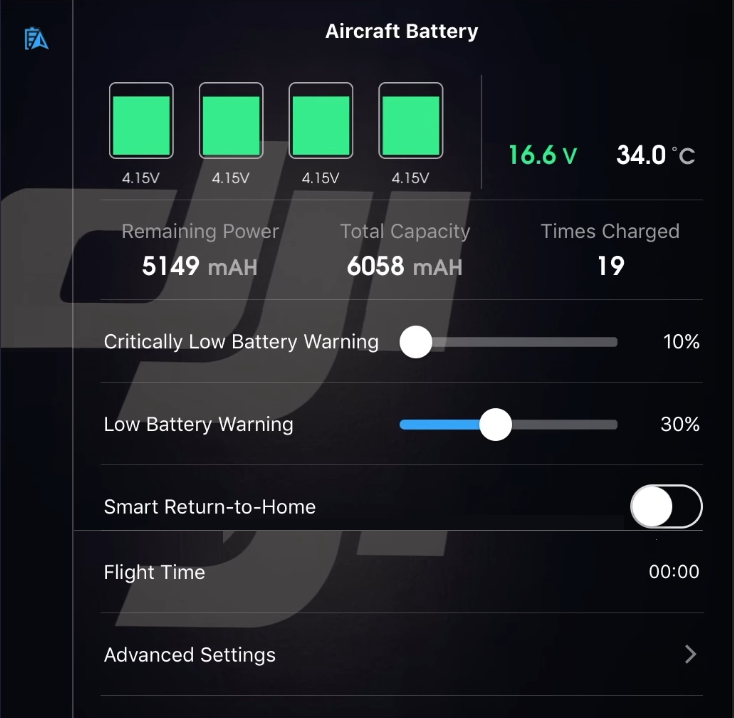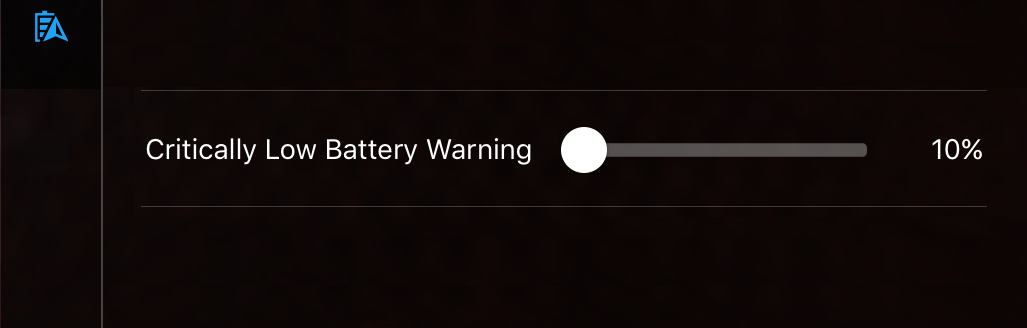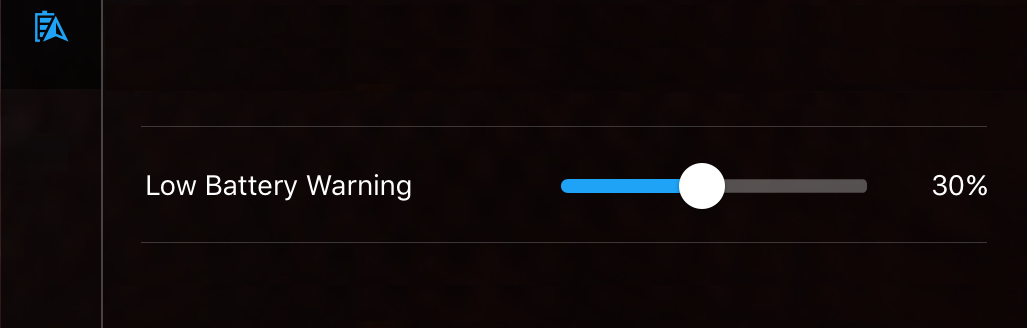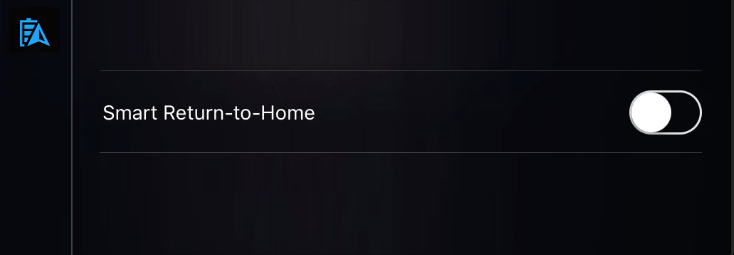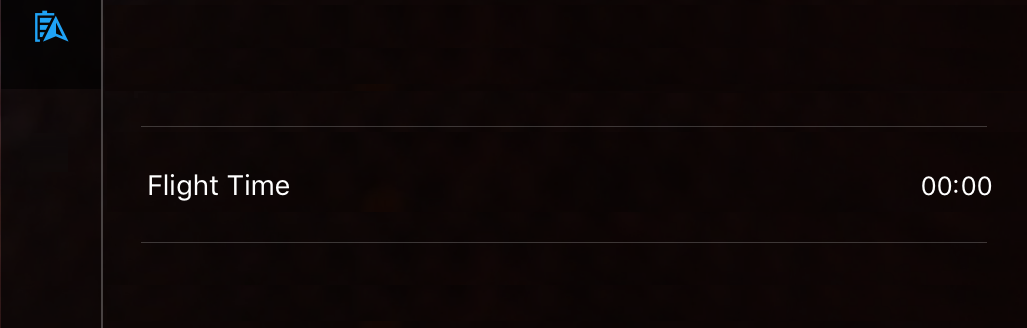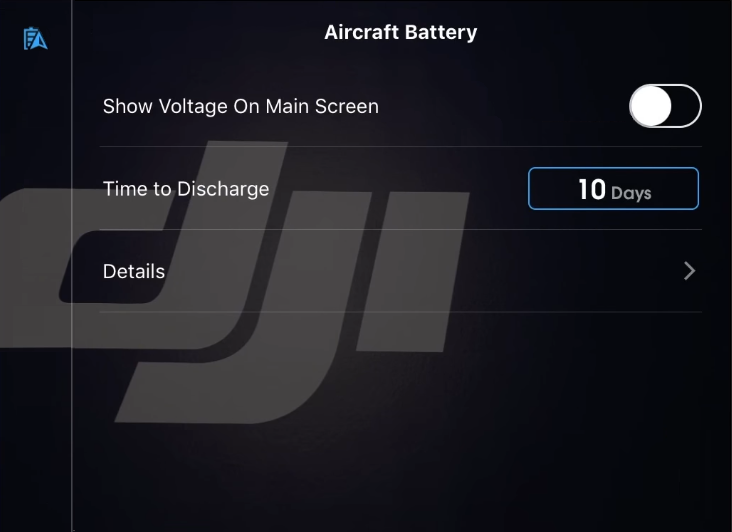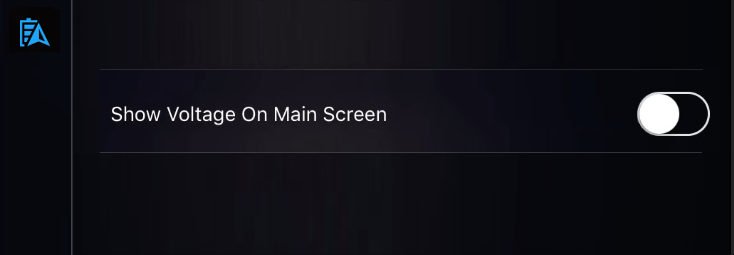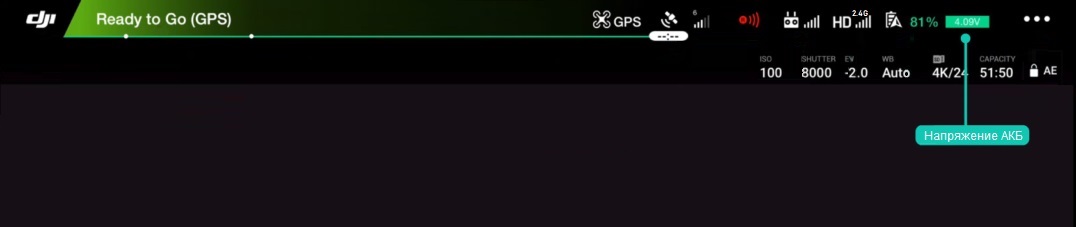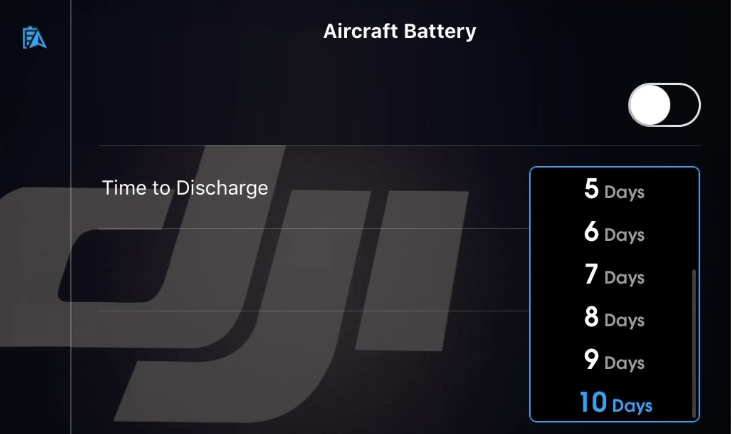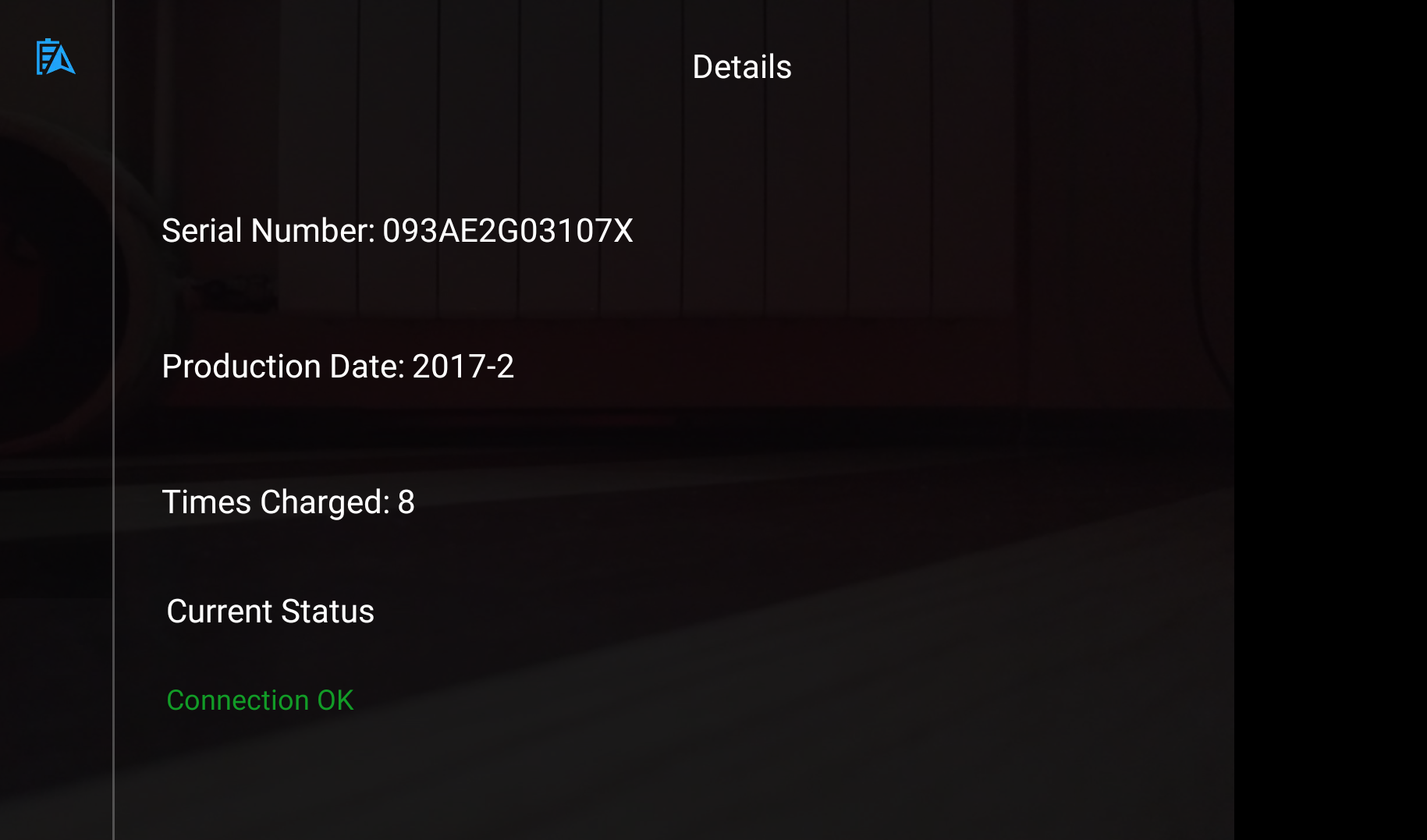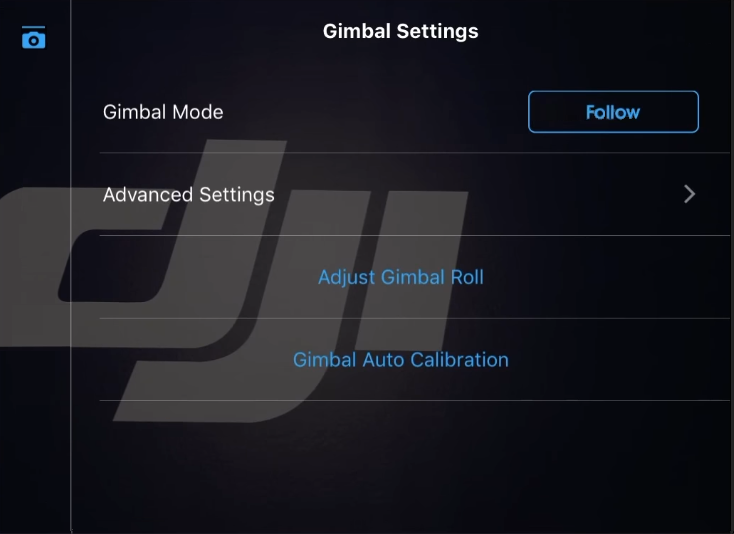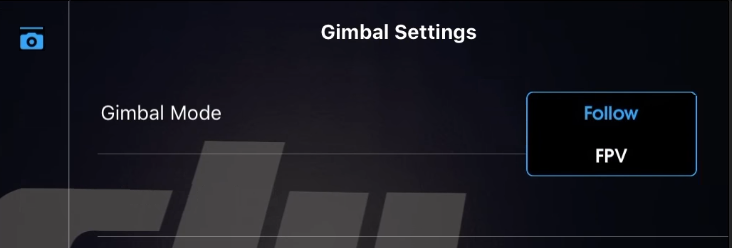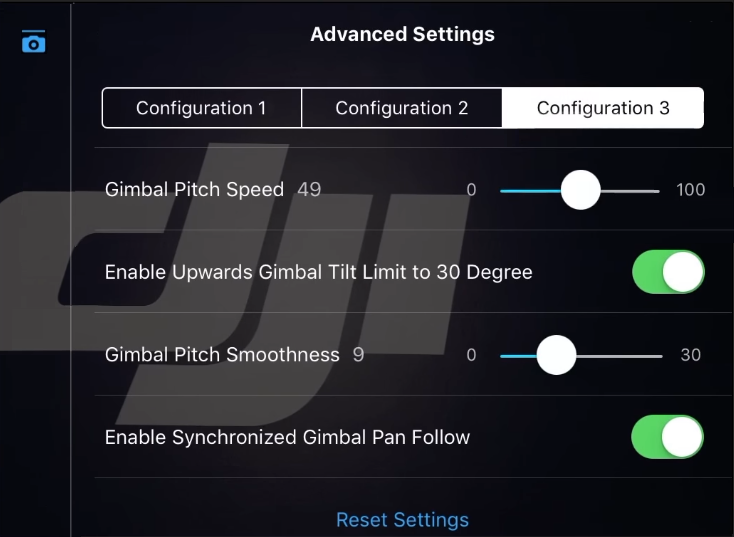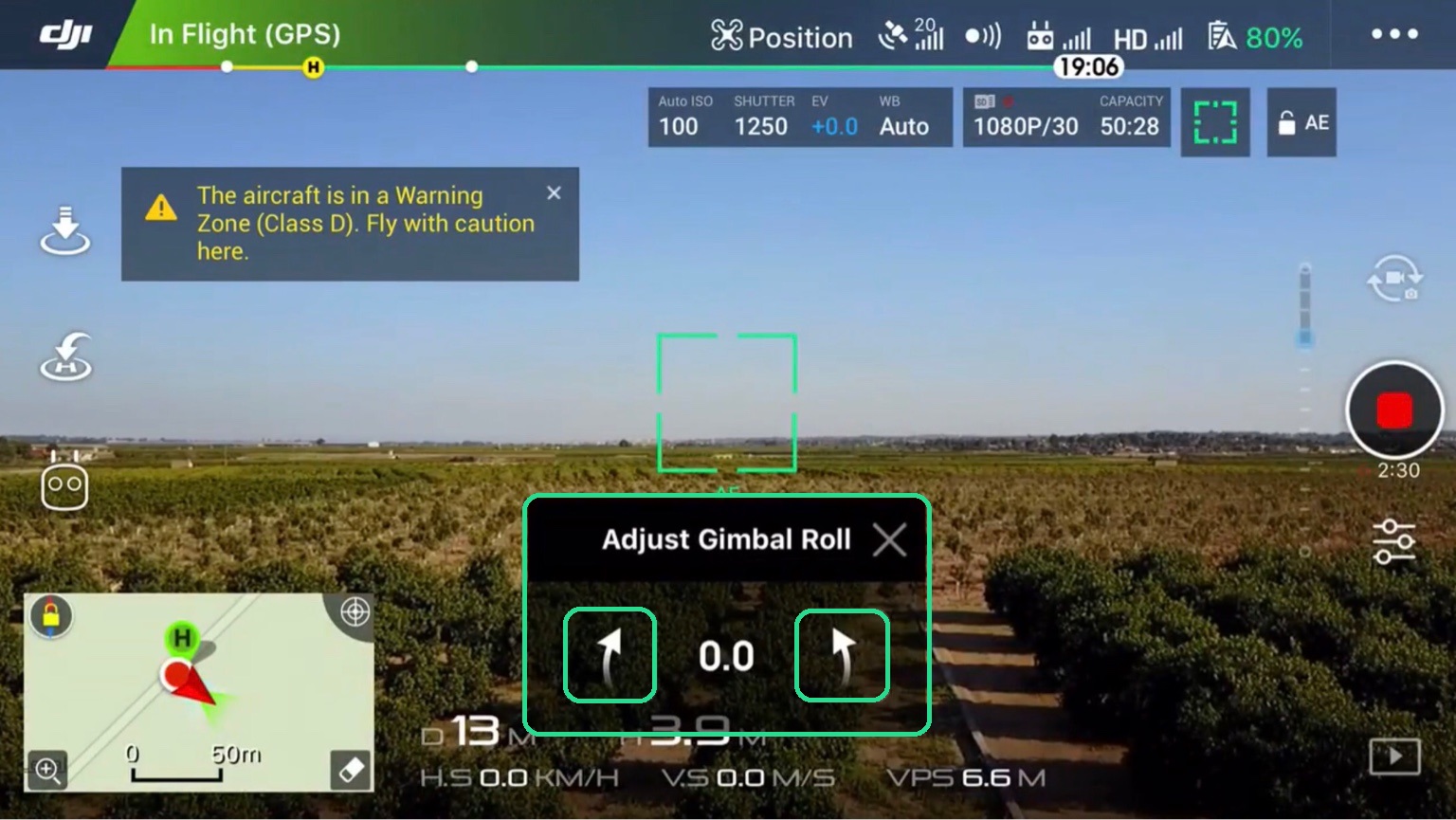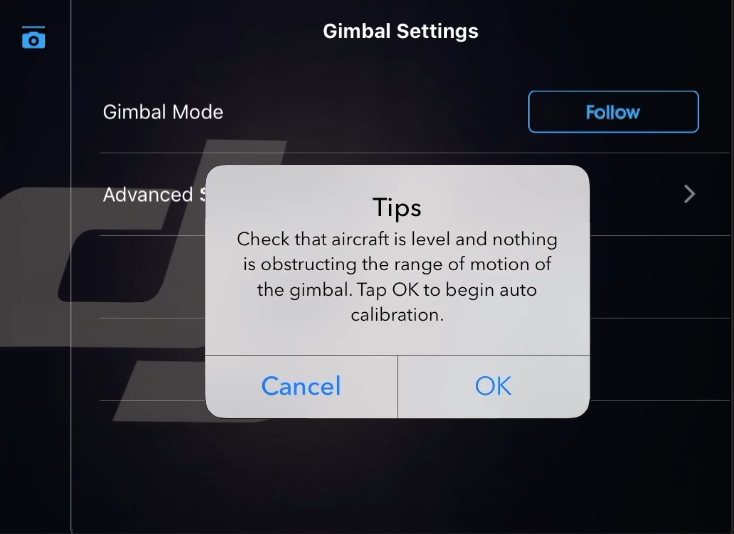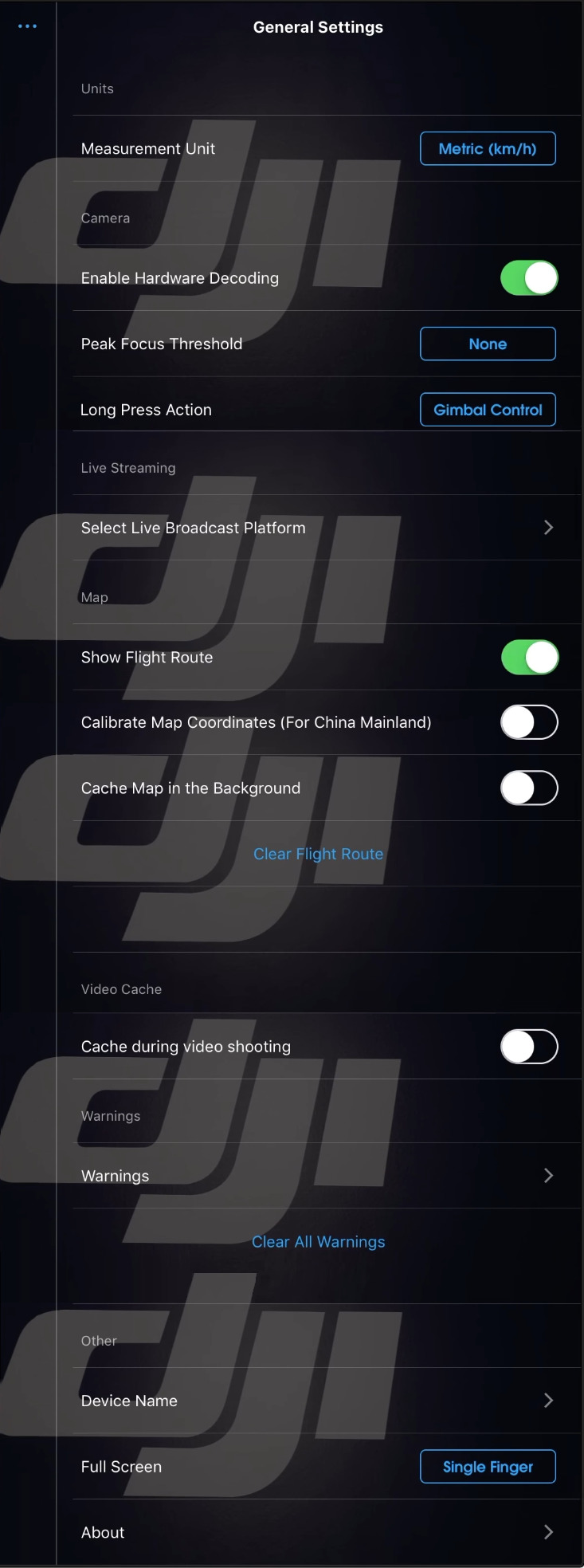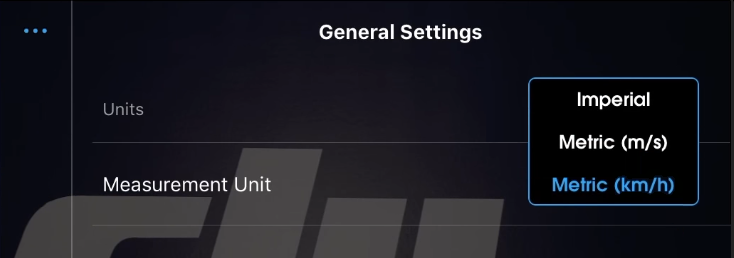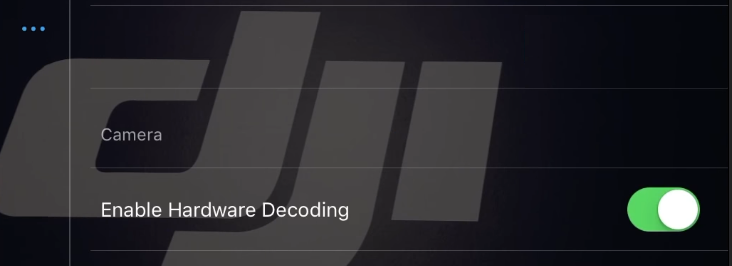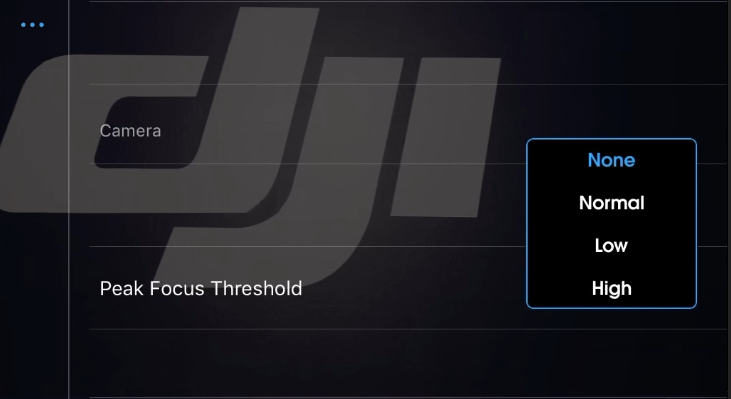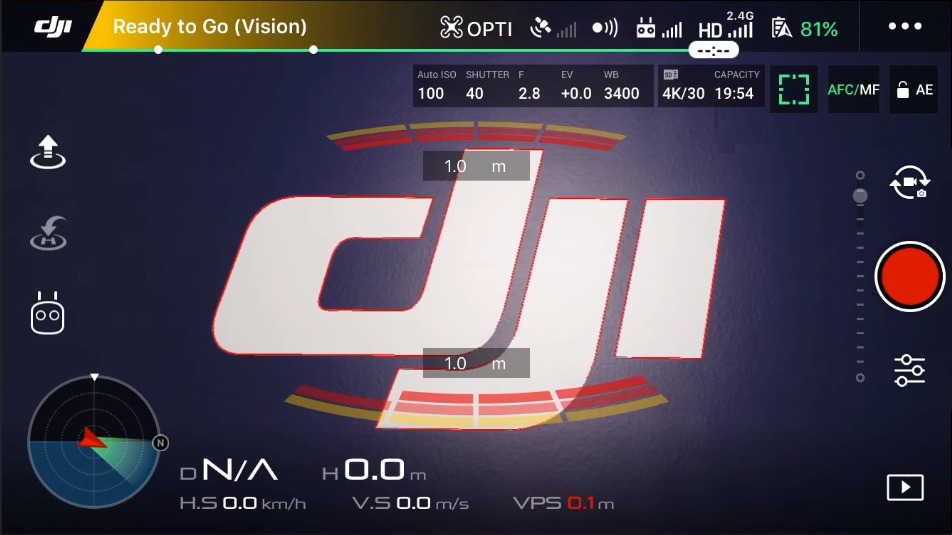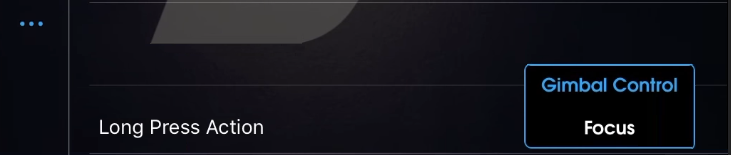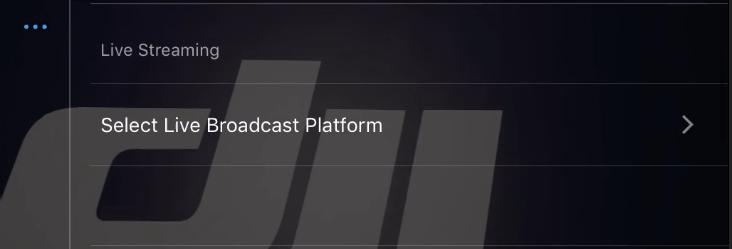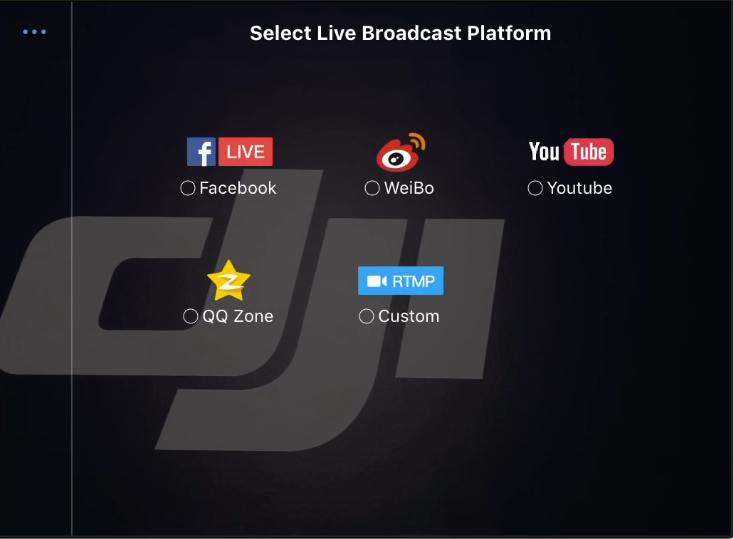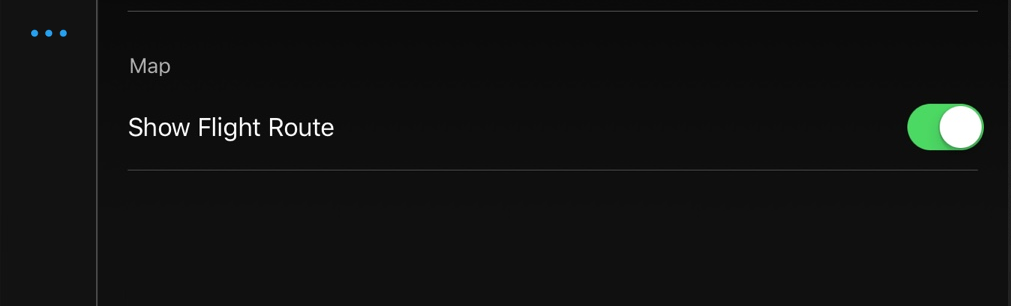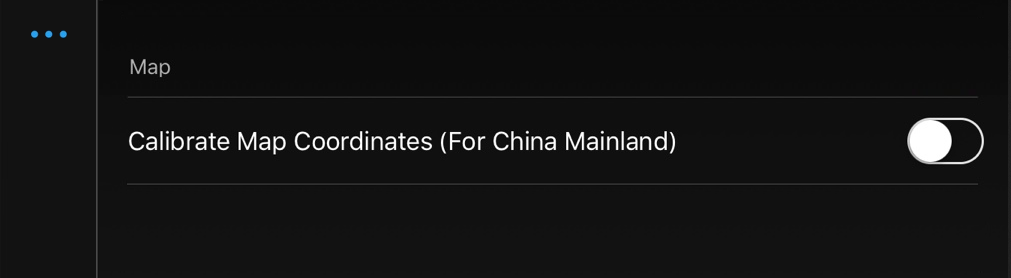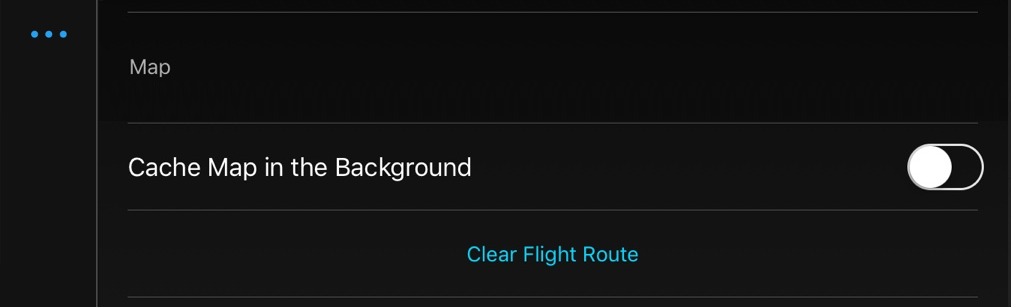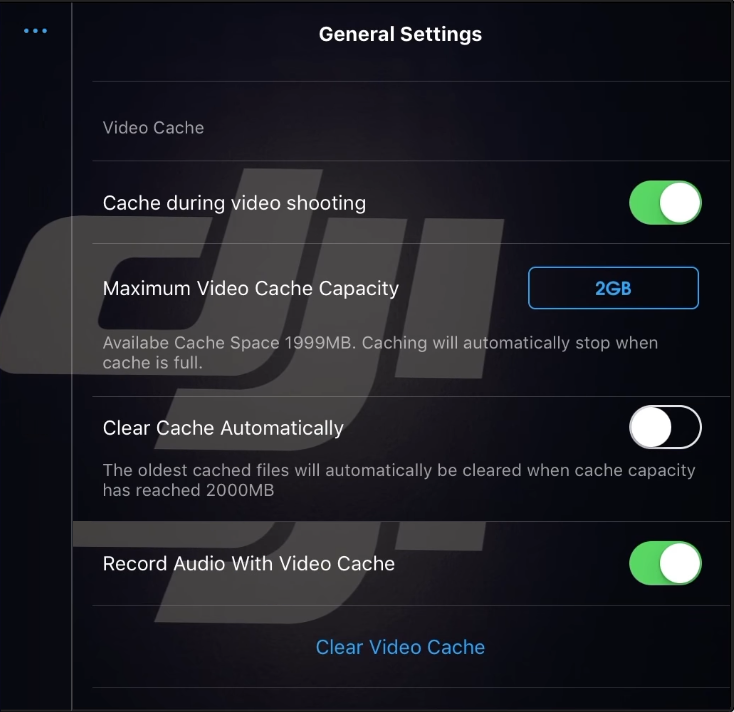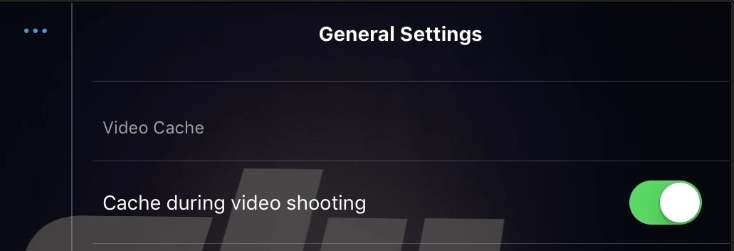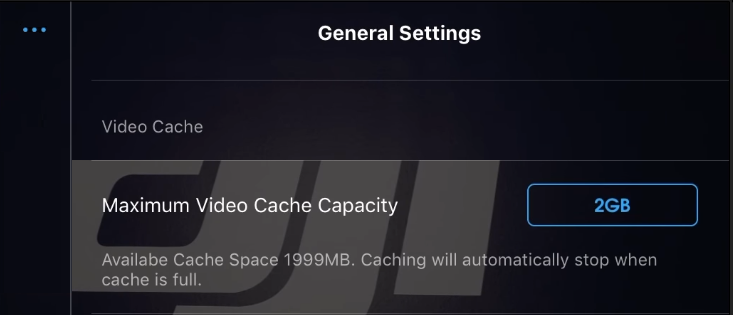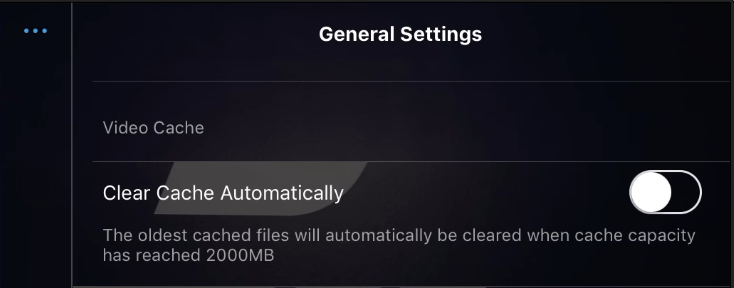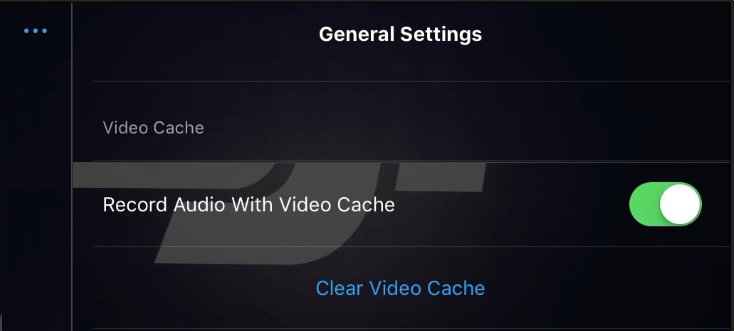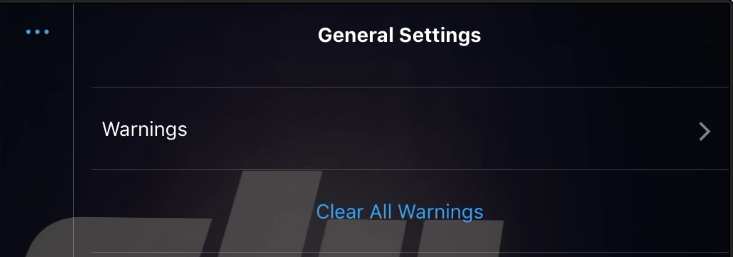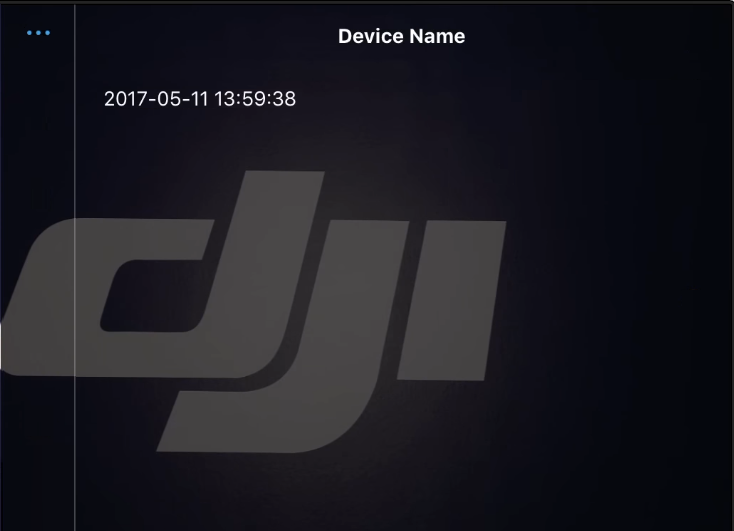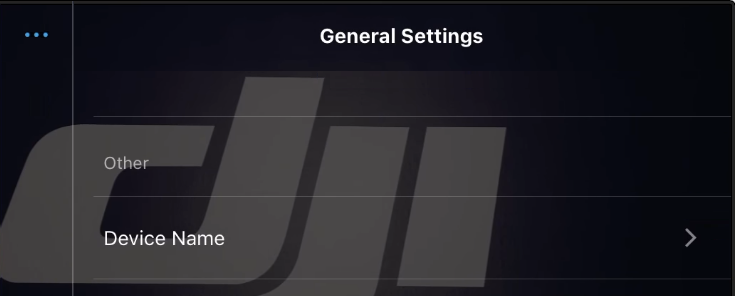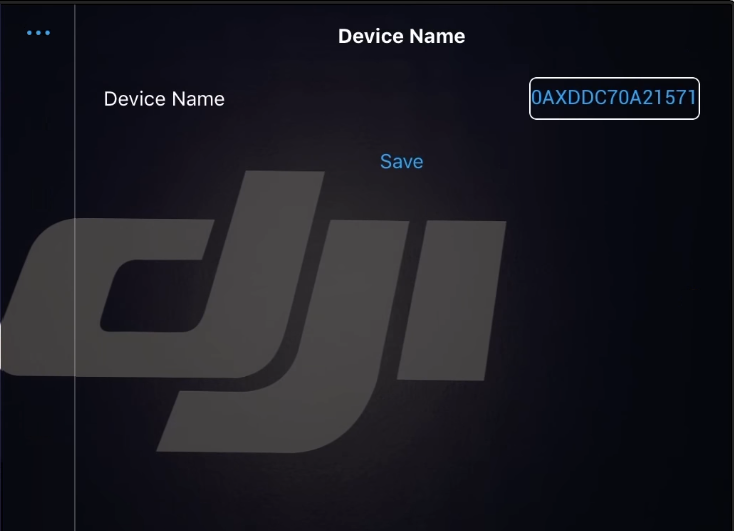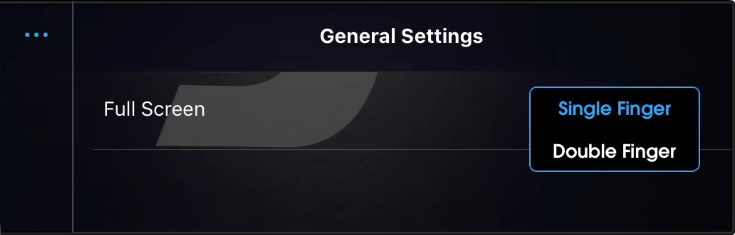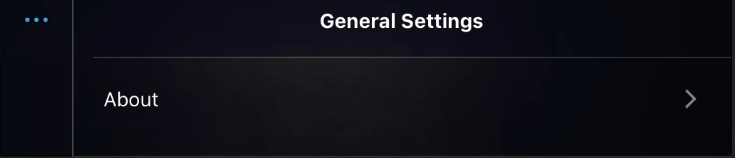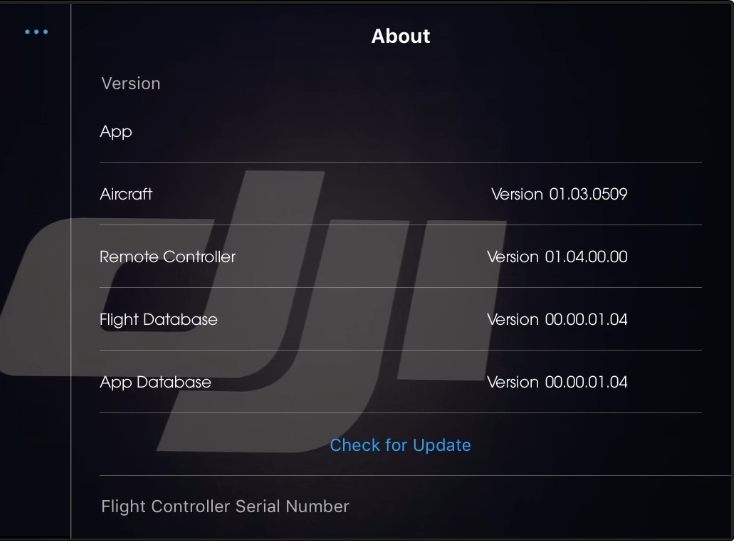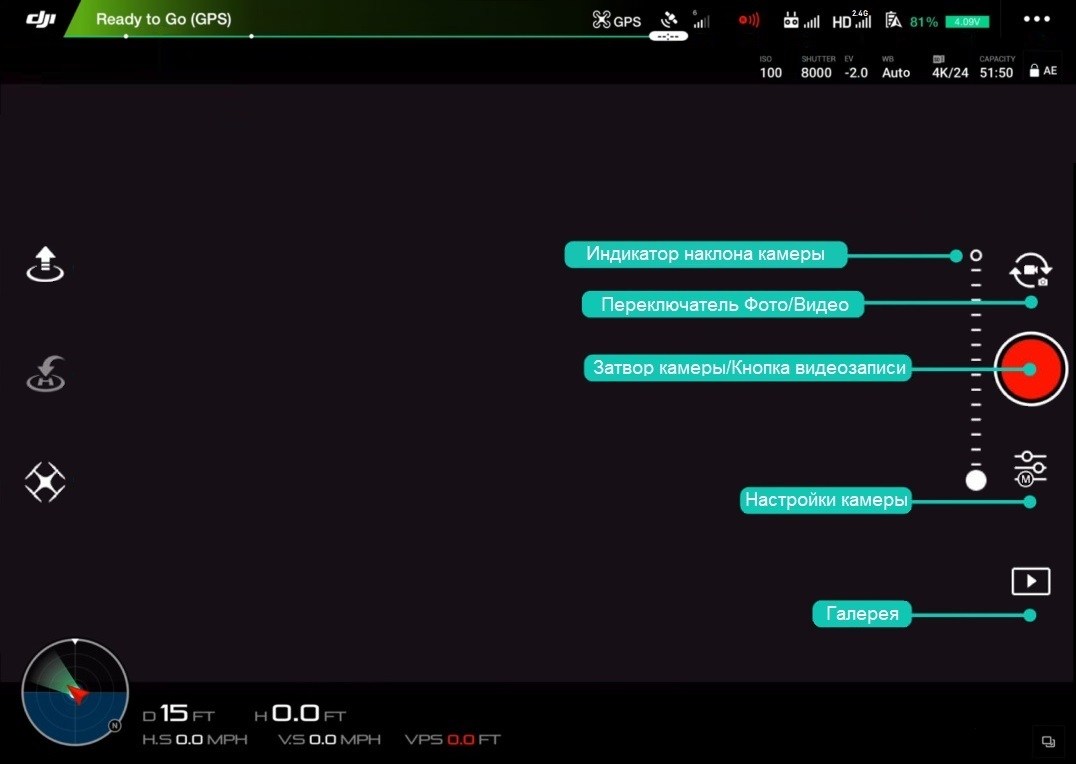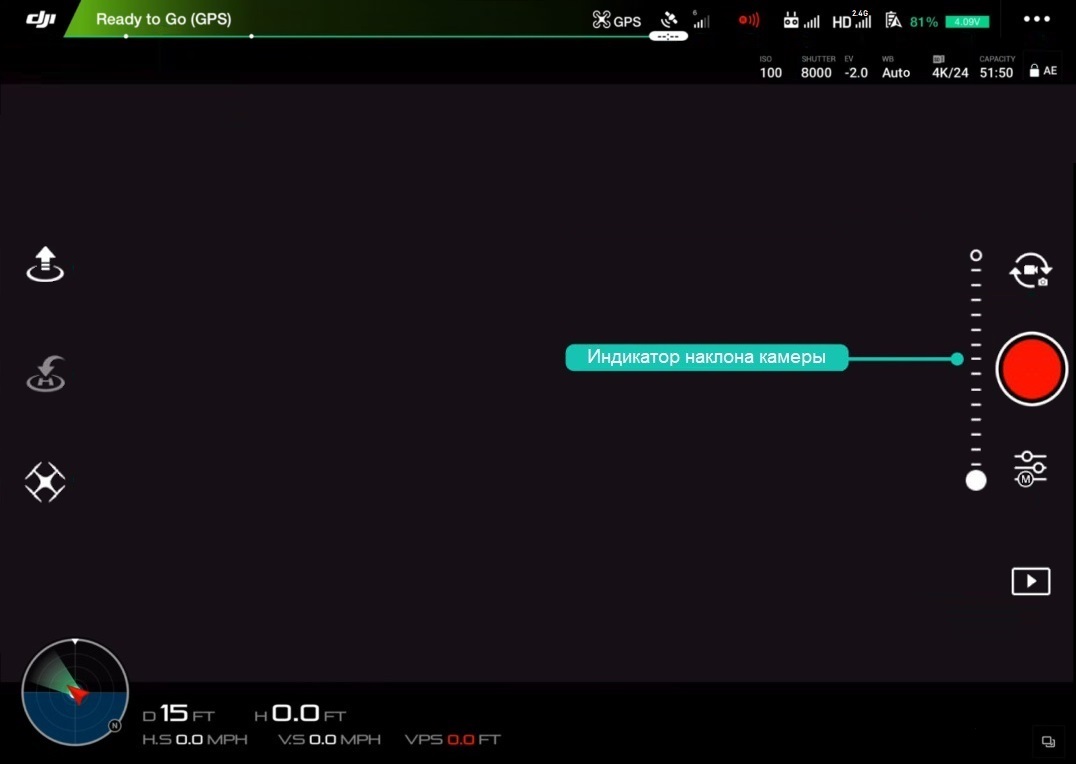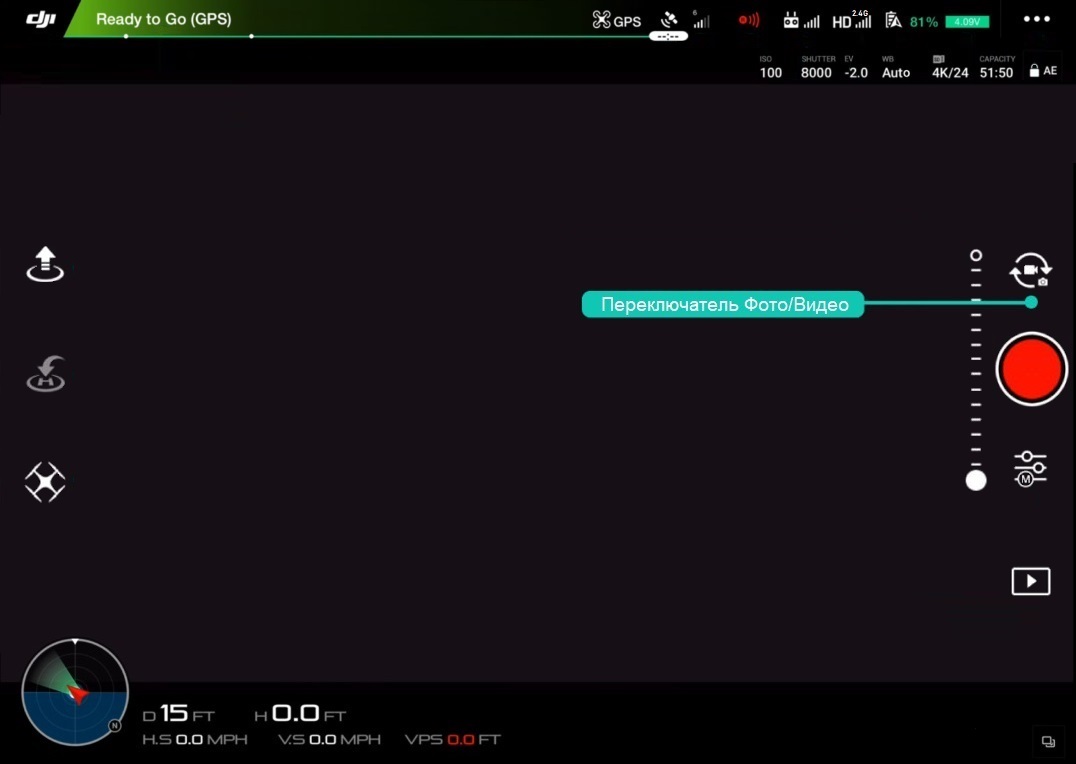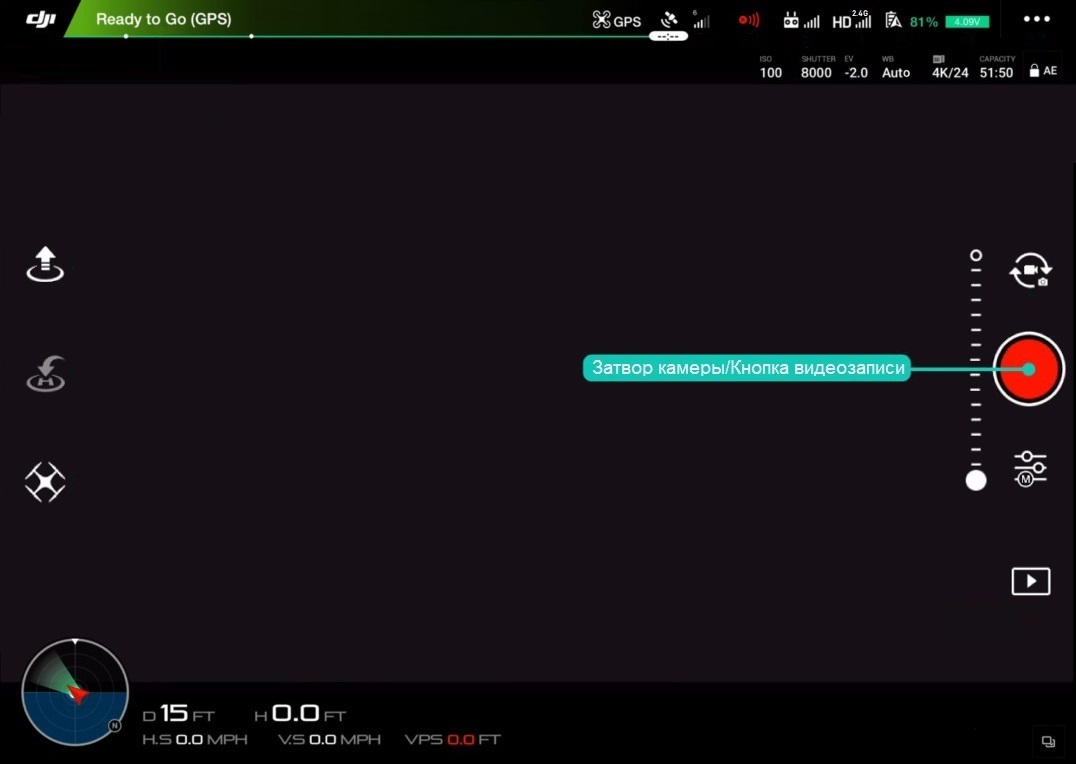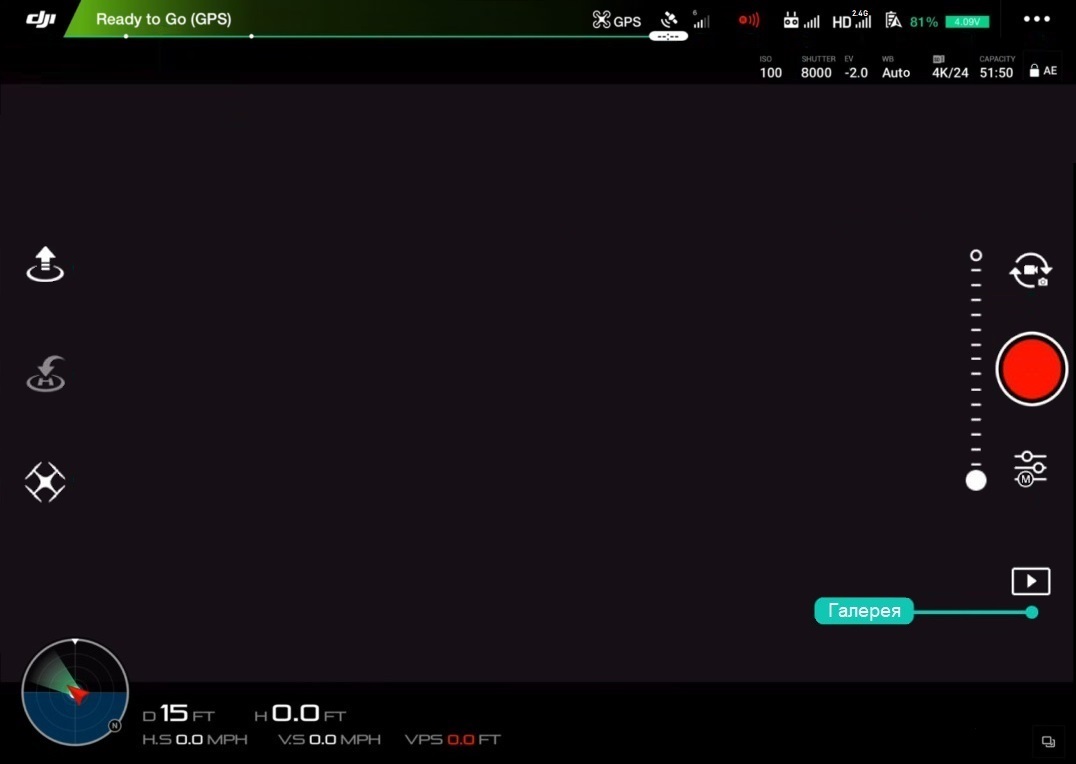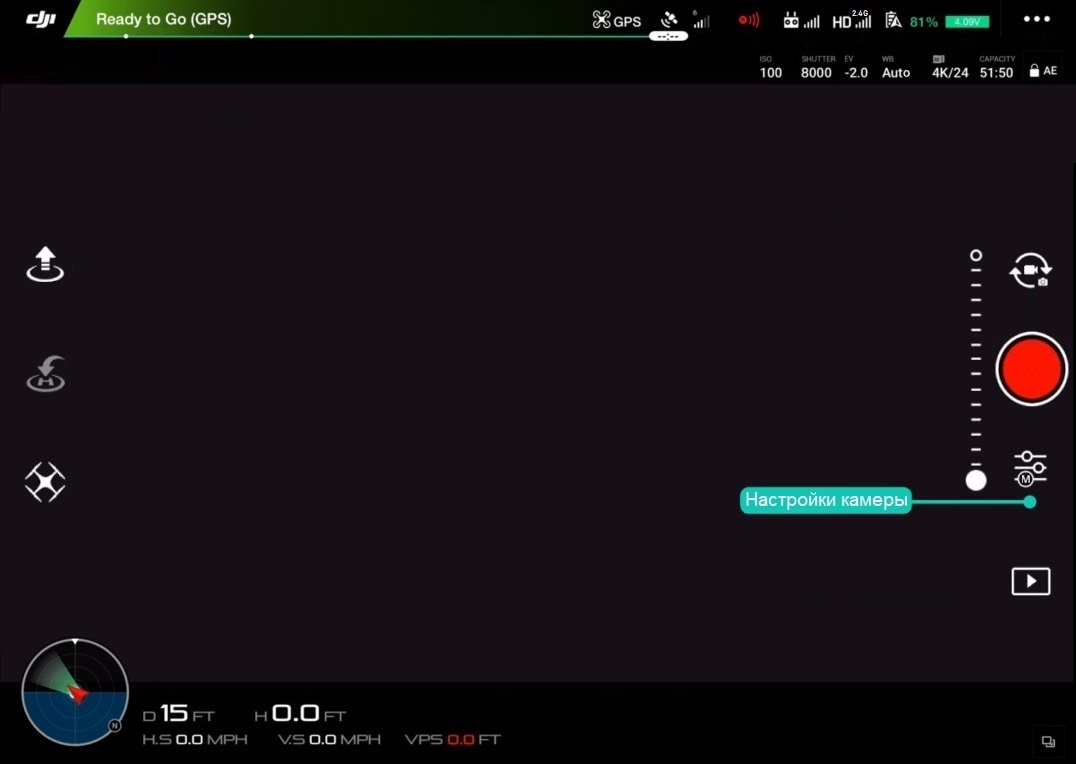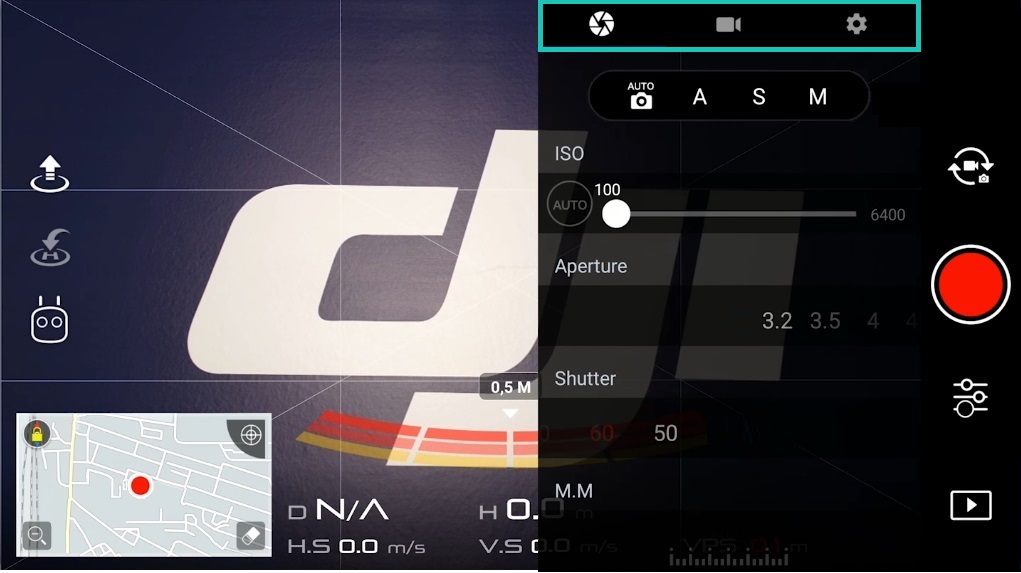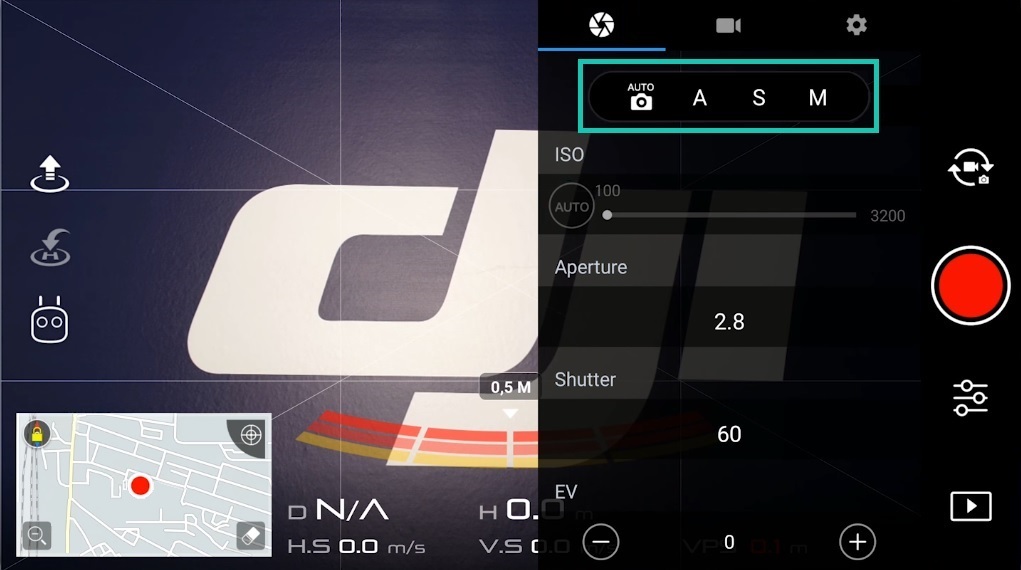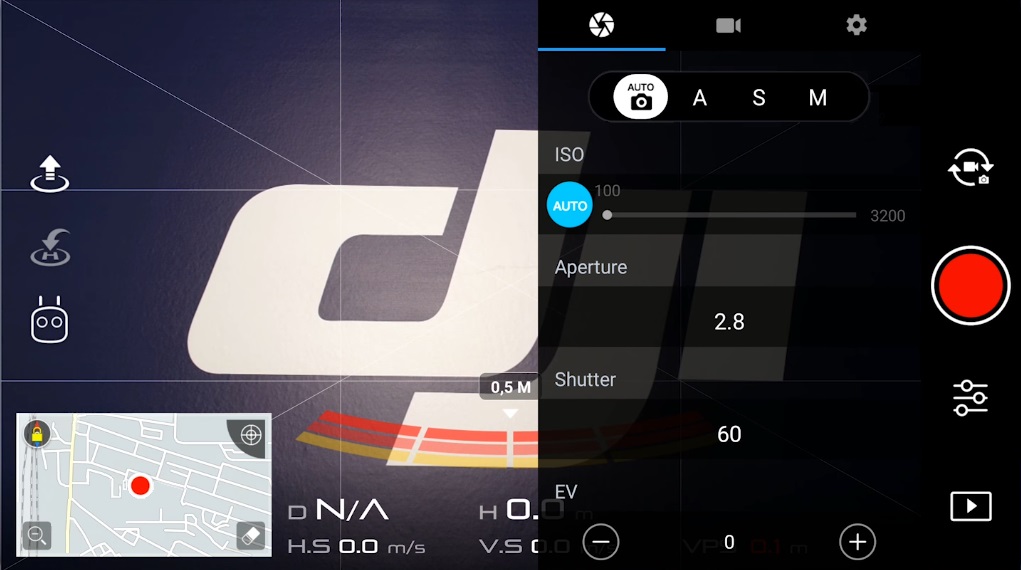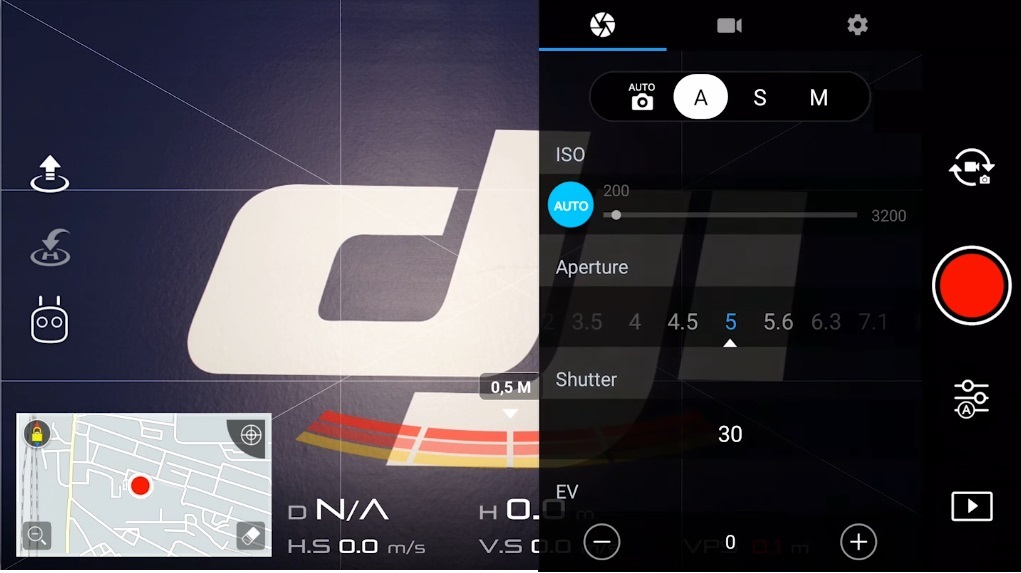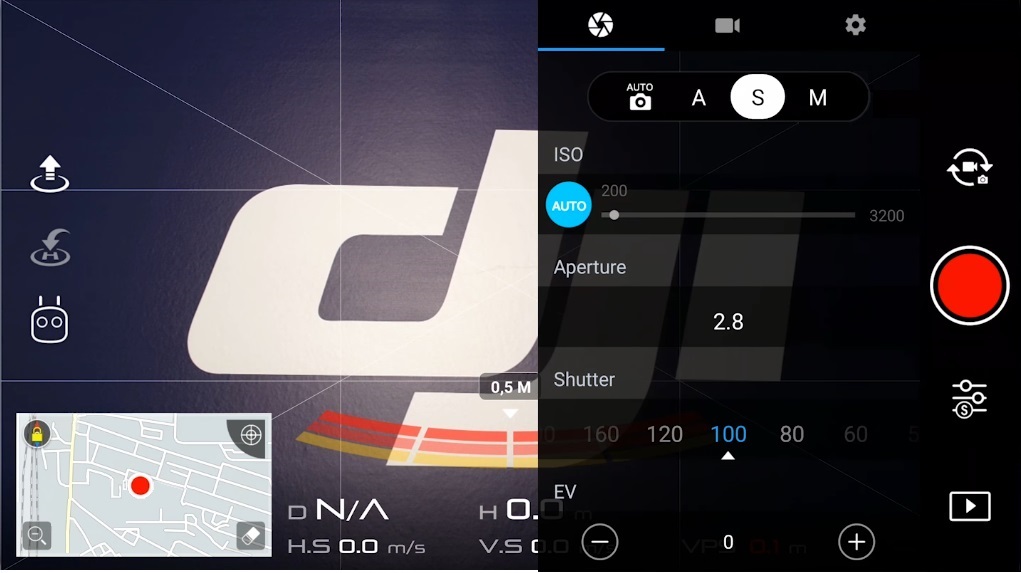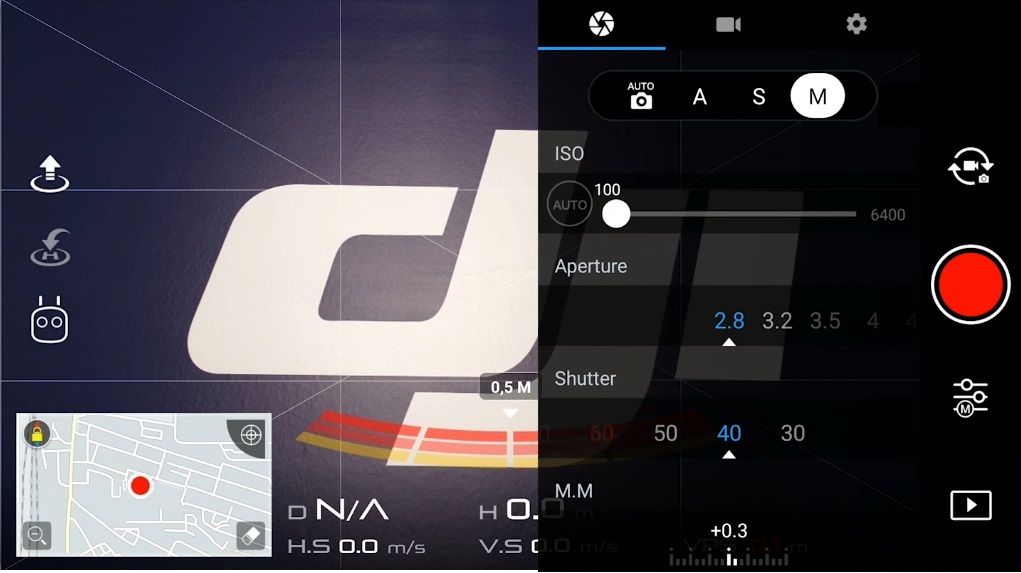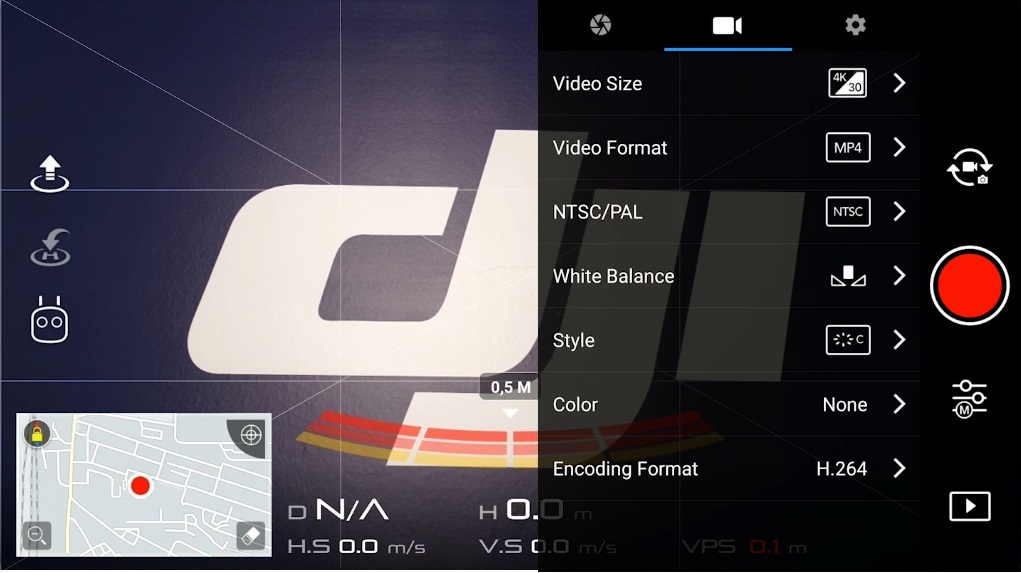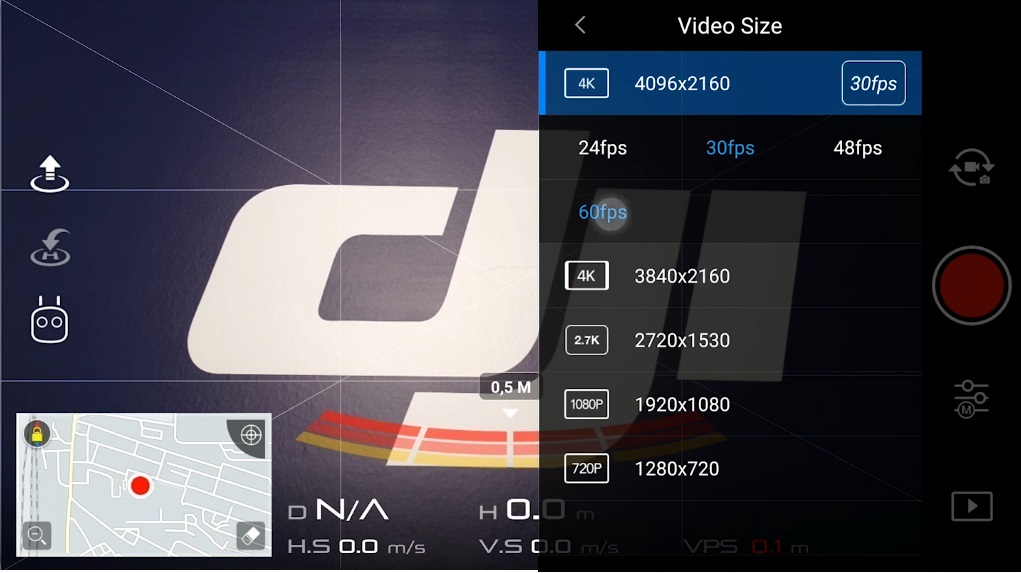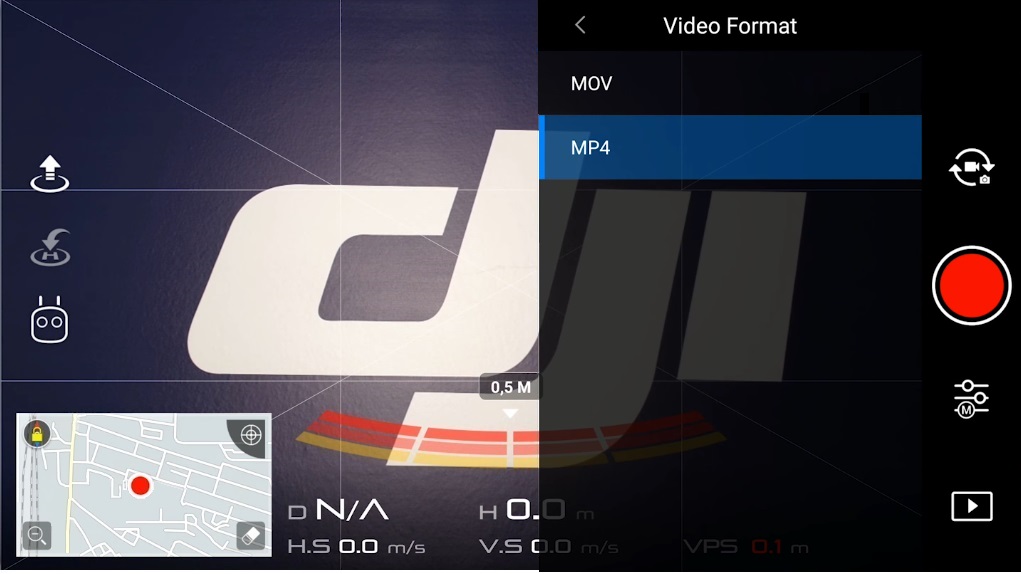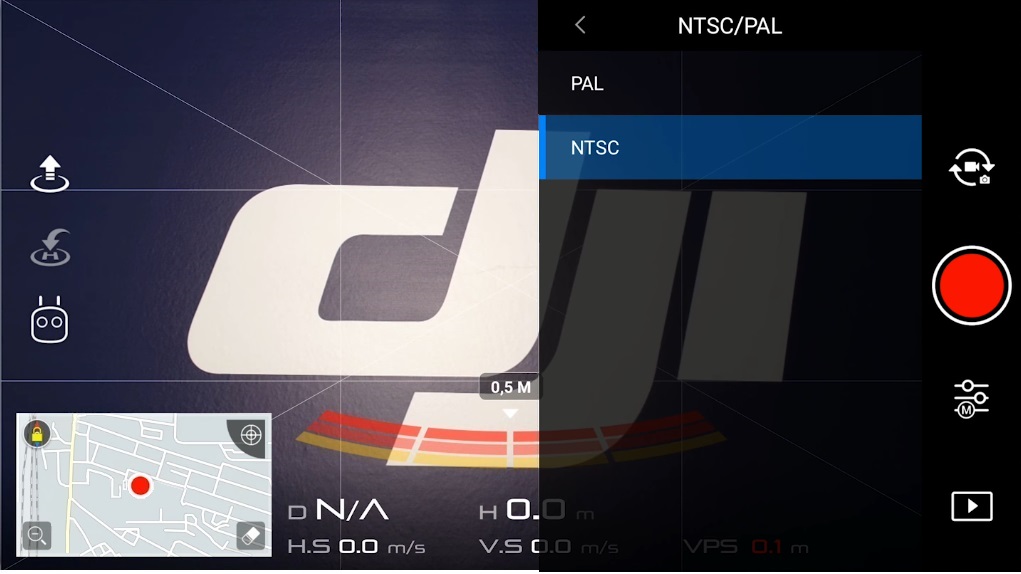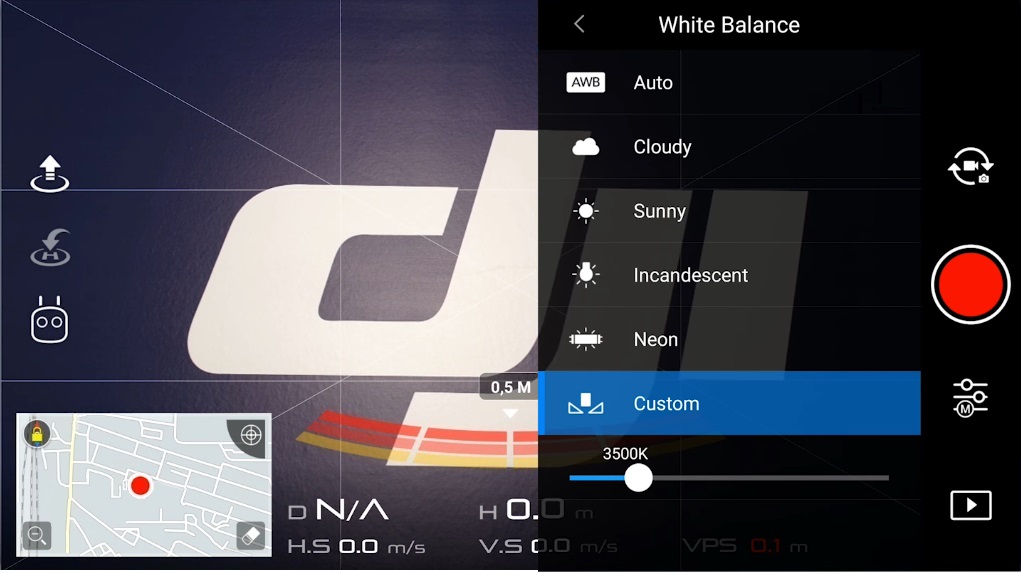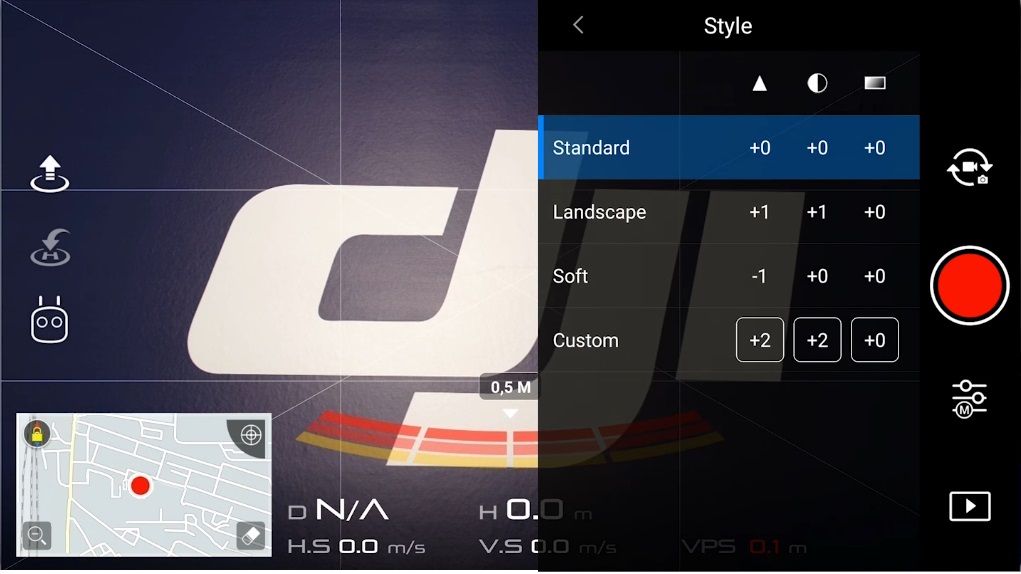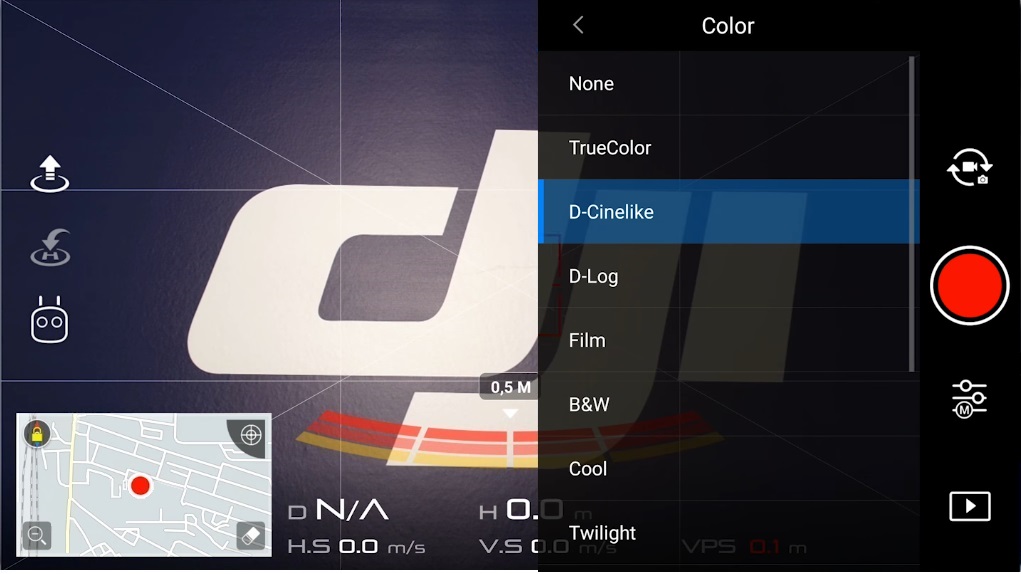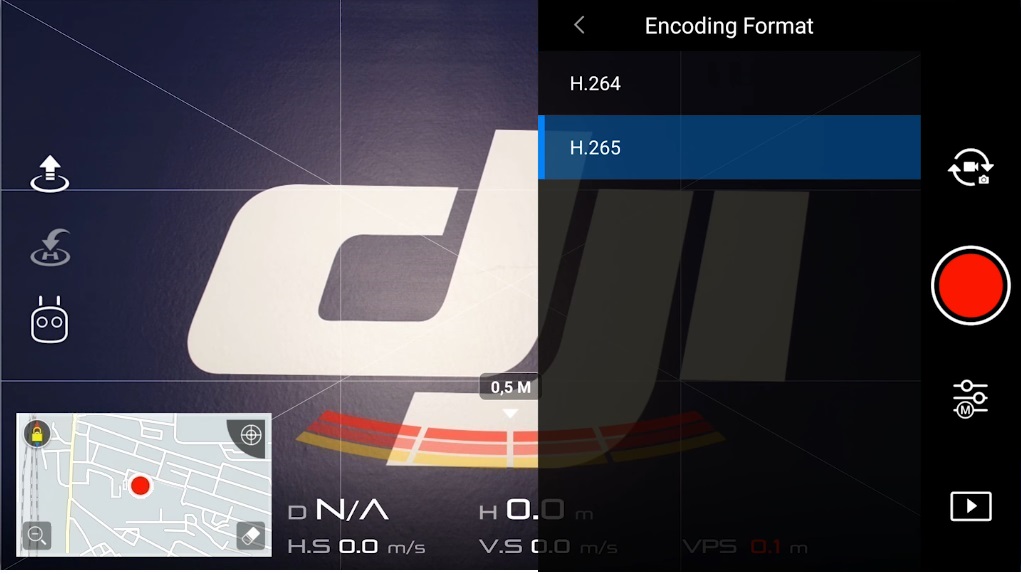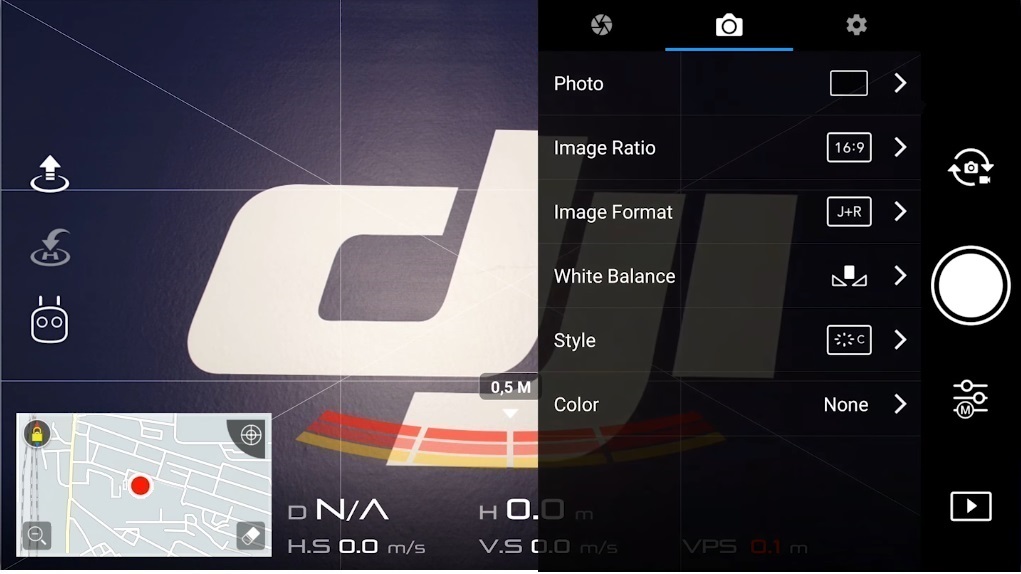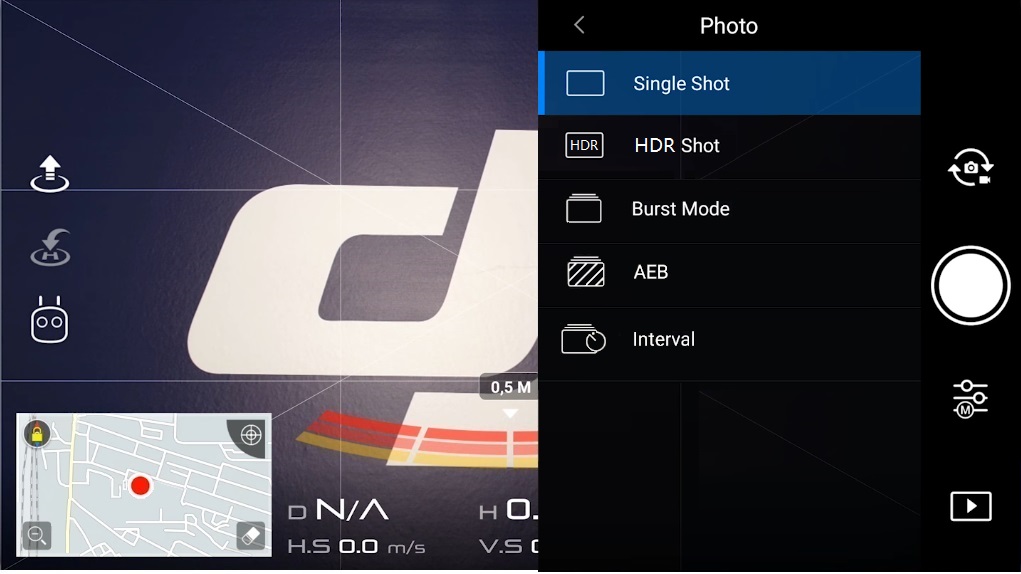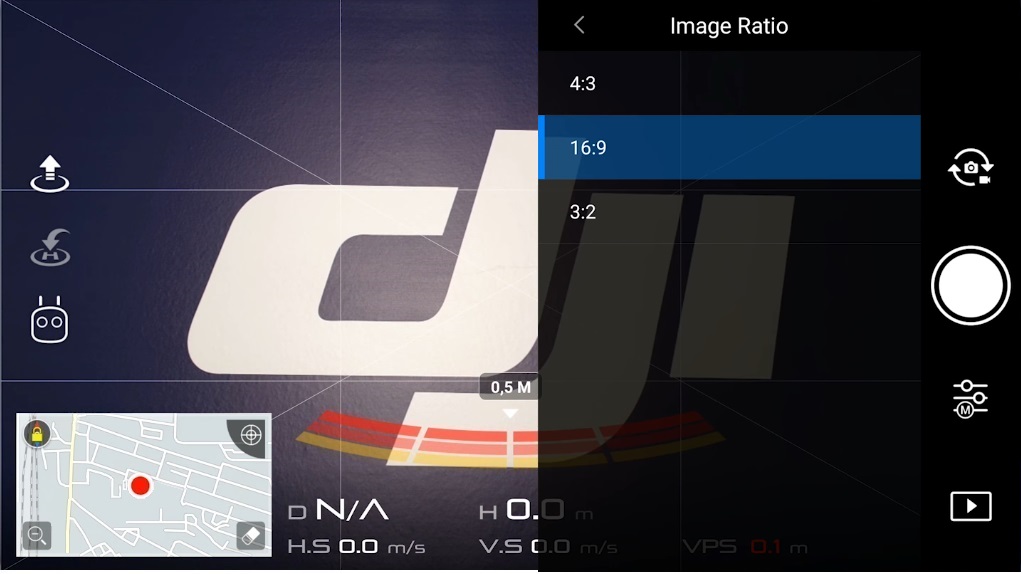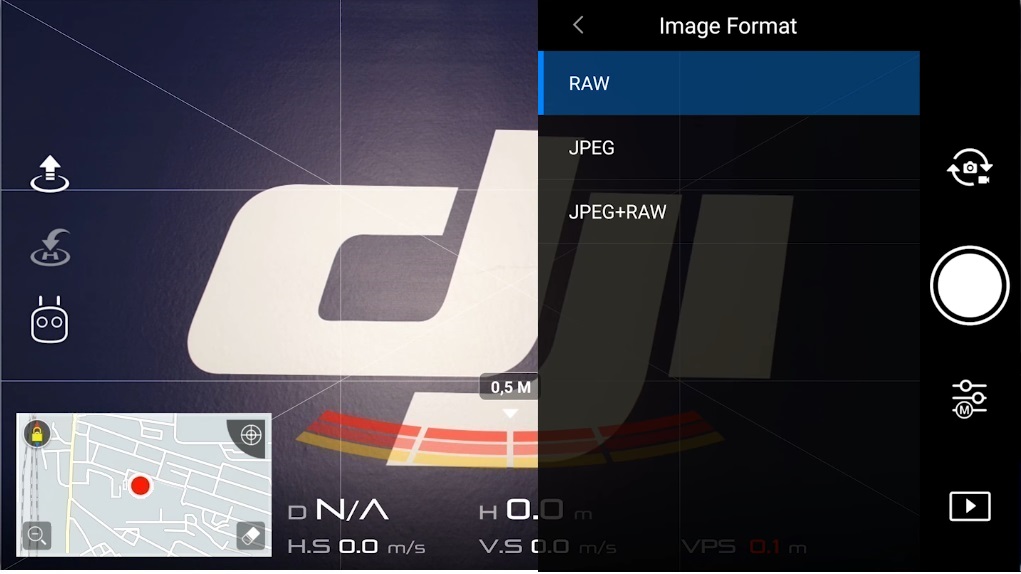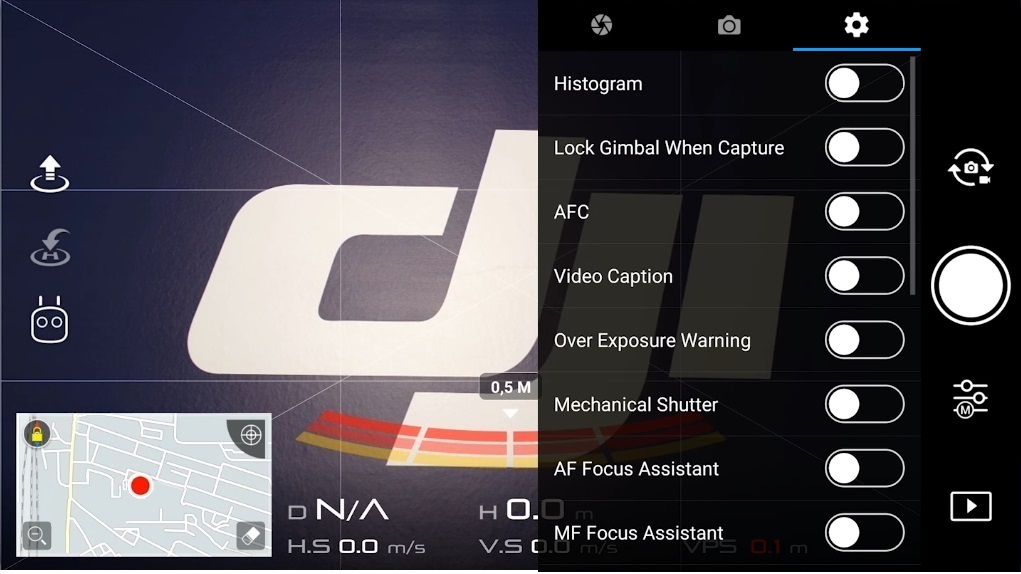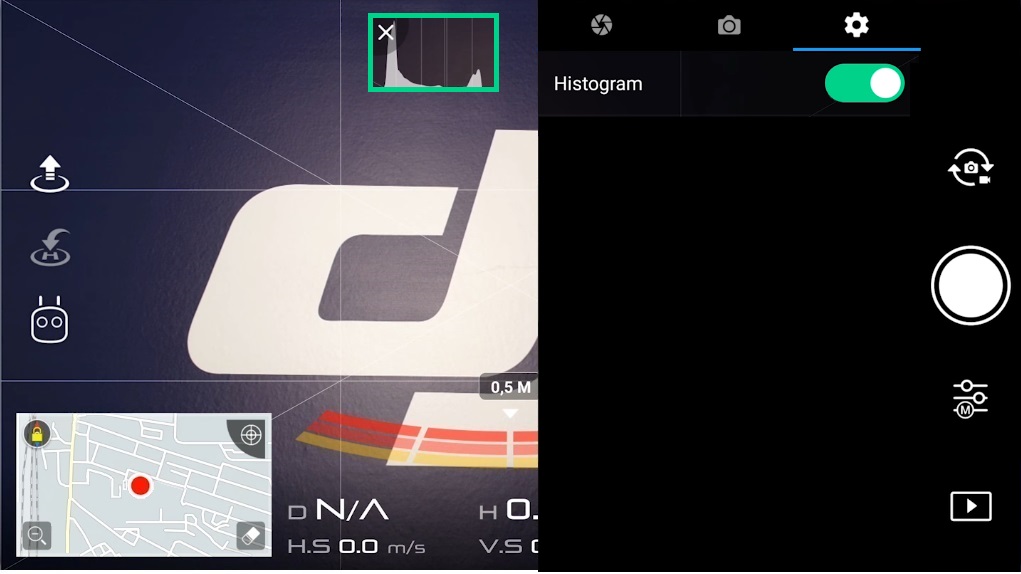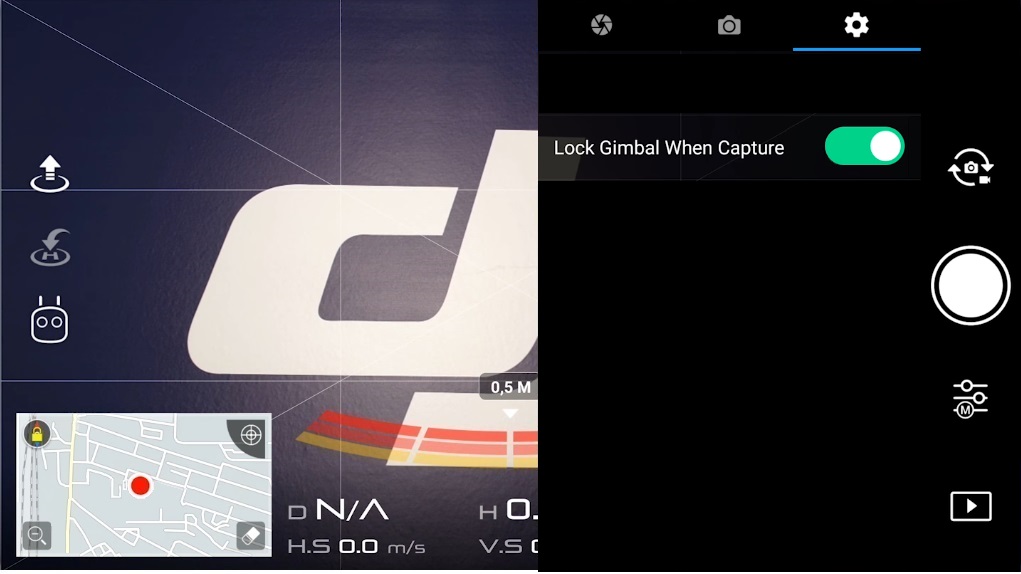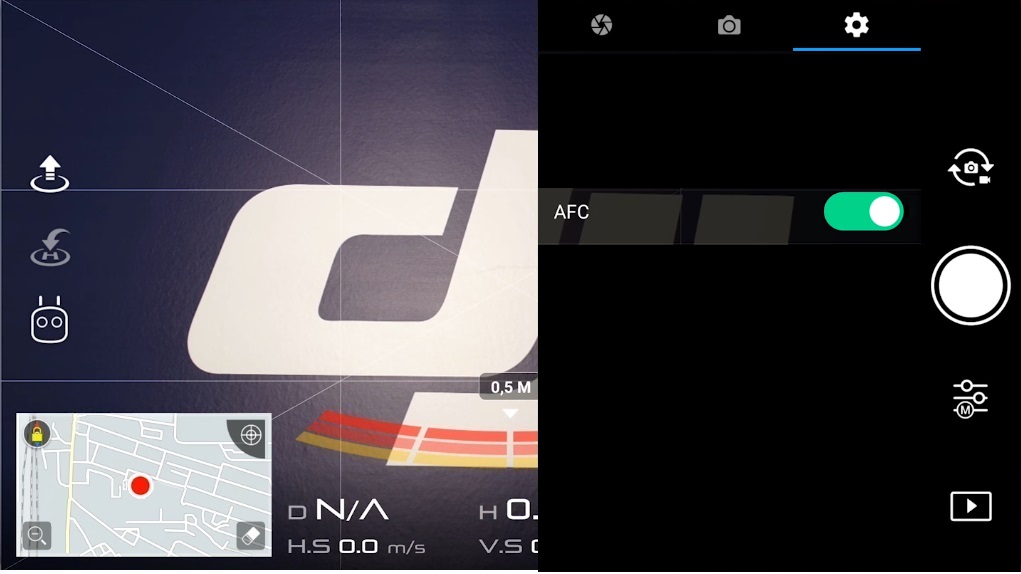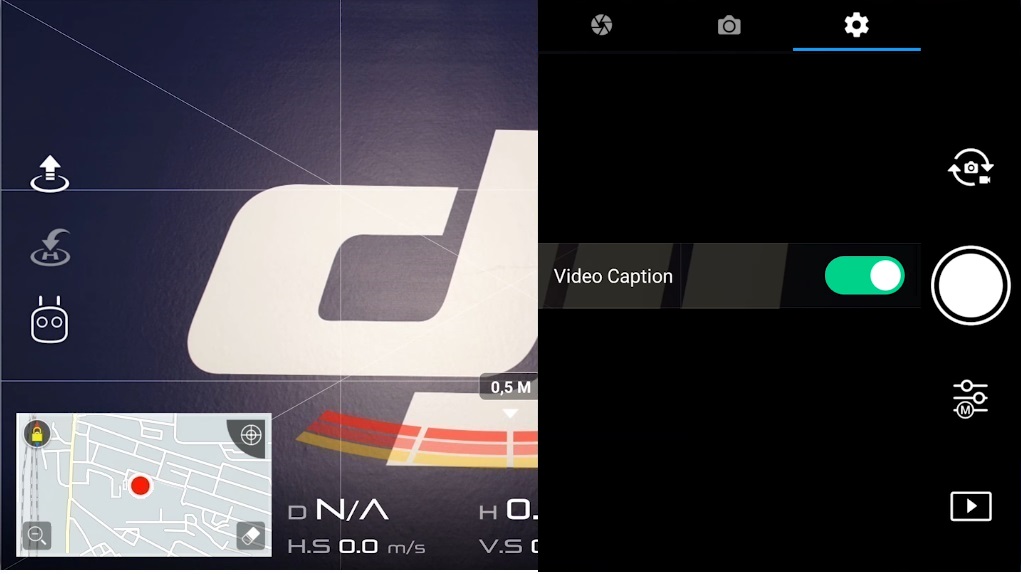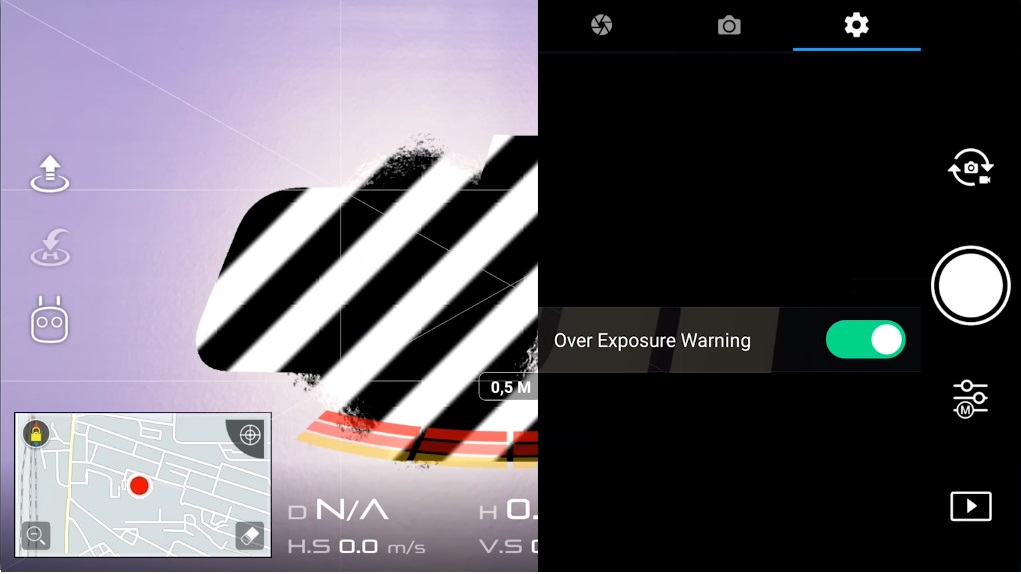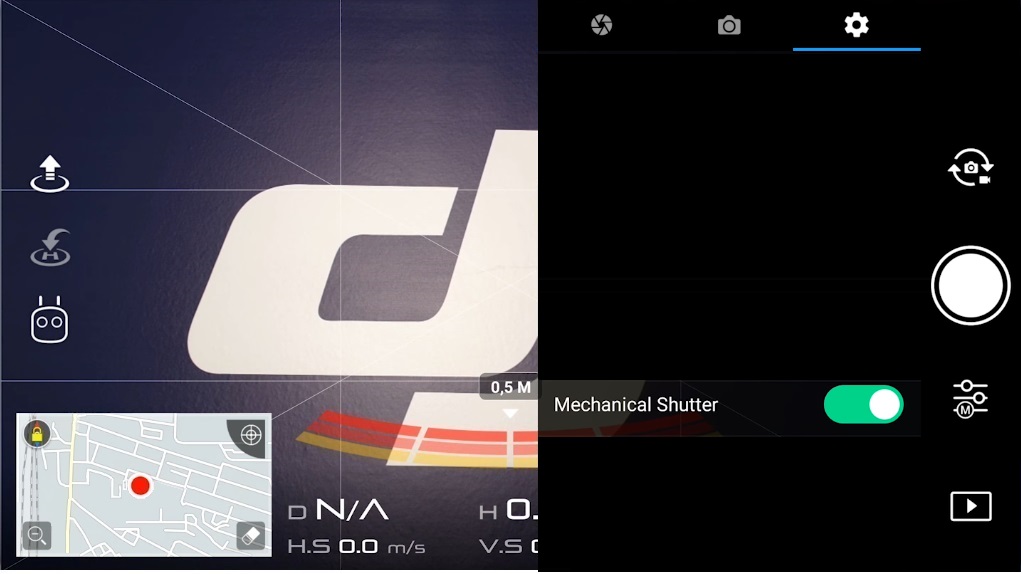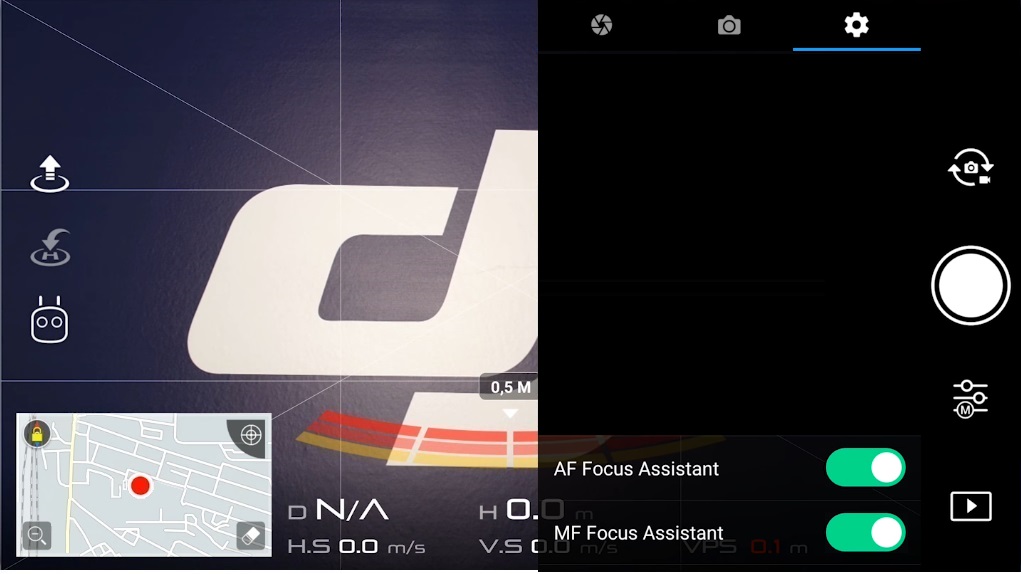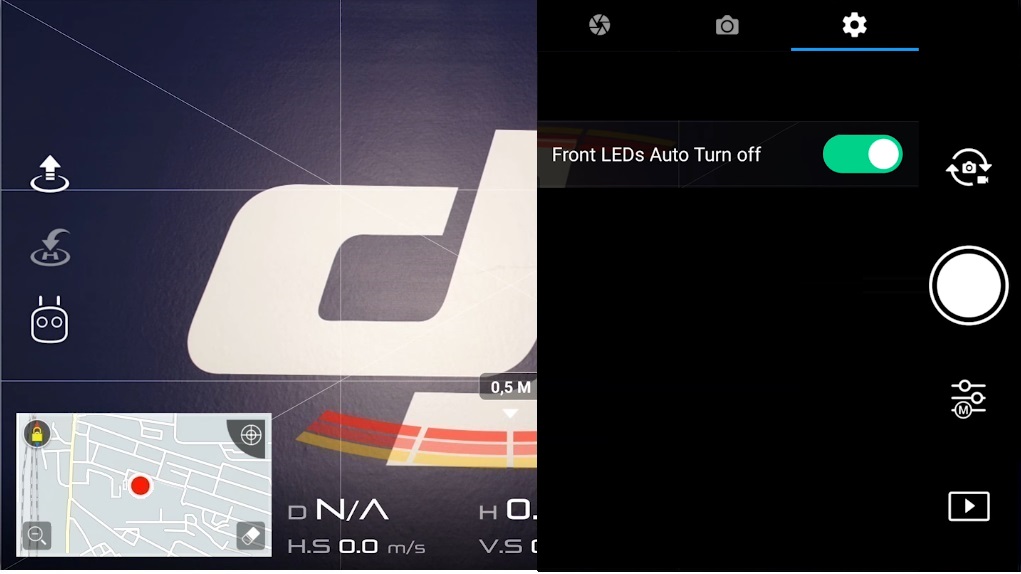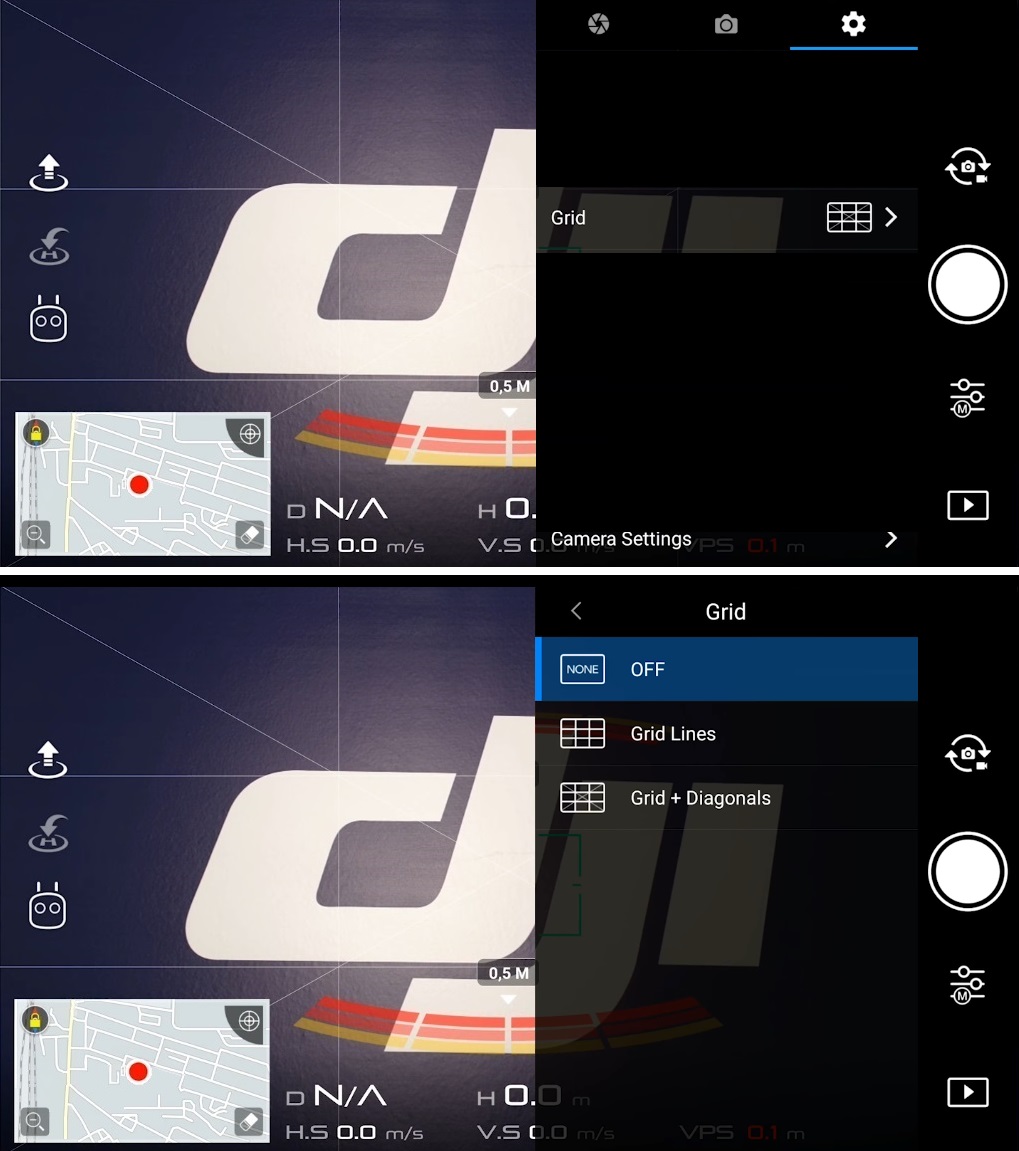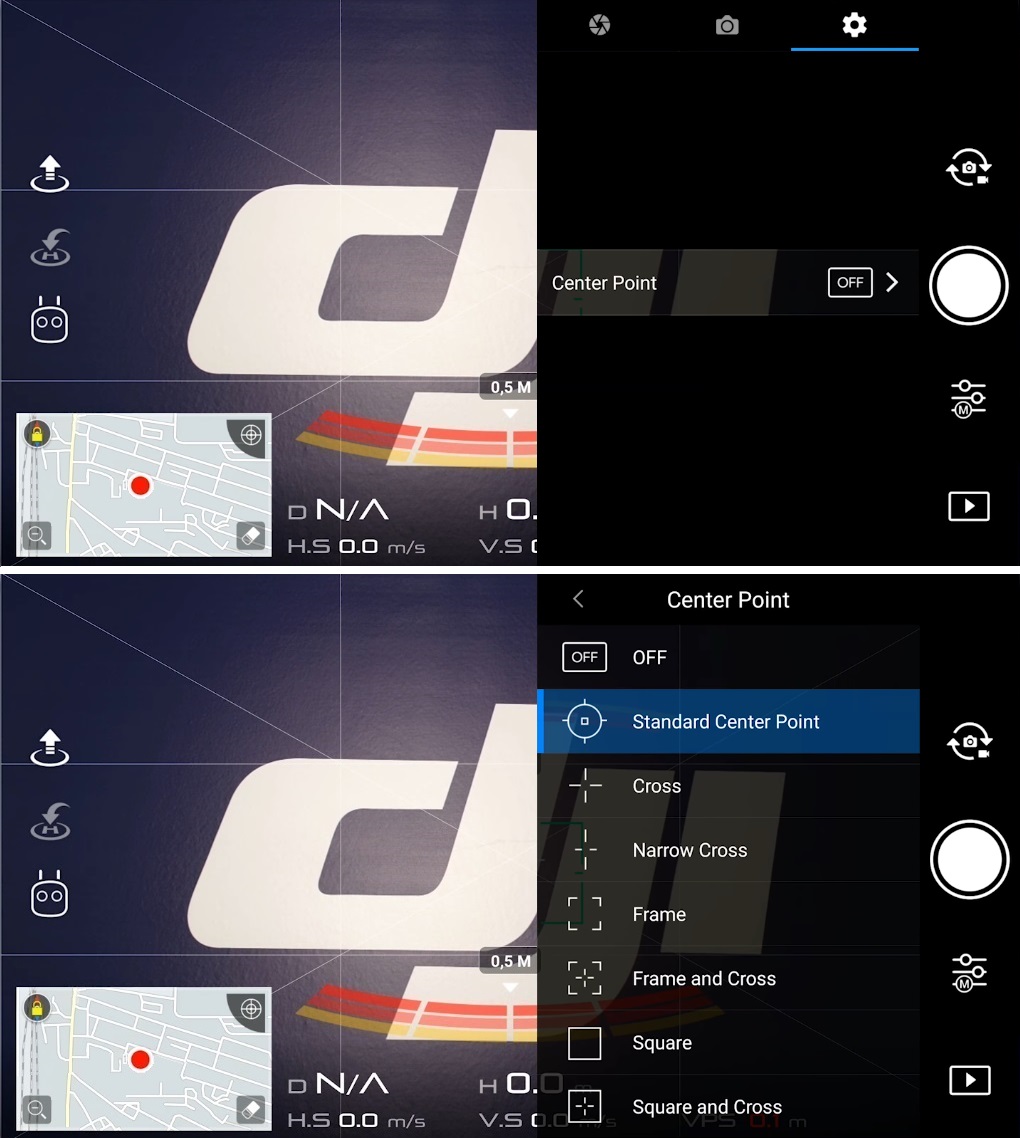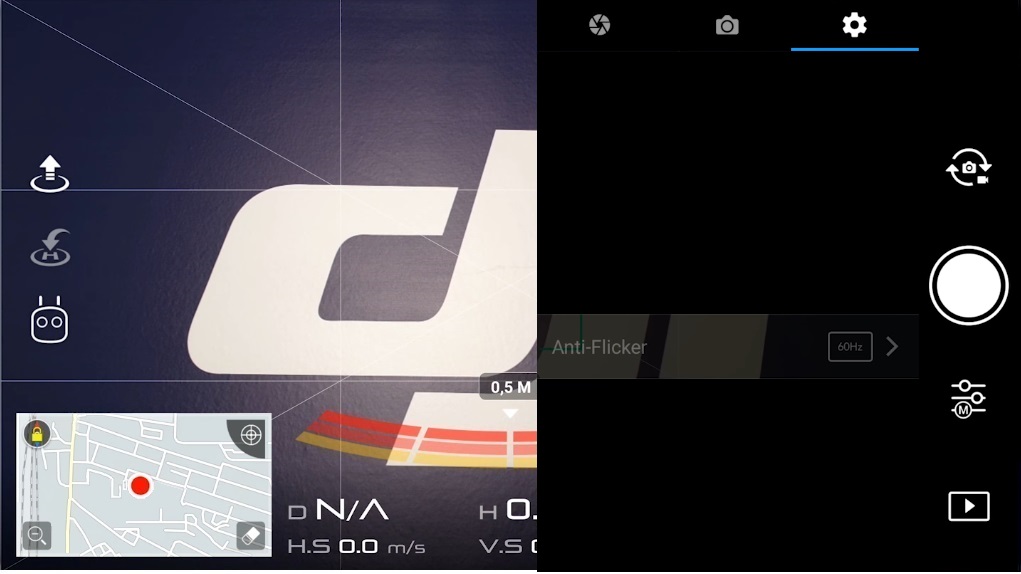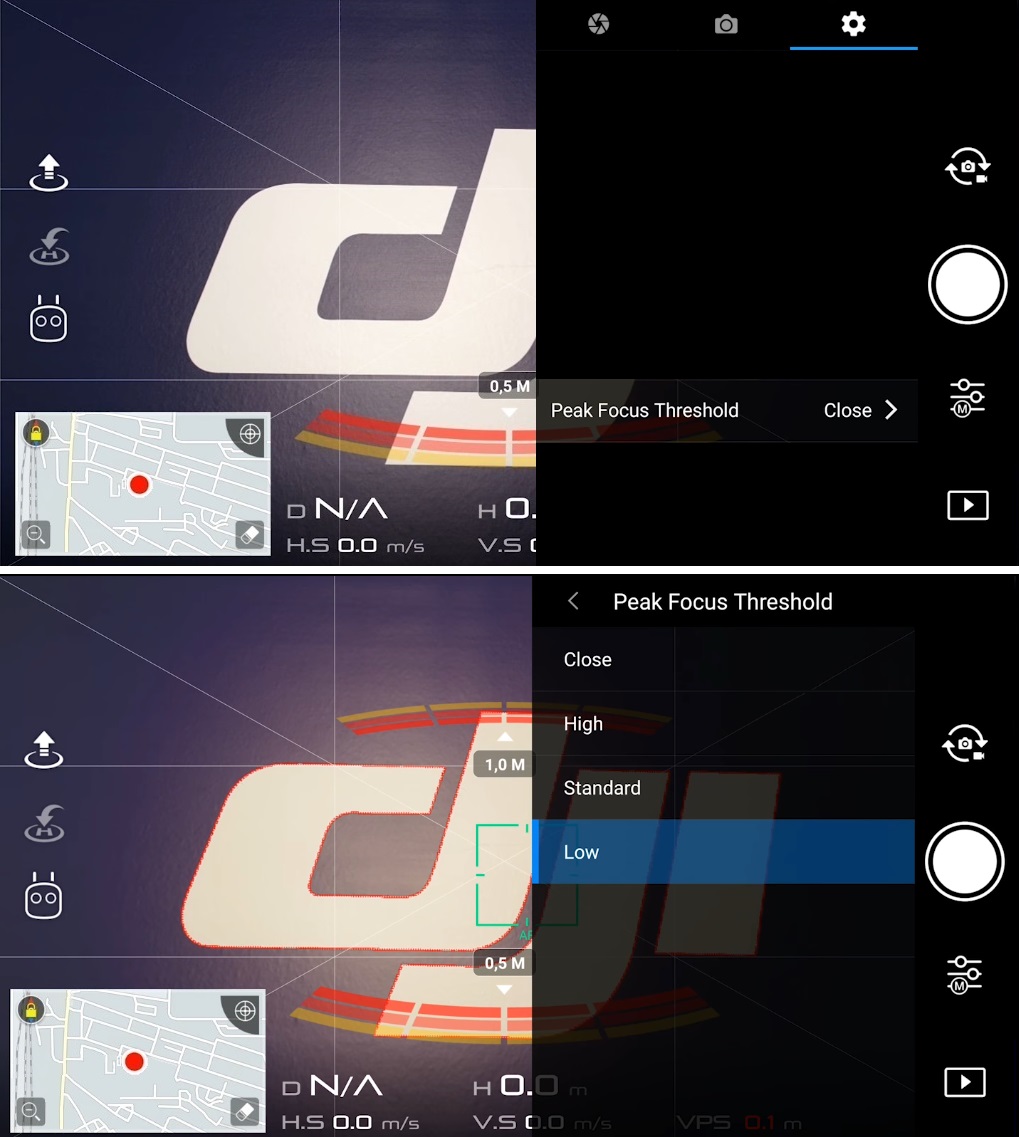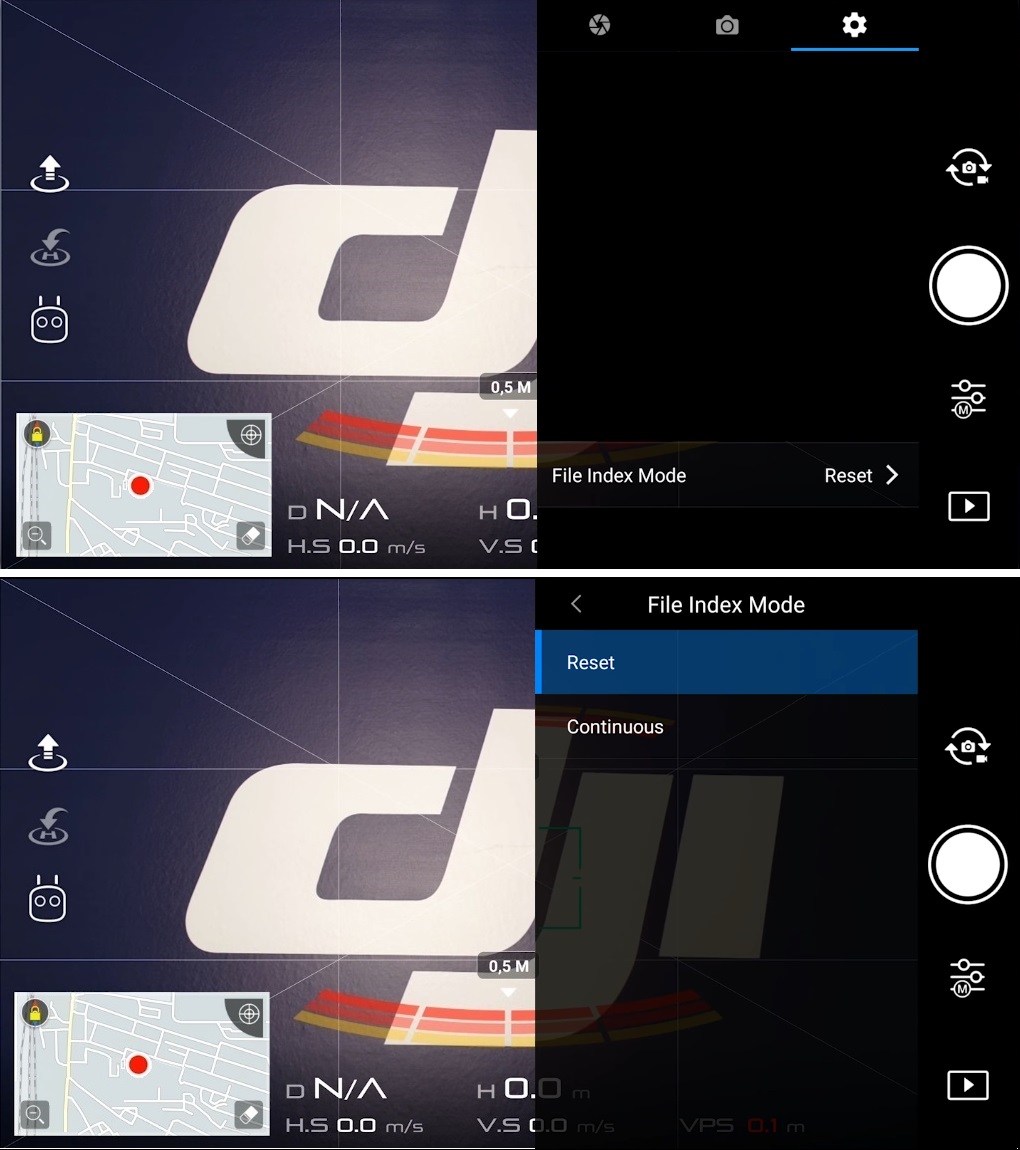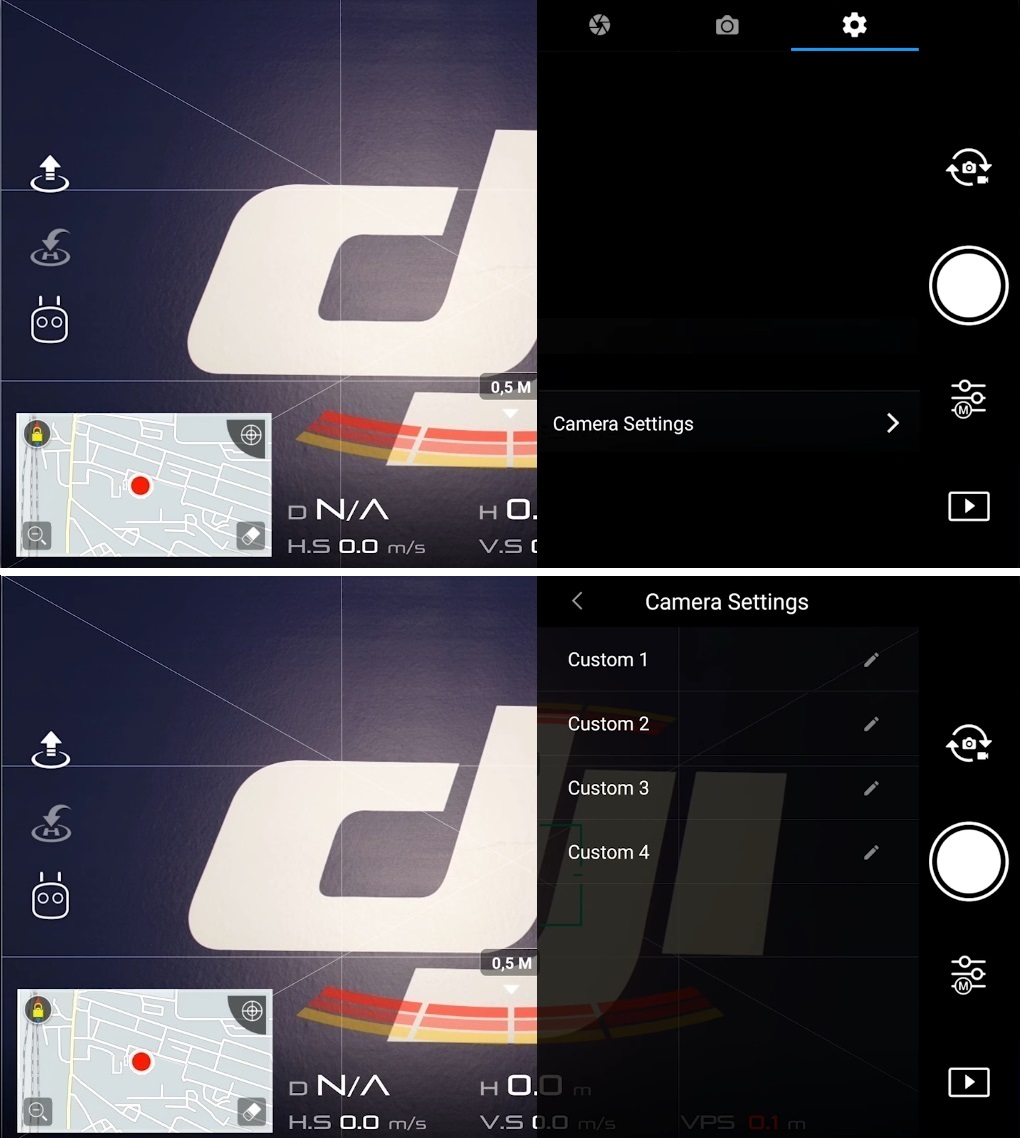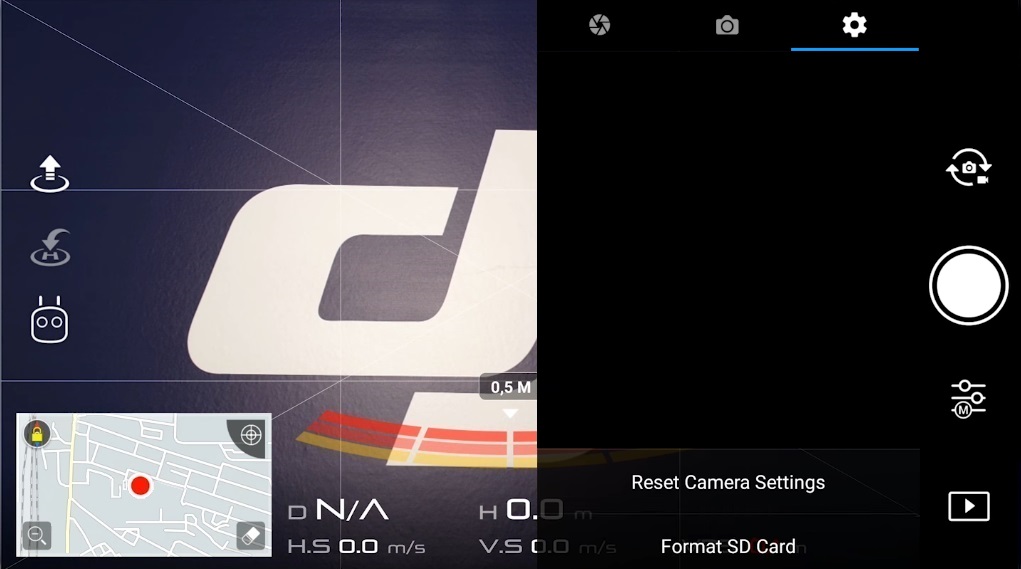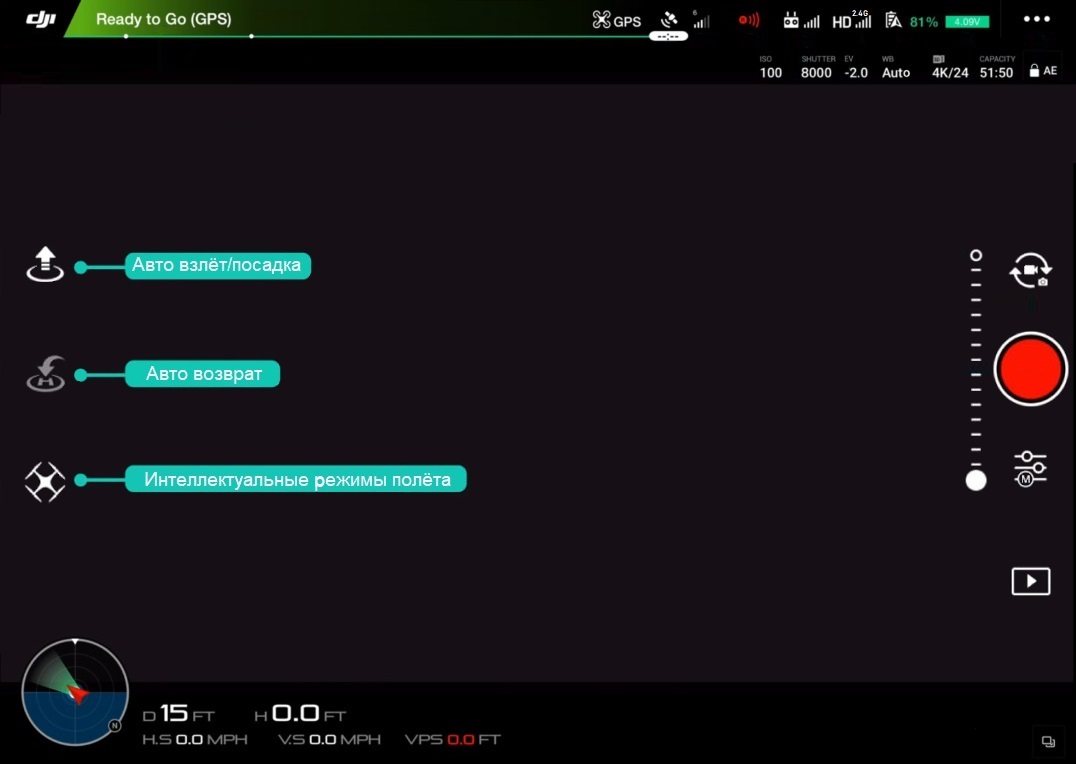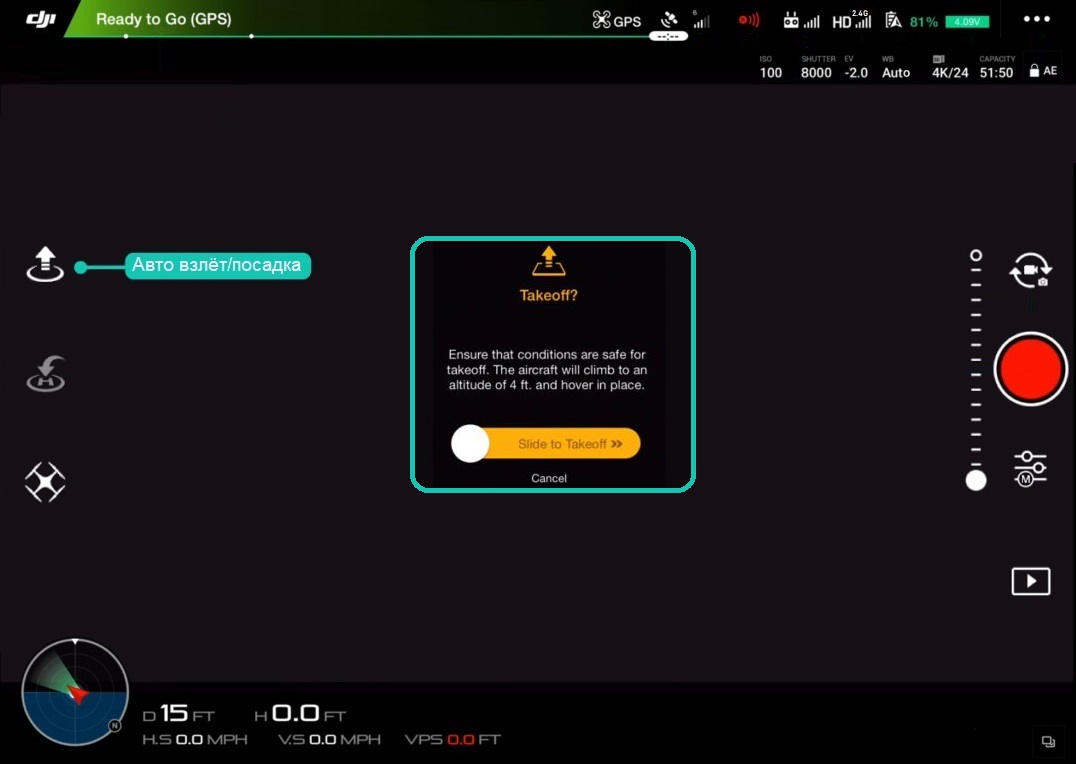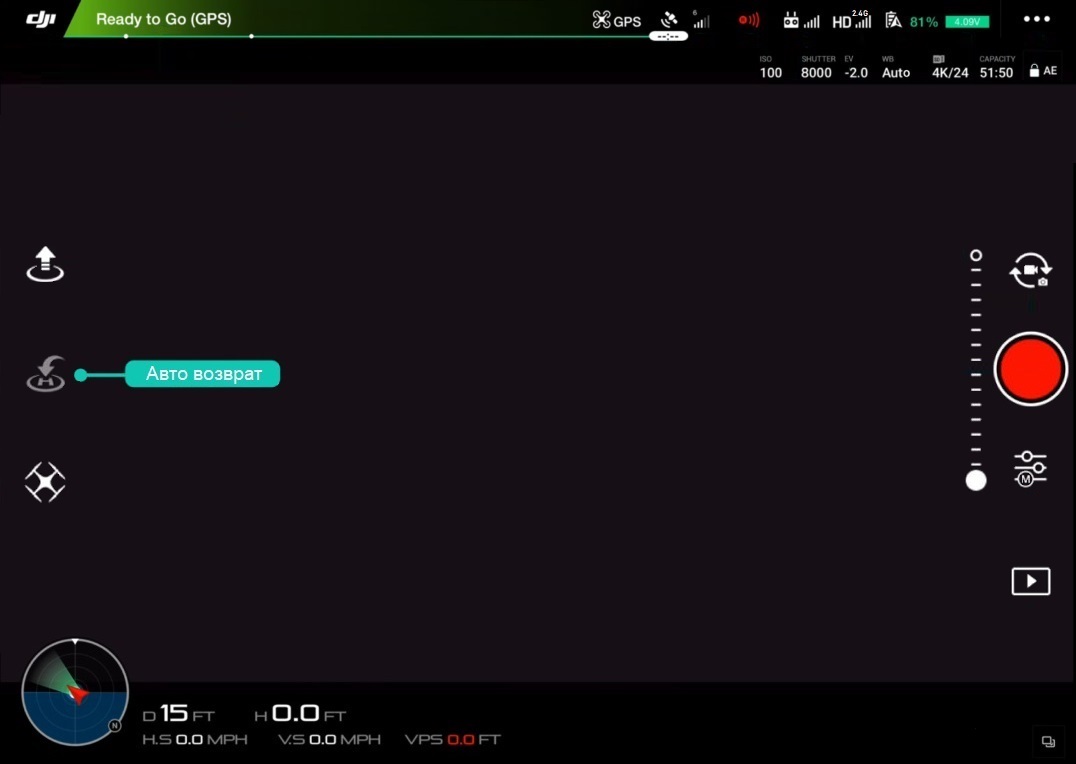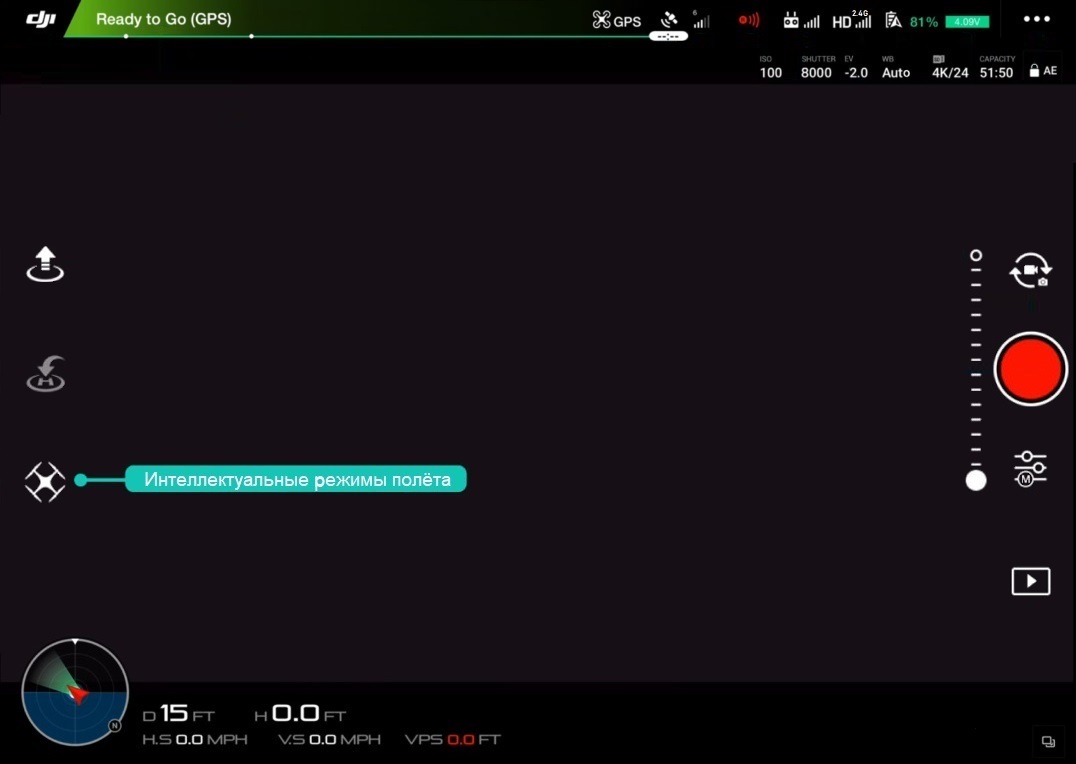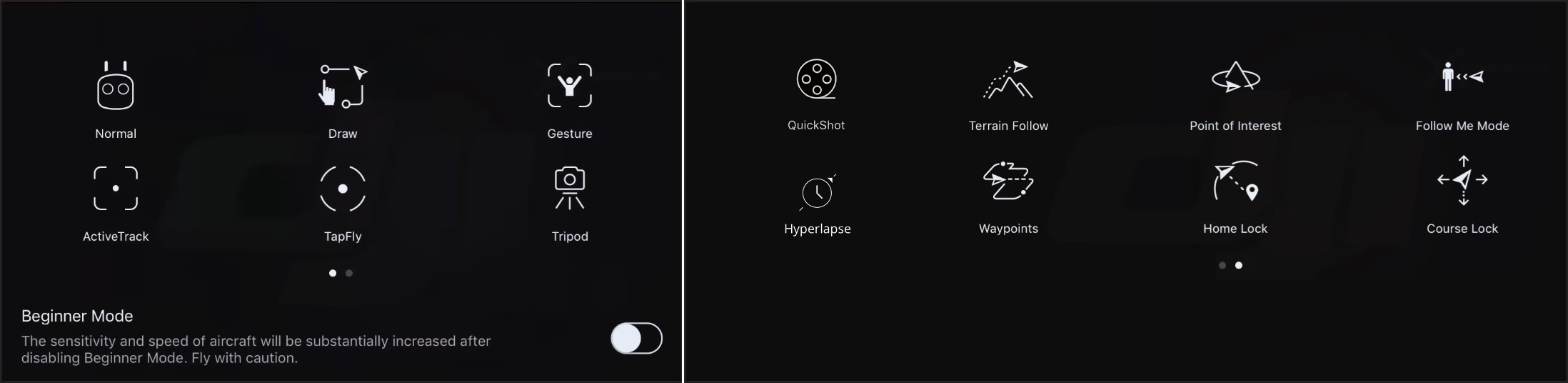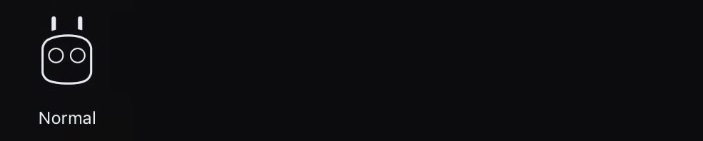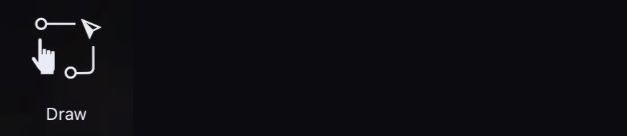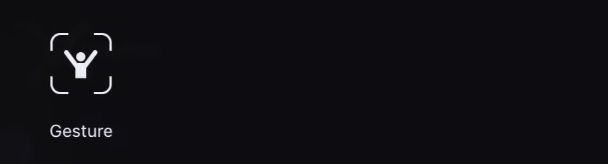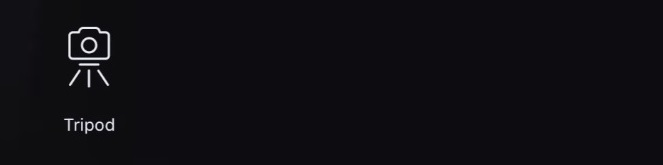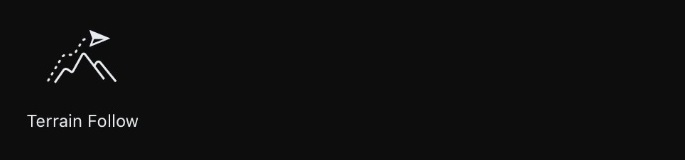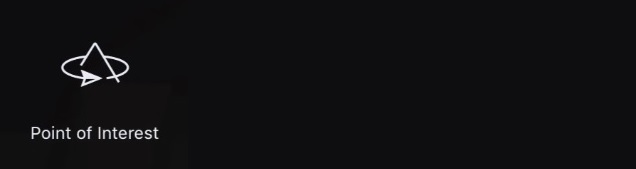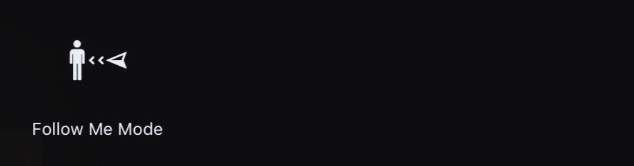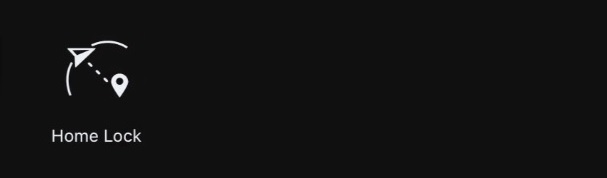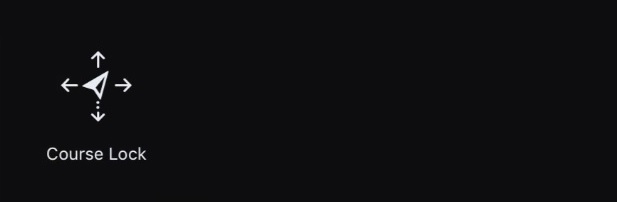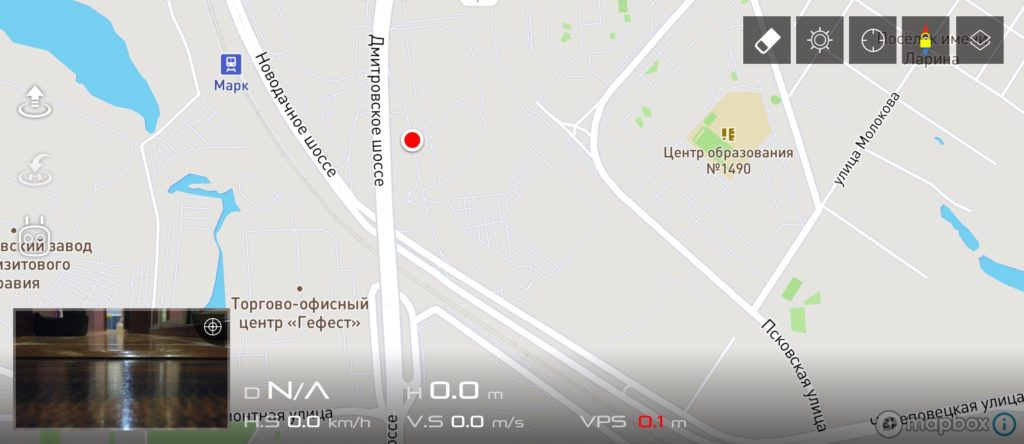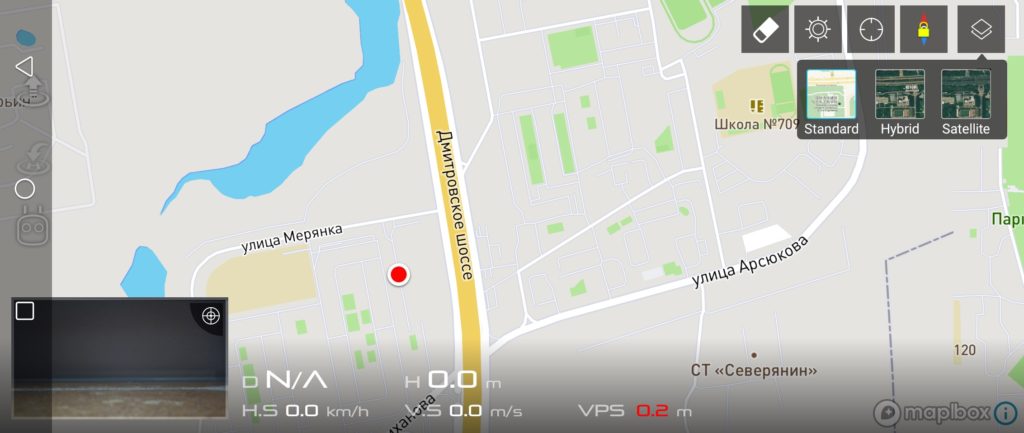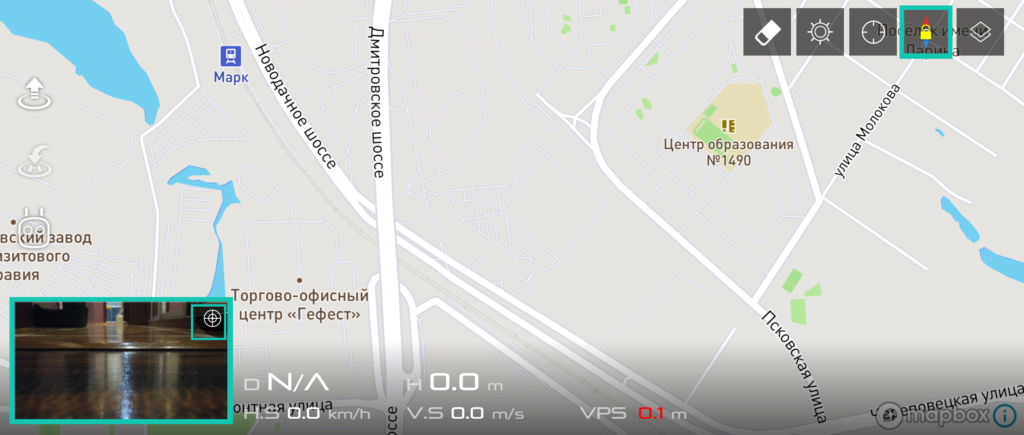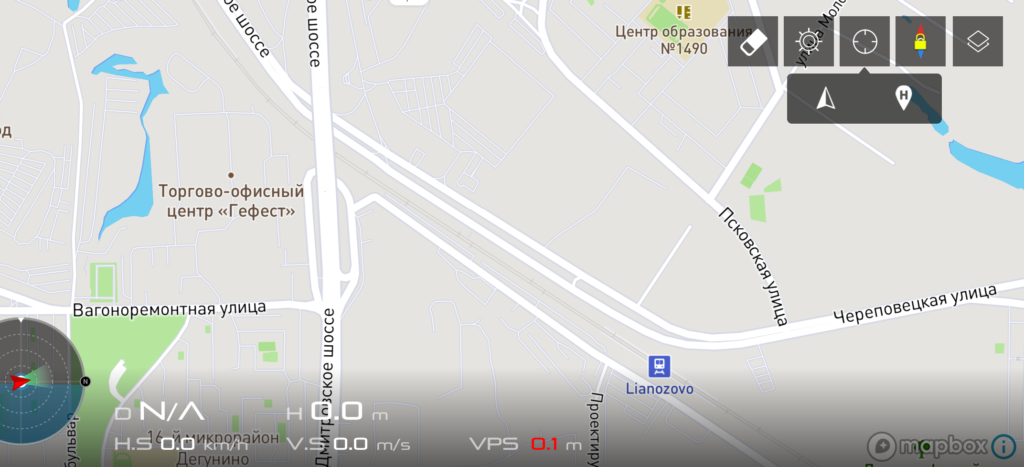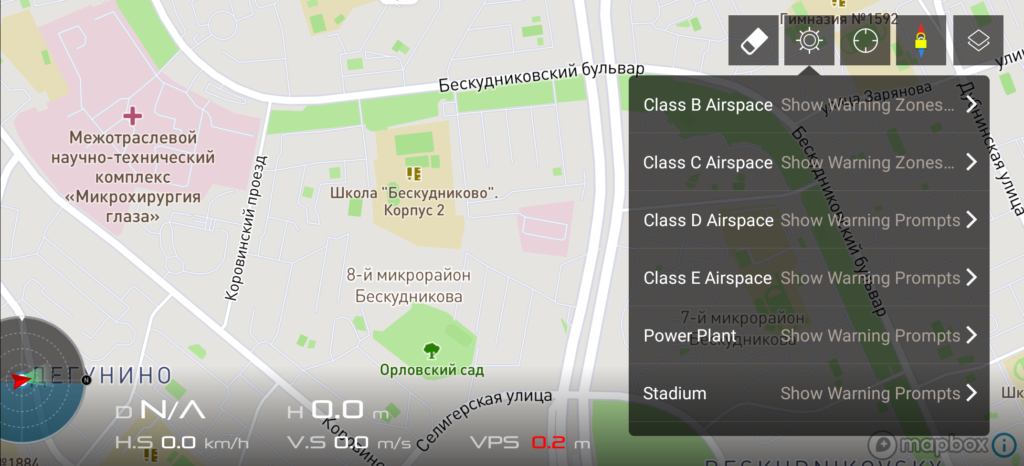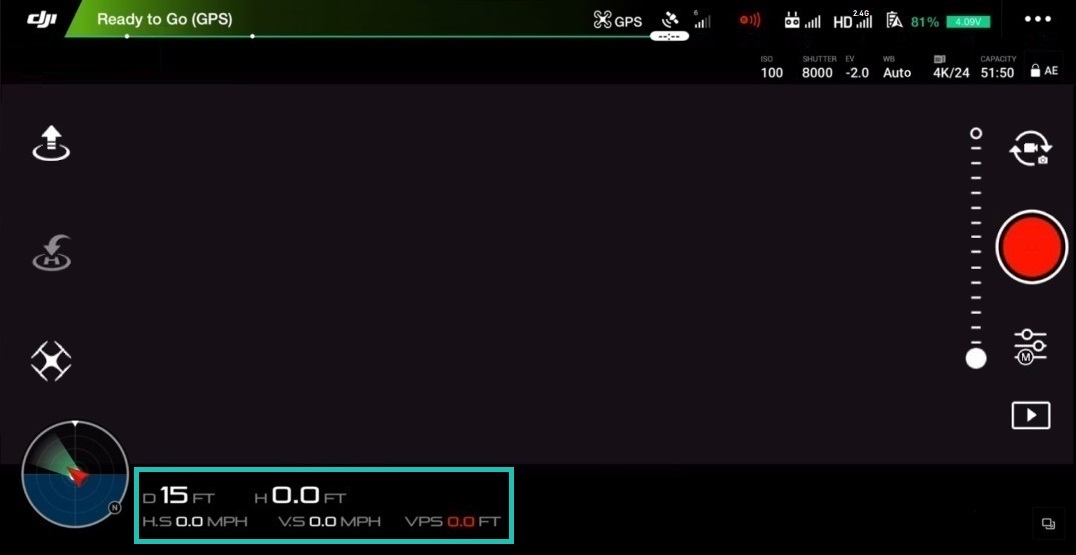- 1 Introdução
- 2 O que é o aplicativo DJI Go?
- 3 Tela de voo principal
- 4 Status da aeronave
- 4.1 Bússola
- 4.2 Modo do controle remoto
- 5 Configurações do controlador principal
- 5.1 Configurações do ponto inicial
- 5.2 Modos de vôo múltiplos
- 5.3 Retorno à altitude inicial
- 5.4 Modo iniciante
- 5.5 Altitude Máxima de Voo
- 5.6 Distância Máxima
- 5.7 Configurações Avançadas
- 6 Configurações de Navegação Visual
- 6.1 Habilitar Evitação de Obstáculos
- 6.2 Habilitar Evitação de Obstáculos Horizontal em TapFly
- 6.3 Habilite o vôo para trás
- 6.4 Habilite a prevenção de obstáculos em ActiveTrack
- 6.5 Exibir gráfico de radar
- 6.6 Configurações avançadas
- 7 Configurações do controle remoto
- 7.1 Calibração do controle remoto
- 7.2 Modo stick
- 7.3 Personalização do botão
- 7.4 Vinculando o controle remoto
- 8 Configurações de transmissão de imagem
- 9 Bateria da aeronave
- 9.1 Bateria criticamente fraca Advertência
- 9.2 Advertência de bateria fraca
- 9.3 Retorno inteligente para casa
- 9.4 Voo tempo
- 9,5 Configurações avançadas
- 10 Configurações do cardan
- 10.1 Modo cardan
- 10.2 Configurações avançadas
- 10.3 Ajustar o rolo do cardan
- 10.4 Calibração automática do cardan
- 11 Configurações gerais
- 11,1 Unidades
- 11,2 Câmera
- 11,3 Pico Limiar de foco
- 11.4 Ação de pressionamento longo
- 11.5 Transmissão ao vivo
- 11,6 Mapa
- 11,7 Limpar rota de vôo
- 11.8 Cache de vídeo
- 11.9 Cache durante a gravação de vídeo
- 11.10 Capacidade máxima do cache de vídeo
- 11.11 Limpar cache automaticamente
- 11.12 Gravar áudio com cache de vídeo
- 11.13 Limpar cache de vídeo
- 11.14 Avisos
- 11.15 Clear All Warnings
- 11.16 Other
- 12 Lado direito da tela de vôo principal
- 12.1 Inclinação Indicador Câmera
- 12.2 Chave Foto / Vídeo
- 12.3 Botão Obturador da Câmera / Gravação de Vídeo
- 12.4 Galeria
- 12.5 Configurações da câmera
- 13 Lado esquerdo da tela principal do vôo
- 13.1 Automático Decolagem
- 13,2 Go Home
- 13,3 Intelligent Flight Modes
- 14 Mapa
- 14.1 Modos de exibição do mapa
- 14,2 Bússola
- 14.3 Mapa central
- 14,4 NFZ
- 14,5 Telemetria
- 15 Conclusão
Introdução
Neste manual oral, apresentamos ao leitor o aplicativo móvel DJI Go 4. Vamos dar uma olhada em cada menu, configuração e botão para ajudá-lo a entender melhor este aplicativo incrivelmente poderoso, porém complexo. Se você já possui drones DJI como Spark, Mavic Air, Mavic Pro ( PlatinumMavic 2, Fantasma 4, Fantasma 4 avançado, Fantasma 4 Pro, Fantasma 4 Pro V2.0, Inspire 2, então este guia é para você.
Por exemplo, após a leitura o usuário saberá:
- Como alterar a sensibilidade das alavancas de controle.
- Como corrigir problemas de latência de stream de vídeo.
- Por que usar as definições de configuração 1, 2 e 3.
- O que é uma IMU e por que é importante monitorar seu status.
- Por que a definição “EV” pode ser útil para ajustar a exposição.
- O que faz a definição “Video Caption”.
- Por que ativar "Decodificação de hardware".
- Para que servem os botões C1 e C2.
- Por que "Cache Map Data" é útil para dispositivos que não têm uma conexão de celular.
Abaixo, você encontrará respostas para essas e outras perguntas. Garantimos que após a leitura você aprenderá muito e se sentirá ainda mais confiante, além de ser um piloto avançado de drone.

Nota! Dependendo do modelo de drone que você está usando, alguns dos menus e configurações podem parecer um pouco diferentes, mas tenha certeza de que os itens, funções e conceitos básicos do menu se sobreporão.
O que é o aplicativo DJI Go?
O aplicativo DJI Go é um software que permite conectar seu tablet / smartphone aos controladores remotos dos drones DJI acima

Tela de voo principal
informações do piloto para a duração do voo e tiroteio, bem como uma série de botões / ícones virtuais adicionais para acesso rápido às principais configurações / funções do drone e controle da câmera.
Status da aeronave
Status da aeronave - aqui é onde é recomendado entrar após uma inspeção visual pré-voo do drone. Este menu fornece uma visão geral da operabilidade / status de cada subsistema do drone / controle remoto (modo de voo atual, status dos sensores de imagem, bússola, IMU, bateria, etc.). Para entrar neste menu, toque no ícone " Ready to Goem vermelho,isso provavelmente significa que o drone está funcionando normalmente e pronto para voar.
Bússola
A bússola é um dos sensores mais importantes que você deve sempre verificar porque ele é responsável pela orientação do drone no espaço. É altamente recomendável sempre calibrar a bússola drone em qualquer novo local de lançamento. Isso se deve ao fato de que a bússola é muito sensível a interferências eletromagnéticas, o que pode levar a um mau funcionamento do sensor, o que muitas vezes leva a uma deterioração no desempenho de vôo ou mesmo a uma falha de operação. Portanto, calibrar regularmente a bússola antes de lançá-la em um novo local manterá o desempenho ideal do drone. Para calibrar a bússola, toque no ícone “Calibrar” e siga as instruções na tela.
Notas importantes:
- Não calibre a bússola perto de fontes fortes de interferência magnética, como magnetita, estruturas metálicas subterrâneas, estacionamentos.
- Não calibre a bússola perto de grandes objetos / objetos de metal.
- Não calibre a bússola em ambientes internos.
Modo de controle remoto
Modo de controle remoto - Normalmente definido como Modo 2 por padrão. Isso significa que o stick esquerdo (joystick) do painel de controle é responsável por decolar, abaixar e girar o drone em torno de seu eixo, e o stick direito (joystick) é responsável por mover para frente, para trás e esquerda / direita. O procedimento para alterar os modos é executado uma vez e, na próxima vez que o drone for ligado, não será necessária uma segunda alteração.
Configurações do controlador principal
Configurações do controlador principal Configurações do controlador) - para entrar no menu, toque em o ícone em forma de três pontos (...)
) no lado esquerdo do menu. Aqui você pode encontrar:
- Configurações do Home Point
- Habilitando / alterando os modos de vôo “Multiple Flight Modes”
- Habilitando / desabilitando o modo Beginner mode ”
- Configuração da altitude máxima de vôo e distância máxima
- Configurações avançadas
Mais detalhes sobre cada configuração e submenu:
) Configurações do ponto inicial
Configurações do ponto inicial - este item configura o ponto inicial de retorno, ou seja, para onde o drone deve retornar (em caso de: Perda de comunicação entre o drone e o controle remoto / Carga insuficiente da bateria / Após pressionar o botão RTH).
Duas opções estão disponíveis:
- Ícone de seta = se você selecionar este método de retorno, o ponto de retorno atual irá ser considerado local de decolagem. Quando pressionado, o sistema de drone perguntará: "Definir a posição atual da aeronave como Home Point?" Clique OK.
- Ícone com um homenzinho = se você selecionar este método de retorno, o drone retornará à localização atual do controle remoto. Este método é relevante se o piloto controla o drone a partir de um objeto em movimento, como um barco ou carro.
Modos de vôo múltiplos
Modos de vôo múltiplos - esta configuração permite que você alterne entre três modos de vôo possíveis:
- Modo P (Posicionamento) ou Modo de Posicionamento (Modo P) - neste modo, todos os sensores do drone estão ligados, o que levará a um mais "estolado", mas vôo estável. Neste modo, se o piloto soltar os manípulos (joysticks de controle), o drone irá frear automaticamente e, em seguida, pairar e manter a posição graças ao posicionamento do satélite GPS / GLONASS.
- Modo S (Esporte) ou Modo Esporte - libera todo o potencial do drone, permitindo que ele desenvolva o máximo. velocidade de voo, enquanto o satélite (GPS / GLONASS) e o posicionamento visual (um conjunto de sensores na parte inferior do drone) permanecem ativos. Mas tenha em mente que neste modo o sistema de detecção e prevenção de obstáculos será desabilitado!
- Modo A (Atitude / ATTI) - no Modo A todos os sensores da aeronave são desabilitados, apenas o barômetro está ativo (usado para controlar e manter a altitude), o que leva a um voo mais instável / flutuando à deriva, pois o vento e suas correntes de ar afetarão o drone. Em outras palavras, não há "freio automático". Para parar o drone e manter sua posição, o piloto precisará controlar de forma independente o drone movendo as alavancas de controle.
Informações
O Modo A é útil para pilotos experientes, por exemplo quando:
- O drone é lançado em locais com recepção ruim, ou onde não há cobertura de satélite
- Para garantir manobras / frenagens suaves durante levantamentos aéreos
- Como um modo de segurança para parar o drone se algo der errado.
Return to Home Altitude
Return to Home Altitude - A configuração define a altitude no qual o drone realizará o retorno automático (no caso de: Perda de comunicação entre o drone e o controle remoto / Carga insuficiente da bateria / Após pressionar o botão RTH).
Por exemplo, se a conexão for perdida, não importa em que altitude o vôo foi realizado, o drone irá automaticamente alternar para o modo de retorno, irá para a altitude especificada e só então realizará o retorno automático.
Dicas
- A altura pode ser definida para 60 metros. Na maioria dos casos, essa altura é muito maior do que a média das árvores ou edifícios. Mas em qualquer caso, a cada novo local, antes de começar, deve-se verificar a altura das árvores, edifícios e possíveis obstáculos, e se é necessário alterar as configurações atuais de "Retorno à Altitude Casa".
Modo iniciante
Modo iniciante - Recomendado para permitir que o usuário pilote um drone para a primeira vez. Na verdade, o modo desativa muitos recursos avançados e também limita automaticamente a altitude (até 30 metros), distância (até 30 metros) e a velocidade do seu drone, portanto, se você estiver voando em uma grande área aberta, você não precisa se preocupar em voar no modo. Iniciante. O modo também é ótimo para treinamento, pois permite que você faça uma transição suave de um vôo simples e confortável para configurações mais complexas.
Altitude máxima de vôo
Altitude máxima de vôo - esta configuração define a altura máxima do teto que o drone pode subir. O alcance possível em metros é indicado entre parênteses (por exemplo, 20-500 m). Em muitos países, essa altura é limitada por lei a 120 metros. Vale a pena considerar isso antes da decolagem e se familiarizar com a legislação local com antecedência.
Distância máxima
Distância máxima - Esta configuração define o máximo. a distância que o drone pode se mover do painel de controle. O alcance possível em metros é indicado entre parênteses (por exemplo, 15-500 m). Em muitos países, esse parâmetro também pode ser limitado por lei. Por exemplo, nos Estados Unidos, os usuários de UAV são obrigados a voar o drone dentro da linha de visão, ou seja, durante a pilotagem, o operador (piloto) deve ser capaz de ver seu drone.
Configurações avançadas
Configurações avançadas - As opções neste menu são para usuários avançados. Por exemplo, aqui você pode ajustar a resposta do drone ao movimento das alavancas de controle / joysticks (pode ser mais nítido ou mais suave). Pode ser comparado a afinar um violão, onde cada guitarrista tem suas próprias preferências. Além disso, para cada configuração separadamente.
Ganho
Inserir o menor valor aumentará a amplitude de movimento dos manípulos / joysticks antes que o drone comece a responder (o que corresponde a um movimento mais suave / gracioso do drone, e será mais relevante para filmagem)... Inserir o valor máximo levará a uma resposta instantânea do drone ao menor movimento dos manípulos (que corresponde a um movimento mais agressivo do drone e será mais relevante para voos FPV de alta velocidade).
Se os manípulos não foram trocados pelo usuário, então:
- A curva de aceleração / aceleração para baixo afeta a resposta dos motores ao mover o manípulo esquerdo para frente / para trás, o que corresponde para a ascensão / queda do drone.
- A curva Leme Direito / Leme Esquerdo afeta a resposta dos motores ao mover o manípulo esquerdo para a direita / esquerda, o que corresponde à rotação do drone em torno de seu eixo para a direita / esquerda.
- A curva "(Avançar / Direita) / (Voltar / Esquerda)" afeta a resposta dos motores ao movimento do manípulo direito (Avançar / Direita) / (Voltar / Esquerda), que corresponde ao movimento do drone para a frente / direita e para trás / esquerda).
Ganho
Informação
- Se durante a operação do drone houver problemas na forma de voo incorreto, deriva ou erros aparecerem na bússola, tente corrigi-los calibrando a IMU tocando no ícone abaixo de "Calibrar IMU". O estado atual do IMU é indicado pela paleta de cores localizada abaixo, onde: Verde - excelente; Amarelo é bom; Vermelho é ruim.
Sensores: Bússola
Esta seção verifica se há problemas de bússola ou ruído. Se necessário, você também pode calibrá-lo tocando no ícone abaixo de "Calibrar bússola". O estado atual da bússola é indicado pela paleta de cores localizada abaixo, onde: Verde - excelente; Amarelo é bom; Vermelho é ruim.
Sinal do controle remoto perdido
Esta seção configura a função chamada "Failsafe", graças à qual o drone sempre sabe que fazer quando a comunicação entre ele e o painel de controle for perdida.
Existem três cenários disponíveis em caso de desconexão:
- Return-to-Home: neste caso, o drone realizará um retorno ao ponto de decolagem (definido por padrão).
- Pouso: neste caso, o drone pousará no ponto de desconexão.
- Hover: Neste caso, o drone irá pairar no ponto de perda de comunicação.
Dicas
- Lembre-se de que a perda de sinal pode ocorrer por vários motivos, como quando o drone voa muito longe, o controle remoto não está ligado ou quando o sinal está bloqueado...
- Recomenda-se deixar a configuração padrão selecionada pelo desenvolvedor: Return-to-Home. E antes da decolagem, duplique as ações na seção: Configurações do ponto de origem tocando no ícone de seta, confirmando assim o local de decolagem atual.
- O pairar é recomendado para ser selecionado ao voar a aeronave em ambientes fechados.
Ligar LEDs frontais
Esta opção liga e desliga os LEDs frontais (vermelho sólido). Isso pode ser útil ao voar com pouca luz, pois as luzes vermelhas podem facilmente entrar no campo de visão da câmera.
Método de parada do motor
Aqui, o usuário pode ativar a parada de emergência dos motores ou excluí-la completamente (para cada modelo, esses métodos são diferentes).
Existem duas configurações disponíveis para isso:
- CSC: para os motores movendo simultaneamente o manípulo de controle esquerdo para o ângulo inferior direito e pressionando o botão RTH / Return to Home (esta é a configuração padrão).
- Não pare no ar: evita o desligamento de emergência dos motores enquanto o drone está no ar.
Informações
- Uma parada de emergência dos motores pode ser relevante em vários casos, por exemplo, quando um drone, por descuido / descuido do piloto, tocar a copa de uma árvore, o que inevitavelmente levará a uma queda descontrolada seguida pelo drone ficar preso nos galhos de uma árvore. E para garantir a segurança dos elementos da usina, seria melhor desligar rapidamente os motores.
Configurações de navegação visual
As configurações de navegação visual da aeronave são alteradas aqui. Em outras palavras, nesta seção, é possível habilitar e desabilitar os sensores responsáveis pela visualização do mundo ao redor, inclusive para modos de vôo automático individuais, que interagem diretamente com esses sensores. Para ir, toque no ícone correspondente na forma de "ponto emitido
" no lado esquerdo do menu "Configurações do controlador principal". Além disso, para cada configuração separadamente.
Ativar prevenção de obstáculos
Esta configuração ativa ou desativa o sistema de prevenção de obstáculos sensível ao toque. Uma mudança geral, por assim dizer. Depois de desligá-lo, o drone não reconhecerá mais os obstáculos. Recomenda-se sempre deixar de lado ativo.
Informação
- Quando um obstáculo entra no campo de visão dos sensores frontais, o drone irá desacelerar e parar.
- Se a prevenção de obstáculos estiver habilitada, a velocidade máxima de vôo nivelado não excederá 46 km / h.
- Ao ativar o Sistema de Prevenção de Obstáculos, a Prevenção de Obstáculos é automaticamente ativada quando a Verificação de Obstáculos RTH é executada. Configurável em configurações avançadas ( veja abaixo
- Os sensores de obstáculos dianteiros e traseiros têm um campo de visão horizontal de 60 ° e um campo de visão vertical de 54 °. Obstáculos fora dessas faixas não serão detectados pelo sistema.
- Os sensores de detecção de obstáculos não podem funcionar à noite ou com pouca luz.
- A precisão da detecção de obstáculos depende do tamanho desses obstáculos. Consulte o manual do usuário para obter mais detalhes.
Habilitar prevenção de obstáculos horizontais em TapFly
Esta configuração habilita ou desabilita a prevenção de obstáculos horizontais no modo de vôo automático TapFly. Quando ativado, o drone voará automaticamente ao redor dos obstáculos à esquerda ou à direita deles.
Habilitar vôo para trás
o objeto se move em direção ao drone), o drone não se virará, mas voará automaticamente para trás rastreando o objeto. Antes de ativar, certifique-se de que não haja obstáculos na direção do vôo.
Habilitar prevenção de obstáculos em ActiveTrack
Esta configuração habilita ou desabilita a prevenção de obstáculos horizontais em ActiveTrack auto- modo de voo. Se desabilitado, o drone irá desacelerar e parar em frente ao obstáculo ao detectar obstáculos durante o processo de vôo automático, aguardando os próximos comandos do piloto.
Exibir gráfico de radar
Esta configuração ativa ou desativa a exibição de indicadores de proximidade de obstáculos no painel principal tela de vôo.
Configurações avançadas
Configurações avançadas para o sistema de posicionamento visual. Além disso, para cada configuração separadamente.
Habilitar Posicionamento de Visão
Habilitar Posicionamento de Visão - a configuração habilita ou desabilita os sensores de posicionamento inferior (localizados nas partes inferiores do drone), que são responsáveis por garantir uma flutuação precisa e estável quando o posicionamento por satélite não estiver disponível, bem como pela operabilidade da Proteção de Pouso e outros sistemas. Quando desativado, o sistema perguntará ao usuário "Desativar posição de visão?" e oferecerá a confirmação de "OK" ou o cancelamento de "Cancelar".
Proteção de pouso
Proteção de pouso - quando ativo, a aeronave verificará a superfície quanto a obstáculos antes de pousar, e se houver Qualquer um, um aviso sobre prováveis obstáculos será exibido na tela principal, após o qual o piloto precisará confirmar o pouso ou cancelá-lo. Quando desativado, o sistema perguntará ao usuário: "Desativar proteção de pouso?" e oferecerá a confirmação de "OK" ou o cancelamento de "Cancelar".
Precision Landing
Precision Landing - Quando habilitado, o drone tentará pousar enquanto realiza um retorno automático (RTH) como o mais próximo possível do local de decolagem.
Verificação de obstáculo RTH (detecção)
Verificação de obstáculo RTH - quando a configuração está ativa, ao realizar o retorno automático, a aeronave ganhará altitude automaticamente quando os obstáculos forem detectados, mesmo se a configuração Evitar Obstáculos estiver desabilitada. Quando desativado, o sistema perguntará ao usuário: "Desativar verificação de obstáculo RTH?" e oferecerá a confirmação de "OK" ou o cancelamento de "Cancelar".
Prevenção remota de obstáculos RTH
Prevenção remota de obstáculos RTH - Quando a configuração está ativa, o drone ajustará automaticamente sua rota de retorno para evitar obstáculos ao longo de todo o percurso, enquanto o cardan não responderá a nenhum comando do painel de controle.
Configurações do controle remoto
Aqui, o usuário faz alterações nas configurações do controlador. Para ir, toque no ícone correspondente na forma de "controle remoto
" no lado esquerdo do menu "Configurações do controlador principal". Mais detalhes sobre cada configuração.
Calibração do controle remoto
Se os controles (manípulos / joysticks; rodas de panorâmica / inclinação) funcionarem incorretamente / não exatamente, então neste menu você pode calibrá-los. O procedimento é realizado com o drone desligado. Para iniciar o procedimento de calibração, toque no ícone “Calibrar” e, em seguida, defina os manípulos / joysticks para a posição central. Em seguida, toque no ícone "Iniciar" e mova os manípulos e as rodas do zero ao extremo (100%) até que o ícone "Concluir" fique ativo. Toque no ícone "Concluir". Calibração concluída.
Modo Stick
) controle do drone: Modo 1 / Modo 2 (padrão) / Modo 3.
Também está disponível uma configuração manual do funcionamento dos manípulos - "Custom", que permite ao usuário atribuir as ações do drone para cada movimento do as varas. Para configurar manualmente o funcionamento dos manípulos, toque na seção "Personalizar" e, a seguir, no ícone "Alterar configurações". Arraste cada ícone para indicar a direção da aeronave: Cima / Baixo / Esquerda / Direita / Avanço / Trás / Vire à esquerda / Vire à direita) no eixo de cada manche. Após a conclusão da colocação, confirme a instalação tocando no ícone "Salvar".
Personalização do botão
Como você deve ter notado, aceso há dois botões C1 / C2 na parte traseira do controle remoto. Esses botões são personalizáveis, ou seja, o próprio usuário decide o que cada um deles será responsável. Da mesma forma, este menu permite que você atribua um dos comandos disponíveis a esses botões. Para fazer isso, selecione qualquer comando do menu suspenso ao lado de C1 / C2. Por padrão, ambos os botões abrem as Configurações avançadas da câmera, mas você também pode definir, por exemplo, para que, ao pressionar C1 / C2, todas as informações sobre a bateria (Informações da bateria) sejam exibidas na tela, ou você pode forçar o drone câmera para alternar rapidamente das posições horizontais para frente para a parte inferior vertical e para trás (Câmera para frente / para baixo), altere o modo de operação do gimbal (Gimbal Follow / modo FPV), exiba o mapa e, em seguida, alterne de volta para o modo de primeira pessoa (Alternar mapa / Visualização ao vivo). Experimente cada um e escolha o que você precisa.
Linking Remote Controller
Se por algum motivo o controle remoto não puder se comunicar com a aeronave ou o o usuário comprou um novo controle remoto e precisa emparelhá-lo com o drone, este menu permitirá emparelhá-los facilmente. Para conectar / ligar o controle remoto e o drone, você precisa ligar o drone e o controle remoto, toque no ícone “Linking Remote Controller” e por dois segundos pressione o botão especial “bind” localizado a bordo do drone (a localização do botão pode ser encontrada no manual de instruções na seção “Visão geral do helicóptero”).
Configurações de transmissão de imagem
Para ir, toque no ícone correspondente "
" no lado esquerdo das "Configurações do controlador principal " cardápio. Este menu determina a qualidade e o alcance da transmissão de vídeo. Para garantir uma transmissão FPV confiável, as configurações padrão são definidas como “Auto” (o próprio sistema monitora e alterna para canais livres para transmissão).
A seleção manual de um canal livre “Custom” também está disponível no menu. Para selecionar manualmente um canal, toque no ícone "Personalizar" e selecione o mais livre na seção "Selecionar canal" (onde, com base na paleta de cores: Canal atual - canal atual; Estável - canal estável; Instável - canal instável) A configuração de Qualidade de transmissão determina o quão nítida e clara será a imagem FPV. No entanto, lembre-se de que quanto maior for a qualidade da imagem FPV, menor será a distância que o sinal percorrerá.
Bateria de aeronave
Esta seção se refere a informações e configurações da bateria instalada no drone. Aqui o usuário pode saber mais sobre o estado atual da bateria: tensão, capacidade (cheia / residual), temperatura, você pode ver o tempo de vôo na carga atual desta bateria e quantas vezes ela foi carregada. Para ir, toque no ícone correspondente “
” no lado esquerdo do menu “Configurações do controlador principal”. Mais detalhes sobre cada configuração.
Aviso de bateria criticamente fraca
Esta configuração define a carga residual da bateria, que será considerada crítica pelo sistema. ao atingir o qual a função de retorno ao início será ativada automaticamente.
Aviso de bateria fraca
Esta configuração define a carga residual na qual o sistema notificará o usuário sobre seu baixo valor...
Retorno Inteligente para casa
a mesma trajetória ao longo da qual o vôo tripulado foi realizado, que por si só predetermina o retorno mais seguro do drone ao local de decolagem.
Tempo de vôo
O cronômetro reflete o tempo do vôo atual.
Configurações avançadas
autodescarga da bateria e aprenda sobre seu status atual. Mais detalhes sobre cada configuração.
Mostrar tensão na tela principal
Quando a configuração estiver ativa, o indicador de tensão da bateria será exibido no canto superior direito da tela de vôo principal.
Tempo para descarregar
A configuração define o período após o qual a bateria irá self -descarga. Essa configuração garante a operação adequada da bateria LiPo e evita que ela seja armazenada carregada.
Ditails
Esta seção exibe o número de série da bateria, a data de fabricação, quantas vezes ela foi carregada e o status do estado atual.
Configurações do cardan
Neste menu, o usuário pode alterar os modos de operação do cardan do a câmera. Para ir, toque no ícone correspondente na forma de "câmera
" no lado esquerdo do menu "Configurações do controlador principal". Mais detalhes sobre cada configuração.
Modo cardan
Modo cardan - dois modos cardan estão disponíveis:
- Siga = a câmera sempre estabiliza e mantém o horizonte (modo de operação padrão).
- FPV (First Person View) = simula o vôo de um drone de corrida / vôo de um pássaro, ou seja, neste modo, a câmera do drone é fixada, e quando o drone faz uma panorâmica / inclinação, a visão em primeira pessoa também será exibida com os rolos. Este modo é relevante para voar com óculos DJI FPV.
Configurações avançadas
Este menu permite que você defina 3 configurações diferentes que determinam o operação do cardan. É recomendável que você experimente cada configuração para compreender totalmente como funcionam. Por exemplo, você pode definir as configurações para cada configuração com base em rápido, normal e lento:
- Configuração 1 = velocidade de deslocamento padrão do cardan.
- Configuração 2 = Gimbal funciona rápido. Pode ser útil ao tirar fotos, para que você possa expor a câmera rapidamente sem perder um único quadro exclusivo.
- Configuração 3 = Gimbal viaja mais devagar. Será relevante para fotografar panoramas perfeitos.
Ajustar Gimbal Roll
Este ajuste permite que você corrija manualmente a posição horizontal da câmera se você perceber que o horizonte está Não é ideal.
Calibração automática do cardan
Esta configuração alinha automaticamente a posição horizontal da câmera. Toque em "Calibração automática do gimbal" antes de iniciar a calibração automática, o sistema pedirá ao usuário para se certificar de que o drone está na posição horizontal e nada interfere com o movimento do gimbal (por exemplo, se a trava de transporte do gimbal for removida). Se tudo estiver bem, toque em OK para iniciar a calibração automática. Para cancelar, toque em “Cancelar”.
Configurações gerais
limite de pico de foco, configurações de cache, streaming ao vivo, bem como informações importantes sobre o drone, controle remoto, aplicativo móvel. Para ir, toque no ícone correspondente na forma de "três pontos
" no lado esquerdo do menu "Configurações do controlador principal". Mais detalhes sobre cada seção, subseção e configuração.
Unidades
Unidade de medição - permite que você selecione o sistema de medidas:
- Imperial
- Métrico m / s ou km / h (Métrico m / s ou km / h)
)Câmera
Ativar decodificação de hardware
Ativar decodificação de hardware - Desativa ou ativa a decodificação de hardware.
Dica
- Se você tiver atrasos ou congelamentos ao transmitir um fluxo de vídeo ao vivo (FPV), tente habilitar a decodificação de hardware, pois isso pode contribuir para uma melhor transmissão de imagem.
- A decodificação de hardware ajuda com o poder de processamento necessário para decodificar o vídeo ao vivo. Portanto, se você estiver usando um smartphone / tablet mais antigo ou mais lento, ative a decodificação de hardware, pois isso também pode ajudar a reduzir o superaquecimento do dispositivo, pois não é necessário trabalhar muito para decodificar o fluxo de vídeo ao vivo proveniente do drone.
Limiar de foco de pico
Limiar de foco de pico - Destaca todos os assuntos na área de foco em vermelho no monitor. Você pode selecionar o modo de luz de fundo: Normal, Baixo, Alto.
Ação de pressionamento longo
Ação de pressionamento longo - a configuração define a ação que irá ser realizada no momento de um toque longo da tela de vôo principal. Existem duas ações disponíveis: Gimbal Control e Focus.
Transmissão ao vivo
Selecione a plataforma de transmissão ao vivo - aqui o usuário pode escolher uma das cinco disponíveis plataformas (Facebook / YouTube / WeiBo / QQ Zone / RTMP Custom) para exibir vídeo ao vivo da câmera drone para compartilhar o que você vê com todos.
Mapa
Mostrar rota de voo
Mostrar rota de vôo - ativa ou desativa a exibição da rota de vôo no mapa.
Calibrar Coordenadas do Mapa
Calibrar Coordenadas do Mapa (para a China Continental) - a configuração é relevante apenas para a China.
Cache Map in the Background
Cache Map in the Background - esta opção é relevante se o local para onde você vai voar não tiver conectividade com a Internet. Ligue-o e baixe o mapa por WiFi antes de sair de casa. O aplicativo DJI Go 4 salvará o mapa para que você possa usá-lo quando chegar ao local do seu voo.
Limpar rota de vôo
Limpar rota de vôo - esta opção permite excluir os dados dos mapas carregados.
Cache de vídeo
As configurações neste menu afetam o tratamento de arquivos em cache. Para pré-visualizar a filmagem, o aplicativo DJI Go 4 salva fotos e vídeos de baixa resolução (arquivos proxy) dentro do aplicativo. Claro, isso ocupa espaço no smartphone / tablet emparelhado, portanto, você pode controlar esse processo. Mais detalhes sobre cada seção, subseção e configuração.
Cache durante a gravação de vídeo
Cache durante a gravação de vídeo - quando a opção ativa, o processo de armazenamento em cache os arquivos gravados serão executados durante a filmagem.
Dicas
- Se o fluxo de vídeo estiver instável ou você estiver usando um dispositivo inteligente desatualizado com espaço livre insuficiente, tente desativar o Cache durante o vídeo tiro »Para melhorar a qualidade da comunicação por vídeo.
Capacidade máxima do cache de vídeo
Capacidade máxima do cache de vídeo - esta opção permite definir o espaço máximo para salvar o cache. 2GB / 4GB / 8GB / 16GB disponíveis. Assim que o volume estiver cheio, o salvamento do cache será interrompido automaticamente.
Limpar cache automaticamente
Limpar cache automaticamente - esta opção automatiza o processo de exclusão do cache... Assim que o espaço alocado para o cache estiver cheio, o sistema irá liberá-lo automaticamente, excluindo-o.
Gravar áudio com cache de vídeo
Gravar áudio com cache de vídeo) - a opção ativa / desativa a gravação do cache de áudio junto com o cache de vídeo (ao gravar som através do microfone de um smartphone / tablet emparelhado).
Limpar cache de vídeo
Limpar cache de vídeo - permite excluir todo o cache acumulado em um toque.
Avisos
Avisos - aqui você pode ver todas as mensagens já emitidas pelo sistema drone.
Limpar todos os avisos
Limpar todos os avisos - permite que você toque para excluir todos os avisos de sistema salvos.
Outro
Nome do dispositivo
Nome do dispositivo - aqui o usuário pode definir um nome para seu drone.
Tela inteira
Tela inteira - esta opção permite que o usuário defina o método de exibição para o modo de tela inteira (oculta toda a interface da tela de vôo principal). Você pode mostrar / ocultar a interface com um dedo (dedo único) ou dois dedos (dedo duplo). Para limpar a tela de voo principal dos elementos da interface virtual, deslize para baixo com um / dois dedos na tela para retornar tudo ao seu estado original e repita o movimento reverso de baixo para cima.
Sobre
Sobre - neste submenu o usuário pode especificar informações sobre o dispositivo, como a versão do firmware do aplicativo móvel / drone / controle remoto controle, a versão da base de dados de voos e a base de dados do aplicativo, bem como verifique a necessidade de atualizá-los tocando no ícone "Verificar atualizações".
Número de série do controlador de voo
Número de série do controlador de voo - neste submenu, o usuário pode verificar o número de série do controlador de vôo do drone.
Lado direito da tela de vôo principal
Lado direito da tela principal - fornece acesso às configurações e controle da câmera. Aqui o usuário poderá controlar a câmera e ajustar a qualidade da filmagem / filmagem, além de escolher o formato em que o material será gravado. Além disso, para cada configuração separadamente.
Indicador de inclinação da câmera
Indicador de inclinação da câmera - informa o piloto sobre a posição atual da embarcação câmera em relação ao horizonte.
Seletor de foto / vídeo
Seletor de modo de foto / vídeo - Alterna entre os modos de disparo de foto e vídeo. O modo atual será indicado pelo ícone no centro do botão, se "câmera de vídeo" - o modo de gravação de vídeo, se "câmera" - o modo de fotografia.
Botão do obturador da câmera / gravação de filme
Botão do obturador da câmera / gravação de filme - um botão virtual que foto (botão branco) ou inicia / pára a gravação de vídeo (botão vermelho).
Galeria
Um botão virtual que permite ir à galeria com material filmado anteriormente.
Configurações da câmera
Fornece acesso rápido às configurações da câmera. O menu consiste em três seções de configurações: Foto / Vídeo / Configurações adicionais (ícone de engrenagem). Mais detalhes sobre cada seção e configurações.
Foto
Esta seção é composta por quatro modos de configuração:
- Automático
- A (abertura)
- S (Velocidade do obturador)
- M (manual)
Modo automático
O modo automático é ótimo para iniciantes, pois a câmera define automaticamente o ISO e a velocidade do obturador (e para alguns drones também o valor de abertura), exceto para o Valor EV, que é ajustado manualmente.
Modo A
Modo A - modo automático com prioridade sobre o valor de abertura. Isso significa que, neste modo, ao ajustar o valor de abertura, o sistema ajusta automaticamente o restante dos parâmetros.
Modo S
Modo S - Modo automático com prioridade para a velocidade do obturador. Isso significa que, neste modo, ao ajustar o valor da velocidade do obturador, o sistema ajustará automaticamente o restante dos parâmetros.
Modo M
Modo manual - um modo mais avançado que permite definir manualmente as configurações ISO, velocidade do obturador (e para alguns drones também o valor de abertura).
ISO
Esta opção ajusta a sensibilidade da câmera à luz. Quanto mais alto for o valor ISO, mais sensível será a câmera à luz. Mas isso também significa que haverá mais ruído / granulação em sua imagem.
Abertura
Abertura - Esta configuração controla a quantidade de luz que passa pela lente, o que determina o quão desfocado o primeiro plano e o fundo são. Essa opção geralmente só é encontrada em drones com câmeras mais potentes.
Velocidade do Obturador
Velocidade do Obturador - Esta configuração permite controlar o tempo de abertura do obturador da câmera, permitindo capturar objetos nítidos em movimento.
EV
EV (Valor de exposição) - esta configuração é relevante para usuários avançados. Se você não tem ideia sobre sua finalidade, seria correto aprender mais sobre EV.
Informações
- Quando você está no modo manual, pode ver a distância entre suas configurações e as recomendadas pelo sistema. Assim, o usuário estará sempre ciente de quais devem ser suas configurações no modo manual.
- Para saber qual dos modos de foto está selecionado, basta voltar sua atenção para o ícone para entrar nas configurações da câmera, onde você pode ver a designação da letra do modo atual (
).
Vídeo
Seção para definir a qualidade do vídeo. Mais detalhes sobre cada seção e configuração.
Tamanho do vídeo
Aqui você pode definir o tamanho da imagem e a taxa de quadros.
Formato de vídeo
Aqui você pode definir o formato do arquivo de vídeo gravado. Normalmente é o formato MOV ou MP4.
- MOV: é relevante para usuários da Apple.
- MP4: Relevante para usuários de PC / laptop com Windows.
NTSC / PAL
Sistema de exibição PAL / NTSC é selecionado aqui.
- PAL: é o formato mais comum usado na Europa e em partes da Ásia.
- NTSC: é o formato mais comum usado na maioria das Américas e Canadá.
Equilíbrio de branco
Equilíbrio de branco - esta configuração afeta a gama de cores das imagens e permite corrigir os tons de amarelo, vermelho e azul.
No menu Equilíbrio de branco, estão disponíveis os seguintes:
- AWB (Equilíbrio de branco automático) - branco automático ajuste de equilíbrio.
- Nublado é uma configuração predefinida de equilíbrio de branco para fotografar em condições nubladas.
- Sunny é uma configuração predefinida de equilíbrio de branco para fotografar em condições de sol.
- Incandescente é uma configuração predefinida de equilíbrio de branco para fotografar sob iluminação artificial com lâmpadas incandescentes.
- Néon - configuração predefinida de equilíbrio de branco para fotografar sob iluminação artificial com lâmpadas fluorescentes.
- Personalizado - Configuração manual para ajustar de acordo com suas preferências.
Estilo
Estilo - aqui o usuário pode definir / ajustar a nitidez, contraste e saturação das imagens capturadas.
As seguintes opções de configuração estão disponíveis no menu Estilo:
- Padrão - estilo predefinido com valores padrão / zero Para nitidez, contraste e saturação.
- Paisagem - estilo de paisagem predefinido para nitidez, contraste e saturação.
- Suave - estilo suave predefinido para nitidez, contraste e saturação.
- Personalizado - Ajuste manualmente a nitidez, o contraste e a saturação.
Dicas
- Se o usuário planeja editar a filmagem após a filmagem, é altamente recomendável filmar no estilo padrão.
Cor
A cor é um tipo de conjunto de filtros de cores predefinidos que permitem definir diferentes tons do vídeo gravado. Se o pós-processamento não for planejado após a gravação de um vídeo, o usuário pode usar um dos filtros predefinidos disponíveis. Se, após a filmagem, o vídeo for editado, é recomendável selecionar predefinições como D-Cinelike e D-Log (M).
Formato de codificação
Formato de codificação - esta configuração permite que você selecione um dos dois formatos de compressão disponíveis, H codec.264 ou H.265.
- Codec H.264 - o vídeo gravado ocupa mais espaço do que a codificação H.265, mas ao mesmo tempo permite a gravação de vídeo 4K a 60 fps.
- Codec H.265 - O vídeo gravado ocupa menos espaço do que a codificação H.264, mas o vídeo 4K pode ser gravado em até 30 fps.
Configuração de qualidade da foto
Se na seção de configurações de qualidade de vídeo, toque no ícone de mudança de modo Foto / Vídeo (
), as configurações tornar-se disponível qualidade de foto. Mais detalhes sobre cada configuração.
Foto
Fornece acesso aos modos de captura de fotos.
- Foto Única - permite que você tire uma foto.
- Foto HDR - permite que você tire uma foto HDR (High Dynamic Range). Nesse caso, a câmera irá tirar 3 ou mais fotos com diferentes configurações de exposição e, em seguida, combiná-las. Uma imagem HDR fornecerá uma foto com mais informações nos realces e nas sombras, o que pode resultar em imagens JPEG mais nítidas e dinâmicas. Nota: Se você tiver um software de pós-processamento, é recomendado usar o modo AEB descrito abaixo para criar imagens HDR em vez de Foto HDR, pois o resultado é muito melhor.
- Modo Burst - permite tirar uma sequência de 3/5/7/10/14 fotos.
- AEB - tirar uma série de fotos com exposições diferentes 3/5
- Intervalo - modo de fotografia em lapso de tempo 5 seg / 7 seg / 10 seg / 15 seg / 30 seg / 60 seg. Este modo permite que você fotografe com um atraso de tempo, o que pode ser útil se você estiver tentando tirar uma selfie e precisar de tempo para chegar à posição / posição desejada.
Proporção da imagem
Proporção da imagem - permite definir a proporção da foto.
Formato de imagem
Formato de imagem - permite selecionar o formato da foto.
- RAW - considerado um formato sem perdas porque os arquivos não são compactados. Isso significa que você obtém todos os dados brutos de fotos quase diretamente do sensor da câmera. Isso lhe dá mais liberdade no pós-processamento, por exemplo, quando você deseja salvar ou restaurar detalhes em locais claros e escuros. É importante observar que os arquivos RAW são muito maiores do que os arquivos JPEG e podem demorar um pouco mais para serem gravados no cartão de memória. A este respeito, é altamente recomendável não usar cartões de memória baratos, mas apenas cartões com alta velocidade de leitura / gravação.
- JPEG - Considerado um formato completo porque os arquivos são muito menores e compactados. Isso significa que eles já perderam dados relacionados à imagem, portanto, você terá menos opções para editar ou restaurar detalhes.
- JPEG RAW - Este modo permite tirar fotos nos formatos RAW e JPEG. A vantagem dessa abordagem é que você acaba com arquivos RAW originais grandes e JPEGs menores. Observe que ao fotografar neste modo, você precisará de mais espaço no cartão de memória e levará mais tempo para gravar a imagem no cartão, uma vez que grava 2 arquivos diferentes ao mesmo tempo.
Equilíbrio de branco
Equilíbrio de branco - esta opção oferece as mesmas funções das configurações de qualidade de vídeo.
Estilo
Estilo - Esta opção fornece as mesmas funções das configurações de qualidade de vídeo.
Cor
Cor - esta opção fornece as mesmas funções que as configurações de qualidade de vídeo.
Configurações adicionais (ícone de engrenagem)
Esta seção fornece acesso a uma série de configurações adicionais que afetam a captura de fotos e vídeos. Mais detalhes sobre cada configuração.
Histograma
Histograma - esta opção permite a exibição de um gráfico que mostra o brilho geral da cena. Esta opção é relevante para usuários avançados. Se você não sabe o que é, recomendamos que se familiarize com mais detalhes com a finalidade do histograma na fotografia.
Bloquear cardan ao capturar
Bloquear cardan ao capturar - esta opção permite evitar o desfoque durante exposições longas, bloqueando o cardan.
AFC
AFC - esta opção ativa o foco automático longo, permitindo assim que o foco automático se adapte às alterações durante o disparo. Quando a opção não está ativa, após selecionar a área de foco, o foco não mudará durante o disparo.
Legenda do vídeo
Legenda do vídeo - se esta opção estiver ativa, a gravação do vídeo será gravada como arquivos de legenda, tais dados, como a localização do drone no momento da pesquisa, a data e hora da pesquisa, as leituras dos sensores e os parâmetros de pesquisa. Assim, se você reproduzir este vídeo usando um reprodutor que suporte esta função, você pode exibir automaticamente os dados do seu voo na imagem.
Avisos de superexposição
Avisos de superexposição - esta opção ativa a exibição da indicação na forma de listras pretas e brancas destacando áreas superexpostas e onde os dados de pixel são completamente perdidos. Essas listras podem ajudar o usuário a obter uma imagem com exposição adequada simplesmente ajustando a câmera até que muitas dessas listras apareçam. Esta opção é relevante quando, por exemplo, a tela principal brilha no sol forte e não permite que o usuário veja uma imagem nítida. Nota: Essas linhas são exibidas apenas no visor e, portanto, não aparecerão nas imagens concluídas.
Obturador mecânico
Obturador mecânico - esta opção ativa o obturador mecânico para fotografar. Disponível para drones como o Phantom 4 Pro (V2.0) e o Inspire 2. A diferença entre um obturador mecânico e um obturador eletrônico é que o obturador mecânico controla a exposição abrindo e fechando os obturadores na frente do sensor, o obturador eletrônico liga e desliga o próprio sensor. Como resultado, ao fotografar objetos em movimento rápido com uma câmera com obturador mecânico, a distorção é eliminada, o que não se pode dizer de uma câmera com obturador eletrônico.
Assistente de foco AF / MF
Assistente de foco AF / Assistente de foco MF - opção ativa o assistente de foco automático / manual. Neste caso, ao focar no modo de foto, a imagem será ampliada dez vezes por conveniência.
LEDs frontais Desligamento automático
LEDs frontais Desligamento automático - quando esta opção estiver ativa, o LED da aeronave desligará automaticamente desligado ao atirar...
Grade
Grade - esta opção permite que você exiba a grade, adicione linhas diagonais a esta grade ou desative-a completamente. Eles não aparecerão nas fotos concluídas.
Ponto central
Ponto central - permite que você altere a visualização do ponto central que define o centro da tela, bem como alterar sua cor ou desligá-lo completamente.
Anti-Flicker
Anti-Flicker - este parâmetro elimina a tremulação ao fotografar em condições de iluminação artificial e deve corresponder à frequência de transmissão do país em que você exibirá o vídeo gravado (NSTC = 60Hz ou PAL = 50Hz). Pode não estar ativo, pois esta função é executada pela configuração onde Sistema de exibição PAL / NTSC é selecionado
Limiar de Peak Focus
Peak Focus Threshold - esta opção ativa os picos de foco (exibidos como uma borda vermelha) que irá destacar o assunto em foco e também permite que você selecione sua sensibilidade.
Modo de índice de arquivo
Modo de índice de arquivo - esta opção determina como os arquivos serão numerados no cartão de memória usado. Existem dois modos disponíveis:
- Reiniciar - relevante se você deseja que o cartão de memória comece a ler imagens a partir de 1 após formatá-lo / substituí-lo.
- Contínuo - relevante se você deseja que o número continue indefinidamente, mesmo se você inserir um novo cartão de memória. Isso pode ser útil se você estiver tentando rastrear imagens para um projeto específico.
Configurações da câmera
Configurações da câmera - esta opção permite criar predefinições separadas com diferentes configurações da câmera e alternar entre conforme necessário... Até 4 predefinições podem ser criadas.
Redefinir configurações da câmera
Redefinir configurações da câmera - esta opção permite redefinir as configurações atuais da câmera para os padrões de fábrica.
Formatar cartão SD
Formatar cartão SD - esta opção permite formatar o cartão SD.
Lado esquerdo da tela de vôo principal
Lado esquerdo da tela principal - aqui estão os botões virtuais responsáveis pela decolagem / pouso automático e retorno automático, bem como botão que dá acesso ao menu dos modos inteligentes de vôo e disparo. Mais detalhes sobre cada botão e menu.
Auto Takeoff
Auto Takeoff - Este botão virtual irá iniciar automaticamente o drone é de 1,2 metros para cima, onde ele paira. Ao tocar no ícone "Auto Takeoff", um controle deslizante amarelo aparecerá no centro da tela, que atua como uma espécie de proteção contra o lançamento acidental.
As informações acima do controle deslizante alertam o usuário para garantir que as condições no local de lançamento permitam que o drone decole a uma altitude de 1,2 metros antes da decolagem. Para decolar, mova o controle deslizante da esquerda para a direita. Se a decolagem não for necessária, toque no ícone "Cancelar" abaixo do controle deslizante. Para pouso automático, toque no mesmo ícone.
Go Home
Go Home - ativação do retorno automático ao local de decolagem com posterior aterrissagem.
Modos de voo inteligente
Modos de voo inteligente - Este menu fornece acesso aos modos de voo inteligente e disparo que oferecem uma variedade de funções inteligentes usando tecnologias de inteligência artificial impressionantes. A lista desses modos será constantemente atualizada, portanto, apenas alguns deles serão descritos a seguir.
E também aqui você pode habilitar / desabilitar o modo Iniciante, que por razões de segurança limita a altitude, distância, velocidade de vôo e desabilita muitas funções avançadas do drone. Mais detalhes sobre cada modo.
Normal
Normal - serve para mudar dos modos de voo inteligente para o modo manual normal por meio do painel de controle.
Active Track
Active Track - Neste modo inteligente, o drone irá reconhecer automaticamente objetos como pessoas, bicicletas, carros ou barcos e depois os segue. Pode ser útil, por exemplo, quando você precisa se concentrar apenas em controlar a câmera e não em pilotar o drone.
- Via de regra, possui várias opções (não disponíveis para todos os modelos): Traço (seguindo um objeto) / Perfil (seguindo um objeto) / Spotlight (controlado a seguir com uma câmera fixada no objeto).
- Deve-se ter cuidado ao usar o modo, pois o sistema de detecção e evitação de obstáculos pode não estar disponível ou funcionar em todas as direções.
Draw
Draw - neste modo, o drone seguirá a trajetória desenhada na tela do smartphone / tablet pareado, permitindo assim que o piloto concentre-se em atirar.
- Via de regra, tem duas opções: Avançar (a câmera é limitada por voltas curtas para a esquerda e direita) / Livre (sem restrições de movimento da câmera).
- Deve-se ter cuidado ao usar o modo, pois o sistema de detecção e evitação de obstáculos não está ativo.
Tap Fly
Tap Fly - neste modo, tudo o que você precisa fazer é definir um ponto na tela do smartphone / tablet emparelhado com um toque em, e o drone voará automaticamente até ela, o que permitirá que o usuário se concentre apenas no controle da câmera.
- Como regra, tem várias opções (não disponíveis para todos os modelos): Avanço (voo para um ponto em uma direção estritamente para frente com capacidade de mudança altitude e velocidade) / Para trás (voo para um ponto estritamente na direção para frente para trás com a capacidade de alterar a altitude e velocidade) / Livre (voo para um ponto com a capacidade de virar o drone para a esquerda e direita e ajustar a altitude e a velocidade) / Coordenar (voo para um ponto estritamente na altitude ocupada com a capacidade de alterar a velocidade)...
- Deve-se ter cuidado ao usar o modo, pois em algumas versões o sistema de detecção e evitação de obstáculos não está ativo.
Gesto
Gesto - controle o drone usando gestos com as mãos. Se o seu drone for compatível, consulte o manual do usuário (ou nossas análises
Tripé
Tripé - este modo reduz significativamente a sensibilidade do sistema de controle, os movimentos do drone serão muito lentos.
Será relevante para uso ao pilotar em locais confinados / difíceis de alcançar, permitindo assim obter uma pilotagem mais precisa / segura e, ao mesmo tempo, gravar imagens suaves de nível profissional. Para este modo, os modos máximos de gravação de foto e vídeo tornam-se disponíveis.
QuickShot
QuickShot - modos automáticos de voo e disparo predefinidos que permitem realizar clipes cinematográficos curtos com um toque. Como regra, 7 cenários possíveis de vôo automático e tiro no formato selfie estão disponíveis (cada modelo tem seu próprio conjunto de modos): Dronie / Círculo / Helix / Foguete / Boomerang / Asteróide / Dolly Zoom
Hyperlapse
Hyperlapse - Voo automático predefinido e modos de captura que permitem criar vídeos impressionantes com hyperlips. Como regra, 4 cenários possíveis de vôo automático e tiro no modo Hyperlapse estão disponíveis (não disponível para todos os modelos): Free / Circle / CourseLock / Ponto de passagem.
Terrain Follow
Terrain Follow - quando ativo, o drone irá seguir o objeto e ajustar automaticamente sua altura em subidas e descidas terreno. Será relevante quando, por exemplo, você quiser se capturar escalando uma montanha ou o topo de alguma estrutura.
Ponto de interesse
Ponto de interesse - aqui você pode marcar um edifício, objeto ou local específico na tela de um smartphone / tablet emparelhado como um ponto de interesse e o drone irá girar / girar constantemente em torno dele.
Pontos de referência
Pontos de referência - neste modo você pode definir vários pontos de GPS na tela de um smartphone / tablet emparelhado.) e o drone voará automaticamente sobre eles, permitindo que você se concentre no controle da câmera.
Modo Siga-me
Modo Siga-me - neste modo, a aeronave irá segui-lo automaticamente.
Home Lock
Home Lock - este modo liga a alavanca de controle do drone (responsável por mover o drone para frente / para trás / esquerda / direita) até o ponto de decolagem. Neste caso, se você puxar o manche em sua direção, o drone voará de volta, estritamente para o ponto de decolagem, e se partir de você, então para a frente do ponto de decolagem, independentemente da direção em que for direcionado. Por exemplo, isso é muito conveniente se você perdeu de vista o drone e deseja trazê-lo para mais perto de você.
Bloqueio de curso
Bloqueio de curso - neste modo, o drone voará apenas em linha reta (ou em um curso), mesmo se a orientação do nariz (a frente do drone) for direcionada na outra direção. Ao ativar o modo Course Lock, os controles serão definidos em relação ao caminho atual do seu drone. Esta navegação simples permitirá que você controle o drone em linhas retas enquanto controla a câmera.
Mapa
Toque na janela quadrada no canto inferior esquerdo da tela do vôo principal para alternar o mapear para o modo de tela inteira. Neste caso, a imagem da câmera drone se moverá para uma janela quadrada e ocorrerá no canto esquerdo inferior da tela principal. Para mudar para o modo de primeira pessoa, toque na janela no canto esquerdo inferior da tela principal. No modo de mapa em tamanho real, as seguintes configurações ficam disponíveis no canto superior direito:
Modos de exibição de mapa
Três opções de exibição de mapa disponíveis:
- Padrão = exibe um mapa ilustrativo com nomes de ruas, rodovias, etc.
- Híbrido = exibe uma combinação de dois mapas - ilustrativos com os nomes das ruas e rodovias, sobre os quais uma imagem de satélite será sobreposta.
- Satélite = Exibe o mapa como imagens de satélite sem nomes de ruas, rodovias, etc.
Bússola
Bússola - tocar nela irá orientar o mapa de forma que o Norte ”foi direcionado para cima. Observe também o canto superior direito da janela no canto inferior esquerdo que exibe a visão em primeira pessoa. Ao tocar no ícone de mira, você pode alternar esta janela para o modo de bússola e de volta para o modo FPV. Este modo mostra para onde o drone é direcionado em relação ao norte e, portanto, pode ajudá-lo a navegar com controle.
Centralizar mapa
Centralizar mapa - tocando nele, você pode centralizar o mapa em relação para o local de decolagem (
) e relativo ao local atual do seu drone (
).
NFZ
No Fly Zone - o menu permite que você exiba no mapa as zonas em em que o voo é limitado ou totalmente proibido.
Telemetria
A telemetria é uma transmissão bidirecional de dados de voo que são refletidos na tela de um smartphone / controle remoto emparelhado...
- D = A distância atual da aeronave ao controlador.
- H = altitude atual em relação ao ponto de decolagem.
- H. S. = velocidade de vôo horizontal do drone.
- V. S. = A velocidade vertical do drone, que informa o piloto de quão rápido ou lento ele está subindo ou descendo.
- VPS = Distância ao solo conforme determinado pelo sistema de sensor inferior da aeronave. Esta informação é especialmente relevante quando não há posicionamento de satélite.
Conclusão
Acreditamos que esta foi nossa revisão mais longa. Esperamos que esta informação tenha sido clara e útil para você, após a leitura, você usará com segurança e plenamente todo o potencial dos drones DJI. Se perdemos algo ou precisamos explicar algo com mais detalhes, deixe seu comentário abaixo e tentaremos ajudá-lo. Obrigado pela sua atenção.
.