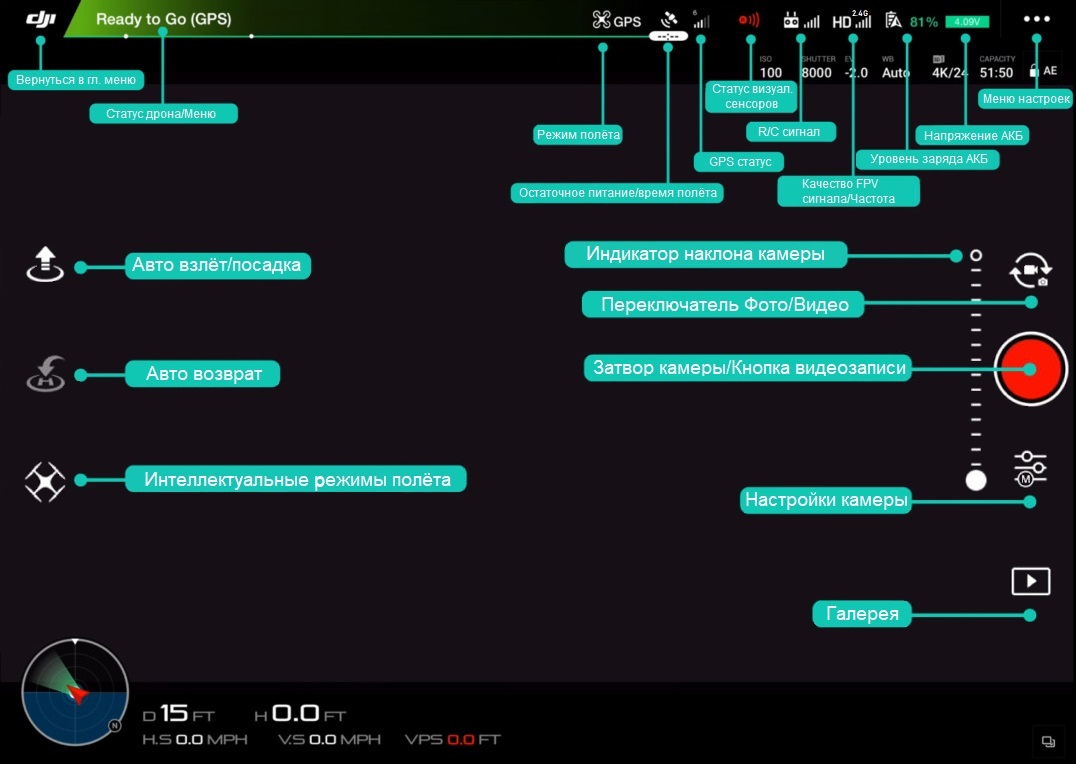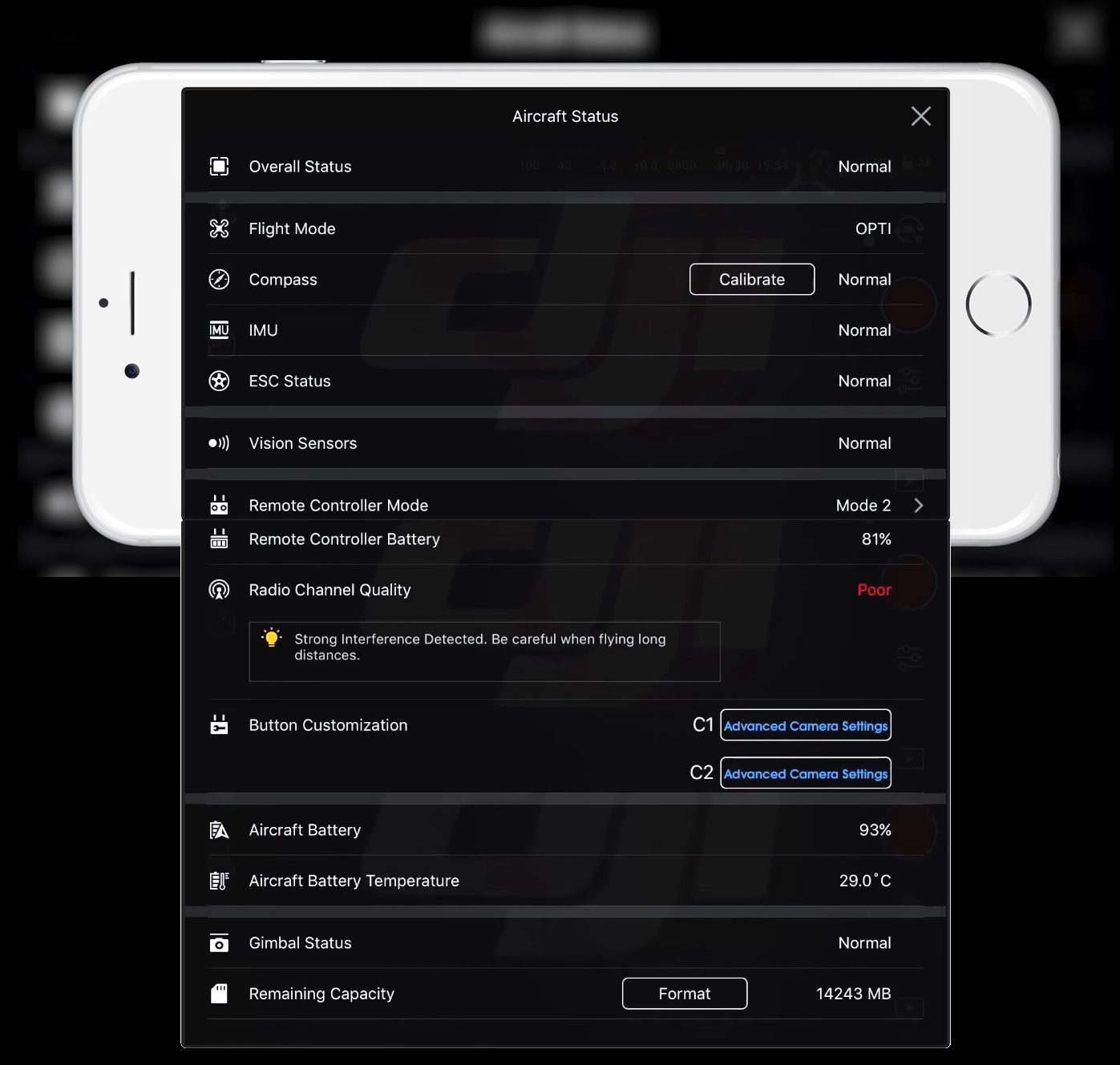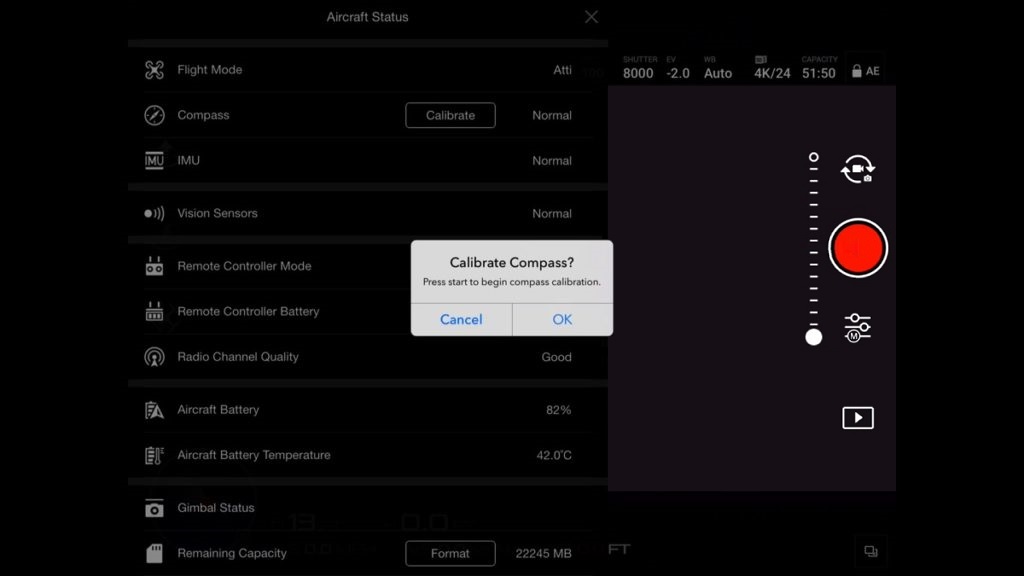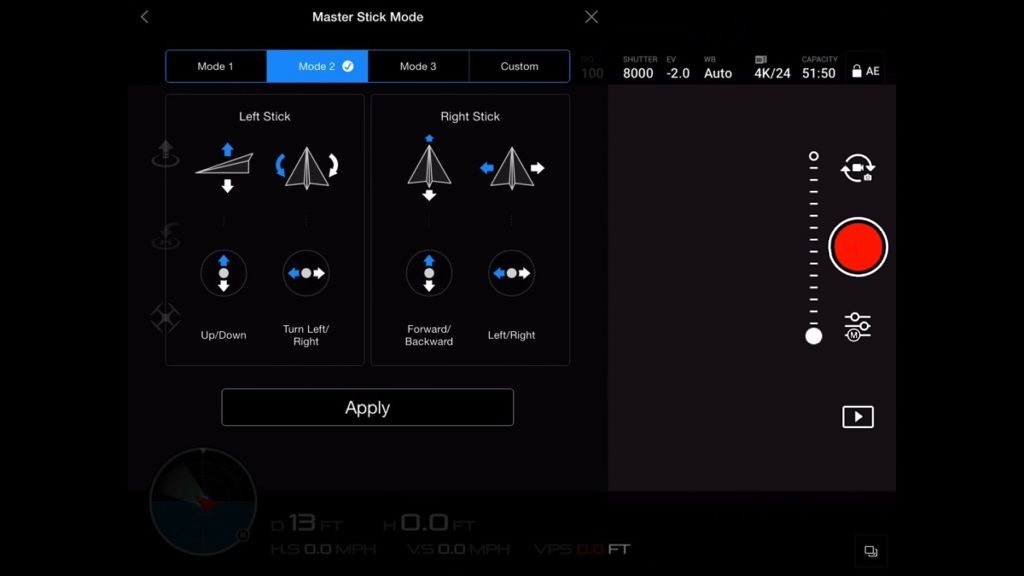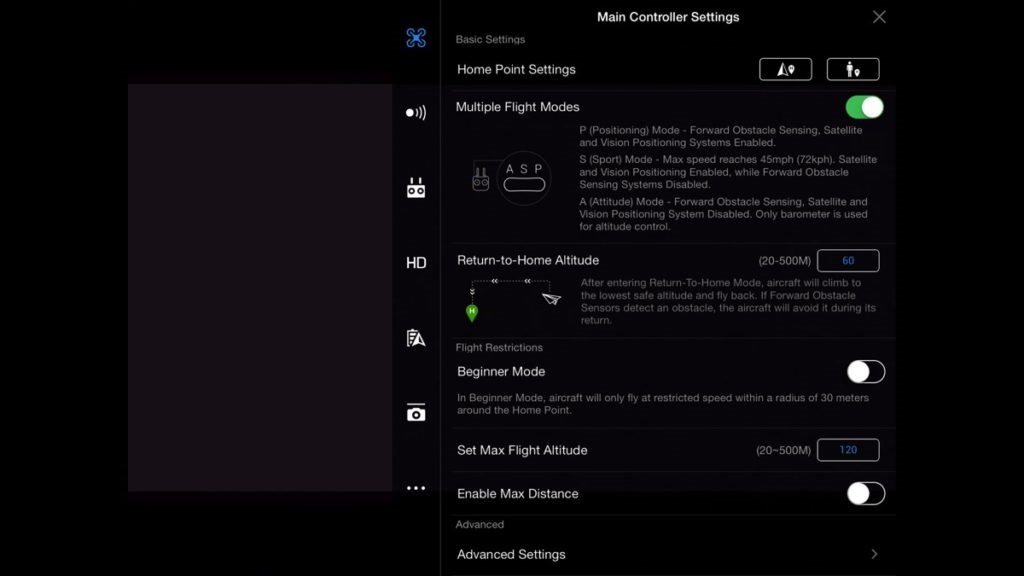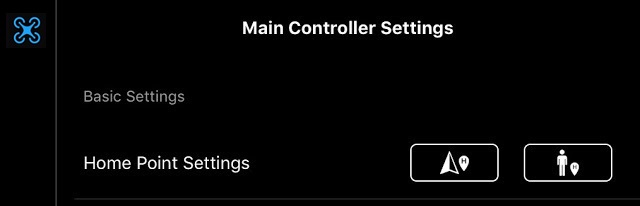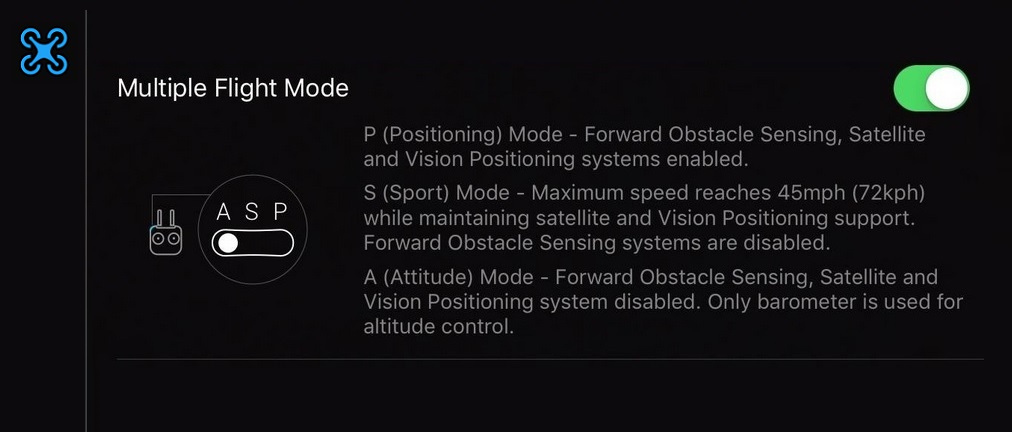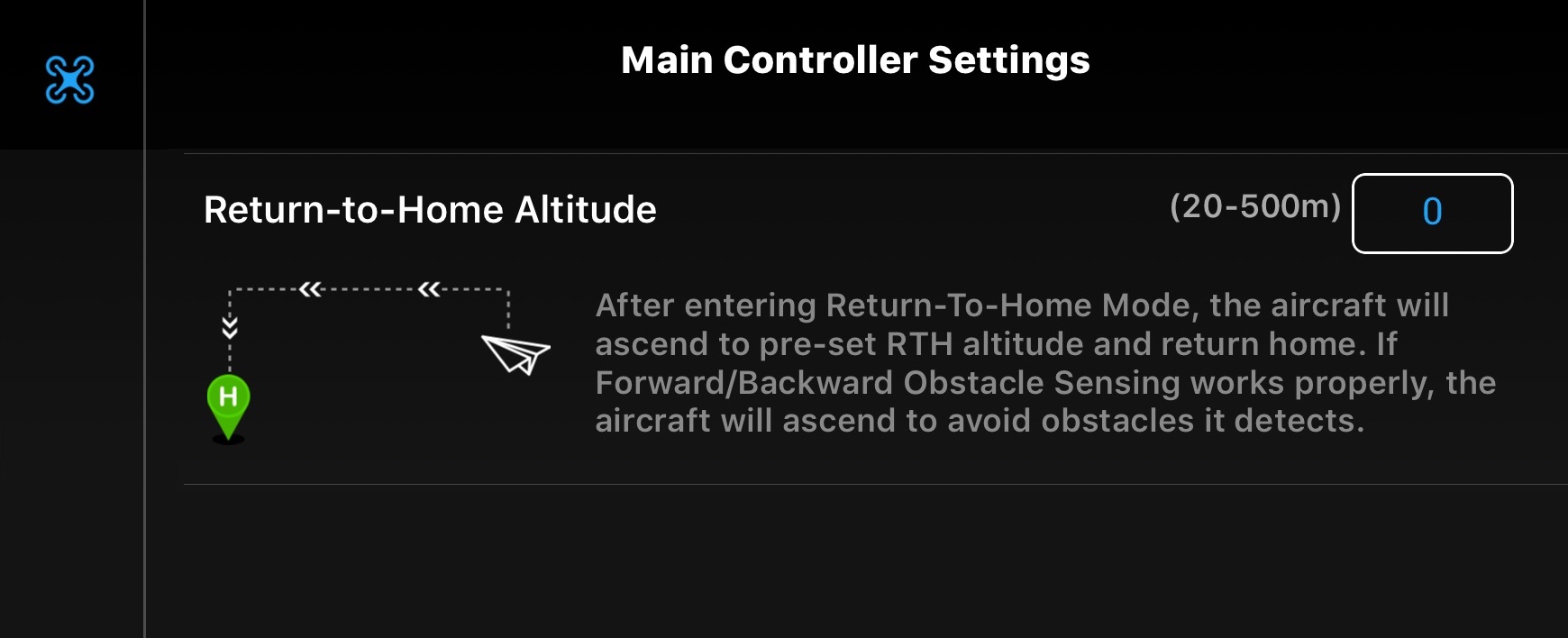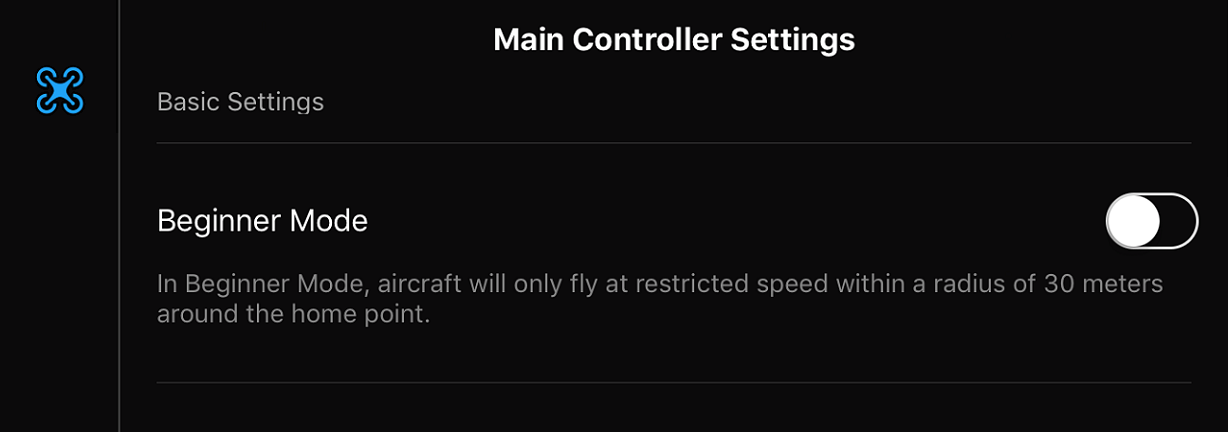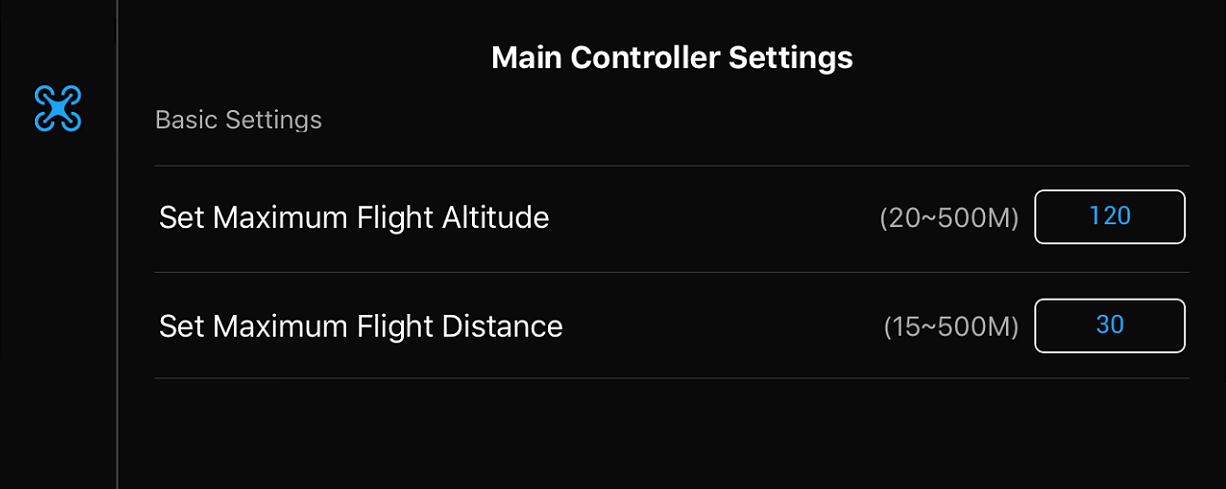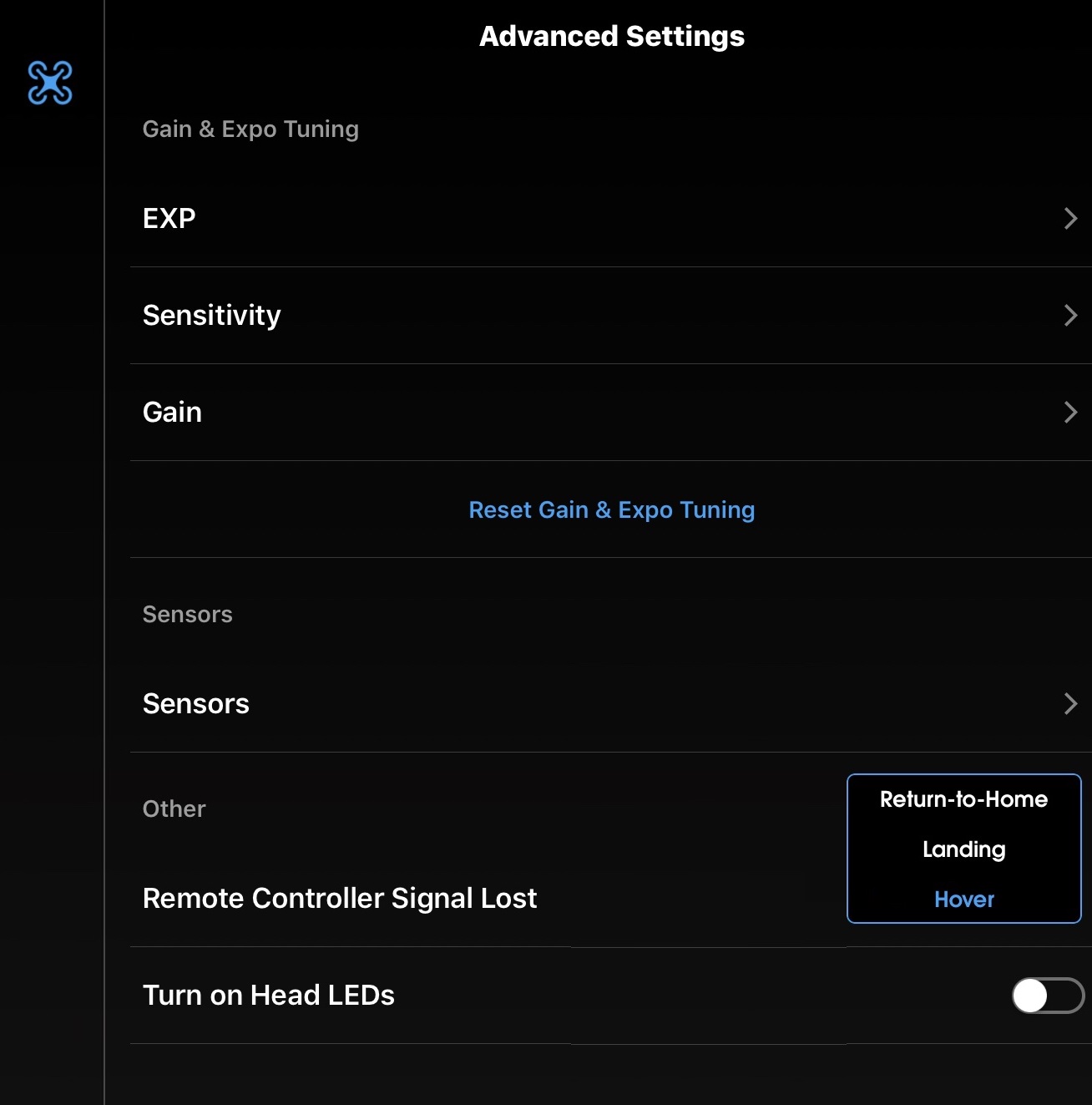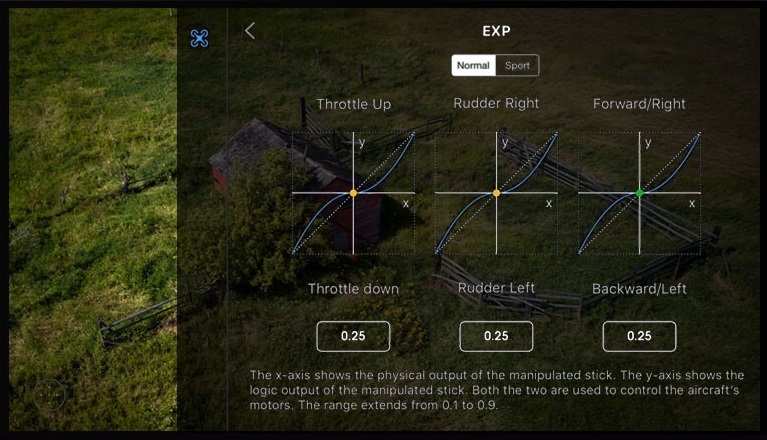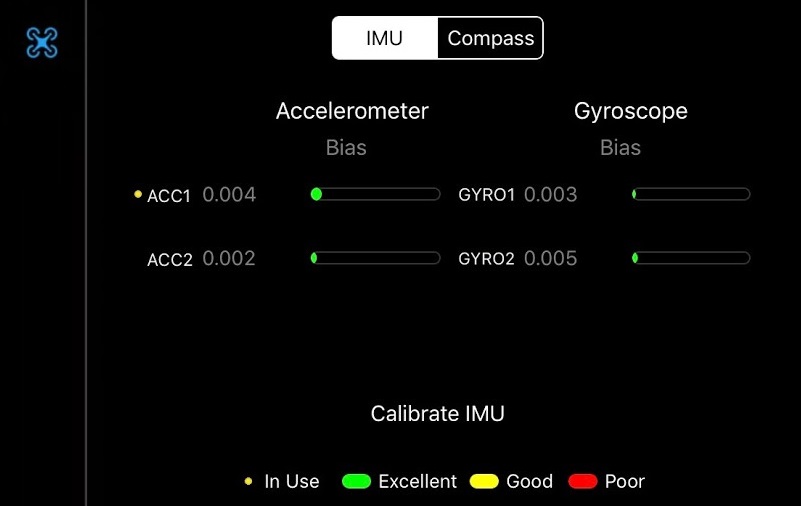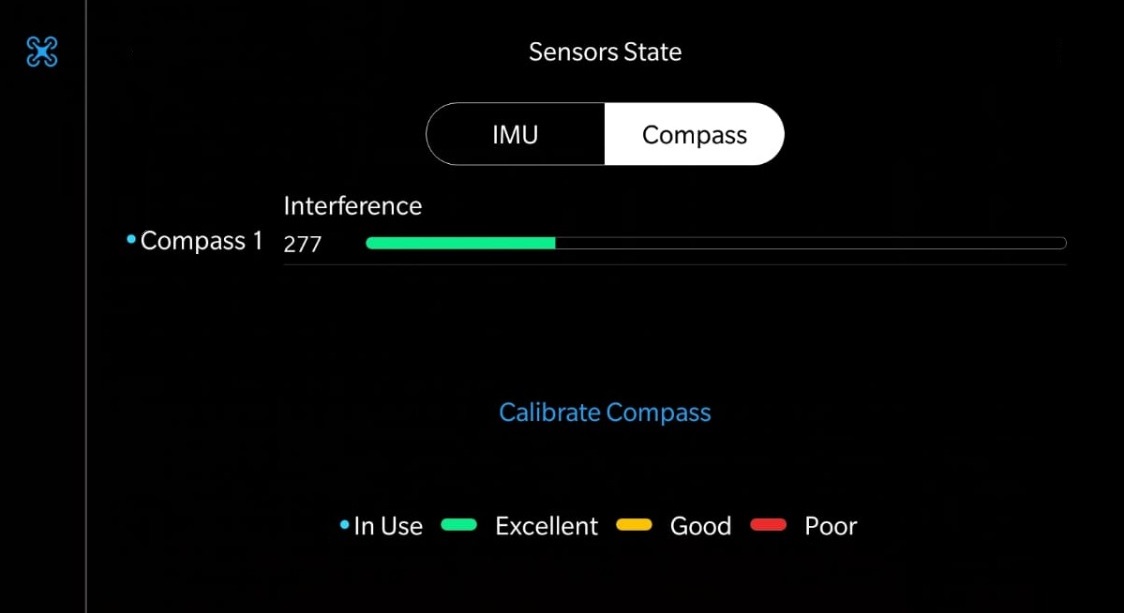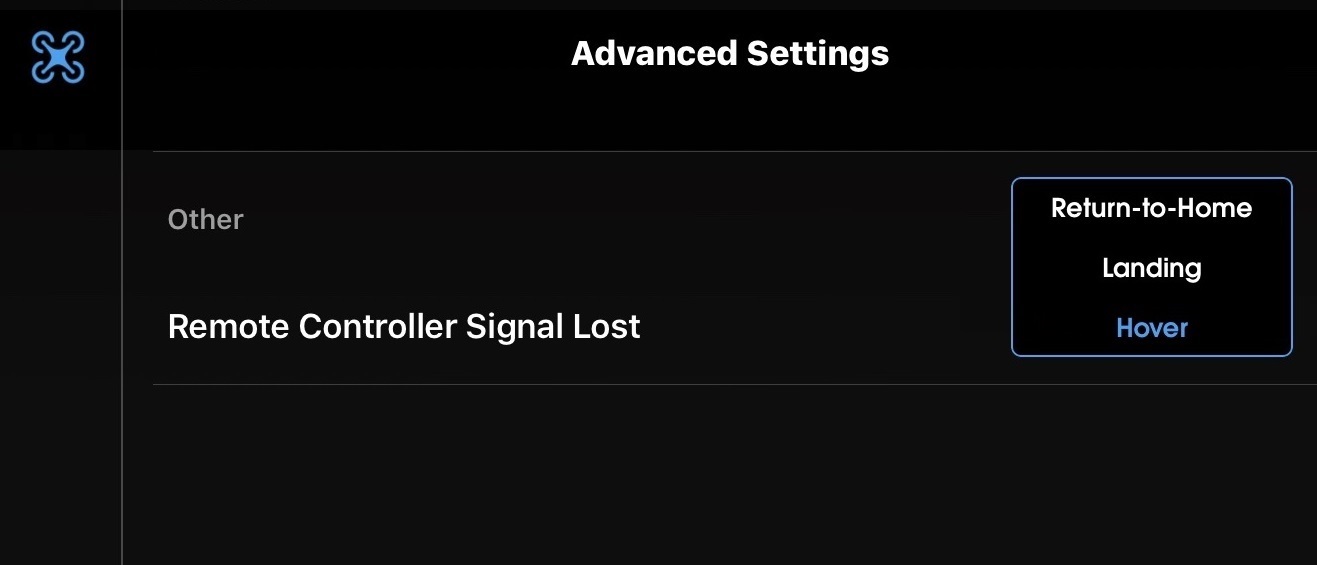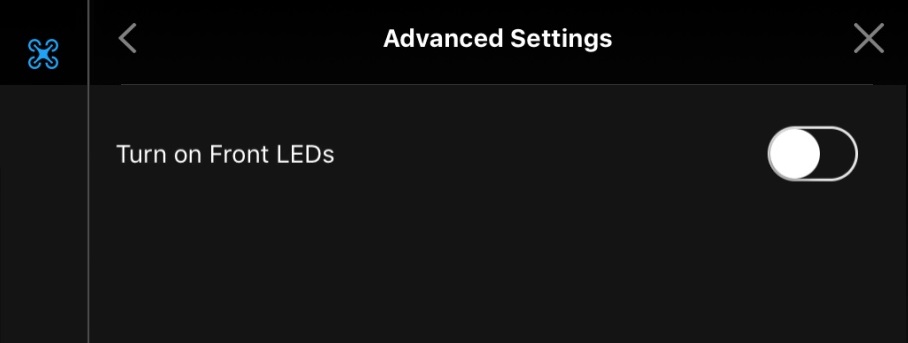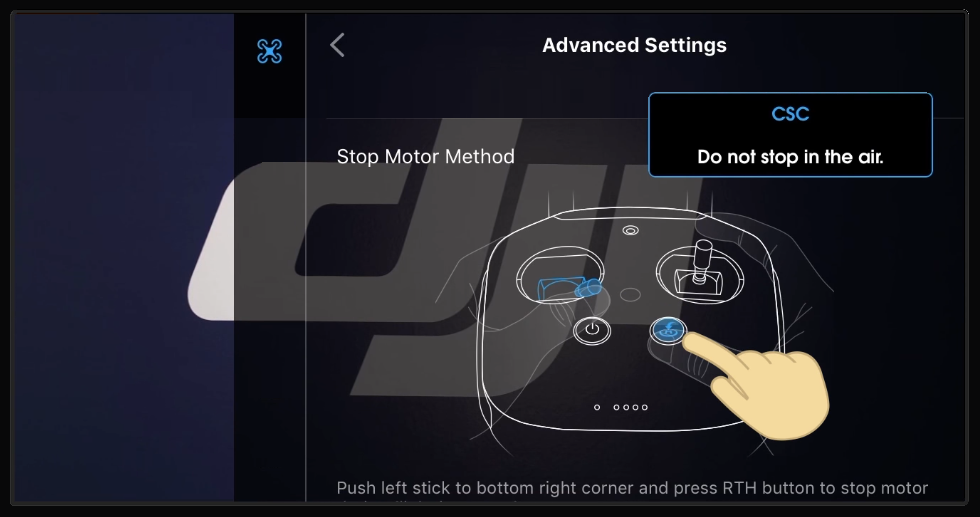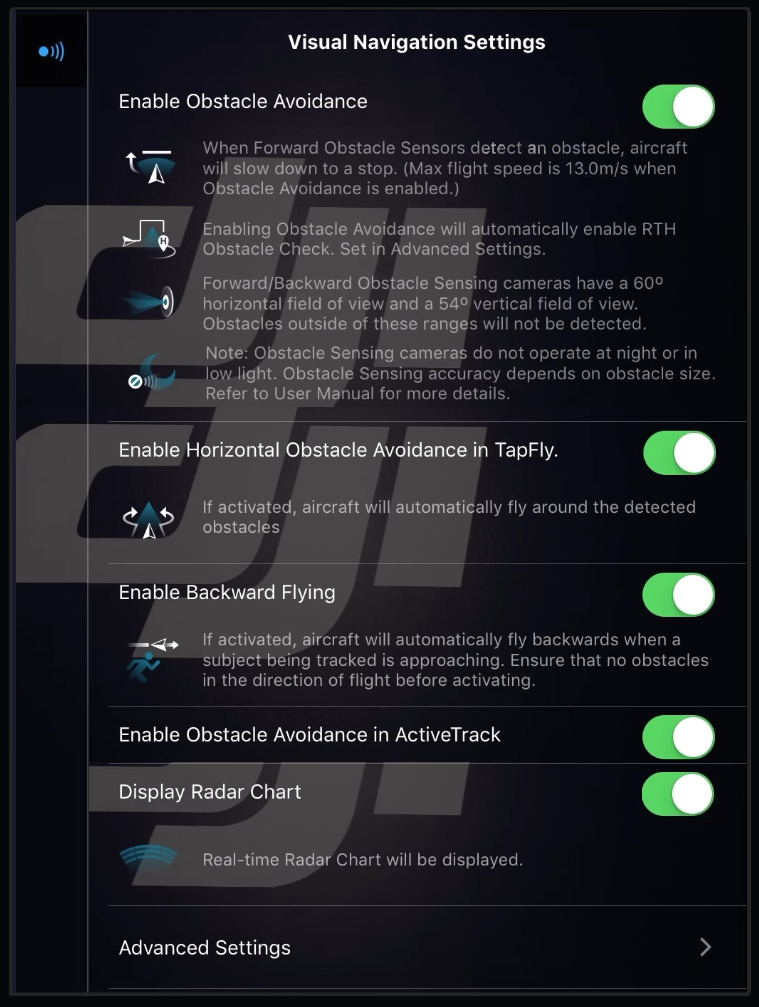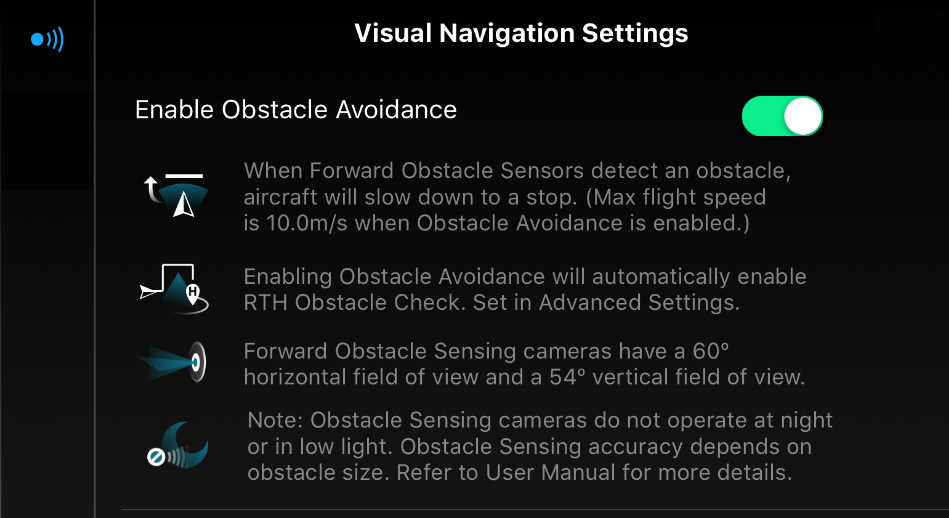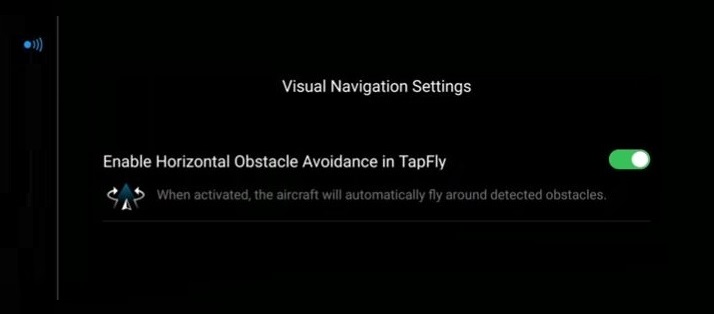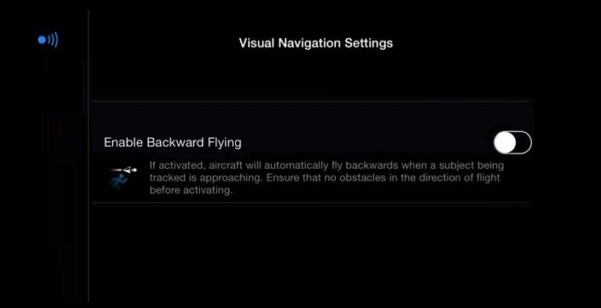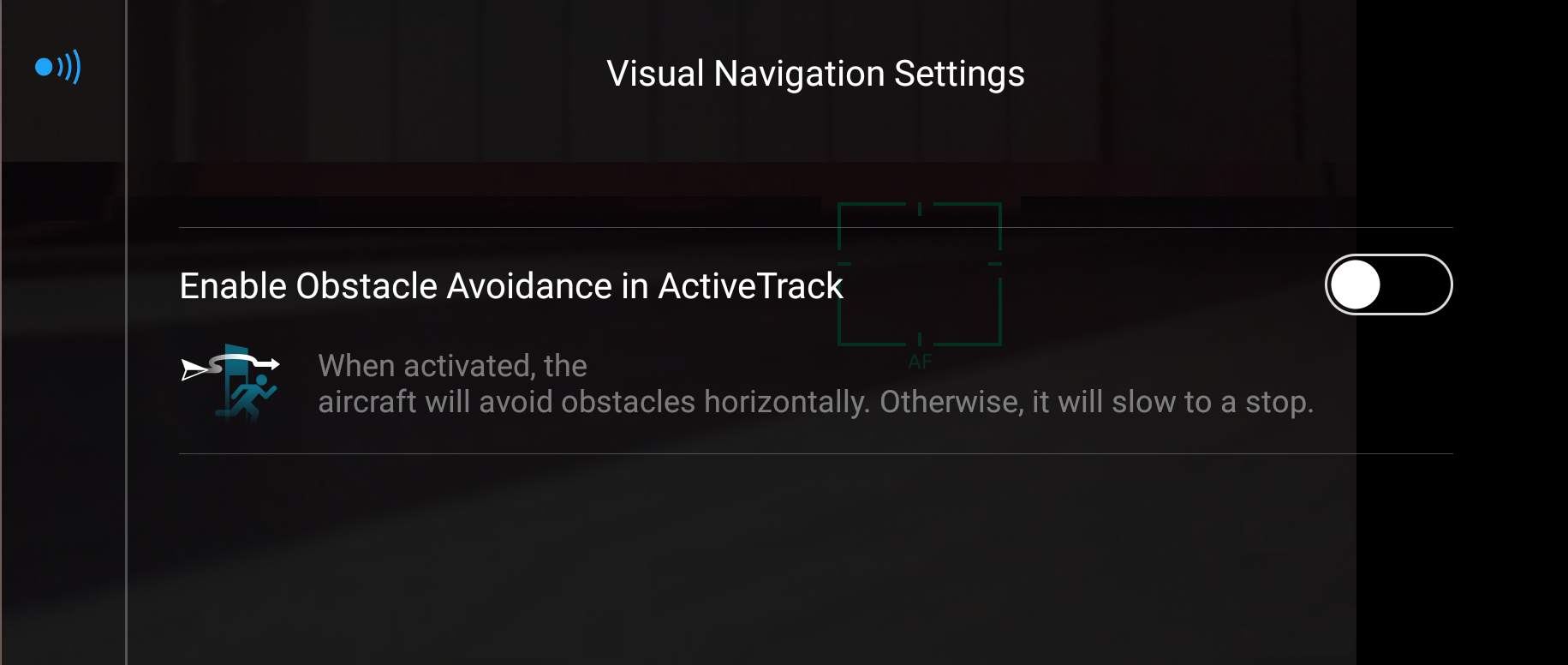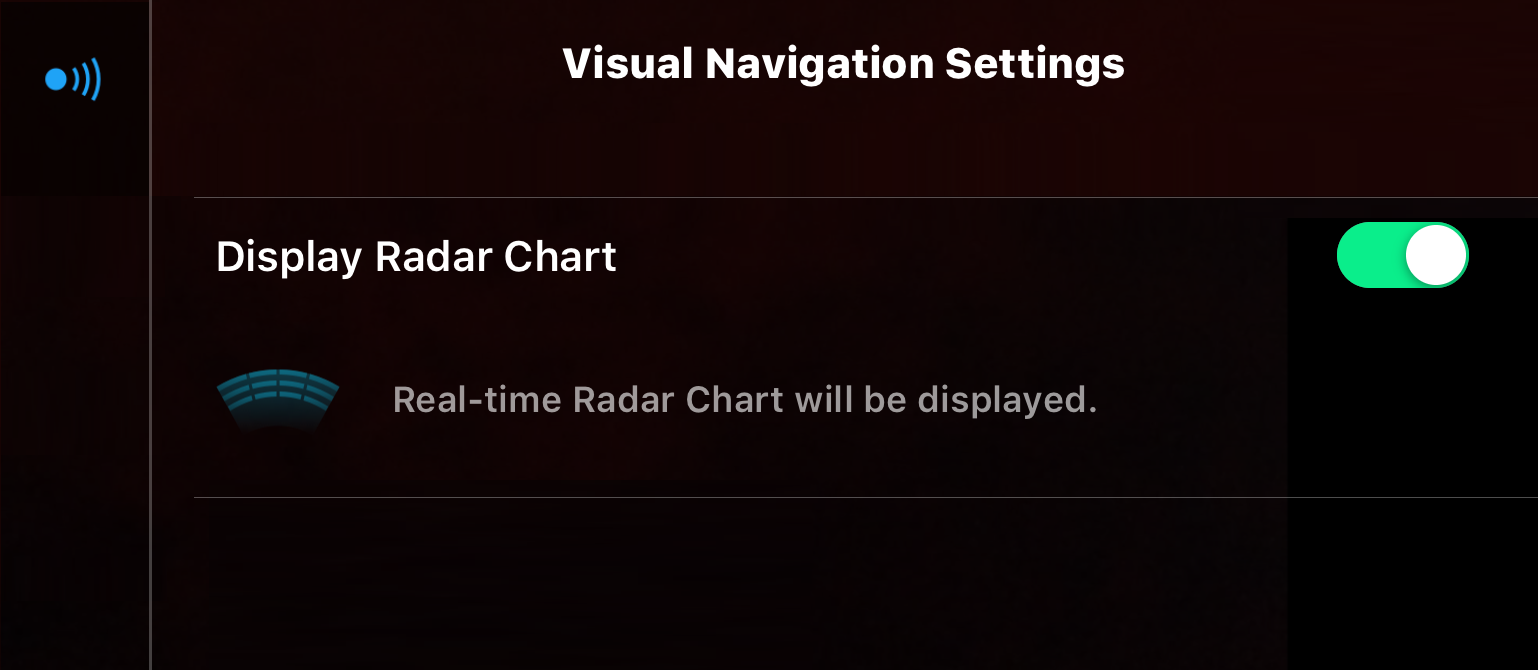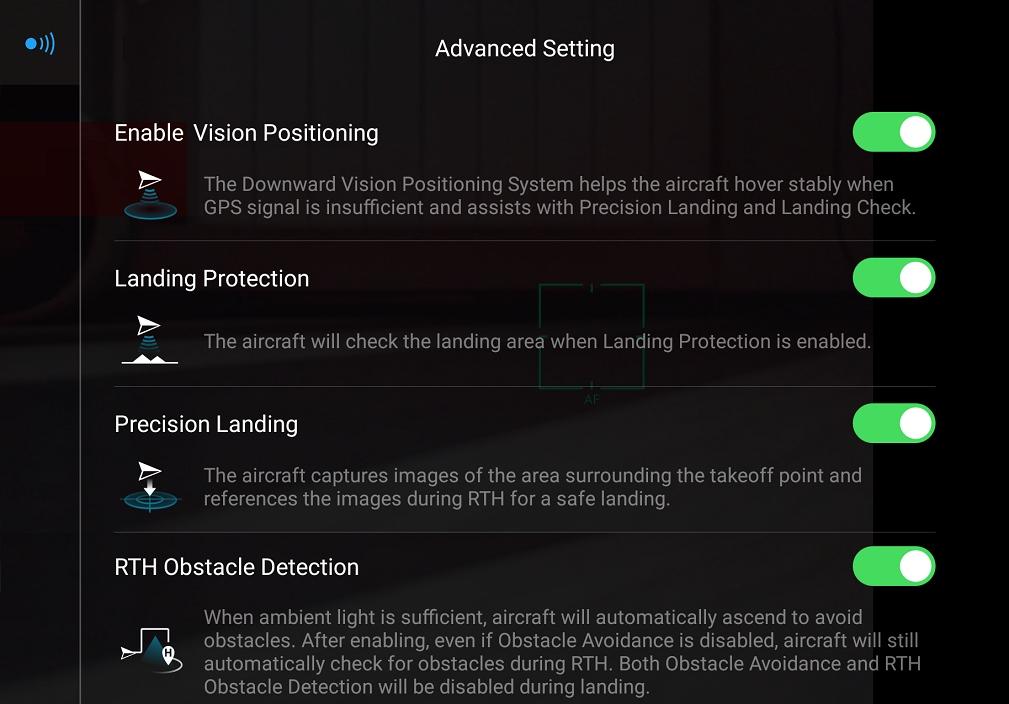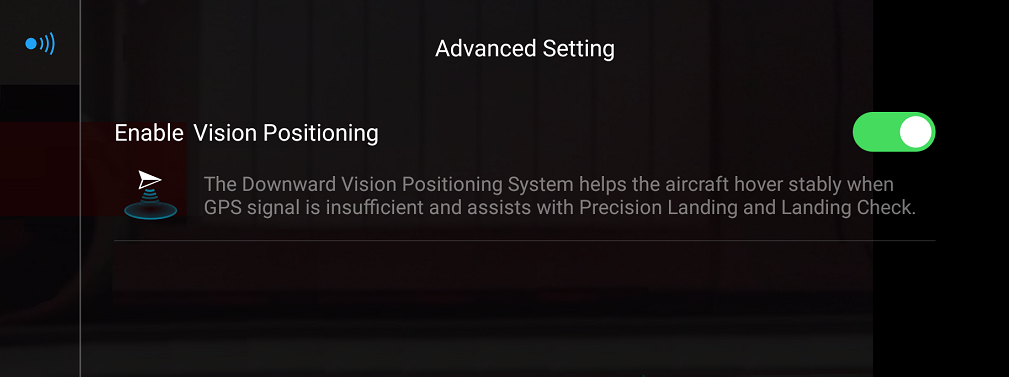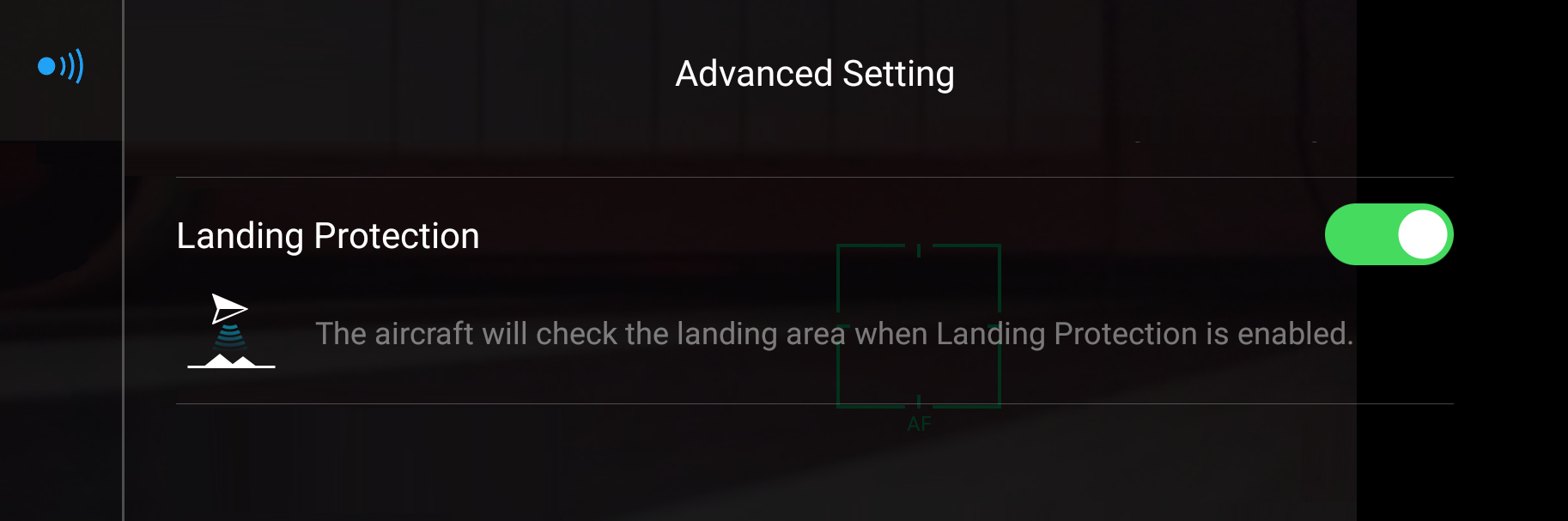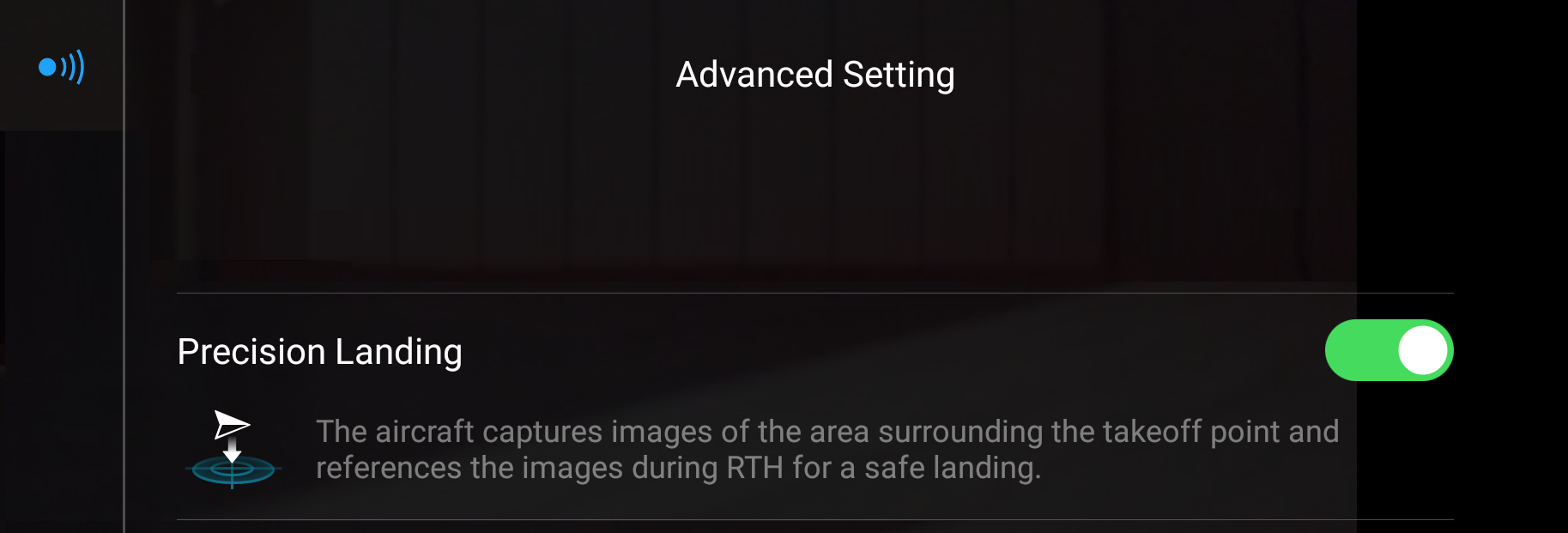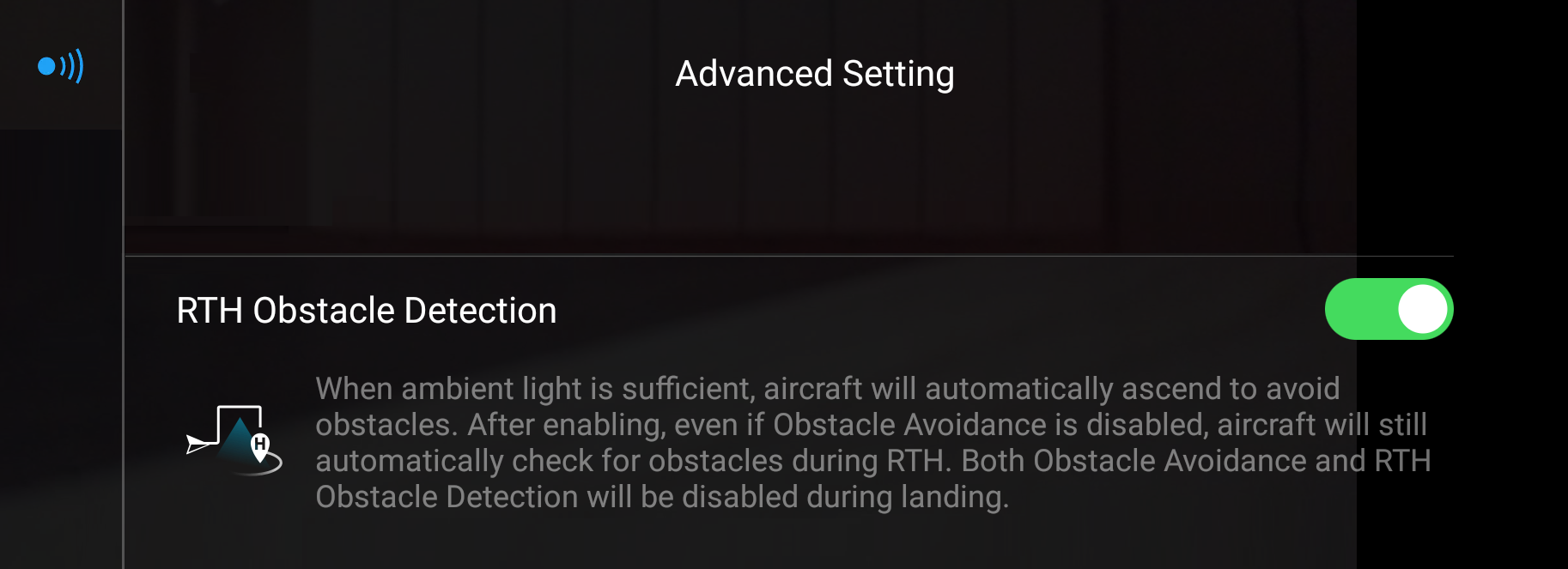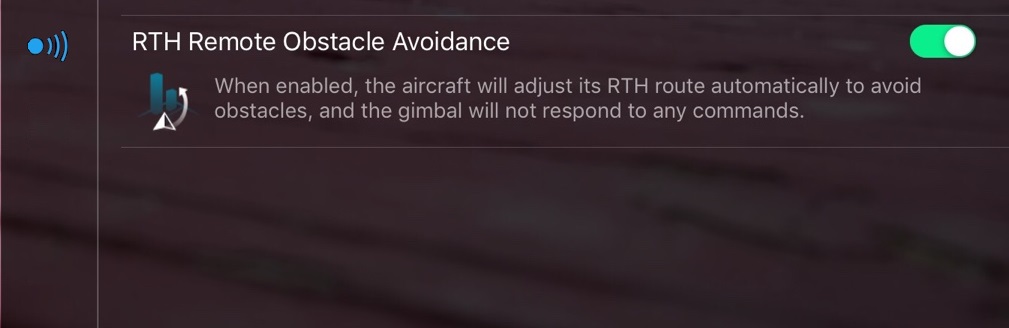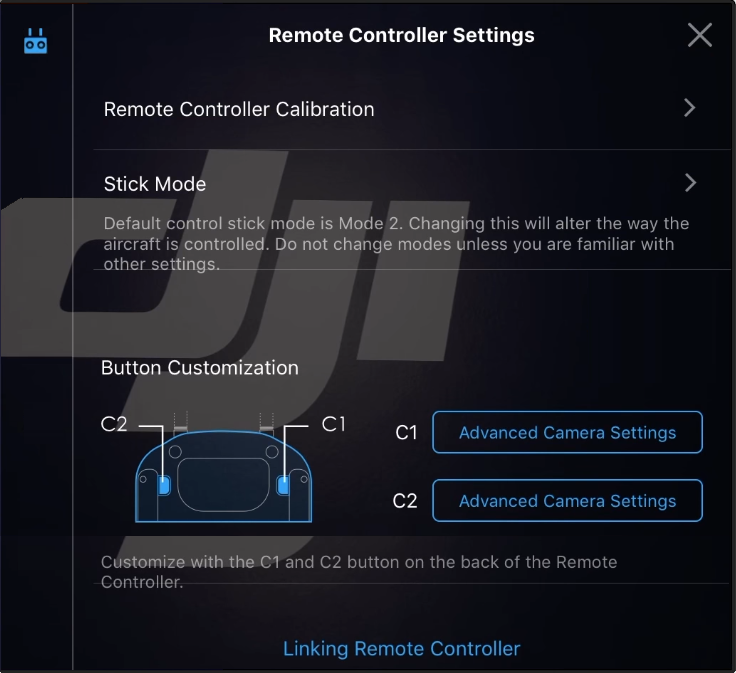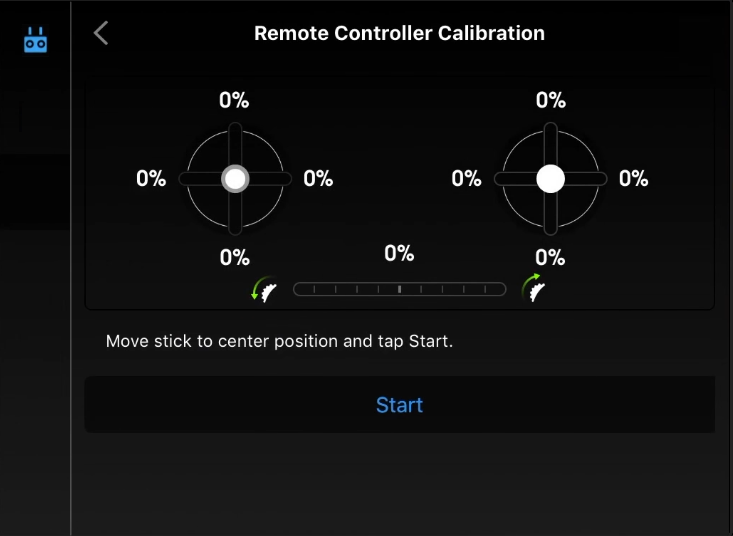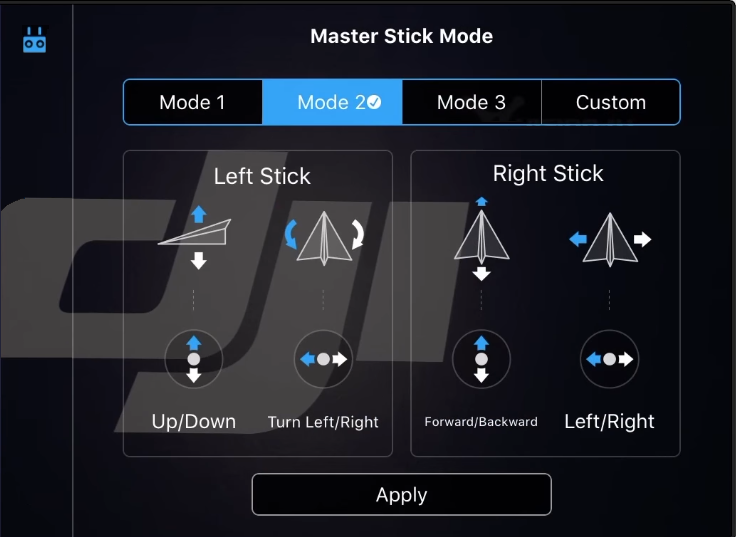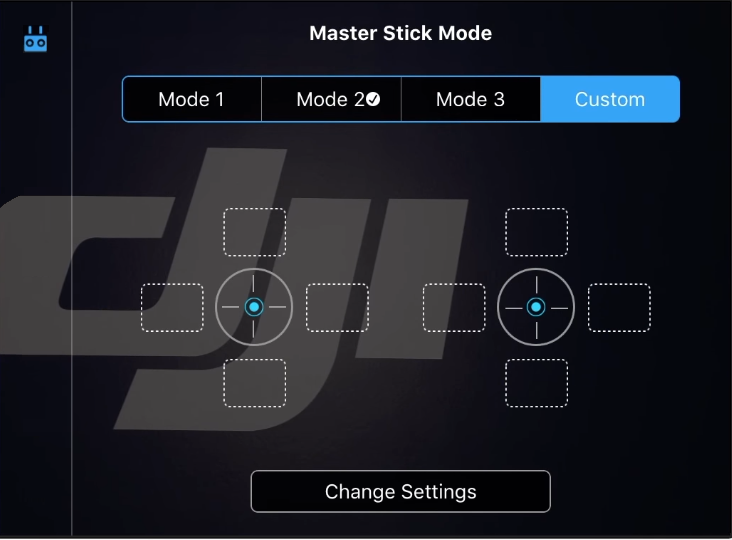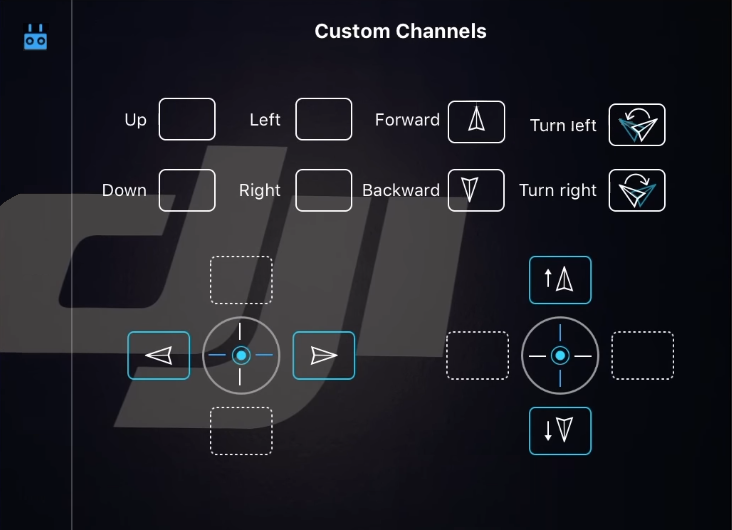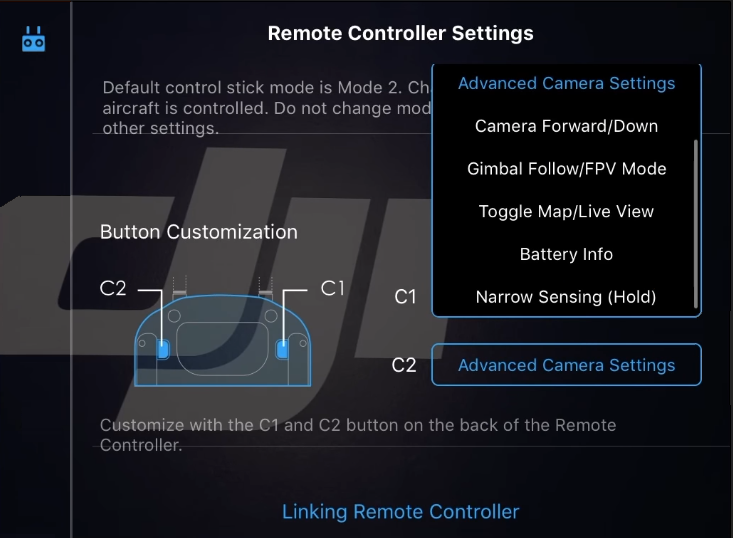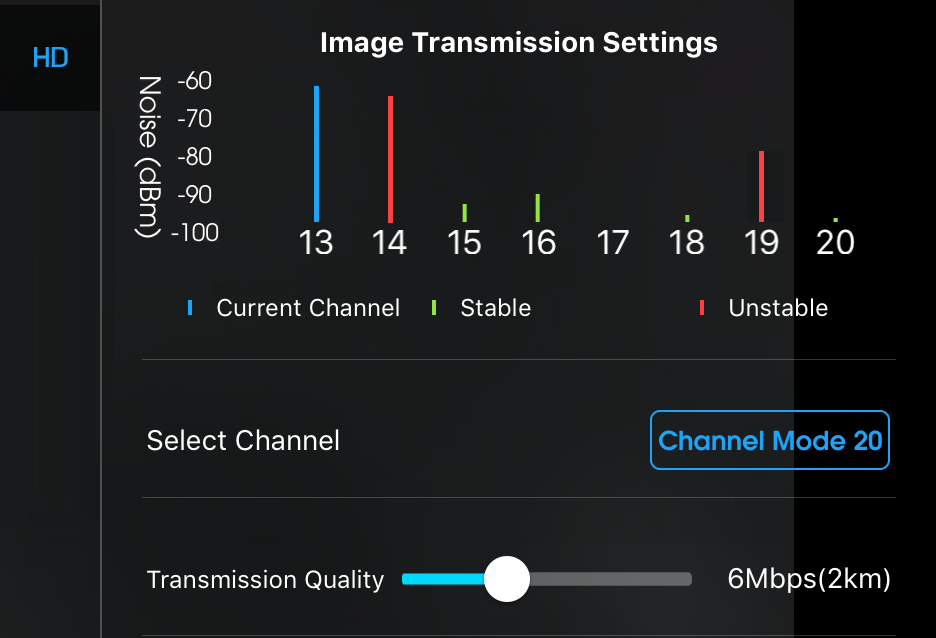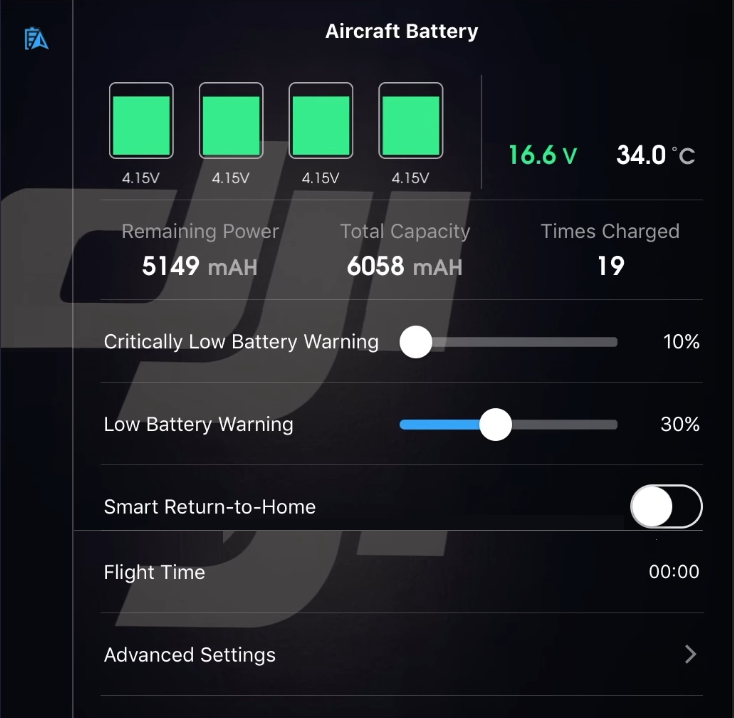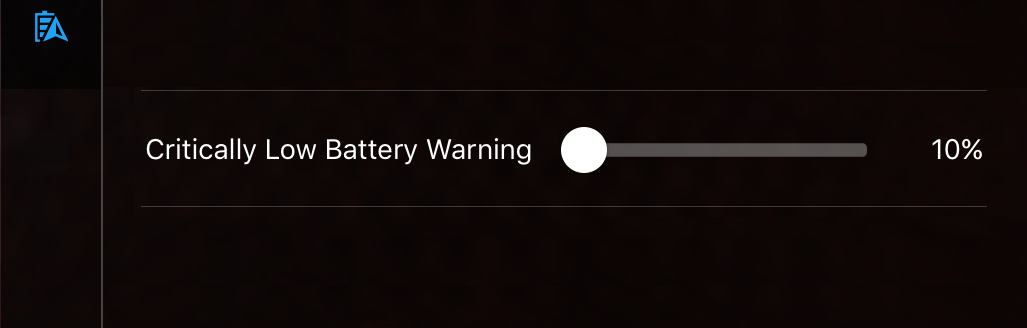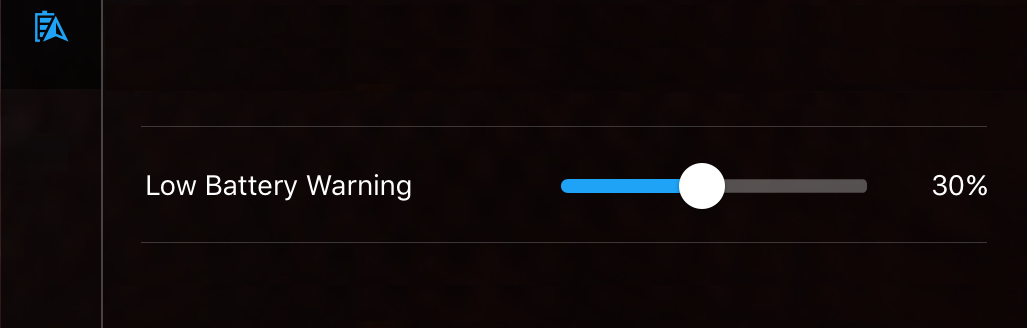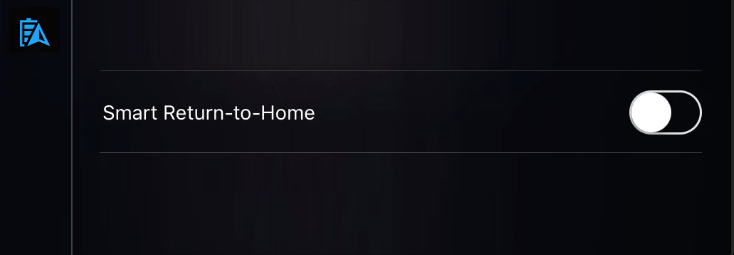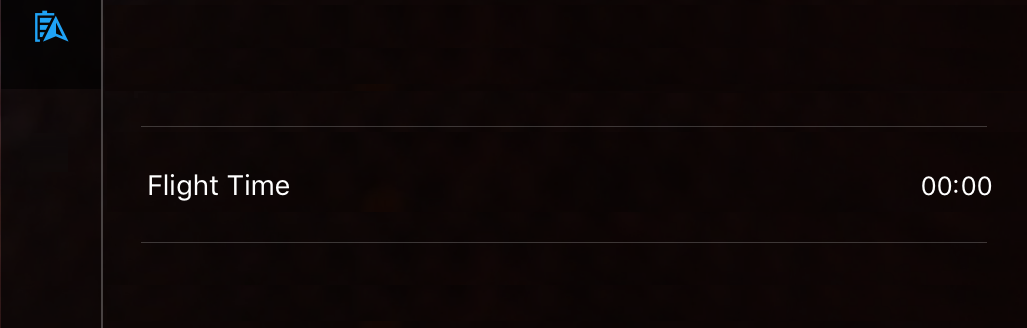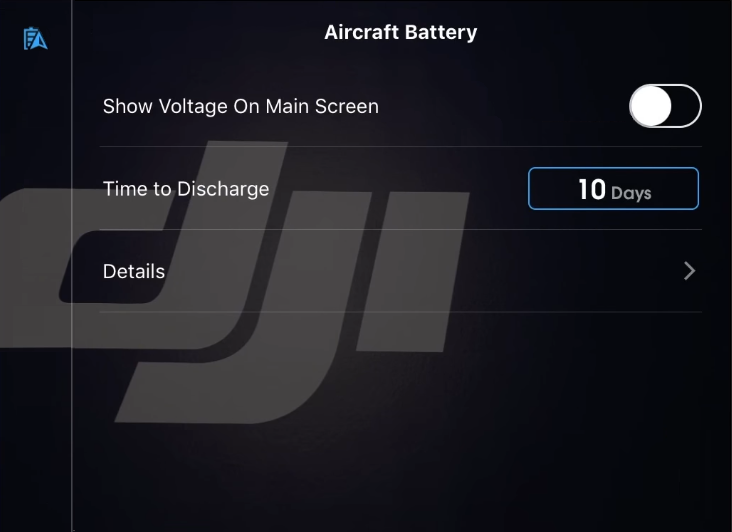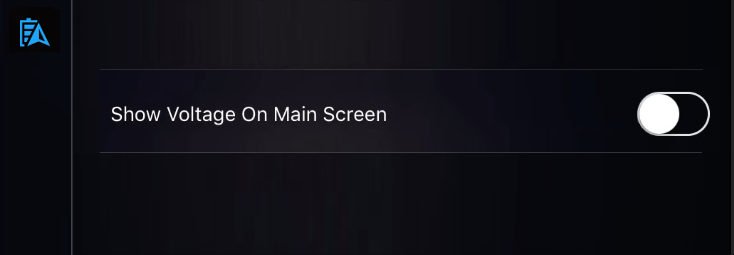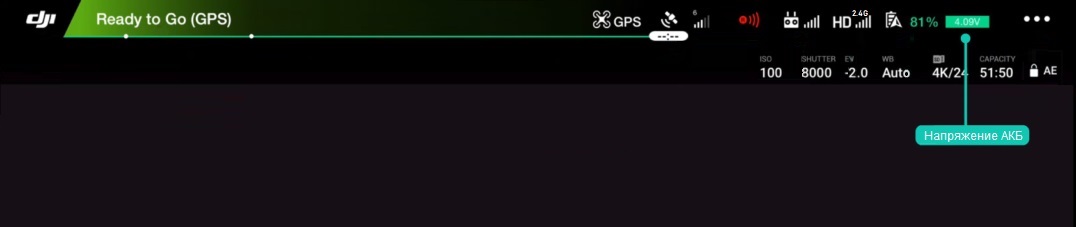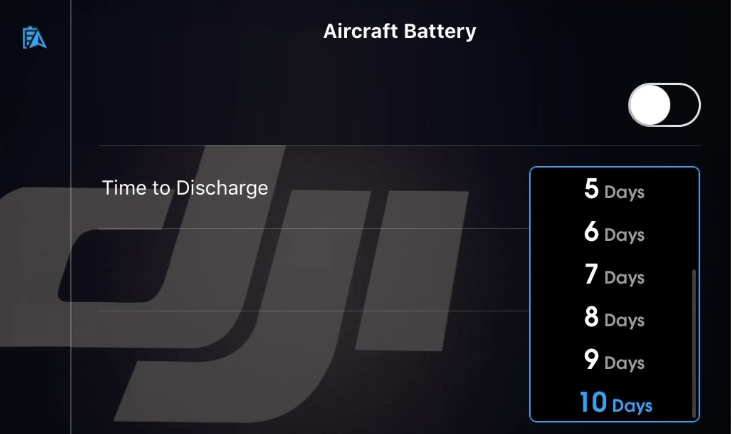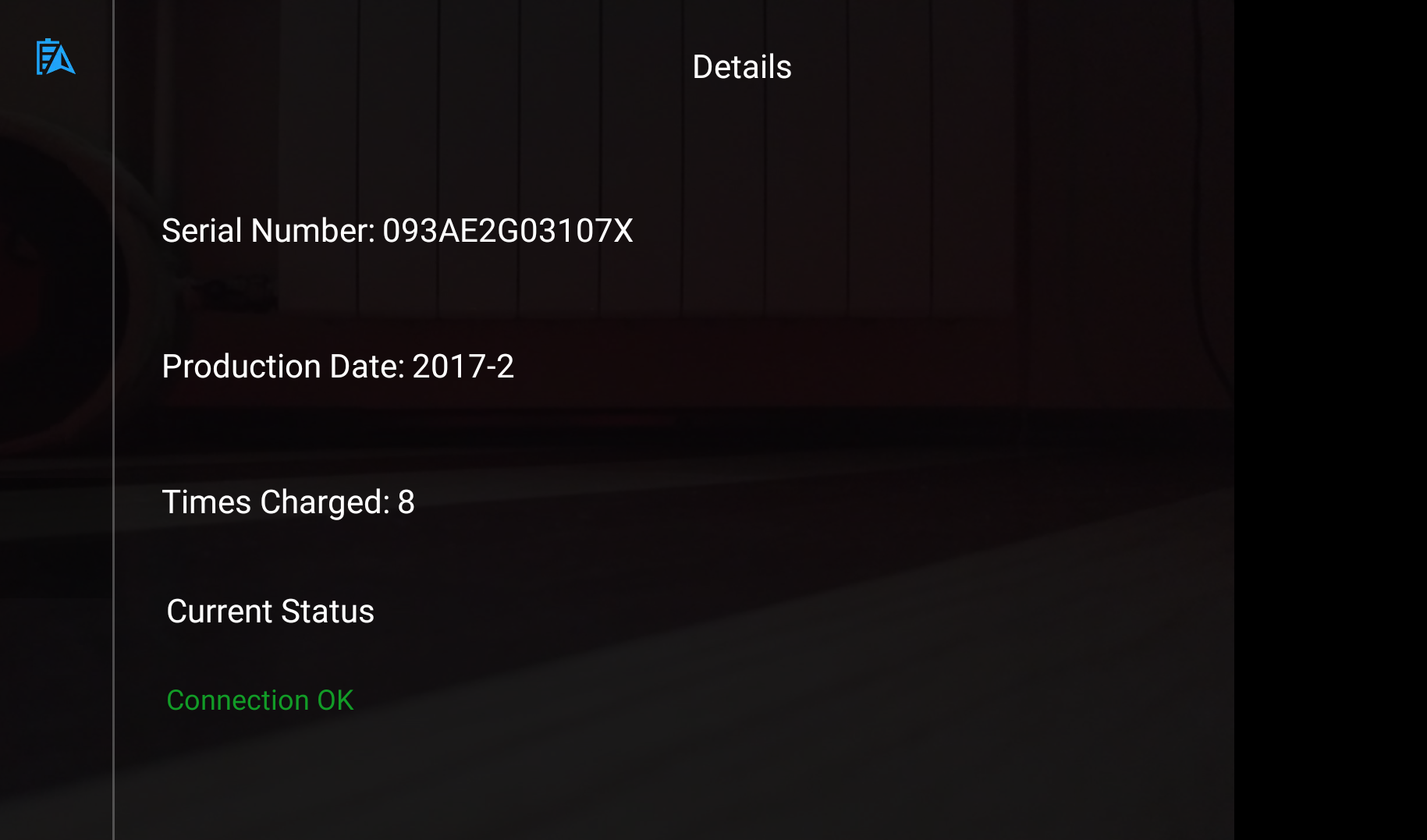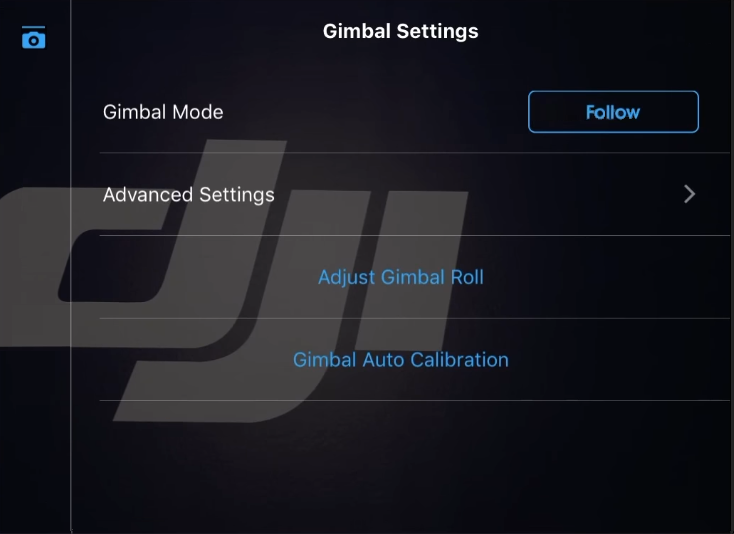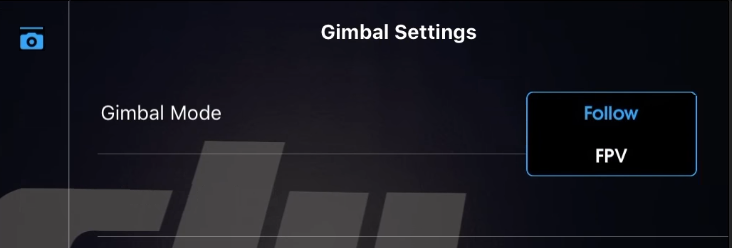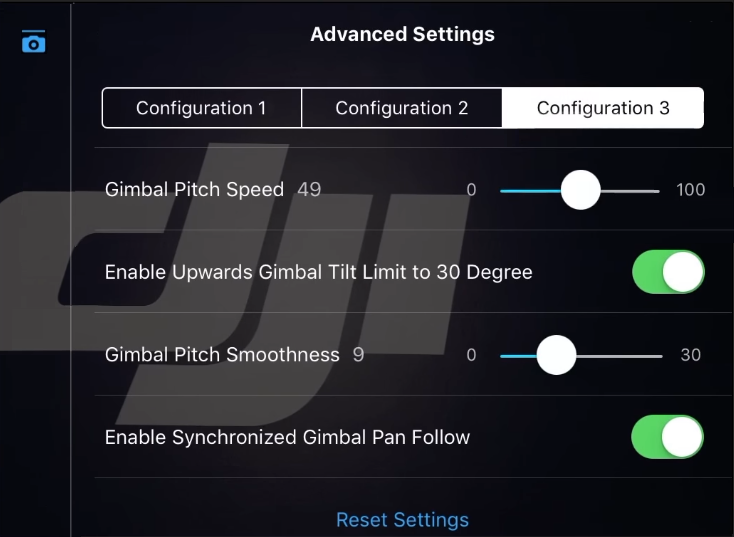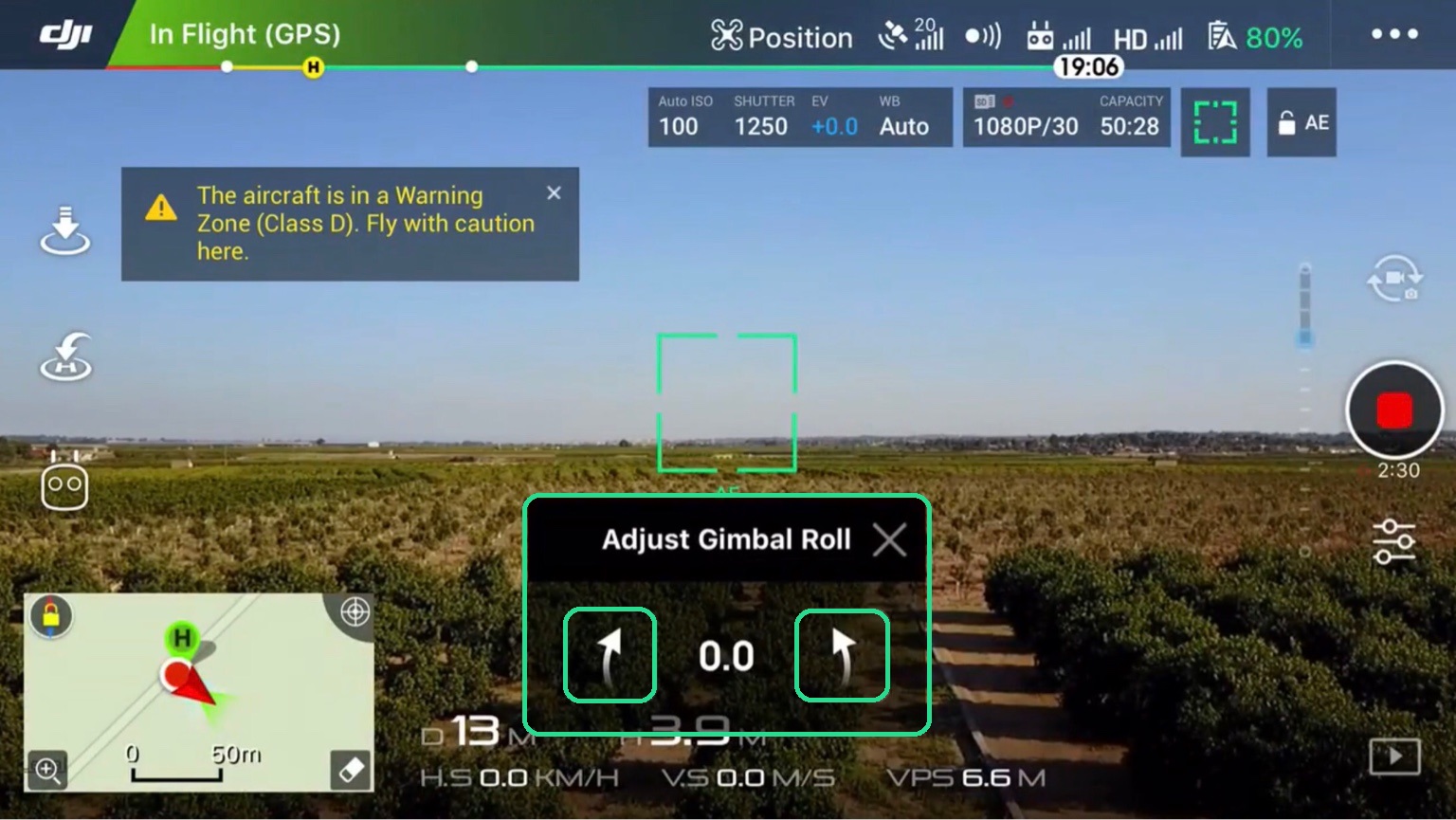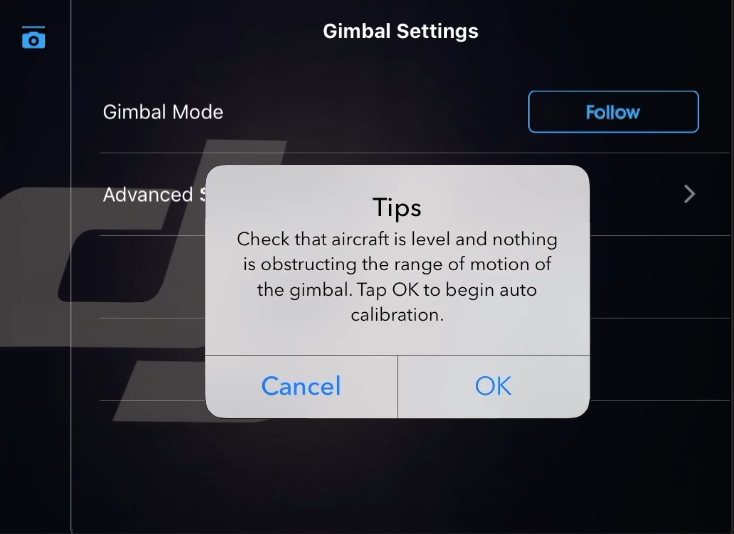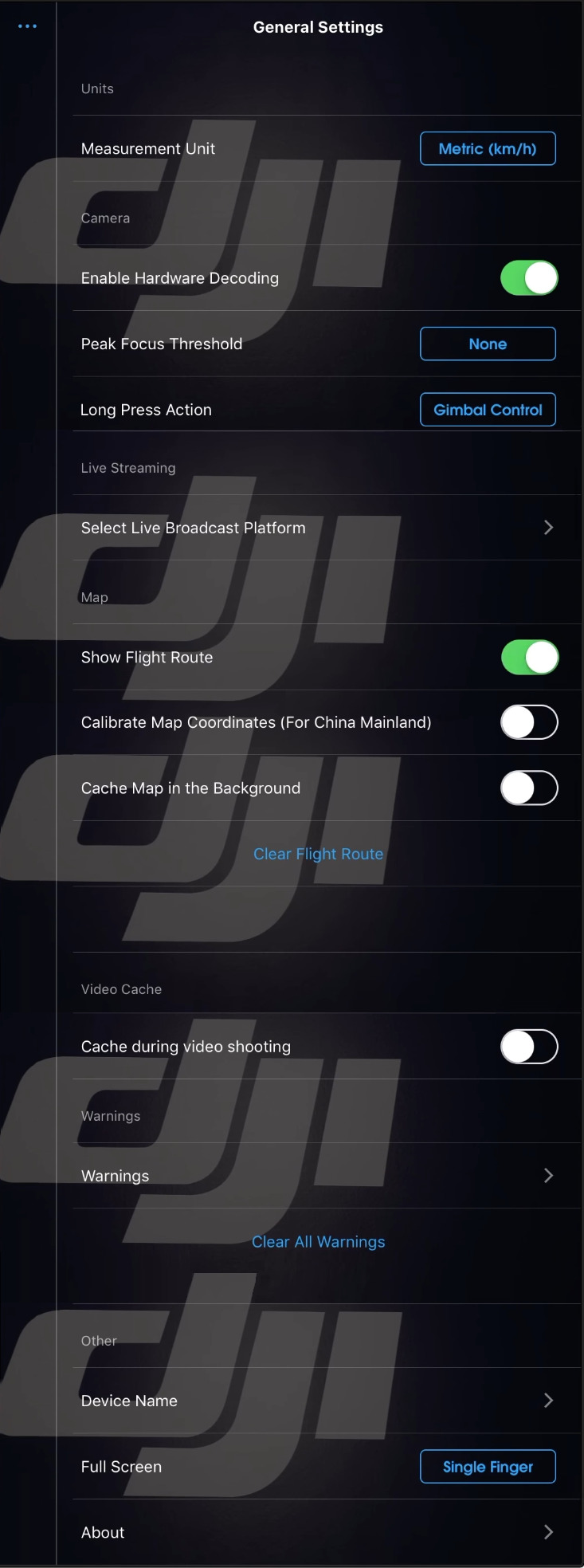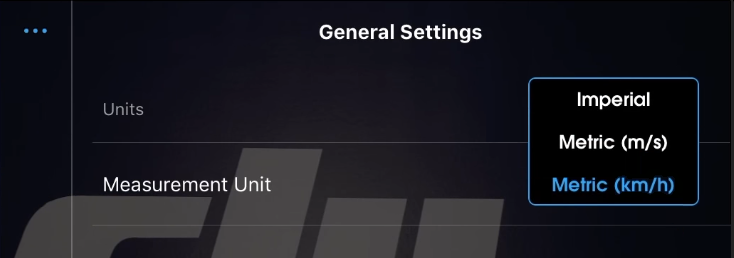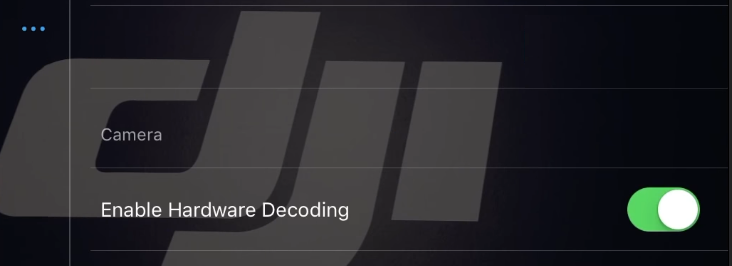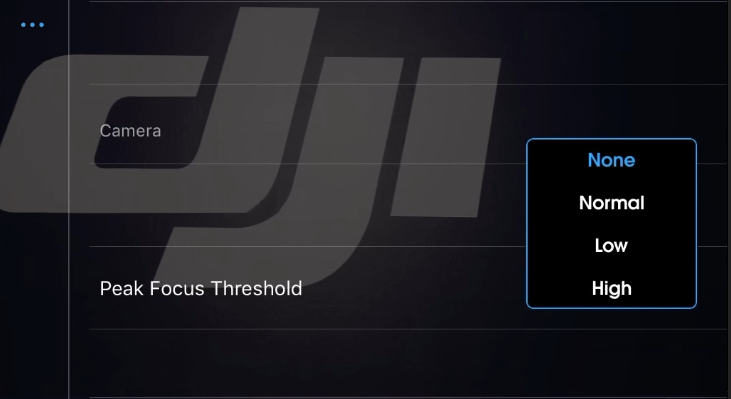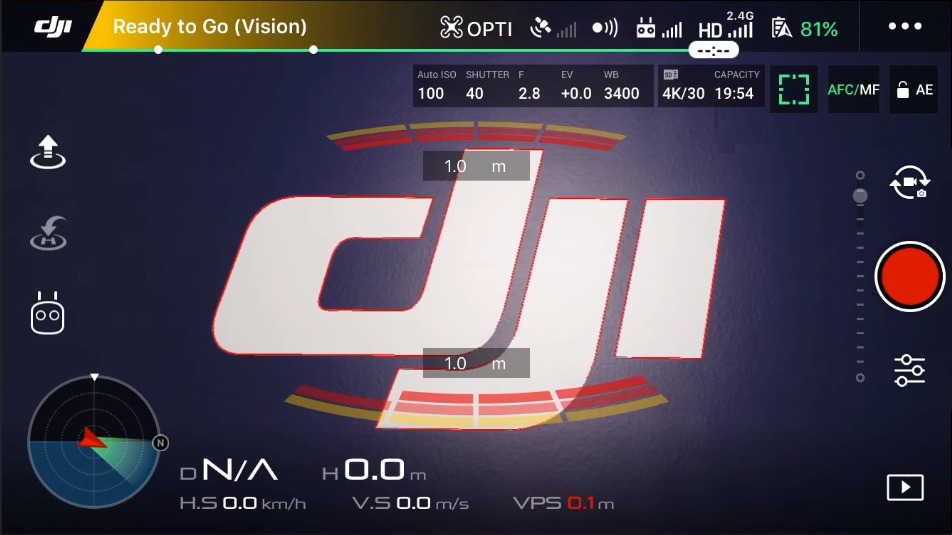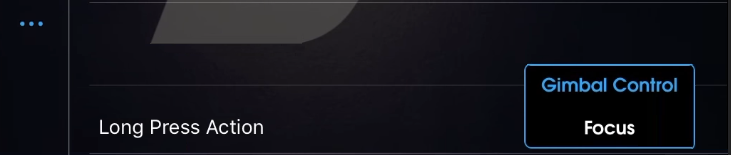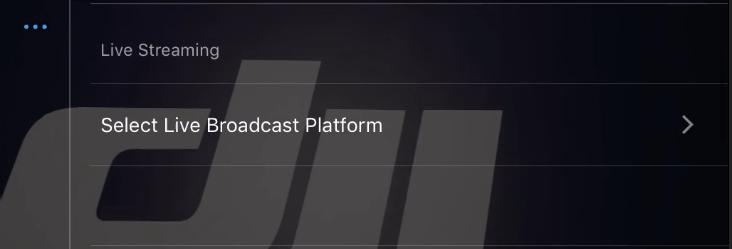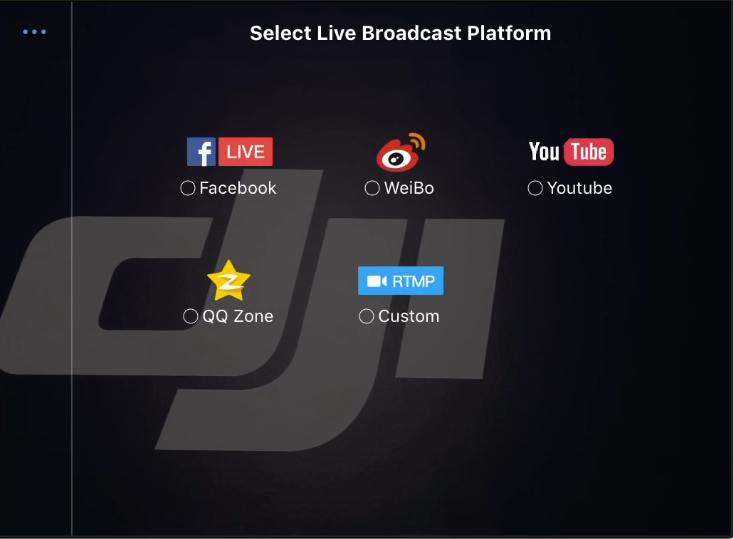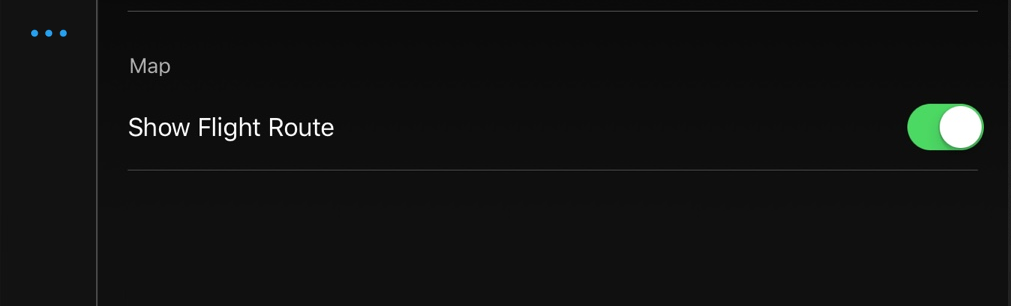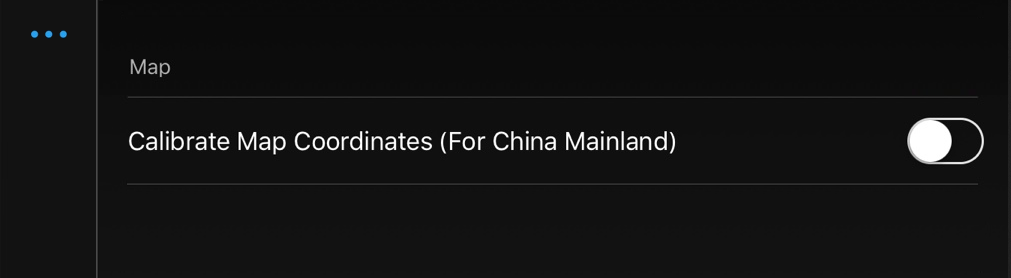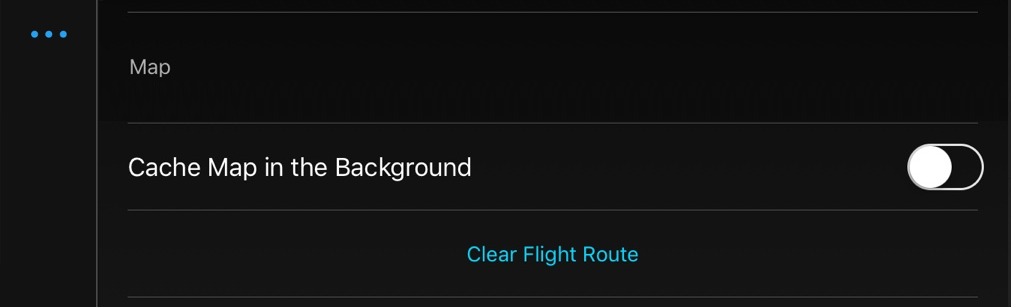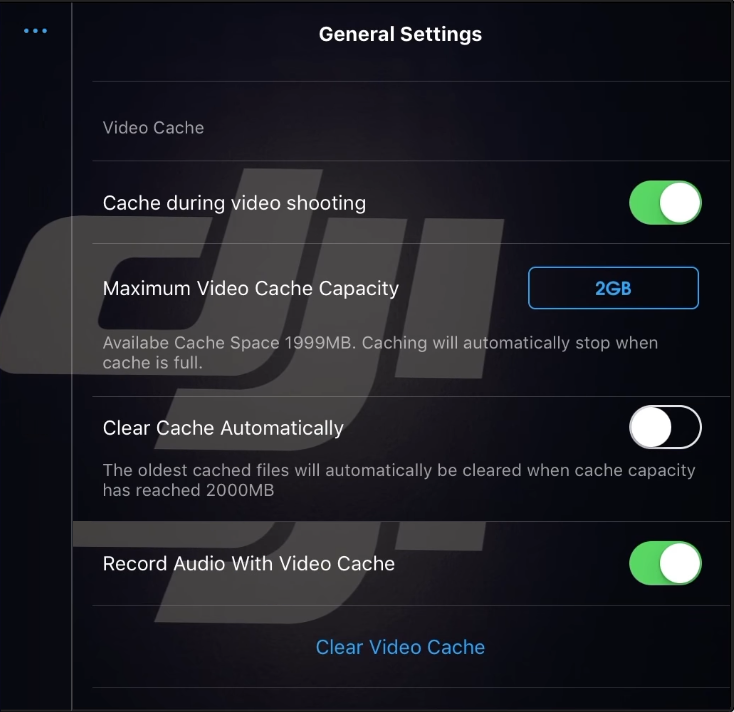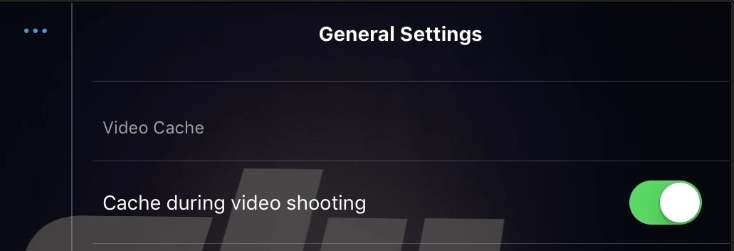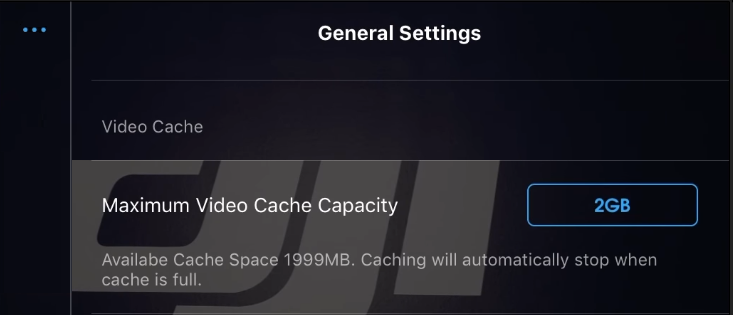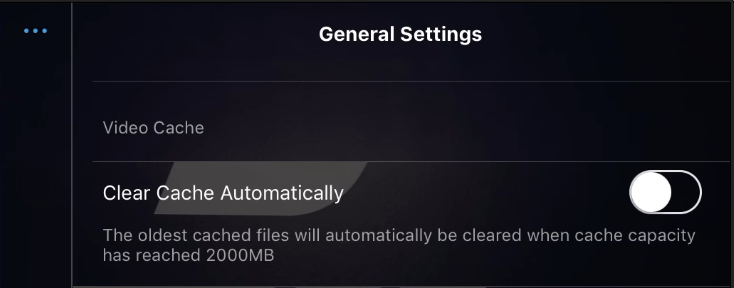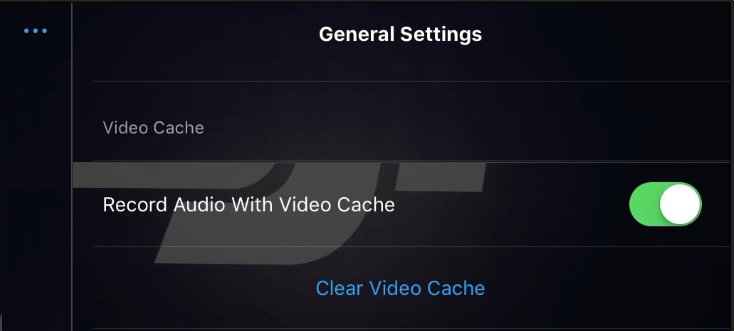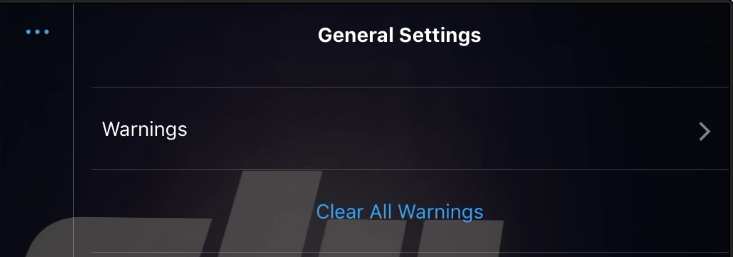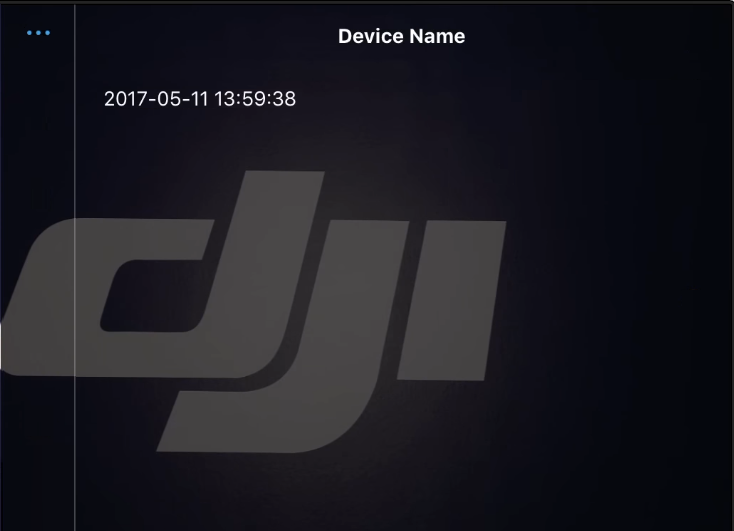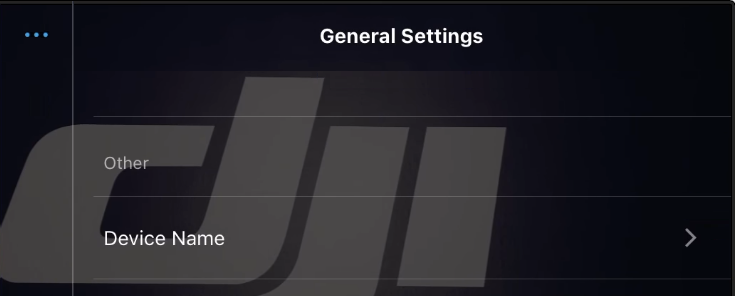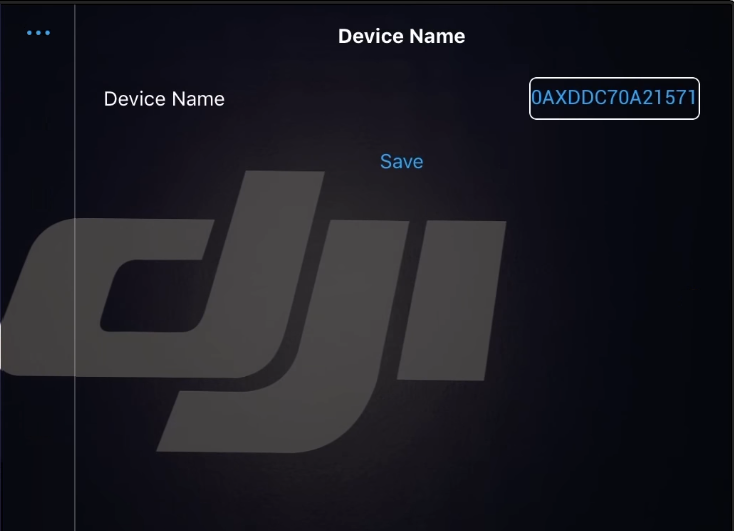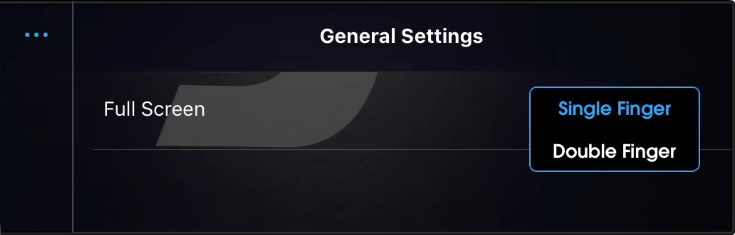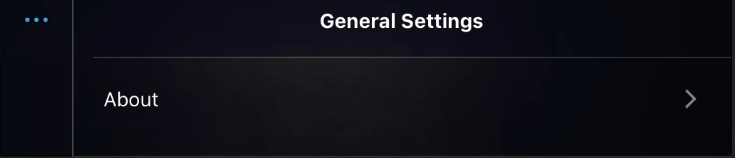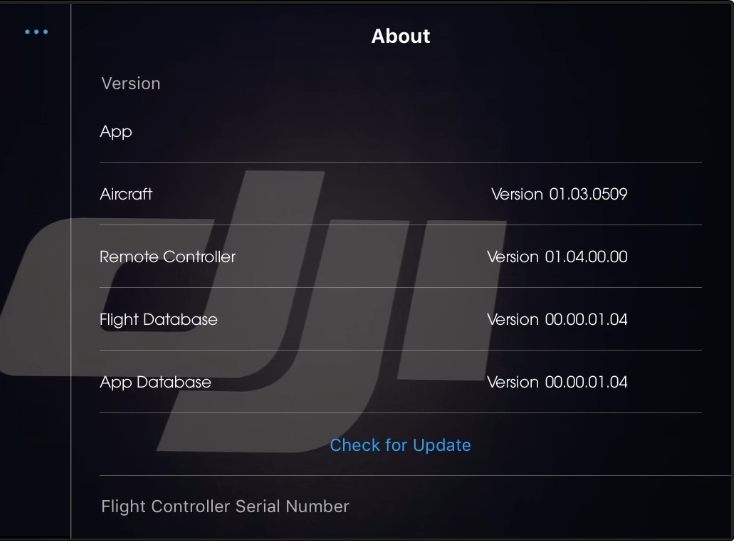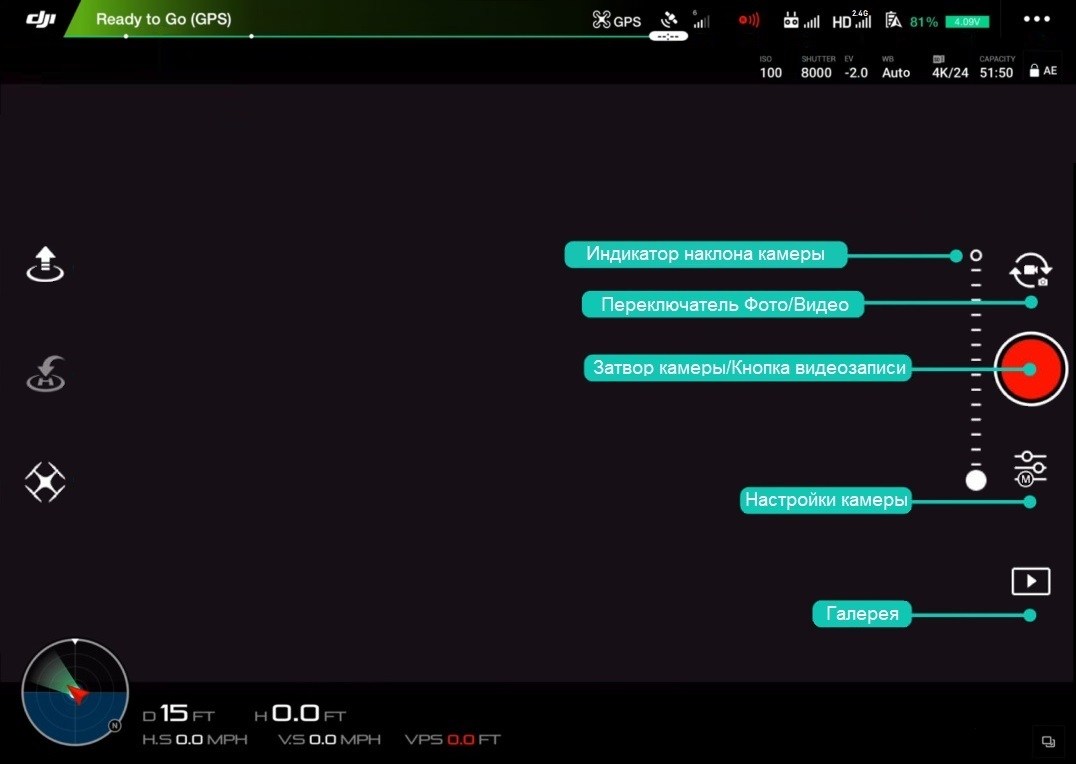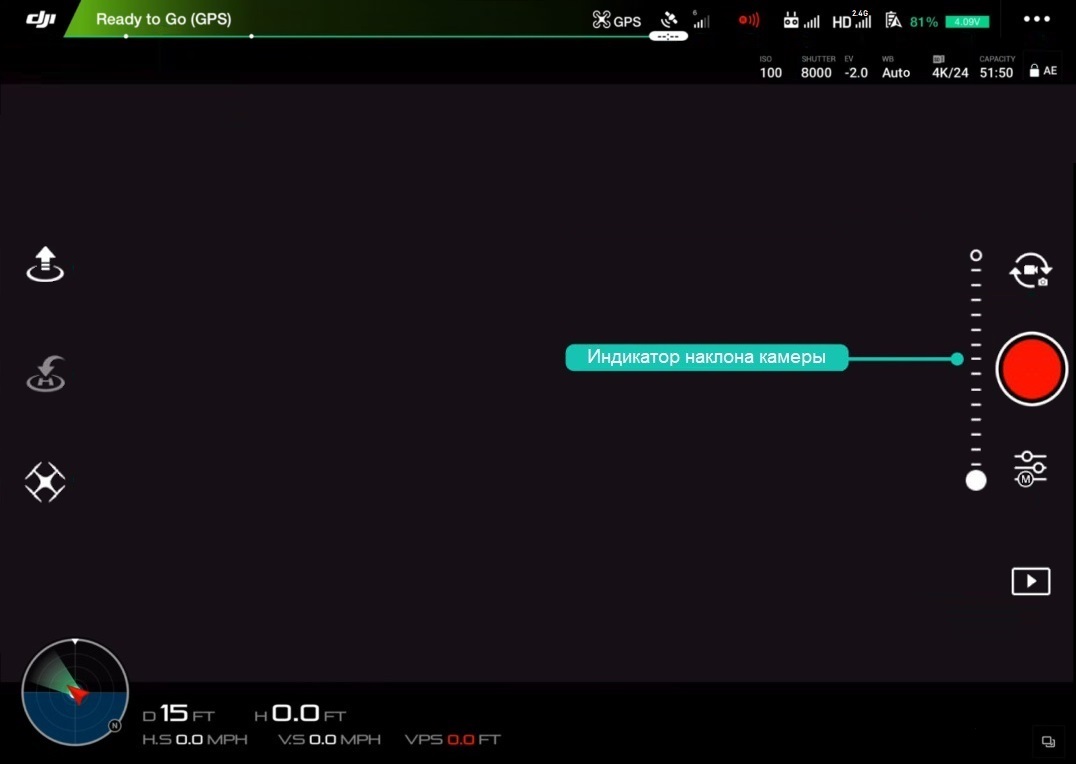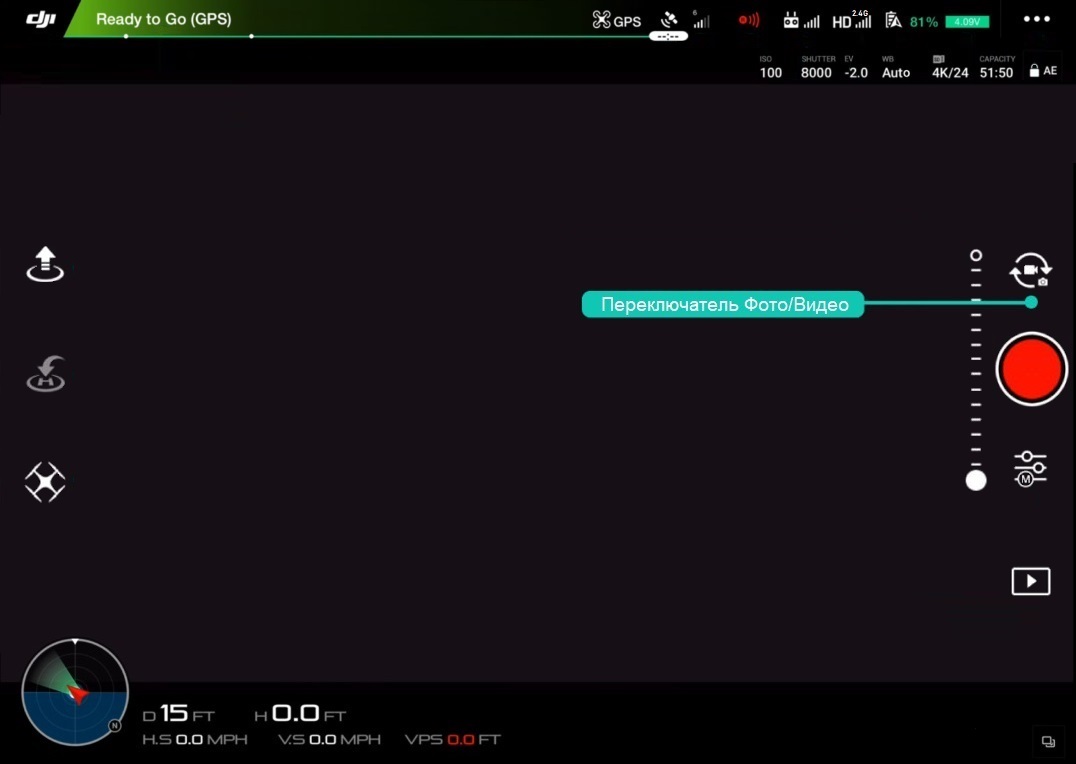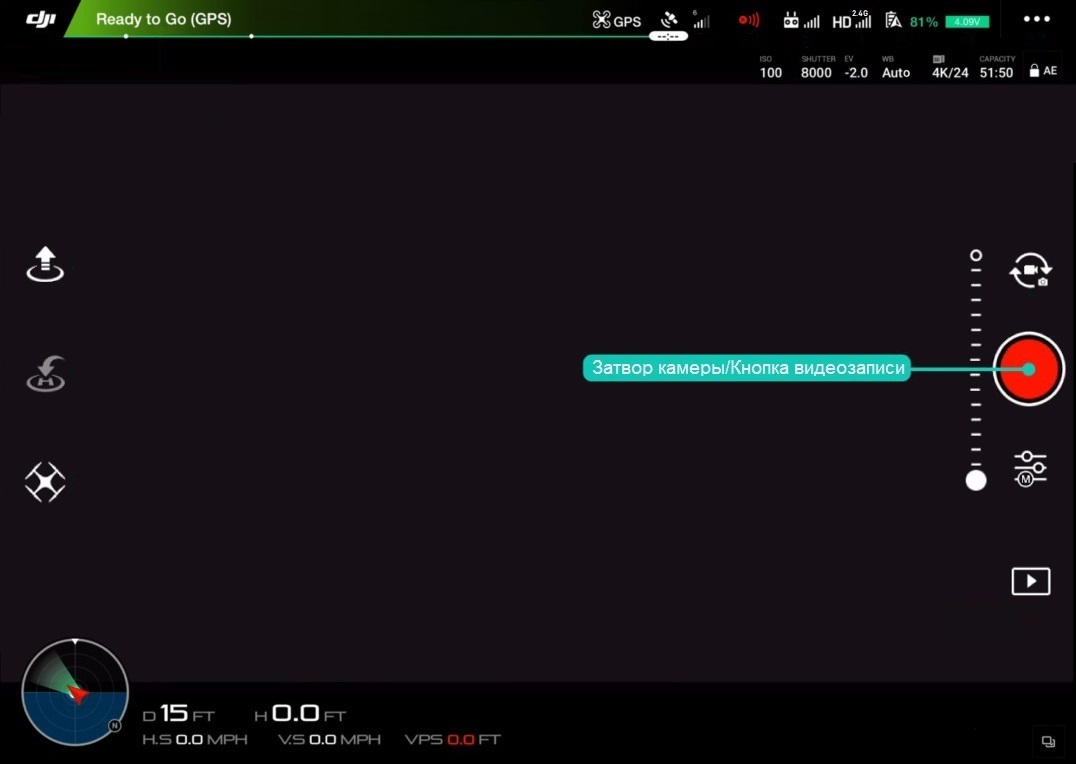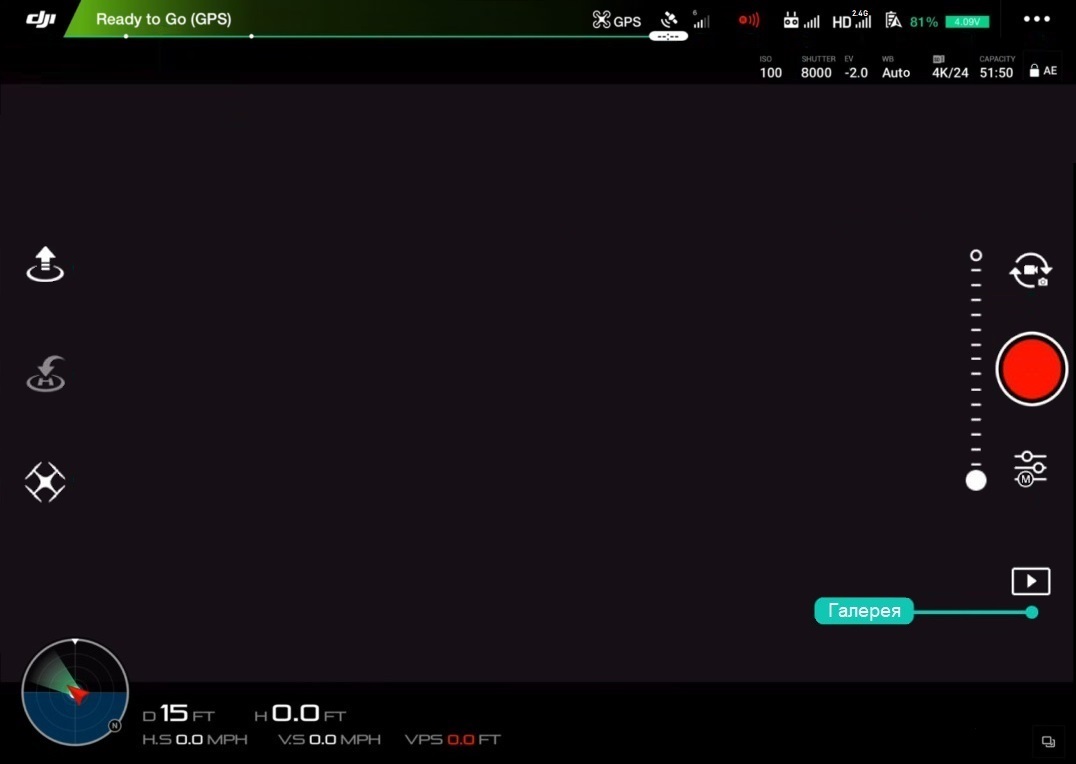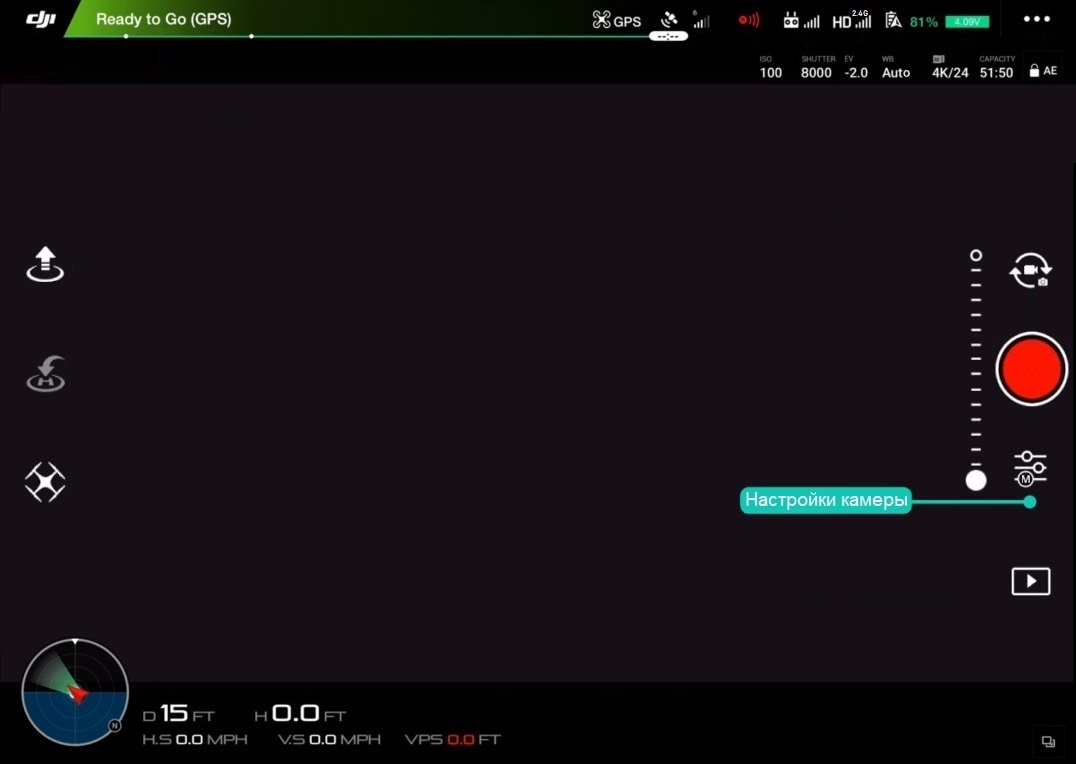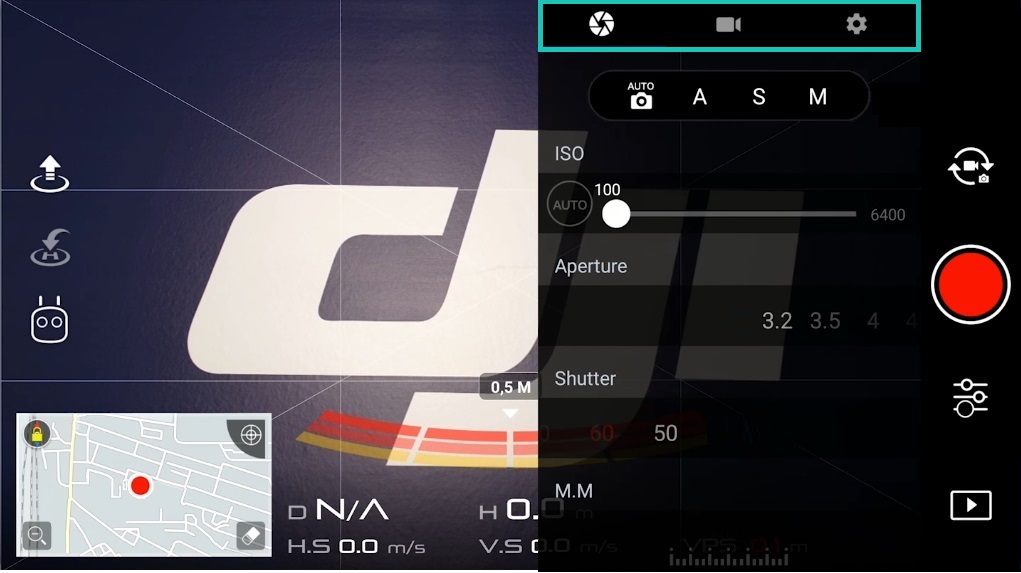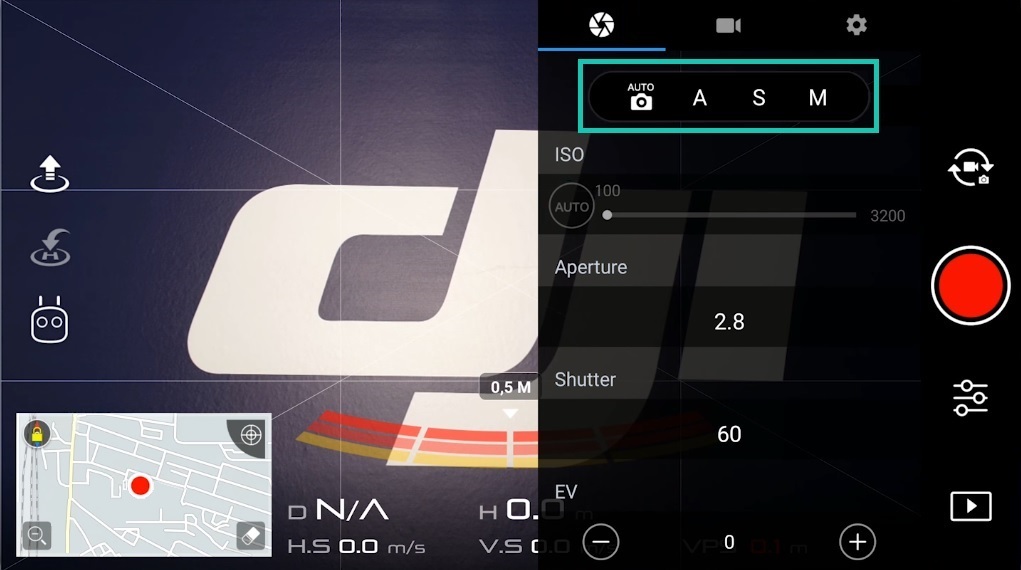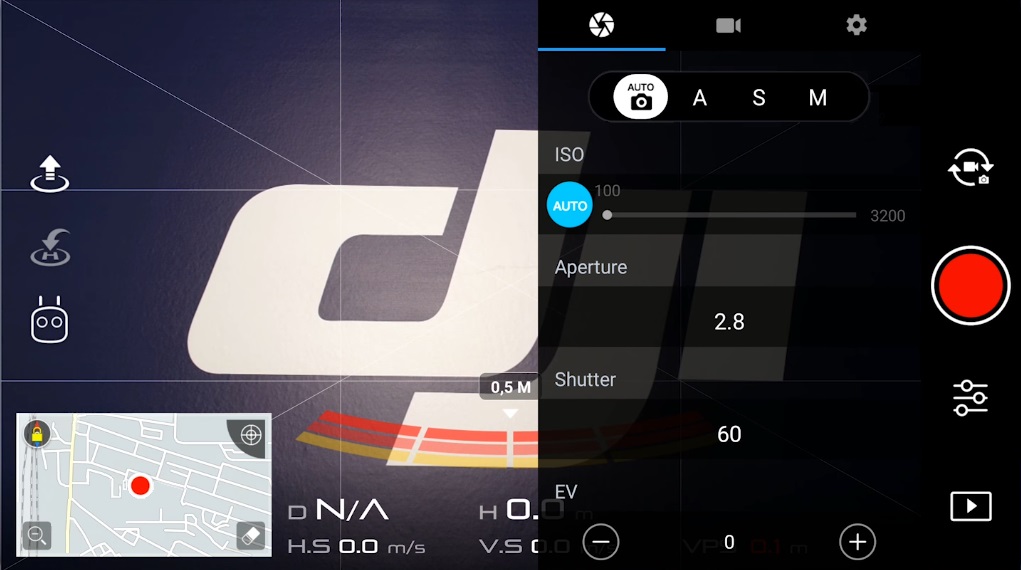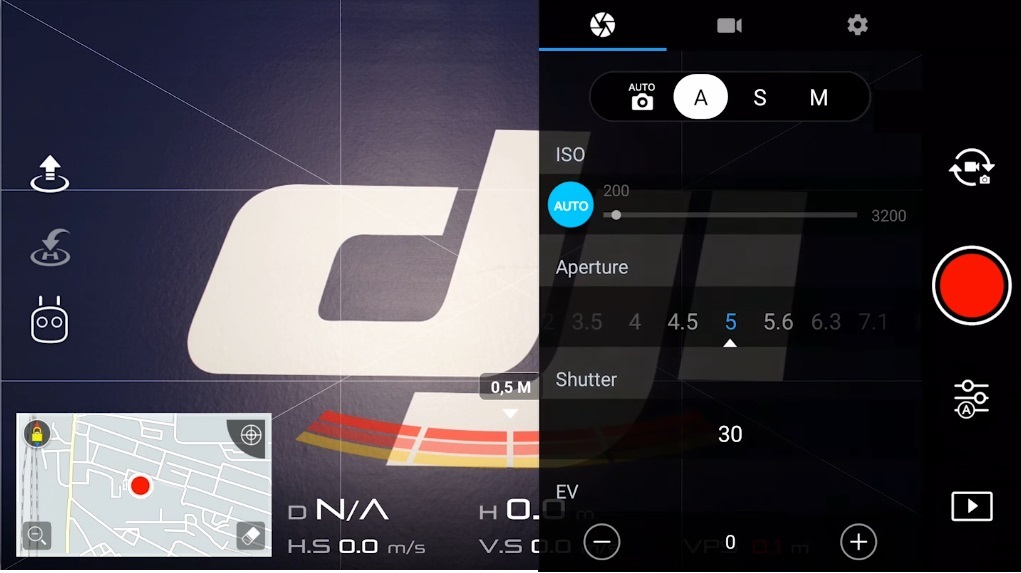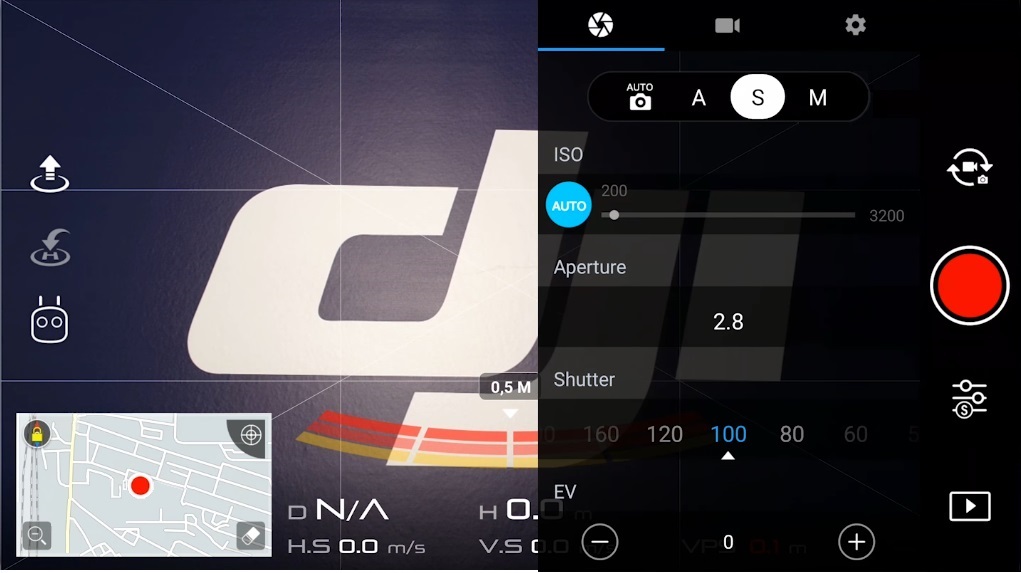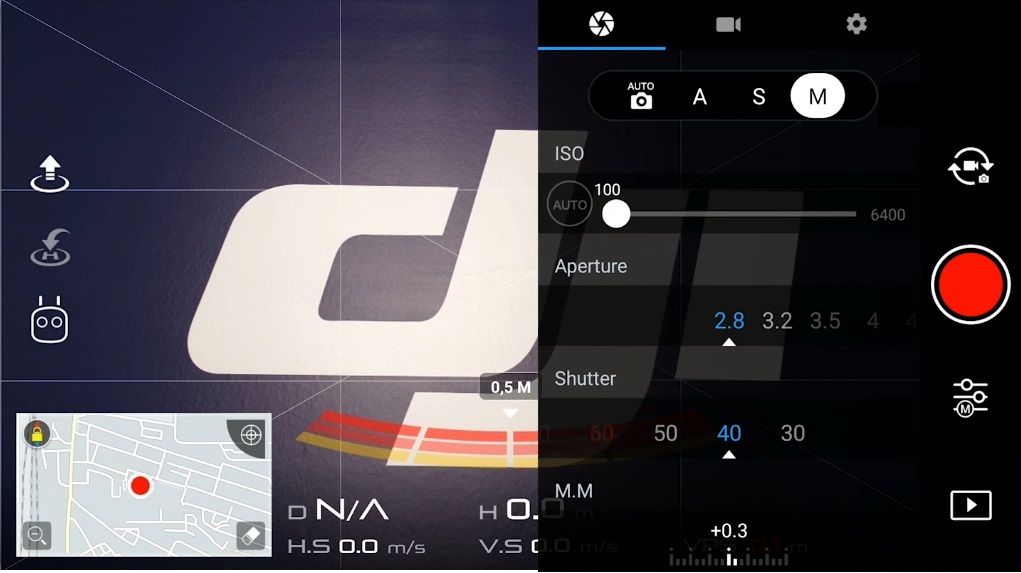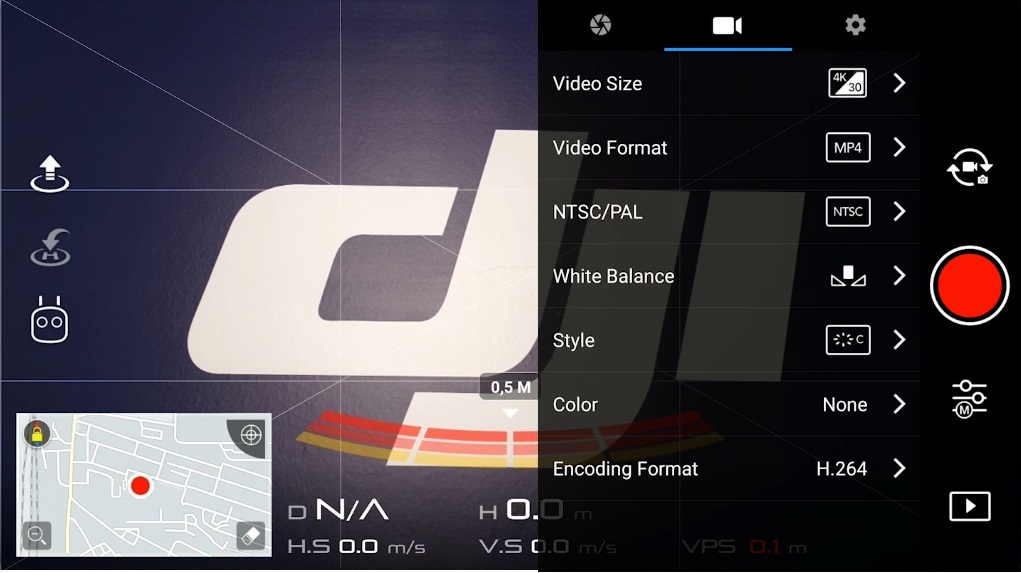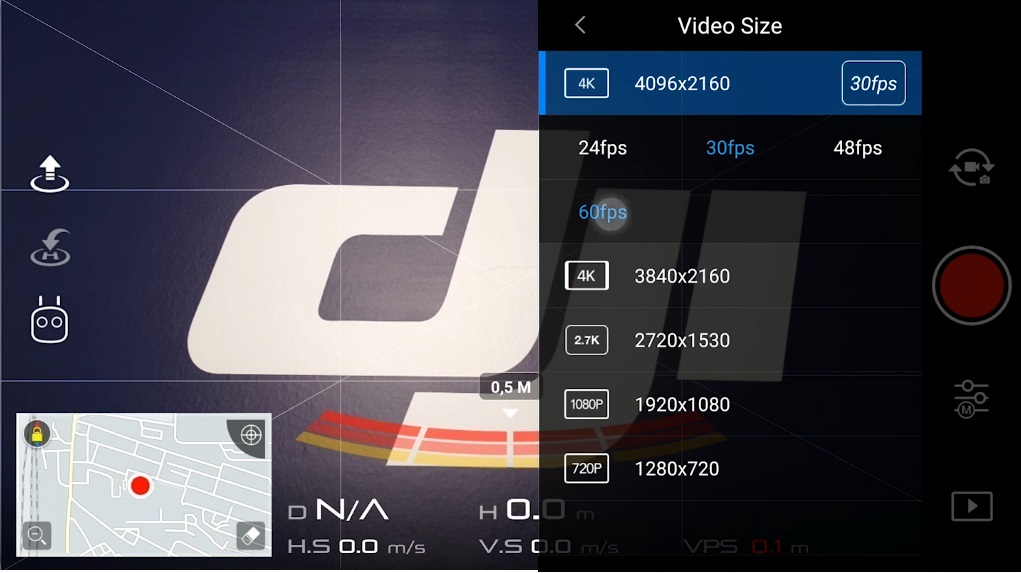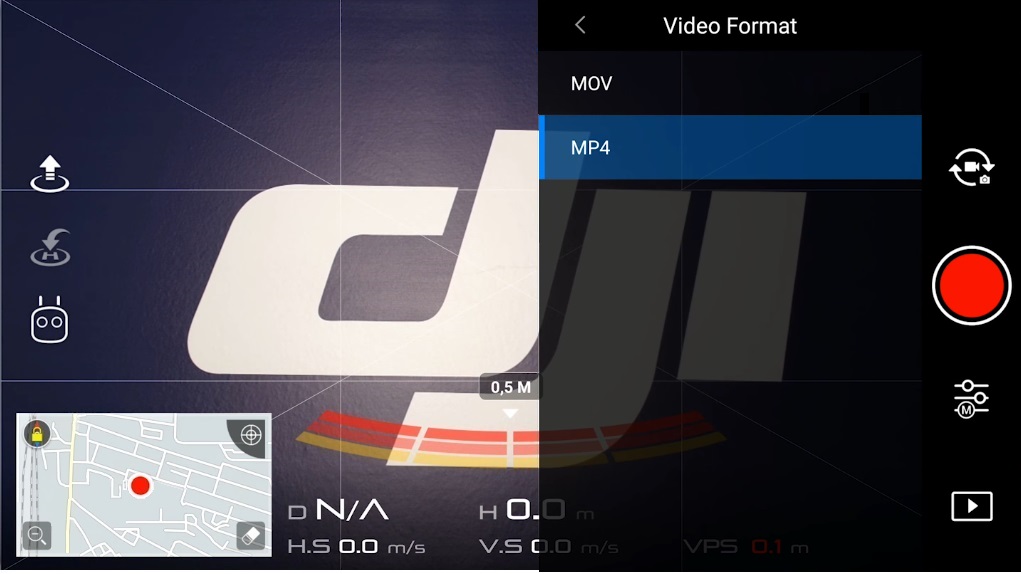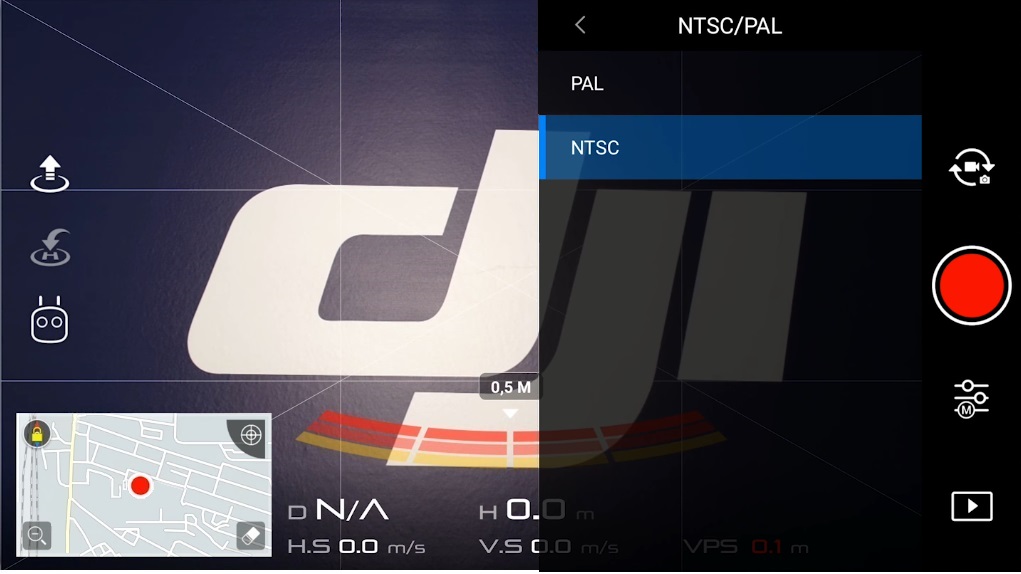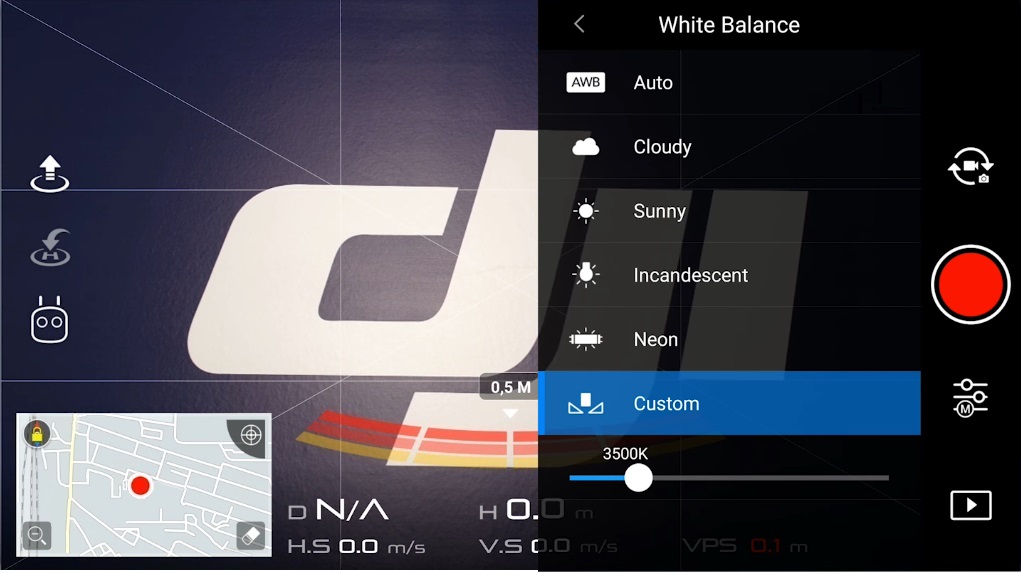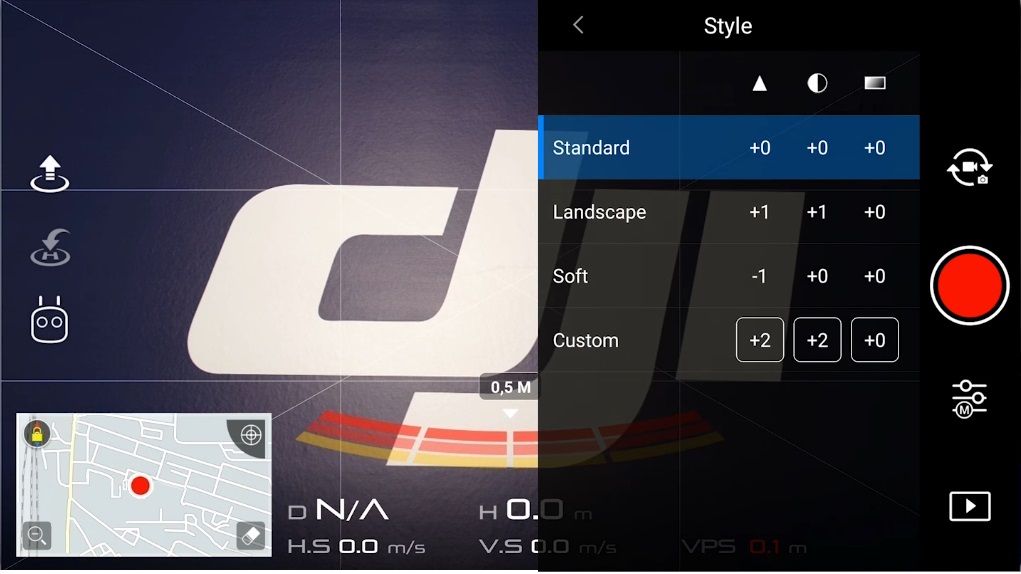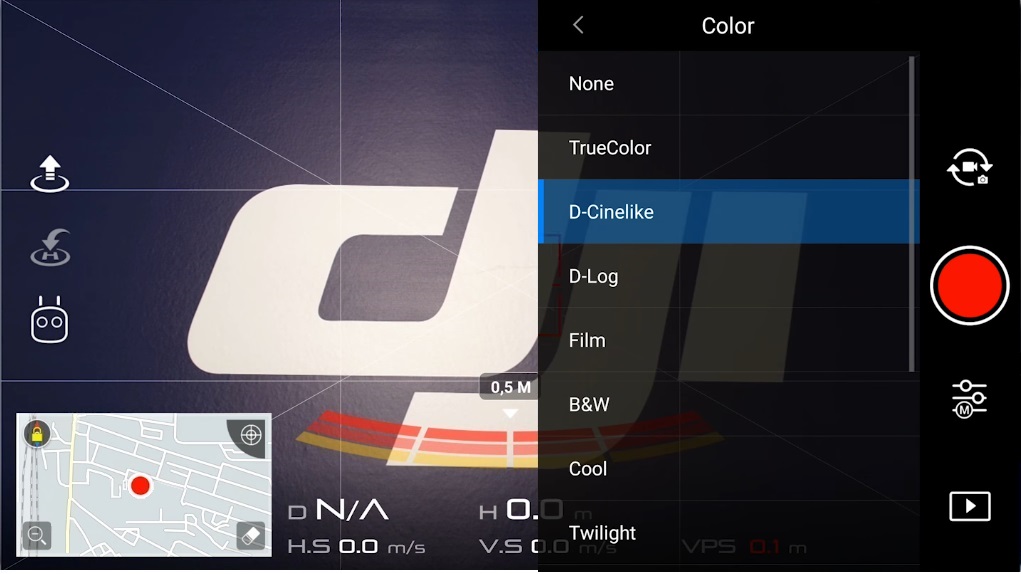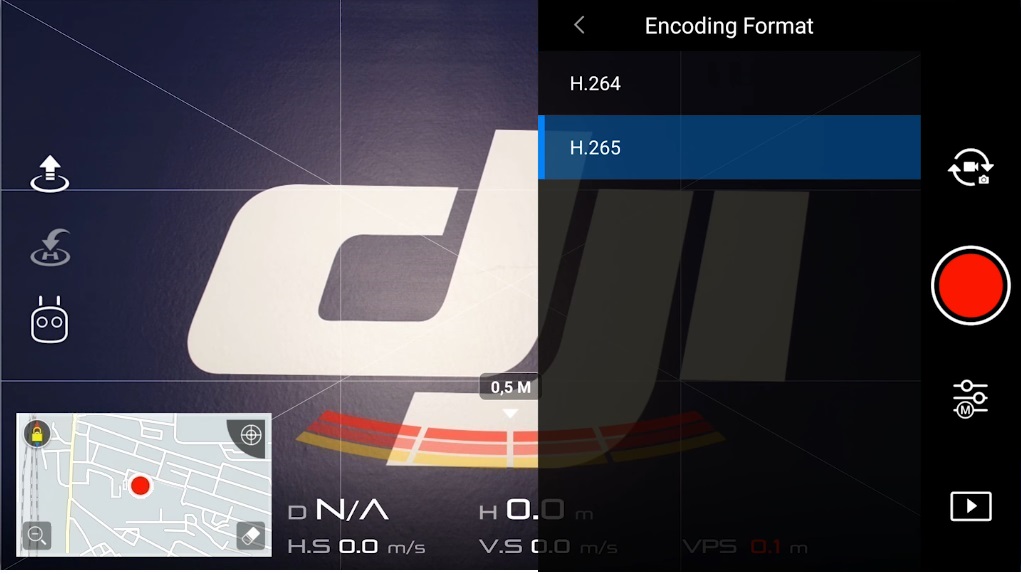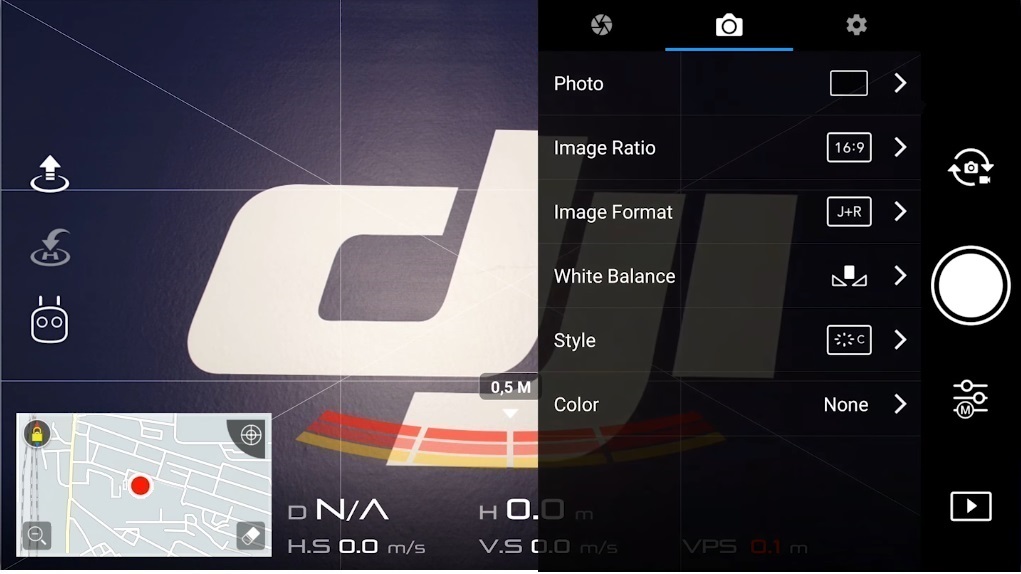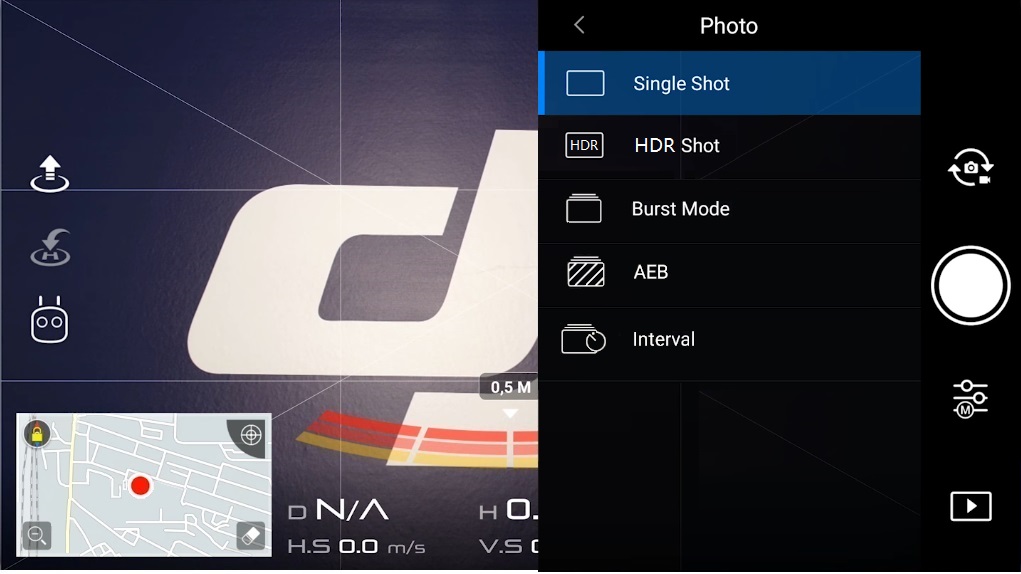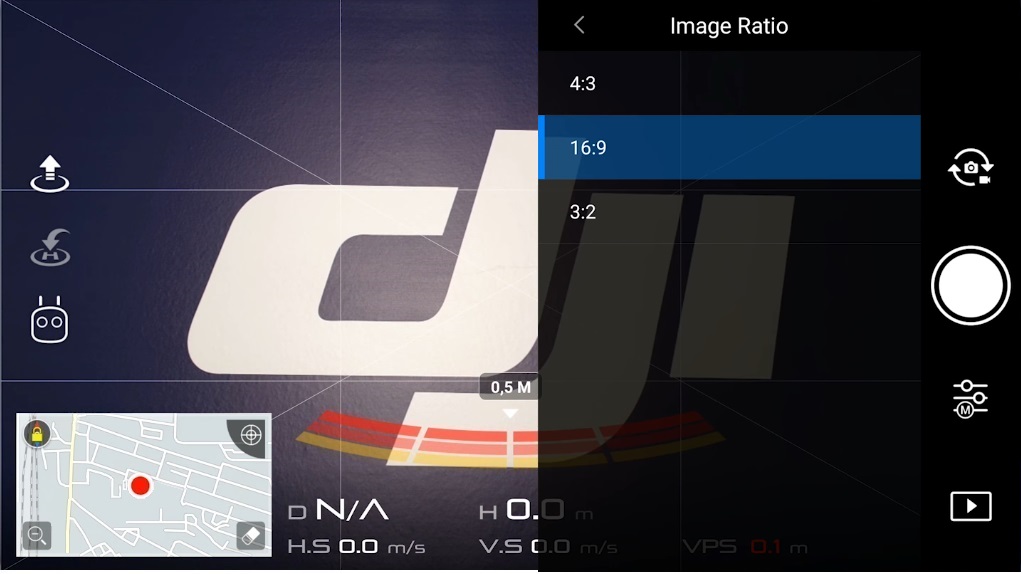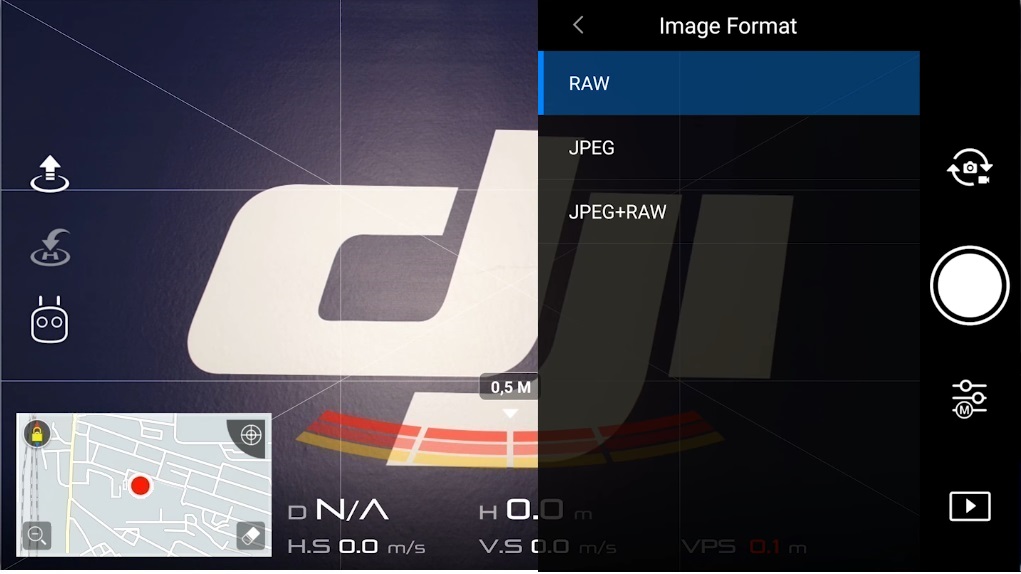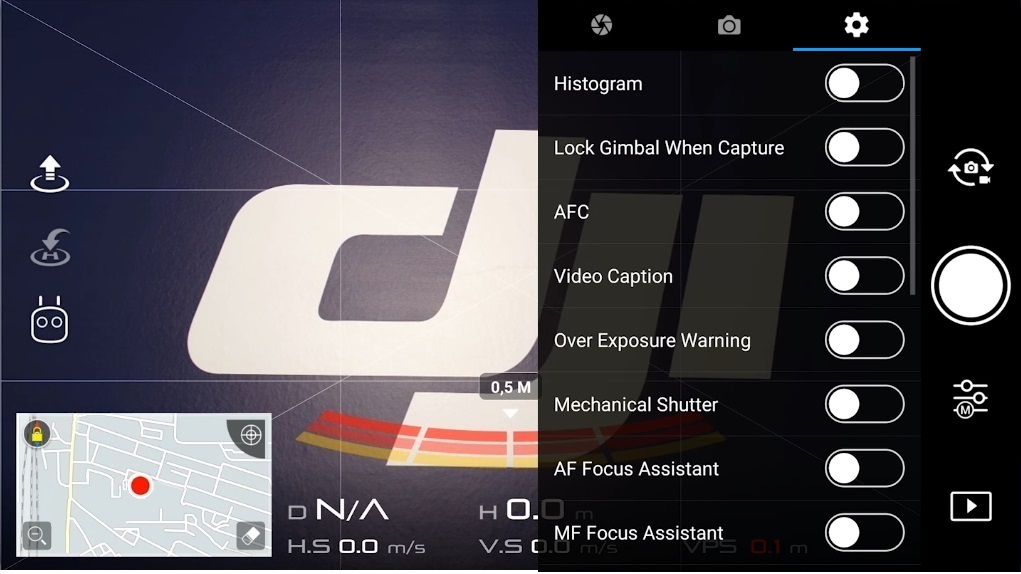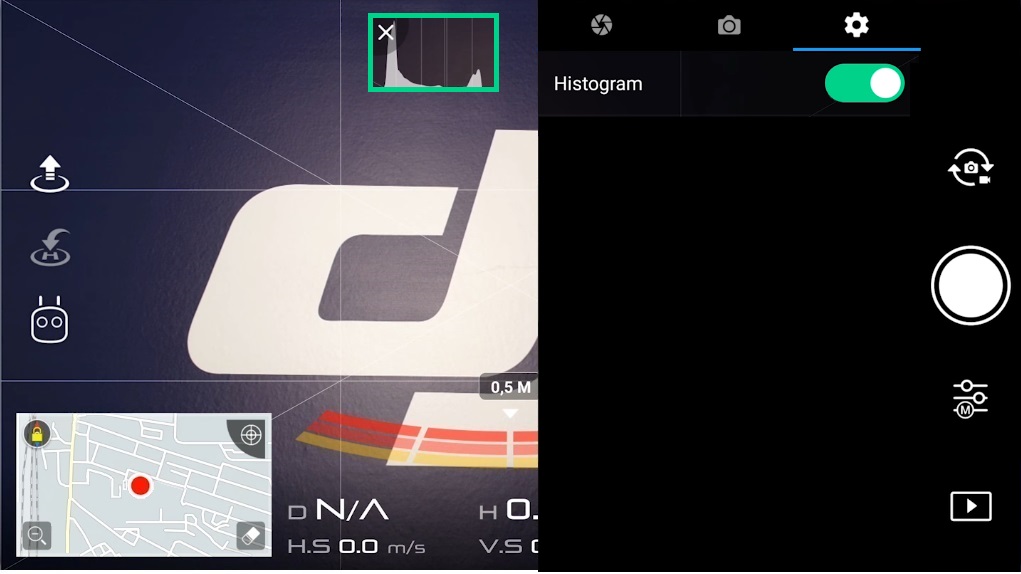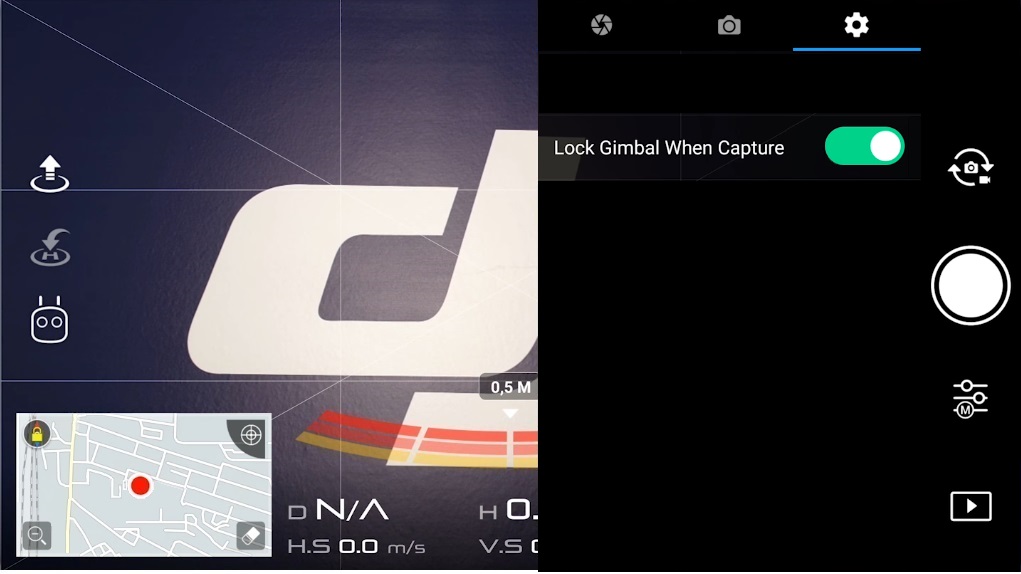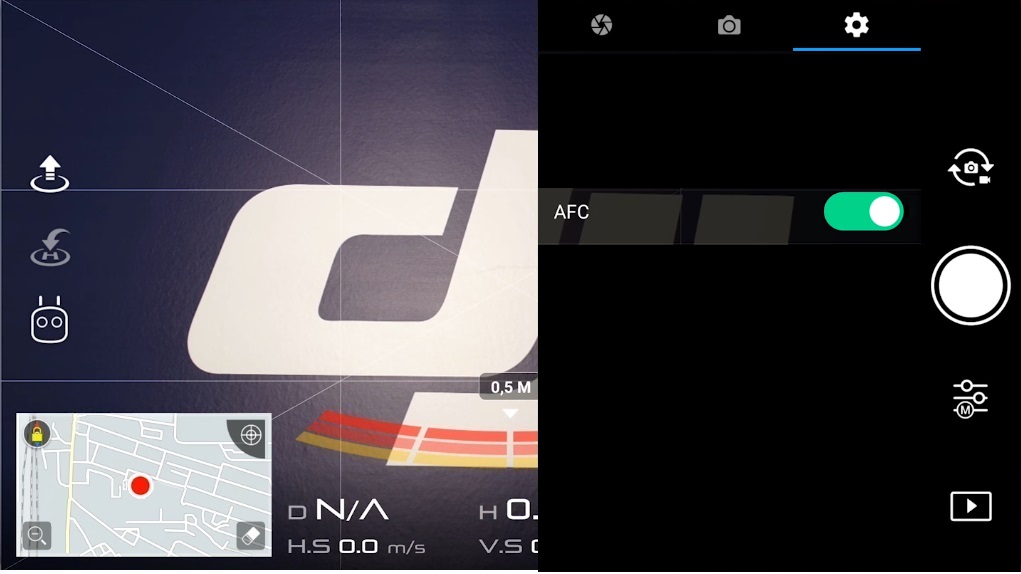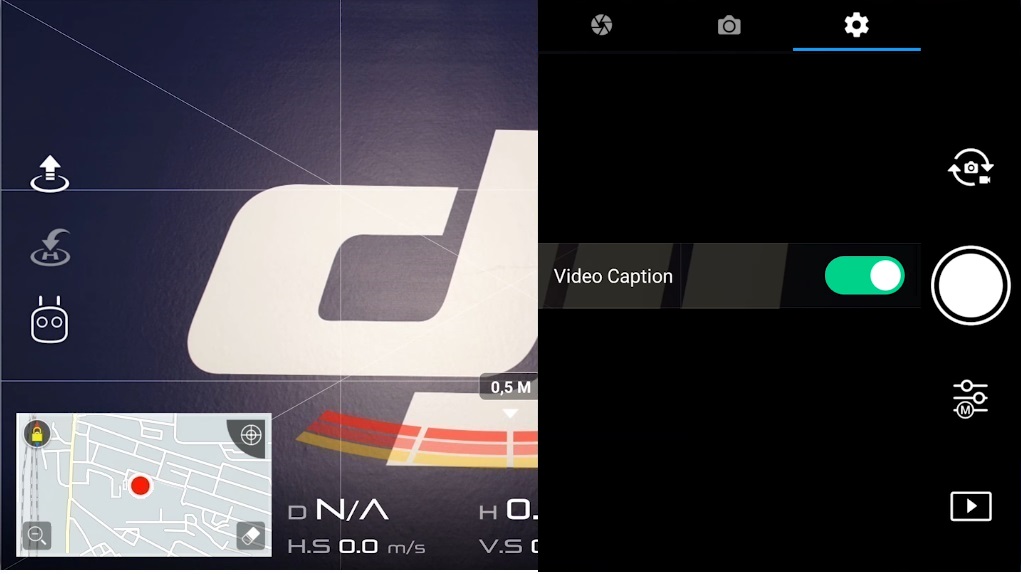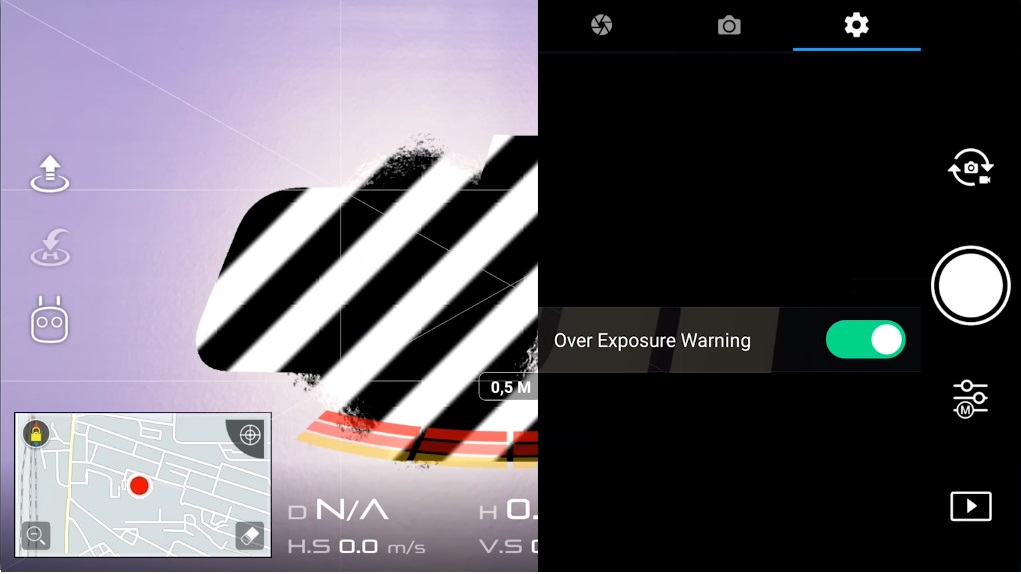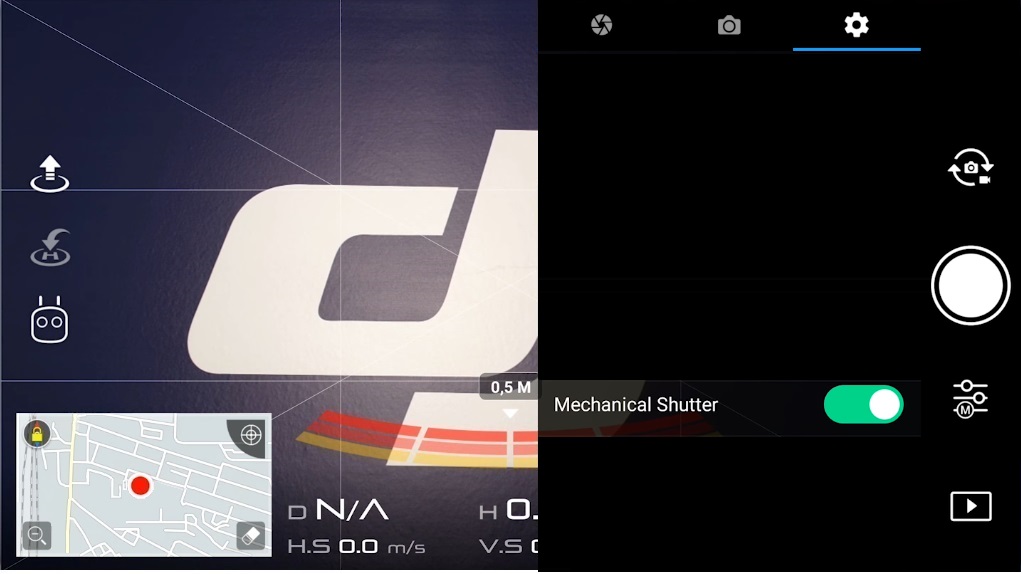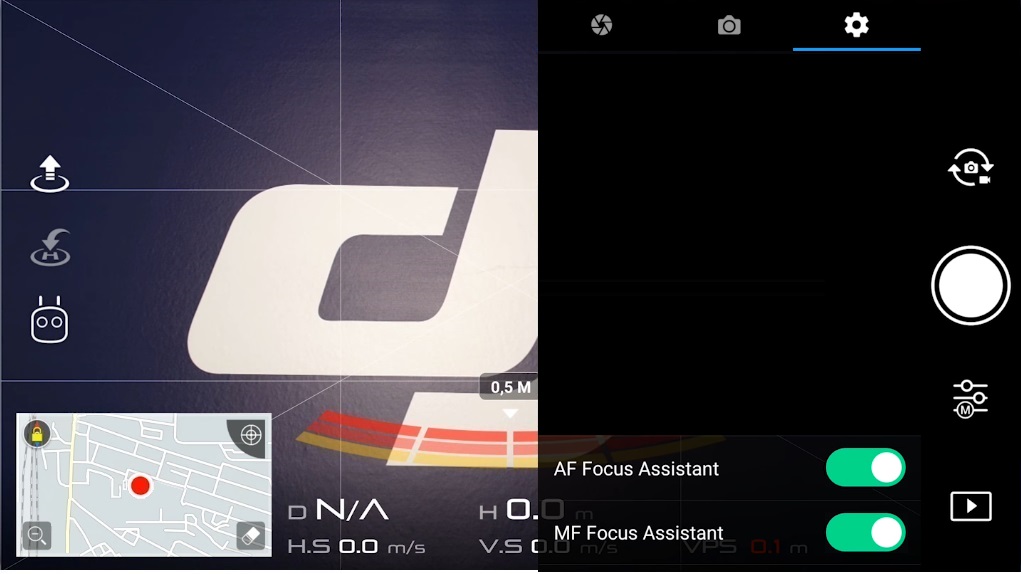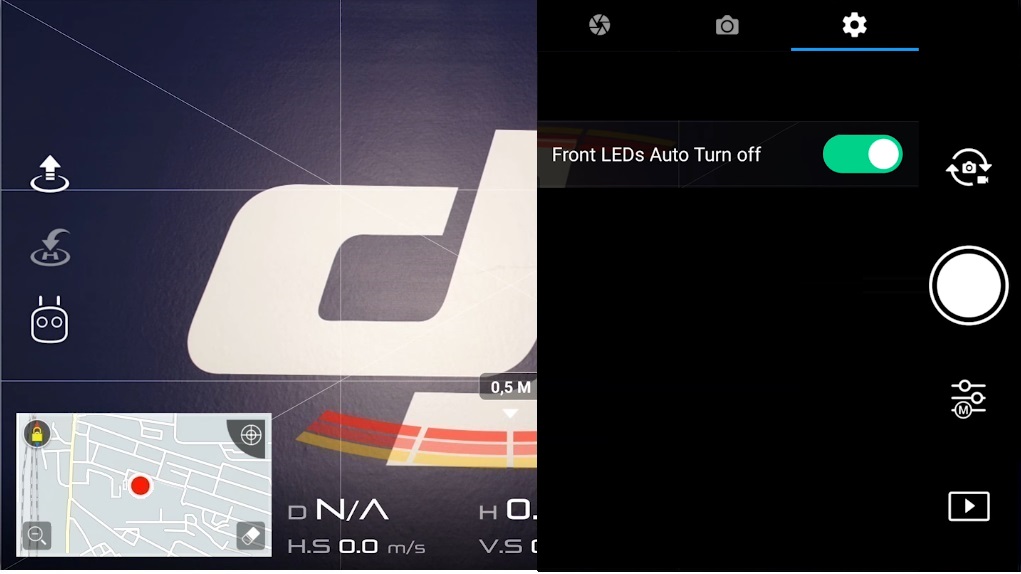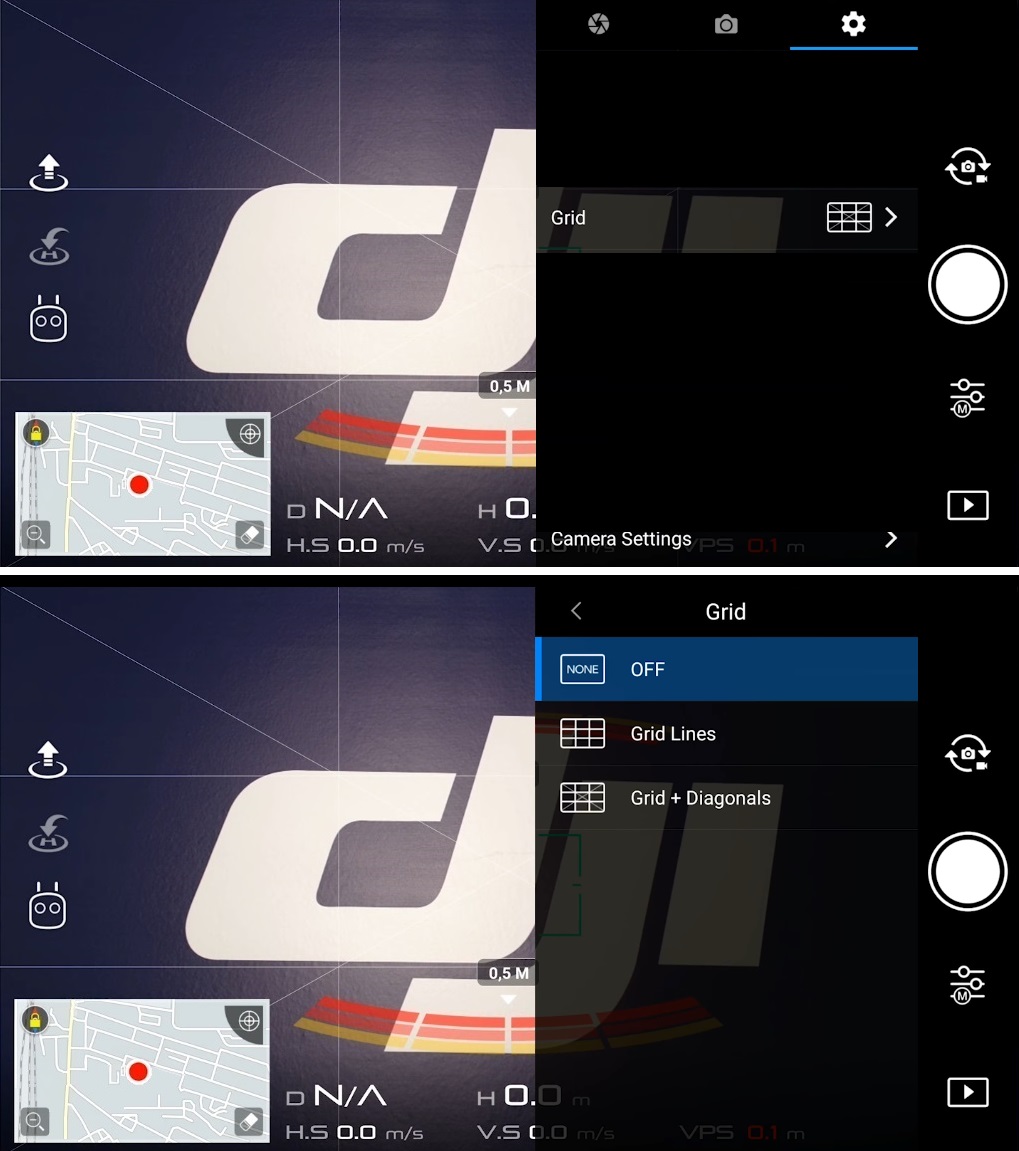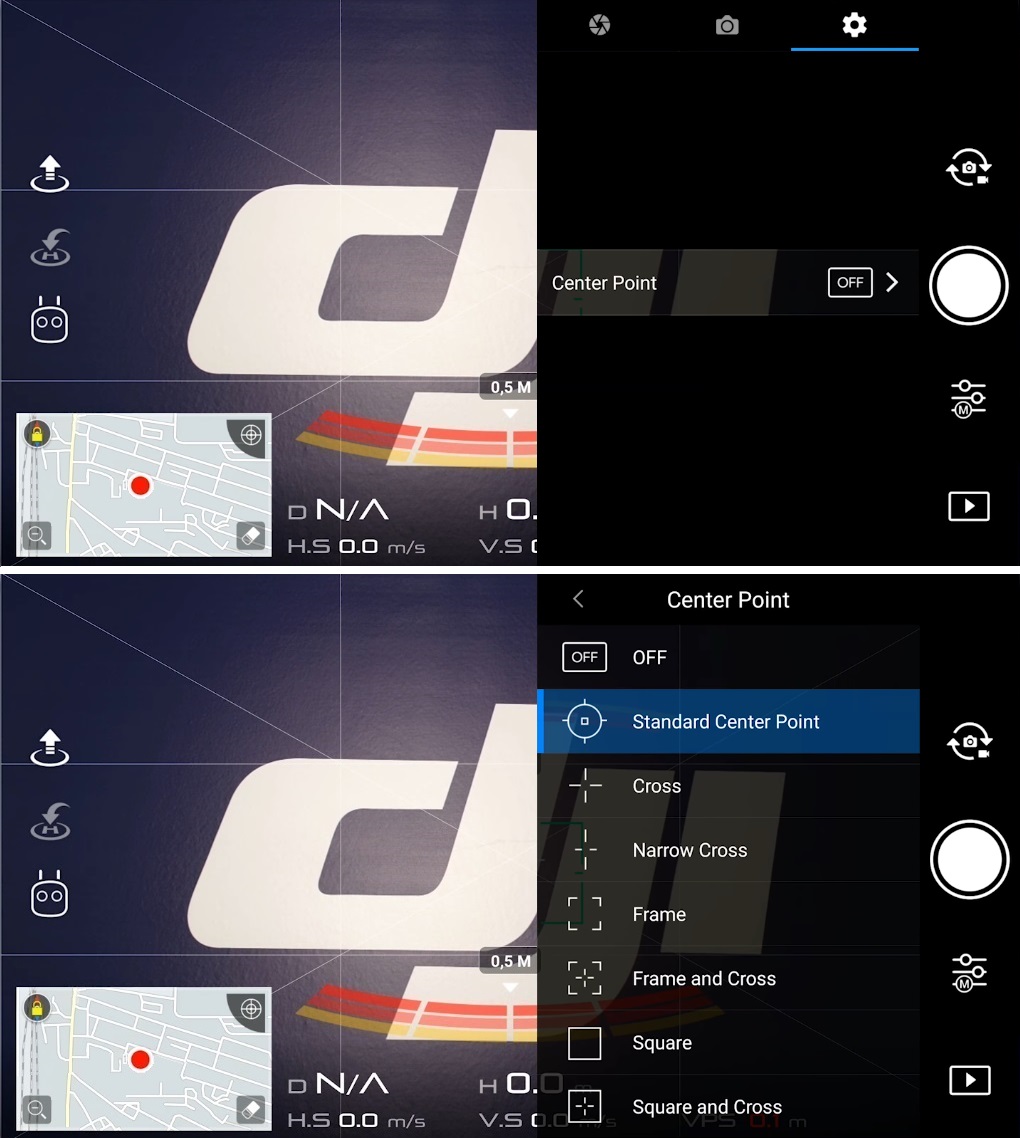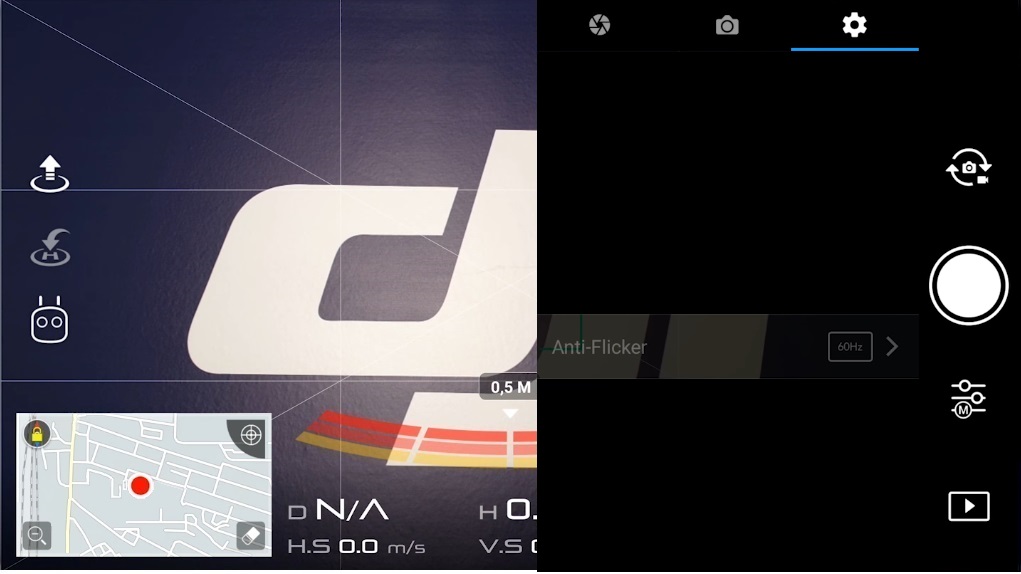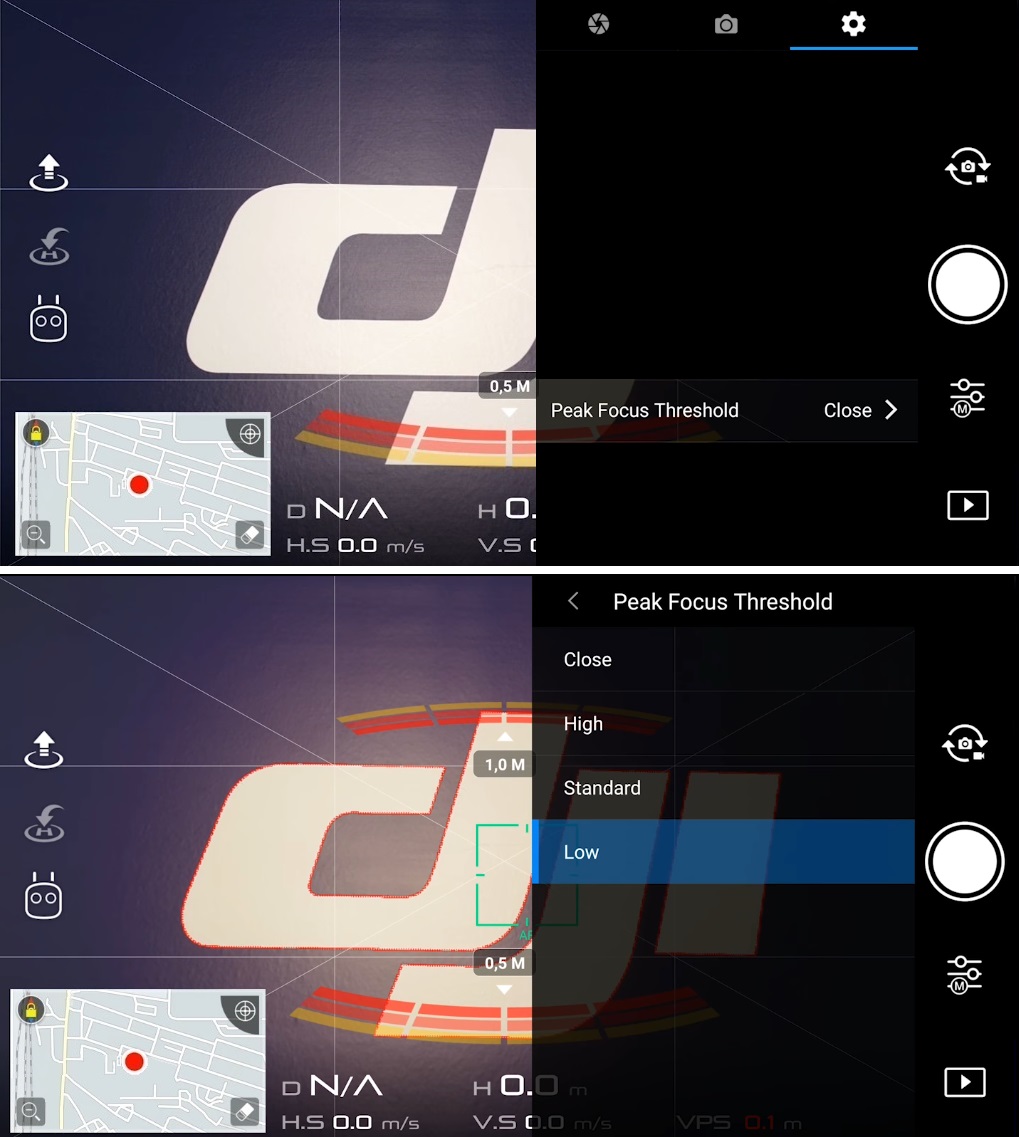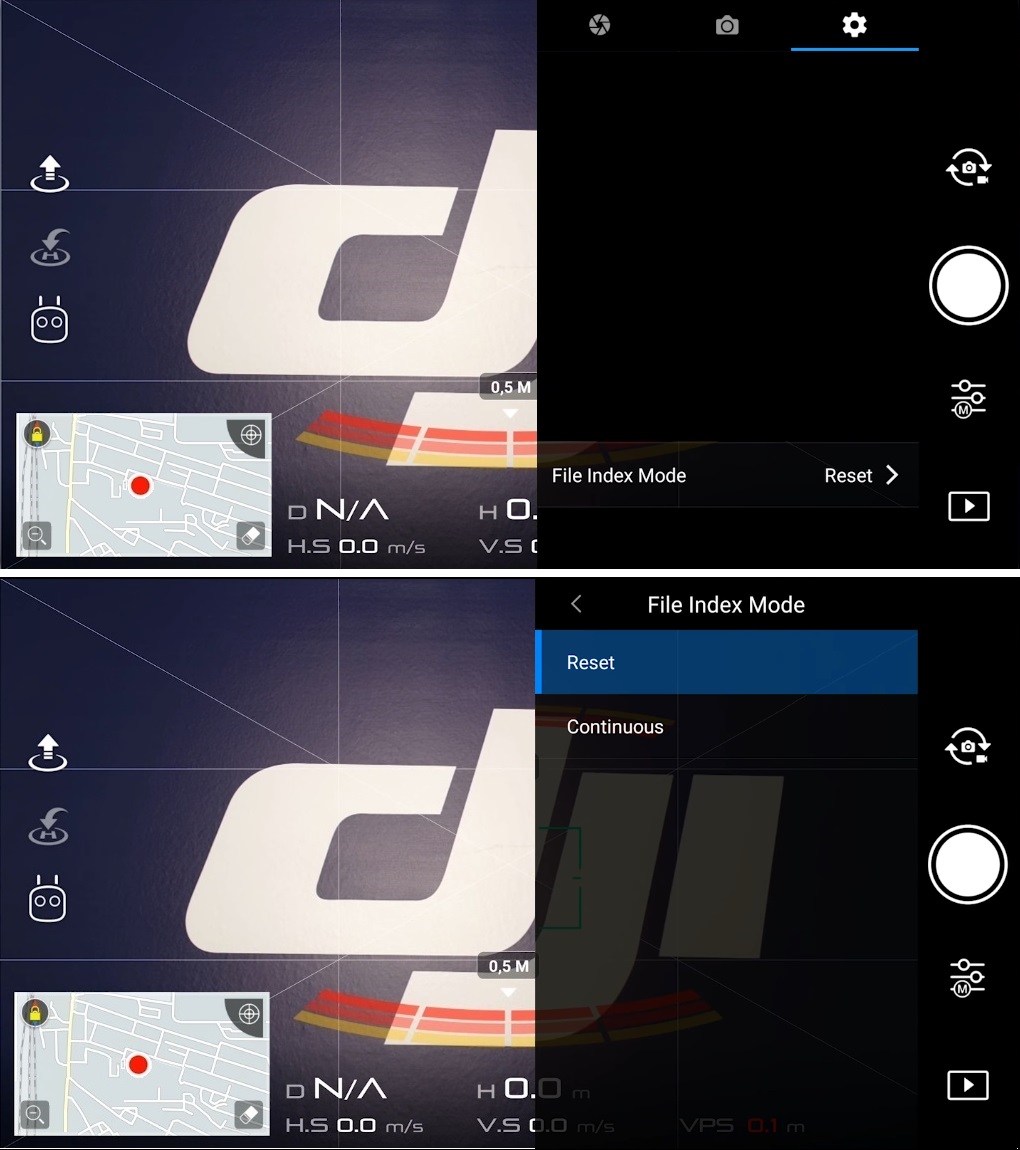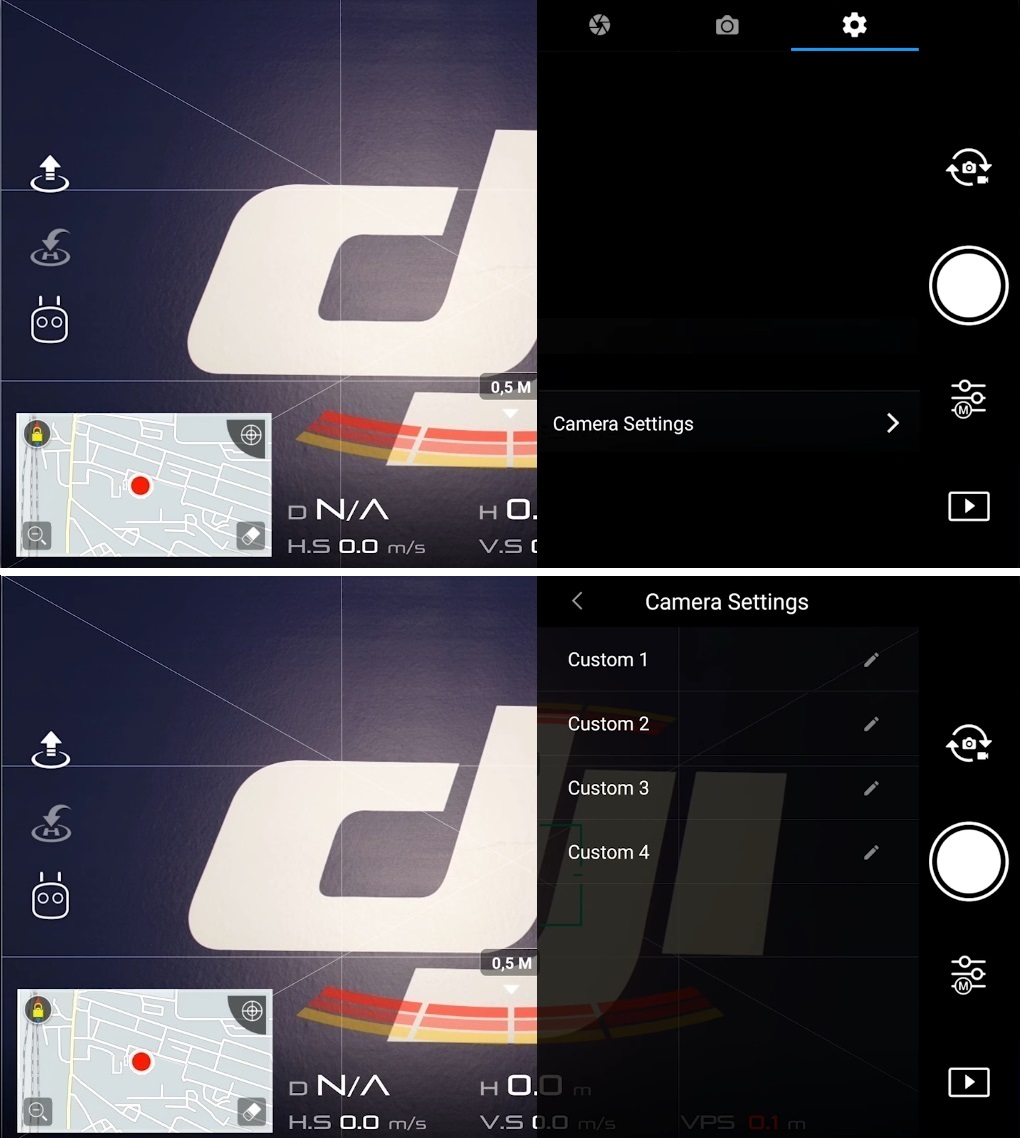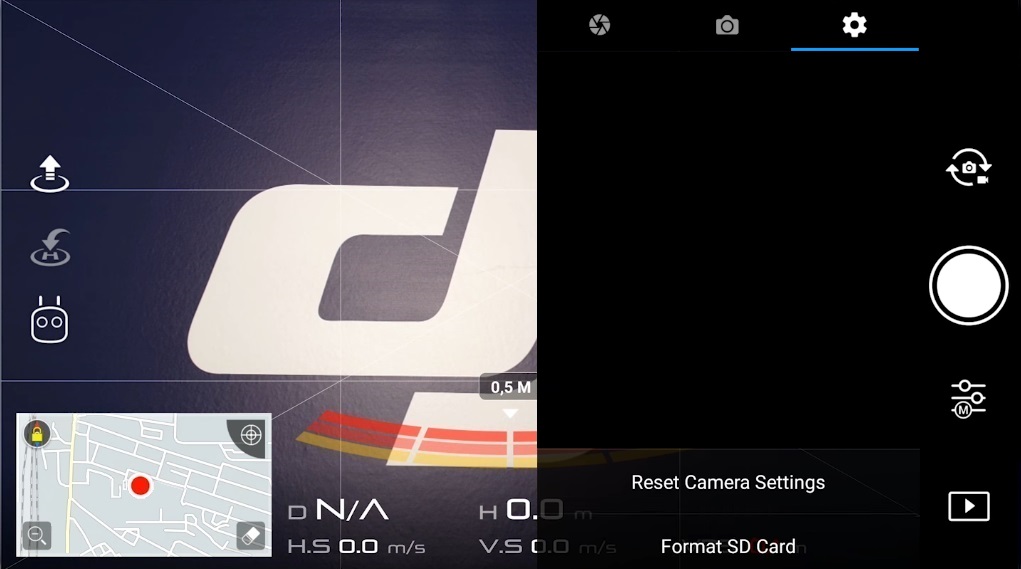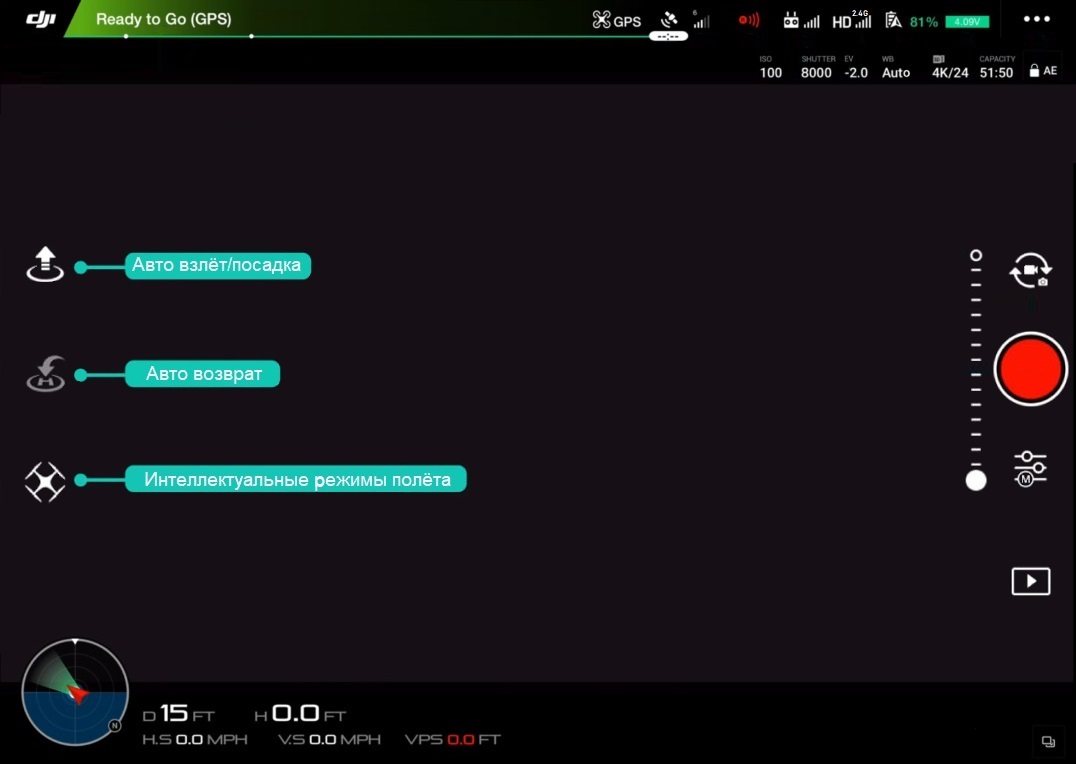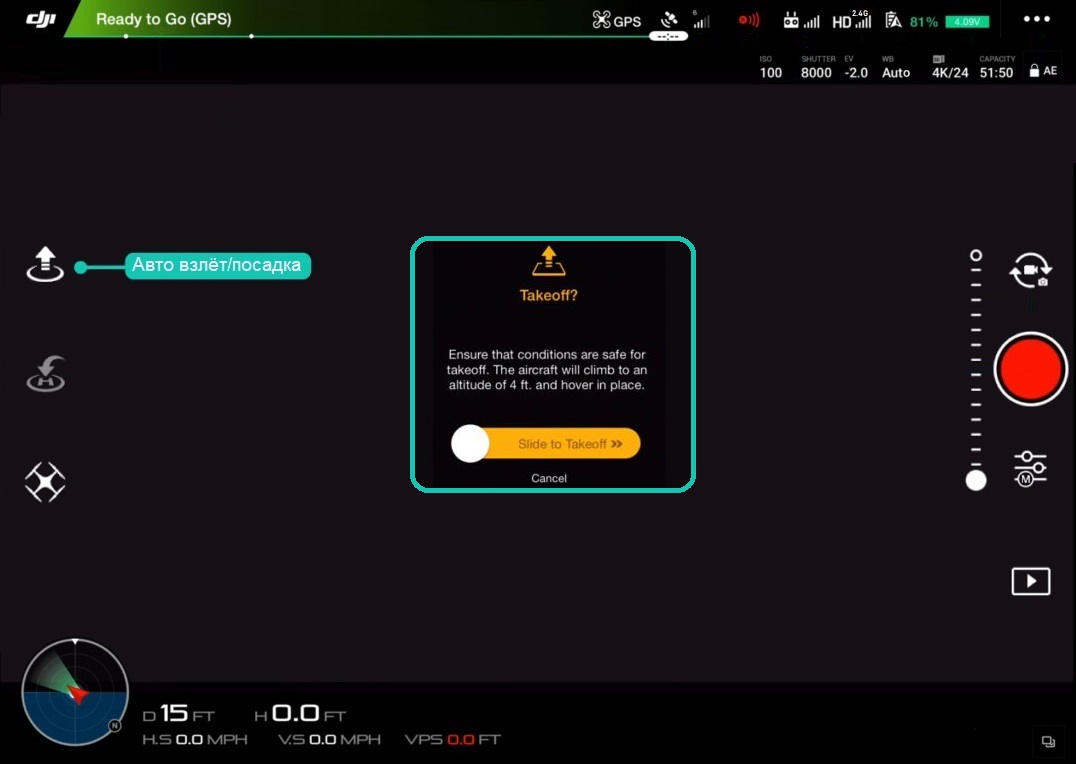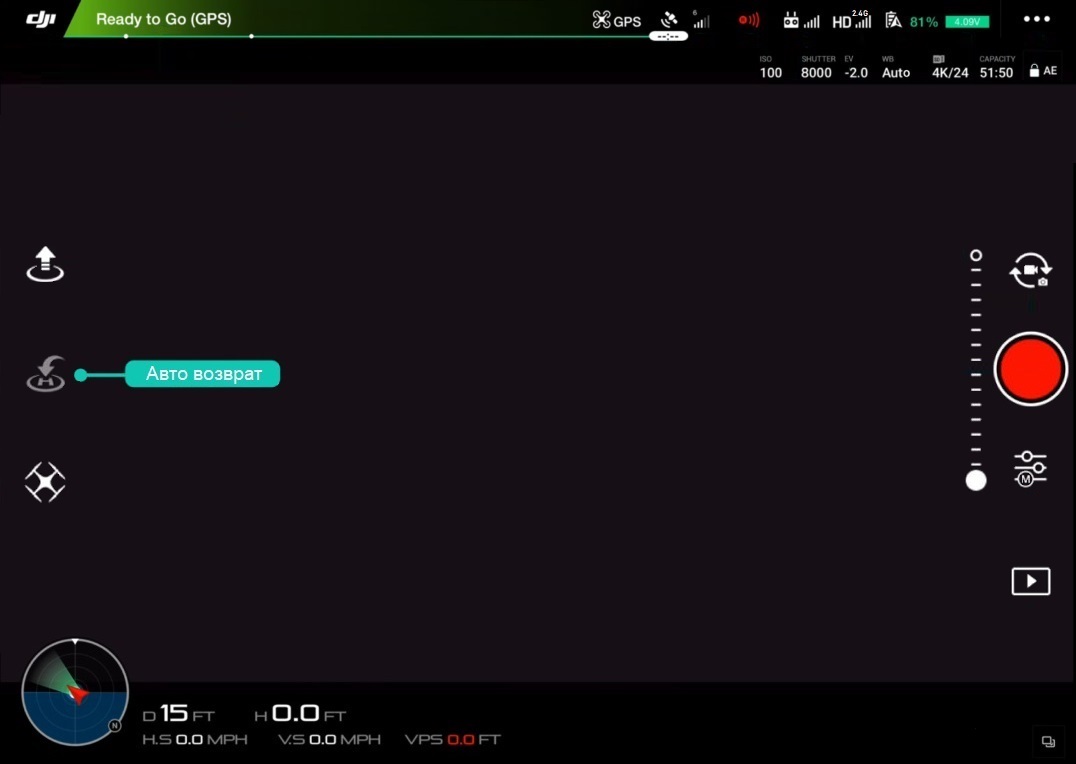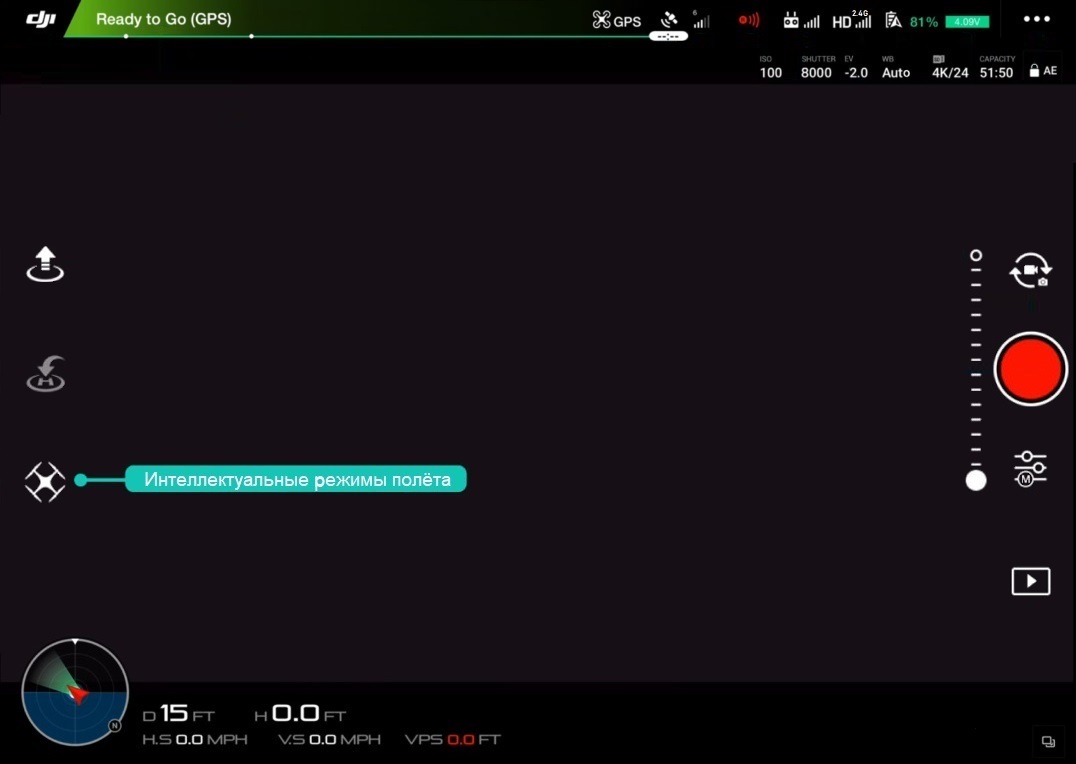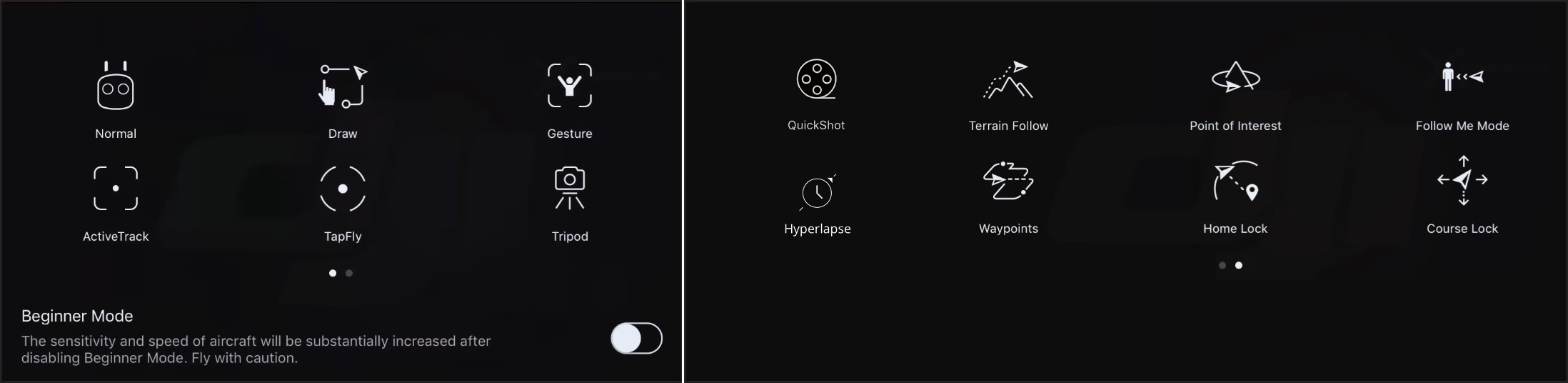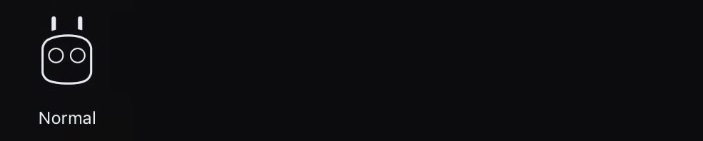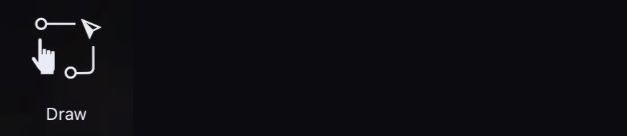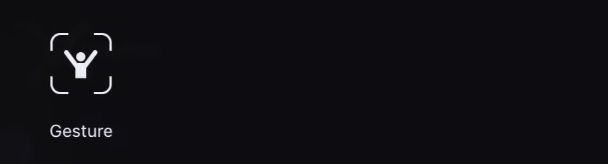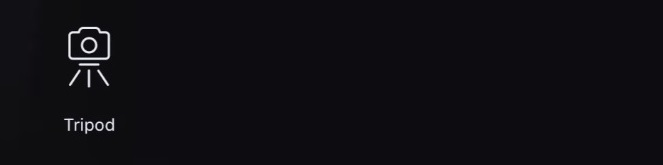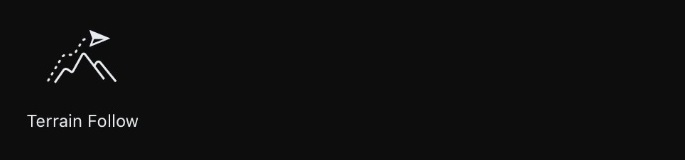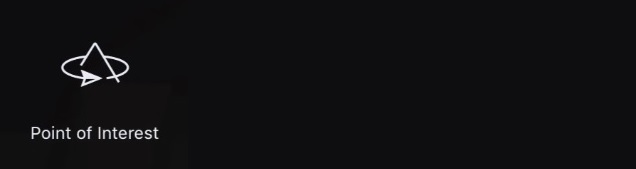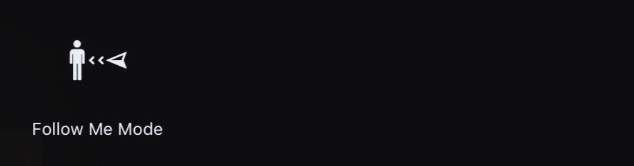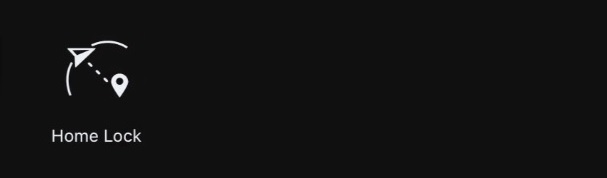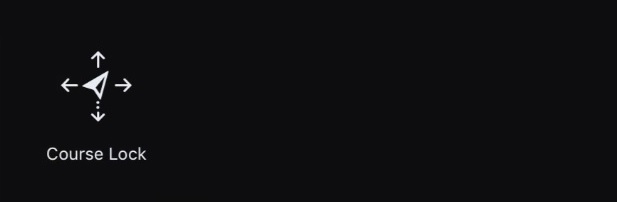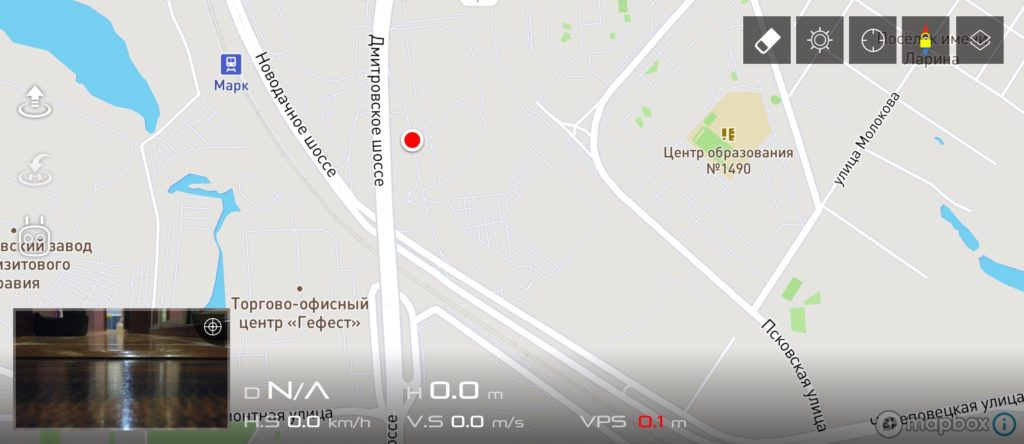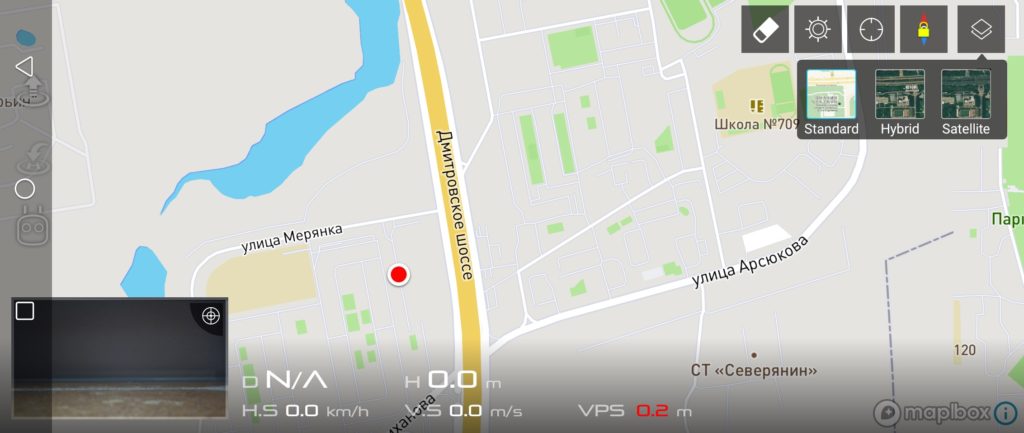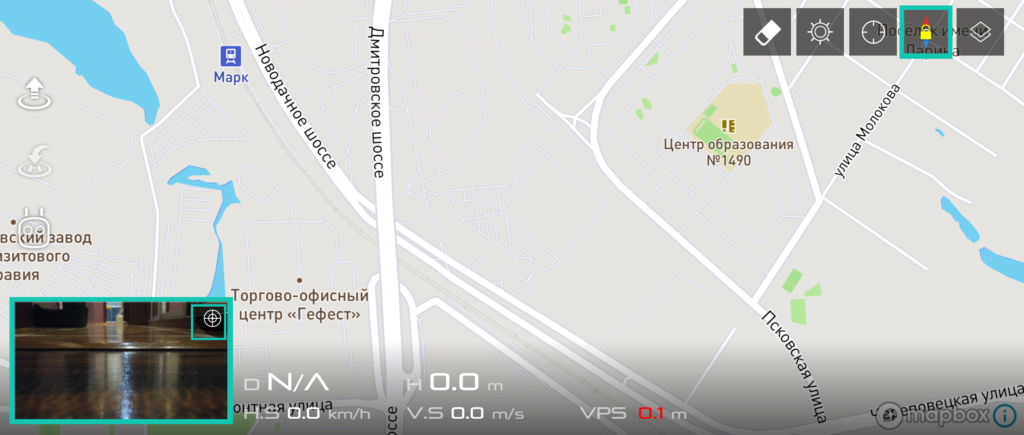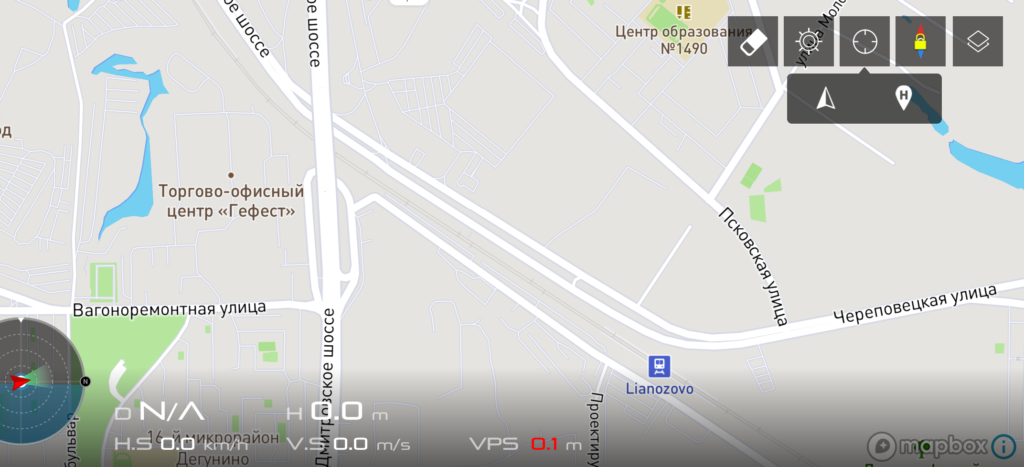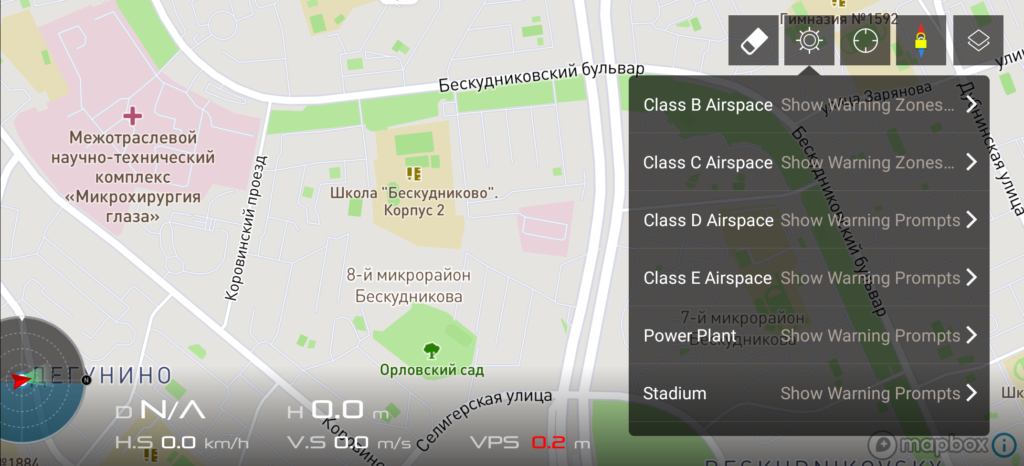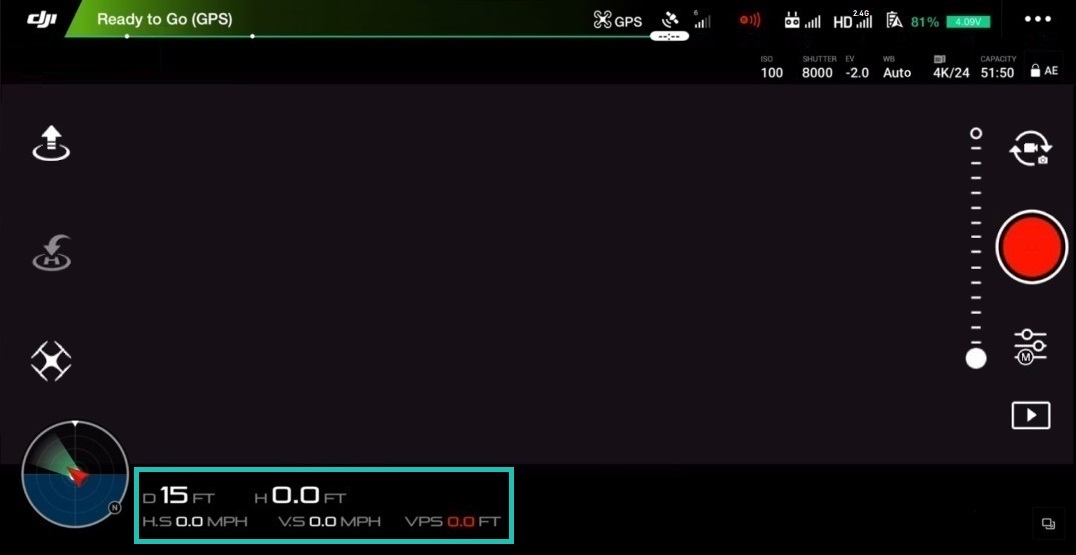- 1 Inleiding
- 2 Wat is de DJI Go-app?
- 3 Hoofdvluchtscherm
- 4 Vliegtuigstatus
- 4.1 Kompas
- 4.2 Afstandsbedieningsmodus
- 5 Hoofdcontrollerinstellingen
- 5.1 Home Point-instellingen
- 5.2 Meerdere vliegmodi
- 5.3 Terug naar thuishoogte
- 5.4 Beginnersmodus
- 5.5 Max. vlieghoogte
- 5.6 Max. afstand
- 5.7 Geavanceerde instellingen
- 6 Visuele navigatie-instellingen
- 6.1 Obstakel vermijden inschakelen
- 6.2 Horizontaal vermijden van obstakels inschakelen in TapFly
- 6.3 Achterwaarts vliegen inschakelen
- 6.4 Obstakel vermijden in ActiveTrack inschakelen
- 6.5 Radarkaart weergeven
- 6.6 Geavanceerde instellingen
- 7 Instellingen afstandsbediening
- 7.1 Kalibratie afstandsbediening
- 7.2 Stick-modus
- 7.3 Knop aanpassen
- 7.4 Afstandsbediening koppelen
- 8 Instellingen beeldoverdracht
- 9 Vliegtuigbatterij
- 9.1 Batterij bijna leeg Waarschuwing
- 9.2 Waarschuwing batterij bijna leeg
- 9.3 Slimme terugkeer naar huis
- 9.4 Vlucht tijd
- 9.5 Geavanceerde instellingen
- 10 Gimbal-instellingen
- 10.1 Gimbal-modus
- 10.2 Geavanceerde instellingen
- 10.3 Gimbalrol aanpassen
- 10.4 Gimbal automatische kalibratie
- 11 Algemene instellingen
- 11.1 Eenheden
- 11.2 Camera
- 11.3 Piek Focusdrempel
- 11.4 Lang indrukken
- 11.5 Live streaming
- 11,6 Kaart
- 11,7 Vliegroute wissen
- 11,8 Videocache
- 11.9 Cache tijdens video-opname
- 11.10 Maximale videocachecapaciteit
- 11.11 Cache automatisch wissen
- 11.12 Audio opnemen met videocache
- 11.13 Videocache wissen
- 11.14 Waarschuwingen
- 11.15 Wis alle waarschuwingen
- 11.16 Overige
- 12 Rechterkant van hoofdvluchtscherm
- 12.1 Kantelen indicator Camera
- 12.2 Foto/video-schakelaar
- 12.3 Camera sluiter-/video-opnameknop
- 12.4 Galerij
- 12.5 Camera-instellingen
- 13 Linkerkant van hoofdvluchtscherm
- 13.1 Auto Opstijgen
- 13.2 Naar huis
- 13.3 Intelligente vluchtmodi
- 14 Kaart
- 14.1 Kaartweergavemodi
- 14.2 Kompas
- 14.3 Centrumkaart
- 14.4 NFZ
- 14,5 Telemetrie
- 15 Conclusie
Inleiding
In deze mondelinge handleiding laten we de lezer kennismaken met de DJI Go 4 mobiele app. Laten we eens kijken naar elk menu, elke instelling en knop om u te helpen deze ongelooflijk krachtige maar complexe toepassing beter te begrijpen. Als je al DJI-drones hebt als Spark, Mavic Air, Mavic Pro ( PlatinumMavic 2, Phantom 4, Phantom 4 Advanced, Phantom 4 Pro, Phantom 4 Pro V2.0, Inspire 2, dan is deze gids iets voor jou.
Na het lezen weet de gebruiker bijvoorbeeld:
- Hoe de gevoeligheid van de stuurknuppels te veranderen.
- Problemen met latentie van videostreams oplossen.
- Waarom configuratie-instellingen 1, 2 en 3 gebruiken.
- Wat is een IMU en waarom is het belangrijk om de status ervan te controleren.
- Waarom de instelling “EV” handig kan zijn voor het aanpassen van de belichting.
- Wat de instelling 'Videobijschrift' doet.
- Waarom "Hardware-decodering" activeren?
- Waar dienen de C1- en C2-knoppen voor.
- Waarom "Kaartgegevens in cache opslaan" handig is voor apparaten die geen mobiele verbinding hebben.
Hieronder vindt u antwoorden op deze en andere vragen. We garanderen dat je na het lezen veel zult leren en je nog zelfverzekerder zult voelen, evenals een gevorderde dronepiloot.

Let op! Afhankelijk van het dronemodel dat u gebruikt, kunnen sommige menu's en instellingen er iets anders uitzien, maar u kunt er zeker van zijn dat de basismenu-items, functies en concepten elkaar zullen overlappen.
Wat is de DJI Go-app?
De DJI Go-app is software waarmee je je tablet/smartphone kunt verbinden met de afstandsbedieningen van bovenstaande DJI-drones

Hoofdvluchtscherm
pilootinformatie voor de duur van de vlucht en het schieten, evenals een aantal extra virtuele knoppen/iconen voor snelle toegang tot de belangrijkste instellingen/functies van de drone en camerabesturing.
Vliegtuigstatus
Vliegtuigstatus - dit is waar het wordt aanbevolen om binnen te komen na een visuele pre-flight inspectie van de drone. Dit menu geeft een overzicht van de werking / status van elk subsysteem van de drone / afstandsbediening (huidige vliegmodus, status van beeldsensoren, kompas, IMU, batterij, enz.). Om dit menu te openen, tikt u op het pictogram " Ready to Gorood,gekleurd, dan betekent dit hoogstwaarschijnlijk dat de drone normaal functioneert en klaar is om te vliegen.
Kompas
Het kompas is een van de belangrijkste sensoren die je altijd moet controleren omdat hij is verantwoordelijk voor de oriëntatie van de drone in de ruimte. Het wordt ten zeerste aanbevolen om het drone-kompas altijd te kalibreren op elke nieuwe lanceerlocatie. Dit komt door het feit dat het kompas erg gevoelig is voor elektromagnetische interferentie, wat kan leiden tot een storing van de sensor, wat vaak leidt tot een verslechtering van de vliegprestaties of zelfs tot een storing in de werking. Daarom zorgt het regelmatig kalibreren van het kompas voordat het op een nieuwe locatie wordt gelanceerd, voor optimale drone-prestaties. Om het kompas te kalibreren, tikt u op het pictogram "Kalibreer" en volgt u de instructies op het scherm.
Belangrijke opmerkingen:
- Kalibreer het kompas niet in de buurt van sterke bronnen van magnetische interferentie zoals magnetiet, ondergrondse metalen constructies, parkeerplaatsen.
- Kalibreer het kompas niet in de buurt van grote metalen voorwerpen/objecten.
- Kalibreer het kompas niet binnenshuis.
Afstandsbedieningsmodus
Afstandsbedieningsmodus - Standaard ingesteld op modus 2. Dit houdt in dat de linker joystick (joystick) van het bedieningspaneel verantwoordelijk is voor het opstijgen, neerlaten en roteren van de drone om zijn as, en de rechter joystick (joystick) voor het vooruit, achteruit en links/rechts bewegen. De procedure voor het wijzigen van modi wordt eenmalig uitgevoerd en de volgende keer dat de drone wordt ingeschakeld, is er geen tweede wijziging nodig.
Hoofdcontrollerinstellingen
Hoofdcontrollerinstellingen Controllerinstellingen) - om het menu te openen, tikt u op het pictogram in de vorm van drie stippen (...)
) aan de linkerkant van het menu. Hier vindt u:
- Home Point-instellingen
- Vliegmodi inschakelen / wijzigen "Meerdere vliegmodi"
- De modus Beginnersmodus inschakelen / uitschakelen "
- De maximale vlieghoogte en maximale afstand instellen
- Geavanceerde instellingen
Meer details over elke instelling en elk submenu:
Instellingen thuispunt
Instellingen thuispunt - dit item configureert het thuispunt van de terugkeer, d.w.z. waar de drone moet terugkeren (in geval van: Verlies van communicatie tussen de drone en de afstandsbediening / Onvoldoende batterijlading / Na het indrukken van de RTH-knop).
Er zijn twee opties beschikbaar:
- Pijlpictogram = als u deze retourmethode selecteert, wordt het huidige retourpunt worden beschouwd als startplaats. Wanneer ingedrukt, vraagt het dronesysteem: "Huidige vliegtuigpositie instellen als thuispunt?" Klik OK.
- Icoon met een mannetje = als je deze retourmethode selecteert, keert de drone terug naar de huidige locatie van de afstandsbediening. Deze methode is relevant als de piloot de drone bestuurt vanaf een bewegend object, zoals een boot of auto.
Meerdere vliegmodi
Meerdere vliegmodi - met deze instelling kunt u schakelen tussen drie mogelijke vliegmodi:
- P (Positioning) Mode of Positioning Mode (P Mode) - in deze modus staan alle sensoren van de drone aan, wat zal leiden tot een meer "vastgelopen", maar stabiele vlucht. In deze modus, als de piloot de sticks loslaat (bedieningsjoysticks), zal de drone automatisch remmen en vervolgens zweven en de positie vasthouden dankzij de GPS / GLONASS-satellietpositionering.
- S (Sport)-modus of Sport-modus - ontketent het volledige potentieel van de drone, waardoor deze max. vliegsnelheid, terwijl satelliet (GPS/GLONASS) en visuele positionering (een set sensoren aan de onderkant van de drone) actief blijven. Maar houd er rekening mee dat in deze modus het obstakelvermijdings- en detectiesysteem wordt uitgeschakeld!
- A (Attitude / ATTI)-modus - in A-modus zijn alle vliegtuigsensoren uitgeschakeld, alleen de barometer is actief (gebruikt om de hoogte te regelen en te behouden), wat leidt tot een onstabielere vlucht / zwevend zweven, omdat de wind en zijn luchtstromingen de drone zullen beïnvloeden. Met andere woorden, er is geen "automatische rem". Om de drone te stoppen en zijn positie te behouden, moet de piloot de drone onafhankelijk besturen door de stuurknuppels te bewegen.
Informatie
A-Mode is handig voor ervaren piloten, bijvoorbeeld wanneer:
- De drone wordt gelanceerd op plaatsen met slechte ontvangst, of waar er helemaal geen satellietdekking is
- Om soepel manoeuvreren / remmen tijdens luchtonderzoek te garanderen
- Als een faalveilige modus om de drone te stoppen als er iets misgaat.
Terug naar thuishoogte
Terug naar thuishoogte - De instelling stelt de hoogte in waarbij de drone automatisch terugkeert (in geval van: communicatieverlies tussen de drone en de afstandsbediening / onvoldoende batterijlading / na het indrukken van de RTH-knop).
Als bijvoorbeeld de verbinding wordt verbroken, ongeacht op welke hoogte de vlucht werd uitgevoerd, schakelt de drone automatisch over naar de terugkeermodus, gaat naar de opgegeven hoogte en voert pas daarna de automatische terugkeer uit.
Tips
- De hoogte kan worden ingesteld op 60 meter. In de meeste gevallen is deze hoogte veel hoger dan de gemiddelde boom of gebouw. Maar in ieder geval moet u op elke nieuwe plaats, voordat u begint, de hoogte van bomen, gebouwen en mogelijke obstakels controleren en of het nodig is om de huidige instellingen van "Return to Home Altitude" te wijzigen.
Beginnersmodus
Beginnersmodus - aanbevolen als de gebruiker voor het eerst een drone bestuurt tijd. In feite schakelt de modus veel geavanceerde functies uit en beperkt ook automatisch de hoogte (tot 30 meter), afstand (tot 30 meter) en de snelheid van je drone, dus als je in een groot open gebied vliegt, heb je niets om je zorgen over te maken als je in de modus vliegt. De modus is ook geweldig voor training, omdat je hiermee soepel kunt overstappen van een eenvoudige en comfortabele vlucht naar meer complexe instellingen.
Max. vlieghoogte
Max. vlieghoogte - deze instelling stelt de maximale plafondhoogte in die de drone kan beklimmen. Het mogelijke bereik in meters wordt tussen haakjes aangegeven (bijv. 20-500 m). In veel landen is deze hoogte wettelijk beperkt tot 120 meter. Het is de moeite waard om hier voor het opstijgen over na te denken en je vooraf op de hoogte te stellen van de lokale wetgeving.
Max afstand
Max afstand - Deze instelling stelt de max. afstand in. de afstand die de drone van de afstandsbediening kan verwijderen. Het mogelijke bereik in meters wordt tussen haakjes aangegeven (bijv. 15-500 m). In veel landen kan deze parameter ook wettelijk worden beperkt. In de Verenigde Staten zijn UAV-gebruikers bijvoorbeeld verplicht om een drone binnen zichtlijn te vliegen, met andere woorden, tijdens het besturen moet de operator (piloot) zijn drone kunnen zien.
Geavanceerde instellingen
Geavanceerde instellingen - De opties in dit menu zijn voor gevorderde gebruikers. Hier kun je bijvoorbeeld de reactie van de drone op de beweging van de stuurknuppels/joysticks fijn afstemmen (het kan scherper of zachter zijn). Het is te vergelijken met het stemmen van een gitaar, waarbij elke gitarist een andere voorkeur heeft. Verder voor elke instelling apart.
Versterking
Door de kleinste waarde in te voeren, zal de bewegingsamplitude van de sticks / joysticks toenemen voordat de drone begint te reageren (wat overeenkomt met een soepelere / sierlijke beweging van de drone, en zal het meest relevant zijn voor het fotograferen)... Het invoeren van de maximale waarde zal leiden tot een onmiddellijke reactie van de drone op de geringste beweging van de sticks (wat overeenkomt met een agressievere beweging van de drone, en zal het meest relevant zijn voor snelle FPV-vluchten).
Als de joysticks niet door de gebruiker zijn verwisseld, dan:
- Gashendel omhoog/gasklep omlaag heeft invloed op de reactie van de motoren op het naar voren/achteren bewegen van de linker joystick, wat overeenkomt tot de opkomst / ondergang van de drone.
- De curve van het roer rechts/links van het roer beïnvloedt de reactie van de motoren op het naar rechts/links bewegen van de linker joystick, wat overeenkomt met de rotatie van de drone om zijn as naar rechts/links.
- De curve "(Vooruit / Rechts) / (Achteruit / Links)" beïnvloedt de reactie van de motoren op de beweging van de rechter joystick (Vooruit / Rechts) / (Terug / Links), die overeenkomt met de beweging van de drone vooruit/rechts en achteruit/links).
Versterking
Informatie
- Als er tijdens de bediening van de drone problemen zijn in de vorm van een verkeerde vlucht, drift of verschijnen er fouten in het kompas, probeer ze te herstellen door de IMU te kalibreren door op het pictogram onder "IMU kalibreren" te tikken. De huidige staat van de IMU wordt aangegeven door het onderstaande kleurenpalet, waarbij: Groen - uitstekend; Geel is goed; Rood is slecht.
Sensoren: Kompas
Deze sectie controleert op kompasproblemen of ruis. Indien nodig kunt u het ook kalibreren door op het pictogram onder "Kalibreer kompas" te tikken. De huidige staat van het kompas wordt aangegeven door het onderstaande kleurenpalet, waarbij: Groen - uitstekend; Geel is goed; Rood is slecht.
Signaal van afstandsbediening kwijt
In deze sectie wordt de zogenaamde "Failsafe"-functie geconfigureerd, waardoor de drone altijd weet dat het moet doen wanneer de communicatie tussen hem en het controlepaneel wegvalt.
Er zijn drie scenario's beschikbaar in geval van ontkoppeling:
- Return-to-Home: in dit geval, de drone voert een terugkeer uit naar het startpunt (standaard ingesteld).
- Landing: in dit geval zal de drone landen op het punt van ontkoppeling.
- Zweven: In dit geval zweeft de drone op het punt waar de communicatie verloren gaat.
Tips
- Onthoud dat signaalverlies om verschillende redenen kan optreden, zoals wanneer de drone te ver vliegt, de afstandsbediening niet wordt gevoed of wanneer het signaal is geblokkeerd...
- Het wordt aanbevolen om de door de ontwikkelaar geselecteerde standaardinstelling te laten staan: Return-to-Home. En dupliceer vóór het opstijgen de acties in de sectie: Thuispuntinstellingen door op het pijlpictogram te tikken en zo de huidige startlocatie te bevestigen.
- Zweefprestaties worden aanbevolen als je binnenshuis vliegt.
LED's aan de voorkant inschakelen
Met deze optie worden de LED's aan de voorkant in- en uitgeschakeld (ononderbroken rood). Dit kan handig zijn bij het vliegen bij weinig licht, omdat rode lichten gemakkelijk in het gezichtsveld van de camera kunnen komen.
Stop Motor Method
Hier kan de gebruiker de noodstop van motoren activeren of helemaal uitsluiten (voor elk model zijn deze methoden zijn verschillend).
Hiervoor zijn twee instellingen beschikbaar:
- CSC: stopt de motoren door gelijktijdig de linker stuurknuppel te bewegen naar de rechter benedenhoek en druk op de RTH / Return to Home-knop (dit is de standaardinstelling).
- Stop niet in de lucht: Voorkomt noodstop van motoren terwijl de drone in de lucht is.
Informatie
- Een noodstop van de motoren kan in verschillende gevallen relevant zijn, bijvoorbeeld wanneer een drone, door onzorgvuldigheid/onzorgvuldigheid van de piloot, de kruin van een boom raakt, wat onvermijdelijk zal leiden tot een ongecontroleerde val, gevolgd door het vast komen te zitten in de takken van een boom. En om de veiligheid van de elementen van de energiecentrale te waarborgen, is het het beste om de motoren snel uit te schakelen.
Visuele navigatie-instellingen
De visuele navigatie-instellingen van het vliegtuig worden hier gewijzigd. Met andere woorden, in dit gedeelte kunt u de sensoren in- en uitschakelen die verantwoordelijk zijn voor het visualiseren van de omringende wereld, inclusief voor individuele auto-flight-modi, die rechtstreeks communiceren met deze sensoren. Tik om te gaan op het bijbehorende pictogram in de vorm van "uitgezonden punt
" aan de linkerkant van het menu "Hoofdcontrollerinstellingen". Verder voor elke instelling apart.
Obstakel vermijden inschakelen
Deze instelling schakelt het aanraakgevoelige obstakelvermijdingssysteem in of uit. Een algemene schakelaar, om zo te zeggen. Na het uitschakelen zal de drone geen obstakels meer herkennen. Het is aan te raden om altijd actief opzij te zetten.
Informatie
- Wanneer een obstakel het gezichtsveld van de voorste sensoren binnenkomt, zal de drone vertragen en stoppen.
- Als het vermijden van obstakels is ingeschakeld, zal de maximale vliegsnelheid niet hoger zijn dan 46 km / u.
- Door het Obstacle Avoidance-systeem te activeren, wordt Obstacle Avoidance automatisch geactiveerd wanneer de RTH Obstacle Check wordt uitgevoerd. Configureerbaar in geavanceerde instellingen ( zie hieronder
- Obstakelsensoren voor en achter hebben een horizontaal gezichtsveld van 60 ° en een verticaal gezichtsveld van 54 °. Obstakels buiten dit bereik worden niet door het systeem gedetecteerd.
- Obstakeldetectiesensoren kunnen 's nachts of bij weinig licht niet werken.
- De nauwkeurigheid van obstakeldetectie hangt af van de grootte van deze obstakels. Raadpleeg de gebruikershandleiding voor meer details.
Horizontale obstakelvermijding inschakelen in TapFly
Deze instelling schakelt het vermijden van horizontale obstakels in de TapFly auto-fly-modus in of uit. Wanneer geactiveerd, zal de drone automatisch om obstakels heen vliegen langs de weg links of rechts ervan.
Achterwaarts vliegen inschakelen
het object beweegt naar de drone), de drone draait niet rond, maar zal automatisch achteruit vliegen en het object volgen. Zorg ervoor dat er geen obstakels in de vliegrichting zijn voordat u deze activeert.
Obstakel vermijden in ActiveTrack inschakelen
Deze instelling schakelt het vermijden van horizontale obstakels in of uit in ActiveTrack auto- vlieg modus. Indien uitgeschakeld, zal de drone vertragen en stoppen voor het obstakel wanneer het obstakels detecteert tijdens het automatische vluchtproces, wachtend op de volgende commando's van de piloot.
Radarkaart weergeven
Met deze instelling wordt de weergave van de indicatoren voor de nabijheid van obstakels op het hoofdscherm in- of uitgeschakeld vlucht scherm.
Geavanceerde instellingen
Geavanceerde instellingen voor het visuele positioneringssysteem. Verder voor elke instelling apart.
Vision Positioning inschakelen
Vision Positioning inschakelen - instelling schakelt de onderste positioneringssensoren in of uit (aan de onderste drone-onderdelen), die verantwoordelijk zijn voor het garanderen van nauwkeurig en stabiel zweven wanneer satellietpositionering niet beschikbaar is, evenals voor de werking van Landing Protection en andere systemen. Indien uitgeschakeld, vraagt het systeem de gebruiker "Visiepositie uitschakelen?" en zal aanbieden om "OK" te bevestigen of om "Annuleren" te annuleren.
Landing Protection
Landing Protection - indien actief, zal het vliegtuig het oppervlak controleren op obstakels voordat het landt, en als er een waarschuwing over mogelijke obstakels wordt weergegeven op het hoofdscherm, waarna de piloot de landing moet bevestigen of annuleren. Indien uitgeschakeld, zal het systeem de gebruiker vragen: "Landingsbeveiliging uitschakelen?" en zal aanbieden om "OK" te bevestigen of om "Annuleren" te annuleren.
Precisielanding
Precisielanding - Indien ingeschakeld, zal de drone proberen te landen tijdens het uitvoeren van een Auto Return (RTH) zoals zo dicht mogelijk bij de startplaats.
RTH Obstacle Check (Detection)
RTH Obstacle Check - wanneer de instelling actief is, zal het vliegtuig tijdens het uitvoeren van auto return wordt automatisch hoger wanneer obstakels worden gedetecteerd, zelfs als de instelling Obstakel vermijden is uitgeschakeld. Indien uitgeschakeld, vraagt het systeem de gebruiker: "RTH Obstacle Check uitschakelen?" en zal aanbieden om "OK" te bevestigen of om "Annuleren" te annuleren.
RTH Obstakel vermijden op afstand
RTH Obstakel vermijden op afstand - Wanneer de instelling actief is, past de drone automatisch zijn terugweg aan om obstakels langs de hele route te vermijden, terwijl de gimbal niet reageert op commando's van het bedieningspaneel.
Instellingen afstandsbediening
Hier brengt de gebruiker wijzigingen aan in de instellingen van de controller. Tik om te gaan op het bijbehorende pictogram in de vorm van "afstandsbediening
" aan de linkerkant van het menu "Hoofdcontrollerinstellingen". Meer details over elke instelling.
Kalibratie afstandsbediening
Als de bedieningselementen (sticks/joysticks; pan/tilt-wielen) werken onjuist / niet precies, dan kunt u ze in dit menu kalibreren. De procedure wordt uitgevoerd met de drone uitgeschakeld. Om de kalibratieprocedure te starten, tikt u op het pictogram "Kalibreer" en zet u vervolgens de sticks / joysticks in de middenpositie. Tik vervolgens op het pictogram "Start" en verplaats de stokken en wielen van nul naar extreem (100%) totdat het pictogram "Voltooien" actief wordt. Tik op het pictogram "Voltooien". Kalibratie voltooid.
Stick-modus
) drone-besturing: modus 1 / modus 2 (standaard) / modus 3
Ook beschikbaar is een handmatige instelling van de stick-operatie - "Custom", waarmee de gebruiker de drone-acties kan toewijzen voor elke beweging van de sticks. Om de werking van de sticks handmatig te configureren, tikt u op het gedeelte "Aangepast" en vervolgens op het pictogram "Instellingen wijzigen". Sleep elk pictogram om de richting van het vliegtuig aan te geven: Omhoog / Omlaag / Links / Rechts / Vooruit / Achteruit / Draai links / Draai naar rechts) op de as van elke stick. Na voltooiing van de plaatsing bevestigt u de installatie door op het pictogram "Opslaan" te tikken.
Knop aanpassen
Zoals je misschien hebt gemerkt, op de achterkant van de afstandsbediening bevinden zich twee C1/C2-knoppen. Deze knoppen kunnen worden aangepast, met andere woorden, de gebruiker bepaalt waarvoor elk van hen verantwoordelijk is. Daarom kunt u in dit menu een van de beschikbare opdrachten aan deze knoppen toewijzen. Om dit te doen, selecteert u een willekeurig commando in het vervolgkeuzemenu naast C1 / C2. Standaard openen beide knoppen de Advanced Camera Settings, maar je kunt bijvoorbeeld ook instellen dat wanneer je op C1/C2 drukt, alle informatie over de batterij (Battery Info) op het scherm wordt weergegeven, of je kunt de camera van de drone forceren om snel te schakelen van horizontale posities vooruit naar verticale bodem en terug (Camera vooruit / omlaag), de gimbal-modus wijzigen (Gimbal Follow / FPV-modus), de kaart weergeven en vervolgens terugschakelen naar de first person-modus (Toggle Map / Live View). Experimenteer met elk ervan en kies wat je nodig hebt.
Afstandsbediening koppelen
Als de afstandsbediening om welke reden dan ook niet kan communiceren met het vliegtuig of de gebruiker een nieuwe afstandsbediening heeft gekocht en deze met de drone moet koppelen, met dit menu kunt u ze eenvoudig aan elkaar koppelen. Om de afstandsbediening en de drone te koppelen / binden, moet u de drone en de afstandsbediening inschakelen, op het pictogram "Afstandsbediening koppelen" tikken en twee seconden op de speciale "bind"-knop aan boord van de drone drukken (de locatie van de knop is te vinden in de handleiding in de sectie " Algemeen overzicht van de helikopter ").
Beeldtransmissie-instellingen
Tik om te gaan op het bijbehorende pictogram "
" aan de linkerkant van de "Hoofdcontrollerinstellingen ”-menu. Dit menu bepaalt de kwaliteit en het bereik van de videotransmissie. Om een betrouwbare FPV-transmissie te garanderen, zijn de standaardinstellingen ingesteld op "Auto" (het systeem controleert zelf en schakelt naar vrije kanalen voor verzending).
Handmatige selectie van een vrij kanaal "Aangepast" is ook beschikbaar in het menu. Om handmatig een kanaal te selecteren, tikt u op het pictogram "Aangepast" en selecteert u de meest vrije in het gedeelte "Kanaal selecteren" (waar, op basis van het kleurenpalet: Huidig kanaal - huidig kanaal; Stabiel - stabiel kanaal; Onstabiel - onstabiel kanaal). De instelling Transmissiekwaliteit bepaalt hoe scherp en helder het FPV-beeld zal zijn. Houd er echter rekening mee dat hoe hoger de FPV-beeldkwaliteit, hoe korter de afstand die het signaal zal afleggen.
Vliegtuigbatterij
Dit gedeelte betreft informatie en instellingen van de batterij die in de drone is geïnstalleerd. Hier kan de gebruiker informatie vinden over de huidige staat van de batterij: spanning, capaciteit (vol / resterend), temperatuur, je kunt de vliegtijd zien op de huidige lading van deze batterij en hoe vaak deze is opgeladen. Tik om te gaan op het bijbehorende pictogram "
" aan de linkerkant van het menu "Hoofdcontrollerinstellingen". Meer details over elke instelling.
Waarschuwing batterij bijna leeg
Deze instelling stelt de resterende batterijlading in, die als kritiek wordt beschouwd door het systeem bij het bereiken waarvan de terugkeer naar huis-functie automatisch wordt geactiveerd.
Waarschuwing batterij bijna leeg
Deze instelling stelt de resterende lading in waarbij het systeem de gebruiker op de hoogte stelt over zijn lage waarde...
Smart Return-to-home
hetzelfde traject waarlangs de bemande vlucht werd uitgevoerd, die op zichzelf de veiligste terugkeer van de drone naar de startplaats bepaalt.
Vliegtijd
De timer geeft de tijd van de huidige vlucht weer.
Geavanceerde instellingen
zelfontlading van de batterij en leer over de huidige status ervan. Meer details over elke instelling.
Toon spanning op hoofdscherm
Als de instelling actief is, wordt de batterijspanningsindicator in de rechterbovenhoek weergegeven van het hoofdvluchtscherm.
Tijd om te ontladen
De instelling stelt de periode in waarna de batterij zichzelf -afvoer. Deze instelling zorgt voor een correcte werking van de LiPo-accu en voorkomt dat deze in opgeladen toestand wordt opgeborgen.
Dirails
Dit gedeelte toont het serienummer van de batterij, de fabricagedatum, hoe vaak deze is opgeladen en de status van de huidige staat.
Gimbal-instellingen
In dit menu kan de gebruiker de bedieningsmodi van de gimbal van de camera. Tik om te gaan op het bijbehorende pictogram in de vorm van "camera
" aan de linkerkant van het menu "Hoofdcontrollerinstellingen". Meer details over elke instelling.
Gimbal-modus
Gimbal-modus - twee gimbal-modi zijn beschikbaar:
- Volg = de camera stabiliseert altijd en houdt de horizon (standaard bedrijfsmodus).
- FPV (First Person View) = simuleert de vlucht van een race-drone / vogelvlucht, dwz. in deze modus staat de camera van de drone vast, en wanneer de drone aan het pannen / kantelen is, wordt het beeld in de first person view ook weergegeven met rollen. Deze modus is relevant voor vliegen met DJI FPV-bril.
Geavanceerde instellingen
Met dit menu kunt u 3 verschillende configuraties instellen die de bediening van de gimbal. Het wordt aanbevolen om met elke instelling te spelen om volledig te begrijpen hoe ze werken. U kunt bijvoorbeeld de instellingen voor elke configuratie instellen op basis van snel, normaal en langzaam:
- Configuratie 1 = standaard gimbal-rijsnelheid.
- Configuratie 2 = Gimbal werkt snel. Het kan handig zijn bij het maken van foto's, zodat u de camera snel kunt belichten zonder een enkel uniek kader te missen.
- Configuratie 3 = Gimbal beweegt langzamer. Het is relevant voor het maken van perfecte panorama's.
Gimbal-rol aanpassen
Met deze aanpassing kunt u de horizontale positie van de camera handmatig corrigeren als u merkt dat de horizon niet ideaal.
Gimbal automatische kalibratie
Deze instelling lijnt automatisch de horizontale positie van de camera uit. Tik op "Gimbal Auto Calibration" voordat u de automatische kalibratie start, het systeem zal de gebruiker vragen om ervoor te zorgen dat de drone zich in een horizontale positie bevindt en dat niets de beweging van de gimbal hindert (bijvoorbeeld als de transportvergrendeling van de gimbal is verwijderd). Als alles in orde is, tikt u op OK om de automatische kalibratie te starten. Tik op "Annuleren" om te annuleren.
Algemene instellingen
focuspieklimiet, cache-instellingen, live streaming en belangrijke informatie over de drone, afstandsbediening, mobiele applicatie. Tik om te gaan op het bijbehorende pictogram in de vorm van "drie stippen
" aan de linkerkant van het menu "Hoofdcontrollerinstellingen". Verdere details over elke sectie, subsectie en instelling.
Eenheden
Meeteenheid - hiermee kunt u het systeem van maatregelen:
- Imperial
- Metrisch m / s of km / h (Metrisch m / s of km / h)
Camera
Hardwaredecodering inschakelen
Hardwaredecodering inschakelen - Schakelt hardwaredecodering in of uit.
Tip
- Als je vertragingen of vastlopen ervaart tijdens het streamen van een live videostream (FPV), probeer dan hardwaredecodering in te schakelen. voor een betere beeldoverdracht.
- Hardware-decodering helpt bij de verwerkingskracht die nodig is om live video te decoderen. Als u daarom een oudere of langzamere smartphone/tablet gebruikt, schakel dan hardwaredecodering in, omdat dit ook kan helpen oververhitting van het apparaat te verminderen, omdat het niet hard hoeft te werken om de live videostream die van de drone komt te decoderen.
Piekfocusdrempel
Piekfocusdrempel — Markeert alle onderwerpen in het scherpstelgebied in rood op de monitor. U kunt de achtergrondverlichtingsmodus selecteren: Normaal, Laag, Hoog.
Actie lang indrukken
Actie lang indrukken - de instelling bepaalt de actie die worden uitgevoerd op het moment dat u het hoofdvluchtscherm lang aanraakt. Er zijn twee acties beschikbaar: Gimbal Control en Focus.
Live Streaming
Selecteer Live Broadcast Platform - hier kan de gebruiker een van de vijf beschikbare platforms (Facebook / YouTube / WeiBo / QQ Zone / RTMP Custom) om live video van de drone-camera weer te geven om met iedereen te delen wat je ziet.
Kaart
Toon vluchtroute
Toon vliegroute - schakelt de weergave van de vliegroute op de kaart in of uit.
Kalibreer kaartcoördinaten
Kalibreer kaartcoördinaten (voor China (vasteland)) - de instelling is alleen relevant voor China.
Cachekaart op de achtergrond
Cachekaart op de achtergrond - deze optie is relevant als de plaats waar je heen gaat geen internetverbinding heeft. Zet hem aan en download de kaart via wifi voordat je van huis gaat. De DJI Go 4-app slaat de kaart op zodat u deze kunt gebruiken wanneer u op uw vluchtlocatie aankomt.
Wis vliegroute
Wis vliegroute - met deze optie kunt u de gegevens van geladen kaarten verwijderen.
Videocache
De instellingen in dit menu zijn van invloed op de verwerking van gecachte bestanden. Voor het bekijken van beeldmateriaal slaat de DJI Go 4-app foto's en video's met een lage resolutie (proxybestanden) op in de app. Dit neemt natuurlijk wel ruimte in beslag op de gekoppelde smartphone/tablet, zodat je dit proces kunt sturen. Verdere details over elke sectie, subsectie en instelling.
Cache tijdens video-opname
Cache tijdens video-opname - indien optie actief, het proces van caching de opgenomen bestanden worden uitgevoerd tijdens het fotograferen.
Tips
- Als de videostream instabiel is of als je een verouderd smartapparaat gebruikt met onvoldoende vrije ruimte, probeer dan de cache uit te schakelen tijdens video schieten »Om de kwaliteit van videocommunicatie te verbeteren.
Maximale videocachecapaciteit
Maximale videocachecapaciteit - met deze optie kunt u de maximale ruimte instellen voor het opslaan van de cache. Beschikbaar 2GB / 4GB / 8GB / 16GB. Zodra het volume vol is, stopt het opslaan van de cache automatisch.
Cache automatisch wissen
Cache automatisch wissen - deze optie automatiseert het proces van het verwijderen van de cache... Zodra de toegewezen ruimte voor de cache vol is, maakt het systeem deze automatisch vrij door deze te verwijderen.
Audio opnemen met videocache
Audio opnemen met videocache) - de optie activeert / deactiveert het opnemen van de audiocache samen met de videocache (bij het opnemen van geluid via de microfoon van een gekoppelde smartphone/tablet).
Wis videocache
Wis videocache - hiermee kunt u alle verzamelde cache met één tik verwijderen.
Waarschuwingen
Waarschuwingen - hier kun je alle berichten bekijken die ooit door het dronesysteem zijn uitgegeven.
Wis alle waarschuwingen
Wis alle waarschuwingen - hiermee kunt u met één tik verwijderen alle opgeslagen systeemwaarschuwingen.
Overige
Apparaatnaam
Apparaatnaam - hier kan de gebruiker een naam instellen voor zijn drone.
Volledig scherm
Volledig scherm - met deze optie kan de gebruiker de weergavemethode instellen voor de modus Volledig scherm (verbergt de volledige interface van het hoofdvluchtscherm). U kunt de interface weergeven / verbergen met één vinger (Single Finger) of twee vingers (Double Finger). Om het hoofdvluchtscherm van virtuele interface-elementen te wissen, veegt u met één vinger / twee vingers naar beneden op het scherm om alles in de oorspronkelijke staat terug te brengen, herhaalt u de omgekeerde beweging van onder naar boven.
Over
Over - in dit submenu kan de gebruiker informatie over het apparaat specificeren, zoals de firmwareversie van de mobiele applicatie / drone / afstandsbediening control, de versie van de vluchtdatabase en de applicatiedatabase, en controleer of ze moeten worden bijgewerkt door op het pictogram "Controleren op updates" te tikken.
Serienummer vluchtcontroller
Serienummer vluchtcontroller - in dit submenu kan de gebruiker het serienummer van de vluchtcontroller van de drone.
Rechterkant van het hoofdvluchtscherm
Rechterkant van het hoofdscherm - biedt toegang tot instellingen en bediening van de camera. Hier kan de gebruiker de camera bedienen en de kwaliteit van foto- / video-opnamen aanpassen, evenals het formaat kiezen waarin het materiaal wordt opgenomen. Verder voor elke instelling apart.
Kantelindicator camera
Kantelindicator camera - informeert de piloot over de huidige positie van de boordcomputer camera ten opzichte van de horizon.
Foto-/videokiezer
Foto-/videomoduskiezer - Schakelt tussen foto- en video-opnamen. De huidige modus wordt aangegeven door het pictogram in het midden van de schakelaar, als "videocamera" - de modus voor video-opname, als "camera" - de modus voor fotografie.
Camerasluiter/filmopnameknop
Camerasluiter/filmopnameknop - een virtuele knop die foto (witte knop) of start/stopt video-opname (rode knop).
Galerij
Een virtuele knop waarmee je naar de galerij kunt gaan met eerder gefilmd materiaal.
Camera-instellingen
Biedt snelle toegang tot camera-instellingen. Het menu bestaat uit drie secties met instellingen: Foto / Video / Extra instellingen (tandwielpictogram). Verdere details over elke sectie en instellingen.
Foto
Dit gedeelte bestaat uit vier instelmodi:
- Automatisch
- A (Diafragma)
- S (Sluitertijd)
- M (Handmatig)
Auto-modus
Auto-modus is geweldig voor beginners omdat de camera automatisch de ISO en sluitertijd instelt (en voor sommige drones ook de diafragmawaarde), behalve de EV-waarde, die handmatig wordt aangepast.
A-modus
A-modus - automatische modus met prioriteit boven de diafragmawaarde. Dit betekent dat in deze modus, door de diafragmawaarde aan te passen, het systeem automatisch de rest van de parameters aanpast.
S-modus
S-modus - Automatische modus met prioriteit voor Sluitertijd. Dit betekent dat in deze modus, door de sluitertijdwaarde aan te passen, het systeem automatisch de rest van de parameters aanpast.
M-modus
Handmatige modus - een meer geavanceerde modus waarmee u handmatig ISO-instellingen, sluitertijd (en voor sommige drones ook de waarde van Aperture).
ISO
Deze optie past de lichtgevoeligheid van de camera aan. Hoe hoger de ISO-waarde, hoe gevoeliger de camera is voor licht. Maar dit betekent ook dat er meer ruis / korrel in je afbeelding zal zijn.
Diafragma
Diafragma - Deze instelling regelt de hoeveelheid licht die door de lens gaat, wat bepaalt hoe wazig de voorgrond en achtergrond zijn. Deze optie is meestal alleen te vinden op drones met krachtigere camera's.
Sluitertijd
Sluitertijd - Met deze instelling kunt u bepalen hoe lang de sluiter van de camera open staat, zodat u scherpe bewegende onderwerpen kunt vastleggen.
EV
EV (belichtingswaarde) - deze instelling is relevant voor gevorderde gebruikers. Als je geen idee hebt van het doel ervan, dan zou het correct zijn om meer over EV te leren.
Informatie
- In de handmatige modus kunt u zien hoe ver uw instellingen afwijken van de door het systeem aanbevolen instellingen. Zo weet de gebruiker altijd wat zijn instellingen moeten zijn in de handmatige modus.
- Om erachter te komen welke van de fotomodi is geselecteerd, richt u uw aandacht op het pictogram om de camera-instellingen te openen, waar u de letteraanduiding van de huidige modus kunt zien (
).
Video
Sectie voor het instellen van de videokwaliteit. Meer details over elke sectie en instelling.
Videoformaat
Hier kunt u het beeldformaat en de framesnelheid instellen.
Videoformaat
Hier kunt u het formaat van het opgenomen videobestand instellen. Meestal is het MOV- of MP4-formaat.
- MOV: is relevant voor Apple-gebruikers.
- MP4: Relevant voor gebruikers van Windows PC/Laptop.
NTSC / PAL
PAL / NTSC-weergavesysteem wordt hier geselecteerd.
- PAL: is het meest gebruikte formaat in Europa en delen van Azië.
- NTSC: is het meest gebruikte formaat in de meeste Amerika's en Canada.
Witbalans
Witbalans - deze instelling beïnvloedt het kleurengamma van afbeeldingen en stelt u in staat gele tinten te corrigeren, rood en blauw.
In het menu Witbalans zijn de volgende opties beschikbaar:
- AWB (automatische witbalans) - automatisch wit balans aanpassing.
- Bewolkt is een vooraf ingestelde witbalansinstelling voor opnamen in bewolkte omstandigheden.
- Zonnig is een vooraf ingestelde witbalansinstelling voor opnamen in zonnige omstandigheden.
- Gloeilamp is een vooraf ingestelde witbalansinstelling voor opnamen bij kunstlicht met gloeilampen.
- Neon - vooraf ingestelde witbalansinstelling voor opnamen bij kunstlicht met tl-lampen.
- Aangepast - Handmatige instelling om aan uw voorkeuren aan te passen.
Stijl
Stijl - hier kan de gebruiker de scherpte, het contrast en de verzadiging van de vastgelegde beelden instellen/aanpassen.
De volgende instelopties zijn beschikbaar in het menu Stijl:
- Standaard - vooraf ingestelde stijl met standaard/nulwaarden voor scherpte, contrast en verzadiging.
- Landschap - vooraf ingestelde landschapsstijl voor scherpte, contrast en verzadiging.
- Zacht - vooraf ingestelde zachte stijl voor scherpte, contrast en verzadiging.
- Aangepast - Pas de scherpte, het contrast en de verzadiging handmatig aan.
Tips
- Als de gebruiker van plan is het beeldmateriaal na de opname te bewerken, wordt het ten zeerste aanbevolen om in de standaardstijl te fotograferen.
Kleur
Kleur is een soort set vooraf ingestelde kleurfilters waarmee je verschillende tonen van de opgenomen video kunt instellen. Als nabewerking niet is gepland na het opnemen van een video, kan de gebruiker een van de beschikbare vooraf ingestelde filters gebruiken. Als de video na het opnemen wordt bewerkt, is het raadzaam om voorinstellingen als D-Cinelike en D-Log (M) te selecteren.
Coderingsindeling
Coderingsindeling - met deze instelling kunt u een van de twee beschikbare compressie-indelingen selecteren, H codec.264 of H.265.
- H.264-codec - opgenomen video neemt meer ruimte in beslag dan H.265-codering, maar maakt tegelijkertijd het opnemen van 4K-video mogelijk bij 60 fps.
- H.265 Codec - Opgenomen video neemt minder ruimte in beslag dan H.264-codering, maar 4K-video kan worden opgenomen met niet meer dan 30 fps.
Instelling fotokwaliteit
Als u in het gedeelte Instellingen voor videokwaliteit op het pictogram Foto-/videomodusschakelaar (
) tikt, worden de instellingen beschikbaar komen fotokwaliteit. Meer details over elke instelling.
Foto
Biedt toegang tot foto-opnamestanden.
- Enkele opname - hiermee kunt u één opname maken.
- HDR-opname - hiermee kunt u een HDR-foto maken (High Dynamic Range). In dit geval maakt de camera 3 of meer foto's met verschillende belichtingsinstellingen en combineert deze vervolgens met elkaar. Een HDR-afbeelding geeft je een foto met meer informatie in de hooglichten en schaduwen, wat kan resulteren in scherpere en dynamischere JPEG-afbeeldingen. Let op: Als je nabewerkingssoftware hebt, is het aan te raden om de hieronder beschreven AEB-modus te gebruiken om HDR-beelden te maken in plaats van HDR Shot, omdat het resultaat veel beter is.
- Burst-modus - hiermee kunt u een burst van 3/5/7/10/14 foto's maken.
- AEB - maak een reeks foto's met verschillende belichtingen 3/5
- Interval - time-lapse-fotografiemodus 5 sec / 7 sec / 10 sec / 15 sec / 30 sec / 60 sec. In deze modus kun je met een vertraging fotograferen, wat handig kan zijn als je een selfie probeert te maken en tijd nodig hebt om in de gewenste positie/positie te komen.
Beeldverhouding
Beeldverhouding - hiermee kunt u de beeldverhouding van de foto instellen.
Beeldformaat
Beeldformaat - hiermee kunt u het formaat van de foto selecteren.
- RAW - beschouwd als een verliesvrij formaat omdat de bestanden niet zijn gecomprimeerd. Dit betekent dat u vrijwel direct alle onbewerkte fotogegevens van uw camerasensor krijgt. Hierdoor heb je meer vrijheid in de nabewerking, bijvoorbeeld wanneer je details op lichte en donkere plekken wilt opslaan of herstellen. Het is belangrijk op te merken dat RAW-bestanden veel groter zijn dan JPEG-bestanden en dat het iets langer kan duren om naar de geheugenkaart te schrijven. Hierbij wordt sterk afgeraden om goedkope geheugenkaarten te gebruiken, maar alleen kaarten met een hoge lees-/schrijfsnelheid.
- JPEG - Beschouwd als een compleet formaat omdat de bestanden veel kleiner en gecomprimeerd zijn. Dit betekent dat ze al gegevens met betrekking tot de afbeelding zijn kwijtgeraakt, waardoor je minder opties hebt om details te bewerken of te herstellen.
- JPEG RAW - Met deze modus kunt u foto's maken in RAW- en JPEG-indeling. Het voordeel van deze aanpak is dat je zowel grote originele RAW bestanden als kleinere JPEG's krijgt. Houd er rekening mee dat wanneer u in deze modus fotografeert, u meer ruimte op de geheugenkaart nodig heeft en dat het langer zal duren om de afbeelding naar de kaart te schrijven, aangezien er tegelijkertijd 2 verschillende bestanden worden geschreven.
Witbalans
Witbalans - deze optie biedt dezelfde functies als voor instellingen voor videokwaliteit.
Stijl
Stijl - Deze optie biedt dezelfde functies als voor instellingen voor videokwaliteit.
Kleur
Kleur - deze optie biedt dezelfde functies als voor instellingen voor videokwaliteit.
Extra instellingen (tandwielpictogram)
Dit gedeelte biedt toegang tot een aantal extra instellingen die van invloed zijn op zowel foto- als video-opnamen. Meer details over elke instelling.
Histogram
Histogram - met deze optie kan een grafiek worden weergegeven die de algehele helderheid van de scène weergeeft. Deze optie is relevant voor gevorderde gebruikers. Als u niet weet wat het is, raden we u aan om tijdens het fotograferen meer in detail vertrouwd te raken met het doel van het histogram.
Gimbal vergrendelen bij vastleggen
Gimbal vergrendelen bij vastleggen - met deze optie kunt u onscherpte tijdens lange belichtingen voorkomen door de cardanische ophanging te vergrendelen.
AFC
AFC - deze optie activeert lange autofocus, waardoor autofocus zich kan aanpassen aan veranderingen tijdens het fotograferen. Als de optie niet actief is, verandert de scherpstelling niet tijdens het fotograferen na het selecteren van het scherpstelgebied.
Videobijschrift
Videobijschrift - als deze optie actief is, wordt samen met de video-opname opgenomen als ondertitelingsbestanden, dergelijke gegevens, zoals de locatie van de drone op het moment van het onderzoek, de datum en tijd van het onderzoek, de uitlezingen van de sensoren en de onderzoeksparameters. Als u deze video dus afspeelt met een speler die deze functie ondersteunt, kunt u automatisch uw vluchtgegevens op de afbeelding weergeven.
Waarschuwingen voor overbelichting
Waarschuwingen voor overbelichting - deze optie activeert de weergave van de indicatie in de vorm van zwarte en witte strepen overbelichte gebieden markeren en waar de pixelgegevens volledig verloren gaan. Deze strepen kunnen de gebruiker helpen een goed belicht beeld te krijgen door de camera eenvoudig aan te passen totdat veel van deze strepen verschijnen. Deze optie is relevant wanneer het hoofdscherm bijvoorbeeld schittert in de felle zon en de gebruiker geen duidelijk beeld kan zien. Opmerking: deze lijnen worden alleen op het scherm weergegeven en daarom niet op de voltooide afbeeldingen.
Mechanische sluiter
Mechanische sluiter - deze optie activeert de mechanische sluiter voor het fotograferen. Beschikbaar voor drones zoals de Phantom 4 Pro (V2.0) en Inspire 2. Het verschil tussen een mechanische sluiter en een elektronische sluiter is dat de mechanische sluiter de belichting regelt door de sluiters voor de sensor te openen en te sluiten, de elektronische sluiter schakelt de sensor zelf in en uit. Hierdoor wordt bij het fotograferen van snel bewegende objecten met een camera met een mechanische sluiter vervorming uitgesloten, wat niet gezegd kan worden van een camera met een elektronische.
AF / MF Focus Assistant
AF Focus Assistant / MF Focus Assistant - optie activeert automatische / handmatige focushulp. In dit geval wordt de afbeelding voor het gemak tien keer vergroot wanneer u scherpstelt in de fotomodus.
LED's aan de voorkant Automatisch uitschakelen
LED's aan de voorkant Automatisch uitschakelen - wanneer deze optie actief is, gaat de LED van het vliegtuig automatisch aan uit bij het fotograferen...
Raster
Raster - met deze optie kunt u een raster weergeven, diagonale lijnen aan dit raster toevoegen of het helemaal uitschakelen. Ze verschijnen niet op voltooide foto's.
Middelpunt
Middelpunt - hiermee kunt u de weergave van het middelpunt wijzigen dat het midden van het scherm definieert, evenals de kleur wijzigen of helemaal uitschakelen.
Anti-flikker
Anti-flikker - deze parameter elimineert flikkering bij opnamen bij kunstlicht en moet overeenkomen met de uitzendfrequentie van het land waarin u de opgenomen video gaat vertonen (NSTC = 60Hz of PAL = 50Hz). Mogelijk niet actief, omdat deze functie wordt uitgevoerd door de instelling waarbij PAL / NTSC-weergavesysteem is geselecteerd
Piekfocusdrempel
Piekfocusdrempel - deze optie activeert de focuspieken (weergegeven als een rode rand) die oplichten het onderwerp in focus, en stelt u ook in staat om hun gevoeligheid te selecteren.
Bestandsindexmodus
Bestandsindexmodus - deze optie bepaalt hoe bestanden worden genummerd op de gebruikte geheugenkaart. Er zijn twee modi beschikbaar:
- Reset - relevant als u wilt dat de geheugenkaart afbeeldingen begint te lezen vanaf 1 nadat deze is geformatteerd / vervangen.
- Doorlopend - relevant als u wilt dat het nummer oneindig doorloopt, zelfs als u een nieuwe geheugenkaart hebt geplaatst. Dit kan handig zijn als u afbeeldingen voor een specifiek project probeert te volgen.
Camera-instellingen
Camera-instellingen - met deze optie kunt u afzonderlijke voorinstellingen maken met verschillende camera-instellingen en schakelen tussen ze naar behoefte... Er kunnen maximaal 4 voorinstellingen worden gemaakt.
Camera-instellingen resetten
Camera-instellingen resetten - met deze optie kunt u de huidige camera-instellingen terugzetten naar de fabrieksinstellingen.
SD-kaart formatteren
SD-kaart formatteren - met deze optie kunt u de SD-kaart formatteren.
Linkerkant van het hoofdscherm
Linkerkant van het hoofdscherm - hier zijn de virtuele knoppen die verantwoordelijk zijn voor automatisch opstijgen / landen en auto return, evenals een knop die toegang geeft tot het menu met intelligente vlucht- en opnamemodi. Verdere details over elke knop en menu.
Auto Takeoff
Auto Takeoff - Deze virtuele knop start automatisch je drone is 1,2 meter omhoog, waar het zweeft. Door op het pictogram "Auto Takeoff" te tikken, verschijnt een gele schuifregelaar in het midden van het scherm, die fungeert als een soort beveiliging tegen onbedoeld starten.
De informatie boven de schuifregelaar waarschuwt de gebruiker ervoor te zorgen dat de drone door de omstandigheden op de lanceerplaats kan opstijgen tot een hoogte van 1,2 meter voordat hij opstijgt. Verplaats de schuifregelaar van links naar rechts om op te stijgen. Als opstijgen niet nodig is, tikt u op het pictogram "Annuleren" onder de schuifregelaar. Tik voor automatische landing op hetzelfde pictogram.
Go Home
Go Home - activering van automatische terugkeer naar de startplaats met daaropvolgende landen.
Intelligente vluchtmodi
Intelligente vluchtmodi - Dit menu biedt toegang tot Intelligente vlucht- en opnamemodi die een verscheidenheid aan intelligente functies bieden met behulp van indrukwekkende kunstmatige-intelligentietechnologieën. De lijst met deze modi wordt voortdurend bijgewerkt, dus hieronder worden er slechts enkele beschreven.
En ook hier kun je de Beginner-modus in-/uitschakelen, die om veiligheidsredenen de hoogte, afstand, vliegsnelheid beperkt en veel geavanceerde functies van de drone uitschakelt. Verdere details over elke modus.
Normaal
Normaal - dient om over te schakelen van intelligente vluchtmodi naar normale handmatige modus door middel van het bedieningspaneel.
Active Track
Active Track - In deze slimme modus herkent de drone automatisch objecten zoals mensen, fietsen, auto's of boten en volgt ze dan. Het kan bijvoorbeeld handig zijn wanneer u zich alleen hoeft te concentreren op het besturen van de camera en niet op het besturen van de drone.
- In de regel heeft het verschillende opties (niet beschikbaar voor alle modellen): Trace (volgen van een object) / Profile (volgen van een object) / Spotlight (gecontroleerd volgen met een camera die op het object is bevestigd).
- Voorzichtigheid is geboden bij het gebruik van de modus, aangezien het systeem voor het detecteren en vermijden van obstakels mogelijk niet beschikbaar is of in alle richtingen werkt.
Draw
Draw - in deze modus volgt de drone het traject dat is getekend op het scherm van de gekoppelde smartphone/tablet, waardoor de piloot kan concentreren op het fotograferen.
- In de regel heeft het twee opties: Vooruit (de camera wordt begrensd door korte bochten naar links en rechts) / Vrij (geen beperkingen op de beweging van de camera).
- Voorzichtigheid is geboden bij het gebruik van de modus, aangezien het systeem voor het detecteren en vermijden van obstakels niet actief is.
Tik op Vlieg
Tik op Vlieg - in deze modus hoeft u alleen maar een punt op het scherm van de gekoppelde smartphone/tablet in te stellen met een tik, en de drone zal automatisch naar haar toe vliegen, waardoor de gebruiker zich alleen kan concentreren op het besturen van de camera.
- In de regel heeft het verschillende opties (niet beschikbaar voor alle modellen): Vooruit (vlucht naar een punt in een strikt voorwaartse richting met de mogelijkheid om te veranderen hoogte en snelheid) / Achteruit (vlucht naar een punt strikt in de voorwaartse richting achteruit met de mogelijkheid om hoogte en snelheid te veranderen) / Vrij (vlucht naar een punt met de mogelijkheid om de drone naar links en rechts te draaien en de hoogte en snelheid aan te passen) / Coördinaat (vlucht naar een punt strikt op de bezette hoogte met de mogelijkheid om de snelheid te veranderen)...
- Voorzichtigheid is geboden bij het gebruik van de modus, aangezien in sommige versies het systeem voor het detecteren en vermijden van obstakels niet actief is.
Gebaar
Gebaar - bestuur de drone met handgebaren. Als je drone dit ondersteunt, raadpleeg dan de gebruikershandleiding (of onze reviews
Statief
Statief - deze modus vermindert de gevoeligheid van het besturingssysteem aanzienlijk, de bewegingen van de drone zullen erg langzaam zijn.
Is relevant voor gebruik bij het besturen op krappe/moeilijk bereikbare plaatsen, waardoor je nauwkeuriger/veiliger kunt besturen en tegelijkertijd vloeiende beelden van professioneel niveau kunt maken. Voor deze modus komen de maximale modi voor foto- en video-opnamen beschikbaar.
QuickShot
QuickShot - vooraf ingestelde automatische vlucht- en opnamemodi waarmee je met één tik korte filmische clips kunt maken. In de regel zijn 7 mogelijke scenario's van automatisch vliegen en fotograferen in het selfie-formaat beschikbaar (elk model heeft zijn eigen set modi): Dronie / Cirkel / Helix / Raket / Boemerang / Asteroïde / Dolly Zoom
Hyperlapse
Hyperlapse - Vooraf ingestelde automatische vlucht- en opnamemodi waarmee je verbluffende video kunt maken met hyperlips. In de regel zijn er 4 mogelijke scenario's van automatisch vliegen en fotograferen in Hyperlapse-modus beschikbaar (niet beschikbaar voor alle modellen): Gratis / Cirkel / CourseLock / Routepunt.
Terrein volgen
Terrein volgen - indien actief, zal de drone het object volgen en automatisch de hoogte aanpassen bij stijgen en dalen terrein. Het is relevant wanneer je bijvoorbeeld jezelf wilt vastleggen terwijl je een berg beklimt of naar de top van een bouwwerk gaat.
Nuttige plaats
Nuttige plaats - hier kunt u een specifiek gebouw, object of locatie markeren op het scherm van een gekoppelde smartphone / tablet als aandachtspunt en de drone zal er constant omheen cirkelen / draaien.
Way Points
Way Points - in deze modus kunt u meerdere GPS-punten instellen op het scherm van een gekoppelde smartphone/tablet.) en de drone zal er automatisch overheen vliegen, zodat u zich kunt concentreren op het besturen van de camera.
Follow Me-modus
Follow Me-modus - in deze modus zal het vliegtuig je automatisch volgen.
Home Lock
Home Lock - deze modus bindt de drone-stuurknuppel (verantwoordelijk voor het vooruit / achteruit / links bewegen van de drone / rechts) naar het startpunt. In dit geval, als je de stick naar je toe trekt, zal de drone terugvliegen, strikt naar het startpunt, en indien van jezelf, dan vooruit vanaf het startpunt, ongeacht in welke richting het is gericht. Dit is bijvoorbeeld erg handig als u uw drone uit het oog bent verloren en deze dichter bij u wilt brengen.
Koersvergrendeling
Koersvergrendeling - in deze modus vliegt de drone alleen in een rechte lijn (of op een koers), zelfs als de oriëntatie van de neus (de voorkant van de drone) in de andere richting is gericht. Door de Course Lock-modus te activeren, worden de bedieningselementen ingesteld ten opzichte van het huidige pad van uw drone. Met deze eenvoudige navigatie kunt u de drone in rechte lijnen besturen terwijl u de camera bestuurt.
Kaart
Tik op het vierkante venster linksonder in het hoofdvluchtscherm om de kaart naar de modus Volledig scherm. In dit geval zal het beeld van de drone-camera naar een vierkant venster gaan en plaatsvinden in de linkerbenedenhoek van het hoofdscherm. Om over te schakelen naar de first person-modus, tikt u op het venster in de linkerbenedenhoek van het hoofdscherm. In de kaartmodus op volledige grootte zijn de volgende instellingen beschikbaar in de rechterbovenhoek:
Kaartweergavemodi
Beschikbare drie kaartweergave-opties:
- Standaard = geeft een illustratieve kaart weer met namen van straten, snelwegen, enz.
- Hybride = toont een combinatie van twee kaarten - illustratief met de namen van straten en snelwegen, waarop een satellietbeeld zal worden gelegd.
- Satelliet = Geeft de kaart weer als satellietbeelden zonder namen van straten, snelwegen, enz.
Kompas
Kompas - als je erop tikt, wordt de kaart zo gericht dat het noorden "naar boven gericht was. Let ook op de rechterbovenhoek van het venster linksonder dat de first person view weergeeft. Door op het dradenkruispictogram te tikken, kunt u dit venster overschakelen naar de kompasmodus en terug naar de FPV-modus. Deze modus laat zien waar de drone naartoe gaat ten opzichte van het noorden, en kan je dus helpen om gecontroleerd te navigeren.
Kaart centreren
Kaart centreren - door erop te tikken kunt u de kaart zowel relatief ten opzichte van de startlocatie (
) en ten opzichte van de huidige locatie van uw drone (
).
NFZ
Geen vliegzone - met het menu kunt u op de kaart de zones in waarbij de vlucht beperkt of volledig verboden is.
Telemetrie
Telemetrie is een tweerichtings-uitzending van vluchtgegevens die wordt weergegeven op het display van een gekoppelde smartphone / afstandsbediening...
- D = De huidige afstand van het vliegtuig tot de controller.
- H = huidige hoogte ten opzichte van het startpunt.
- HS = horizontale vliegsnelheid van de drone.
- VS. = De verticale snelheid van de drone, die de piloot informeert over hoe snel of langzaam hij klimt of daalt.
- VPS = afstand tot de grond zoals bepaald door het onderste sensorsysteem van het vliegtuig. Deze informatie is vooral relevant wanneer er geen satellietplaatsbepaling is.
Conclusie
We denken dat dit onze langste review was. We hopen dat deze informatie duidelijk en nuttig voor u was, na het lezen dat u vol vertrouwen en volledig gebruik zult maken van het volledige potentieel van DJI-drones. Als we iets hebben gemist of iets in meer detail moeten uitleggen, laat dan hieronder je reactie achter en we zullen proberen je te helpen. Dank u voor uw aandacht.
.