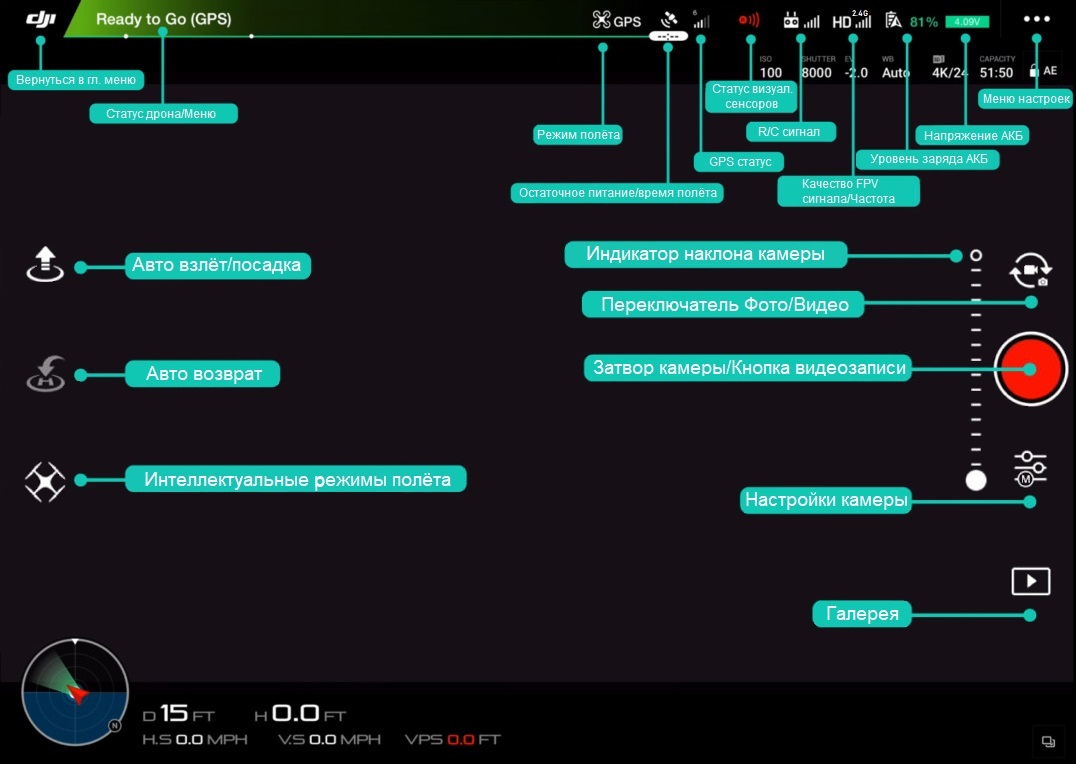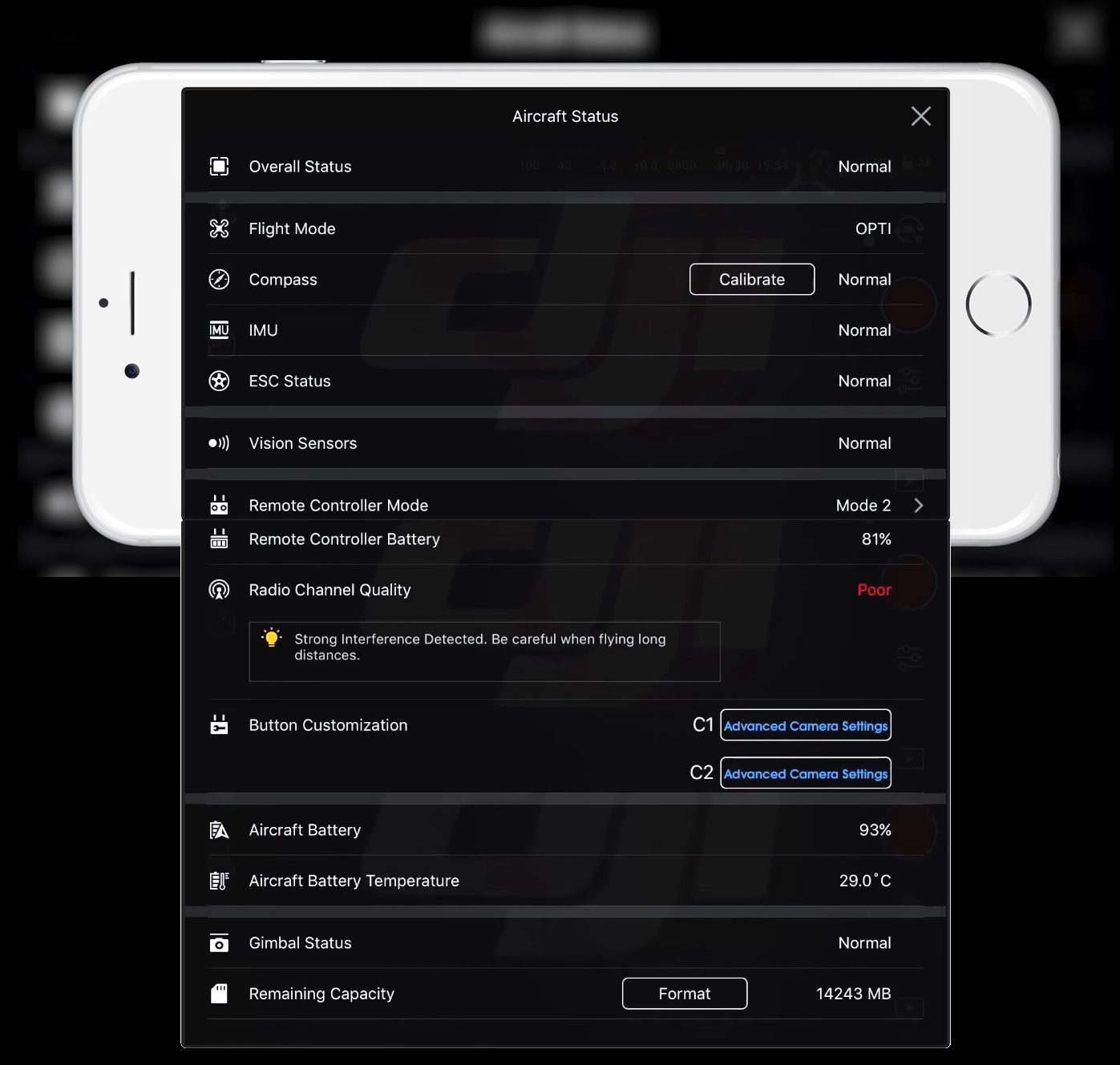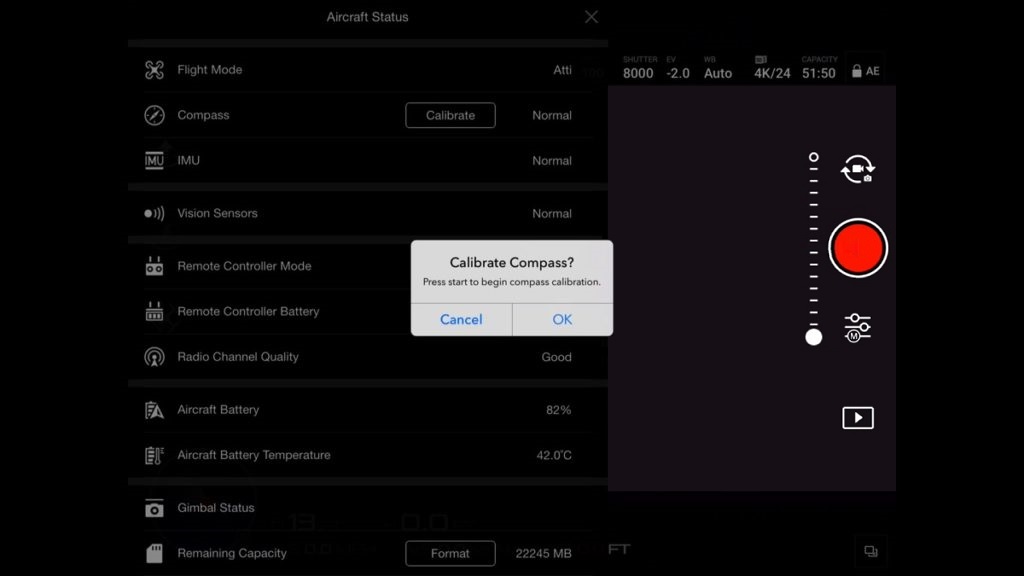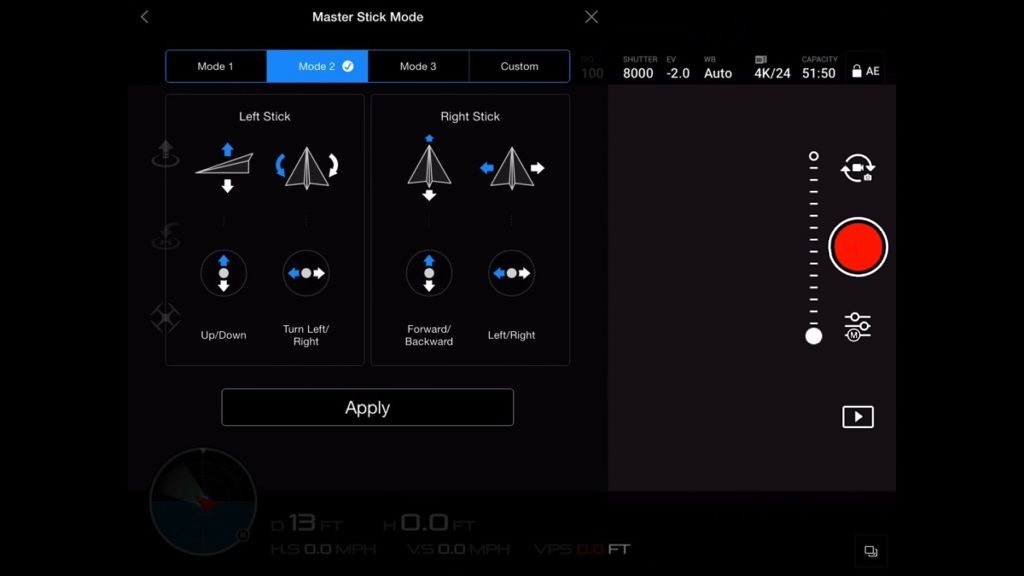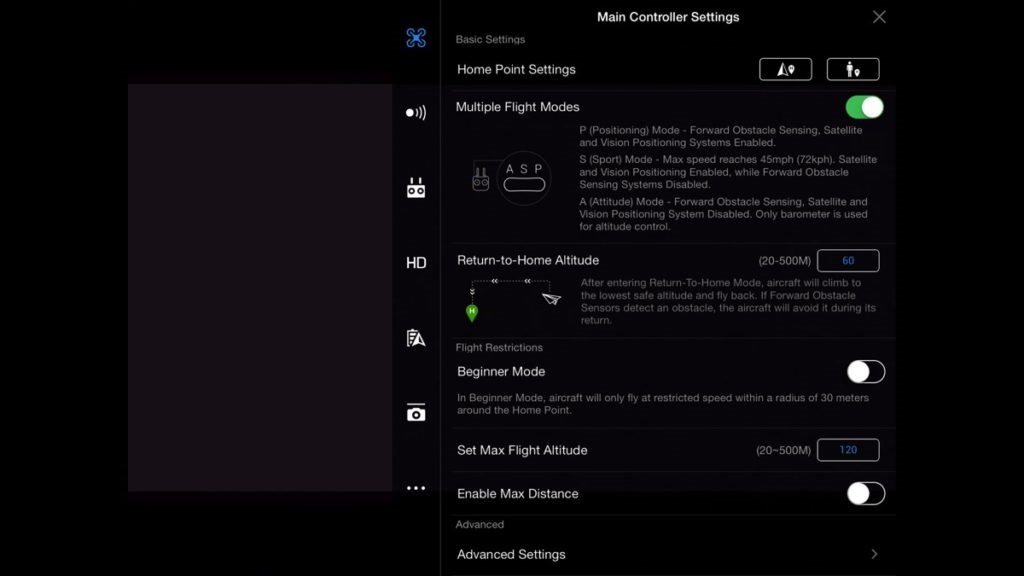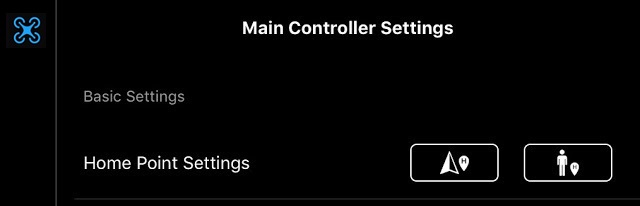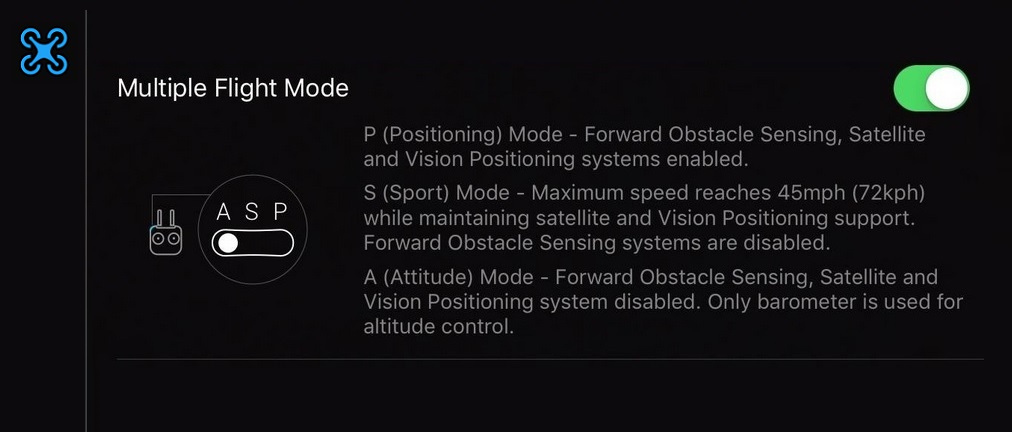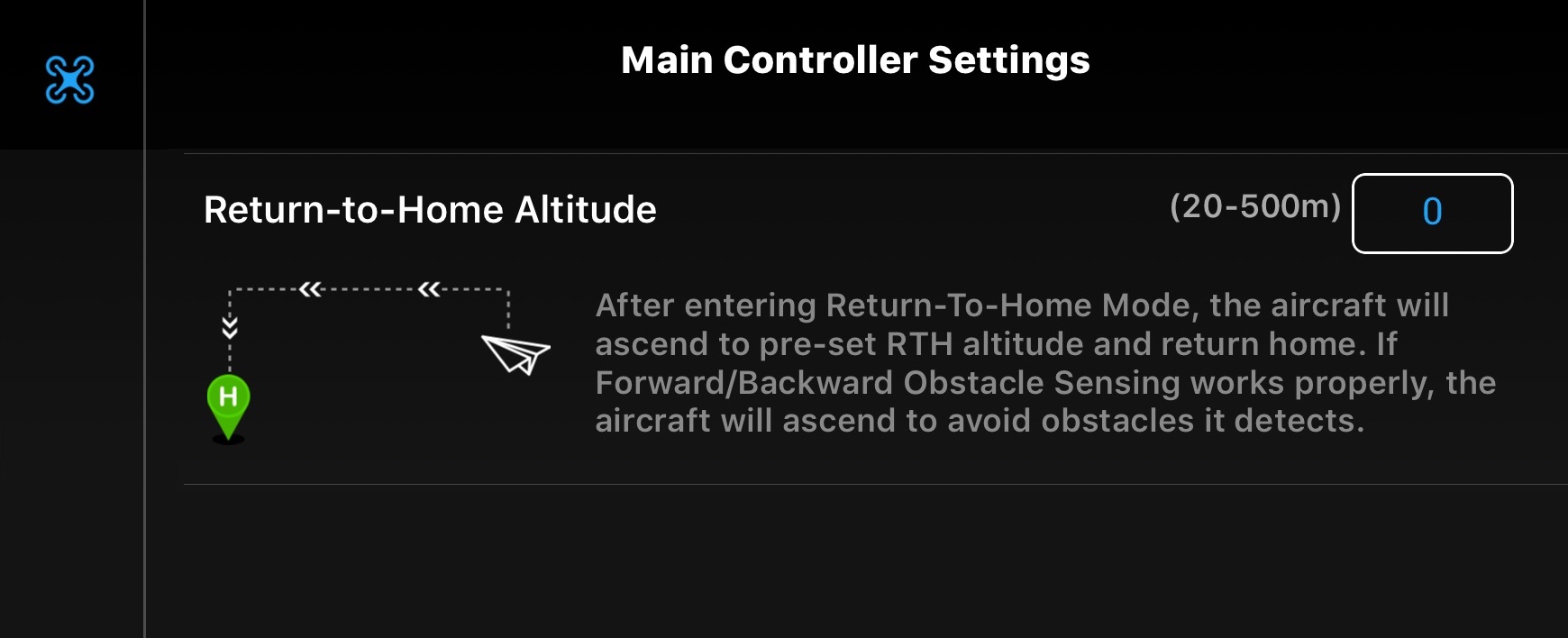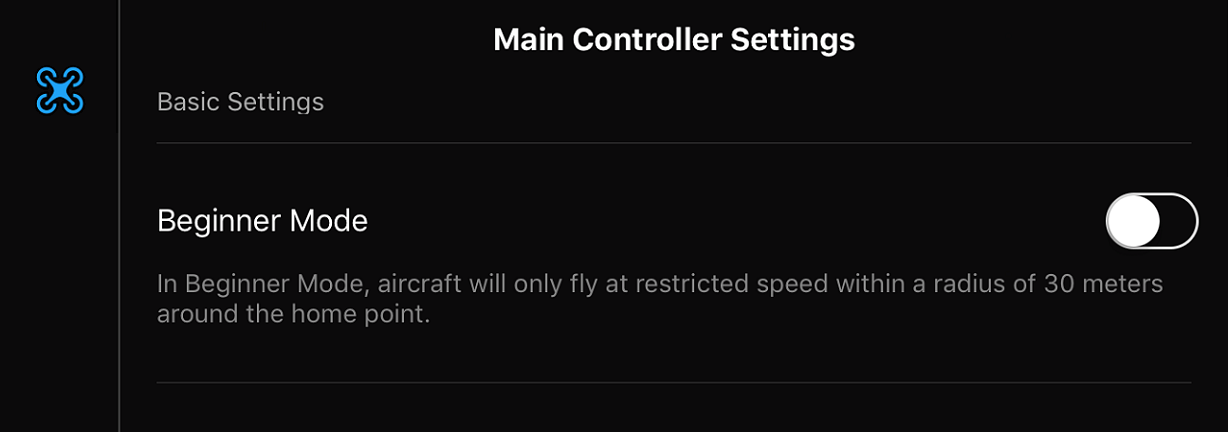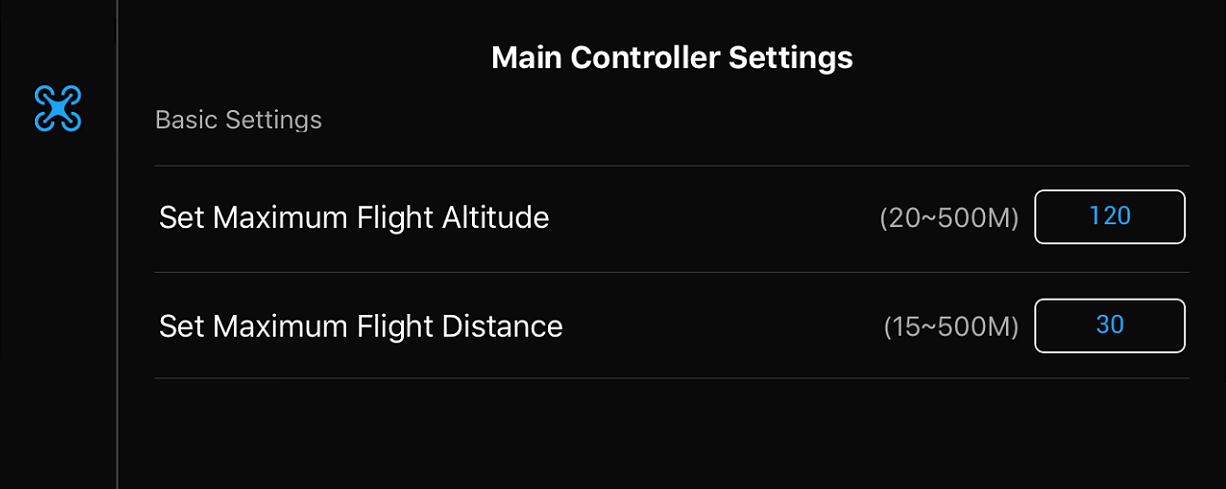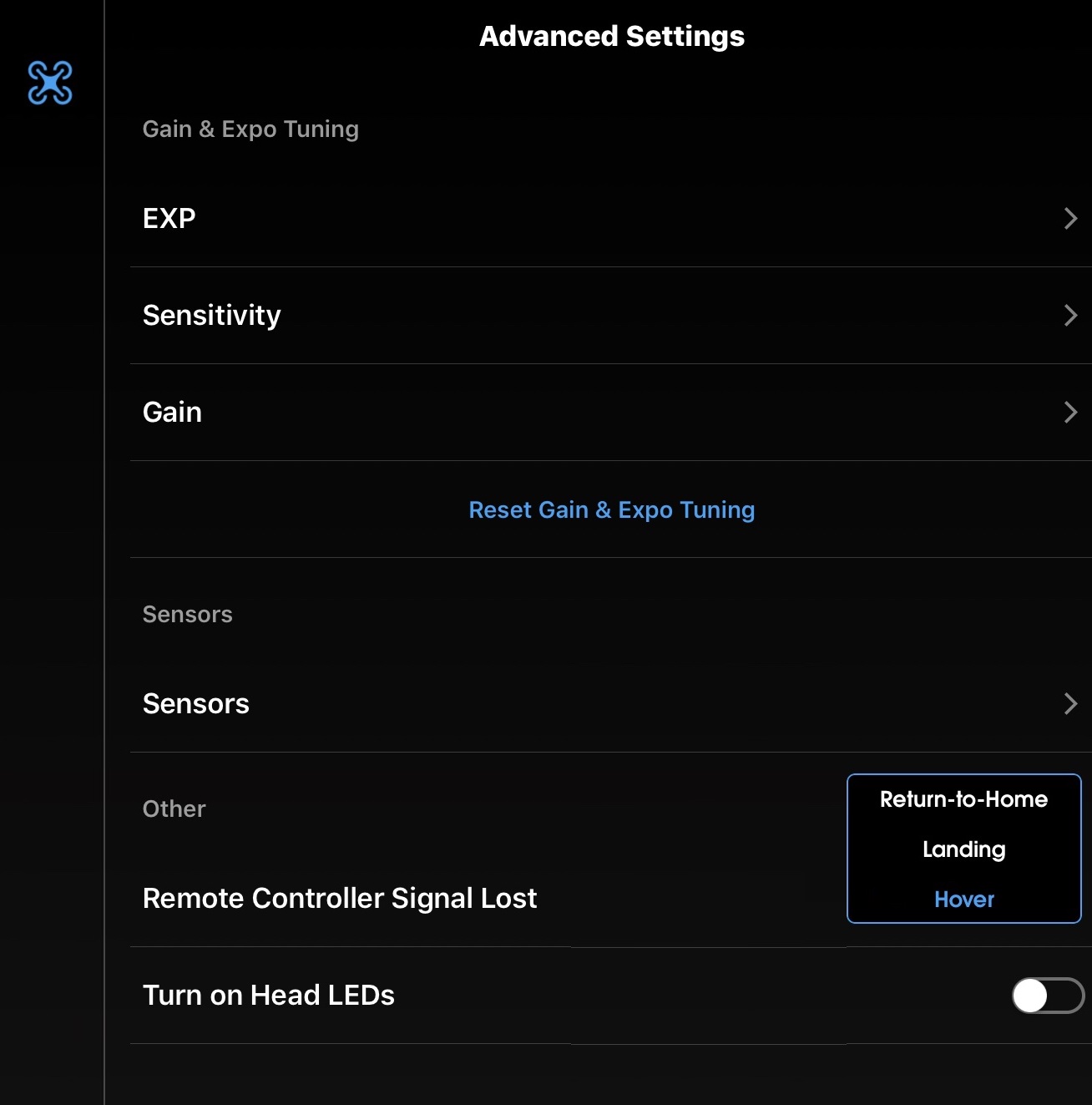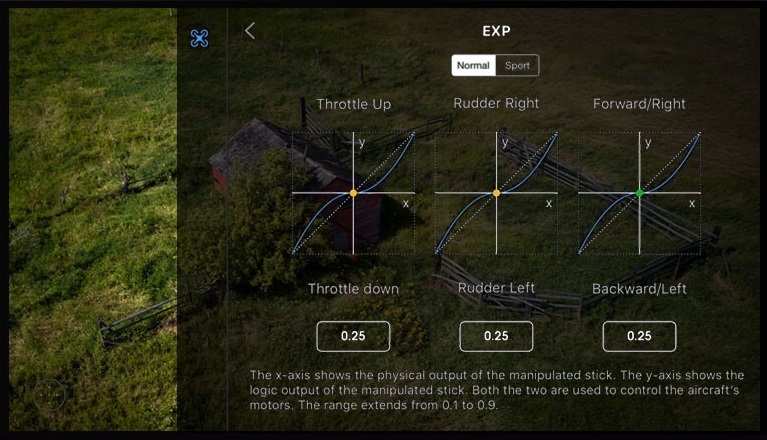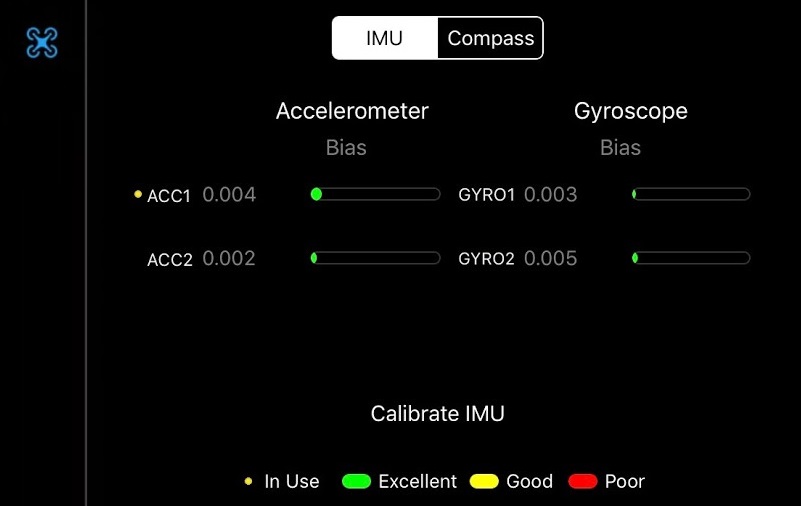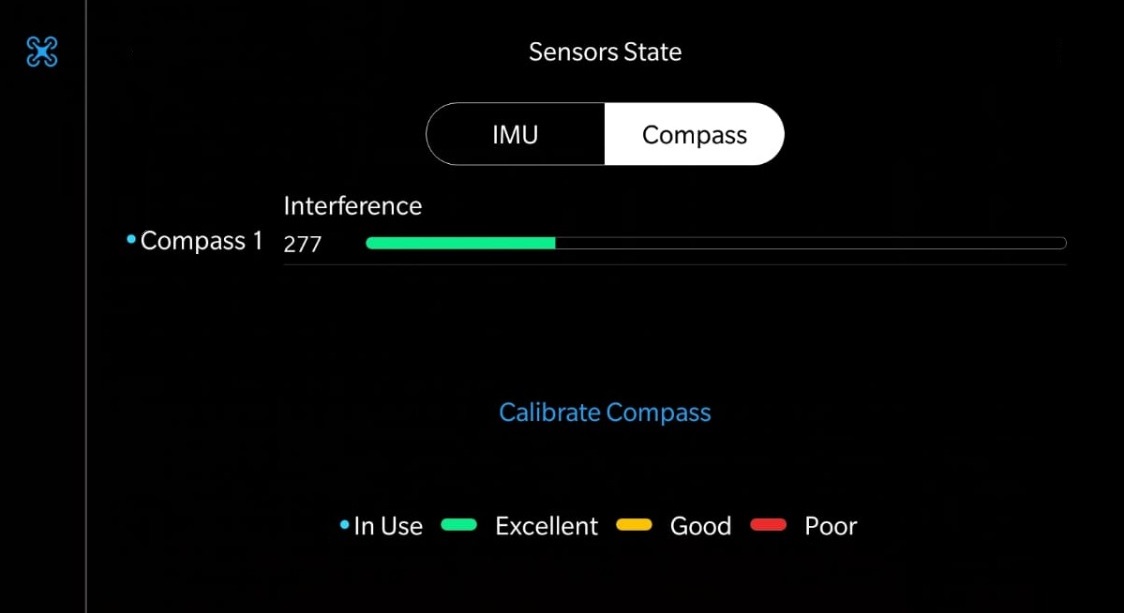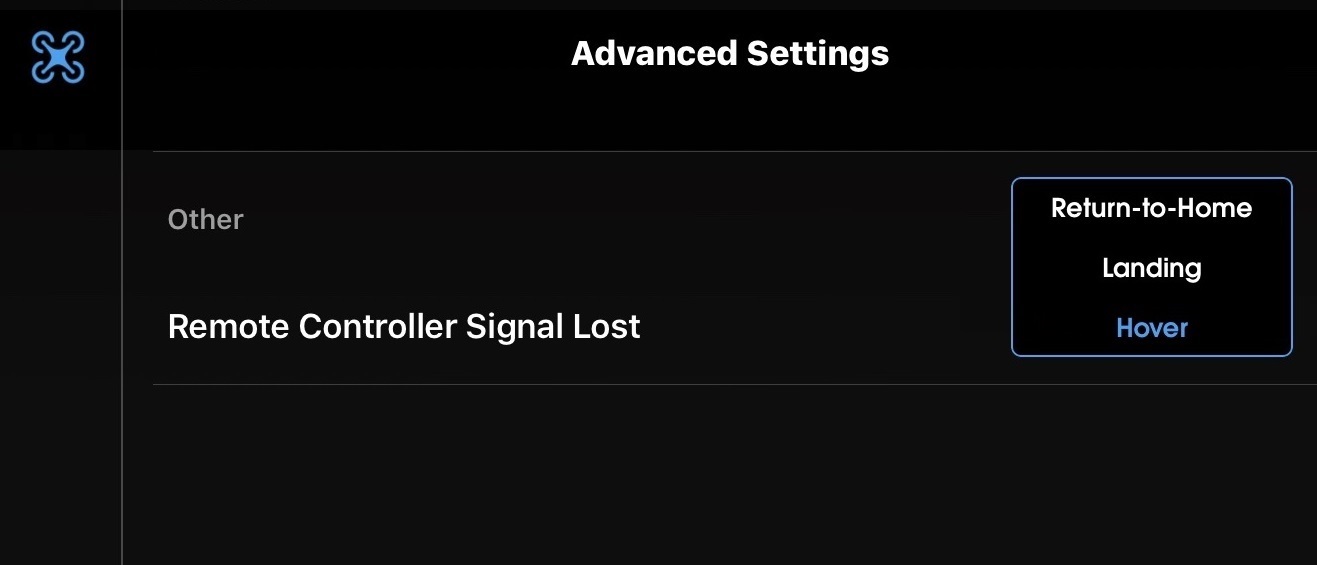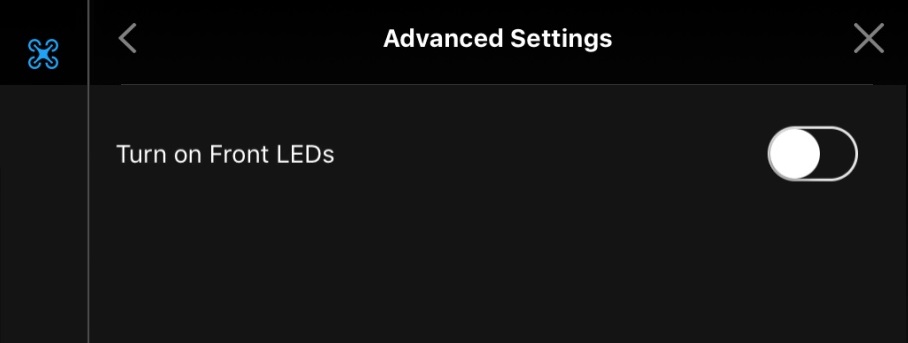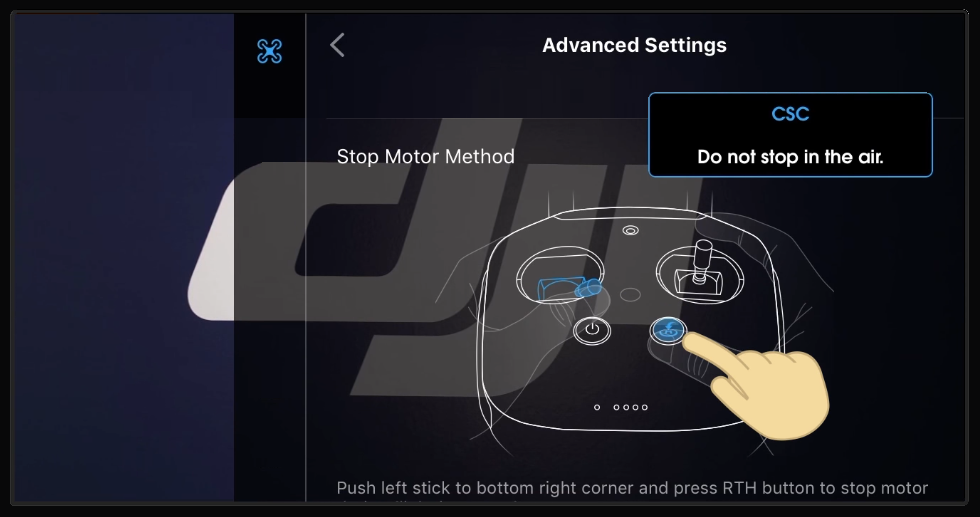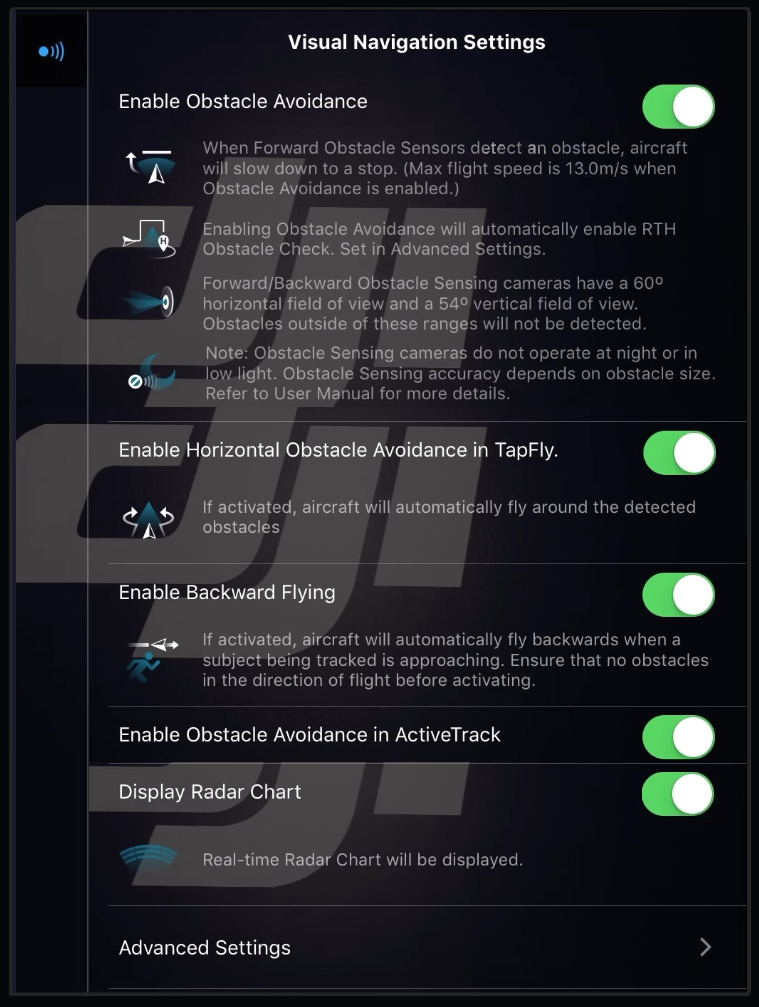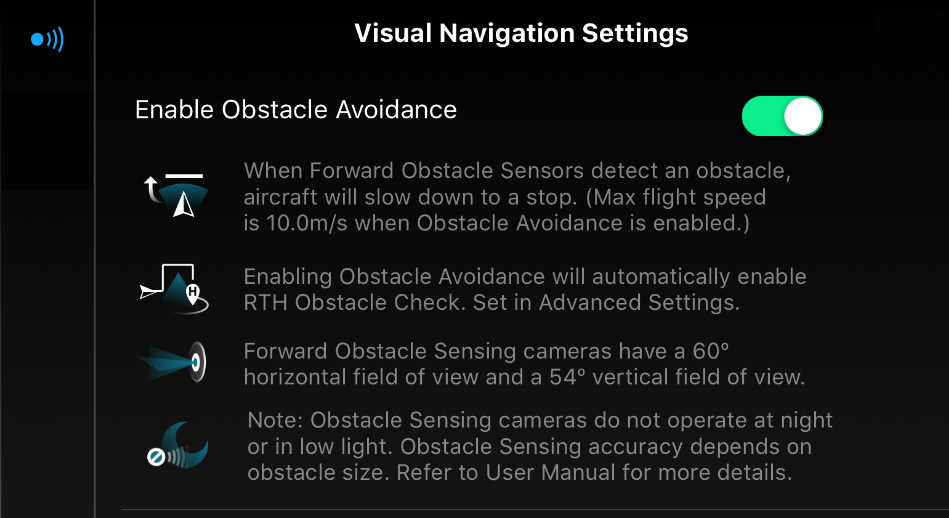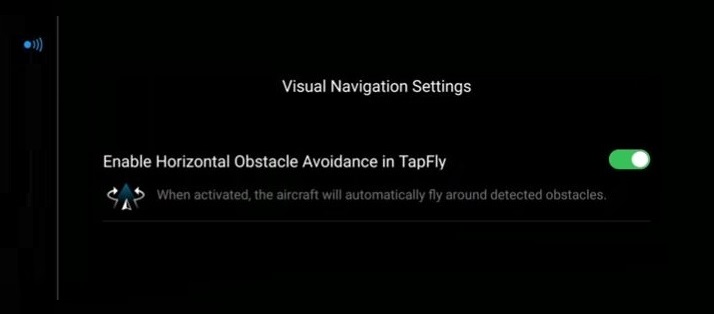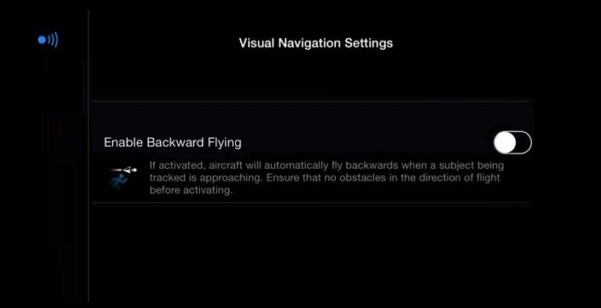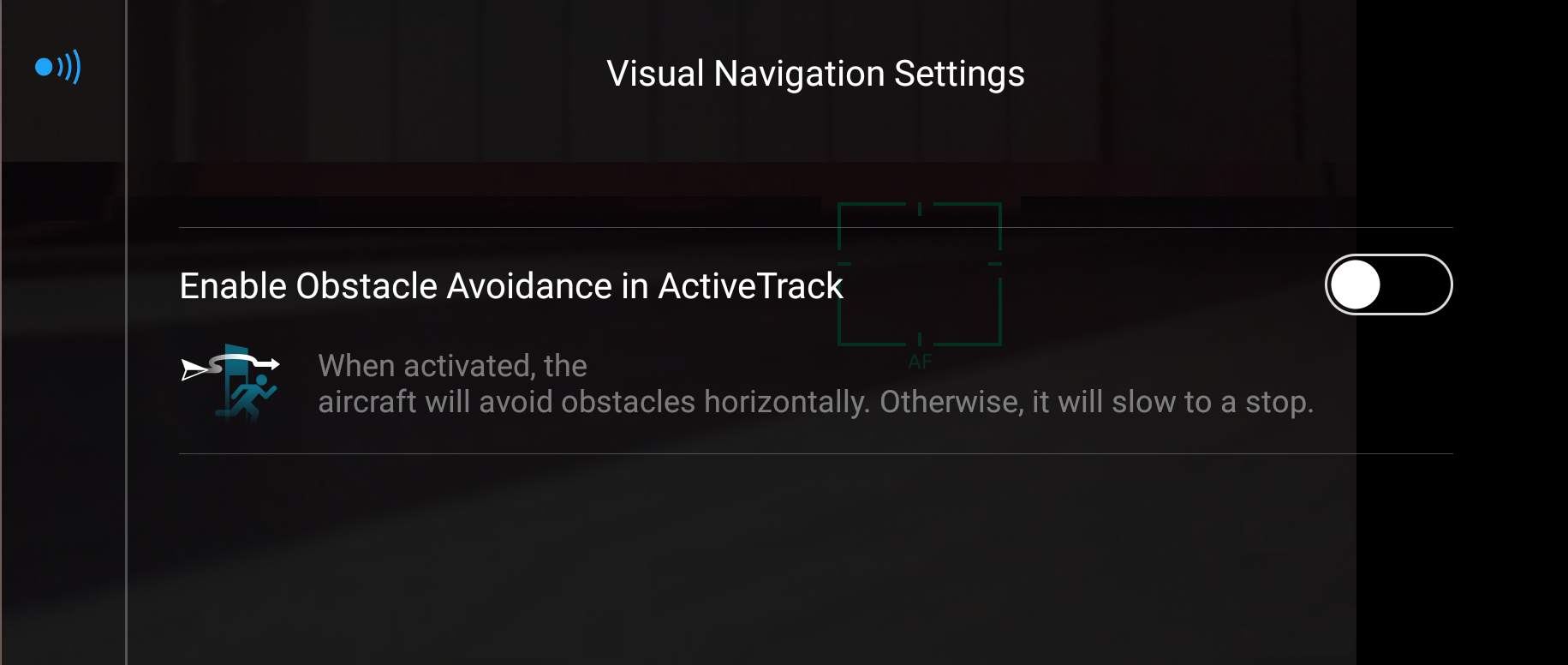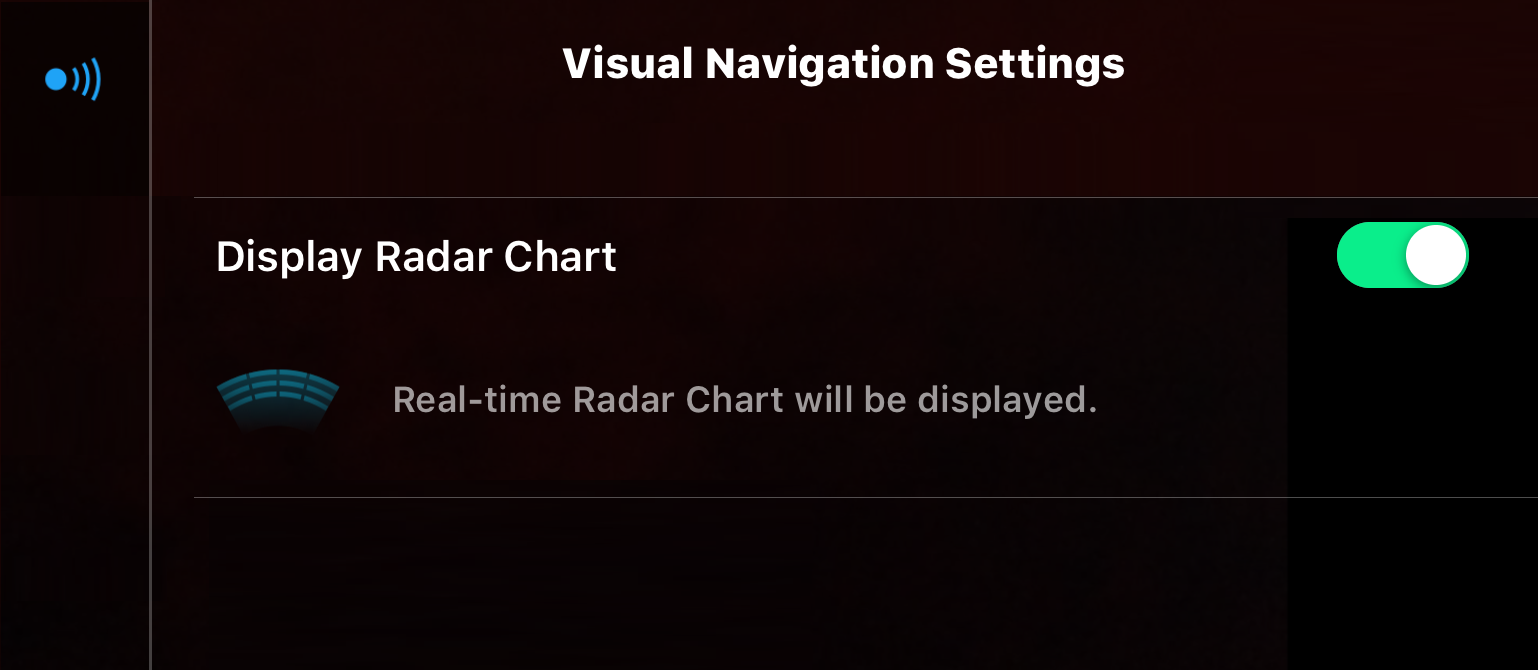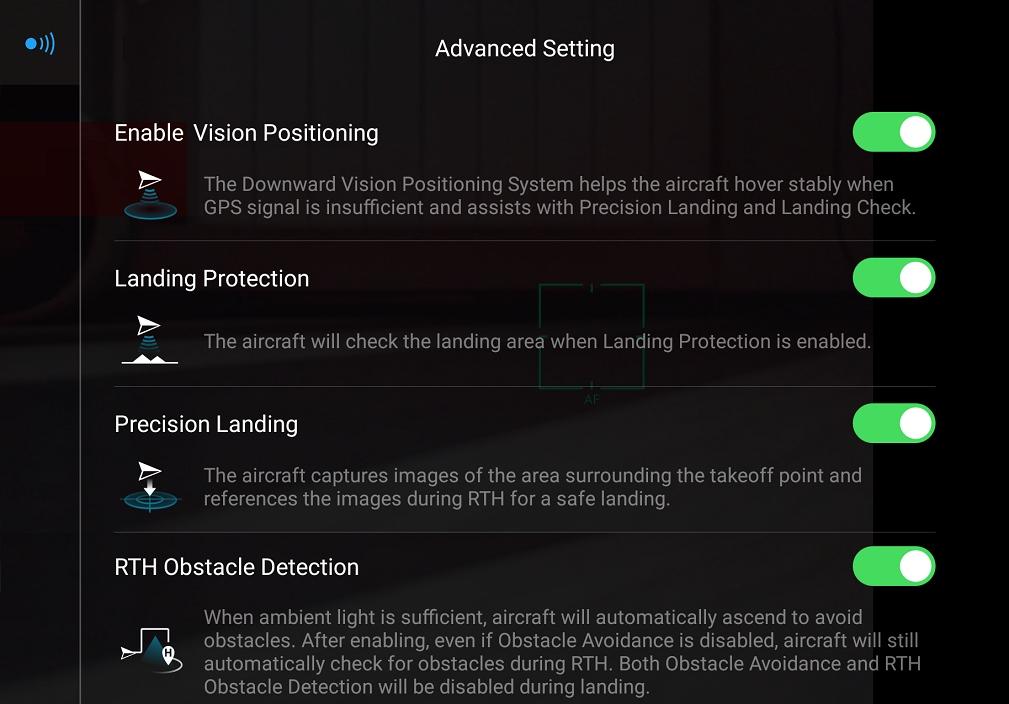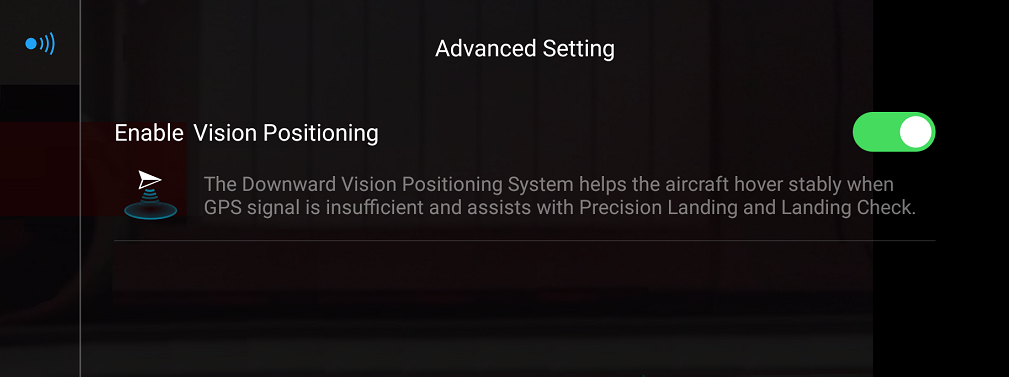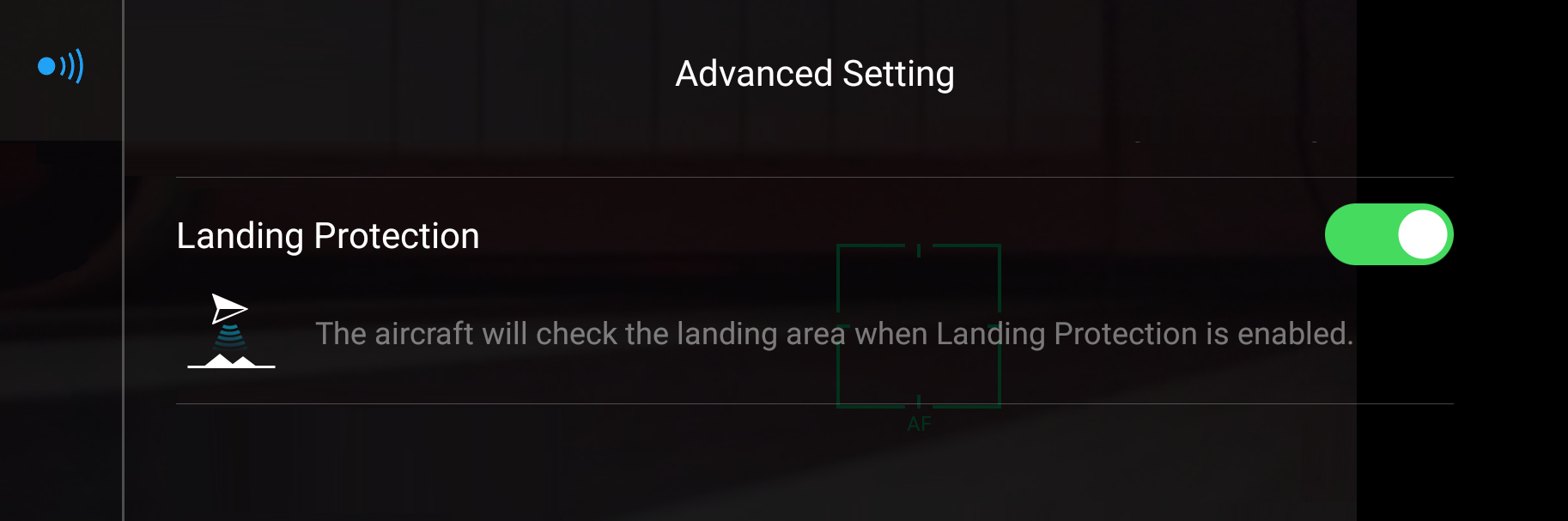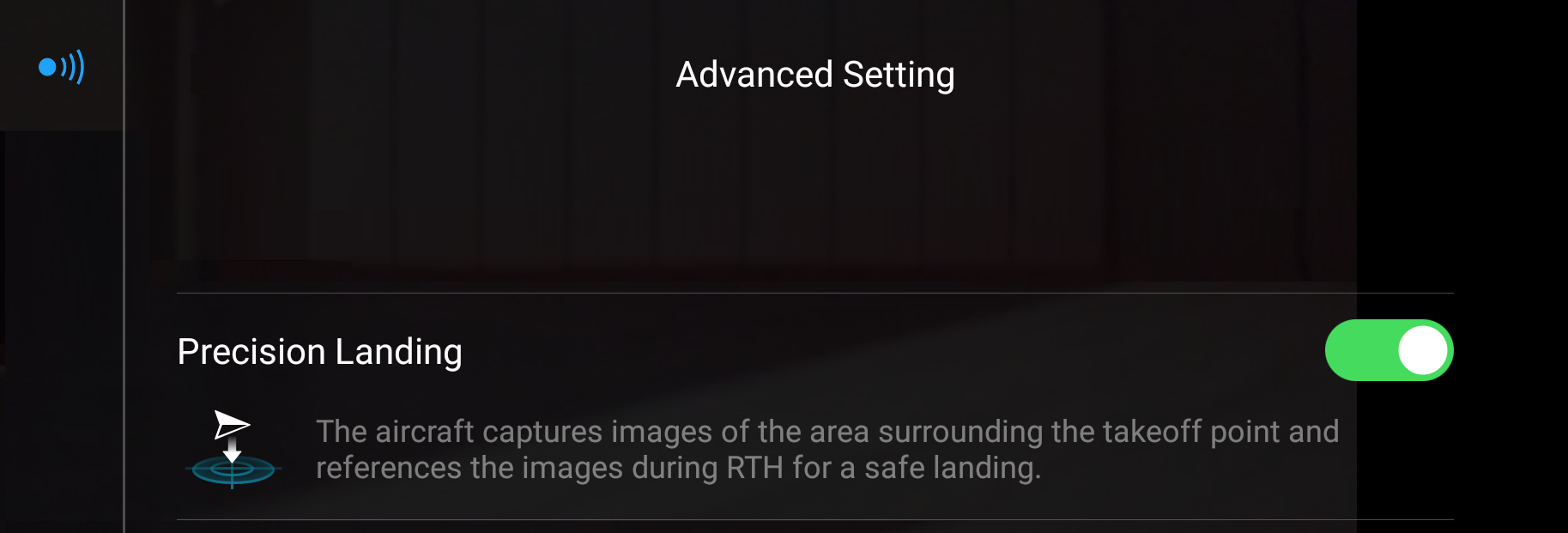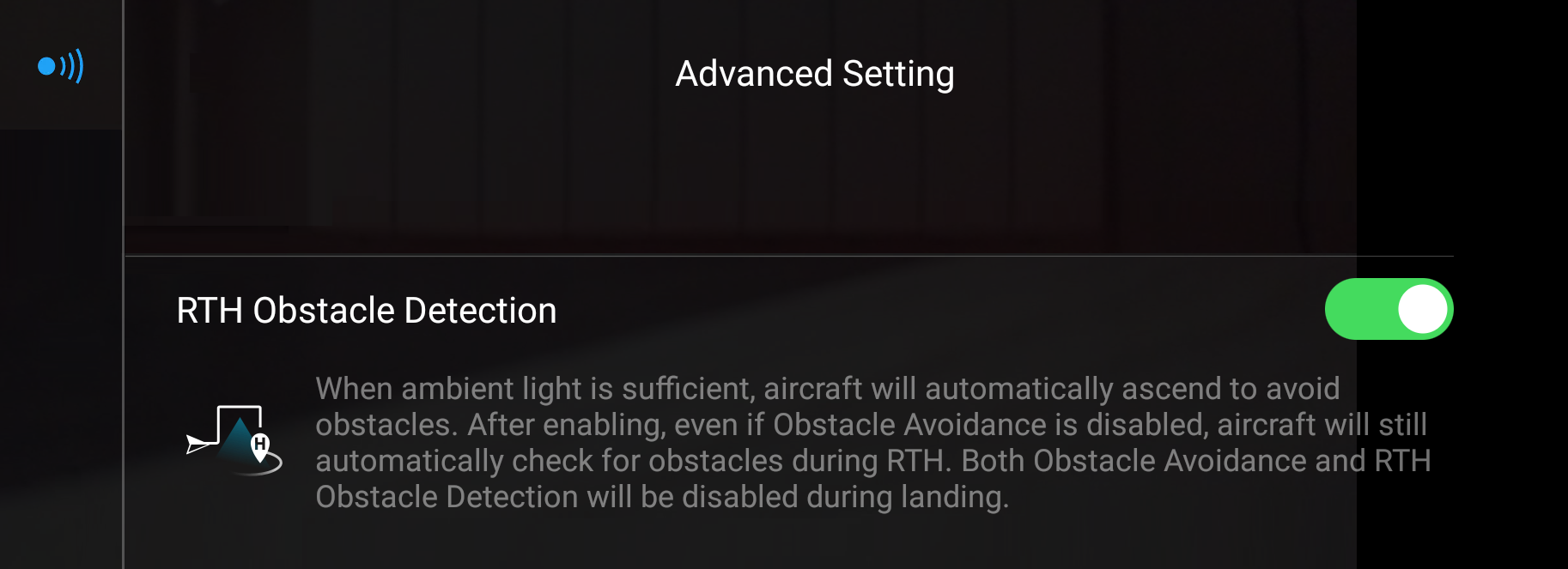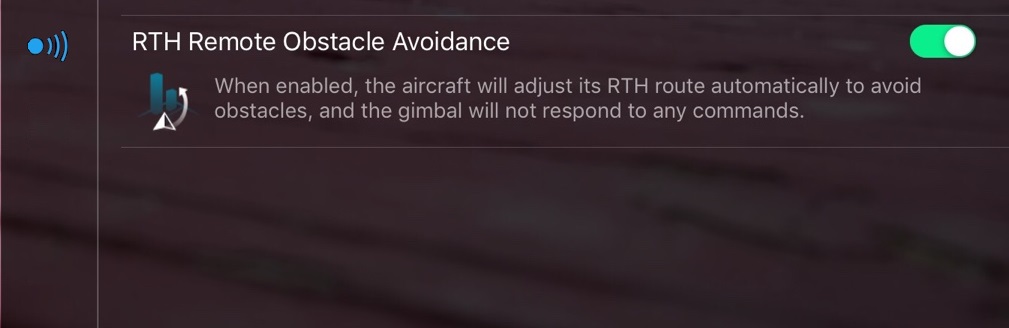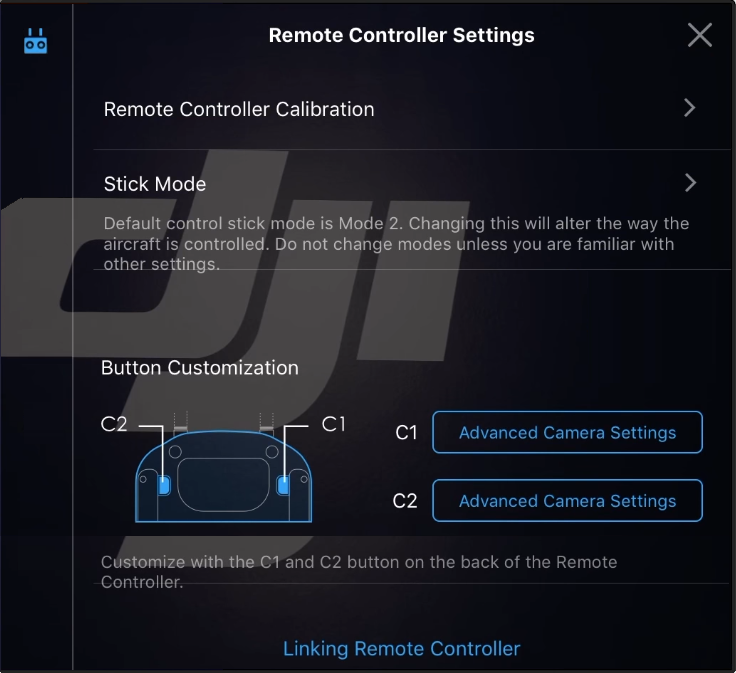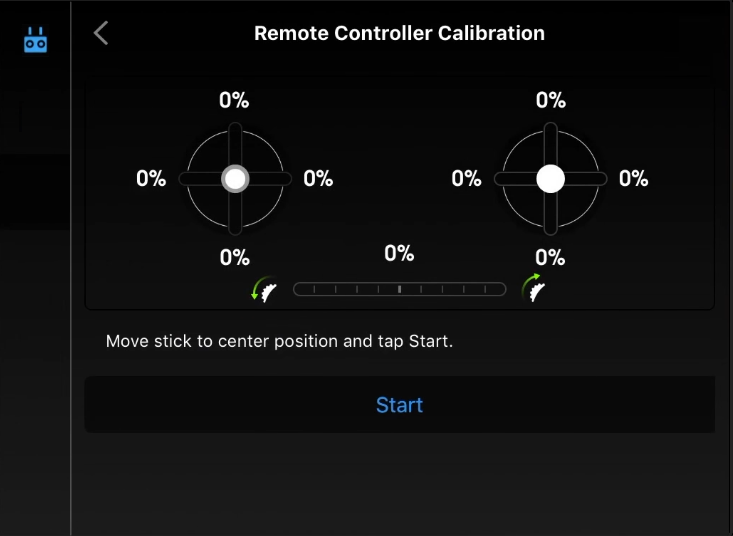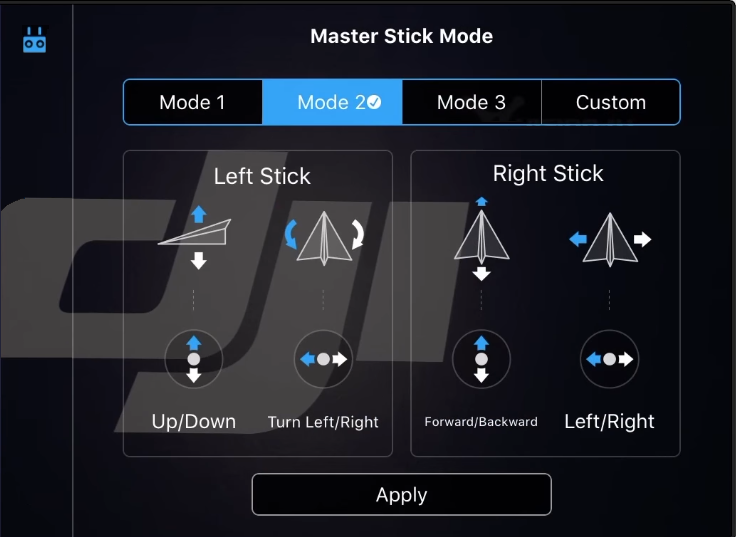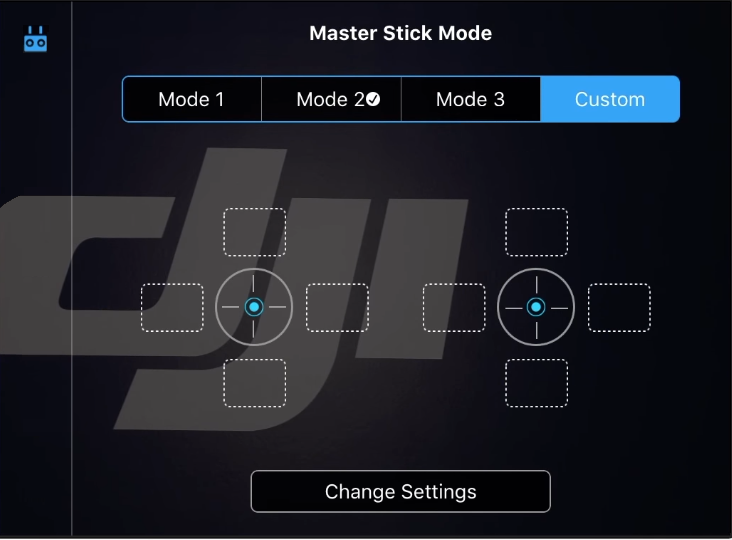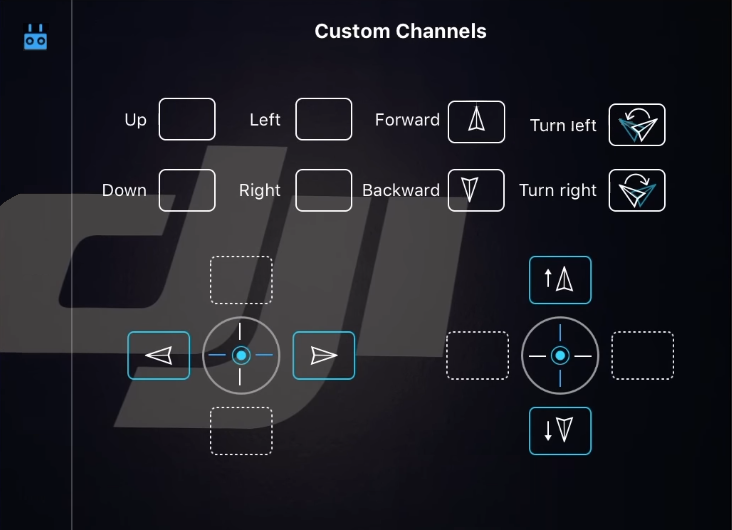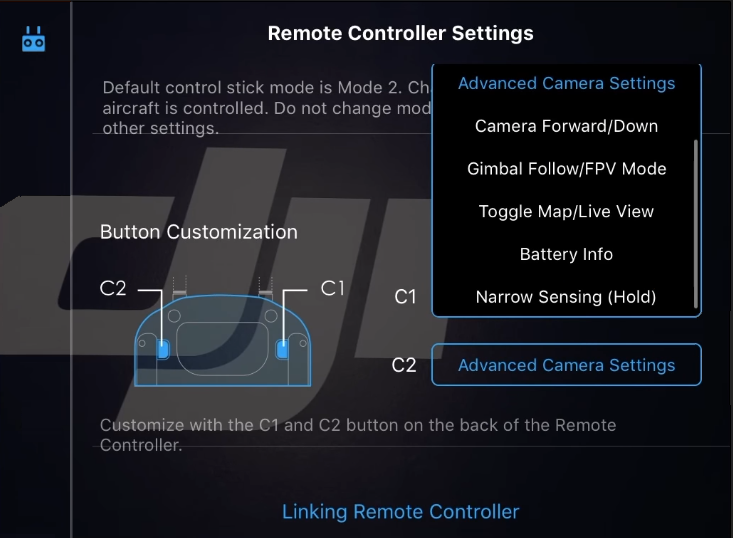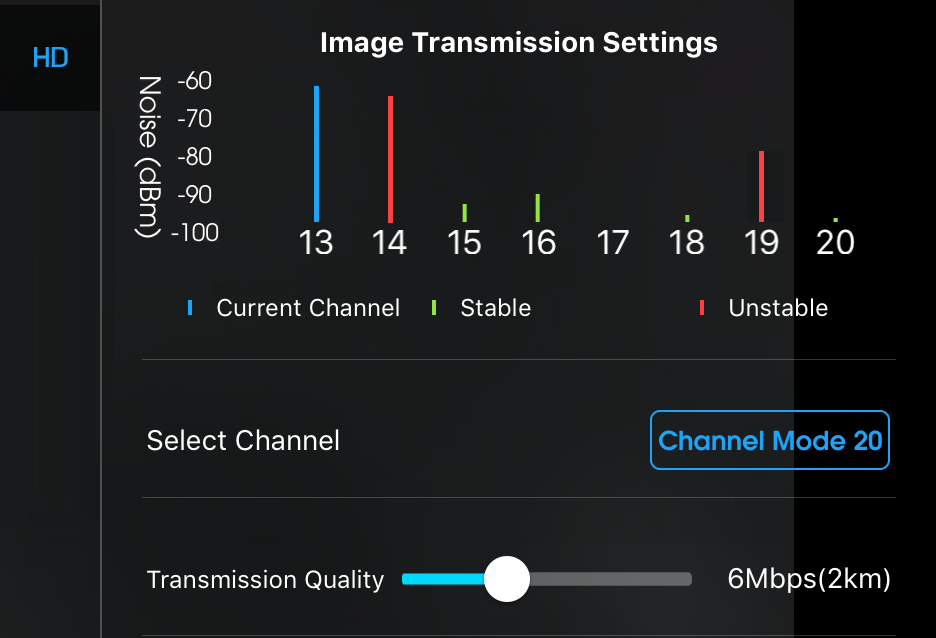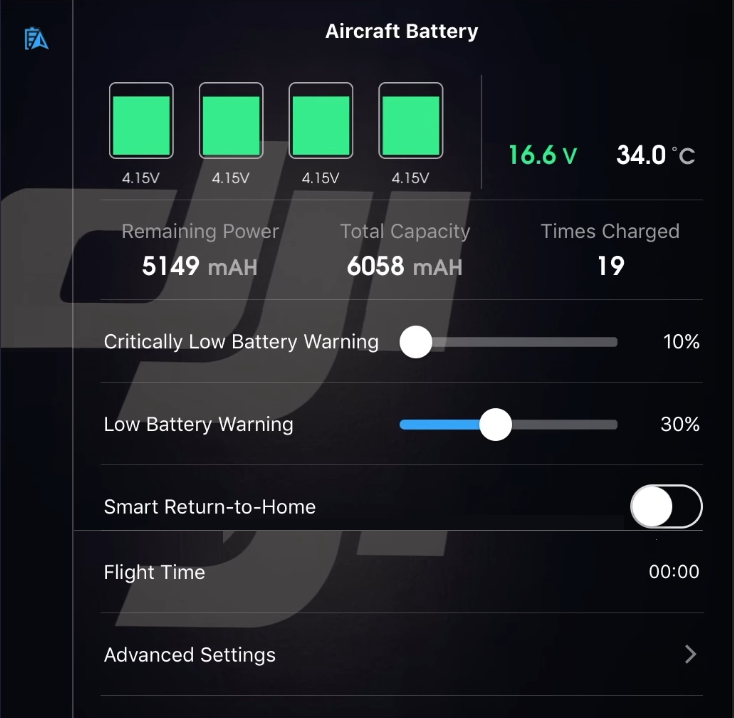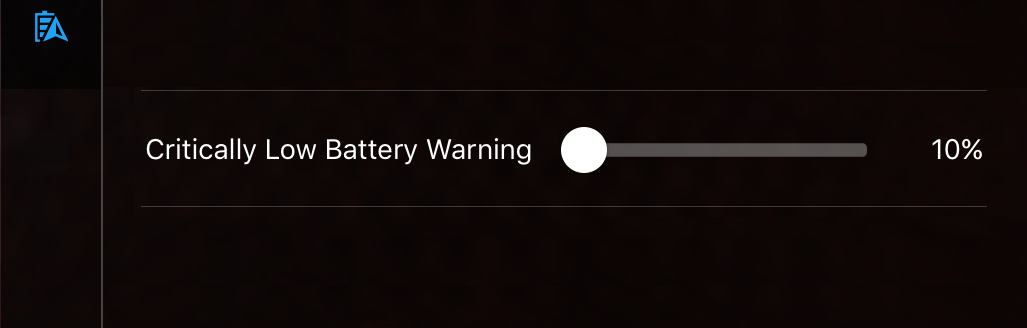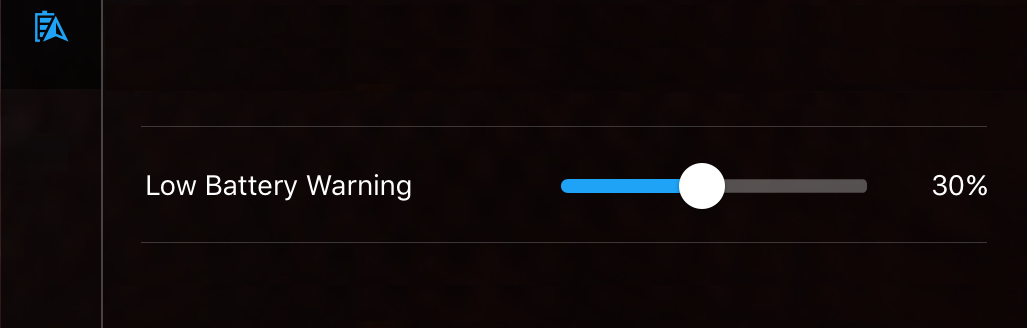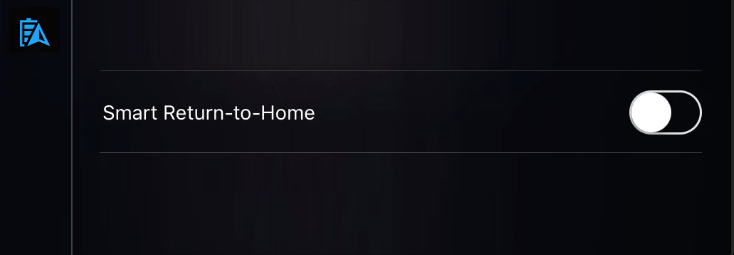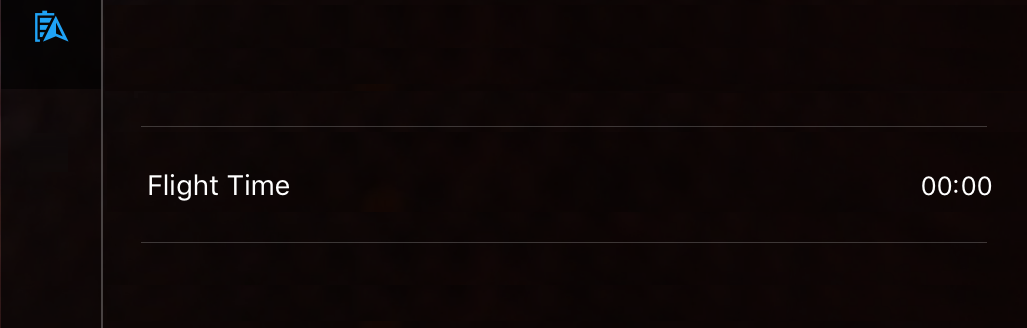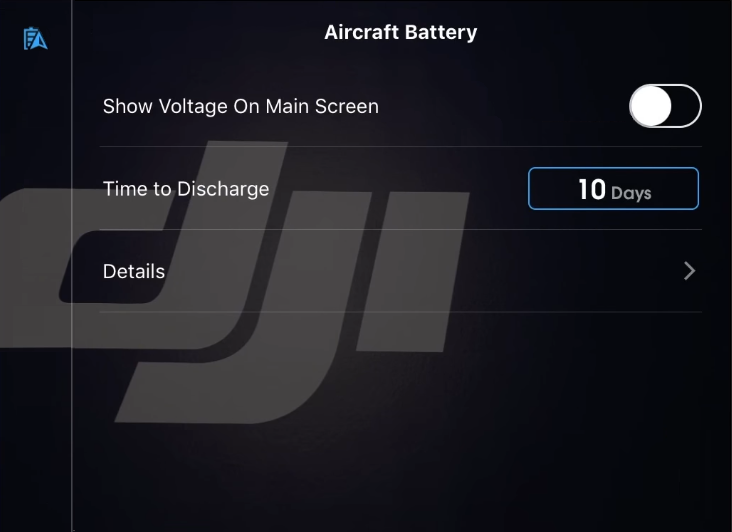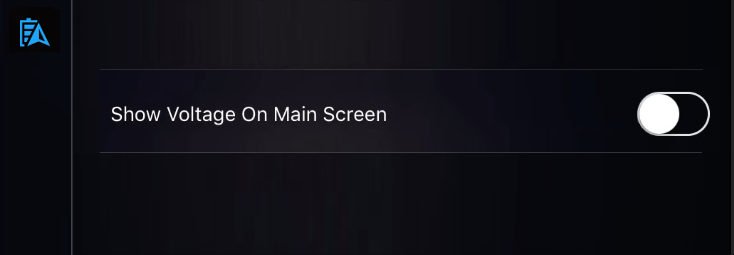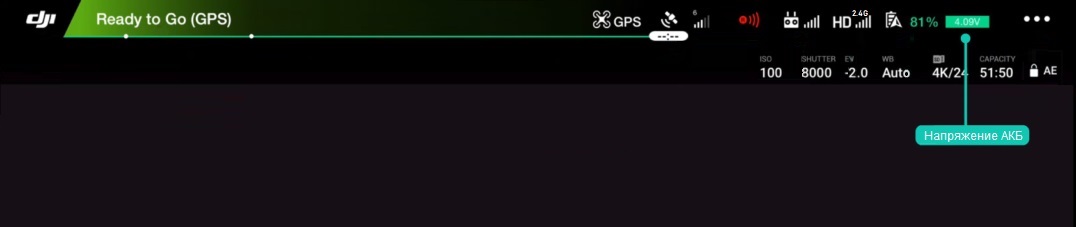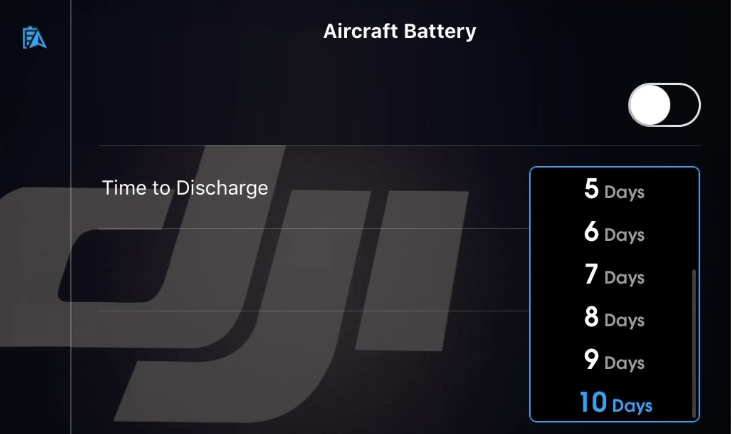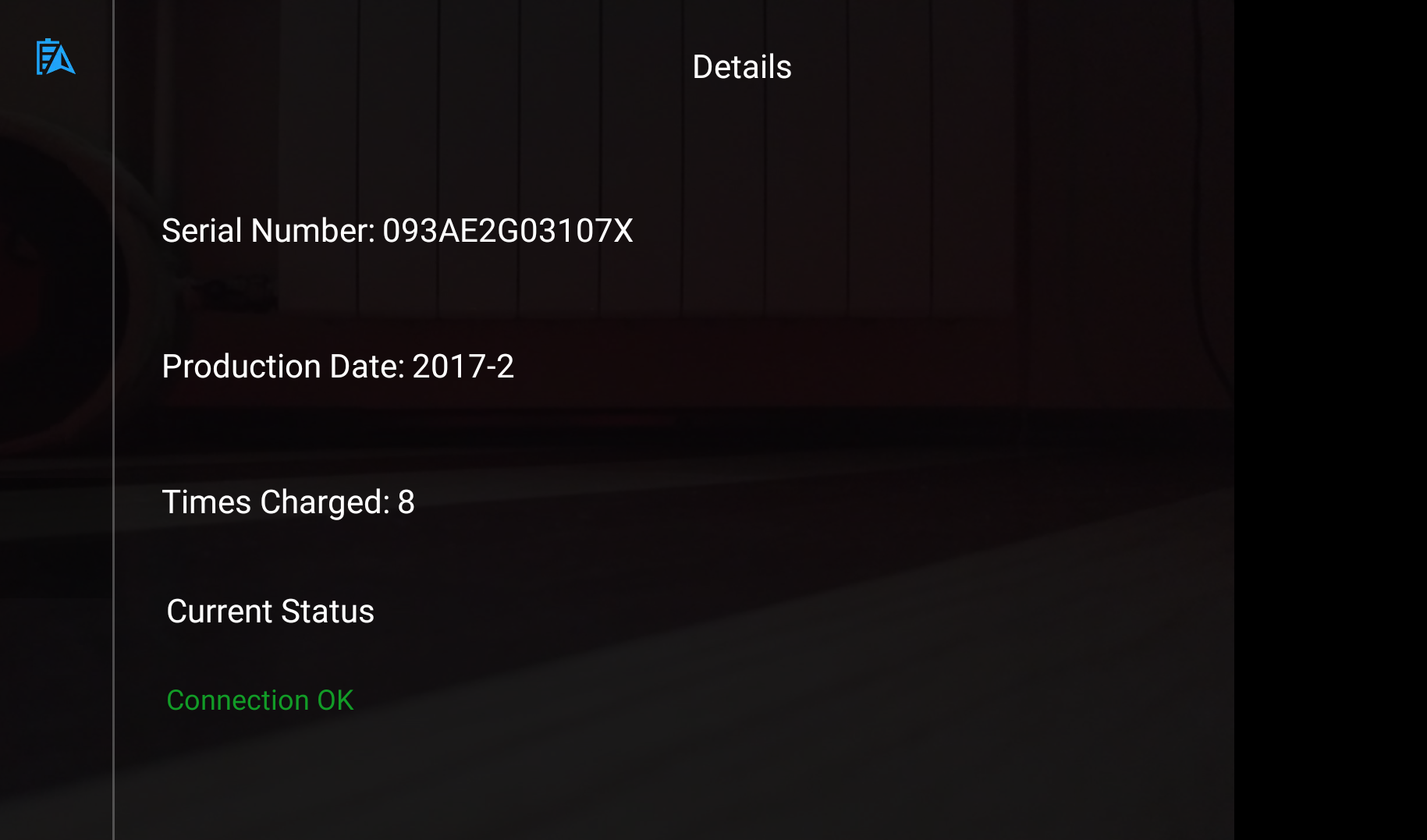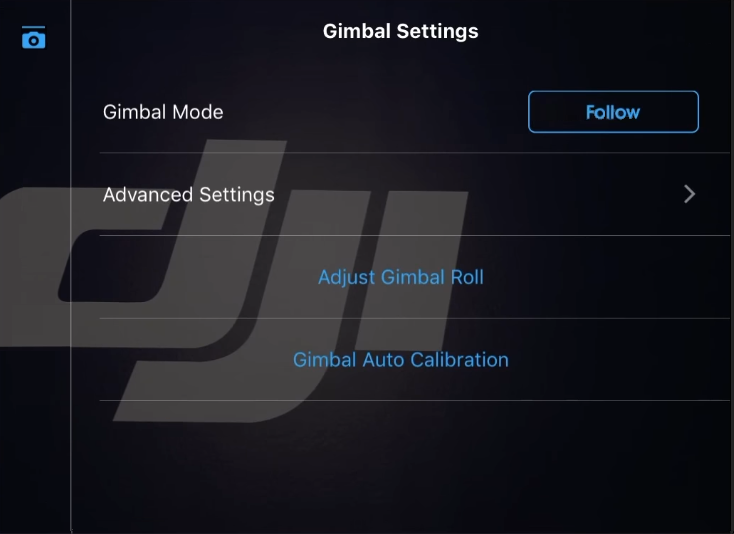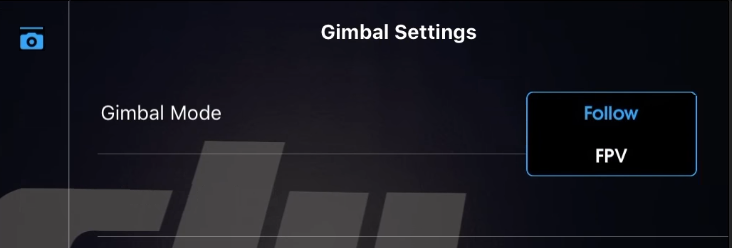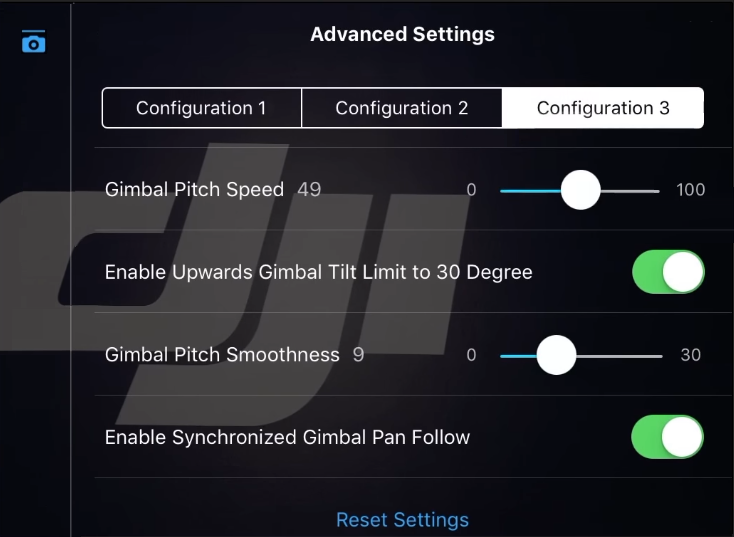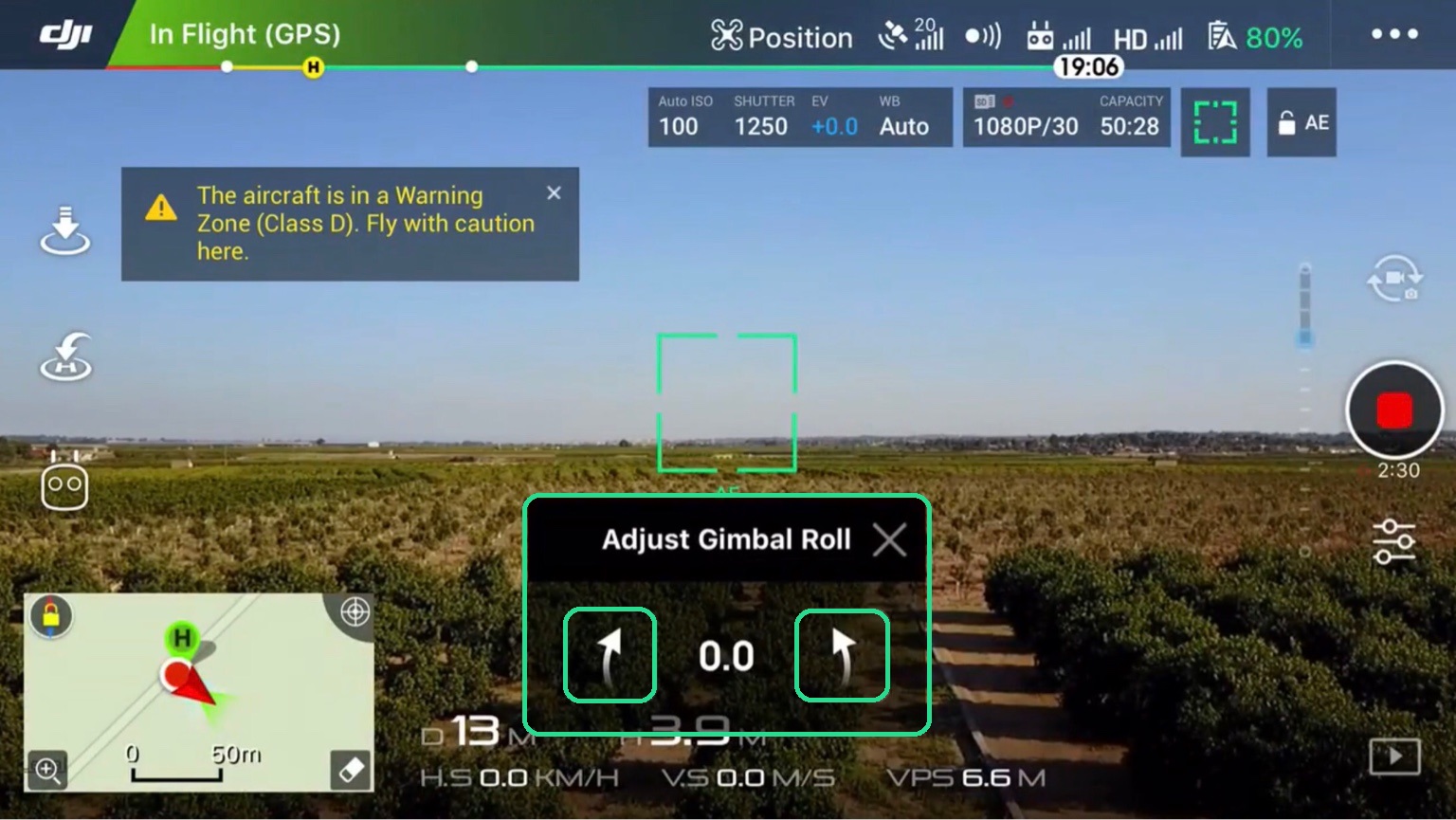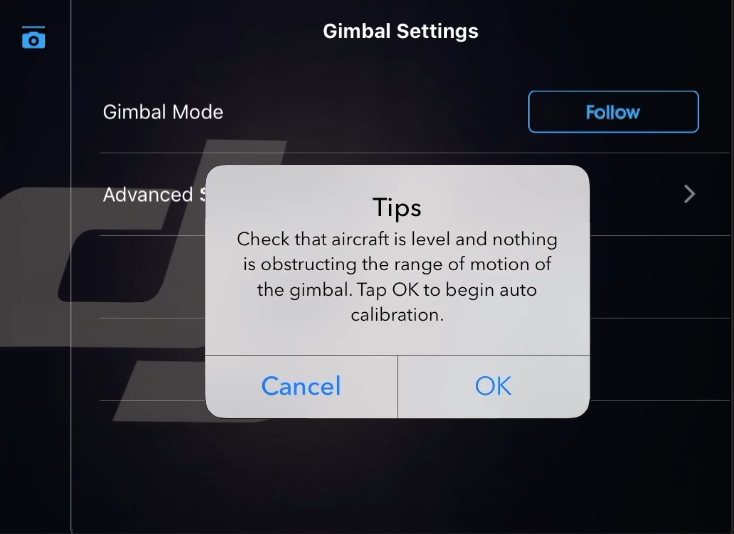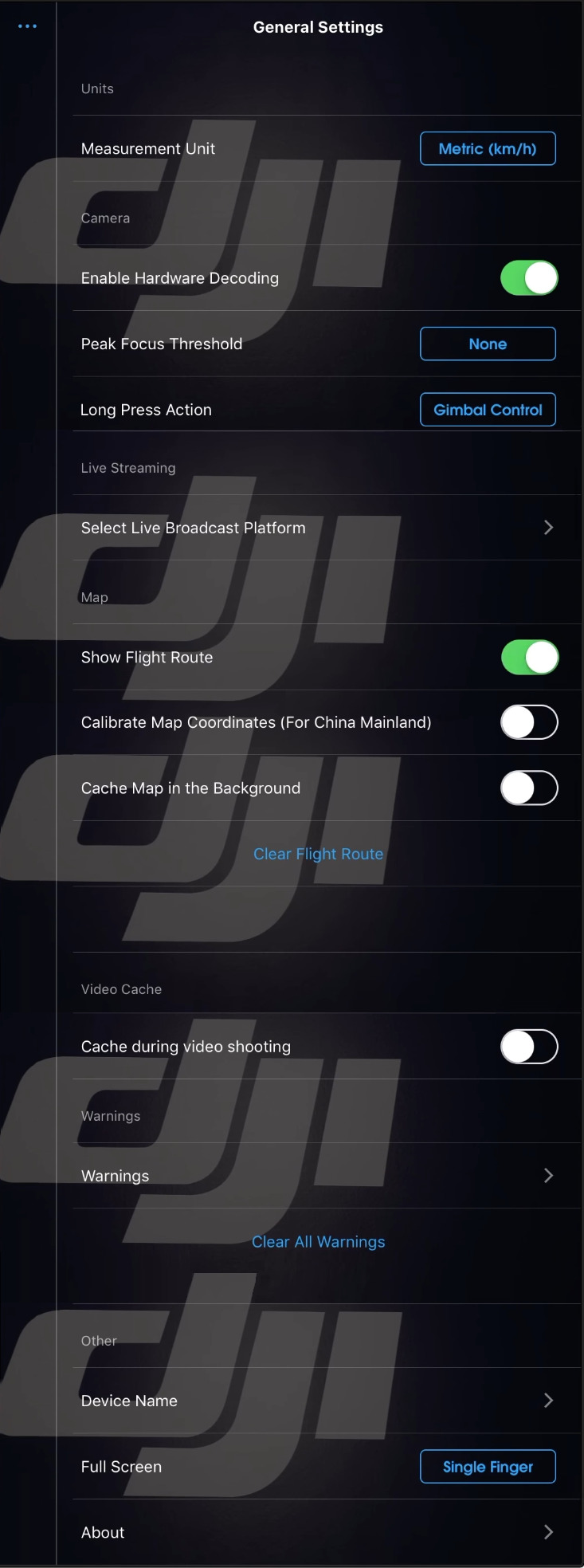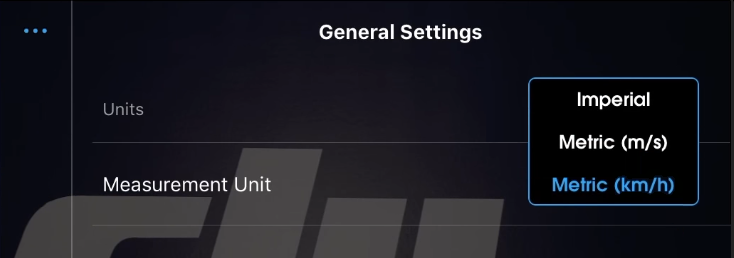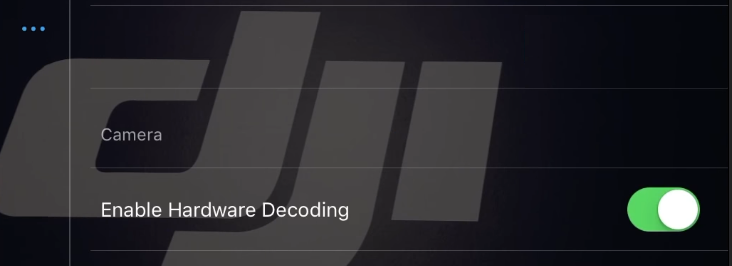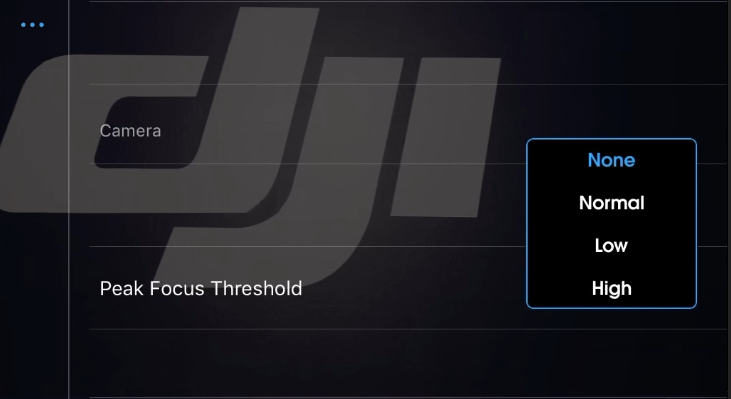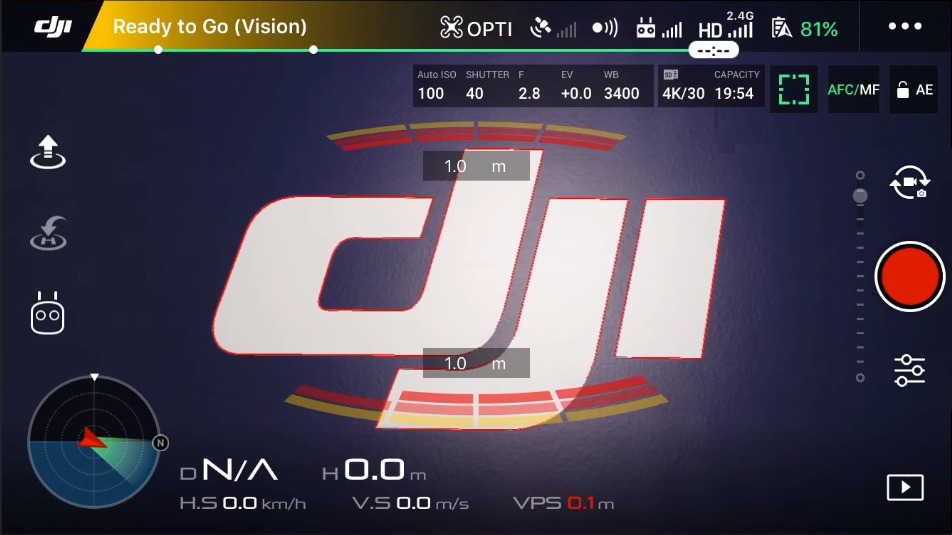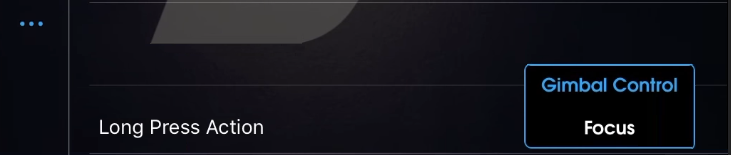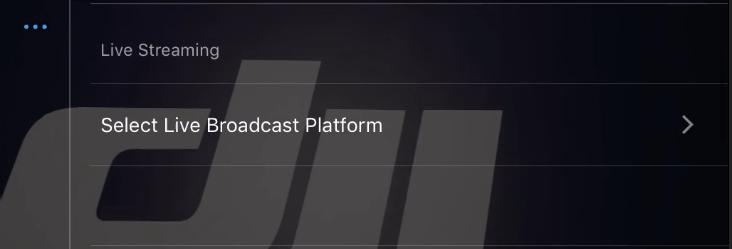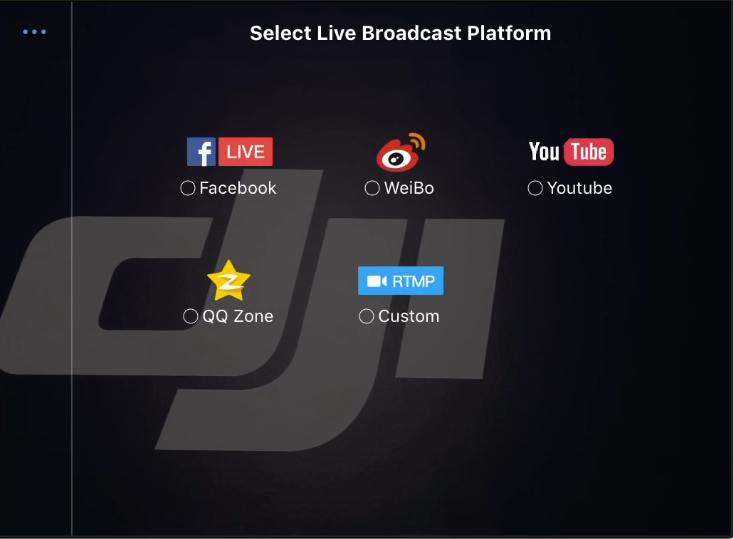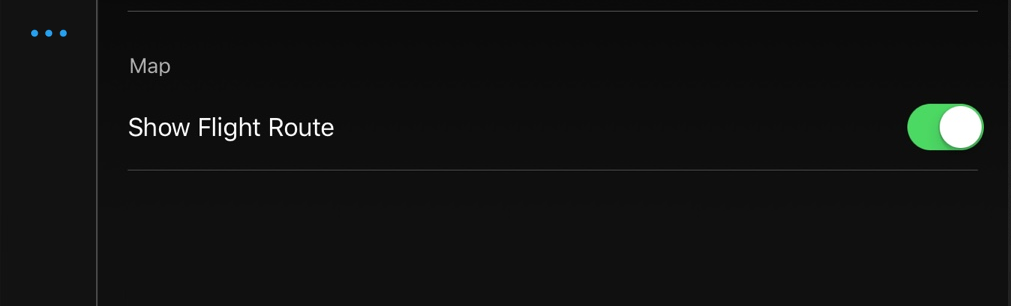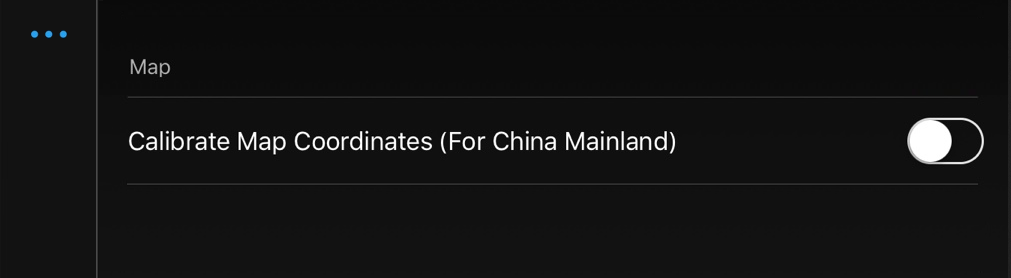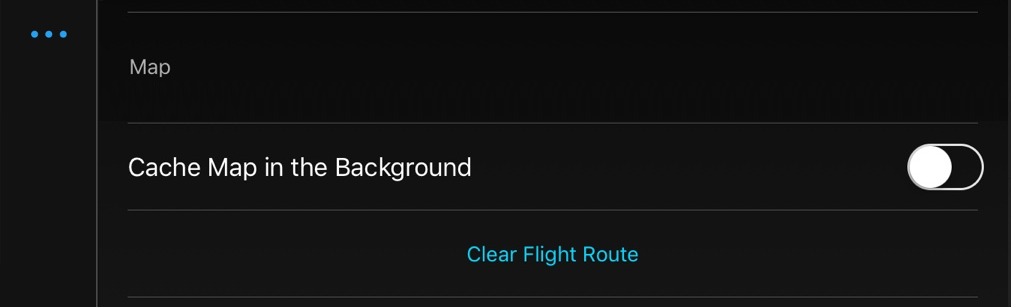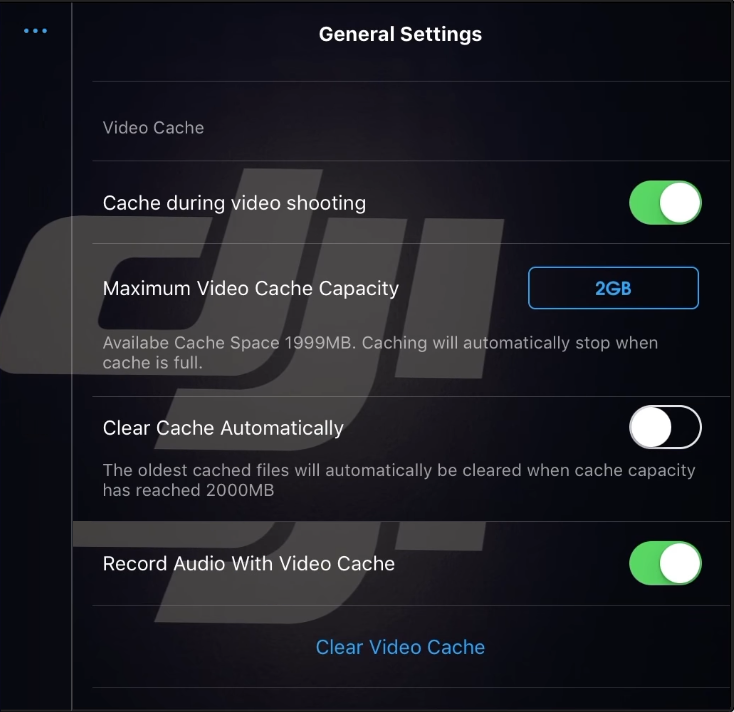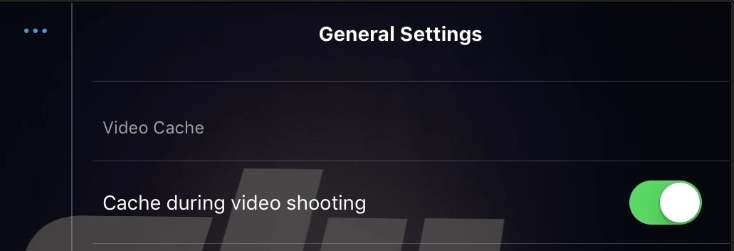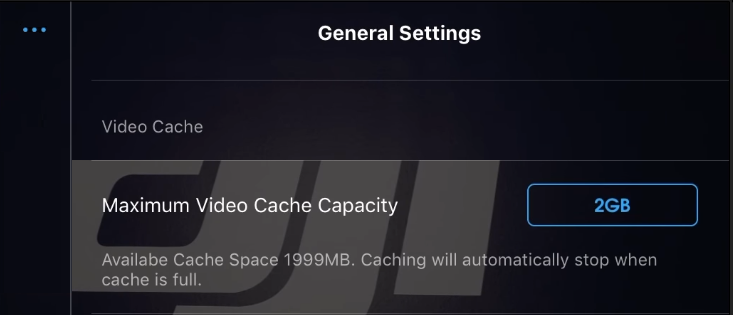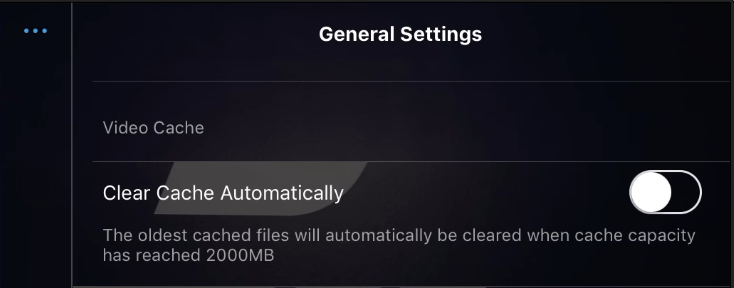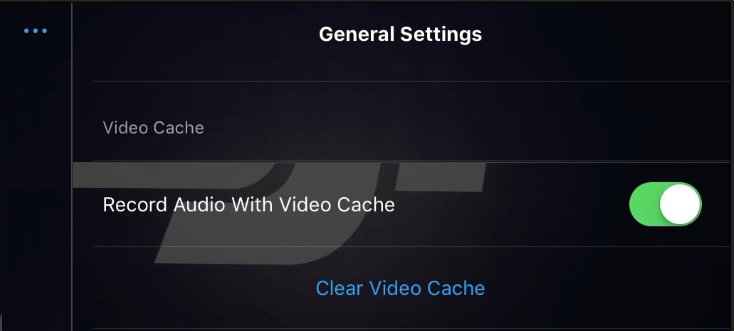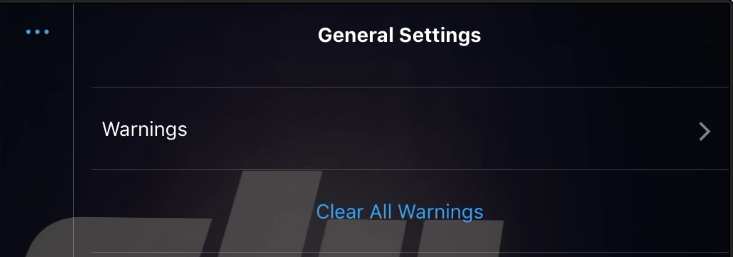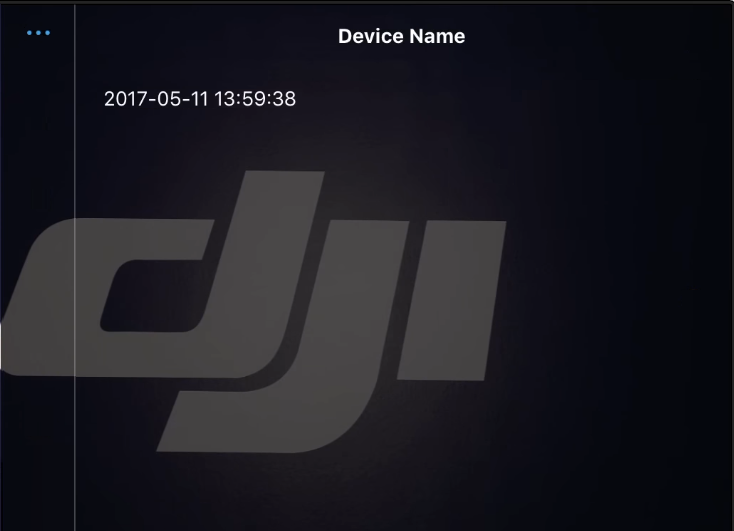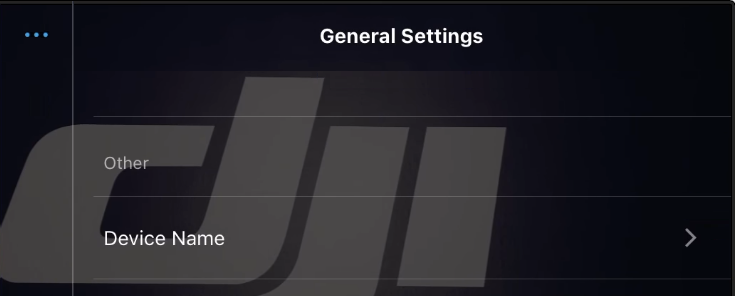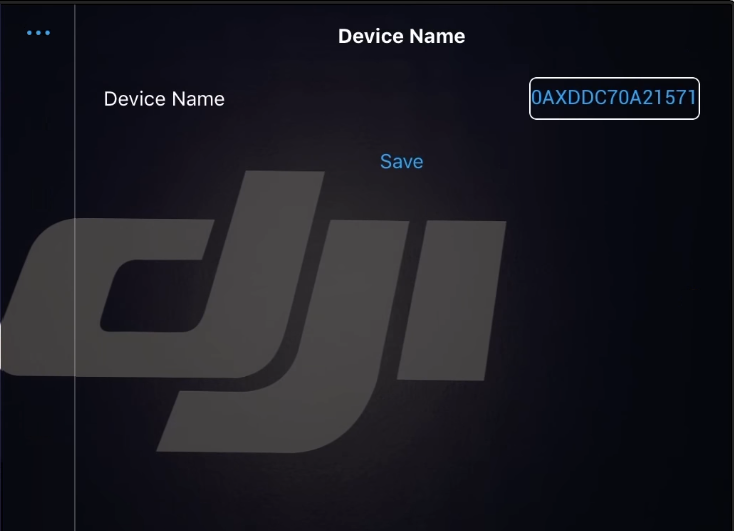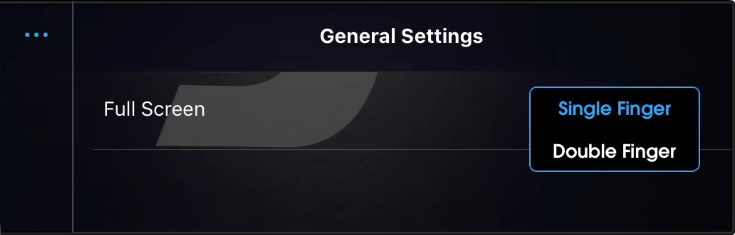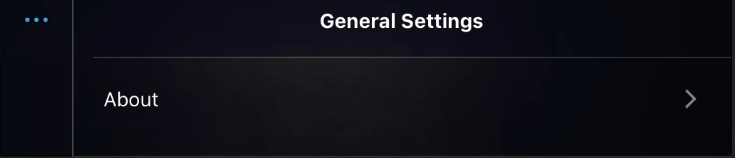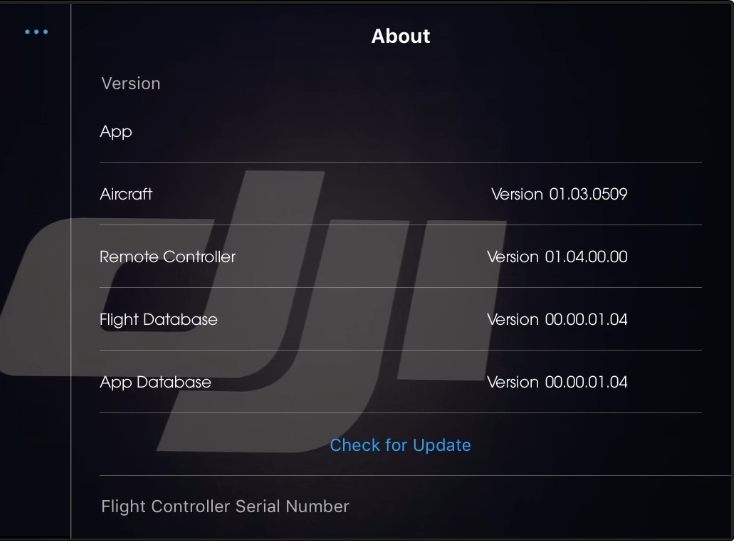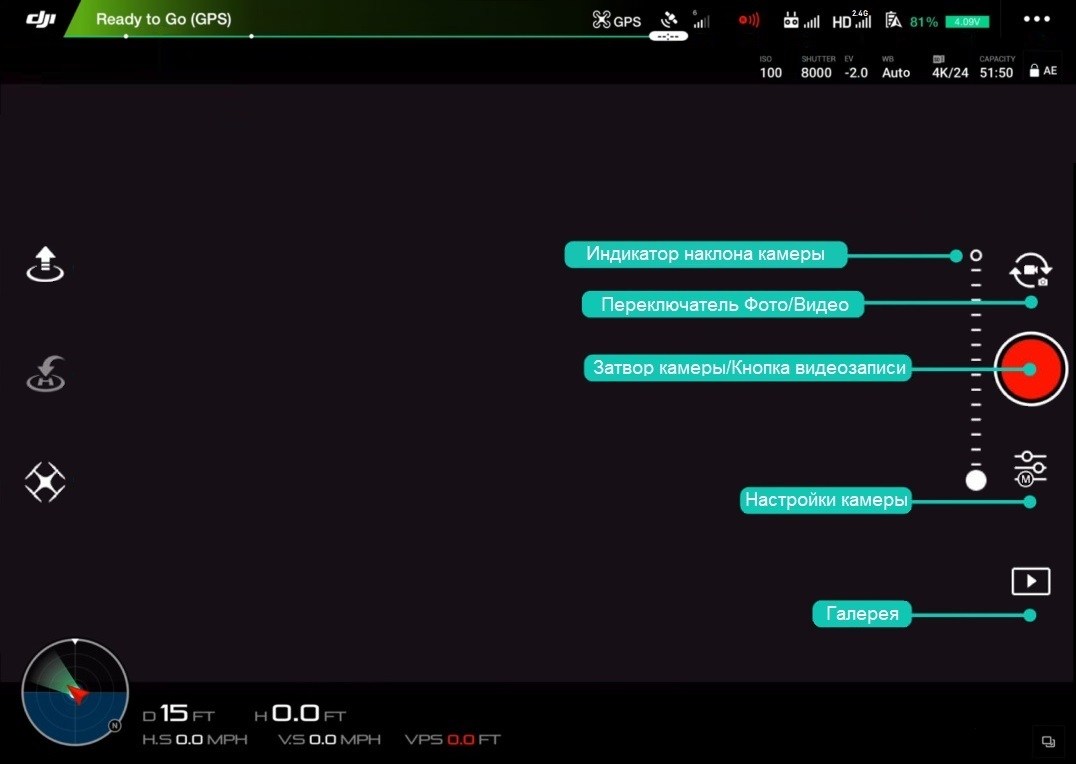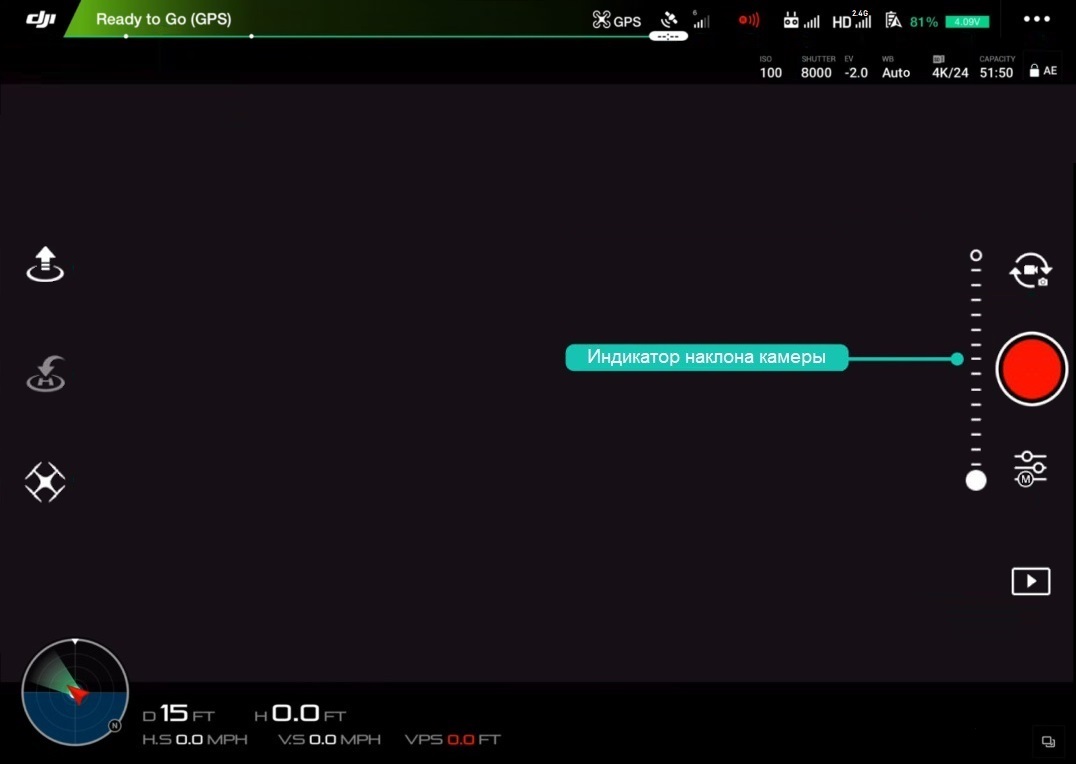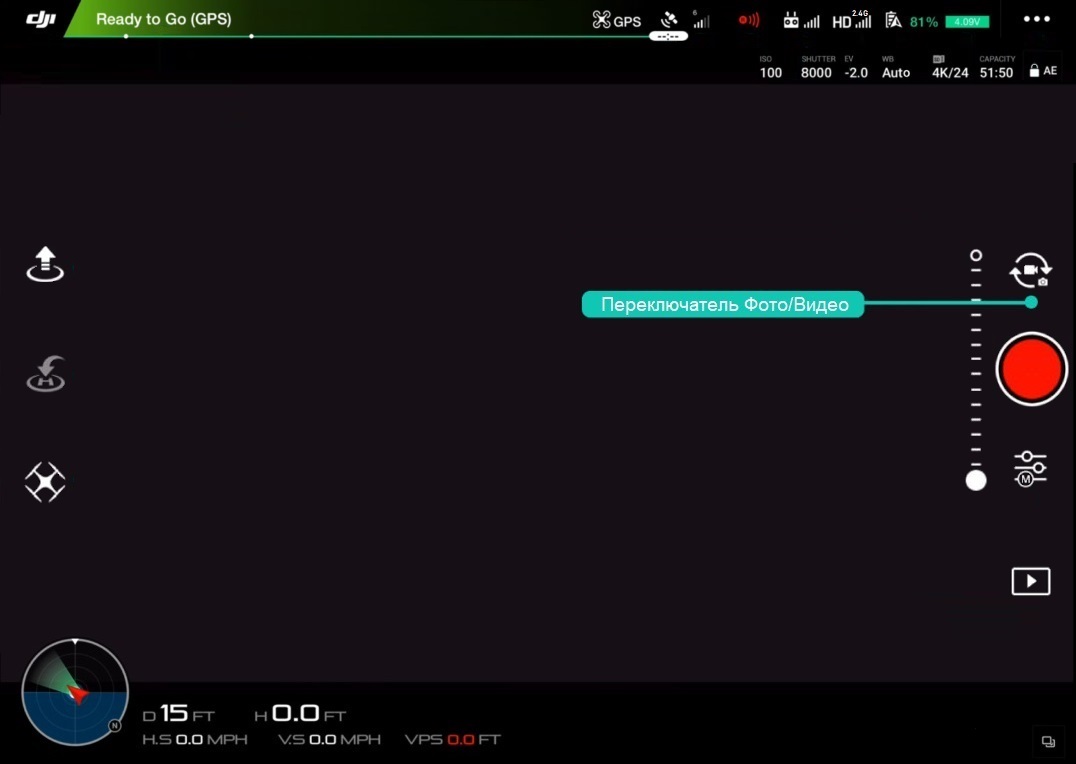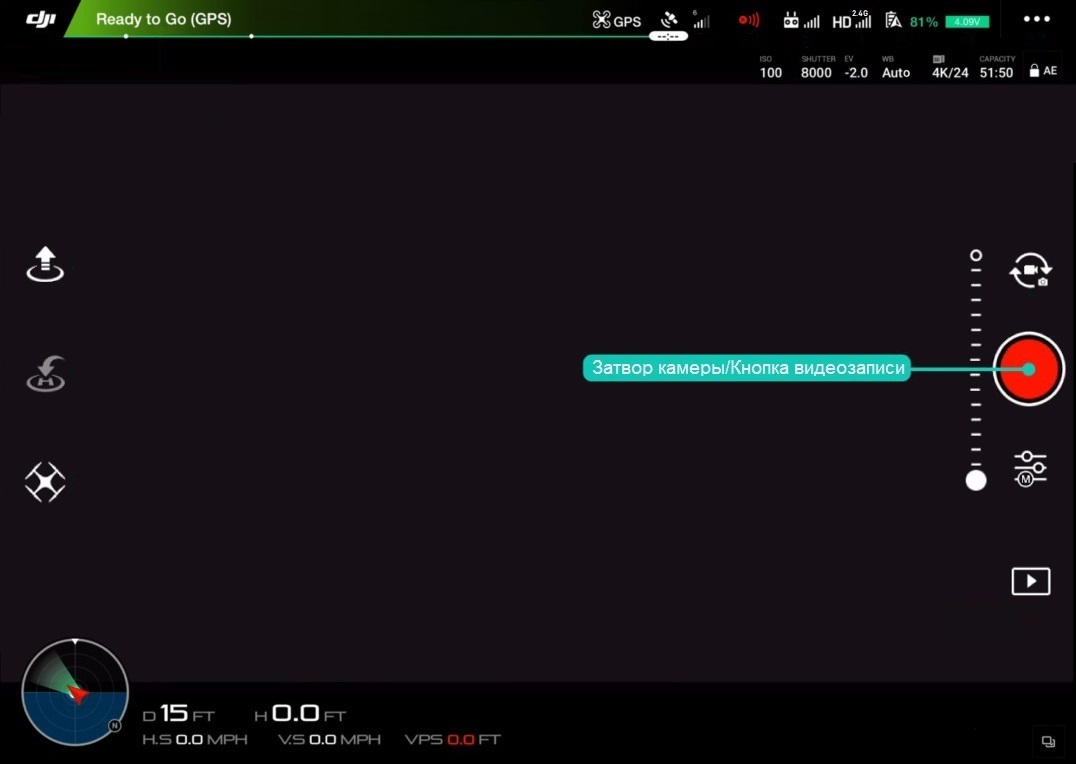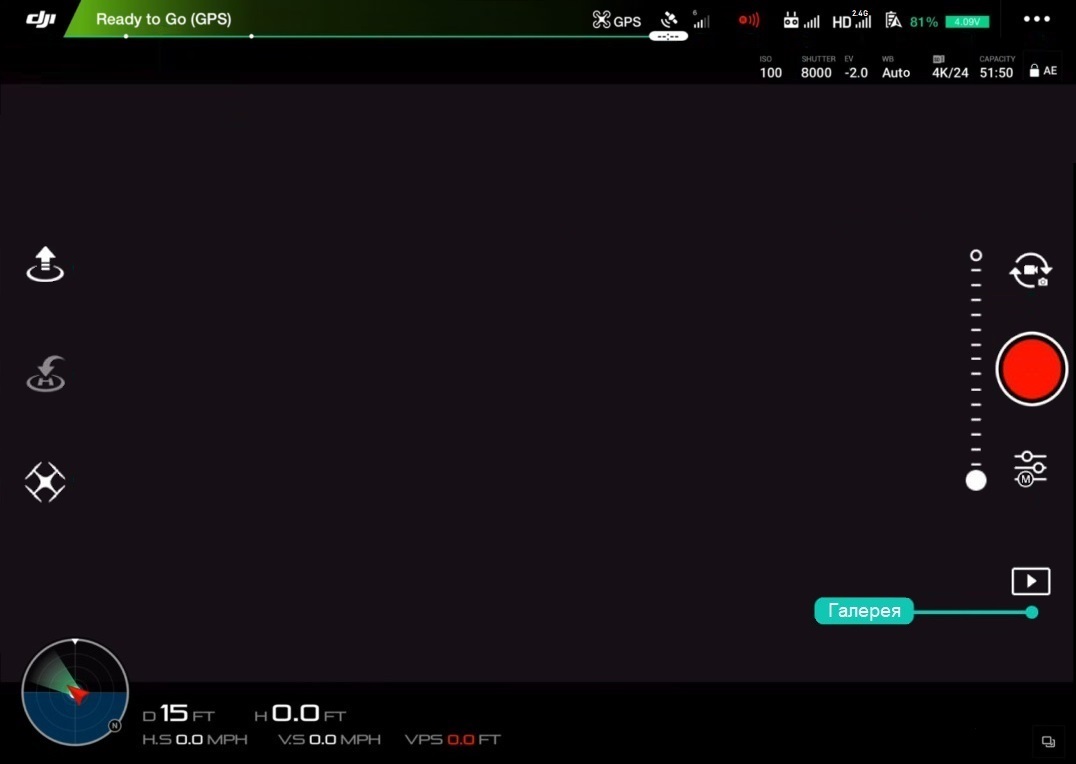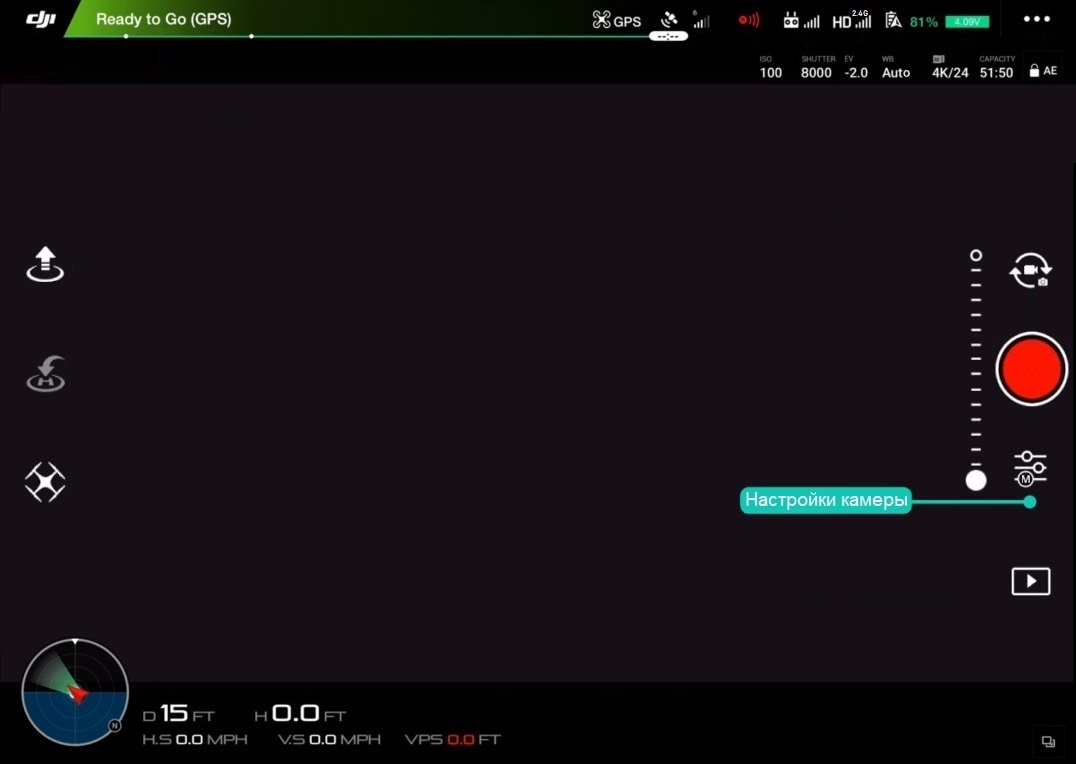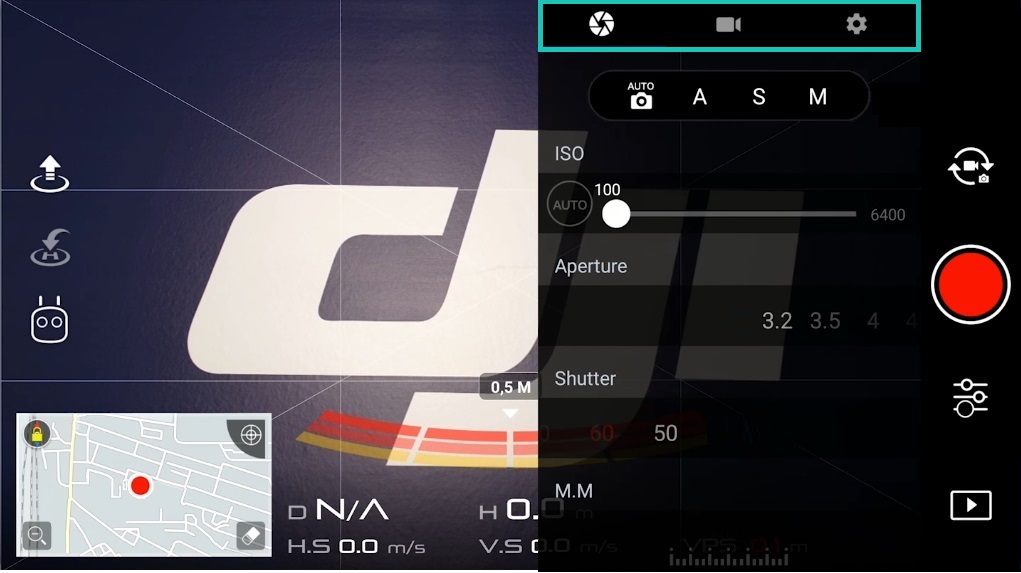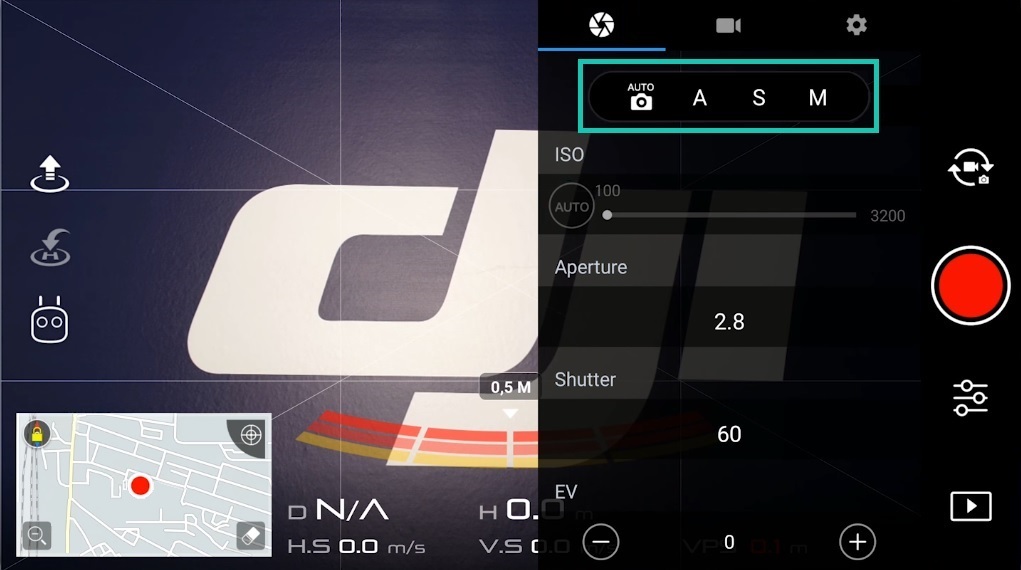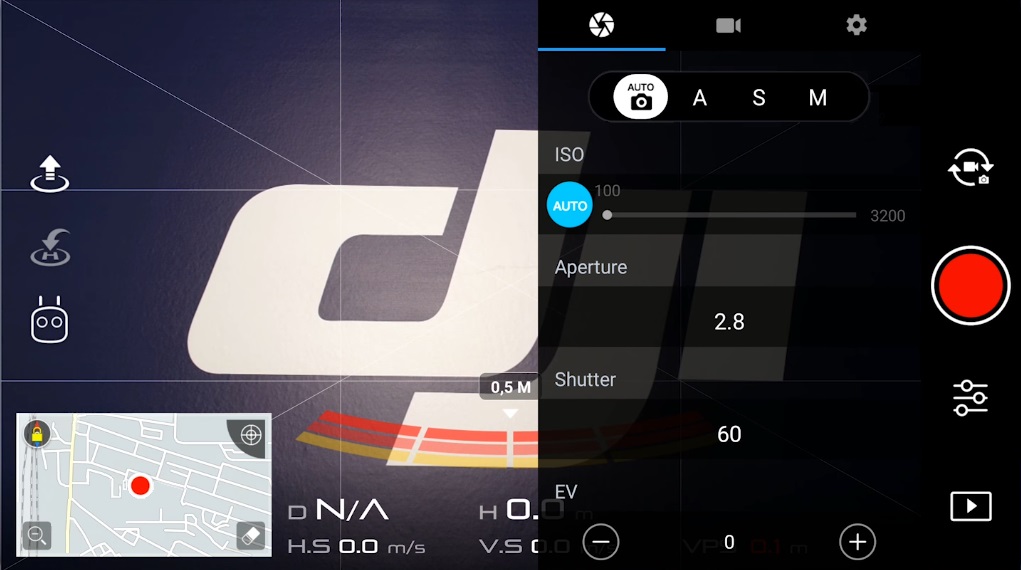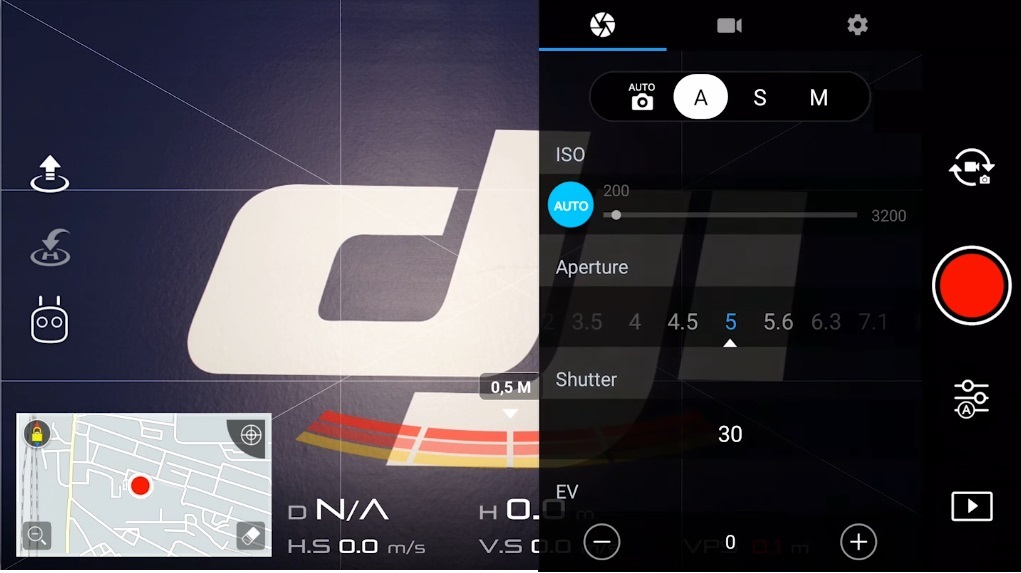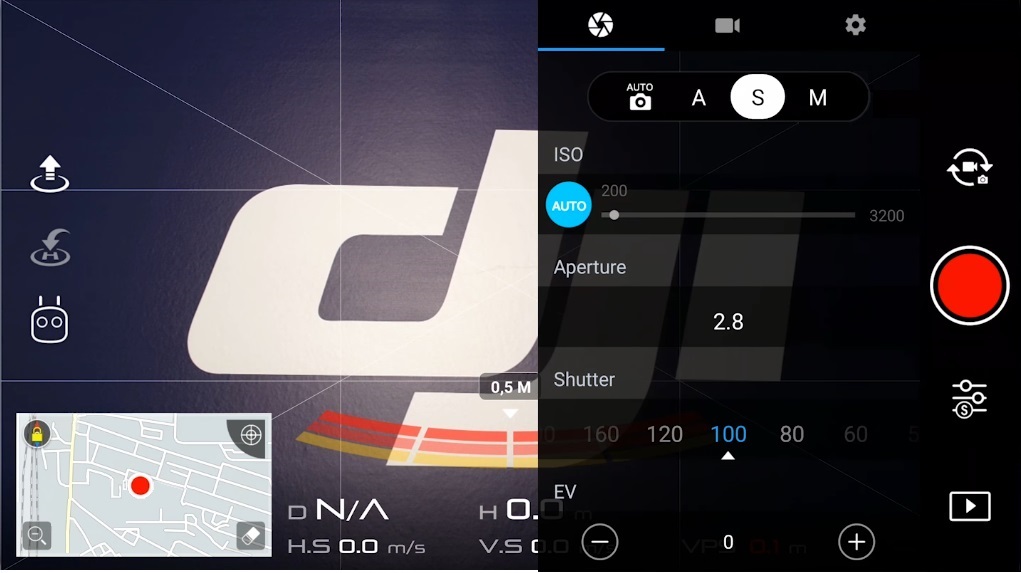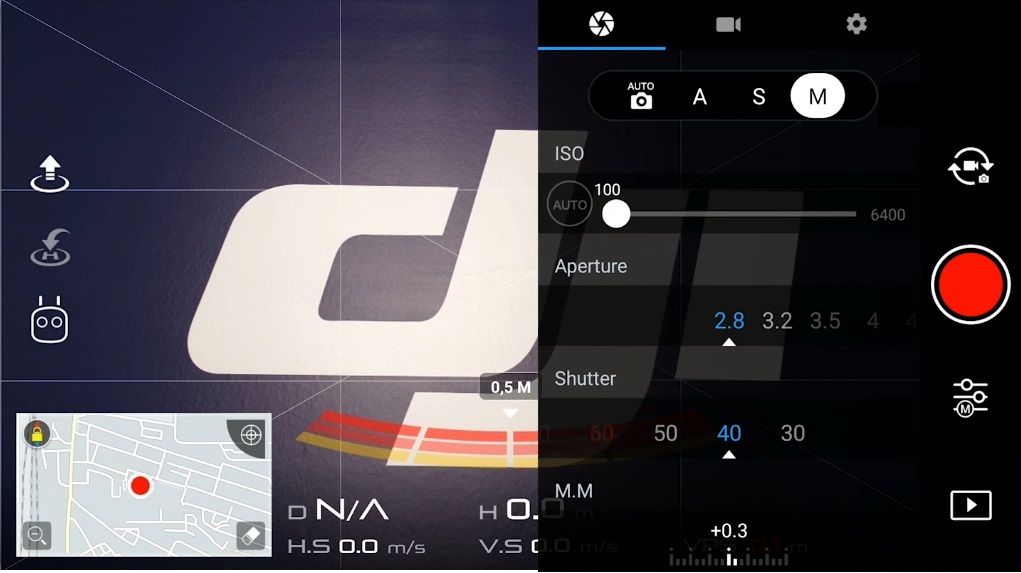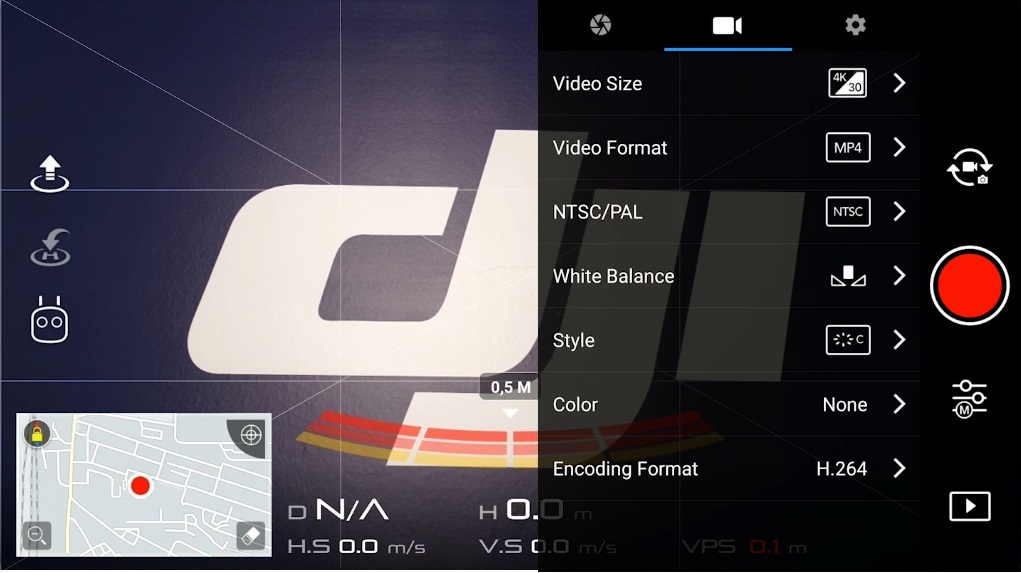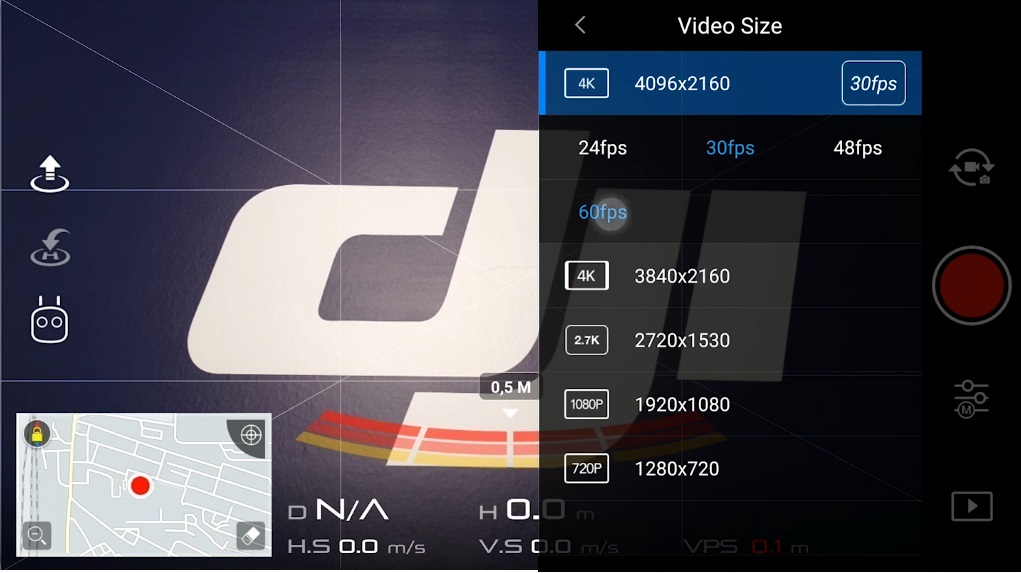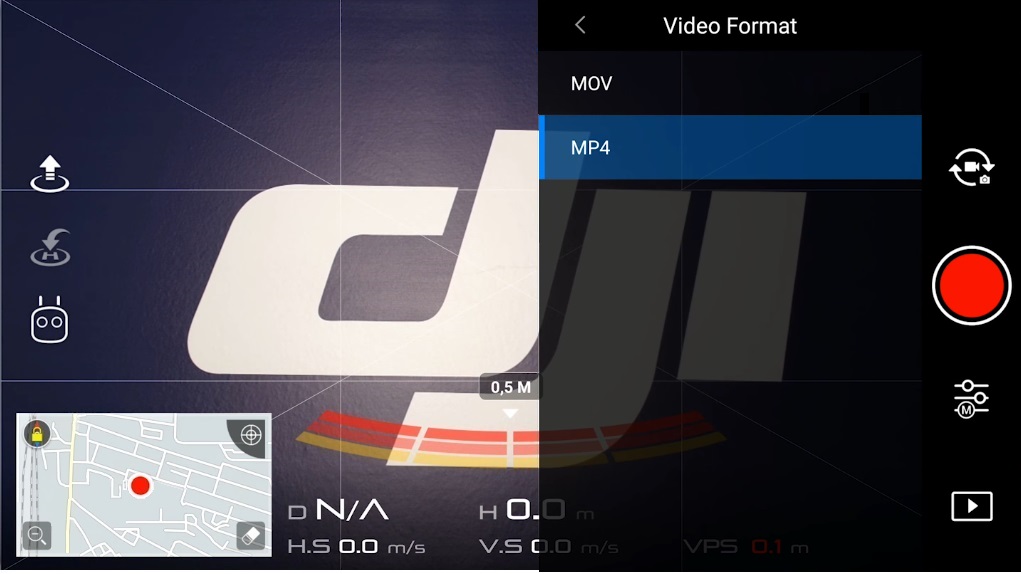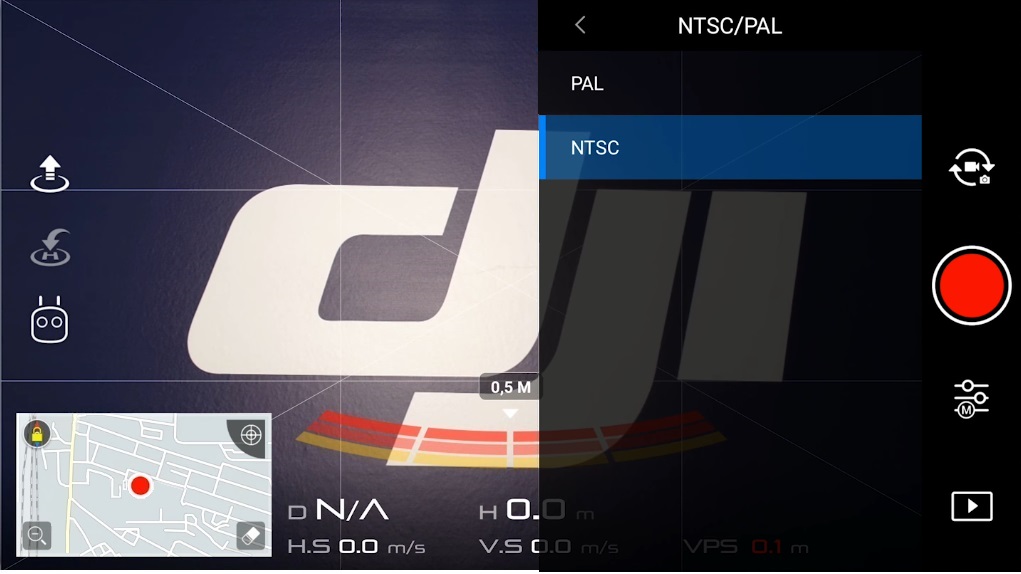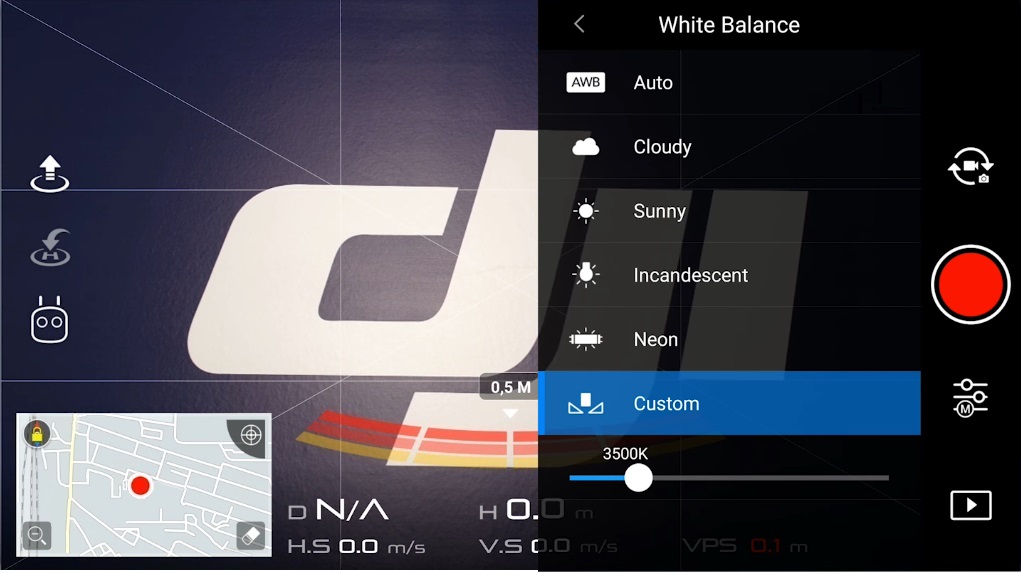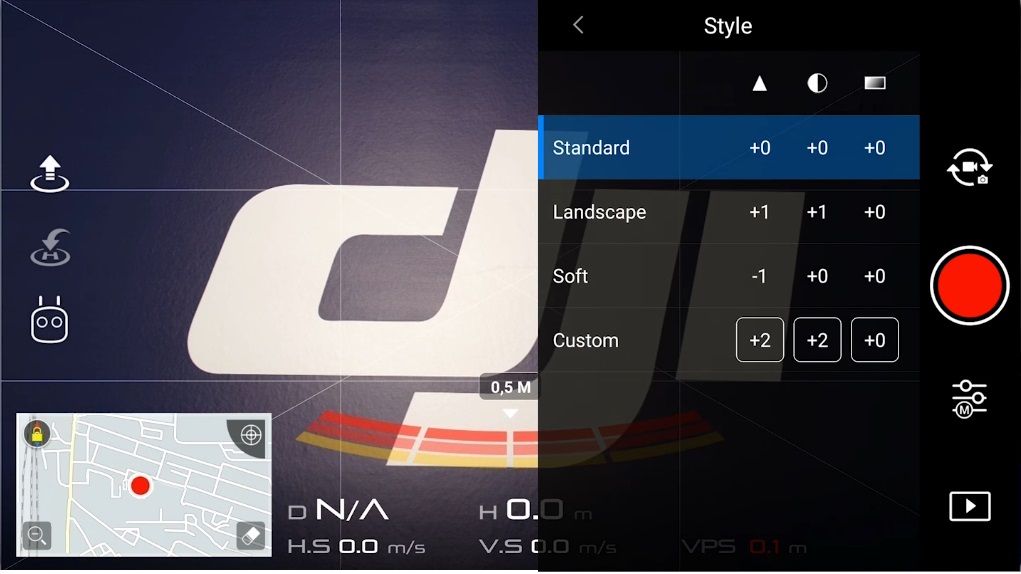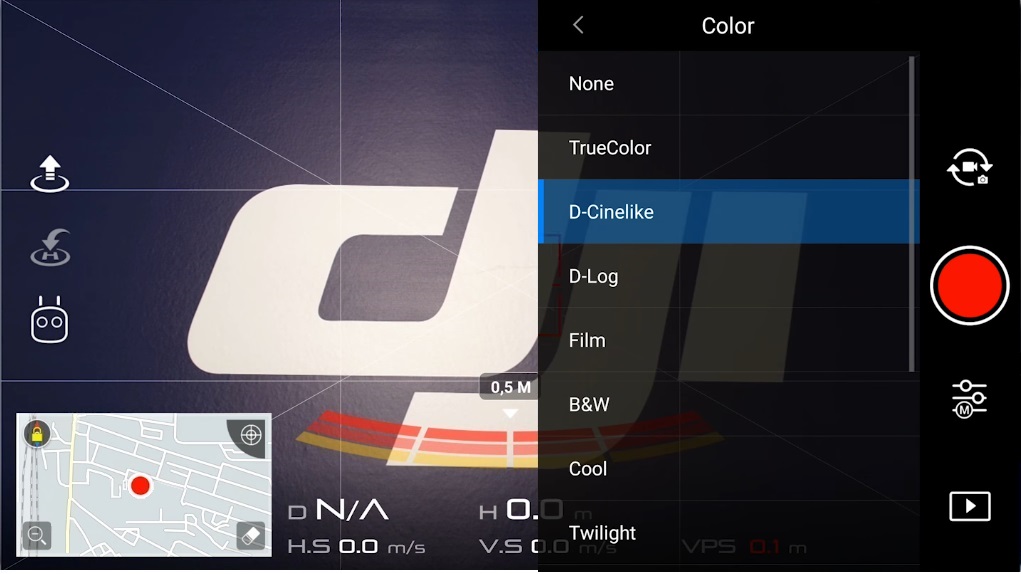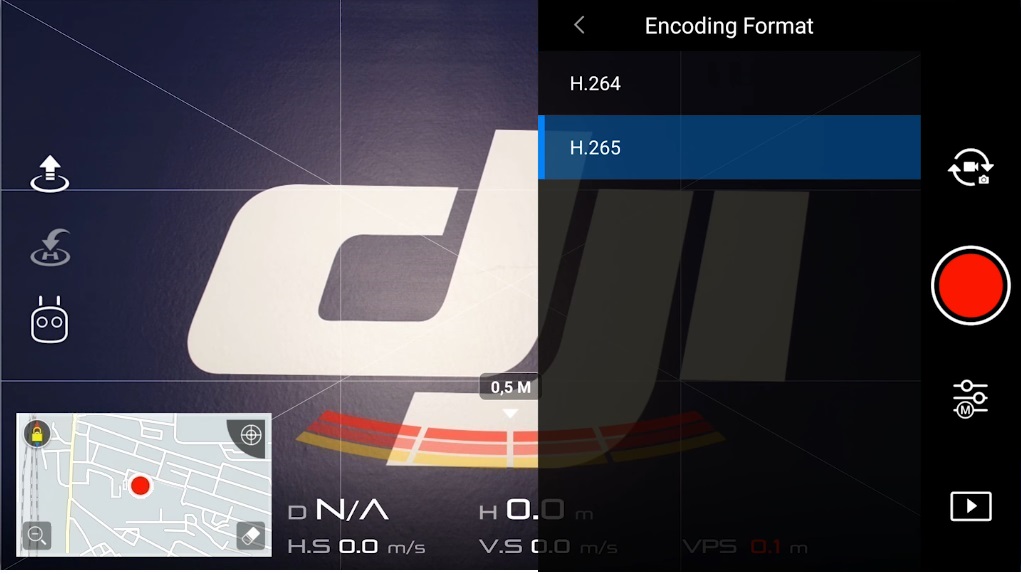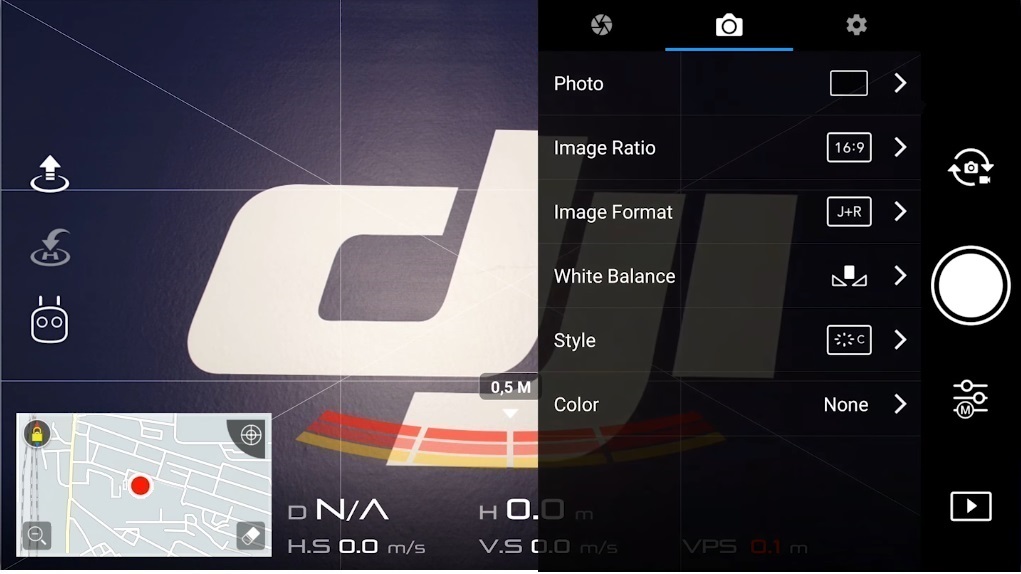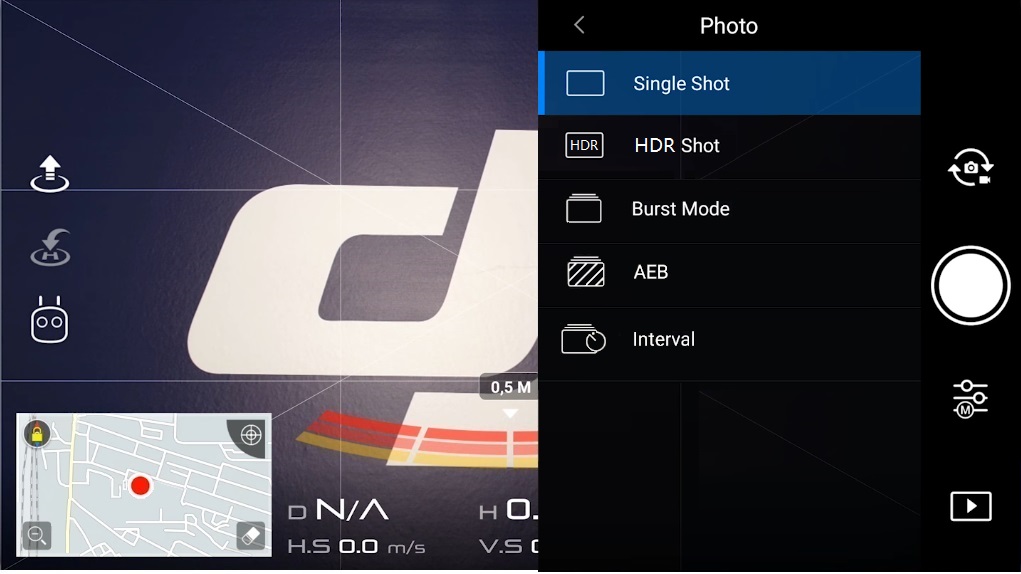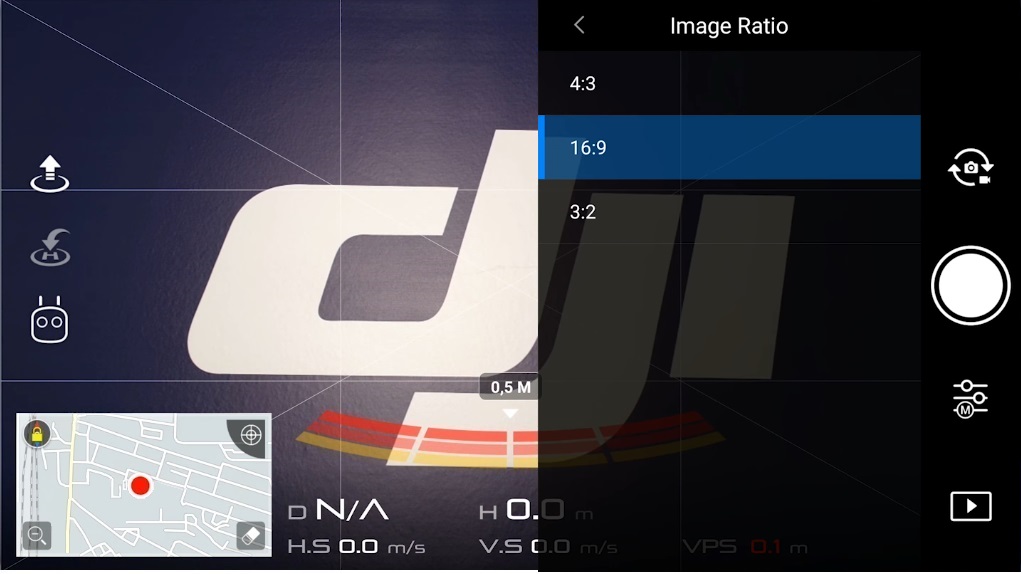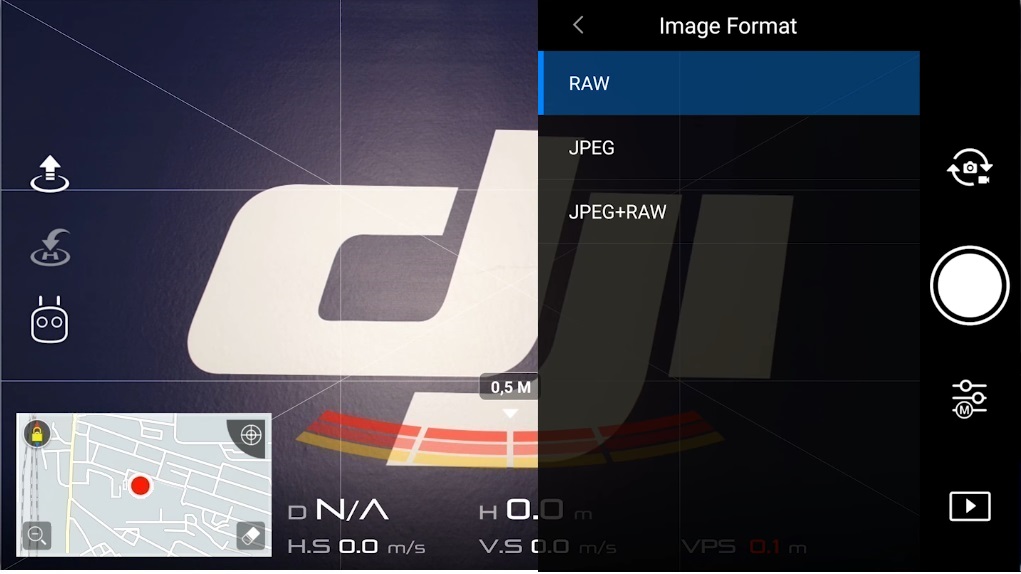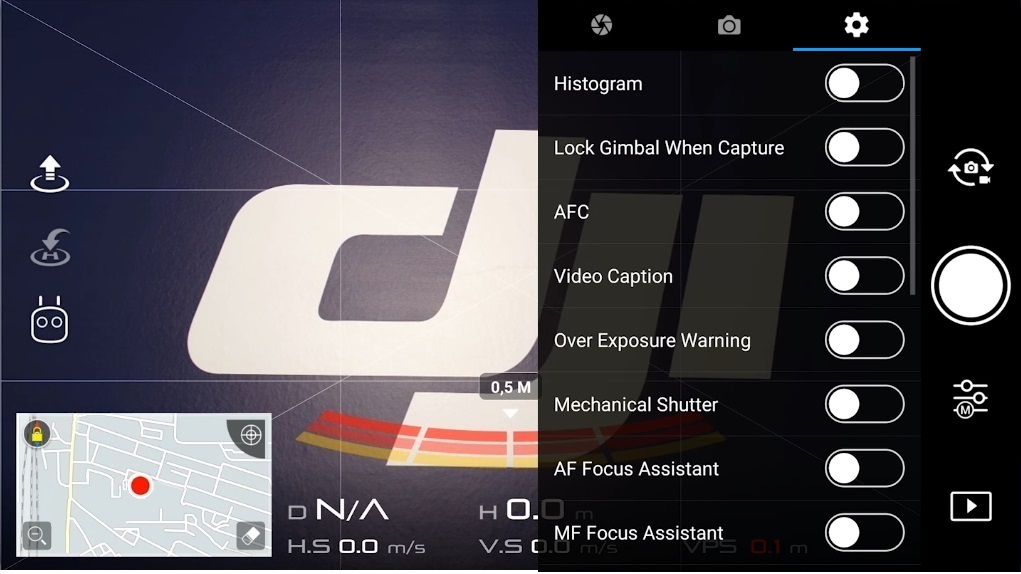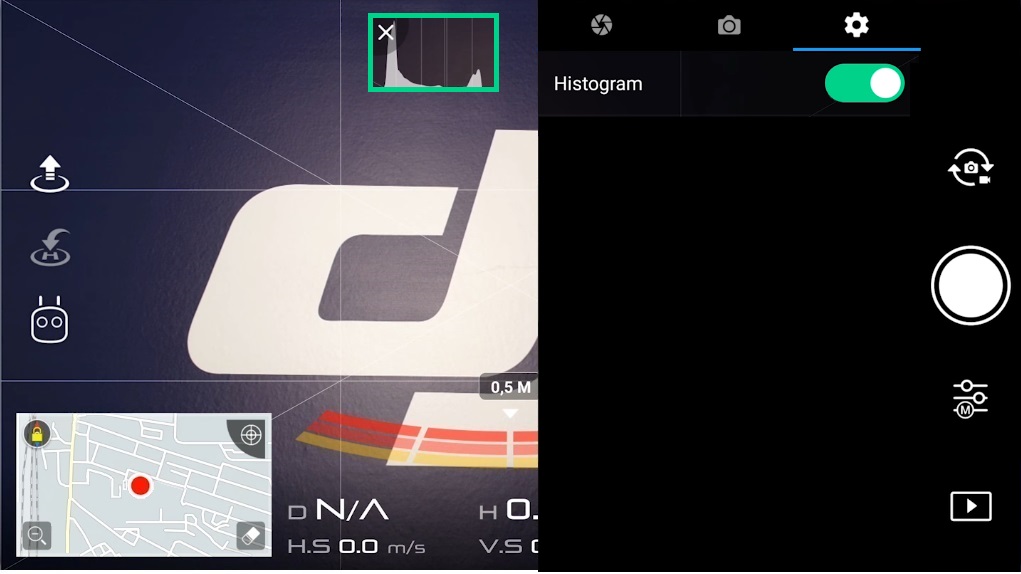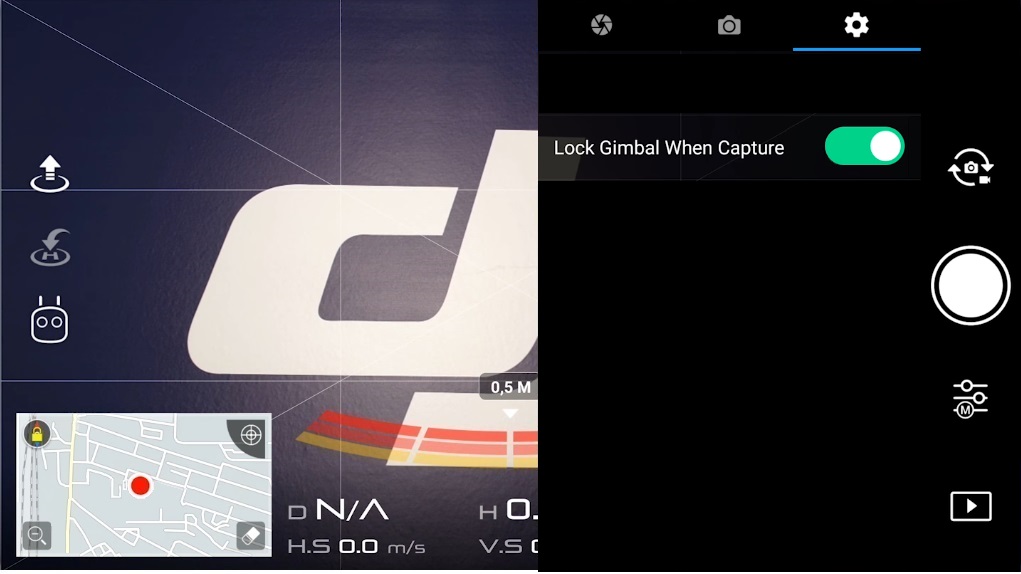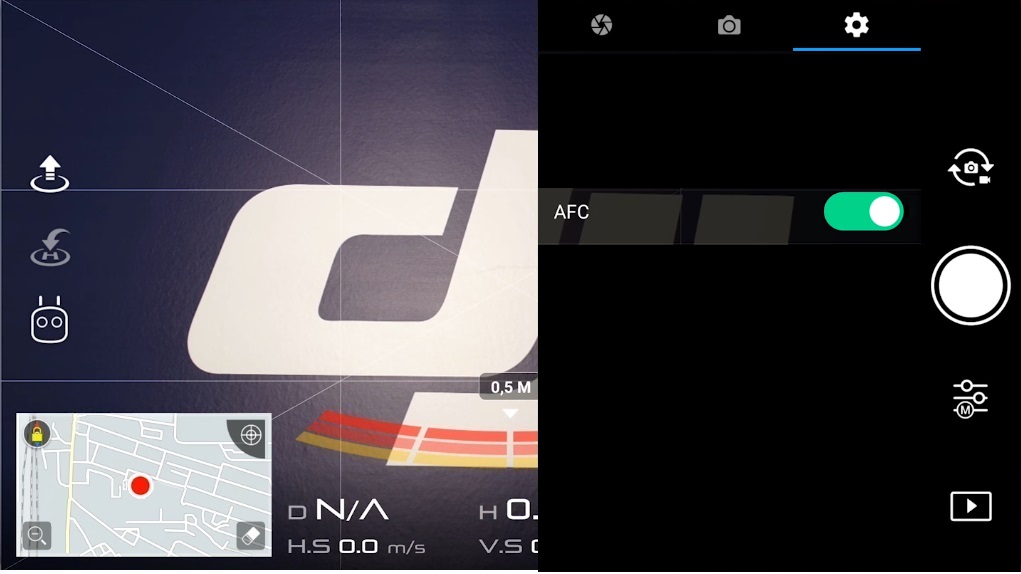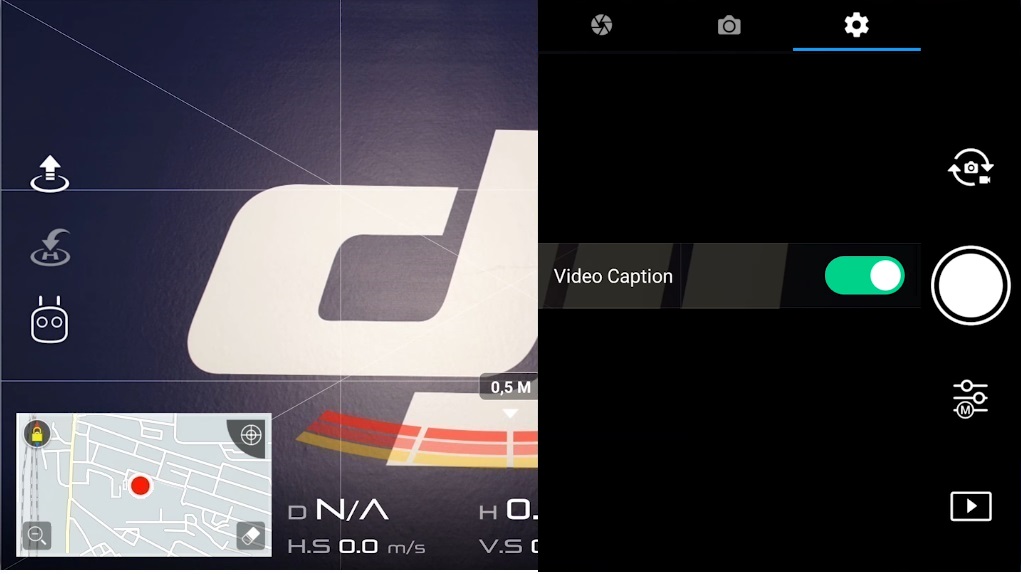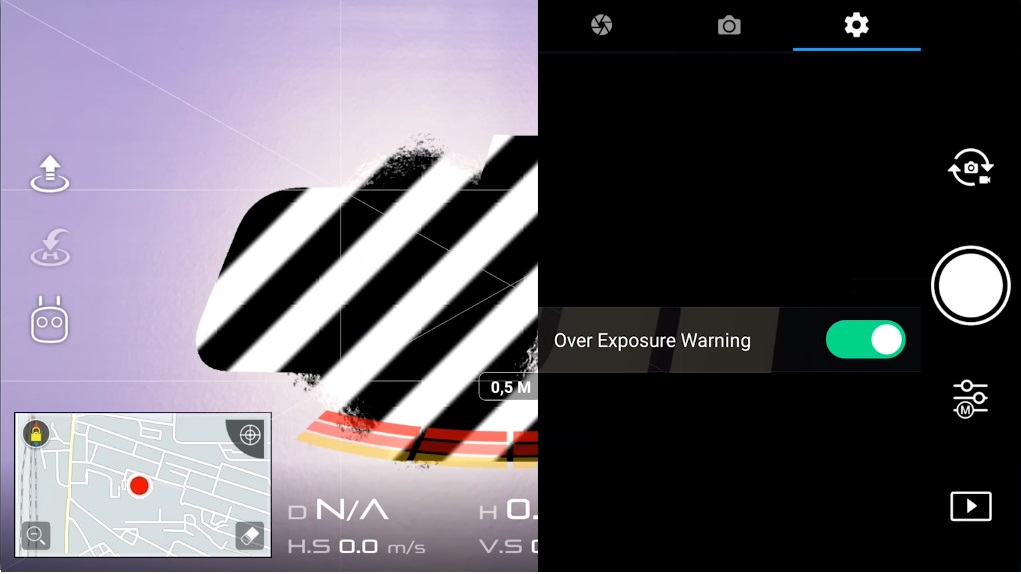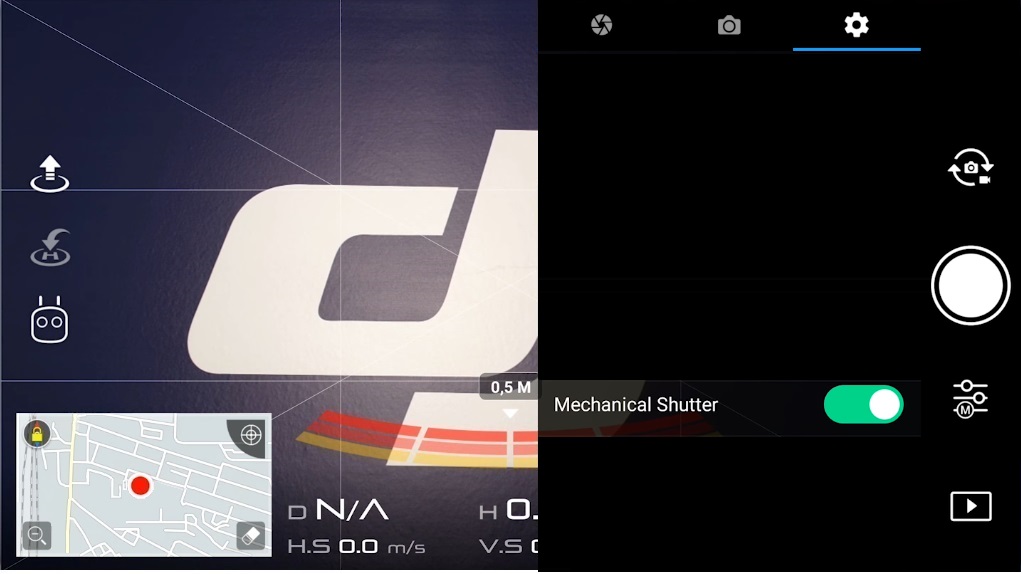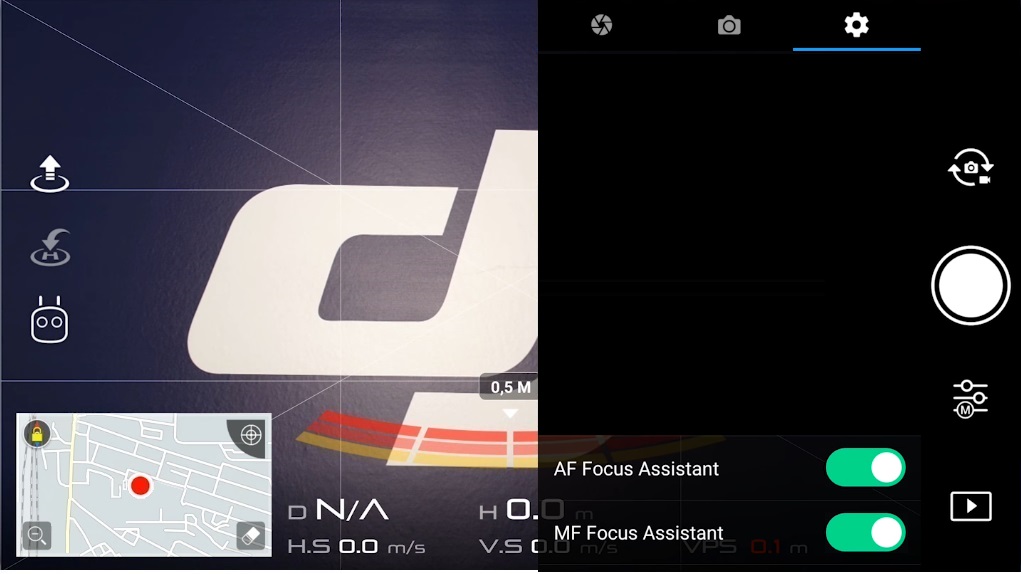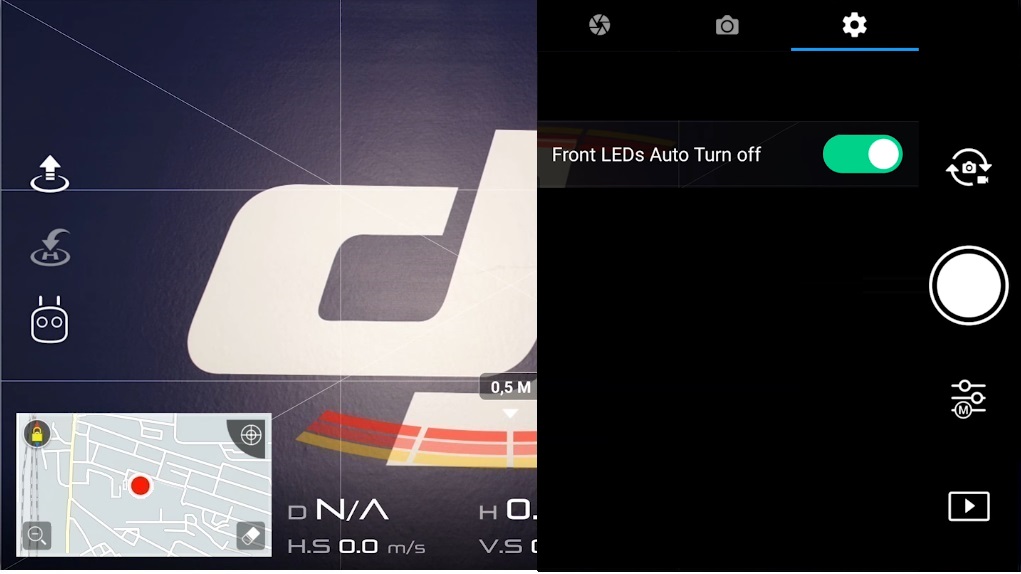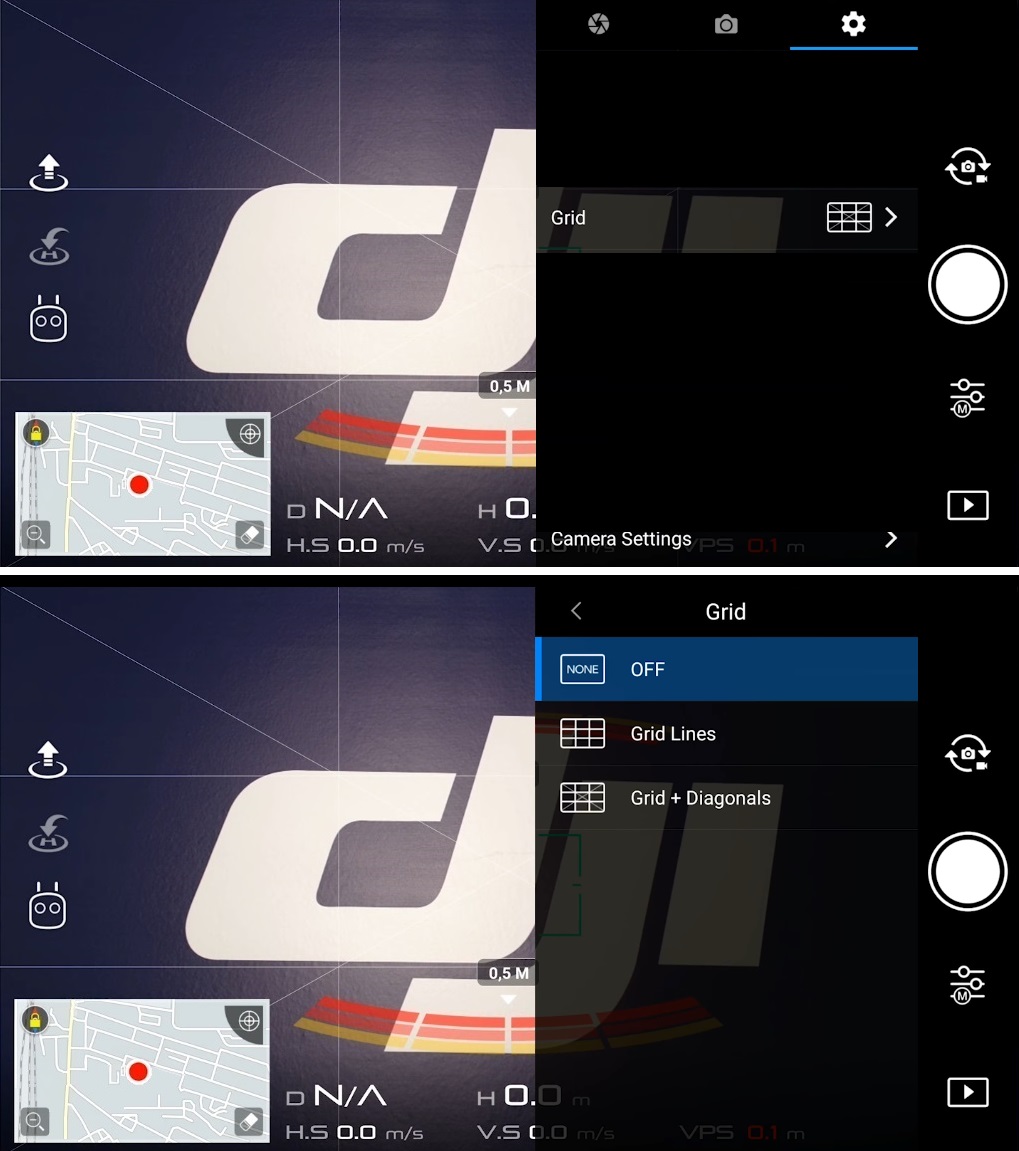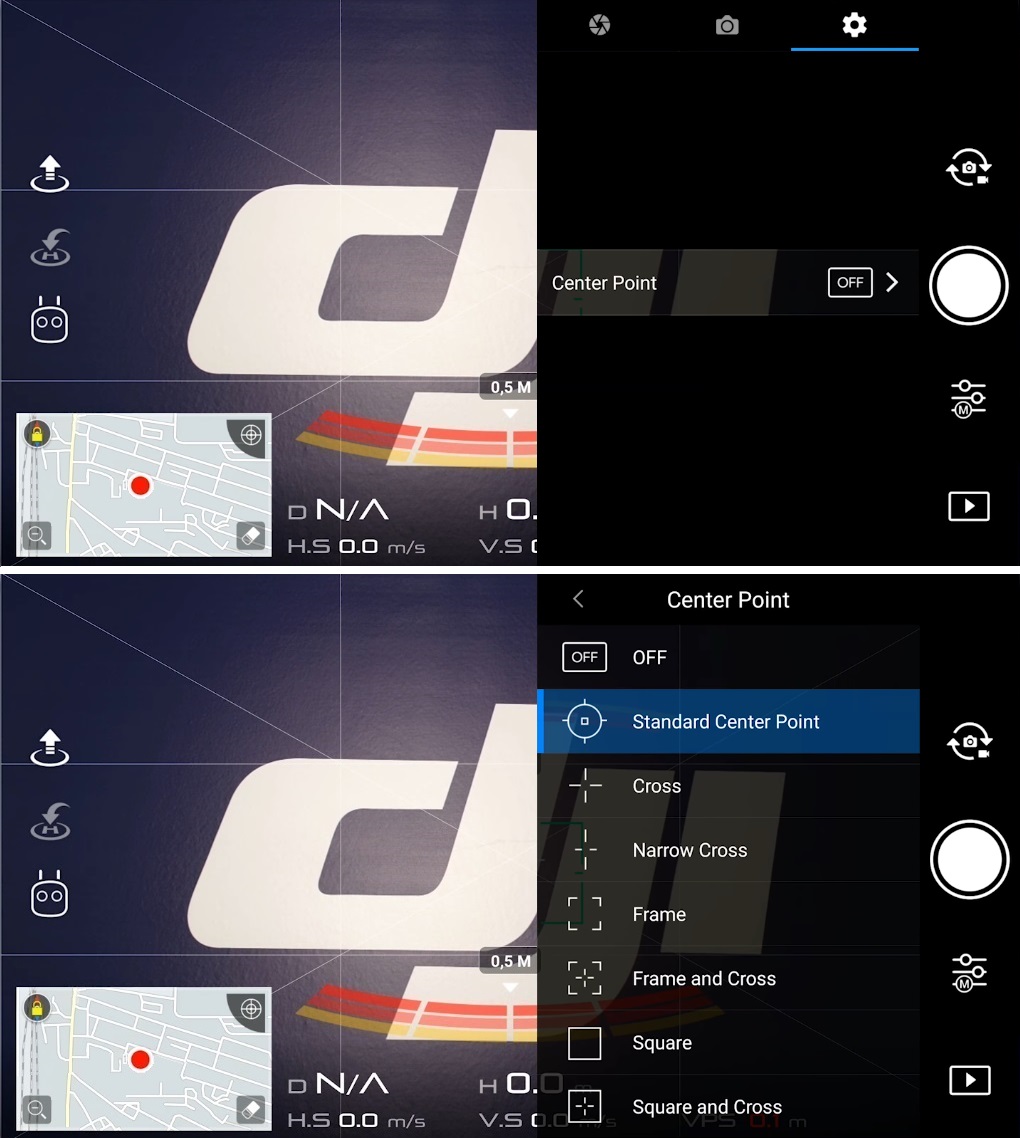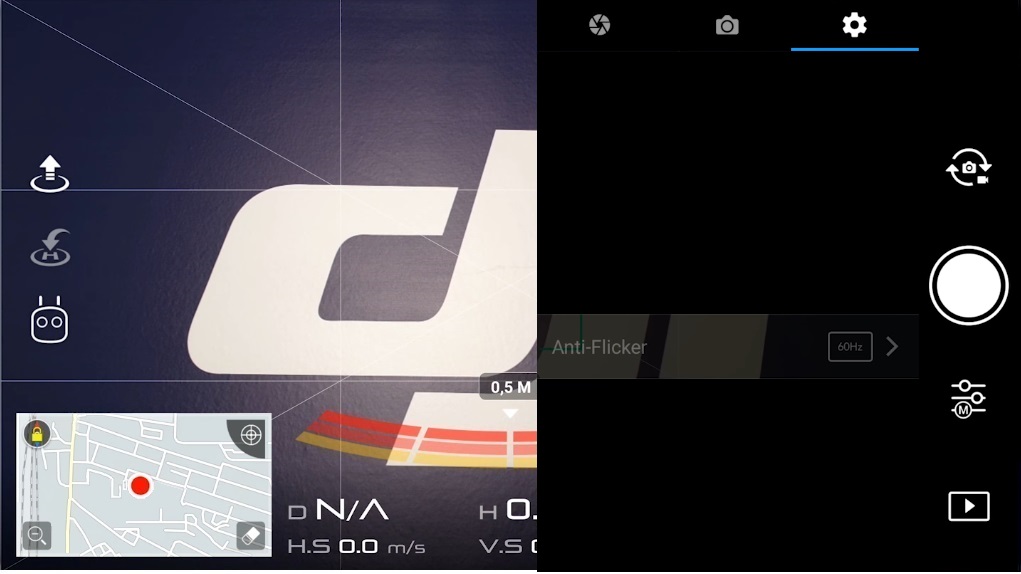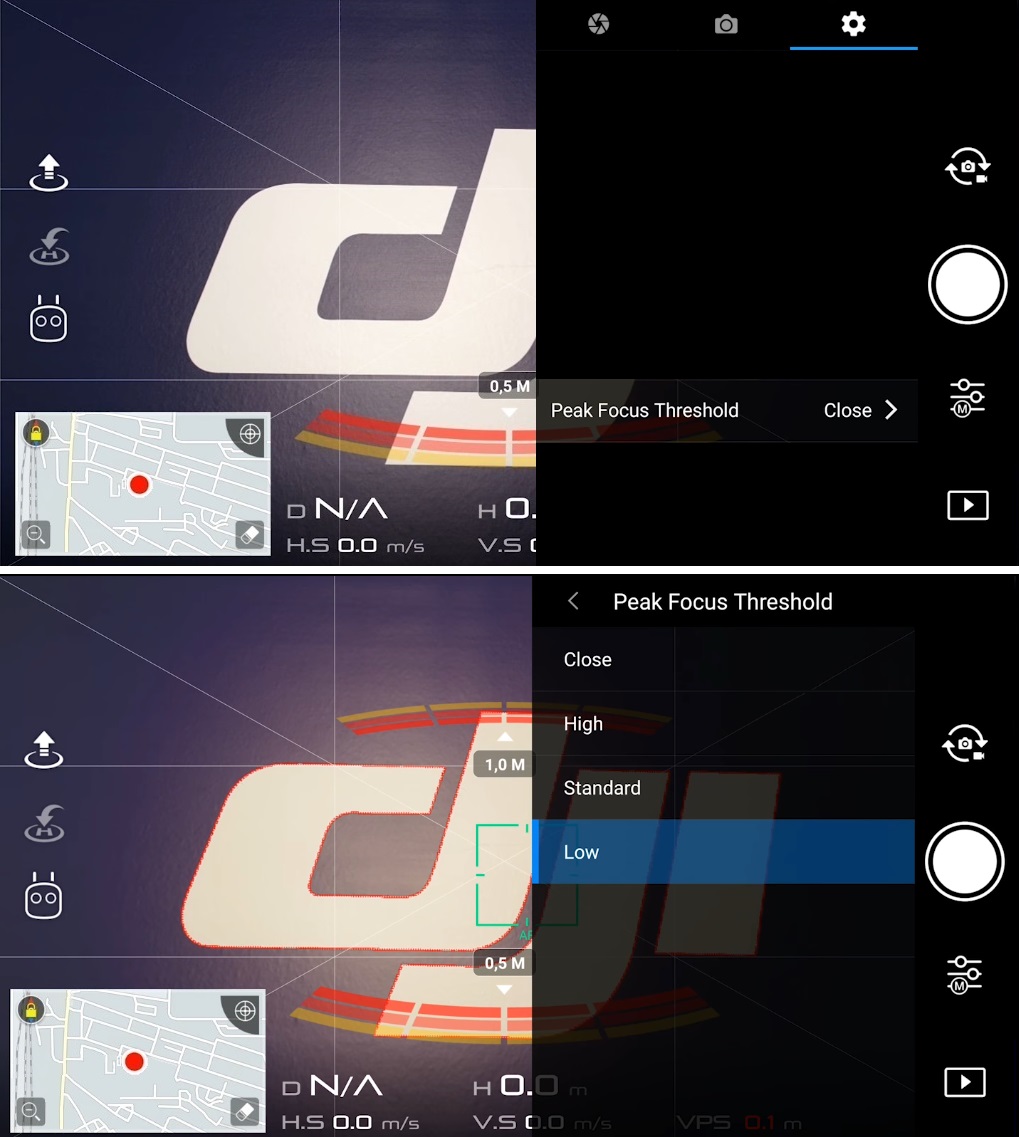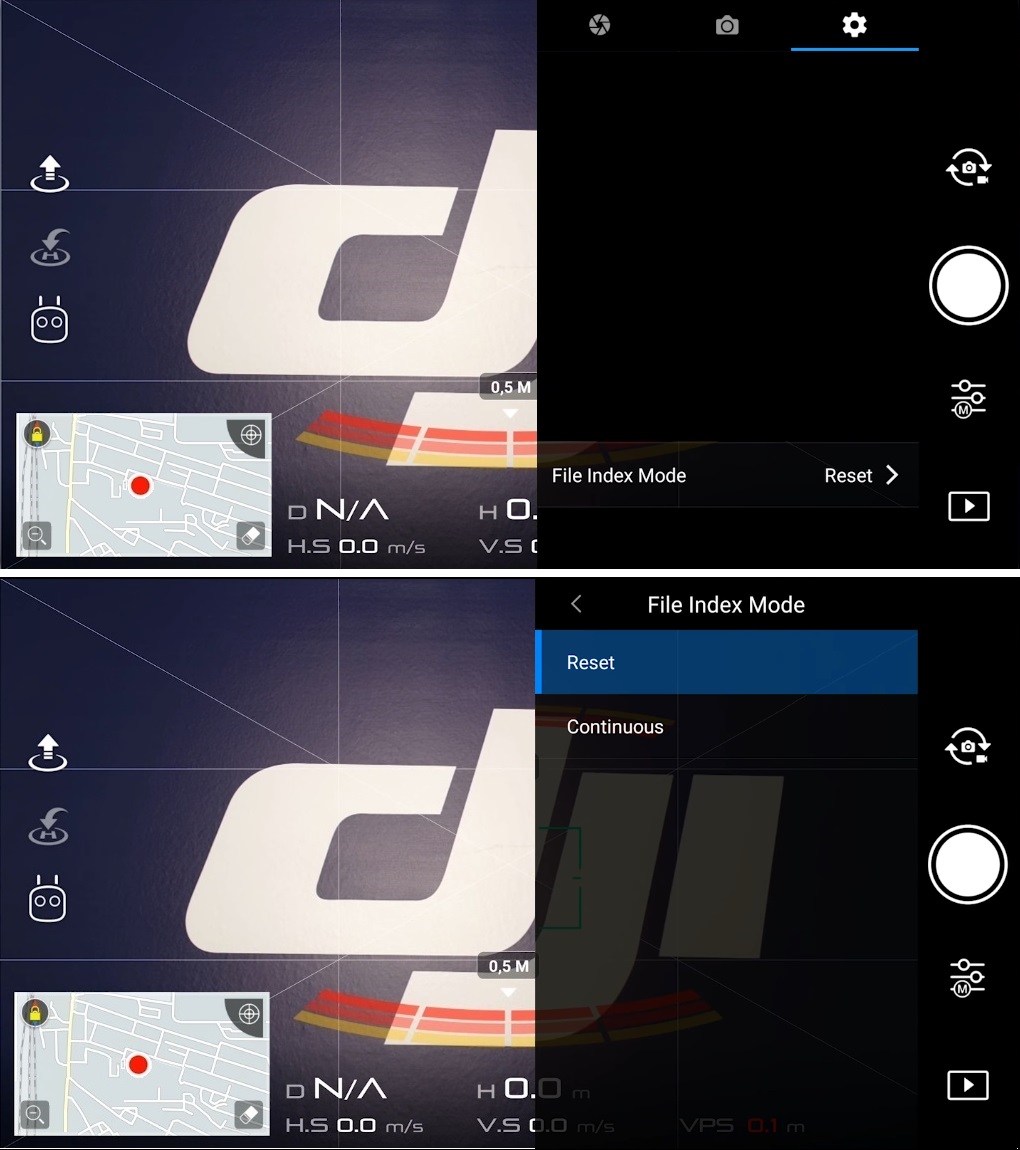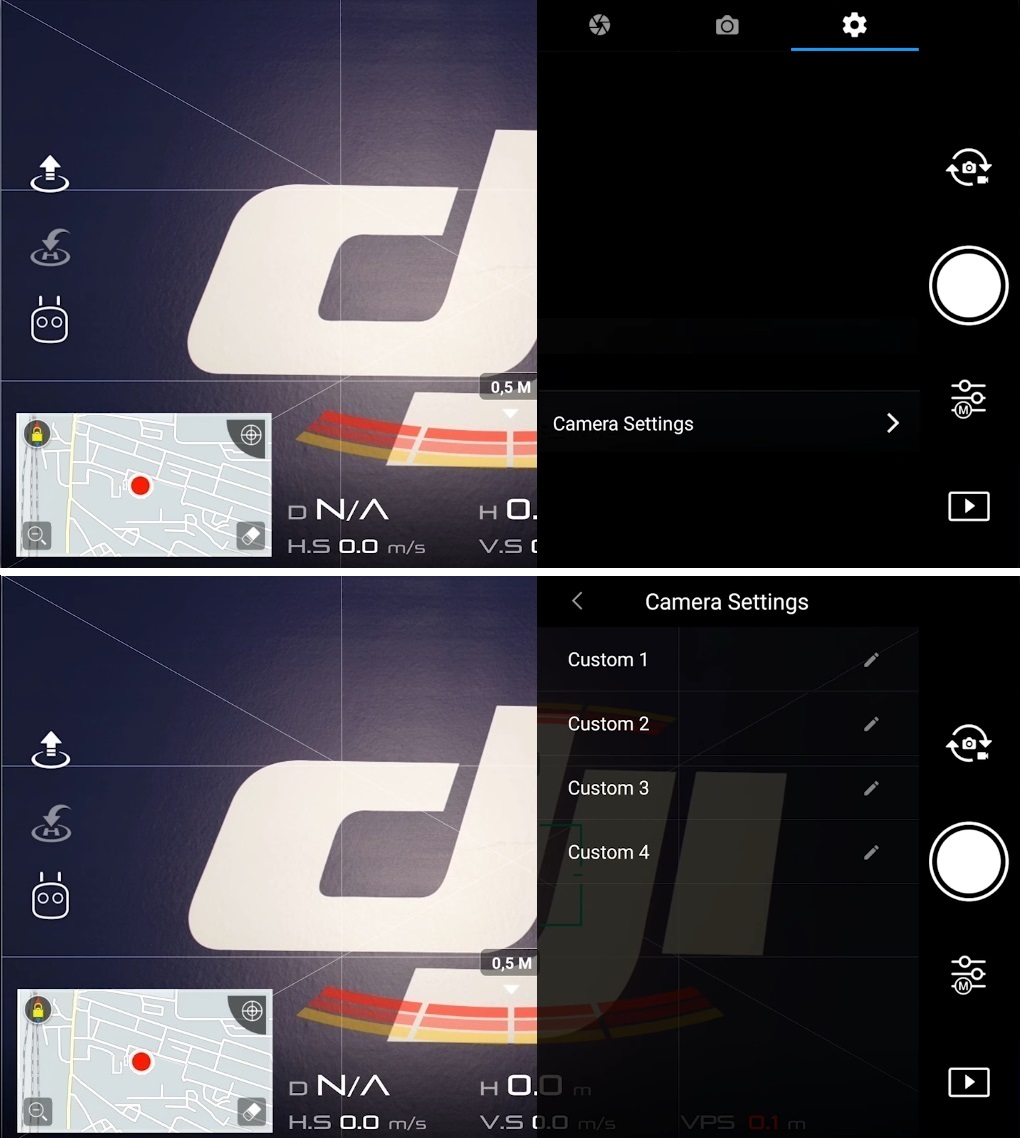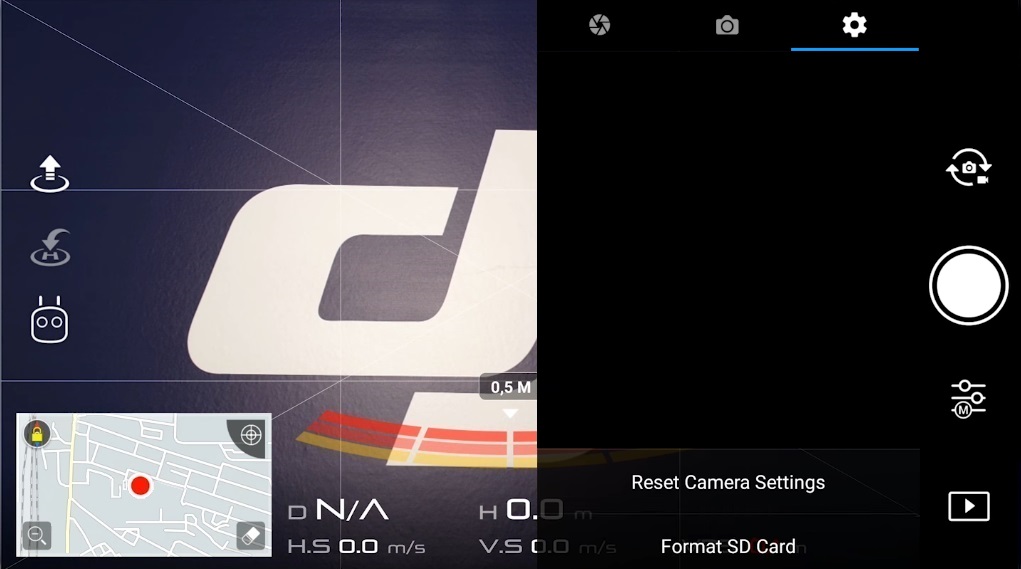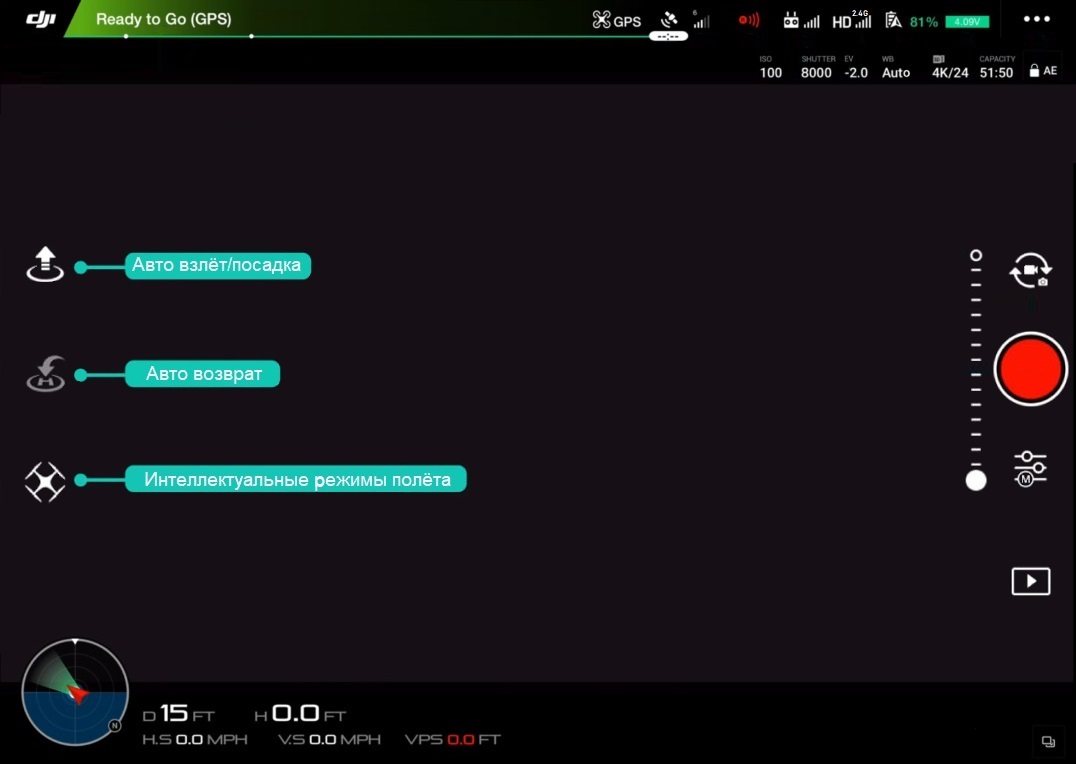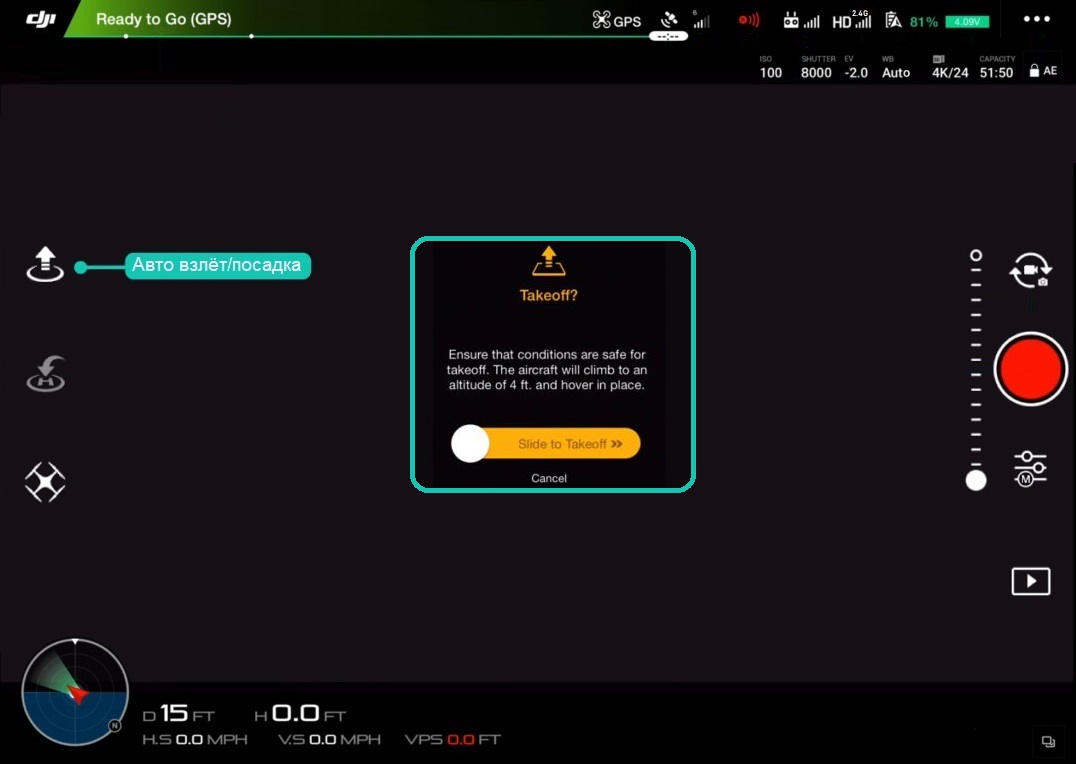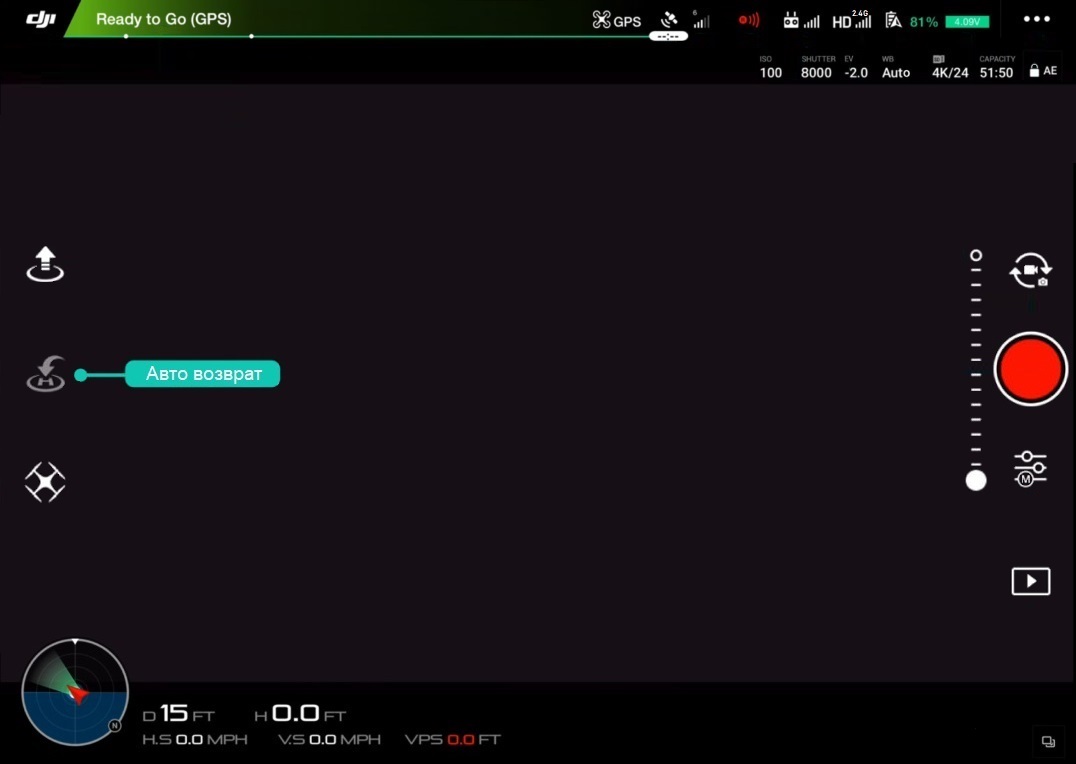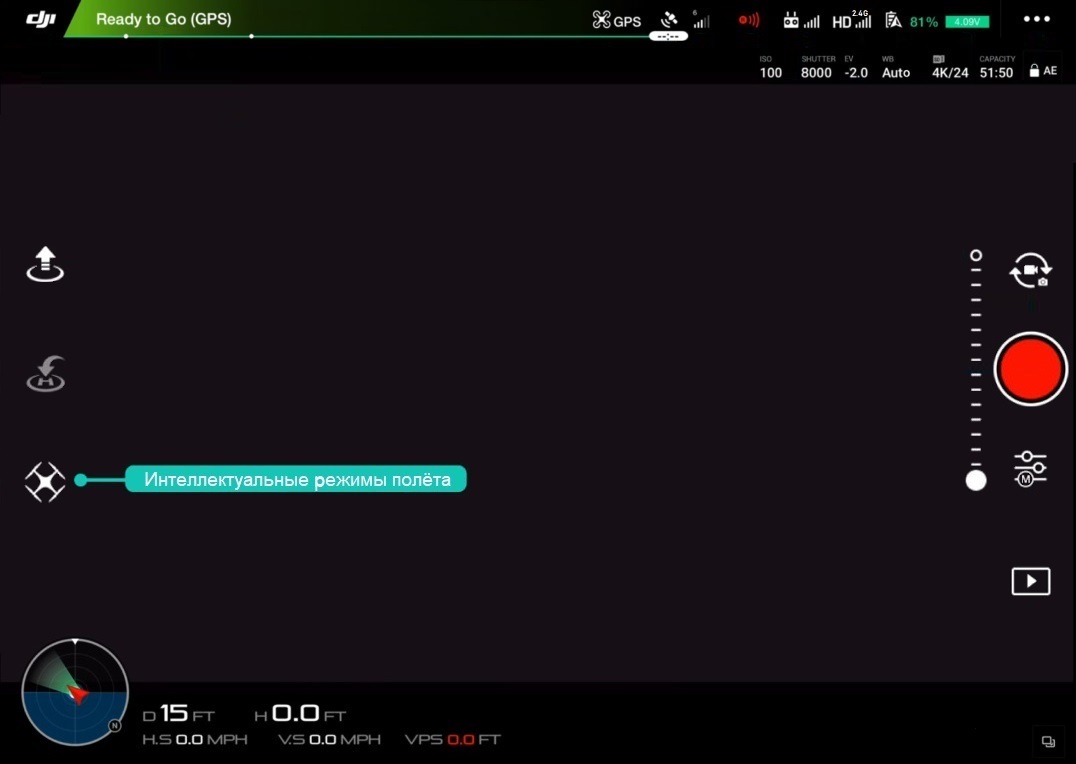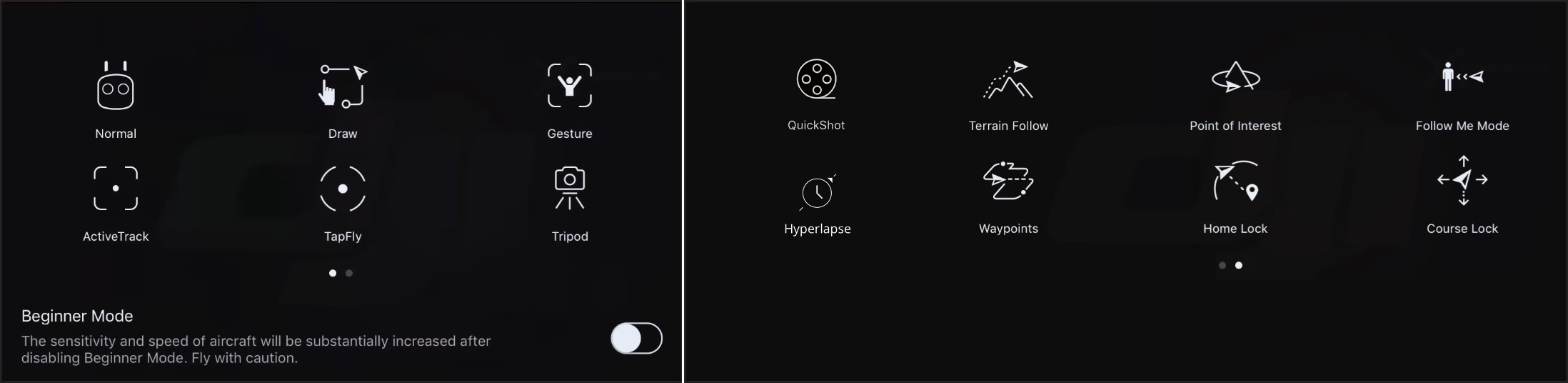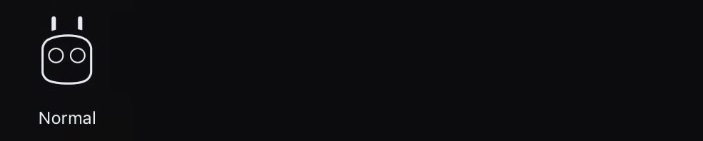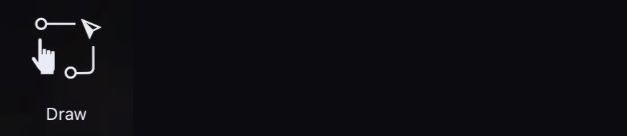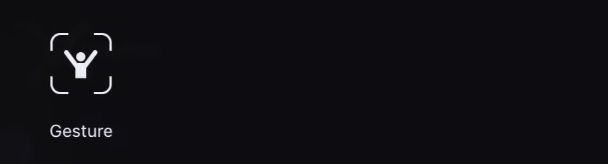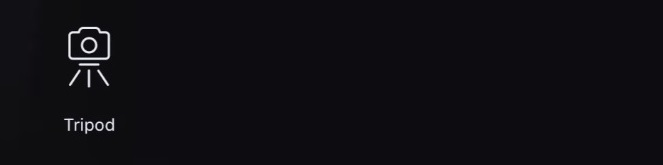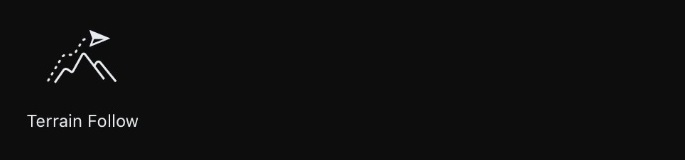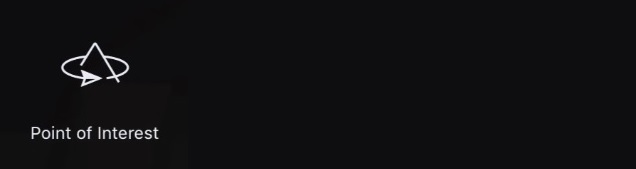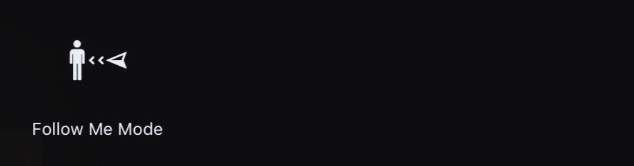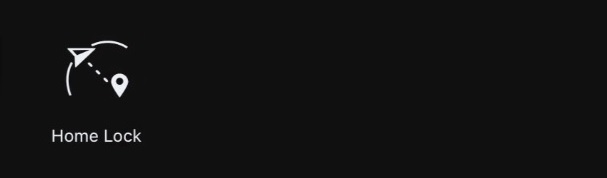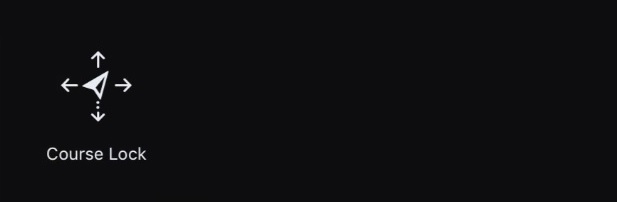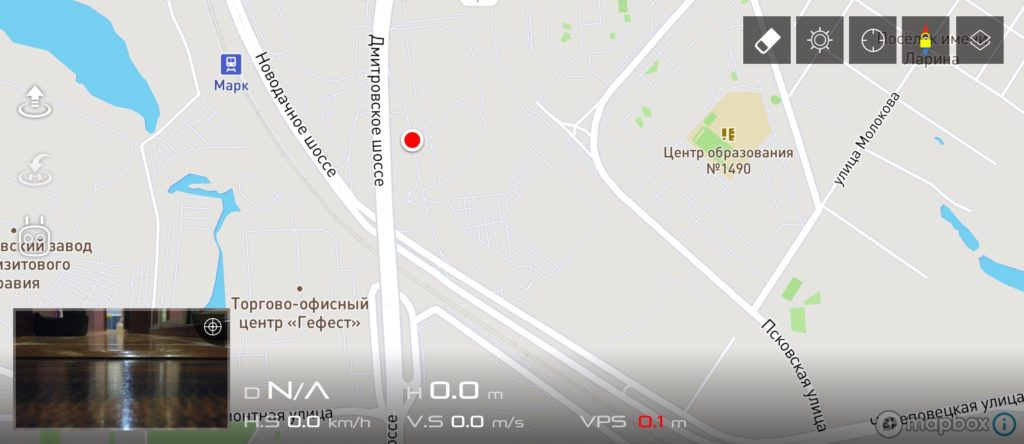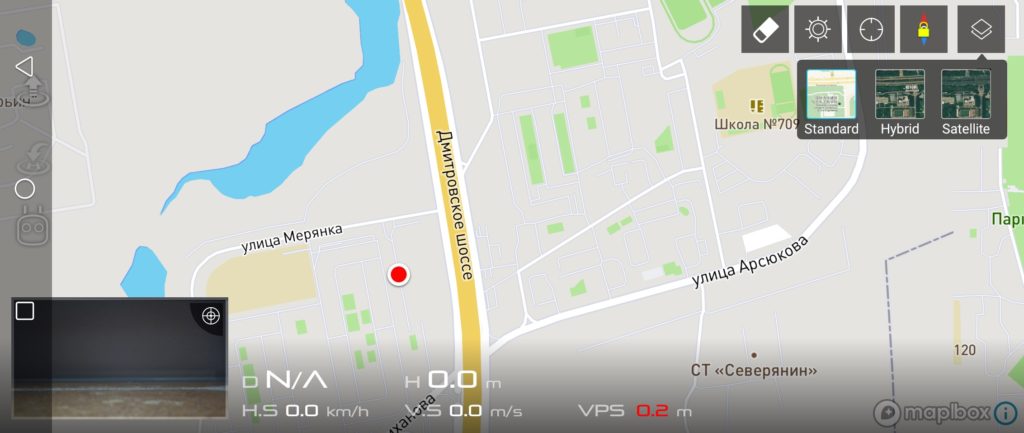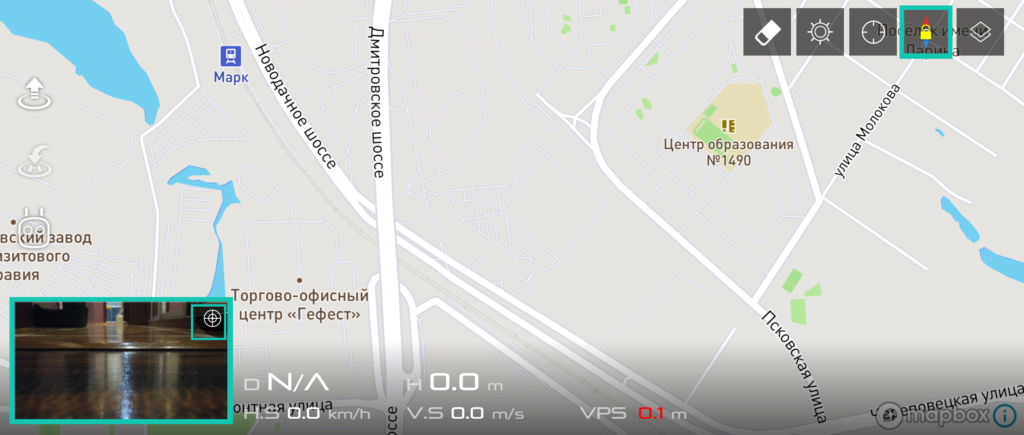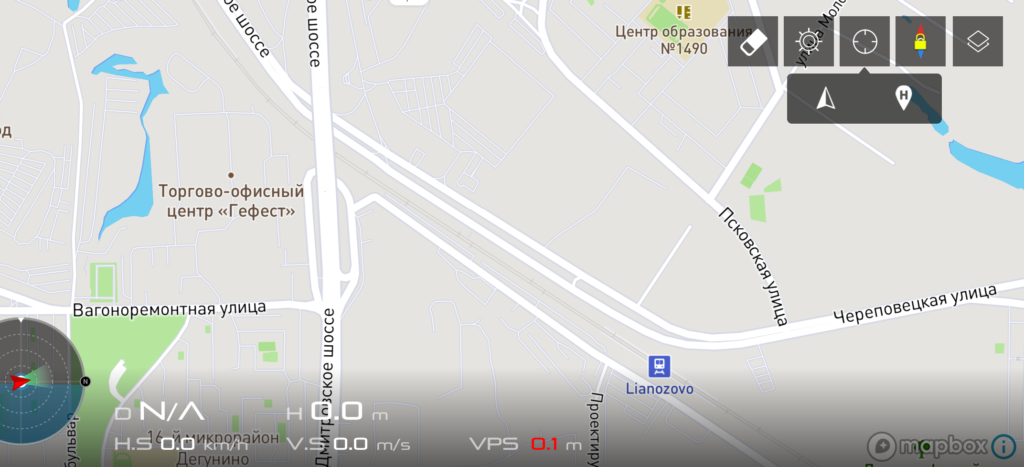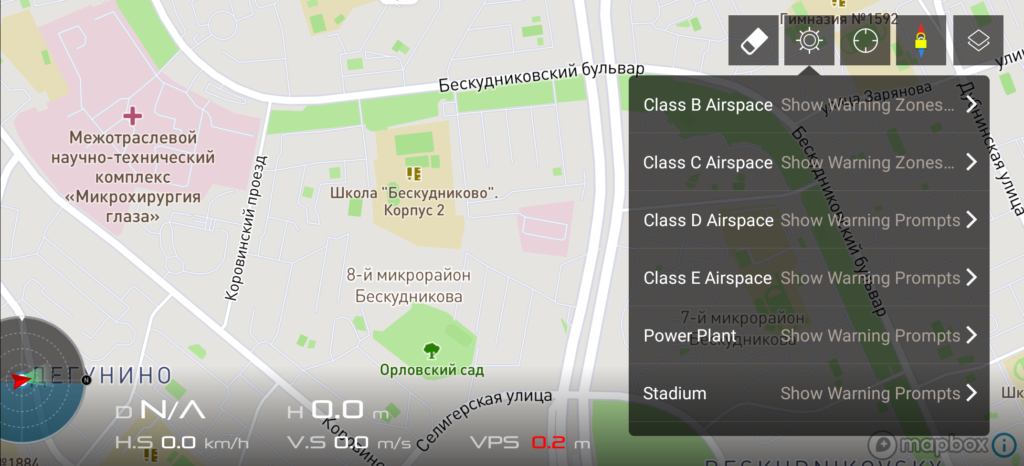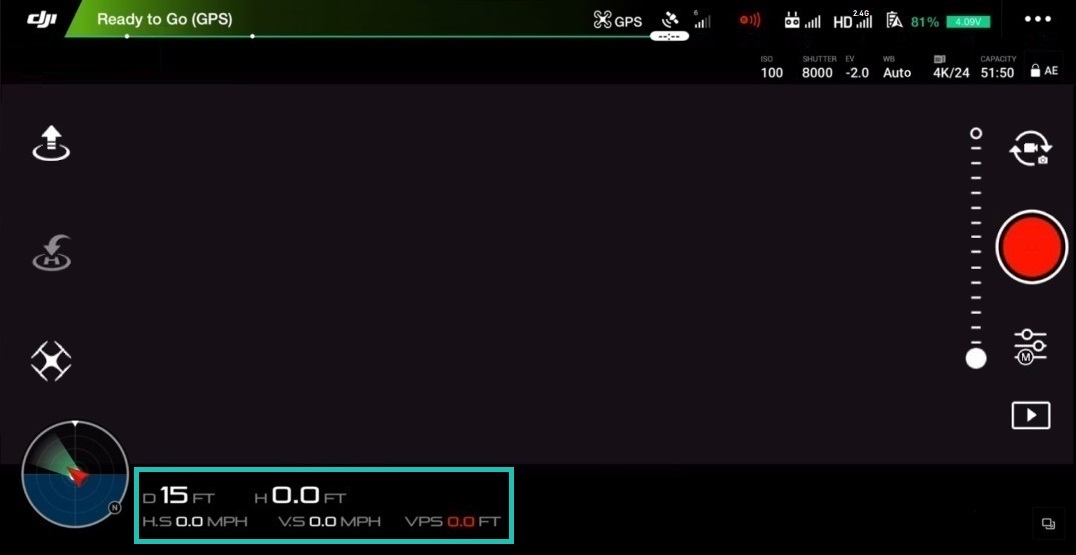- 1 บทนำ
- 2 DJI Go App คืออะไร?
- 3 หน้าจอการบินหลัก
- 4 สถานะเครื่องบิน
- 4.1 เข็มทิศ
- 4.2 โหมดรีโมทคอนโทรล
- 5 การตั้งค่าคอนโทรลเลอร์หลัก
- 5.1 การตั้งค่าโฮมพอยต์
- 5.2 โหมดการบินหลายโหมด
- 5.3 กลับสู่ระดับความสูงที่บ้าน
- 5.4 โหมดเริ่มต้น
- 5.5 ระดับความสูงสูงสุดของเที่ยวบิน
- 5.6 ระยะทางสูงสุด
- 5.7 การตั้งค่าขั้นสูง
- 6 การตั้งค่าการนำทางด้วยภาพ
- 6.1 เปิดใช้งานการหลีกเลี่ยงอุปสรรค
- 6.2 เปิดใช้งานการหลีกเลี่ยงอุปสรรคในแนวนอนใน TapFly
- 6.3 เปิดใช้งานการบินย้อนกลับ
- 6.4 เปิดใช้งานการหลีกเลี่ยงอุปสรรคใน ActiveTrack
- 6.5 แสดงแผนภูมิเรดาร์
- 6.6 การตั้งค่าขั้นสูง
- 7 การตั้งค่ารีโมทคอนโทรล
- 7.1 การปรับเทียบรีโมทคอนโทรล
- 7.2 โหมดติด
- 7.3 การปรับแต่งปุ่ม
- 7.4 การเชื่อมโยงรีโมทคอนโทรล
- 8 การตั้งค่าการส่งภาพ
- 9 แบตเตอรี่เครื่องบิน
- 9.1 วิกฤตแบตเตอรี่ต่ำ คำเตือน
- 9.2 คำเตือนแบตเตอรี่ต่ำ
- 9.3 สมาร์ทกลับบ้าน
- 9.4 เที่ยวบิน เวลา
- 9.5 การตั้งค่าขั้นสูง
- 10 การตั้งค่า Gimbal
- 10.1 โหมด Gimbal
- 10.2 การตั้งค่าขั้นสูง
- 10.3 ปรับ Gimbal Roll
- 10.4 Gimbal การปรับเทียบอัตโนมัติ
- 11 การตั้งค่าทั่วไป
- 11.1 หน่วย
- 11.2 กล้อง
- 11.3 จุดสูงสุด Focus Threshold
- 11.4 Long Press Action
- 11.5 ถ่ายทอดสด
- 11.6 แผนที่
- 11.7 ล้างเส้นทางการบิน
- 11.8 แคชวิดีโอ
- 11.9 แคชระหว่างถ่ายวิดีโอ
- 11.10 ความจุแคชวิดีโอสูงสุด
- 11.11 ล้างแคชโดยอัตโนมัติ
- 11.12 บันทึกเสียงด้วยแคชวิดีโอ
- 11.13 ล้างแคชวิดีโอ
- 11.14 คำเตือน
- 11.15 ล้างคำเตือนทั้งหมด
- 11.16 อื่นๆ
- 12 ด้านขวาของหน้าจอเที่ยวบินหลัก
- 12.1 เอียง ตัวบ่งชี้ กล้อง
- 12.2 สวิตช์ภาพถ่าย / วิดีโอ
- 12.3 ปุ่มชัตเตอร์กล้อง / บันทึกวิดีโอ
- 12.4 แกลเลอรี่
- 12.5 การตั้งค่ากล้อง
- 13 ด้านซ้ายของหน้าจอหลัก
- 13.1 อัตโนมัติ บินขึ้น
- 13.2 กลับบ้าน
- 13.3 โหมดการบินอัจฉริยะ
- 14 แผนที่
- 14.1 โหมดแสดงแผนที่
- 14.2 เข็มทิศ
- 14.3 ศูนย์กลางแผนที่
- 14.4 NFZ
- 14.5 Telemetry
- 15 บทสรุป
บทนำ
ในคู่มือปากเปล่านี้ เราแนะนำผู้อ่านเกี่ยวกับแอพมือถือ DJI Go 4มาดูแต่ละเมนู การตั้งค่า และปุ่มกันเพื่อช่วยให้คุณเข้าใจแอปพลิเคชั่นที่ทรงพลังและซับซ้อนนี้มากขึ้น หากคุณเป็นเจ้าของโดรน DJI เช่น Spark, Mavic Air, Mavic Pro ( PlatinumMavic 2, Phantom 4, Phantom 4 Advanced, Phantom 4 Pro, Phantom 4 Pro V2.0, สร้างแรงบันดาลใจ 2 คู่มือนี้เหมาะสำหรับคุณ
ตัวอย่างเช่น หลังจากอ่านผู้ใช้จะรู้:
- วิธีเปลี่ยนความไวของแท่งควบคุม
- วิธีแก้ไขปัญหาเวลาแฝงของสตรีมวิดีโอ
- เหตุใดจึงต้องใช้การตั้งค่าการกำหนดค่า 1, 2 และ 3
- IMU คืออะไรและเหตุใดจึงสำคัญที่ต้องตรวจสอบสถานะ
- เหตุใดการตั้งค่า “EV” จึงมีประโยชน์สำหรับการปรับค่าแสง
- การตั้งค่า “คำบรรยายวิดีโอ” ทำหน้าที่อะไร
- เหตุใดจึงเปิดใช้งาน "การถอดรหัสฮาร์ดแวร์"
- ปุ่ม C1 และ C2 มีไว้เพื่ออะไร
- เหตุใด "ข้อมูลแผนที่แคช" จึงมีประโยชน์สำหรับอุปกรณ์ที่ไม่มีการเชื่อมต่อมือถือ
ด้านล่างนี้ คุณจะพบคำตอบสำหรับคำถามเหล่านี้และคำถามอื่นๆ เรารับประกันว่าหลังจากอ่านจบ คุณจะได้เรียนรู้อะไรมากมายและรู้สึกมั่นใจมากยิ่งขึ้น เช่นเดียวกับนักบินโดรนขั้นสูง

หมายเหตุ! เมนูและการตั้งค่าบางอย่างอาจดูแตกต่างออกไปเล็กน้อย ขึ้นอยู่กับรุ่นของโดรนที่คุณใช้อยู่ แต่โปรดวางใจว่ารายการเมนูพื้นฐาน ฟังก์ชัน และแนวคิดจะทับซ้อนกัน
แอพ DJI Go คืออะไร?
แอพ DJI Go เป็นซอฟต์แวร์ที่ให้คุณเชื่อมต่อแท็บเล็ต / สมาร์ทโฟนของคุณกับรีโมทคอนโทรลของโดรน DJI ด้านบน DJI โดรน

หน้าจอเที่ยวบินหลัก
ข้อมูลนักบินสำหรับระยะเวลาของเที่ยวบินและการยิงตลอดจนจำนวน ปุ่ม / ไอคอนเสมือนเพิ่มเติมสำหรับการเข้าถึงการตั้งค่าหลัก / ฟังก์ชั่นหลักของโดรนและการควบคุมกล้องอย่างรวดเร็ว
สถานะเครื่องบิน
สถานะเครื่องบิน - นี่คือที่ ขอแนะนำให้เข้าไปหลังจากการตรวจสอบโดรนล่วงหน้าด้วยสายตา เมนูนี้ให้ภาพรวมของการทำงาน / สถานะของแต่ละระบบย่อยของโดรน / รีโมทคอนโทรล (โหมดการบินปัจจุบัน สถานะของเซ็นเซอร์ภาพ เข็มทิศ IMU แบตเตอรี่ ฯลฯ)ในการเข้าสู่เมนูนี้ ให้แตะที่ไอคอน " Ready to Go
เข็มทิศ
เข็มทิศเป็นหนึ่งในเซ็นเซอร์ที่สำคัญที่สุดที่คุณควรตรวจสอบเสมอเพราะ มีหน้าที่กำหนดทิศทางของโดรนในอวกาศ ขอแนะนำอย่างยิ่งให้ปรับเทียบเข็มทิศของโดรนที่ตำแหน่งปล่อยใหม่เสมอ เนื่องจากเข็มทิศนั้นไวต่อการรบกวนทางแม่เหล็กไฟฟ้ามาก ซึ่งอาจนำไปสู่การทำงานผิดพลาดของเซ็นเซอร์ ซึ่งมักจะนำไปสู่การเสื่อมสภาพในการบินหรือแม้กระทั่งการทำงานล้มเหลว ดังนั้น การปรับเทียบเข็มทิศอย่างสม่ำเสมอก่อนปล่อยไปยังตำแหน่งใหม่จะช่วยให้โดรนมีประสิทธิภาพสูงสุด ในการปรับเทียบเข็มทิศ ให้แตะที่ไอคอน "ปรับเทียบ" และปฏิบัติตามคำแนะนำบนหน้าจอ
หมายเหตุสำคัญ:
- ห้ามปรับเทียบเข็มทิศใกล้กับแหล่งกำเนิดคลื่นแม่เหล็กไฟฟ้าที่รุนแรง เช่น แมกนีไทต์ โครงสร้างโลหะใต้ดิน ที่จอดรถ
- อย่าปรับเทียบเข็มทิศใกล้กับวัตถุ / วัตถุโลหะขนาดใหญ่
- อย่าปรับเทียบเข็มทิศในอาคาร
โหมดรีโมทคอนโทรล
โหมดรีโมทคอนโทรล - โดยปกติตั้งค่าเป็นโหมด 2 โดยค่าเริ่มต้น ซึ่งหมายความว่าก้านซ้าย (จอยสติ๊ก) ของแผงควบคุมมีหน้าที่ในการออก ลดระดับ และหมุนโดรนไปรอบๆ แกน และก้านขวา (จอยสติ๊ก) มีหน้าที่ในการเคลื่อนไปข้างหน้า ถอยหลัง และซ้าย/ขวา ขั้นตอนสำหรับการเปลี่ยนโหมดจะดำเนินการเพียงครั้งเดียว และครั้งถัดไปที่เปิดโดรน ไม่จำเป็นต้องทำการเปลี่ยนแปลงครั้งที่สอง
การตั้งค่าตัวควบคุมหลัก
การตั้งค่าตัวควบคุมหลัก การตั้งค่าตัวควบคุม) - เพื่อเข้าสู่เมนู ให้แตะที่ ไอคอนในรูปแบบของจุดสามจุด (…)
) ที่ด้านซ้ายของเมนู คุณจะพบได้ที่นี่:
- การตั้งค่าจุดโฮม
- การเปิดใช้งาน / เปลี่ยนโหมดการบิน "โหมดเครื่องบินหลายรายการ"
- การเปิด / ปิดการใช้งานโหมดโหมดเริ่มต้น”
- การตั้งค่าระดับความสูงสูงสุดของเที่ยวบินและระยะทางสูงสุด
- การตั้งค่าขั้นสูง
รายละเอียดเพิ่มเติมเกี่ยวกับการตั้งค่าแต่ละรายการและเมนูย่อย:
) การตั้งค่าโฮมพอยต์
การตั้งค่าโฮมพอยต์ - รายการนี้กำหนดค่าจุดกลับบ้าน เช่น ตำแหน่งที่โดรนควรส่งคืน (กรณี: สูญเสียการสื่อสารระหว่างโดรนกับรีโมทคอนโทรล / ชาร์จแบตเตอรี่ไม่เพียงพอ / หลังจากกดปุ่ม RTH)
มีสองตัวเลือก:
- ไอคอนลูกศร = หากเลือกวิธีการส่งคืนนี้ จุดส่งกลับปัจจุบันจะ ถือเป็นสถานที่ขึ้นเครื่อง เมื่อกดแล้วระบบโดรนจะถาม: "ตั้งค่าตำแหน่งเครื่องบินปัจจุบันเป็น Home Point หรือไม่" คลิกตกลง
- ไอคอนกับชายร่างเล็ก = หากคุณเลือกวิธีการคืนสินค้านี้ โดรนจะกลับไปยังตำแหน่งปัจจุบันของรีโมตคอนโทรล วิธีนี้มีความเกี่ยวข้องหากนักบินควบคุมโดรนจากวัตถุที่เคลื่อนไหว เช่น เรือหรือรถยนต์
โหมดการบินหลายโหมด
โหมดเครื่องบินหลายรายการ - การตั้งค่านี้ช่วยให้คุณสลับไปมาระหว่าง สามโหมดการบินที่เป็นไปได้:
- โหมด P (การวางตำแหน่ง) หรือโหมดการกำหนดตำแหน่ง (โหมด P) - ในโหมดนี้เซ็นเซอร์ทั้งหมดของโดรนจะเปิดขึ้นซึ่งจะนำไปสู่ มากขึ้น "จนตรอก" แต่เที่ยวบินมีเสถียรภาพ ในโหมดนี้ หากนักบินปล่อยคันบังคับ (ควบคุมจอยสติ๊ก) โดรนจะเบรกโดยอัตโนมัติแล้วเลื่อนตำแหน่งค้างไว้ด้วยตำแหน่งดาวเทียม GPS / GLONASS
- S (Sport) Mode หรือ Sport Mode - ปลดปล่อยศักยภาพของโดรนให้เต็มที่ ความเร็วในการบิน ในขณะที่ดาวเทียม (GPS / GLONASS) และตำแหน่งภาพ (ชุดเซ็นเซอร์ที่ด้านล่างของโดรน) ยังคงทำงานอยู่ แต่โปรดจำไว้ว่าในโหมดนี้ ระบบการหลีกเลี่ยงและตรวจจับสิ่งกีดขวางจะถูกปิดใช้งาน!
- โหมด A (ทัศนคติ / ATTI) - ในโหมด A เซ็นเซอร์เครื่องบินทั้งหมดถูกปิดใช้งาน เฉพาะบารอมิเตอร์เท่านั้นที่ทำงาน (ใช้เพื่อควบคุมและรักษาระดับความสูง) ซึ่งนำไปสู่ความไม่เสถียรมากขึ้น บิน / ลอยโฉบ เนื่องจากลมและกระแสอากาศจะส่งผลกระทบต่อเสียงหึ่งๆ กล่าวคือไม่มี "เบรกอัตโนมัติ" ในการหยุดโดรนและคงตำแหน่งไว้ นักบินจะต้องควบคุมโดรนอย่างอิสระโดยการขยับก้านควบคุม
ข้อมูล
A-Mode มีประโยชน์สำหรับนักบินที่มีประสบการณ์เช่นเมื่อ:
- โดรนถูกปล่อยในสถานที่ที่มีการรับสัญญาณไม่ดี หรือที่ซึ่งไม่มีดาวเทียมครอบคลุมเลย
- เพื่อให้การเคลื่อนตัว/เบรกอย่างราบรื่นในระหว่างการสำรวจทางอากาศ
- เป็นโหมดป้องกันความล้มเหลวในการหยุดเสียงพึมพำหากมีสิ่งผิดปกติเกิดขึ้น
กลับสู่ระดับความสูงหน้าแรก
กลับสู่ระดับความสูงหน้าแรก - การตั้งค่ากำหนดระดับความสูง โดยโดรนจะทำการส่งคืนอัตโนมัติ (ในกรณี: สูญเสียการสื่อสารระหว่างโดรนกับรีโมทคอนโทรล / ประจุแบตเตอรี่ไม่เพียงพอ / หลังจากกดปุ่ม RTH)
ตัวอย่างเช่น หากการเชื่อมต่อขาดหายไป ไม่ว่าจะทำการบินที่ระดับความสูงเท่าใด โดรนจะสลับไปยังโหมดขากลับโดยอัตโนมัติ ไปที่ระดับความสูงที่กำหนด จากนั้นจึงดำเนินการกลับอัตโนมัติเท่านั้น
เคล็ดลับ
- ความสูงสามารถตั้งค่าเป็น 60 เมตรในกรณีส่วนใหญ่ ความสูงนี้สูงกว่าต้นไม้หรืออาคารทั่วไปมาก แต่อย่างไรก็ตาม ก่อนเริ่มสถานที่ใหม่แต่ละแห่ง คุณควรตรวจสอบความสูงของต้นไม้ อาคารและสิ่งกีดขวางที่อาจเกิดขึ้น และหากจำเป็นต้องเปลี่ยนการตั้งค่าปัจจุบันของ "กลับสู่ระดับความสูงบ้าน"
โหมดเริ่มต้น
โหมดเริ่มต้น - แนะนำให้เปิดใช้งานหากผู้ใช้ขับโดรนสำหรับ ครั้งแรก. อันที่จริง โหมดนี้ปิดใช้งานคุณสมบัติขั้นสูงมากมาย และยังจำกัดความสูงโดยอัตโนมัติ (สูงสุด 30 เมตร) ระยะทาง (สูงสุด 30 เมตร) และความเร็วของโดรนของคุณ ดังนั้นหากคุณกำลังบินในพื้นที่เปิดโล่งขนาดใหญ่ ไม่มีอะไรต้องกังวลกับการบินในโหมด Beginner โหมดนี้ยังเหมาะสำหรับการฝึกซ้อม เนื่องจากช่วยให้คุณเปลี่ยนจากการบินที่เรียบง่ายและสะดวกสบายไปเป็นการตั้งค่าที่ซับซ้อนมากขึ้นได้อย่างราบรื่น
Max Flight Altitude
Max Flight Altitude - การตั้งค่านี้กำหนดความสูงเพดานสูงสุดที่โดรนสามารถปีนได้ ช่วงที่เป็นไปได้ในหน่วยเมตรจะแสดงอยู่ในวงเล็บ (เช่น 20-500 ม.) ในหลายประเทศ ความสูงนี้ถูกกฎหมายจำกัดไว้ที่ 120 เมตร ควรพิจารณาเรื่องนี้ก่อนเครื่องขึ้นและทำความคุ้นเคยกับกฎหมายท้องถิ่นล่วงหน้า
ระยะทางสูงสุด
ระยะทางสูงสุด - การตั้งค่านี้ตั้งค่าสูงสุด ระยะทางที่โดรนสามารถเคลื่อนออกจากรีโมทคอนโทรลได้ ช่วงที่เป็นไปได้ในหน่วยเมตรจะแสดงอยู่ในวงเล็บ (เช่น 15-500 ม.) ในหลายประเทศ พารามิเตอร์นี้อาจถูกจำกัดโดยกฎหมาย ตัวอย่างเช่น ในสหรัฐอเมริกา ผู้ใช้ UAV จะต้องบินโดรนให้อยู่ในแนวสายตา กล่าวอีกนัยหนึ่ง ในขณะที่นักบิน ผู้ควบคุม (นักบิน) จะต้องสามารถเห็นโดรนของเขาได้
การตั้งค่าขั้นสูง
การตั้งค่าขั้นสูง - ตัวเลือกในเมนูนี้มีไว้สำหรับผู้ใช้ขั้นสูง ตัวอย่างเช่น คุณสามารถปรับแต่งการตอบสนองของโดรนต่อการเคลื่อนไหวของแท่งควบคุม/จอยสติ๊กได้ที่นี่ เปรียบได้กับการจูนกีตาร์ ซึ่งนักกีตาร์แต่ละคนมีความชอบของตัวเอง นอกจากนี้ สำหรับแต่ละการตั้งค่าแยกจากกัน
กำไร
การป้อนค่าที่น้อยที่สุดจะเพิ่มแอมพลิจูดของการเคลื่อนไหวของแท่ง / จอยสติ๊กก่อนที่เสียงพึมพำจะเริ่มตอบสนอง (ซึ่งสอดคล้องกับการเคลื่อนไหวที่นุ่มนวล / สง่างามของโดรน และจะเหมาะกับการถ่ายภาพมากที่สุด)... การป้อนค่าสูงสุดจะส่งผลให้เกิดการตอบสนองทันทีของโดรนต่อการเคลื่อนไหวของแท่งไม้เพียงเล็กน้อย (ซึ่งสอดคล้องกับการเคลื่อนไหวที่ก้าวร้าวมากขึ้นของโดรน และจะมีความเกี่ยวข้องมากที่สุดสำหรับเที่ยวบิน FPV ความเร็วสูง)
หากผู้ใช้ไม่ได้เปลี่ยนแท่งไม้ดังนั้น:
- เค้นขึ้น / โค้งเค้นลงจะส่งผลต่อการตอบสนองของมอเตอร์ในการเคลื่อนคันเร่งไปทางซ้ายไปข้างหน้า / ถอยหลังซึ่ง สอดคล้องกับการขึ้น/ลงของโดรน
- เส้นโค้ง Rudder Right / Rudder Left ส่งผลต่อการตอบสนองของมอเตอร์ในการขยับก้านซ้ายไปทางขวา/ซ้าย ซึ่งสอดคล้องกับการหมุนของโดรนรอบแกนไปทางขวา/ซ้าย
- เส้นโค้ง “(ไปข้างหน้า / ขวา) / (ถอยหลัง / ซ้าย)” ส่งผลต่อการตอบสนองของมอเตอร์ต่อการเคลื่อนที่ของแท่งขวา (ไปข้างหน้า / ขวา) / (หลัง / ซ้าย) ซึ่งสอดคล้องกับ การเคลื่อนที่ของโดรนไปข้างหน้า / ขวาและถอยหลัง / ซ้าย).
กำไร
ข้อมูล
- หากระหว่างการทำงานของโดรนมีปัญหาในรูปแบบของเที่ยวบินที่ไม่ถูกต้อง ดริฟท์ หรือข้อผิดพลาดปรากฏขึ้น ในเข็มทิศ ให้ลองแก้ไขโดยปรับเทียบ IMU โดยแตะที่ไอคอนด้านล่าง "ปรับเทียบ IMU" สถานะปัจจุบันของ IMU ถูกระบุโดยจานสีที่อยู่ด้านล่าง โดยที่: สีเขียว - ยอดเยี่ยม; สีเหลืองเป็นสิ่งที่ดี สีแดงไม่ดี
เซ็นเซอร์: เข็มทิศ
ส่วนนี้จะตรวจสอบปัญหาเข็มทิศหรือสัญญาณรบกวน หากจำเป็น คุณยังสามารถปรับเทียบได้โดยแตะที่ไอคอนด้านล่าง "ปรับเทียบเข็มทิศ" สถานะปัจจุบันของเข็มทิศจะแสดงด้วยจานสีด้านล่าง โดยที่: สีเขียว - ยอดเยี่ยม; สีเหลืองเป็นสิ่งที่ดี สีแดงไม่ดี
สัญญาณควบคุมระยะไกลหายไป
ส่วนนี้กำหนดค่าฟังก์ชั่นที่เรียกว่า "Failsafe" ซึ่งต้องขอบคุณโดรนที่รู้อยู่เสมอ ที่ต้องทำเมื่อการสื่อสารระหว่างเขากับแผงควบคุมหายไป
มีสามสถานการณ์ที่ใช้ได้ในกรณีที่ขาดการเชื่อมต่อ:
- การกลับบ้าน: ในกรณีนี้ โดรนจะทำการกลับไปยังจุดบินขึ้น (ตามค่าเริ่มต้น)
- การลงจอด: ในกรณีนี้ โดรนจะลงจอดที่จุดที่ขาดการเชื่อมต่อ
- โฮเวอร์: ในกรณีนี้ โดรนจะเลื่อนไปที่จุดที่ขาดการสื่อสาร
เคล็ดลับ
- โปรดทราบว่าการสูญเสียสัญญาณอาจเกิดขึ้นได้จากหลายสาเหตุ เช่น เมื่อโดรนบินได้ไกลเกินไป รีโมทคอนโทรลไม่ได้รับพลังงาน หรือเมื่อ สัญญาณถูกปิดกั้น...
- ขอแนะนำให้ปล่อยให้การตั้งค่าเริ่มต้นที่เลือกโดยผู้พัฒนา: กลับสู่หน้าแรก และก่อนเครื่องขึ้น ให้ทำซ้ำการดำเนินการในส่วน: การตั้งค่าจุดโฮมโดยแตะที่ไอคอนลูกศร ซึ่งเป็นการยืนยันตำแหน่งเครื่องขึ้นปัจจุบัน
- แนะนำให้ใช้โฮเวอร์เมื่อบินในอาคาร
เปิดไฟ LED ด้านหน้า
ตัวเลือกนี้จะเปิดและปิดไฟ LED ด้านหน้า (สีแดงทึบ) สิ่งนี้มีประโยชน์เมื่อบินในที่แสงน้อย เนื่องจากแสงสีแดงสามารถเข้าสู่มุมมองของกล้องได้อย่างง่ายดาย
Stop Motor Method
ที่นี่ผู้ใช้สามารถเปิดใช้งานการหยุดฉุกเฉินของมอเตอร์หรือยกเว้นทั้งหมด (สำหรับแต่ละรุ่นเหล่านี้ วิธีการต่างกัน)
มีการตั้งค่าสองแบบสำหรับสิ่งนี้:
- CSC: หยุดมอเตอร์โดยขยับก้านควบคุมด้านซ้ายพร้อมกัน ไปที่มุมล่างขวาแล้วกดปุ่ม RTH / Return to Home (นี่คือการตั้งค่าเริ่มต้น)
- อย่าหยุดกลางอากาศ: ป้องกันการปิดฉุกเฉินของมอเตอร์ในขณะที่โดรนอยู่ในอากาศ
ข้อมูล
- การหยุดฉุกเฉินของมอเตอร์อาจเกี่ยวข้องในกรณีต่างๆ เช่น เมื่อเสียงหึ่งๆ ผ่านความประมาท / ความประมาทของนักบิน สัมผัสกับมงกุฎของต้นไม้ ซึ่งจะนำไปสู่การล้มอย่างหลีกเลี่ยงไม่ได้ ตามด้วยเสียงหึ่งๆ ที่ติดอยู่ตามกิ่งก้านของต้นไม้ และเพื่อให้มั่นใจในความปลอดภัยขององค์ประกอบของโรงไฟฟ้า ทางที่ดีควรปิดมอเตอร์อย่างรวดเร็ว
การตั้งค่าการนำทางด้วยภาพ
การตั้งค่าการนำทางด้วยภาพของเครื่องบินมีการเปลี่ยนแปลงที่นี่ กล่าวอีกนัยหนึ่ง ในส่วนนี้ คุณสามารถเปิดใช้งานและปิดใช้งานเซ็นเซอร์ที่รับผิดชอบในการแสดงภาพโลกโดยรอบ ซึ่งรวมถึงโหมดการบินอัตโนมัติแต่ละรายการ ซึ่งจะโต้ตอบกับเซ็นเซอร์เหล่านี้โดยตรง หากต้องการไป ให้แตะที่ไอคอน "จุดที่ปล่อยออกมา
" ทางด้านซ้ายของเมนู "การตั้งค่าตัวควบคุมหลัก" นอกจากนี้ สำหรับแต่ละการตั้งค่าแยกจากกัน
เปิดใช้งานการหลีกเลี่ยงอุปสรรค
การตั้งค่านี้เปิดใช้งานหรือปิดใช้งานระบบการหลีกเลี่ยงสิ่งกีดขวางที่ไวต่อการสัมผัส สวิตช์ทั่วไปเพื่อที่จะพูด หลังจากปิดเครื่อง โดรนจะไม่รู้จักสิ่งกีดขวางอีกต่อไป ขอแนะนำให้ตั้งสำรองไว้เสมอ
ข้อมูล
- เมื่อมีสิ่งกีดขวางเข้ามาในขอบเขตการมองเห็นของเซ็นเซอร์ด้านหน้า โดรนจะลดความเร็วและหยุด
- หากเปิดใช้งานการหลีกเลี่ยงสิ่งกีดขวาง ความเร็วสูงสุดในการบินจะไม่เกิน 46 กม. / ชม.
- โดยการเปิดใช้งานระบบหลีกเลี่ยงสิ่งกีดขวาง การหลีกเลี่ยงสิ่งกีดขวางจะเปิดใช้งานโดยอัตโนมัติเมื่อดำเนินการตรวจสอบสิ่งกีดขวาง RTH กำหนดค่าได้ในการตั้งค่าขั้นสูง ( ดูด้านล่าง
- เซ็นเซอร์สิ่งกีดขวางด้านหน้าและด้านหลังมีมุมมองแนวนอน 60 °และมุมมองแนวตั้ง 54 ° ระบบจะไม่ตรวจพบสิ่งกีดขวางที่อยู่นอกช่วงเหล่านี้
- เซ็นเซอร์ตรวจจับสิ่งกีดขวางไม่สามารถทำงานได้ในเวลากลางคืนหรือในที่แสงน้อย
- ความแม่นยำในการตรวจจับสิ่งกีดขวางขึ้นอยู่กับขนาดของสิ่งกีดขวางเหล่านี้ โปรดดูคู่มือผู้ใช้สำหรับรายละเอียดเพิ่มเติม
เปิดใช้งานการหลีกเลี่ยงสิ่งกีดขวางในแนวนอนใน TapFly
การตั้งค่านี้เปิดใช้งานหรือปิดใช้งานการหลีกเลี่ยงสิ่งกีดขวางในแนวนอนในโหมดการบินอัตโนมัติของ TapFly เมื่อเปิดใช้งาน โดรนจะบินรอบสิ่งกีดขวางโดยอัตโนมัติระหว่างทางไปทางซ้ายหรือขวา
เปิดใช้งานการบินย้อนกลับ
วัตถุเคลื่อนที่ไปทางจมูก) เสียงพึมพำจะไม่หันหลังกลับ แต่จะบินถอยหลังโดยอัตโนมัติเพื่อติดตามวัตถุ ก่อนเปิดใช้งาน ตรวจสอบให้แน่ใจว่าไม่มีสิ่งกีดขวางในทิศทางการบิน
เปิดใช้งานการหลีกเลี่ยงสิ่งกีดขวางใน ActiveTrack
การตั้งค่านี้เปิดใช้งานหรือปิดใช้งานการหลีกเลี่ยงสิ่งกีดขวางในแนวนอนใน ActiveTrack อัตโนมัติ โหมดบิน หากปิดใช้งาน โดรนจะชะลอความเร็วและหยุดที่หน้าสิ่งกีดขวางเมื่อตรวจพบสิ่งกีดขวางระหว่างกระบวนการบินอัตโนมัติเพื่อรอคำสั่งต่อไปจากนักบิน
แสดงแผนภูมิเรดาร์
การตั้งค่านี้เปิดใช้งานหรือปิดใช้งานการแสดงตัวบ่งชี้ความใกล้ชิดสิ่งกีดขวางบนหลัก หน้าจอการบิน
การตั้งค่าขั้นสูง
การตั้งค่าขั้นสูงสำหรับระบบกำหนดตำแหน่งภาพ นอกจากนี้ สำหรับแต่ละการตั้งค่าแยกจากกัน
เปิดใช้งานการจัดตำแหน่งการมองเห็น
เปิดใช้งานการจัดตำแหน่งการมองเห็น - การตั้งค่าเปิดใช้งานหรือปิดใช้งานเซ็นเซอร์ตำแหน่งด้านล่าง (อยู่ที่ส่วนโดรนด้านล่าง) ซึ่งมีหน้าที่รับผิดชอบในการสร้างความมั่นใจในการโฮเวอร์ที่แม่นยำและมั่นคงเมื่อไม่สามารถระบุตำแหน่งดาวเทียมได้ เช่นเดียวกับความสามารถในการใช้งาน Landing Protection และระบบอื่นๆ เมื่อปิดใช้งาน ระบบจะถามผู้ใช้ว่า "ปิดการใช้งานตำแหน่งการมองเห็นหรือไม่" และจะเสนอให้ยืนยัน "ตกลง" หรือยกเลิก "ยกเลิก"
การป้องกันการลงจอด
การป้องกันการลงจอด - เมื่อเปิดใช้งานเครื่องบินจะตรวจสอบพื้นผิวเพื่อหาสิ่งกีดขวางก่อนลงจอดและหากมี คำเตือนเกี่ยวกับสิ่งกีดขวางที่น่าจะเป็นจะปรากฏบนหน้าจอหลัก หลังจากนั้นนักบินจะต้องยืนยันการลงจอดหรือยกเลิกการลงจอด เมื่อปิดใช้งาน ระบบจะถามผู้ใช้ว่า "ปิดใช้งานการป้องกันการลงจอดหรือไม่" และจะเสนอให้ยืนยัน "ตกลง" หรือยกเลิก "ยกเลิก"
การลงจอดที่แม่นยำ
การลงจอดที่แม่นยำ - เมื่อเปิดใช้งาน โดรนจะพยายามลงจอดในขณะที่ทำการส่งคืนอัตโนมัติ (RTH) ตามที่ ใกล้จุดขึ้นเครื่องมากที่สุด
RTH Obstacle Check (การตรวจจับ)
RTH Obstacle Check - เมื่อการตั้งค่าเปิดใช้งานเมื่อทำการกลับอัตโนมัติเครื่องบิน จะได้รับระดับความสูงโดยอัตโนมัติเมื่อตรวจพบสิ่งกีดขวาง แม้ว่าการตั้งค่าการหลีกเลี่ยงสิ่งกีดขวางจะปิดอยู่ก็ตาม เมื่อปิดการใช้งาน ระบบจะถามผู้ใช้ว่า "ปิดการใช้งาน RTH Obstacle Check?" และจะเสนอให้ยืนยัน "ตกลง" หรือยกเลิก "ยกเลิก"
RTH การหลีกเลี่ยงสิ่งกีดขวางระยะไกล
RTH การหลีกเลี่ยงสิ่งกีดขวางระยะไกล - เมื่อการตั้งค่าทำงาน โดรนจะปรับเส้นทางกลับโดยอัตโนมัติ เพื่อหลีกเลี่ยงสิ่งกีดขวางตลอดเส้นทาง ในขณะที่ gimbal จะไม่ตอบสนองต่อคำสั่งใดๆ จากแผงควบคุม
การตั้งค่ารีโมทคอนโทรล
ที่นี่ผู้ใช้ทำการเปลี่ยนแปลงการตั้งค่าคอนโทรลเลอร์ หากต้องการไป ให้แตะที่ไอคอนที่เกี่ยวข้องในรูปแบบของ "รีโมทคอนโทรล
" ที่ด้านซ้ายของเมนู "การตั้งค่าตัวควบคุมหลัก" รายละเอียดเพิ่มเติมในแต่ละการตั้งค่า
การปรับเทียบตัวควบคุมระยะไกล
หากตัวควบคุม (แท่ง / จอยสติ๊ก; ล้อเลื่อน / เอียง) ทำงาน ไม่ถูกต้อง/ไม่ตรงทั้งหมด จากนั้นในเมนูนี้ คุณสามารถปรับเทียบได้ ขั้นตอนจะดำเนินการโดยปิดเสียงขึ้นจมูก ในการเริ่มขั้นตอนการปรับเทียบ ให้แตะที่ไอคอน "ปรับเทียบ" จากนั้นตั้งค่าแท่ง / จอยสติ๊กไปที่ตำแหน่งกึ่งกลาง จากนั้นแตะที่ไอคอน "เริ่ม" แล้วย้ายแท่งและวงล้อจากศูนย์ไปยังสุดขั้ว (100%) จนกว่าไอคอน "เสร็จสิ้น" จะเปิดใช้งาน แตะที่ไอคอน "เสร็จสิ้น" การสอบเทียบเสร็จสมบูรณ์
โหมดติด
) การควบคุมเสียงพึมพำ: โหมด 1 / โหมด 2 (ค่าเริ่มต้น) / โหมด 3.
นอกจากนี้ยังมีการตั้งค่าแบบแมนนวลของการทำงานของแท่ง - "กำหนดเอง" ซึ่งช่วยให้ผู้ใช้สามารถกำหนดการกระทำของโดรนสำหรับการเคลื่อนไหวของแท่งแต่ละครั้ง ในการกำหนดค่าการทำงานของแท่งด้วยตนเอง ให้แตะที่ส่วน "กำหนดเอง" จากนั้นไปที่ไอคอน "เปลี่ยนการตั้งค่า" ลากแต่ละไอคอนเพื่อระบุทิศทางของเครื่องบิน: ขึ้น / ลง / ซ้าย / ขวา / ไปข้างหน้า / ถอยหลัง / เลี้ยวซ้าย / เลี้ยวขวา) บนแกนของแต่ละแท่ง เมื่อวางตำแหน่งเสร็จแล้ว ให้ยืนยันการติดตั้งโดยแตะที่ไอคอน "บันทึก"
การปรับแต่งปุ่ม
อย่างที่คุณอาจสังเกตเห็น มีปุ่ม C1 / C2 สองปุ่มที่ด้านหลังของรีโมทคอนโทรล ปุ่มเหล่านี้สามารถปรับแต่งได้ กล่าวคือ ผู้ใช้ตัดสินใจว่าแต่ละปุ่มจะรับผิดชอบอะไร ดังนั้น เมนูนี้จึงอนุญาตให้คุณกำหนดหนึ่งในคำสั่งที่มีให้กับปุ่มเหล่านี้ ในการดำเนินการนี้ ให้เลือกคำสั่งใดก็ได้จากเมนูแบบเลื่อนลงที่อยู่ตรงข้ามกับ C1 / C2 โดยค่าเริ่มต้นทั้งสองปุ่มจะเปิด Advanced Camera Settings แต่คุณสามารถตั้งค่าได้ เช่น เมื่อกด C1/C2 ข้อมูลทั้งหมดเกี่ยวกับแบตเตอรี่ (Battery Info) จะแสดงบนหน้าจอ หรือจะบังคับกล้องของโดรนก็ได้ เพื่อสลับจากตำแหน่งแนวนอนไปข้างหน้าเป็นแนวตั้งด้านล่างและด้านหลังอย่างรวดเร็ว (Camera Forward / Down) เปลี่ยนโหมด gimbal (Gimbal Follow / โหมด FPV) แสดงแผนที่แล้วสลับกลับไปที่โหมดคนแรก (สลับแผนที่ / Live View). ทดลองกับแต่ละรายการและเลือกสิ่งที่คุณต้องการ
การเชื่อมต่อรีโมทคอนโทรล
หากรีโมทคอนโทรลไม่สามารถสื่อสารกับเครื่องบินหรือเครื่องบินได้ด้วยเหตุผลใดก็ตาม ผู้ใช้ซื้อรีโมตใหม่และต้องจับคู่กับโดรน เมนูนี้จะช่วยให้คุณจับคู่เข้าด้วยกันได้อย่างง่ายดายในการเชื่อมโยง/ผูกรีโมทคอนโทรลกับโดรน คุณต้องเปิดโดรนและรีโมตคอนโทรล แตะที่ไอคอน “เชื่อมโยงรีโมทคอนโทรล” และกดปุ่ม “ผูก” พิเศษที่อยู่บนโดรนเป็นเวลาสองวินาที (ตำแหน่งของปุ่มสามารถพบได้ในคู่มือการใช้งานในส่วน " มุมมองทั่วไปของคอปเตอร์ ")
การตั้งค่าการส่งภาพ
หากต้องการไป ให้แตะที่ไอคอนที่เกี่ยวข้อง “
” ทางด้านซ้ายของ “การตั้งค่าตัวควบคุมหลัก " เมนู. เมนูนี้กำหนดคุณภาพและช่วงของการส่งวิดีโอ เพื่อให้แน่ใจว่าการส่ง FPV เชื่อถือได้ การตั้งค่าเริ่มต้นจะถูกตั้งค่าเป็น "อัตโนมัติ" (ระบบจะตรวจสอบและเปลี่ยนเป็นช่องฟรีสำหรับการส่งสัญญาณ)
การเลือกช่อง "กำหนดเอง" ฟรีแบบแมนนวลก็มีให้ในเมนูเช่นกัน ในการเลือกช่องด้วยตนเอง ให้แตะที่ไอคอน "กำหนดเอง" และเลือกช่องที่ว่างที่สุดในส่วน "เลือกช่อง" (ตามจานสี: ชาแนลปัจจุบัน - ช่องปัจจุบัน ช่องเสถียร - เสถียร ช่องไม่เสถียร - ช่องไม่เสถียร). การตั้งค่าคุณภาพการส่งกำหนดว่าภาพ FPV จะคมชัดและชัดเจนเพียงใด อย่างไรก็ตาม พึงระลึกไว้เสมอว่ายิ่งคุณภาพของภาพ FPV สูงเท่าใด ระยะทางที่สัญญาณจะเดินทางก็จะสั้นลงเท่านั้น
แบตเตอรี่เครื่องบิน
ส่วนนี้เกี่ยวข้องกับข้อมูลและการตั้งค่าของแบตเตอรี่ที่ติดตั้งในโดรน ที่นี่ผู้ใช้สามารถค้นหาเกี่ยวกับสถานะปัจจุบันของแบตเตอรี่: แรงดันไฟฟ้า ความจุ (เต็ม / เหลือ) อุณหภูมิ คุณสามารถดูเวลาเที่ยวบินของประจุปัจจุบันของแบตเตอรี่นี้และจำนวนครั้งที่ชาร์จ หากต้องการไป ให้แตะที่ไอคอนที่เกี่ยวข้อง “
” ที่ด้านซ้ายของเมนู “การตั้งค่าตัวควบคุมหลัก” รายละเอียดเพิ่มเติมในแต่ละการตั้งค่า
คำเตือนแบตเตอรี่ต่ำวิกฤต
การตั้งค่านี้กำหนดประจุแบตเตอรี่ที่เหลือซึ่งจะถือว่าวิกฤต โดยระบบ เมื่อถึง ซึ่งฟังก์ชันการกลับไปบ้านจะเปิดใช้งานโดยอัตโนมัติ
คำเตือนแบตเตอรี่ต่ำ
การตั้งค่านี้กำหนดประจุที่เหลือซึ่งระบบจะแจ้งให้ผู้ใช้ทราบ เกี่ยวกับมูลค่าต่ำ...
กลับบ้านอย่างชาญฉลาด
วิถีเดียวกันกับที่ทำการบินด้วยคน ซึ่งกำหนดไว้ล่วงหน้าในการส่งคืนโดรนอย่างปลอดภัยที่สุดไปยังจุดบินขึ้น
เวลาเที่ยวบิน
ตัวจับเวลาสะท้อนเวลาของเที่ยวบินปัจจุบัน
การตั้งค่าขั้นสูง
การคายประจุแบตเตอรี่ด้วยตนเองและเรียนรู้เกี่ยวกับสถานะปัจจุบัน รายละเอียดเพิ่มเติมในแต่ละการตั้งค่า
แสดงแรงดันไฟฟ้าบนหน้าจอหลัก
เมื่อการตั้งค่าทำงาน ไฟแสดงสถานะแรงดันแบตเตอรี่จะแสดงที่มุมขวาบน ของหน้าจอเที่ยวบินหลัก
เวลาในการคายประจุ
การตั้งค่ากำหนดระยะเวลาหลังจากที่แบตเตอรี่จะทำงานเอง -จำหน่าย การตั้งค่านี้ช่วยรับรองการทำงานที่ถูกต้องของแบตเตอรี่ LiPo และป้องกันไม่ให้ถูกเก็บไว้ในสถานะที่ชาร์จ
Ditails
ส่วนนี้แสดงหมายเลขซีเรียลของแบตเตอรี่ วันที่ผลิต จำนวนครั้งที่ชาร์จ และ สถานะของสถานะปัจจุบัน
การตั้งค่า Gimbal
ในเมนูนี้ผู้ใช้สามารถเปลี่ยนโหมดการทำงานของ gimbal ของ กล้อง. หากต้องการไป ให้แตะที่ไอคอนที่เกี่ยวข้องในรูปแบบของ "กล้อง
" ที่ด้านซ้ายของเมนู "การตั้งค่าตัวควบคุมหลัก" รายละเอียดเพิ่มเติมในแต่ละการตั้งค่า
โหมด Gimbal
โหมด Gimbal - สองโหมด gimbal มีให้:
- ทำตาม = กล้องจะทรงตัวและรักษาขอบฟ้าไว้เสมอ (โหมดการทำงานมาตรฐาน)
- FPV (มุมมองบุคคลที่หนึ่ง) = จำลองการบินของโดรนแข่ง / เที่ยวบินของนกเช่น ในโหมดนี้ กล้องของโดรนจะได้รับการแก้ไข และเมื่อโดรนกำลังแพน/เอียง รูปภาพในมุมมองบุคคลที่หนึ่งจะแสดงเป็นม้วนด้วย โหมดนี้เกี่ยวข้องกับการบินด้วยแว่นตา DJI FPV
การตั้งค่าขั้นสูง
เมนูนี้อนุญาตให้คุณตั้งค่า 3 การกำหนดค่าที่แตกต่างกันที่กำหนด การทำงานของกิมบอล ขอแนะนำให้คุณลองใช้การตั้งค่าแต่ละอย่างเพื่อทำความเข้าใจวิธีการทำงาน ตัวอย่างเช่น คุณสามารถตั้งค่าสำหรับแต่ละการกำหนดค่าตามความเร็ว ปกติ และช้า:
- การกำหนดค่า 1 = ความเร็วในการเคลื่อนที่ของ gimbal เริ่มต้น
- การกำหนดค่า 2 = Gimbal ทำงานได้อย่างรวดเร็ว มีประโยชน์ในการถ่ายภาพ เพื่อให้คุณสามารถเปิดกล้องได้อย่างรวดเร็วโดยไม่พลาดเฟรมเดียว
- การกำหนดค่า 3 = Gimbal เดินทางช้าลง มันจะเกี่ยวข้องกับการถ่ายภาพพาโนรามาที่สมบูรณ์แบบ
ปรับ Gimbal Roll
การปรับนี้ช่วยให้คุณแก้ไขตำแหน่งแนวนอนของกล้องได้ด้วยตนเองหากคุณสังเกตเห็นว่าขอบฟ้าอยู่ ไม่เหมาะ
Gimbal Auto Calibration
การตั้งค่านี้จะปรับตำแหน่งแนวนอนของกล้องโดยอัตโนมัติ แตะ "Gimbal Auto Calibration" ก่อนเริ่มการปรับเทียบอัตโนมัติ ระบบจะขอให้ผู้ใช้ตรวจสอบว่าโดรนอยู่ในตำแหน่งแนวนอนและไม่มีสิ่งใดขัดขวางการเคลื่อนไหวของ gimbal (เช่น หากถอดล็อคการขนส่งของ gimbal). หากทุกอย่างเรียบร้อย ให้แตะตกลงเพื่อเริ่มการปรับเทียบอัตโนมัติ หากต้องการยกเลิก ให้แตะ "ยกเลิก"
การตั้งค่าทั่วไป
ขีดจำกัดโฟกัสสูงสุด, การตั้งค่าแคช, สตรีมมิงแบบสด, เช่นเดียวกับข้อมูลสำคัญ เกี่ยวกับโดรน รีโมท แอปพลิเคชั่นมือถือ หากต้องการไป ให้แตะที่ไอคอนที่เกี่ยวข้องในรูปแบบของ "สามจุด
" ที่ด้านซ้ายของเมนู "การตั้งค่าตัวควบคุมหลัก" รายละเอียดเพิ่มเติมเกี่ยวกับแต่ละส่วน ส่วนย่อย และการตั้งค่า
หน่วย
หน่วยวัด - ให้คุณเลือก ระบบการวัด:
- อิมพีเรียล
- เมตริก m / s หรือ km / h (เมตริก m / s หรือ km / h)
กล้อง
เปิดใช้งานการถอดรหัสฮาร์ดแวร์
เปิดใช้งานการถอดรหัสฮาร์ดแวร์ - ปิดการใช้งานหรือเปิดใช้งานการถอดรหัสฮาร์ดแวร์
เคล็ดลับ
- หากคุณพบความล่าช้าหรือหยุดทำงานขณะสตรีมวิดีโอสตรีมสด (FPV) ให้ลองเปิดใช้งานการถอดรหัสฮาร์ดแวร์ เนื่องจากอาจมีส่วนสนับสนุน เพื่อการส่งภาพที่ดีขึ้น
- การถอดรหัสฮาร์ดแวร์ช่วยให้กำลังประมวลผลที่จำเป็นในการถอดรหัสวิดีโอสด ดังนั้น หากคุณใช้สมาร์ทโฟน / แท็บเล็ตที่เก่ากว่าหรือช้ากว่า ให้เปิดใช้งานการถอดรหัสฮาร์ดแวร์ เนื่องจากสามารถช่วยลดความร้อนสูงเกินไปของอุปกรณ์ เนื่องจากไม่จำเป็นต้องทำงานหนักเพื่อถอดรหัสสตรีมวิดีโอสดที่มาจากโดรน
ค่าขีดจำกัดการโฟกัสสูงสุด
ค่าขีดจำกัดโฟกัสสูงสุด — ไฮไลต์วัตถุทั้งหมดในพื้นที่โฟกัสด้วยสีแดงบนจอภาพ คุณสามารถเลือกโหมดแบ็คไลท์ได้: ปกติ ต่ำ สูง
Long Press Action
Long Press Action - การตั้งค่ากำหนดการกระทำที่จะ จะดำเนินการในขณะที่สัมผัสหน้าจอหลักเที่ยวบินเป็นเวลานาน มีการดำเนินการสองอย่าง: Gimbal Control และ Focus
การสตรีมสด
เลือกแพลตฟอร์มการถ่ายทอดสด - ที่นี่ผู้ใช้สามารถเลือกหนึ่งในห้าที่มีอยู่ แพลตฟอร์ม (Facebook / YouTube / WeiBo / QQ Zone / RTMP Custom) เพื่อแสดงวิดีโอสดจากกล้องโดรนเพื่อแชร์สิ่งที่คุณเห็นกับทุกคน
แผนที่
แสดงเส้นทางการบิน
แสดงเส้นทางการบิน - เปิดหรือปิดการแสดงเส้นทางการบินบนแผนที่
ปรับเทียบพิกัดแผนที่
ปรับเทียบพิกัดแผนที่ (สำหรับจีนแผ่นดินใหญ่) - การตั้งค่านี้เกี่ยวข้องกับประเทศจีนเท่านั้น
แผนที่แคชในพื้นหลัง
แผนที่แคชในพื้นหลัง - ตัวเลือกนี้มีความเกี่ยวข้องหากสถานที่ที่คุณจะบินไม่มีการเชื่อมต่ออินเทอร์เน็ต เปิดและดาวน์โหลดแผนที่ผ่าน WiFi ก่อนออกจากบ้าน แอพ DJI Go 4 จะบันทึกแผนที่เพื่อให้คุณสามารถใช้งานได้เมื่อไปถึงตำแหน่งเที่ยวบินของคุณ
ล้างเส้นทางการบิน
ล้างเส้นทางการบิน - ตัวเลือกนี้ช่วยให้คุณลบข้อมูลของแผนที่ที่โหลด
แคชวิดีโอ
การตั้งค่าในเมนูนี้ส่งผลต่อการจัดการไฟล์แคช สำหรับการดูตัวอย่างฟุตเทจ แอพ DJI Go 4 จะบันทึกภาพถ่ายและวิดีโอความละเอียดต่ำ (ไฟล์พรอกซี) ภายในแอพ แน่นอนว่าต้องใช้พื้นที่บนสมาร์ทโฟน/แท็บเล็ตที่จับคู่ คุณจึงควบคุมกระบวนการนี้ได้ รายละเอียดเพิ่มเติมเกี่ยวกับแต่ละส่วน ส่วนย่อย และการตั้งค่า
แคชระหว่างการถ่ายวิดีโอ
แคชระหว่างการถ่ายวิดีโอ - เมื่อตัวเลือกเปิดใช้งาน กระบวนการของการแคช ไฟล์ที่บันทึกไว้จะดำเนินการระหว่างการถ่ายภาพ
เคล็ดลับ
- หากสตรีมวิดีโอไม่เสถียรหรือคุณใช้อุปกรณ์อัจฉริยะที่ล้าสมัยและมีพื้นที่ว่างไม่เพียงพอ ให้ลองปิดใช้งานแคชระหว่างวิดีโอ การถ่ายภาพ »เพื่อปรับปรุงคุณภาพของการสื่อสารผ่านวิดีโอ
ความจุแคชวิดีโอสูงสุด
ความจุแคชวิดีโอสูงสุด - ตัวเลือกนี้ช่วยให้คุณกำหนดพื้นที่สูงสุดสำหรับการบันทึกแคช มี 2GB / 4GB / 8GB / 16GB ทันทีที่วอลุ่มเต็ม การบันทึกแคชจะหยุดโดยอัตโนมัติ
ล้างแคชโดยอัตโนมัติ
ล้างแคชโดยอัตโนมัติ - ตัวเลือกนี้ทำให้กระบวนการลบแคชเป็นไปโดยอัตโนมัติ.. ทันทีที่พื้นที่ที่จัดสรรสำหรับแคชเต็ม ระบบจะเพิ่มพื้นที่ว่างโดยอัตโนมัติโดยการลบออก
บันทึกเสียงด้วยแคชวิดีโอ
บันทึกเสียงด้วยแคชวิดีโอ) - ตัวเลือกเปิด / ปิด การบันทึกแคชเสียงพร้อมกับแคชวิดีโอ (เมื่อบันทึกเสียงผ่านไมโครโฟนของสมาร์ทโฟน / แท็บเล็ตที่จับคู่)
ล้างแคชวิดีโอ
ล้างแคชวิดีโอ - ให้คุณลบแคชที่สะสมทั้งหมดได้ด้วยการแตะเพียงครั้งเดียว
คำเตือน
คำเตือน - ที่นี่คุณสามารถดูข้อความทั้งหมดที่เคยออกโดยระบบเสียงพึมพำ
ล้างคำเตือนทั้งหมด
ล้างคำเตือนทั้งหมด - ให้คุณแตะหนึ่งครั้งเพื่อลบ คำเตือนของระบบที่บันทึกไว้ทั้งหมด
อื่นๆ
ชื่ออุปกรณ์
ชื่ออุปกรณ์ - ที่นี่ผู้ใช้สามารถตั้งชื่อสำหรับโดรนของเขา
เต็มหน้าจอ
เต็มหน้าจอ - ตัวเลือกนี้อนุญาตให้ผู้ใช้ตั้งค่าวิธีการแสดงสำหรับโหมดเต็มหน้าจอ (ซ่อนอินเทอร์เฟซทั้งหมดจากหน้าจอเที่ยวบินหลัก) คุณสามารถแสดง / ซ่อนอินเทอร์เฟซด้วยนิ้วเดียว (นิ้วเดียว) หรือสองนิ้ว (นิ้วคู่) หากต้องการล้างหน้าจอหลักขององค์ประกอบอินเทอร์เฟซเสมือน ให้ปัดนิ้วหนึ่งนิ้วหรือสองนิ้วลงบนหน้าจอเพื่อคืนทุกอย่างกลับสู่สถานะเดิม ทำซ้ำการเคลื่อนไหวย้อนกลับจากล่างขึ้นบน
เกี่ยวกับ
เกี่ยวกับ - ในเมนูย่อยนี้ผู้ใช้สามารถระบุข้อมูลเกี่ยวกับอุปกรณ์เช่นเวอร์ชั่นเฟิร์มแวร์ของแอปพลิเคชั่นมือถือ / โดรน / รีโมทคอนโทรล การควบคุม เวอร์ชันของฐานข้อมูลเที่ยวบินและฐานข้อมูลแอปพลิเคชัน ตลอดจนตรวจสอบความจำเป็นในการอัปเดตโดยแตะที่ไอคอน "ตรวจสอบการอัปเดต"
หมายเลขซีเรียลของตัวควบคุมการบิน
หมายเลขซีเรียลของตัวควบคุมเที่ยวบิน - ในเมนูย่อยนี้ผู้ใช้สามารถตรวจสอบหมายเลขซีเรียลของ ตัวควบคุมการบินของโดรน
ด้านขวาของหน้าจอหลักสำหรับเที่ยวบิน
ด้านขวาของหน้าจอหลัก - ให้การเข้าถึงการตั้งค่าและการควบคุมกล้อง ที่นี่ผู้ใช้จะสามารถควบคุมกล้องและปรับคุณภาพของการถ่ายภาพ / วิดีโอรวมทั้งเลือกรูปแบบที่จะบันทึกวัสดุ นอกจากนี้ สำหรับแต่ละการตั้งค่าแยกจากกัน
ไฟแสดงสถานะการเอียงกล้อง
ตัวบ่งชี้การเอียงกล้อง - แจ้งนักบินเกี่ยวกับตำแหน่งปัจจุบันของออนบอร์ด กล้องเทียบกับขอบฟ้า
ตัวเลือกภาพถ่าย / วิดีโอ
ตัวเลือกโหมดภาพถ่าย / วิดีโอ - สลับระหว่างการถ่ายภาพในโหมดภาพถ่ายและวิดีโอ. โหมดปัจจุบันจะแสดงด้วยไอคอนตรงกลางสวิตช์ หาก "กล้องวิดีโอ" - โหมดการบันทึกวิดีโอ หาก "กล้อง" - โหมดการถ่ายภาพ
ชัตเตอร์กล้อง / ปุ่มบันทึกภาพยนตร์
ปุ่มชัตเตอร์กล้อง / บันทึกภาพยนตร์ - ปุ่มเสมือนที่ ภาพถ่าย (ปุ่มสีขาว) หรือเริ่ม / หยุดบันทึกวิดีโอ (ปุ่มสีแดง)
คลังภาพ
ปุ่มเสมือนที่ให้คุณไปที่แกลเลอรีพร้อมเนื้อหาที่ถ่ายทำก่อนหน้านี้
การตั้งค่ากล้อง
ให้การเข้าถึงการตั้งค่ากล้องอย่างรวดเร็ว เมนูประกอบด้วยการตั้งค่าสามส่วน: การตั้งค่าภาพถ่าย / วิดีโอ / การตั้งค่าเพิ่มเติม (ไอคอนรูปเฟือง) รายละเอียดเพิ่มเติมในแต่ละส่วนและการตั้งค่า
ภาพถ่าย
ส่วนนี้ประกอบด้วยโหมดการตั้งค่าสี่โหมด:
- อัตโนมัติ
- A (รูรับแสง)
- S (ความเร็วชัตเตอร์)
- M (แมนนวล)
โหมดอัตโนมัติ
โหมดอัตโนมัติเหมาะสำหรับผู้เริ่มต้นใช้งาน เนื่องจากกล้องจะตั้งค่า ISO และความเร็วชัตเตอร์โดยอัตโนมัติ (และสำหรับโดรนบางตัวยังมีค่ารูรับแสงด้วย) ยกเว้น ค่า EV ซึ่งปรับด้วยตนเอง
โหมด A
โหมด A - โหมดอัตโนมัติที่มีลำดับความสำคัญเหนือค่ารูรับแสง ซึ่งหมายความว่าในโหมดนี้ โดยการปรับค่ารูรับแสง ระบบจะปรับพารามิเตอร์ที่เหลือโดยอัตโนมัติ
โหมด S
โหมด S - โหมดอัตโนมัติโดยให้ความสำคัญกับความเร็วชัตเตอร์ ซึ่งหมายความว่าในโหมดนี้ โดยการปรับค่าความเร็วชัตเตอร์ ระบบจะปรับพารามิเตอร์ที่เหลือโดยอัตโนมัติ
โหมด M
โหมดแมนนวล - โหมดขั้นสูงที่ให้คุณตั้งค่า ISO, ความเร็วชัตเตอร์ (และสำหรับ โดรนบางตัวมีค่ารูรับแสงด้วย)
ISO
ตัวเลือกนี้จะปรับความไวแสงของกล้อง ยิ่งค่า ISO สูง กล้องก็ยิ่งไวต่อแสงมากขึ้นเท่านั้น แต่นี่ก็หมายความว่าจะมีจุดรบกวน/เกรนในภาพของคุณมากขึ้น
รูรับแสง
รูรับแสง - การตั้งค่านี้ควบคุมปริมาณแสงที่ผ่านเลนส์ ซึ่งจะกำหนดความเบลอของพื้นหน้าและพื้นหลัง ตัวเลือกนี้มักพบในโดรนที่มีกล้องที่ทรงพลังกว่าเท่านั้น
ความเร็วชัตเตอร์
ความเร็วชัตเตอร์ - การตั้งค่านี้ช่วยให้คุณควบคุมระยะเวลาในการเปิดชัตเตอร์ของกล้อง ช่วยให้คุณถ่ายภาพวัตถุที่เคลื่อนไหวได้อย่างคมชัด
EV
EV (ค่าแสง) - การตั้งค่านี้เกี่ยวข้องกับผู้ใช้ขั้นสูง หากคุณไม่มีความคิดเกี่ยวกับจุดประสงค์ของมัน ก็ควรที่จะเรียนรู้เพิ่มเติมเกี่ยวกับ EV
ข้อมูล
- เมื่อคุณอยู่ในโหมดแมนนวล คุณสามารถดูการตั้งค่าของคุณได้ไกลจากการตั้งค่าที่ระบบแนะนำ ดังนั้นผู้ใช้จะทราบเสมอว่าการตั้งค่าใดควรอยู่ในโหมดแมนนวล
- หากต้องการทราบว่าโหมดภาพถ่ายใดถูกเลือก เพียงหันความสนใจไปที่ไอคอนเพื่อเข้าสู่การตั้งค่ากล้อง ซึ่งคุณจะเห็นการกำหนดตัวอักษรของโหมดปัจจุบัน (
)
วิดีโอ
ส่วนสำหรับการตั้งค่าคุณภาพวิดีโอ รายละเอียดเพิ่มเติมในแต่ละส่วนและการตั้งค่า
ขนาดวิดีโอ
ที่นี่คุณสามารถกำหนดขนาดภาพและอัตราเฟรม
รูปแบบวิดีโอ
คุณสามารถตั้งค่ารูปแบบของไฟล์วิดีโอที่บันทึกไว้ได้ที่นี่โดยทั่วไปจะเป็นรูปแบบ MOV หรือ MP4
- MOV: เกี่ยวข้องกับผู้ใช้ Apple
- MP4: ที่เกี่ยวข้องสำหรับผู้ใช้ Windows PC / แล็ปท็อป
NTSC / PAL
ระบบแสดงผล PAL / NTSC ถูกเลือกไว้ที่นี่
- PAL: เป็นรูปแบบที่ใช้กันทั่วไปในยุโรปและบางส่วนของเอเชีย
- NTSC: เป็นรูปแบบที่ใช้กันมากที่สุดในอเมริกาและแคนาดา
สมดุลสีขาว
สมดุลสีขาว - การตั้งค่านี้ส่งผลต่อช่วงสีของภาพและช่วยให้คุณแก้ไขโทนสีเหลือง, แดงและน้ำเงิน
ในเมนูไวต์บาลานซ์ มีรายการต่อไปนี้:
- AWB (สมดุลแสงขาวอัตโนมัติ) - สีขาวอัตโนมัติ การปรับสมดุล
- เมฆมาก คือการตั้งค่าไวต์บาลานซ์ที่กำหนดไว้ล่วงหน้าสำหรับการถ่ายภาพในสภาพที่มีเมฆมาก
- ซันนี่ คือการตั้งค่าไวต์บาลานซ์ที่ตั้งไว้ล่วงหน้าสำหรับการถ่ายภาพในสภาวะที่มีแดดจ้า
- หลอดไส้ คือการตั้งค่าไวต์บาลานซ์ที่ตั้งไว้ล่วงหน้าสำหรับการถ่ายภาพภายใต้แสงประดิษฐ์ด้วยหลอดไส้
- นีออน - การตั้งค่าไวต์บาลานซ์ที่ตั้งไว้ล่วงหน้าสำหรับการถ่ายภาพภายใต้แสงไฟประดิษฐ์ด้วยหลอดฟลูออเรสเซนต์
- กำหนดเอง - การตั้งค่าด้วยตนเองเพื่อปรับตามความต้องการของคุณ
รูปแบบ
สไตล์ - ที่นี่ผู้ใช้สามารถตั้งค่า / ปรับความคมชัด คอนทราสต์ และความอิ่มตัวของภาพที่ถ่ายได้
ตัวเลือกการตั้งค่าต่อไปนี้มีอยู่ในเมนูรูปแบบ:
- มาตรฐาน - รูปแบบที่กำหนดไว้ล่วงหน้าพร้อมค่ามาตรฐาน / ศูนย์ เพื่อความคมชัด คอนทราสต์ และความอิ่มตัวของสี
- แนวนอน - รูปแบบแนวนอนที่กำหนดไว้ล่วงหน้าสำหรับความคมชัด คอนทราสต์ และความอิ่มตัวของสี
- นุ่มนวล - รูปแบบซอฟต์ที่กำหนดไว้ล่วงหน้าสำหรับความคมชัด คอนทราสต์ และความอิ่มตัวของสี
- กำหนดเอง - ปรับความคมชัด คอนทราสต์ และความอิ่มตัวด้วยตนเอง
เคล็ดลับ
- หากผู้ใช้วางแผนที่จะแก้ไขฟุตเทจหลังจากถ่ายทำ ขอแนะนำอย่างยิ่งให้ถ่ายในสไตล์มาตรฐาน
สี
สีเป็นชุดของฟิลเตอร์สีที่ตั้งไว้ล่วงหน้าที่ให้คุณตั้งค่าโทนสีต่างๆ ของวิดีโอที่บันทึกไว้ หากไม่ได้วางแผนหลังการประมวลผลหลังจากบันทึกวิดีโอ ผู้ใช้สามารถใช้ตัวกรองที่กำหนดไว้ล่วงหน้าตัวใดตัวหนึ่งได้ หากหลังจากถ่ายแล้ว วิดีโอจะถูกตัดต่อ ขอแนะนำให้เลือกพรีเซ็ต เช่น D-Cinelike และ D-Log (M)
รูปแบบการเข้ารหัส
รูปแบบการเข้ารหัส - การตั้งค่านี้ช่วยให้คุณเลือกรูปแบบการบีบอัดที่มีอยู่สองรูปแบบ ได้แก่ H codec.264 หรือ H.265
- H.264 codec - วิดีโอที่บันทึกใช้พื้นที่มากกว่าการเข้ารหัส H.265 แต่ในขณะเดียวกันก็อนุญาตให้บันทึกวิดีโอ 4K ที่ 60 เฟรมต่อวินาที
- H.265 Codec - วิดีโอที่บันทึกใช้พื้นที่น้อยกว่าการเข้ารหัส H.264 แต่สามารถบันทึกวิดีโอ 4K ได้ไม่เกิน 30 fps
การตั้งค่าคุณภาพภาพถ่าย
หากอยู่ในส่วนการตั้งค่าคุณภาพวิดีโอ ให้แตะที่ไอคอนสวิตช์โหมดภาพถ่าย / วิดีโอ (
) การตั้งค่าจะ พร้อมใช้งาน คุณภาพของภาพถ่าย รายละเอียดเพิ่มเติมในแต่ละการตั้งค่า
ภาพถ่าย
ให้การเข้าถึงโหมดถ่ายภาพ
- ช็อตเดียว - ให้คุณถ่ายหนึ่งช็อต
- HDR Shot - ให้คุณถ่ายภาพ HDR (ช่วงไดนามิกสูง) ในกรณีนี้ กล้องจะถ่ายภาพ 3 ภาพขึ้นไปด้วยการตั้งค่าการเปิดรับแสงที่แตกต่างกัน แล้วรวมเข้าด้วยกัน ภาพ HDR จะให้ภาพถ่ายที่มีข้อมูลเพิ่มเติมในส่วนไฮไลท์และเงา ซึ่งอาจส่งผลให้ภาพ JPEG ที่คมชัดและมีไดนามิกมากขึ้น หมายเหตุ: หากคุณมีซอฟต์แวร์หลังการประมวลผล ขอแนะนำให้ใช้โหมด AEB ที่อธิบายไว้ด้านล่างเพื่อสร้างภาพ HDR แทน HDR Shot เนื่องจากผลลัพธ์จะดีกว่ามาก
- โหมดถ่ายต่อเนื่อง - ให้คุณถ่ายภาพต่อเนื่อง 3/5/7/10/14 ภาพ
- AEB - ถ่ายภาพเป็นชุดโดยเปิดรับแสงต่างกัน 3/5
- ช่วงเวลา - โหมดถ่ายภาพเหลื่อมเวลา 5 วินาที / 7 วินาที / 10 วินาที / 15 วินาที / 30 วินาที / 60 วินาที โหมดนี้ให้คุณถ่ายภาพด้วยการหน่วงเวลา ซึ่งจะเป็นประโยชน์หากคุณกำลังพยายามถ่ายเซลฟี่และต้องการเวลาเพื่อให้ได้ตำแหน่ง/ตำแหน่งที่ต้องการ
อัตราส่วนภาพ
อัตราส่วนภาพ - ให้คุณกำหนดอัตราส่วนภาพของภาพถ่าย
รูปแบบภาพ
รูปแบบภาพ - ให้คุณเลือกรูปแบบของภาพถ่าย
- RAW - ถือว่าเป็นรูปแบบที่ไม่สูญเสียเนื่องจากไฟล์ไม่ได้ถูกบีบอัด ซึ่งหมายความว่าคุณจะได้รับข้อมูลภาพถ่ายดิบแทบทุกอย่างโดยตรงจากเซ็นเซอร์กล้องของคุณ สิ่งนี้ช่วยให้คุณมีอิสระมากขึ้นในขั้นตอนหลังการประมวลผล เช่น เมื่อคุณต้องการบันทึกหรือกู้คืนรายละเอียดในที่สว่างและมืด สิ่งสำคัญที่ควรทราบคือไฟล์ RAW มีขนาดใหญ่กว่าไฟล์ JPEG มาก และอาจใช้เวลานานกว่าเล็กน้อยในการเขียนลงในการ์ดหน่วยความจำ ในเรื่องนี้ขอแนะนำอย่างยิ่งอย่าใช้การ์ดหน่วยความจำราคาถูก แต่เฉพาะการ์ดที่มีความเร็วในการอ่าน / เขียนสูงเท่านั้น
- JPEG - ถือเป็นรูปแบบที่สมบูรณ์ เนื่องจากไฟล์มีขนาดเล็กกว่าและบีบอัดมากซึ่งหมายความว่าได้สูญเสียข้อมูลที่เกี่ยวข้องกับภาพไปแล้ว ดังนั้นคุณจะมีตัวเลือกน้อยลงสำหรับการแก้ไขหรือกู้คืนรายละเอียด
- JPEG RAW - โหมดนี้อนุญาตให้คุณถ่ายภาพในรูปแบบ RAW และ JPEG ข้อดีของวิธีนี้คือคุณจะได้ทั้งไฟล์ RAW ต้นฉบับขนาดใหญ่และ JPEG ที่เล็กกว่า โปรดทราบว่าเมื่อถ่ายภาพในโหมดนี้ คุณจะต้องใช้พื้นที่ในการ์ดหน่วยความจำเพิ่มขึ้น และจะใช้เวลาเขียนภาพลงในการ์ดนานขึ้น เนื่องจากจะเขียนไฟล์ที่แตกต่างกัน 2 ไฟล์พร้อมกัน
ไวต์บาลานซ์
ไวต์บาลานซ์ - ตัวเลือกนี้มีฟังก์ชันเหมือนกับการตั้งค่าคุณภาพวิดีโอ
รูปแบบ
รูปแบบ - ตัวเลือกนี้มีฟังก์ชันเดียวกันกับการตั้งค่าคุณภาพวิดีโอ
สี
สี - ตัวเลือกนี้มีฟังก์ชันเหมือนกับการตั้งค่าคุณภาพวิดีโอ
การตั้งค่าเพิ่มเติม (ไอคอนรูปเฟือง)
ส่วนนี้ให้การเข้าถึงการตั้งค่าเพิ่มเติมจำนวนหนึ่งที่ส่งผลต่อการถ่ายภาพและวิดีโอ รายละเอียดเพิ่มเติมในแต่ละการตั้งค่า
ฮิสโตแกรม
ฮิสโตแกรม - ตัวเลือกนี้ช่วยให้แสดงกราฟที่แสดงความสว่างโดยรวมของฉาก ตัวเลือกนี้เกี่ยวข้องกับผู้ใช้ขั้นสูง หากคุณไม่รู้ว่ามันคืออะไร เราขอแนะนำให้คุณทำความคุ้นเคยกับรายละเอียดเพิ่มเติมเกี่ยวกับจุดประสงค์ของฮิสโตแกรมในการถ่ายภาพ
ล็อค Gimbal เมื่อจับภาพ
ล็อค Gimbal เมื่อจับภาพ - ตัวเลือกนี้ช่วยให้คุณป้องกันการเบลอระหว่างการเปิดรับแสงนานโดยการล็อค gimbal.
AFC
AFC - ตัวเลือกนี้เปิดใช้งานออโต้โฟกัสแบบยาว ซึ่งช่วยให้ออโต้โฟกัสปรับให้เข้ากับการเปลี่ยนแปลงระหว่างการถ่ายภาพ เมื่อตัวเลือกไม่ทำงาน หลังจากเลือกพื้นที่โฟกัสแล้ว โฟกัสจะไม่เปลี่ยนแปลงระหว่างการถ่ายภาพ
คำบรรยายวิดีโอ
คำบรรยายวิดีโอ - หากตัวเลือกนี้เปิดใช้งาน การบันทึกวิดีโอจะถูกบันทึกเป็นไฟล์คำบรรยาย ข้อมูลดังกล่าว เช่น ตำแหน่งของโดรน ณ เวลาที่ทำการสำรวจ วันที่และเวลาของการสำรวจ การอ่านเซ็นเซอร์และพารามิเตอร์การสำรวจ ดังนั้น หากคุณเล่นวิดีโอนี้โดยใช้เครื่องเล่นที่รองรับฟังก์ชันนี้ คุณจะสามารถแสดงข้อมูลเที่ยวบินของคุณบนภาพได้โดยอัตโนมัติ
Over Exposure Warnings
Over Exposure Warnings - ตัวเลือกนี้เปิดใช้งานการแสดงของตัวบ่งชี้ในรูปแบบของแถบสีดำและสีขาว เน้นบริเวณที่เปิดรับแสงมากเกินไปและข้อมูลพิกเซลที่สูญหายไปโดยสิ้นเชิง แถบเหล่านี้สามารถช่วยให้ผู้ใช้ได้ภาพที่เปิดรับแสงอย่างเหมาะสมโดยเพียงแค่ปรับกล้องจนกว่าแถบเหล่านี้จะปรากฏขึ้น ตัวเลือกนี้มีความเกี่ยวข้อง ตัวอย่างเช่น เมื่อหน้าจอหลักมีแสงจ้าในแสงแดดจ้า และไม่อนุญาตให้ผู้ใช้เห็นภาพที่ชัดเจน หมายเหตุ: เส้นเหล่านี้จะแสดงบนหน้าจอเท่านั้น และจะไม่ปรากฏบนภาพที่เสร็จแล้ว
ชัตเตอร์กลไก
ชัตเตอร์กลไก - ตัวเลือกนี้เปิดใช้งานชัตเตอร์กลไกสำหรับการถ่ายภาพ มีให้สำหรับโดรน เช่น Phantom 4 Pro (V2.0) และ Inspire 2 ความแตกต่างระหว่างชัตเตอร์กลไกและชัตเตอร์อิเล็กทรอนิกส์คือชัตเตอร์กลไกควบคุมการรับแสงโดยการเปิดและปิดบานประตูหน้าต่างด้านหน้าเซ็นเซอร์ ชัตเตอร์อิเล็กทรอนิกส์ เปิดและปิดเซ็นเซอร์เอง ด้วยเหตุนี้ เมื่อถ่ายภาพวัตถุที่เคลื่อนไหวเร็วด้วยกล้องที่มีชัตเตอร์แบบกลไก การบิดเบือนจึงถูกขจัดออกไป ซึ่งไม่สามารถพูดถึงกล้องที่มีกล้องอิเล็กทรอนิกส์ได้
AF / MF Focus Assistant
AF Focus Assistant / MF Focus Assistant - ตัวเลือกเปิดใช้งานระบบช่วยโฟกัสอัตโนมัติ / แมนนวล ในกรณีนี้ เมื่อโฟกัสในโหมดภาพถ่าย ภาพจะขยายใหญ่ขึ้นสิบเท่าเพื่อความสะดวก
ไฟ LED ด้านหน้าปิดอัตโนมัติ
ไฟ LED ด้านหน้าปิดอัตโนมัติ - เมื่อตัวเลือกนี้ทำงาน LED เครื่องบินจะดับโดยอัตโนมัติ ปิดเมื่อยิง...
กริด
กริด - ตัวเลือกนี้ช่วยให้คุณสามารถแสดงกริด เพิ่มเส้นทแยงมุมให้กับกริดนี้ หรือปิดการใช้งานทั้งหมด. พวกเขาจะไม่ปรากฏบนภาพถ่ายที่เสร็จแล้ว
จุดศูนย์กลาง
จุดศูนย์กลาง - ให้คุณเปลี่ยนมุมมองของจุดศูนย์กลางที่กำหนดศูนย์กลางของหน้าจอ รวมทั้งเปลี่ยนสีหรือปิดไปเลย
Anti-Flicker
Anti-Flicker - พารามิเตอร์นี้ช่วยลดการสั่นไหวเมื่อถ่ายภาพในสภาพแสงประดิษฐ์และต้องตรงกับความถี่ในการออกอากาศ ของประเทศที่คุณจะแสดงวิดีโอที่บันทึกไว้ (NSTC = 60Hz หรือ PAL = 50Hz) อาจไม่เปิดใช้งาน เนื่องจากฟังก์ชันนี้ดำเนินการโดยการตั้งค่าที่เลือกระบบแสดงผล PAL / NTSC ไว้
ค่าขีดจำกัดการโฟกัสสูงสุด
ค่าขีดจำกัดการโฟกัสสูงสุด - ตัวเลือกนี้จะเปิดใช้งานจุดโฟกัสสูงสุด (แสดงเป็นเส้นขอบสีแดง) ที่จะไฮไลท์ วัตถุที่อยู่ในโฟกัส และยังให้คุณเลือกความไวของวัตถุได้อีกด้วย
โหมดดัชนีไฟล์
โหมดดัชนีไฟล์ - ตัวเลือกนี้กำหนดวิธีการกำหนดหมายเลขไฟล์ในการ์ดหน่วยความจำที่ใช้ มีสองโหมดให้เลือก:
- รีเซ็ต - เกี่ยวข้องหากคุณต้องการให้การ์ดหน่วยความจำเริ่มอ่านภาพจาก 1 หลังจากฟอร์แมต / เปลี่ยน
- ต่อเนื่อง - เกี่ยวข้องหากคุณต้องการให้หมายเลขดำเนินต่อไปอย่างไม่มีกำหนด แม้ว่าคุณจะใส่การ์ดหน่วยความจำใหม่ สิ่งนี้มีประโยชน์หากคุณพยายามติดตามรูปภาพสำหรับโปรเจ็กต์เฉพาะ
การตั้งค่ากล้อง
การตั้งค่ากล้อง - ตัวเลือกนี้ช่วยให้คุณสร้างค่าที่ตั้งล่วงหน้าแยกต่างหากด้วยการตั้งค่ากล้องที่แตกต่างกันและสลับไปมาระหว่าง ได้ตามต้องการ... ตั้งค่าล่วงหน้าได้ถึง 4 ค่า
รีเซ็ตการตั้งค่ากล้อง
รีเซ็ตการตั้งค่ากล้อง - ตัวเลือกนี้ช่วยให้คุณรีเซ็ตการตั้งค่ากล้องปัจจุบันเป็นค่าเริ่มต้นจากโรงงาน
ฟอร์แมตการ์ด SD
ฟอร์แมตการ์ด SD - ตัวเลือกนี้ช่วยให้คุณฟอร์แมตการ์ด SD
ด้านซ้ายของหน้าจอเที่ยวบินหลัก
ด้านซ้ายของหน้าจอหลัก - นี่คือปุ่มเสมือนที่รับผิดชอบสำหรับการขึ้น / ลงอัตโนมัติและ กลับอัตโนมัติ เช่นเดียวกับปุ่มที่ให้การเข้าถึงเมนูของโหมดการบินและการถ่ายภาพอัจฉริยะ รายละเอียดเพิ่มเติมในแต่ละปุ่มและเมนู
บินขึ้นอัตโนมัติ
บินขึ้นอัตโนมัติ - ปุ่มเสมือนนี้จะเริ่มต้นโดรนของคุณโดยอัตโนมัติคือ 1.2 เมตร ขึ้นซึ่งลอยอยู่ เมื่อแตะที่ไอคอน "Auto Takeoff" แถบเลื่อนสีเหลืองจะปรากฏขึ้นที่กึ่งกลางของหน้าจอ ซึ่งทำหน้าที่เป็นตัวป้องกันการเปิดโดยไม่ได้ตั้งใจ
ข้อมูลเหนือตัวเลื่อนเตือนผู้ใช้เพื่อให้แน่ใจว่าเงื่อนไขที่ไซต์เปิดตัวอนุญาตให้โดรนบินไปที่ระดับความสูง 1.2 เมตรก่อนเครื่องขึ้น หากต้องการถอด ให้เลื่อนแถบเลื่อนจากด้านซ้ายไปทางขวา หากไม่ต้องการเครื่องขึ้น ให้แตะที่ไอคอน "ยกเลิก" ใต้แถบเลื่อน สำหรับการลงจอดอัตโนมัติ ให้แตะที่ไอคอนเดียวกัน
กลับบ้าน
กลับบ้าน - เปิดใช้งานการกลับสู่ไซต์บินขึ้นโดยอัตโนมัติในภายหลัง ลงจอด
โหมดการบินอัจฉริยะ
โหมดการบินอัจฉริยะ - เมนูนี้ให้การเข้าถึงโหมดการบินและการถ่ายภาพอัจฉริยะ ที่มีฟังก์ชั่นอัจฉริยะที่หลากหลายโดยใช้เทคโนโลยี AI ที่น่าประทับใจ รายการของโหมดเหล่านี้จะได้รับการอัปเดตอย่างต่อเนื่อง ดังนั้นจะมีเพียงบางส่วนเท่านั้นที่จะอธิบายไว้ด้านล่าง
และที่นี่คุณสามารถเปิด / ปิดโหมด Beginner ซึ่งด้วยเหตุผลด้านความปลอดภัยจะจำกัดความสูง ระยะทาง ความเร็วในการบิน และปิดการใช้งานฟังก์ชั่นโดรนขั้นสูงมากมาย รายละเอียดเพิ่มเติมในแต่ละโหมด
ปกติ
ปกติ - ทำหน้าที่เปลี่ยนจากโหมดการบินอัจฉริยะเป็นโหมดแมนนวลปกติ โดยใช้แผงควบคุม
Active Track
Active Track - ในโหมดอัจฉริยะนี้ โดรนจะจดจำวัตถุต่างๆ เช่น คน จักรยาน รถยนต์โดยอัตโนมัติ หรือเรือแล้วตามไป อาจมีประโยชน์ เช่น เมื่อคุณต้องการโฟกัสที่การควบคุมกล้องเท่านั้น ไม่ใช่การขับโดรน
- ตามกฎแล้วมันมีหลายตัวเลือก (ไม่มีให้สำหรับทุกรุ่น): ติดตาม (ตามวัตถุ) / โปรไฟล์ (ติดตามวัตถุ) / สปอตไลท์ (ควบคุมตามด้วยกล้องจับจ้องอยู่ที่วัตถุ)
- ควรใช้ความระมัดระวังเมื่อใช้โหมด เนื่องจากระบบตรวจจับและหลีกเลี่ยงสิ่งกีดขวางอาจไม่สามารถใช้ได้หรือทำงานในทุกทิศทาง
วาด
วาด - ในโหมดนี้เสียงหึ่งๆจะติดตามวิถีที่วาดบนหน้าจอของสมาร์ทโฟน / แท็บเล็ตที่จับคู่กันทำให้นักบินสามารถ เน้นยิง.
- ตามกฎแล้วมีสองตัวเลือก: ไปข้างหน้า (กล้องถูก จำกัด ด้วยการหมุนสั้นไปทางซ้ายและขวา) / ฟรี (ไม่มีข้อ จำกัด ในการเคลื่อนไหว ของกล้อง)
- ควรใช้ความระมัดระวังเมื่อใช้โหมดเนื่องจากระบบตรวจจับสิ่งกีดขวางและหลีกเลี่ยงไม่ทำงาน
Tap Fly
Tap Fly - ในโหมดนี้สิ่งที่คุณต้องทำคือตั้งค่าจุดบนหน้าจอของสมาร์ทโฟน / แท็บเล็ตที่จับคู่ด้วย แตะแล้วโดรนจะบินไปหาเธอโดยอัตโนมัติ ซึ่งจะทำให้ผู้ใช้โฟกัสไปที่การควบคุมกล้องเท่านั้น
- ตามกฎแล้วมีหลายตัวเลือก (ไม่มีสำหรับทุกรุ่น): ไปข้างหน้า (บินไปยังจุดในทิศทางไปข้างหน้าอย่างเคร่งครัดพร้อมความสามารถในการเปลี่ยน ระดับความสูงและความเร็ว) / ถอยหลัง (บินไปยังจุดบังคับทิศทางไปข้างหน้าถอยหลังด้วยความสามารถในการเปลี่ยนระดับความสูงและความเร็ว) / ฟรี (บินไปยังจุดที่มีความสามารถในการหมุนโดรนไปทางซ้ายและขวาและปรับระดับความสูงและความเร็ว) / พิกัด (บินไปยังจุดที่ระดับความสูงที่ถูกครอบครองอย่างเคร่งครัดพร้อมความสามารถในการเปลี่ยนความเร็ว)...
- ควรใช้ความระมัดระวังเมื่อใช้โหมด เนื่องจากในบางเวอร์ชัน ระบบตรวจจับและหลีกเลี่ยงสิ่งกีดขวางไม่ทำงาน
ท่าทางสัมผัส
Gesture - ควบคุมเสียงพึมพำโดยใช้ท่าทางมือ หากโดรนของคุณรองรับ ให้อ้างอิงกับคู่มือผู้ใช้ (หรือบทวิจารณ์ ของเรา
ขาตั้งกล้อง
ขาตั้งกล้อง - โหมดนี้ลดความไวของระบบควบคุมลงอย่างมากการเคลื่อนไหวของโดรนจะช้ามาก.
จะมีความเกี่ยวข้องในการใช้งานเมื่อขับเครื่องบินในที่แคบ/เข้าถึงยาก ทำให้คุณขับได้แม่นยำ/ปลอดภัยยิ่งขึ้น และในขณะเดียวกันก็ถ่ายวิดีโอระดับมืออาชีพได้อย่างราบรื่น สำหรับโหมดนี้ โหมดสูงสุดของการถ่ายภาพและวิดีโอจะพร้อมใช้งาน
QuickShot
QuickShot - โหมดการบินและการถ่ายภาพที่ตั้งไว้ล่วงหน้าอัตโนมัติที่ให้คุณรับรู้คลิปภาพยนตร์สั้น ๆ ได้ด้วยการแตะเพียงครั้งเดียวตามกฎแล้วจะมี 7 สถานการณ์ที่เป็นไปได้ของการบินอัตโนมัติและการถ่ายภาพในรูปแบบเซลฟี่ (แต่ละรุ่นมีชุดโหมดของตัวเอง): Dronie / Circle / Helix / จรวด / บูมเมอแรง / ดาวเคราะห์น้อย / Dolly Zoom
ไฮเปอร์แลปส์
ไฮเปอร์แลปส์ - ตั้งค่าโหมดการบินและจับภาพอัตโนมัติที่ตั้งไว้ล่วงหน้าที่ช่วยให้คุณสร้างวิดีโอที่น่าทึ่งด้วยไฮเปอร์ลิป ตามกฎแล้ว มี 4 สถานการณ์ที่เป็นไปได้ของการบินอัตโนมัติและการถ่ายภาพในโหมดไฮเปอร์แลปส์ (ไม่มีให้ในทุกรุ่น): ฟรี / วงกลม / CourseLock / จุดอ้างอิง.
การติดตามภูมิประเทศ
การติดตามภูมิประเทศ - เมื่อเปิดใช้งาน โดรนจะติดตามวัตถุและปรับความสูงโดยอัตโนมัติเมื่อขึ้นและลง ภูมิประเทศ. จะมีความเกี่ยวข้อง ตัวอย่างเช่น เมื่อคุณต้องการจับภาพตัวเองกำลังปีนภูเขาหรือขึ้นไปบนยอดของโครงสร้างบางอย่าง
จุดที่น่าสนใจ
จุดสนใจ - ที่นี่คุณสามารถทำเครื่องหมายอาคารวัตถุหรือสถานที่เฉพาะบนหน้าจอของ จับคู่สมาร์ทโฟน / แท็บเล็ตเป็นจุดสนใจและโดรนจะวนเป็นวงกลม / หมุนไปรอบ ๆ อย่างต่อเนื่อง
จุดทาง
จุดทาง - ในโหมดนี้คุณสามารถตั้งค่าจุด GPS หลายจุดบนหน้าจอของสมาร์ทโฟน / แท็บเล็ตที่จับคู่.) และโดรนจะบินเหนือพวกมันโดยอัตโนมัติ ให้คุณโฟกัสไปที่การควบคุมกล้องได้
โหมดติดตามฉัน
โหมดติดตามฉัน - ในโหมดนี้ เครื่องบินจะติดตามคุณโดยอัตโนมัติ
Home Lock
Home Lock - โหมดนี้ผูกแท่งควบคุมเสียงพึมพำ / ขวา) ไปยังจุดขึ้นเครื่อง ในกรณีนี้ หากคุณดึงไม้เท้าเข้าหาตัวคุณ โดรนจะบินกลับโดยเคร่งครัดไปยังจุดบินขึ้น และหากมาจากตัวคุณเอง ให้เคลื่อนไปข้างหน้าจากจุดบินขึ้นโดยไม่คำนึงว่าทิศทางนั้นทิศทางใด ตัวอย่างเช่น วิธีนี้สะดวกมากหากคุณมองไม่เห็นโดรนและต้องการนำโดรนเข้าไปใกล้คุณมากขึ้น
Course Lock
Course Lock - ในโหมดนี้ โดรนจะบินเป็นเส้นตรงเท่านั้น (หรือในสนาม)) แม้ว่าการวางแนวของจมูก (ด้านหน้าของโดรน) จะหันไปทางอื่น เมื่อเปิดใช้งานโหมด Course Lock การควบคุมจะถูกตั้งค่าให้สัมพันธ์กับเส้นทางปัจจุบันของโดรนของคุณ การนำทางที่เรียบง่ายนี้จะช่วยให้คุณควบคุมโดรนเป็นเส้นตรงได้ในขณะที่คุณควบคุมกล้อง
แผนที่
แตะหน้าต่างสี่เหลี่ยมที่ด้านล่างซ้ายของหน้าจอเที่ยวบินหลักเพื่อสลับ แผนที่ไปยังโหมดเต็มหน้าจอ ในกรณีนี้ ภาพจากกล้องโดรนจะย้ายไปที่หน้าต่างสี่เหลี่ยมและเกิดขึ้นที่มุมล่างซ้ายของหน้าจอหลักหากต้องการเปลี่ยนเป็นโหมดคนแรก ให้แตะที่หน้าต่างที่มุมล่างซ้ายของหน้าจอหลัก ในโหมดแผนที่ขนาดเต็ม การตั้งค่าต่อไปนี้จะมีให้ที่มุมขวาบน:
โหมดแสดงแผนที่
มีตัวเลือกการแสดงแผนที่สามแบบ:
- มาตรฐาน = แสดงรายการแผนที่พร้อมชื่อถนน ทางหลวง ฯลฯ
- ไฮบริด = แสดงการรวมกันของสองแผนที่ - ภาพประกอบพร้อมชื่อถนนและทางหลวง ซึ่งจะมีภาพดาวเทียมซ้อนทับอยู่ด้านบน
- ดาวเทียม = แสดงแผนที่เป็นภาพถ่ายดาวเทียมโดยไม่มีชื่อถนน ทางหลวง ฯลฯ
เข็มทิศ
เข็มทิศ - การแตะที่มันจะปรับทิศทางแผนที่เพื่อให้ทิศเหนือ” ถูกชี้ขึ้นด้านบน นอกจากนี้ ให้สังเกตที่มุมขวาบนของหน้าต่างที่ด้านซ้ายล่างซึ่งแสดงมุมมองบุคคลที่หนึ่ง โดยแตะที่ไอคอนรูปเป้า คุณสามารถเปลี่ยนหน้าต่างนี้เป็นโหมดเข็มทิศและกลับสู่โหมด FPV โหมดนี้แสดงตำแหน่งที่โดรนกำลังมุ่งหน้าไปทางทิศเหนือ และสามารถช่วยให้คุณควบคุมทิศทางได้
แผนที่กลาง
แผนที่ศูนย์กลาง - โดยแตะที่มัน คุณสามารถจัดกึ่งกลางแผนที่ทั้งสองแบบสัมพันธ์กัน ไปยังตำแหน่งบินขึ้น (
) และสัมพันธ์กับตำแหน่งปัจจุบันของโดรนของคุณ (
)
NFZ
No Fly Zone - เมนูช่วยให้คุณสามารถแสดงโซนบนแผนที่ได้ ซึ่งเที่ยวบินถูกจำกัดหรือห้ามโดยเด็ดขาด
Telemetry
Telemetry เป็นการออกอากาศแบบสองทางของข้อมูลเที่ยวบินที่สะท้อนบนจอแสดงผล ของสมาร์ทโฟน / รีโมทคอนโทรลที่จับคู่...
- D = ระยะทางปัจจุบันจากเครื่องบินไปยังตัวควบคุม
- H = ระดับความสูงปัจจุบันสัมพันธ์กับจุดบินขึ้น
- เอช.เอส. = ความเร็วในการบินในแนวนอนของโดรน
- VS. = ความเร็วแนวตั้งของโดรน ซึ่งแจ้งนักบินว่าเขาปีนขึ้นหรือลงเร็วหรือช้าแค่ไหน
- VPS = ระยะห่างจากพื้นดินตามที่กำหนดโดยระบบเซ็นเซอร์ด้านล่างของเครื่องบิน ข้อมูลนี้มีความเกี่ยวข้องอย่างยิ่งเมื่อไม่มีตำแหน่งดาวเทียม
บทสรุป
เราคิดว่านี่เป็นการตรวจสอบที่ยาวที่สุดของเรา เราหวังว่าข้อมูลนี้จะชัดเจนและเป็นประโยชน์สำหรับคุณ หลังจากอ่านแล้วคุณจะใช้โดรน DJI อย่างเต็มศักยภาพอย่างมั่นใจและเต็มที่ หากเราพลาดบางสิ่งหรือต้องการอธิบายรายละเอียดเพิ่มเติม โปรดแสดงความคิดเห็นของคุณด้านล่างและเราจะพยายามช่วยเหลือคุณ ขอขอบคุณสำหรับความสนใจของคุณ.
.