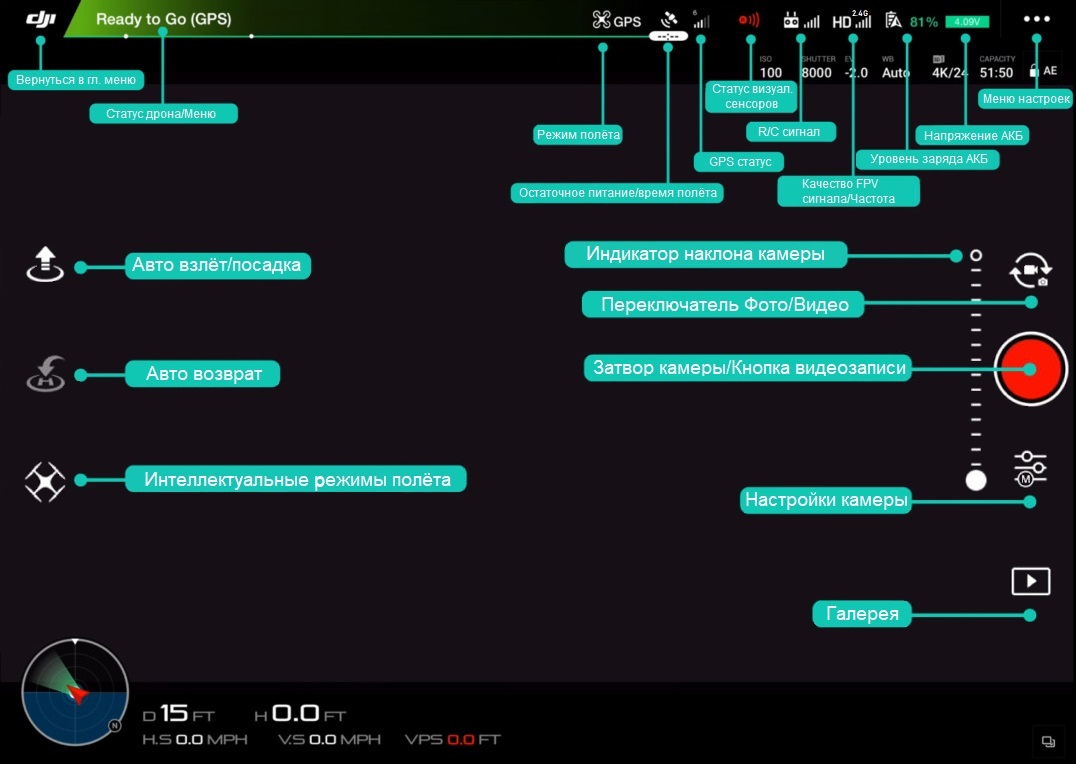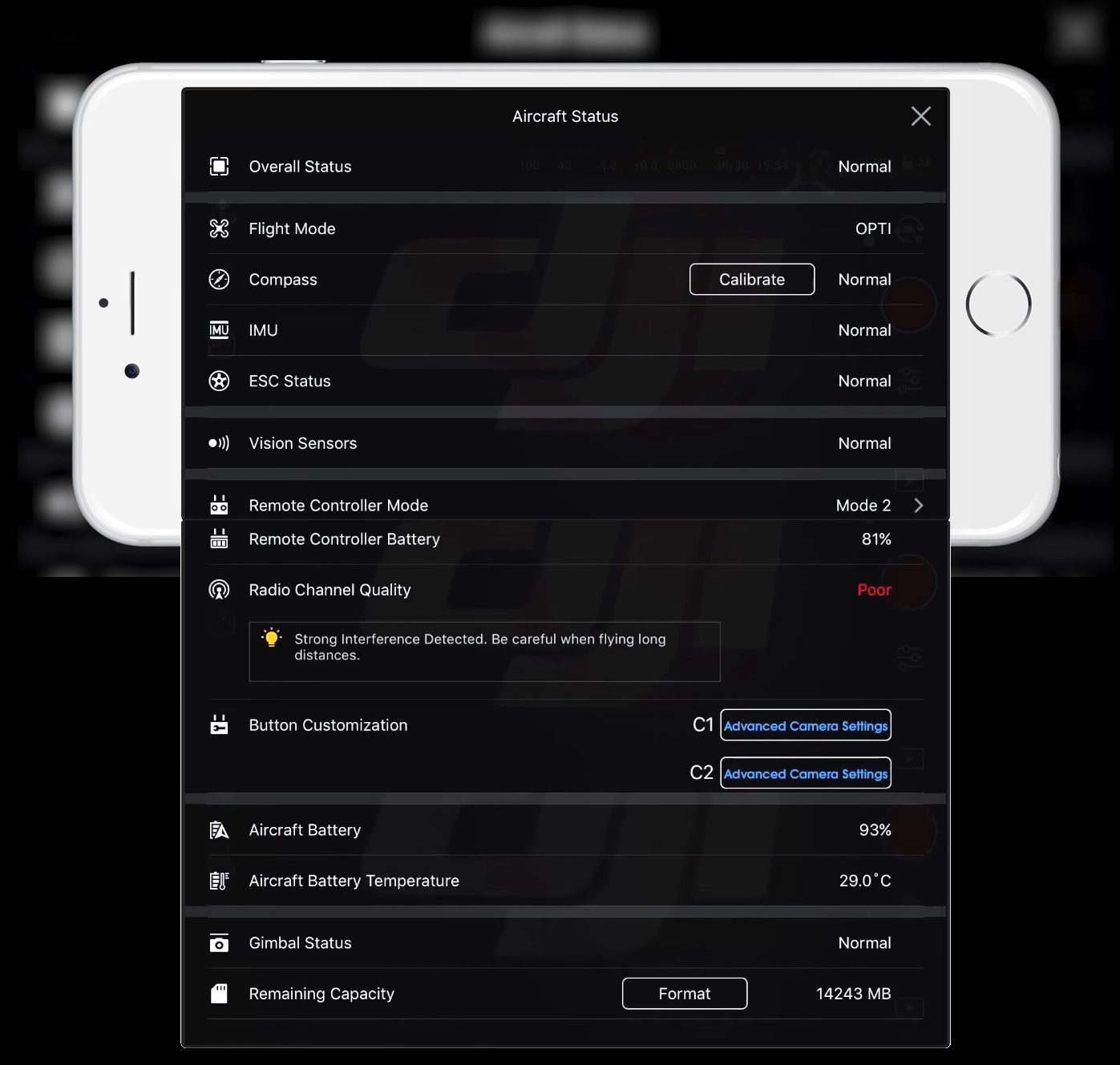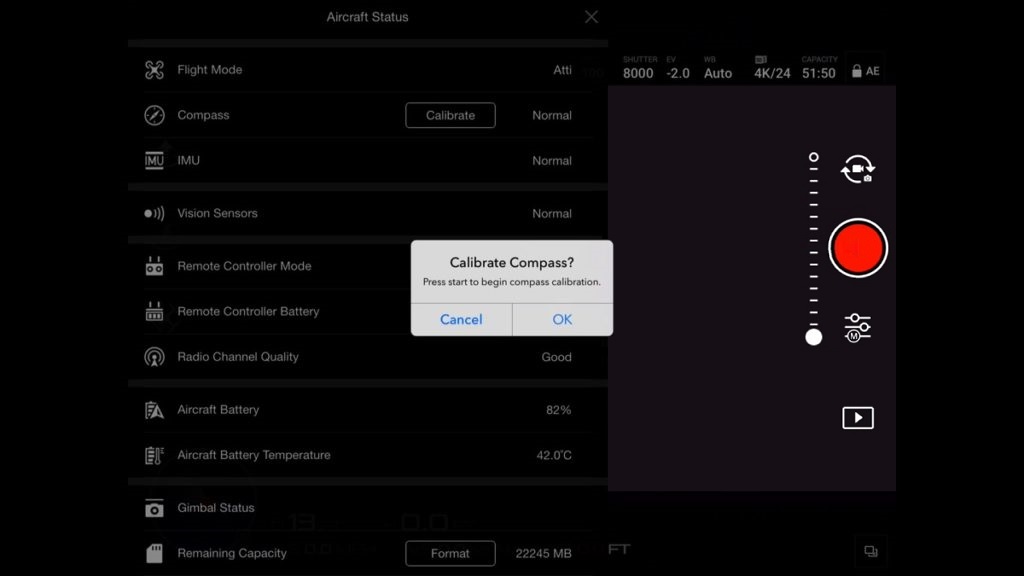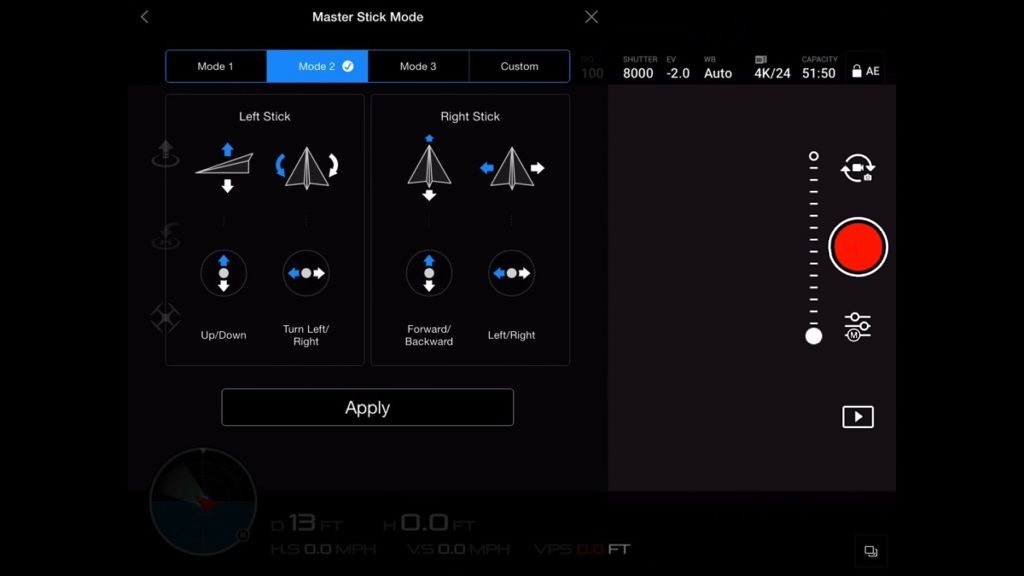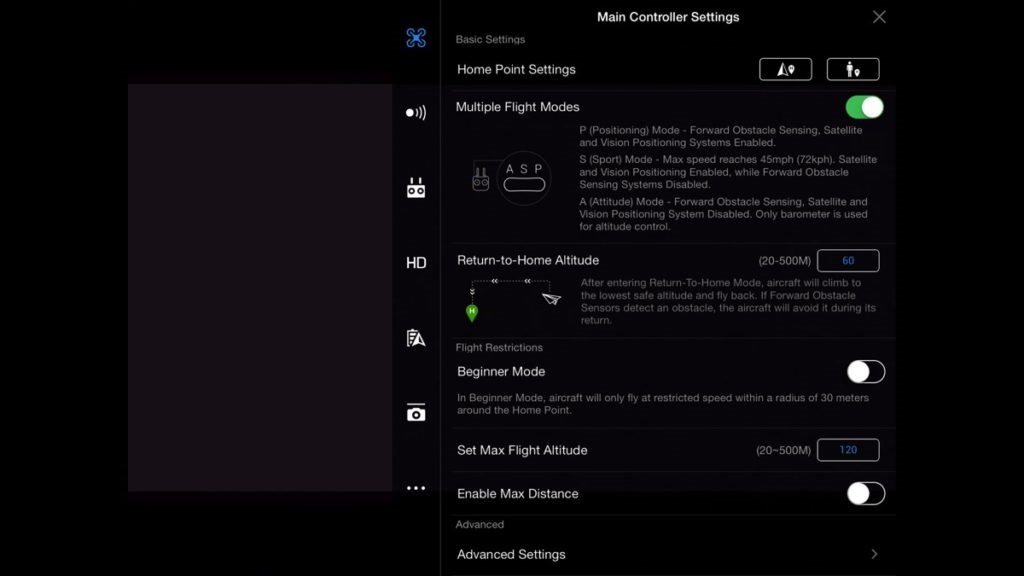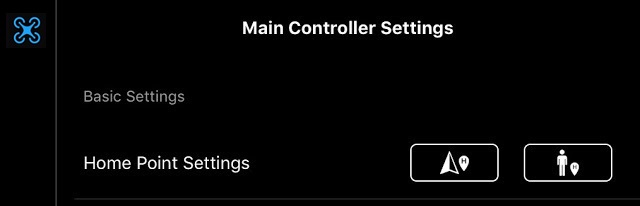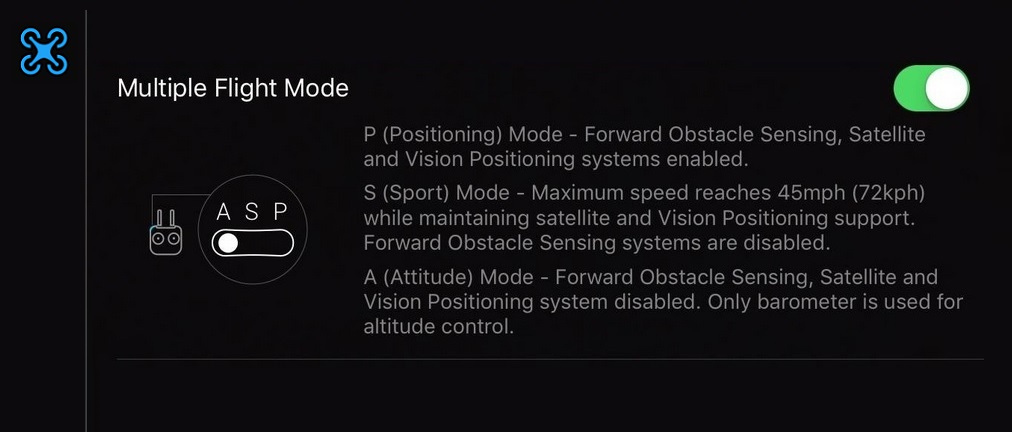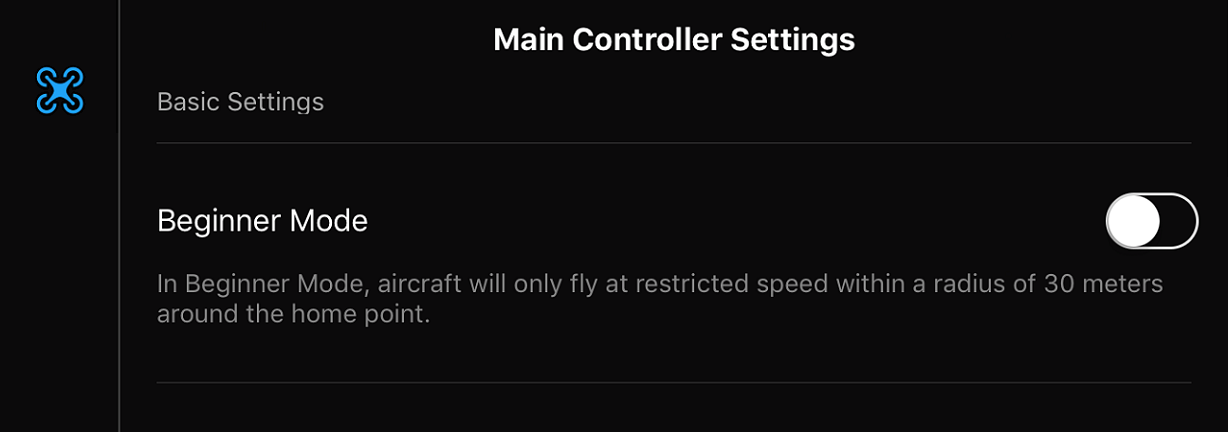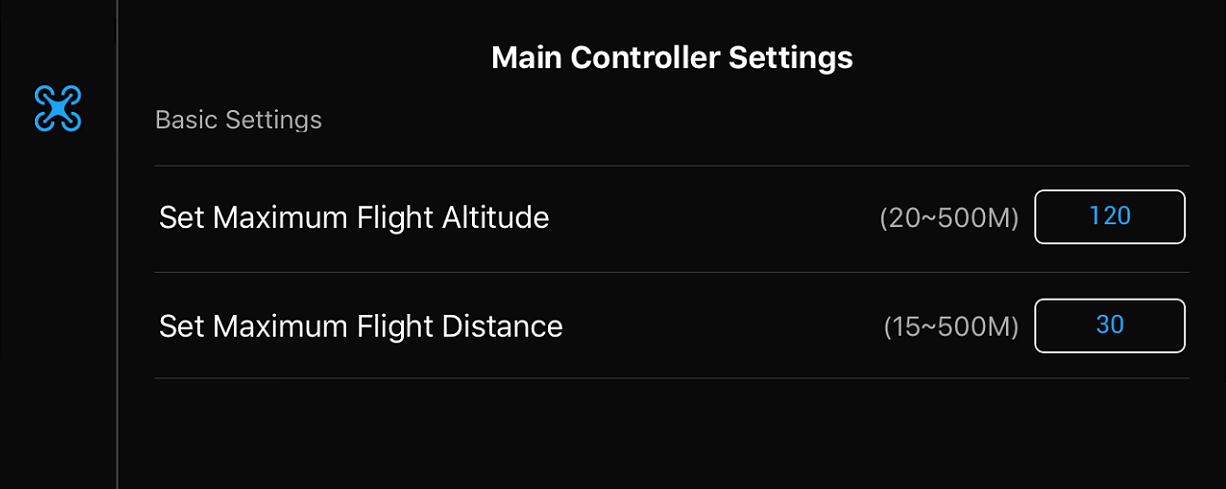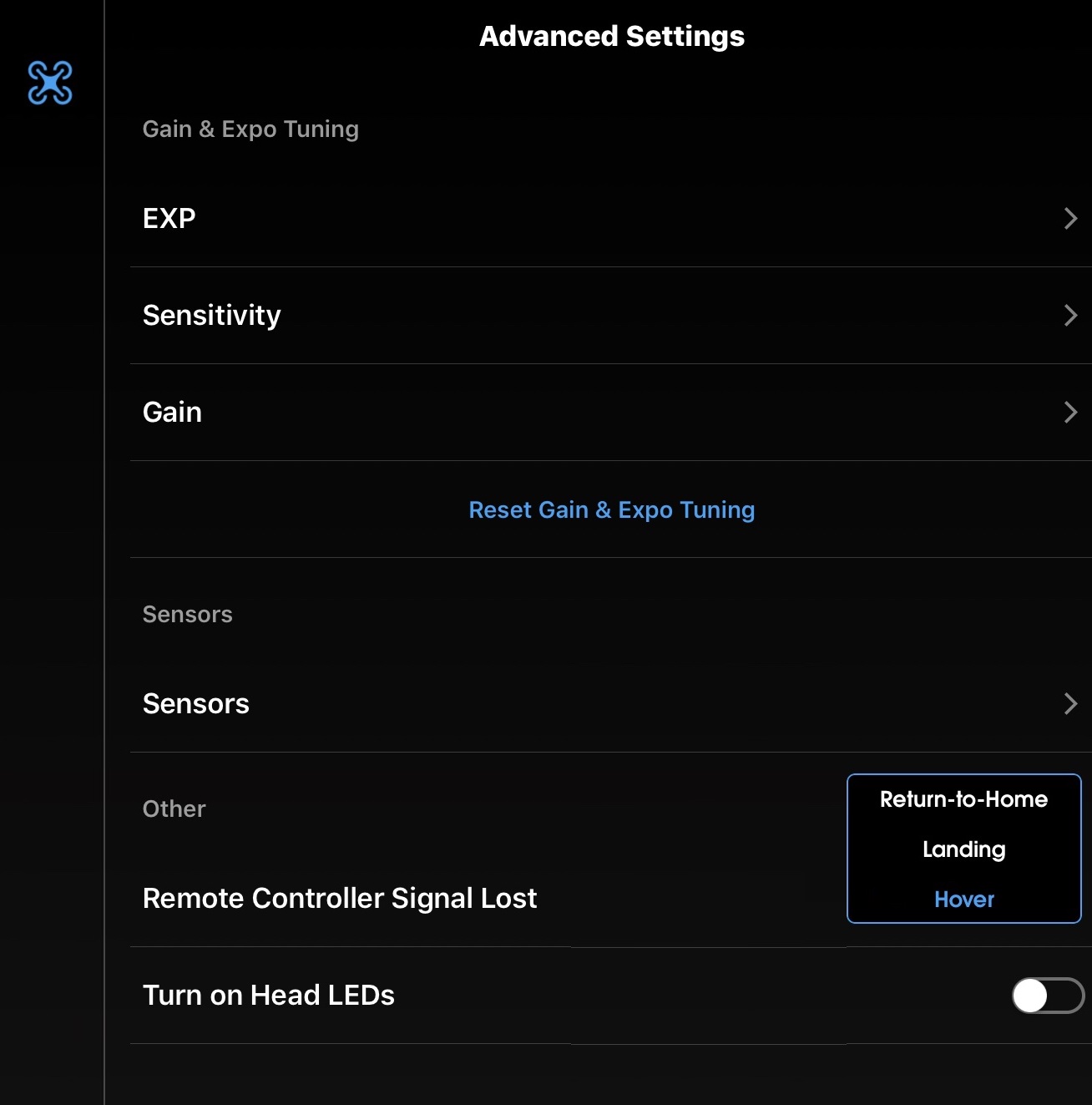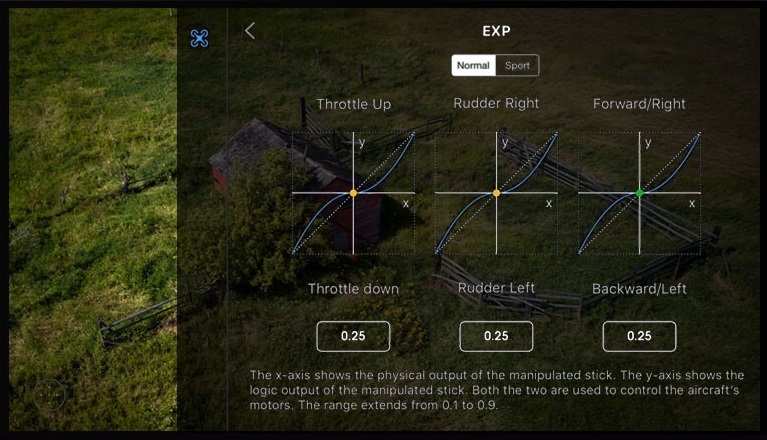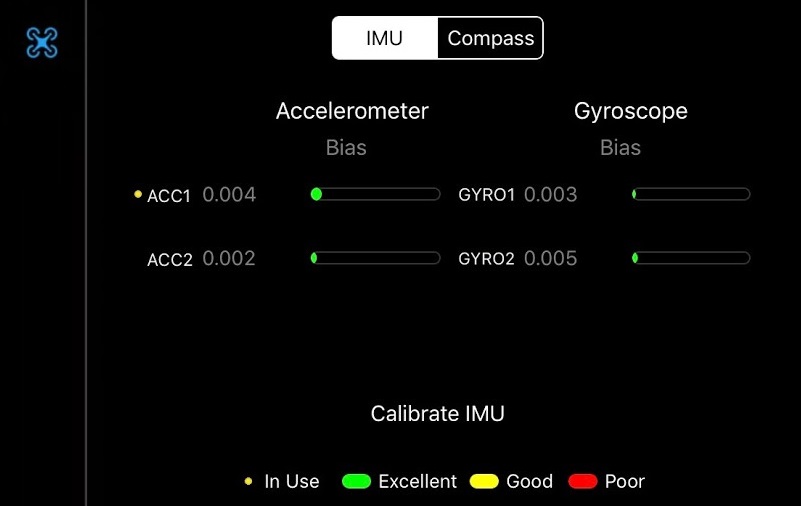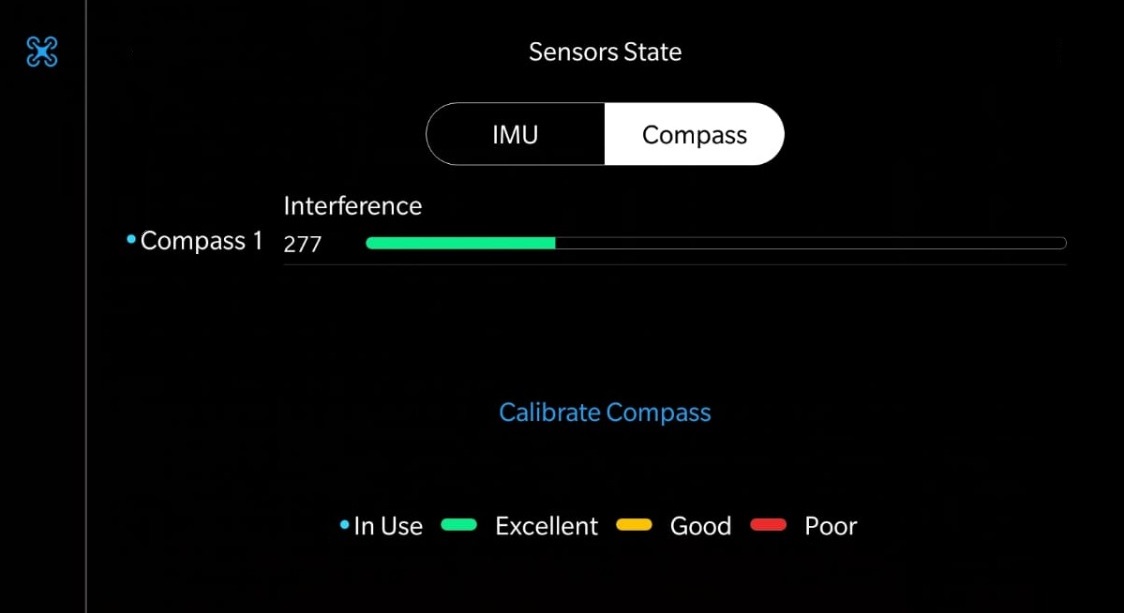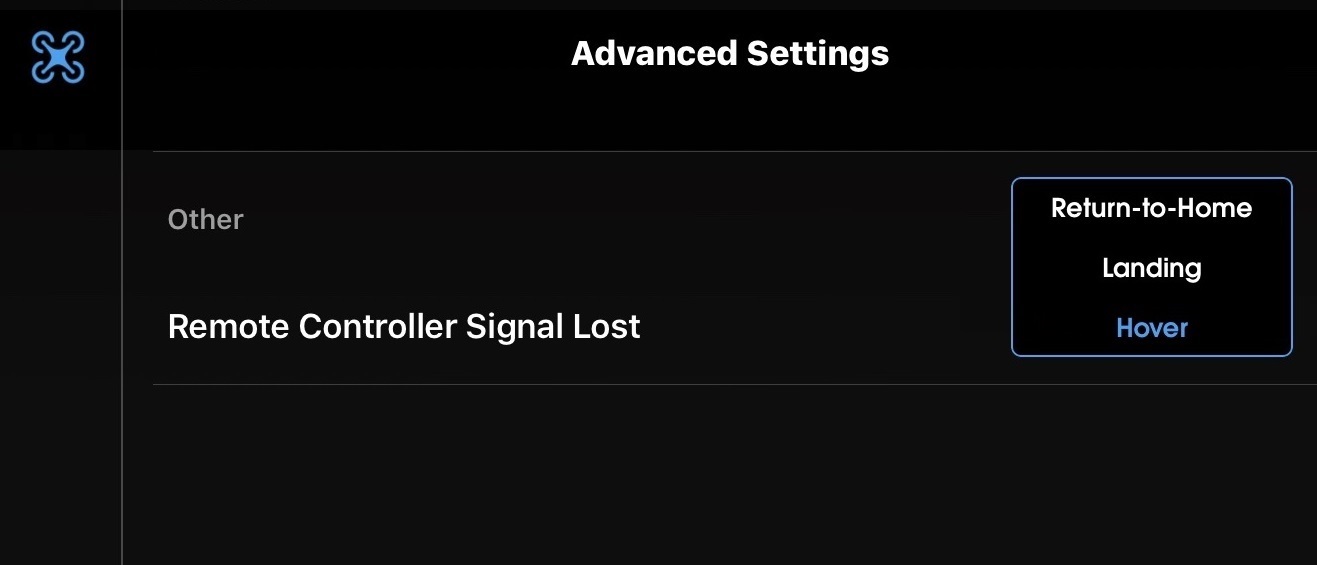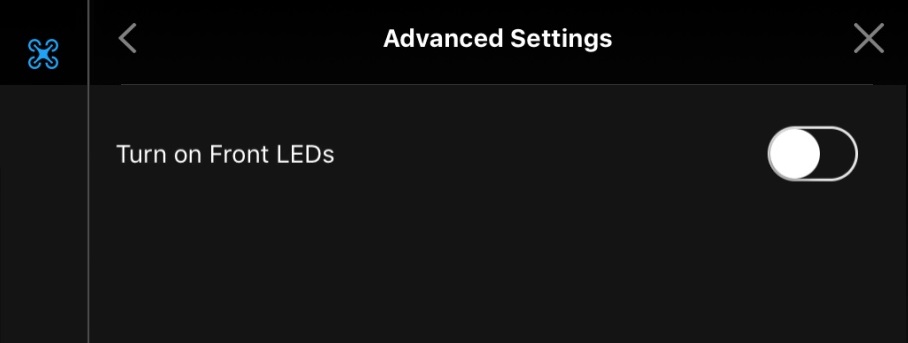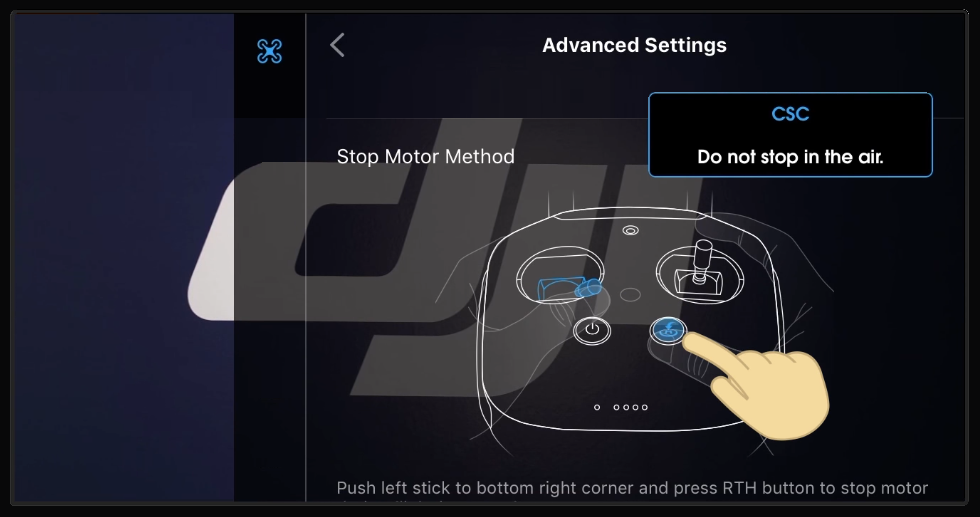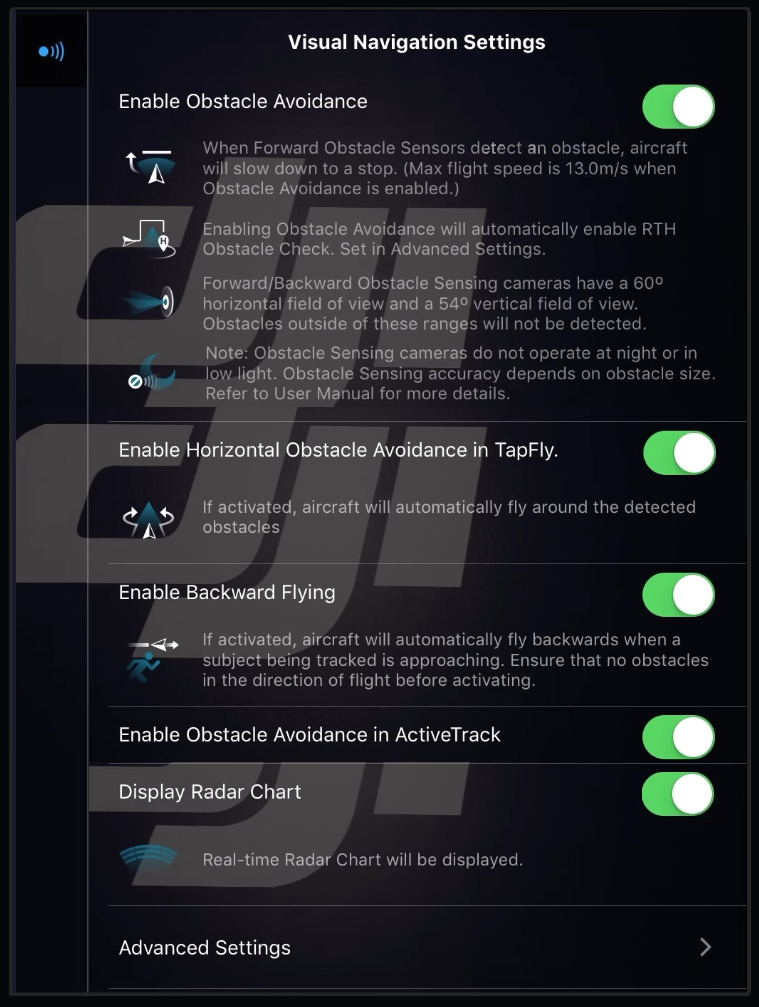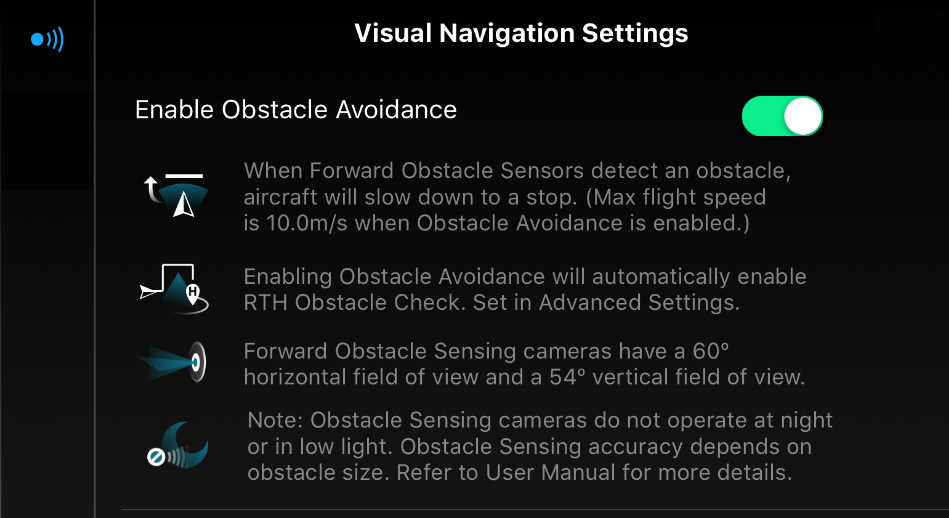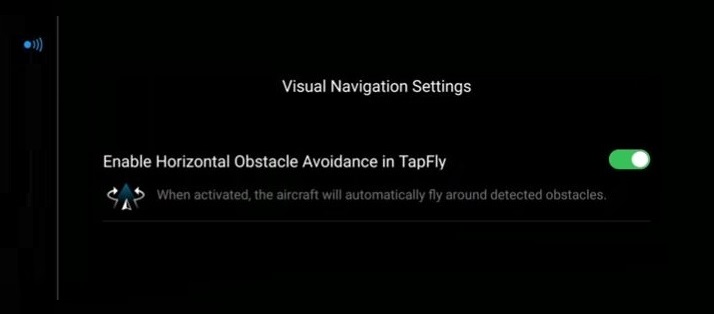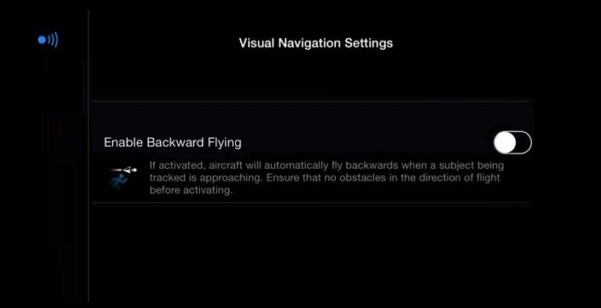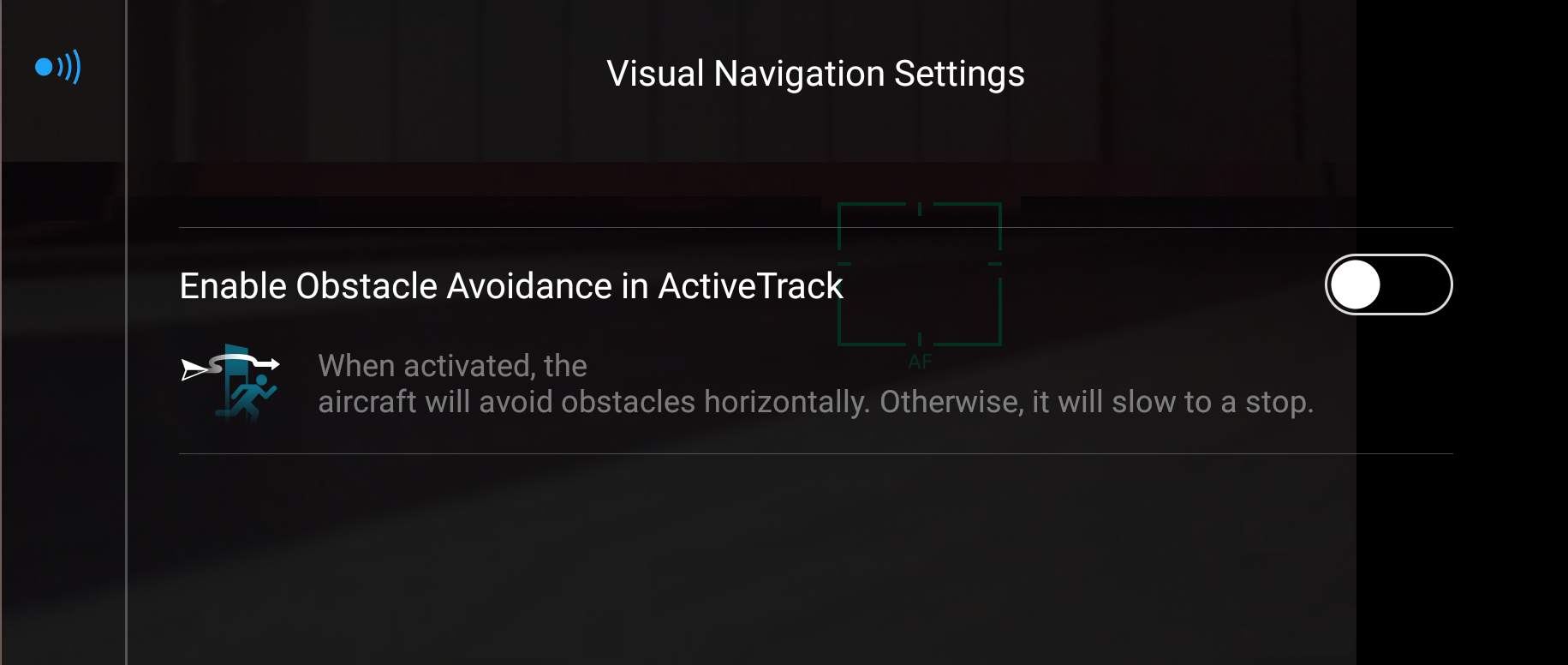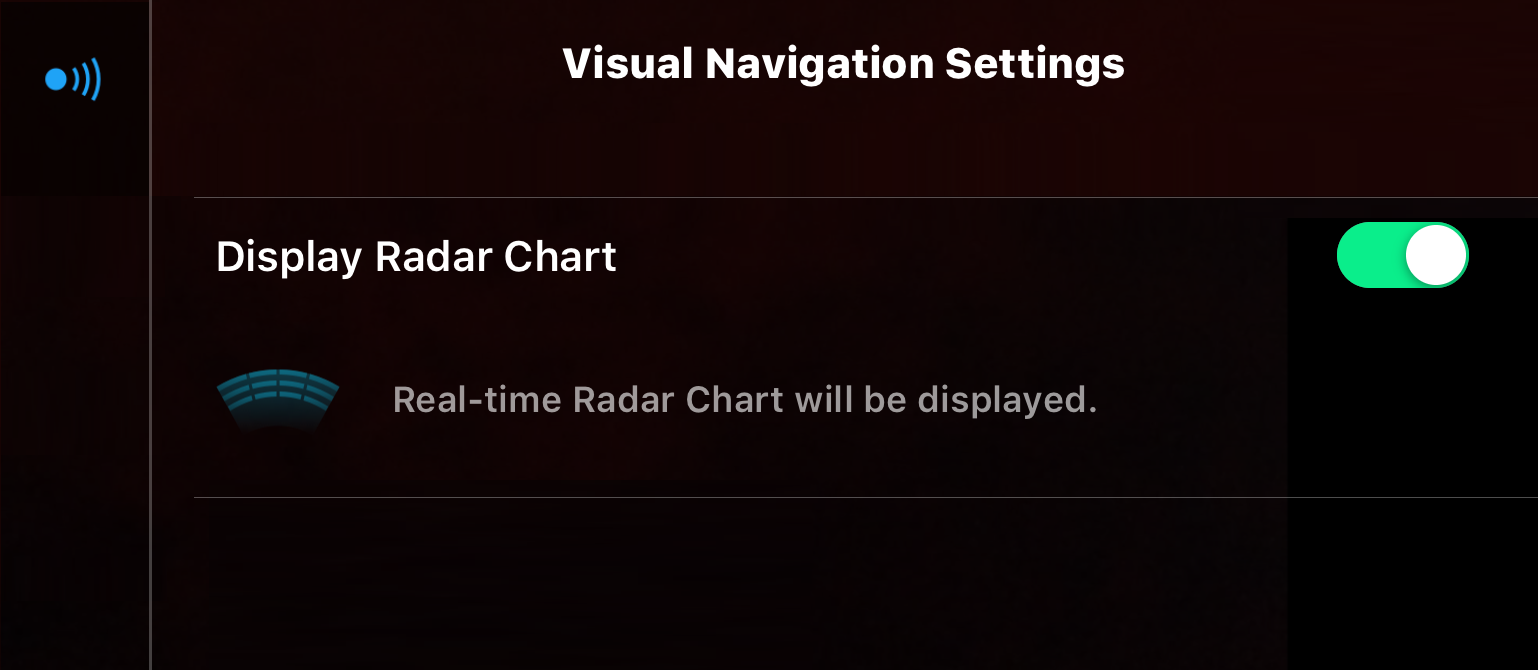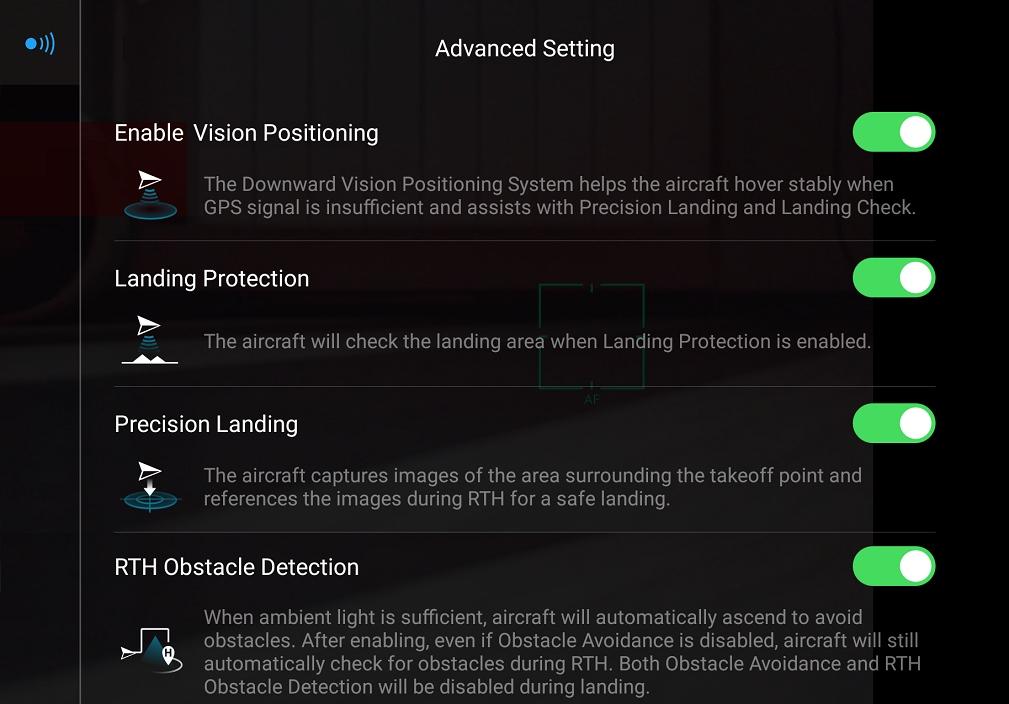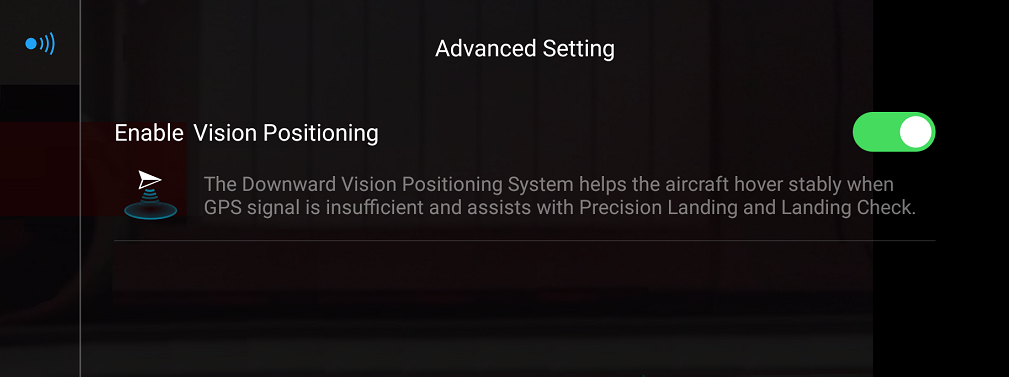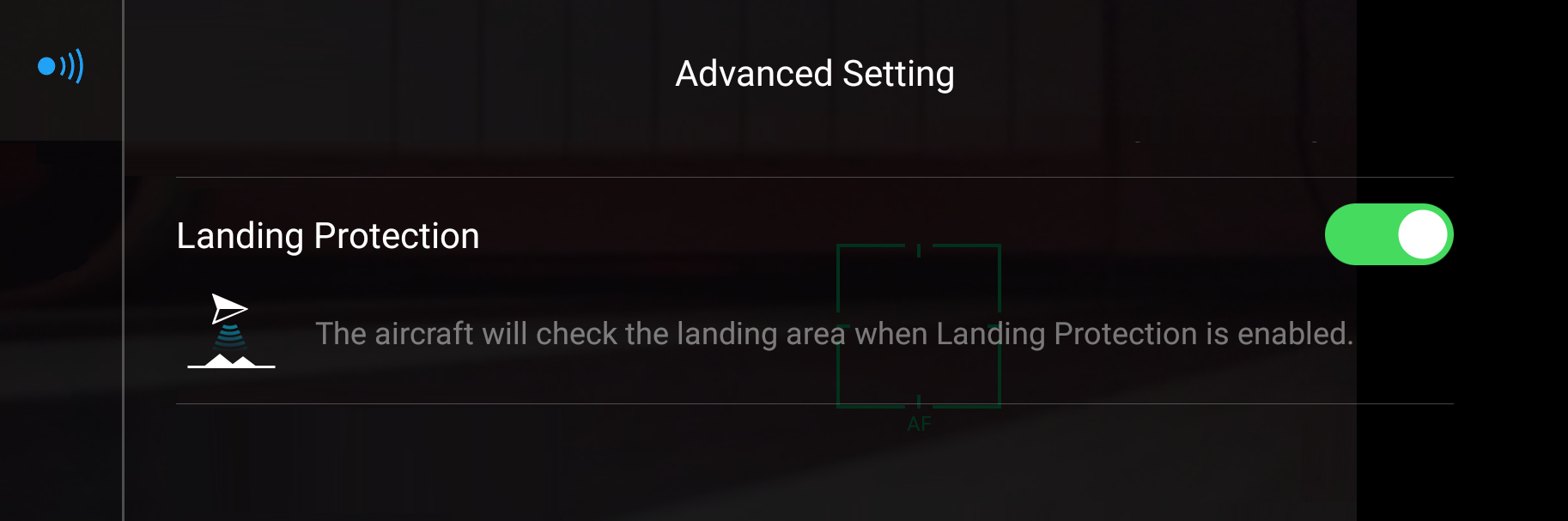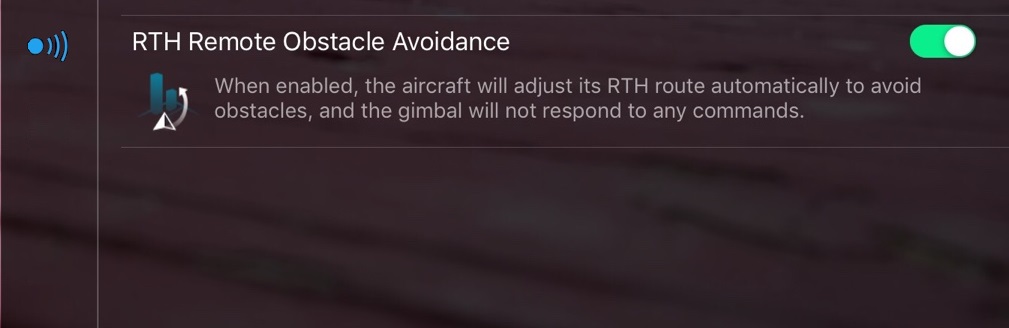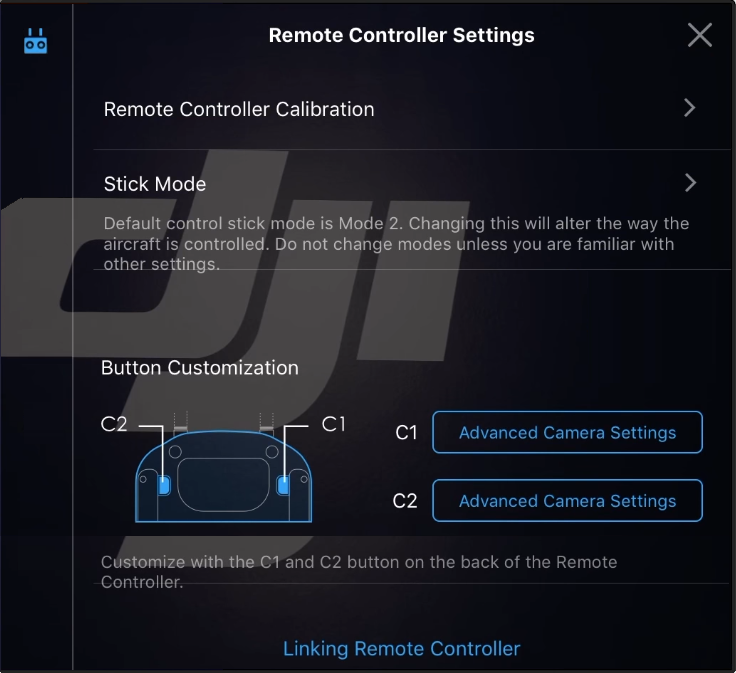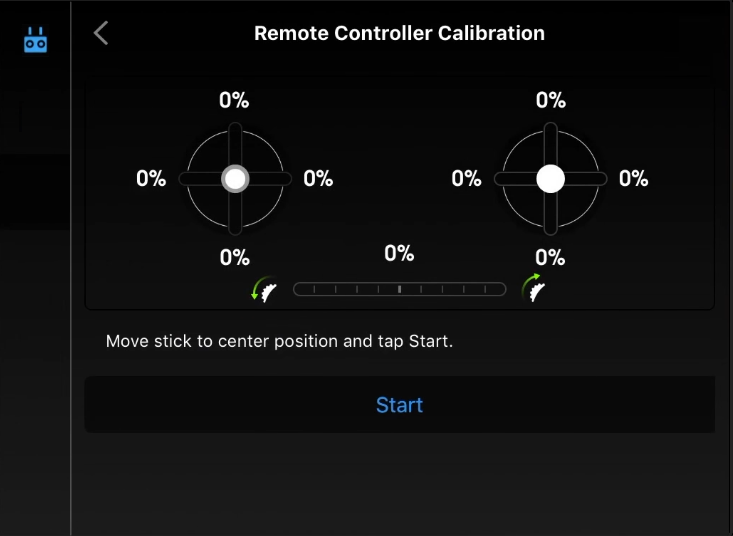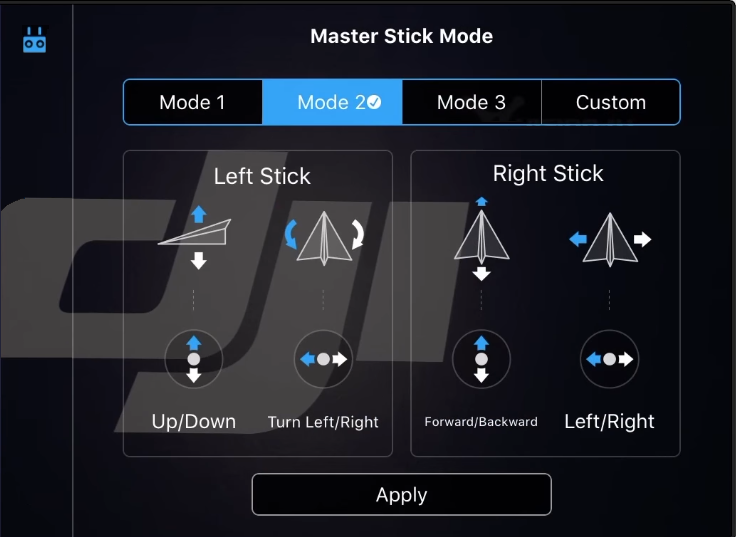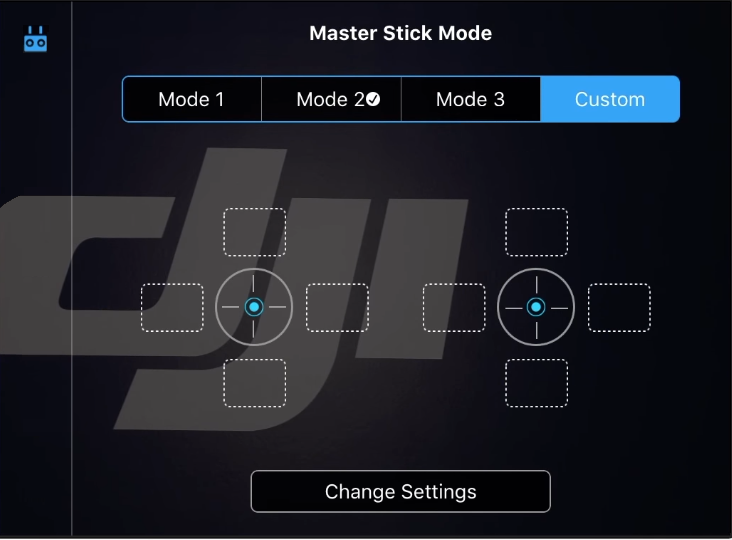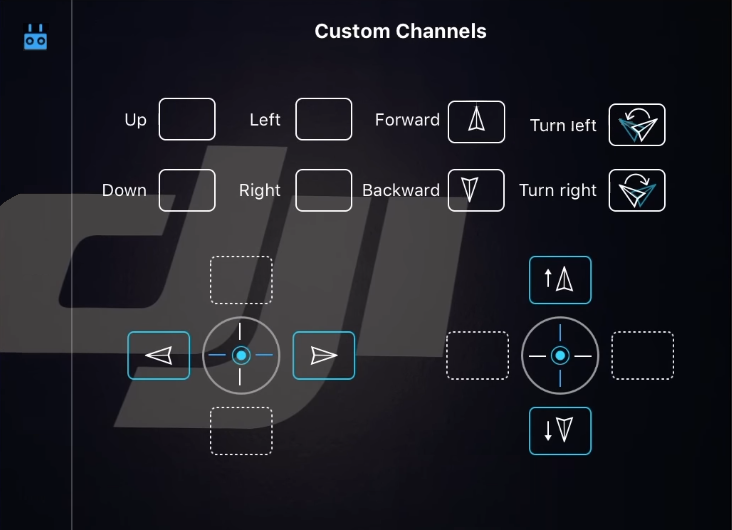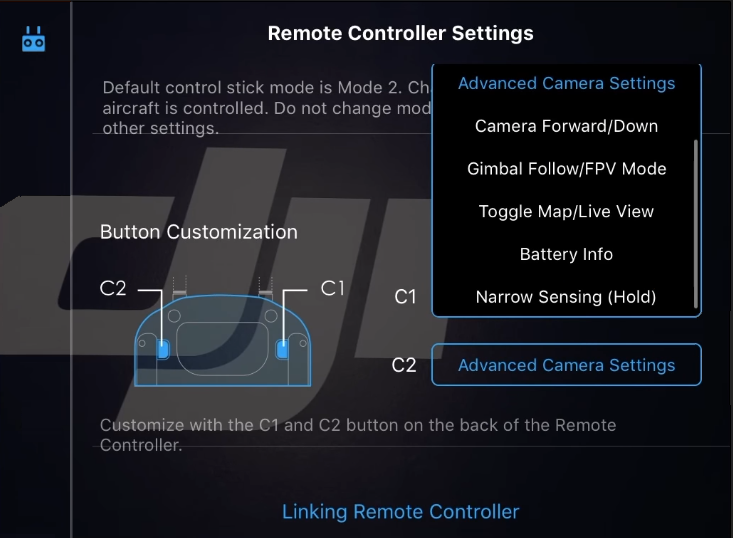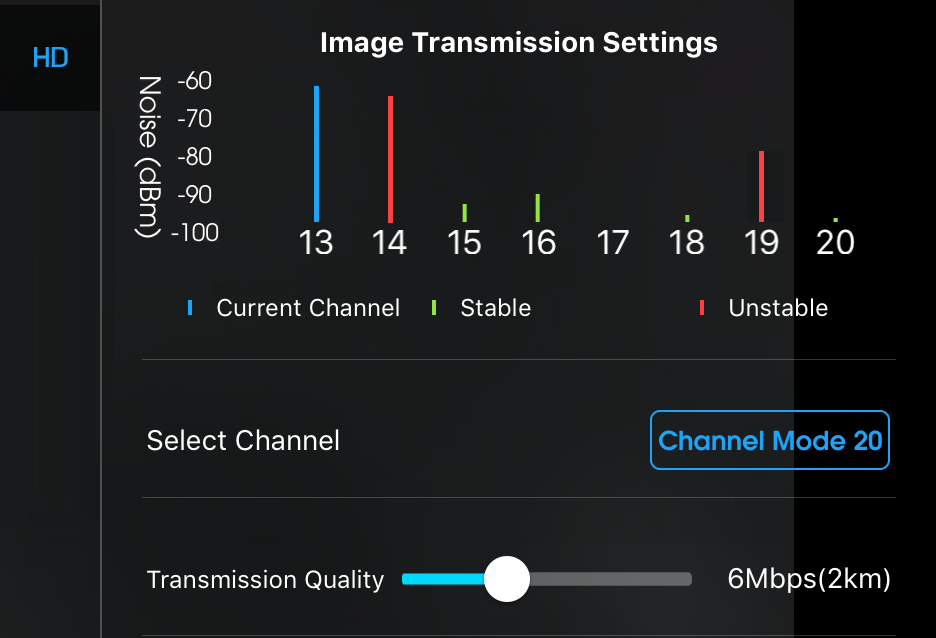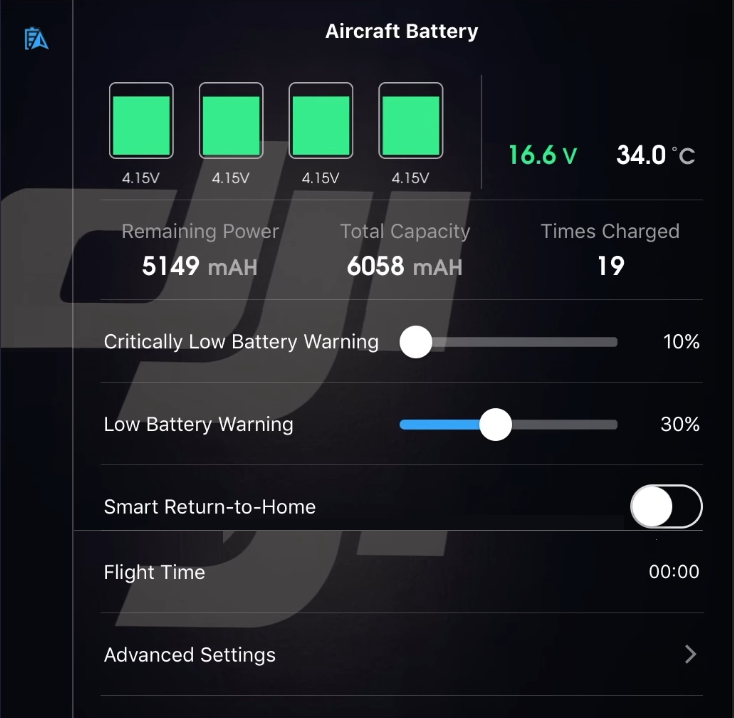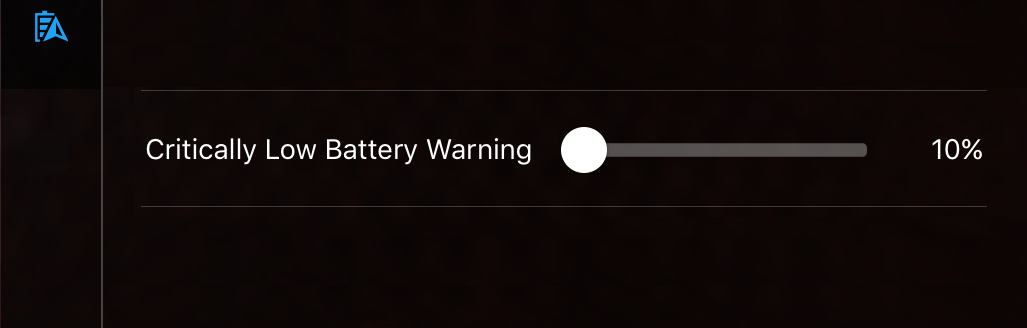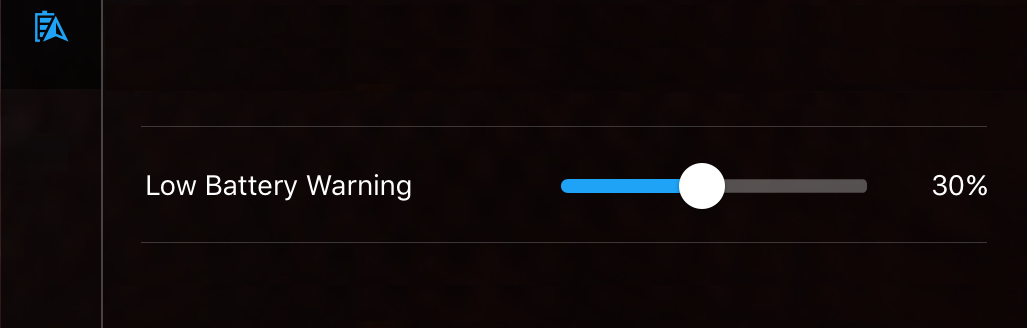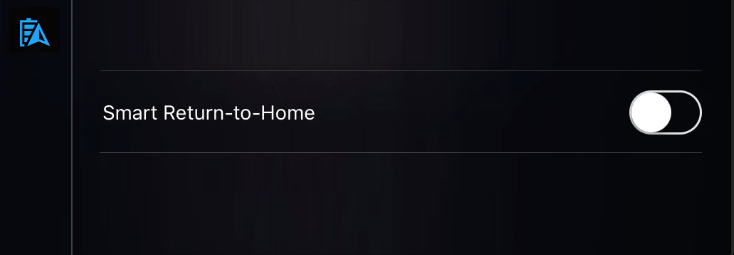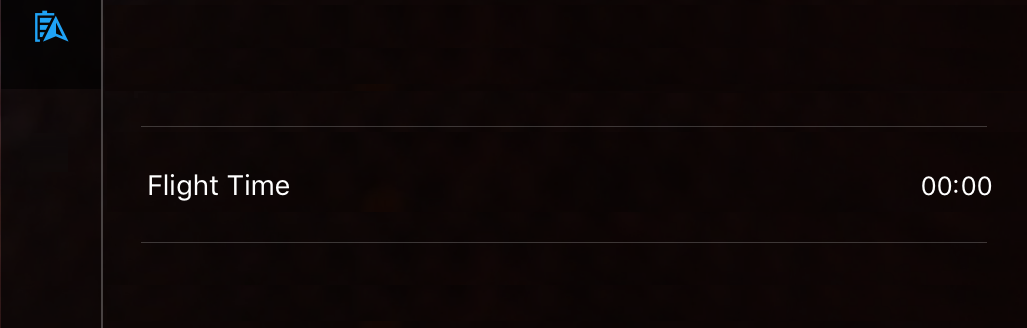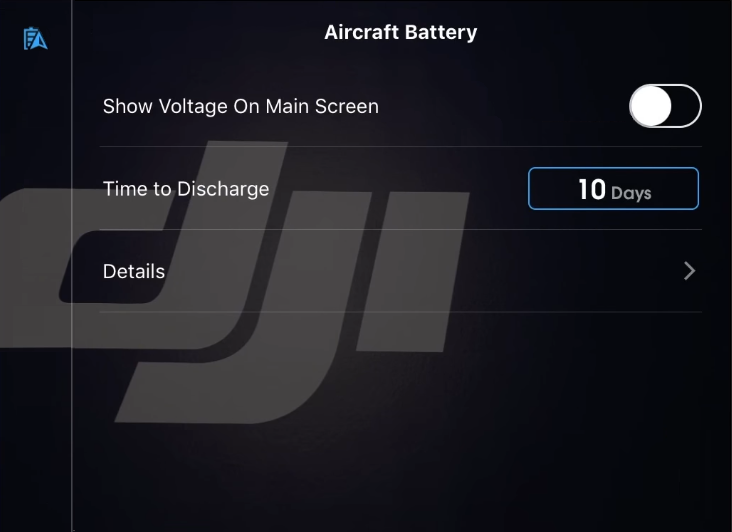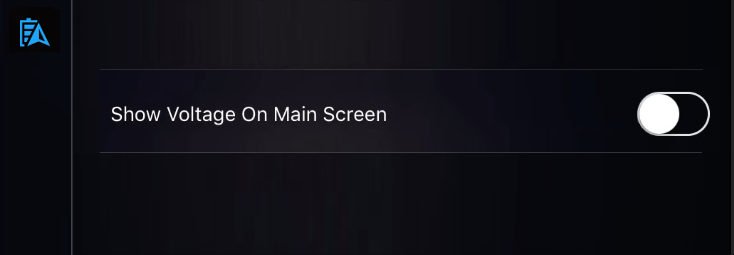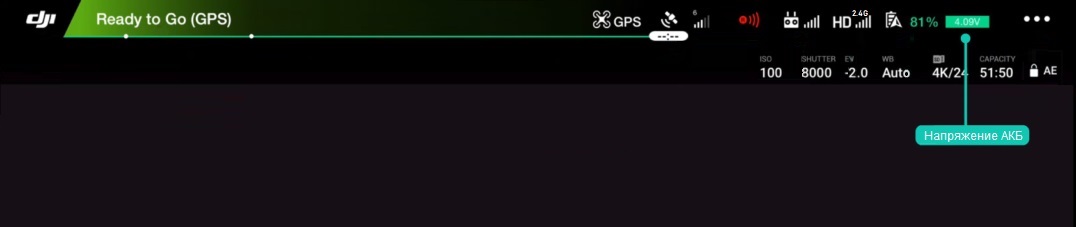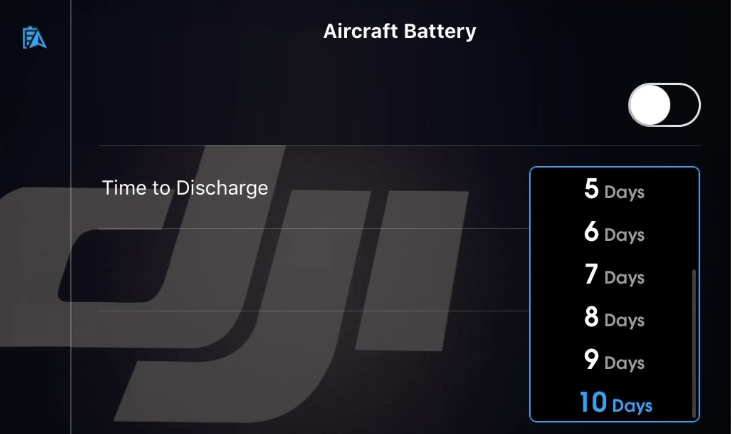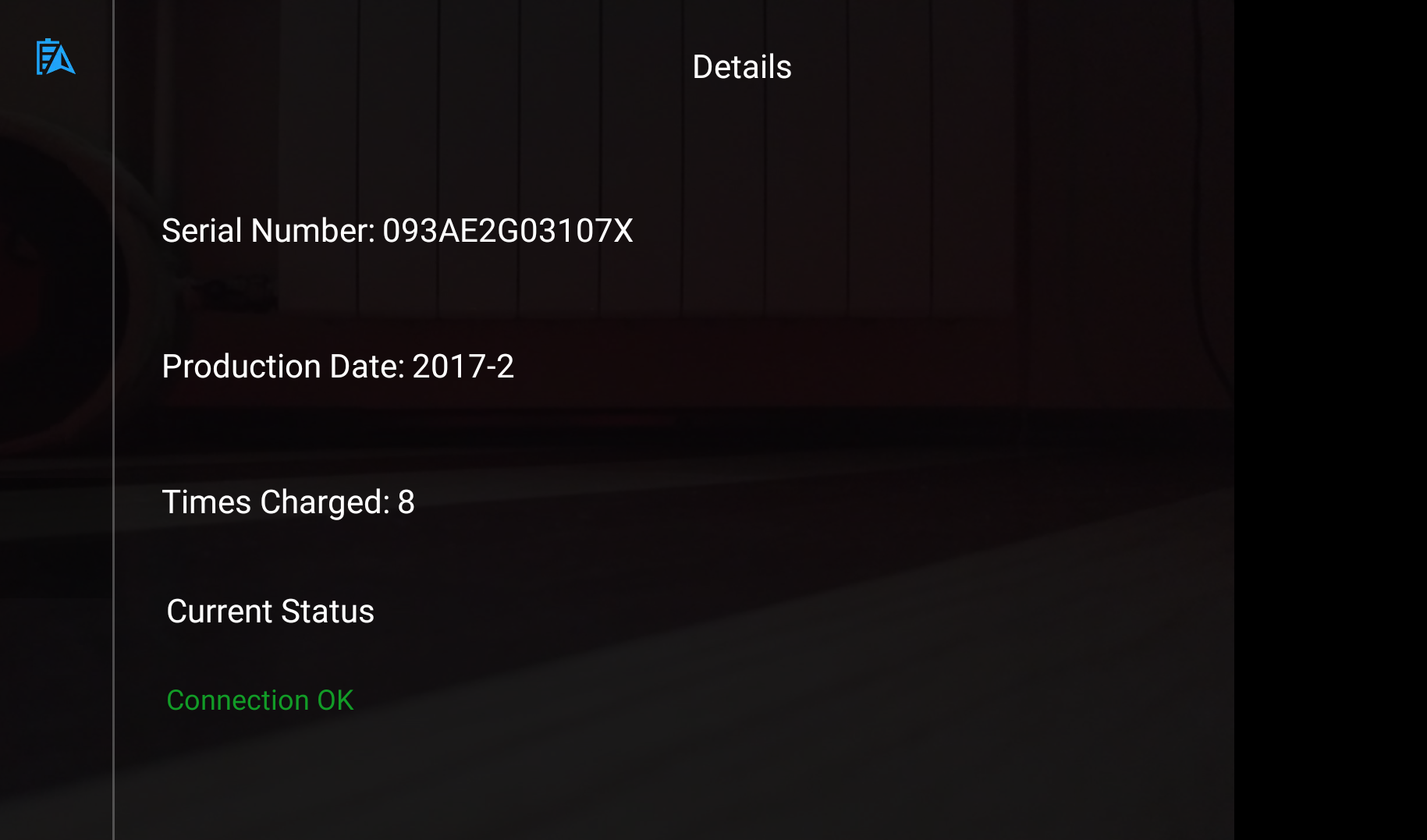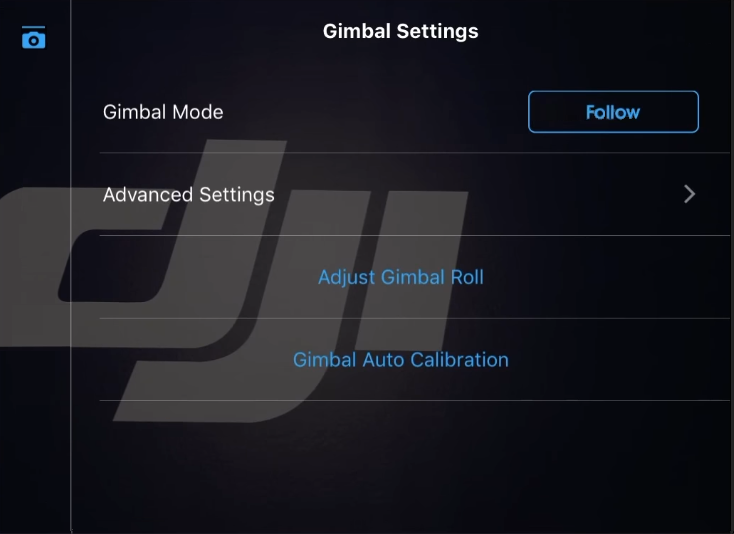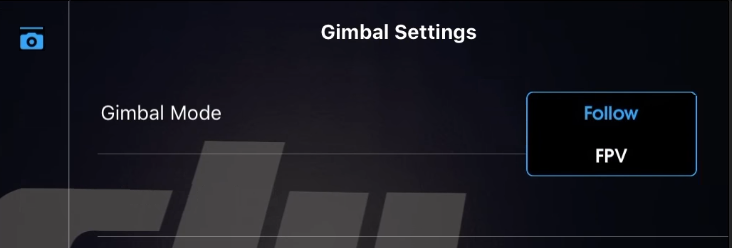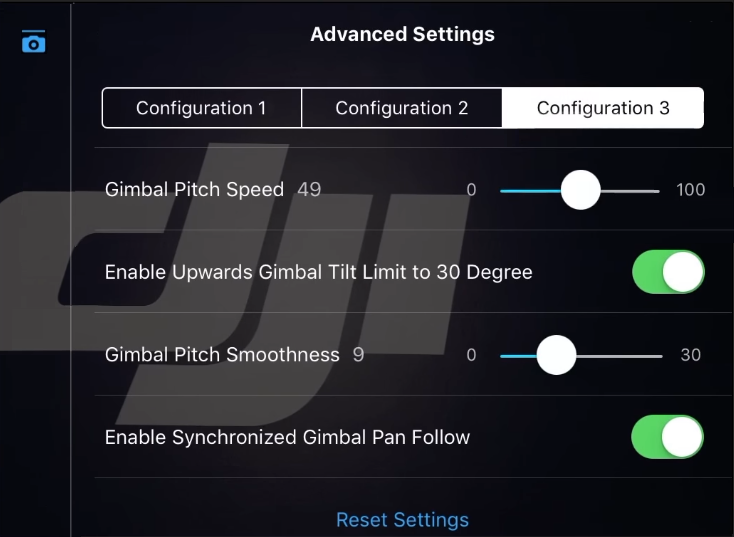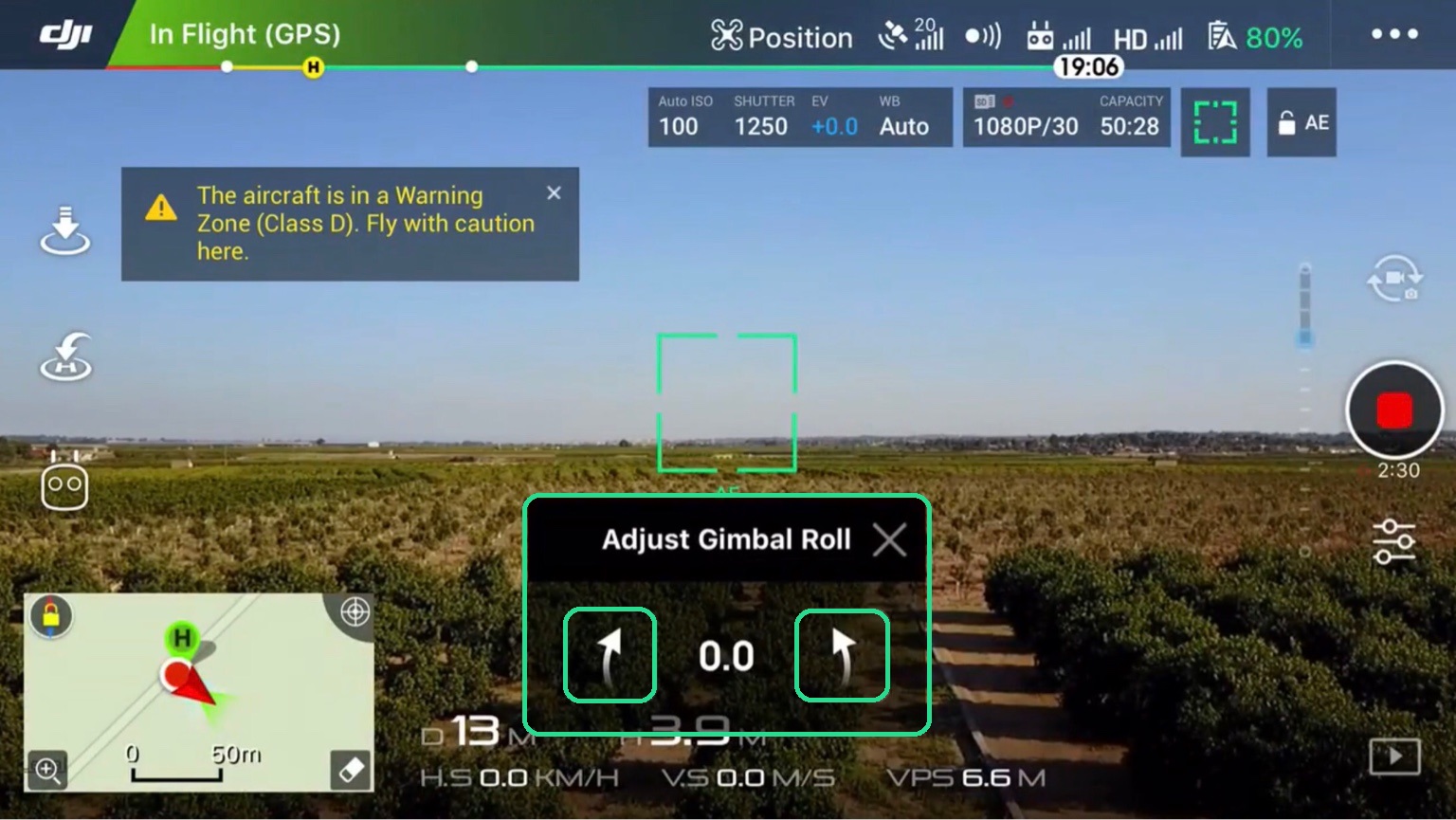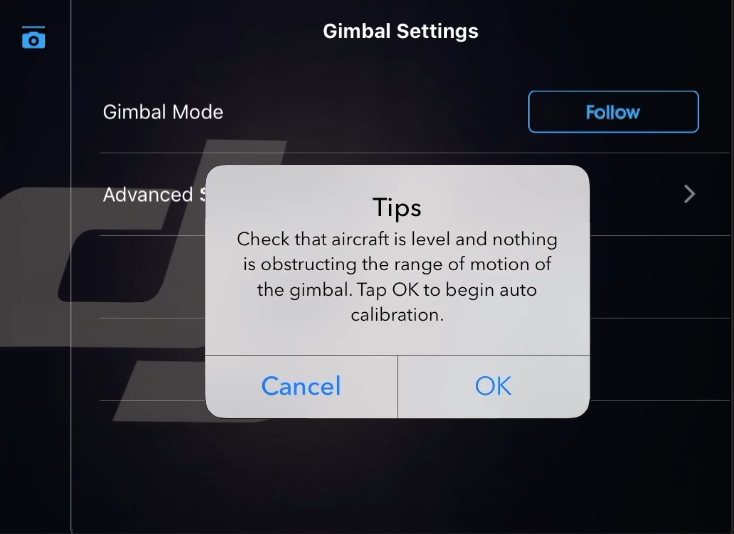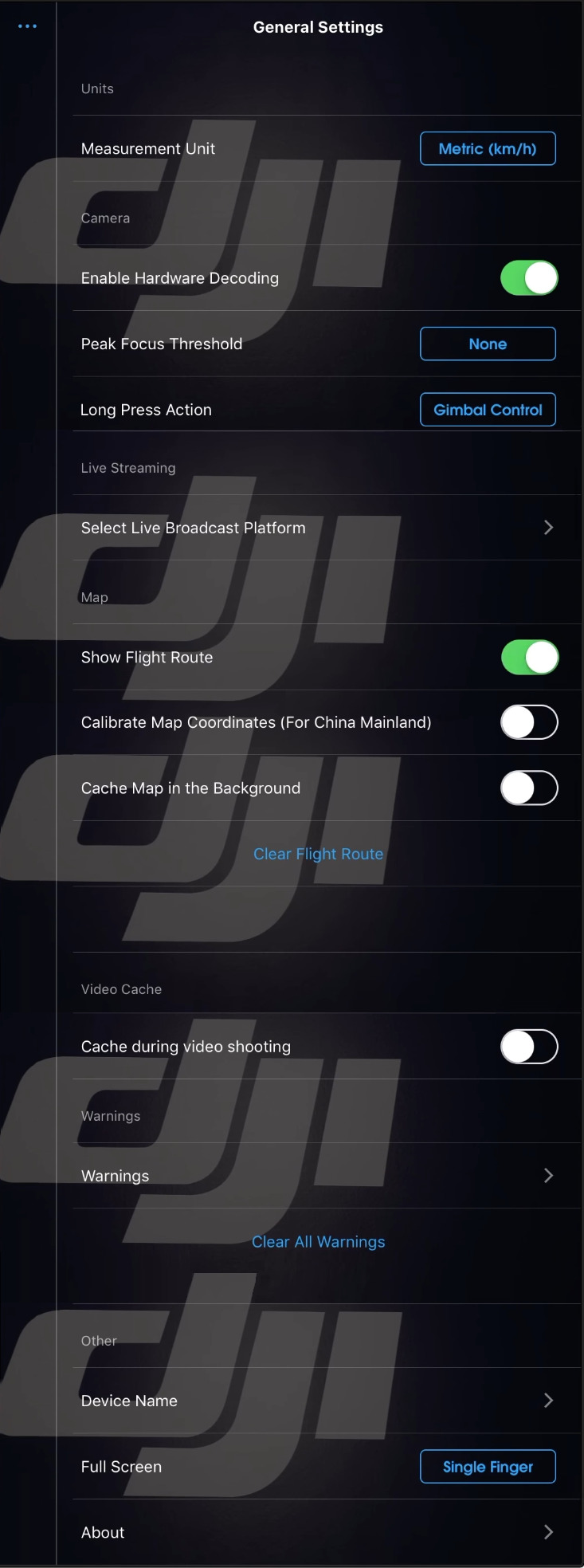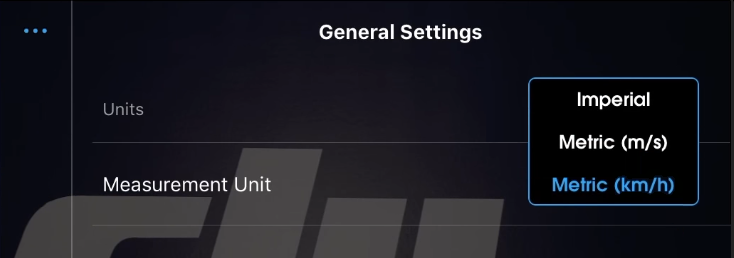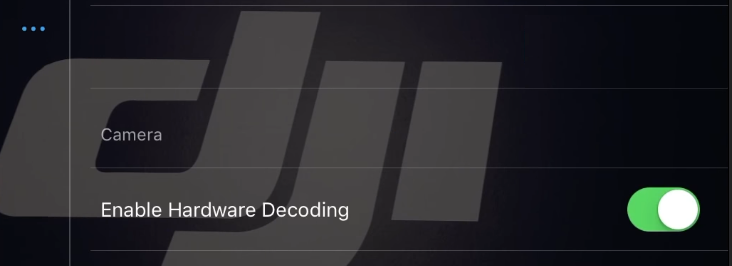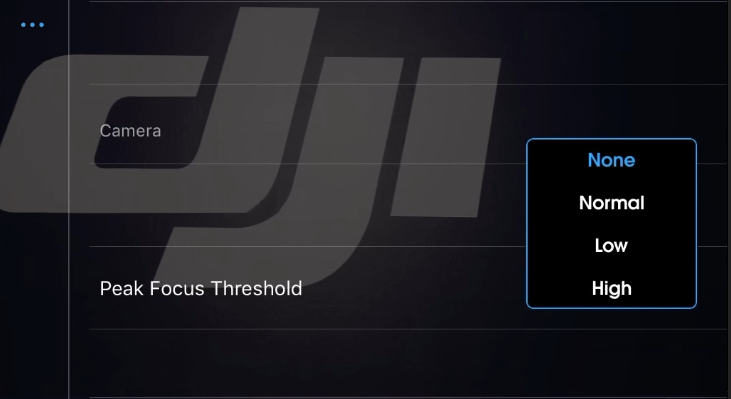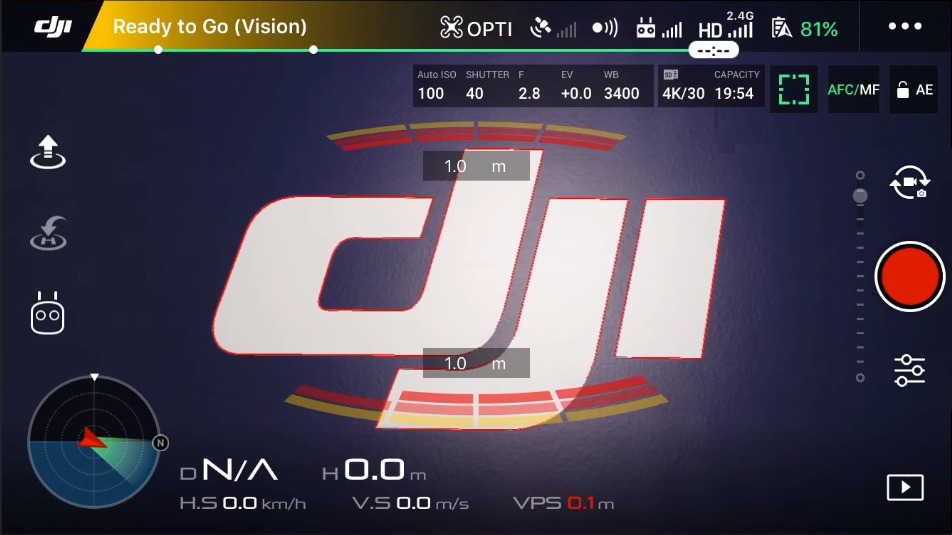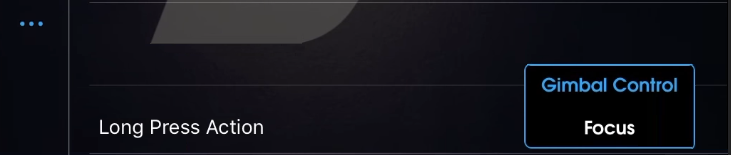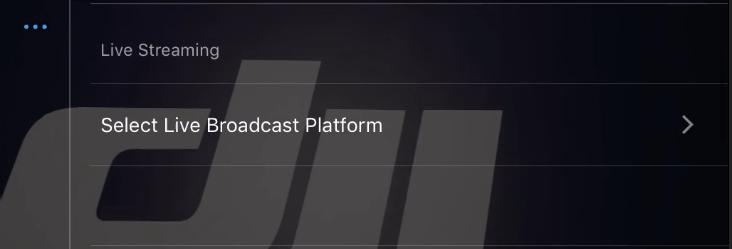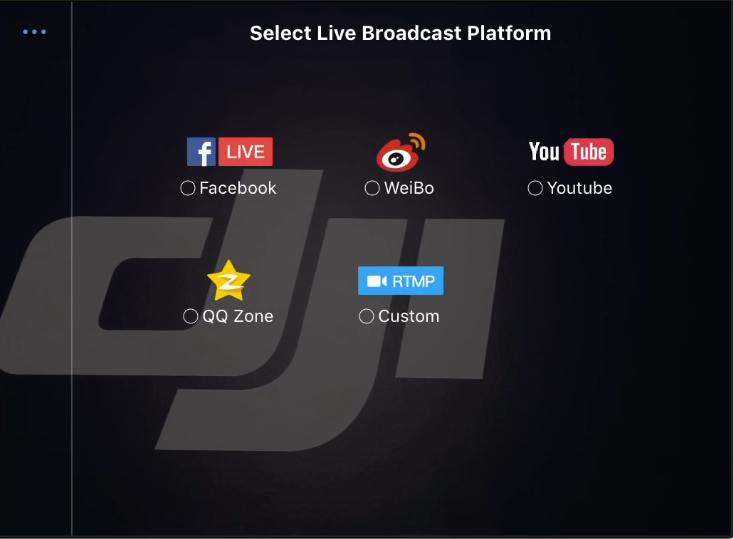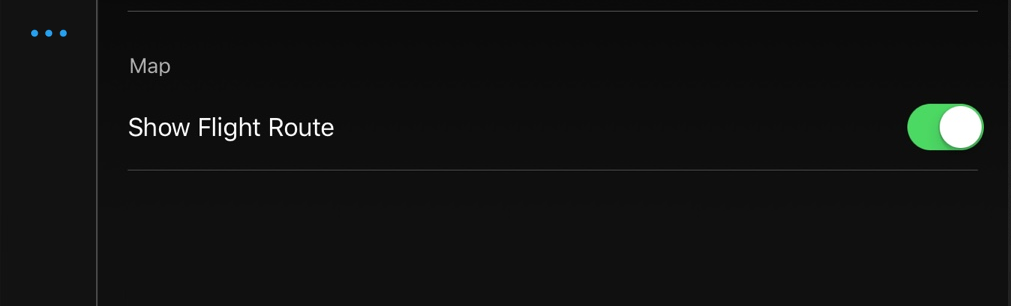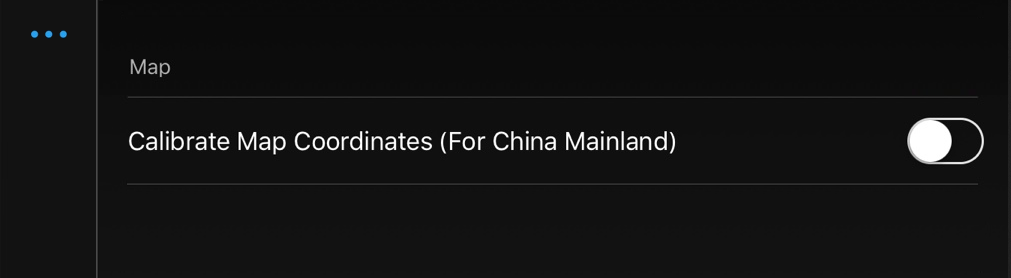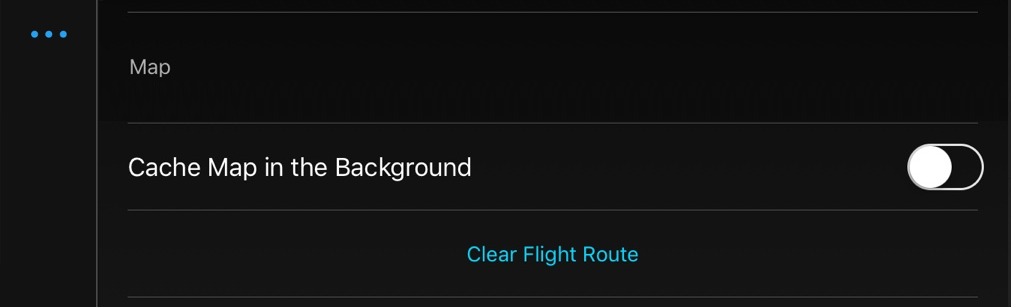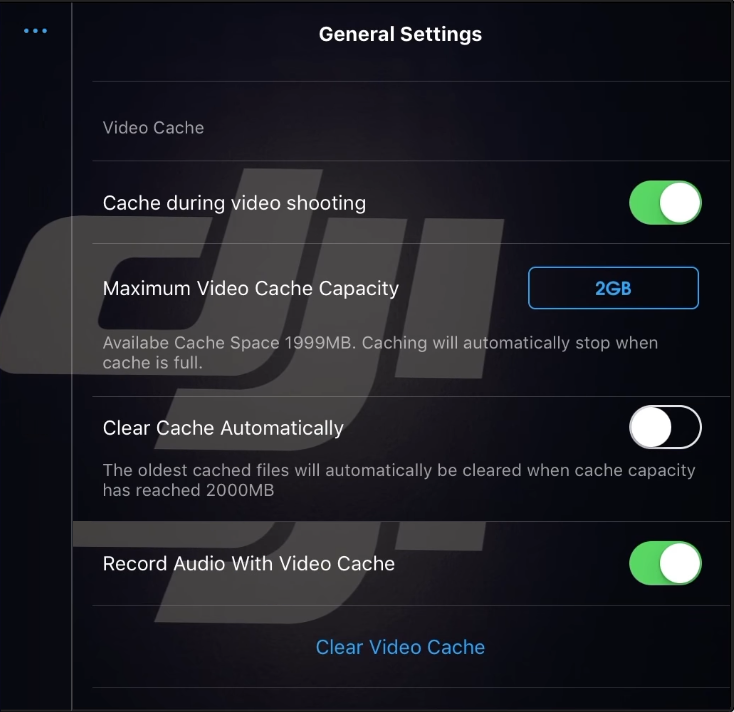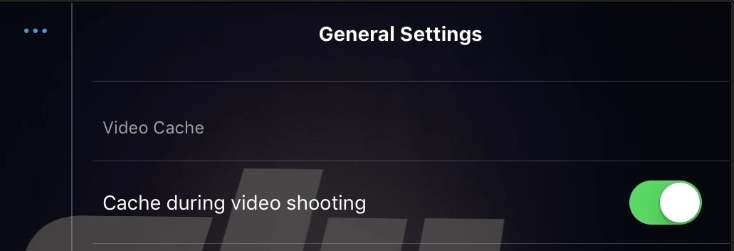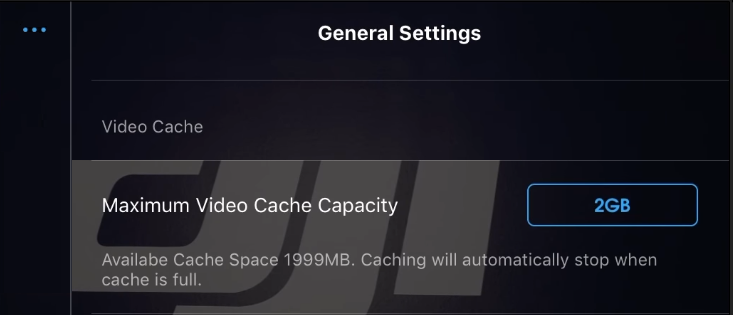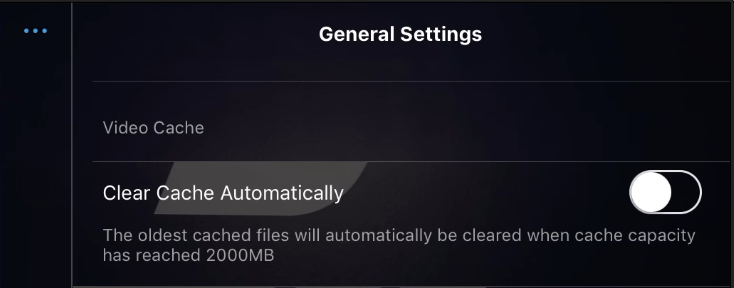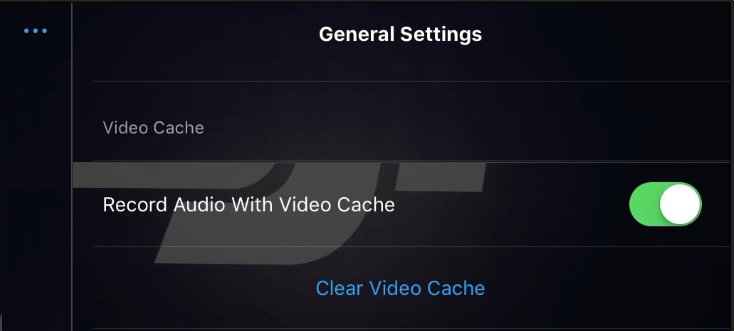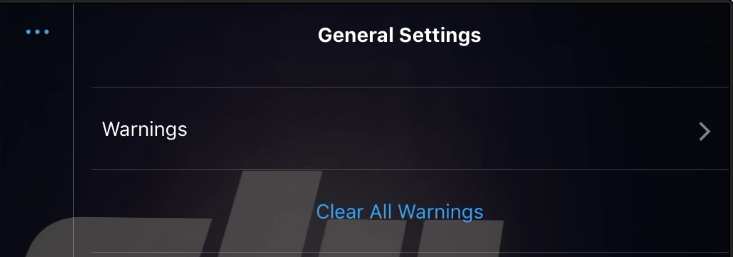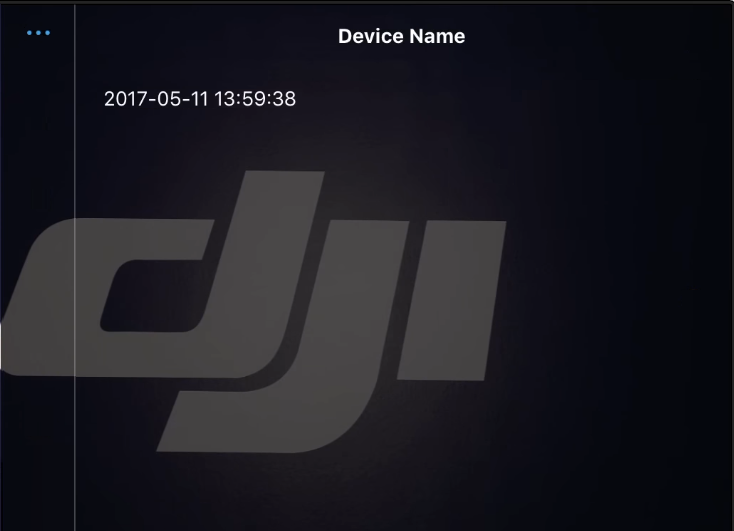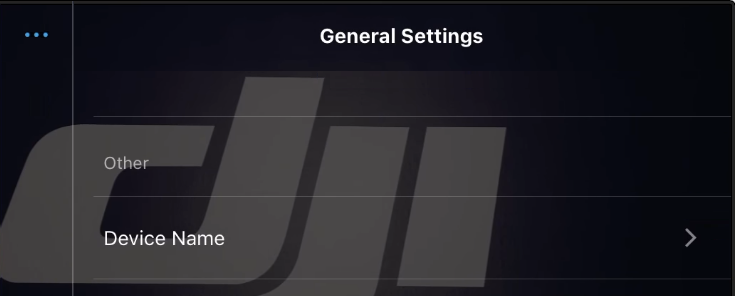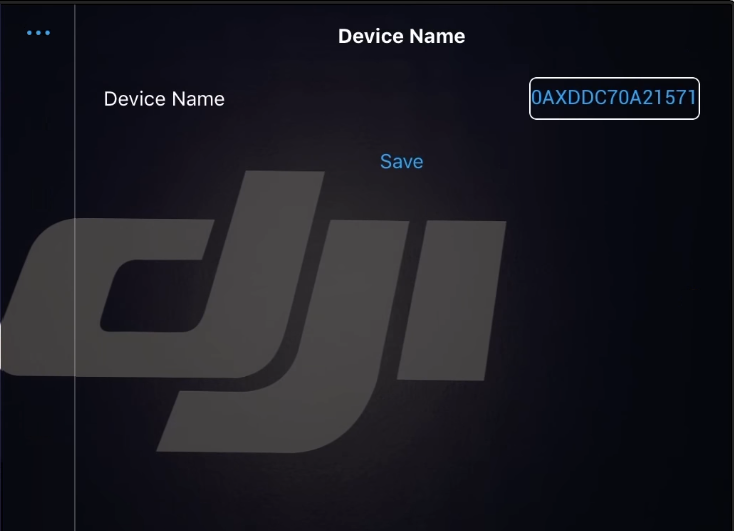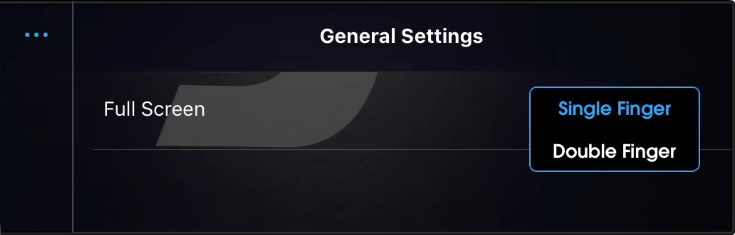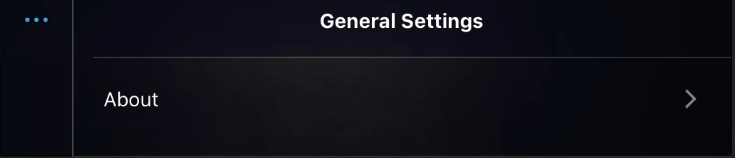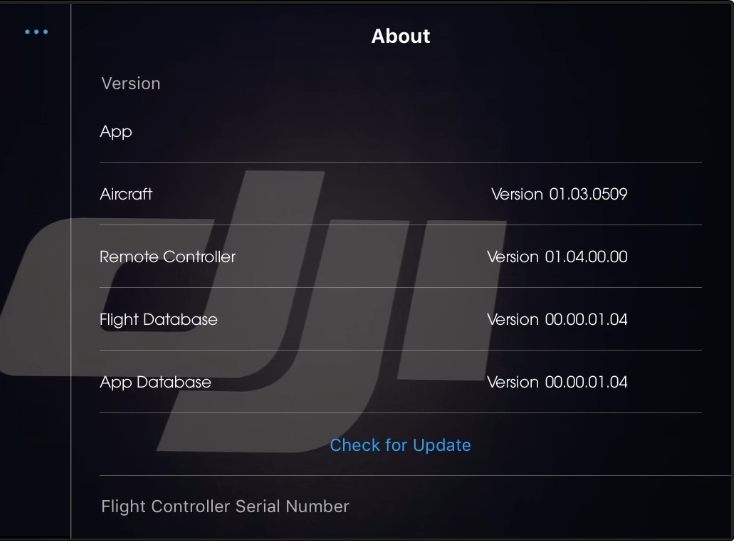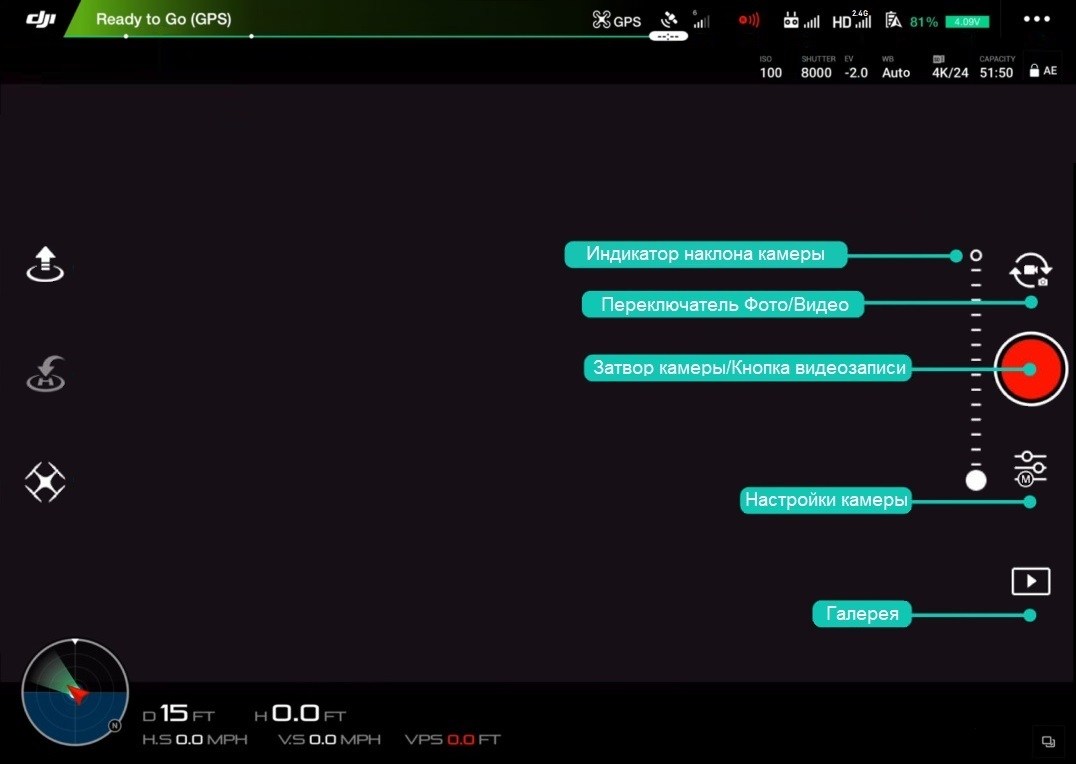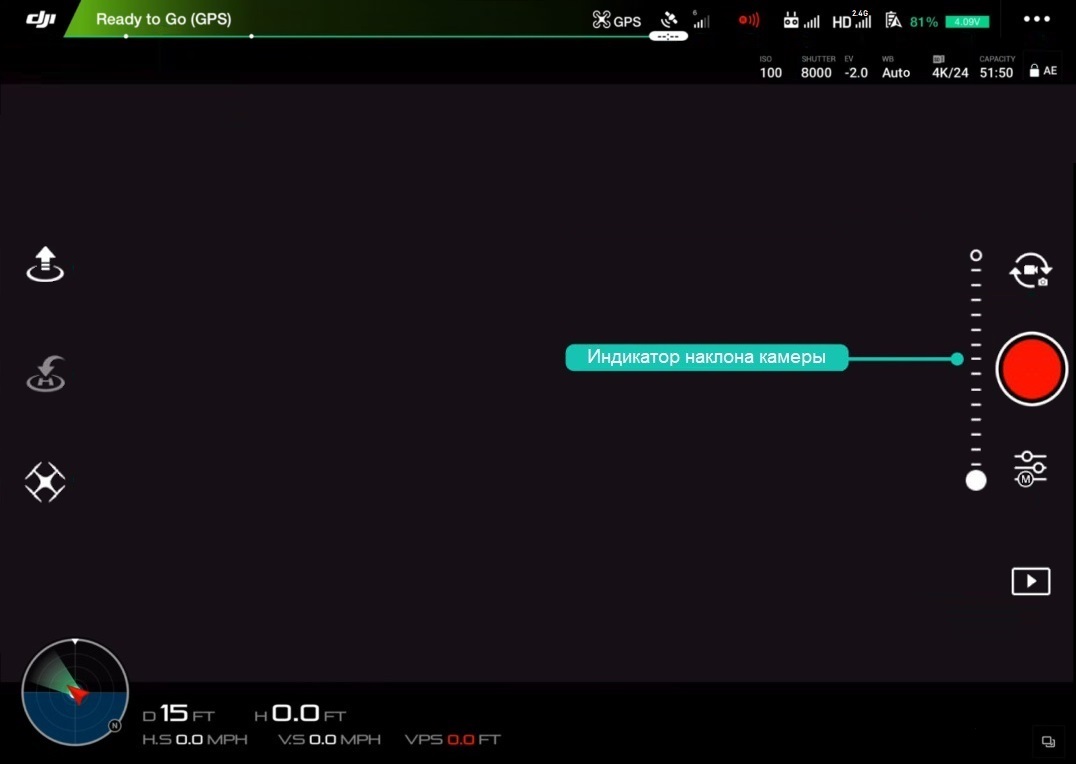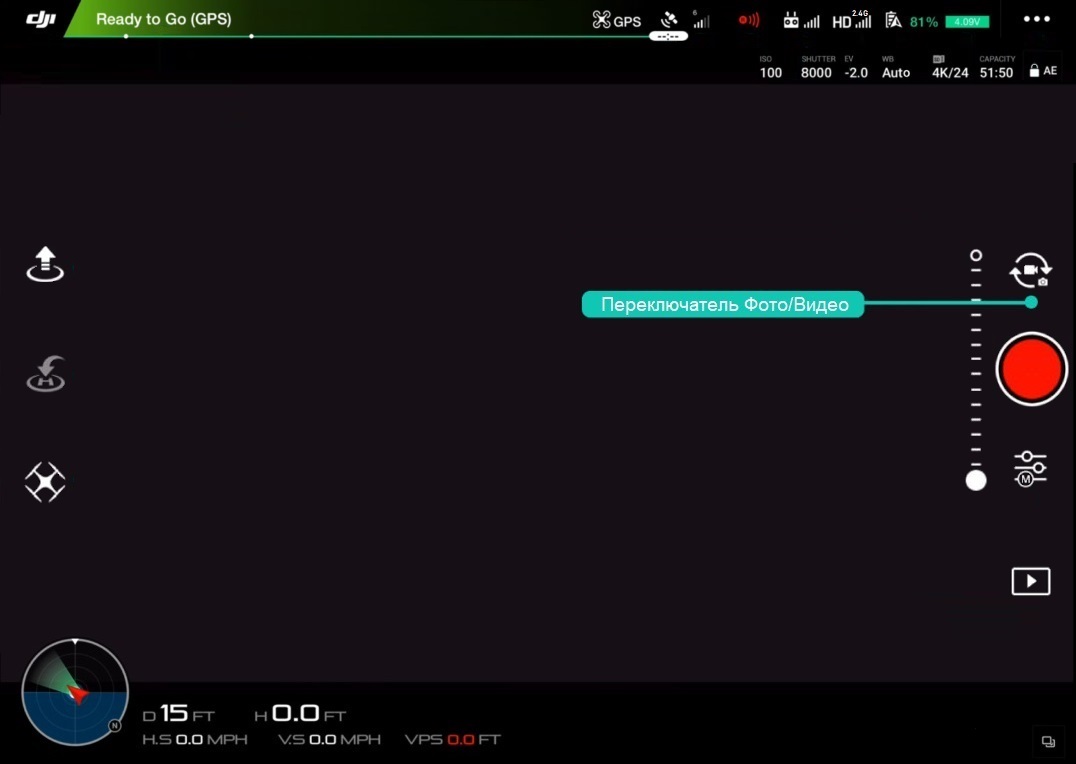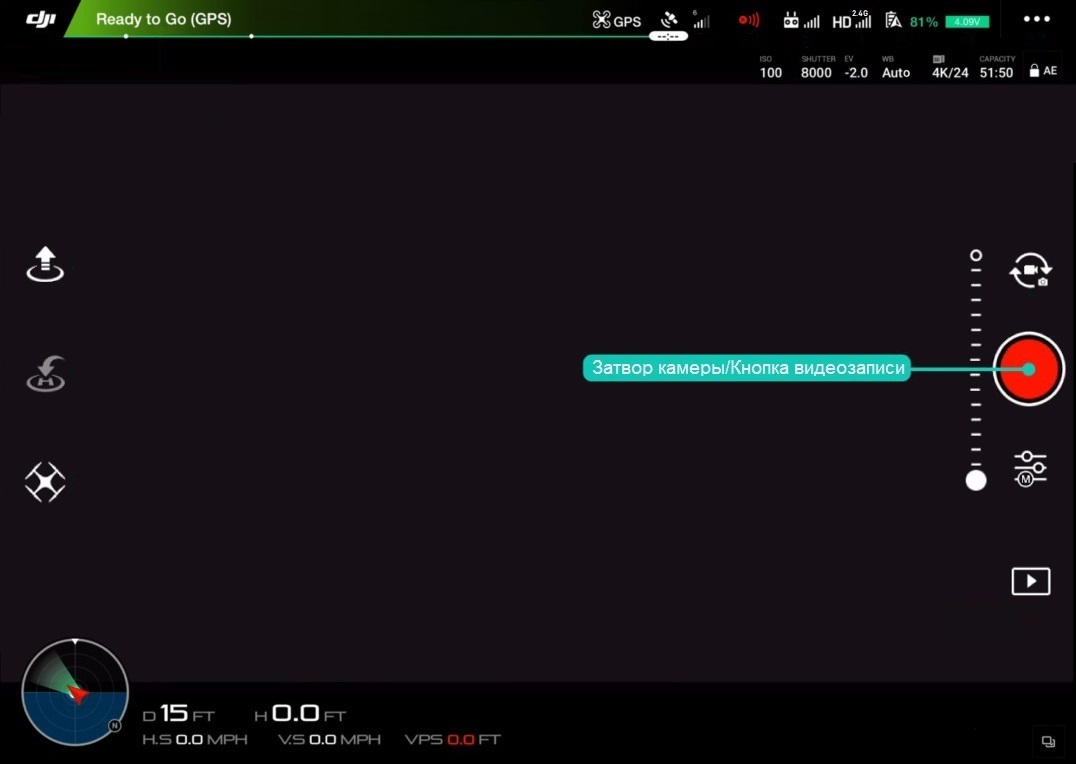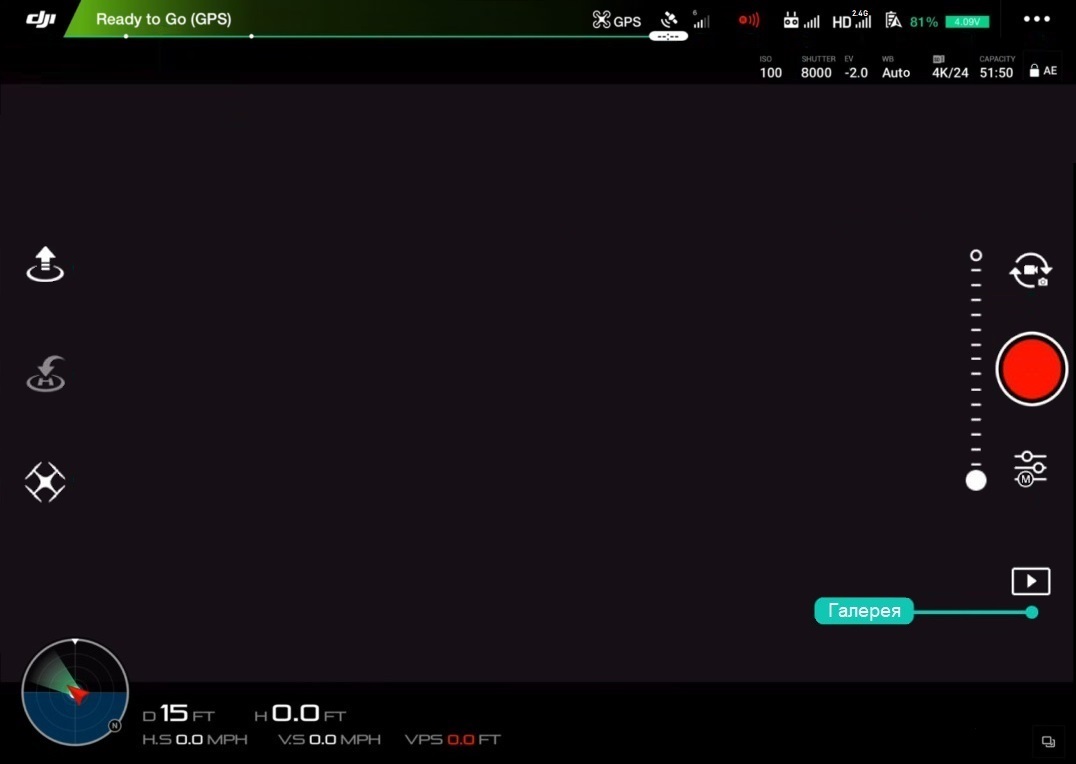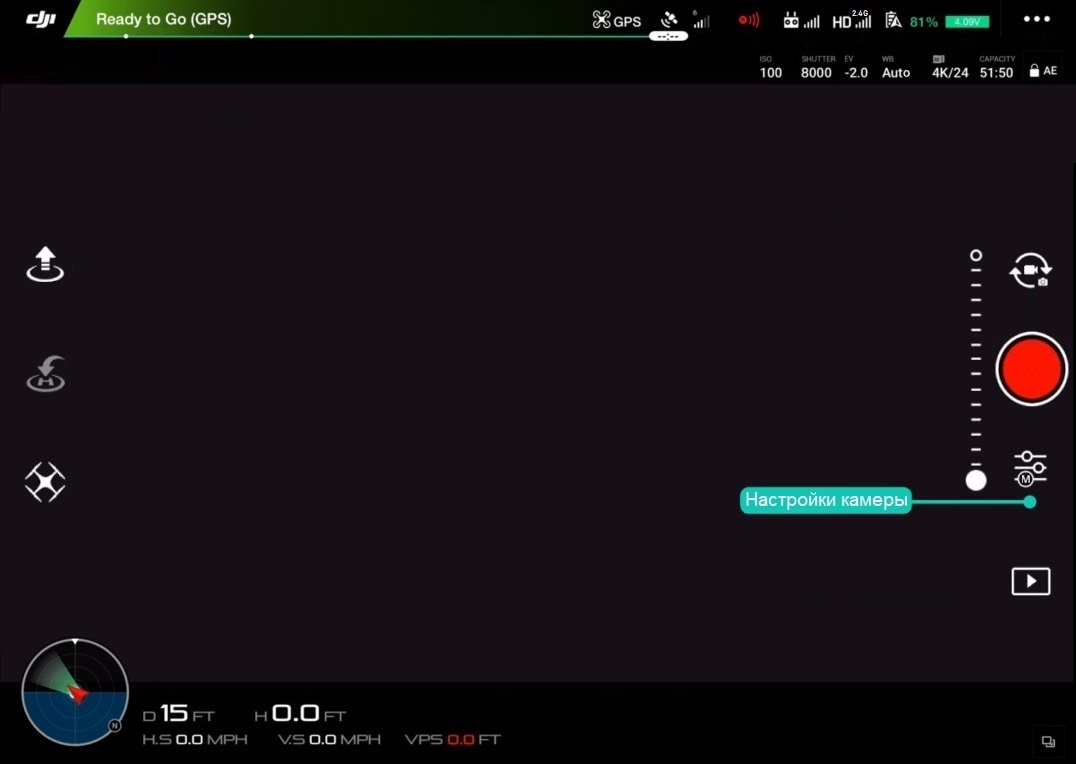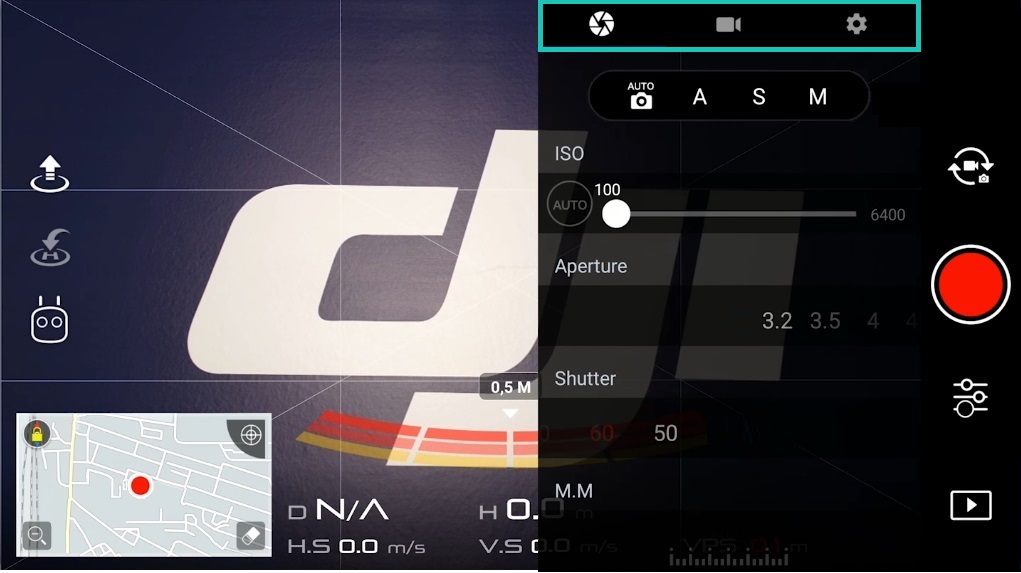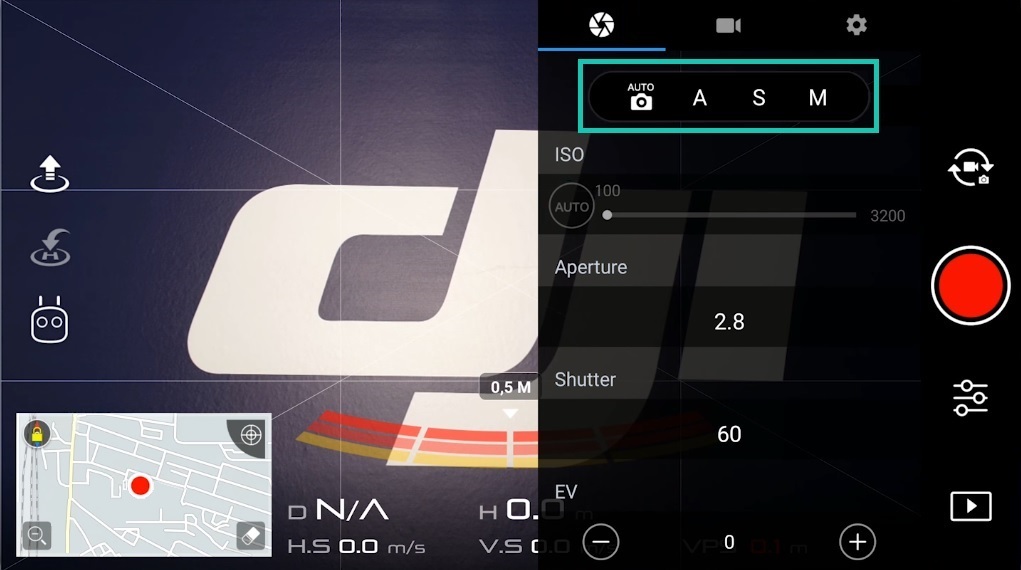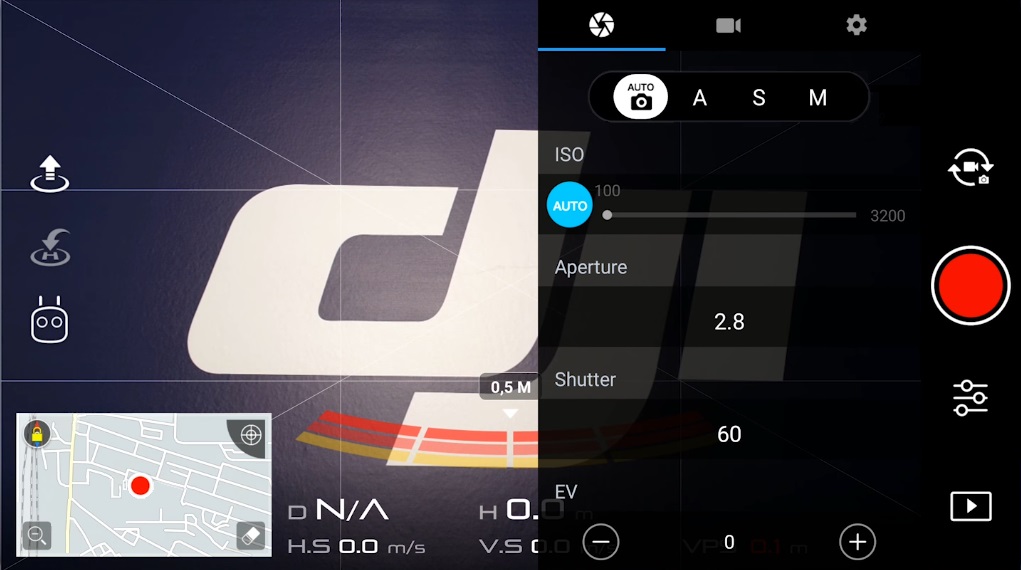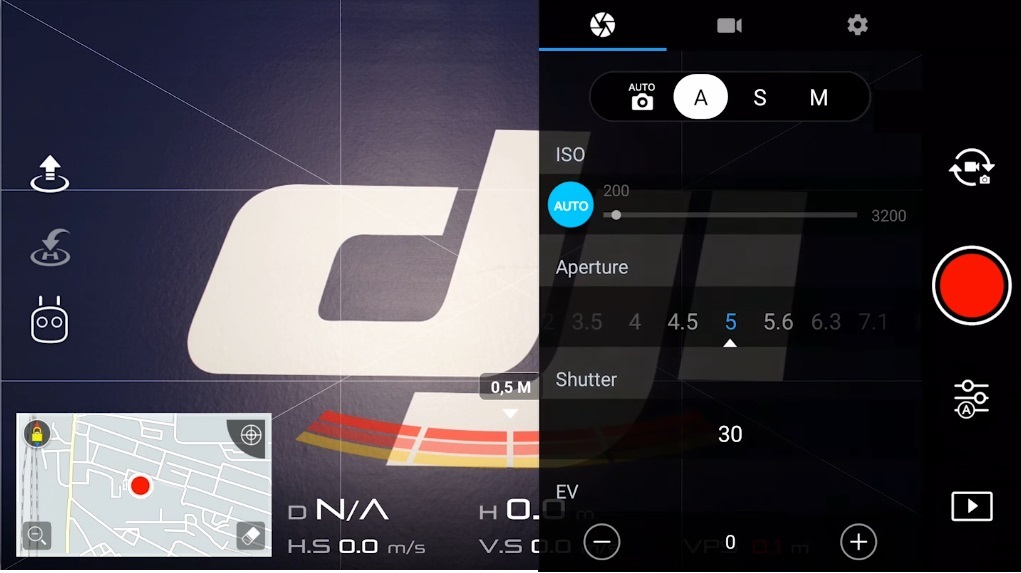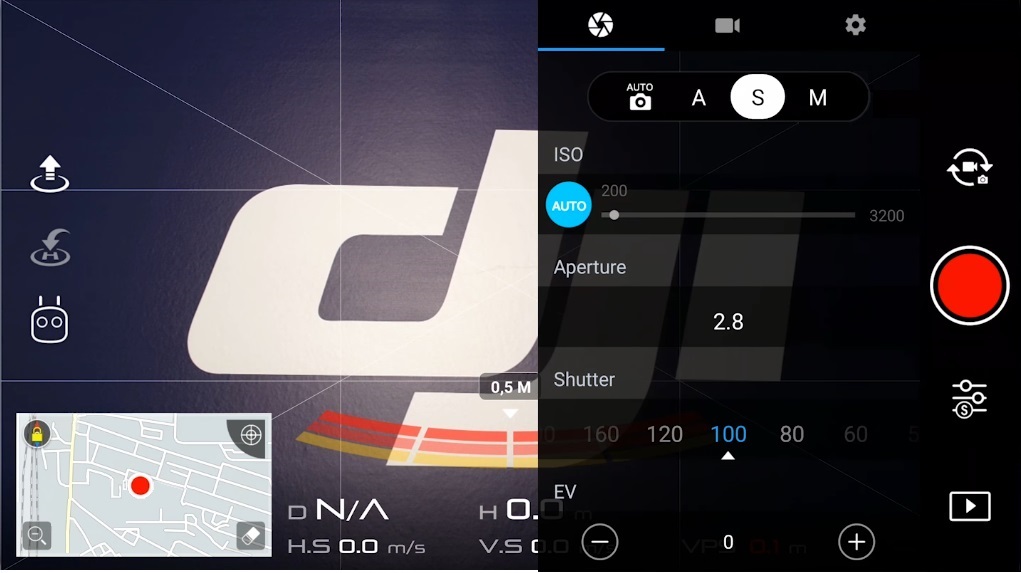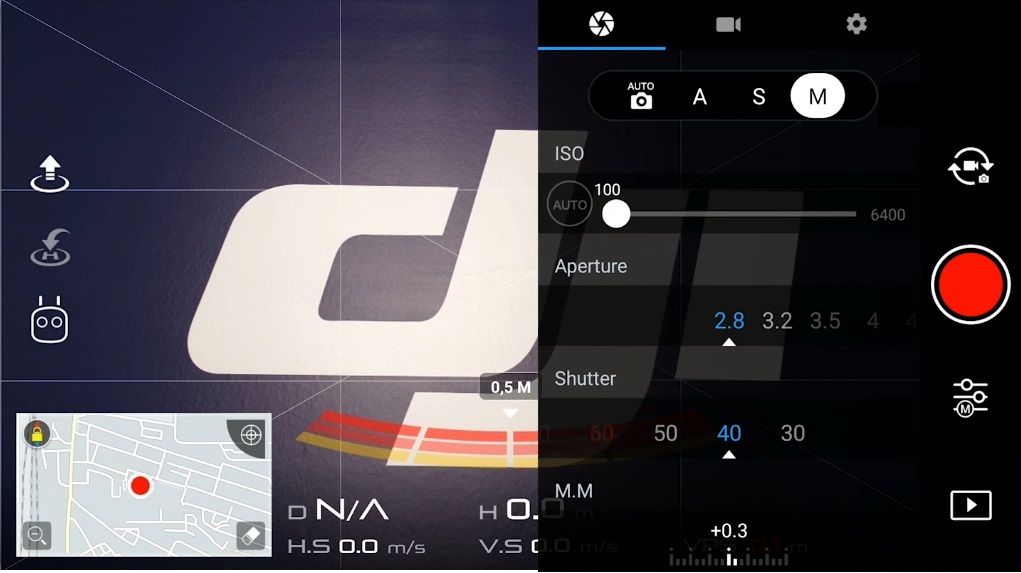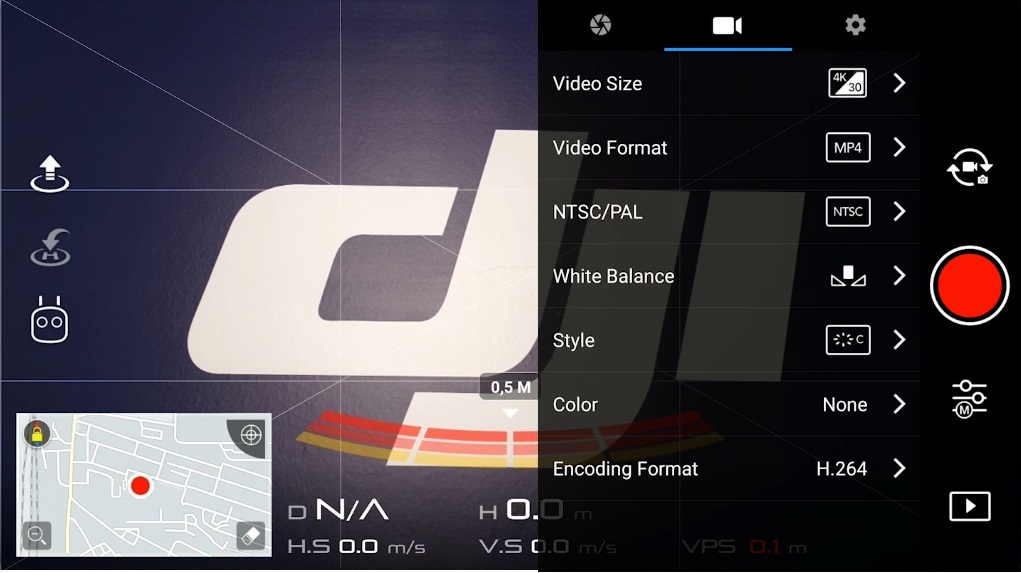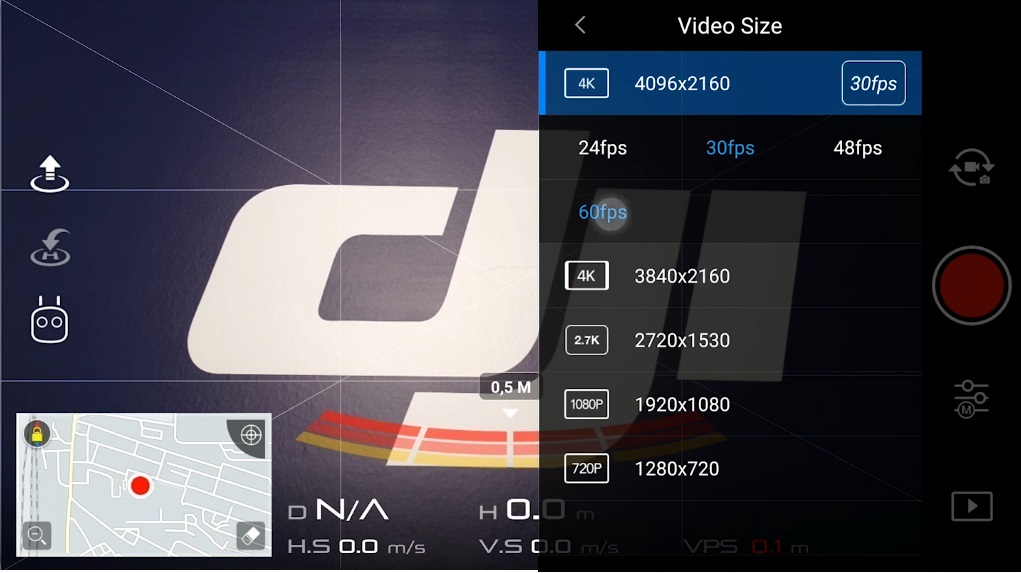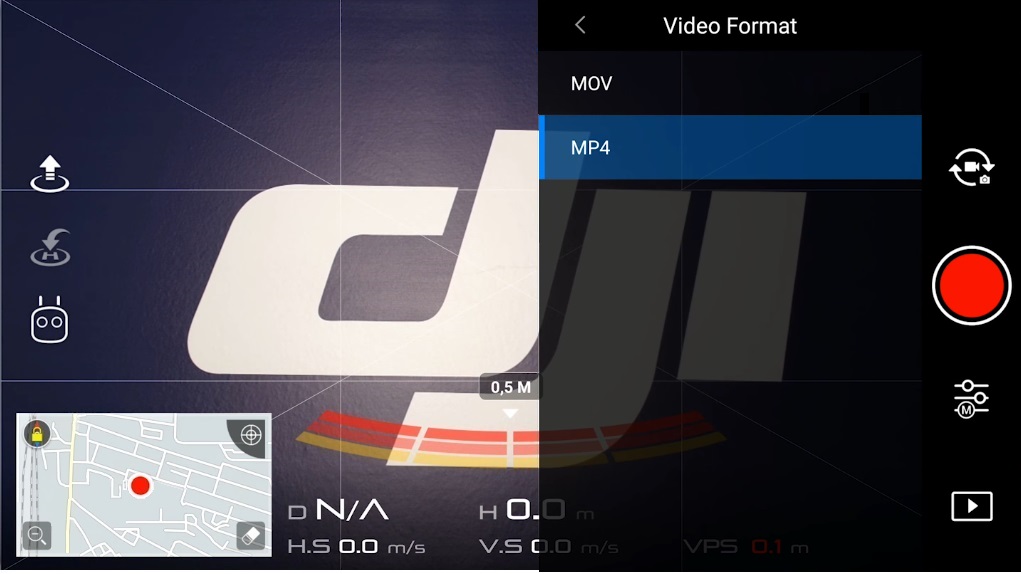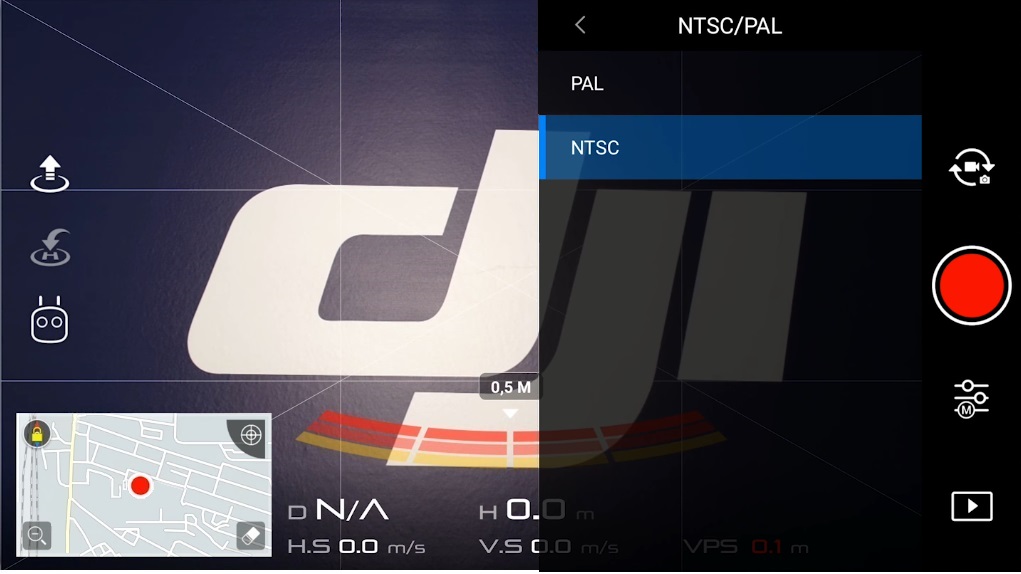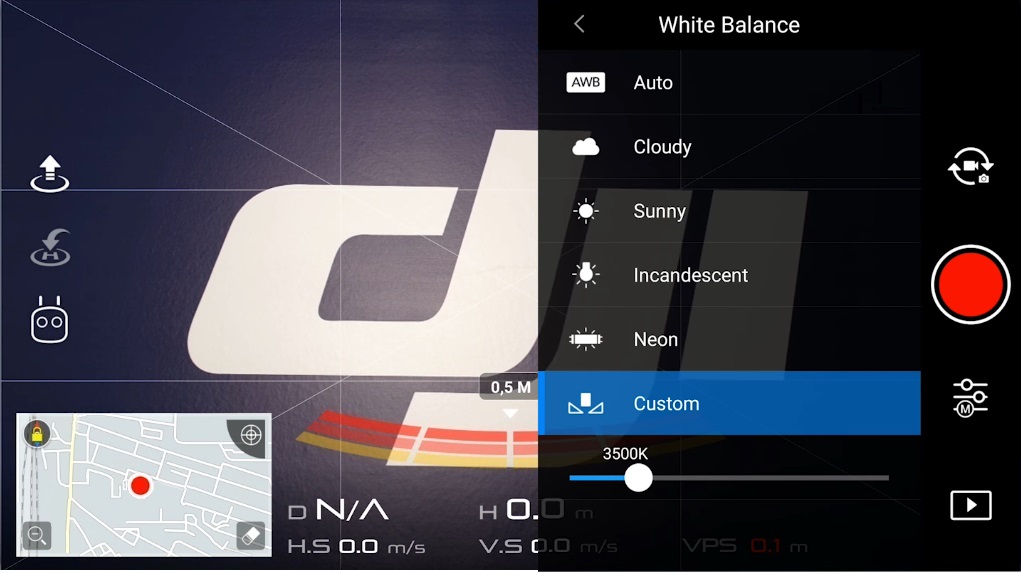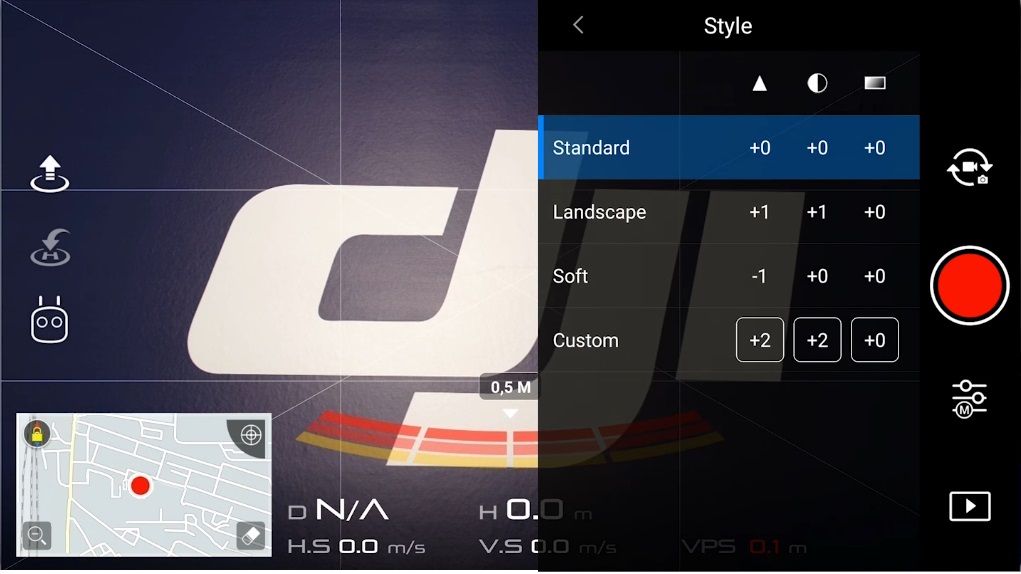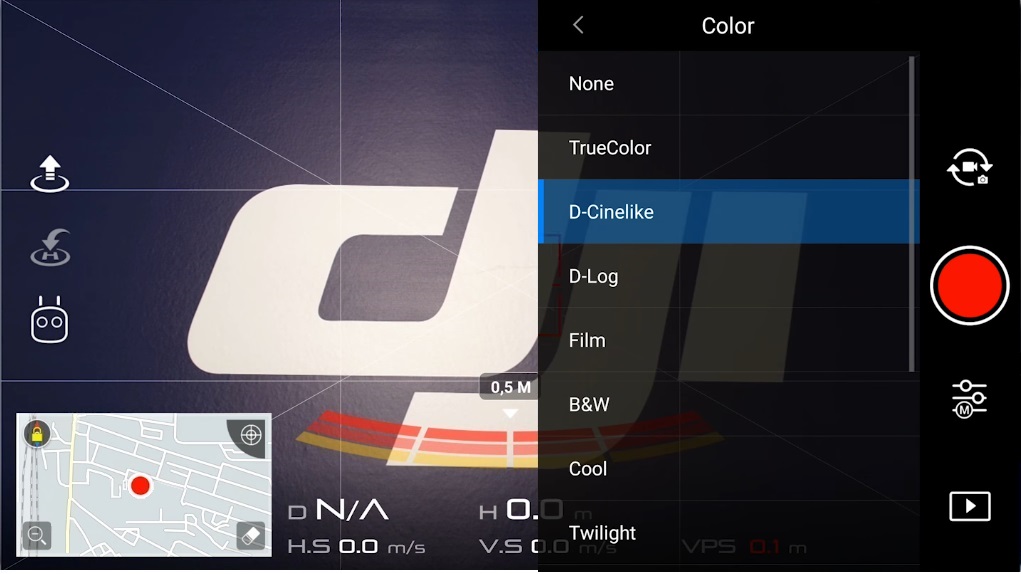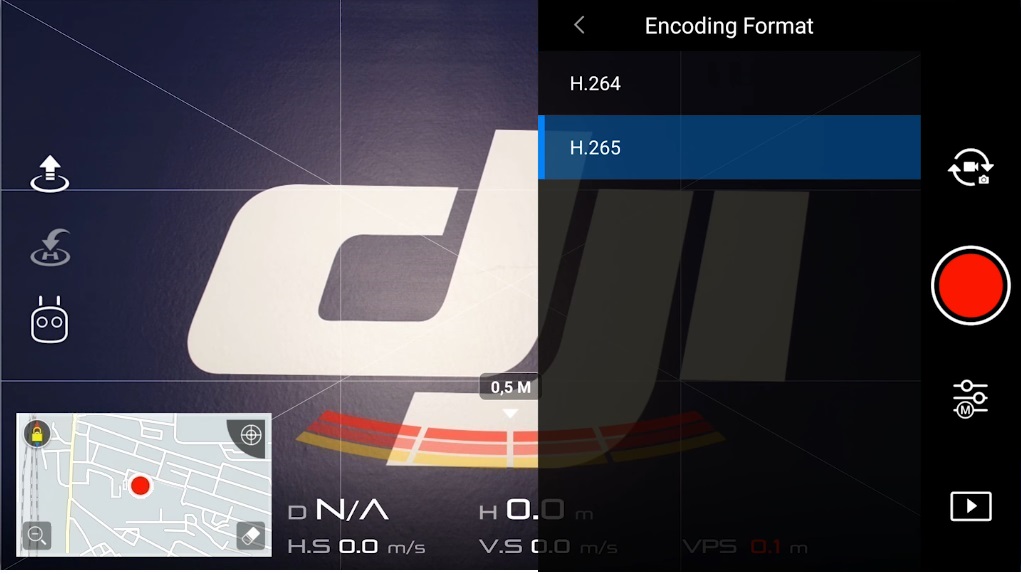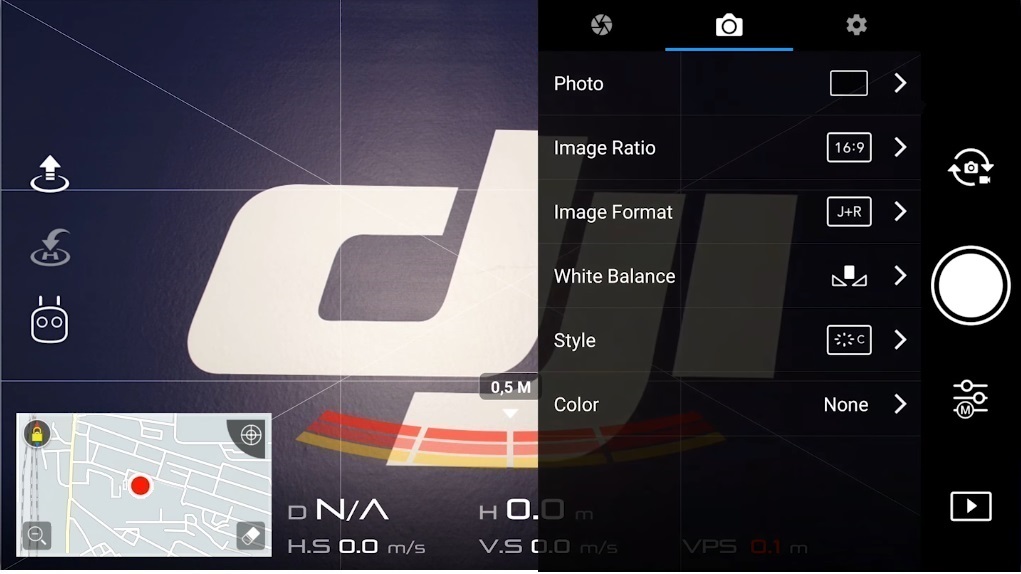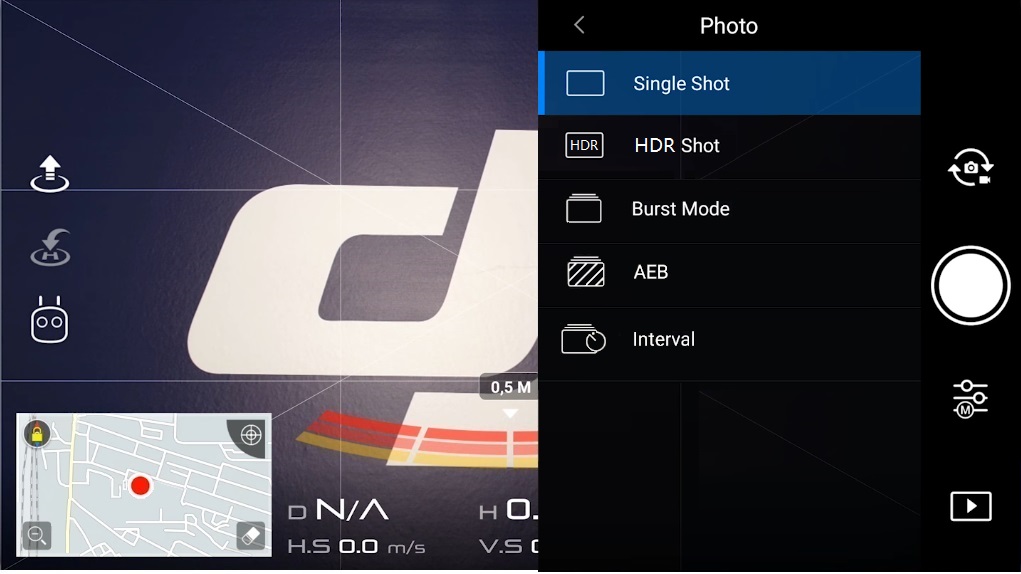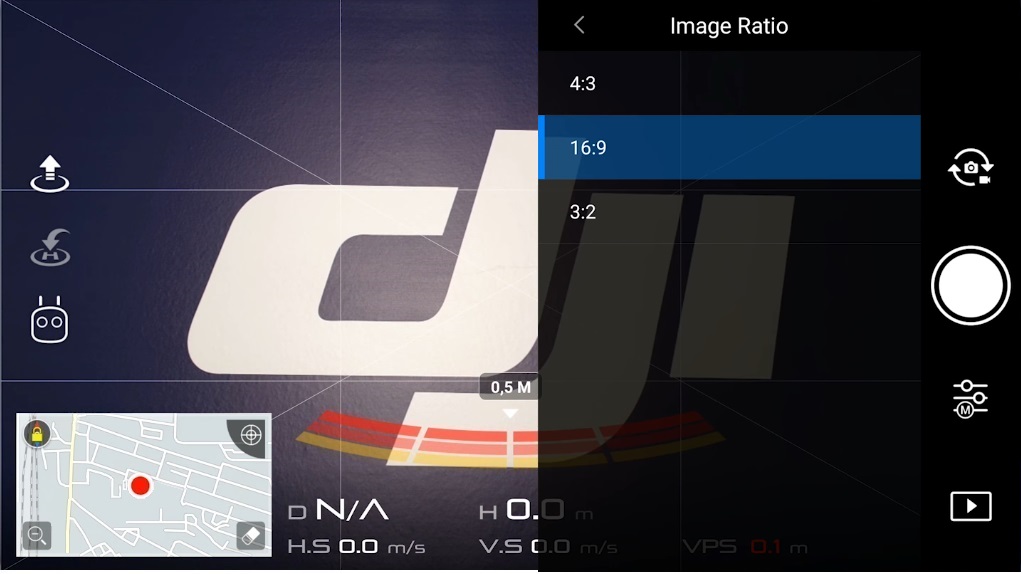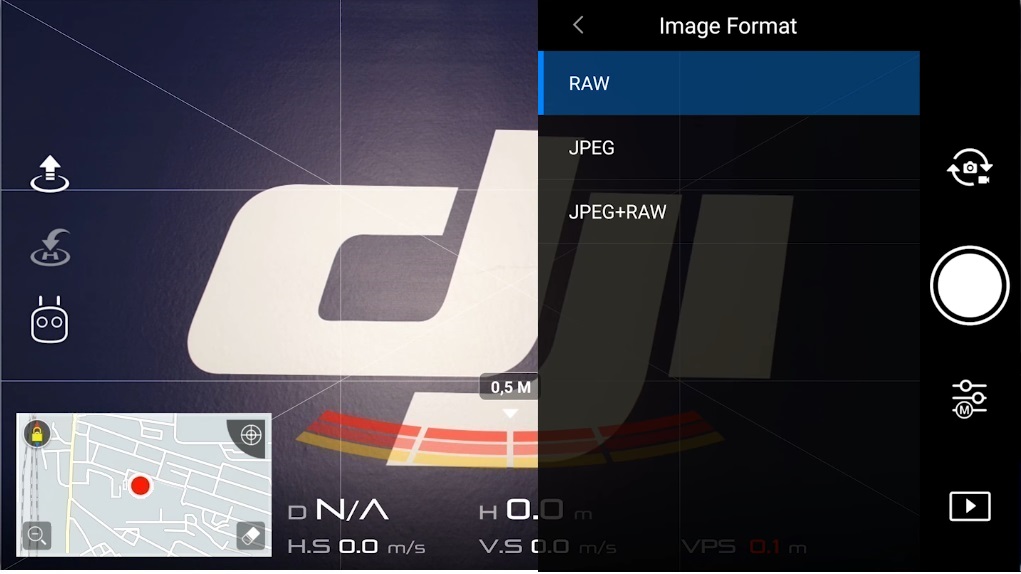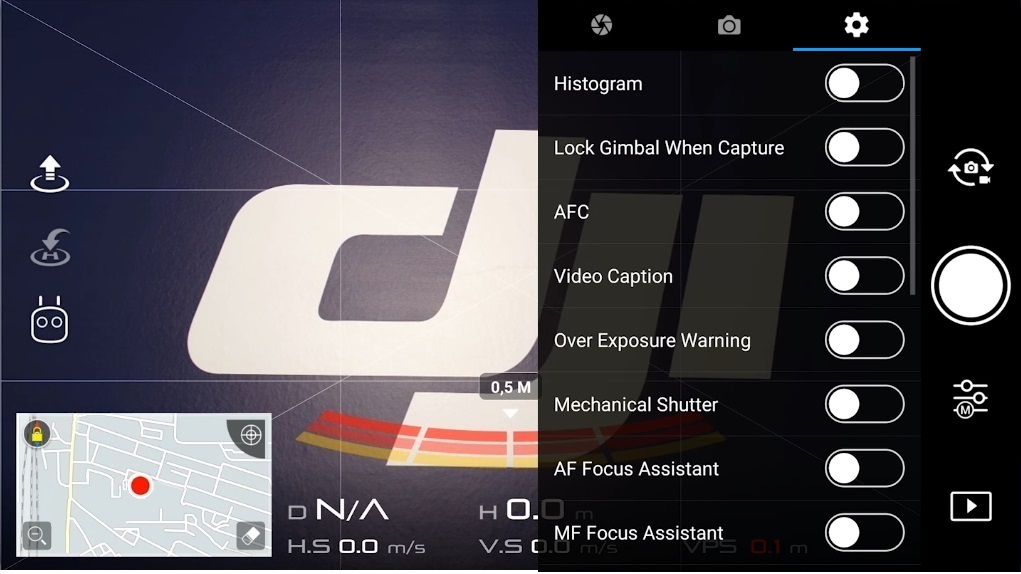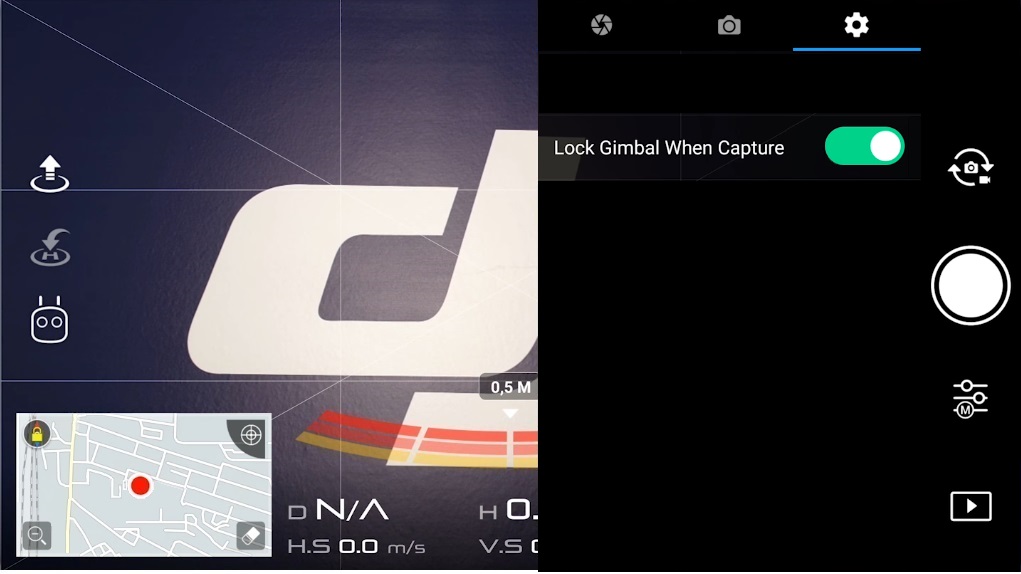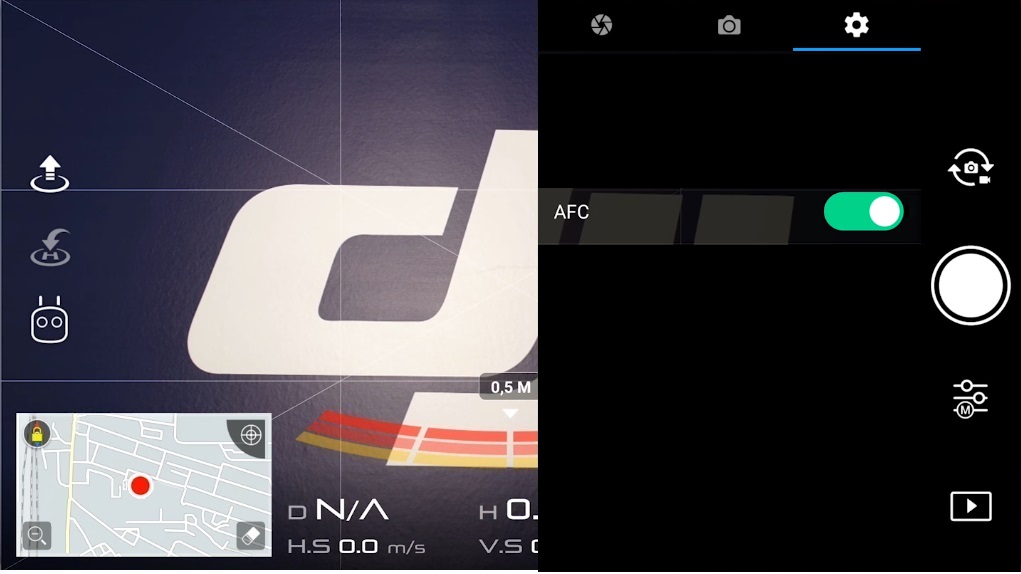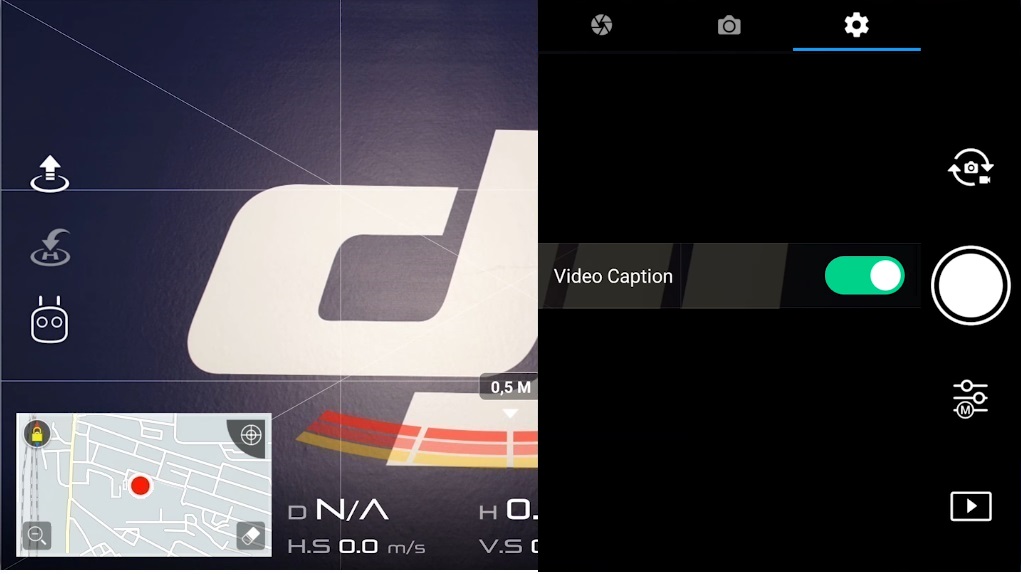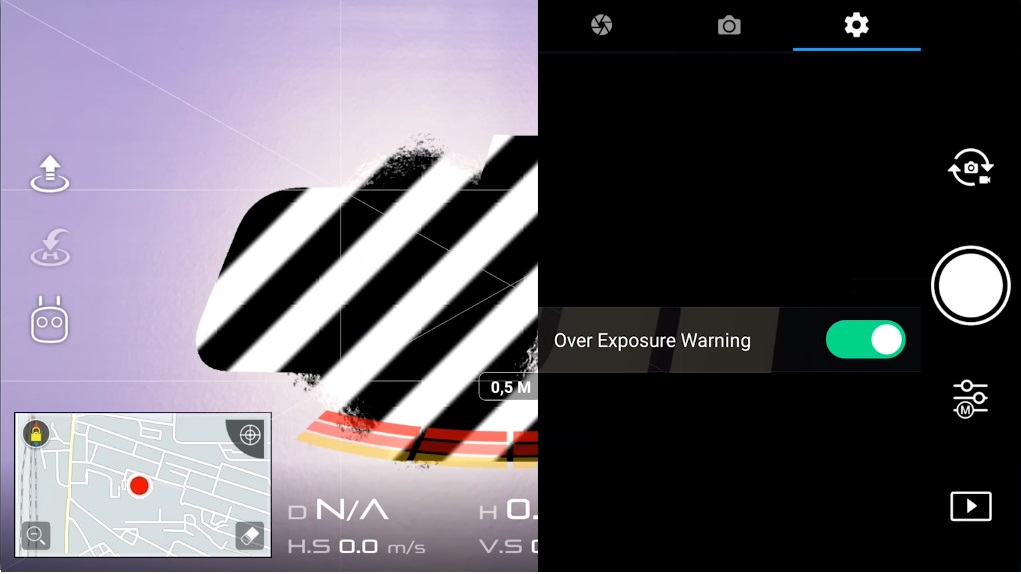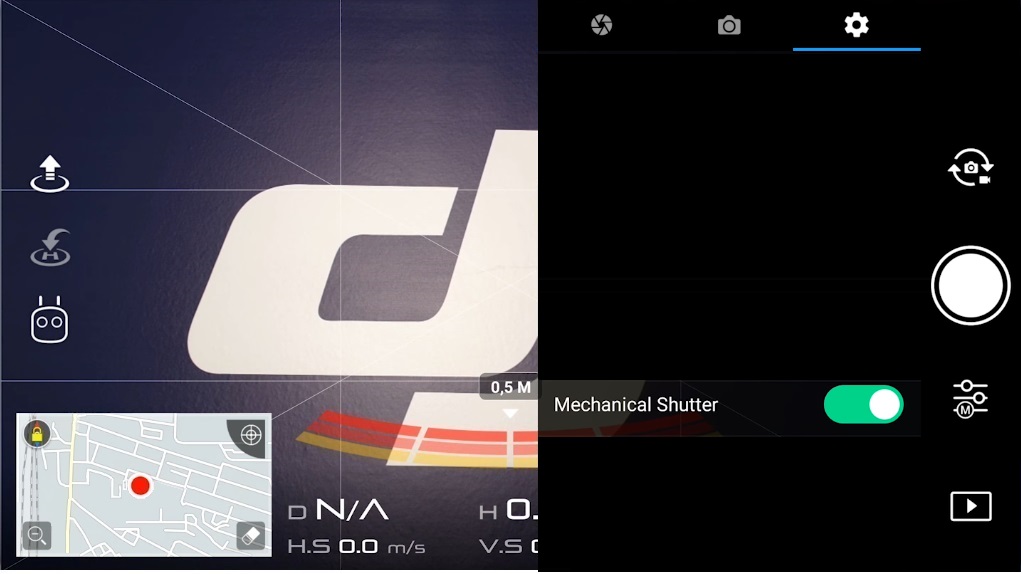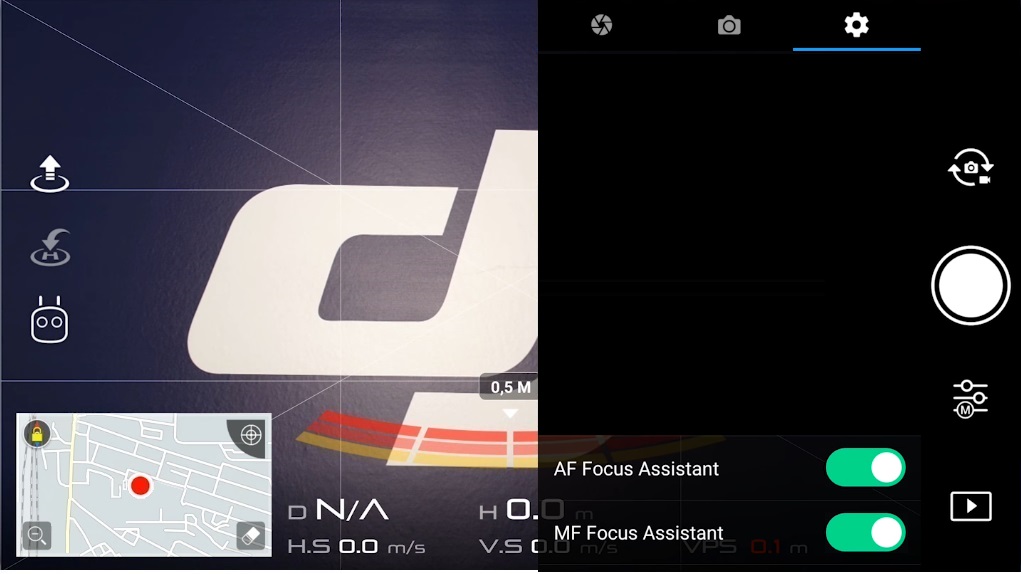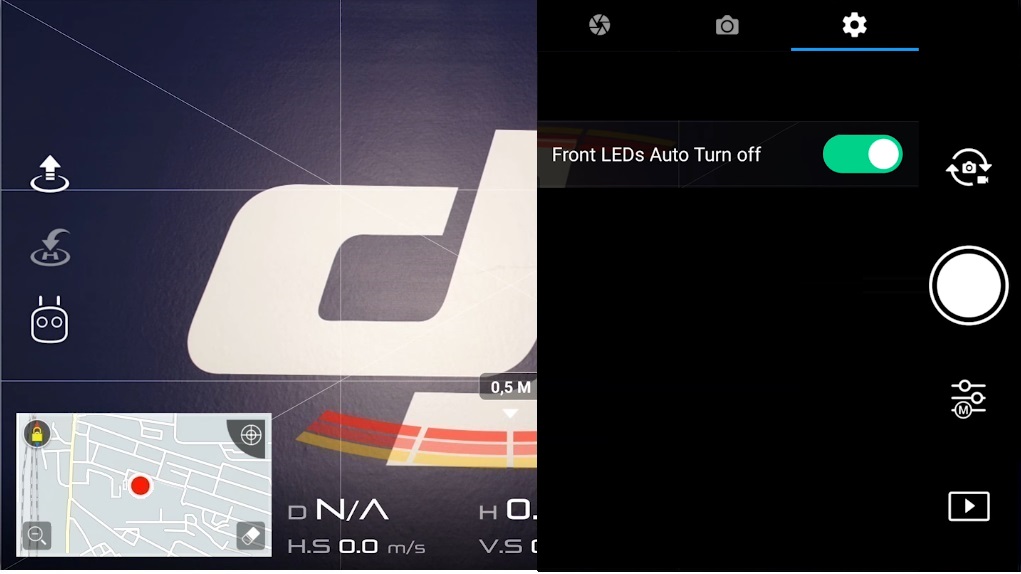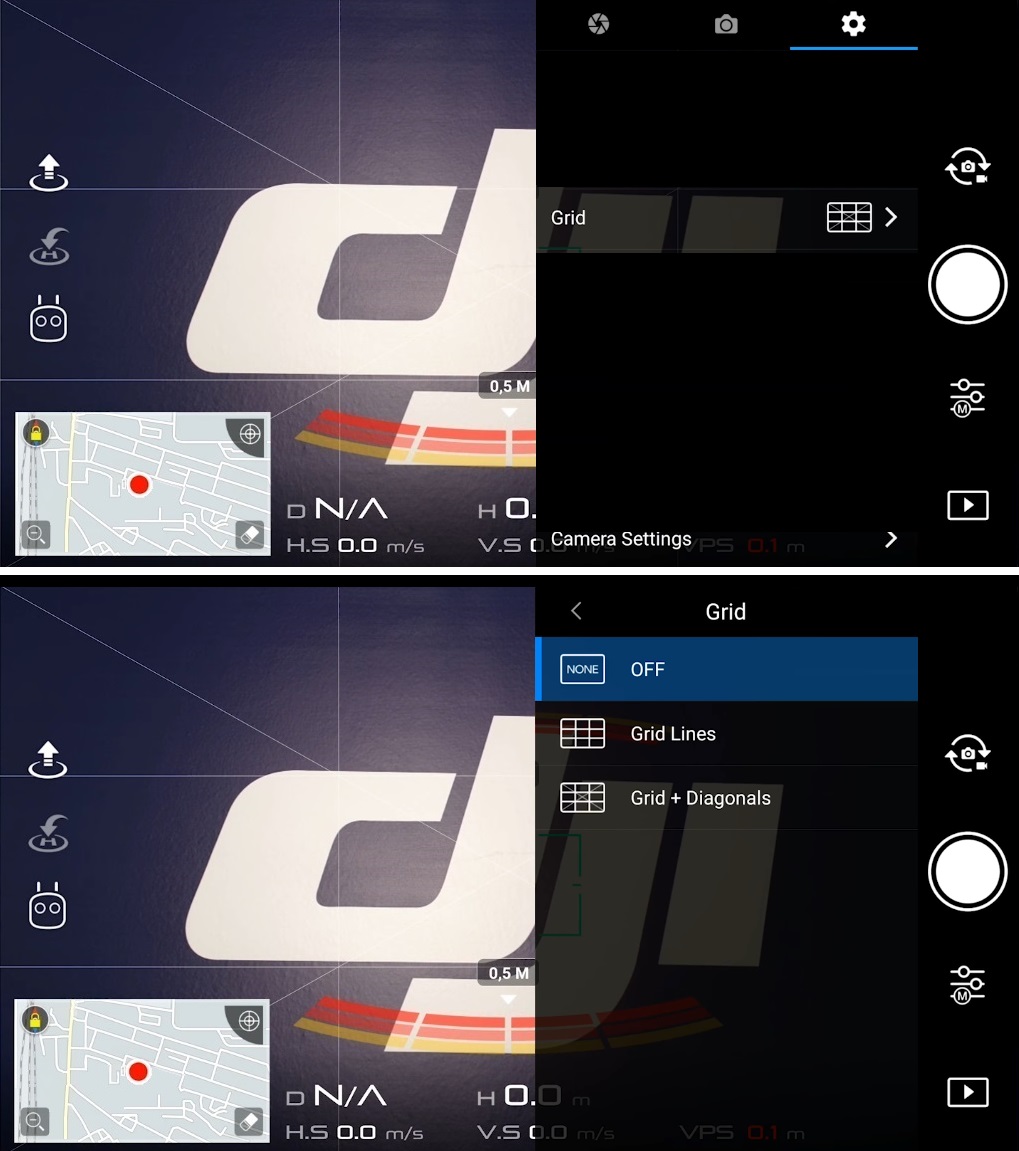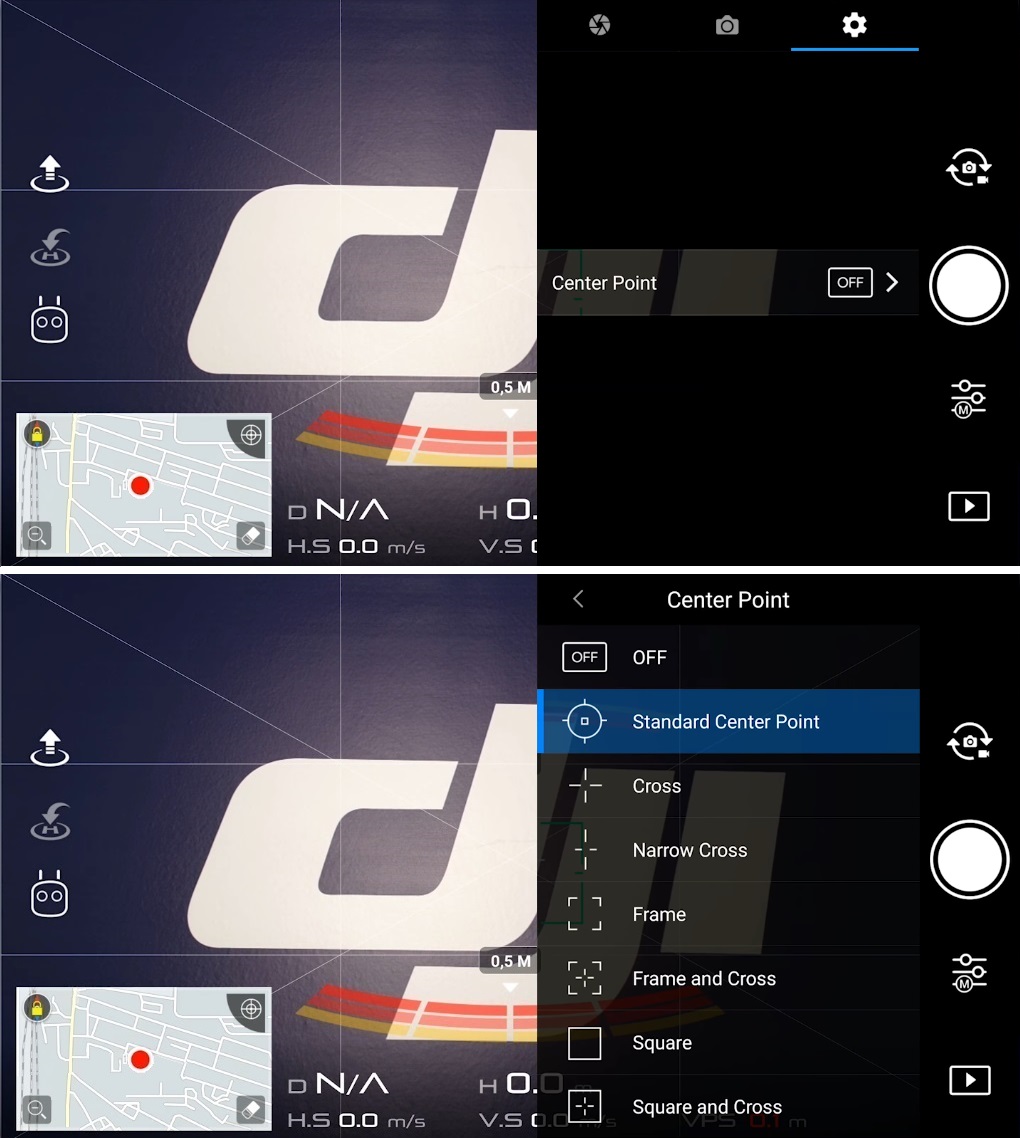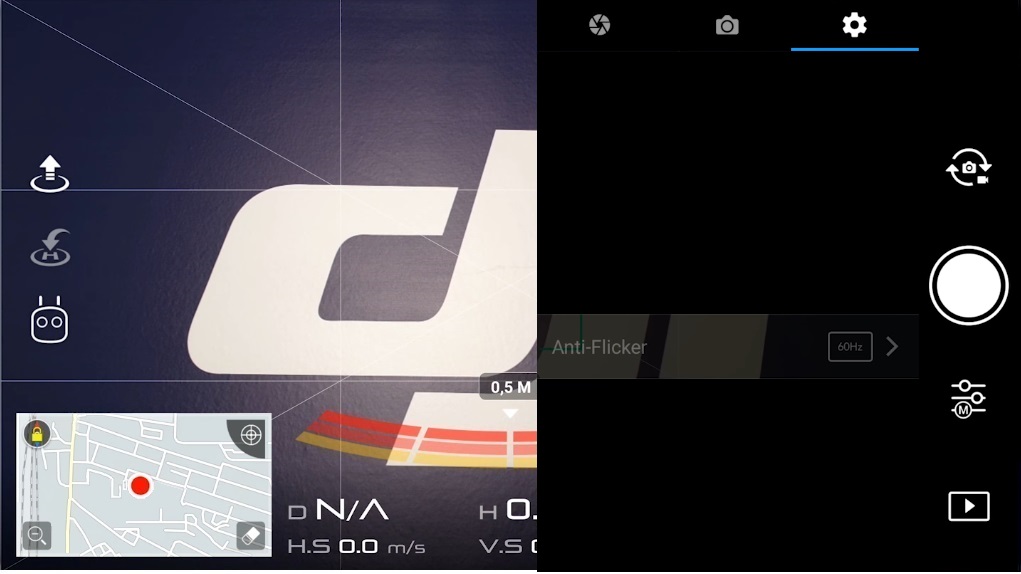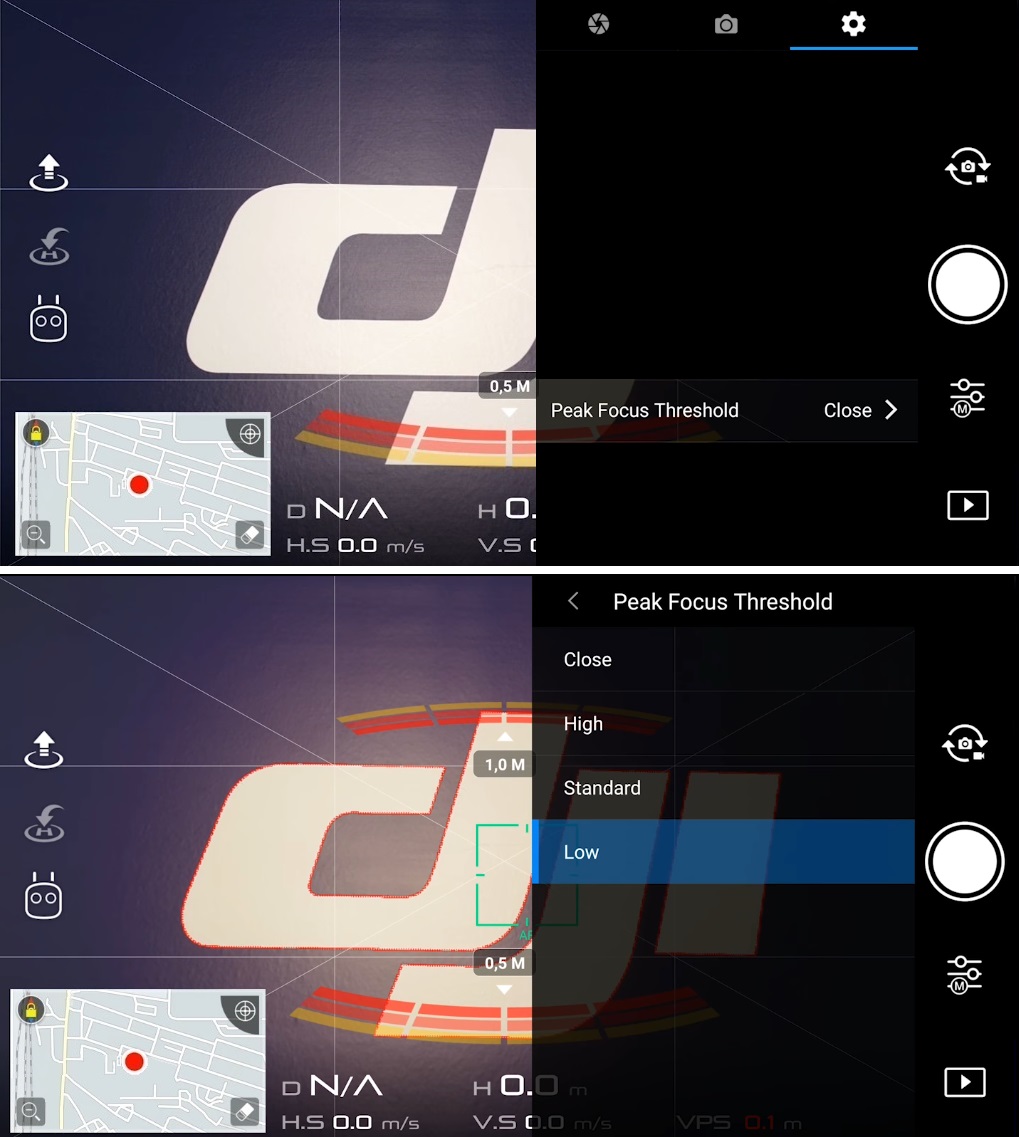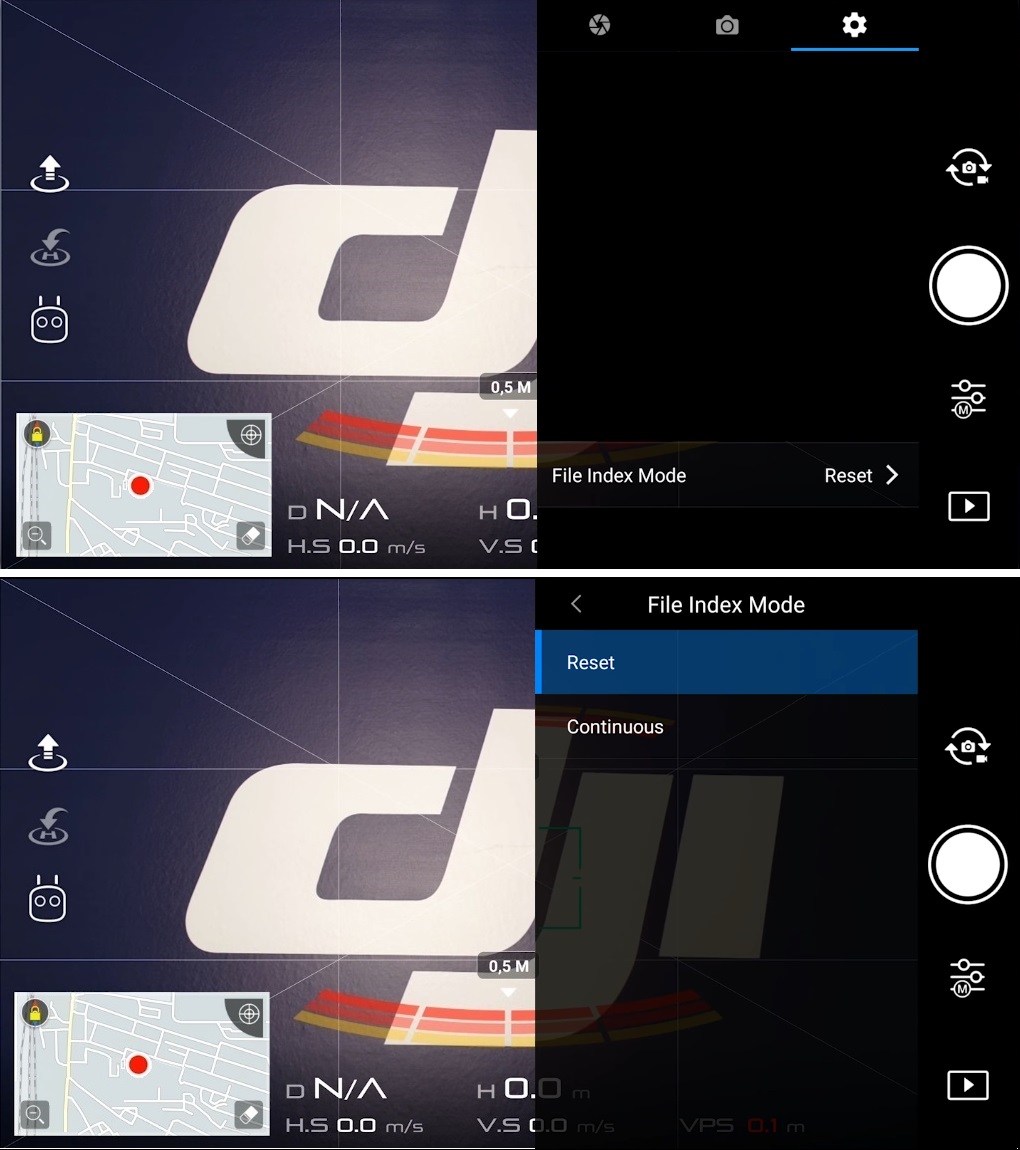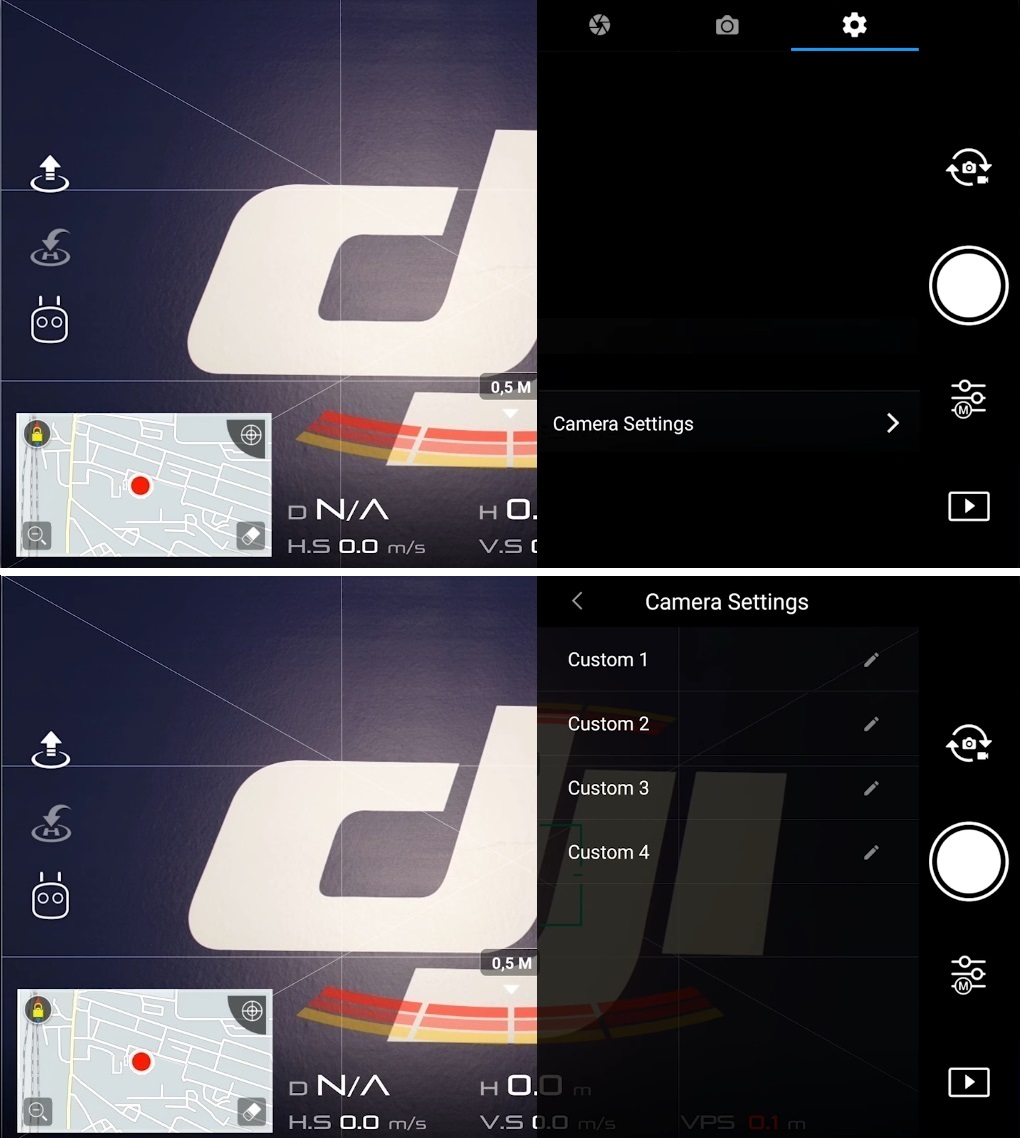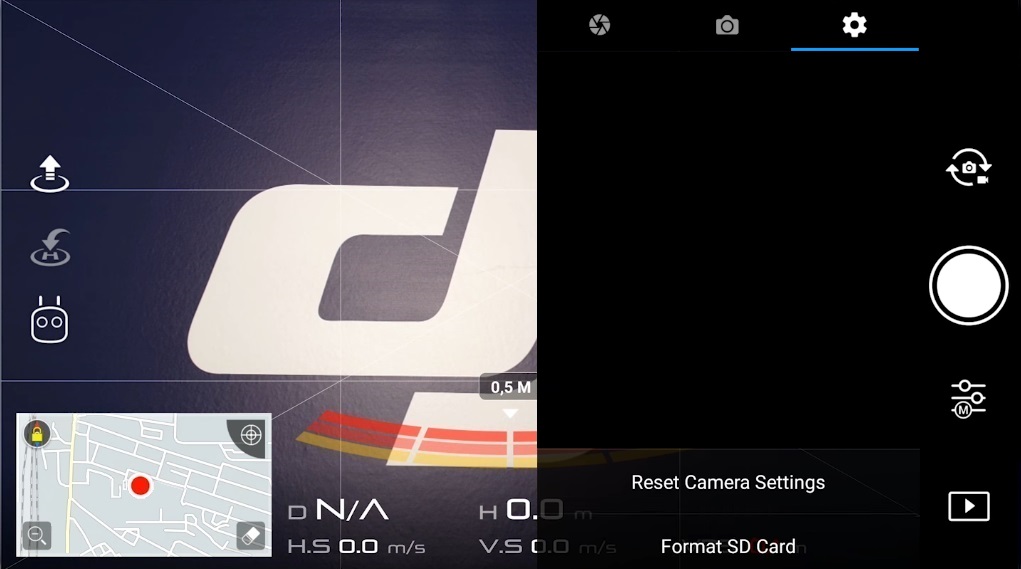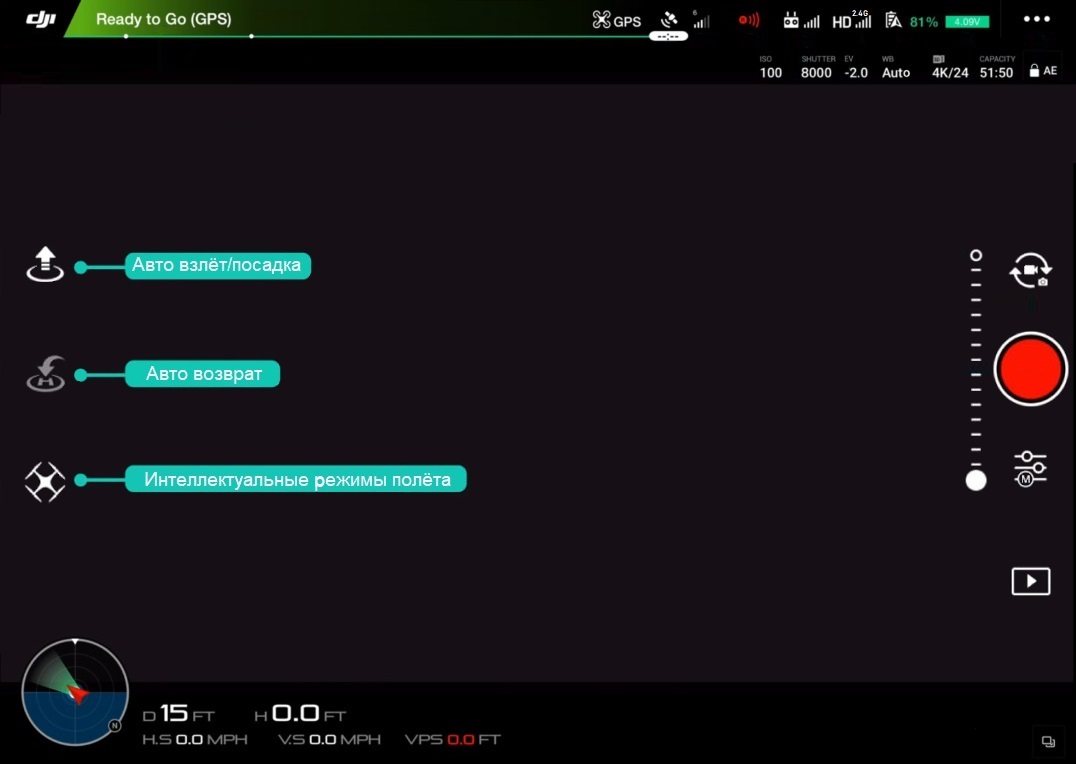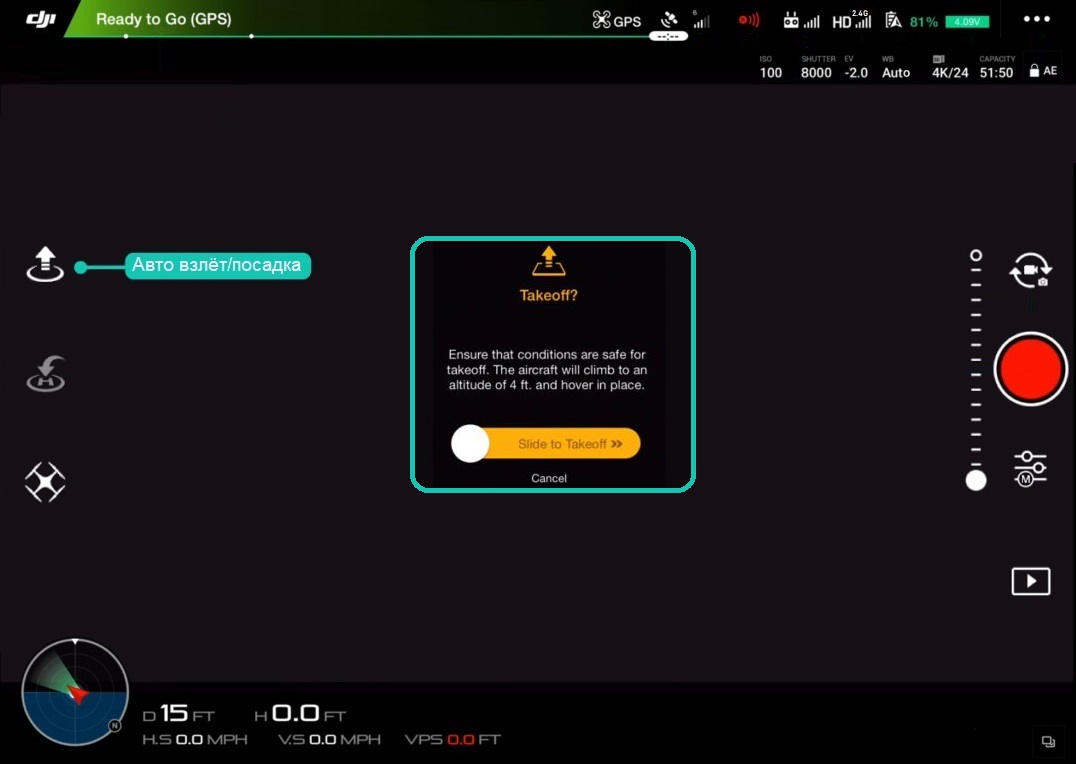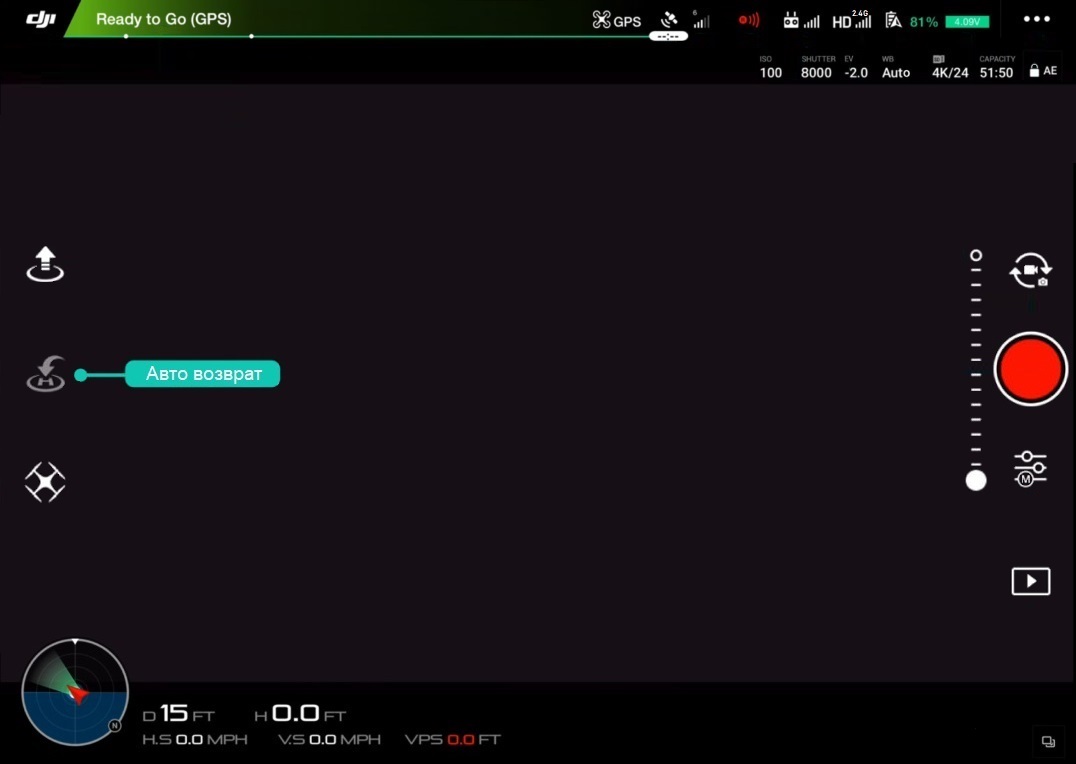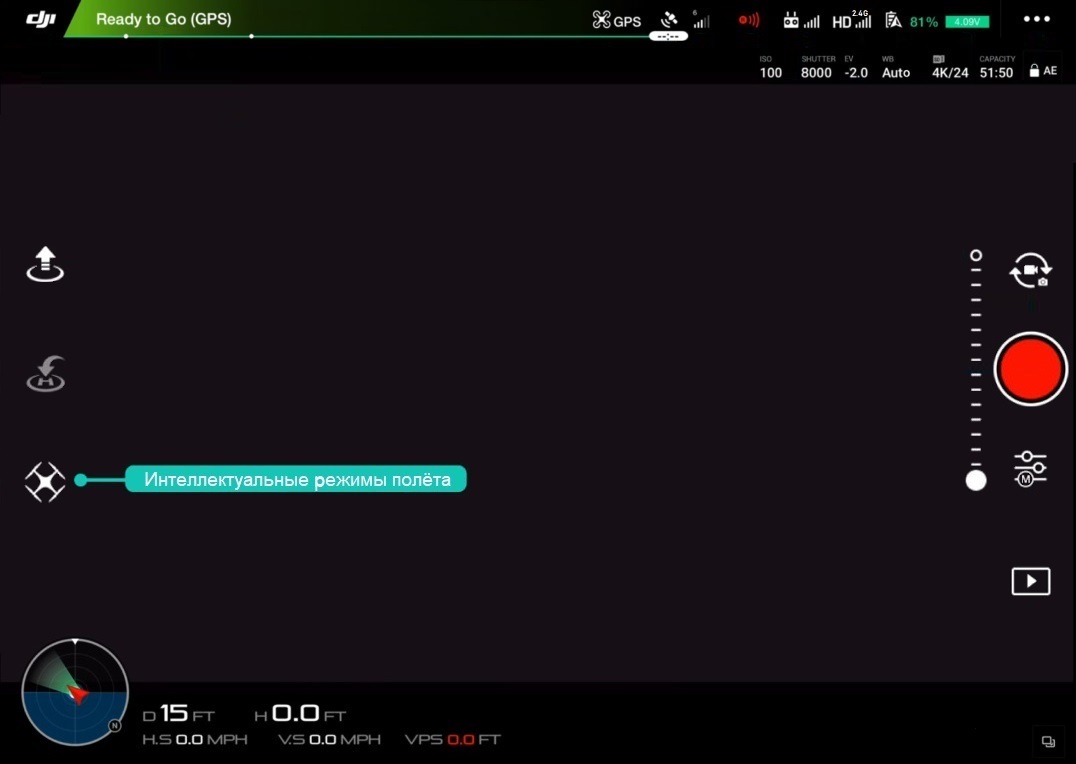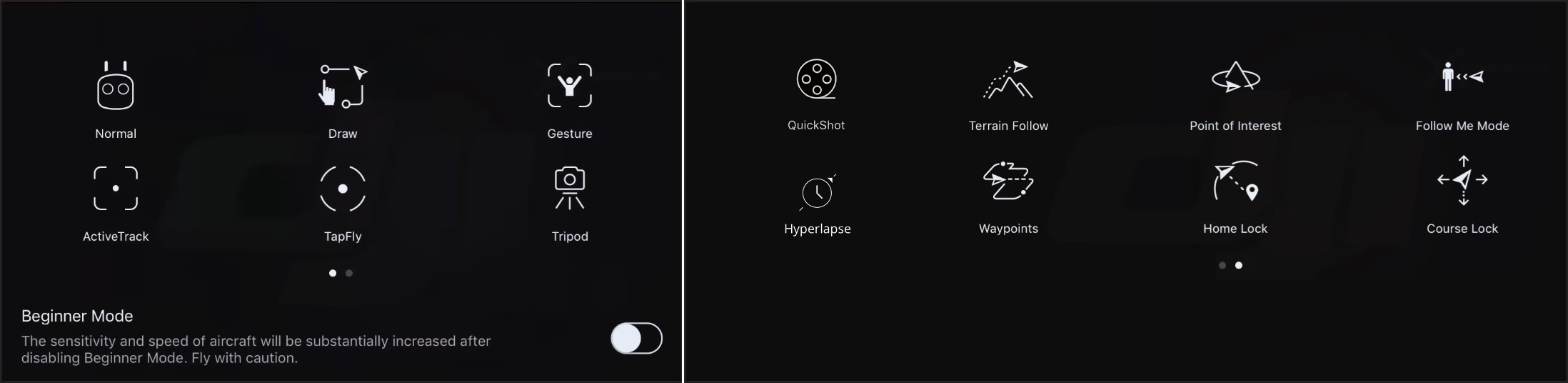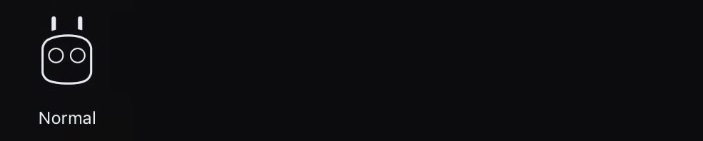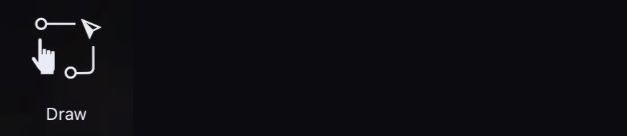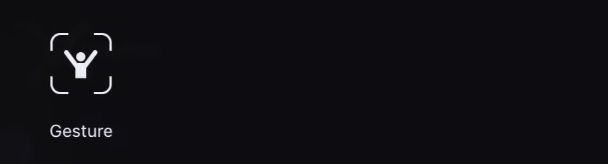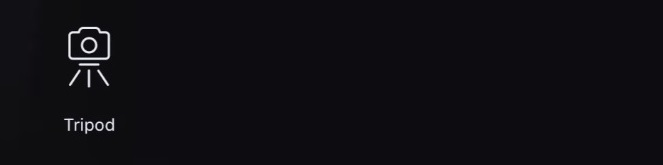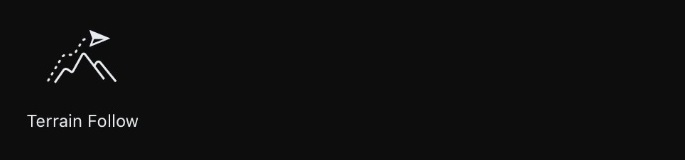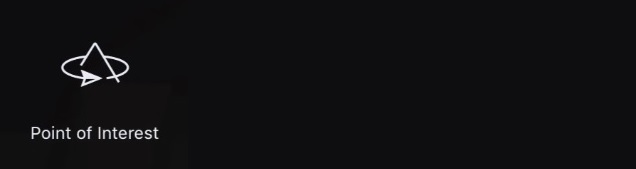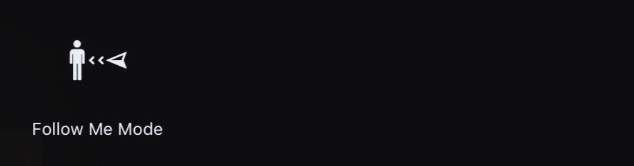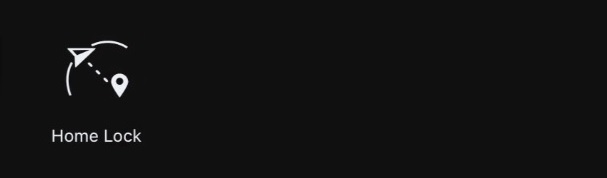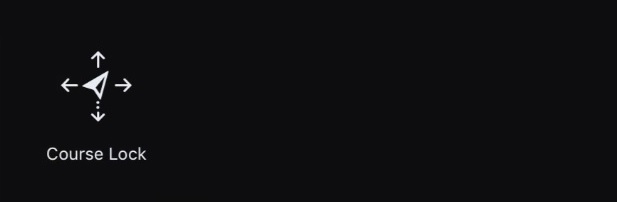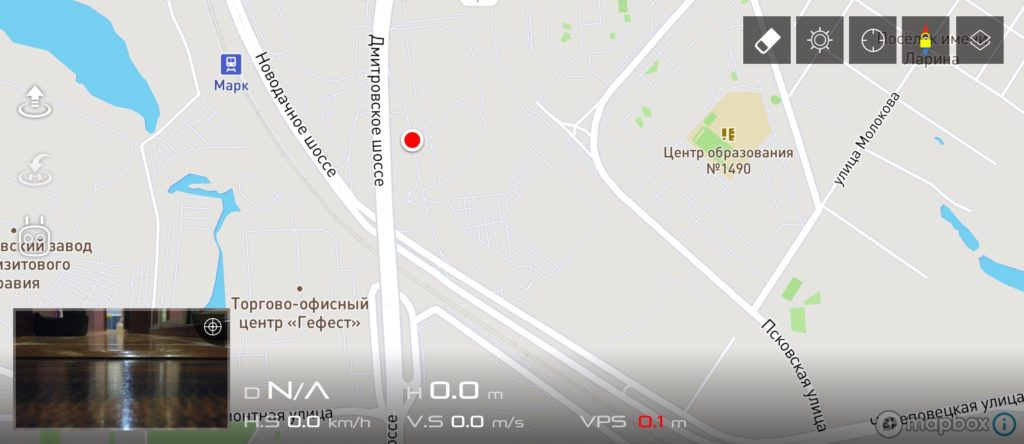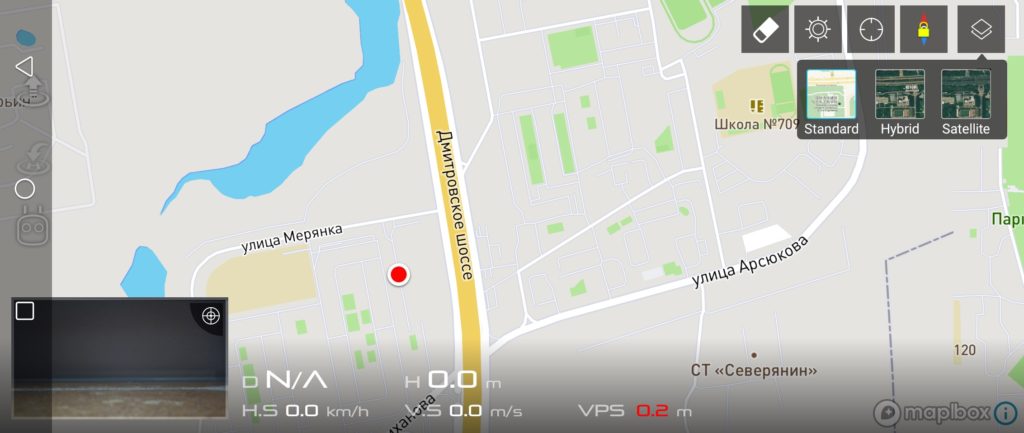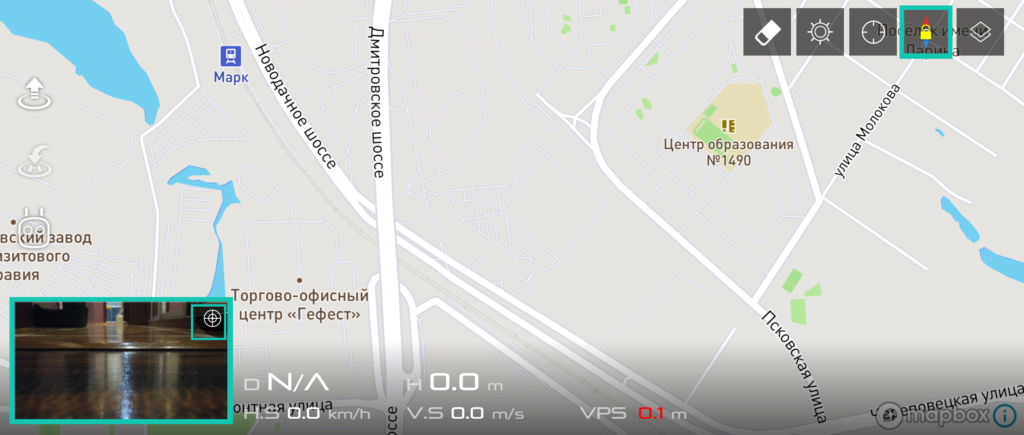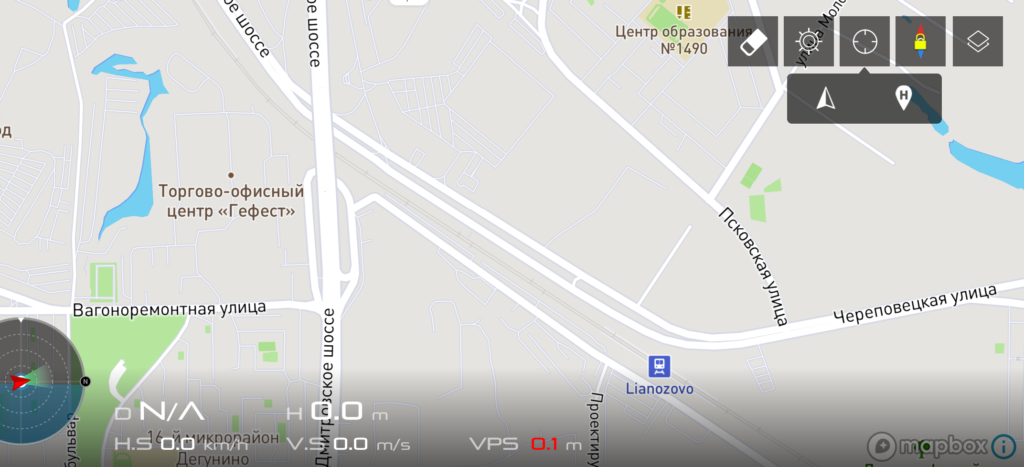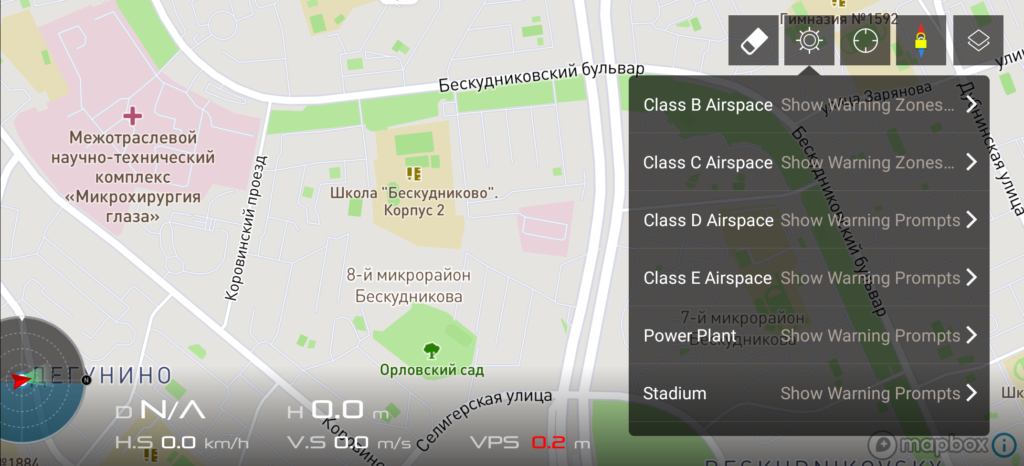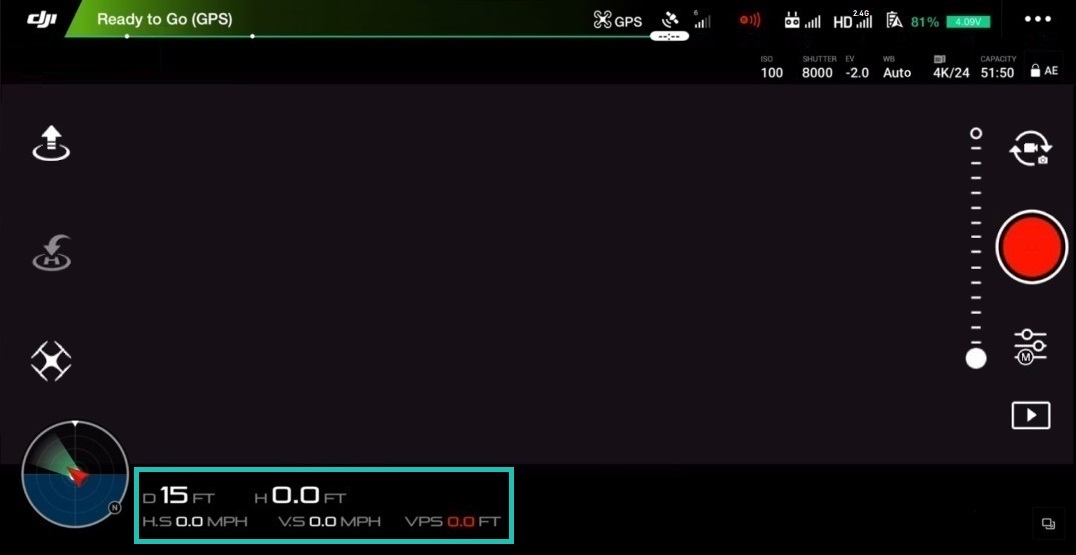- 1 Introduktion
- 2 Hvad er DJI Go -appen?
- 3 Hovedflyvningsskærm
- 4 Flystatus
- 4.1 Kompas
- 4.2 Fjernbetjeningstilstand
- 5 Hovedcontrollerindstillinger
- 5.1 Startpunktindstillinger
- 5.2 Flere flyvemåder
- 5.3 Tilbage til hjemmehøjde
- 5.4 Begynderfunktion
- 5.5 Maks. Flyvehøjde
- 5.6 Maks. Afstand
- 5.7 Avancerede indstillinger
- 6 Visuelle navigationsindstillinger
- 6.1 Aktiver forhindring af forhindringer
- 6.2 Aktiver vandret forhindring af forhindringer i TapFly
- 6.3 Aktiver bagudflyvning
- 6.4 Aktiver forhindring af forhindringer i ActiveTrack
- 6.5 Display Radar Chart
- 6.6 Avancerede indstillinger
- 7 Fjernbetjeningsindstillinger
- 7.1 Fjernbetjeningskalibrering
- 7.2 Stick -tilstand
- 7.3 Knapstilpasning
- 7.4 Tilknytning af fjernbetjening
- 8 Billedtransmissionsindstillinger
- 9 Flybatteri
- 9.1 Kritisk lavt batteri Advarsel
- 9.2 Advarsel om lavt batteriniveau
- 9.3 Smart Return-to-home
- 9.4 Flyvning tid
- 9.5 Avancerede indstillinger
- 10 Gimbal -indstillinger
- 10.1 Gimbal -tilstand
- 10.2 Avancerede indstillinger
- 10.3 Juster Gimbal Roll
- 10.4 Gimbal Auto Calibration
- 11 Generelle indstillinger
- 11.1 Enheder
- 11.2 Kamera
- 11.3 Peak Fokus tærskel
- 11.4 Langt tryk handling
- 11.5 Live Streaming
- 11.6 Kort
- 11.7 Ryd flyrute
- 11.8 Videocache
- ) 11.9 Cache under videooptagelse
- 11.10 Maksimal videocachekapacitet
- 11.11 Ryd cache automatisk
- ) 11.12 Optag lyd med videocache
- 11.13 Ryd videocache
- 11.14 Advarsler
- 11.15 Ryd alle advarsler
- 11.16 Andet
- 12 Højre side af hovedflyvningsskærmen
- 12.1 Tilt indikator Kamera
- 12.2 Foto- / videokontakt
- 12.3 Knap til kameralukker / videooptagelse
- 12.4 Galleri
- 12.5 Kameraindstillinger
- 13 Venstre side af hovedflyvningsskærmen
- 13.1 Auto Start
- 13.2 Gå hjem
- 13.3 Intelligente flyvemåder
- 14 Kort
- 14.1 Kortvisningstilstande
- 14.2 Kompas
- 14.3 Midtkort
- 14.4 NFZ
- 14.5 Telemetri
- 15 Konklusion
Introduktion
I denne mundtlige manual introducerer vi læseren til DJI Go 4 -mobilappen. Lad os tage et kig på hver menu, indstilling og knap for at hjælpe dig med bedre at forstå denne utroligt kraftfulde, men komplekse applikation. Hvis du allerede ejer sådanne DJI -droner som Spark, Mavic Air, Mavic Pro ( PlatinumMavic 2, Phantom 4, Phantom 4 Advanced, Phantom 4 Pro, Phantom 4 Pro V2.0, Inspire 2 så er denne guide noget for dig.
Efter at have læst vil brugeren f.eks. Vide:
- Sådan ændres følsomheden af kontrolpindene.
- Sådan rettes problemer med videostream latenstid.
- Hvorfor bruge konfigurationsindstillinger 1, 2 og 3.
- Hvad er en IMU, og hvorfor er det vigtigt at overvåge dens status.
- Hvorfor “EV” -indstillingen kan være nyttig til at justere eksponeringen.
- Hvad indstillingen "Video Caption" gør.
- Hvorfor aktivere "Hardware Decoding".
- Hvad er knapperne C1 og C2 til.
- Hvorfor "Cache Map Data" er nyttig til enheder, der ikke har en mobilforbindelse.
Nedenfor finder du svar på disse og andre spørgsmål. Vi garanterer, at du efter læsning vil lære meget og føle dig endnu mere sikker, samt en avanceret dronepilot.

Bemærk! Afhængigt af hvilken dronemodel du bruger, kan nogle af menuerne og indstillingerne se lidt anderledes ud, men vær sikker på, at de grundlæggende menupunkter, funktioner og koncepter overlapper hinanden.
Hvad er DJI Go -appen?
DJI Go -appen er software, der giver dig mulighed for at forbinde din tablet / smartphone til fjernbetjeningerne til ovenstående DJI -droner

Hovedflyvningsskærm
pilotinformation for flyvningens og skydningens varighed samt et antal yderligere virtuelle knapper / ikoner for hurtig adgang til hovedindstillingerne / funktionerne i dronen og kamerastyring.
Flystatus
Flystatus - det er her det anbefales at komme ind efter en visuel inspektion før flyvning af dronen. Denne menu giver en oversigt over betjeningsevne / status for hvert undersystem på dronen / fjernbetjeningen (nuværende flyvetilstand, billedsensors status, kompas, IMU, batteri osv.). For at gå ind i denne menu skal du trykke på ikonet " Klar til at gårødt,, betyder det sandsynligvis, at dronen fungerer normalt og er klar til at flyve.
Kompas
Kompasset er en af de vigtigste sensorer, som du altid bør kontrollere, fordi han er ansvarlig for orienteringen af dronen i rummet. Det anbefales stærkt altid at kalibrere dronekompasset på ethvert nyt lanceringssted. Dette skyldes det faktum, at kompasset er meget følsomt over for elektromagnetisk interferens, hvilket kan føre til en funktionsfejl i sensoren, hvilket ofte fører til en forringelse af flyveydelsen eller endda til en driftsfejl. Derfor vil regelmæssig kalibrering af kompasset, før det lanceres på et nyt sted, opretholde optimal droneydelse. For at kalibrere kompasset skal du trykke på ikonet "Kalibrer" og følge instruktionerne på skærmen.
Vigtige bemærkninger:
- Kalibrer ikke kompasset i nærheden af stærke kilder til magnetisk interferens, såsom magnetit, underjordiske metalkonstruktioner, parkeringspladser.
- Kalibrer ikke kompasset i nærheden af store metalgenstande / genstande.
- Kalibrer ikke kompasset indendørs.
Fjernbetjeningstilstand
Fjernbetjeningstilstand - Normalt indstillet til tilstand 2 som standard. Det betyder, at venstre pind (joystick) på betjeningspanelet er ansvarlig for at tage af, sænke og rotere dronen omkring sin akse, og den højre pind (joystick) er ansvarlig for at bevæge sig fremad, bagud og til venstre / højre. Proceduren for at ændre tilstande udføres én gang, og næste gang dronen tændes, kræver det ikke en anden ændring.
Hovedcontrollerindstillinger
Hovedcontrollerindstillinger Controllerindstillinger) - for at gå ind i menuen skal du trykke på ikonet i form af tre prikker (…)
) i venstre side af menuen. Her kan du finde:
- Indstillinger for startpunkt
- Aktivering / ændring af flyvetilstande “Flere flyvemåder”
- Aktivering / deaktivering af tilstanden Nybegynder ”
- Indstilling af maks. Flyvehøjde og maks. Afstand
- Avancerede indstillinger
Yderligere oplysninger om hver indstilling og undermenu:
Startpunktsindstillinger
Hjemmepunktindstillinger - dette element konfigurerer hjemkomstpunktet, dvs. hvor dronen skal vende tilbage (i tilfælde af: Tab af kommunikation mellem dronen og fjernbetjeningen / Utilstrækkelig batteriladning / Efter tryk på RTH -knappen).
To muligheder er tilgængelige:
- Pilikon = hvis du vælger denne returmetode, vil det aktuelle returpunkt betragtes som startsted. Når der trykkes på det, vil dronesystemet spørge: "Indstil den aktuelle flyposition som hjemsted?" Klik på OK.
- Ikon med en lille mand = hvis du vælger denne returmetode, vender dronen tilbage til den aktuelle placering af fjernbetjeningen. Denne metode er relevant, hvis piloten styrer dronen fra et objekt i bevægelse, f.eks. En båd eller bil.
Flere flytilstande
Flere flyvemåder - denne indstilling giver dig mulighed for at skifte mellem tre mulige flyvetilstande:
- P (Positionering) Mode eller Positioning Mode (P Mode) - i denne tilstand er alle sensorer i dronen tændt, hvilket vil føre til en mere "gået i stå", Men stabil flyvning. I denne tilstand, hvis piloten slipper pinde (kontrol joysticks), bremser dronen automatisk og svæver og holder positionen takket være GPS / GLONASS satellitpositionering.
- S (Sport) -tilstand eller Sportstilstand - frigiver dronens fulde potentiale, så den kan udvikle maks. flyvehastighed, mens satellit (GPS / GLONASS) og visuel positionering (et sæt sensorer i bunden af dronen) forbliver aktiv. Men husk, at forhindrings- og detektionssystemet i denne tilstand vil blive deaktiveret!
- A (Attitude / ATTI) -tilstand - i A -Mode er alle flysensorer deaktiveret, kun barometeret er aktivt (bruges til at kontrollere og opretholde højde), hvilket fører til mere ustabil flyvning / drivende svævende, da vinden og dens luftstrømme vil påvirke dronen. Der er med andre ord ingen "automatisk bremse". For at stoppe dronen og holde sin position, skal piloten selvstændigt styre dronen ved at flytte kontrolpindene.
Information
A-Mode er nyttig for erfarne piloter, for eksempel når:
- Dronen lanceres på steder med dårlig modtagelse, eller hvor der slet ikke er satellitdækning
- For at sikre jævn manøvrering / bremsning under luftundersøgelser
- Som en fejlsikret tilstand for at stoppe dronen, hvis noget går galt.
Tilbage til hjemmet hvor dronen vil udføre automatisk retur (i tilfælde af: Tab af kommunikation mellem dronen og fjernbetjeningen / Utilstrækkelig batteriladning / Efter tryk på RTH -knappen).
For eksempel, hvis forbindelsen er tabt, uanset i hvilken højde flyvningen blev udført, vil dronen automatisk skifte til returtilstand, gå til den angivne højde og først derefter udføre den automatiske retur.
Tips
- Højden kan indstilles til 60 meter. I de fleste tilfælde er denne højde meget højere end det gennemsnitlige træ eller en bygning. Men under alle omstændigheder, på hvert nyt sted, før du starter, bør du kontrollere højden på træer, bygninger og mulige forhindringer, og hvis det er nødvendigt at ændre de aktuelle indstillinger for "Return to Home Altitude".
Begynderfunktion
Begynderfunktion - Anbefales til aktivering, hvis brugeren piloterer en drone for den første gang. Faktisk deaktiverer tilstanden mange avancerede funktioner og begrænser også automatisk højden (op til 30 meter), afstanden (op til 30 meter) og hastigheden på din drone, så hvis du flyver i et stort åbent område, har du intet at bekymre sig om at flyve i tilstanden. Begynder. Tilstanden er også fantastisk til træning, da den giver dig mulighed for problemfrit at skifte fra enkel og behagelig flyvning til mere komplekse indstillinger.
Max flyvehøjde
Max flyvehøjde - denne indstilling angiver den maksimale loftshøjde, som dronen kan klatre. Mulig rækkevidde i meter er angivet i parentes (f.eks. 20-500 m). I mange lande er denne højde ved lov begrænset til 120 meter. Det er værd at overveje dette inden start og på forhånd sætte dig ind i lokal lovgivning.
Maks. Afstand
Maks. Afstand - Denne indstilling angiver maks. den afstand, dronen kan bevæge sig væk fra fjernbetjeningen. Mulig rækkevidde i meter er angivet i parentes (f.eks. 15-500 m). I mange lande kan denne parameter også være begrænset ved lov. For eksempel skal UAV -brugere i USA flyve dronen inden for synsfeltet, med andre ord, mens piloteringen skal operatøren (piloten) kunne se sin drone.
Avancerede indstillinger
Avancerede indstillinger - Indstillingerne i denne menu er for avancerede brugere. For eksempel kan du her finjustere dronens svar på bevægelsen af kontrolpinde / joysticks (det kan være skarpere eller blødere). Det kan sammenlignes med tuning af en guitar, hvor hver guitarist har sine egne præferencer. Endvidere for hver indstilling separat.
Gain
Indtastning af den mindste værdi vil øge amplituden af bevægelse af pinde / joysticks, før dronen begynder at reagere (hvilket svarer til en jævnere / yndefuld bevægelse af dronen, og vil være mest relevant til skydning)... Indtastning af maksimalværdien vil føre til en øjeblikkelig reaktion fra dronen til den mindste bevægelse af pindene (hvilket svarer til en mere aggressiv bevægelse af dronen og vil være mest relevant for højhastigheds-FPV-flyvninger).] til dronens stigning / fald.
Ror højre / ror venstre kurve påvirker motorernes reaktion på at flytte venstre pind til højre / venstre, hvilket svarer til rotationen af dronen omkring sin akse til højre / venstre. Kurven “(Fremad / Højre) / (Baglæns / Venstre)” påvirker motorernes reaktion på højre pinds bevægelse (fremad / højre) / (tilbage / venstre), hvilket svarer til bevægelse af dronen fremad / højre og bagud / venstre).
Gain
Information
- Hvis der under driften af dronen er der problemer i form af forkert flyvning, afdrift eller fejl i kompasset, prøv at rette dem ved at kalibrere IMU ved at trykke på ikonet nedenfor "Kalibrer IMU". Den aktuelle tilstand af IMU angives af farvepaletten nedenfor, hvor: Grøn - fremragende; Gul er god; Rødt er dårligt.
Sensorer: Kompas
Dette afsnit kontrollerer kompasproblemer eller støj. Hvis det er nødvendigt, kan du også kalibrere det ved at trykke på ikonet nedenfor "Kalibrer kompas". Kompassens aktuelle tilstand er angivet med farvepaletten nedenfor, hvor: Grøn - fremragende; Gul er god; Rødt er dårligt.
Fjernbetjeningssignal tabt
Dette afsnit konfigurerer den såkaldte “Failsafe” -funktion, takket være hvilken dronen altid ved at den skal gøre, når kommunikationen mellem ham og kontrolpanelet går tabt.
Der er tre scenarier til rådighed i tilfælde af afbrydelse:
- Return-to-Home: i dette tilfælde, dronen vil udføre en tilbagevenden til startpunktet (indstillet som standard).
- Landing: i dette tilfælde lander dronen på tidspunktet for afbrydelse.
- Hover: I dette tilfælde vil dronen svæve på tidspunktet for tab af kommunikation.
Tips
- Husk, at signaltab kan forekomme af forskellige årsager, f.eks. Når dronen flyver for langt, fjernbetjeningen ikke er tændt, eller når signalet er blokeret...
- Det anbefales at forlade standardindstillingen valgt af udvikleren: Return-to-Home. Og før start skal du kopiere handlingerne i afsnittet: Indstillinger for startpunkt ved at trykke på pilikonet og derved bekræfte det aktuelle startsted.
- Hover anbefales at vælges, når flyet flyves indendørs.
Tænd forreste lysdioder
Denne indstilling tænder og slukker de forreste lysdioder (konstant rød). Dette kan være nyttigt, når du flyver i svagt lys, da røde lys let kan komme ind i kameraets synsfelt.
Stop motor metode
Her kan brugeren aktivere nødstop af motorer, eller helt udelukke det (for hver model, disse metoder er forskellige).
Der er to indstillinger til rådighed for dette:
- CSC: stopper motorerne ved samtidig at flytte den venstre betjeningspind til den nederste højre vinkel og tryk på knappen RTH / Return to Home (dette er standardindstillingen).
- Stop ikke i luften: forhindrer nødstop af motorer, mens dronen er i luften.
Information
- Et nødstop af motorerne kan være relevant i forskellige tilfælde, for eksempel når en drone gennem pilelessens uforsigtighed / uforsigtighed, rører ved et træs krone, hvilket uundgåeligt vil føre til et ukontrolleret fald efterfulgt af at dronen sætter sig fast i grenene på et træ. Og for at sikre sikkerheden ved elementerne i kraftværket ville det være bedst at slukke motorerne hurtigt.
Visuelle navigationsindstillinger
Her ændres flyets visuelle navigationsindstillinger. Med andre ord, i dette afsnit kan du aktivere og deaktivere de sensorer, der er ansvarlige for at visualisere omverdenen, herunder for individuelle auto-flight-tilstande, som direkte interagerer med disse sensorer. For at gå, skal du trykke på det tilsvarende ikon i form af "udsendt punkt
" i venstre side af menuen "Hovedcontrollerindstillinger". Endvidere for hver indstilling separat.
Aktiver forhindring af forhindringer
Denne indstilling aktiverer eller deaktiverer det berøringsfølsomme forhindringssystem til forhindring. En generel omskifter, så at sige. Efter at have slukket den, vil dronen ikke længere genkende forhindringer. Det anbefales altid at afsætte aktiv.
Information
- Når en forhindring kommer ind i synsfeltet på de forreste sensorer, vil dronen bremse og stoppe.
- Hvis forhindring af forhindringer er aktiveret, vil den maksimale flyvehastighed ikke overstige 46 km / t.
- Ved at aktivere hindringsforebyggelsessystemet aktiveres forhindring af forhindringer automatisk, når RTH -hindringskontrollen udføres. Kan konfigureres i avancerede indstillinger ( se nedenfor
- Forhindringssensorer for og bag har et vandret synsfelt på 60 ° og et lodret synsfelt på 54 °. Hinder uden for disse områder vil ikke blive registreret af systemet.
- Hindringsdetekteringssensorer kan ikke fungere om natten eller i svagt lys.
- Nøjagtighed til registrering af forhindringer afhænger af størrelsen af disse forhindringer. Se venligst brugervejledningen for flere detaljer.
Aktiver horisontal forhindring af forhindringer i TapFly
Denne indstilling aktiverer eller deaktiverer den vandrette forhindring af forhindringer i TapFly auto-fly-tilstand. Når den er aktiveret, flyver dronen automatisk omkring forhindringer undervejs til venstre eller højre for dem.
Aktiver bagudflyvning
objektet bevæger sig mod dronen), dronen vil ikke dreje rundt, men flyver automatisk baglæns og sporer objektet. Inden du aktiverer, skal du kontrollere, at der ikke er nogen forhindringer i flyveretningen.
Aktiver forhindring af forhindringer i ActiveTrack
Denne indstilling aktiverer eller deaktiverer vandret forhindring af forhindringer i ActiveTrack auto- flytilstand. Hvis den er deaktiveret, vil dronen, når der opdages forhindringer under den automatiske flyvning, bremse og stoppe foran forhindringen og vente på de næste kommandoer fra piloten.
Display Radar Chart
Denne indstilling aktiverer eller deaktiverer visning af forhindringsnærhedsindikatorer på hovedmenuen flyveskærm.
Avancerede indstillinger
Avancerede indstillinger for det visuelle positioneringssystem. Endvidere for hver indstilling separat.
Aktiver Vision Positioning
Aktivér Vision Positioning - denne indstilling aktiverer eller deaktiverer de lavere positionssensorer (placeret i bunden af dronedelene)), som er ansvarlige for at sikre nøjagtig og stabil svævning, når satellitpositionering ikke er tilgængelig, samt for landingsbeskyttelsens og andre systemers funktionsdygtighed. Når systemet er deaktiveret, vil systemet spørge brugeren "Deaktiver visionsposition?" og vil tilbyde at bekræfte "OK" eller annullere "Annuller".
Landingsbeskyttelse
Landingsbeskyttelse - når det er aktivt, vil flyet kontrollere overfladen for forhindringer før landing, og hvis der er enhver, en advarsel om sandsynlige forhindringer vil blive vist på hovedskærmen, hvorefter piloten enten skal bekræfte landingen eller annullere den. Når systemet er deaktiveret, vil systemet spørge brugeren: "Deaktiver landingsbeskyttelse?" og vil tilbyde at bekræfte "OK" eller annullere "Annuller".
Præcisionslanding
Præcisionslanding - Når den er aktiveret, vil dronen forsøge at lande, mens den udfører en automatisk retur (RTH) som tæt på startstedet som muligt.] når der registreres forhindringer, selvom hindringen for forhindring af forhindringer er deaktiveret. Når systemet er deaktiveret, vil systemet spørge brugeren: "Deaktiver RTH -hindringstjek? / Deaktiver forhindringskontrol, når der udføres RTH?" og vil tilbyde at bekræfte "OK" eller annullere "Annuller".] for at undgå forhindringer langs hele ruten, mens gimbalen ikke reagerer på nogen kommandoer fra kontrolpanelet.
Fjernbetjeningsindstillinger
Her foretager brugeren ændringer af controllerindstillingerne. For at gå, skal du trykke på det tilsvarende ikon i form af "fjernbetjening
" i venstre side af menuen "Main Controller Settings". Yderligere detaljer om hver indstilling.
Kalibrering af fjernbetjening
Hvis betjeningselementerne (pinde / joysticks; panorere / vippe hjul) fungerer forkert / ikke præcist, så kan du kalibrere dem i denne menu. Proceduren udføres med dronen slukket. For at starte kalibreringsproceduren skal du trykke på ikonet "Kalibrer" og derefter sætte pinde / joysticks i midterpositionen. Tryk derefter på "Start" -ikonet, og flyt pinde og hjul fra nul til ekstrem (100%), indtil ikonet "Afslut" bliver aktivt. Tryk på ikonet "Afslut". Kalibrering fuldført.
Stick Mode
) dronekontrol: Mode 1 / Mode 2 (standard) / Mode 3.
Der findes også en manuel indstilling af stick -betjeningen - "Custom", som gør det muligt for brugeren at tildele drone -handlinger for hver bevægelse af pindene. For manuelt at konfigurere betjeningen af pindene skal du trykke på sektionen "Brugerdefineret" og derefter på ikonet "Skift indstillinger". Træk hvert ikon for at angive flyets retning: Op / Ned / Venstre / Højre / Frem / Bagud / Drej til venstre / Drej til højre) på aksen på hver pind. Når placeringen er afsluttet, skal du bekræfte installationen ved at trykke på ikonet "Gem".
Tilpasning af knapper
Som du måske har bemærket, på er der to C1 / C2 knapper på bagsiden af fjernbetjeningen. Disse knapper kan tilpasses, med andre ord, brugeren bestemmer selv, hvad hver af dem vil være ansvarlig for. Derfor giver denne menu dig mulighed for at tildele en af de tilgængelige kommandoer til disse knapper. For at gøre dette skal du vælge en hvilken som helst kommando i rullemenuen overfor C1 / C2. Som standard åbner begge knapper de avancerede kameraindstillinger, men du kan f.eks. Også indstille, at når du trykker på C1 / C2, vises alle oplysninger om batteriet (Batteriinfo) på skærmen, eller du kan tvinge dronens kamera for hurtigt at skifte fra vandrette positioner fremad til lodret bund og tilbage (kamera frem / ned), ændre gimbal -driftstilstand (Gimbal Follow / FPV -tilstand), vise kortet og derefter skifte tilbage til førstepersontilstanden (Skift kort / Live View). Eksperimenter med hver enkelt og vælg, hvad du har brug for.
Tilknytning af fjernbetjening
Hvis fjernbetjeningen af en eller anden grund ikke kan kommunikere med flyet eller bruger købte en ny fjernbetjening og skal parre den med dronen, denne menu giver dig mulighed for nemt at parre dem sammen. For at linke / binde fjernbetjeningen og dronen skal du tænde dronen og fjernbetjeningen, trykke på ikonet "Linking Remote Controller" og i to sekunder trykke på den særlige "bind" -knap, der er placeret ombord på dronen (knappens placering findes i betjeningsvejledningen i afsnittet "Generel visning af kopimaskinen").
Billedoverførselsindstillinger
For at gå, skal du trykke på det tilsvarende ikon “
” i venstre side af “Hovedcontrollerindstillinger ”Menu. Denne menu bestemmer kvaliteten og rækkevidden af videooverførslen. For at sikre pålidelig FPV -transmission er standardindstillingerne sat til "Auto" (selve systemet overvåger og skifter til gratis kanaler til transmission).
Manuelt valg af en gratis kanal "Brugerdefineret" er også tilgængelig i menuen. For at vælge en kanal manuelt skal du trykke på ikonet "Brugerdefineret" og vælge den mest gratis i sektionen "Vælg kanal" (hvor baseret på farvepaletten: Aktuel Chanel - nuværende kanal; Stabil - stabil kanal; Ustabil - ustabil kanal). Indstillingen Transmissionskvalitet bestemmer, hvor skarpt og klart FPV -billedet bliver. Husk dog, at jo højere FPV -billedkvalitet, jo kortere afstand vil signalet rejse.
Flybatteri
Dette afsnit vedrører oplysninger og indstillinger for batteriet, der er installeret i dronen. Her kan brugeren finde ud af om batteriets aktuelle tilstand: spænding, kapacitet (fuld / rest), temperatur, du kan se flyvetiden på den aktuelle opladning af dette batteri, og hvor mange gange det blev opladet. For at gå, skal du trykke på det tilsvarende ikon “
” i venstre side af menuen “Main Controller Settings”. Yderligere detaljer om hver indstilling.
Advarsel om kritisk lavt batteri
Denne indstilling indstiller den resterende batteriladning, hvilket vil blive betragtet som kritisk af systemet. når den når frem, vil tilbagevenden til hjemmefunktionen automatisk blive aktiveret.
Advarsel om lavt batteriniveau
Denne indstilling indstiller den resterende ladning, som systemet vil underrette brugeren om om dens lave værdi...
Smart Return-to-home
den samme bane, som den bemandede flyvning blev gennemført langs, som i sig selv forudbestemmer dronens sikreste tilbagevenden til startstedet.
Flyvetid
Timeren afspejler tidspunktet for den aktuelle flyvning.
Avancerede indstillinger
selvafladning af batteriet og få mere at vide om dets aktuelle status. Yderligere detaljer om hver indstilling.
Vis spænding på hovedskærmen
Når indstillingen er aktiv, vises indikatoren for batterispænding i øverste højre hjørne på hovedflyvningsskærmen.
Tid til afladning
Indstillingen angiver den periode, hvorefter batteriet selv -afladning. Denne indstilling sikrer korrekt drift af LiPo -batteriet og forhindrer, at det opbevares i en opladet tilstand.
Details
Dette afsnit viser batteriets serienummer, fremstillingsdato, hvor mange gange det blev opladet og status for den aktuelle tilstand.
Gimbal -indstillinger
I denne menu kan brugeren ændre driftstilstandene for gimbal kameraet. For at gå, skal du trykke på det tilsvarende ikon i form af "kamera
" i venstre side af menuen "Main Controller Settings". Yderligere detaljer om hver indstilling.
Gimbal -tilstand
Gimbal -tilstand - to gimbal -tilstande er tilgængelige:
- Følg = kameraet stabiliserer altid og bevarer horisonten (standard driftstilstand).
- FPV (First Person View) = simulerer flyvningen af en racing drone / fugleflyvning, dvs. i denne tilstand er kameraet på dronen fastgjort, og når dronen panorerer / vipper, vises billedet i førstepersonsvisningen også med ruller. Denne tilstand er relevant for at flyve med DJI FPV -beskyttelsesbriller.
Avancerede indstillinger
Denne menu giver dig mulighed for at indstille 3 forskellige konfigurationer, der bestemmer drift af gimbal. Det anbefales, at du leger med hver indstilling for fuldt ud at forstå, hvordan de fungerer. For eksempel kan du indstille indstillingerne for hver konfiguration på grundlag af hurtig, normal og langsom:
- Konfiguration 1 = standard gimbal -kørehastighed.
- Konfiguration 2 = Gimbal fungerer hurtigt. Det kan være nyttigt, når du tager fotos, så du hurtigt kan afsløre kameraet uden at gå glip af en enkelt unik ramme.
- Konfiguration 3 = Gimbal kører langsommere. Det vil være relevant for optagelse af perfekte panoramaer.
Juster Gimbal Roll
Denne justering giver dig mulighed for manuelt at korrigere kameraets vandrette position, hvis du bemærker, at horisonten er ikke ideel.
Automatisk kalibrering af Gimbal
Denne indstilling justerer automatisk kameraets vandrette position. Tryk på "Gimbal Auto Calibration", før du starter automatisk kalibrering, systemet vil bede brugeren om at sikre sig, at dronen er i en vandret position, og intet forstyrrer gimbalens bevægelse (f.eks. Hvis gimbalens transportlås fjernes). Hvis alt er ok, skal du trykke på OK for at starte automatisk kalibrering. Tryk på “Annuller” for at annullere.
Generelle indstillinger
fokus maksimumgrænse, cacheindstillinger, livestreaming samt vigtige oplysninger om dronen, fjernbetjening, mobilapplikation. For at gå, skal du trykke på det tilsvarende ikon i form af "tre prikker
" i venstre side af menuen "Main Controller Settings". Yderligere detaljer om hvert afsnit, underafsnit og indstilling.
Enheder
Måleenhed - giver dig mulighed for at vælge målesystemet:
- Imperial
- Metrisk m / s eller km / t (Metrisk m / s eller km / t)
Kamera
Aktiver hardware -dekodning
Aktiver hardware -dekodning - Deaktiverer eller aktiverer hardware -dekodning.
Tip
- Hvis du oplever forsinkelser eller frysninger, mens du streamer en live videostream (FPV), kan du prøve at aktivere hardware -afkodning. Da dette kan bidrage til bedre billedtransmission.
- Hardwareafkodning hjælper med den processorkraft, der kræves for at afkode livevideo. Derfor, hvis du bruger en ældre eller langsommere smartphone / tablet, skal du aktivere hardware -afkodning, da det også kan hjælpe med at reducere overophedning af enheden, da den ikke behøver at arbejde hårdt for at afkode den levende videostream, der kommer fra dronen.
Grænseværdi for højeste fokus
Grænse for højeste fokus - Fremhæver alle motiver i fokusområdet med rødt på skærmen. Du kan vælge baggrundsbelysningstilstand: Normal, Lav, Høj.
Langt tryk handling
Langt tryk handling - indstillingen angiver den handling, der udføres i øjeblikket med et langt tryk på hovedflyvningsskærmen. Der er to tilgængelige handlinger: Gimbal Control og Focus.
Live Streaming
Vælg Live Broadcast Platform - her kan brugeren vælge en af de fem tilgængelige platforme (Facebook / YouTube / WeiBo / QQ Zone / RTMP Custom) til at vise livevideo fra dronekameraet for at dele det, du ser, med alle.
Kort
Vis flyrute
Vis flyrute - aktiverer eller deaktiverer visning af flyruten på kortet.
Kalibrer kortkoordinater
Kalibrer kortkoordinater (for Kinas fastland) - indstillingen er kun relevant for Kina.
Cachekort i baggrunden
Cachekort i baggrunden - denne mulighed er relevant, hvis det sted, hvor du skal flyve, ikke har nogen internetforbindelse. Tænd for det, og download kortet via WiFi, før du forlader huset. DJI Go 4 -appen gemmer kortet, så du kan bruge det, når du kommer til din flyveplads.
Ryd flyrute
Ryd flyrute - denne indstilling giver dig mulighed for at slette data fra indlæste kort.
Video Cache
Indstillingerne i denne menu påvirker håndteringen af cachelagrede filer. Til forhåndsvisning af optagelser gemmer DJI Go 4-appen fotos og videoer i lav opløsning (proxy-filer) inde i appen. Dette fylder naturligvis på den parrede smartphone / tablet, så du kan styre denne proces. Yderligere detaljer om hvert afsnit, underafsnit og indstilling.
Cache under videooptagelse
Cache under videooptagelse - når funktionen er aktiv, cacheprocessen de optagede filer udføres under optagelse.
Tips
- Hvis videostrømmen er ustabil, eller du bruger en forældet smartenhed med utilstrækkelig ledig plads, kan du prøve at deaktivere cachen under video optagelse »For at forbedre kvaliteten af videokommunikation.
Maksimal videocachekapacitet
Maksimal videocachekapacitet - denne indstilling giver dig mulighed for at indstille den maksimale plads til lagring af cachen. 2 GB / 4 GB / 8 GB / 16 GB tilgængelig. Så snart lydstyrken er fuld, stopper gemningen af cachen automatisk.
Ryd cache automatisk
Ryd cache automatisk - denne indstilling automatiserer processen med at slette cachen... Så snart pladsen til cachen er fuld, frigør systemet den automatisk ved at slette den.
Optag lyd med videocache
Optag lyd med videocache) - indstillingen aktiverer / deaktiverer optagelse af lydcachen sammen med videocachen (ved optagelse af lyd via mikrofonen på en parret smartphone / tablet).
Clear Video Cache
Clear Video Cache - giver dig mulighed for at slette al akkumuleret cache med et tryk.
Advarsler
Advarsler - her kan du se alle de meddelelser, der nogensinde er udsendt af dronesystemet.
Ryd alle advarsler
Slet alle advarsler - giver dig mulighed for et tryk for at slette alle gemte systemadvarsler.
Andet
Enhedsnavn
Enhedsnavn - her kan brugeren indstille et navn til sin drone.
Fuld skærm
Fuld skærm - denne mulighed giver brugeren mulighed for at indstille visningsmetoden for fuldskærmstilstand (skjuler hele grænsefladen fra hovedflyvningsskærmen). Du kan vise / skjule grænsefladen med en finger (enkelt finger) eller to fingre (dobbelt finger). For at rydde hovedflyvningsskærmen for virtuelle grænsefladeelementer skal du stryge nedad med en finger / to fingre på skærmen for at returnere alt til sin oprindelige tilstand, gentag den omvendte bevægelse fra bund til top.
Om
Om - i denne undermenu kan brugeren angive oplysninger om enheden, f.eks. Firmwareversionen af mobilapplikationen / dronen / fjernbetjeningen kontrol, versionen af flydatabasen og applikationsdatabasen, samt kontrollere behovet for at opdatere dem ved at trykke på ikonet "Check for Update".
Flight Controller serienummer
Flight Controller serienummer - i denne undermenu kan brugeren kontrollere serienummeret på dronens flyvekontroller.
Højre side af hovedflyvningsskærmen
Højre side af hovedskærmen - giver adgang til indstillinger og kontrol af kameraet. Her vil brugeren være i stand til at styre kameraet og justere kvaliteten af foto / videooptagelse, samt vælge det format, som materialet skal optages i. Endvidere for hver indstilling separat.
Kamerahældningsindikator
Kamerahældningsindikator - informerer piloten om den aktuelle position ombord kamera i forhold til horisonten.
Foto- / videovælger
Foto- / videotilstandsvælger - Skifter mellem foto- og videotilstandsfotografering. Den aktuelle tilstand vil blive angivet med ikonet i midten af kontakten, hvis "videokamera" - tilstanden for videooptagelse, hvis "kamera" - fotograferingstilstanden.
Kameraudløser / Filmoptagelsesknap
Kameraudløser / Filmoptagelsesknap - en virtuel knap, der foto (hvid knap) eller starter / stopper videooptagelse (rød knap).
Galleri
En virtuel knap, der giver dig mulighed for at gå til galleriet med tidligere filmet materiale.
Kameraindstillinger
Giver hurtig adgang til kameraindstillinger. Menuen består af tre sektioner af indstillinger: Foto / Video / Yderligere indstillinger (tandhjulsikon). Yderligere oplysninger om hvert afsnit og indstillinger.
Foto
Dette afsnit består af fire indstillingstilstande:
- Auto
- A (blænde)
- S (lukkerhastighed)
- M (manuel)
Auto -tilstand
Auto -tilstand er fantastisk til begyndere, da kameraet automatisk indstiller ISO og lukkerhastighed (og for nogle droner også blændeværdien) bortset fra EV -værdi, som justeres manuelt.
A -tilstand
A -tilstand - automatisk tilstand med prioritet over blændeværdien. Det betyder, at i denne tilstand, ved at justere blændeværdien, justerer systemet automatisk resten af parametrene.
S -tilstand
S -tilstand - Auto -tilstand med prioritet til lukkerhastighed. Det betyder, at i denne tilstand, ved at justere værdien af lukkerhastighed, justerer systemet automatisk resten af parametrene.
M -tilstand
Manuel tilstand - en mere avanceret tilstand, der giver dig mulighed for manuelt at indstille ISO -indstillinger, lukkerhastighed (og for nogle droner også værdien af blænde).
ISO
Denne indstilling justerer kameraets lysfølsomhed. Jo højere ISO -værdi, jo mere følsom er kameraet for lys. Men det betyder også, at der vil være mere støj / korn i dit billede.
Blænde
Blænde - Denne indstilling styrer mængden af lys, der passerer gennem linsen, hvilket bestemmer, hvor sløret forgrunden og baggrunden er. Denne mulighed findes normalt kun på droner med mere kraftfulde kameraer.
Lukkerhastighed
Lukkerhastighed- Denne indstilling giver dig mulighed for at kontrollere, hvor lang tid kameraets lukker er åben, så du kan fange skarpe motiver i bevægelse.
EV
EV (eksponeringsværdi) - denne indstilling er relevant for avancerede brugere. Hvis du ikke aner noget om formålet, så ville det være korrekt at lære mere om EV.
Information
- Når du er i manuel tilstand, kan du se, hvor langt dine indstillinger er fra dem, der anbefales af systemet. Således vil brugeren altid være opmærksom på, hvad hans indstillinger skal være i manuel tilstand.
- For at finde ud af, hvilken af fototilstande der er valgt, skal du blot henvende dig til ikonet for at gå ind i kameraets indstillinger, hvor du kan se bogstavbetegnelsen for den aktuelle tilstand (
).
Video
Afsnit til indstilling af videokvaliteten. Yderligere detaljer om hver sektion og indstilling.
Videostørrelse
Her kan du indstille billedstørrelse og billedhastighed.
Videoformat
Her kan du indstille formatet på den optagede videofil. Typisk er det enten MOV- eller MP4 -format.
- MOV: er relevant for Apple -brugere.
- MP4: Relevant for Windows PC / bærbare computere.
NTSC / PAL
PAL / NTSC -displaysystem er valgt her.
- PAL: er det mest almindelige format, der bruges i Europa og dele af Asien.
- NTSC: er det mest almindelige format, der bruges i de fleste af Amerika og Canada.
Hvidbalance
Hvidbalance - denne indstilling påvirker billedernes farveskala og giver dig mulighed for at korrigere gule toner, rød og blå.
I hvidbalancemenuen er følgende tilgængelige:
- AWB (automatisk hvidbalance) - automatisk hvid balancejustering.
- Overskyet er en forudindstillet hvidbalanceindstilling til optagelse i overskyede forhold.
- Sunny er en forudindstillet hvidbalanceindstilling til optagelse under solrige forhold.
- Glødelampe er en forudindstillet hvidbalanceindstilling til optagelse under kunstig belysning med glødelamper.
- Neon - forudindstillet hvidbalanceindstilling til optagelse under kunstig belysning med lysstofrør.
- Brugerdefineret - Manuel indstilling til at justere efter dine præferencer.
Style
Style - her kan brugeren indstille / justere skarpheden, kontrasten og mætningen af de taget billeder.
Følgende indstillingsmuligheder er tilgængelige i menuen Stil:
- Standard - forudindstillet stil med standard / nulværdier For skarphed, kontrast og mætning.
- Landskab - forudindstillet landskabsstil for skarphed, kontrast og mætning.
- Blød - forudindstillet blød stil til skarphed, kontrast og mætning.
- Tilpasset - Juster skarphed, kontrast og mætning manuelt.
Tips
- Hvis brugeren planlægger at redigere optagelserne efter optagelse, anbefales det stærkt at skyde i standardstil.
Farve
Farve er en slags sæt forudindstillede farvefiltre, der giver dig mulighed for at indstille forskellige toner for den optagede video. Hvis efterbehandling ikke er planlagt efter optagelse af en video, kan brugeren bruge et af de tilgængelige forudindstillede filtre. Hvis videoen efter optagelse redigeres, anbefales det at vælge forudindstillinger som D-Cinelike og D-Log (M).
Kodningsformat
Kodningsformat - denne indstilling giver dig mulighed for at vælge et af de to tilgængelige komprimeringsformater, H codec.264 eller H.265.
- H.264 codec - optaget video fylder mere end H.265 -kodning, men tillader samtidig optagelse af 4K -video ved 60 fps.
- H.265 Codec - Optaget video optager mindre plads end H.264 -kodning, men 4K -video kan optages med højst 30 fps.] blive tilgængelig. fotokvalitet. Yderligere detaljer om hver indstilling.
Foto
Giver adgang til fotooptagelsestilstande.
- Single Shot - giver dig mulighed for at tage et skud.
- HDR Shot - giver dig mulighed for at tage et HDR -foto (High Dynamic Range). I dette tilfælde vil kameraet tage 3 eller flere fotos med forskellige eksponeringsindstillinger og derefter kombinere dem sammen. Et HDR -billede giver dig et foto med flere oplysninger i højdepunkter og skygger, hvilket kan resultere i skarpere og mere dynamiske JPEG -billeder. Bemærk: Hvis du har efterbehandlingssoftware, anbefales det at bruge AEB-tilstand beskrevet nedenfor til at oprette HDR-billeder i stedet for HDR Shot, da resultatet er meget bedre.
- Burst Mode - giver dig mulighed for at tage en serie med 3/5/7/10/14 billeder.
- AEB - tag en række billeder med forskellige eksponeringer 3/5
- Interval - time -lapse fotograferingstilstand 5 sek / 7 sek / 10 sek / 15 sek / 30 sek / 60 sek. Denne tilstand giver dig mulighed for at skyde med en tidsforsinkelse, hvilket kan være nyttigt, hvis du prøver at tage en selfie og har brug for tid til at komme i den ønskede position / position.
Billedforhold
Billedforhold - giver dig mulighed for at indstille billedets billedformat.
Billedformat
Billedformat - giver dig mulighed for at vælge fotoets format.
- RAW - betragtes som et tabsfrit format, fordi filerne ikke er komprimeret. Det betyder, at du får hver bit rå fotodata næsten direkte fra din kamerasensor. Dette giver dig mere frihed i efterbehandlingen, for eksempel når du vil gemme eller gendanne detaljer på lyse og mørke steder. Det er vigtigt at bemærke, at RAW -filer er meget større end JPEG -filer og kan tage lidt længere tid at skrive til hukommelseskortet. I den forbindelse anbefales det kraftigt ikke at bruge billige hukommelseskort, men kun kort med en høj læse- / skrivehastighed.
- JPEG - Betragtes som et komplet format, fordi filerne er meget mindre og komprimeret. Det betyder, at de allerede har mistet data relateret til billedet, så du har færre muligheder for at redigere eller gendanne detaljer.
- JPEG RAW - Denne tilstand giver dig mulighed for at tage billeder i RAW- og JPEG -format. Fordelen ved denne tilgang er, at du ender med både store originale RAW -filer og mindre JPEG'er. Bemærk, at når du optager i denne tilstand, skal du bruge mere plads på hukommelseskortet, og det vil tage længere tid at skrive billedet til kortet, da det skriver 2 forskellige filer på samme tid.
Hvidbalance
Hvidbalance - denne mulighed giver de samme funktioner som for indstillinger for videokvalitet.
Style
Style - Denne indstilling giver de samme funktioner som for videokvalitetsindstillinger.
Farve
Farve - denne indstilling giver de samme funktioner som for videokvalitetsindstillinger.
Yderligere indstillinger (tandhjulsikon)
Dette afsnit giver adgang til en række yderligere indstillinger, der påvirker både foto- og videooptagelse. Yderligere detaljer om hver indstilling.
Histogram
Histogram - denne indstilling gør det muligt at vise en graf, der viser scenens samlede lysstyrke. Denne mulighed er relevant for avancerede brugere. Hvis du ikke ved, hvad det er, anbefaler vi, at du gør dig mere bekendt med formålet med histogrammet i skydning.].
AFC
AFC - denne indstilling aktiverer lang autofokus, hvorved autofokus kan tilpasses ændringer under optagelse. Når indstillingen ikke er aktiv, efter at du har valgt fokusområdet, ændres fokus ikke under optagelse.
Video Caption
Video Caption - hvis denne mulighed er aktiv, så vil videooptagelsen sammen med videooptagelsen blive optaget som undertekstfiler, sådanne data, såsom placeringen af dronen på undersøgelsestidspunktet, dato og klokkeslæt for undersøgelsen, aflæsninger af sensorerne og undersøgelsesparametrene. Så hvis du afspiller denne video ved hjælp af en afspiller, der understøtter denne funktion, kan du automatisk vise dine flyvedata på billedet.
Advarsler om overeksponering
Advarsler om overeksponering - denne indstilling aktiverer visningen af indikationen i form af sorte og hvide striber fremhæver overeksponerede områder, og hvor pixeldata er helt tabt. Disse striber kan hjælpe brugeren med at opnå et korrekt eksponeret billede ved blot at justere kameraet, indtil mange af disse striber vises. Denne indstilling er relevant, når f.eks. Hoveddisplayet blænder i den klare sol og ikke tillader brugeren at se et klart billede. Bemærk: Disse linjer vises kun på displayet, og derfor vil de ikke være på de færdige billeder.
Mekanisk lukker
Mekanisk lukker - denne funktion aktiverer den mekaniske lukker til optagelse. Tilgængelig for droner som Phantom 4 Pro (V2.0) og Inspire 2. Forskellen mellem en mekanisk lukker og en elektronisk lukker er, at den mekaniske lukker styrer eksponeringen ved at åbne og lukke skodderne foran sensoren, den elektroniske lukker tænder og slukker selve sensoren. Som følge heraf elimineres forvrængning, når der optages hurtigt bevægelige objekter med et kamera med en mekanisk lukker, hvilket ikke kan siges om et kamera med et elektronisk.
AF / MF Focus Assistant
AF Focus Assistant / MF Focus Assistant - option aktiverer auto / manuel fokusassistent. I dette tilfælde vil billedet, når det er fokuseret i fototilstand, blive forstørret ti gange for nemheds skyld.
Front LED'er Auto Sluk
Front LED'er Auto Sluk - når denne mulighed er aktiveret, vil flyets LED automatisk tænde slukket ved skydning...
Gitter
Gitter - denne indstilling giver dig mulighed for at vise gitteret, tilføje diagonale linjer til dette gitter eller deaktivere det helt. De vises ikke på færdige fotos.
Center Point
Center Point - giver dig mulighed for at ændre visningen af det midterpunkt, der definerer midten af skærmen, samt ændre dens farve, eller slukke den helt.
Anti-flimmer
Anti-flimmer-denne parameter eliminerer flimmer ved optagelse i kunstige lysforhold og skal matche udsendelsesfrekvensen i det land, hvor du vil vise den optagede video (NSTC = 60Hz eller PAL = 50Hz). Den er muligvis ikke aktiv, da denne funktion udføres af indstillingen, hvor PAL / NTSC -displaysystem er valgt
Grænseværdi for maksimal fokus
Grænseværdi for maksimal fokus - denne indstilling aktiverer fokustoppene (vises som en rød kant), motivet i fokus, og giver dig også mulighed for at vælge deres følsomhed.
Filindeksfunktion
Filindeksfunktion - denne indstilling bestemmer, hvordan filer skal nummereres på det brugte hukommelseskort. Der er to tilgængelige tilstande:
- Nulstil - relevant, hvis du vil have hukommelseskortet til at begynde at læse billeder fra 1 efter formatering / udskiftning.
- Kontinuerlig - relevant, hvis du vil have nummeret til at fortsætte på ubestemt tid, selvom du har indsat et nyt hukommelseskort. Dette kan være nyttigt, hvis du prøver at spore billeder til et specifikt projekt.
Kameraindstillinger
Kameraindstillinger - denne indstilling giver dig mulighed for at oprette separate forudindstillinger med forskellige kameraindstillinger og skifte mellem dem efter behov... Der kan oprettes op til 4 forudindstillinger.
Nulstil kameraindstillinger
Nulstil kameraindstillinger - denne indstilling giver dig mulighed for at nulstille de aktuelle kameraindstillinger til fabriksindstillingerne.
Formatér SD -kort
Formatér SD -kort - denne indstilling giver dig mulighed for at formatere SD -kortet.
Venstre side af hovedflyvningsskærmen
Venstre side af hovedskærmen - her er de virtuelle knapper, der er ansvarlige for automatisk start / landing og automatisk retur, samt knap, der giver adgang til menuen med intelligente flyve- og optagelsestilstande. Yderligere oplysninger om hver knap og menu.
Auto Takeoff
Auto Takeoff - Denne virtuelle knap starter automatisk din drone er 1,2 meter op, hvor den svæver. Ved at trykke på "Auto Takeoff" -ikonet vises en gul skyder i midten af skærmen, som fungerer som en slags beskyttelse mod utilsigtet lancering.
Oplysningerne over skyderen advarer brugeren om at sikre, at forholdene ved lanceringsstedet tillader dronen at starte til en højde på 1,2 meter før start. Flyt skyderen fra venstre mod højre for at lette. Hvis start ikke er påkrævet, skal du trykke på ikonet "Annuller" under skyderen. For automatisk landing skal du trykke på det samme ikon.
Gå hjem
Gå hjem - aktivering af automatisk retur til startstedet med efterfølgende landing.
Intelligente flytilstande
Intelligente flyvetilstande - Denne menu giver adgang til intelligente flyve- og skydemåder der tilbyder en række intelligente funktioner ved hjælp af imponerende kunstig intelligens teknologier. Listen over disse tilstande vil blive opdateret konstant, så kun få af dem vil blive beskrevet nedenfor.
Og også her kan du aktivere / deaktivere begynderfunktionen, som af sikkerhedsmæssige årsager begrænser højde, afstand, flyvehastighed og deaktiverer mange avancerede funktioner i dronen. Yderligere oplysninger om hver tilstand.
Normal
Normal - tjener til at skifte fra intelligente flytilstande til normal manuel tilstand ved hjælp af kontrolpanelet.
Aktivt spor
Aktivt spor - I denne smarte tilstand genkender dronen automatisk genstande som mennesker, cykler, biler eller både og følger dem derefter. Det kan f.eks. Være nyttigt, når du kun skal fokusere på at styre kameraet og ikke styre dronen.
- Som regel har den flere muligheder (ikke tilgængelig for alle modeller): Spor (efter et objekt) / Profil (efter et objekt) / Spotlight (styret efter med et kamera fastgjort på objektet).
- Der bør udvises forsigtighed ved brug af tilstanden, da forhindringsdetektions- og undgåelsessystemet muligvis ikke er tilgængeligt eller fungerer i alle retninger.
Draw
Draw - i denne tilstand vil dronen følge den bane, der er tegnet på skærmen på den parrede smartphone / tablet, hvorved piloten kan koncentrere dig om at skyde.
- Det har som regel to muligheder: Fremad (kameraet er begrænset af korte sving til venstre og højre) / Gratis (ingen begrænsninger for bevægelsen af kameraet).
- Der skal udvises forsigtighed ved brug af tilstanden, da forhindringsdetekterings- og undgåelsessystemet ikke er aktivt.
Tryk på Fly
Tryk på Fly - i denne tilstand er alt du skal gøre at indstille et punkt på skærmen på den parrede smartphone / tablet med en tryk, og dronen vil automatisk flyve mod den, hvilket tillader brugeren kun at fokusere på at styre kameraet.
- Som regel har den flere muligheder (ikke tilgængelig for alle modeller): Fremad (flyvning til et punkt i en strengt fremadgående retning med mulighed for at ændre højde og hastighed) / baglæns (flyvning til et punkt strengt i retning fremad bagud med evnen til at ændre højde og hastighed) / gratis (flyvning til et punkt med evnen til at dreje dronen til venstre og højre og justere højden og hastigheden) / Koordinere (flyvning til et punkt strengt i den besatte højde med evnen til at ændre hastigheden)...
- Der skal udvises forsigtighed ved brug af tilstanden, da forhindringsdetekterings- og undgåelsessystemet i nogle versioner ikke er aktivt.
Gesture
Gesture - styr dronen ved hjælp af håndbevægelser. Hvis din drone understøtter det, kan du se brugervejledningen (eller vores anmeldelser
Stativ
Stativ - denne tilstand reducerer styresystemets følsomhed betydeligt, dronens bevægelser vil være meget langsomme.
Vil være relevant til brug ved piloter på trange / svært tilgængelige steder, hvorved du kan opnå mere præcis / sikker pilotering og samtidig skyde glatte optagelser på professionelt niveau. I denne tilstand bliver de maksimale tilstande for foto- og videooptagelse tilgængelige.
QuickShot
QuickShot - forudindstillede automatiske flyve- og optagelsestilstande, der giver dig mulighed for at realisere korte filmklip med et tryk. Som regel er 7 mulige scenarier for automatisk flyvning og optagelse i selfie -format tilgængelige (hver model har sit eget sæt tilstande): Dronie / Circle / Helix / Rocket / Boomerang / Asteroid / Dolly Zoom
Hyperlapse
Hyperlapse - Forudindstillede automatiske flyve- og optagelsestilstande, der giver dig mulighed for at oprette fantastisk video med hyperlips. Som regel er 4 mulige scenarier for automatisk flyvning og skydning i Hyperlapse -tilstand tilgængelige (ikke tilgængelig for alle modeller): Gratis / Cirkel / CourseLock / Waypoint.
Terrængivning
Terrængivning - når den er aktiv, følger dronen objektet og justerer automatisk højden ved stigninger og nedstigninger terræn. Det vil være relevant, når du for eksempel vil fange dig selv klatre på et bjerg eller til toppen af en eller anden struktur.
Interessepunkt
Interessepunkt - her kan du markere en bestemt bygning, objekt eller placering på skærmen på en parret smartphone / tablet som et interessepunkt, og dronen vil konstant cirkle / dreje rundt om den.
Vejpunkter
Vejpunkter - i denne tilstand kan du indstille flere GPS -punkter på skærmen på en parret smartphone / tablet.) og dronen flyver automatisk over dem, så du kan fokusere på at styre kameraet.
Følg mig -tilstand
Følg mig -tilstand - i denne tilstand vil flyet automatisk følge dig.
Hjemmelås
Hjemmelås - denne tilstand binder drone -kontrolpinden (ansvarlig for at flytte dronen fremad / bagud / venstre / højre) til startpunktet. I dette tilfælde, hvis du trækker pinden mod dig, flyver dronen tilbage, strengt til startpunktet, og hvis du er fra dig selv, så fremad fra startpunktet, uanset hvilken retning den er rettet. For eksempel er dette meget praktisk, hvis du har mistet din drone af syne og vil bringe den tættere på dig.
Banelås
Kurslås - i denne tilstand flyver dronen kun i en lige linje (eller på et kursus), selvom orienteringen af næsen (fronten af dronen) er rettet i den anden retning. Når du aktiverer Course Lock, vil kontrolelementerne blive indstillet i forhold til den aktuelle sti for din drone. Denne enkle navigation giver dig mulighed for at styre dronen i lige linjer, mens du styrer kameraet.
Kort
Tryk på det firkantede vindue nederst til venstre på hovedflyvningsskærmen for at skifte kort til fuldskærmstilstand. I dette tilfælde vil billedet fra drone -kameraet flytte til et firkantet vindue og finde sted i nederste venstre hjørne af hovedskærmen. For at skifte til første personstilstand skal du trykke på vinduet i nederste venstre hjørne af hovedskærmen. I kortformat i fuld størrelse bliver følgende indstillinger tilgængelige i øverste højre hjørne:
Kortvisningstilstande
Tilgængelige tre kortvisningsmuligheder:
- Standard = viser et illustrerende kort med navne på gader, motorveje osv.
- Hybrid = viser en kombination af to kort - illustrerende med navnene på gader og motorveje, ovenpå et satellitbillede vil blive overlejret.
- Satellit = Viser kortet som satellitbilleder uden navne på gader, motorveje osv.
Kompas
Kompas - ved at trykke på det orienteres kortet, så Norden ”blev rettet opad. Bemærk også det øverste højre hjørne af vinduet nederst til venstre, der viser førstepersonsvisningen. Ved at trykke på trådkorsikonet kan du skifte dette vindue til kompas -tilstand og tilbage til FPV -tilstand. Denne tilstand viser, hvor dronen er på vej i forhold til nord, og kan dermed hjælpe dig med at navigere i kontrol.
Centrerkort
Midterkort - ved at trykke på det kan du centrere kortet begge relative til startstedet (
) og i forhold til den aktuelle placering af din drone (
).
NFZ
Ingen flyvezone - menuen giver dig mulighed for at vise zonerne i kortet som flyvningen er begrænset eller fuldstændig forbudt.
Telemetri
Telemetri er en tovejs udsendelse af flyvedata, der reflekteres på displayet af en parret smartphone / fjernbetjening...
- D = Den aktuelle afstand fra flyet til controlleren.
- H = nuværende højde i forhold til startpunkt.
- H. S. = dronens vandrette flyvehastighed.
- V. S. = Dronens lodrette hastighed, som informerer piloten om, hvor hurtigt eller langsomt han klatrer eller falder.
- VPS = Afstand til jorden som bestemt af flyets lavere sensorsystem. Disse oplysninger er især relevante, når der ikke er satellitpositionering.
Konklusion
Vi synes, at dette var vores længste anmeldelse. Vi håber, at disse oplysninger var klare og nyttige for dig, efter at have læst, hvilket du trygt og fuldt ud vil bruge det fulde potentiale for DJI -droner. Hvis vi savnede noget eller har brug for at forklare noget mere detaljeret, bedes du efterlade din kommentar herunder, og vi vil forsøge at hjælpe dig. Tak for din opmærksomhed.
.