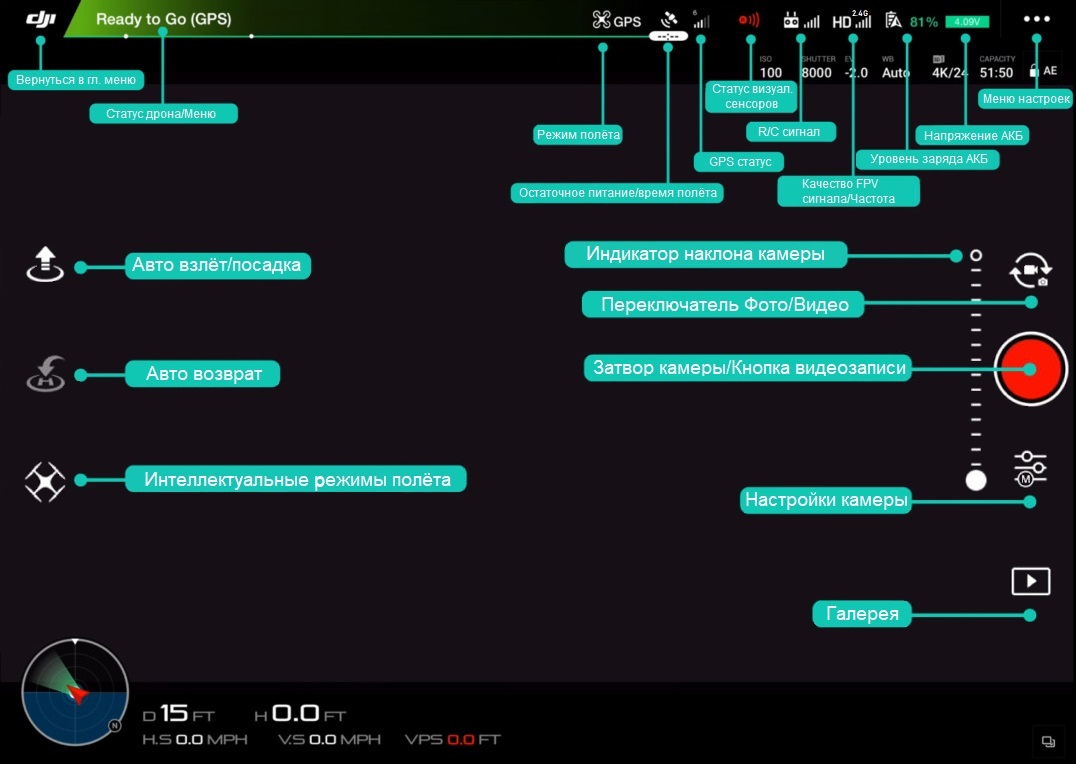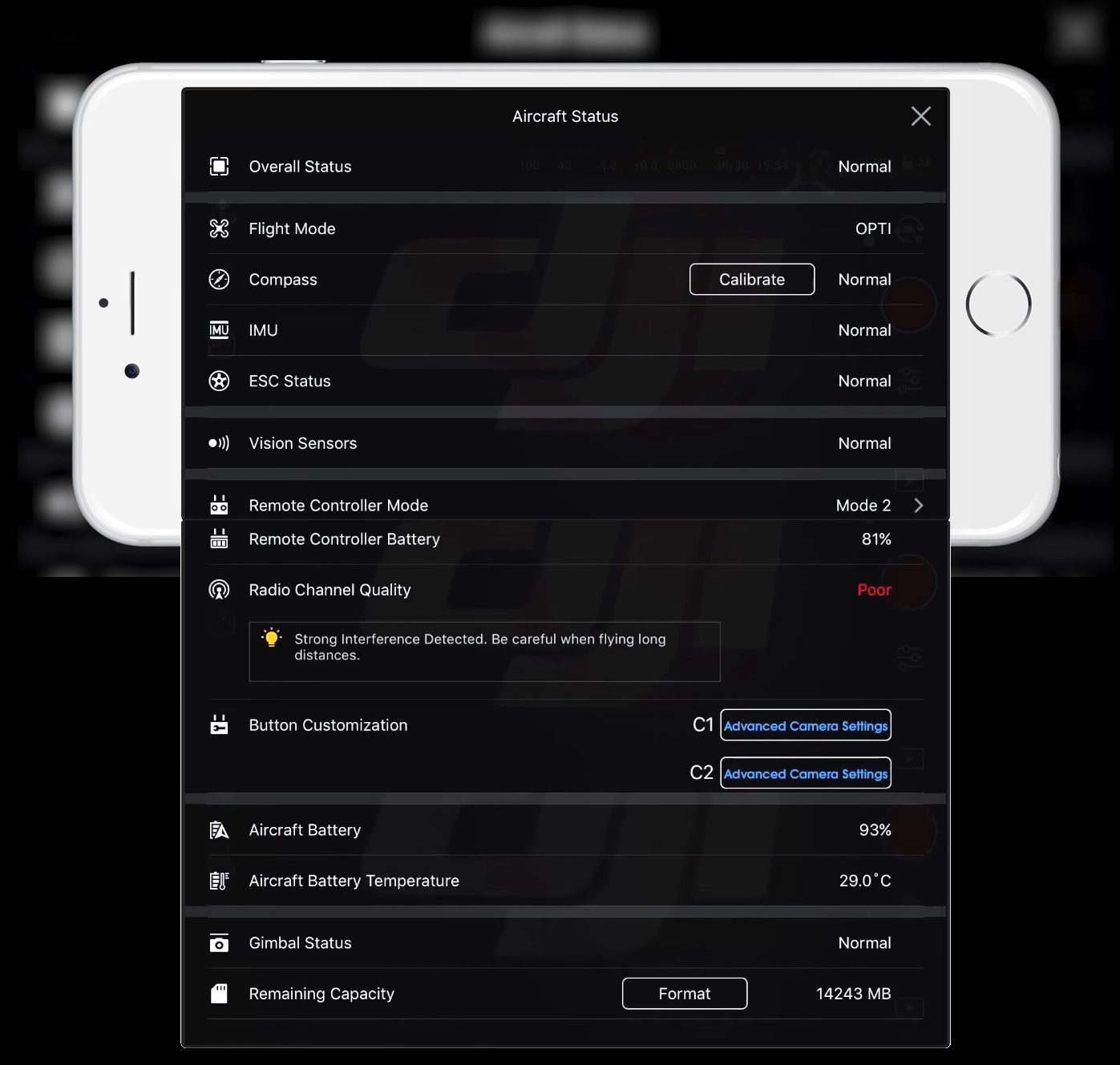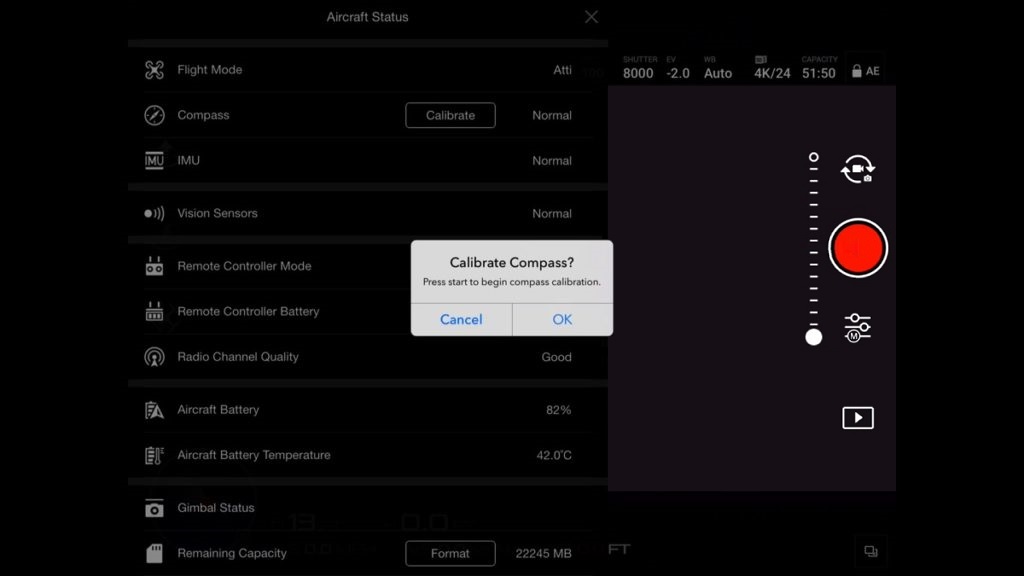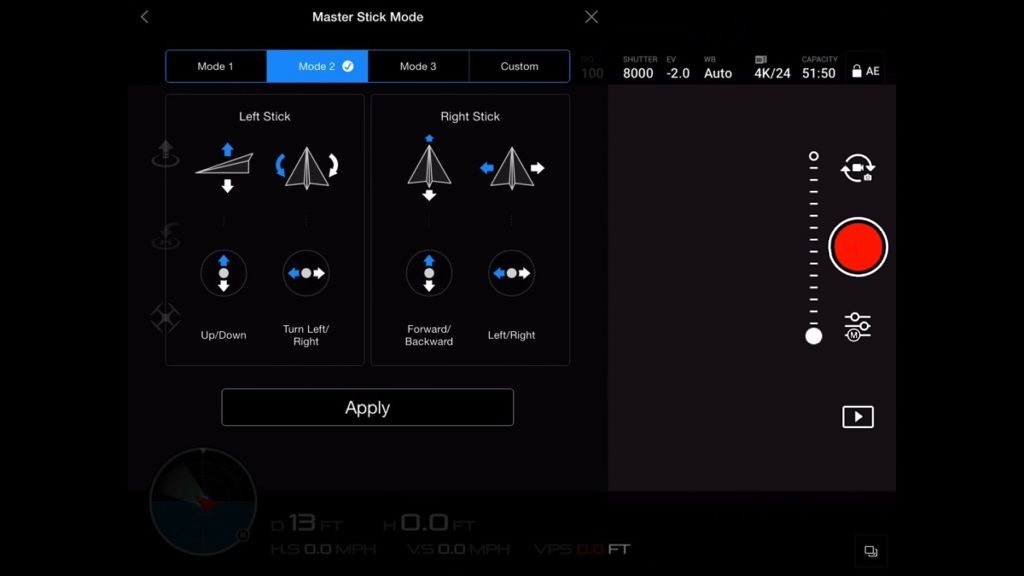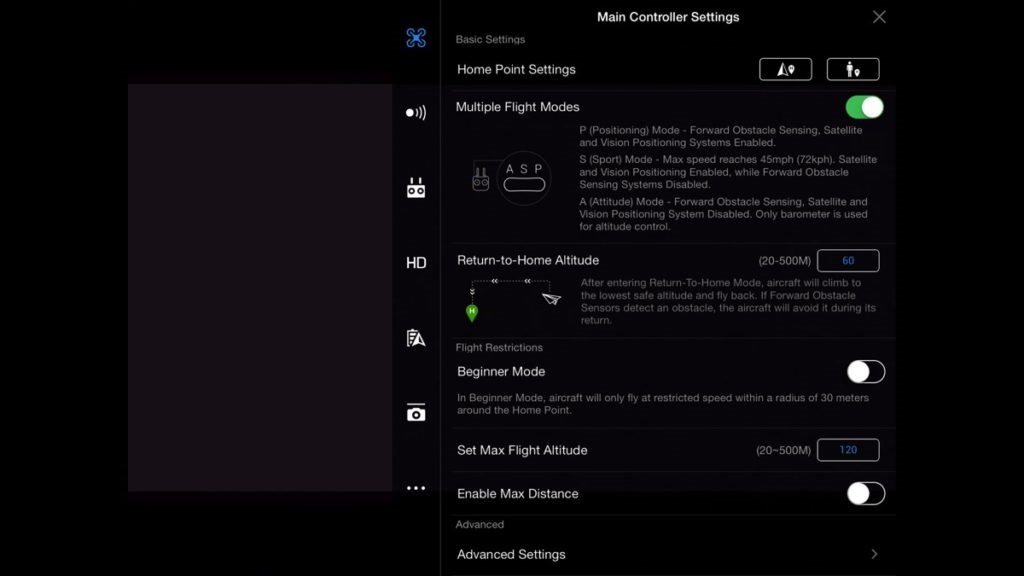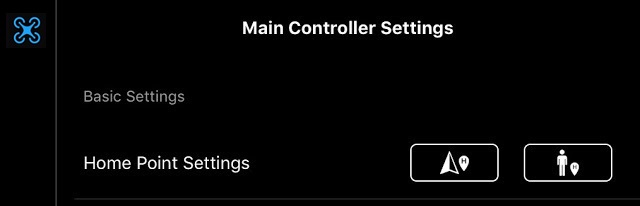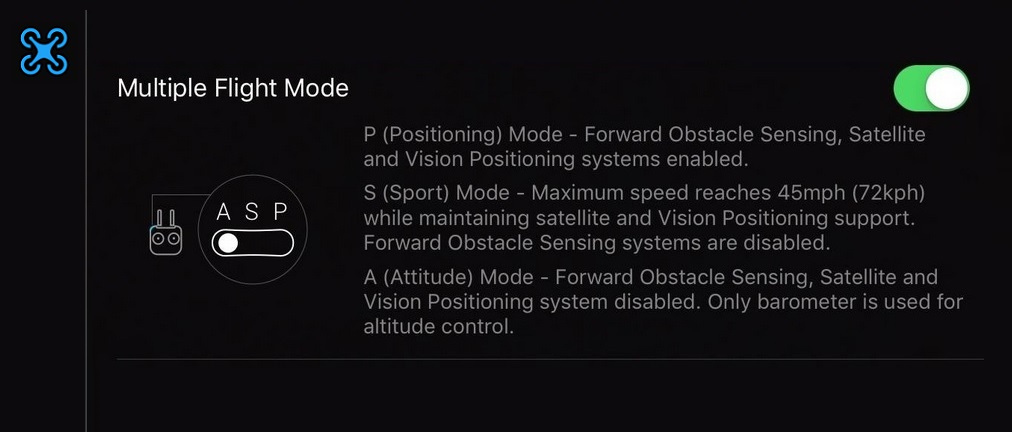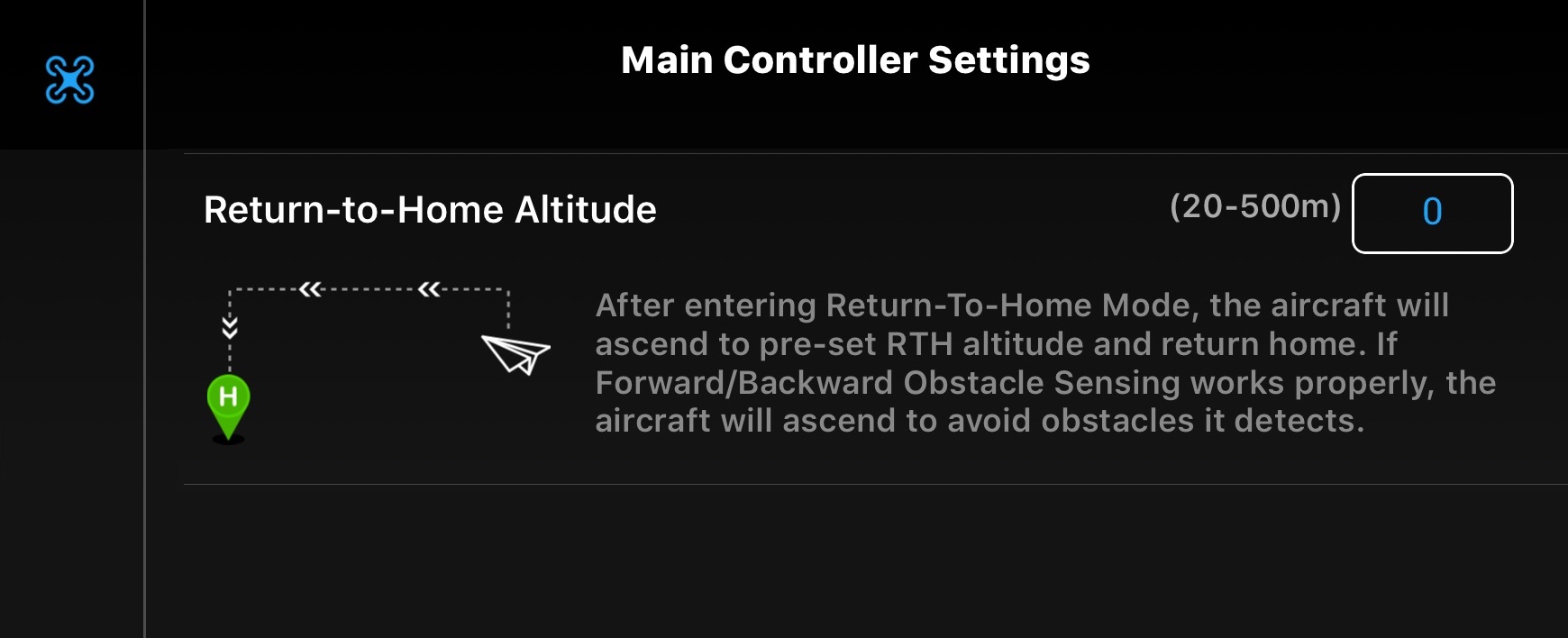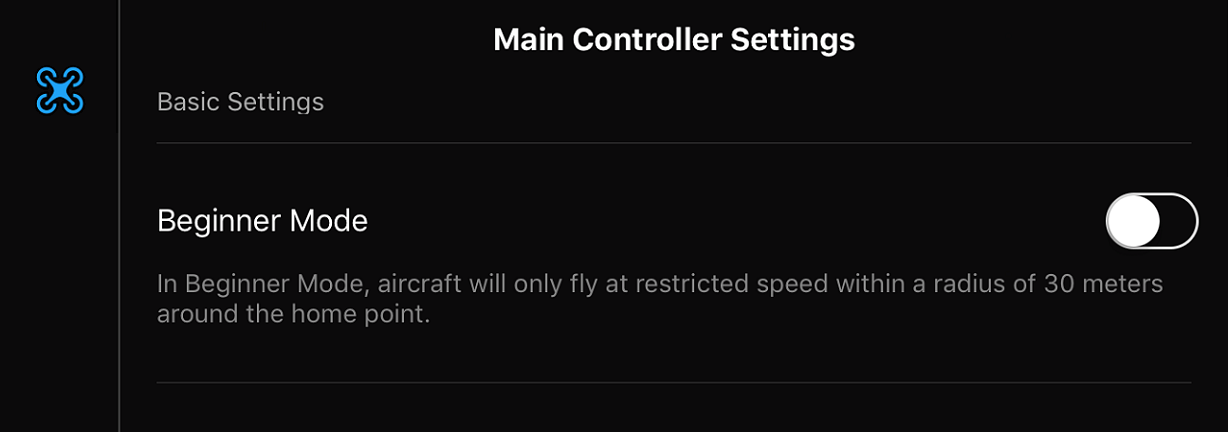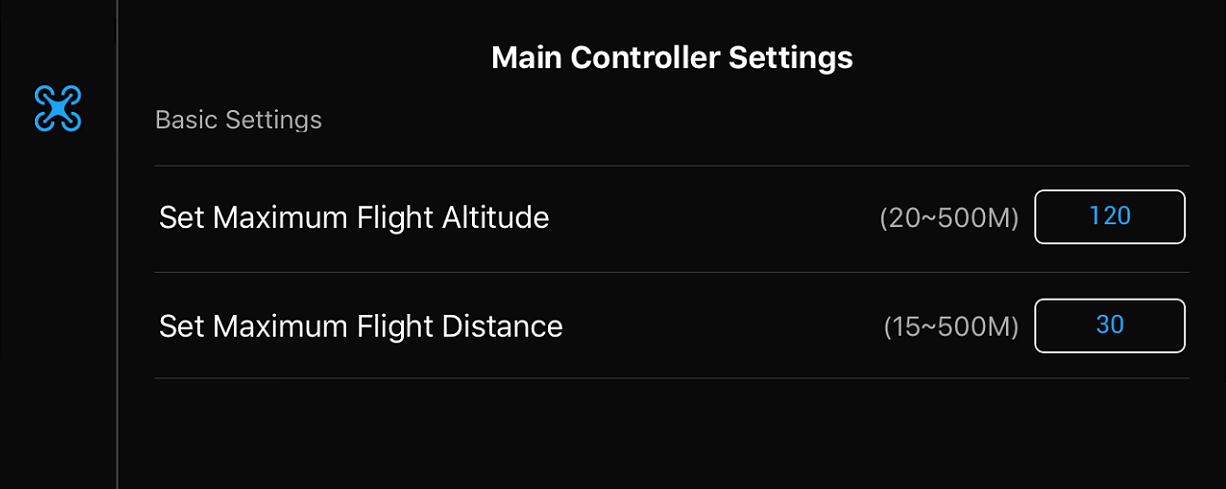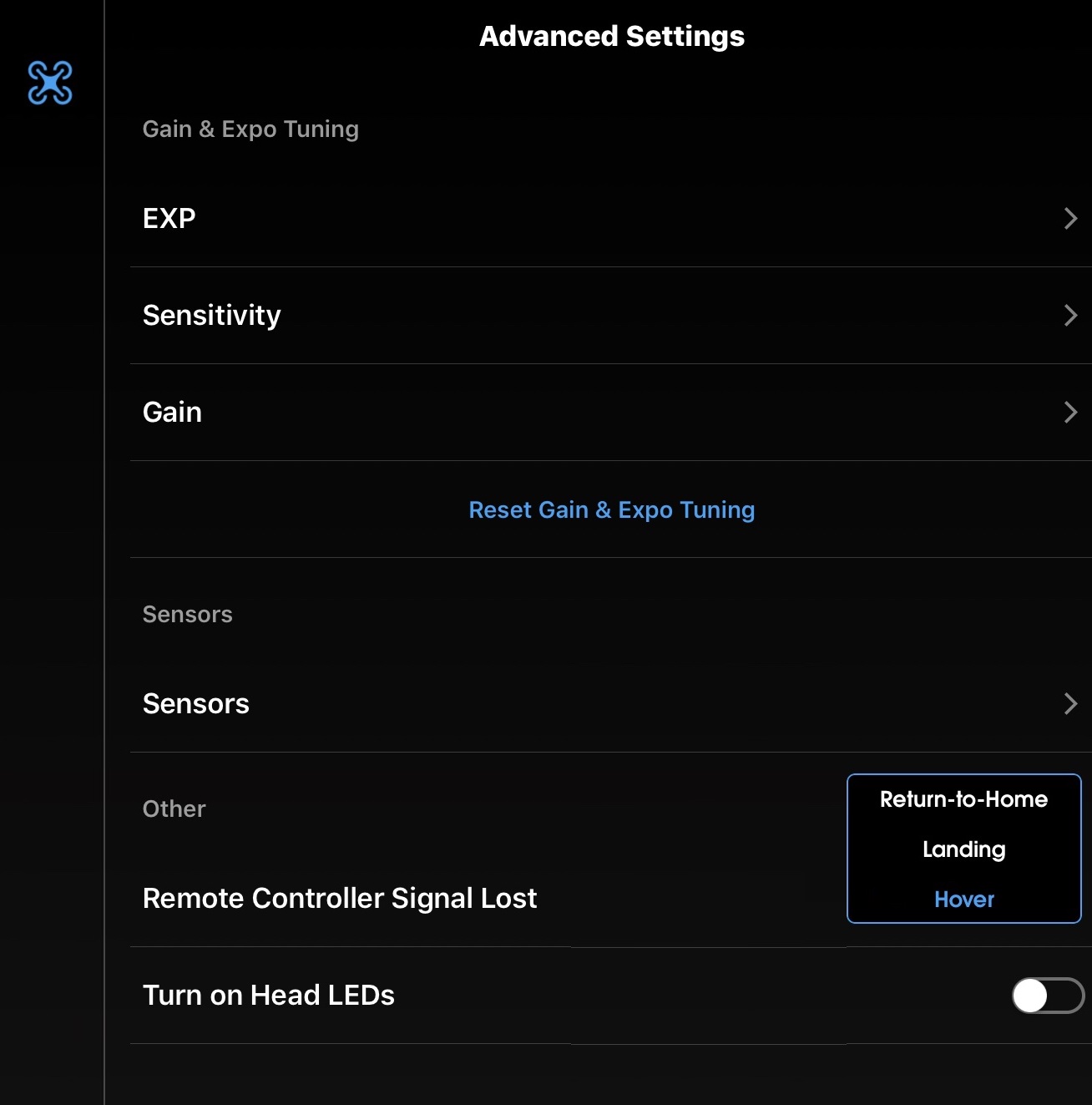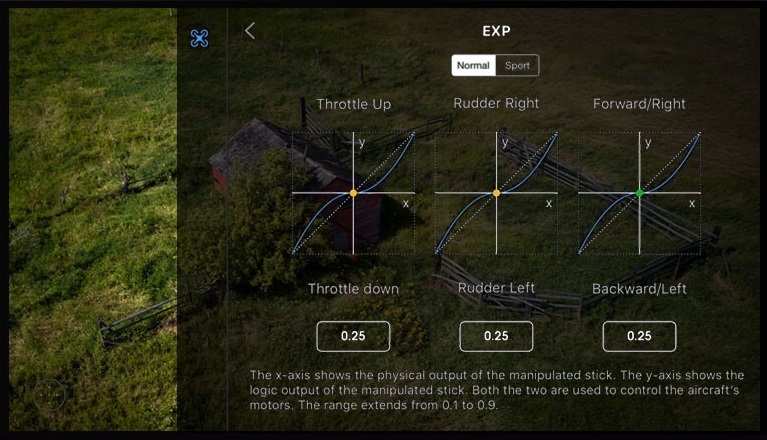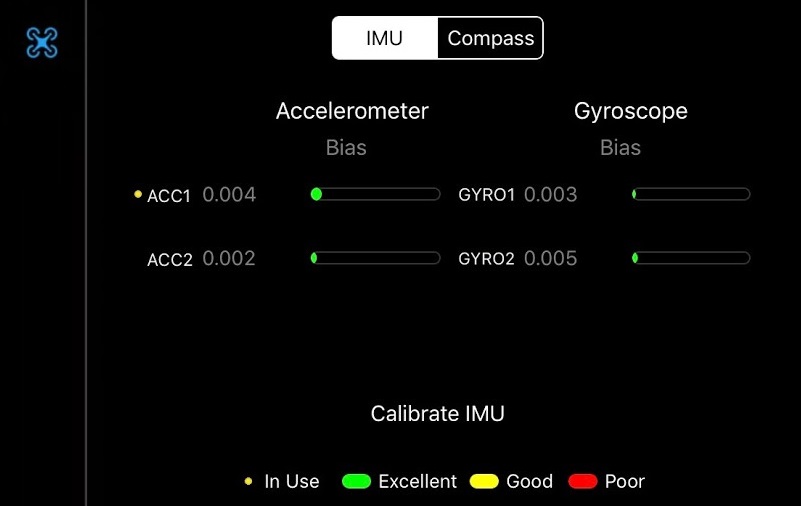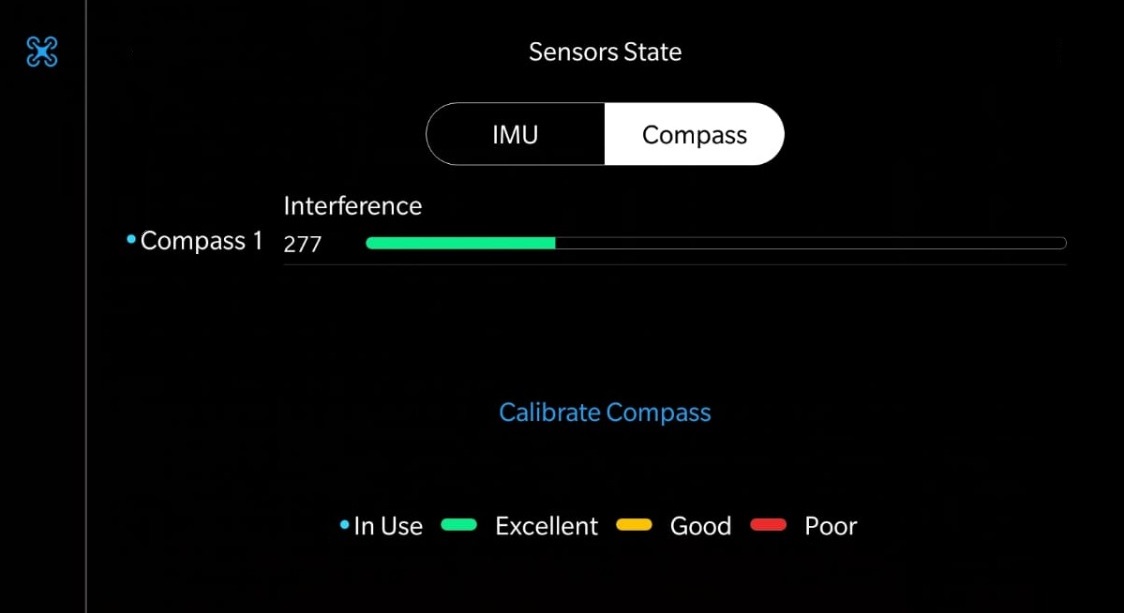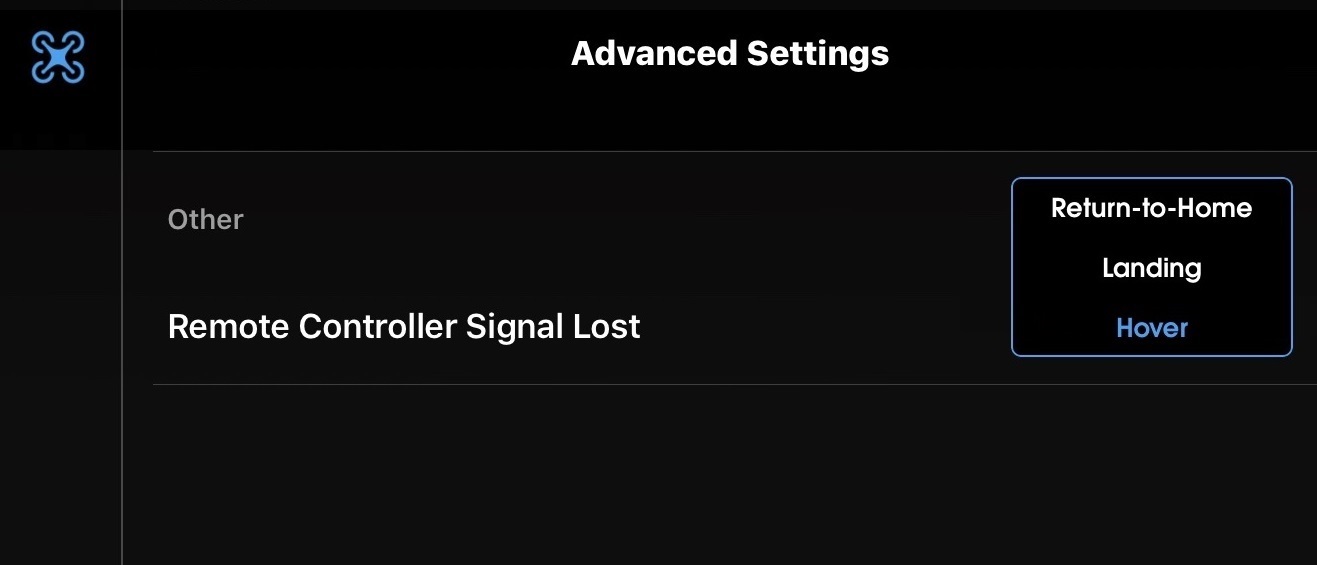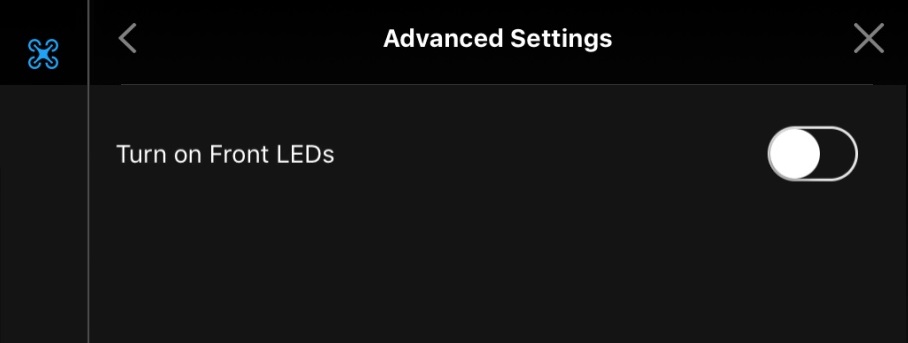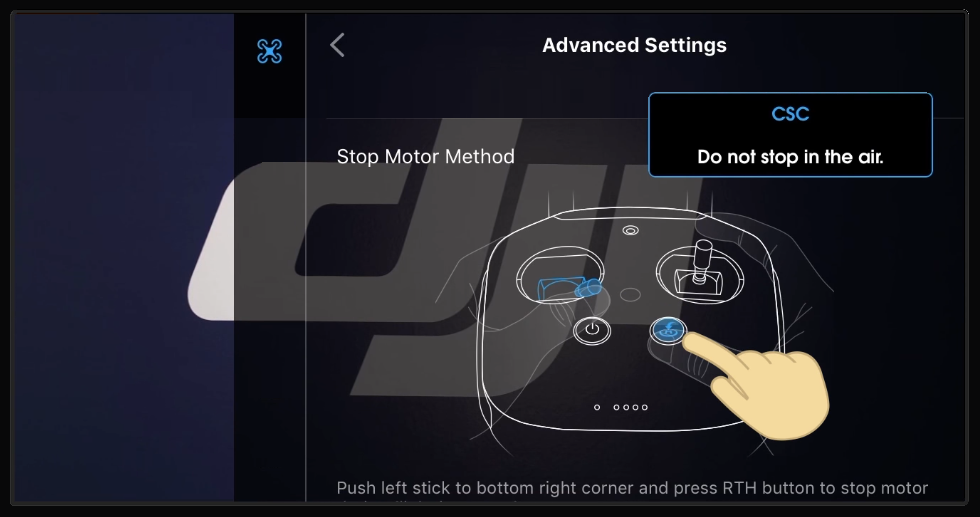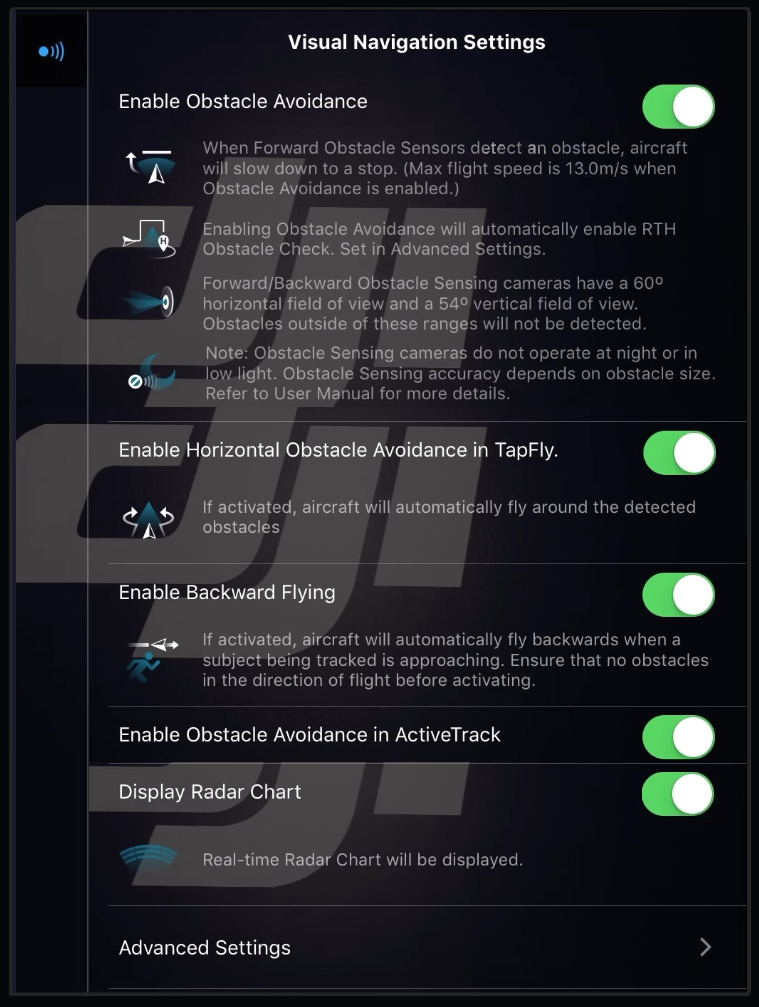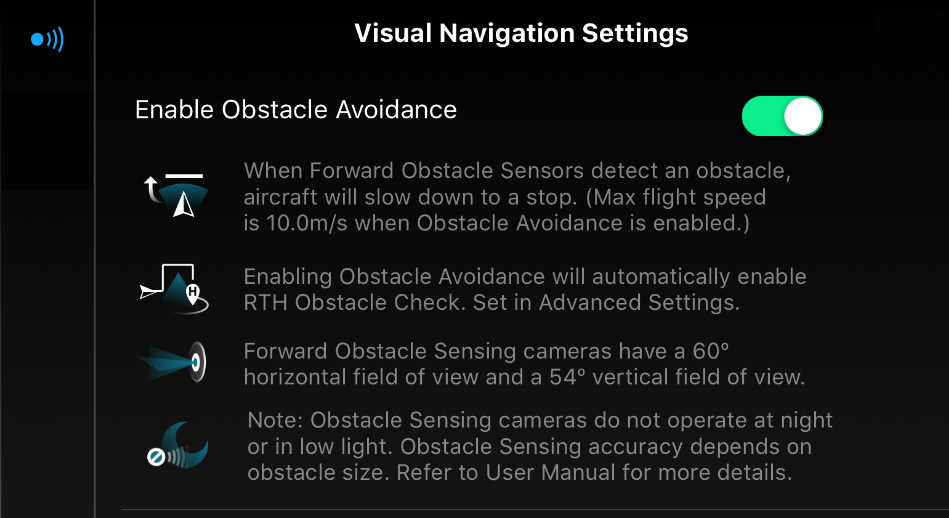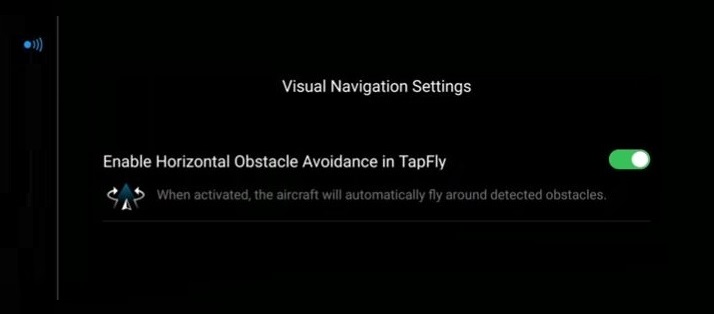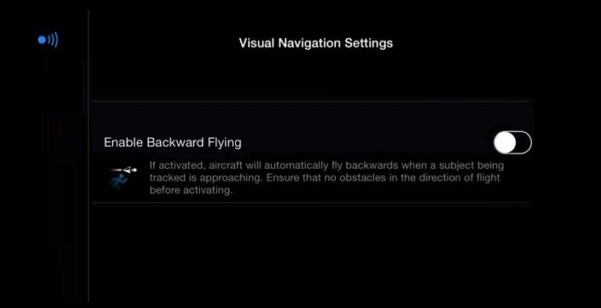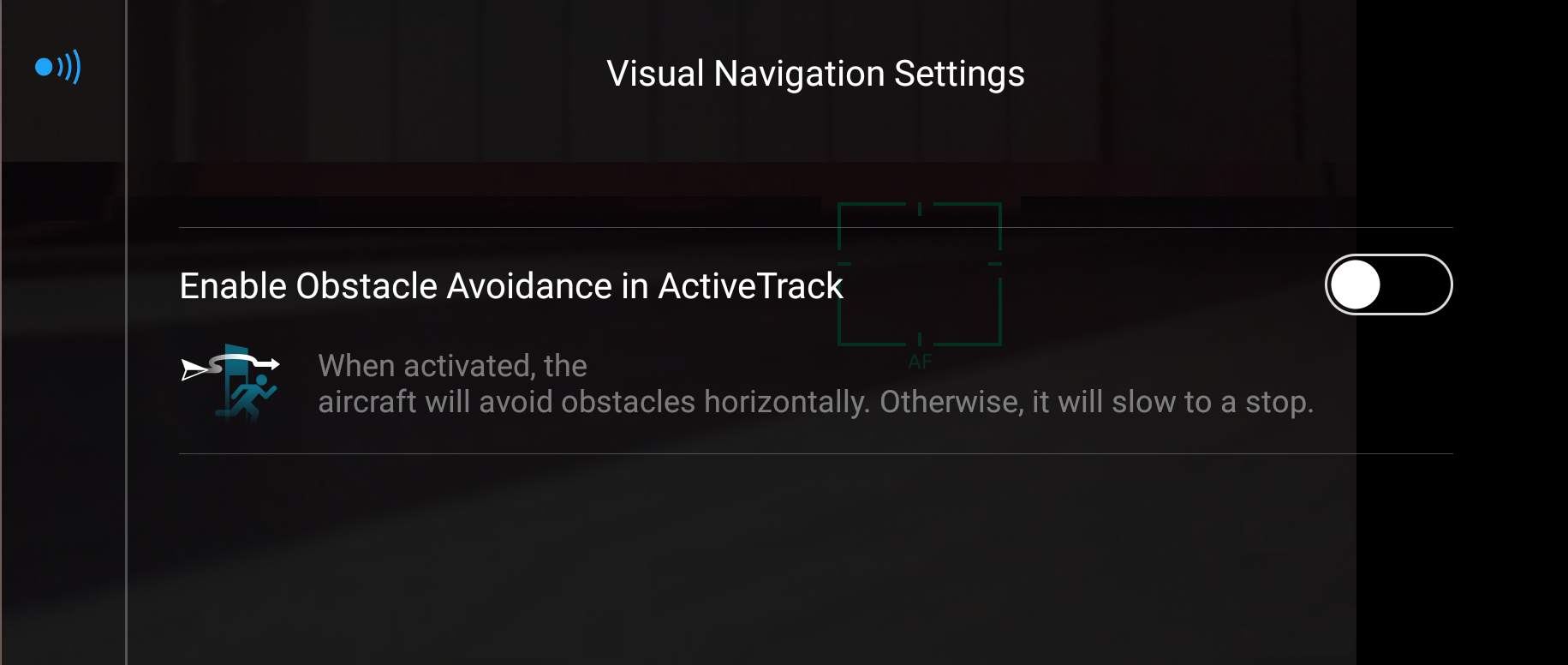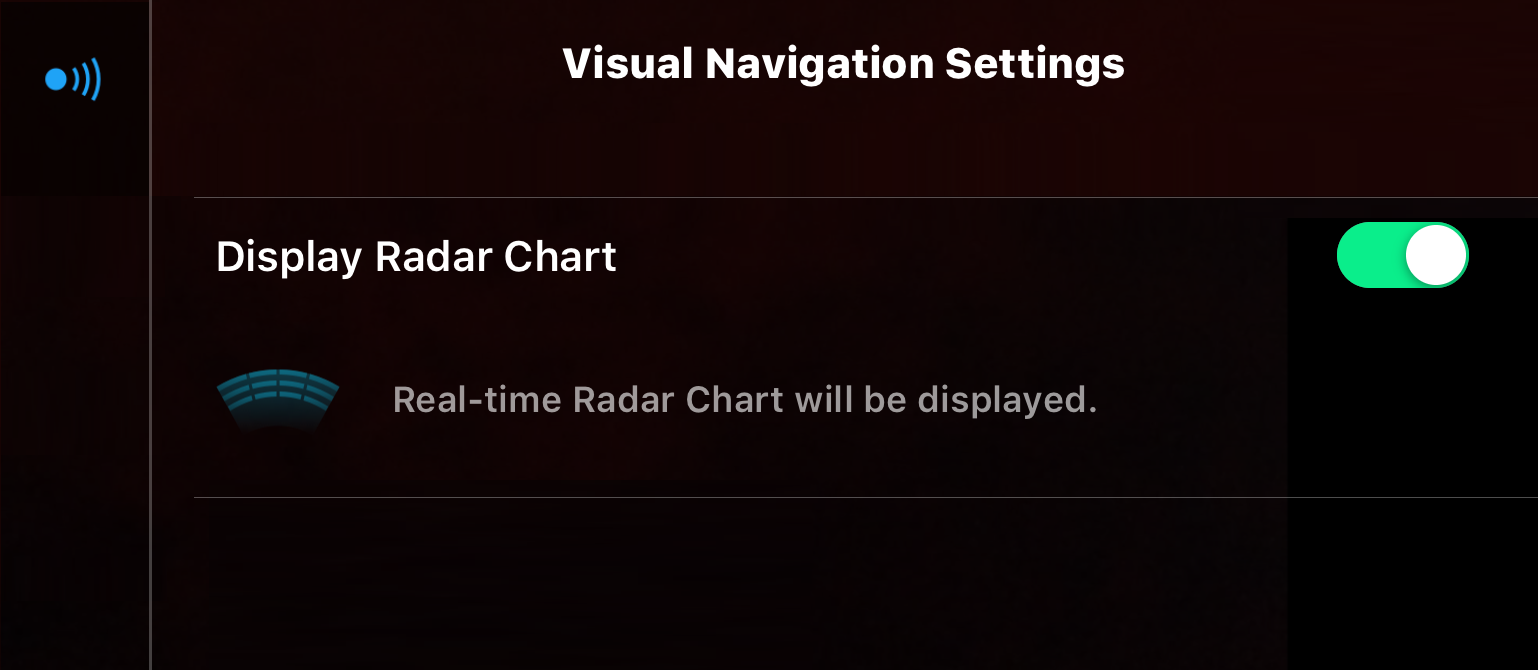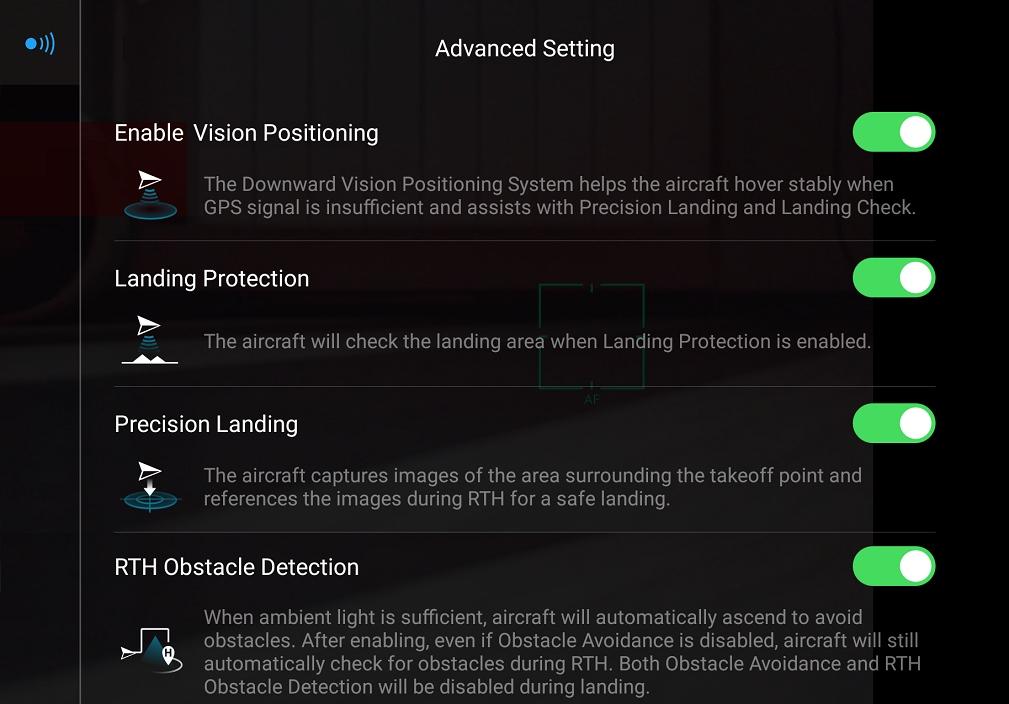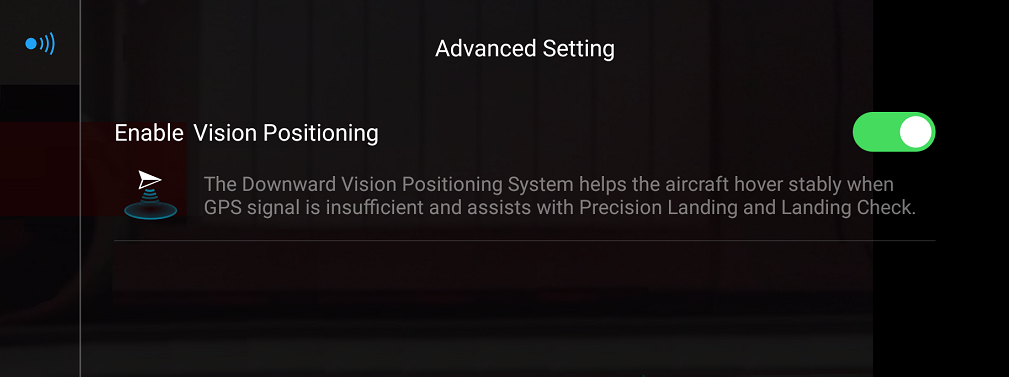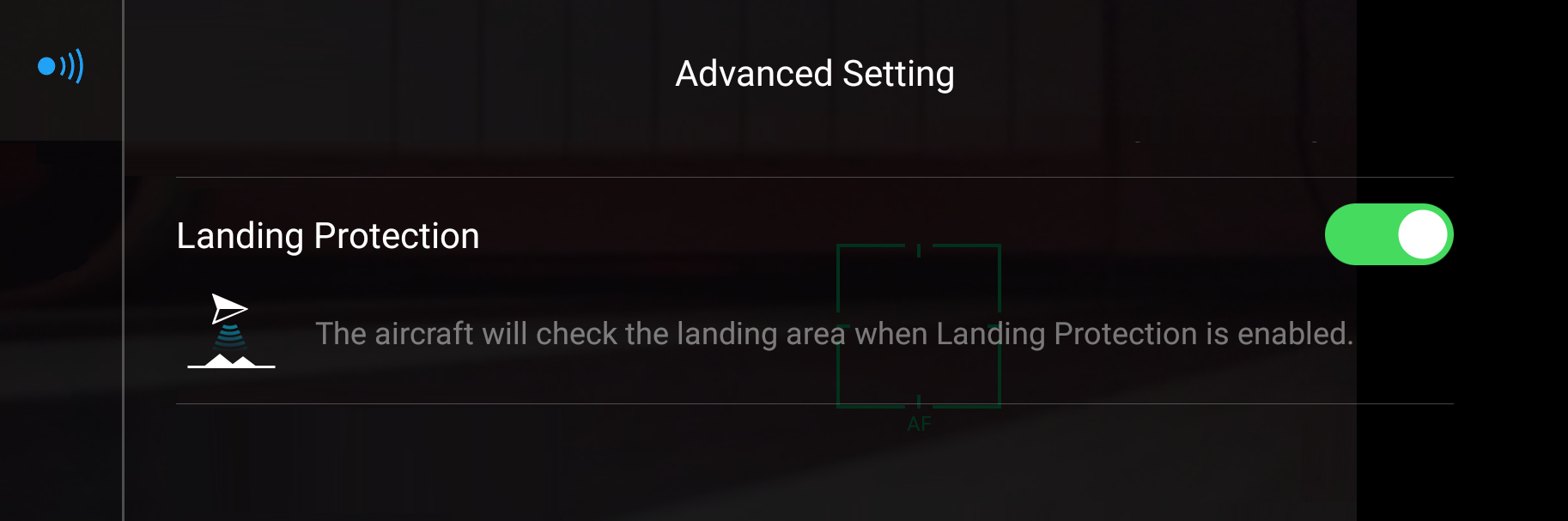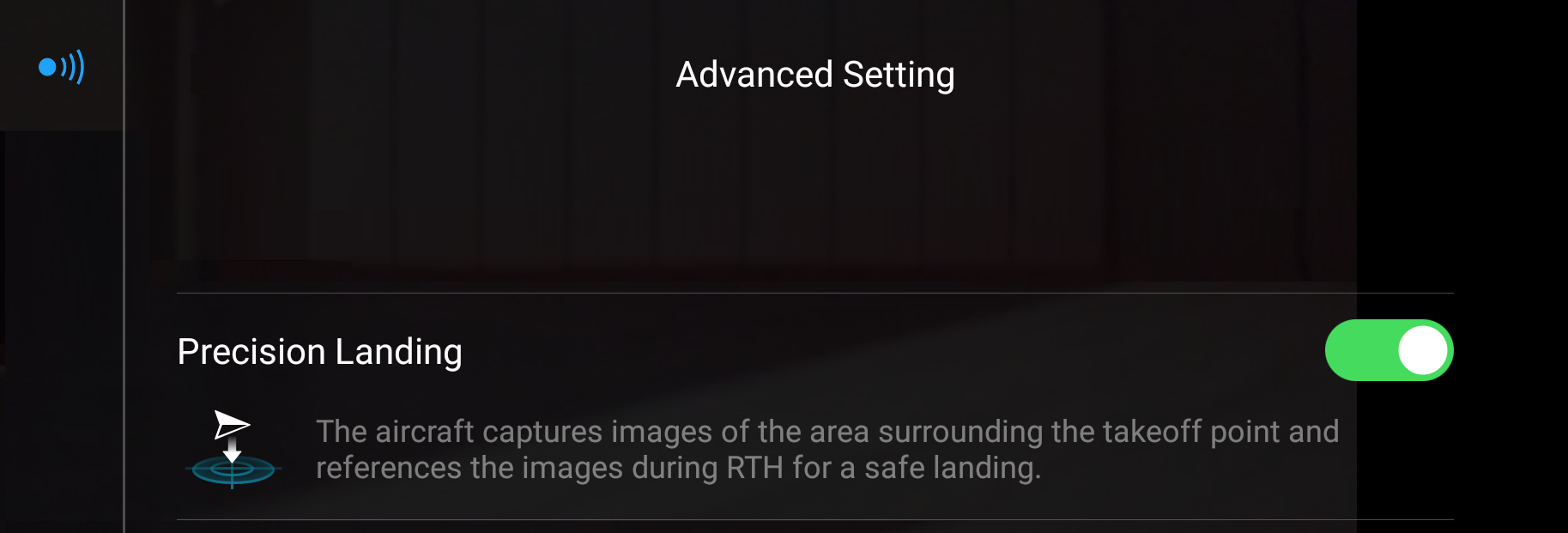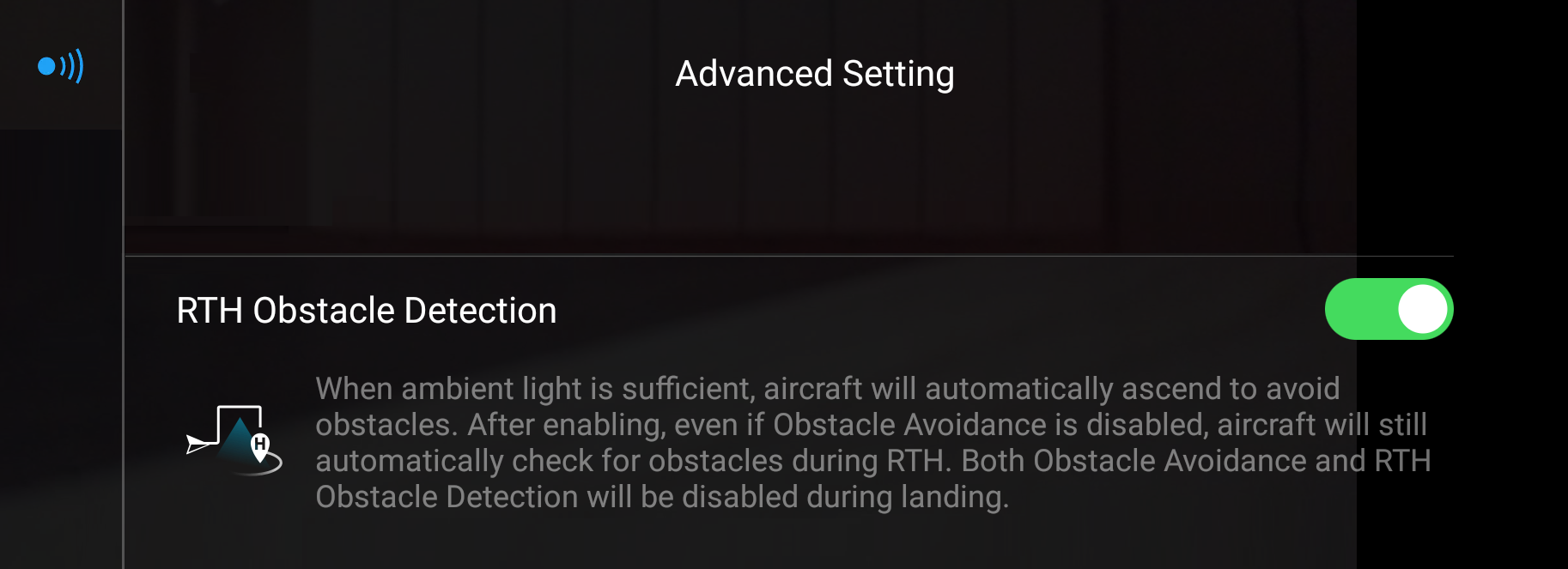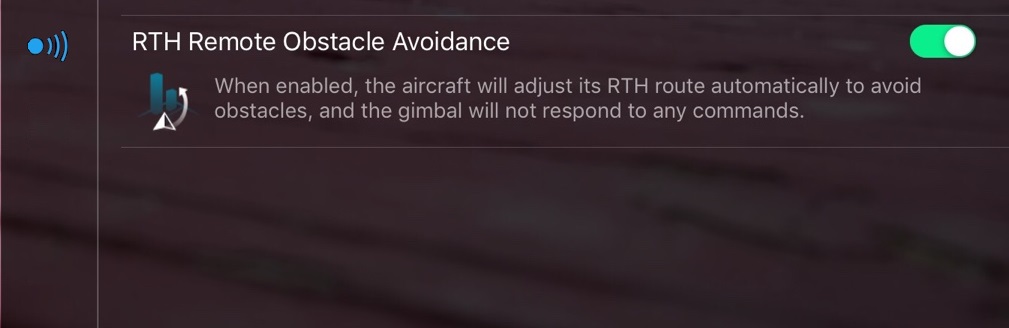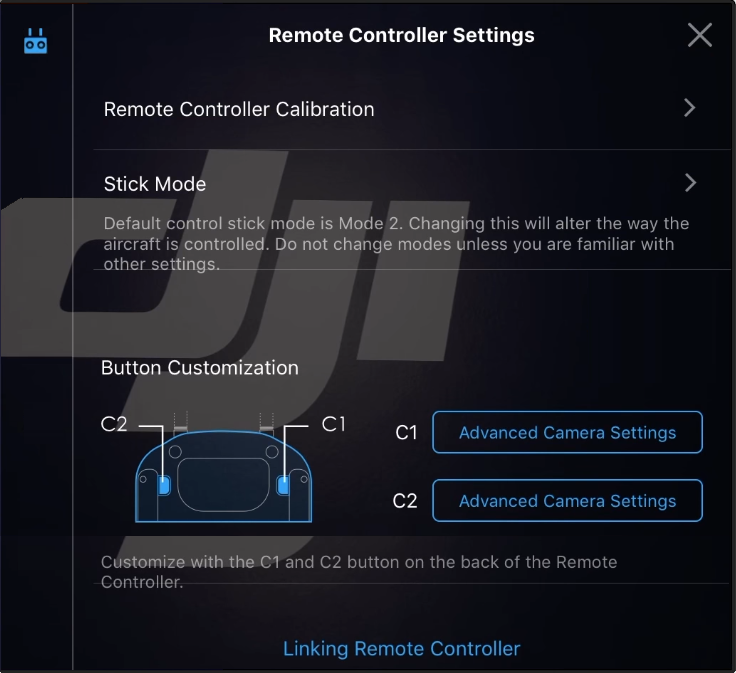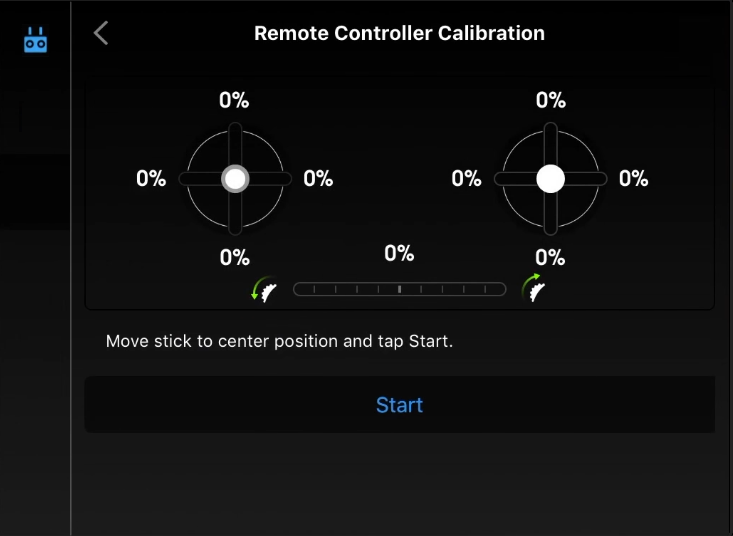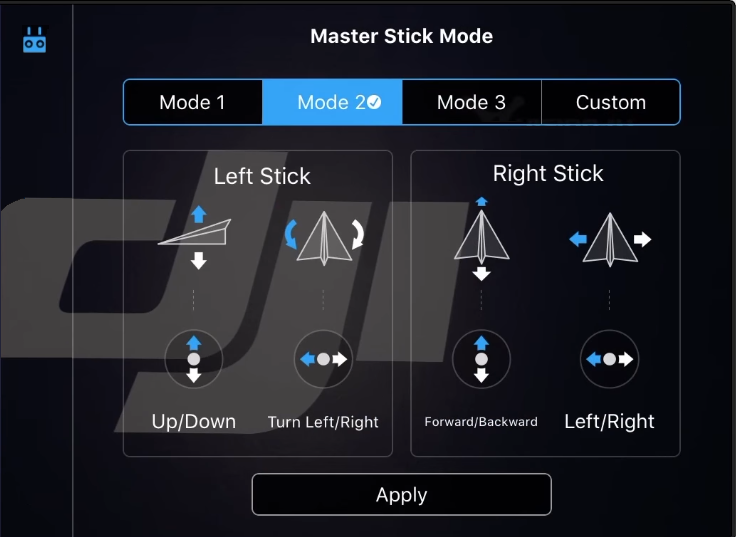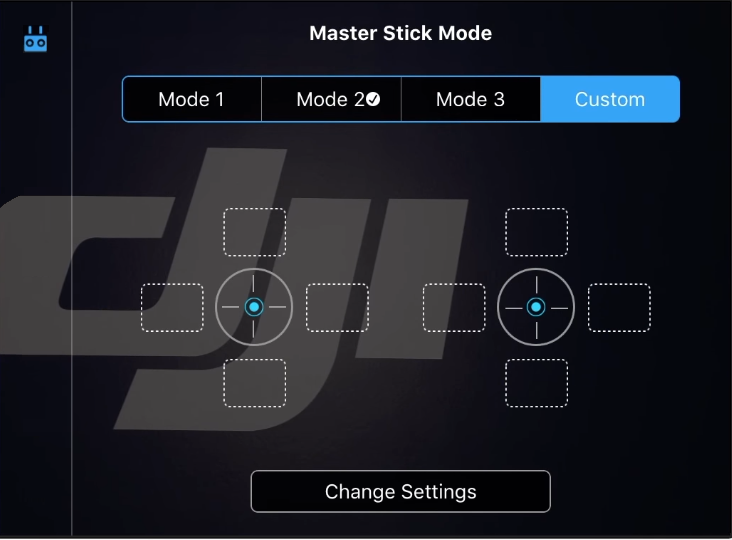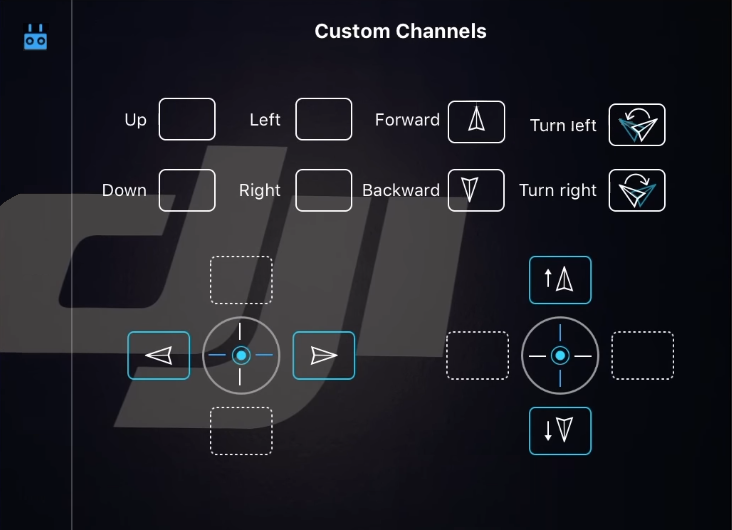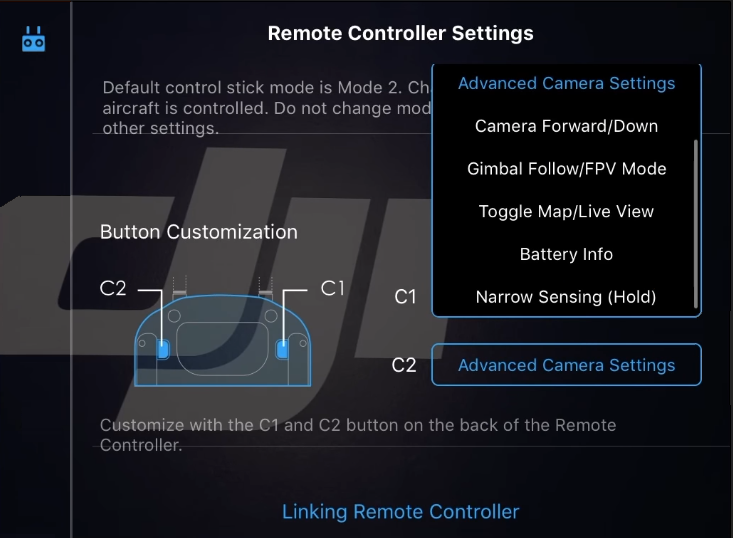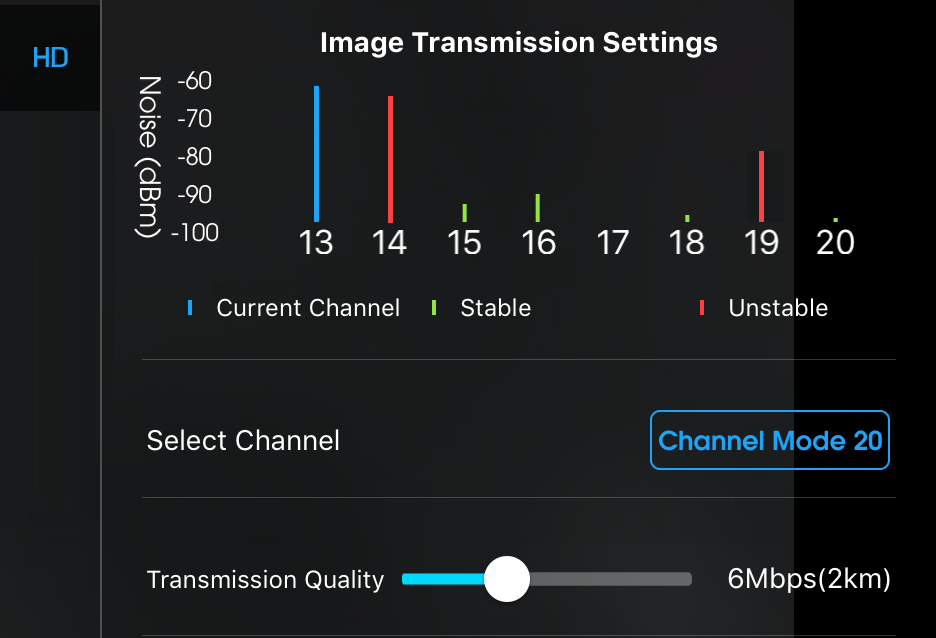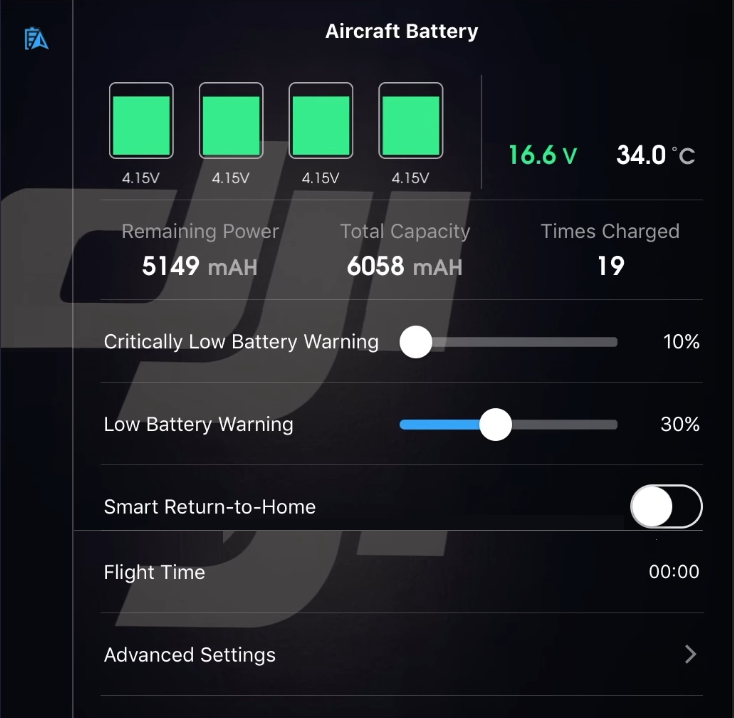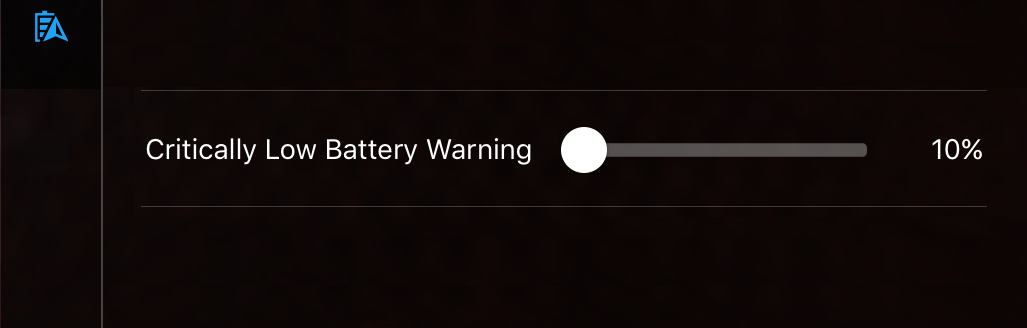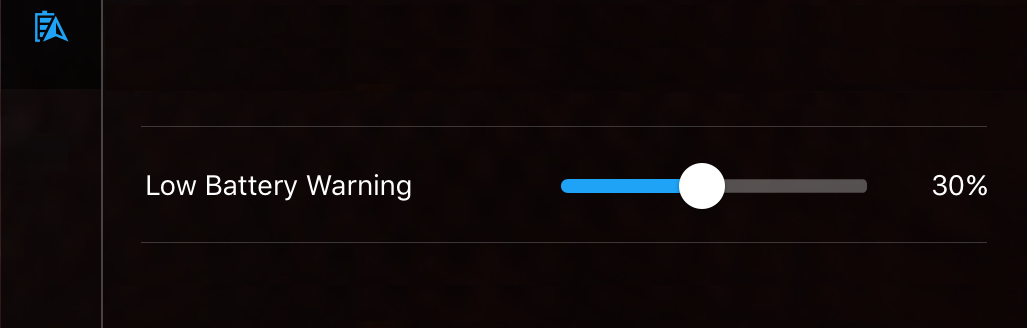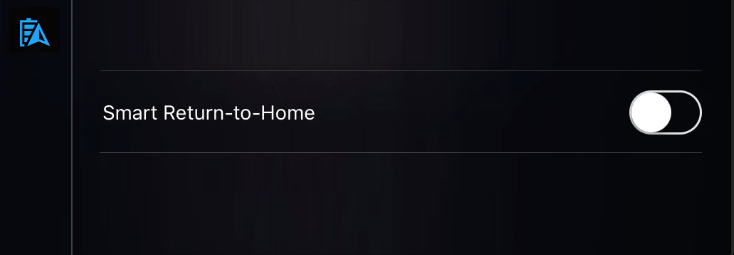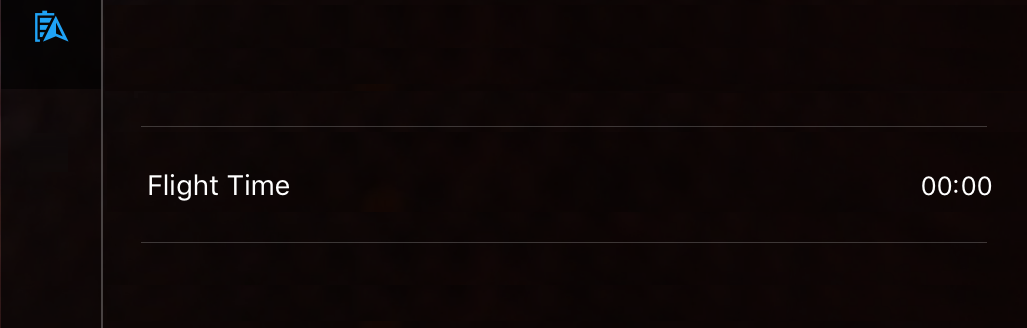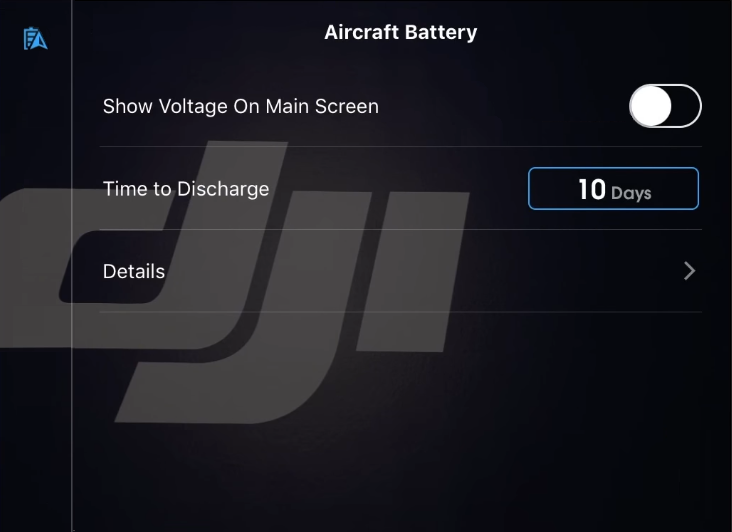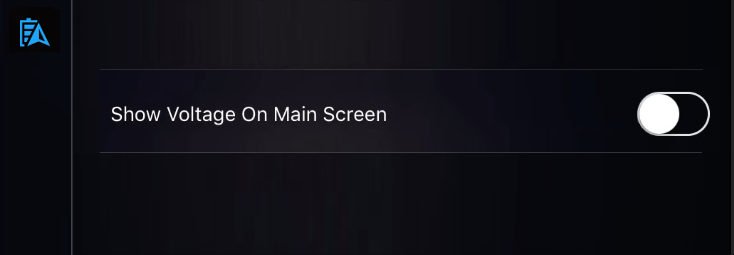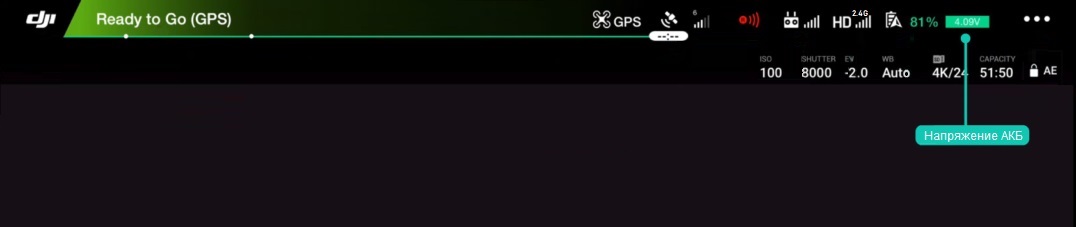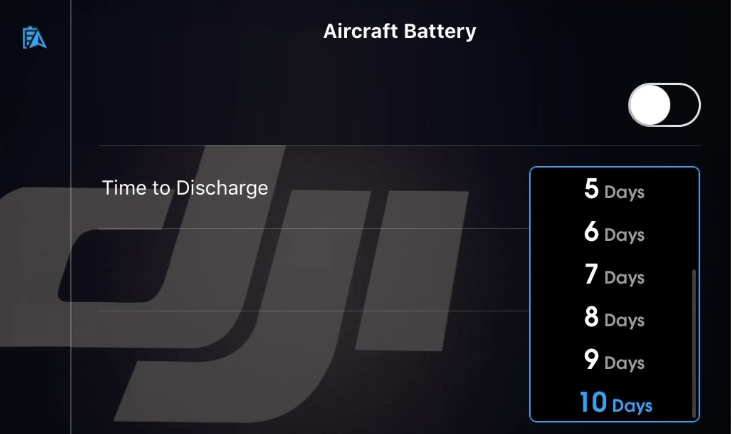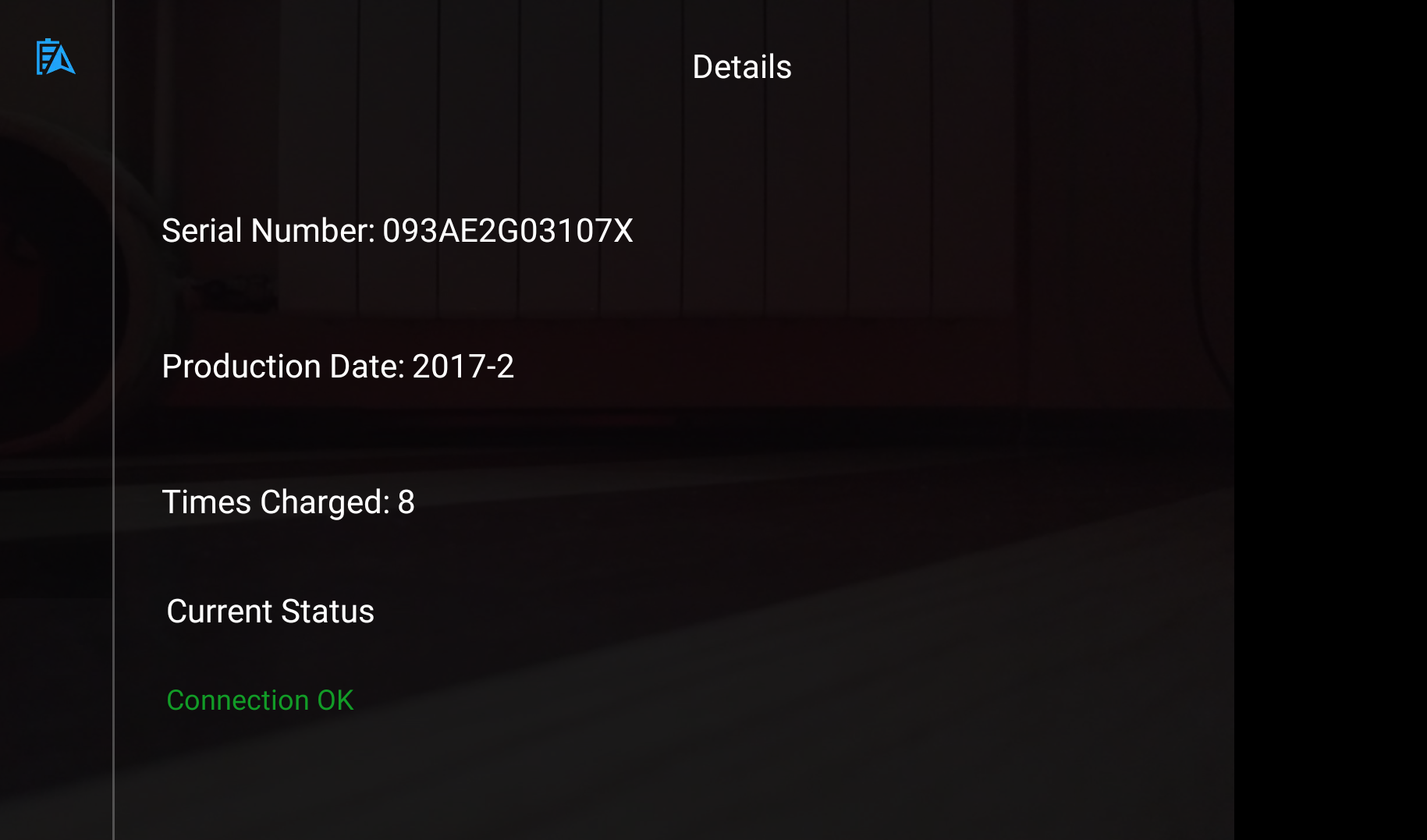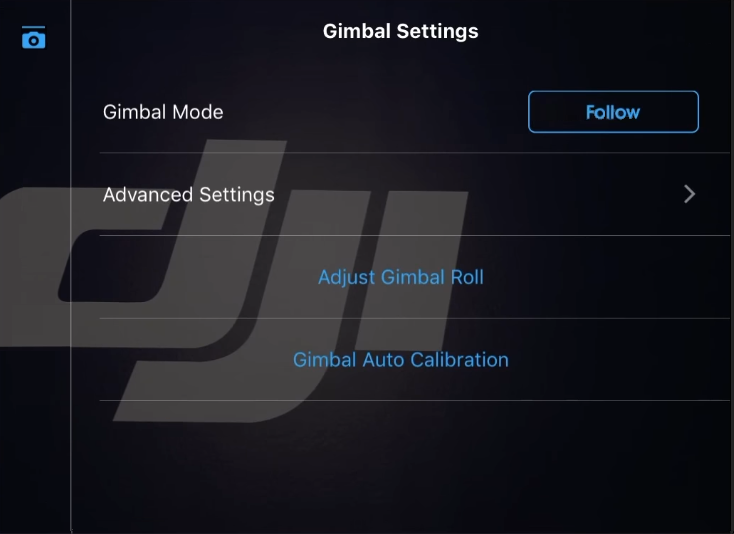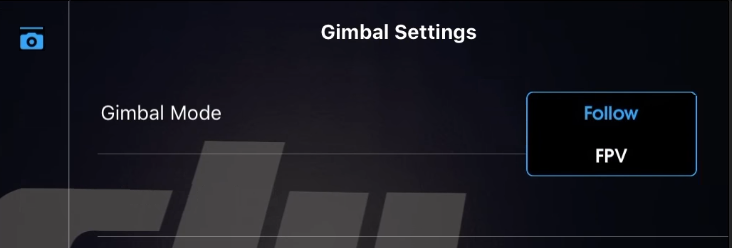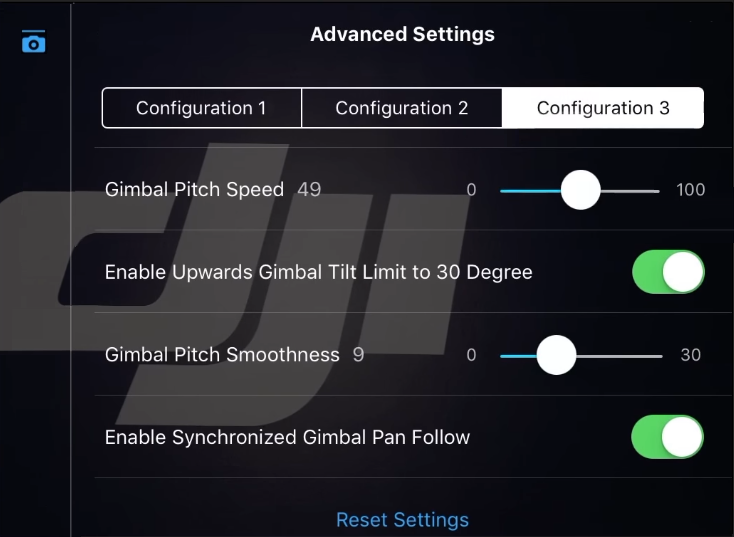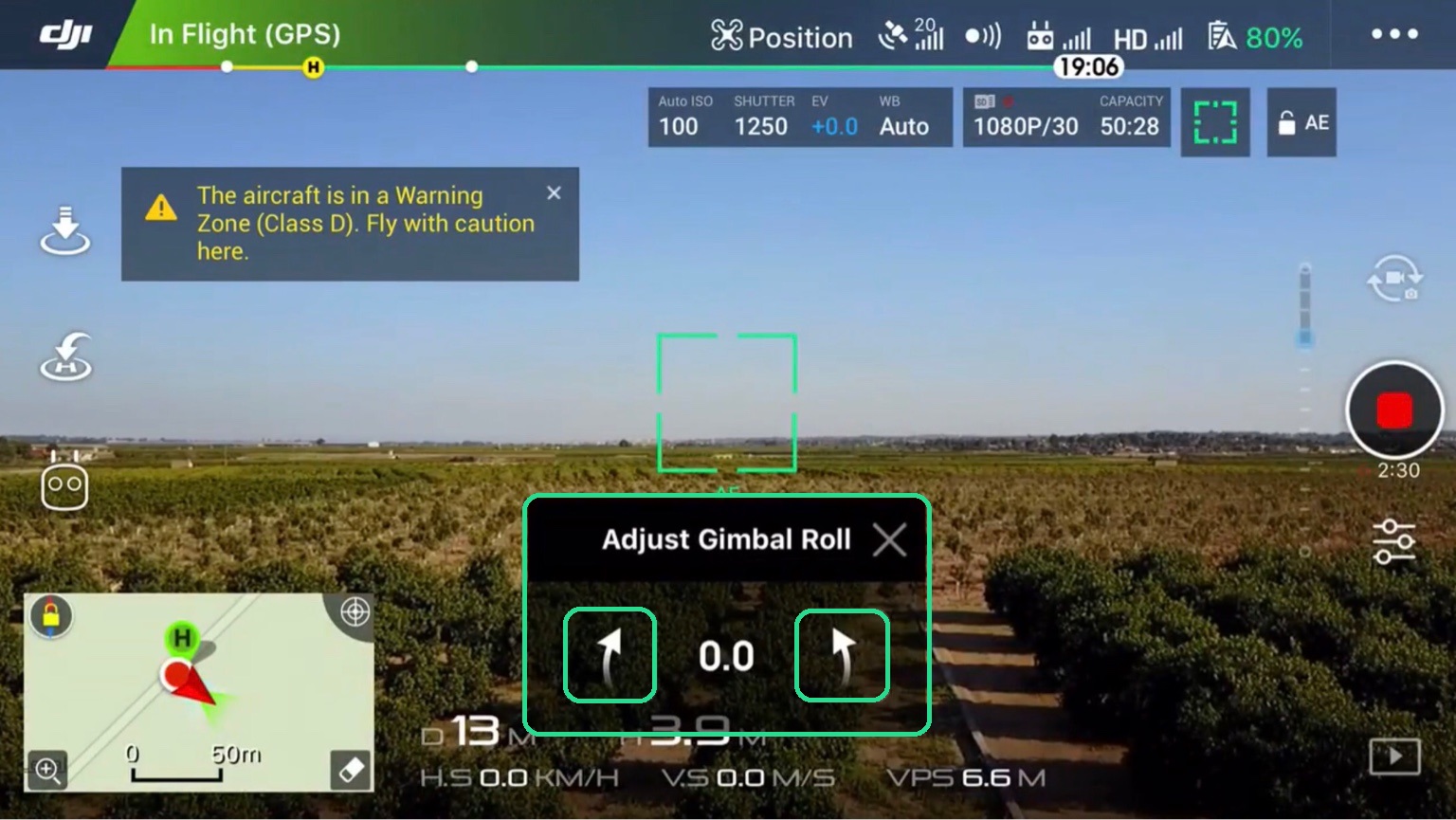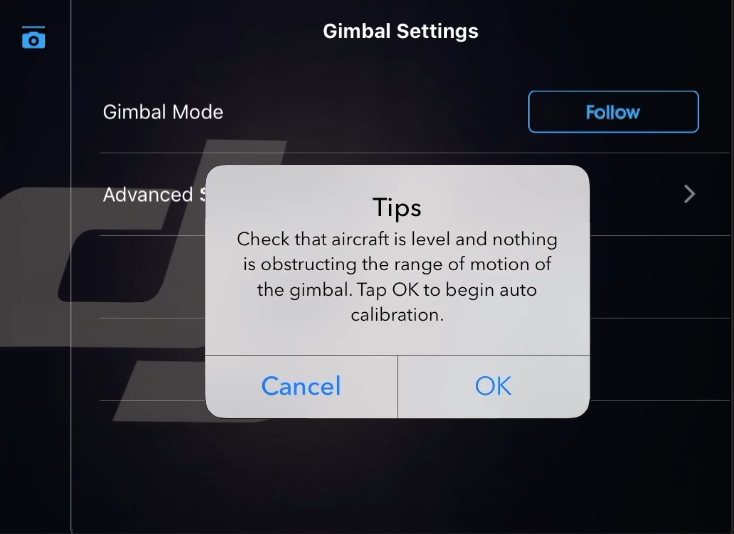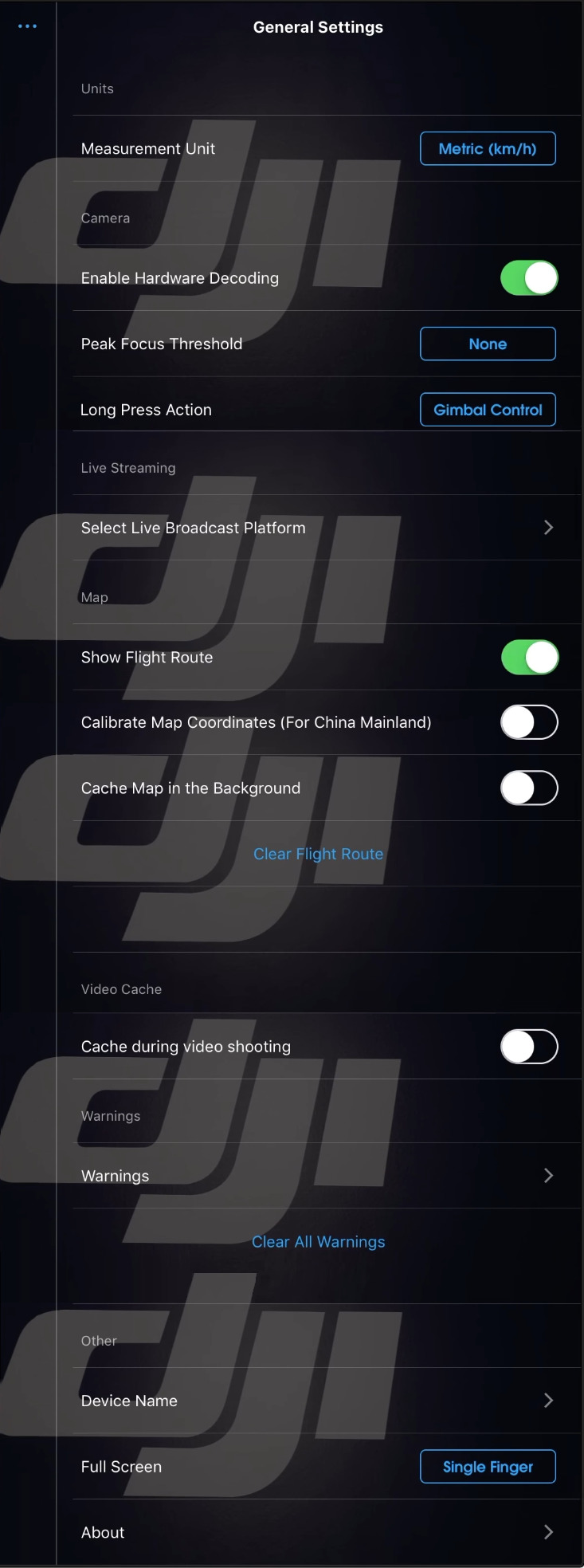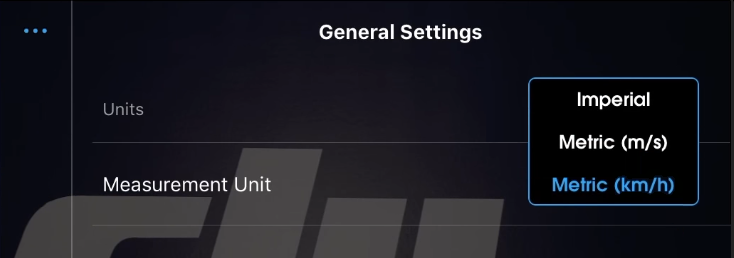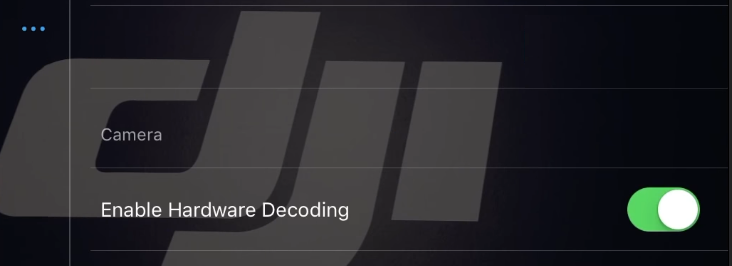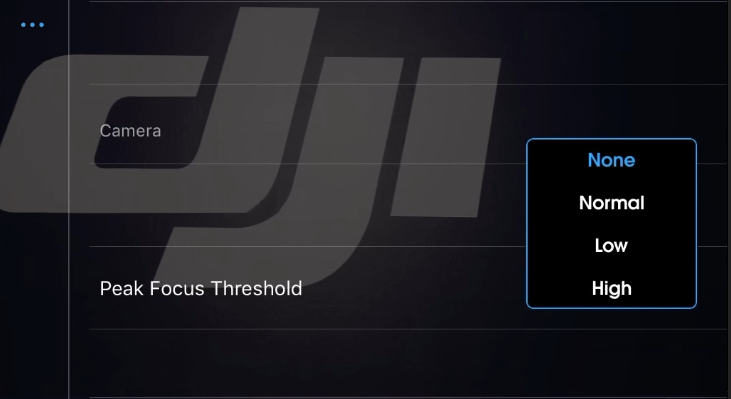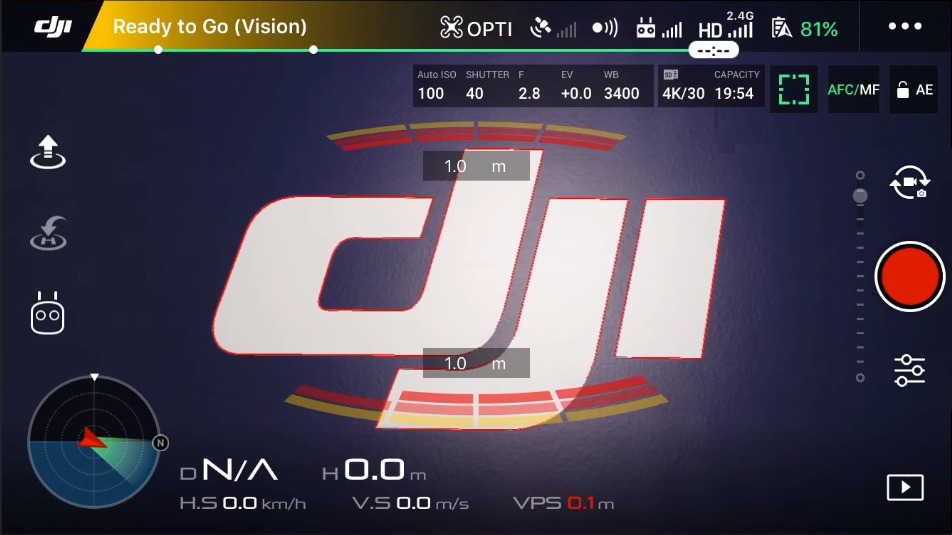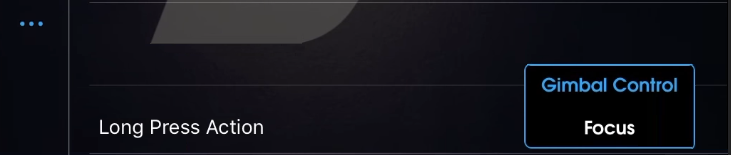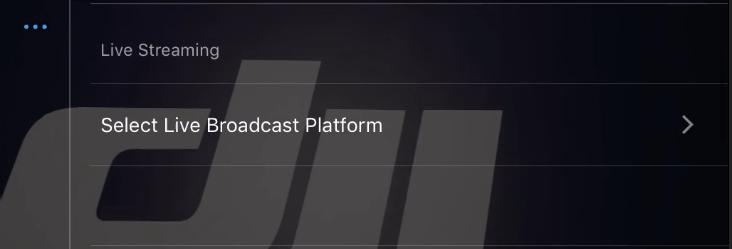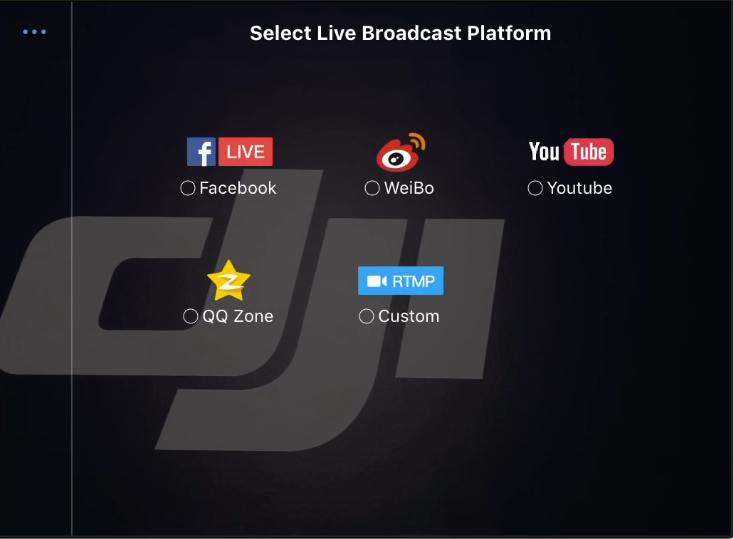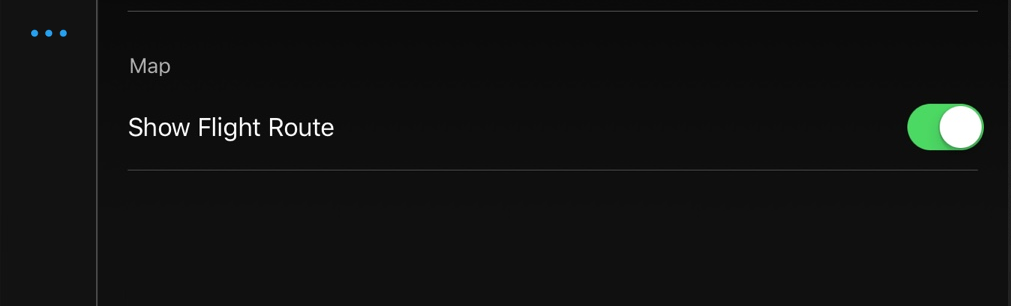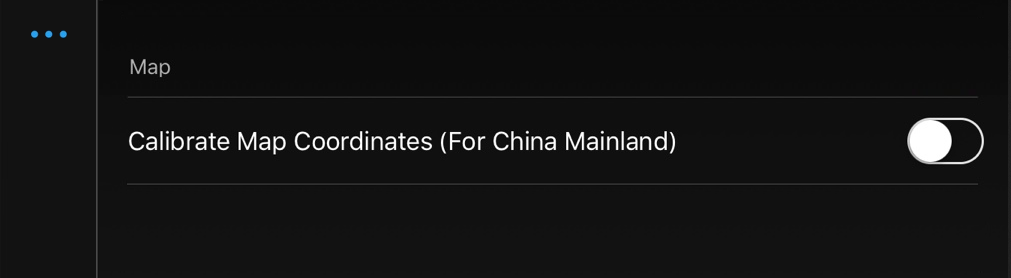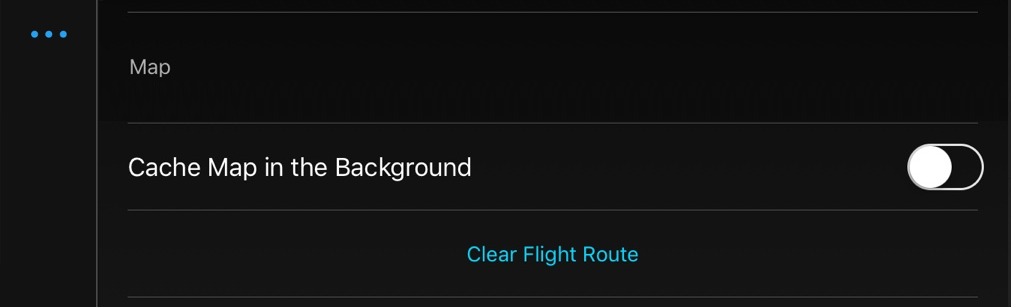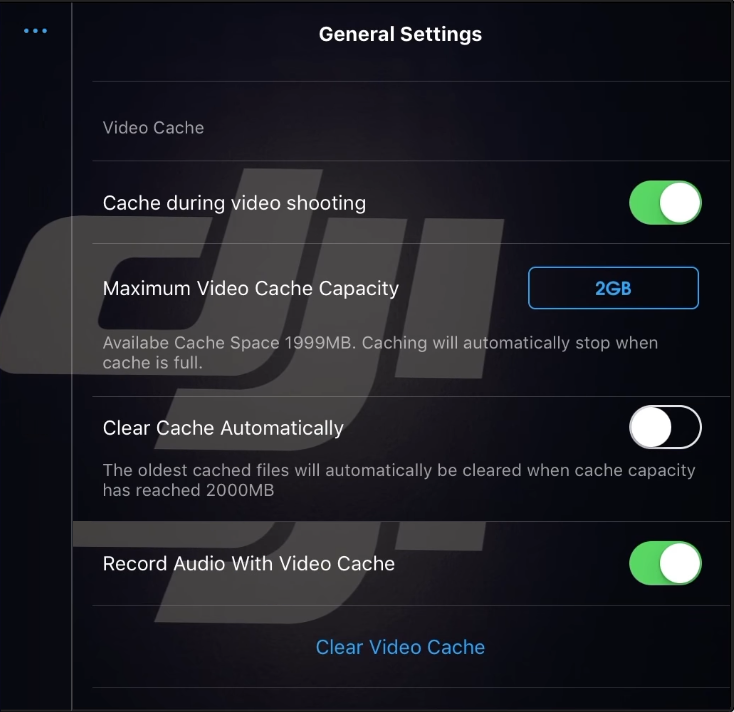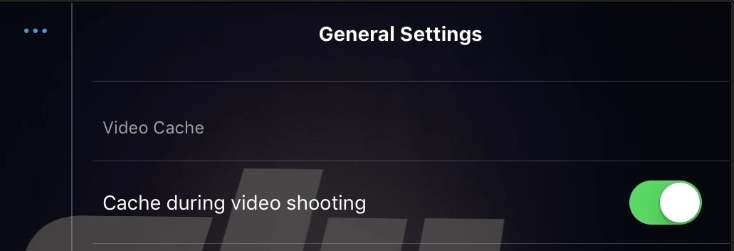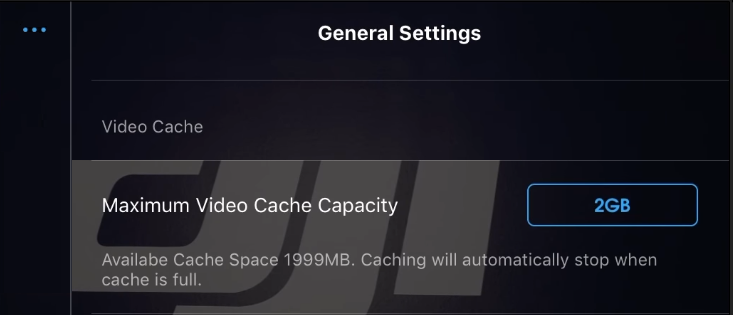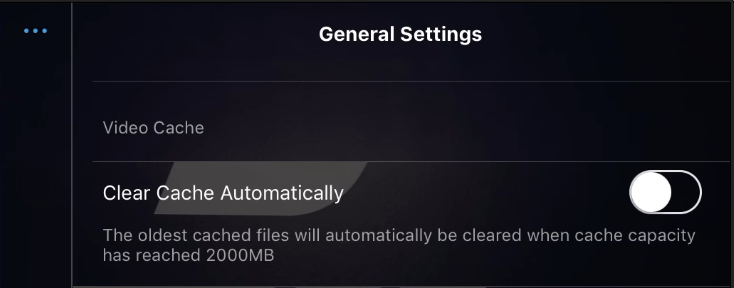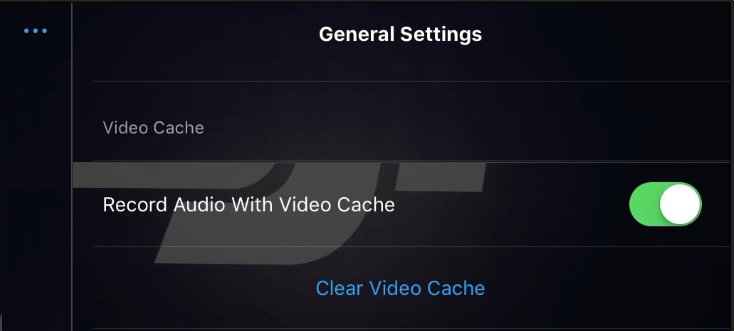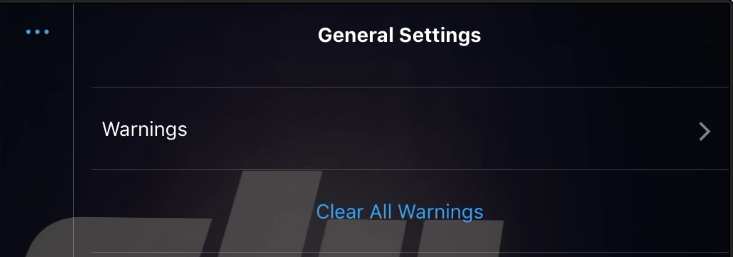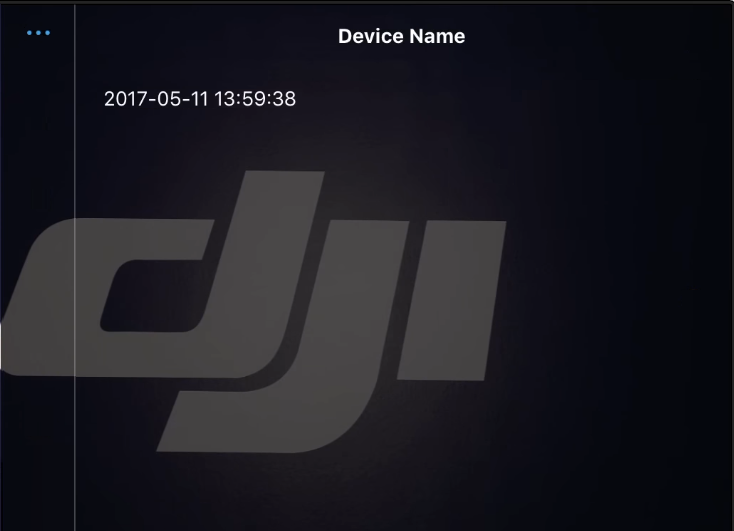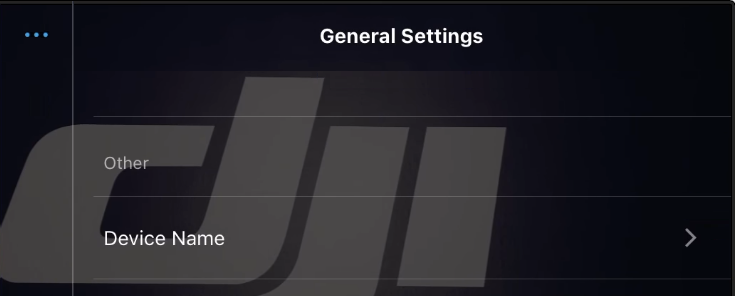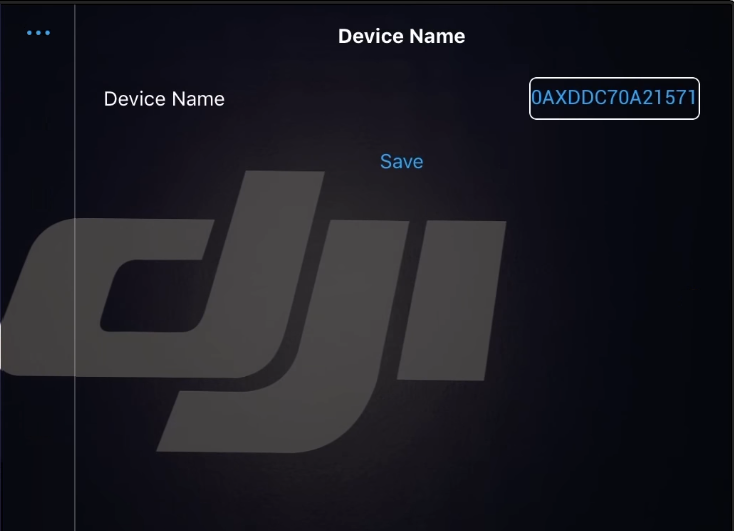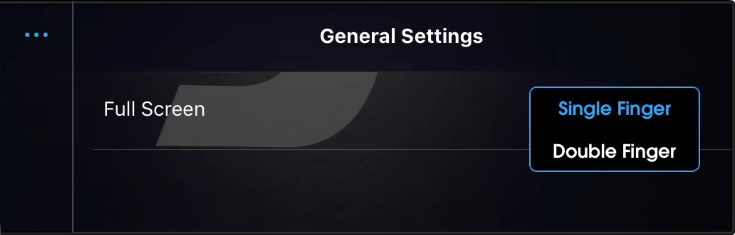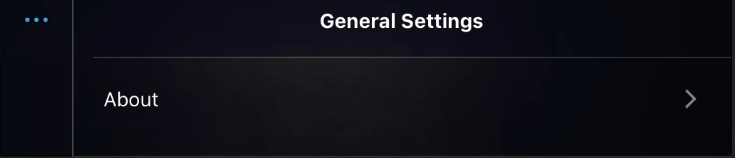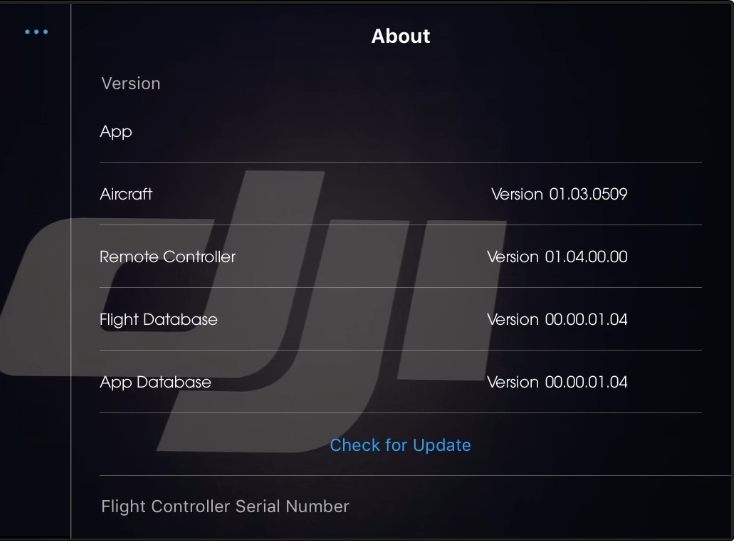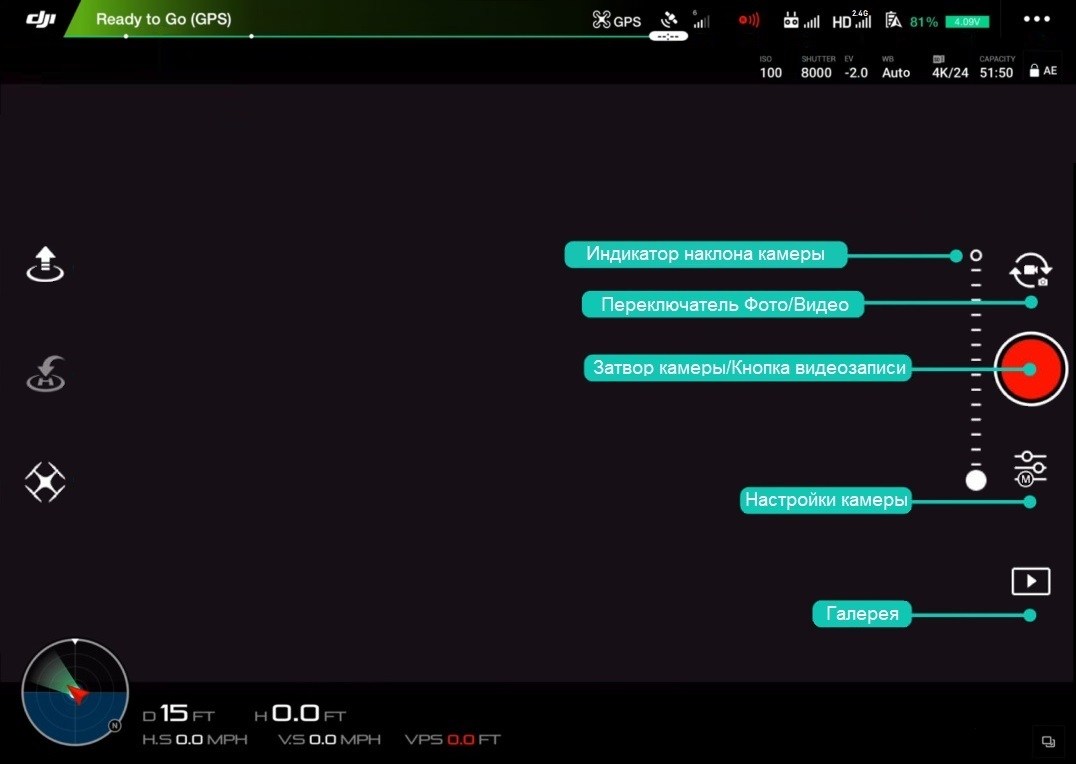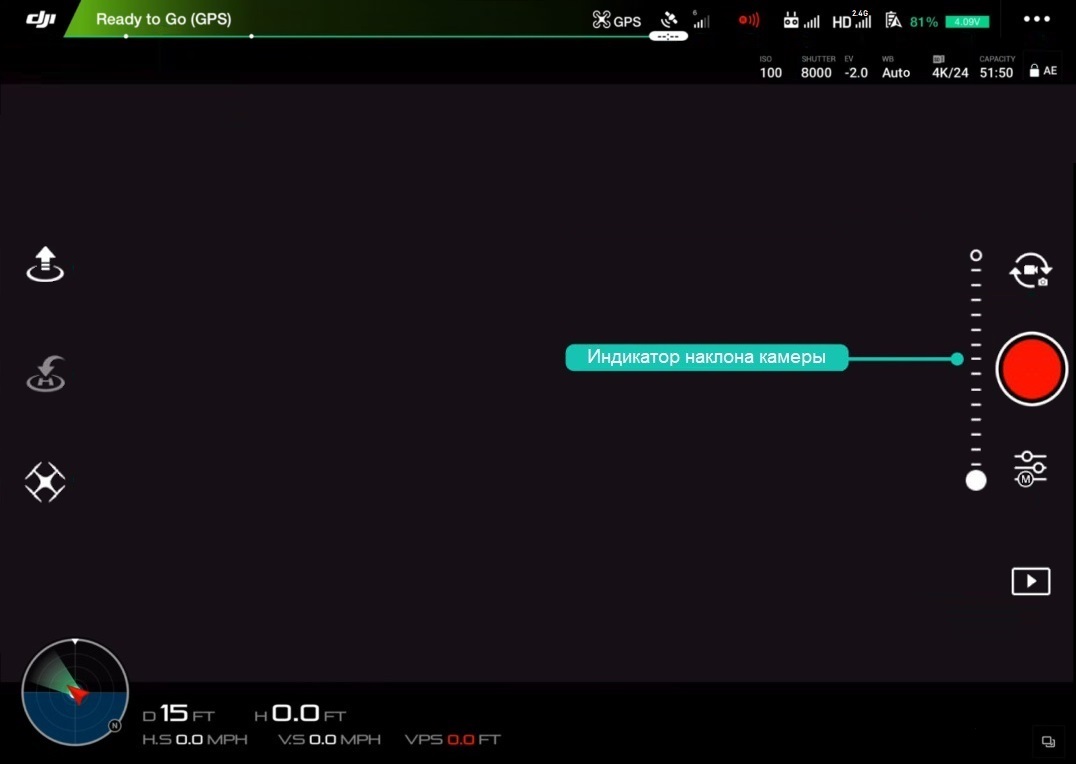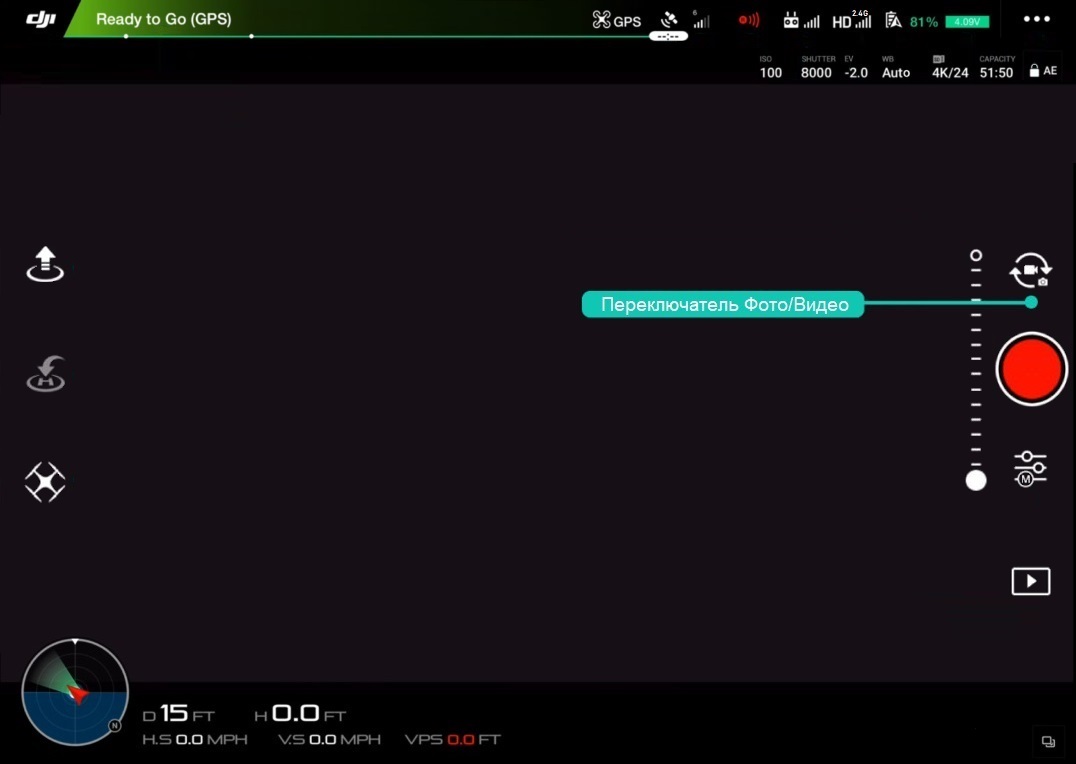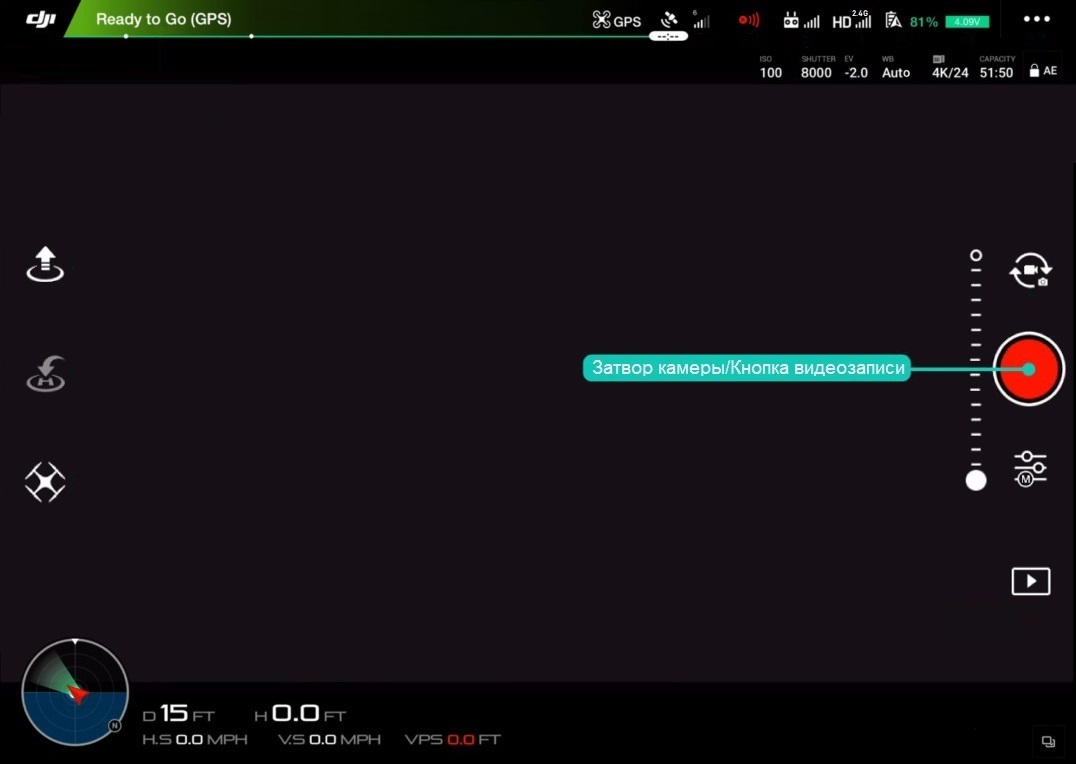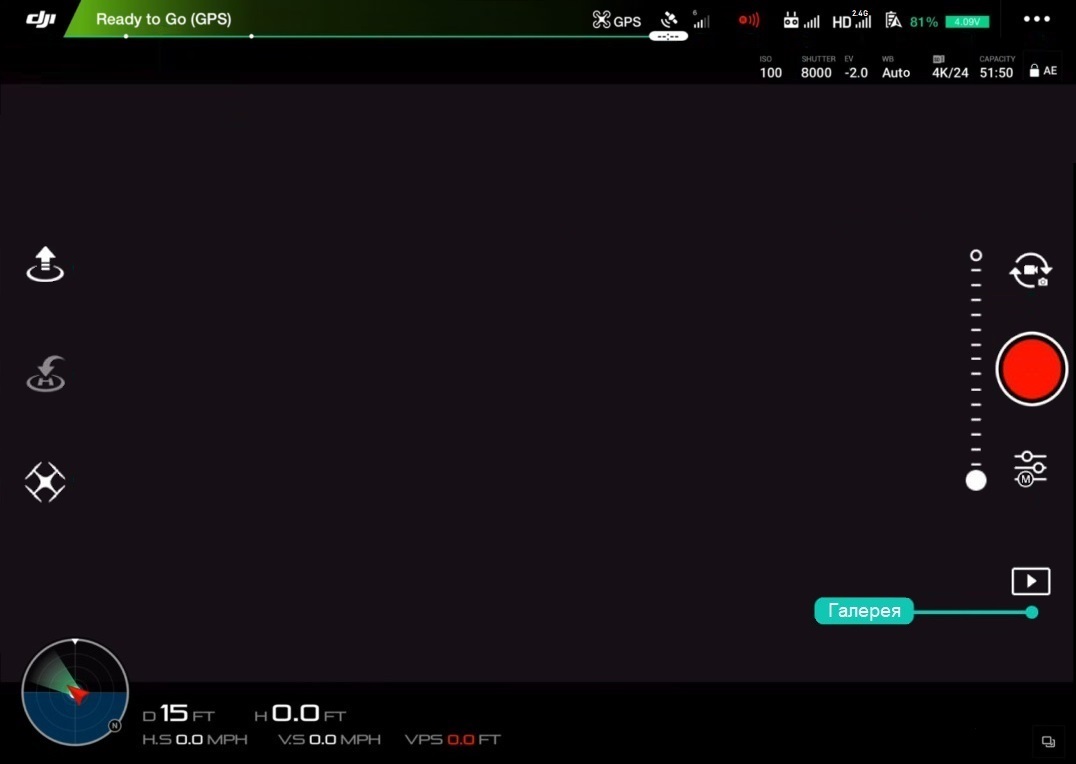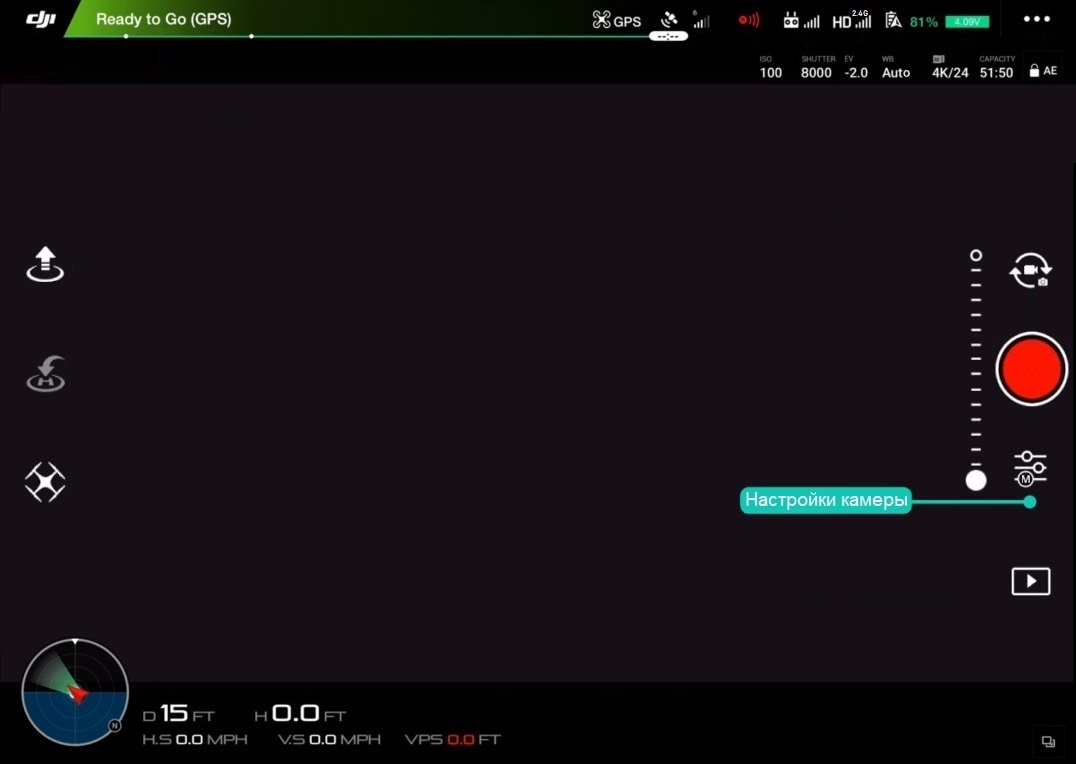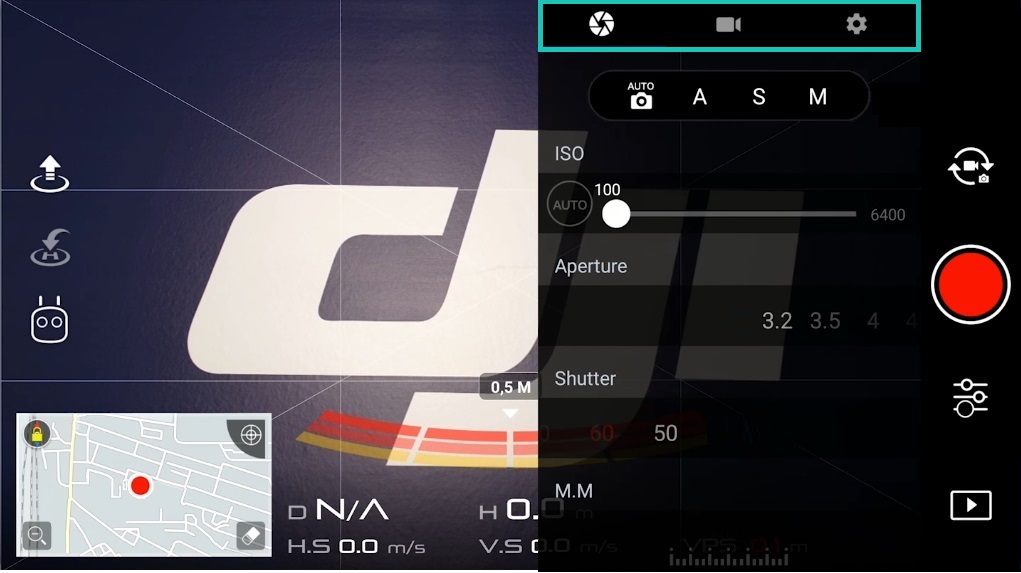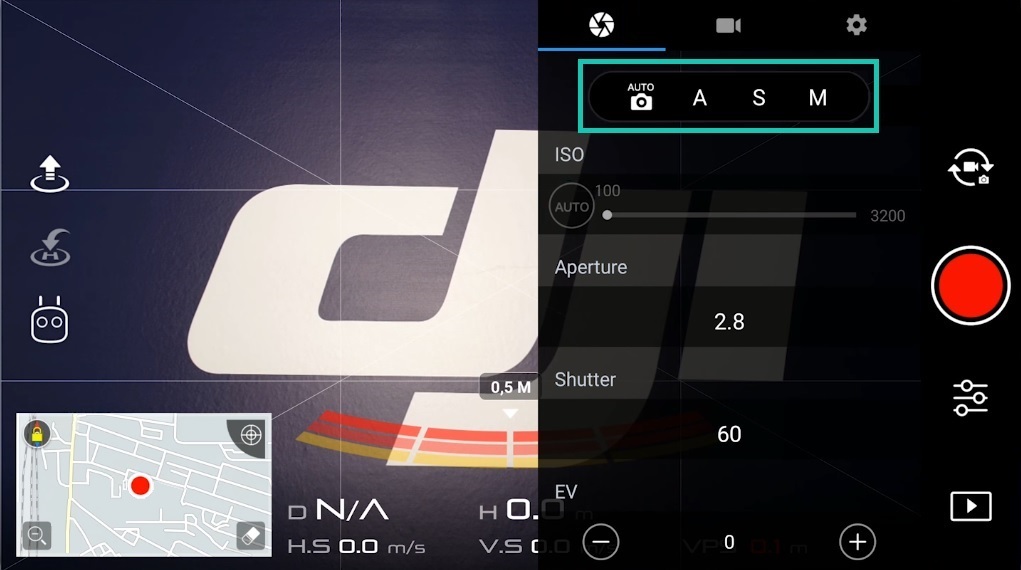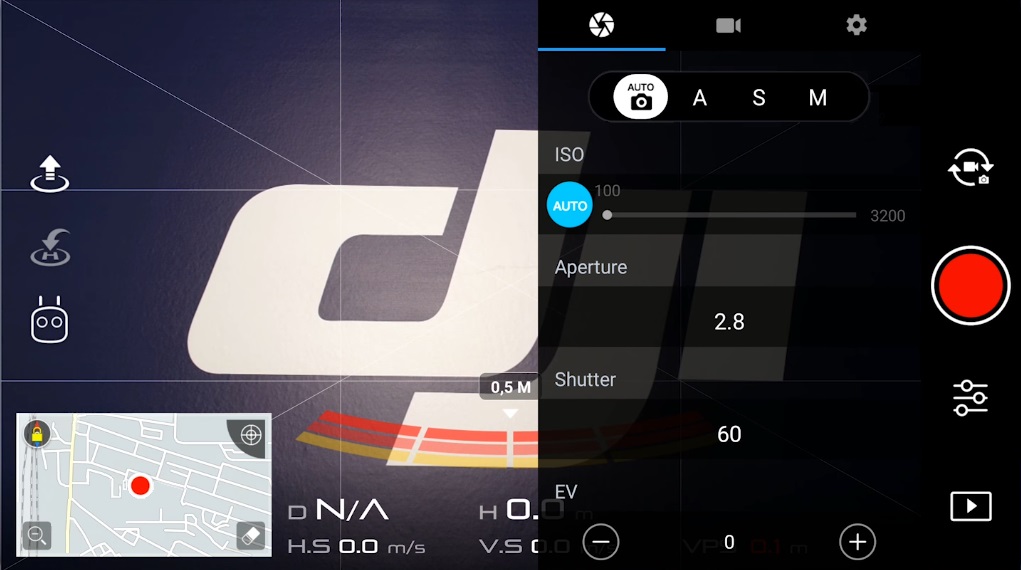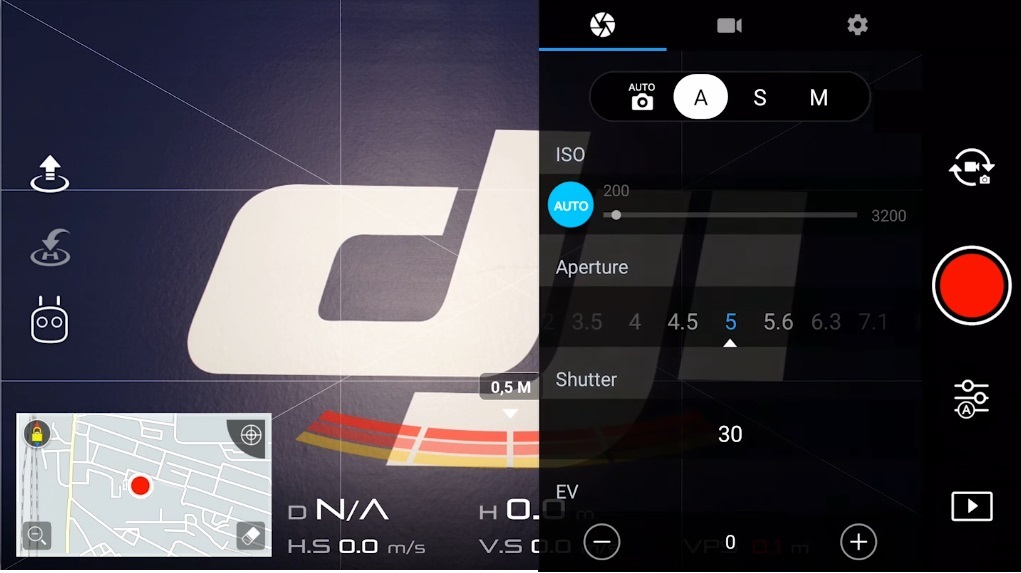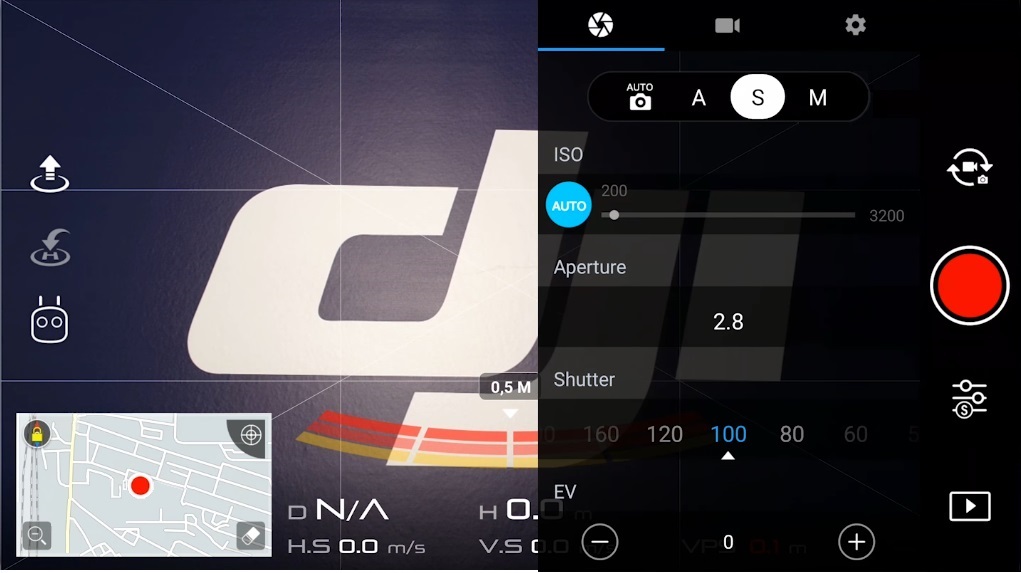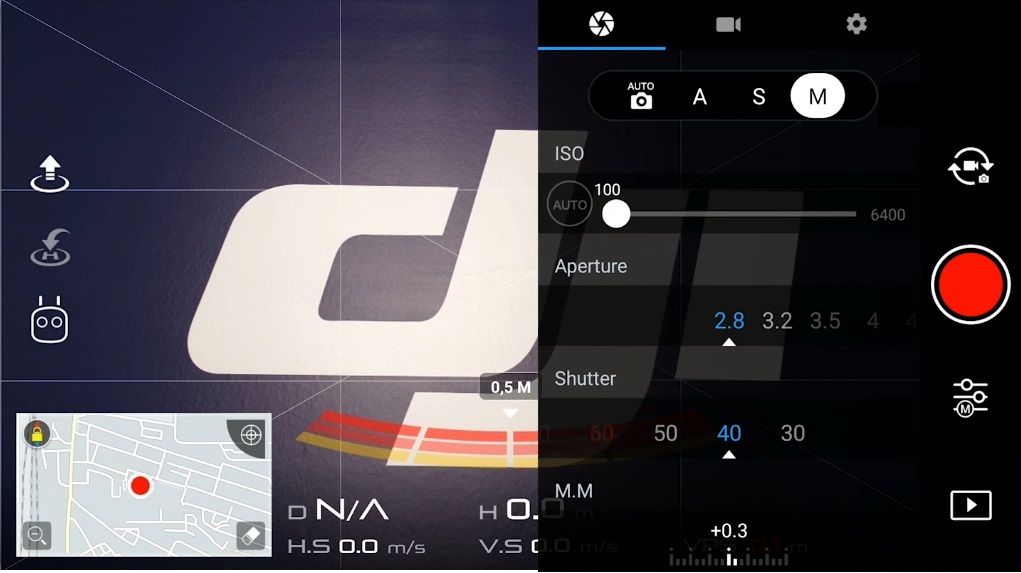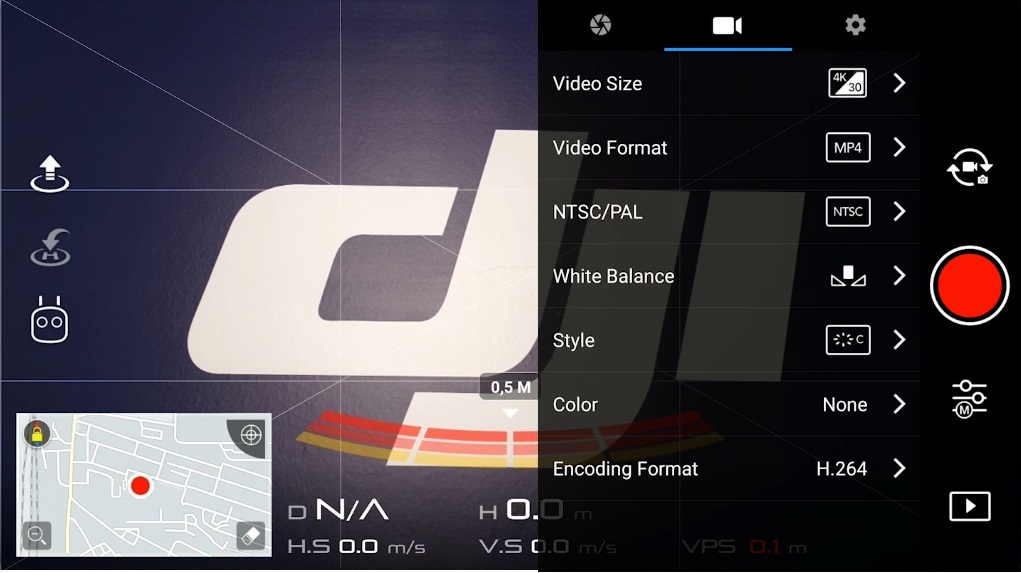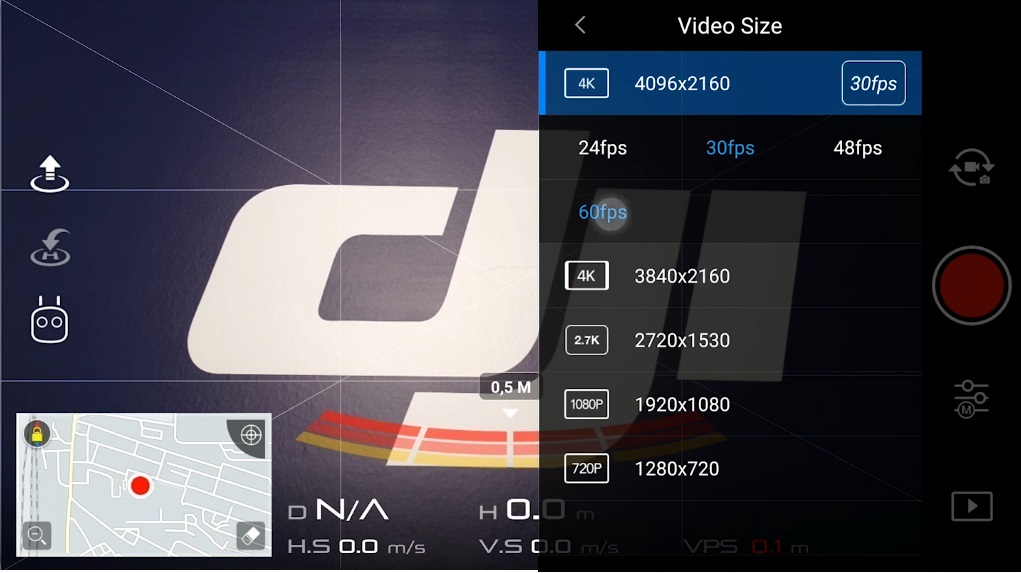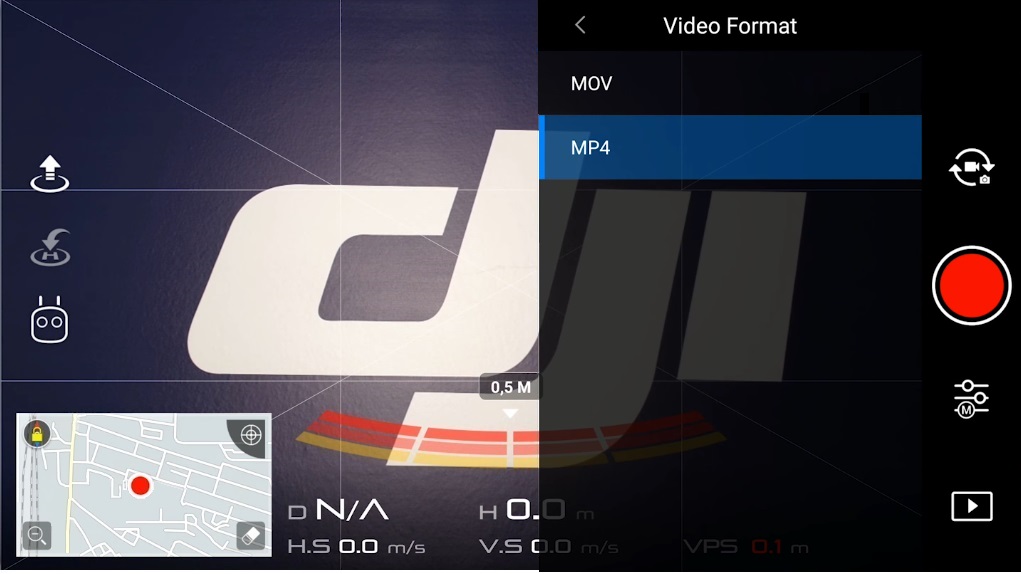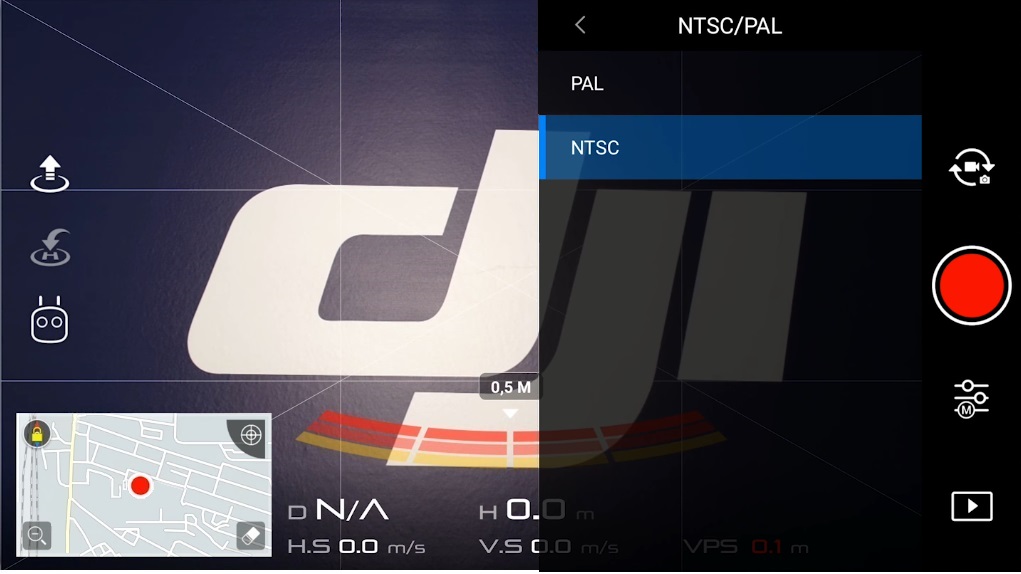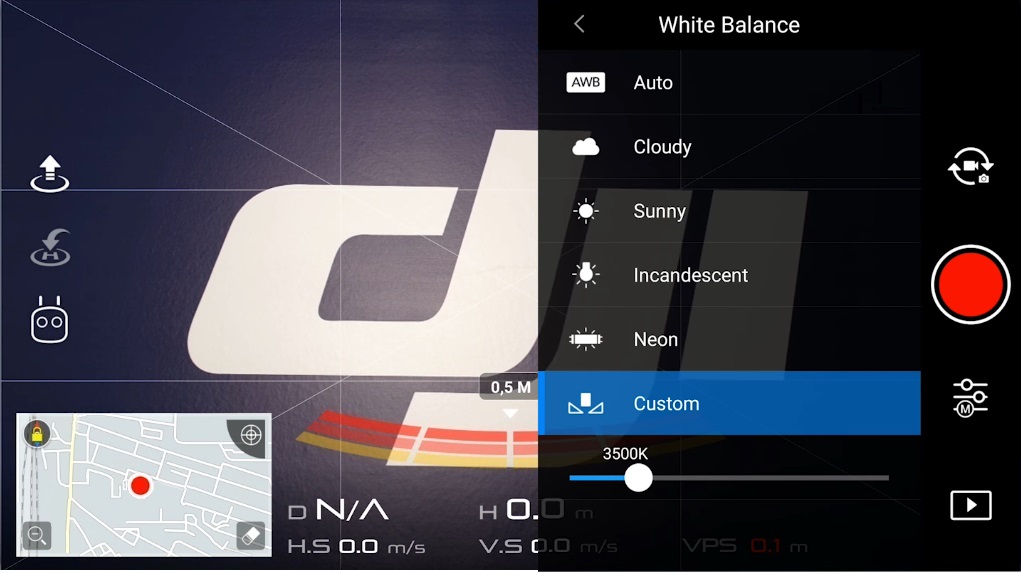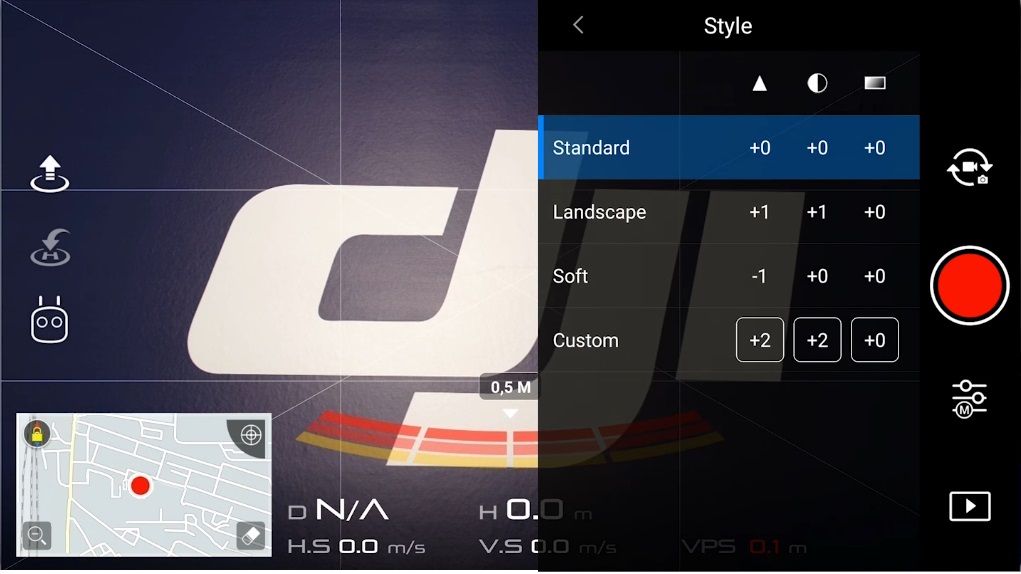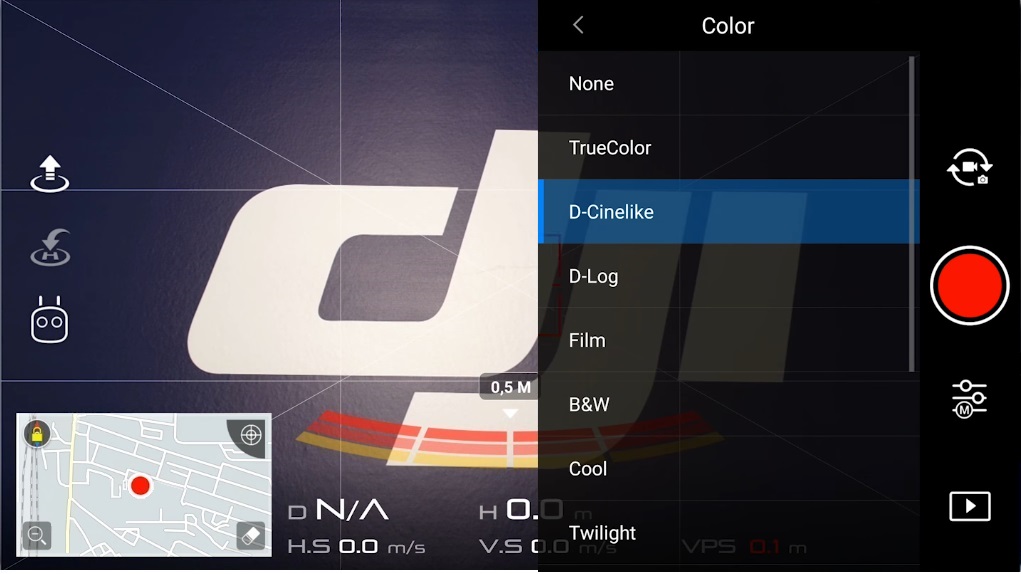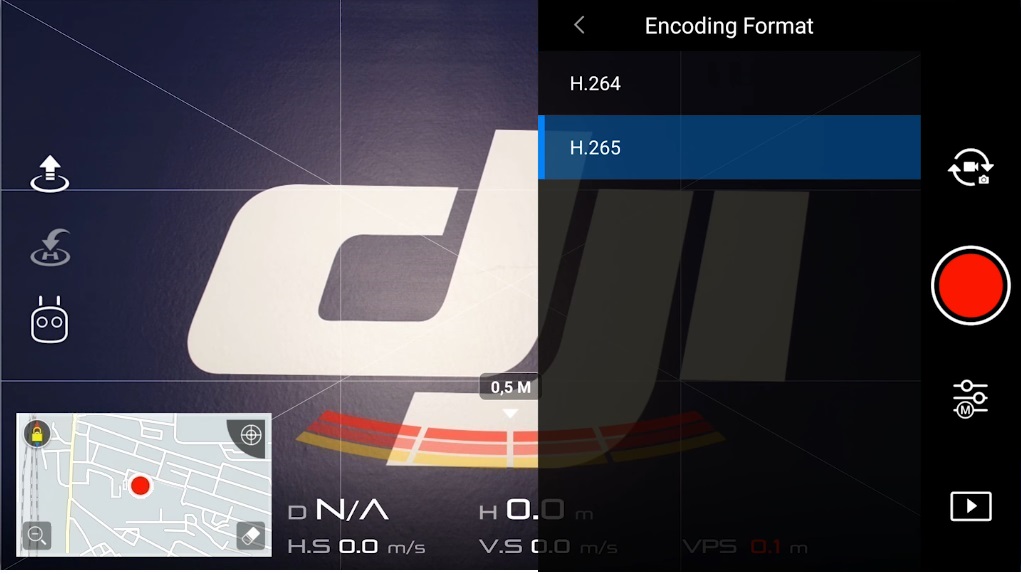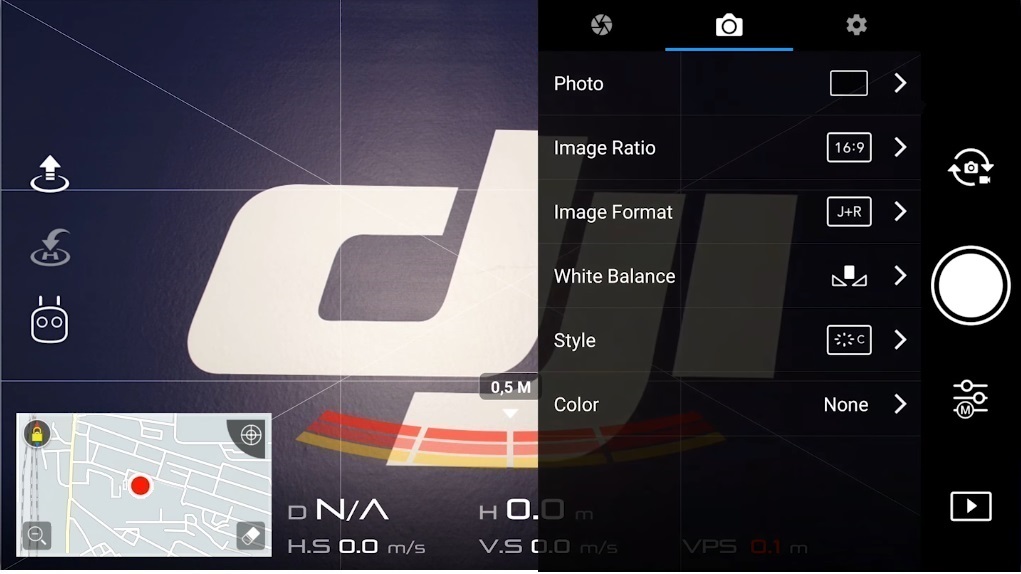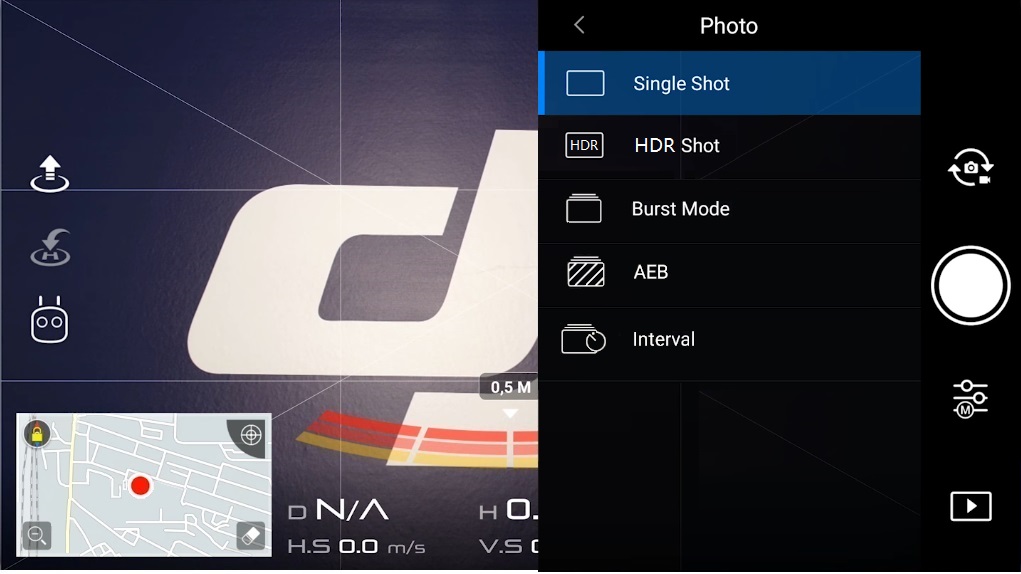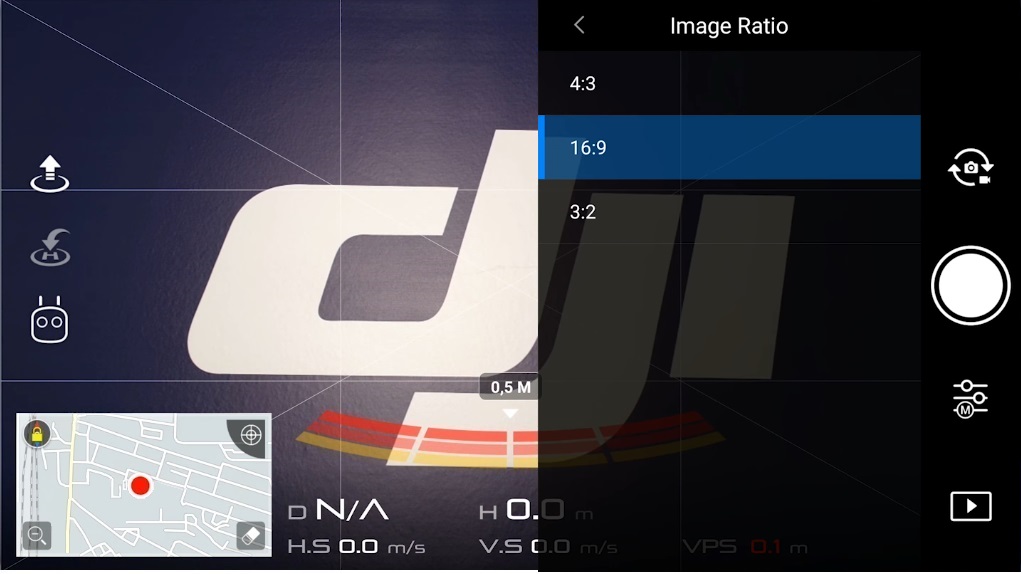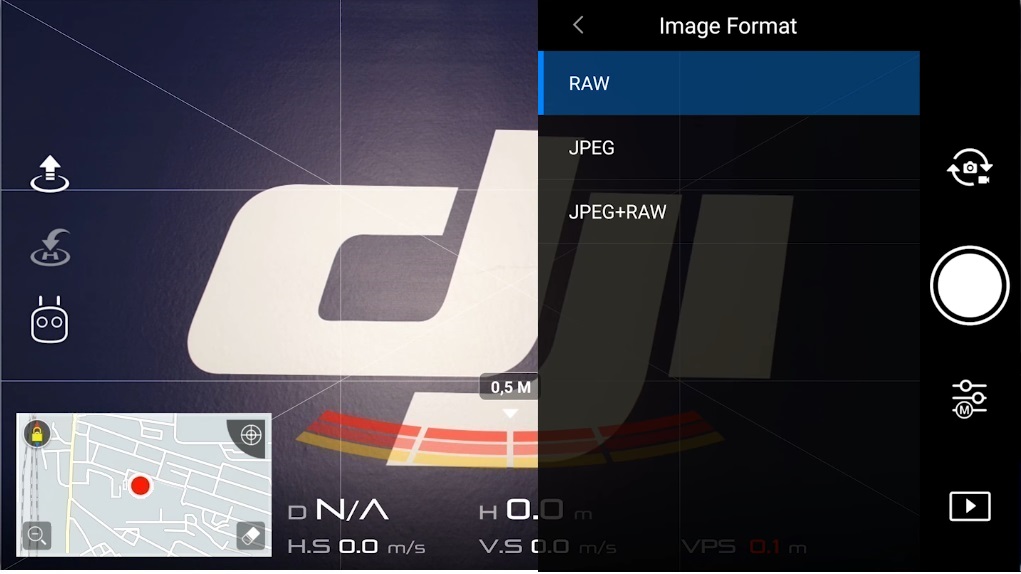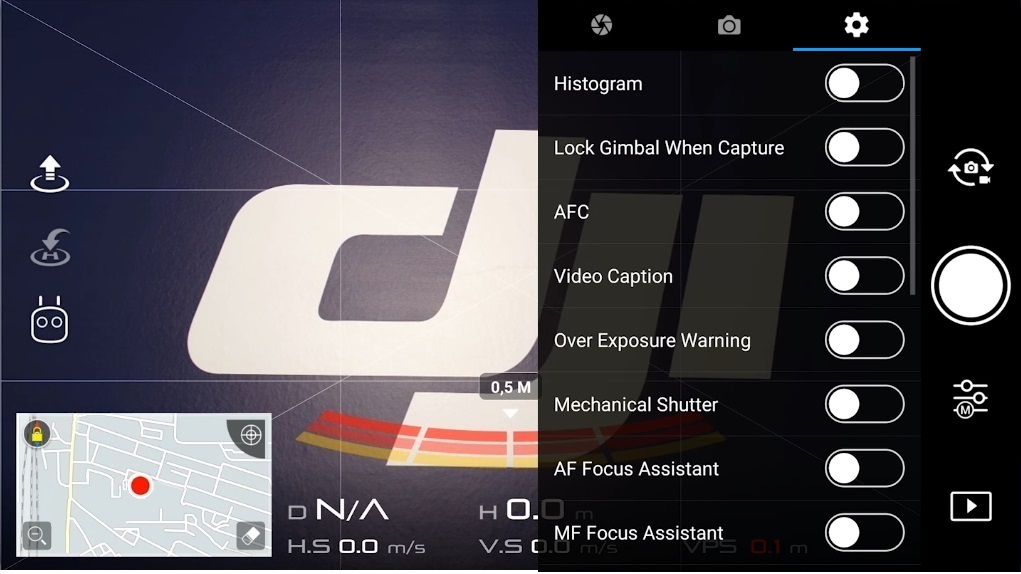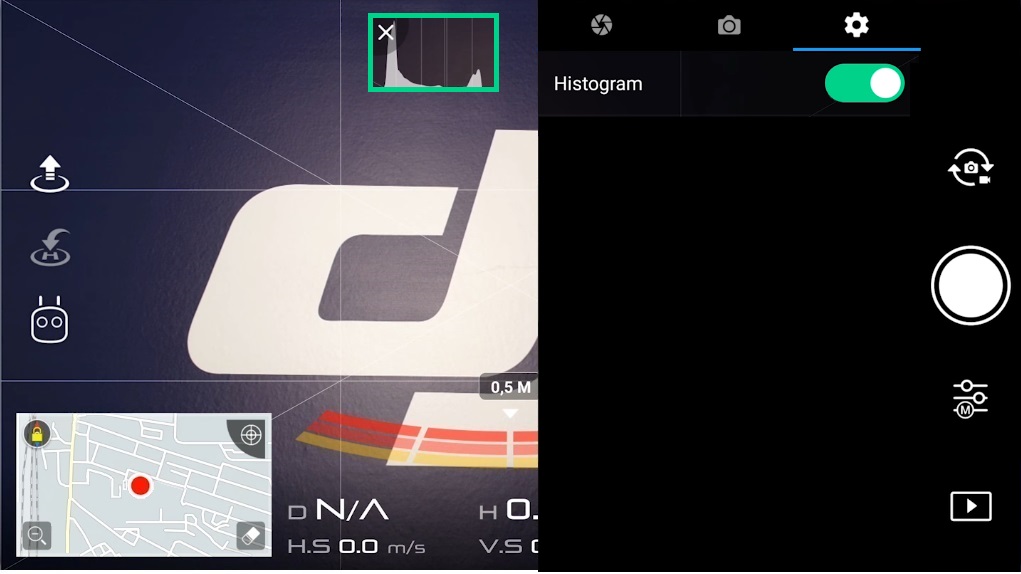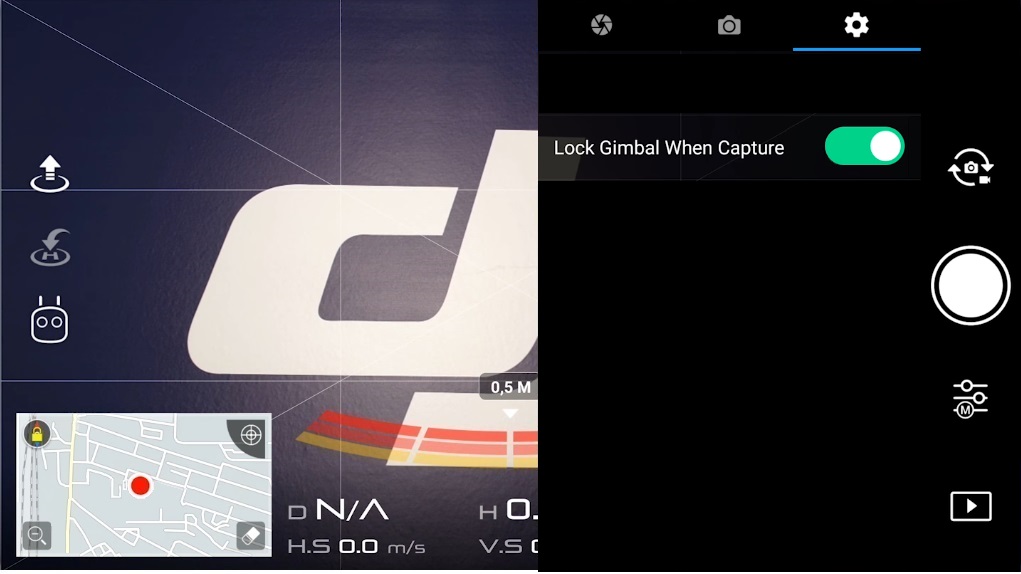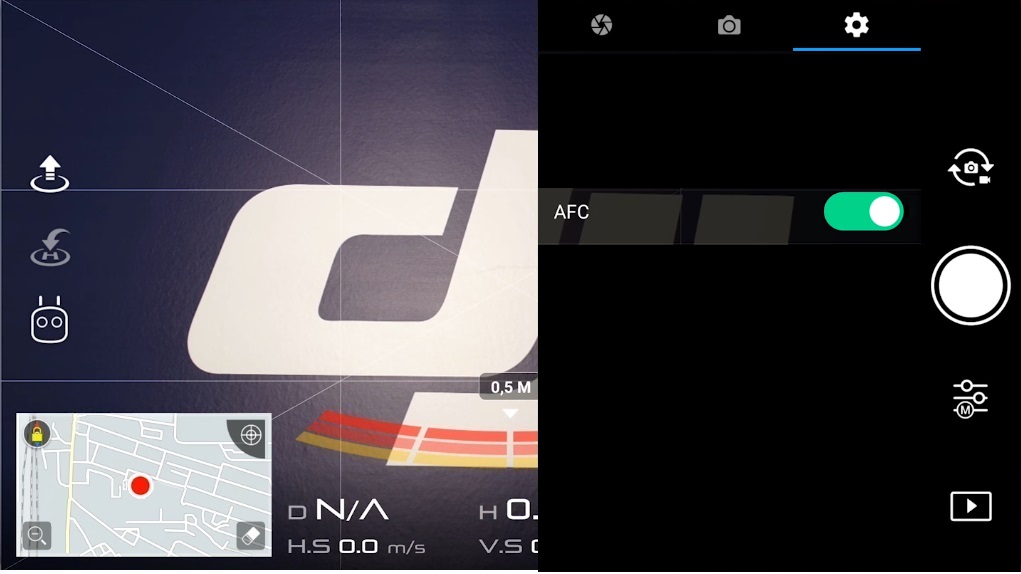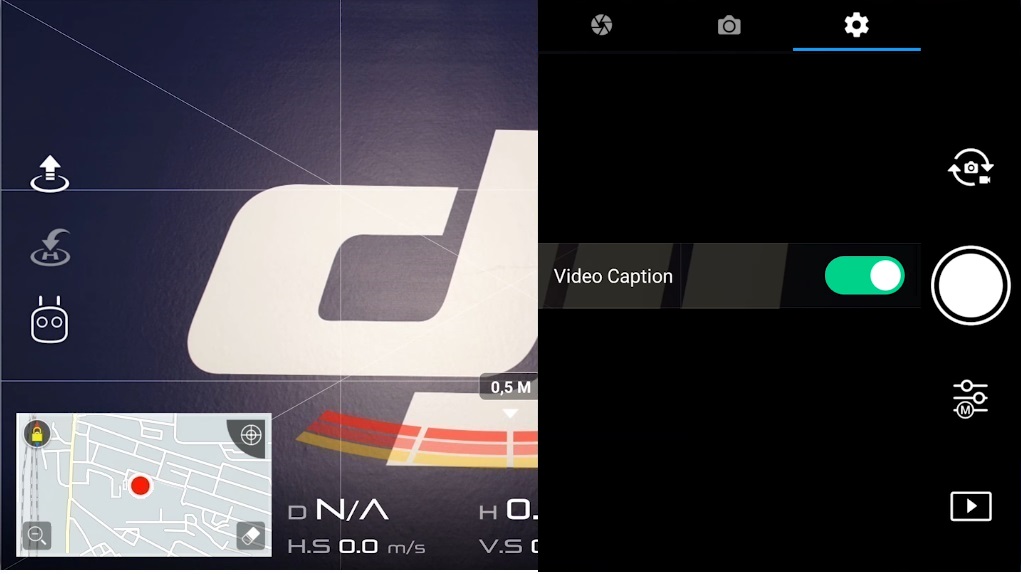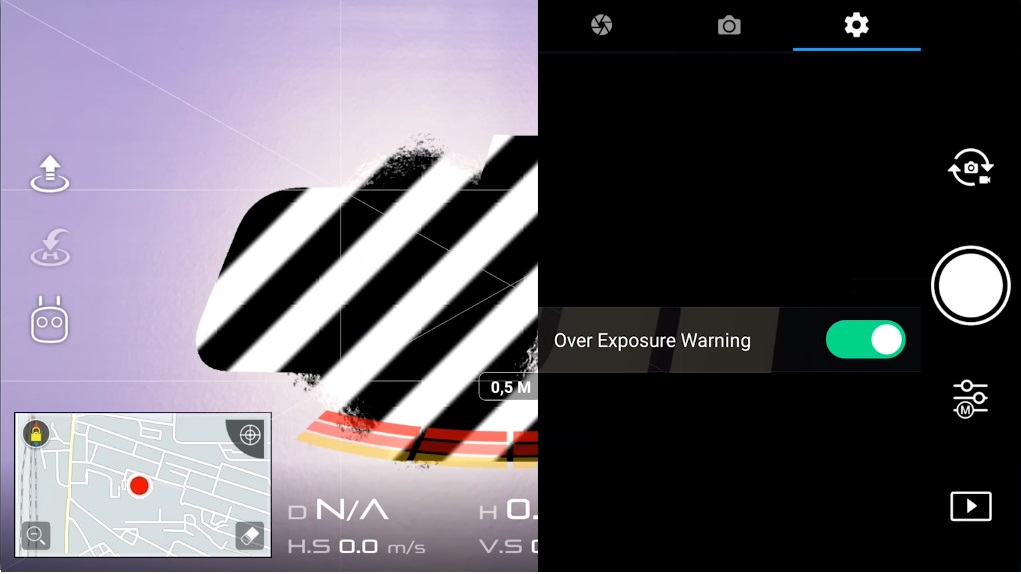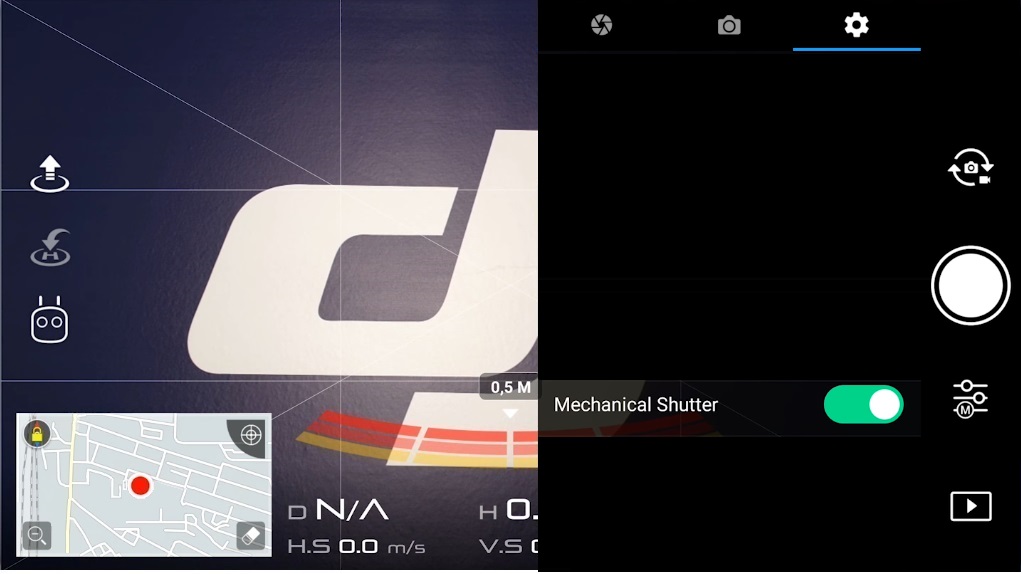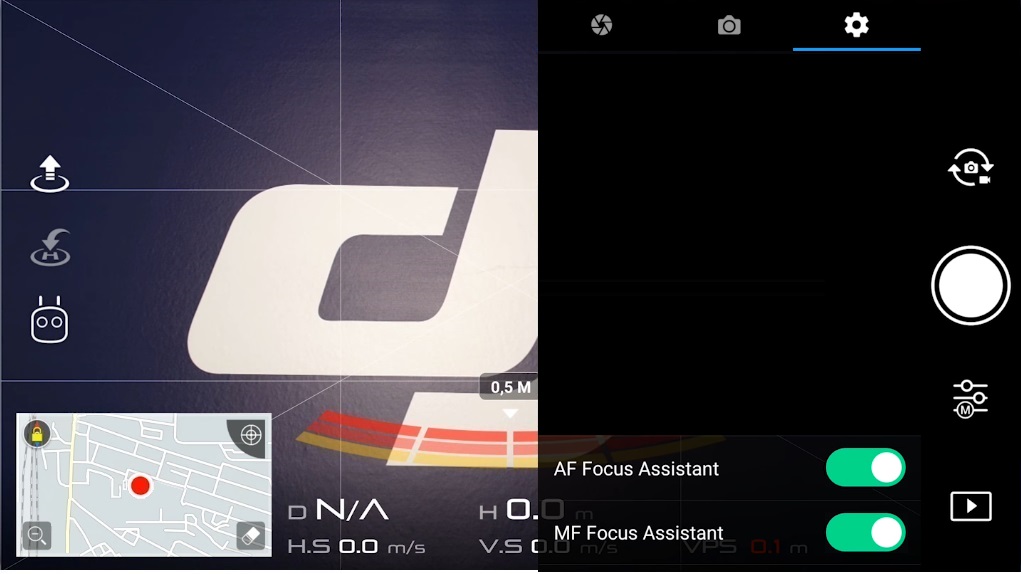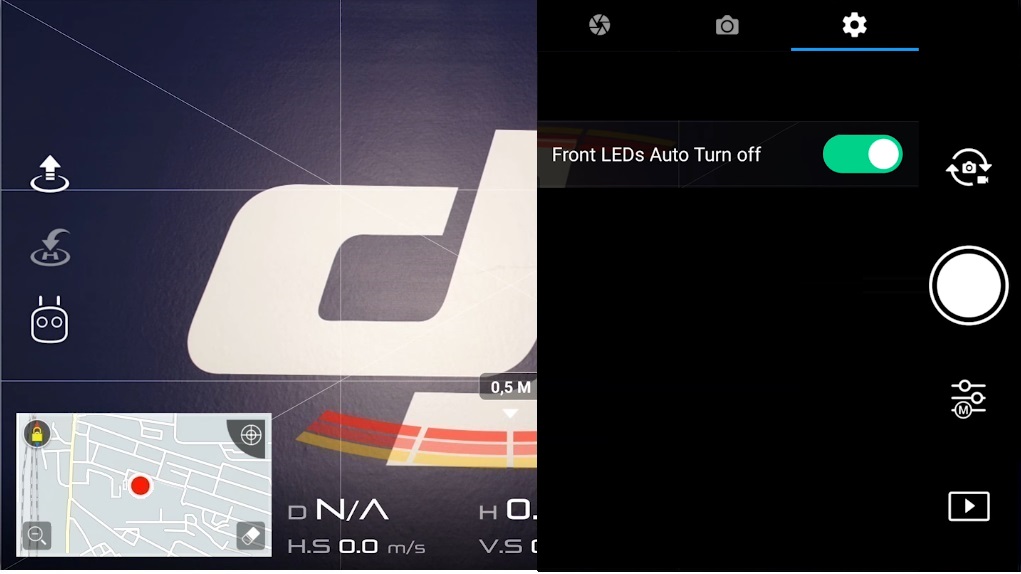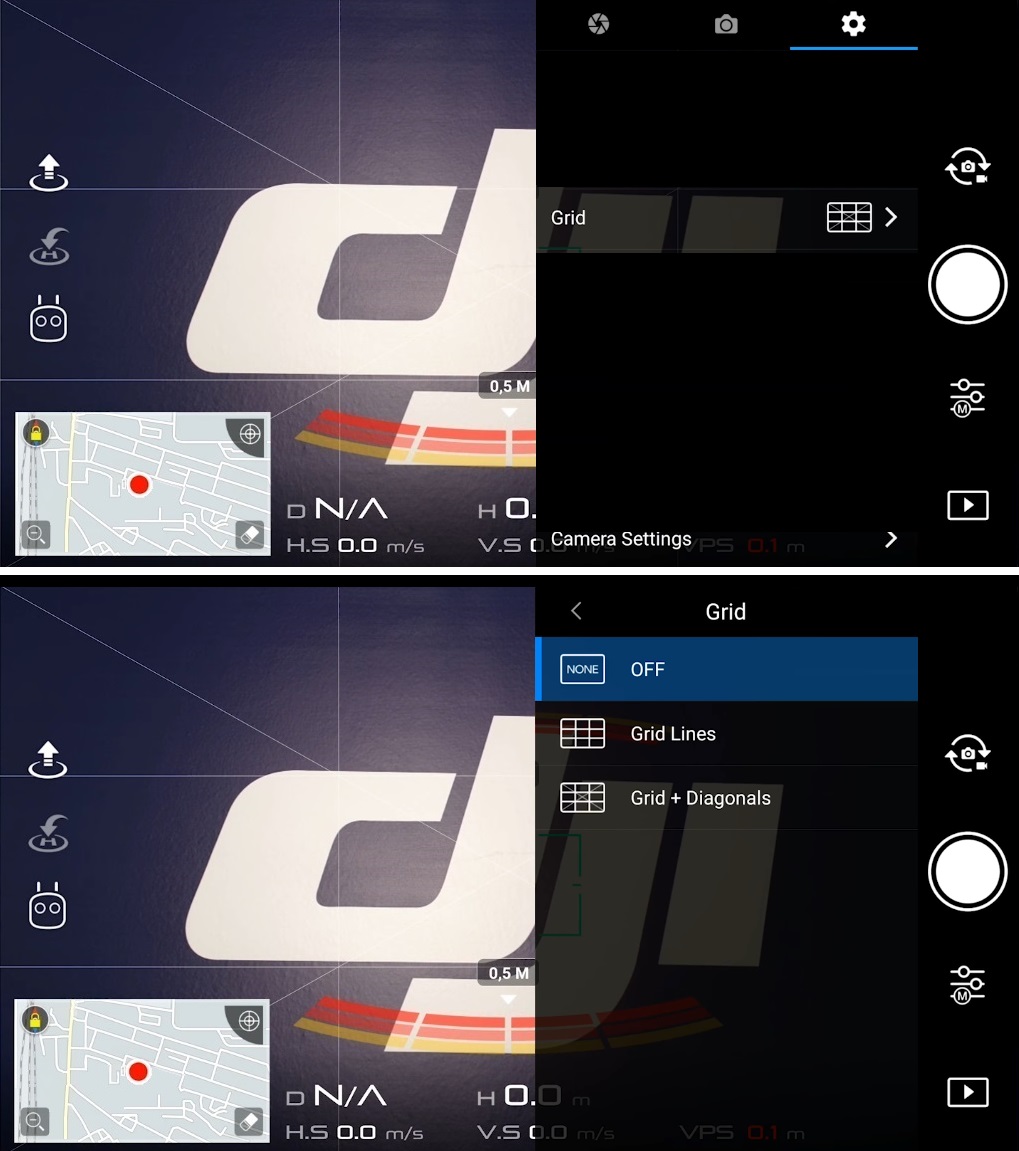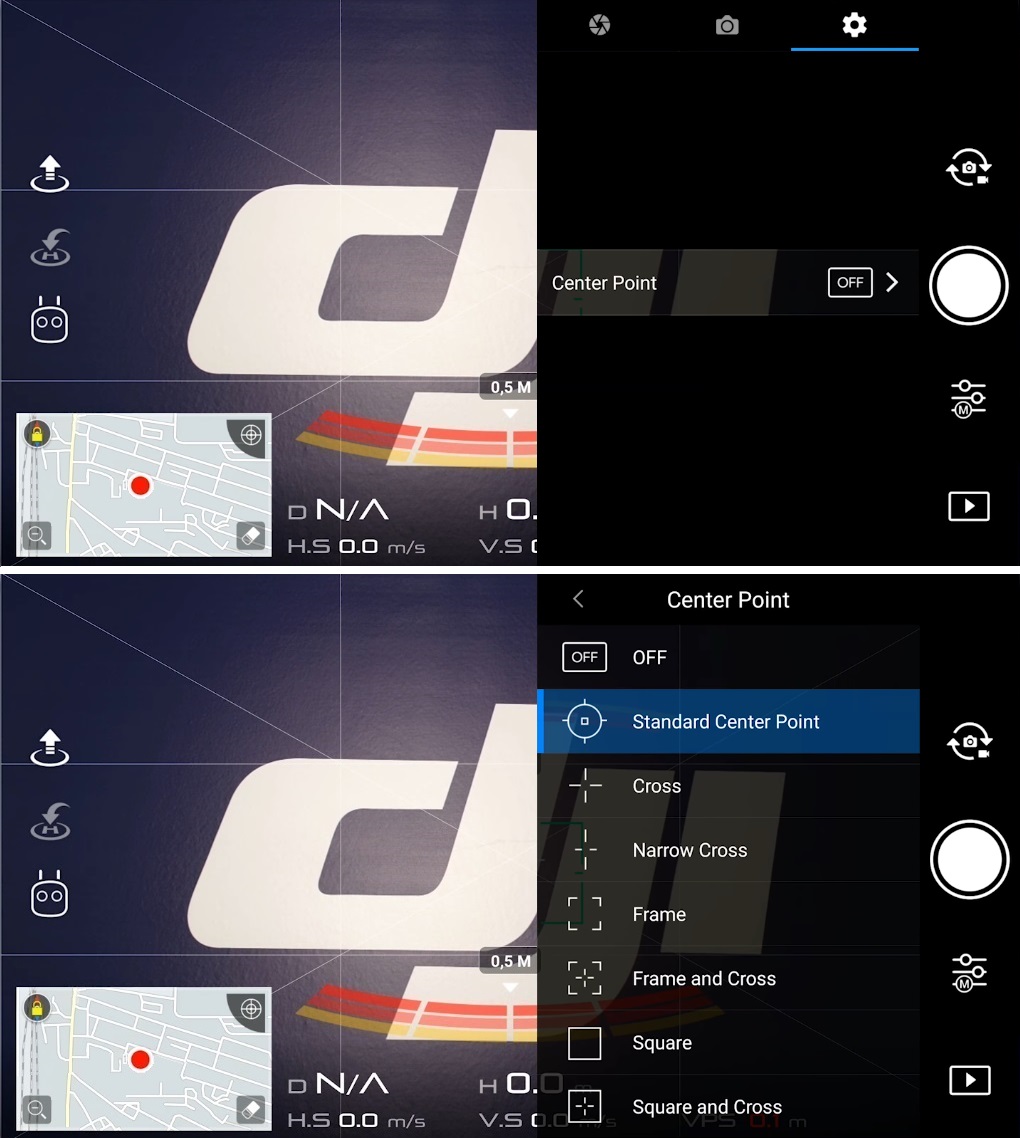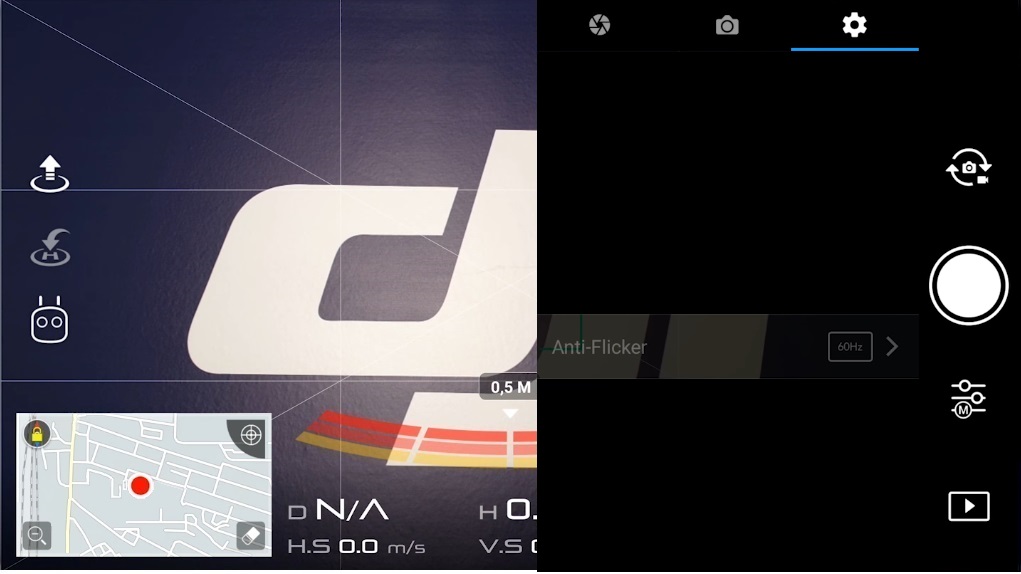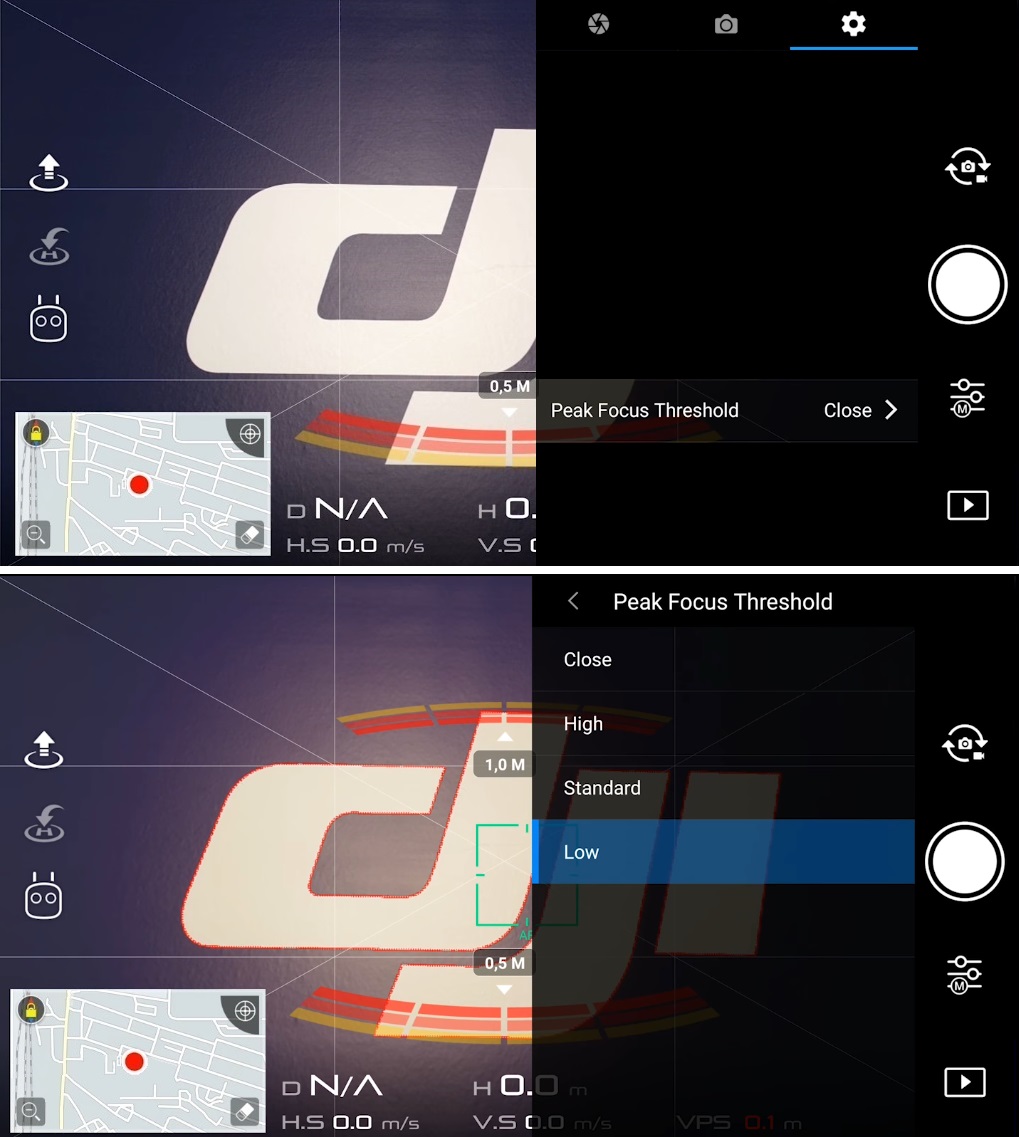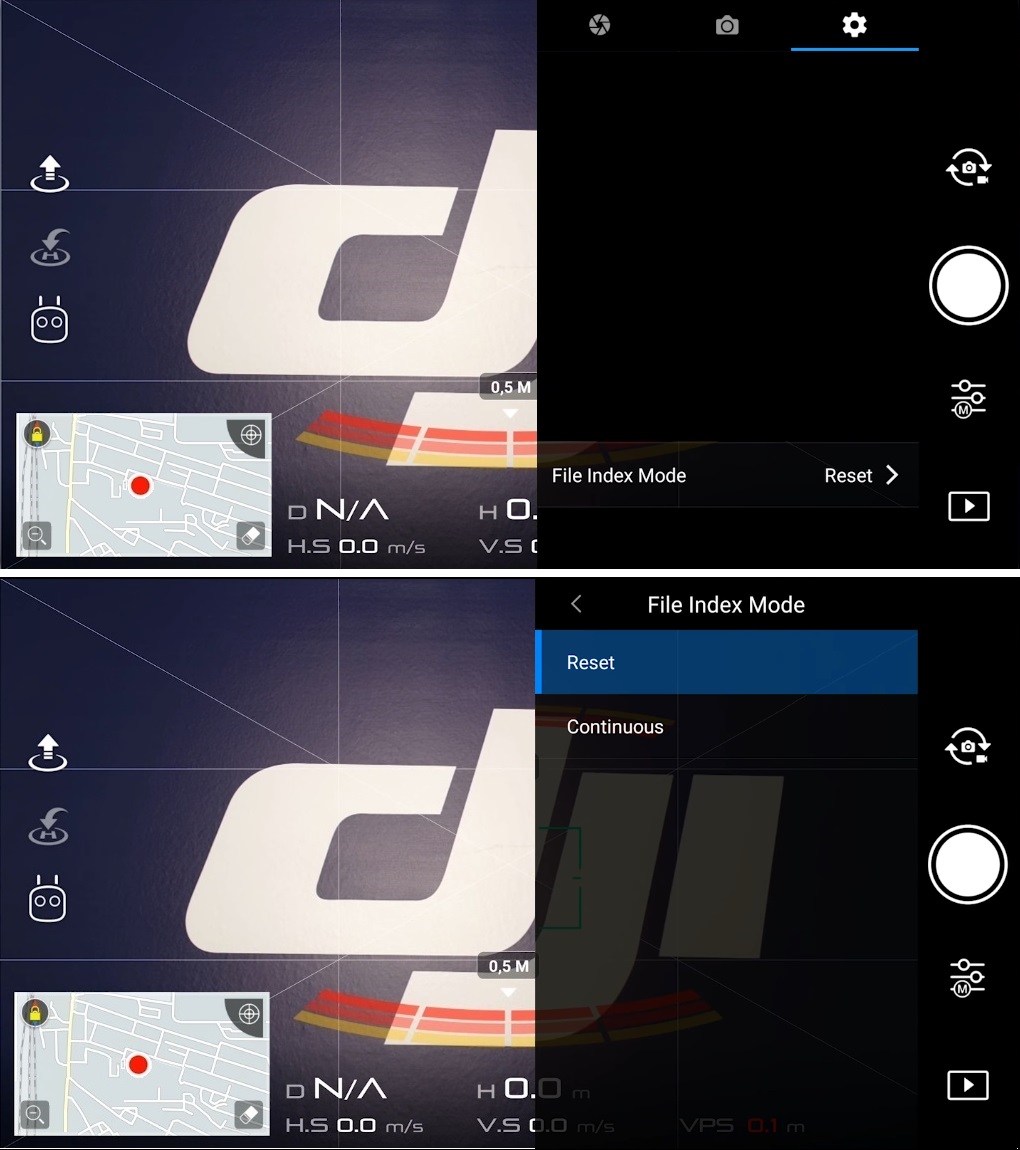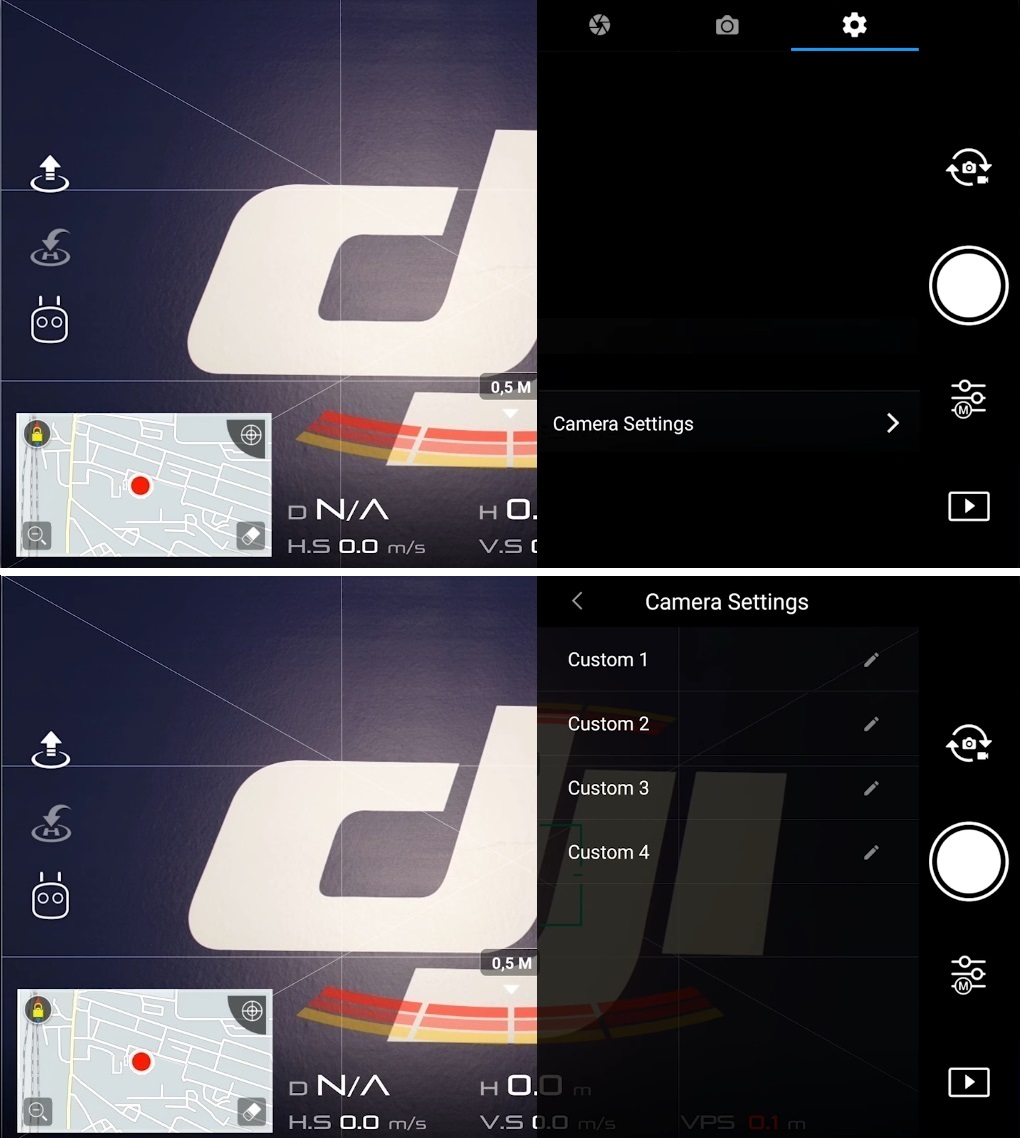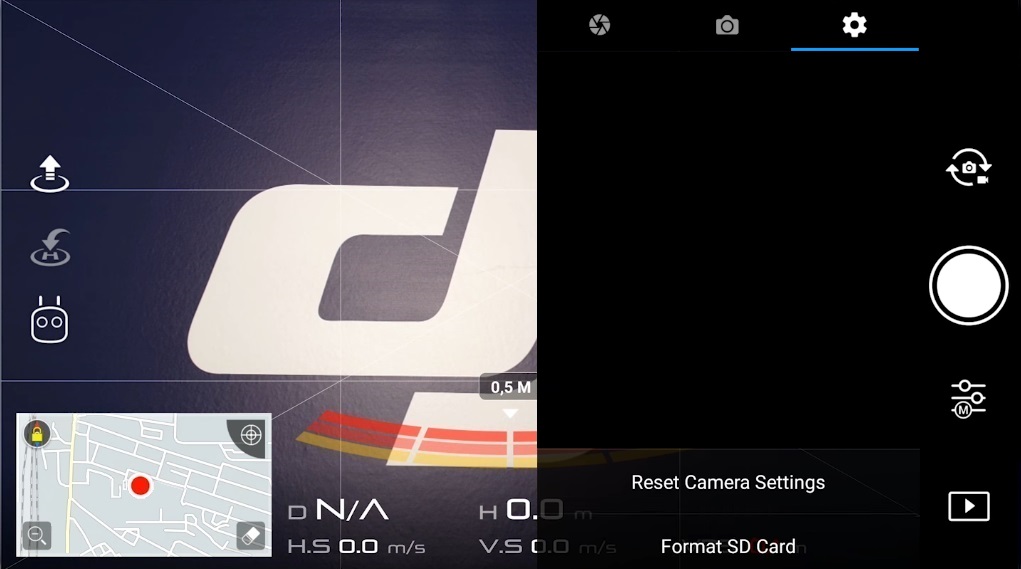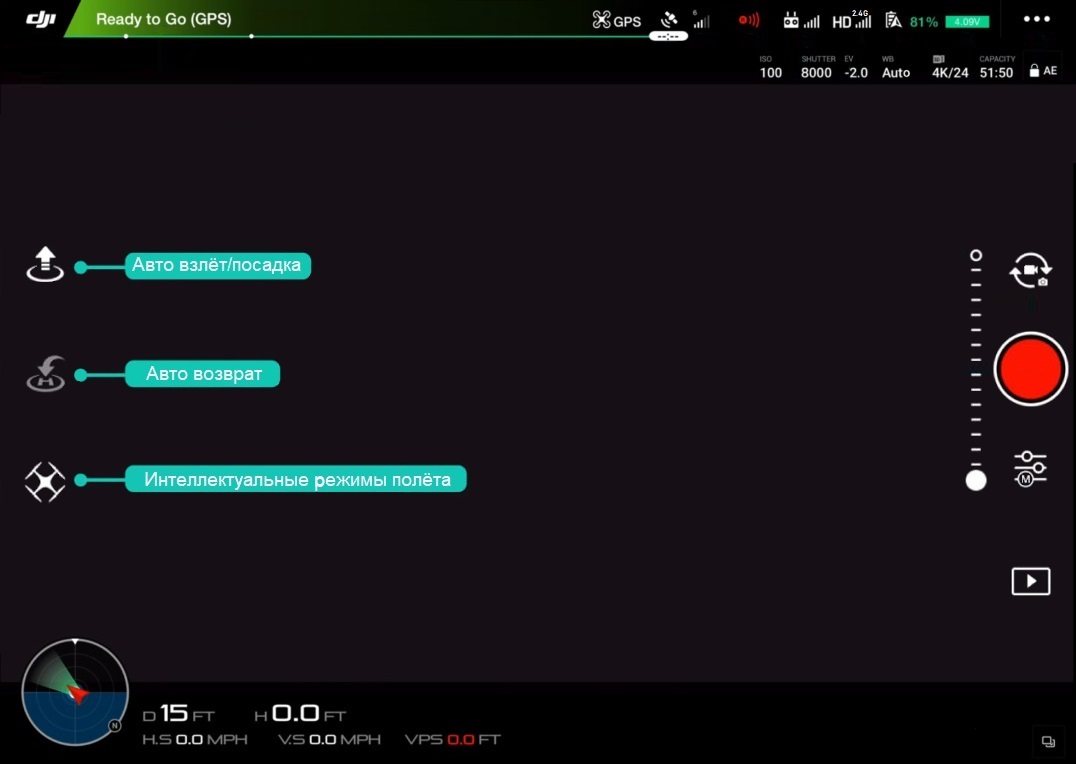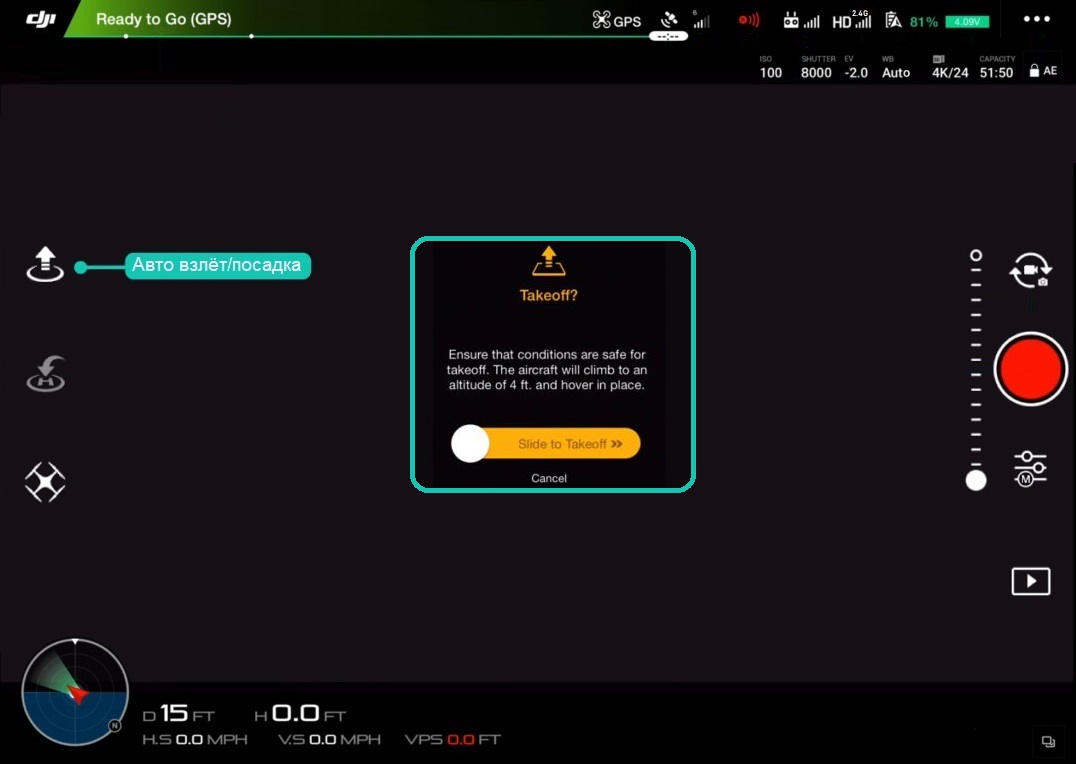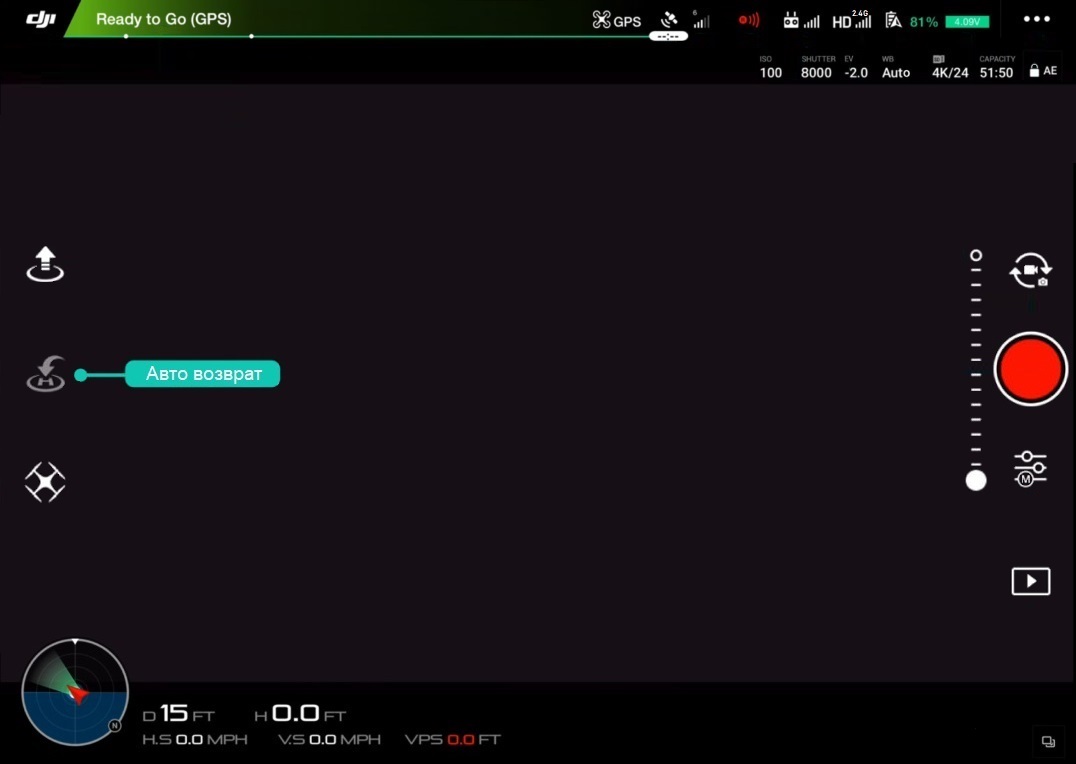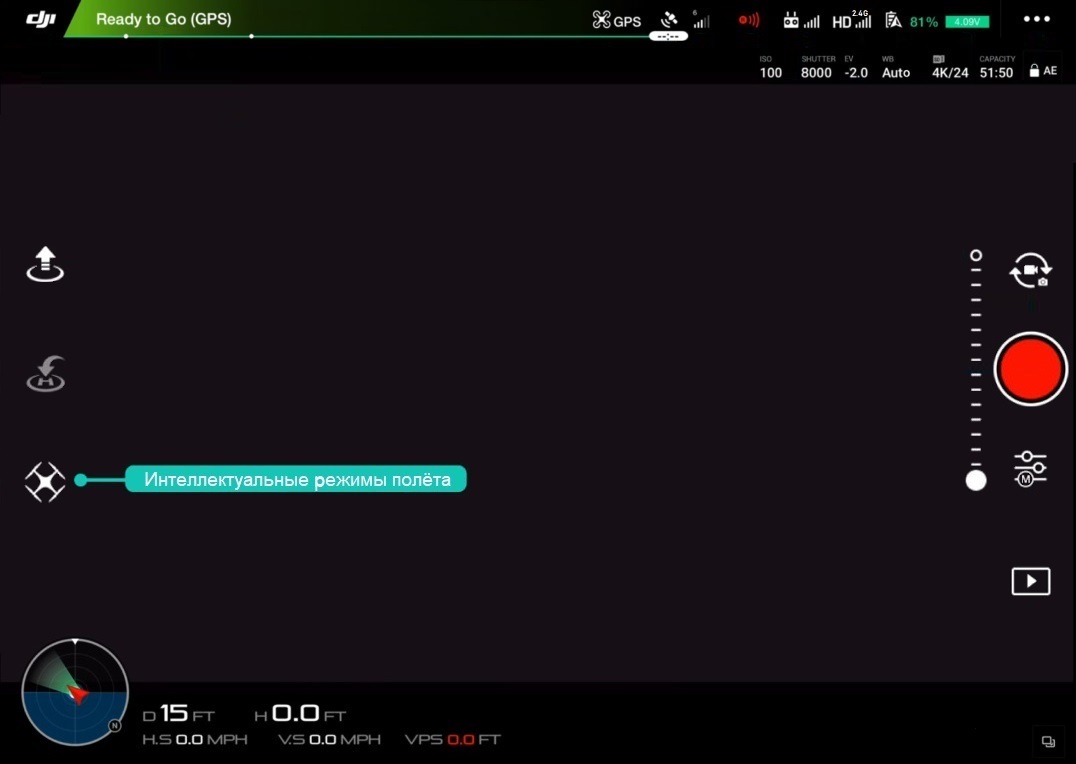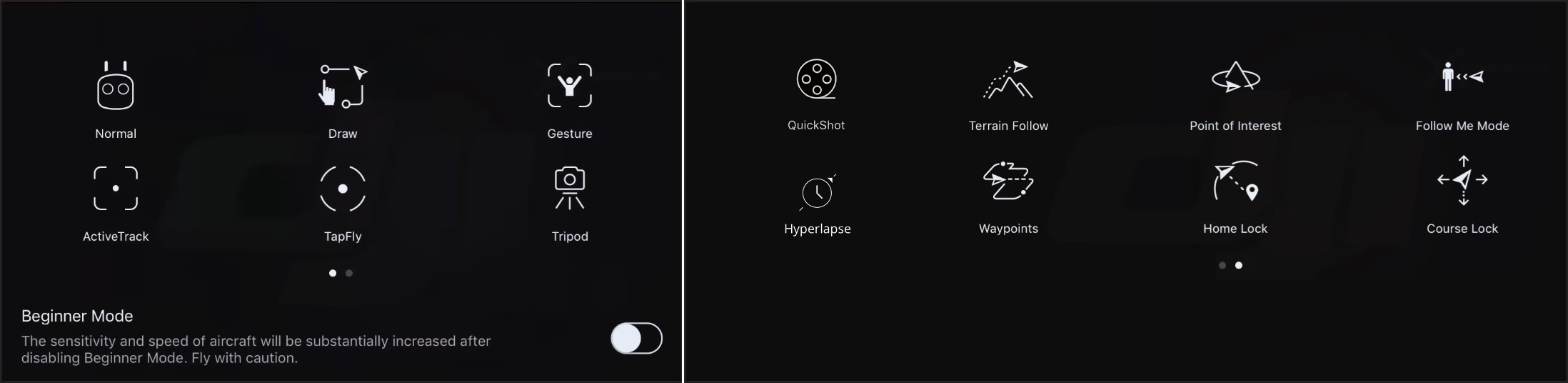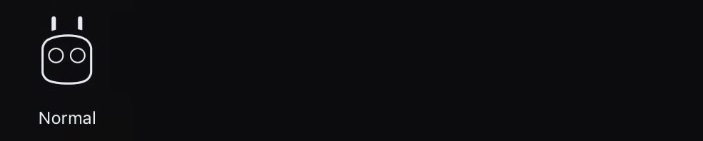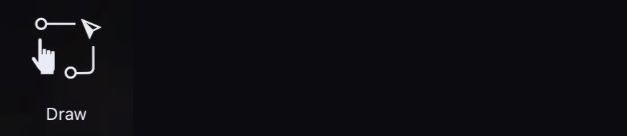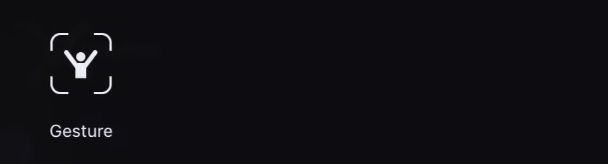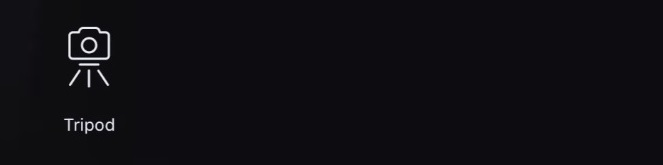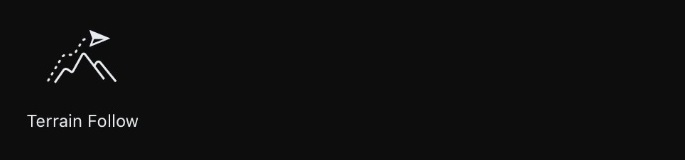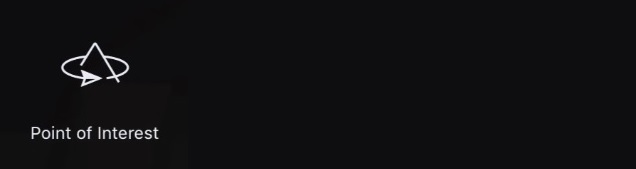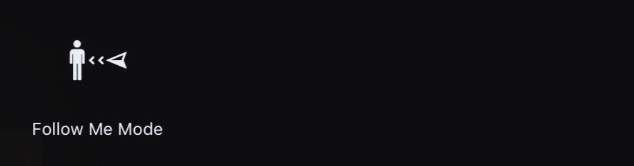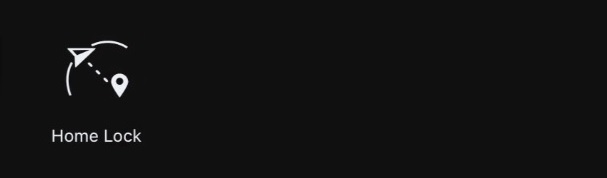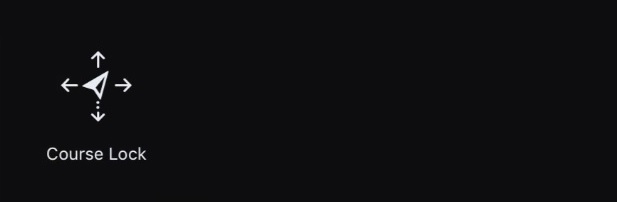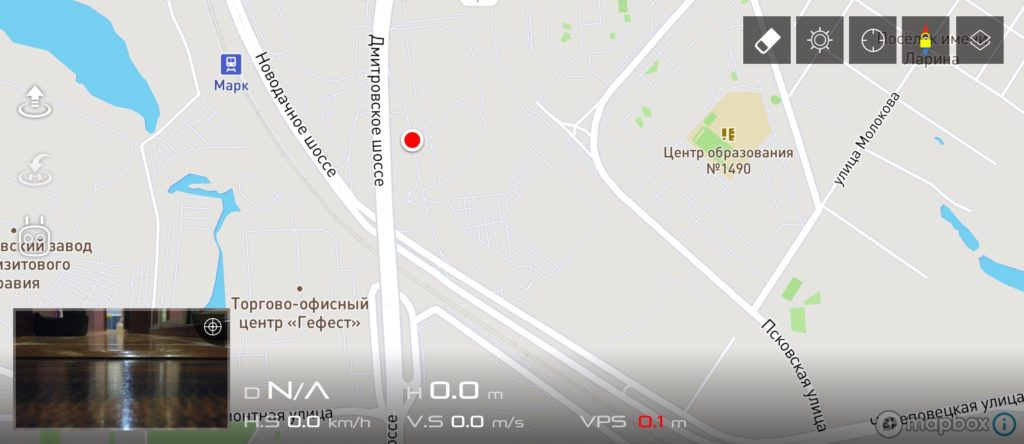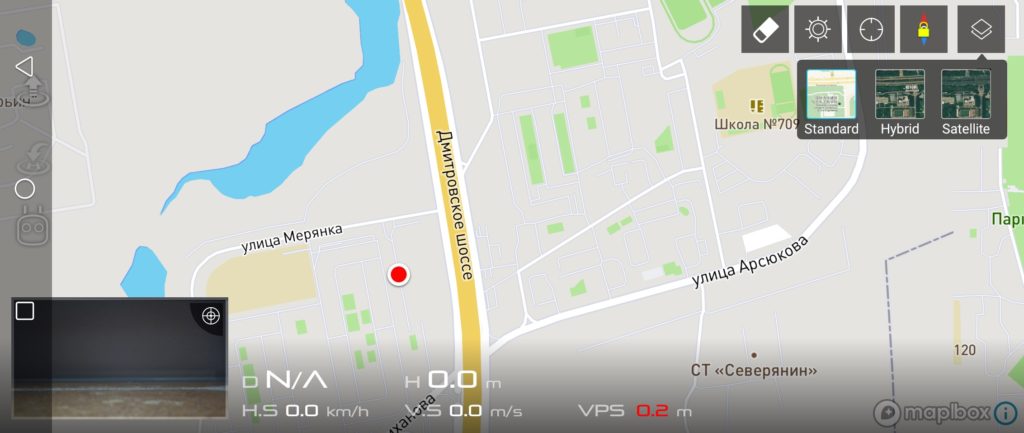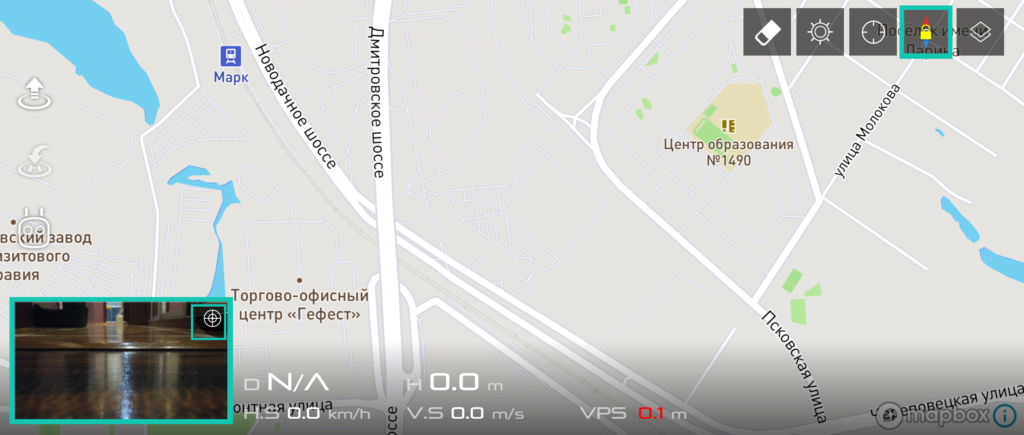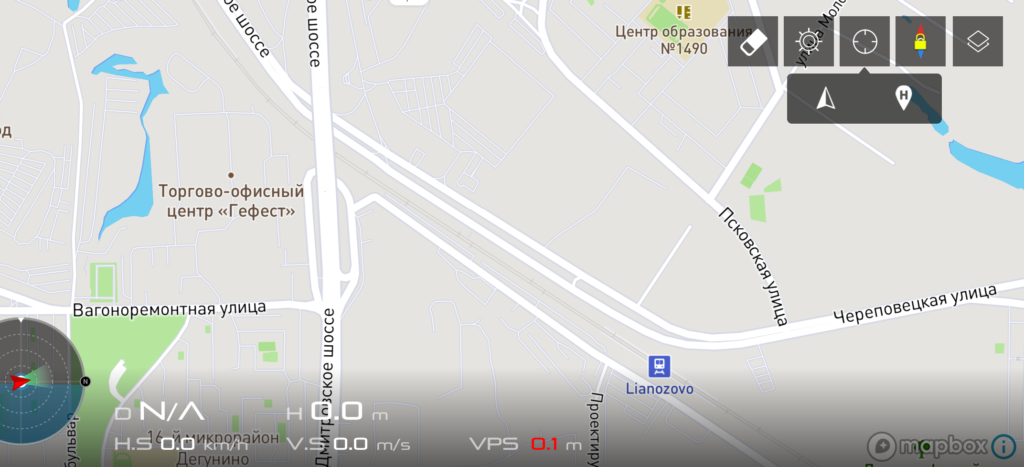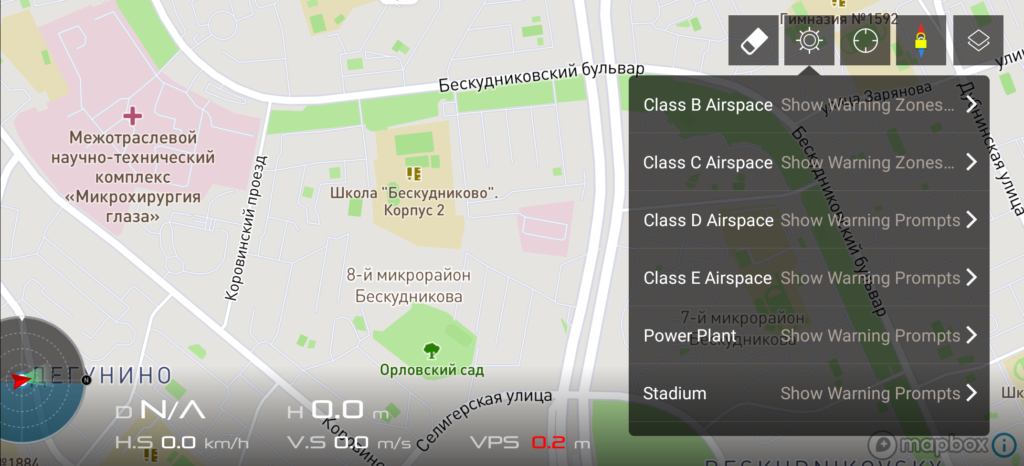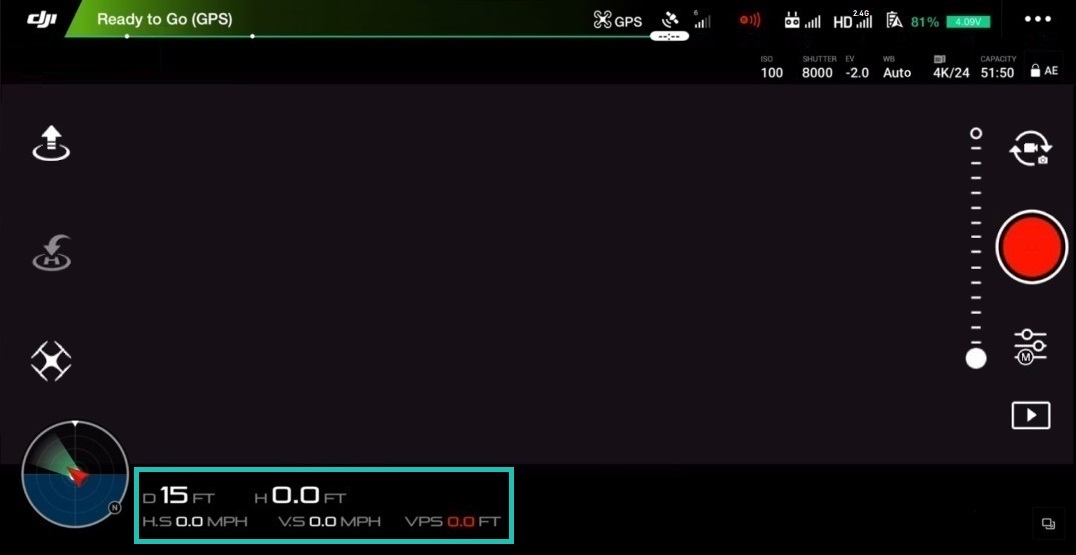- 1 Introducción
- 2 ¿Qué es la aplicación DJI Go?
- 3 Pantalla principal de vuelo
- 4 Estado de la aeronave
- 4.1 Brújula
- 4.2 Modo de control remoto
- 5 Configuración del controlador principal
- 5.1 Configuración del punto de inicio
- 5.2 Modos de vuelo múltiples
- 5.3 Regreso a la altitud inicial
- 5.4 Modo principiante
- 5.5 Altitud máxima de vuelo
- 5.6 Distancia máxima
- 5.7 Configuración avanzada
- 6 Configuración de navegación visual
- 6.1 Habilitar la evitación de obstáculos
- 6.2 Habilitar la evitación de obstáculos horizontales en TapFly
- 6.3 Habilitar vuelo hacia atrás
- 6.4 Habilitar evitación de obstáculos en ActiveTrack
- 6.5 Mostrar carta de radar
- 6.6 Configuración avanzada
- 7 Configuración del mando a distancia
- 7.1 Calibración del control remoto
- 7.2 Modo de palanca
- 7.3 Personalización de botones
- 7.4 Vinculación del control remoto
- 8 Configuración de transmisión de imagen
- 9 Batería de la aeronave
- 9.1 Batería críticamente baja Advertencia
- 9.2 Advertencia de batería baja
- 9.3 Regreso inteligente al hogar
- 9.4 Vuelo tiempo
- 9.5 Configuración avanzada
- 10 Configuración de cardán
- 10.1 Modo de cardán
- 10.2 Configuración avanzada
- 10.3 Ajustar giro del cardán
- 10.4 Calibración automática del cardán
- 11 Ajustes generales
- 11,1 Unidades
- 11,2 Cámara
- 11,3 Pico Umbral de enfoque
- 11.4 Acción de pulsación larga
- 11.5 Transmisión en vivo
- 11.6 Mapa
- 11.7 Borrar ruta de vuelo
- 11.8 Caché de video
- 11.9 Caché durante la grabación de video
- 11.10 Capacidad máxima de caché de video
- 11.11 Borrar caché automáticamente
- 11.12 Grabar audio con caché de video
- 11.13 Borrar caché de video
- 11.14 Advertencias
- 11.15 Borrar todas las advertencias
- 11.16 Otro
- 12 Lado derecho de la pantalla de vuelo principal
- 12.1 Inclinación Indicador Cámara
- 12.2 Interruptor de foto / video
- 12.3 Obturador de la cámara / Botón de grabación de video
- 12.4 Galería
- 12.5 Configuración de la cámara
- 13 Lado izquierdo de la pantalla de vuelo principal
- 13.1 Automático Despegue
- 13.2 Ir a casa
- 13.3 Modos de vuelo inteligentes
- 14 Mapa
- 14.1 Modos de visualización del mapa
- 14.2 Brújula
- 14.3 Mapa central
- 14.4 NFZ
- 14.5 Telemetría
- 15 Conclusión
Introducción
En este manual oral, presentamos al lector la aplicación móvil DJI Go 4. Echemos un vistazo a cada menú, configuración y botón para ayudarlo a comprender mejor esta aplicación increíblemente poderosa pero compleja. Si ya posee drones DJI como Spark, Mavic Air, Mavic Pro ( PlatinumMavic 2, Phantom 4, Phantom 4 Advanced, Phantom 4 Pro, Phantom 4 Pro V2.0, Inspire 2 entonces esta guía es para ti.
Por ejemplo, después de leer el usuario sabrá:
- Cómo cambiar la sensibilidad de las palancas de control.
- Cómo solucionar problemas de latencia de la transmisión de video.
- Por qué utilizar los ajustes de configuración 1, 2 y 3.
- Qué es una IMU y por qué es importante controlar su estado.
- Por qué el ajuste “EV” puede ser útil para ajustar la exposición.
- Qué hace el ajuste “Subtítulo de video”.
- Por qué activar "Decodificación de hardware".
- ¿Para qué sirven los botones C1 y C2?
- Por qué "Cache Map Data" es útil para dispositivos que no tienen una conexión celular.
A continuación, encontrará respuestas a estas y otras preguntas. Le garantizamos que después de leer, aprenderá mucho y se sentirá aún más seguro, además de ser un piloto avanzado de drones.

¡Nota! Dependiendo del modelo de dron que esté utilizando, algunos de los menús y configuraciones pueden verse ligeramente diferentes, pero tenga la seguridad de que los elementos, funciones y conceptos básicos del menú se superpondrán.
¿Qué es la aplicación DJI Go?
La aplicación DJI Go es un software que le permite conectar su tableta / teléfono inteligente a los controles remotos de los drones DJI

Pantalla principal de vuelo
información del piloto durante el vuelo y el disparo, así como una serie de botones / iconos virtuales adicionales para un acceso rápido a las principales configuraciones / funciones del dron y el control de la cámara.
Estado de la aeronave
Estado de la aeronave: aquí es donde se recomienda ingresar después de una inspección visual previa al vuelo del dron. Este menú proporciona una descripción general de la operatividad / estado de cada subsistema del dron / control remoto (modo de vuelo actual, estado de los sensores de imagen, brújula, IMU, batería, etc.). Para ingresar a este menú, toque el ícono " Ready to Gorojo,entonces esto probablemente significa que el dron está funcionando normalmente y listo para volar.
Brújula
La brújula es uno de los sensores más importantes que siempre debes comprobar porque es responsable de la orientación del dron en el espacio. Se recomienda siempre calibrar la brújula del dron en cualquier nueva ubicación de lanzamiento. Esto se debe al hecho de que la brújula es muy sensible a las interferencias electromagnéticas, lo que puede provocar un mal funcionamiento del sensor, lo que a menudo conduce a un deterioro en el rendimiento del vuelo o incluso a una falla en el funcionamiento. Por lo tanto, calibrar regularmente la brújula antes de lanzarla en una nueva ubicación mantendrá un rendimiento óptimo del dron. Para calibrar la brújula, toque el icono "Calibrar" y siga las instrucciones en la pantalla.
Notas importantes:
- No calibre la brújula cerca de fuentes fuertes de interferencia magnética como magnetita, estructuras metálicas subterráneas, estacionamientos.
- No calibre la brújula cerca de objetos / objetos metálicos grandes.
- No calibre la brújula en interiores.
Modo de mando a distancia
Modo de mando a distancia - Normalmente se establece en el Modo 2 de forma predeterminada. Esto significa que el joystick izquierdo (joystick) del panel de control es responsable de despegar, bajar y girar el dron alrededor de su eje, y el joystick derecho (joystick) es responsable de avanzar, retroceder e izquierda / derecha. El procedimiento para cambiar de modo se lleva a cabo una sola vez, y la próxima vez que se encienda el dron, no requiere un segundo cambio.
Configuración del controlador principal
Configuración del controlador principal Configuración del controlador) - para entrar en el menú, toque el icono en forma de tres puntos (…)
) en el lado izquierdo del menú. Aquí puede encontrar:
- Configuración del punto de origen
- Habilitación / cambio de modos de vuelo “Múltiples modos de vuelo”
- Habilitación / deshabilitación del modo de principiante ”
- Ajuste de la altitud máxima de vuelo y la distancia máxima
- Ajustes avanzados
Más detalles sobre cada ajuste y submenú:
Configuración del punto de inicio
Configuración del punto de inicio: este elemento configura el punto de inicio de regreso, es decir donde debe regresar el dron (en caso de: Pérdida de comunicación entre el dron y el control remoto / Carga de batería insuficiente / Después de presionar el botón RTH).
Hay dos opciones disponibles:
- Icono de flecha = si se selecciona este método de retorno, el punto de retorno actual ser considerado lugar de despegue. Cuando se presiona, el sistema de drones preguntará: "¿Establecer la posición actual de la aeronave como punto de inicio?" Haga clic en Aceptar.
- Icono con un hombrecito = si seleccionas este método de retorno, el dron volverá a la ubicación actual del control remoto. Este método es relevante si el piloto controla el dron desde un objeto en movimiento, como un bote o un automóvil.
Múltiples modos de vuelo
Múltiples modos de vuelo: esta configuración le permite cambiar entre tres modos de vuelo posibles:
- Modo P (Posicionamiento) o Modo de posicionamiento (Modo P) - en este modo, todos los sensores del dron están encendidos, lo que conducirá a un más "estancado", pero vuelo estable. En este modo, si el piloto suelta los sticks (joysticks de control), el dron frenará automáticamente y luego flotará y mantendrá la posición gracias al posicionamiento satelital GPS / GLONASS.
- Modo S (deportivo) o modo deportivo : libera todo el potencial del dron, lo que le permite desarrollar un máximo. velocidad de vuelo, mientras que el satélite (GPS / GLONASS) y el posicionamiento visual (un conjunto de sensores en la parte inferior del dron) permanecen activos. ¡Pero tenga en cuenta que en este modo el sistema de detección y evitación de obstáculos estará desactivado!
- Modo A (Actitud / ATTI) : en el Modo A, todos los sensores de la aeronave están desactivados, solo el barómetro está activo (utilizado para controlar y mantener la altitud), lo que conduce a un vuelo más inestable. / flotando a la deriva, ya que el viento y sus corrientes de aire afectarán al dron. En otras palabras, no hay "freno automático". Para detener el dron y mantener su posición, el piloto deberá controlar el dron de forma independiente moviendo las palancas de control.
Información
El modo A es útil para pilotos experimentados, por ejemplo cuando:
- El dron se lanza en lugares con mala recepción, o donde no hay cobertura satelital en absoluto
- Para garantizar maniobras / frenadas suaves durante los reconocimientos aéreos
- Como un modo a prueba de fallas para detener el dron si algo sale mal.
Volver a altitud inicial
Volver a altitud inicial - El ajuste establece la altitud en el que el dron realizará un retorno automático (en caso de: Pérdida de comunicación entre el dron y el mando a distancia / Carga de batería insuficiente / Tras pulsar el botón RTH).
Por ejemplo, si se pierde la conexión, no importa a qué altitud se realizó el vuelo, el dron cambiará automáticamente al modo de retorno, irá a la altitud especificada y solo entonces realizará el retorno automático.
Consejos
- La altura se puede establecer en 60 metros. En la mayoría de los casos, esta altura es mucho más alta que el árbol o edificio promedio. Pero en cualquier caso, en cada nuevo lugar, antes de comenzar, debe verificar la altura de los árboles, los edificios y los posibles obstáculos, y si es necesario cambiar la configuración actual de "Volver a la altitud de origen".
Modo principiante
Modo principiante: recomendado si el usuario pilota un dron por primera vez tiempo. De hecho, el modo desactiva muchas funciones avanzadas y también limita automáticamente la altitud (hasta 30 metros), la distancia (hasta 30 metros) y la velocidad de su dron, por lo que si está volando en un área abierta grande, tiene nada de qué preocuparse por volar en el modo Principiante. El modo también es ideal para entrenar, ya que le permite pasar sin problemas de un vuelo simple y cómodo a configuraciones más complejas.
Altitud máxima de vuelo
Altitud máxima de vuelo: este ajuste establece la altura máxima del techo que puede escalar el dron. El rango posible en metros se indica entre paréntesis (por ejemplo, 20-500 m). En muchos países, esta altura está limitada por ley a 120 metros. Vale la pena considerar esto antes del despegue y familiarizarse con la legislación local de antemano.
Distancia máxima
Distancia máxima - Este ajuste establece la distancia máxima. la distancia que el dron puede alejarse del control remoto. El rango posible en metros se indica entre paréntesis (por ejemplo, 15-500 m). En muchos países, este parámetro también puede estar limitado por ley. Por ejemplo, en los Estados Unidos, los usuarios de UAV deben volar un dron dentro de la línea de visión, en otras palabras, mientras pilota, el operador (piloto) debe poder ver su dron.
Configuración avanzada
Configuración avanzada - Las opciones de este menú son para usuarios avanzados. Por ejemplo, aquí puede ajustar la respuesta del dron al movimiento de las palancas de control / joysticks (puede ser más nítido o más suave). Se puede comparar con afinar una guitarra, donde cada guitarrista tiene una preferencia diferente. Además, para cada configuración por separado.
Ganancia
Ingresando el valor más pequeño, aumentará la amplitud de movimiento de los sticks / joysticks antes de que el dron comience a responder (lo que corresponde a un movimiento más suave / elegante del dron, y será más relevante para disparar)... Ingresar el valor máximo dará como resultado una respuesta instantánea del dron al menor movimiento de los palos (que corresponde a un movimiento más agresivo del dron, y será más relevante para vuelos FPV de alta velocidad).
Si el usuario no ha cambiado las palancas, entonces:
- La curva de aceleración hacia arriba / hacia abajo afecta la respuesta de los motores al mover la palanca izquierda hacia adelante o hacia atrás, lo que corresponde a la subida / bajada del dron.
- La curva Timón Derecha / Timón Izquierdo afecta la respuesta de los motores al mover el joystick izquierdo hacia la derecha / izquierda, que corresponde a la rotación del dron alrededor de su eje hacia la derecha / izquierda.
- La curva “(Adelante / Derecha) / (Atrás / Izquierda)” afecta la respuesta de los motores al movimiento del joystick derecho (Adelante / Derecha) / (Atrás / Izquierda), que corresponde al movimiento del dron hacia adelante / derecha y hacia atrás / izquierda).
Ganancia
Información
- Si durante el funcionamiento del dron hay problemas en forma de vuelo incorrecto, deriva o aparecen errores en la brújula, intente corregirlos calibrando la IMU tocando el icono debajo de "Calibrar IMU". El estado actual de la IMU se indica mediante la paleta de colores que se encuentra a continuación, donde: Verde: excelente; El amarillo es bueno; El rojo es malo.
Sensores: Brújula
Esta sección comprueba si hay problemas con la brújula o ruido. Si es necesario, también puede calibrarlo tocando el icono debajo de "Calibrar brújula". El estado actual de la brújula se indica mediante la paleta de colores a continuación, donde: Verde: excelente; El amarillo es bueno; El rojo es malo.
Pérdida de señal del mando a distancia
Esta sección configura la función denominada “Failsafe”, gracias a la cual el dron siempre sabe que lo haga cuando se pierda la comunicación entre él y el panel de control.
Hay tres escenarios disponibles en caso de desconexión:
- Regreso al hogar: en este caso, el dron realizará un regreso al punto de despegue (establecido por defecto).
- Aterrizaje: en este caso, el dron aterrizará en el punto de desconexión.
- Flotar: En este caso, el dron se desplazará en el punto de pérdida de comunicación.
Sugerencias
- Recuerde que la pérdida de señal puede ocurrir por varias razones, como cuando el dron vuela demasiado lejos, el control remoto no está encendido o cuando la señal está bloqueada...
- Se recomienda dejar la configuración predeterminada seleccionada por el desarrollador: Return-to-Home. Y antes del despegue, duplique las acciones en la sección: Configuración del punto de inicio tocando el ícono de flecha, confirmando así la ubicación actual del despegue.
- Se recomienda el rendimiento de vuelo estacionario cuando se vuela en interiores.
Encienda los LED frontales
Esta opción enciende y apaga los LED frontales (rojo fijo). Esto puede resultar útil cuando se vuela con poca luz, ya que las luces rojas pueden entrar fácilmente en el campo de visión de la cámara.
Método de parada del motor
Aquí el usuario puede activar la parada de emergencia de los motores, o excluirla por completo (para cada modelo, estos métodos son diferentes).
Hay dos configuraciones disponibles para esto:
- CSC: detiene los motores moviendo simultáneamente la palanca de control izquierda al ángulo inferior derecho y presionando el botón RTH / Return to Home (esta es la configuración predeterminada).
- No se detenga en el aire: evita el apagado de emergencia de los motores mientras el dron está en el aire.
Información
- Una parada de emergencia de los motores puede ser relevante en varios casos, por ejemplo, cuando un dron, por descuido / descuido del piloto, toca la copa de un árbol, lo que inevitablemente conducirá a una caída incontrolada seguida de que el dron se atasque en las ramas de un árbol. Y para garantizar la seguridad de los elementos de la planta de energía, sería mejor apagar rápidamente los motores.
Configuración de navegación visual
Aquí se cambia la configuración de navegación visual de la aeronave. En otras palabras, en esta sección, puede habilitar y deshabilitar los sensores responsables de visualizar el mundo circundante, incluso para los modos de vuelo automático individuales, que interactúan directamente con estos sensores. Para ir, toque el icono correspondiente en forma de "punto emitido
" en el lado izquierdo del menú "Configuración del controlador principal". Además, para cada configuración por separado.
Habilitar evitación de obstáculos
Esta configuración habilita o deshabilita el sistema de evitación de obstáculos sensible al tacto. Un cambio general, por así decirlo. Después de apagarlo, el dron ya no reconocerá obstáculos. Se recomienda dejarlo siempre activo.
Información
- Cuando un obstáculo entra en el campo de visión de los sensores frontales, el dron desacelerará y se detendrá.
- Si la evitación de obstáculos está habilitada, la velocidad máxima de vuelo horizontal no superará los 46 km / h.
- Al activar el sistema de evitación de obstáculos, la evitación de obstáculos se activa automáticamente cuando se ejecuta la verificación de obstáculos RTH. Configurable en ajustes avanzados ( ver más abajo
- Los sensores de obstáculos delanteros y traseros tienen un campo de visión horizontal de 60 ° y un campo de visión vertical de 54 °. El sistema no detectará los obstáculos fuera de estos rangos.
- Los sensores de detección de obstáculos no pueden funcionar de noche o con poca luz.
- La precisión de la detección de obstáculos depende del tamaño de estos obstáculos. Consulte el manual del usuario para obtener más detalles.
Habilitar la evitación de obstáculos horizontales en TapFly
Esta configuración habilita o deshabilita la evitación de obstáculos horizontales en el modo de vuelo automático TapFly. Cuando se activa, el dron volará automáticamente alrededor de los obstáculos en el camino a la izquierda o derecha de ellos.
Habilitar vuelo hacia atrás
el objeto se mueve hacia el dron), el dron no gira, pero volará automáticamente hacia atrás siguiendo el objeto. Antes de activar, asegúrese de que no haya obstáculos en la dirección de vuelo.
Habilitar evitación de obstáculos en ActiveTrack
Esta configuración habilita o deshabilita la evitación de obstáculos horizontales en ActiveTrack modo de vuelo. Si está desactivado, el dron reducirá la velocidad y se detendrá frente al obstáculo cuando detecte obstáculos durante el proceso de vuelo automático, esperando los siguientes comandos del piloto.
Mostrar carta de radar
Este ajuste habilita o deshabilita la visualización de indicadores de proximidad de obstáculos en la pantalla de vuelo.
Configuración avanzada
Configuración avanzada para el sistema de posicionamiento visual. Además, para cada configuración por separado.
Habilitar posicionamiento visual
Habilitar posicionamiento visual: la configuración habilita o deshabilita los sensores de posicionamiento inferiores (ubicados en las partes inferiores del dron), que son responsables de garantizar un vuelo estacionario preciso y estable cuando el posicionamiento por satélite no está disponible, así como de la operatividad de Landing Protection y otros sistemas. Cuando está deshabilitado, el sistema le preguntará al usuario "¿Deshabilitar la posición visual?" y le ofrecerá confirmar "Aceptar" o cancelar "Cancelar".
Protección de aterrizaje
Protección de aterrizaje: cuando está activo, la aeronave comprobará la superficie en busca de obstáculos antes de aterrizar, y si hay any, se mostrará una advertencia sobre posibles obstáculos en la pantalla principal, después de lo cual el piloto deberá confirmar el aterrizaje o cancelarlo. Cuando está deshabilitado, el sistema le preguntará al usuario: "¿Deshabilitar la protección de aterrizaje?" y le ofrecerá confirmar "Aceptar" o cancelar "Cancelar".
Aterrizaje de precisión
Aterrizaje de precisión: cuando está habilitado, el dron intentará aterrizar mientras realiza un retorno automático (RTH) como lo más cerca posible del lugar de despegue.
Comprobación de obstáculos de RTH (detección)
Comprobación de obstáculos de RTH: cuando el ajuste está activo, al realizar el retorno automático, la aeronave ganará altitud automáticamente cuando se detecten obstáculos, incluso si la configuración de Evitación de obstáculos está desactivada. Cuando está deshabilitado, el sistema le preguntará al usuario: "¿Deshabilitar la verificación de obstáculos RTH?" y le ofrecerá confirmar "Aceptar" o cancelar "Cancelar".
Evitación de obstáculos remota RTH
Evitación de obstáculos remota RTH: cuando la configuración está activa, el dron ajustará automáticamente su ruta de regreso para evitar obstáculos a lo largo de toda la ruta, mientras que el cardán no responderá a ningún comando del panel de control.
Configuración del controlador remoto
Aquí el usuario realiza cambios en la configuración del controlador. Para ir, toque el icono correspondiente en forma de "control remoto
" en el lado izquierdo del menú "Configuración del controlador principal". Más detalles sobre cada escenario.
Calibración del control remoto
Si los controles (palancas / joysticks; ruedas de giro / inclinación) funcionan incorrectamente / no exactamente, entonces en este menú puede calibrarlos. El procedimiento se realiza con el dron apagado. Para iniciar el procedimiento de calibración, toque el icono "Calibrar", luego coloque las palancas / joysticks en la posición central. A continuación, toque el icono "Inicio" y mueva los palos y las ruedas de cero a extremo (100%) hasta que el icono "Finalizar" se active. Toque el icono "Finalizar". Calibración completa.
Modo Stick
) control del dron: Modo 1 / Modo 2 (predeterminado) / Modo 3.
También está disponible un ajuste manual del funcionamiento de los sticks - "Custom", que permite al usuario asignar las acciones del dron para cada movimiento de la campaña. Para configurar manualmente el funcionamiento de los sticks, toque en la sección "Personalizar", y luego en el icono "Cambiar configuración". Arrastre cada icono para indicar la dirección de la aeronave: Arriba / Abajo / Izquierda / Derecha / Adelante / Atrás / Girar a la izquierda / Girar a la derecha) en el eje de cada palanca. Una vez completada la colocación, confirme la instalación tocando el icono "Guardar".
Personalización de botones
Como habrás notado, encendido hay dos botones C1 / C2 en la parte posterior del control remoto. Estos botones son personalizables, es decir, el usuario decide de qué será responsable cada uno de ellos. En consecuencia, este menú le permite asignar uno de los comandos disponibles a estos botones. Para hacer esto, seleccione cualquier comando del menú desplegable frente a C1 / C2. De forma predeterminada, ambos botones abren la Configuración avanzada de la cámara, pero también puede configurar, por ejemplo, que al presionar C1 / C2, toda la información sobre la batería (Información de la batería) se muestre en la pantalla, o puede forzar la cámara del dron. para cambiar rápidamente de las posiciones horizontales hacia adelante a la parte inferior vertical y hacia atrás (cámara adelante / abajo), cambiar el modo de cardán (modo de seguimiento de cardán / FPV), mostrar el mapa y luego volver al modo de primera persona (alternar mapa / vista en vivo). Experimente con cada uno y elija lo que necesite.
Vinculación del control remoto
Si por alguna razón el control remoto no puede comunicarse con la aeronave o el El usuario compró un nuevo control remoto y necesita emparejarlo con el dron, este menú le permitirá emparejarlos fácilmente. Para vincular / vincular el control remoto y el dron, debe encender el dron y el control remoto, tocar el ícono "Vincular el control remoto" y presionar el botón especial "vincular" ubicado a bordo del dron durante dos segundos (la ubicación del botón se puede encontrar en el manual de instrucciones en la sección "Vista general del helicóptero").
Configuración de transmisión de imagen
Para ir, toque el icono correspondiente "
" en el lado izquierdo de la "Configuración del controlador principal ”Menú. Este menú determina la calidad y el alcance de la transmisión de video. Para asegurar una transmisión FPV confiable, la configuración predeterminada está establecida en “Auto” (el sistema mismo monitorea y cambia a canales libres para la transmisión).
La selección manual de un canal libre “Personalizado” también está disponible en el menú. Para seleccionar manualmente un canal, toque el icono "Personalizado" y seleccione el más libre en la sección "Seleccionar canal" (donde, según la paleta de colores: Canal actual - canal actual; Estable - canal estable; Inestable - canal inestable). La configuración de Calidad de transmisión determina qué tan nítida y clara será la imagen FPV. Sin embargo, tenga en cuenta que cuanto mayor sea la calidad de la imagen FPV, menor será la distancia que viajará la señal.
Batería de la aeronave
Esta sección se refiere a la información y la configuración de la batería instalada en el dron. Aquí el usuario puede conocer el estado actual de la batería: voltaje, capacidad (total / residual), temperatura, puede ver el tiempo de vuelo con la carga actual de esta batería y cuántas veces se cargó. Para continuar, toque el icono correspondiente "
" en el lado izquierdo del menú "Configuración del controlador principal". Más detalles sobre cada escenario.
Advertencia de batería muy baja
Esta configuración establece la carga residual de la batería, que se considerará crítica por el sistema. al llegar al cual se activará automáticamente la función de retorno a casa.
Advertencia de batería baja
Esta configuración establece la carga residual a la que el sistema notificará al usuario sobre su bajo valor...
Regreso inteligente al hogar
la misma trayectoria por la que se realizó el vuelo tripulado, que en sí mismo predetermina el regreso más seguro del dron al lugar de despegue.
Tiempo de vuelo
El temporizador refleja el tiempo del vuelo actual.
Configuración avanzada
autodescarga de la batería y conocer su estado actual. Más detalles sobre cada escenario.
Mostrar voltaje en la pantalla principal
Cuando la configuración está activa, el indicador de voltaje de la batería se mostrará en la esquina superior derecha de la pantalla principal de vuelo.
Tiempo de descarga
El ajuste establece el período después del cual la batería se -descarga. Esta configuración asegura el funcionamiento correcto de la batería LiPo y evita que se almacene en un estado cargado.
Ditails
Esta sección muestra el número de serie de la batería, la fecha de fabricación, cuántas veces se cargó y el estado del estado actual.
Configuración del cardán
En este menú, el usuario puede cambiar los modos de funcionamiento del cardán de la Cámara. Para ir, toque el icono correspondiente en forma de "cámara
" en el lado izquierdo del menú "Configuración del controlador principal". Más detalles sobre cada escenario.
Modo de cardán
Modo de cardán - dos modos de cardán están disponibles:
- Seguir = la cámara siempre se estabiliza y mantiene el horizonte (modo de funcionamiento estándar).
- FPV (Vista en primera persona) = simula el vuelo de un dron de carreras / vuelo de un pájaro, es decir. en este modo, la cámara del dron es fija, y cuando el dron gira / inclina, la vista en primera persona también se mostrará con rollos. Este modo es relevante para volar con gafas DJI FPV.
Configuración avanzada
Este menú le permite establecer 3 configuraciones diferentes que determinan la funcionamiento del cardán. Se recomienda que juegue con cada configuración para comprender completamente cómo funcionan. Por ejemplo, puede establecer los ajustes para cada configuración sobre la base de rápido, normal y lento:
- Configuración 1 = velocidad de desplazamiento del cardán predeterminada.
- Configuración 2 = El cardán funciona rápido. Puede ser útil al tomar fotografías, de modo que pueda exponer la cámara rápidamente sin perder un solo marco único.
- Configuración 3 = El cardán viaja más lento. Será relevante para tomar panorámicas perfectas.
Ajustar giro de cardán
Este ajuste le permite corregir manualmente la posición horizontal de la cámara si nota que el horizonte está no es ideal.
Calibración automática del cardán
Este ajuste alinea automáticamente la posición horizontal de la cámara. Toque "Calibración automática del cardán" antes de iniciar la calibración automática, el sistema le pedirá al usuario que se asegure de que el dron esté en posición horizontal y que nada interfiera con el movimiento del cardán (por ejemplo, si se quita el bloqueo de transporte del cardán). Si todo está bien, toque Aceptar para iniciar la calibración automática. Para cancelar, toque "Cancelar".
Configuración general
límite de pico de enfoque, configuración de caché, transmisión en vivo, así como información clave sobre el dron, control remoto, aplicación móvil. Para ir, toque el icono correspondiente en forma de "tres puntos
" en el lado izquierdo del menú "Configuración del controlador principal". Más detalles sobre cada sección, subsección y configuración.
Unidades
Unidad de medida - le permite seleccionar el sistema de medidas:
- Imperial
- Métrico m / so km / h (Métrico m / so km / h)
Cámara
Habilitar decodificación de hardware
Habilitar decodificación de hardware - Desactiva o habilita la decodificación de hardware.
Sugerencia
- Si experimenta retrasos o bloqueos mientras transmite una transmisión de video en vivo (FPV), intente habilitar la decodificación de hardware, ya que esto puede contribuir para una mejor transmisión de imágenes.
- La decodificación de hardware ayuda con la potencia de procesamiento necesaria para decodificar video en vivo. Por lo tanto, si está utilizando un teléfono inteligente / tableta más antiguo o más lento, habilite la decodificación de hardware, ya que también puede ayudar a reducir el sobrecalentamiento del dispositivo, ya que no necesita trabajar duro para decodificar la transmisión de video en vivo proveniente del dron.
Umbral de enfoque máximo
Umbral de enfoque máximo: resalta todos los sujetos en el área de enfoque en rojo en el monitor. Puede seleccionar el modo de luz de fondo: Normal, Bajo, Alto.
Acción de pulsación larga
Acción de pulsación larga: el ajuste establece la acción que realizarse en el momento de un toque prolongado de la pantalla principal de vuelo. Hay dos acciones disponibles: Gimbal Control y Focus.
Transmisión en vivo
Seleccione la plataforma de transmisión en vivo: aquí el usuario puede elegir una de las cinco disponibles plataformas (Facebook / YouTube / WeiBo / QQ Zone / RTMP Custom) para mostrar videos en vivo desde la cámara del dron para compartir lo que ves con todos.
Mapa
Mostrar ruta de vuelo
Mostrar ruta de vuelo: habilita o deshabilita la visualización de la ruta de vuelo en el mapa.
Calibrar coordenadas del mapa
Calibrar coordenadas del mapa (para China continental): la configuración es relevante solo para China.
Mapa de caché en segundo plano
Mapa de caché en segundo plano: esta opción es relevante si el lugar al que va a volar no tiene conexión a Internet. Enciéndalo y descargue el mapa a través de WiFi antes de salir de casa. La aplicación DJI Go 4 guardará el mapa para que pueda usarlo cuando llegue a la ubicación de su vuelo.
Borrar ruta de vuelo
Borrar ruta de vuelo: esta opción le permite eliminar los datos de los mapas cargados.
Caché de video
Los ajustes en este menú afectan el manejo de archivos en caché. Para obtener una vista previa de las imágenes, la aplicación DJI Go 4 guarda fotos y videos de baja resolución (archivos proxy) dentro de la aplicación. Por supuesto, esto ocupa espacio en el teléfono inteligente / tableta emparejados, por lo que puede controlar este proceso. Más detalles sobre cada sección, subsección y configuración.
Caché durante la grabación de video
Caché durante la grabación de video: cuando la opción está activa, el proceso de almacenamiento en caché los archivos grabados se llevarán a cabo durante la filmación.
Sugerencias
- Si la transmisión de video es inestable o está usando un dispositivo inteligente desactualizado con espacio libre insuficiente, intente deshabilitar la caché durante el video filmación »Para mejorar la calidad de la comunicación por vídeo.
Capacidad máxima de caché de video
Capacidad máxima de caché de video: esta opción le permite establecer el espacio máximo para guardar la caché. 2GB / 4GB / 8GB / 16GB disponibles. Tan pronto como el volumen esté lleno, el almacenamiento de la caché se detendrá automáticamente.
Borrar caché automáticamente
Borrar caché automáticamente: esta opción automatiza el proceso de eliminación de la caché... Tan pronto como el espacio asignado para el caché esté lleno, el sistema lo liberará automáticamente eliminándolo.
Grabar audio con caché de video
Grabar audio con caché de video) - la opción activa / desactiva la grabación de la caché de audio junto con la caché de video (cuando se graba sonido a través del micrófono de un teléfono inteligente / tableta emparejados).
Borrar caché de video
Borrar caché de video: le permite eliminar todo el caché acumulado en un toque.
Advertencias
Advertencias: aquí puede ver todos los mensajes emitidos por el sistema de drones.
Borrar todas las advertencias
Borrar todas las advertencias: le permite borrar con un toque todas las advertencias del sistema guardadas.
Otro
Nombre del dispositivo
Nombre del dispositivo: aquí el usuario puede establecer un nombre para su dron.
Pantalla completa
Pantalla completa: esta opción permite al usuario configurar el método de visualización para el modo de pantalla completa (oculta toda la interfaz de la pantalla principal de vuelo). Puede mostrar / ocultar la interfaz con un dedo (un dedo) o dos dedos (dos dedos). Para limpiar la pantalla de vuelo principal de elementos de la interfaz virtual, deslice hacia abajo con un dedo / dos dedos en la pantalla para devolver todo a su estado original, repita el movimiento inverso de abajo hacia arriba.
Acerca de
Acerca de: en este submenú, el usuario puede especificar información sobre el dispositivo, como la versión de firmware de la aplicación móvil, el dron o el control remoto. control, la versión de la base de datos de vuelo y la base de datos de la aplicación, así como comprobar la necesidad de actualizarlos tocando el icono "Buscar actualización".
Número de serie del controlador de vuelo
Número de serie del controlador de vuelo: en este submenú, el usuario puede verificar el número de serie de controlador de vuelo del dron.
Lado derecho de la pantalla de vuelo principal
Lado derecho de la pantalla principal: proporciona acceso a los ajustes y el control de la cámara. Aquí el usuario podrá controlar la cámara y ajustar la calidad de la toma de fotos / videos, así como elegir el formato en el que se grabará el material. Además, para cada configuración por separado.
Indicador de inclinación de la cámara
Indicador de inclinación de la cámara: informa al piloto sobre la posición actual del a bordo cámara en relación con el horizonte.
Selector de foto / video
Selector de modo de foto / video - Alterna entre los modos de toma de foto y video. El modo actual se indicará con el icono en el centro del interruptor, si "cámara de vídeo" - el modo de grabación de vídeo, si "cámara" - el modo de fotografía.
Obturador de la cámara / Botón de grabación de películas
Obturador de la cámara / Botón de grabación de películas: un botón virtual que foto (botón blanco) o inicia / detiene la grabación de vídeo (botón rojo).
Galería
Botón virtual que permite ir a la galería con material filmado previamente.
Configuración de la cámara
Proporciona acceso rápido a la configuración de la cámara. El menú consta de tres secciones de configuración: Foto / Video / Configuración adicional (icono de engranaje). Más detalles sobre cada sección y configuración.
Foto
Esta sección se compone de cuatro modos de configuración:
- Automático
- A (Apertura)
- S (Velocidad de obturación)
- M (Manual)
Modo automático
El modo automático es ideal para principiantes, ya que la cámara establece automáticamente el ISO y la velocidad de obturación (y para algunos drones también el valor de apertura) excepto para el Valor EV, que se ajusta manualmente.
Modo A
Modo A - modo automático con prioridad sobre el valor de apertura. Esto significa que en este modo, al ajustar el valor de Apertura, el sistema ajusta automáticamente el resto de parámetros.
Modo S
Modo S - Modo automático con prioridad a la velocidad de obturación. Esto significa que en este modo, al ajustar el valor de Velocidad de obturación, el sistema ajustará automáticamente el resto de parámetros.
Modo M
Modo manual: un modo más avanzado que le permite configurar manualmente la configuración ISO, la velocidad del obturador (y para algunos drones también el valor de Aperture).
ISO
Esta opción ajusta la sensibilidad de la cámara a la luz. Cuanto mayor sea el valor ISO, más sensible será la cámara a la luz. Pero esto también significa que habrá más ruido / grano en su imagen.
Apertura
Apertura: este ajuste controla la cantidad de luz que pasa a través de la lente, lo que determina qué tan borrosos están el primer plano y el fondo. Esta opción generalmente solo se encuentra en drones con cámaras más potentes.
Velocidad de obturación
Velocidad de obturación: este ajuste le permite controlar el tiempo que el obturador de la cámara está abierto, lo que le permite capturar sujetos nítidos en movimiento.
EV
EV (Valor de exposición): este ajuste es relevante para usuarios avanzados. Si no tiene idea sobre su propósito, entonces sería correcto aprender más sobre EV.
Información
- Cuando está en modo manual, puede ver qué tan lejos están sus configuraciones de las recomendadas por el sistema. Por lo tanto, el usuario siempre estará al tanto de cuál debe ser su configuración en modo manual.
- Para saber cuál de los modos de fotografía está seleccionado, simplemente dirija su atención al icono para ingresar a la configuración de la cámara, donde puede ver la designación de letras del modo actual (
).
Video
Sección para configurar la calidad de video. Más detalles sobre cada sección y entorno.
Tamaño de vídeo
Aquí puede configurar el tamaño de la imagen y la velocidad de fotogramas.
Formato de video
Aquí puede configurar el formato del archivo de video grabado. Normalmente es formato MOV o MP4.
- MOV: es relevante para los usuarios de Apple.
- MP4: Relevante para usuarios de PC / portátiles con Windows.
NTSC / PAL
El sistema de visualización PAL / NTSC se selecciona aquí.
- PAL: es el formato más común utilizado en Europa y partes de Asia.
- NTSC: es el formato más común utilizado en la mayoría de las Américas y Canadá.
Balance de blancos
Balance de blancos: este ajuste afecta la gama de colores de las imágenes y le permite corregir los tonos amarillos, rojo y azul.
En el menú Balance de blancos, están disponibles las siguientes opciones:
- AWB (Balance de blancos automático) - blanco automático ajuste de equilibrio.
- Nublado es un ajuste de balance de blancos predeterminado para disparar en condiciones de nubosidad.
- Soleado es un ajuste de balance de blancos predeterminado para disparar en condiciones soleadas.
- Incandescente es un ajuste de balance de blancos predeterminado para disparar bajo iluminación artificial con lámparas incandescentes.
- Neón : ajuste predeterminado del balance de blancos para tomar fotografías con iluminación artificial con lámparas fluorescentes.
- Personalizado - Configuración manual para ajustar según sus preferencias.
Estilo
Estilo: aquí el usuario puede establecer / ajustar la nitidez, el contraste y la saturación de las imágenes capturadas.
Las siguientes opciones de configuración están disponibles en el menú Estilo:
- Estándar - estilo preestablecido con valores estándar / cero Para nitidez, contraste y saturación.
- Paisaje : estilo de paisaje preestablecido para nitidez, contraste y saturación.
- Suave : estilo suave predefinido para nitidez, contraste y saturación.
- Personalizado : ajusta manualmente la nitidez, el contraste y la saturación.
Sugerencias
- Si después de disparar el usuario planea editar el metraje, se recomienda encarecidamente disparar con el estilo estándar.
Color
El color es una especie de conjunto de filtros de color predeterminados que le permiten establecer diferentes tonos del video grabado. Si no se planea el posprocesamiento después de grabar un video, el usuario puede usar uno de los filtros preestablecidos disponibles. Si, después de grabar, se editará el video, se recomienda seleccionar ajustes preestablecidos como D-Cinelike y D-Log (M).
Formato de codificación
Formato de codificación: esta configuración le permite seleccionar uno de los dos formatos de compresión disponibles, códec H. 264 o H.265.
- Códec H.264 : el video grabado ocupa más espacio que la codificación H.265, pero al mismo tiempo permite grabar video 4K a 60 fps.
- Códec H.265 - El video grabado ocupa menos espacio que la codificación H.264, pero el video 4K se puede grabar a no más de 30 fps.
Ajuste de calidad de foto
Si en la sección de ajustes de calidad de video, toque el icono de cambio de modo Foto / Video (
), los ajustes estar disponible en calidad fotográfica. Más detalles sobre cada escenario.
Foto
Proporciona acceso a los modos de toma de fotografías.
- Foto única : le permite tomar una foto.
- Disparo HDR : le permite tomar una foto HDR (Alto rango dinámico). En este caso, la cámara tomará 3 o más fotos con diferentes configuraciones de exposición y luego las combinará. Una imagen HDR le dará una foto con más información en las luces y sombras, lo que puede resultar en una imagen JPEG más nítida y dinámica. Nota: Si tiene un software de posprocesamiento, se recomienda utilizar el modo AEB que se describe a continuación para crear imágenes HDR en lugar de HDR Shot, ya que el resultado es mucho mejor.
- Modo de ráfaga : le permite tomar una ráfaga de 3/5/7/10/14 imágenes.
- AEB - toma una serie de fotografías con diferentes exposiciones 3/5
- Intervalo - fotografía a intervalos 5 seg / 7 seg / 10 seg / 15 seg / 30 seg / 60 seg. Este modo le permite disparar con un retraso de tiempo, lo que puede ser útil si está tratando de tomar una selfie y necesita tiempo para llegar a la posición / posición deseada.
Relación de imagen
Relación de imagen: le permite establecer la relación de aspecto de la foto.
Formato de imagen
Formato de imagen: le permite seleccionar el formato de la foto.
- RAW : se considera un formato sin pérdida porque los archivos no están comprimidos. Esto significa que obtiene todos los datos de las fotografías sin procesar casi directamente desde el sensor de su cámara. Esto le brinda más libertad en el posprocesamiento, por ejemplo, cuando desea guardar o restaurar detalles en lugares claros y oscuros. Es importante tener en cuenta que los archivos RAW son mucho más grandes que los archivos JPEG y pueden tardar un poco más en escribirse en la tarjeta de memoria. En este sentido, se recomienda encarecidamente no utilizar tarjetas de memoria baratas, sino solo tarjetas con una alta velocidad de lectura / escritura.
- JPEG : se considera un formato completo porque los archivos son mucho más pequeños y están comprimidos. Esto significa que ya han perdido datos relacionados con la imagen, por lo que tendrá menos opciones para editar o restaurar detalles.
- JPEG RAW - Este modo le permite tomar fotografías en formato RAW y JPEG. La ventaja de este enfoque es que termina con archivos RAW originales grandes y JPEG más pequeños. Tenga en cuenta que al disparar en este modo, necesitará más espacio en la tarjeta de memoria y llevará más tiempo escribir la imagen en la tarjeta, ya que escribe 2 archivos diferentes al mismo tiempo.
Balance de blancos
Balance de blancos: esta opción proporciona las mismas funciones que para los ajustes de calidad de video.
Estilo
Estilo: esta opción proporciona las mismas funciones que para los ajustes de calidad de vídeo.
Color
Color: esta opción proporciona las mismas funciones que para los ajustes de calidad de vídeo.
Configuraciones adicionales (icono de engranaje)
Esta sección brinda acceso a una serie de configuraciones adicionales que afectan tanto la toma de fotos como la de video. Más detalles sobre cada escenario.
Histograma
Histograma: esta opción habilita la visualización de un gráfico que muestra el brillo general de la escena. Esta opción es relevante para usuarios avanzados. Si no sabe qué es, le recomendamos que se familiarice con más detalle con el propósito del histograma en la toma.
Bloquear cardán al capturar
Bloquear cardán al capturar: esta opción le permite evitar el desenfoque durante exposiciones prolongadas bloqueando el cardán.
AFC
AFC: esta opción activa el enfoque automático prolongado, lo que permite que el enfoque automático se adapte a los cambios durante el disparo. Cuando la opción no está activa, después de seleccionar el área de enfoque, el enfoque no cambiará durante la toma.
Subtítulo de video
Subtítulo de video: si esta opción está activa, junto con la grabación de video se grabará como archivos de subtítulos, tales datos, como la ubicación del dron en el momento de la encuesta, la fecha y hora de la encuesta, las lecturas de los sensores y los parámetros de la encuesta. Por lo tanto, si reproduce este video con un reproductor que admita esta función, puede mostrar automáticamente los datos de su vuelo en la imagen.
Advertencias de sobreexposición
Advertencias de sobreexposición: esta opción activa la visualización de la indicación en forma de rayas blancas y negras resaltando áreas sobreexpuestas y donde los datos de píxeles se pierden por completo. Estas franjas pueden ayudar al usuario a lograr una imagen correctamente expuesta simplemente ajustando la cámara hasta que aparezcan muchas de estas franjas. Esta opción es relevante cuando, por ejemplo, la pantalla principal brilla bajo el sol brillante y no permite al usuario ver una imagen clara. Nota: Estas líneas se muestran solo en la pantalla y, por lo tanto, no aparecerán en las imágenes terminadas.
Obturador mecánico
Obturador mecánico: esta opción activa el obturador mecánico para disparar. Disponible para drones como el Phantom 4 Pro (V2.0) e Inspire 2. La diferencia entre un obturador mecánico y un obturador electrónico es que el obturador mecánico controla la exposición abriendo y cerrando los obturadores frente al sensor, el obturador electrónico enciende y apaga el sensor. Como resultado, al disparar objetos que se mueven rápidamente con una cámara con un obturador mecánico, se elimina la distorsión, lo que no se puede decir de una cámara con uno electrónico.
Asistente de enfoque AF / MF
Asistente de enfoque AF / Asistente de enfoque MF - la opción activa el asistente de enfoque automático / manual. En este caso, al enfocar en el modo de fotografía, la imagen se ampliará diez veces para mayor comodidad.
Apagado automático de LED frontales
Apagado automático de LED frontales: cuando esta opción está activa, el LED de la aeronave se apagará automáticamente apagado al disparar...
Cuadrícula
Cuadrícula: esta opción le permite mostrar la cuadrícula, agregar líneas diagonales a esta cuadrícula o deshabilitarla por completo. No aparecerán en las fotos terminadas.
Punto central
Punto central: le permite cambiar la vista del punto central que define el centro de la pantalla, así como cambiar su color o apagarlo por completo.
Antiparpadeo
Antiparpadeo: este parámetro elimina el parpadeo cuando se dispara en condiciones de iluminación artificial y debe coincidir con la frecuencia de transmisión del país en el que visualizará el vídeo grabado (NSTC = 60Hz o PAL = 50Hz). Es posible que no esté activo, ya que esta función se realiza mediante el ajuste en el que se selecciona Sistema de visualización PAL / NTSC
Umbral de enfoque máximo
Umbral de enfoque máximo: esta opción activa los picos de enfoque (mostrados como un borde rojo) que resaltarán el sujeto enfocado y también le permite seleccionar su sensibilidad.
Modo de índice de archivos
Modo de índice de archivos: esta opción determina cómo se numerarán los archivos en la tarjeta de memoria utilizada. Hay dos modos disponibles:
- Restablecer : relevante si desea que la tarjeta de memoria comience a leer imágenes desde 1 después de formatearla / reemplazarla.
- Continuo : relevante si desea que el número continúe indefinidamente, incluso si insertó una nueva tarjeta de memoria. Esto puede resultar útil si está intentando realizar un seguimiento de imágenes para un proyecto específico.
Ajustes de la cámara
Ajustes de la cámara: esta opción le permite crear ajustes preestablecidos independientes con diferentes ajustes de la cámara y cambiar entre ellos según sea necesario... Se pueden crear hasta 4 preajustes.
Restablecer la configuración de la cámara
Restablecer la configuración de la cámara: esta opción le permite restablecer la configuración actual de la cámara a los valores predeterminados de fábrica.
Formatear tarjeta SD
Formatear tarjeta SD: esta opción le permite formatear la tarjeta SD.
Lado izquierdo de la pantalla de vuelo principal
Lado izquierdo de la pantalla principal: aquí están los botones virtuales responsables del despegue / aterrizaje automático y retorno automático, así como un botón que proporciona acceso al menú de modos de disparo y vuelo inteligente. Más detalles sobre cada botón y menú.
Despegue automático
Despegue automático: este botón virtual iniciará automáticamente el dron a 1,2 metros arriba, donde se cierne. Al tocar el icono "Despegue automático", aparecerá un control deslizante amarillo en el centro de la pantalla, que actúa como una especie de protección contra el lanzamiento accidental.
La información sobre el control deslizante advierte al usuario que se asegure de que las condiciones en el lugar de lanzamiento permitan que el dron despegue a una altitud de 1,2 metros antes del despegue. Para despegar, mueva el control deslizante del lado izquierdo al derecho. Si no es necesario despegar, toque el icono "Cancelar" debajo del control deslizante. Para aterrizaje automático, toque el mismo icono.
Ir a casa
Ir a casa: activación del retorno automático al lugar de despegue con posterior aterrizaje.
Modos de vuelo inteligentes
Modos de vuelo inteligentes: este menú proporciona acceso a los modos de vuelo y de disparo inteligentes que ofrecen una variedad de funciones inteligentes utilizando impresionantes tecnologías de inteligencia artificial. La lista de estos modos se actualizará constantemente, por lo que solo algunos de ellos se describirán a continuación.
Y también aquí puede habilitar / deshabilitar el modo Principiante, que por razones de seguridad limita la altitud, la distancia, la velocidad de vuelo y deshabilita muchas funciones avanzadas del dron. Más detalles sobre cada modo.
Normal
Normal: sirve para cambiar del modo de vuelo inteligente al modo manual normal mediante el panel de control.
Active Track
Active Track: en este modo inteligente, el dron reconocerá automáticamente objetos como personas, bicicletas, automóviles o barcos y luego los sigue. Puede ser útil, por ejemplo, cuando necesita concentrarse solo en controlar la cámara y no en pilotar el dron.
- Por regla general, tiene varias opciones (no disponible para todos los modelos): Trazar (seguir un objeto) / Perfil (seguir un objeto) / Spotlight (seguimiento controlado con una cámara fijada en el objeto).
- Se debe tener cuidado al usar el modo, ya que es posible que el sistema de detección y evitación de obstáculos no esté disponible o no funcione en todas las direcciones.
Dibujar
Dibujar: en este modo, el dron seguirá la trayectoria dibujada en la pantalla del teléfono inteligente / tableta emparejado, lo que le permitirá al piloto concentrarse en disparar.
- Por regla general, tiene dos opciones: Adelante (la cámara está limitada por giros cortos a izquierda y derecha) / Libre (sin restricciones de movimiento de la cámara).
- Se debe tener precaución al utilizar el modo, ya que el sistema de detección y evitación de obstáculos no está activo.
Tap Fly
Tap Fly: en este modo, todo lo que necesita hacer es establecer un punto en la pantalla del teléfono inteligente / tableta emparejado con un toque, y el dron volará automáticamente hacia ella, lo que permitirá al usuario enfocarse solo en controlar la cámara.
- Como regla general, tiene varias opciones (no disponible para todos los modelos): Adelante (vuelo a un punto en una dirección estrictamente hacia adelante con la capacidad de cambiar altitud y velocidad) / Hacia atrás (vuelo a un punto estrictamente en la dirección de avance hacia atrás con la capacidad de cambiar la altitud y la velocidad) / Libre (vuelo a un punto con la capacidad de girar el dron hacia la izquierda y la derecha y ajustar la altitud y la velocidad) / Coordinar (vuelo a un punto estrictamente en la altitud ocupada con la capacidad de cambiar la velocidad)...
- Se debe tener precaución al utilizar el modo, ya que en algunas versiones el sistema de detección y evitación de obstáculos no está activo.
Gesto
Gesto: controla el dron mediante gestos con las manos. Si su dron lo admite, consulte el manual del usuario (o nuestras reseñas
Trípode
Trípode: este modo reduce significativamente la sensibilidad del sistema de control, los movimientos del dron serán muy lentos.
Será relevante para su uso al pilotar en lugares confinados / difíciles de alcanzar, lo que le permitirá lograr un pilotaje más preciso / seguro y al mismo tiempo filmar metraje fluido de nivel profesional. Para este modo, los modos máximos de toma de fotografías y videos están disponibles.
QuickShot
QuickShot: modos de disparo y vuelo automáticos predeterminados que le permiten realizar clips cinematográficos cortos con un solo toque. Como regla general, están disponibles 7 escenarios posibles de vuelo automático y disparos en formato selfie (cada modelo tiene su propio conjunto de modos): Dronie / Círculo / Helix / Cohete / Boomerang / Asteroide / Dolly Zoom
Hyperlapse
Hyperlapse: modos preestablecidos de captura y vuelo automático que te permiten crear videos impresionantes con hiperlabios. Como regla general, están disponibles 4 escenarios posibles de vuelo automático y disparo en modo Hyperlapse (no disponible para todos los modelos): Gratis / Círculo / CourseLock / Waypoint.
Seguimiento del terreno
Seguimiento del terreno: cuando está activo, el dron seguirá al objeto y ajustará automáticamente su altitud en ascensos y descensos terreno. Será relevante cuando, por ejemplo, quieras capturarte escalando una montaña o hasta la cima de alguna estructura.
Punto de interés
Punto de interés: aquí puede marcar un edificio, objeto o ubicación específicos en la pantalla de un teléfono inteligente / tableta emparejados como un punto de interés y el dron girará / circulará constantemente a su alrededor.
Puntos de paso
Puntos de paso: en este modo puede configurar varios puntos GPS en la pantalla de un teléfono inteligente / tableta emparejado.) y el dron volará automáticamente sobre ellos, lo que le permitirá concentrarse en controlar la cámara.
Modo Sígueme
Modo Sígueme: en este modo, la aeronave te seguirá automáticamente.
Bloqueo de inicio
Bloqueo de inicio: este modo une la palanca de control del dron (responsable de mover el dron hacia adelante / atrás / izquierda / derecha) hasta el punto de despegue. En este caso, si tira de la palanca hacia usted, el dron volará de regreso, estrictamente al punto de despegue, y si es de usted mismo, luego hacia adelante desde el punto de despegue, independientemente de la dirección en la que se dirija. Por ejemplo, esto es muy conveniente si ha perdido de vista su dron y quiere acercarlo a usted.
Course Lock
Course Lock: en este modo, el dron solo volará en línea recta (o rumbo), incluso si la orientación de la nariz (la parte delantera del dron) se dirige en la otra dirección. Cuando activa Course Lock, los controles se establecerán en relación con la ruta actual de su dron. Esta sencilla navegación te permitirá controlar el dron en línea recta mientras controlas la cámara.
Mapa
Toque la ventana cuadrada en la parte inferior izquierda de la pantalla de vuelo principal para cambiar el mapa al modo de pantalla completa. En este caso, la imagen de la cámara del dron se moverá a una ventana cuadrada y tendrá lugar en la esquina inferior izquierda de la pantalla principal. Para cambiar al modo de primera persona, toque la ventana en la esquina inferior izquierda de la pantalla principal. En el modo de mapa de tamaño completo, las siguientes configuraciones están disponibles en la esquina superior derecha:
Modos de visualización del mapa
Tres opciones de visualización de mapas disponibles:
- Estándar = muestra un mapa ilustrativo con nombres de calles, carreteras, etc.
- Híbrido = muestra una combinación de dos mapas, ilustrativos con los nombres de calles y carreteras, sobre los cuales se superpondrá una imagen de satélite.
- Satélite = Muestra el mapa como imágenes de satélite sin nombres de calles, carreteras, etc.
Brújula
Brújula: al tocarla, se orientará el mapa de modo que el norte ”se dirija hacia arriba. También observe la esquina superior derecha de la ventana en la parte inferior izquierda que muestra la vista en primera persona. Al tocar el icono en forma de cruz, puede cambiar esta ventana al modo de brújula y volver al modo FPV. Este modo muestra hacia dónde se dirige el dron en relación con el norte y, por lo tanto, puede ayudarlo a navegar con control.
Mapa central
Mapa central: al tocarlo, puede centrar el mapa tanto a la ubicación de despegue (
) y relativa a la ubicación actual de su dron (
).
NFZ
Zona de exclusión aérea: el menú le permite mostrar en el mapa las zonas en que el vuelo está limitado o completamente prohibido.
Telemetría
La telemetría es una transmisión bidireccional de datos de vuelo que se refleja en la pantalla. de un teléfono inteligente / control remoto emparejado...
- D = La distancia actual desde la aeronave hasta el controlador.
- H = altitud actual relativa al punto de despegue.
- H. S. = velocidad de vuelo horizontal del dron.
- V. S. = La velocidad vertical del dron, que informa al piloto de qué tan rápido o lento está subiendo o bajando.
- VPS = Distancia al suelo determinada por el sistema de sensor inferior de la aeronave. Esta información es especialmente relevante cuando no hay posicionamiento por satélite.
Conclusión
Creemos que esta fue nuestra revisión más larga. Esperamos que esta información haya sido clara y útil para usted, después de leerla, podrá utilizar con confianza y plenamente todo el potencial de los drones DJI. Si nos perdimos algo o necesitamos explicar algo con más detalle, deje su comentario a continuación e intentaremos ayudarlo. Gracias por su atención.
.