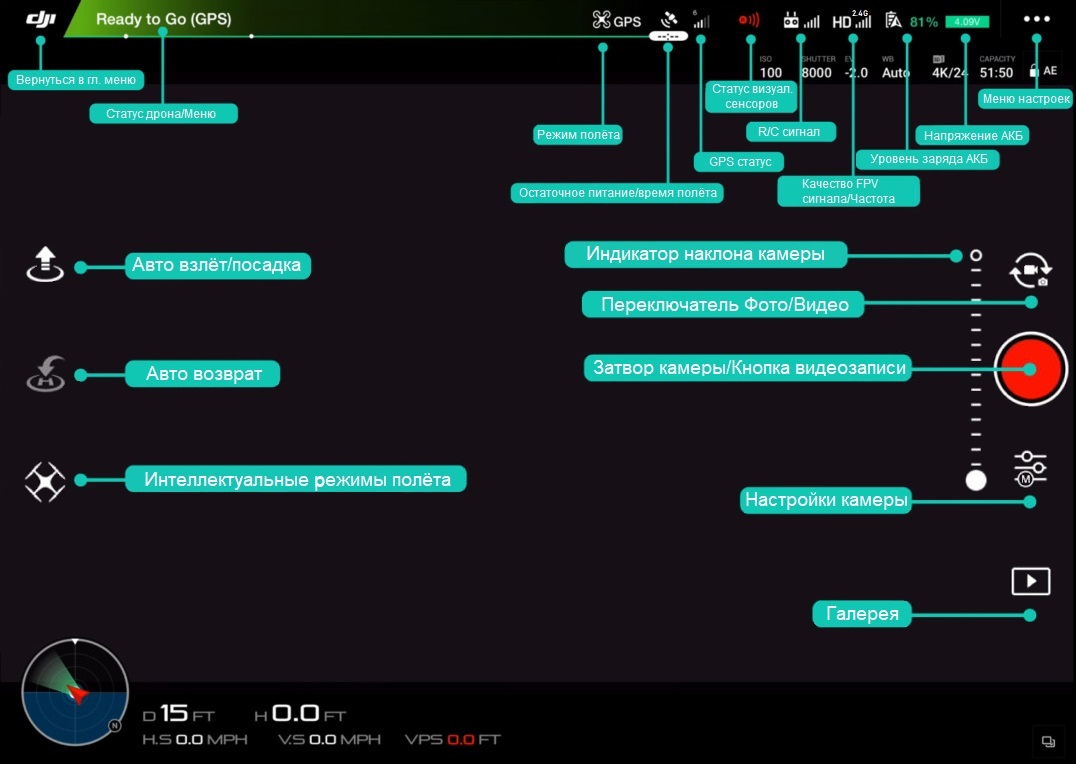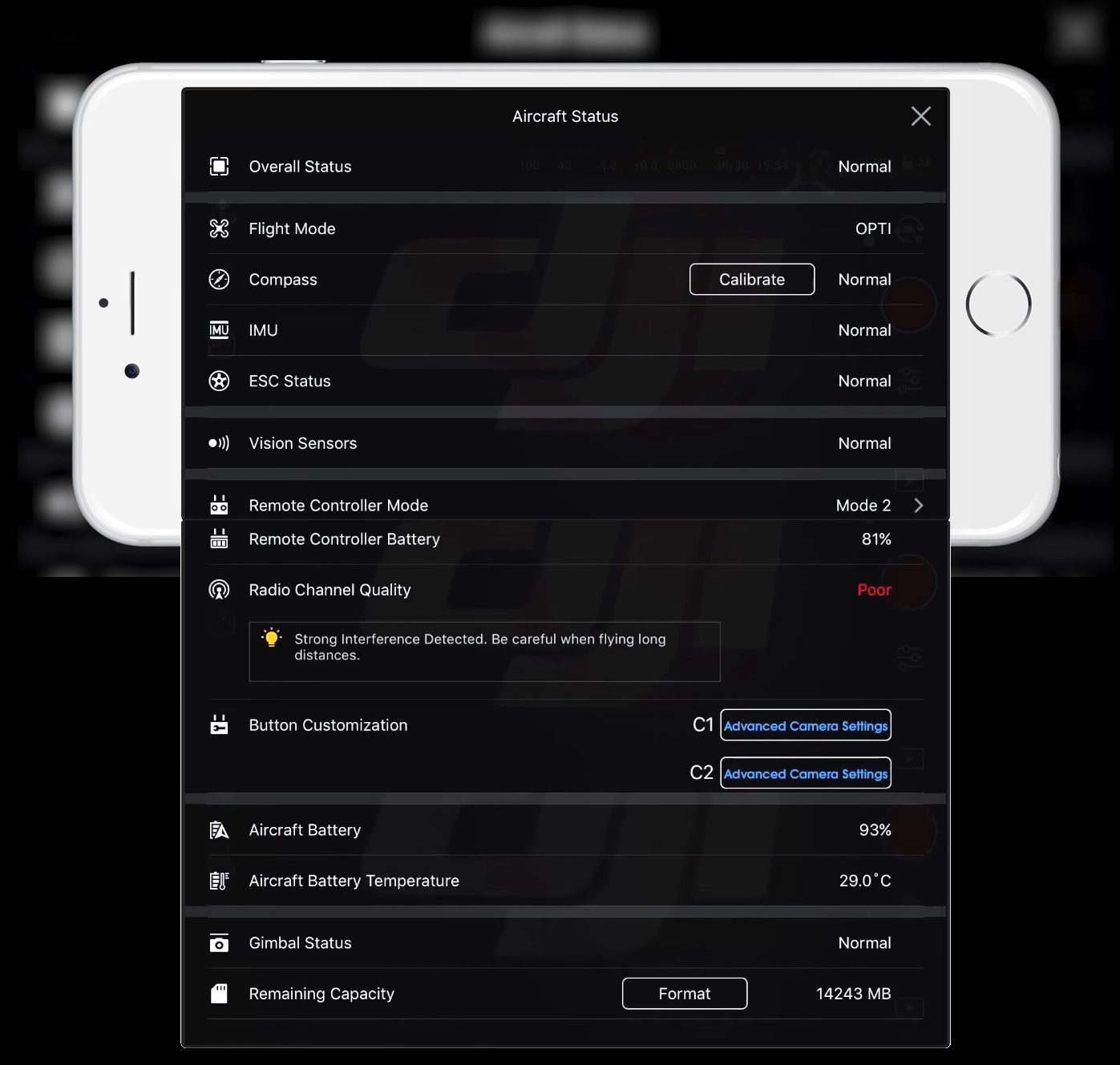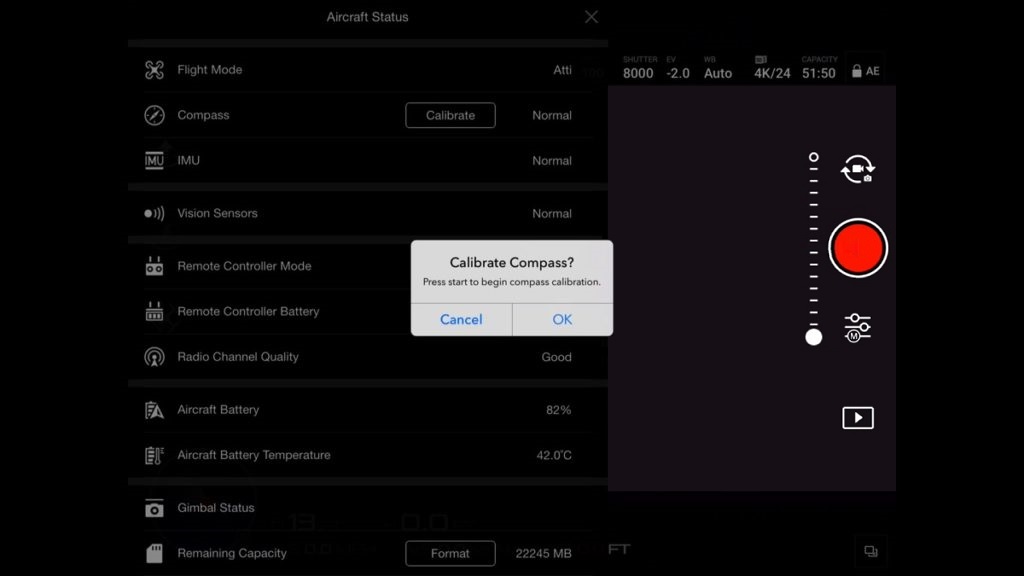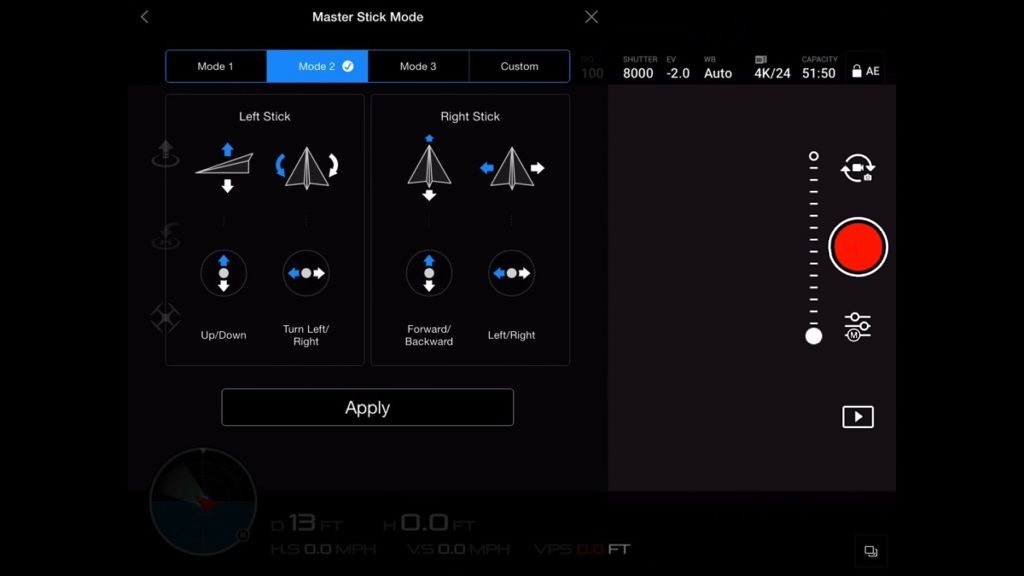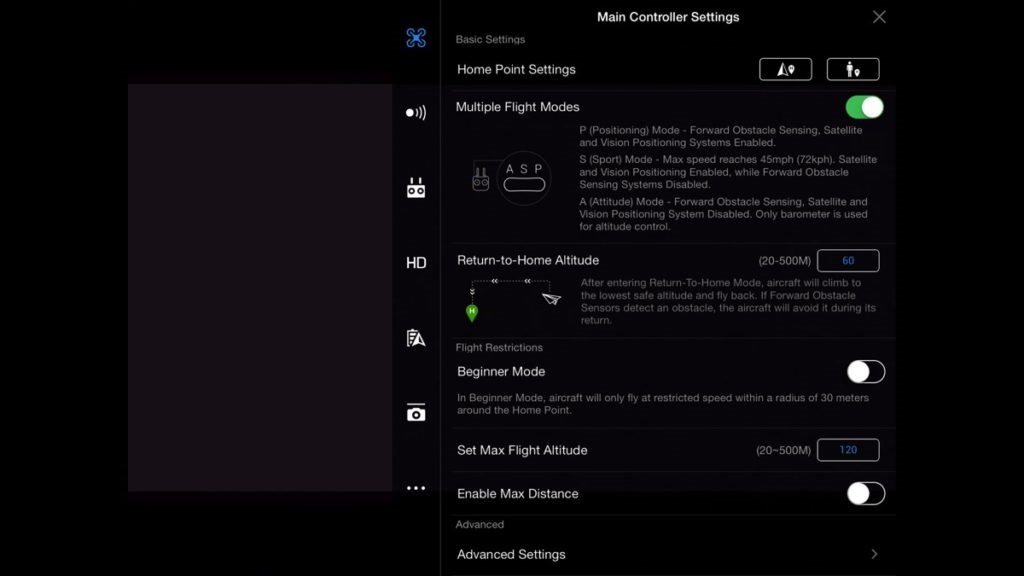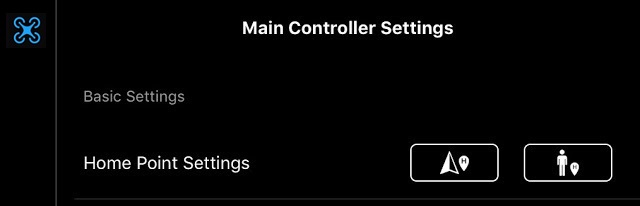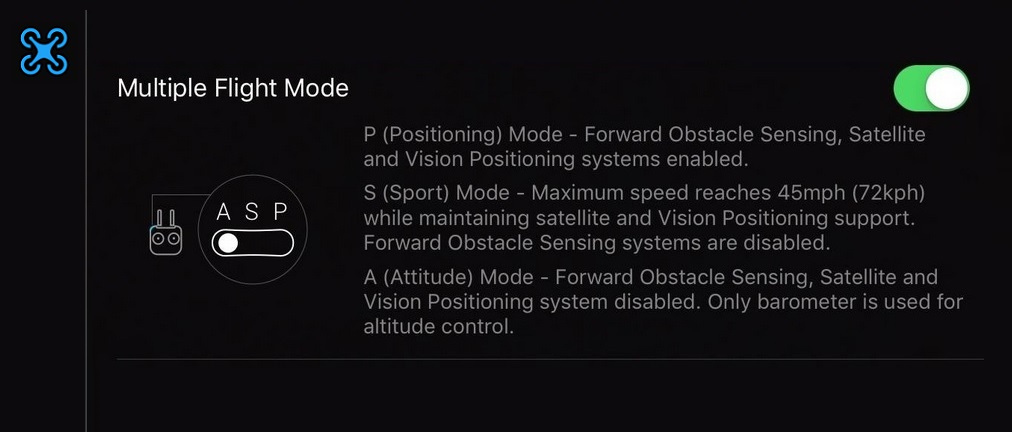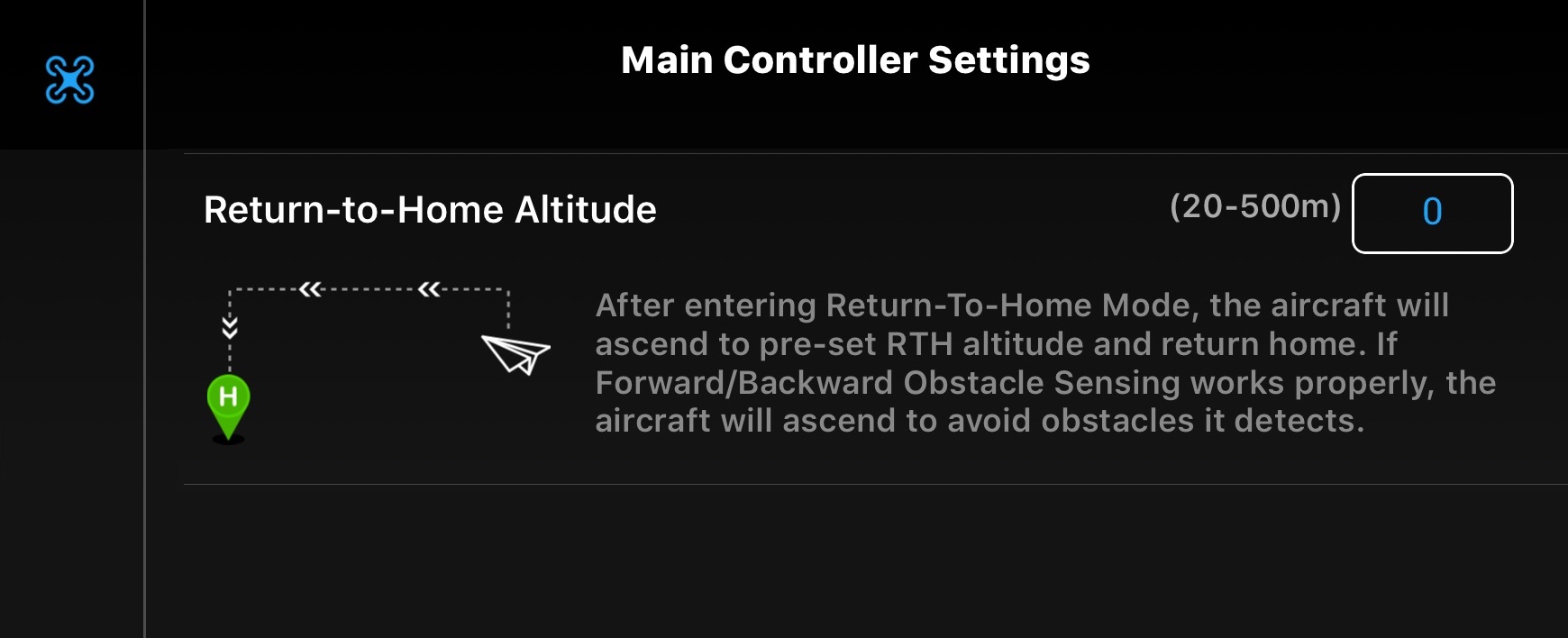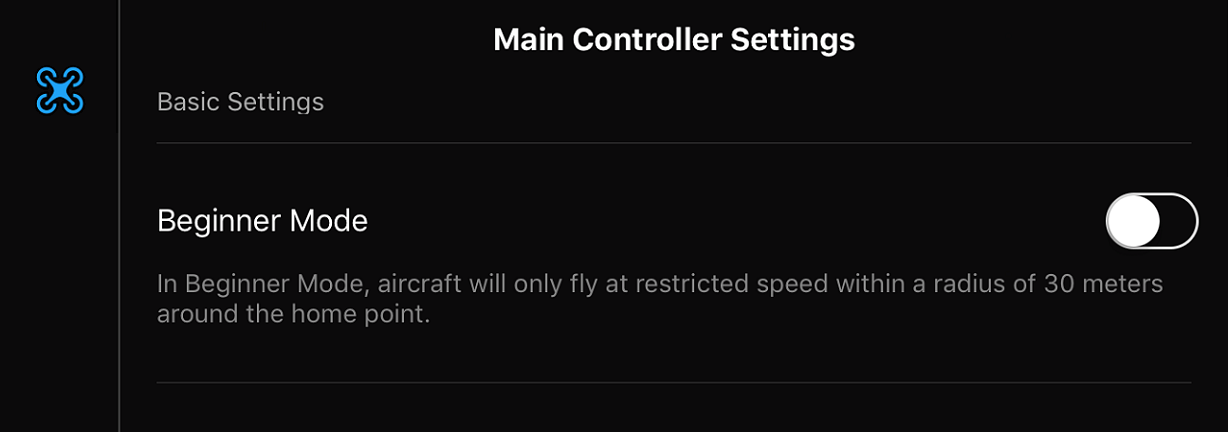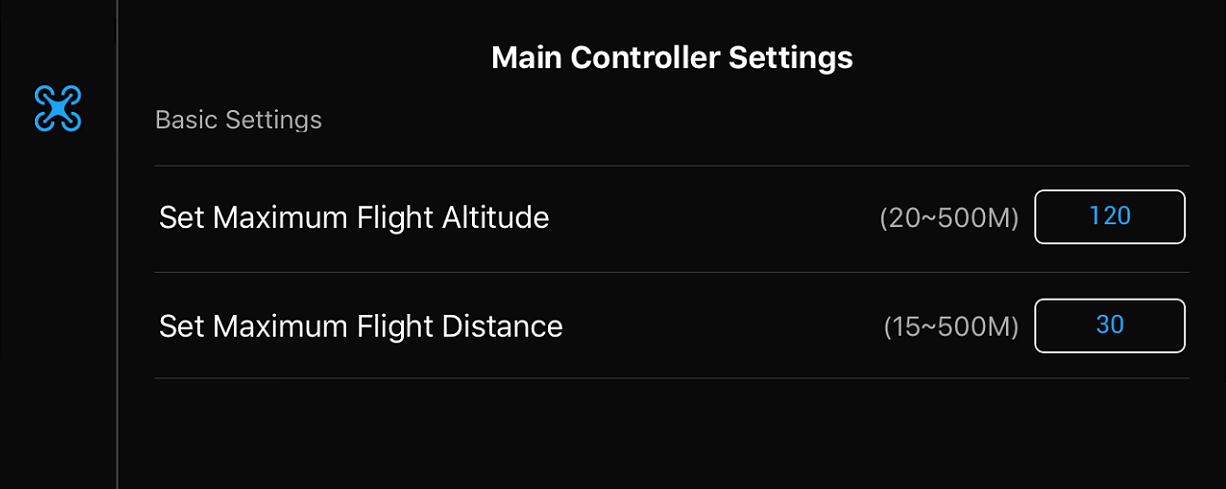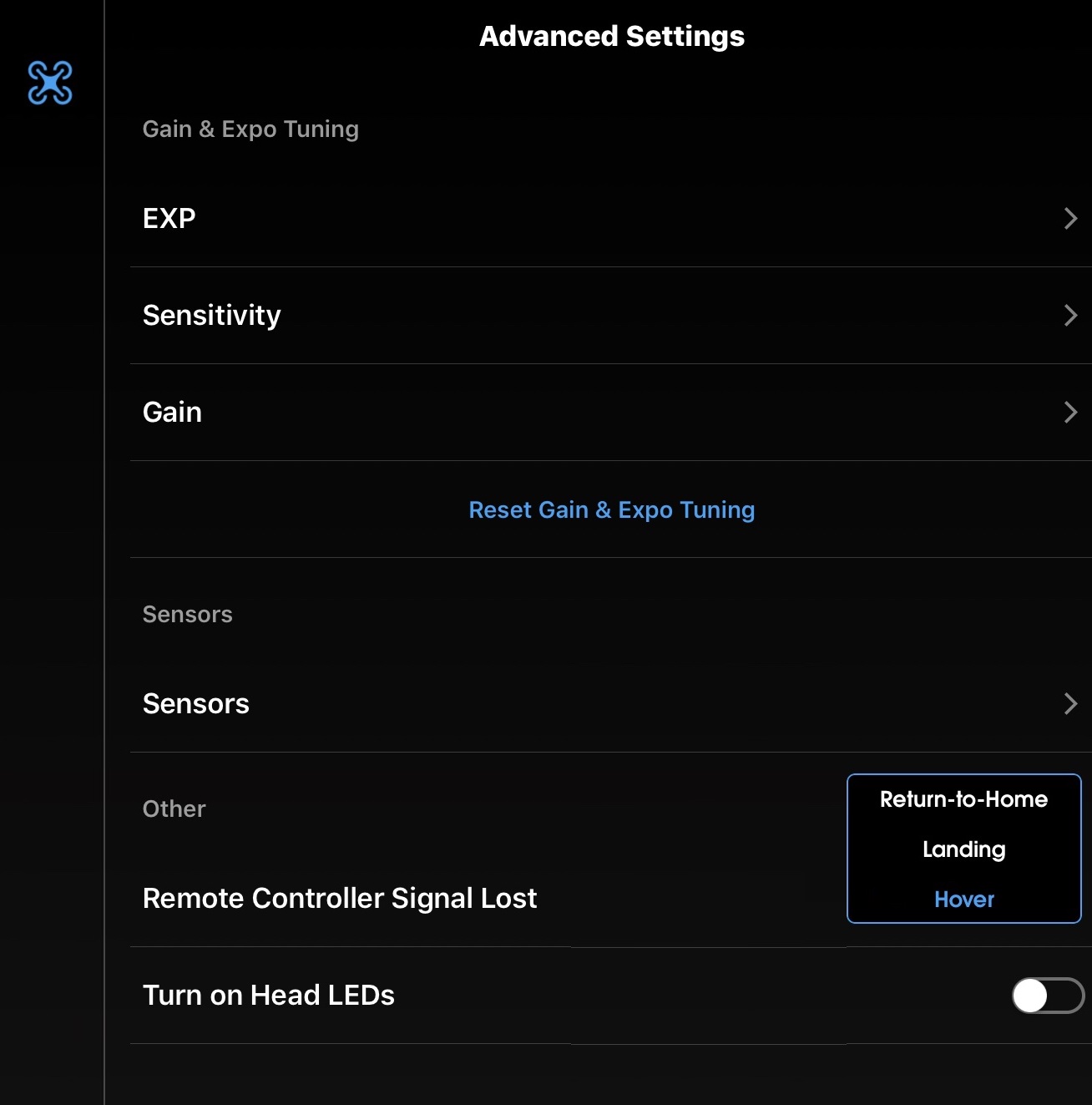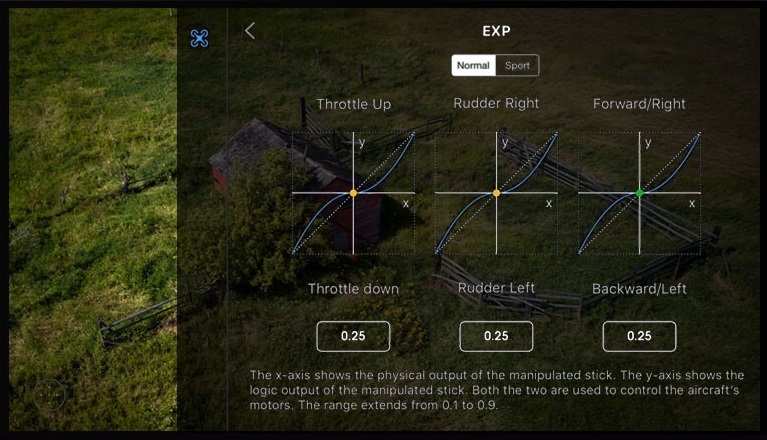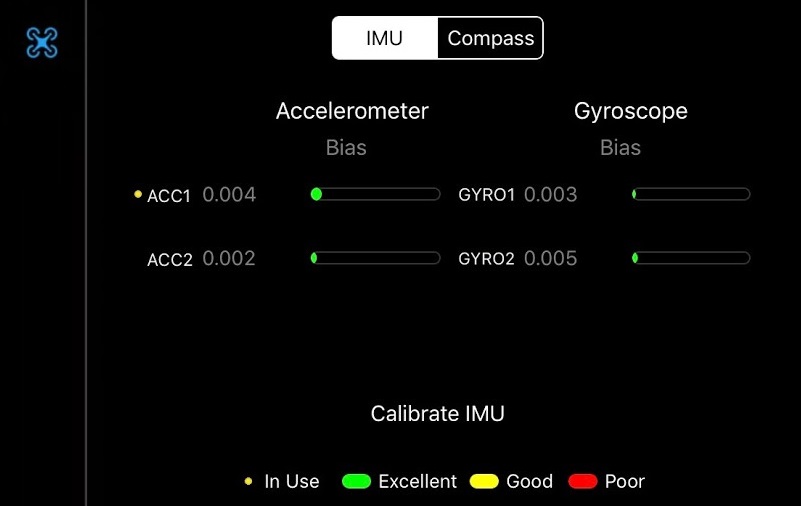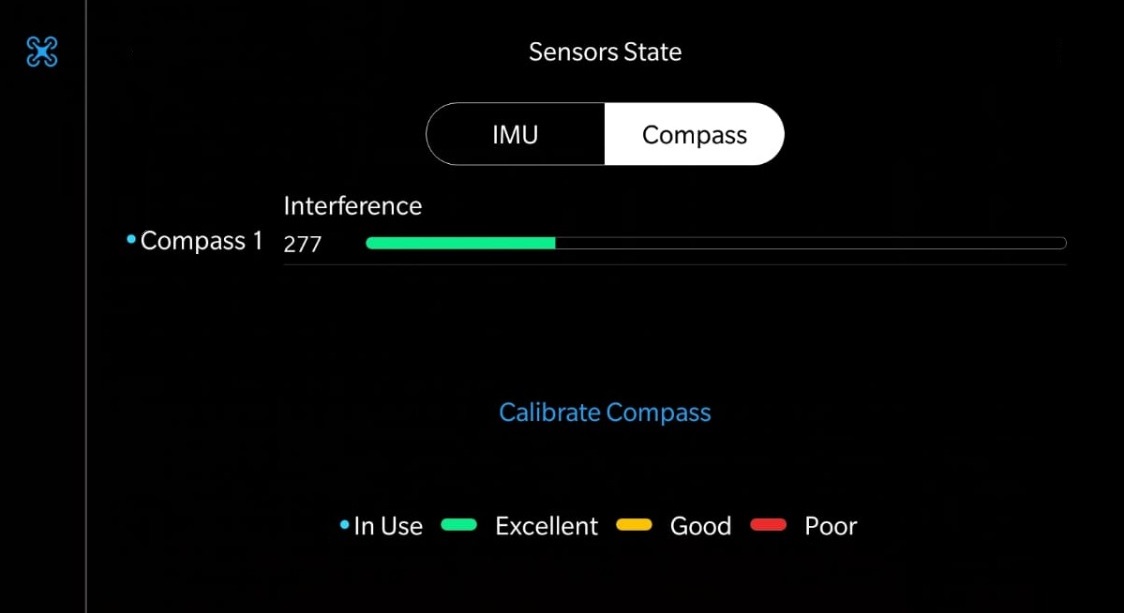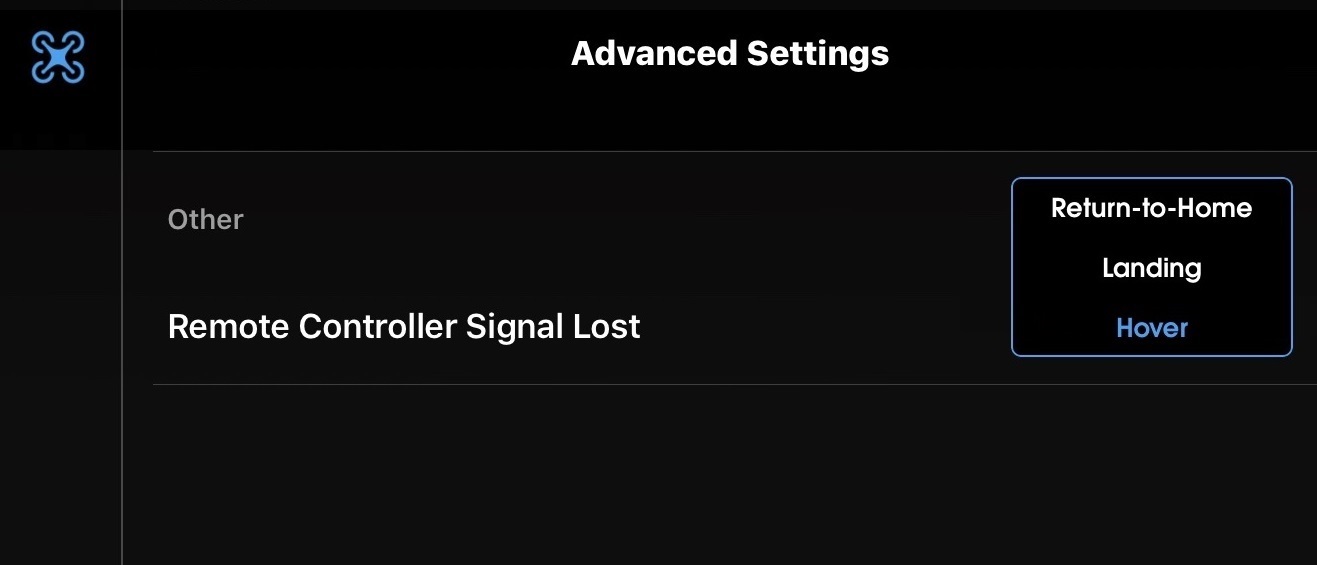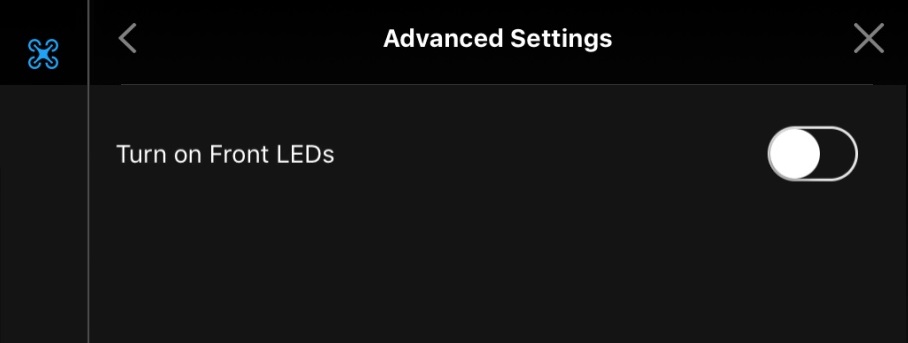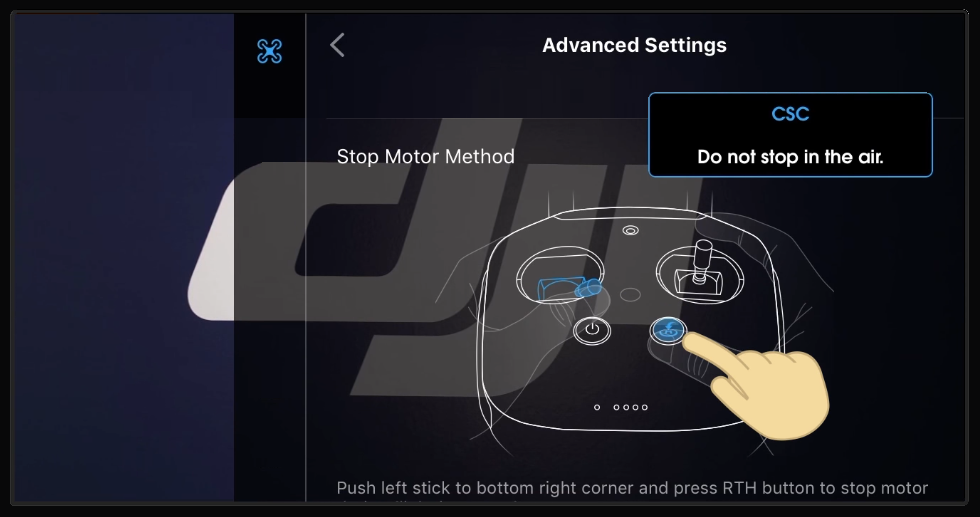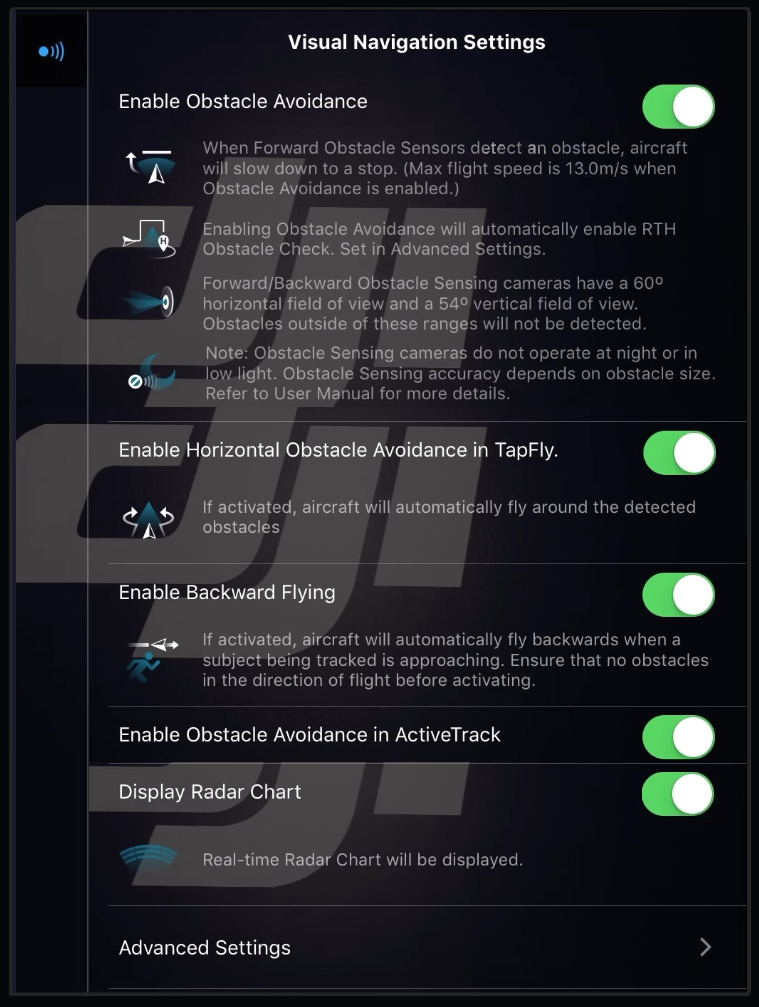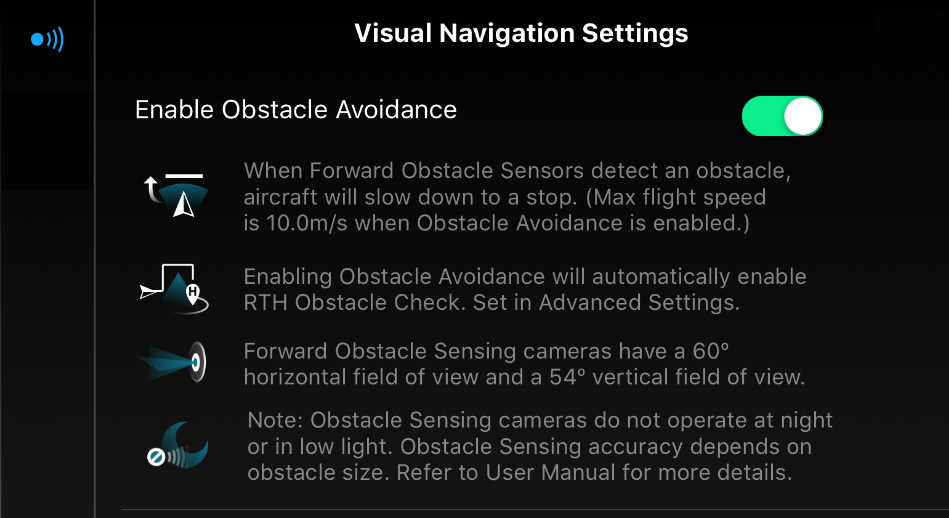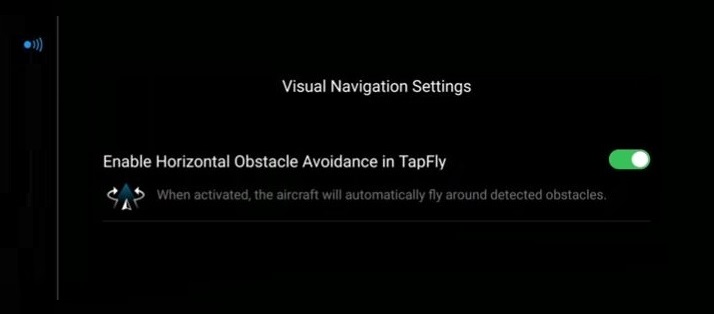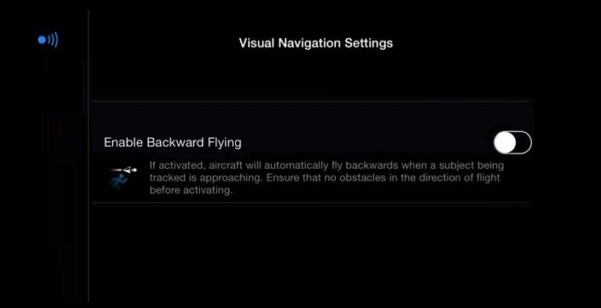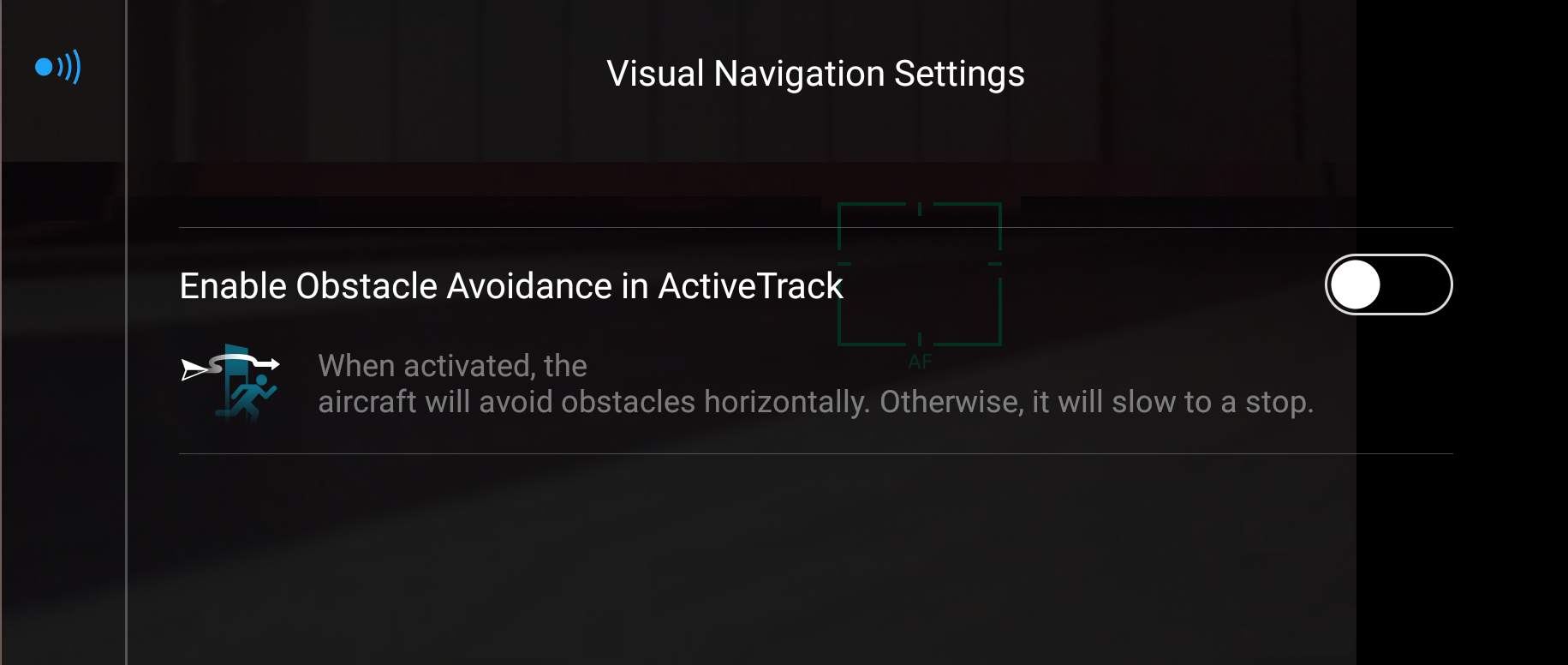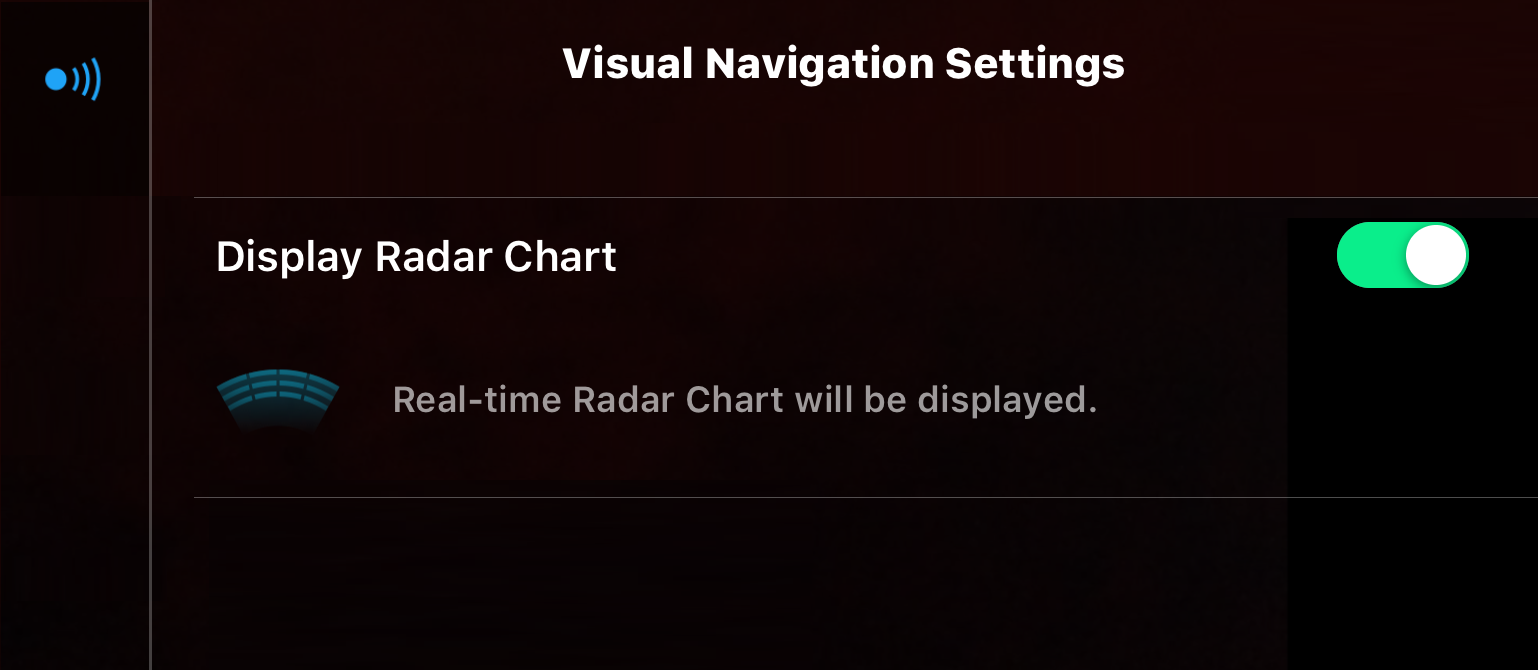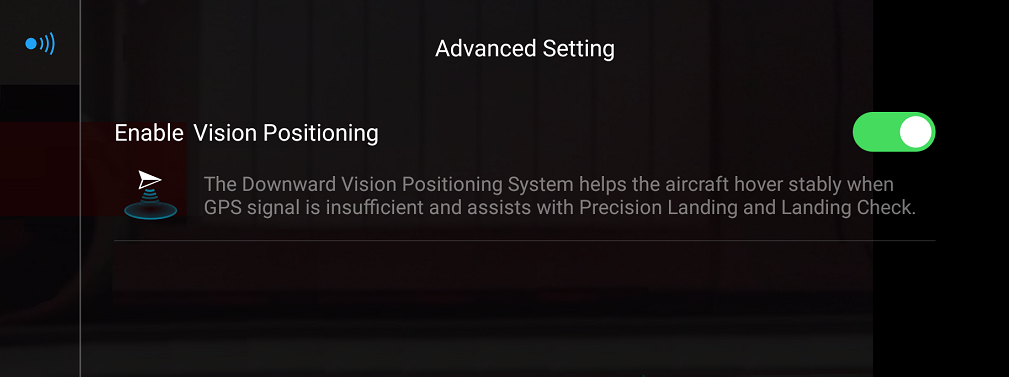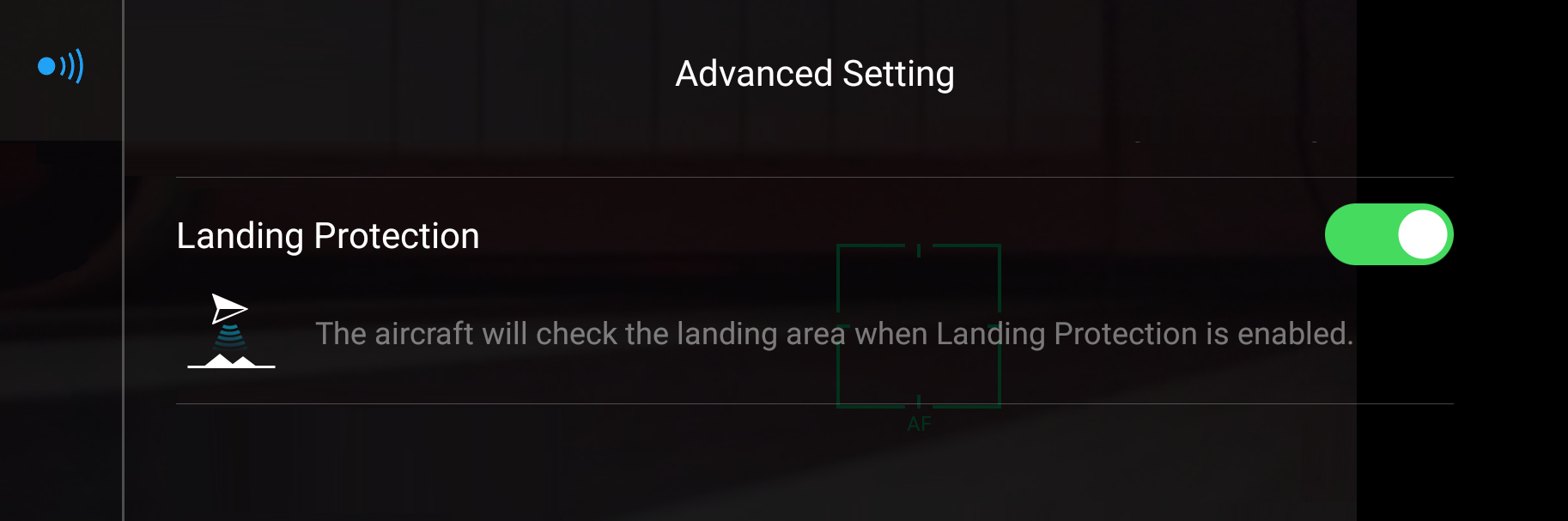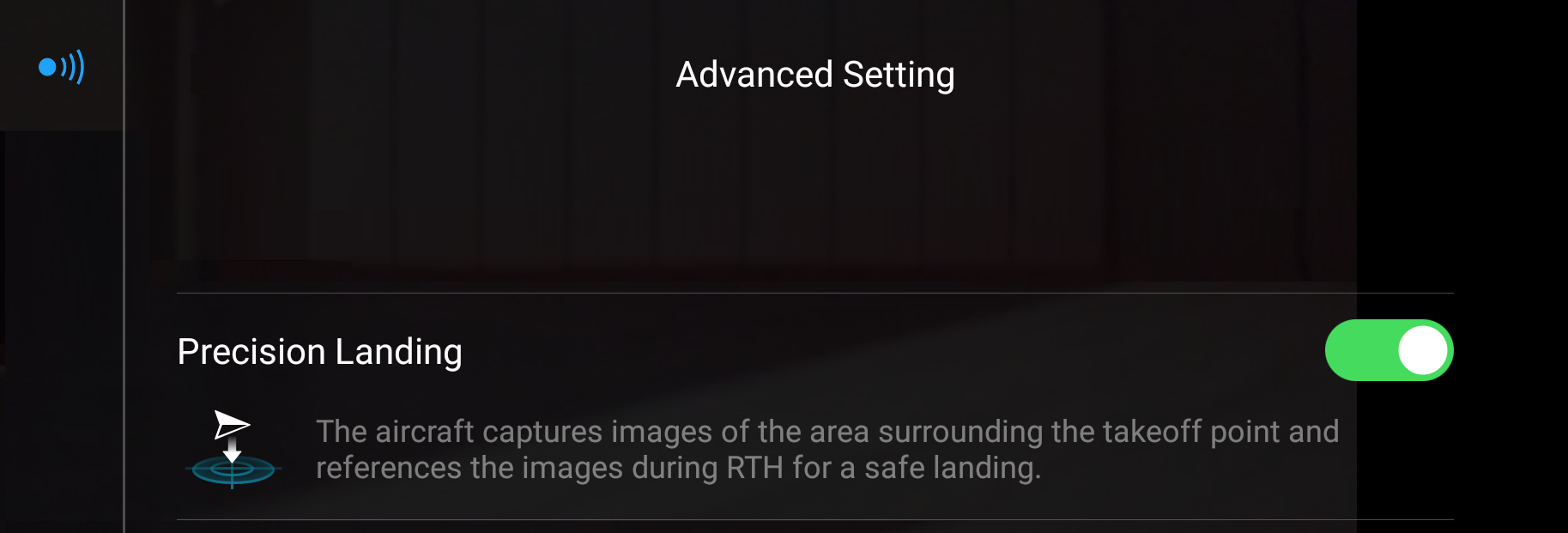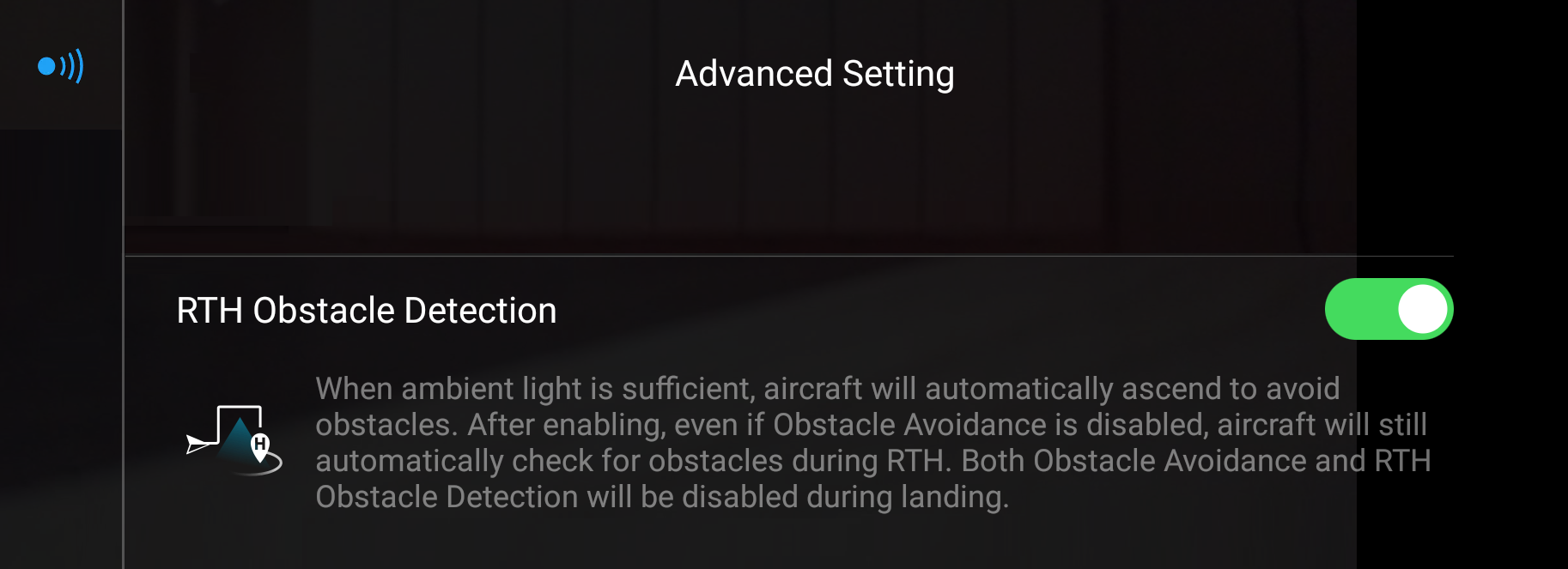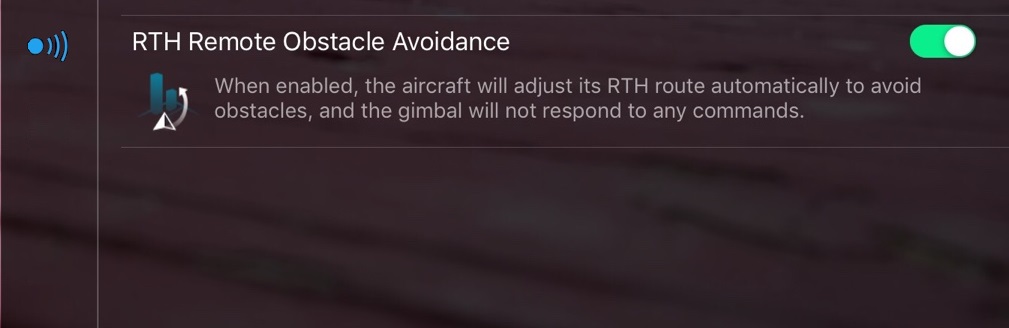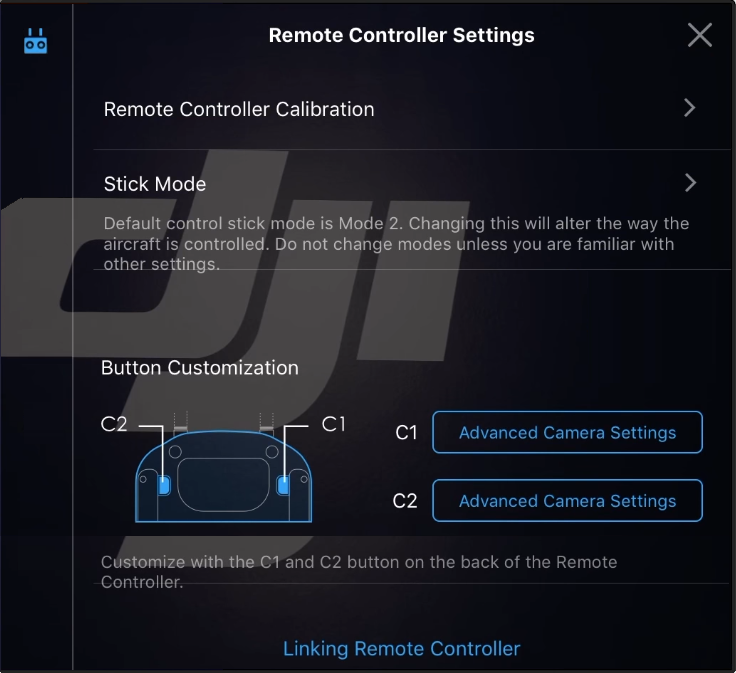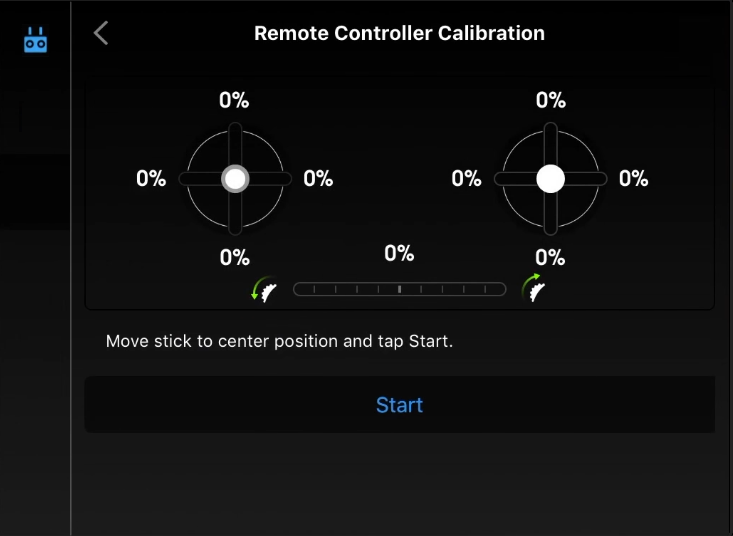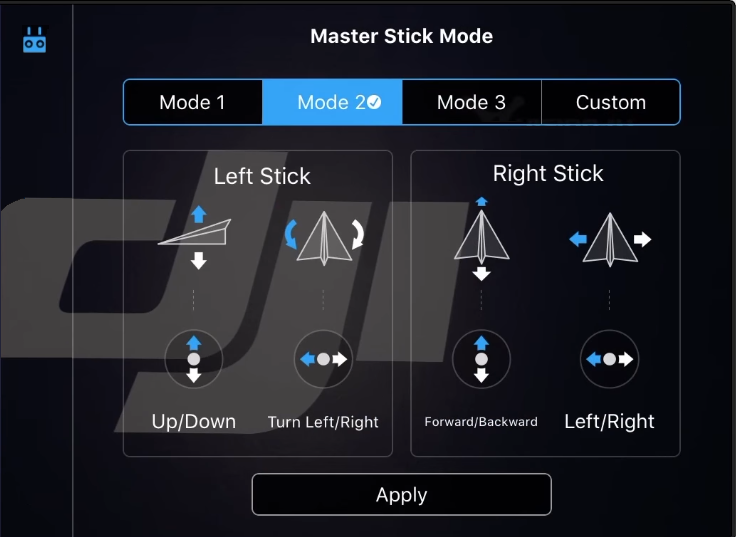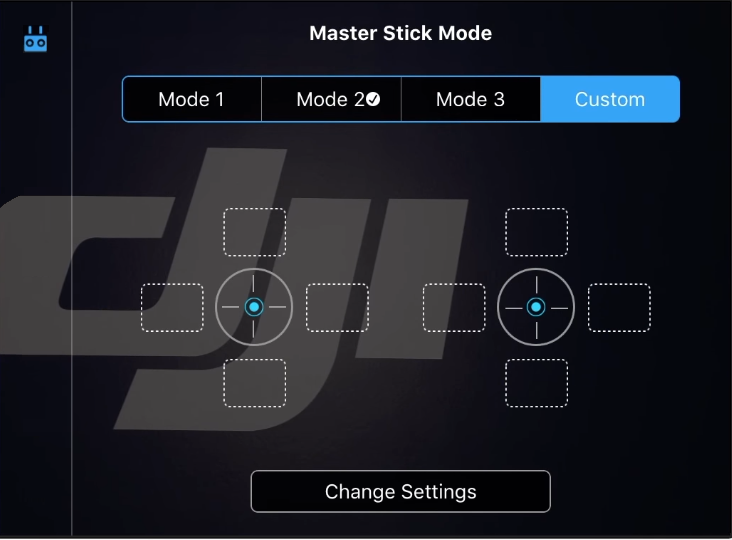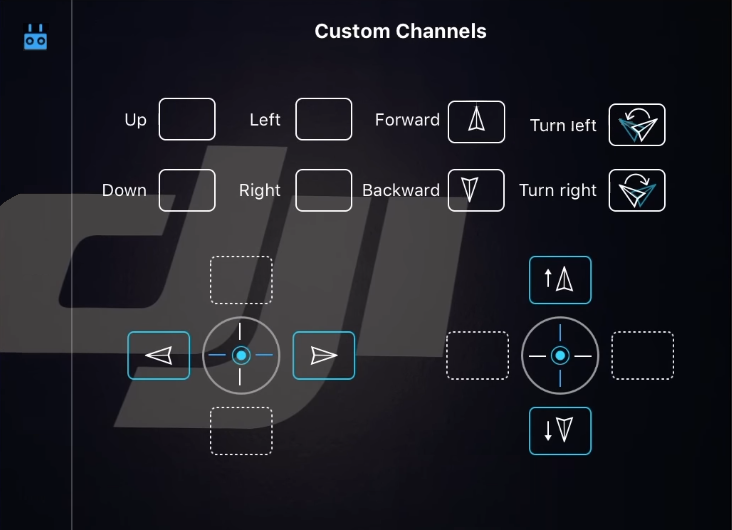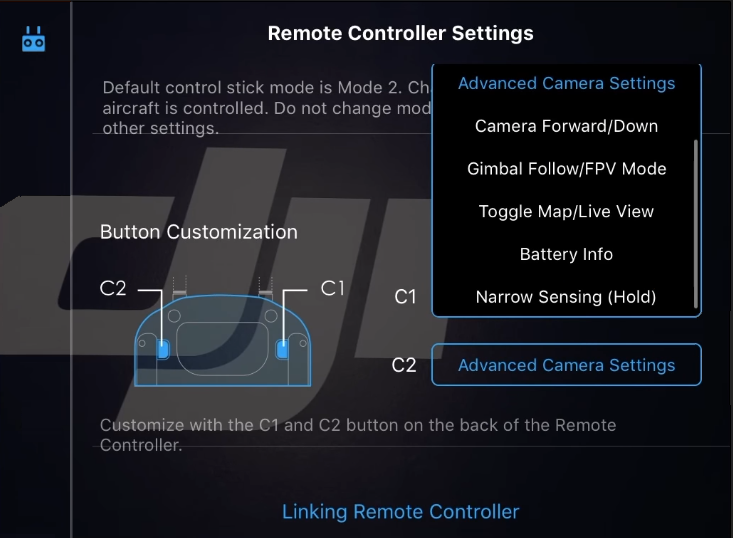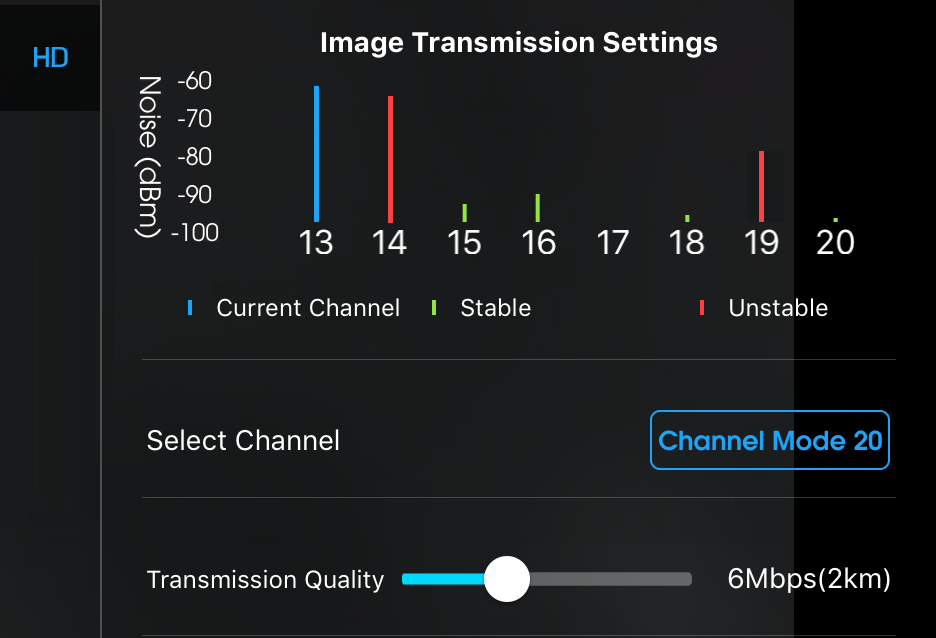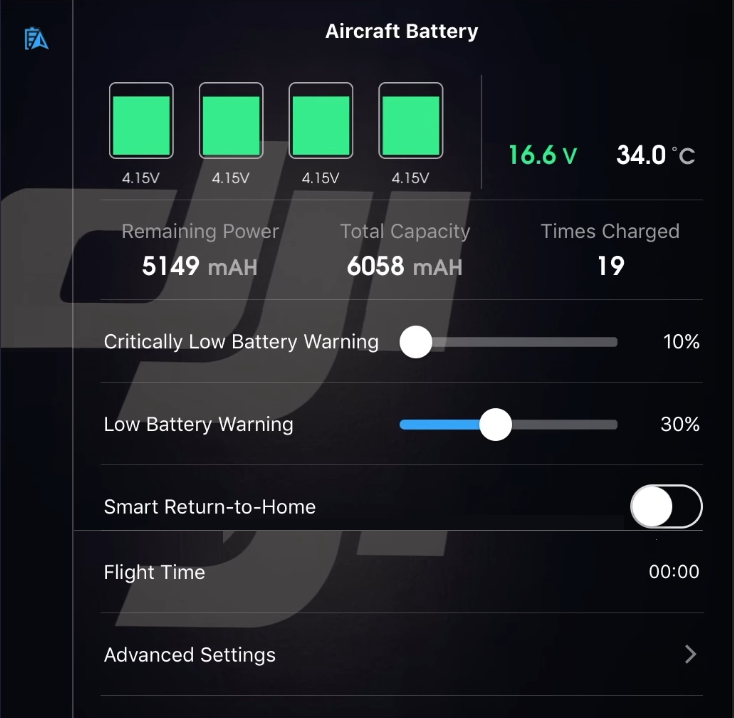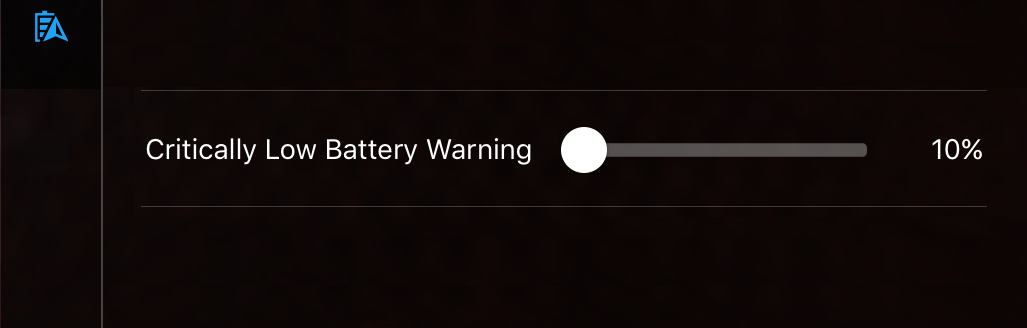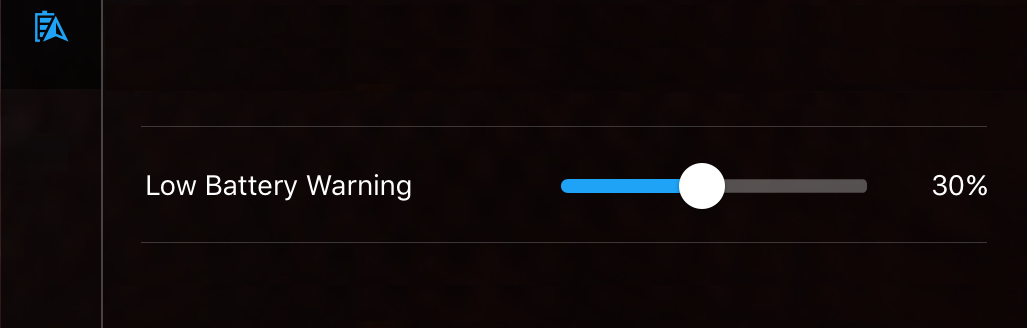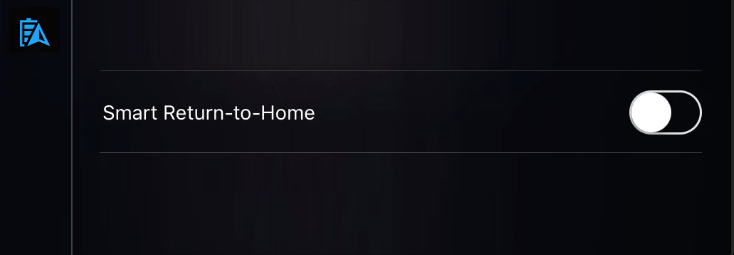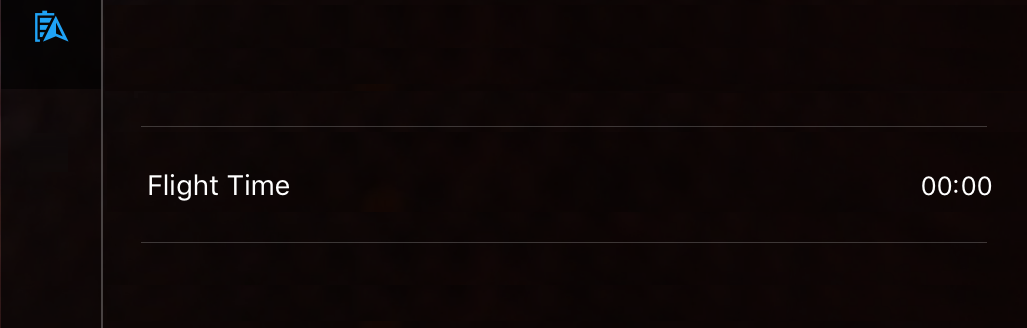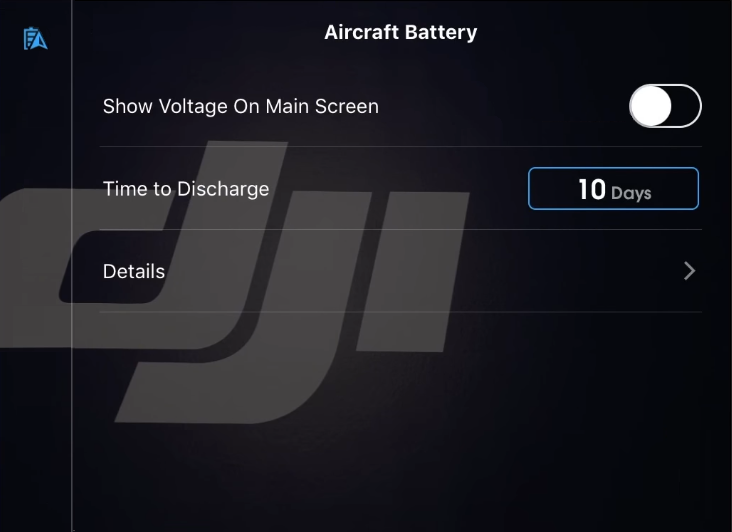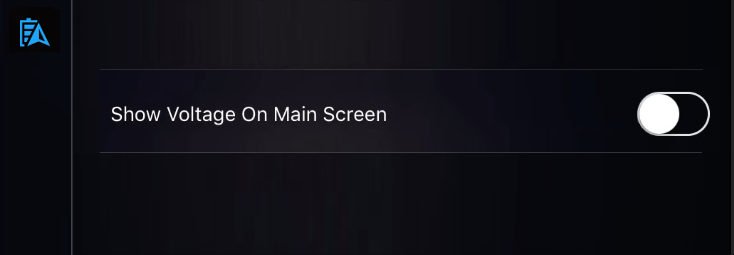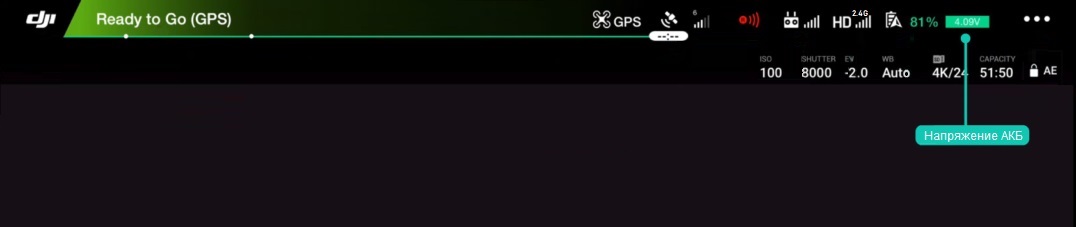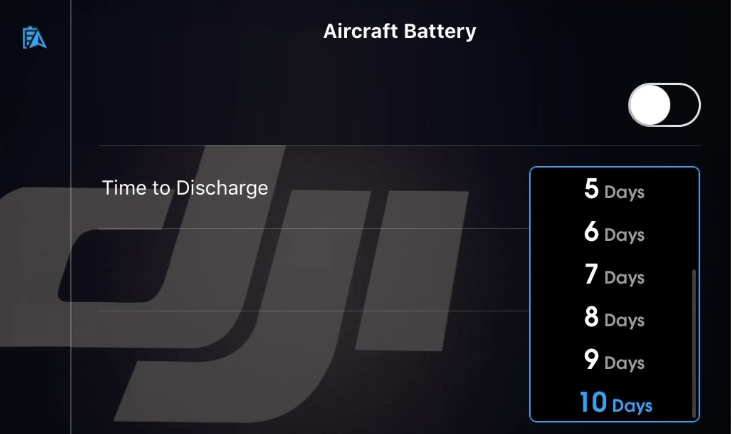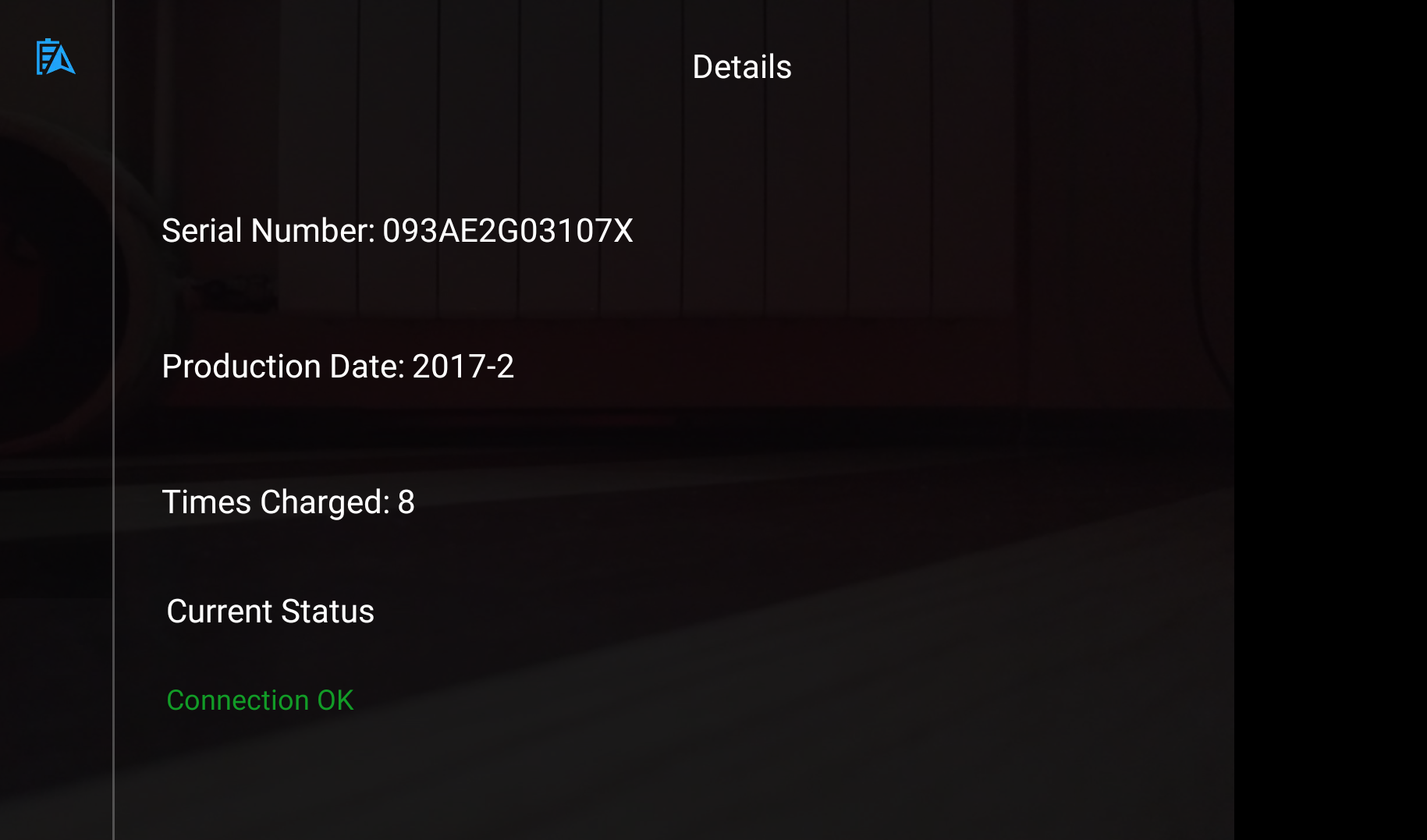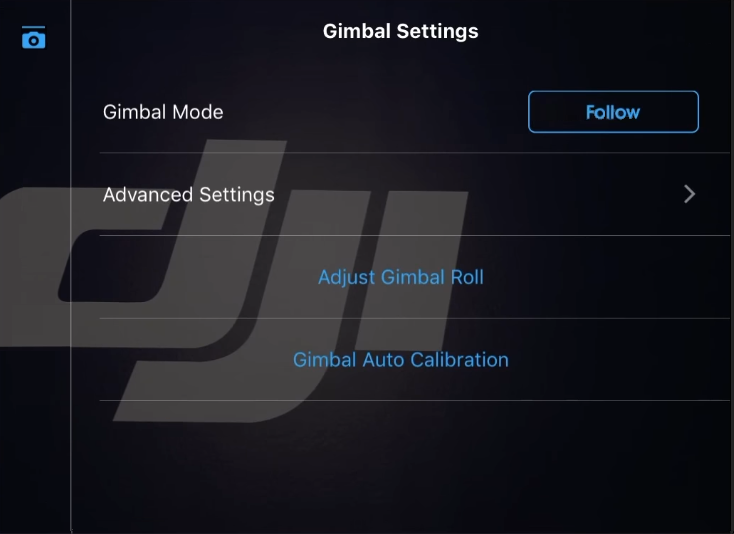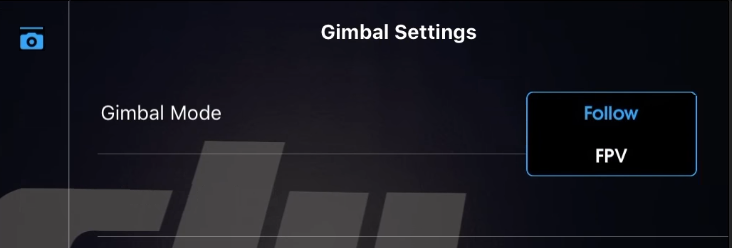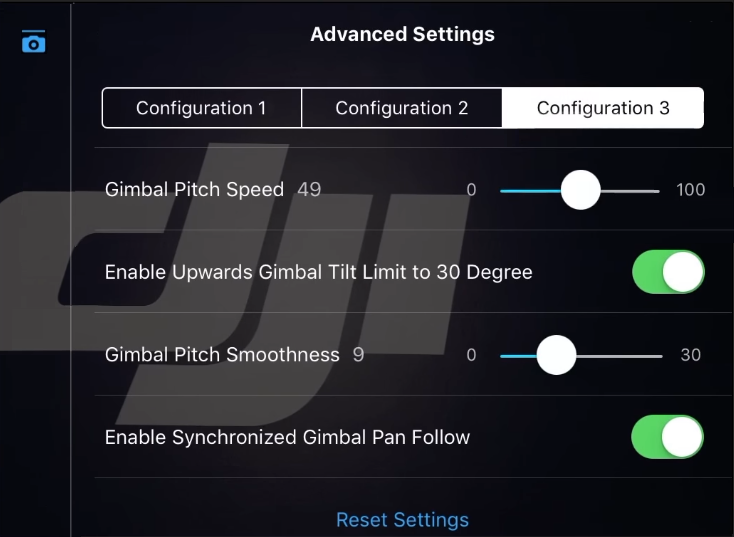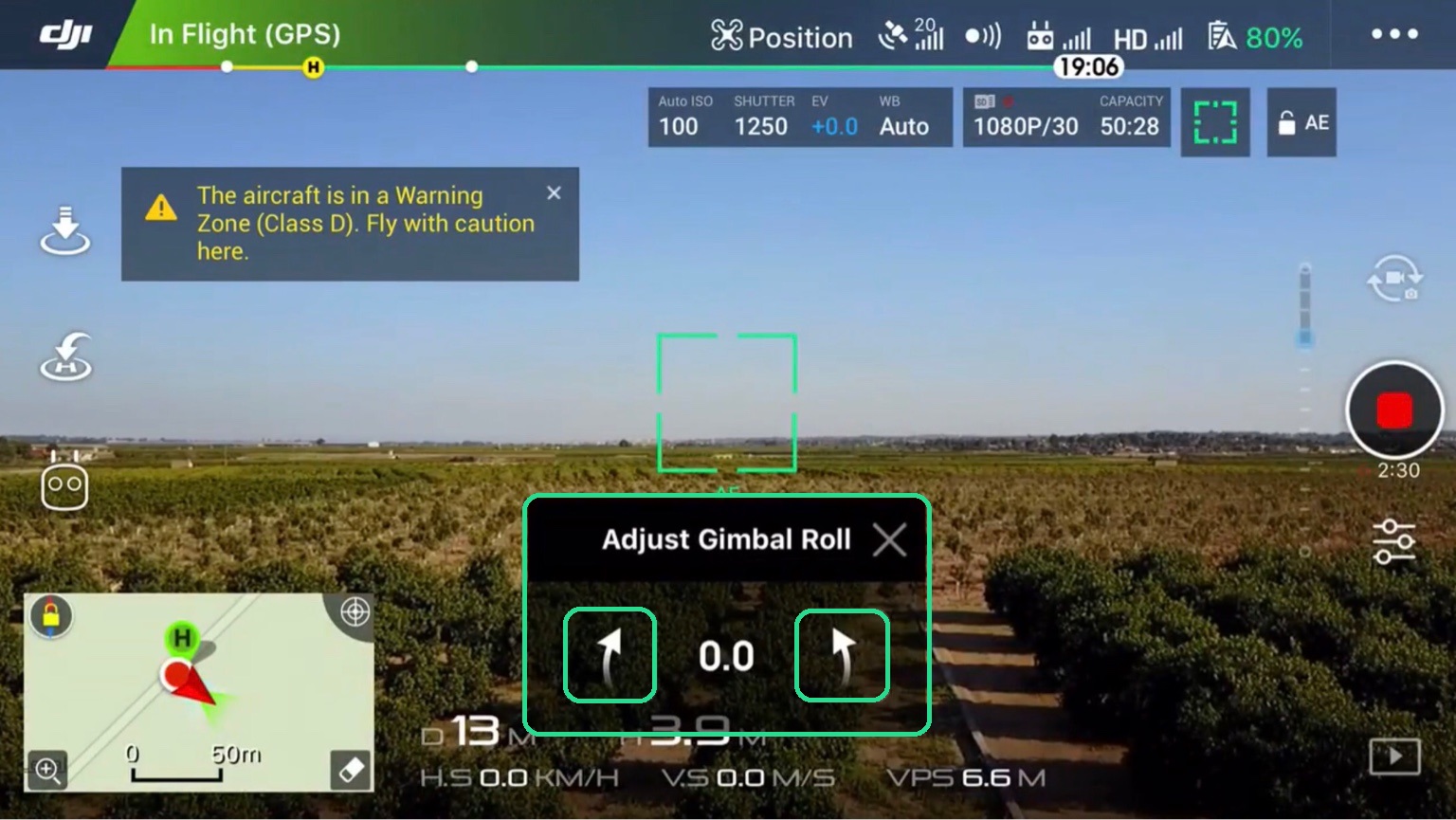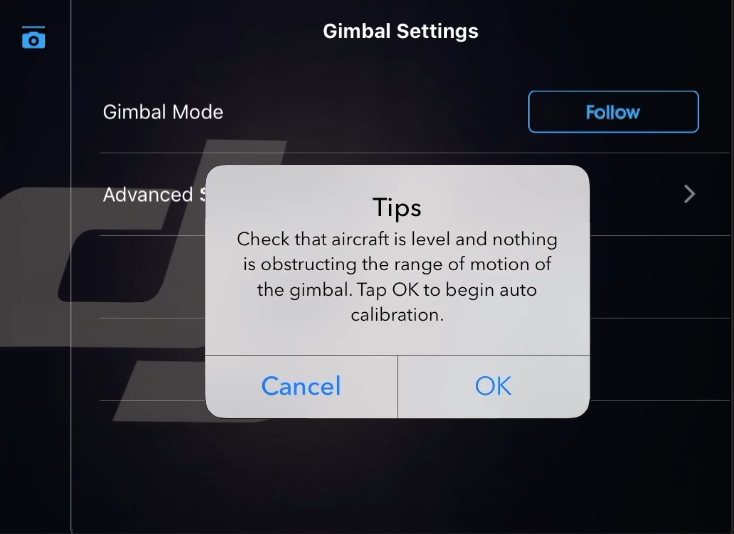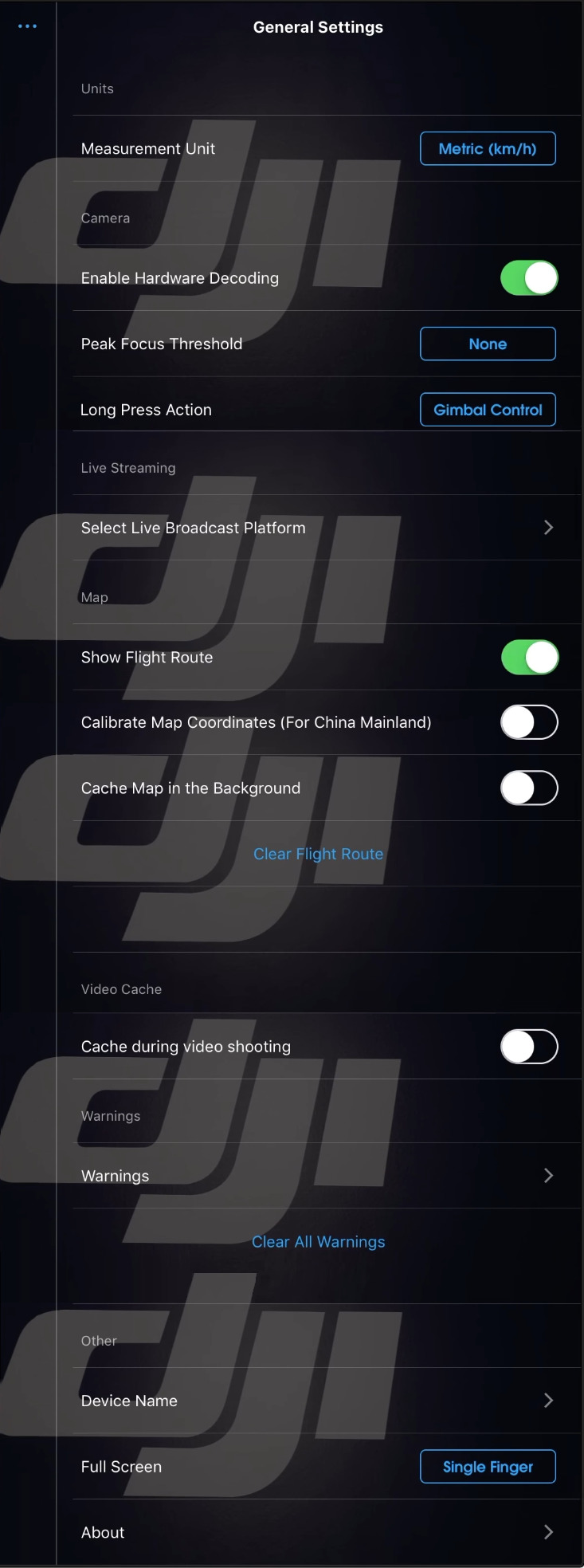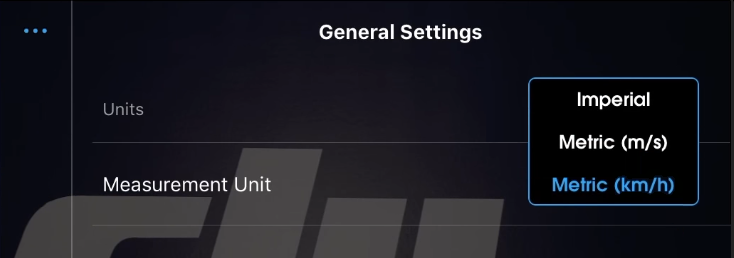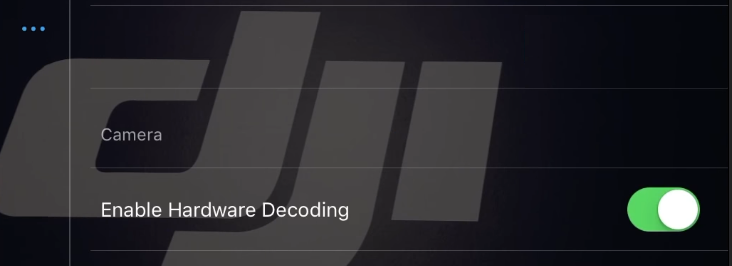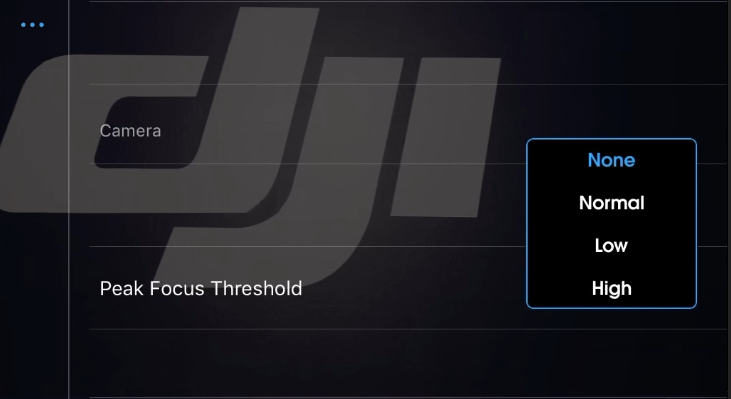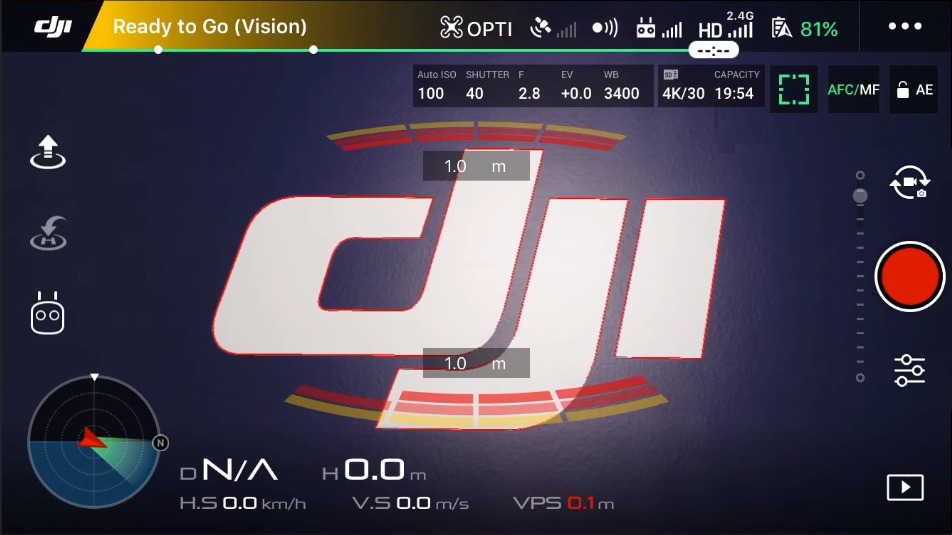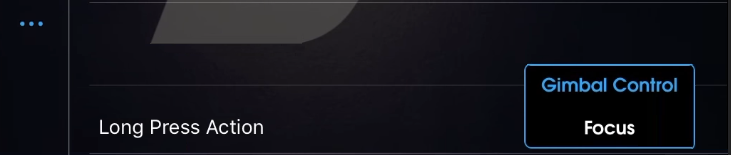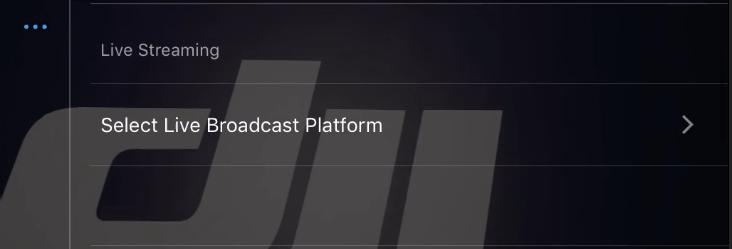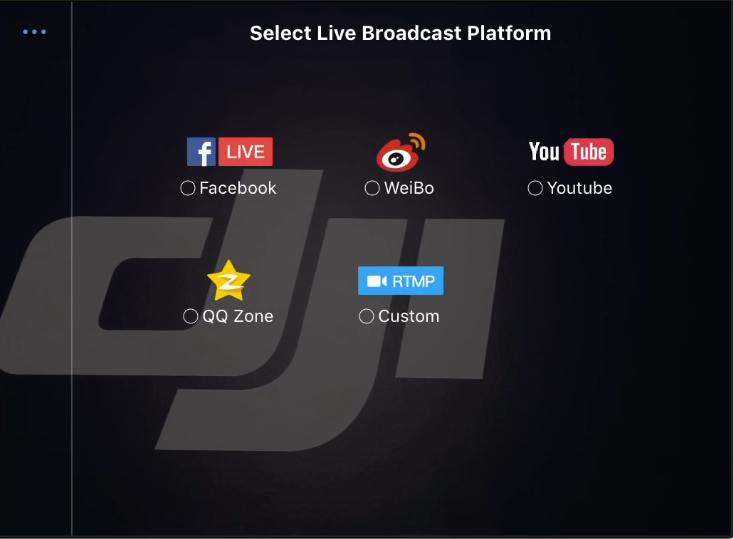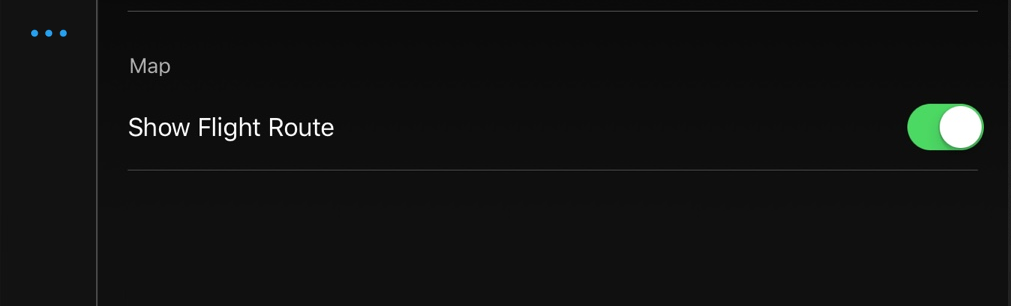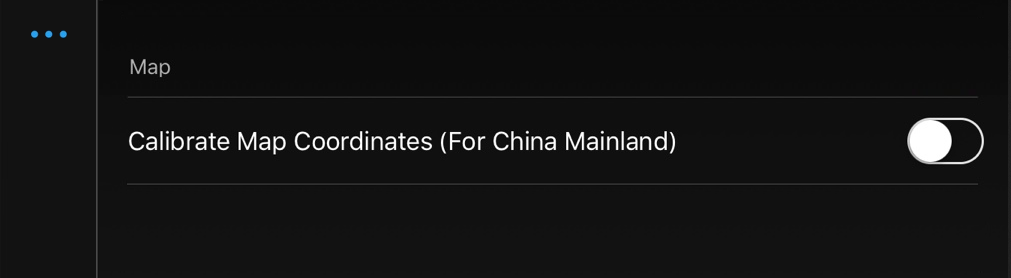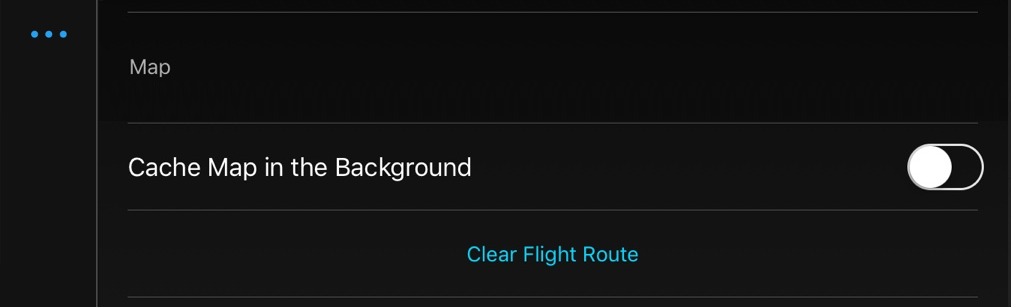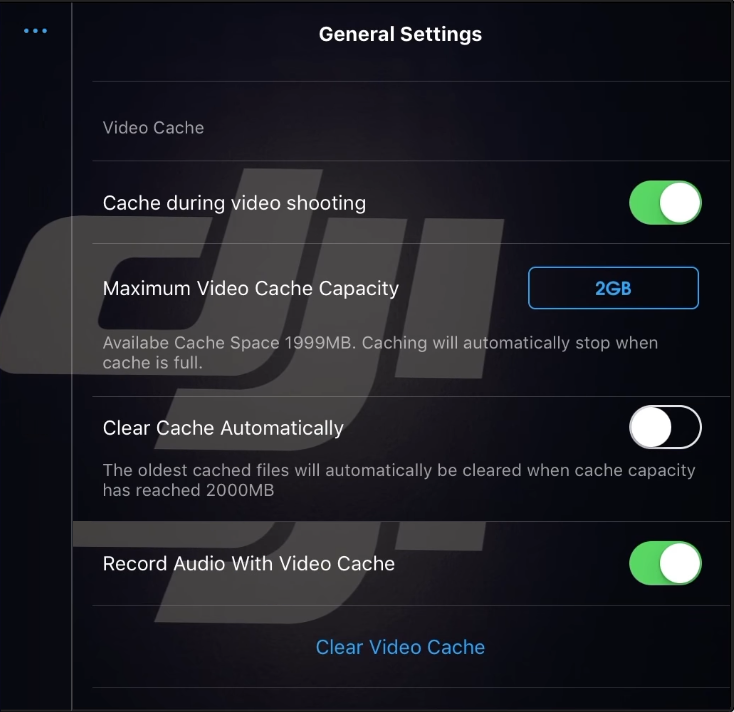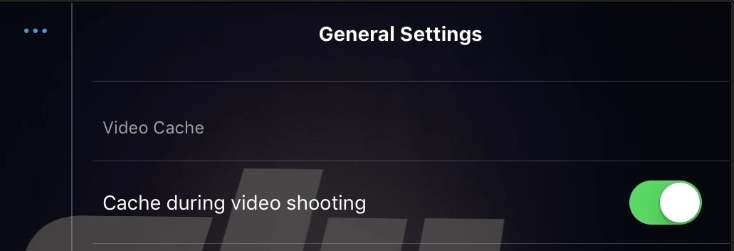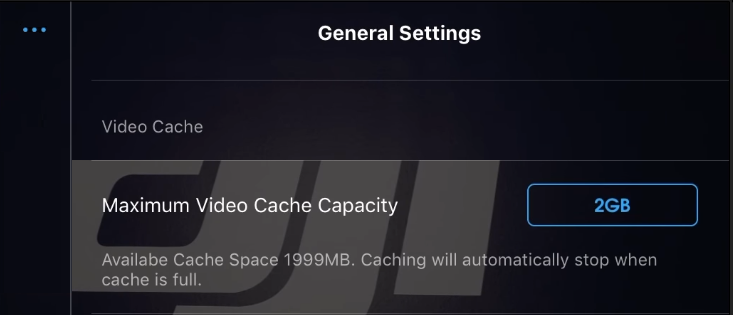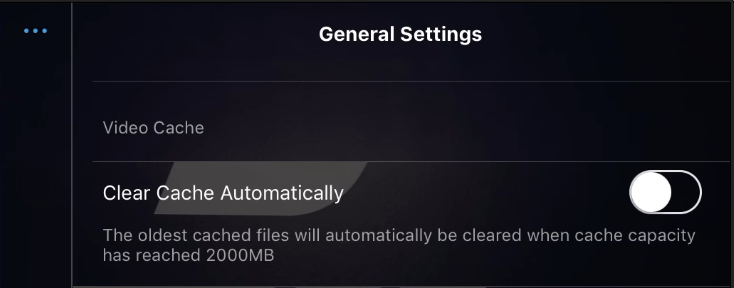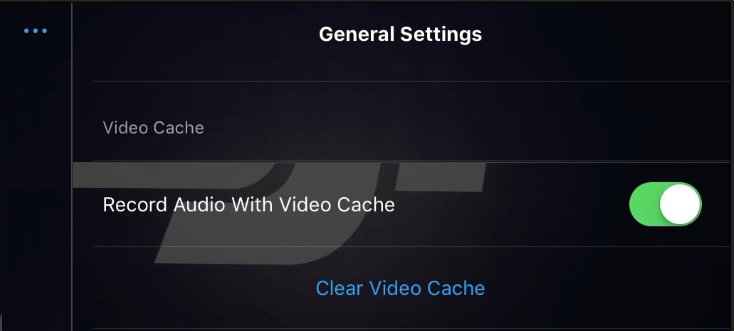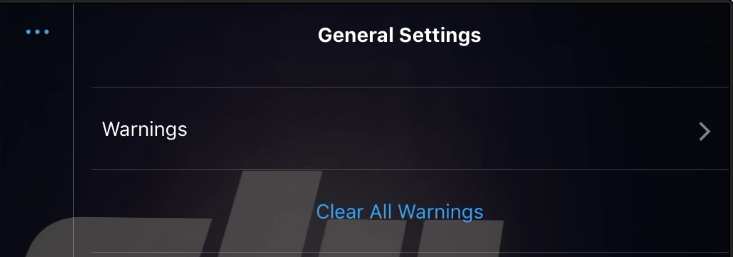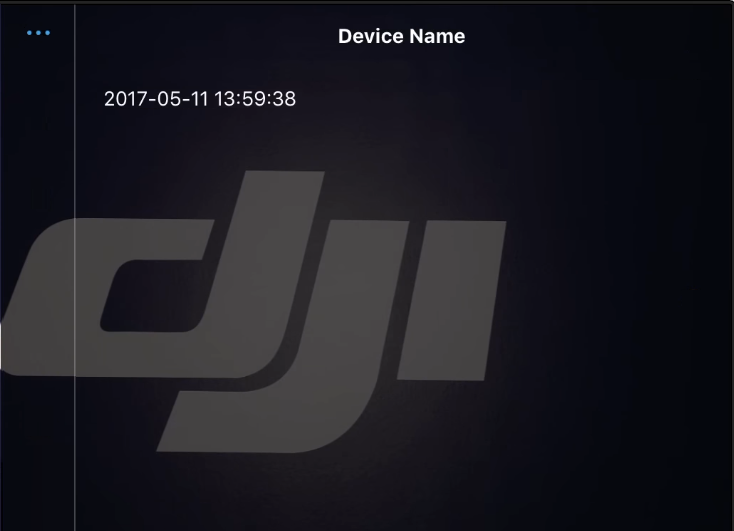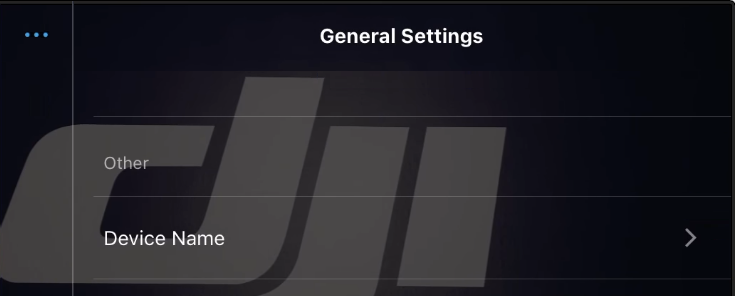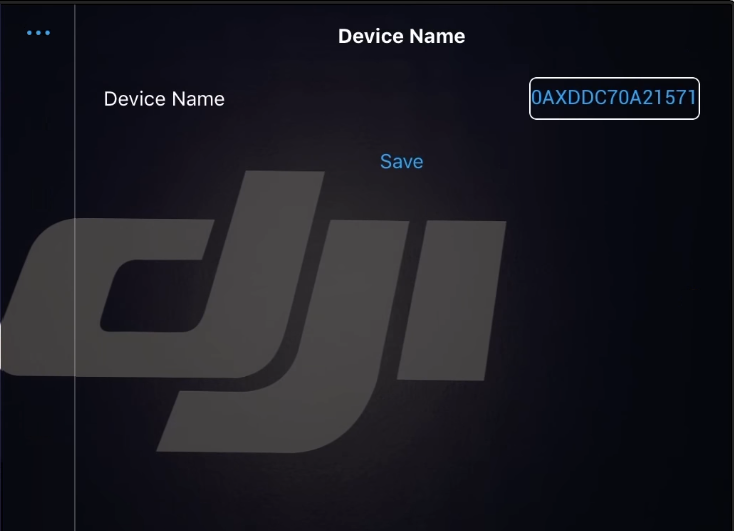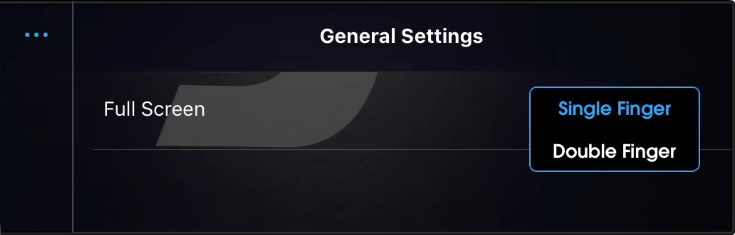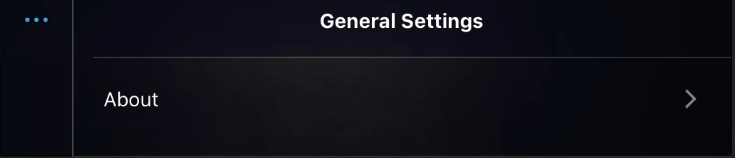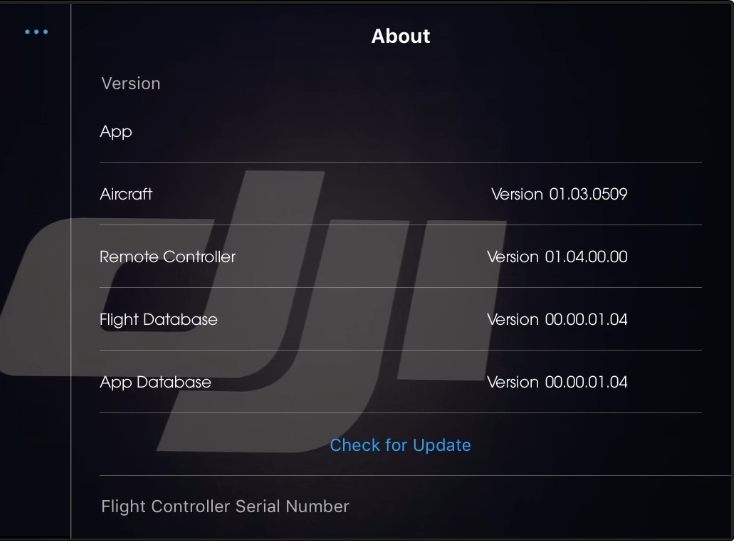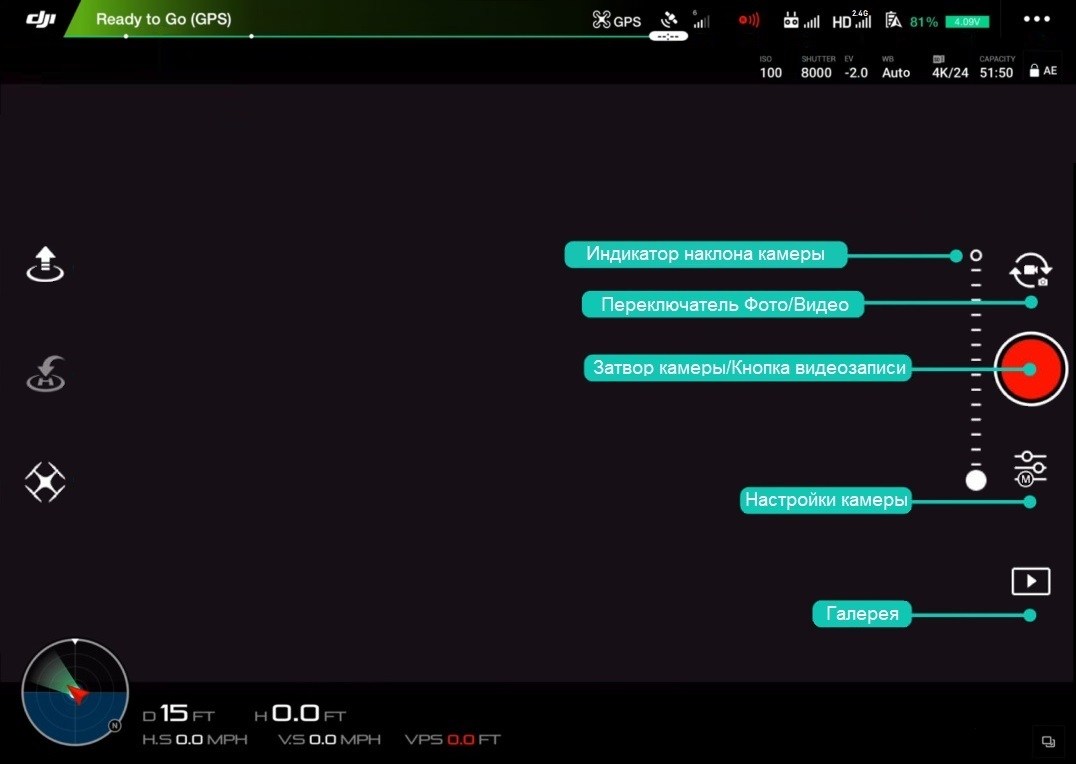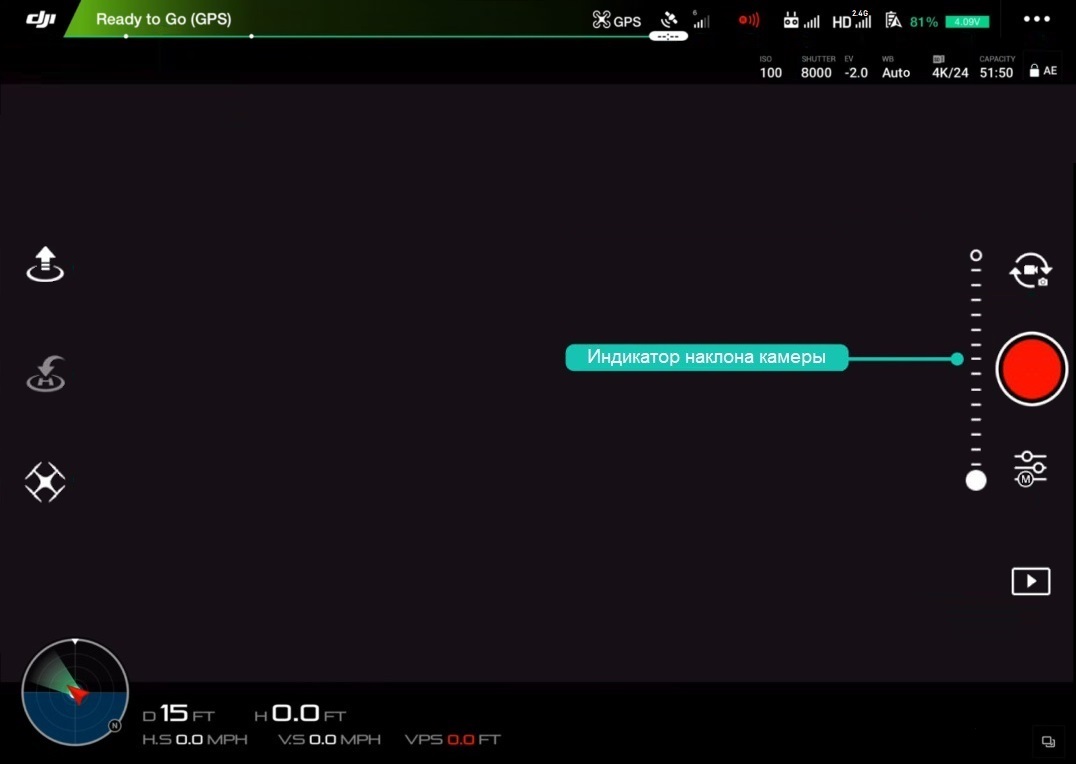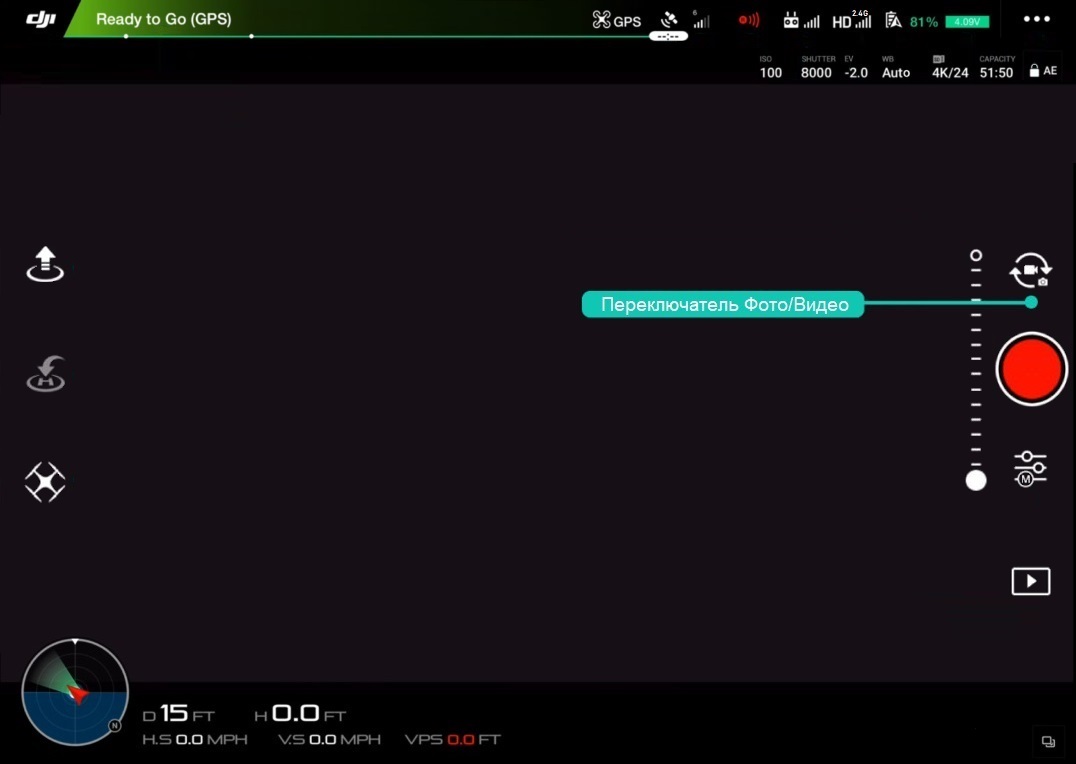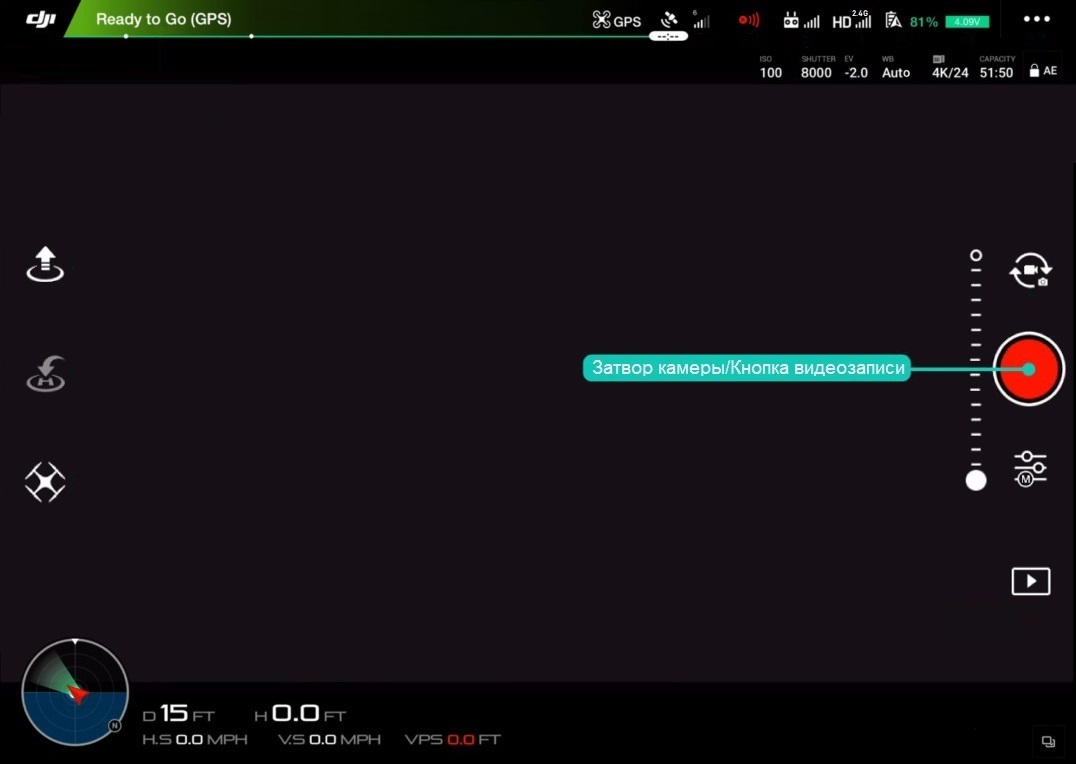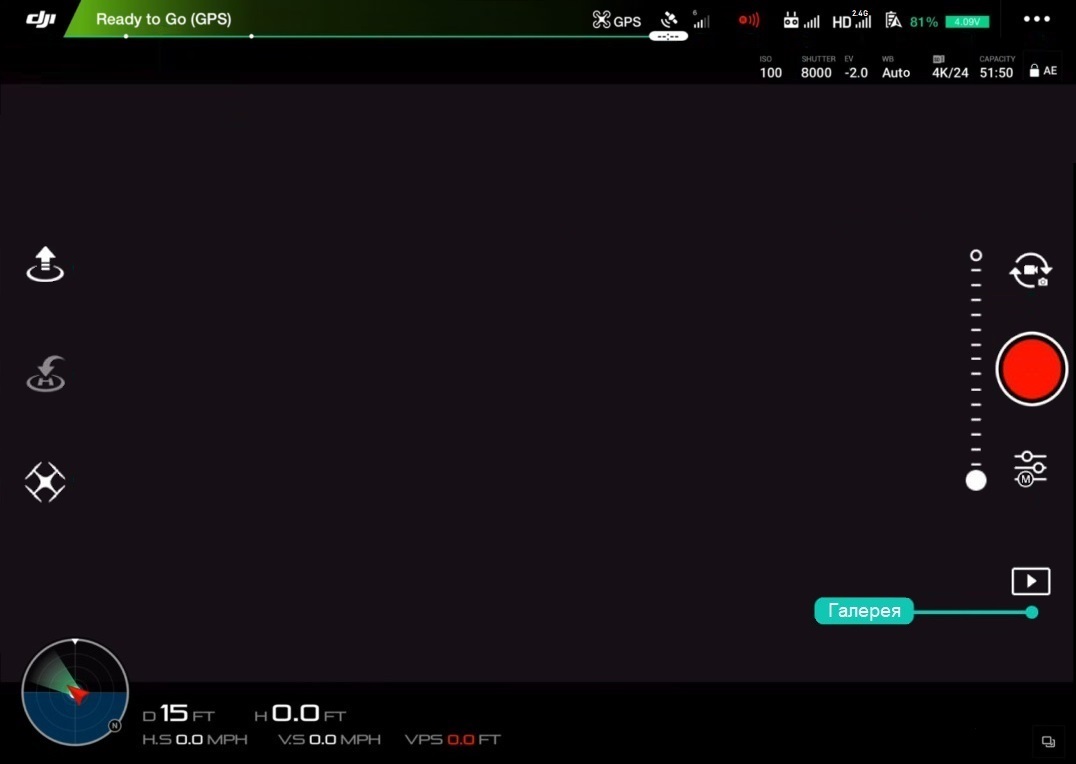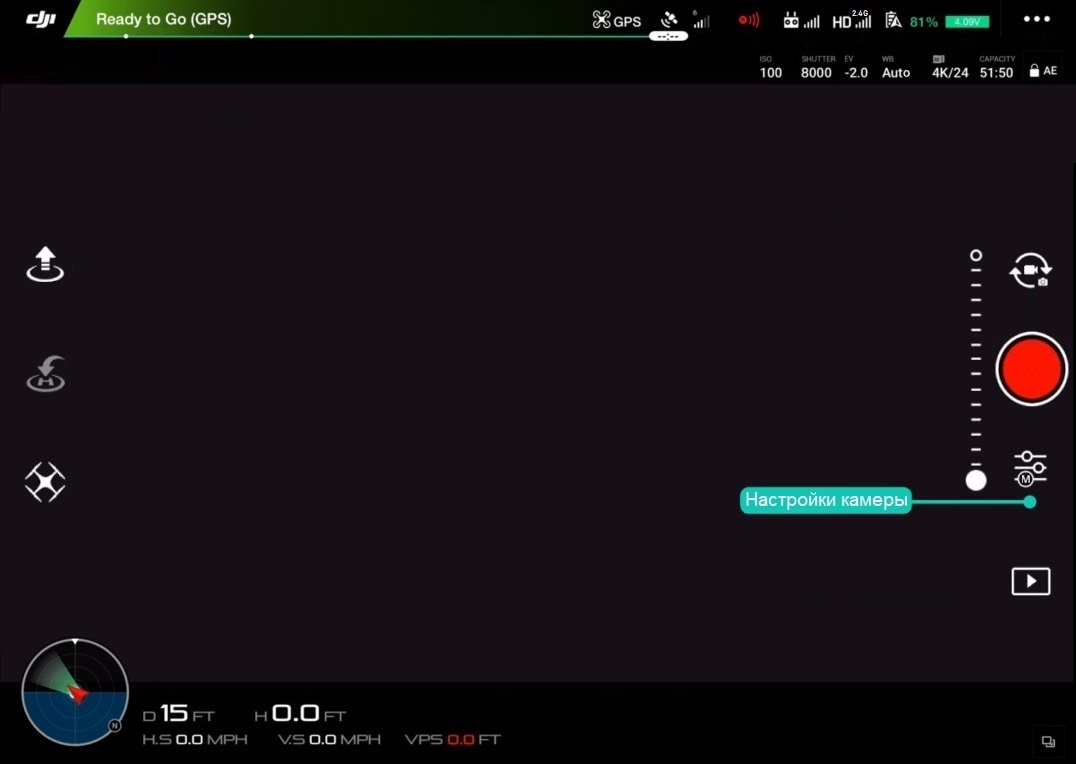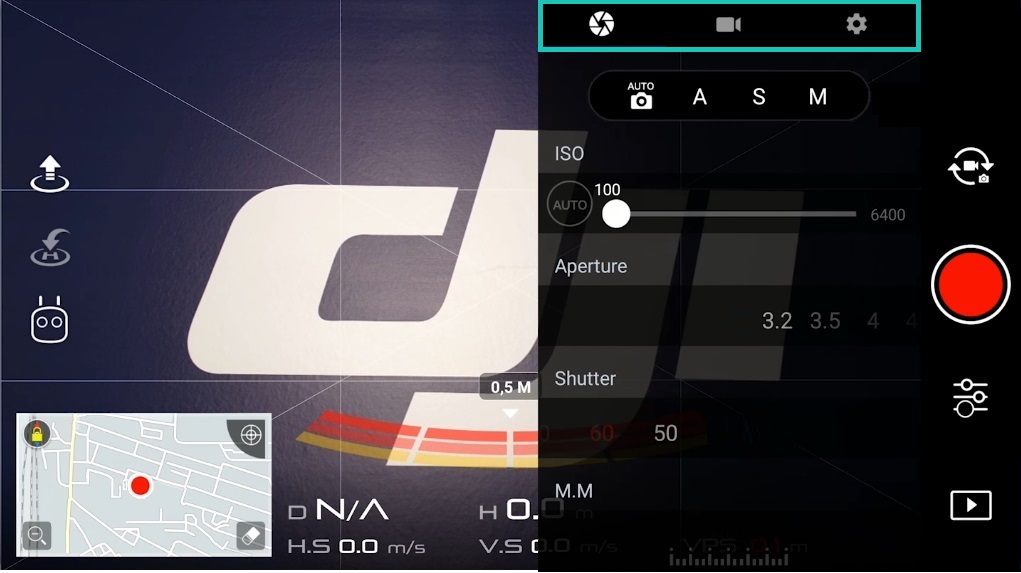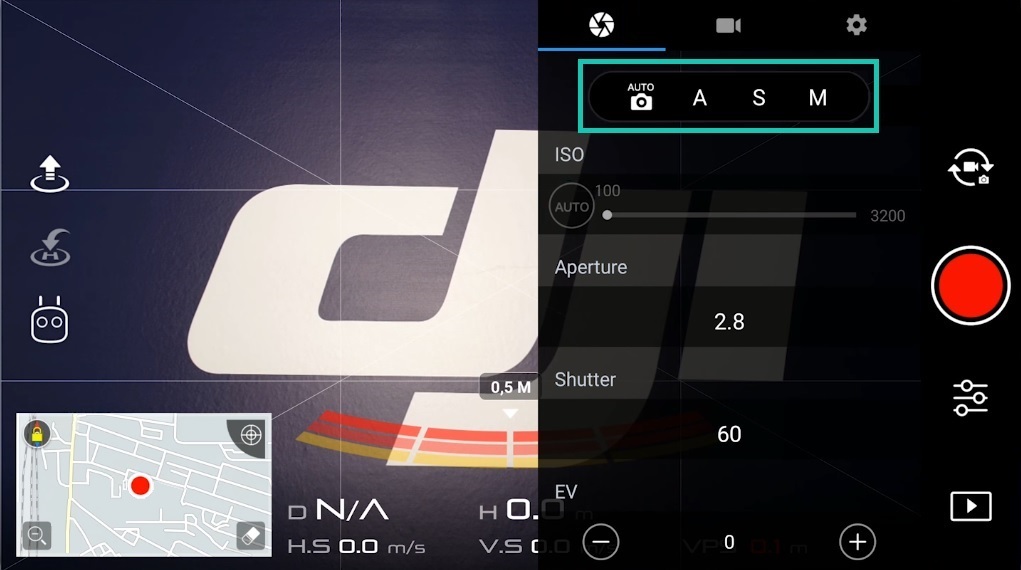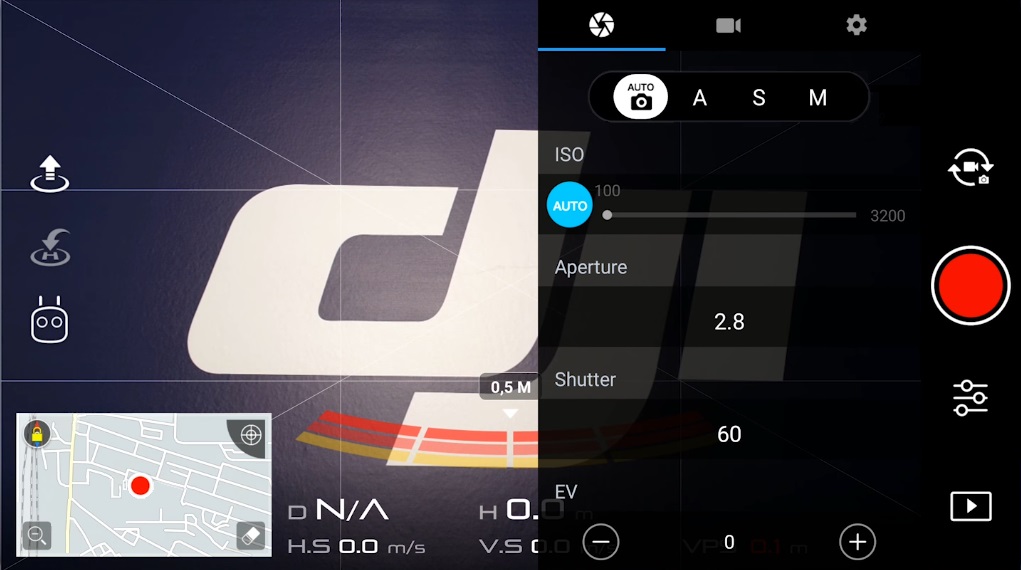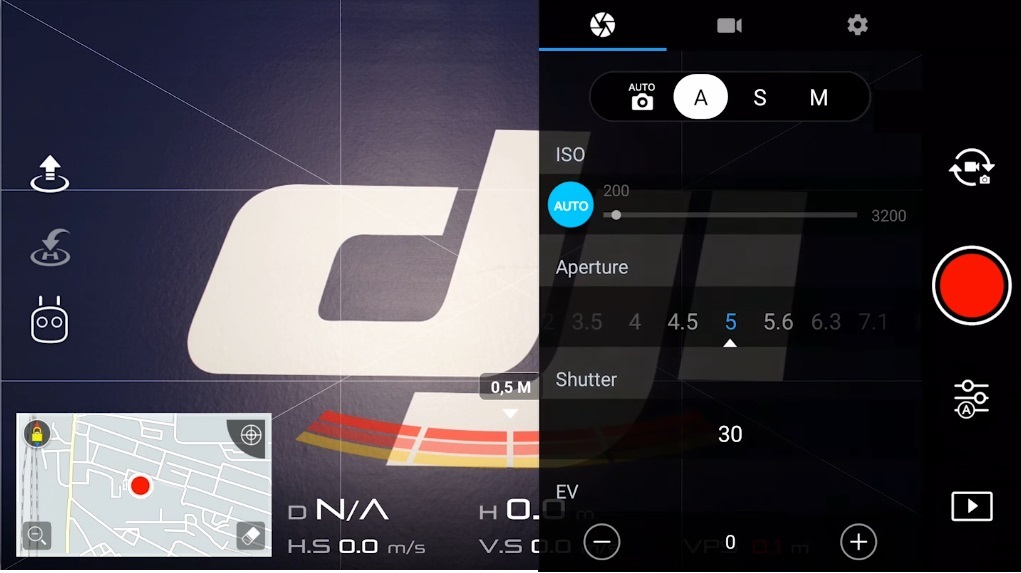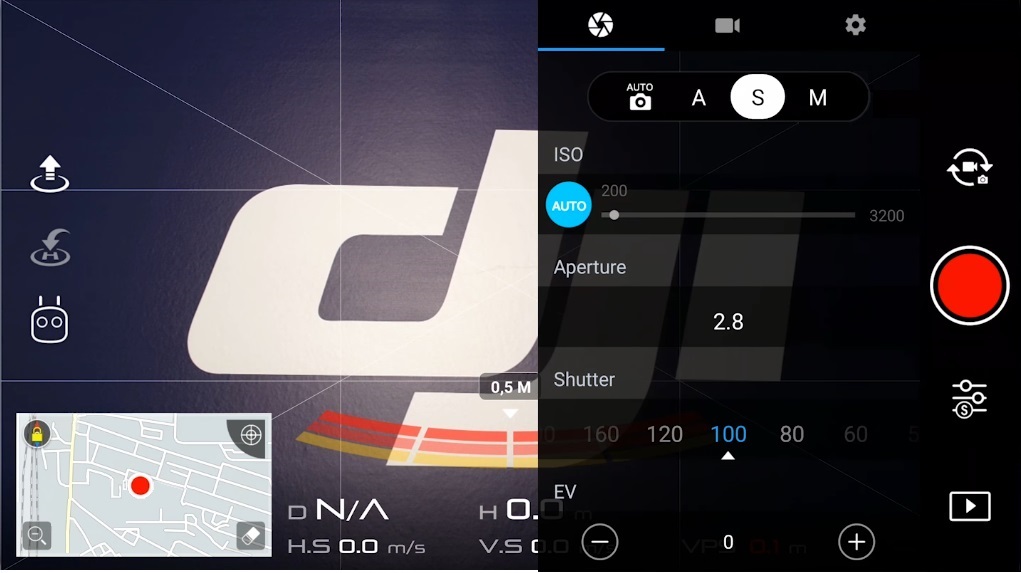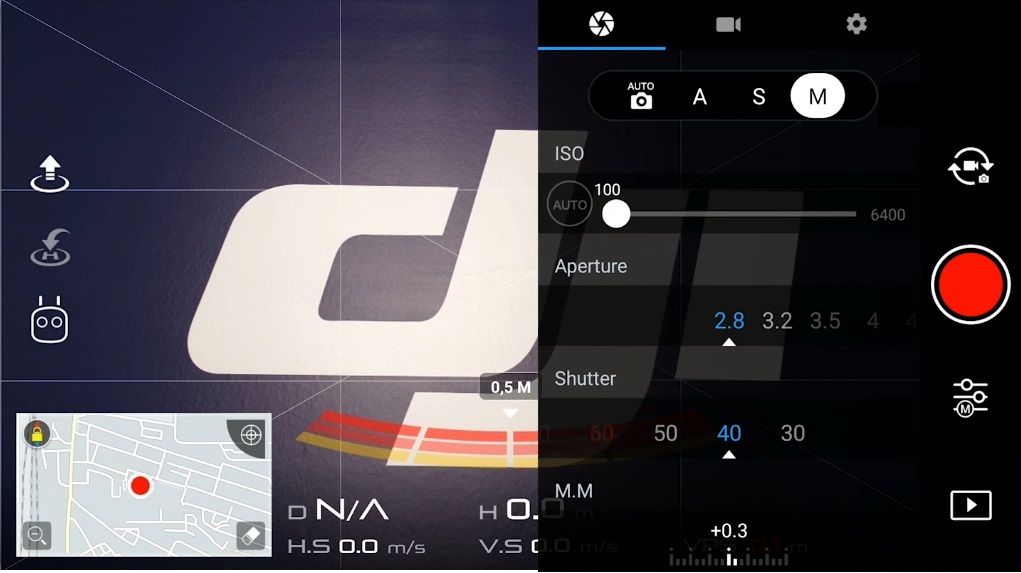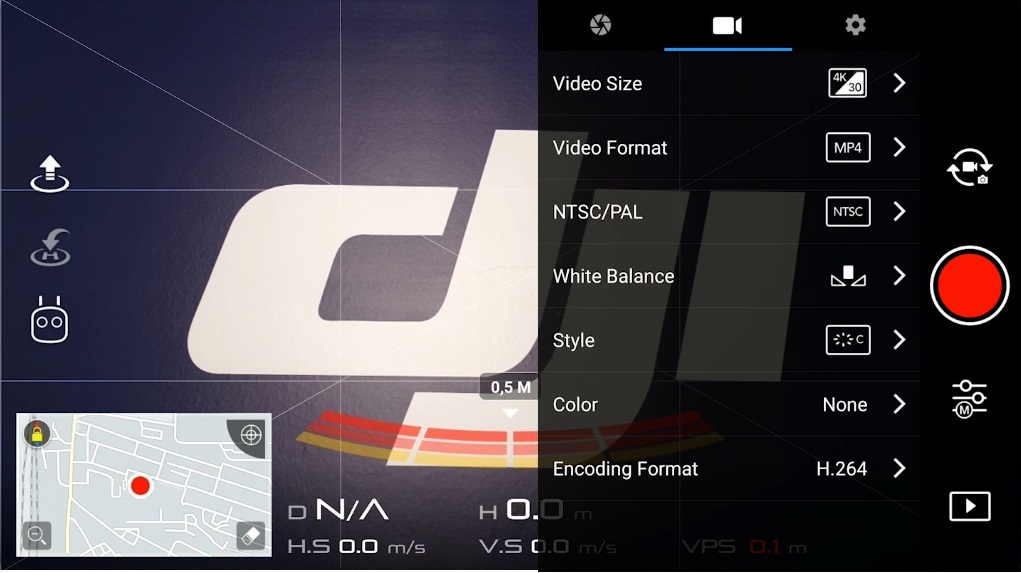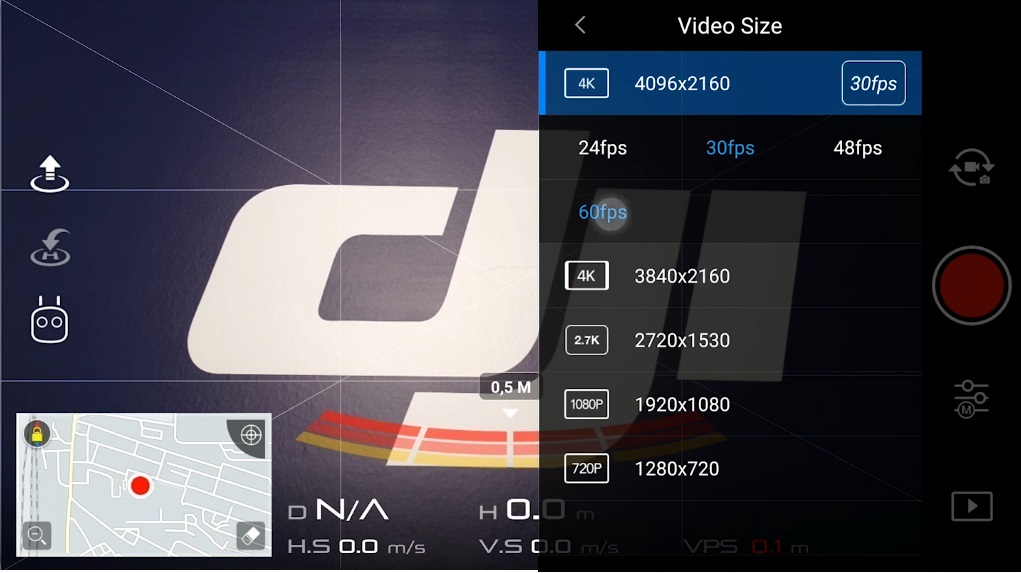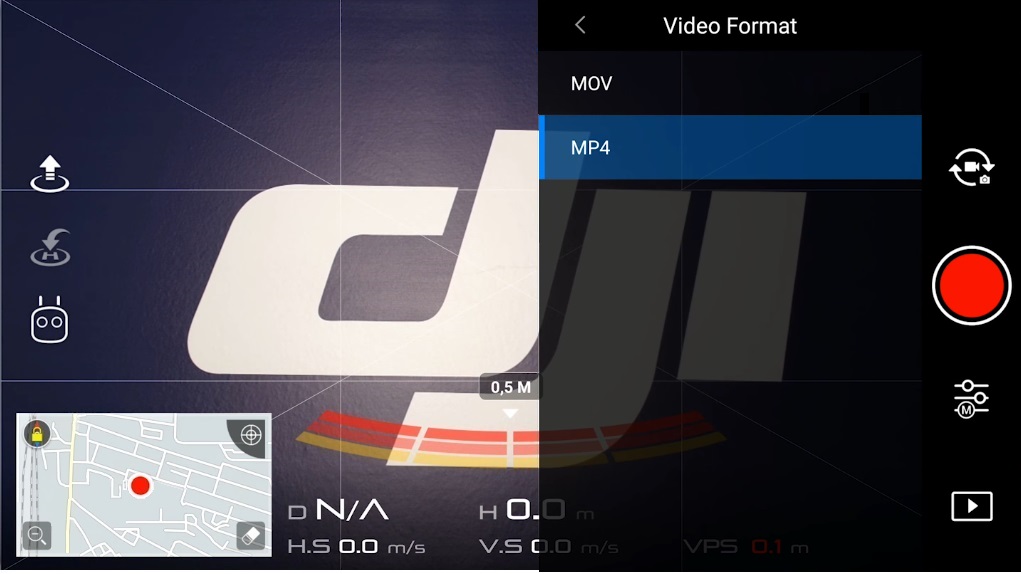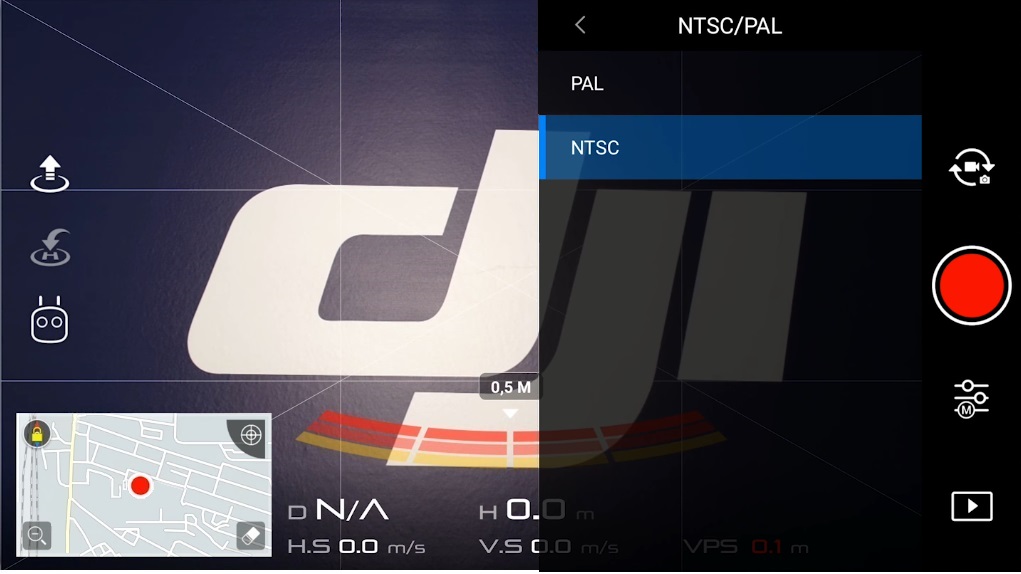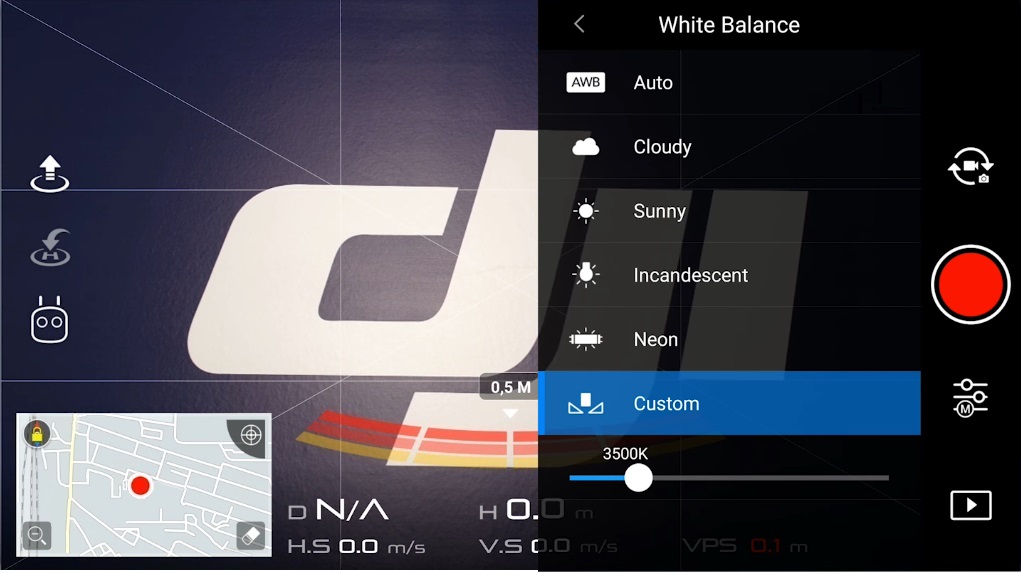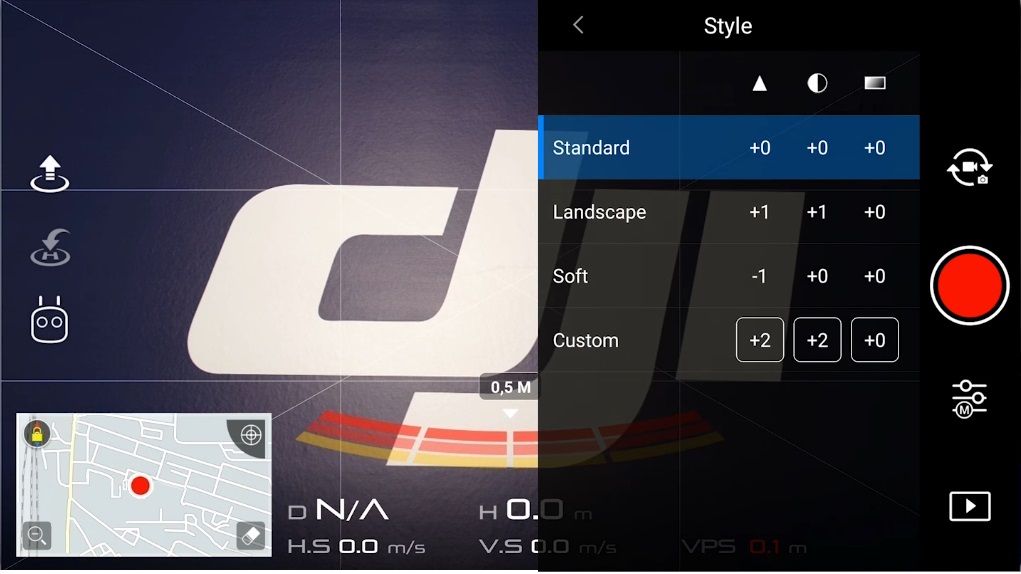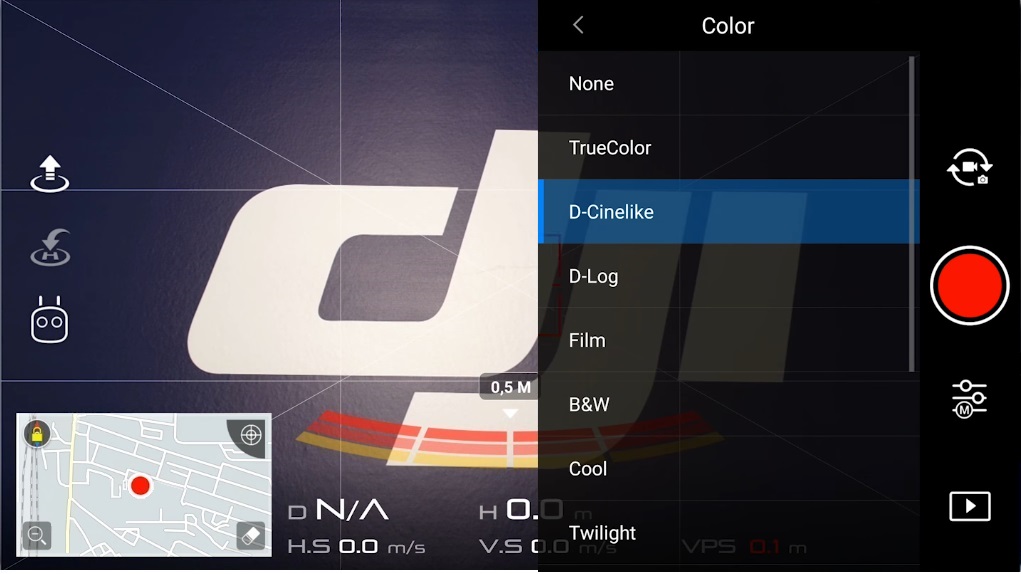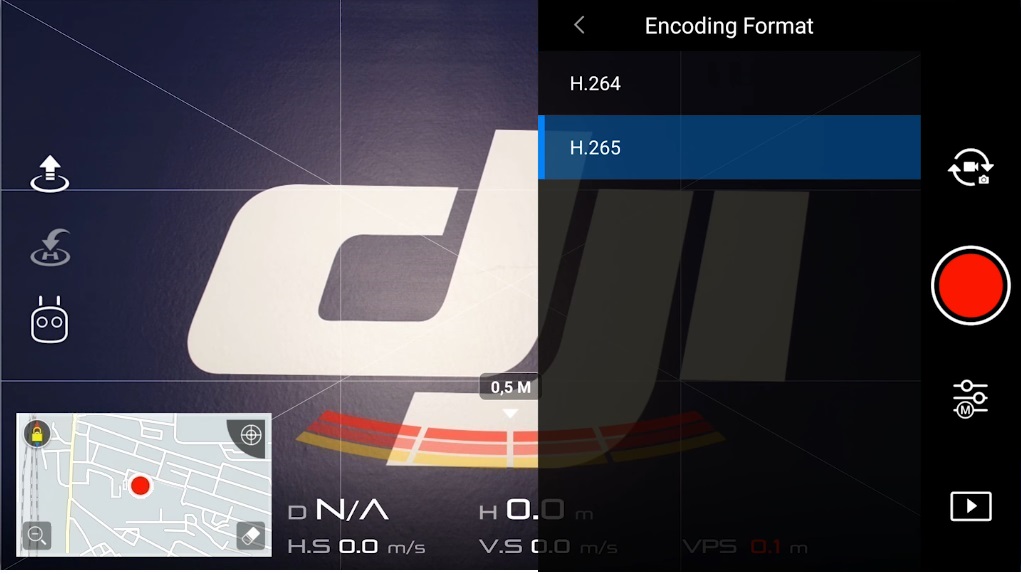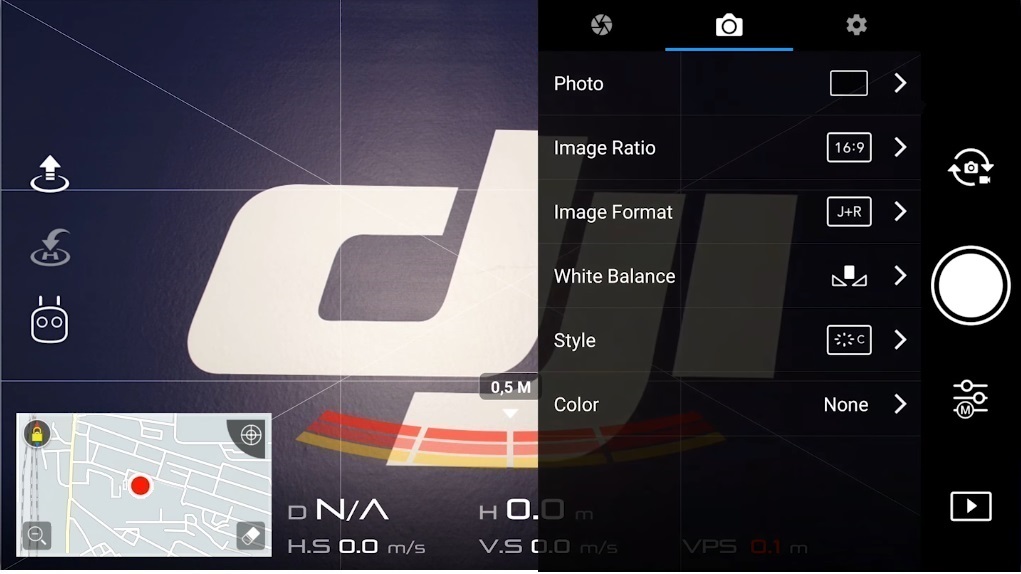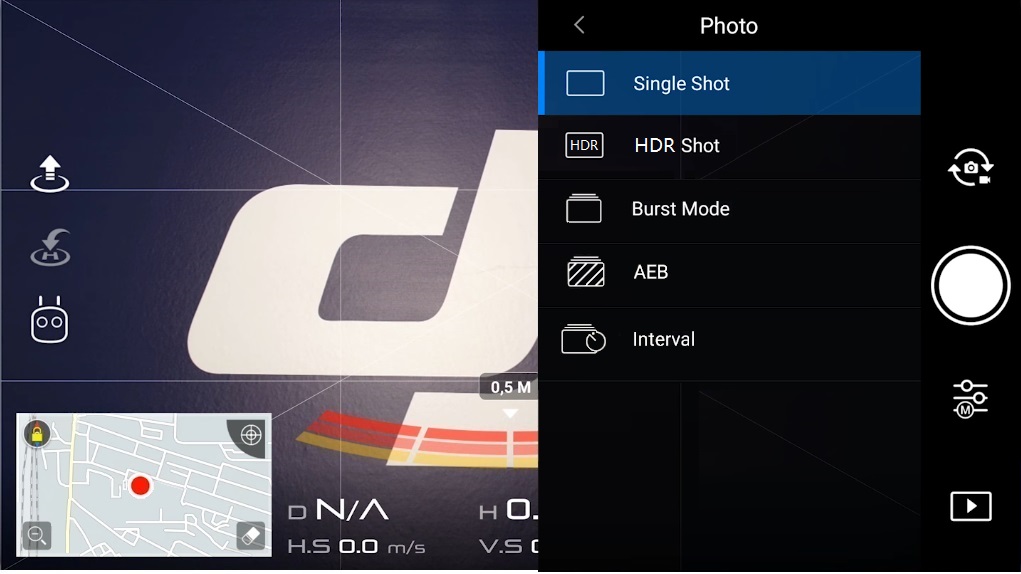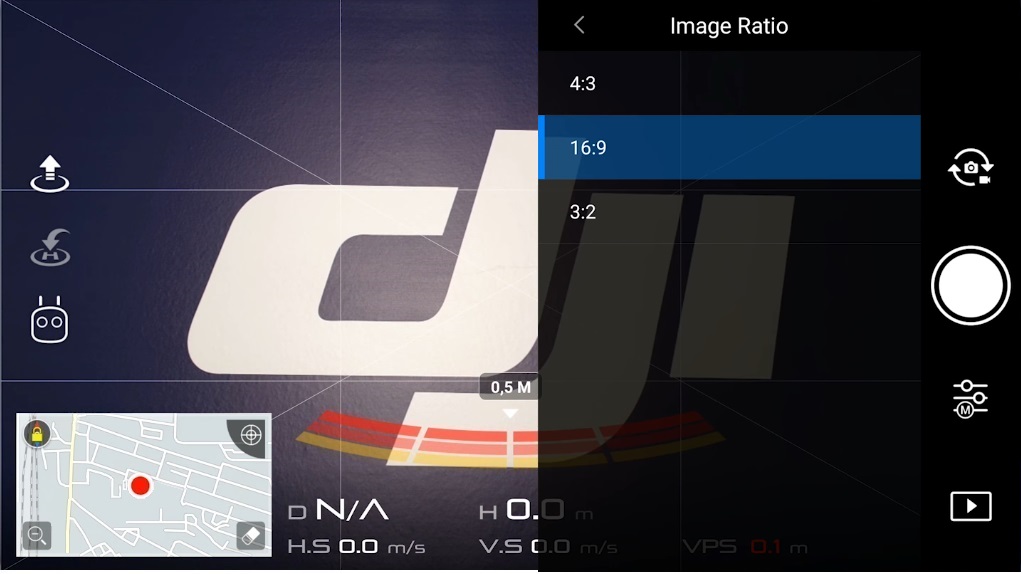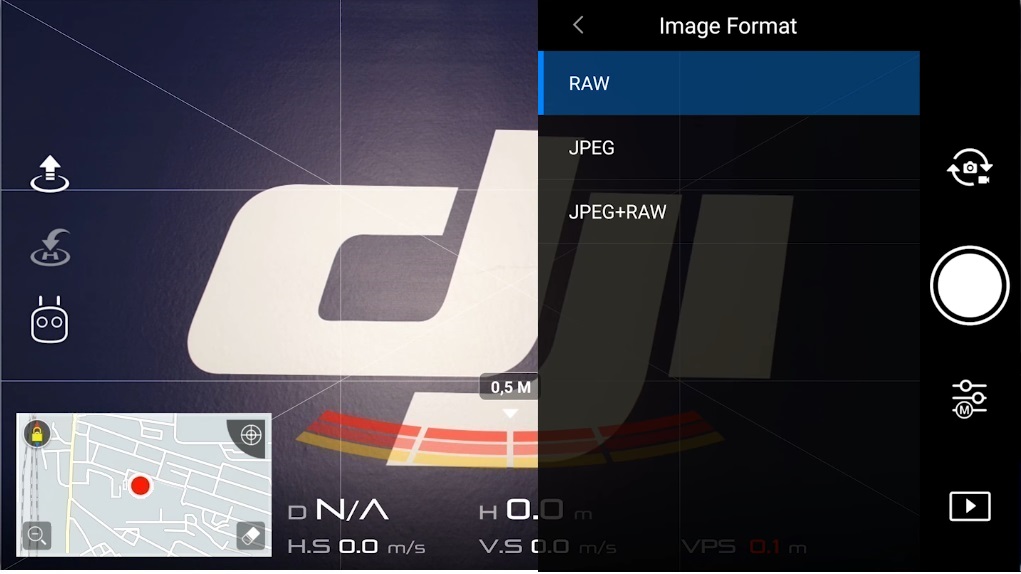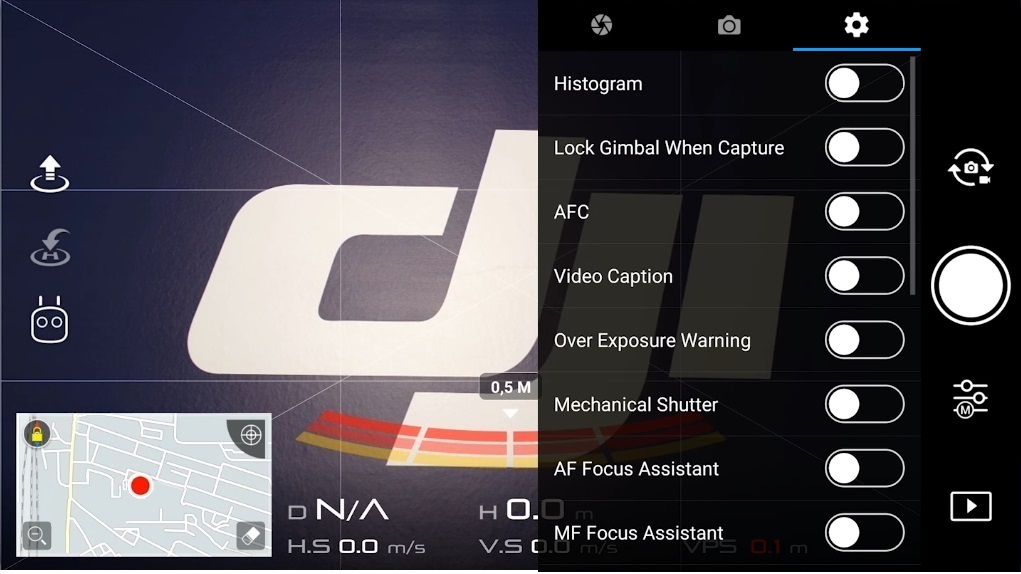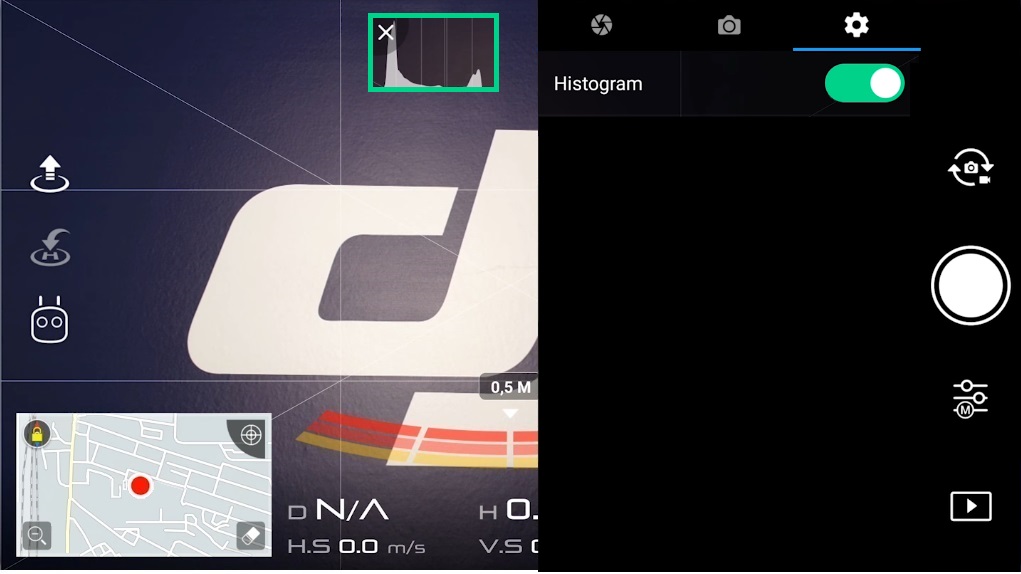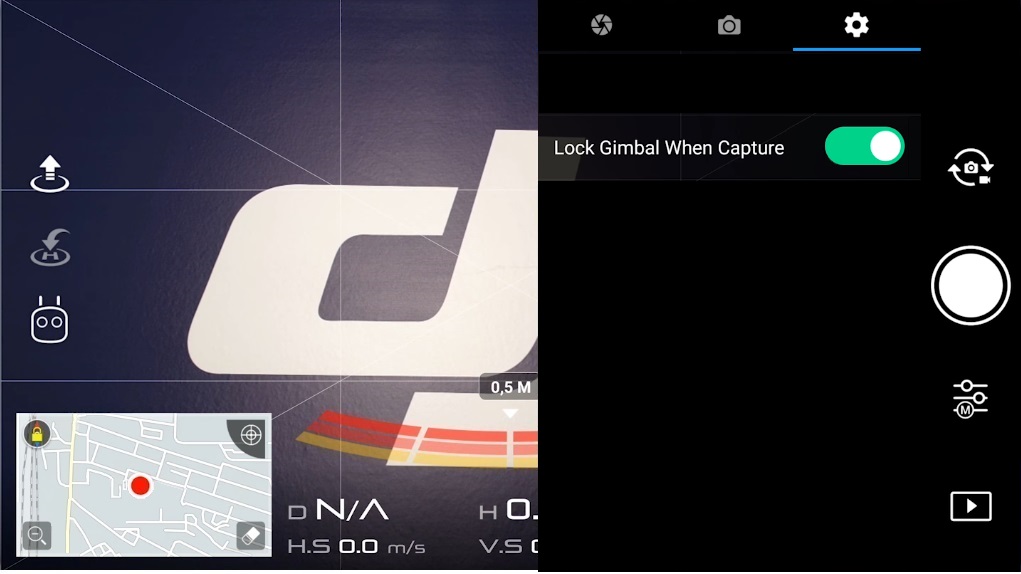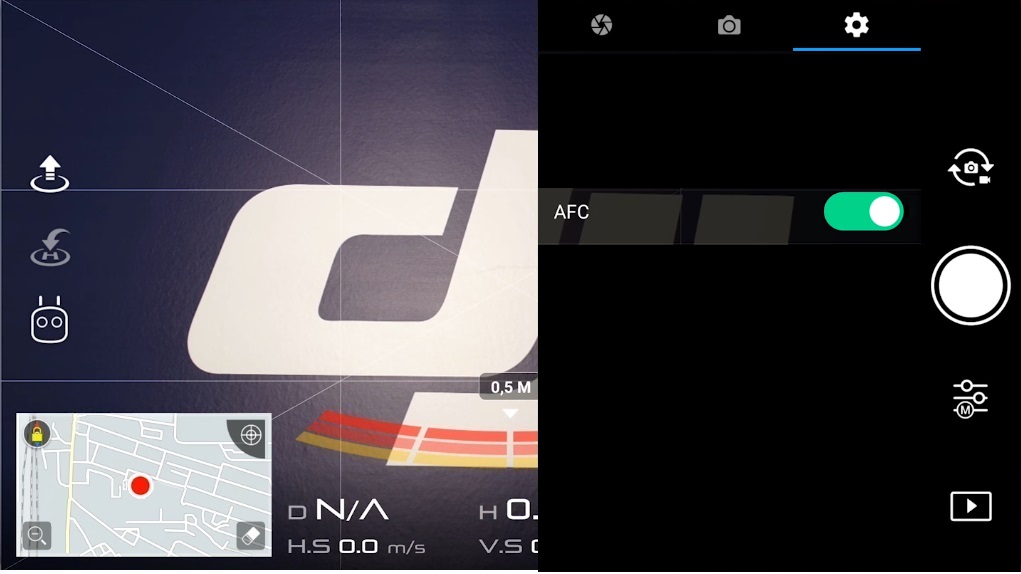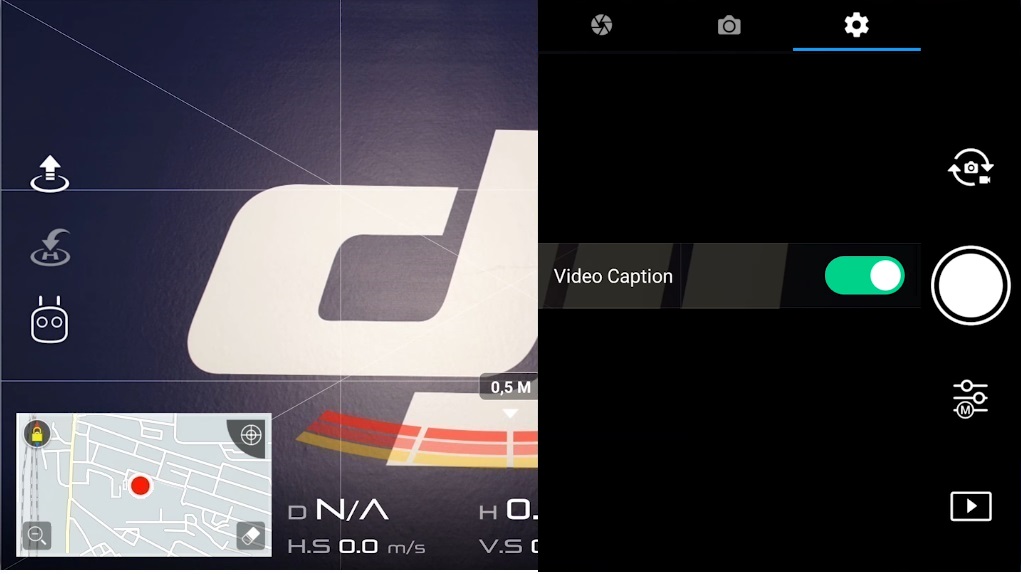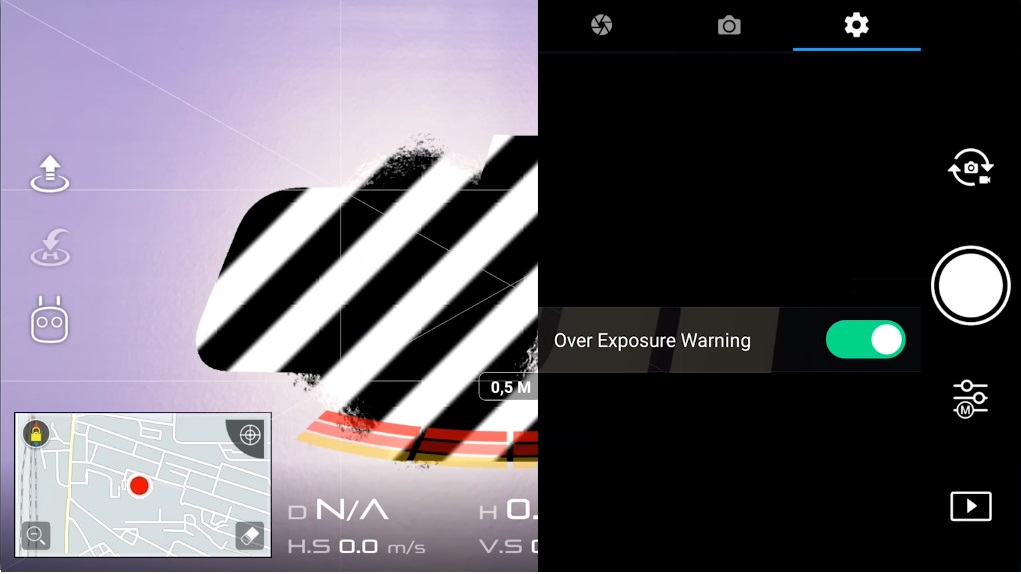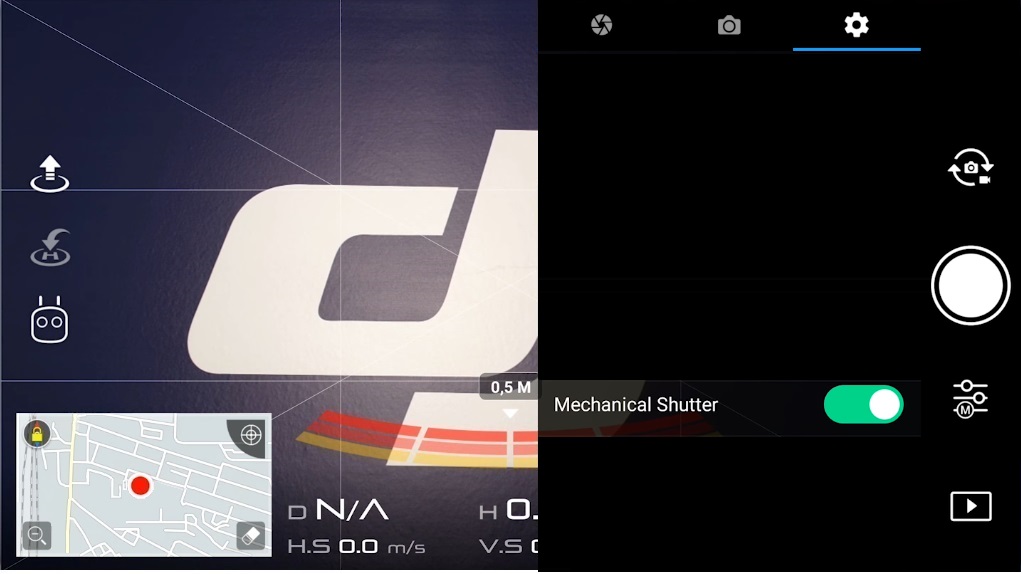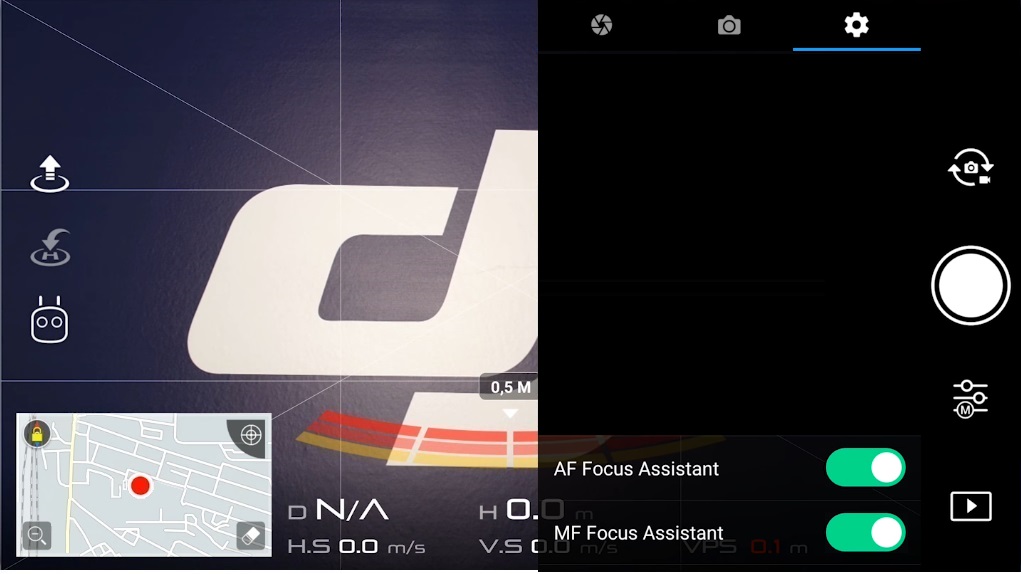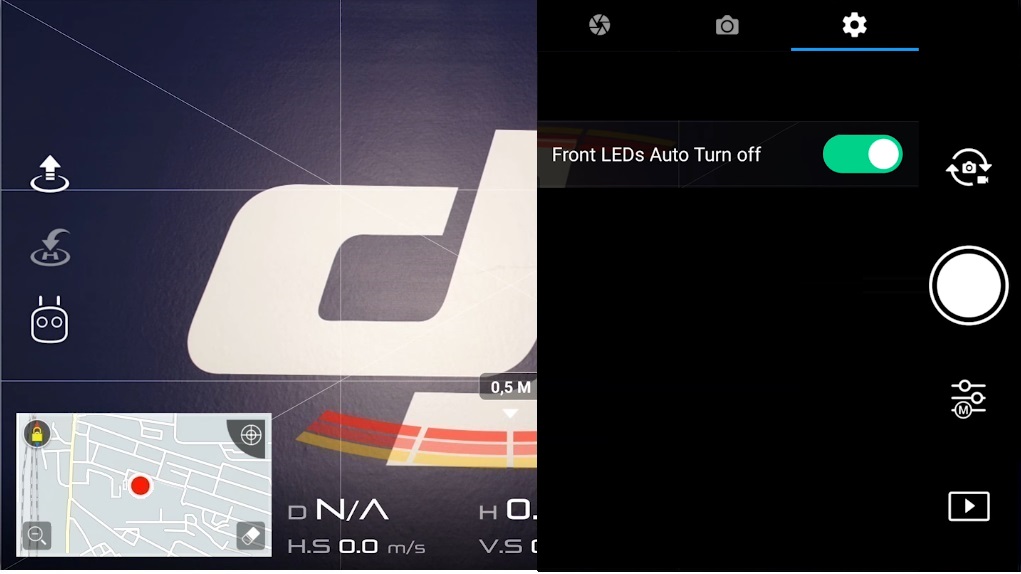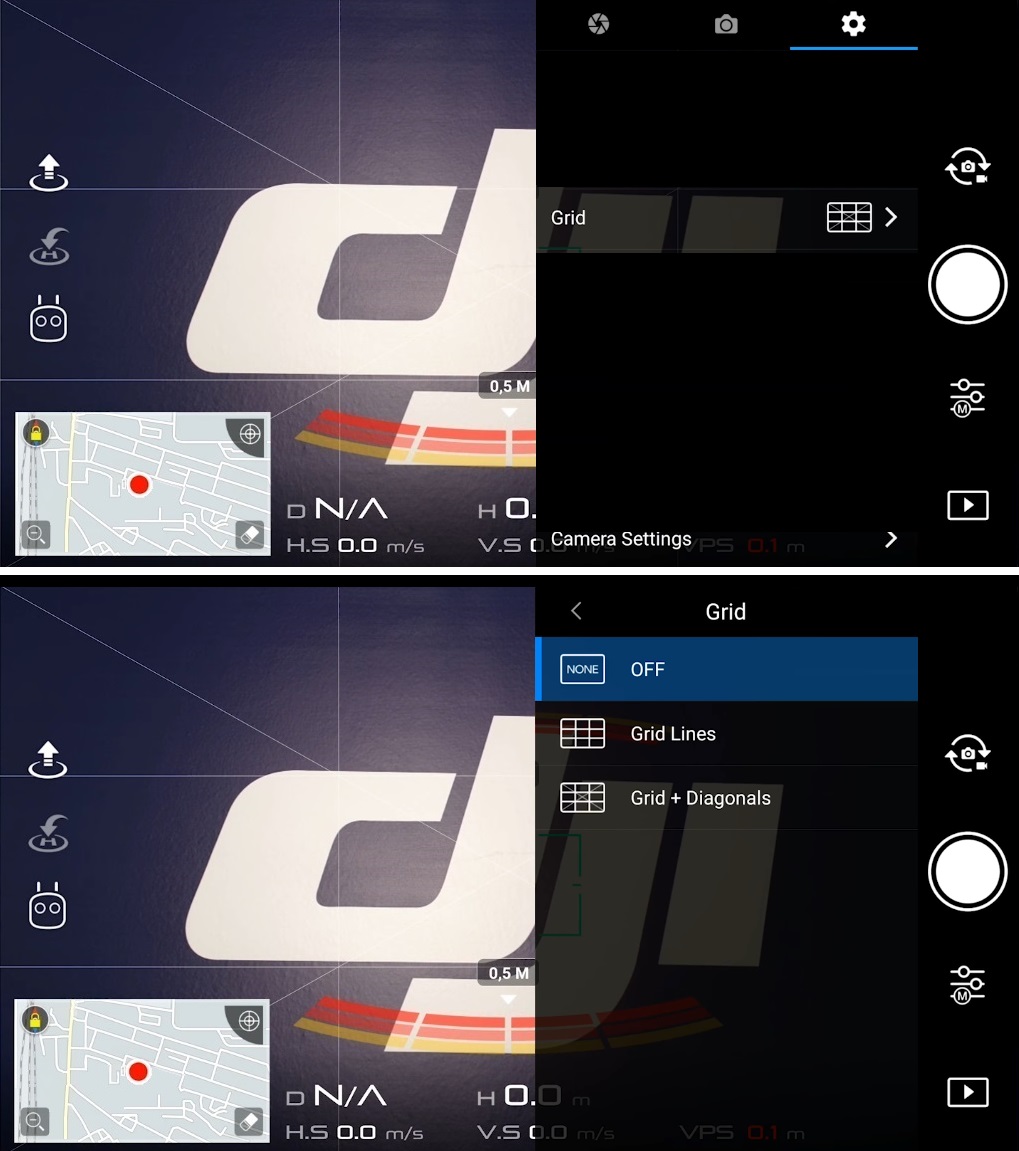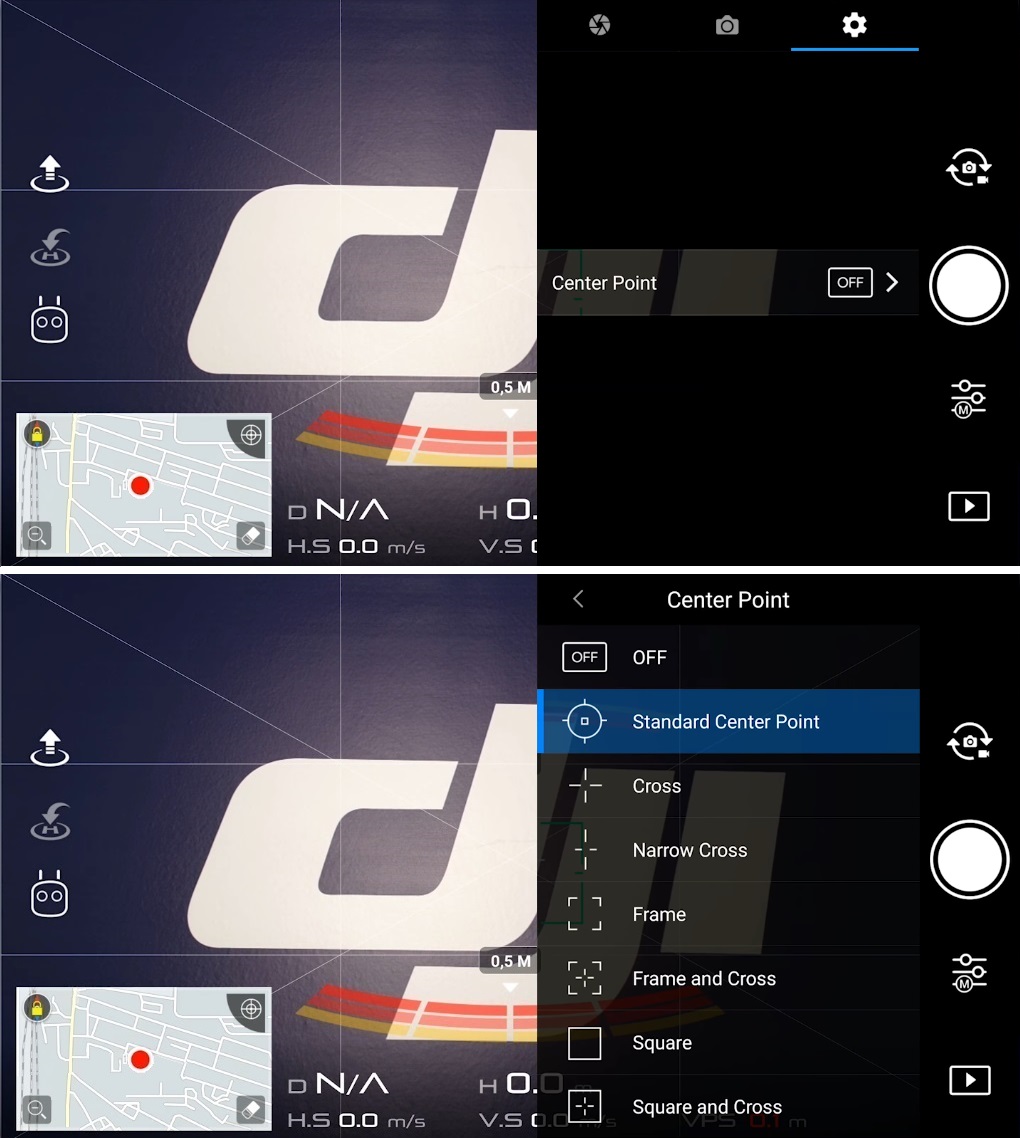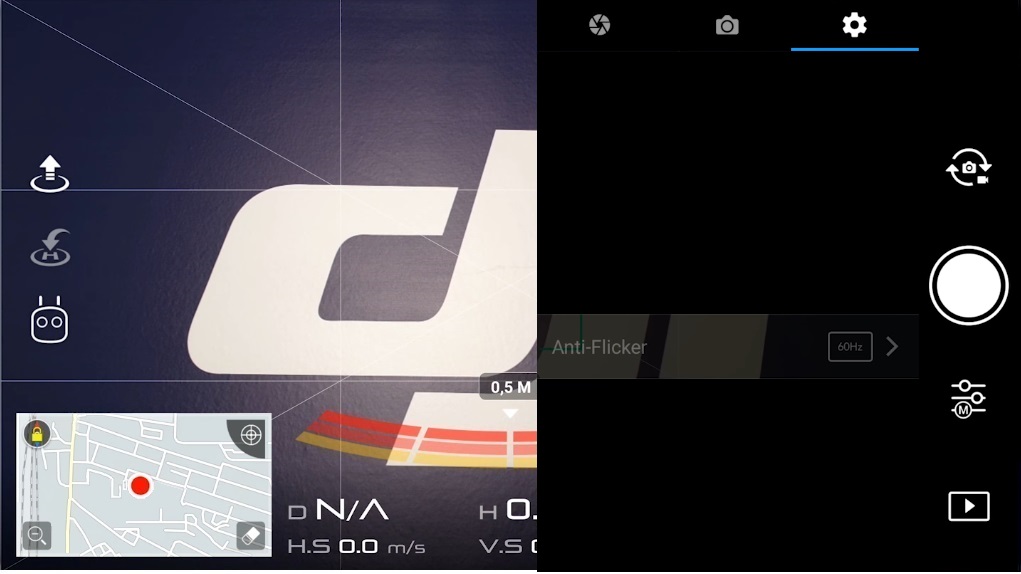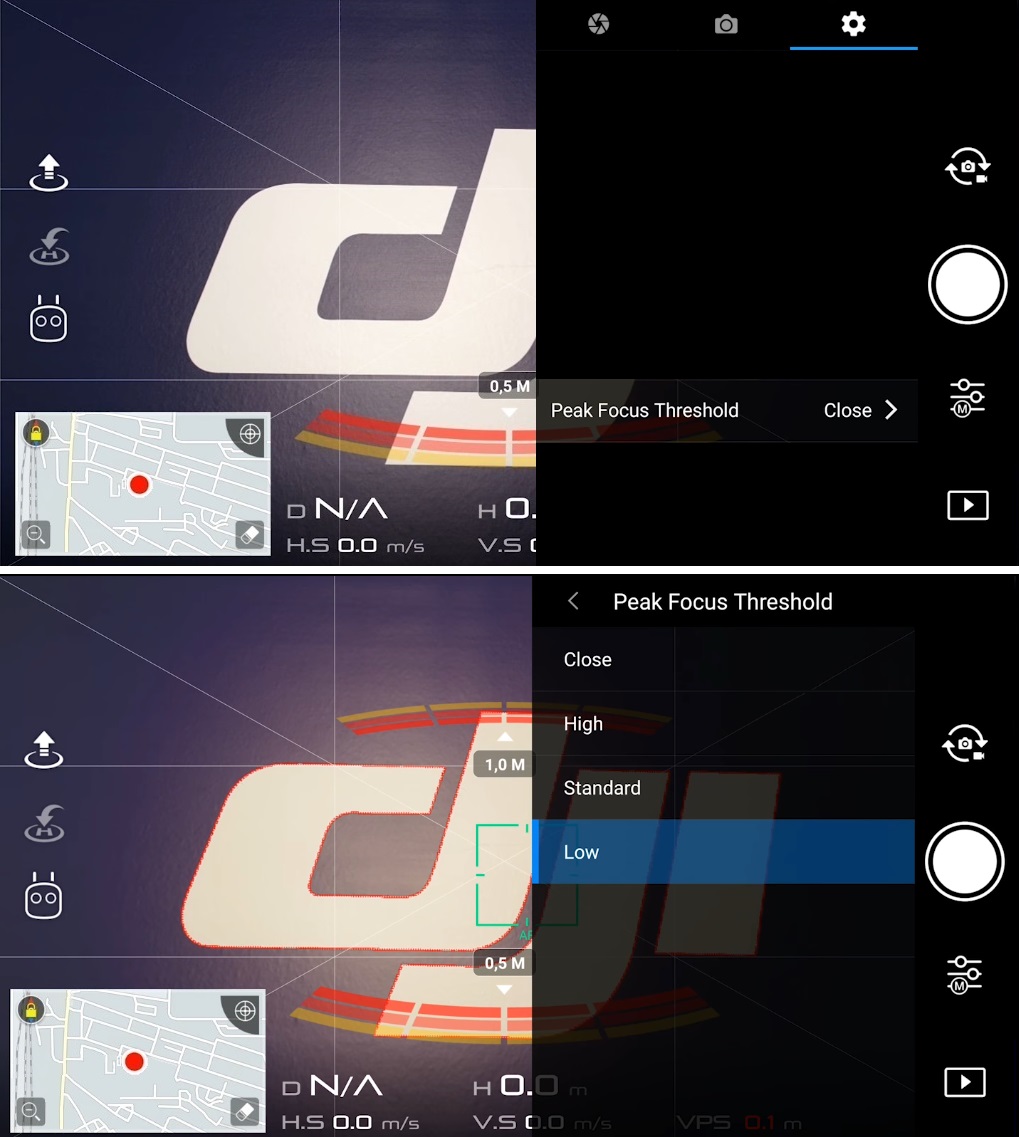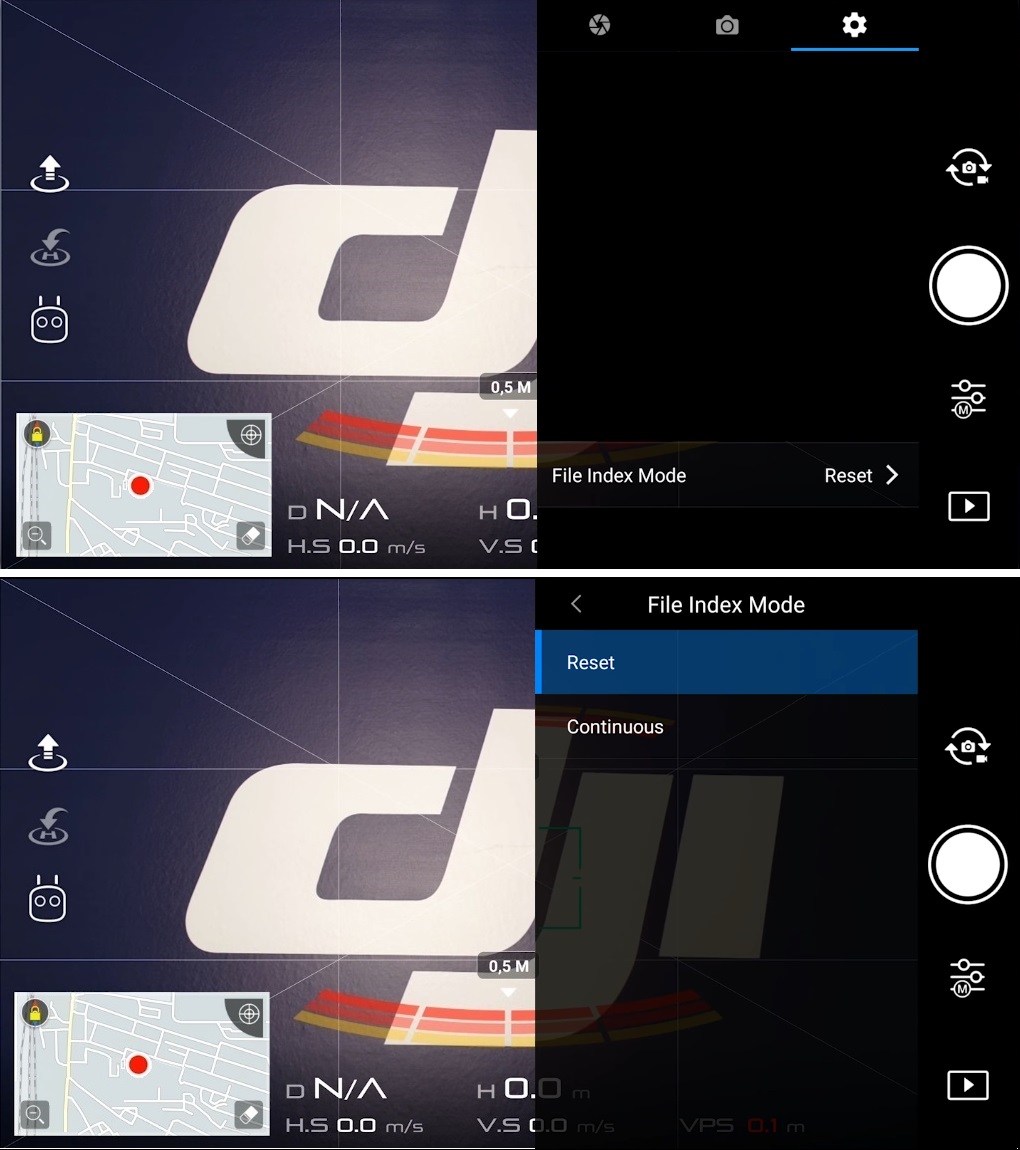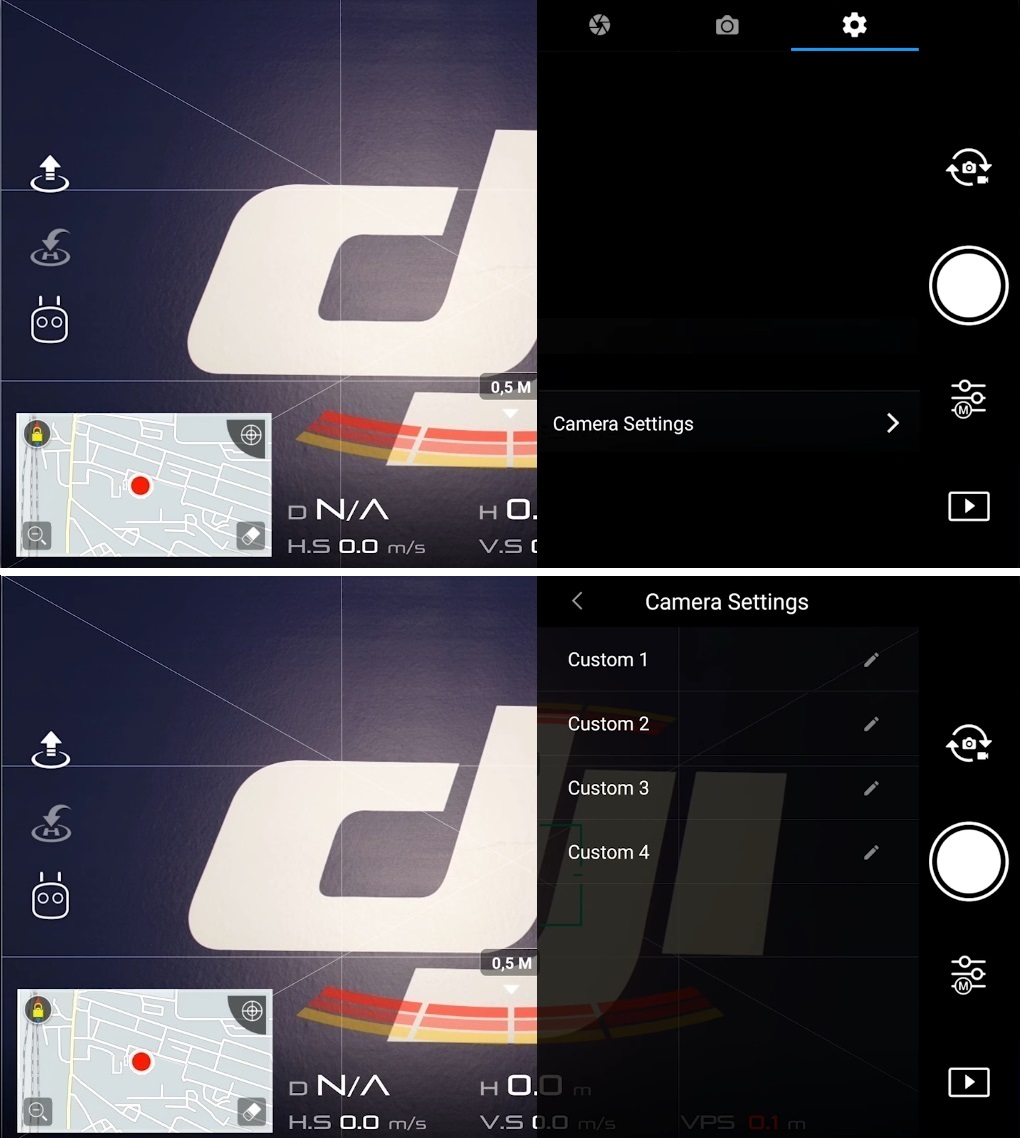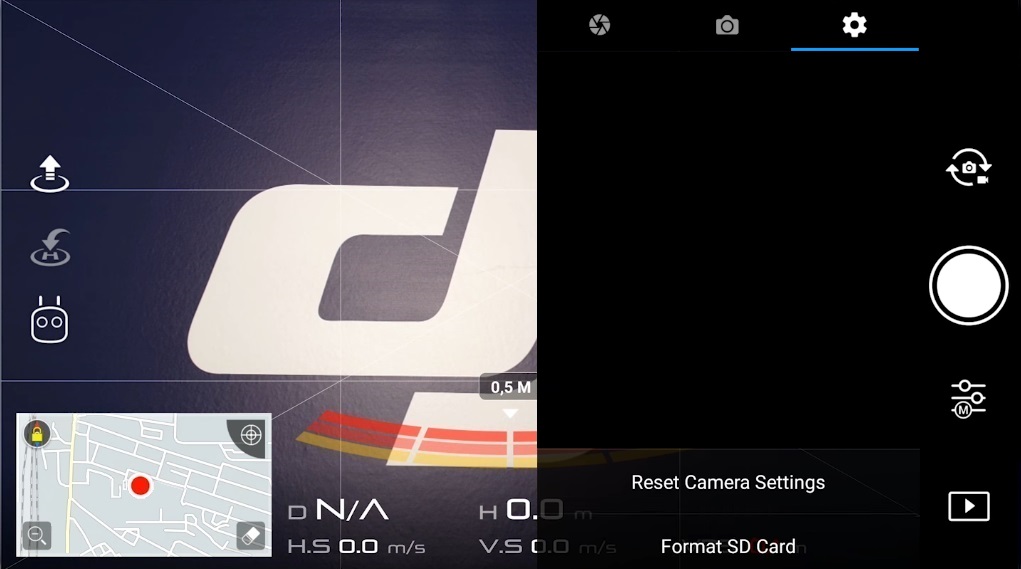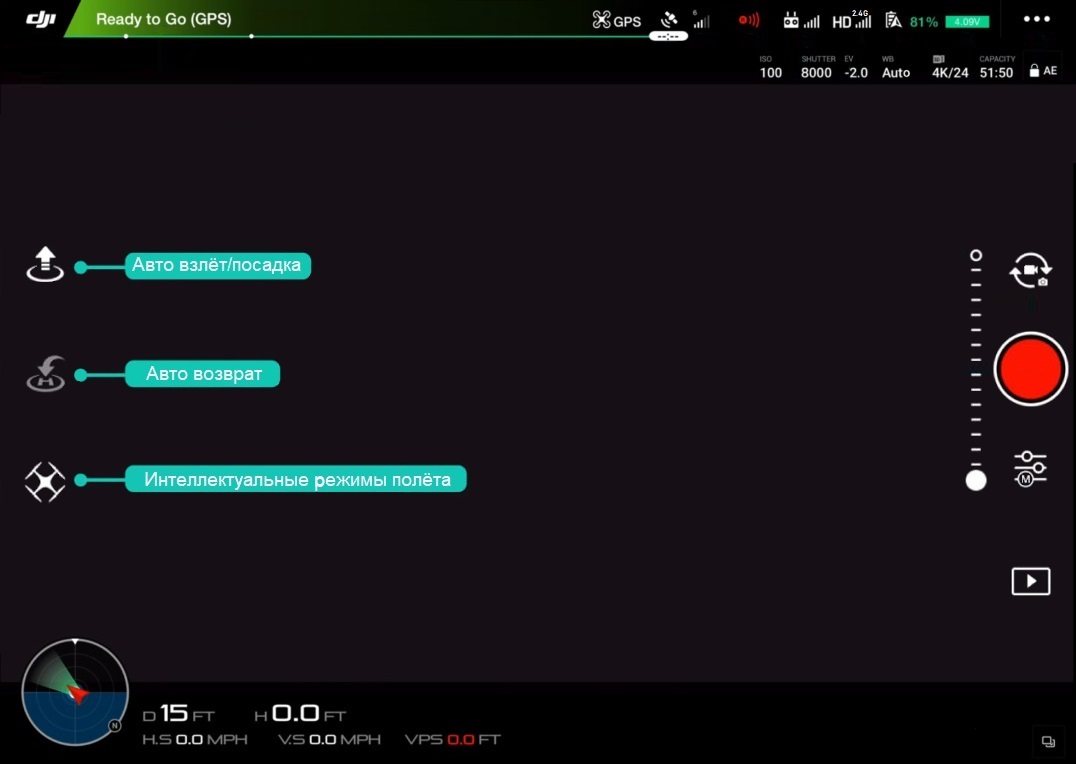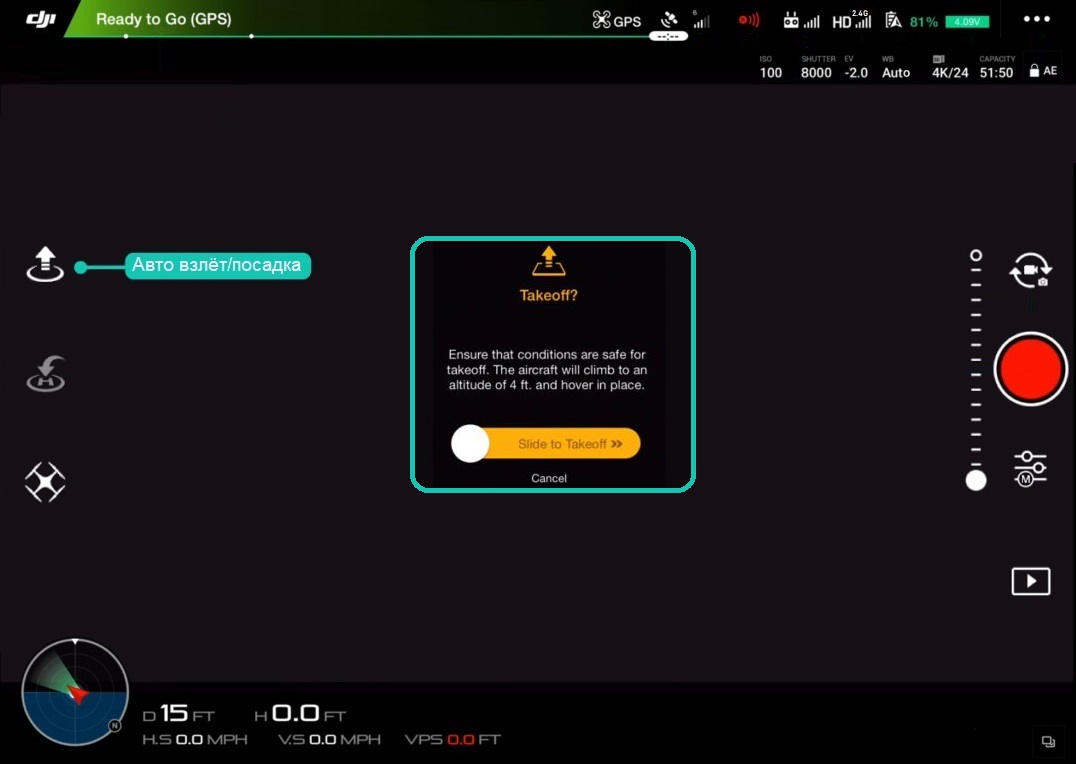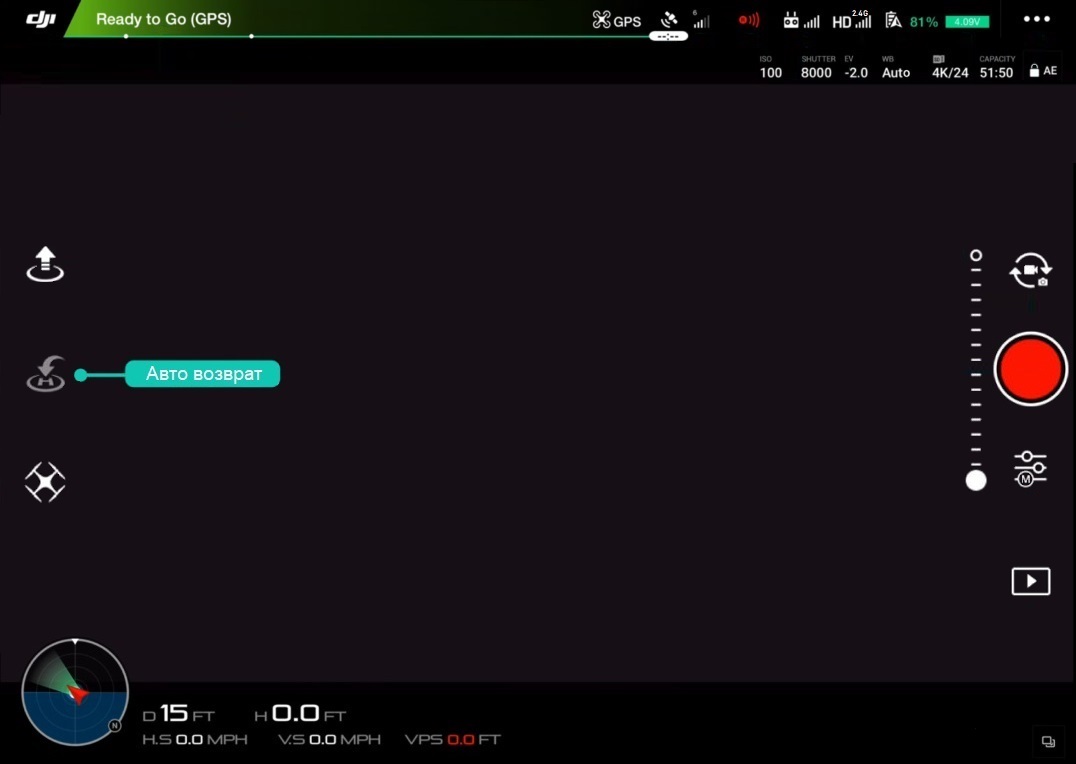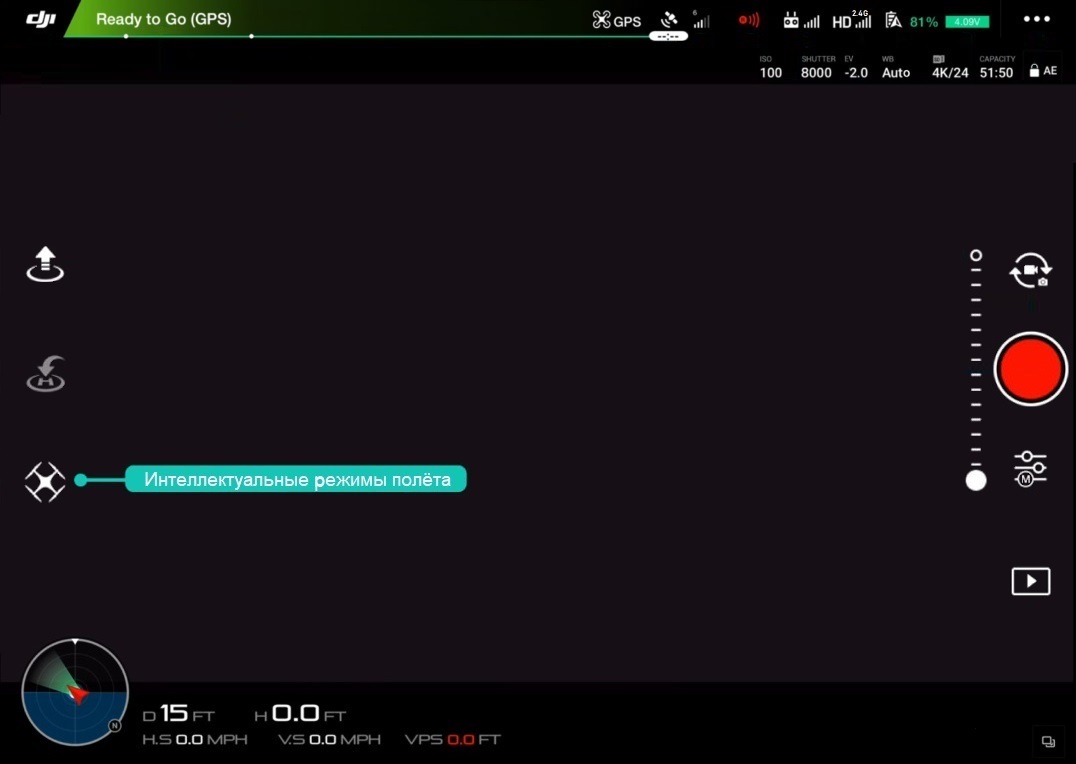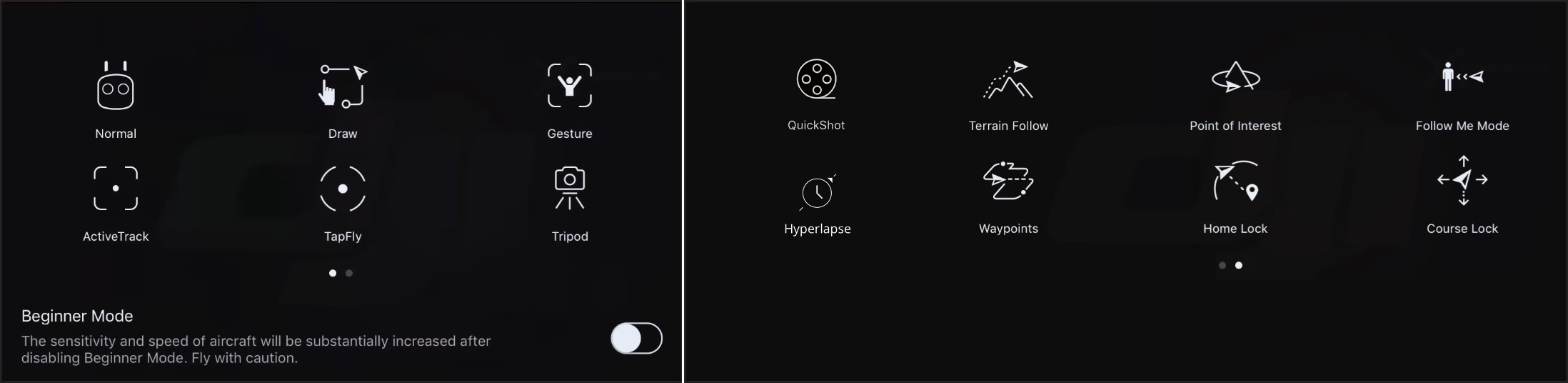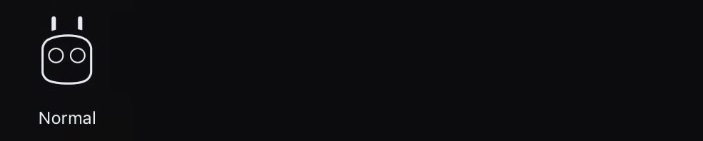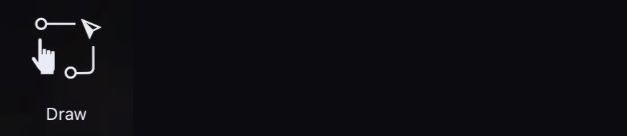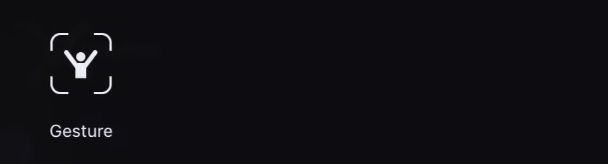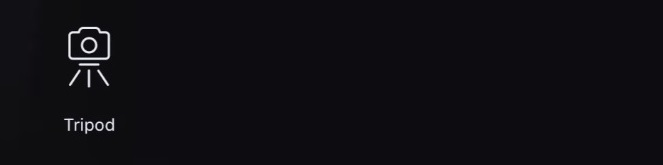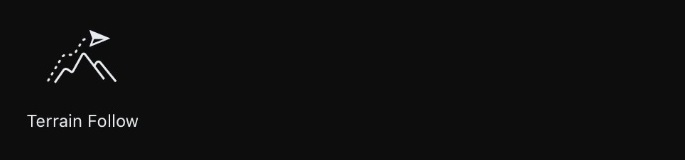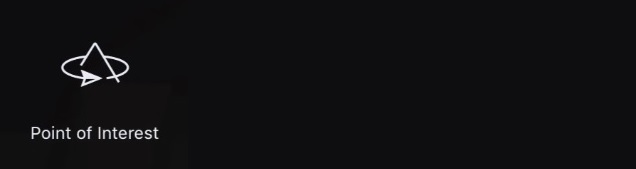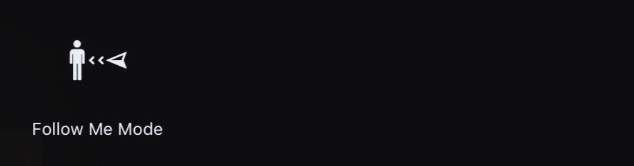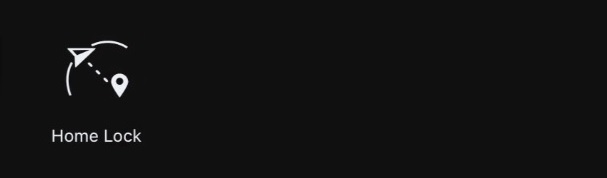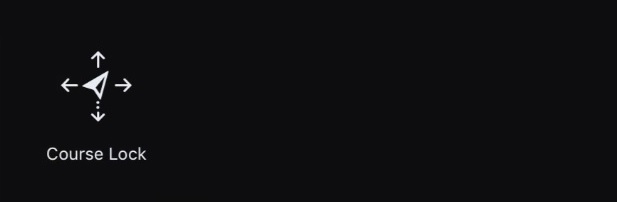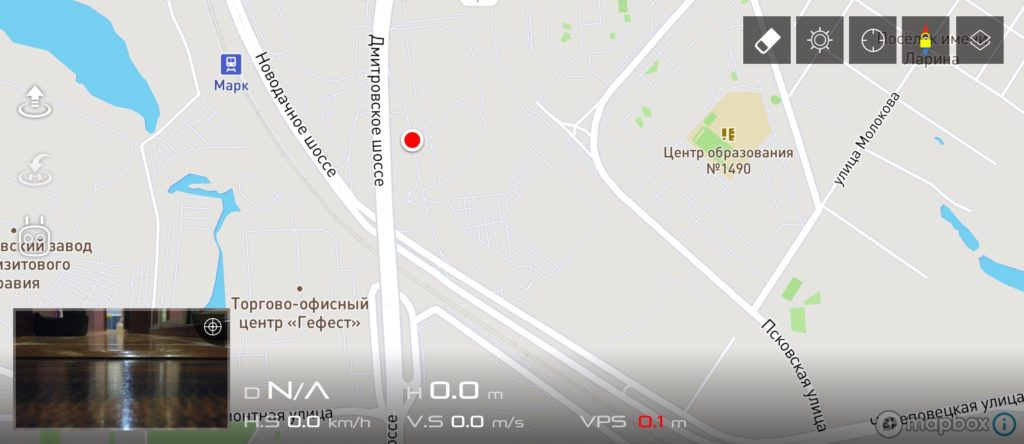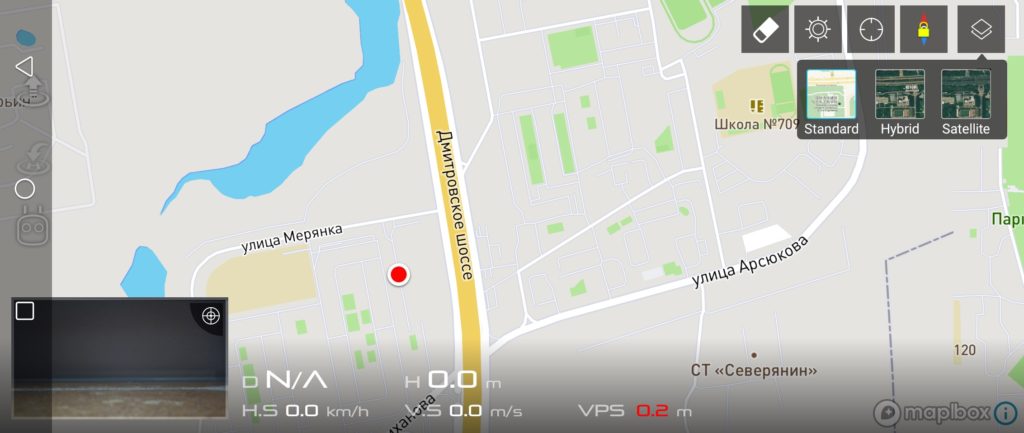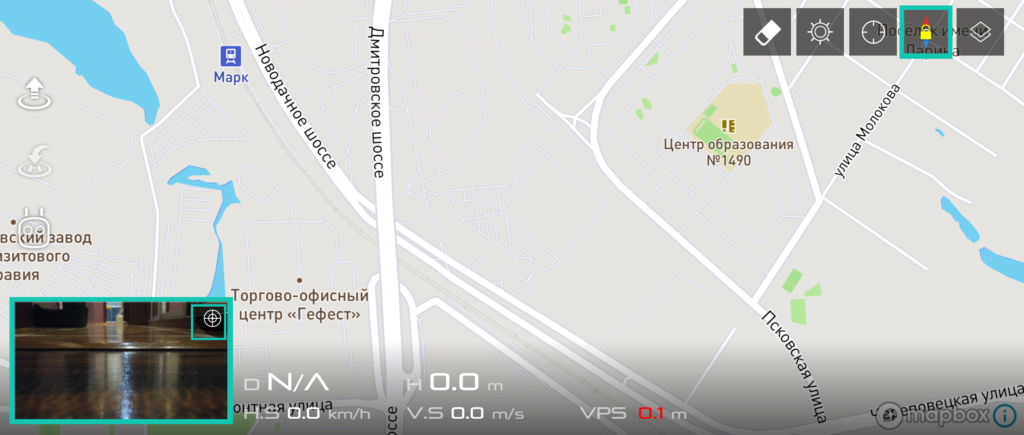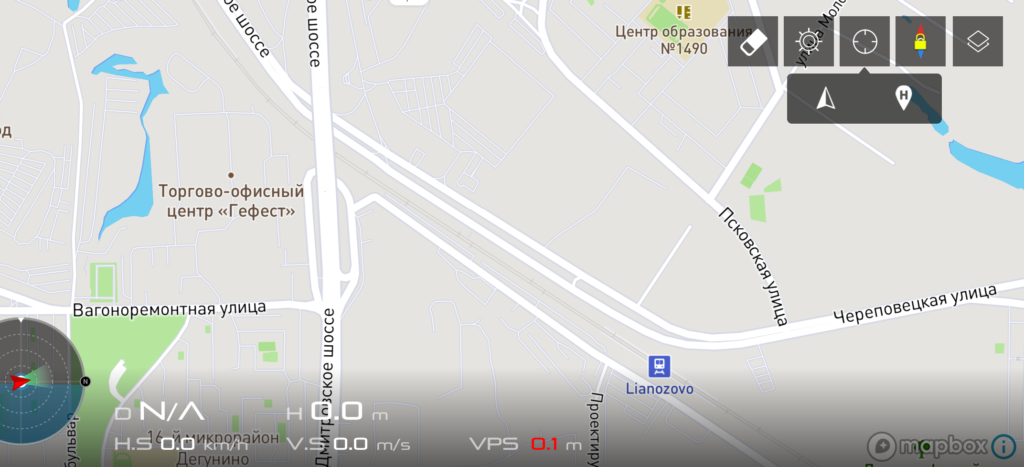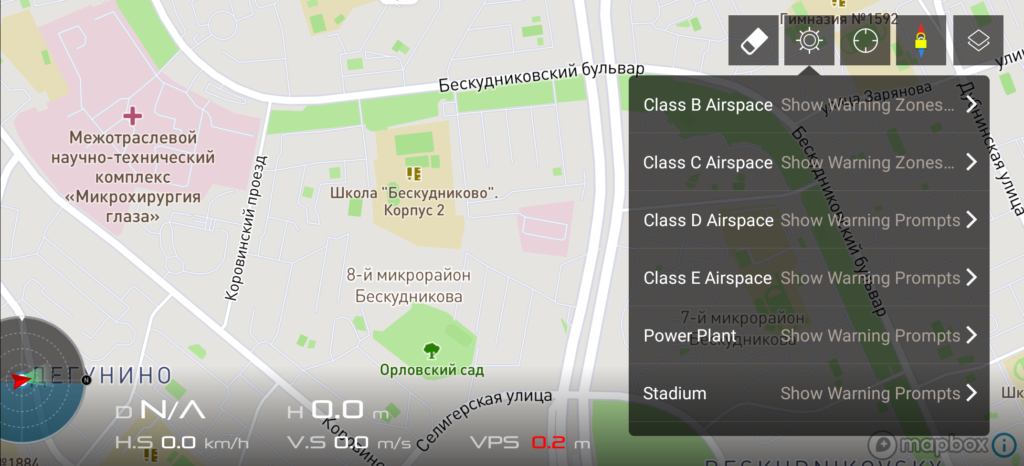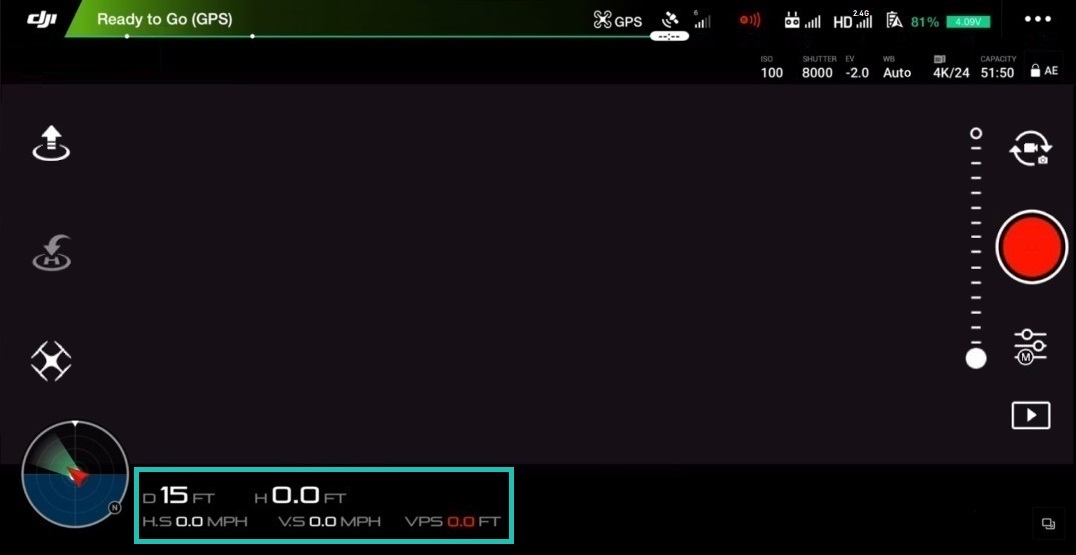- 1 Úvod
- 2 Co je aplikace DJI Go?
- 3 Hlavní obrazovka letu
- 4 Stav letadla
- 4.1 Kompas
- 4.2 Režim dálkového ovladače
- 5 Nastavení hlavního ovladače
- 5.1 Nastavení domovského bodu
- 5.2 Více režimů letu
- 5.3 Návrat do domácí nadmořské výšky
- 5.4 Režim pro začátečníky
- 5,5 Maximální výška letu
- 5,6 Max. Vzdálenost
- 5,7 Pokročilá nastavení
- 6 Nastavení vizuální navigace
- 6.1 Povolit vyhýbání se překážkám
- 6.2 Povolit vyhýbání se horizontálním překážkám v TapFly
- 6.3 Povolit zpětné létání
- 6.4 Povolit vyhýbání se překážkám v ActiveTrack
- 6.5 Zobrazit radarový graf
- 6.6 Pokročilá nastavení
- 7 Nastavení dálkového ovladače
- 7.1 Kalibrace dálkového ovladače
- 7.2 Režim Stick
- 7.3 Přizpůsobení tlačítek
- 7,4 Propojení dálkového ovladače
- 8 Nastavení přenosu obrazu
- 9 Baterie letadla
- 9.1 Kriticky slabá baterie Varování
- 9.2 Upozornění na vybitou baterii
- 9,3 Chytrý návrat domů
- 9,4 Let čas
- 9,5 Pokročilá nastavení
- 10 Nastavení kardanu
- 10,1 Režim kardanu
- 10.2 Advanced Settings
- 10.3 Adjust Gimbal Roll
- 10.4 Gimbal Auto Calibration
- 11 Obecná nastavení
- 11,1 Jednotky
- 11,2 Kamera
- 11,3 Špička Prah zaostření
- 11,4 Akce dlouhého stisknutí
- 11,5 Živý přenos
- 11,6 Mapa
- 11,7 Vymazat letovou trasu
- 11,8 Mezipaměť videa
- 11.9 Mezipaměť během natáčení videa
- 11.10 Maximální kapacita mezipaměti videa
- 11.11 Automaticky vymazat mezipaměť
- 11.12 Záznam zvuku s mezipamětí videa
- 11,13 Vymazání mezipaměti videa
- 11,14 Varování
- 11,15 Vymazat všechna varování
- 11,16 Jiné
- 12 Pravá strana hlavní letové obrazovky
- 12,1 Naklonění indikátor Fotoaparát
- 12.2 Přepínač fotografií / videa
- 12.3 Tlačítko spouště fotoaparátu / záznamu videa
- 12.4 Galerie
- 12.5 Nastavení fotoaparátu
- 13 Levá strana hlavní letové obrazovky
- 13,1 Auto Vzlet
- 13.2 Přejít domů
- 13.3 Inteligentní letové režimy
- 14 Mapa
- 14.1 Režimy zobrazení mapy
- 14,2 Kompas
- 14,3 Středová mapa
- 14,4 NFZ
- 14.5 Telemetrie
- 15 Závěr
Úvod
V této ústní příručce seznamujeme čtenáře s mobilní aplikací DJI Go 4. Podívejme se na každou nabídku, nastavení a tlačítko, abychom vám pomohli lépe porozumět této neuvěřitelně výkonné a přitom složité aplikaci. Pokud již vlastníte takové drony DJI jako Spark, Mavic Air, Mavic Pro ( PlatinumMavic 2, Phantom 4, Phantom 4 Advanced, Phantom 4 Pro, Phantom 4 Pro V2.0, Inspire 2 pak je tato příručka pro vás.
Například po přečtení uživatel bude vědět:
- Jak změnit citlivost ovládacích páček.
- Jak opravit problémy s latencí video streamu.
- Proč používat konfigurační nastavení 1, 2 a 3.
- Co je IMU a proč je důležité sledovat jeho stav.
- Proč může být nastavení „EV“ užitečné pro úpravu expozice.
- Co dělá nastavení „Video Caption“.
- Proč aktivovat "Hardwarové dekódování".
- K čemu slouží tlačítka C1 a C2.
- Proč je "Data mapy mezipaměti" užitečná pro zařízení, která nemají mobilní připojení.
Níže najdete odpovědi na tyto a další otázky. Zaručujeme, že po přečtení se hodně naučíte a budete se cítit ještě sebevědoměji, stejně jako pokročilý pilot dronu.

Poznámka! V závislosti na modelu dronu, který používáte, mohou některé nabídky a nastavení vypadat trochu jinak, ale buďte si jisti, že se základní položky nabídky, funkce a koncepty budou překrývat.
Co je aplikace DJI Go?
Aplikace DJI Go je software, který vám umožňuje připojit váš tablet / smartphone k dálkovým ovladačům výše uvedených dronů DJI

Hlavní obrazovka letu
informace o pilotovi o délce letu a střelbě, stejně jako o řadě další virtuální tlačítka / ikony pro rychlý přístup k hlavním nastavením / funkcím dronu a ovládání kamery.
Status letadla
Stav letadla - zde doporučuje se vstoupit po vizuální předletové kontrole dronu. Toto menu poskytuje přehled o provozuschopnosti / stavu každého subsystému dronu / dálkového ovladače (aktuální letový režim, stav zobrazovacích senzorů, kompas, IMU, baterie atd.). Do této nabídky vstoupíte klepnutím na ikonu „ Ready to Gočerveného, , pak to s největší pravděpodobností znamená, že dron funguje normálně a je připraven k letu.
Compass
Compass is one of the important senzors that you should always check because he je zodpovědný za orientaci dronu v prostoru. Důrazně doporučujeme vždy kalibrovat kompas dronu na jakémkoli novém místě spuštění. Důvodem je skutečnost, že kompas je velmi citlivý na elektromagnetické rušení, které může vést k poruše snímače, což často vede ke zhoršení letových vlastností nebo dokonce k selhání provozu. Pravidelná kalibrace kompasu před spuštěním na nové místo proto zachová optimální výkon dronu. Chcete -li kalibrovat kompas, klepněte na ikonu „Kalibrovat“ a postupujte podle pokynů na obrazovce.
Důležité poznámky:
- Nekalibrujte kompas v blízkosti silných zdrojů magnetického rušení, jako jsou magnetit, podzemní kovové konstrukce, parkoviště.
- Nekalibrujte kompas v blízkosti velkých kovových předmětů / předmětů.
- Nekalibrujte kompas uvnitř.
Režim dálkového ovladače
Režim dálkového ovladače - Obvykle je ve výchozím nastavení nastaven na režim 2. To znamená, že levá páčka (joystick) ovládacího panelu je zodpovědná za vzlétnutí, spouštění a otáčení dronu kolem své osy a pravá páčka (joystick) je zodpovědná za pohyb vpřed, vzad a vlevo / vpravo. Postup pro změnu režimů se provádí jednorázově a při příštím zapnutí dronu nevyžaduje druhou změnu.
Nastavení hlavního ovladače
Nastavení hlavního ovladače Nastavení ovladače) - pro vstup do nabídky klepněte na ikonu ve tvaru tří teček (...)
) na levé straně nabídky. Zde najdete:
- Nastavení domovského bodu
- Povolení / změna letových režimů „Více režimů letu“
- Povolení / zakázání režimu režimu Začátečník “
- Nastavení maximální letové nadmořské výšky a maximální vzdálenosti
- Pokročilá nastavení
Další podrobnosti o každém nastavení a podnabídce:
Nastavení domovského bodu
Nastavení domovského bodu - tato položka konfiguruje bod návratu domů, tzn. kam by se měl dron vrátit (v případě: Ztráta komunikace mezi dronem a dálkovým ovladačem / Nedostatečné nabití baterie / Po stisknutí tlačítka RTH).
K dispozici jsou dvě možnosti:
- Ikona šipky = pokud zvolíte tuto metodu návratu, aktuální návratový bod bude považovat za místo vzletu. Po stisknutí se dronový systém zeptá: „Nastavit aktuální polohu letadla jako domovský bod?“ Klikněte na OK.
- Ikona s malým mužem = pokud zvolíte tuto metodu návratu, dron se vrátí na aktuální umístění dálkového ovladače. Tato metoda je relevantní, pokud pilot ovládá dron z pohybujícího se předmětu, jako je loď nebo auto.
Multiple Flight Modes
Multiple Flight Modes - toto nastavení vám umožňuje přepínat mezi tři možné letové režimy:
- P (polohovací) režim nebo polohovací režim (režim P) - v tomto režimu jsou zapnuty všechny senzory dronu, což povede k „zastavenější“, ale stabilní let. V tomto režimu, pokud pilot uvolní páčky (ovládací joysticky), dron automaticky zabrzdí a poté vznáší a drží pozici díky satelitnímu určování polohy GPS / GLONASS.
- S (Sport) Mode nebo Sport Mode - uvolňuje plný potenciál dronu a umožňuje mu vyvinout max. rychlost letu, zatímco satelit (GPS / GLONASS) a vizuální určování polohy (sada senzorů ve spodní části dronu) zůstávají aktivní. Mějte však na paměti, že v tomto režimu bude systém vyhýbání se překážkám a detekce deaktivován!
- Režim A (Attitude / ATTI) - v režimu A jsou všechna čidla letadla deaktivována, aktivní je pouze barometr (slouží k ovládání a udržování nadmořské výšky), což vede k nestabilnějšímu letu / unášené vznášení, protože vítr a jeho vzdušné proudy ovlivní dron. Jinými slovy, neexistuje žádná „automatická brzda“. K zastavení dronu a udržení jeho polohy bude pilot muset nezávisle ovládat dron pohybem ovládacích páček.
Informace
Režim A je užitečný pro zkušené piloty, například když:
- Dron je vypuštěn na místa se špatným příjmem, nebo tam, kde není vůbec žádné satelitní pokrytí
- Zajistit plynulé manévrování / brzdění během leteckých průzkumů
- Jako bezpečný režim pro zastavení dronu, pokud se něco pokazí.
Return to Home Altitude
Return to Home Altitude - The setting sets the depth při kterém dron provede automatický návrat (v případě: Ztráta komunikace mezi dronem a dálkovým ovládáním / Nedostatečné nabití baterie / Po stisknutí tlačítka RTH).
Například pokud dojde ke ztrátě spojení, bez ohledu na to, v jaké výšce byl let proveden, se dron automaticky přepne do režimu návratu, přejde do zadané výšky a teprve poté provede automatický návrat.
Tipy
- Výšku lze nastavit na 60 metrů. Ve většině případů je tato výška mnohem vyšší než průměrný strom nebo budova. Ale v každém případě na každém novém místě, před startem, byste měli zkontrolovat výšku stromů, budov a případné překážky, a pokud je nutné změnit aktuální nastavení „Návrat do domácí nadmořské výšky“.
Beginner Mode
Beginner Mode - Doporučeno povolit, pokud uživatel pilotuje dron pro Poprvé. Režim ve skutečnosti deaktivuje mnoho pokročilých funkcí a také automaticky omezuje nadmořskou výšku (až 30 metrů), vzdálenost (až 30 metrů) a rychlost vašeho dronu, takže pokud létáte na velké otevřené ploše, máte v režimu si nemusíte dělat starosti, začátečník. Režim je také skvělý pro trénink, protože umožňuje hladký přechod z jednoduchého a pohodlného letu na složitější nastavení.
Max Flight Altitude
Max Flight Altitude - toto nastavení nastavuje maximální výšku stropu, na kterou může dron stoupat. Možný dosah v metrech je uveden v závorkách (např. 20-500 m). V mnoha zemích je tato výška zákonem omezena na 120 metrů. Stojí za to to zvážit před startem a předem se seznámit s místní legislativou.
Max Distance
Max Distance - Toto nastavení nastavuje max. vzdálenost, kterou se dron může vzdálit od dálkového ovladače. Možný dosah v metrech je uveden v závorkách (např. 15-500 m). V mnoha zemích může být tento parametr také omezen zákonem. Například ve Spojených státech jsou uživatelé UAV povinni létat s dronem na dohled, jinými slovy, během pilotování musí operátor (pilot) vidět svůj dron.
Advanced Settings
Advanced Settings - Možnosti v této nabídce jsou pro pokročilé uživatele. Zde například můžete doladit reakci dronu na pohyb ovládacích páček / joysticků (může být ostřejší i měkčí). Lze to přirovnat k ladění kytary, kde každý kytarista má své vlastní preference. Dále pro každé nastavení zvlášť.
Gain
Zadání nejmenší hodnoty zvýší amplitudu pohybu páček / joysticků, než dron začne reagovat (což odpovídá plynulejšímu / ladnějšímu pohybu dronu, a bude nejdůležitější pro fotografování)... Zadání maximální hodnoty povede k okamžité reakci dronu na sebemenší pohyb páček (což odpovídá agresivnějšímu pohybu dronu a bude to nejdůležitější pro vysokorychlostní lety FPV).
Pokud páčky nebyly uživatelem změněny, pak:
- Křivka plynu nahoru / plynu dolů ovlivňuje reakci motorů na pohyb levé páčky dopředu / dozadu, což odpovídá na vzestup / pád dronu.
- Křivka doprava / doleva kormidla ovlivňuje reakci motorů na pohyb levé páčky doprava / doleva, což odpovídá otáčení dronu kolem jeho osy doprava / doleva.
- Křivka „(vpřed / vpravo) / (vzad / vlevo)“ ovlivňuje reakci motorů na pohyb pravé páčky (vpřed / vpravo) / (zpět / vlevo), což odpovídá pohyb dronu dopředu / doprava a dozadu / doleva).
Zisk
Information
- Pokud se během provozu dronu vyskytnou problémy v podobě nesprávného letu, driftu nebo chyb v kompasu se je pokuste opravit kalibrací IMU klepnutím na ikonu pod „Kalibrovat IMU“. Aktuální stav IMU je indikován níže umístěnou paletou barev, kde: Zelená - vynikající; Žlutá je dobrá; Červená je špatná.
Senzory: Compass
Tato část kontroluje problémy s kompasem nebo hluk. V případě potřeby jej můžete také zkalibrovat klepnutím na ikonu pod „Kalibrovat kompas“. Aktuální stav kompasu je indikován níže umístěnou paletou barev, kde: Zelená - vynikající; Žlutá je dobrá; Červená je špatná.
Signál dálkového ovladače ztracen
Tato část konfiguruje takzvanou funkci „Failsafe“, díky níž dron vždy ví co dělat, když dojde ke ztrátě komunikace mezi ním a ovládacím panelem.
V případě odpojení jsou k dispozici tři scénáře:
- Return-to-Home: v tomto případě, dron provede návrat na místo vzletu (ve výchozím nastavení).
- Přistání: v tomto případě dron přistane v místě odpojení.
- Hover: V tomto případě se dron vznáší v místě ztráty komunikace.
Tipy
- Pamatujte, že ke ztrátě signálu může dojít z různých důvodů, například když dron letí příliš daleko, dálkové ovládání není napájeno nebo když signál je zablokován...
- Doporučujeme ponechat výchozí nastavení vybrané vývojářem: Return-to-Home. A před vzletem duplikujte akce v sekci: Nastavení domovského bodu klepnutím na ikonu šipky, čímž potvrdíte aktuální polohu vzletu.
- Vznášedlo se doporučuje zvolit při létání uvnitř letadla.
Zapněte přední LED diody
Tato možnost zapíná a vypíná přední LED diody (plná červená). To může být užitečné při létání za slabého osvětlení, protože červená světla mohou snadno vstoupit do zorného pole kamery.
Metoda zastavení motoru
Zde může uživatel aktivovat nouzové zastavení motorů nebo jej zcela vyloučit (pro každý model, tyto metody jsou různé).
K tomu jsou k dispozici dvě nastavení:
- CSC: zastaví motory současným pohybem levé ovládací páčky do pravého dolního úhlu a stisknutím tlačítka RTH / Return to Home (toto je výchozí nastavení).
- Nezastavujte ve vzduchu: zabraňuje nouzovému vypnutí motorů, když je dron ve vzduchu.
Informace
- Nouzové zastavení motorů může být relevantní v různých případech, například když dron způsobí nedbalost / nedbalost pilota, dotýká se koruny stromu, což nevyhnutelně povede k nekontrolovanému pádu, po kterém dron uvízne ve větvích stromu. A aby byla zajištěna bezpečnost prvků elektrárny, bylo by nejlepší rychle vypnout motory.
Nastavení vizuální navigace
Zde se mění nastavení vizuální navigace letadla. Jinými slovy, v této sekci můžete povolit a zakázat senzory zodpovědné za vizualizaci okolního světa, včetně jednotlivých automatických letových režimů, které s těmito senzory přímo interagují. Chcete -li pokračovat, klepněte na odpovídající ikonu ve formě „vyzařovaného bodu
“ na levé straně nabídky „Nastavení hlavního ovladače“. Dále pro každé nastavení zvlášť.
Enable Obstacle Vyhýbání se
Toto nastavení povoluje nebo zakazuje systém vyhýbání se překážkám citlivý na dotek. Obecný přepínač, abych tak řekl. Po jeho vypnutí už dron nebude rozeznávat překážky. Doporučuje se vždy odložit aktivní.
Information
- Když překážka vstoupí do zorného pole předních senzorů, dron zpomalí a zastaví se.
- Pokud je povoleno vyhýbání se překážkám, maximální rychlost letu nepřekročí 46 km / h.
- Aktivací systému vyhýbání se překážkám se automaticky aktivuje vyhýbání se překážkám, když je provedena kontrola překážek RTH. Konfigurovatelné v pokročilých nastaveních ( viz níže
- Přední a zadní překážkové senzory mají horizontální zorné pole 60 ° a vertikální zorné pole 54 °. Překážky mimo tyto rozsahy systém nerozpozná.
- Senzory pro detekci překážek nemohou fungovat v noci nebo při slabém osvětlení.
- Přesnost detekce překážek závisí na velikosti těchto překážek. Další podrobnosti najdete v uživatelské příručce.
Enable Horizontal Obstacle Vyhýbání v TapFly
Toto nastavení povoluje nebo zakazuje vyhýbání se horizontálním překážkám v režimu automatického létání TapFly. Po aktivaci bude dron automaticky létat kolem překážek po cestě nalevo nebo napravo od nich.
Enable Backward Flying
objekt se pohybuje směrem k dronu), dron se neotočí, ale automaticky poletí zpět a sleduje objekt. Před aktivací se ujistěte, že ve směru letu nejsou žádné překážky.
Enable Obstacle Vyhýbání se v ActiveTrack
Toto nastavení povoluje nebo zakazuje horizontální vyhýbání se překážkám v ActiveTrack auto- letový režim. Pokud je deaktivován, dron zpomalí a zastaví se před překážkou, když detekuje překážky během procesu automatického letu a čeká na další příkazy od pilota.
Radarový graf displeje
Toto nastavení povoluje nebo zakazuje zobrazení indikátorů blízkosti překážek na hlavním letová obrazovka.
Advanced Settings
Advanced settings for the visual positioning system. Dále pro každé nastavení zvlášť.], kteří jsou zodpovědní za zajištění přesného a stabilního vznášení, když není k dispozici satelitní určování polohy, a také za provozuschopnost systému Landing Protection a dalších systémů. Je -li deaktivován, systém se zeptá uživatele "Zakázat pozici vidění?" a nabídne potvrzení „OK“ nebo zrušení „Zrušit“.
Ochrana přistání
Ochrana přistání - když je aktivní, letadlo před přistáním zkontroluje, zda na povrchu nejsou překážky, a zda existují jakýkoli, varování o pravděpodobných překážkách se zobrazí na hlavní obrazovce, poté bude pilot muset buď přistání potvrdit, nebo zrušit. Je -li deaktivován, systém se uživatele zeptá: "Zakázat ochranu při přistání?" a nabídne potvrzení „OK“ nebo zrušení „Zrušit“.
Přesné přistání
Přesné přistání - pokud je povoleno, dron se pokusí přistát při provádění automatického návratu (RTH) jako co nejblíže místu vzletu.
RTH Překážková kontrola (detekce)
RTH Překážková kontrola - když je nastavení aktivní, při provádění automatického návratu letadlo automaticky získá výšku, když jsou detekovány překážky, i když je zakázáno nastavení Vyhýbání se překážkám. Je -li deaktivován, systém se uživatele zeptá: „Zakázat kontrolu překážek RTH?“ a nabídne potvrzení „OK“ nebo zrušení „Zrušit“.
RTH Vzdálené vyhýbání se překážkám
RTH Vzdálené vyhýbání se překážkám - Když je nastavení aktivní, dron automaticky upraví svou zpáteční trasu vyhýbat se překážkám po celé trase, zatímco kardan nereaguje na žádné příkazy z ovládacího panelu.
Nastavení dálkového ovladače
Zde uživatel provádí změny v nastavení ovladače. Chcete -li pokračovat, klepněte na odpovídající ikonu ve formě „dálkového ovladače
“ na levé straně nabídky „Nastavení hlavního ovladače“. Další podrobnosti o každém nastavení.
Kalibrace dálkového ovladače
Pokud ovládací prvky (páčky / joysticky; kolečka otáčení / naklápění) fungují nesprávně / nepřesně, pak je v této nabídce můžete kalibrovat. Procedura se provádí s vypnutým dronem. Chcete -li zahájit proces kalibrace, klepněte na ikonu „Kalibrovat“ a poté nastavte páčky / joysticky do střední polohy. Poté klepněte na ikonu „Start“ a přesuňte páčky a kolečka z nuly na extrém (100%), dokud se ikona „Dokončit“ nestane aktivní. Klepněte na ikonu „Dokončit“. Kalibrace dokončena.
Stick Mode
) ovládání dronu: Režim 1 / Režim 2 (výchozí) / Režim 3.
K dispozici je také manuální nastavení operace páčky - „Vlastní“, které umožňuje uživateli přiřadit akce dronu pro každý pohyb páček. Chcete -li ručně nakonfigurovat provoz páček, klepněte na část „Vlastní“ a poté na ikonu „Změnit nastavení“. Přetažením každé ikony označíte směr letadla: Nahoru / Dolů / Vlevo / Vpravo / Vpřed / Vzad / Otočit doleva / Otočit doprava) na ose každé páčky. Po dokončení umístění potvrďte instalaci klepnutím na ikonu „Uložit“.
Přizpůsobení tlačítek
Jak jste si možná všimli, na zadní straně dálkového ovladače jsou dvě tlačítka C1 / C2. Tato tlačítka jsou přizpůsobitelná, jinými slovy, uživatel se rozhodne, za co bude každé z nich odpovědné. Tato nabídka vám tedy umožňuje přiřadit těmto tlačítkům jeden z dostupných příkazů. Chcete-li to provést, vyberte libovolný příkaz z rozevírací nabídky naproti C1 / C2. Ve výchozím nastavení obě tlačítka otevírají Pokročilá nastavení fotoaparátu, ale můžete také například nastavit, aby se při stisknutí C1 / C2 na obrazovce zobrazovaly všechny informace o baterii (Informace o baterii), nebo můžete vynutit fotoaparát dronu pro rychlé přepnutí z vodorovných poloh vpřed na svislé dno a zpět (Kamera vpřed / dolů), změňte režim kardanu (režim Gimbal Follow / režim FPV), zobrazte mapu a poté přepněte zpět do režimu první osoby (Přepnout mapu / Živé zobrazení). Experimentujte s každým z nich a vyberte si, co potřebujete.
Propojovací dálkový ovladač
Pokud z jakéhokoli důvodu nemůže dálkový ovladač komunikovat s letadlem nebo uživatel si koupil nový dálkový ovladač a potřebuje jej spárovat s dronem, toto menu vám umožní je snadno spárovat dohromady. Chcete -li propojit / spojit dálkový ovladač a dron, musíte zapnout dron a dálkové ovládání, klepněte na ikonu „Propojení dálkového ovladače“ a na dvě sekundy stiskněte speciální tlačítko „spárovat“ umístěné na palubě dronu (umístění tlačítka najdete v návodu k použití v sekci „Celkový pohled na koptéru“).
Nastavení přenosu obrazu
Chcete -li pokračovat, klepněte na odpovídající ikonu „
“ na levé straně „Nastavení hlavního ovladače“ " Jídelní lístek. Tato nabídka určuje kvalitu a rozsah přenosu videa. Aby byl zajištěn spolehlivý přenos FPV, jsou výchozí nastavení nastavena na „Auto“ (systém sám monitoruje a přepíná na volné kanály pro přenos).
V nabídce je také k dispozici ruční výběr volného kanálu „Vlastní“. Chcete -li kanál vybrat ručně, klepněte na ikonu „Vlastní“ a v sekci „Vybrat kanál“ vyberte ten nejsvobodnější (kde na základě palety barev: Aktuální kanál - aktuální kanál; Stabilní - stabilní kanál; Nestabilní - nestabilní kanál). Nastavení kvality přenosu určuje, jak ostrý a jasný bude obraz FPV. Mějte však na paměti, že čím vyšší je kvalita obrazu FPV, tím kratší vzdálenost signál urazí.
Baterie letadla
Tato část se týká informací a nastavení baterie nainstalované v dronu. Zde se uživatel může informovat o aktuálním stavu baterie: napětí, kapacita (plná / zbytková), teplota, můžete vidět dobu letu na aktuálním nabití této baterie a kolikrát byla nabitá. Chcete -li pokračovat, klepněte na odpovídající ikonu „
“ na levé straně nabídky „Nastavení hlavního ovladače“. Další podrobnosti o každém nastavení.
Critically Low Battery Warning
Toto nastavení nastavuje zbytkové nabití baterie, které bude považováno za kritické systémem. po jehož dosažení se automaticky aktivuje funkce návratu domů.
Upozornění na vybití baterie
Toto nastavení nastavuje zbytkové nabití, při kterém systém upozorní uživatele o jeho nízké hodnotě...
Smart Return-to-home
stejná trajektorie, po které byl uskutečněn pilotovaný let, což samo o sobě předurčuje nejbezpečnější návrat dronu na místo vzletu.
Doba letu
Časovač odráží čas aktuálního letu.
Advanced Settings
samovybíjení baterie a informace o jejím aktuálním stavu. Další podrobnosti o každém nastavení.
Zobrazit napětí na hlavní obrazovce
Když je nastavení aktivní, v pravém horním rohu se zobrazí indikátor napětí baterie hlavní letové obrazovky.
Čas do vybití
Toto nastavení určuje dobu, po které se baterie sama -vybít. Toto nastavení zajišťuje správnou funkci baterie LiPo a zabraňuje jejímu skladování v nabitém stavu.
Ditails
Tato část zobrazuje sériové číslo baterie, datum výroby, kolikrát byla nabitá a stav aktuálního stavu.
Nastavení kardanu
V této nabídce může uživatel měnit provozní režimy kardanu fotoaparát. Chcete -li pokračovat, klepněte na odpovídající ikonu ve tvaru „kamera
“ na levé straně nabídky „Nastavení hlavního ovladače“. Další podrobnosti o každém nastavení.
Gimbal mode
Gimbal mode - two gimbal modes jsou k dispozici:
- Follow = kamera se vždy stabilizuje a drží horizont (standardní provozní režim).
- FPV (First Person View) = simuluje let závodního letu dron / pták, tzn. v tomto režimu je kamera dronu pevná, a když se dron posouvá / naklání, obraz v pohledu první osoby se také zobrazí s rolemi. Tento režim je relevantní pro létání s brýlemi DJI FPV.
Advanced Settings
Tato nabídka vám umožňuje nastavit 3 různé konfigurace, které určují provoz kardanu. Doporučujeme si s každým nastavením pohrát, abyste plně porozuměli tomu, jak fungují. Můžete například nastavit nastavení pro každou konfiguraci na základě rychlé, normální a pomalé:
- Configuration 1 = výchozí rychlost pojezdu kardanu.
- Konfigurace 2 = Kardan funguje rychle. Může to být užitečné při fotografování, takže můžete rychle vystavit fotoaparát, aniž byste propásli jediný jedinečný rámeček.
- Konfigurace 3 = Gimbal cestuje pomaleji. Bude to relevantní pro fotografování dokonalých panoramat.
Adjust Gimbal Roll
Tato úprava vám umožňuje ručně opravit horizontální polohu kamery, pokud si všimnete, že horizont je není ideální.
Gimbal Auto Calibration
Toto nastavení automaticky zarovnává horizontální polohu fotoaparátu. Před zahájením automatické kalibrace klepněte na „Automatická kalibrace závěsu“, systém požádá uživatele, aby se ujistil, že je dron ve vodorovné poloze a nic neruší pohyb kardanu (například pokud je odstraněn transportní zámek kardanu). Pokud je vše v pořádku, spusťte automatickou kalibraci klepnutím na OK. Pro zrušení klepněte na „Zrušit“.
General Settings
focus peak limit, cache settings, live streaming, as well as key information o dronu, dálkovém ovládání, mobilní aplikaci. Chcete -li pokračovat, klepněte na odpovídající ikonu ve formě „tří bodů
“ na levé straně nabídky „Nastavení hlavního ovladače“. Další podrobnosti o každé sekci, podsekci a nastavení.
Units
Measurement Unit - umožňuje vybrat systém opatření:
- Imperial
- metrické m / s nebo km / h (metrické m / s nebo km / h)
Kamera
Povolit hardwarové dekódování
Povolit hardwarové dekódování - Deaktivuje nebo povolí hardwarové dekódování.
Tip
- Pokud při streamování živého video streamu (FPV) dochází ke zpoždění nebo zamrzání, zkuste povolit hardwarové dekódování. k lepšímu přenosu obrazu.
- Hardwarové dekódování pomáhá s výpočetním výkonem potřebným k dekódování živého videa. Pokud tedy používáte starší nebo pomalejší smartphone / tablet, povolte hardwarové dekódování, protože to může také pomoci snížit přehřívání zařízení, protože na dekódování živého video streamu pocházejícího z dronu nemusí tvrdě pracovat.
Peak Focus Threshold
Peak Focus Threshold - Všechny objekty v oblasti zaostření na monitoru zvýrazní červeně. Můžete vybrat režim podsvícení: Normální, Nízký, Vysoký.
Long Press Action
Long Press Action - nastavení nastavuje akci, která bude provést, když se delší dobu dotknete hlavní obrazovky letu. K dispozici jsou dvě akce: Gimbal Control a Focus.
Live Streaming
Select Live Broadcast Platform - zde si uživatel může vybrat jednu z pěti dostupných platformy (Facebook / YouTube / WeiBo / QQ Zone / RTMP Custom) pro zobrazení živého videa z kamery dronu a sdílení toho, co vidíte s každým.
Mapa
Zobrazit letovou trasu
Zobrazit trasu letu - povoluje nebo zakazuje zobrazení trasy letu na mapě.
Calibrate Map Coordinates
Calibrate Map Coordinates (for China Mainland) - nastavení je relevantní pouze pro Čínu.
Mapa mezipaměti na pozadí
Mapa mezipaměti na pozadí - tato možnost je relevantní, pokud místo, kam se chystáte létat, nemá připojení k internetu. Před odjezdem domů ji zapněte a stáhněte si mapu přes WiFi. Aplikace DJI Go 4 uloží mapu, abyste ji mohli použít, když se dostanete na místo letu.
Clear Flight Route
Clear Flight Route - tato možnost vám umožňuje odstranit data načtených map.
Video Cache
Nastavení v této nabídce ovlivňuje zpracování souborů uložených v mezipaměti. Pro prohlížení náhledů záznamů ukládá aplikace DJI Go 4 do aplikace fotografie a videa (soubory proxy) v nízkém rozlišení. Samozřejmě to zabírá místo na spárovaném smartphonu / tabletu, takže můžete tento proces ovládat. Další podrobnosti o každé sekci, podsekci a nastavení.
Cache během natáčení videa
Cache během natáčení videa - když je volba aktivní, proces ukládání do mezipaměti zaznamenané soubory budou provedeny během fotografování.
Tips
- Pokud je stream videa nestabilní nebo používáte zastaralé chytré zařízení s nedostatkem volného místa, zkuste vypnout mezipaměť během videa fotografování »Zlepšení kvality video komunikace.
Maximum Capacity Video Cache Capacity
Maximum Video Cache Capacity - tato volba vám umožňuje nastavit maximální prostor pro uložení mezipaměti. K dispozici 2 GB / 4 GB / 8 GB / 16 GB. Jakmile je hlasitost plná, ukládání mezipaměti se automaticky zastaví.
Clear Cache Automatically
Clear Cache Automatically - this option automates the process of deleting the cache... Jakmile je místo vyhrazené pro mezipaměť plné, systém ji automaticky uvolní odstraněním.
Record Audio With Video Cache
Record Audio With Video Cache) - volba aktivuje / deaktivuje záznam zvukové mezipaměti společně s video mezipamětí (při nahrávání zvuku přes mikrofon spárovaného smartphonu / tabletu).
Clear Video Cache
Clear Video Cache - umožňuje odstranit všechny nahromaděné mezipaměti jedním klepnutím.
Warnings
Warnings - zde si můžete prohlédnout všechny zprávy, které kdy dronový systém vydal.
Clear All Warnings
Clear All Warnings - allows you one one tap to delete všechna uložená systémová varování.
Other
Device Name
Device Name - zde si uživatel může nastavit název svého dronu.
Full Screen
Full Screen - tato možnost umožňuje uživateli nastavit způsob zobrazení pro režim celé obrazovky (skryje celé rozhraní z hlavní obrazovky letu). Rozhraní můžete zobrazit / skrýt jedním prstem (Single Finger) nebo dvěma prsty (Double Finger). Chcete -li vymazat hlavní letovou obrazovku z prvků virtuálního rozhraní, přejeďte jedním prstem / dvěma prsty na obrazovku dolů, abyste vrátili vše do původního stavu, opakujte pohyb zpět zdola nahoru.
About
About - v tomto dílčím menu může uživatel specifikovat informace o zařízení, například verzi firmwaru mobilní aplikace / dronu / dálkového ovladače ovládání, verzi letové databáze a databáze aplikací a také zkontrolovat nutnost jejich aktualizace klepnutím na ikonu „Zkontrolovat aktualizaci“.
Flight Controller Sériové číslo
Flight Controller Serial Number - v této podnabídce si uživatel může zkontrolovat sériové číslo letový ovladač dronu.
Pravá strana hlavní letové obrazovky
Pravá strana hlavní obrazovky - poskytuje přístup k nastavení a ovládání kamery. Zde bude moci uživatel ovládat fotoaparát a upravovat kvalitu fotografování / videa a také zvolit formát, ve kterém bude materiál zaznamenán. Dále pro každé nastavení zvlášť.
Indikátor náklonu kamery
Indikátor náklonu kamery - informuje pilota o aktuální poloze palubního zařízení fotoaparát vzhledem k obzoru.
volič fotografií / videa
volič režimu foto / video - přepíná mezi režimy fotografování a videa. Aktuální režim bude indikován ikonou uprostřed přepínače, pokud „videokamera“ - režim záznamu videa, pokud „kamera“ - režim fotografování.
Tlačítko spouště fotoaparátu / nahrávání videa
Tlačítko závěrky fotoaparátu / Tlačítko záznamu filmu - virtuální tlačítko, které fotografie (bílé tlačítko) nebo spustí / zastaví nahrávání videa (červené tlačítko).
Gallery
Virtuální tlačítko, které vám umožní přejít do galerie s dříve natočeným materiálem.
Camera Settings
Poskytuje rychlý přístup k nastavení fotoaparátu. Nabídka se skládá ze tří částí nastavení: Foto / Video / Další nastavení (ikona ozubeného kola). Další podrobnosti o každé sekci a nastavení.
Photo
Tato část se skládá ze čtyř režimů nastavení:
- Auto
- A (Clona)
- S (Rychlost závěrky)
- M (Manual)
Automatický režim
Automatický režim je skvělý pro začátečníky, protože fotoaparát automaticky nastavuje ISO a rychlost závěrky (a u některých dronů také hodnotu clony) kromě Hodnota EV, která se nastavuje ručně.
A režim
A režim - automatický režim s prioritou před hodnotou clony. To znamená, že v tomto režimu úpravou hodnoty clony systém automaticky upraví zbývající parametry.
S mode
S mode - Auto mode with priority to Shutter Speed. To znamená, že v tomto režimu úpravou hodnoty hodnoty času závěrky systém automaticky upraví zbývající parametry.
M režim
Manuální režim - pokročilejší režim, který umožňuje ručně nastavit nastavení ISO, rychlost závěrky (a pro některé drony také hodnotu clony).
ISO
Tato možnost upravuje citlivost fotoaparátu na světlo. Čím vyšší je hodnota ISO, tím je fotoaparát citlivější na světlo. To však také znamená, že ve vašem obrázku bude více šumu / zrna.
Clona
Clona - Toto nastavení ovládá množství světla procházejícího objektivem, což určuje, jak rozostřené jsou popředí a pozadí. Tuto možnost obvykle najdete pouze na dronech s výkonnějšími kamerami.
Shutter Speed
Shutter Speed- Toto nastavení vám umožňuje ovládat dobu, po kterou je otevřena závěrka fotoaparátu, což vám umožňuje zachytit ostré objekty v pohybu.
EV
EV (hodnota expozice) - toto nastavení je relevantní pro pokročilé uživatele. Pokud nemáte představu o jeho účelu, bylo by správné se o EV dozvědět více.
Information
- Když jste v manuálním režimu, můžete vidět, jak daleko jsou vaše nastavení od nastavení doporučených systémem. Uživatel si tak bude vždy vědom toho, jaká by měla být jeho nastavení v manuálním režimu.
- Chcete -li zjistit, který z režimů fotografování je vybrán, stačí obrátit pozornost na ikonu a vstoupit do nastavení fotoaparátu, kde vidíte označení aktuálního režimu písmenem (
).
Video
Sekce pro nastavení kvality videa. Další podrobnosti o každé sekci a nastavení.
Video Size
Zde můžete nastavit velikost obrazu a snímkovou frekvenci.
Video Format
Zde můžete nastavit formát nahraného video souboru. Obvykle se jedná o formát MOV nebo MP4.
- MOV: je relevantní pro uživatele Apple.
- MP4: Relevantní pro uživatele Windows PC / Laptop.
Zde je vybrán systém zobrazení NTSC / PAL
PAL / NTSC.
- PAL: je nejběžnější formát používaný v Evropě a částech Asie.
- NTSC: je nejběžnější formát používaný ve většině Severní a Jižní Ameriky a Kanady.
Vyvážení bílé
Vyvážení bílé - toto nastavení ovlivňuje barevnou škálu obrázků a umožňuje opravit žluté tóny., červená a modrá.
V nabídce vyvážení bílé jsou k dispozici následující položky:
- AWB (automatické vyvážení bílé) - automatické bílé úprava vyvážení.
- Cloudy je přednastavené nastavení vyvážení bílé pro fotografování v zatažených podmínkách.
- Sunny je přednastavené nastavení vyvážení bílé pro fotografování za slunečného počasí.
- Incandescent je přednastavené nastavení vyvážení bílé pro fotografování při umělém osvětlení pomocí žárovek.
- Neon - přednastavené nastavení vyvážení bílé pro fotografování při umělém osvětlení zářivkami.
- Vlastní - Ruční nastavení pro přizpůsobení vašim preferencím.
Styl
Styl - zde může uživatel nastavit / upravit ostrost, kontrast a sytost pořízených snímků.
V nabídce Styl jsou k dispozici následující možnosti nastavení:
- Standard - přednastavený styl se standardními / nulovými hodnotami Pro ostrost, kontrast a sytost.
- Landscape - přednastavený styl krajiny pro ostrost, kontrast a sytost.
- Soft - přednastavený měkký styl pro ostrost, kontrast a sytost.
- Custom - Ručně upravte ostrost, kontrast a sytost.
Tipy
- Pokud uživatel plánuje upravovat záběry po pořízení, pak se doporučuje střílet ve standardním stylu.
Color
Color je druh sady přednastavených barevných filtrů, které vám umožňují nastavit různé tóny zaznamenaného videa. Pokud není po záznamu videa naplánováno následné zpracování, může uživatel použít jeden z dostupných přednastavených filtrů. Pokud bude po natáčení video upraveno, doporučujeme vybrat takové předvolby jako D-Cinelike a D-Log (M).
Encoding Format
Encoding Format - toto nastavení vám umožňuje vybrat jeden ze dvou dostupných kompresních formátů, H kodek.264 nebo H.265.
- Kodek H.264 - zaznamenané video zabírá více místa než kódování H.265, ale současně umožňuje nahrávání videa 4K při 60 fps.
- H.265 Codec - Zaznamenané video zabírá méně místa než kódování H.264, ale 4K video lze zaznamenat maximálně 30 fps.
Nastavení kvality fotografie
Pokud v části nastavení kvality videa klepněte na ikonu přepínače režimu Foto / Video (
), nastavení se být k dispozici. kvalita fotografií. Další podrobnosti o každém nastavení.
Photo
Poskytuje přístup k režimům fotografování.
- Single Shot - umožňuje pořídit jeden snímek.
- HDR Shot - umožňuje pořídit fotografii HDR (vysoký dynamický rozsah). V takovém případě fotoaparát pořídí 3 nebo více fotografií s různým nastavením expozice a poté je spojí dohromady. Obraz HDR vám poskytne fotografii s více informacemi ve světlech a stínech, což může mít za následek ostřejší a dynamičtější obrázky JPEG. Poznámka: Pokud máte software pro následné zpracování, doporučujeme použít režim AEB popsaný níže k vytváření obrázků HDR místo HDR Shot, protože výsledek je mnohem lepší.
- Sekvenční režim - umožňuje pořídit sérii snímků 3/5/7/10/14.
- AEB - pořídí sérii snímků s různou expozicí 3/5
- Interval - časosběrný režim 5 s / 7 s / 10 s / 15 s / 30 s / 60 s Tento režim vám umožňuje fotografovat s časovým zpožděním, což může být užitečné, pokud se pokoušíte pořídit selfie a potřebujete čas, abyste se dostali do požadované polohy / polohy.
Image Ratio
Image Ratio - umožňuje nastavit poměr stran fotografie.
Formát obrázku
Formát obrázku - umožňuje vybrat formát fotografie.
- RAW - považován za bezztrátový formát, protože soubory nejsou komprimovány. To znamená, že získáte každý kousek nezpracovaných fotografických dat téměř přímo ze snímače fotoaparátu. To vám dává větší volnost při následném zpracování, například když chcete uložit nebo obnovit detaily na světlých a tmavých místech. Je důležité si uvědomit, že soubory RAW jsou mnohem větší než soubory JPEG a zápis na paměťovou kartu může trvat o něco déle. V tomto ohledu důrazně doporučujeme nepoužívat levné paměťové karty, ale pouze karty s vysokou rychlostí čtení / zápisu.
- JPEG - považován za úplný formát, protože soubory jsou mnohem menší a komprimované. To znamená, že již ztratili data související s obrázkem, takže budete mít méně možností pro úpravy nebo obnovení podrobností.
- JPEG RAW - Tento režim vám umožňuje pořizovat snímky ve formátu RAW a JPEG. Výhodou tohoto přístupu je, že skončíte s velkými původními soubory RAW i menšími JPEG. Pamatujte, že při fotografování v tomto režimu budete potřebovat více místa na paměťové kartě a zápis obrázku na kartu bude trvat déle, protože zapisuje 2 různé soubory současně.
White Balance
White Balance - tato možnost poskytuje stejné funkce jako pro nastavení kvality videa.
Styl
Styl - Tato možnost poskytuje stejné funkce jako pro nastavení kvality videa.
Color
Color - tato možnost poskytuje stejné funkce jako pro nastavení kvality videa.
Další nastavení (ikona ozubeného kola)
Tato část poskytuje přístup k řadě dalších nastavení, která ovlivňují fotografování i nahrávání videa. Další podrobnosti o každém nastavení.
Histogram
Histogram - tato možnost umožňuje zobrazení grafu ukazujícího celkový jas scény. Tato možnost je relevantní pro pokročilé uživatele. Pokud nevíte, co to je, doporučujeme vám, abyste se podrobněji seznámili s účelem histogramu při fotografování.
Lock Gimbal When Capture
Lock Gimbal When Capture - tato možnost vám umožňuje zabránit rozmazání během dlouhých expozic uzamčením gimbalu.
AFC
AFC - tato možnost aktivuje dlouhé automatické zaostřování, což umožňuje autofokusu přizpůsobit se změnám během fotografování. Pokud tato možnost není aktivní, po výběru zaostřovací oblasti se zaostření během fotografování nezmění.
Video Caption
Video Caption - pokud je tato možnost aktivní, pak spolu s videozáznamem budou zaznamenány jako soubory titulků, taková data, jako je poloha dronu v době průzkumu, datum a čas průzkumu, odečty senzorů a parametry průzkumu. Pokud tedy přehráváte toto video pomocí přehrávače, který tuto funkci podporuje, můžete na obrázku automaticky zobrazit údaje o letu.
War over Exposure Warnings
Over Exposure Warnings - tato volba aktivuje zobrazení indikace ve formě černých a bílých pruhů zvýraznění přeexponovaných oblastí a úplného ztráty dat pixelu. Tyto pruhy mohou uživateli pomoci dosáhnout správně exponovaného obrazu jednoduchým nastavením fotoaparátu, dokud se neobjeví mnoho z těchto pruhů. Tato možnost je relevantní, když například hlavní displej oslňuje na jasném slunci a nedovoluje uživateli vidět jasný obraz. Poznámka: Tyto řádky se zobrazují pouze na displeji, a proto nebudou na hotových obrázcích.
Mechanická závěrka
Mechanická závěrka - tato možnost aktivuje mechanickou závěrku pro fotografování. K dispozici pro drony, jako jsou Phantom 4 Pro (V2.0) a Inspire 2. Rozdíl mezi mechanickou závěrkou a elektronickou závěrkou spočívá v tom, že mechanická závěrka ovládá expozici otevíráním a zavíráním závěrek před senzorem, elektronickou závěrkou zapíná a vypíná samotný senzor. Výsledkem je, že při fotografování rychle se pohybujících předmětů fotoaparátem s mechanickou závěrkou je eliminováno zkreslení, což nelze říci o fotoaparátu s elektronickým.
AF / MF Focus Assistant
AF Focus Assistant / MF Focus Assistant - volba aktivuje automatické / manuální zaostřování. V takovém případě bude při zaostřování ve fotografickém režimu obraz pro větší pohodlí desetkrát zvětšen.
Přední LED diody Automatické vypnutí
Přední LED diody Automatické vypnutí - když je tato možnost aktivní, LED diody letadla se automaticky rozsvítí vypnuto při fotografování...
Mřížka
Mřížka - tato možnost umožňuje zobrazit mřížku, přidat do této mřížky diagonální čáry nebo ji úplně deaktivovat. Na hotových fotkách se neobjeví.
Středový bod
Středový bod - umožňuje změnit pohled na středový bod, který definuje střed obrazovky, stejně jako změnit jeho barvu, nebo jej úplně vypnout.
Anti-Flicker
Anti-Flicker-tento parametr eliminuje blikání při fotografování za umělých světelných podmínek a musí odpovídat vysílací frekvenci země, ve které se zobrazí zaznamenané video (NSTC = 60 Hz nebo PAL = 50 Hz). Nemusí být aktivní, protože tuto funkci provádí nastavení, kde je vybrán systém zobrazení PAL / NTSC
Peak Focus Threshold
Peak Focus Threshold - tato možnost aktivuje vrcholy ostření (zobrazí se jako červené ohraničení), které zvýrazní zaostřený objekt a také umožňuje vybrat jejich citlivost.
Režim indexu souboru
Režim indexu souboru - tato volba určuje, jak budou číslovány soubory na použité paměťové kartě. K dispozici jsou dva režimy:
- Reset - relevantní, pokud chcete, aby paměťová karta začala číst obrázky od 1 po formátování / výměně.
- Continuous - relevantní, pokud chcete, aby číslo pokračovalo neomezeně dlouho, i když jste vložili novou paměťovou kartu. To může být užitečné, pokud se pokoušíte sledovat obrázky pro konkrétní projekt.
Camera Settings
Camera Settings - tato možnost vám umožňuje vytvářet samostatné předvolby s různým nastavením fotoaparátu a přepínat mezi nimi. podle potřeby... Lze vytvořit až 4 předvolby.
Reset Camera Settings
Reset Camera Settings - tato možnost vám umožňuje obnovit aktuální nastavení fotoaparátu na výchozí tovární hodnoty.
Formátování karty SD
Formátování karty SD - tato možnost vám umožňuje naformátovat kartu SD.
Levá strana hlavní letové obrazovky
Levá strana hlavní obrazovky - zde jsou virtuální tlačítka zodpovědná za automatický vzlet / přistání a automatický návrat, stejně jako tlačítko poskytující přístup do nabídky inteligentních režimů letu a fotografování. Další podrobnosti o každém tlačítku a nabídce.
Auto Takeoff
Auto Takeoff - Toto virtuální tlačítko automaticky spustí váš dron na 1,2 metru vzhůru, kde se vznáší. Klepnutím na ikonu „Automatický vzlet“ se uprostřed obrazovky zobrazí žlutý jezdec, který funguje jako druh ochrany před nechtěným spuštěním.
Informace nad posuvníkem varují uživatele, aby zajistil, že podmínky v místě startu umožní dronu vzlétnout do výšky 1,2 metru před vzletem. Chcete -li vzlétnout, posuňte jezdec z levé strany doprava. Pokud vzlet není vyžadován, klepněte na ikonu „Zrušit“ pod posuvníkem. Pro automatické přistání klepněte na stejnou ikonu.
Go Home
Go Home - aktivace automatického návratu na místo vzletu s následným přistání.
Intelligent Flight Modes
Intelligent Flight Modes - Tato nabídka poskytuje přístup k inteligentním letům a režimům fotografování které nabízejí řadu inteligentních funkcí využívajících působivé technologie umělé inteligence. Seznam těchto režimů bude neustále aktualizován, takže níže bude popsáno pouze několik z nich.
A také zde můžete povolit / zakázat režim Začátečník, který z bezpečnostních důvodů omezuje nadmořskou výšku, vzdálenost, rychlost letu a deaktivuje mnoho pokročilých funkcí dronu. Další podrobnosti o každém režimu.
Normal
Normal - slouží k přepnutí z inteligentních letových režimů do normálního manuálního režimu pomocí ovládacího panelu.
Active Track
Active Track - V tomto chytrém režimu dron automaticky rozezná předměty, jako jsou lidé, jízdní kola, auta nebo čluny a pak je následuje. Může to být užitečné například tehdy, když se potřebujete soustředit pouze na ovládání kamery a ne pilotování dronu.
- Zpravidla má několik možností (není k dispozici pro všechny modely): Trasovat (za objektem) / Profil (za objektem) / Spotlight (řízené sledování kamerou upevněnou na objektu).
- Při používání režimu je nutná opatrnost, protože systém detekce a vyhýbání se překážkám nemusí být k dispozici nebo fungovat ve všech směrech.
Draw
Draw - v tomto režimu bude dron sledovat trajektorii nakreslenou na obrazovce spárovaného smartphonu / tabletu, čímž pilotovi umožní soustředit se na střelbu.
- Zpravidla má dvě možnosti: Vpřed (kamera je omezena krátkými otáčkami doleva a doprava) / Volná (bez omezení pohybu fotoaparátu).
- Při používání režimu je nutná opatrnost, protože systém detekce a vyhýbání se překážkám není aktivní.
Tap Fly
Tap Fly - v tomto režimu stačí nastavit bod na obrazovce spárovaného smartphonu / tabletu pomocí klepnutím a dron k ní automaticky přiletí, což uživateli umožní soustředit se pouze na ovládání kamery.
- Zpravidla má několik možností (není k dispozici pro všechny modely): Vpřed (let do bodu ve zcela dopředném směru s možností změny nadmořská výška a rychlost) / vzad (let do bodu striktně vpřed směrem vzad se schopností měnit nadmořskou výšku a rychlost) / zdarma (let do bodu se schopností otáčet dronem doleva a doprava a upravovat nadmořskou výšku a rychlost) / Souřadnice (let do bodu striktně v obsazené výšce se schopností měnit rychlost)...
- Při používání režimu je nutná opatrnost, protože v některých verzích není systém detekce a vyhýbání se překážkám aktivní.
Gesto
Gesto - ovládání dronu pomocí ručních gest. Pokud to váš dron podporuje, podívejte se na uživatelská příručka (nebo naše recenze
Stativ
Stativ - tento režim výrazně snižuje citlivost řídicího systému, pohyby dronu budou velmi pomalé.
Bude relevantní pro použití při pilotování na stísněných / těžko dostupných místech, což vám umožní dosáhnout přesnější / bezpečnější pilotáže a současně pořizovat plynulé záběry na profesionální úrovni. Pro tento režim jsou k dispozici maximální režimy fotografování a videa.
QuickShot
QuickShot - přednastavené automatické režimy letu a fotografování, které vám umožní realizovat krátké filmové klipy jediným klepnutím. Zpravidla je k dispozici 7 možných scénářů automatického letu a fotografování ve formátu selfie (každý model má vlastní sadu režimů): Dronie / Circle / Helix / Rocket / Boomerang / Asteroid / Dolly Zoom
Hyperlapse
Hyperlapse - Přednastavené automatické režimy letu a snímání, které vám umožní vytvořit ohromující video s hyperlip. K dispozici jsou zpravidla 4 možné scénáře automatického letu a střelby v režimu Hyperlapse (není k dispozici pro všechny modely): zdarma / kruh / CourseLock / Trasový bod.
Terrain Follow
Terrain Follow - když je dron aktivní, dron bude sledovat objekt a automaticky upraví jeho výšku při stoupání a klesání terén. Bude to relevantní, když se například chcete zachytit při výstupu na horu nebo na vrchol nějaké stavby.
Bod zájmu
Bod zájmu - zde můžete označit konkrétní budovu, objekt nebo umístění na obrazovce spárovaný smartphone / tablet jako bod zájmu a dron bude neustále kroužit / otáčet se kolem něj.
Way Points
Way Points - v tomto režimu můžete nastavit několik bodů GPS na obrazovce spárovaného smartphonu / tabletu.) a dron nad nimi automaticky proletí, což vám umožní soustředit se na ovládání kamery.
Follow Me Mode
Follow Me Mode - v tomto režimu vás letadlo bude automaticky sledovat.
Home Lock
Home Lock - tento režim spojuje ovládací drone (zodpovědný za pohyb dronu dopředu / dozadu / doleva) / vpravo) do místa vzletu. V tomto případě, pokud zatáhnete klacek směrem k sobě, dron poletí zpět, striktně do bodu vzletu, a pokud od vás, tak dopředu z bodu vzletu, bez ohledu na to, kterým směrem je namířen. To je například velmi výhodné, pokud jste ztratili z dohledu svůj dron a chcete jej k sobě přiblížit.
Course Lock
Course Lock - v tomto režimu bude dron létat pouze po přímce (nebo po kurzu)), i když je orientace nosu (přední strana dronu) nasměrována opačným směrem. Aktivací režimu Course Lock se ovládací prvky nastaví vzhledem k aktuální dráze vašeho dronu. Tato jednoduchá navigace vám umožní ovládat dron v přímých liniích, zatímco vy ovládáte kameru.
Map
Klepnutím na čtvercové okno v dolní levé části hlavní obrazovky letu přepnete mapu do režimu celé obrazovky. V takovém případě se obraz z kamery dronu přesune do čtvercového okna a odehraje se v levém dolním rohu hlavní obrazovky. Chcete -li přepnout do režimu první osoby, klepněte na okno v dolním levém rohu hlavní obrazovky. V režimu mapy v plné velikosti jsou v pravém horním rohu k dispozici následující nastavení:
Režimy zobrazení mapy
Dostupné tři možnosti zobrazení mapy:
- Standard = zobrazuje ilustrativní mapu s názvy ulic, dálnic atd.
- Hybrid = zobrazuje kombinaci dvou map - ilustrativní s názvy ulic a dálnic, nad nimiž bude překryt satelitní snímek.
- Satellite = Zobrazí mapu jako satelitní snímky bez názvů ulic, dálnic atd.
Compass
Compass - klepnutím na něj se mapa orientuje tak, aby sever směřoval nahoru. Všimněte si také pravého horního rohu okna v levém dolním rohu, který zobrazuje pohled první osoby. Klepnutím na ikonu nitkového kříže můžete toto okno přepnout do režimu kompasu a zpět do režimu FPV. Tento režim ukazuje, kam dron směřuje vzhledem k severu, a může vám tedy pomoci při ovládání.
Mapa středu
Mapa středu - klepnutím na ni můžete mapu vycentrovat jak relativně na místo vzletu (
) a vzhledem k aktuálnímu umístění vašeho dronu (
).
NFZ
No Fly Zone - nabídka vám umožňuje zobrazit na mapě zóny v u nichž je let omezen nebo zcela zakázán.
Telemetrie
Telemetrie je obousměrné vysílání letových dat, která se odrážejí na displeji spárovaného smartphonu / dálkového ovladače...
- D = Aktuální vzdálenost od letadla k ovladači.
- H = aktuální nadmořská výška vzhledem k bodu vzletu.
- H. S. = horizontální letová rychlost dronu.
- V. S. = Svislá rychlost dronu, která informuje pilota o tom, jak rychle nebo pomalu stoupá nebo klesá.
- VPS = Vzdálenost od země podle dolního senzorového systému letadla. Tyto informace jsou zvláště důležité, když není k dispozici žádné satelitní určování polohy.
Závěr
Myslíme si, že to byl náš nejdelší přehled. Doufáme, že tyto informace pro vás byly jasné a užitečné, po jejichž přečtení budete sebevědomě a plně využívat plný potenciál dronů DJI. Pokud jsme něco zmeškali nebo potřebujeme něco podrobněji vysvětlit, zanechte prosím svůj komentář níže a my se vám pokusíme pomoci. Děkuji za pozornost.
.