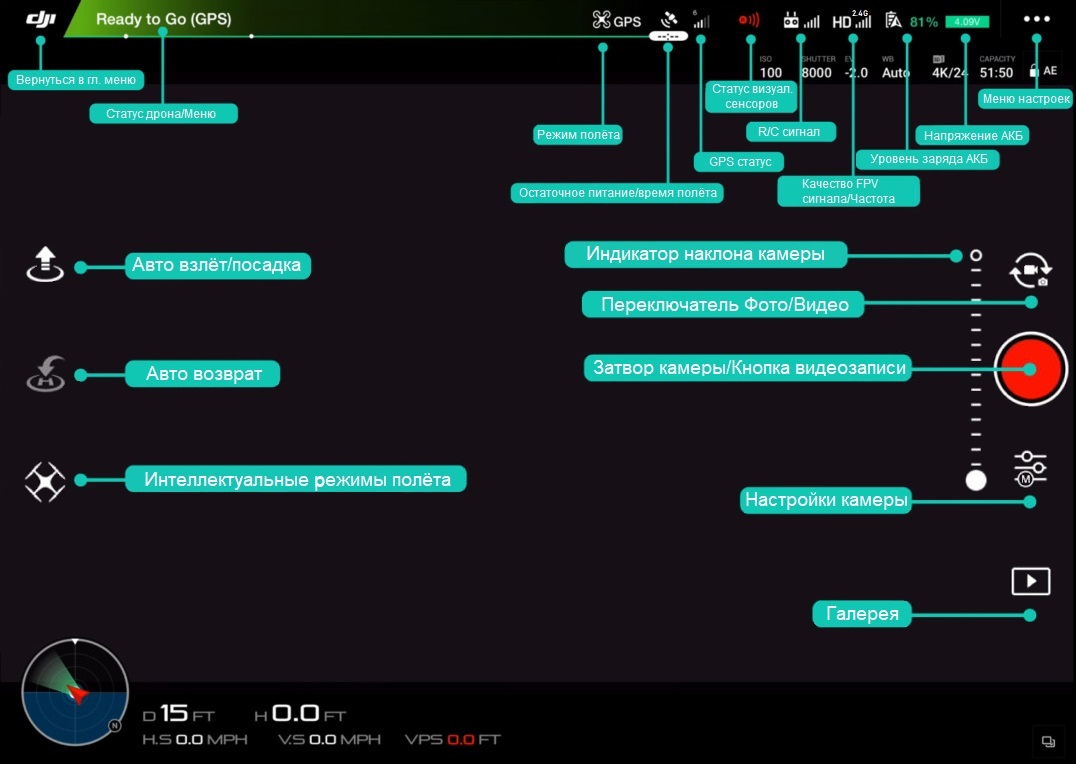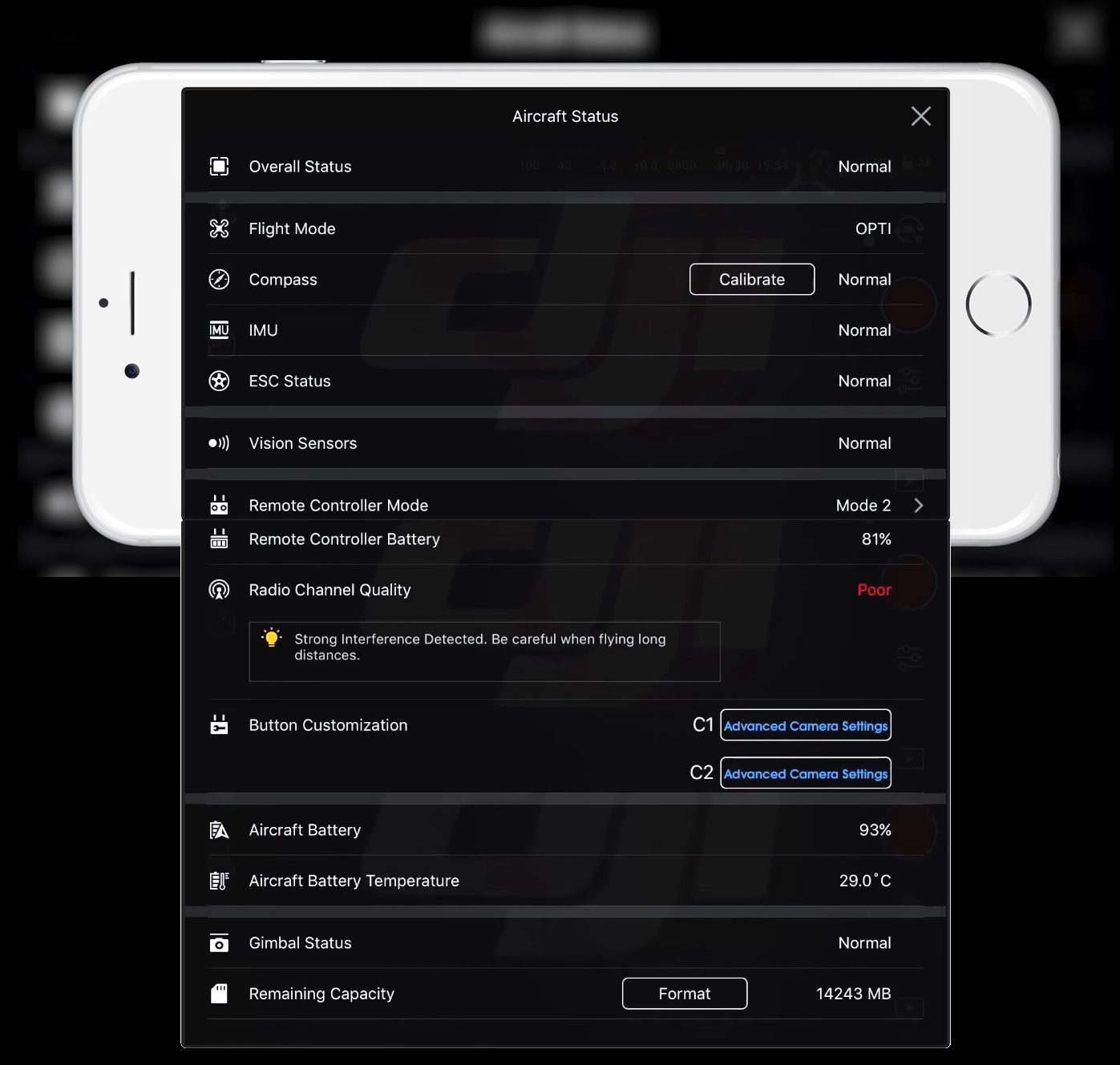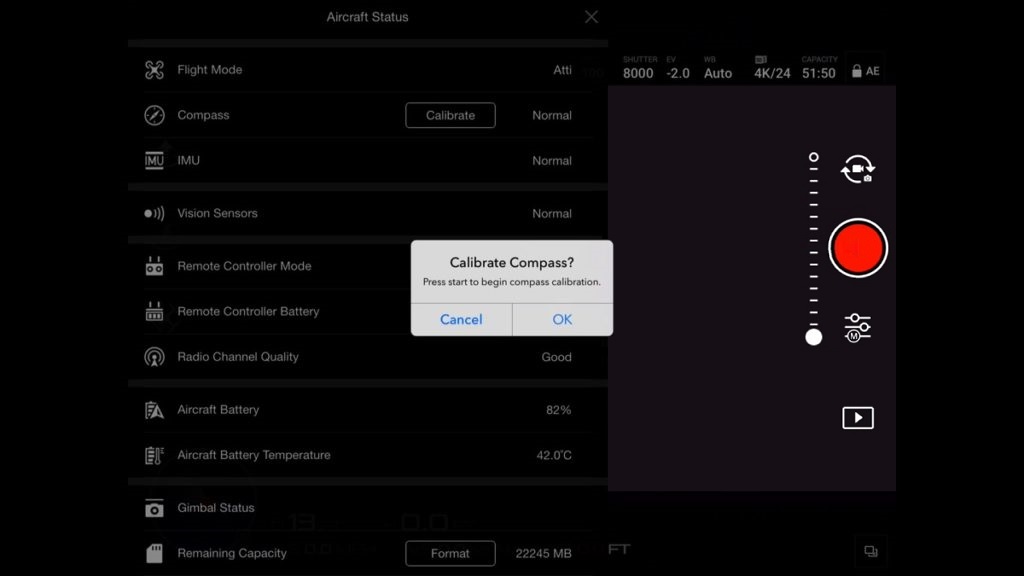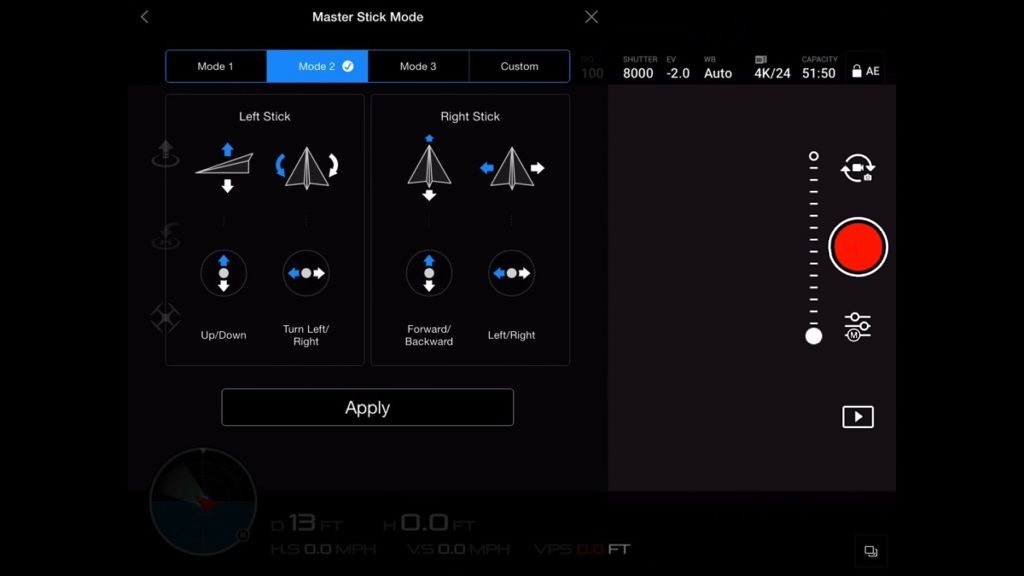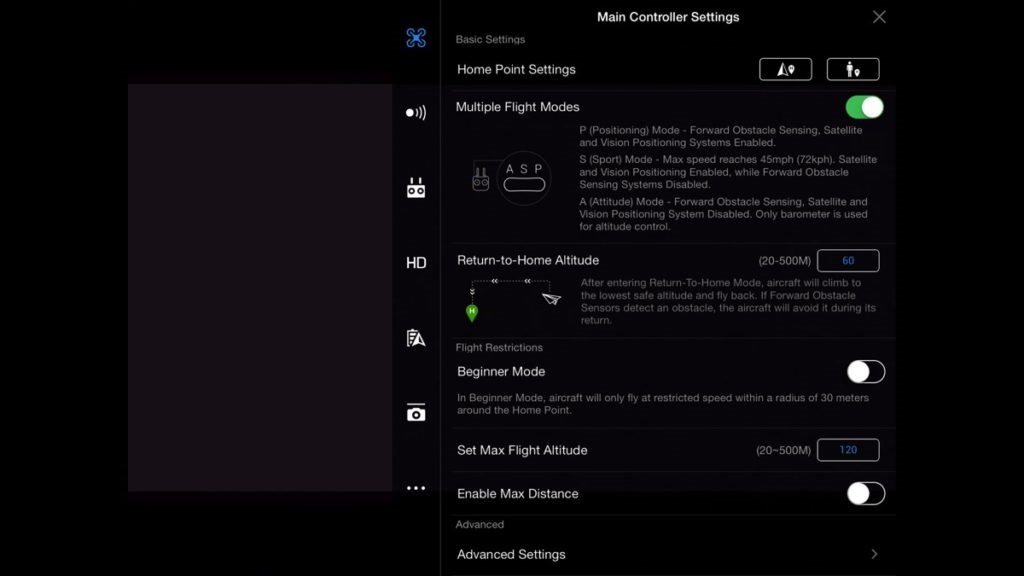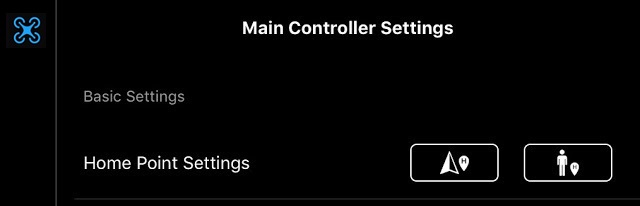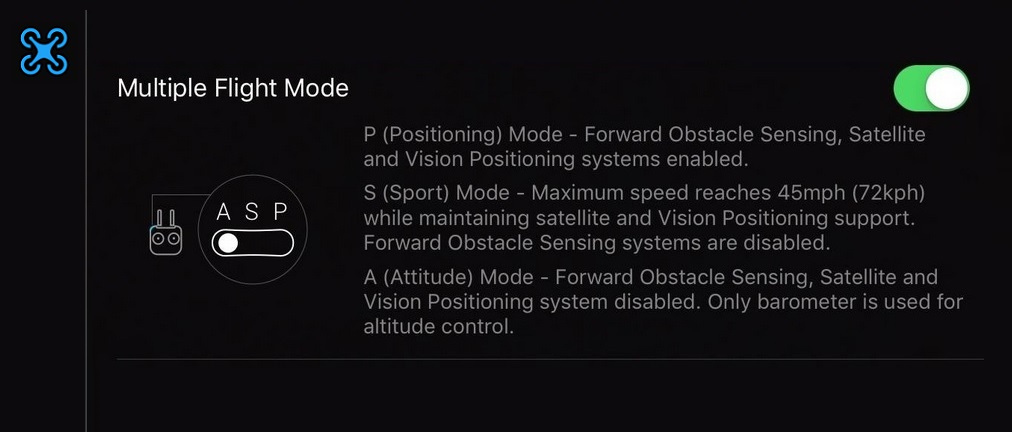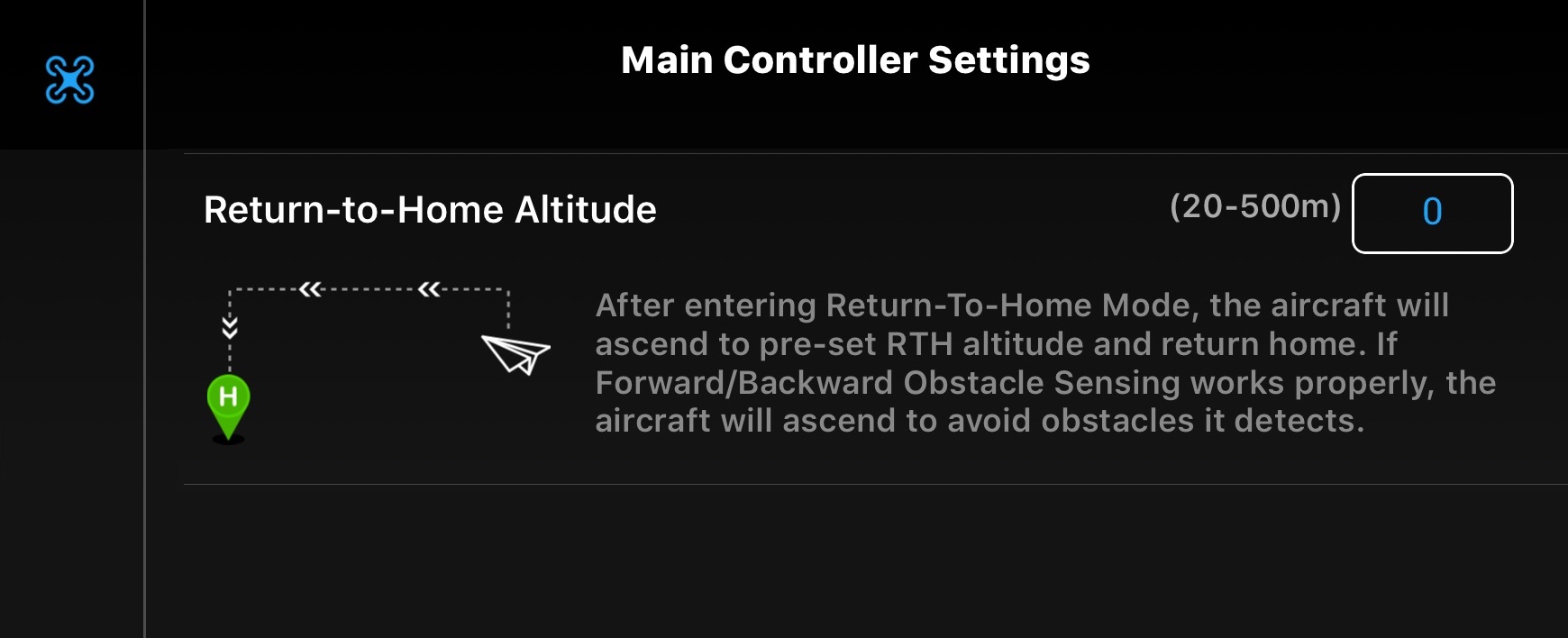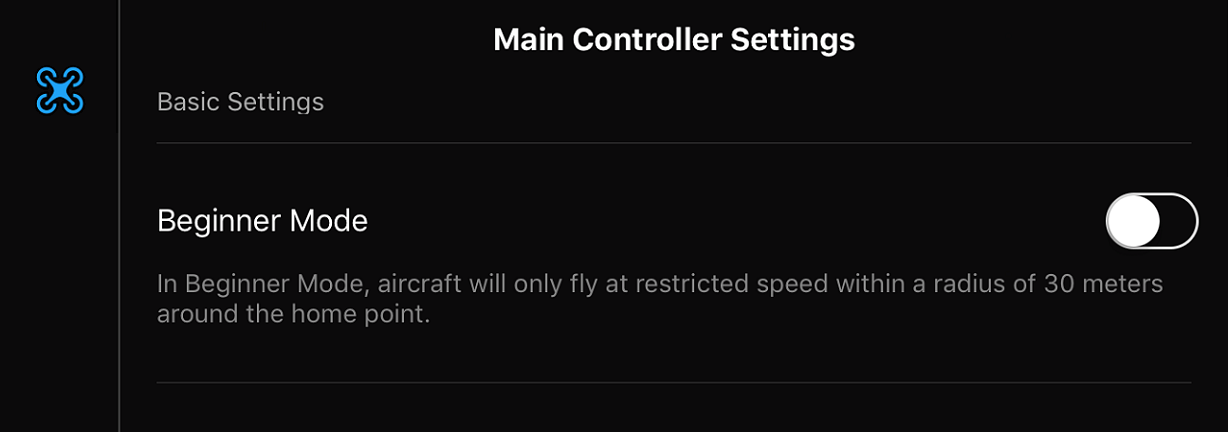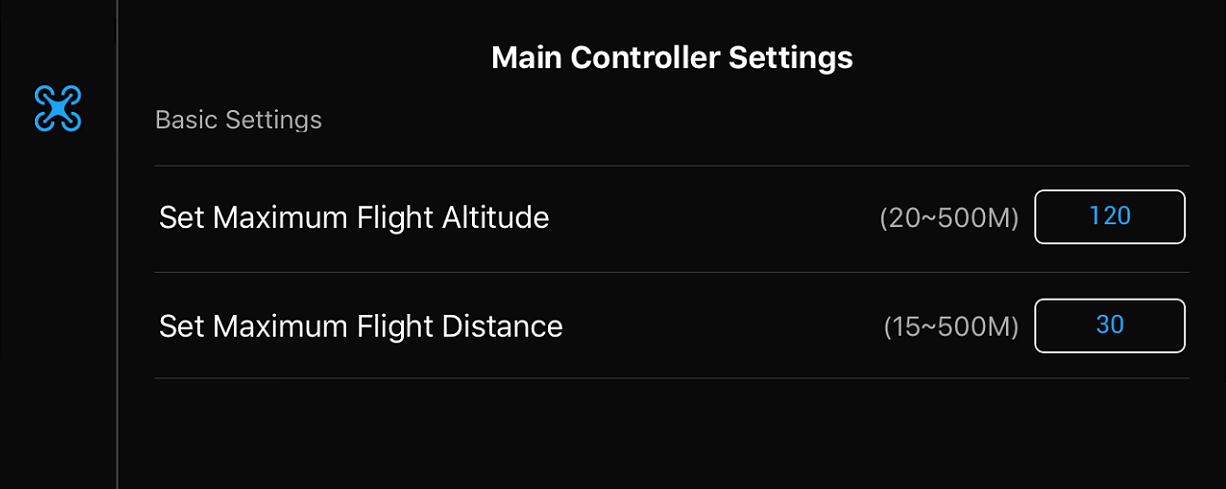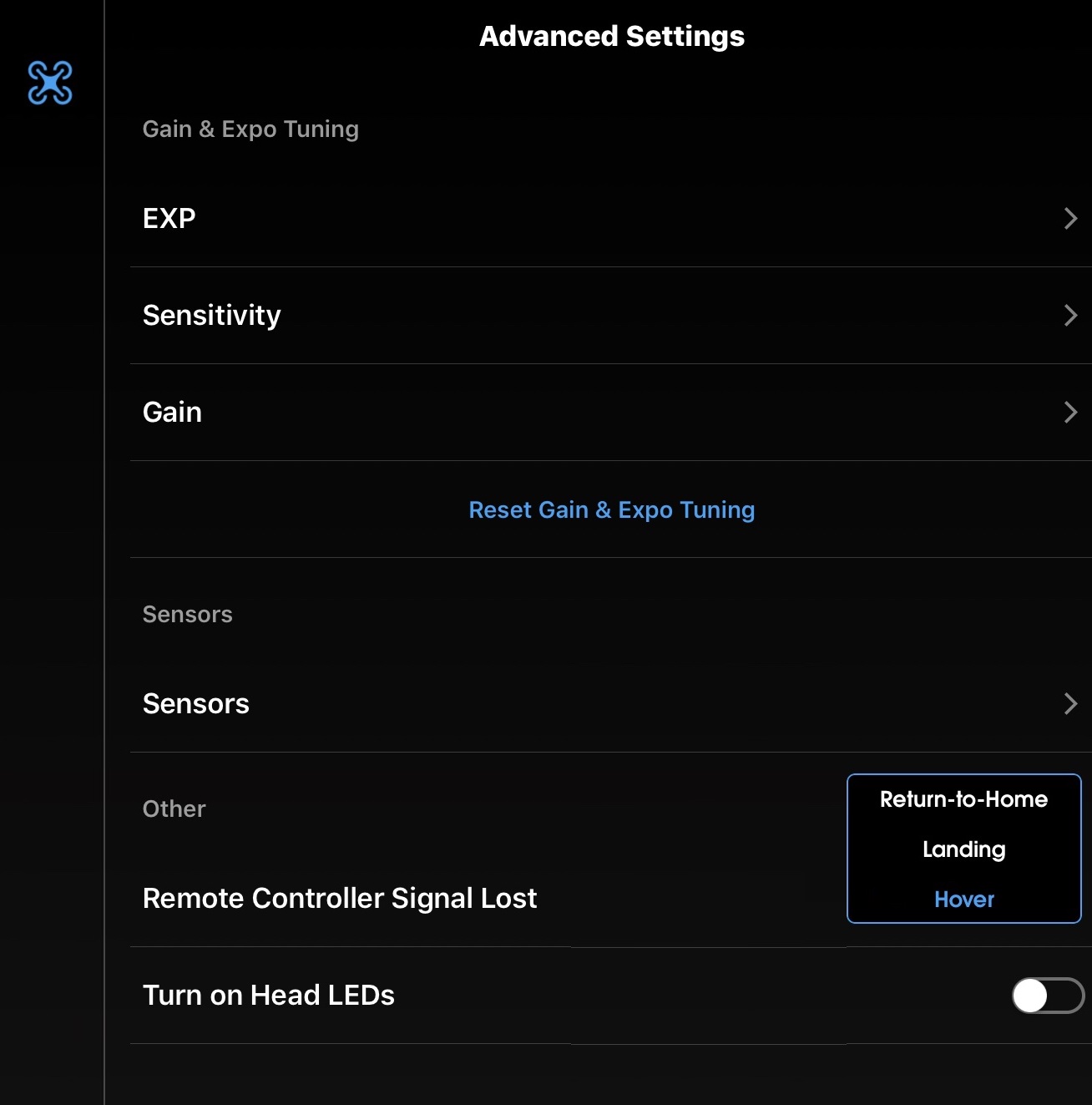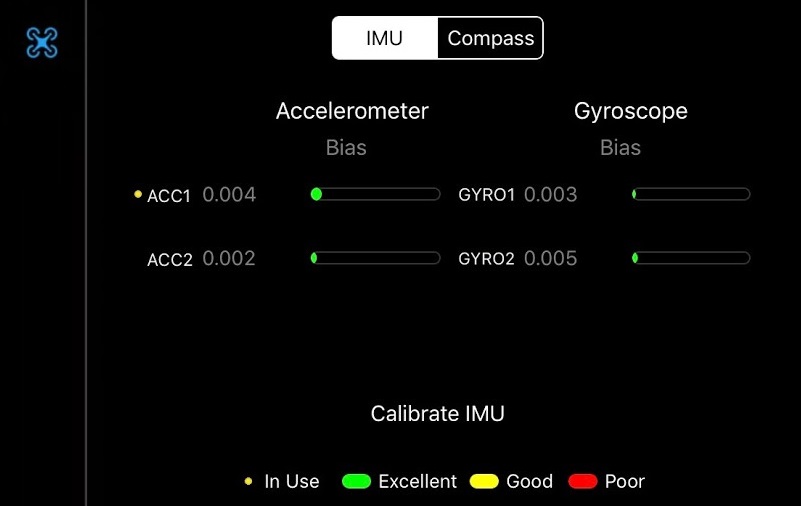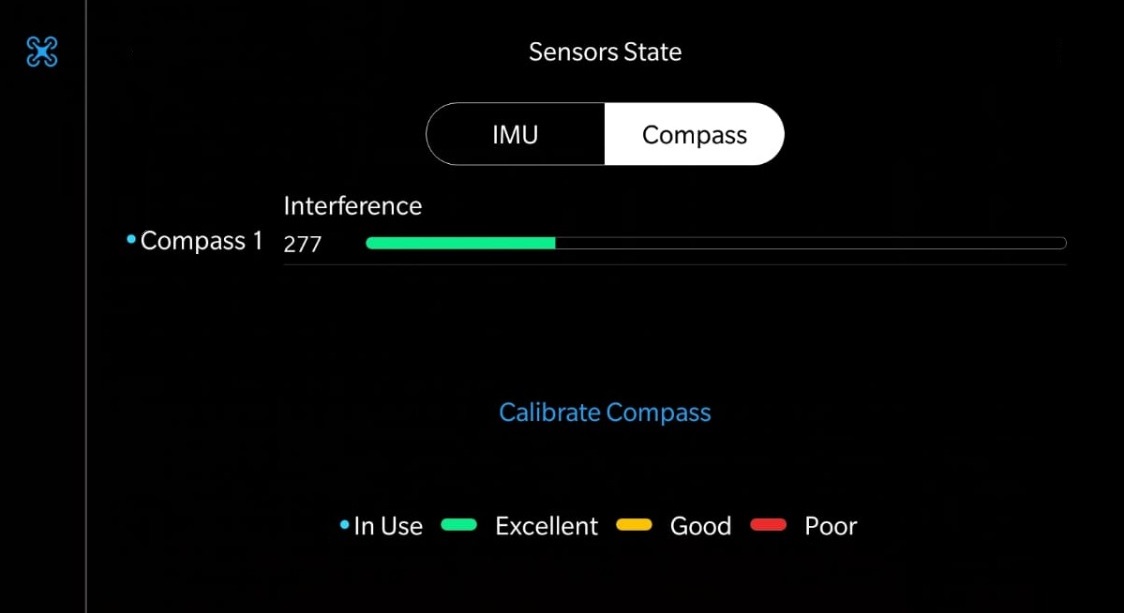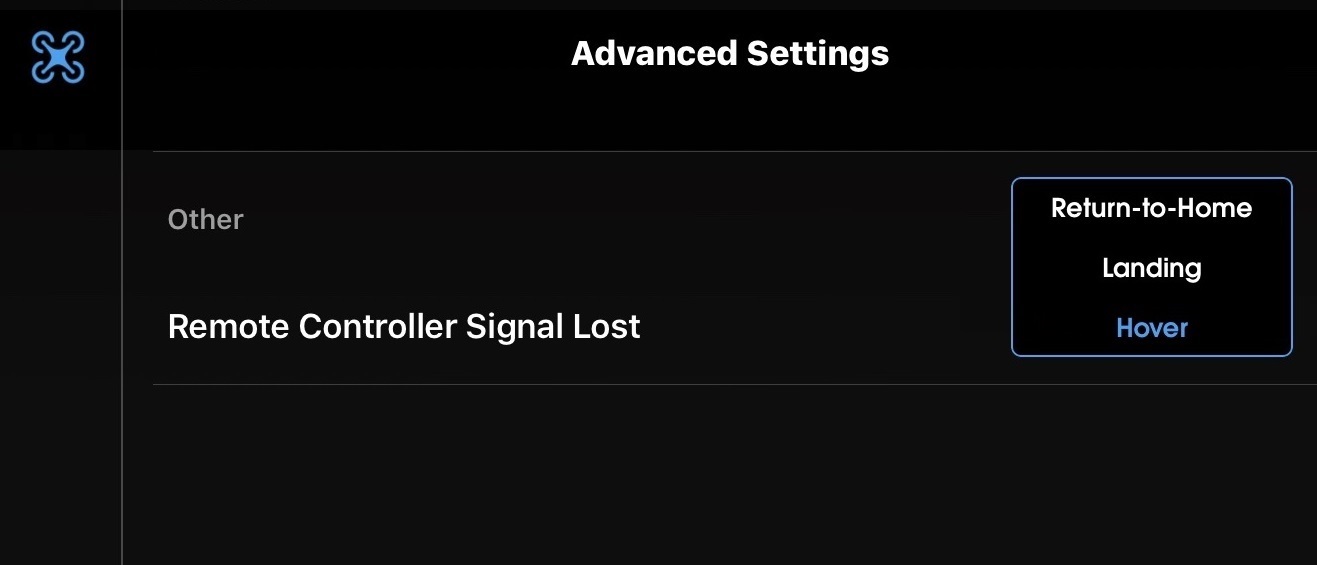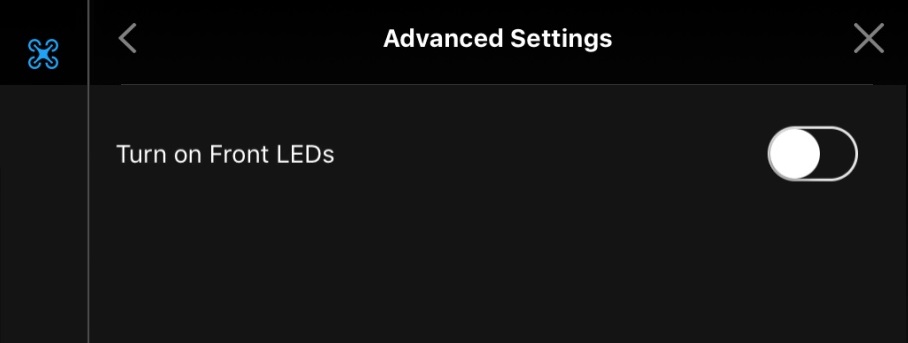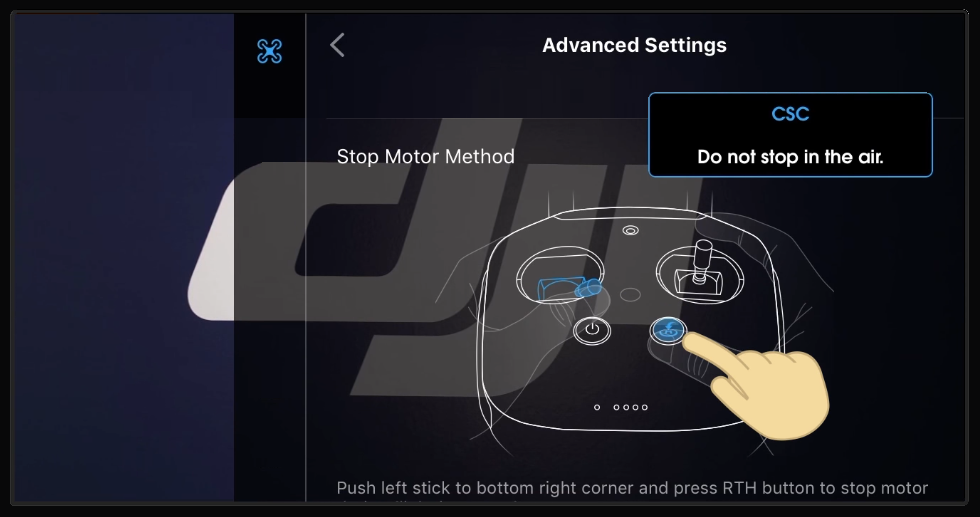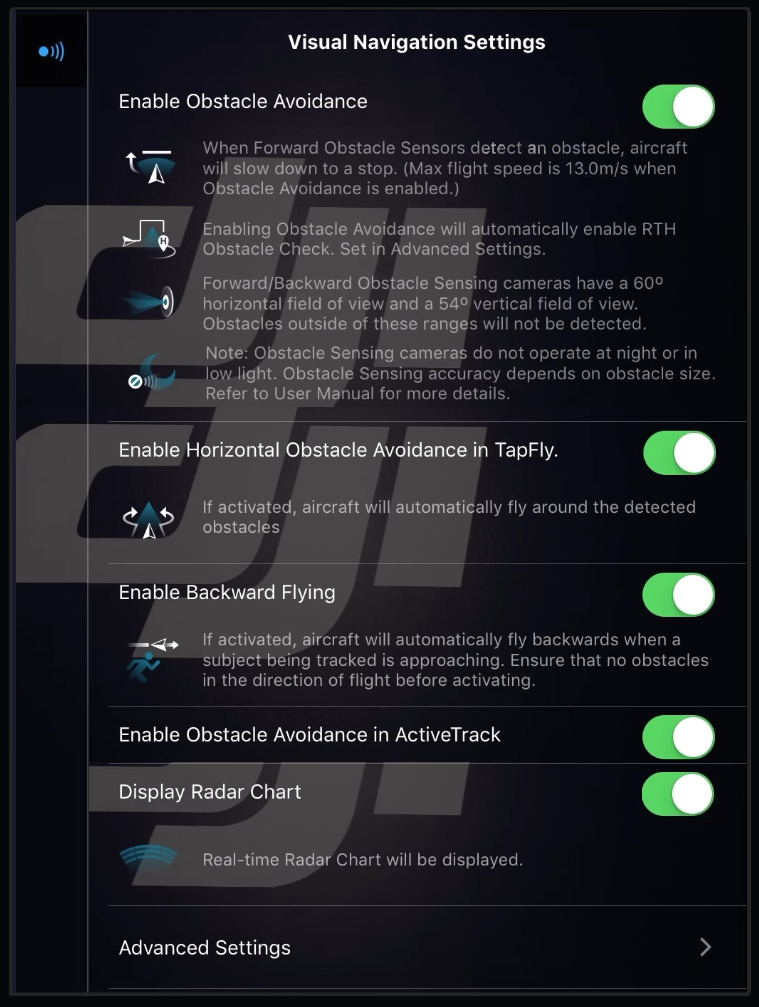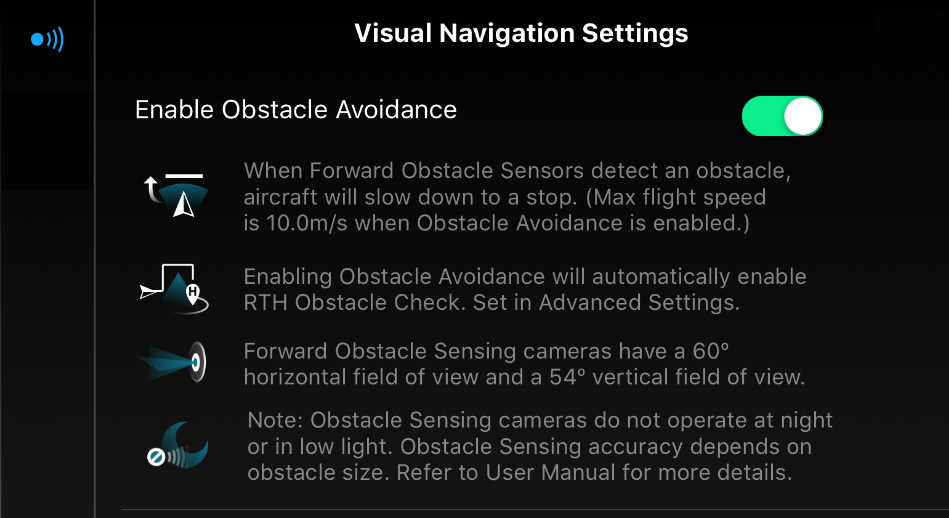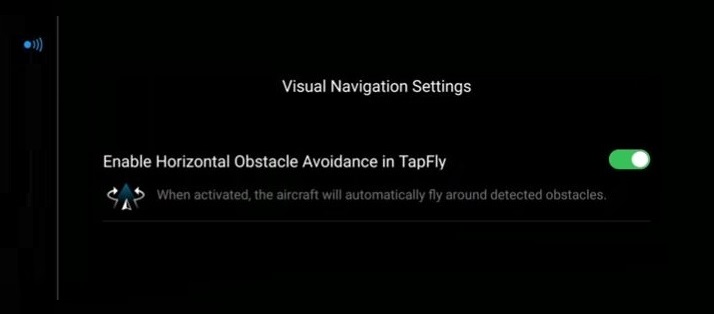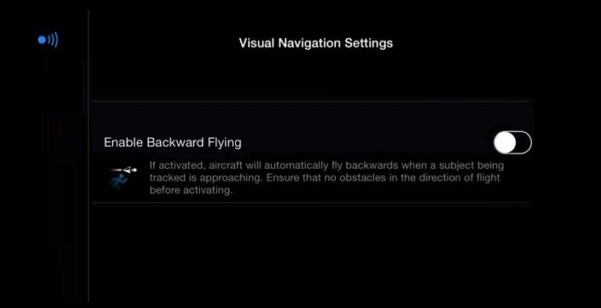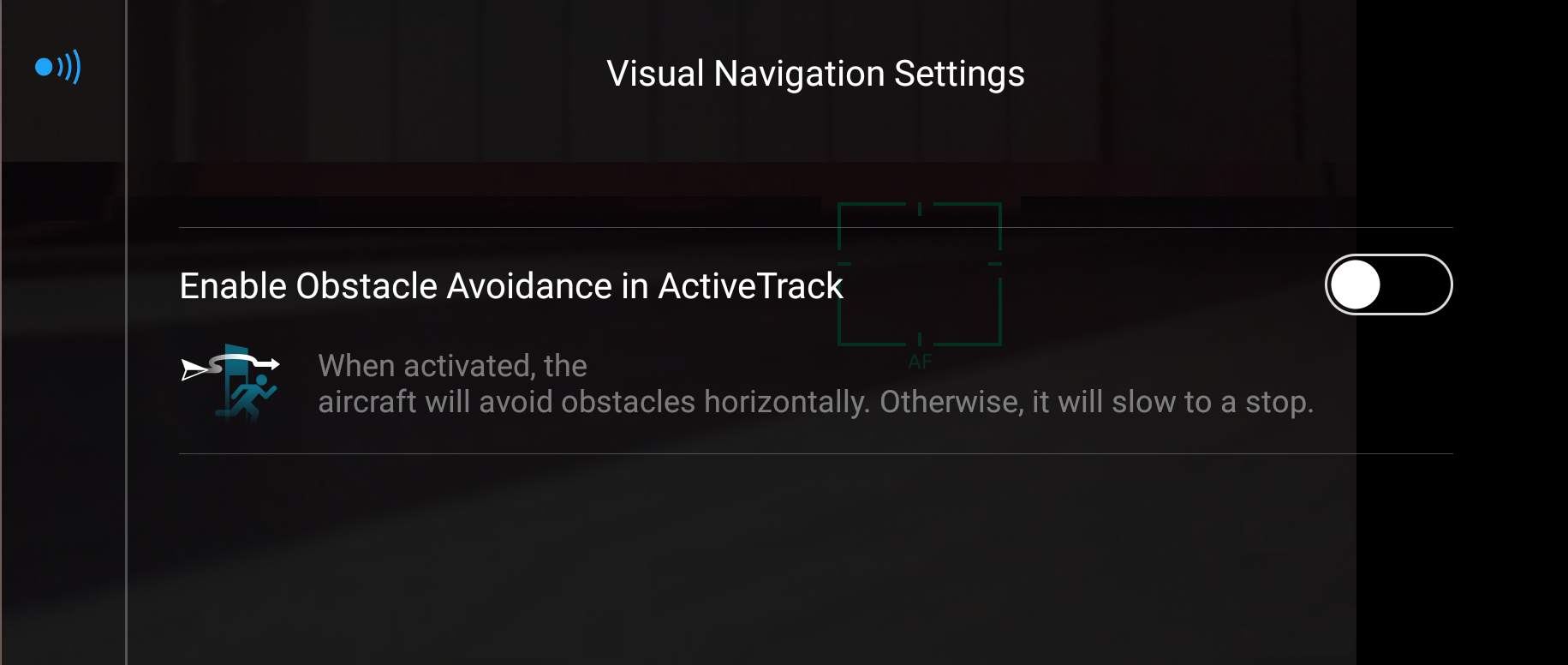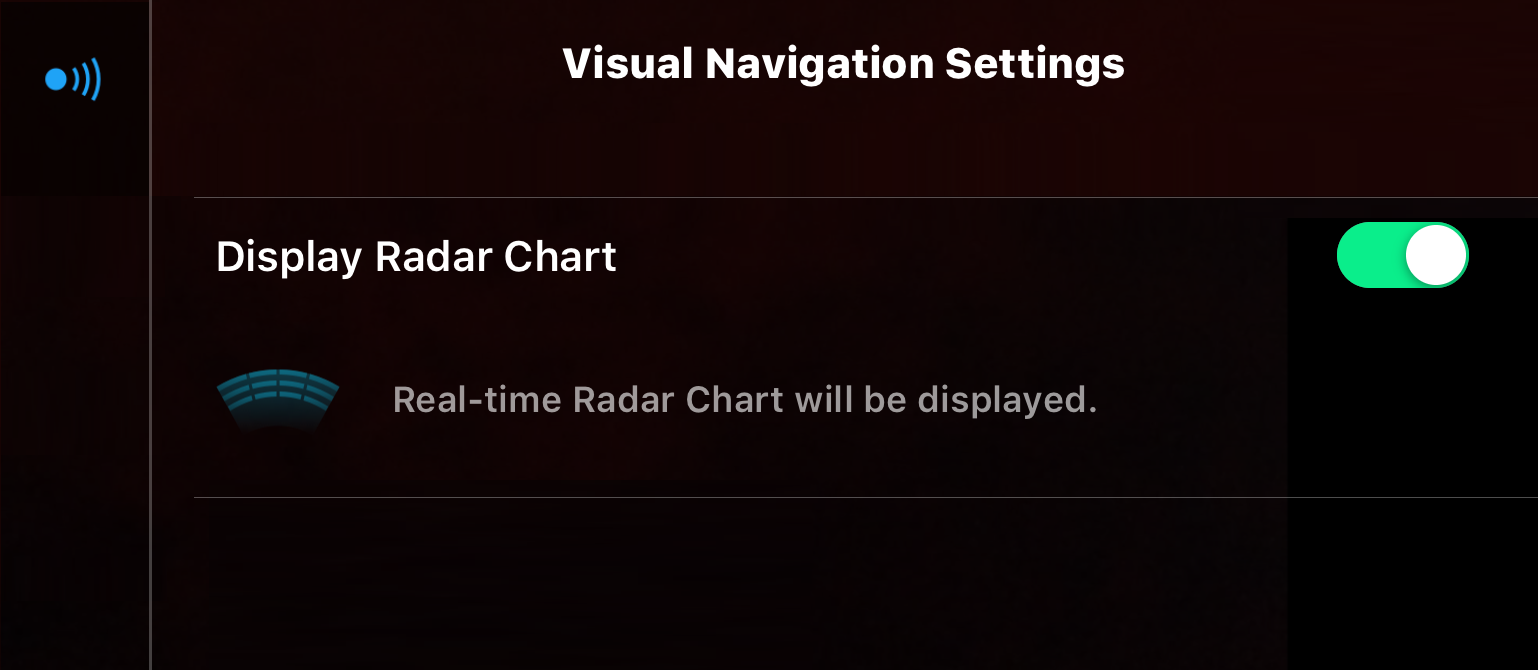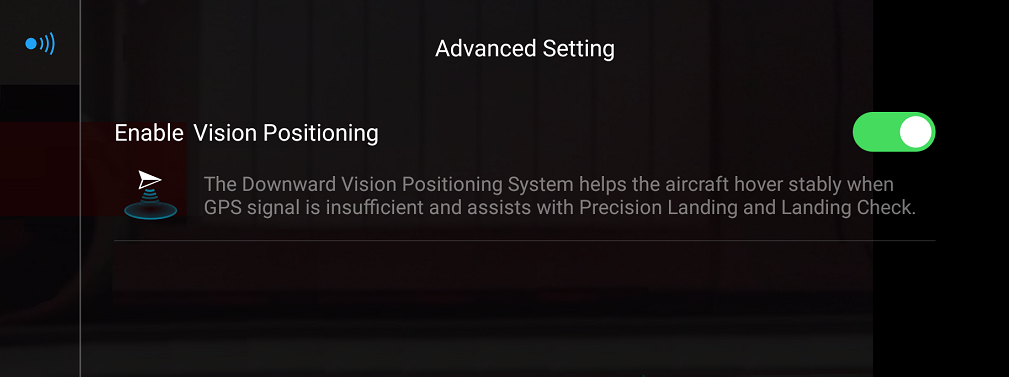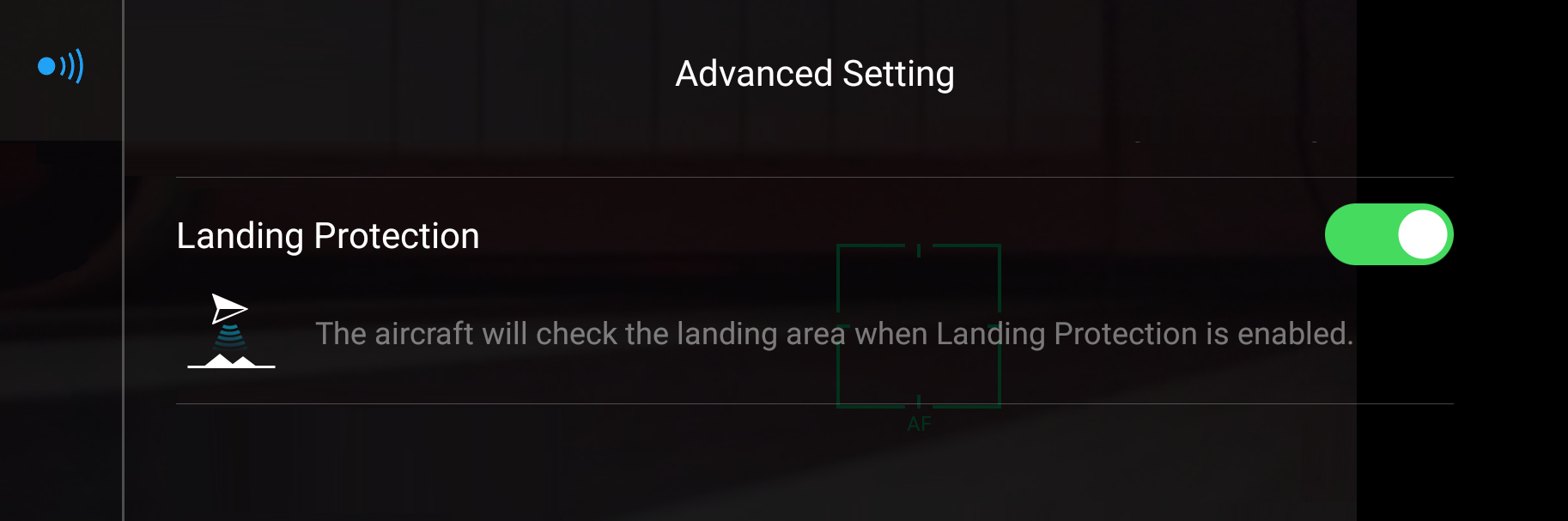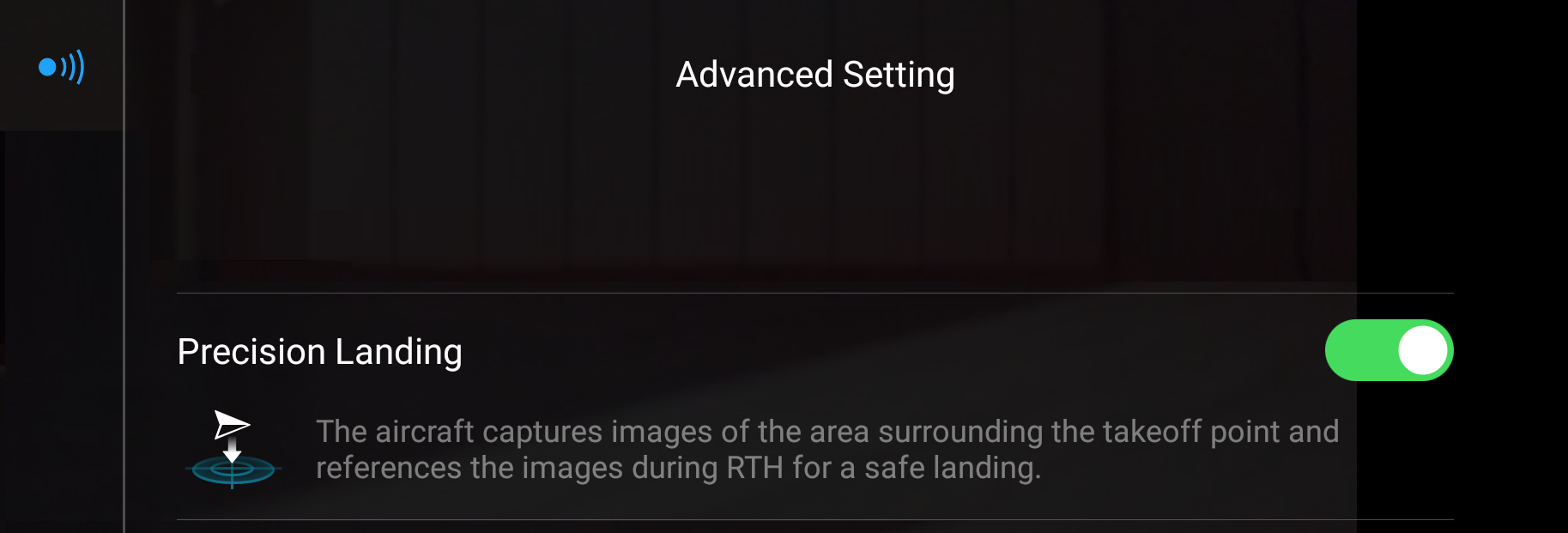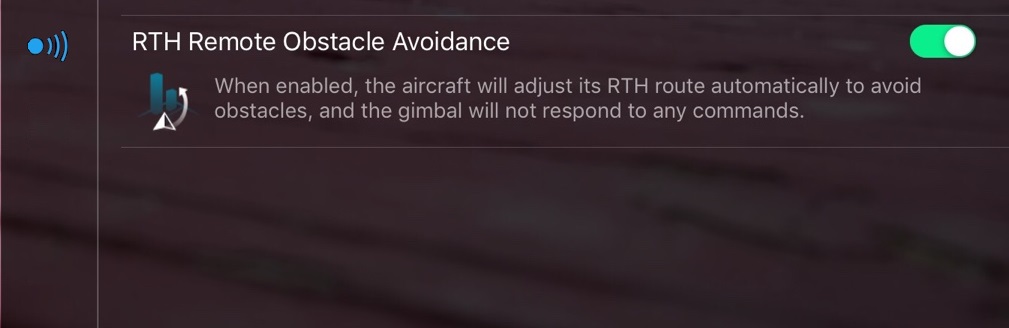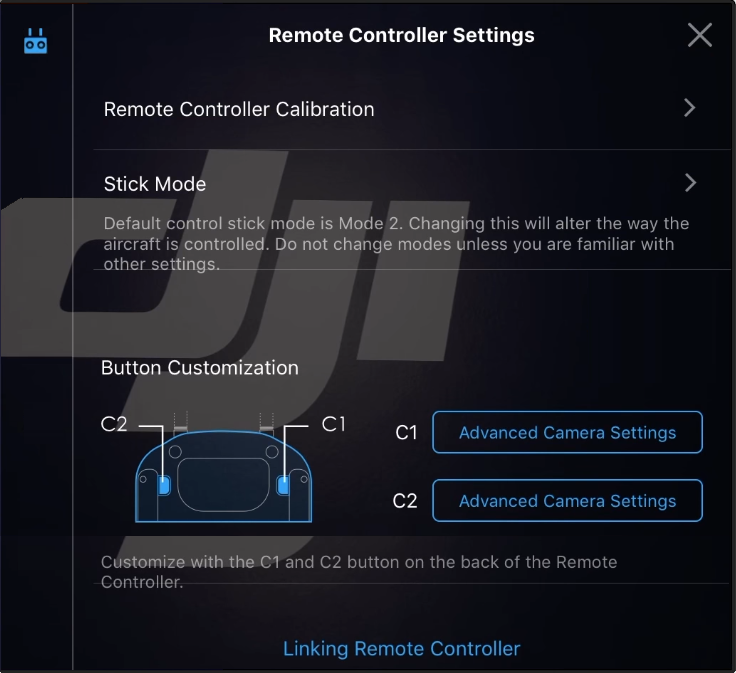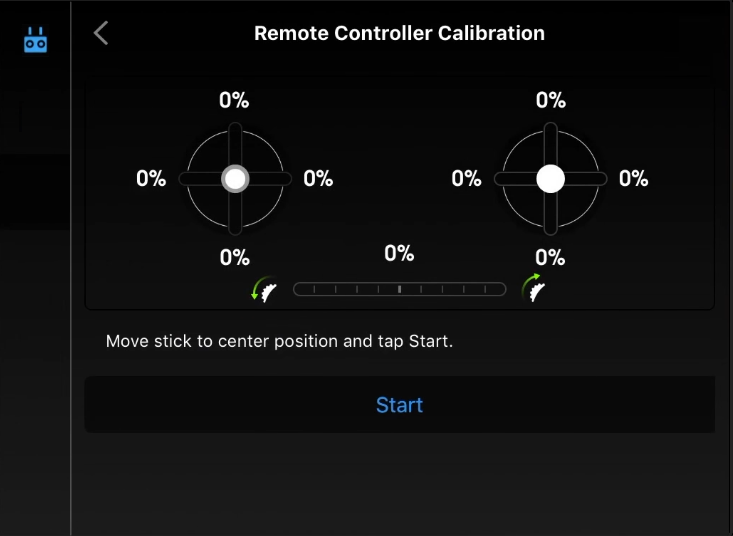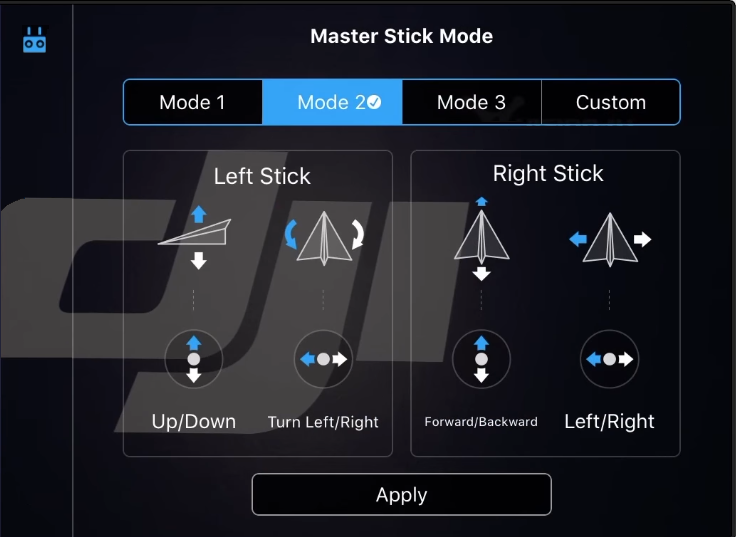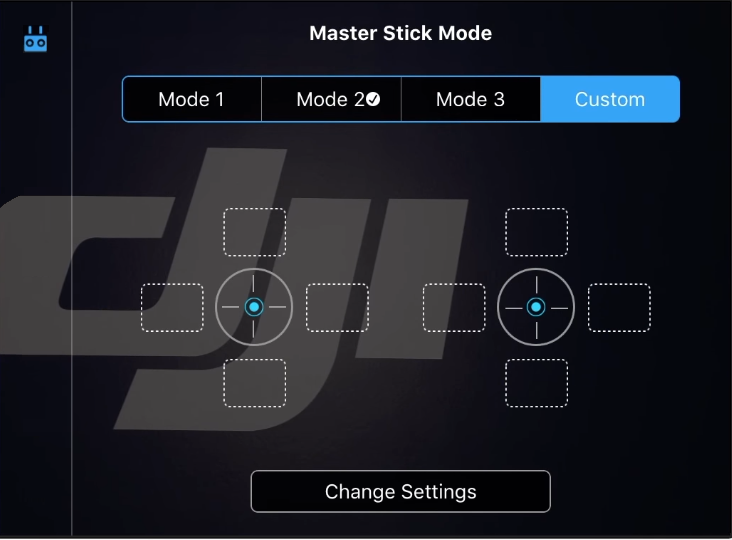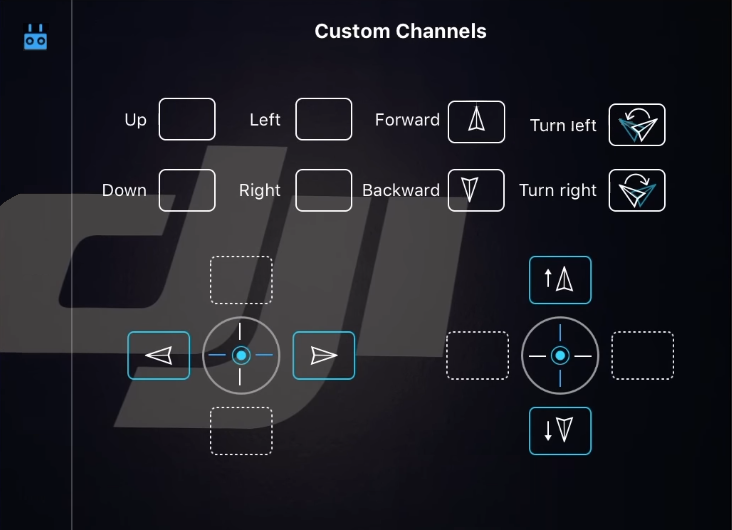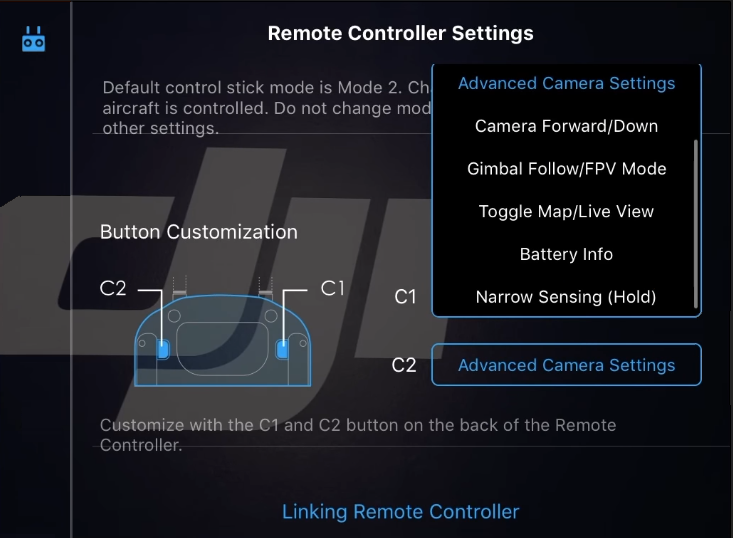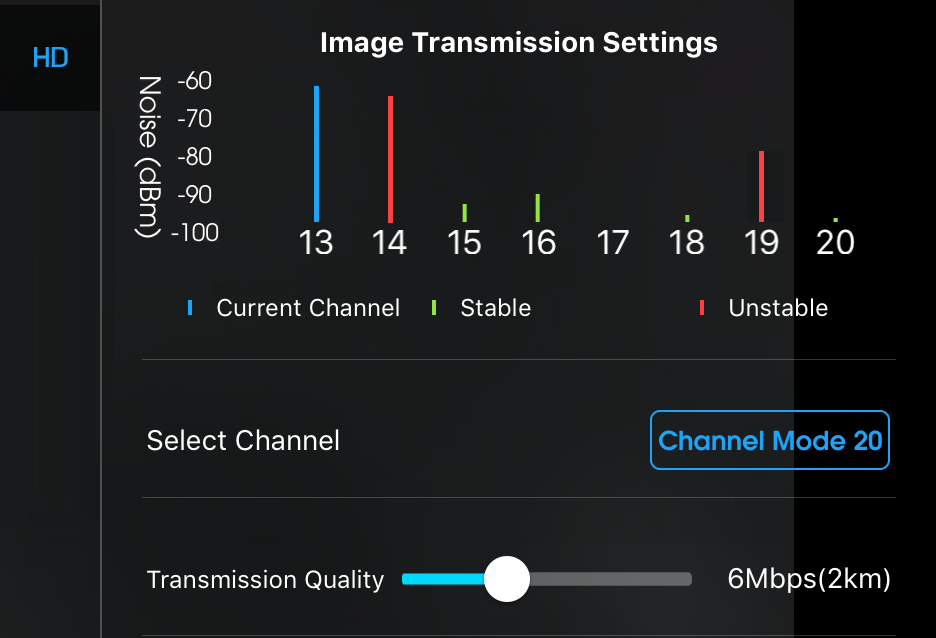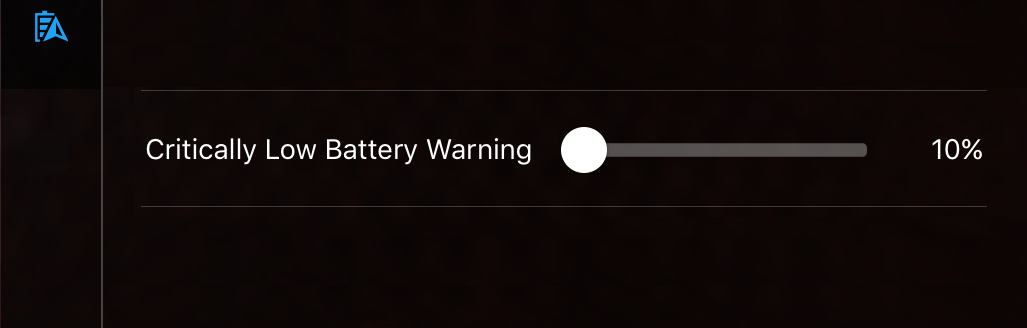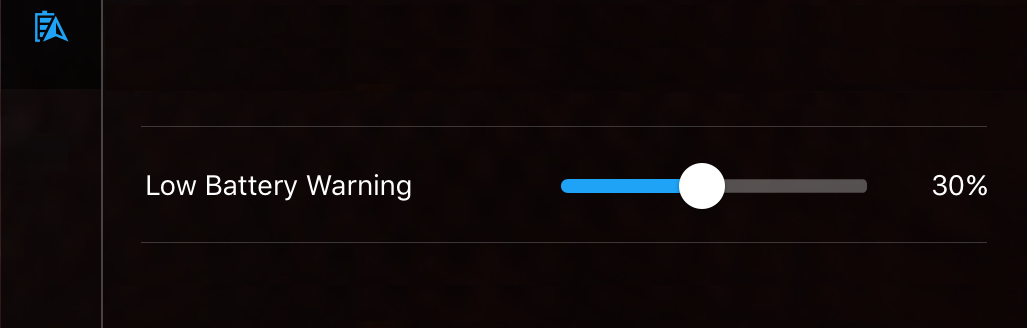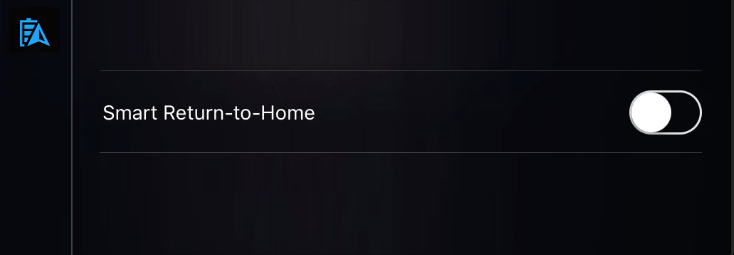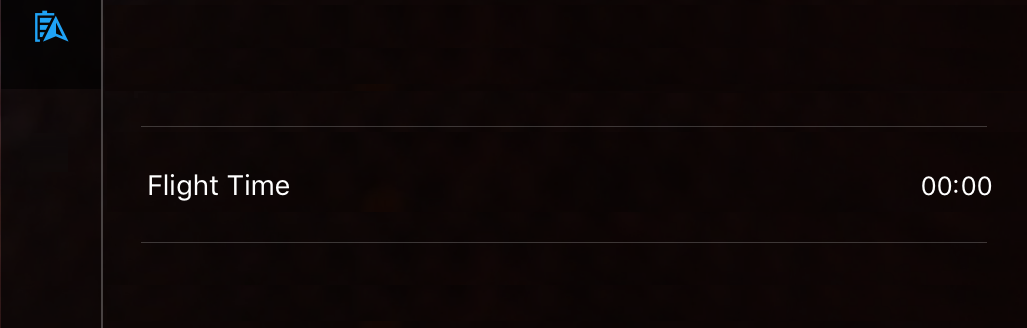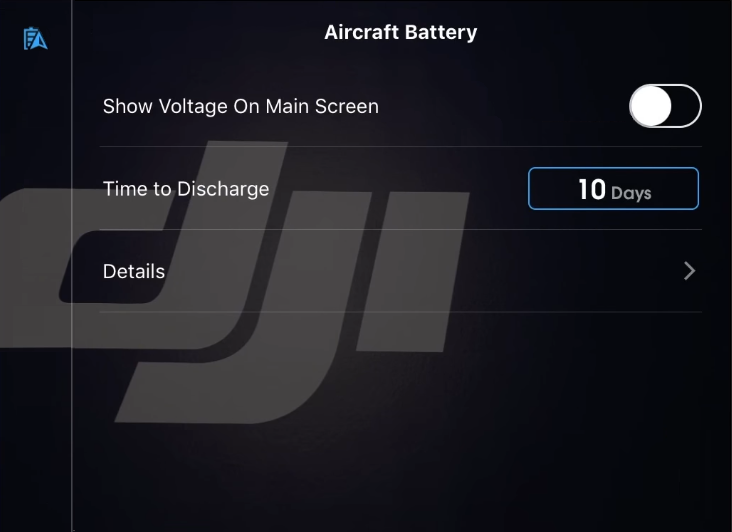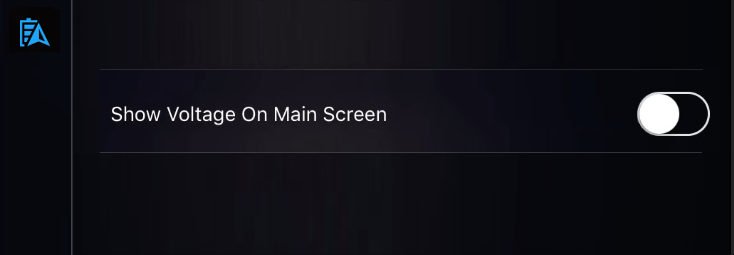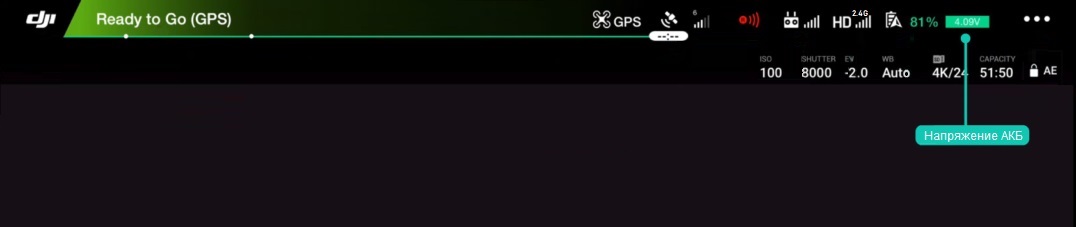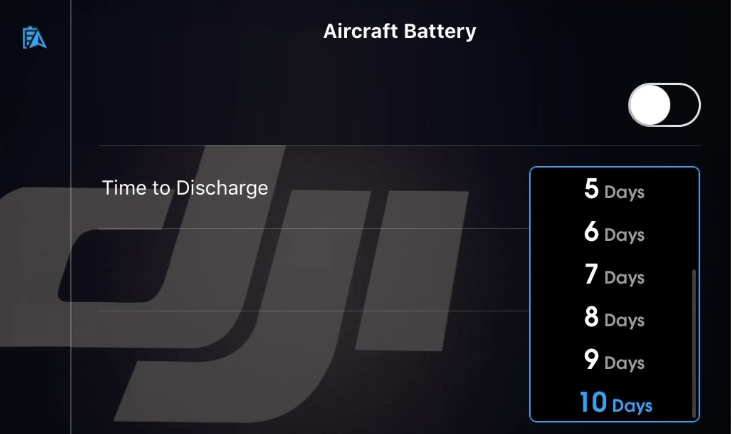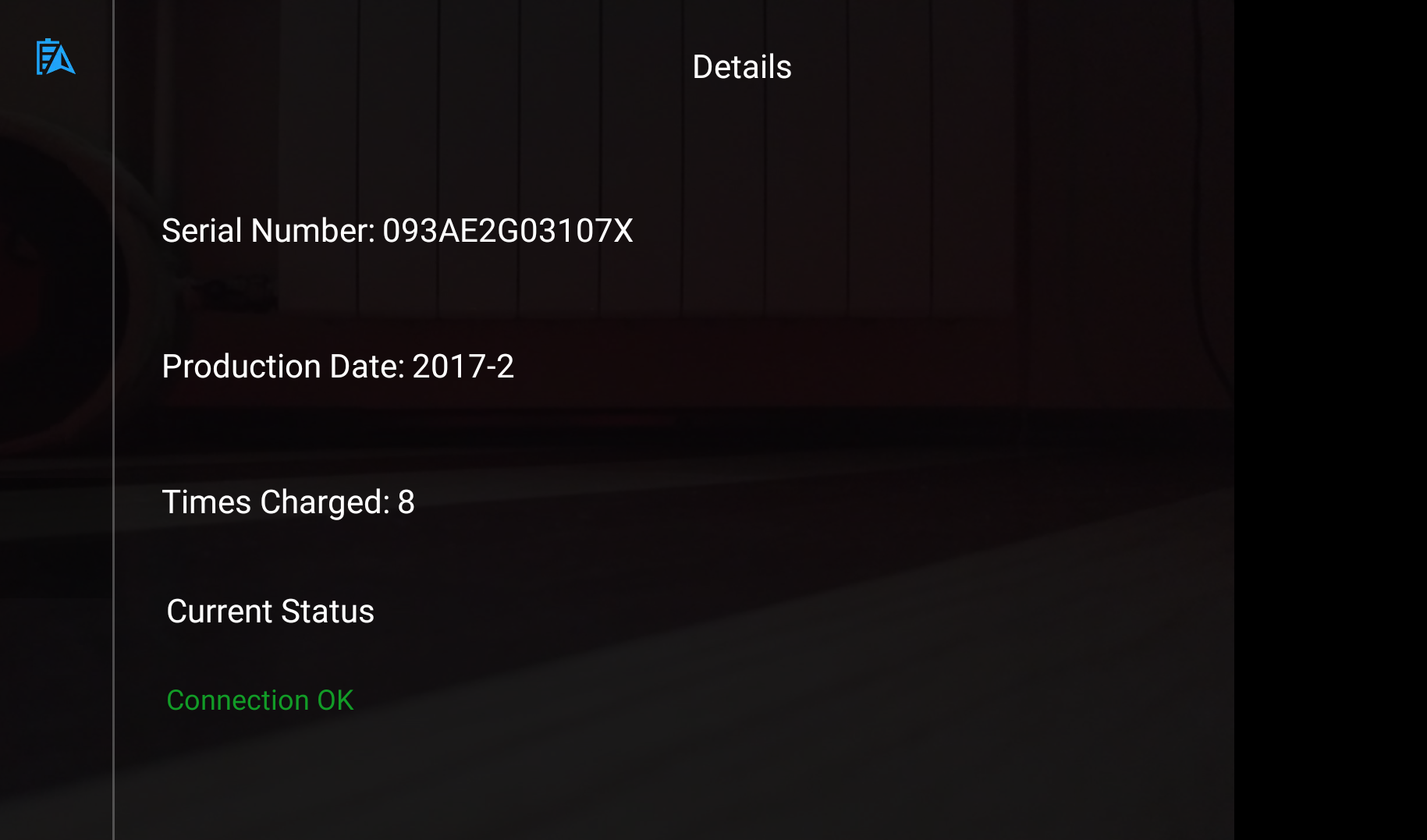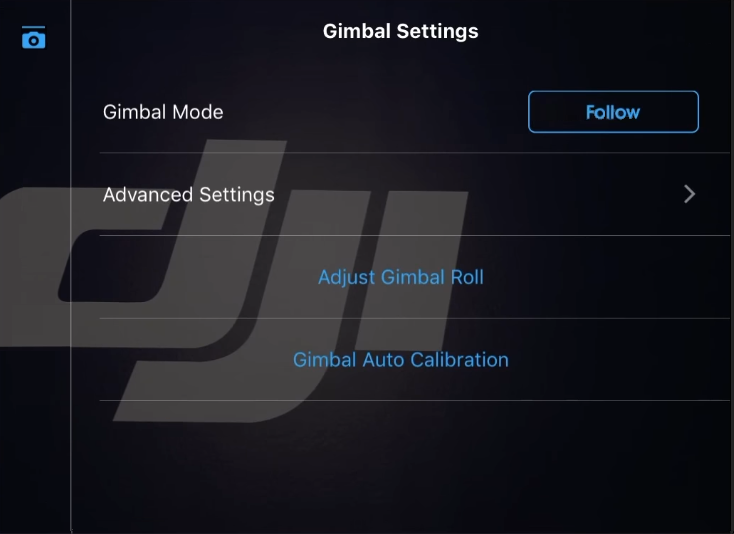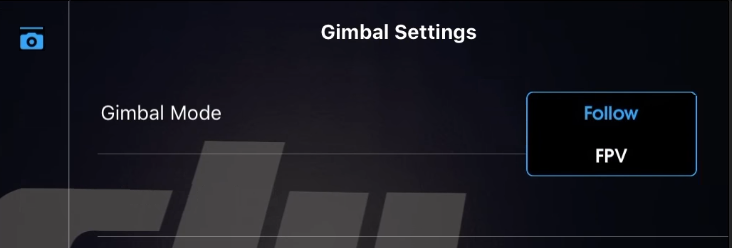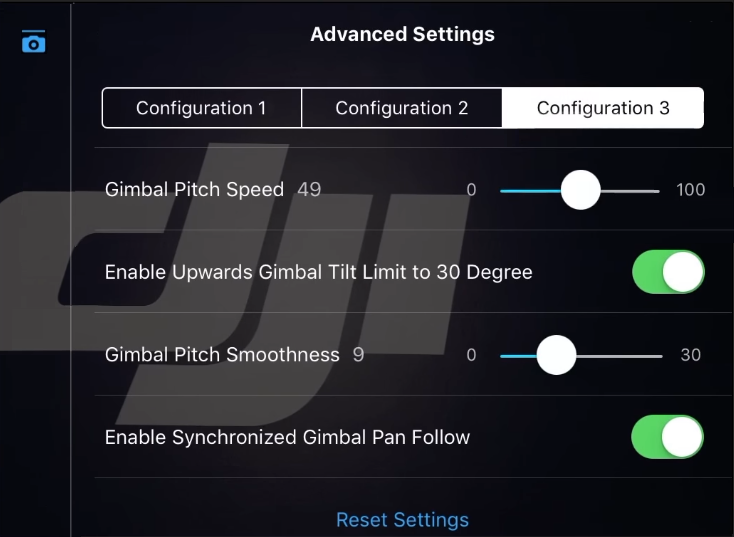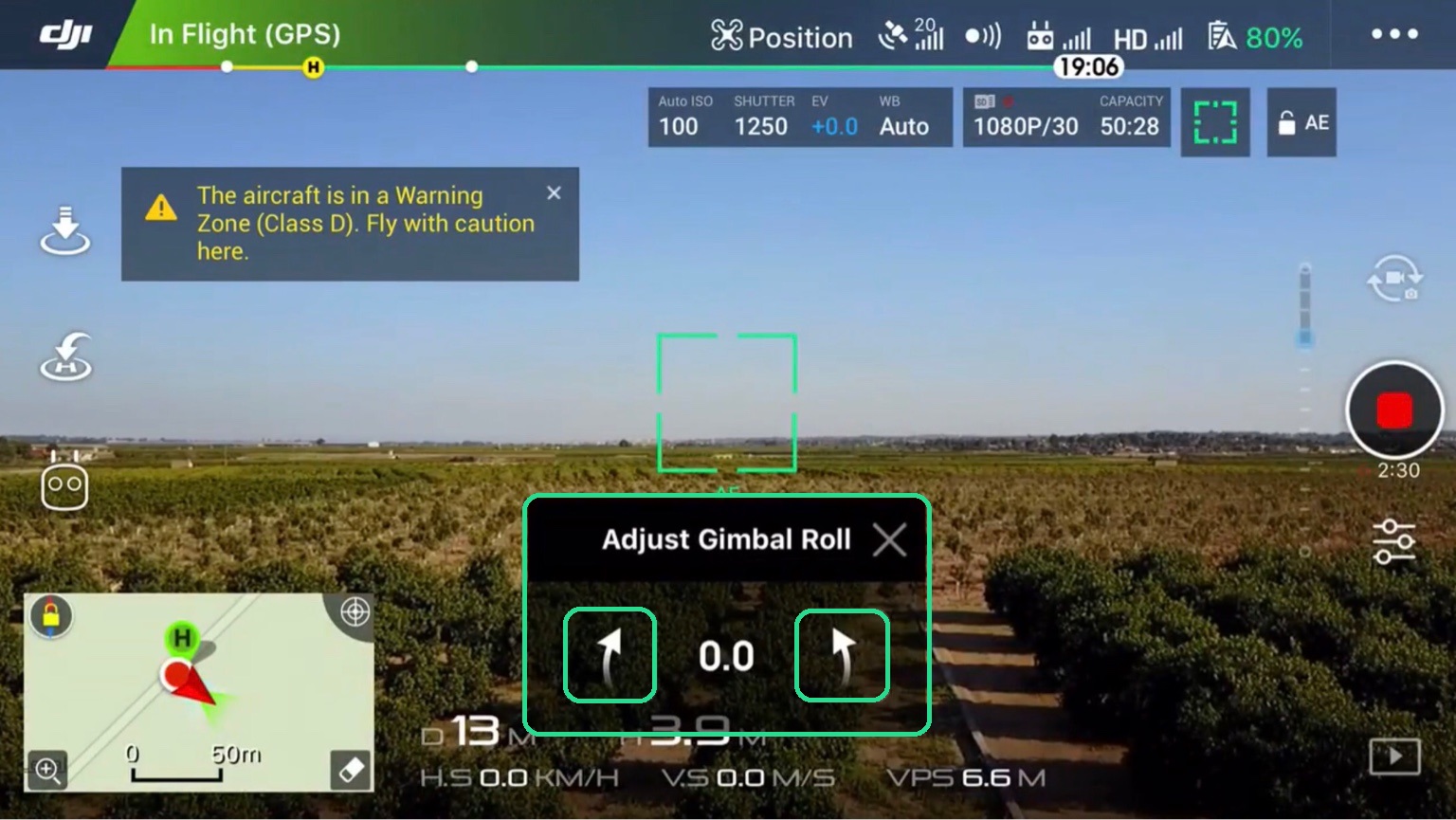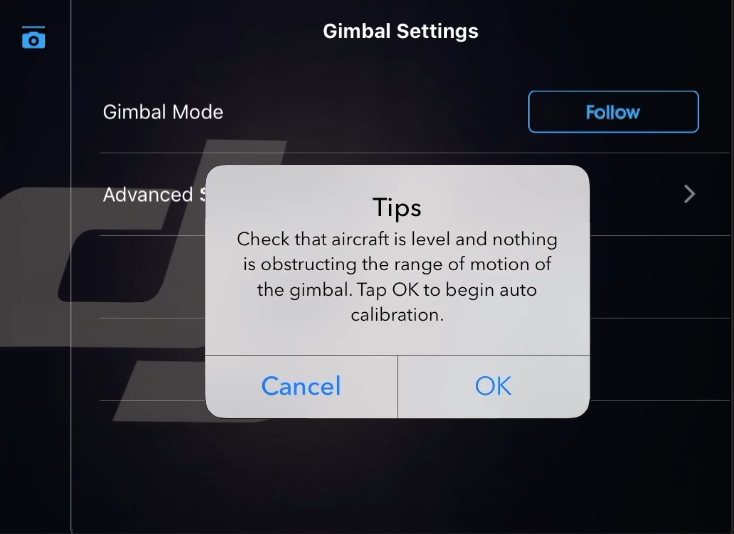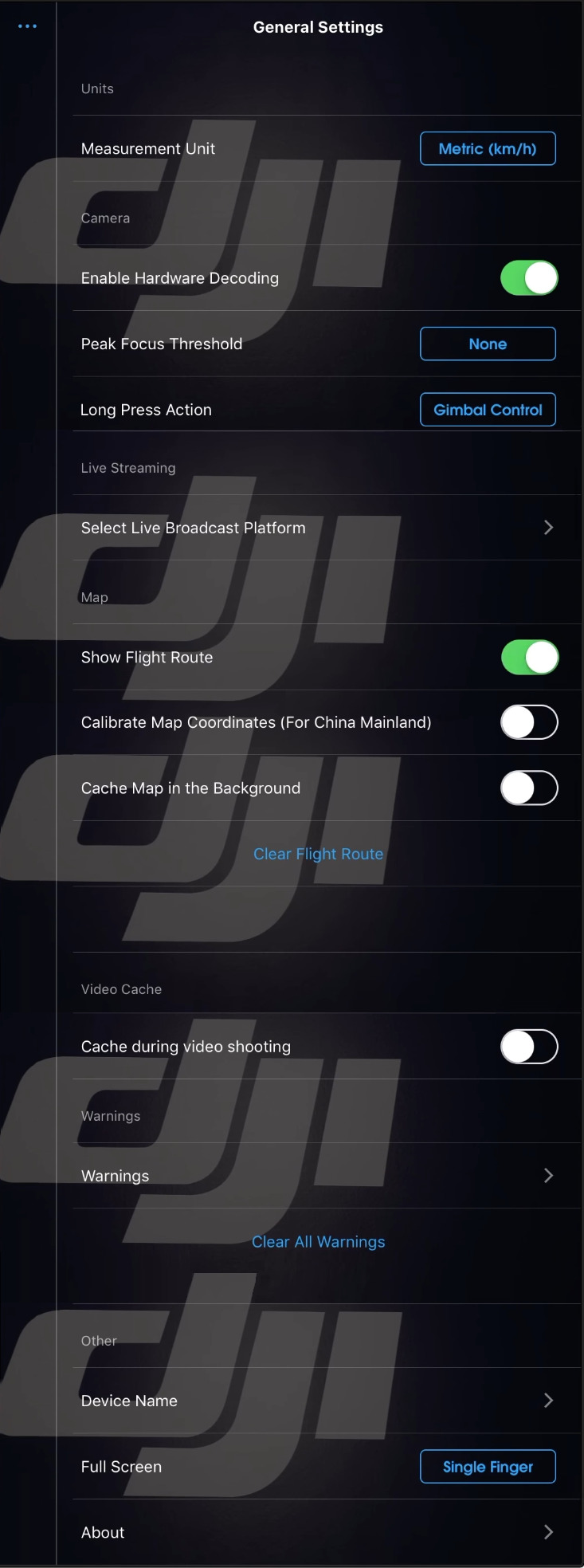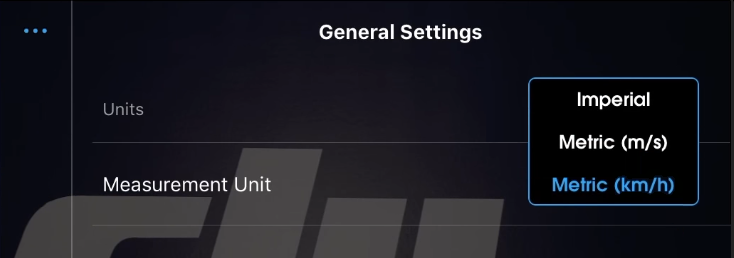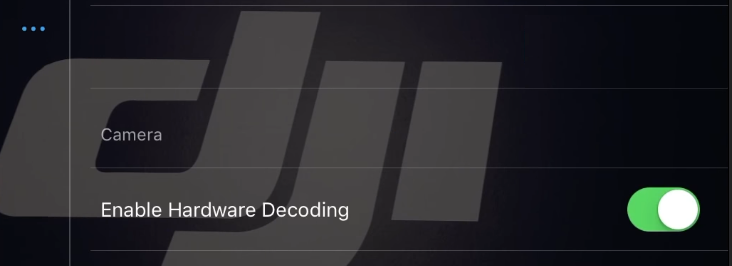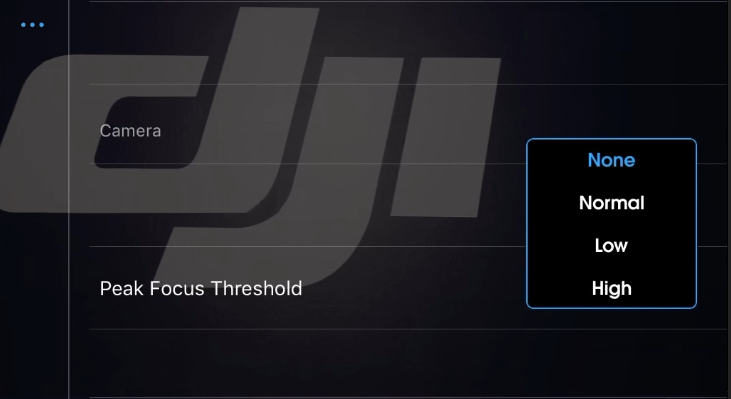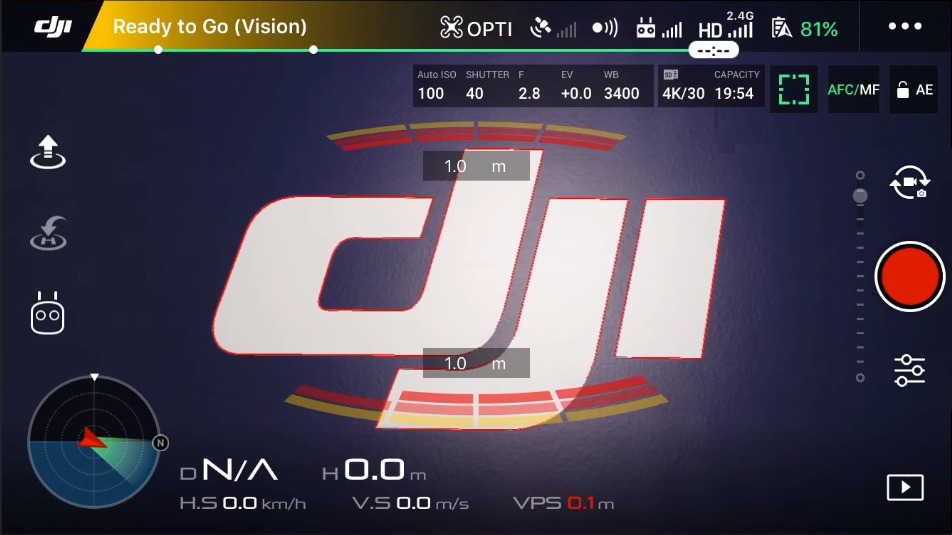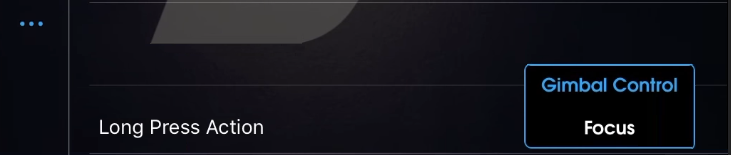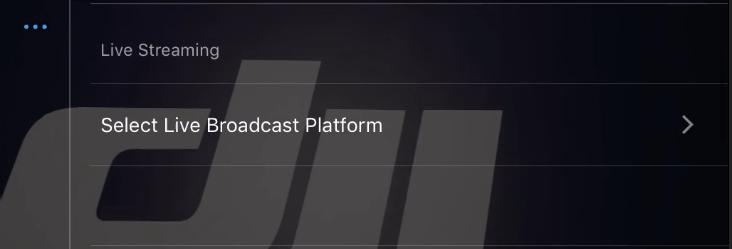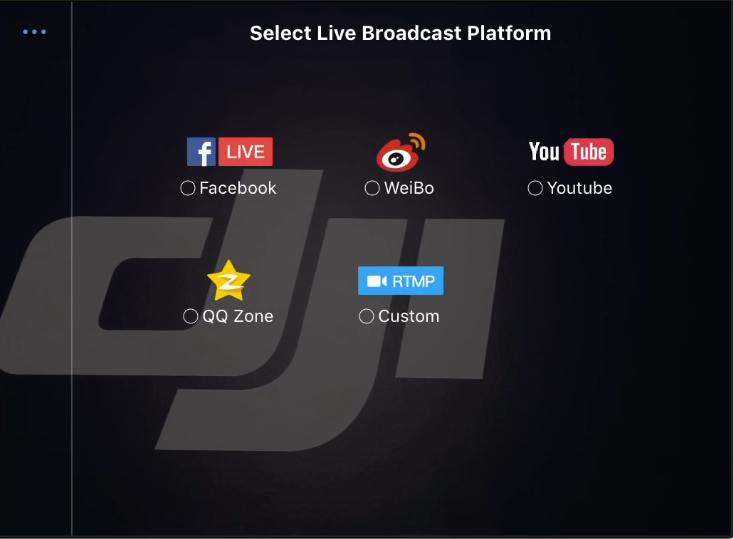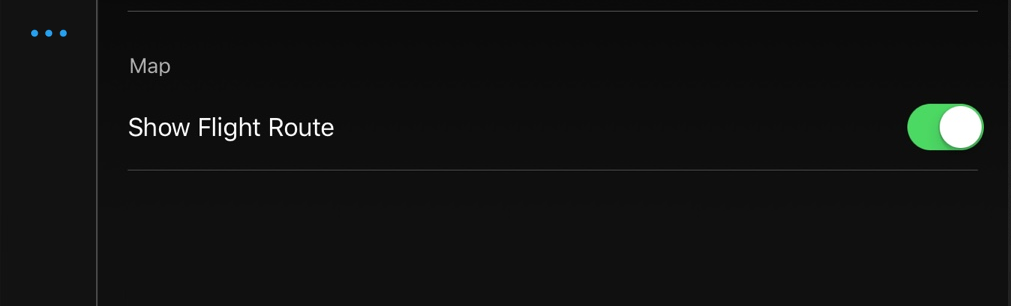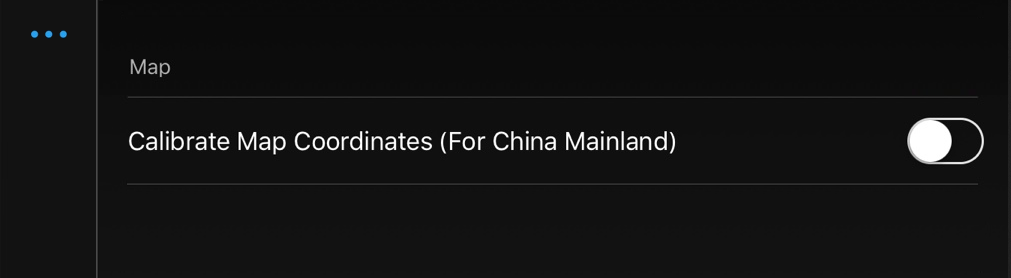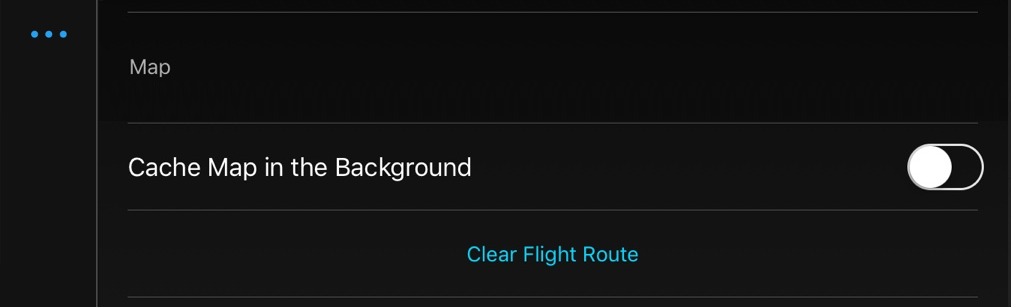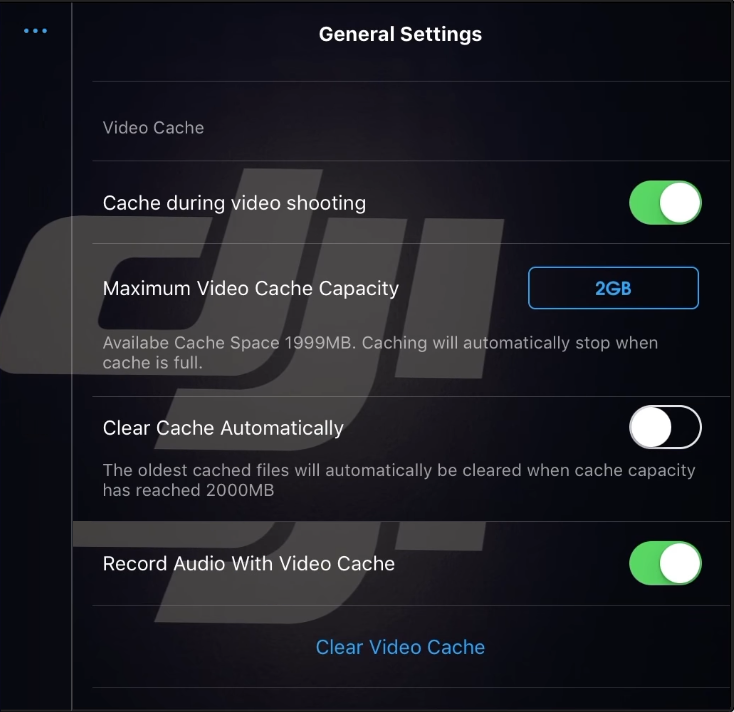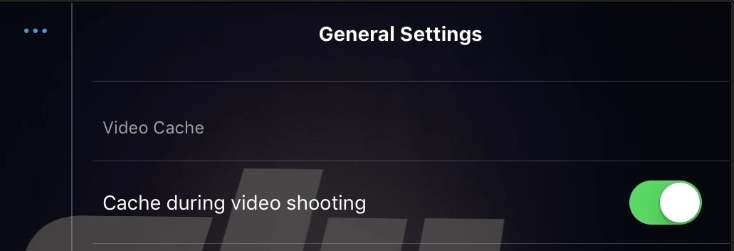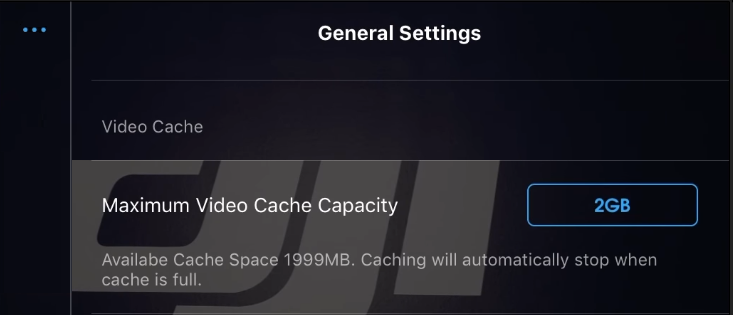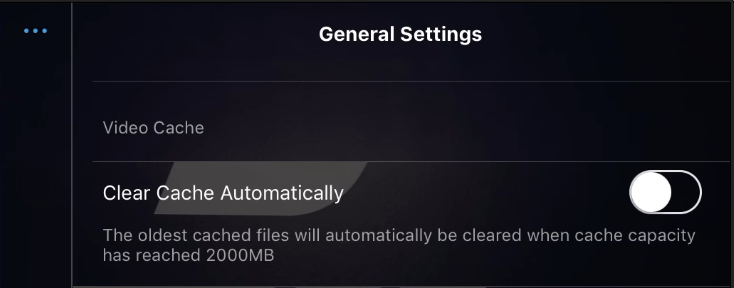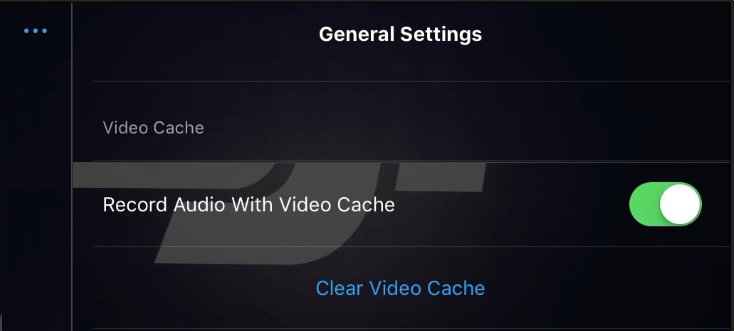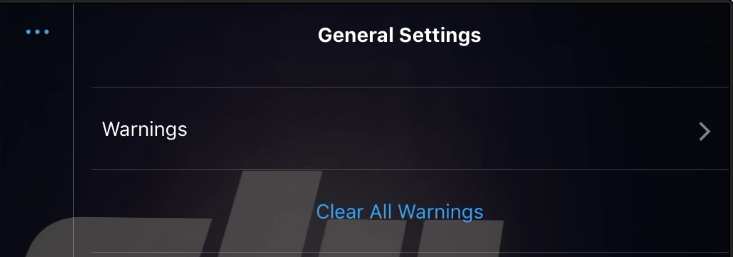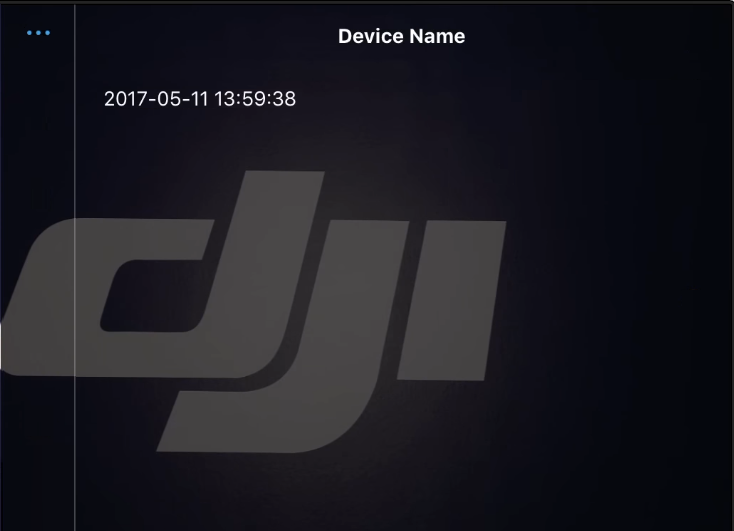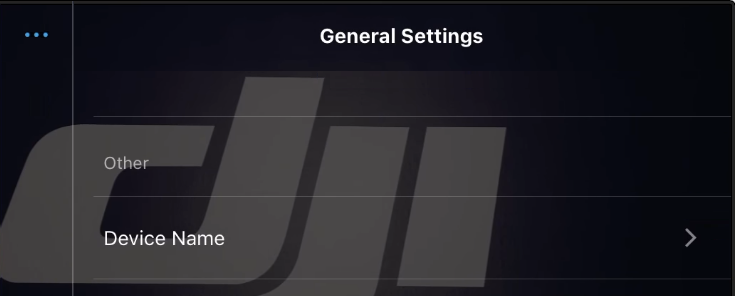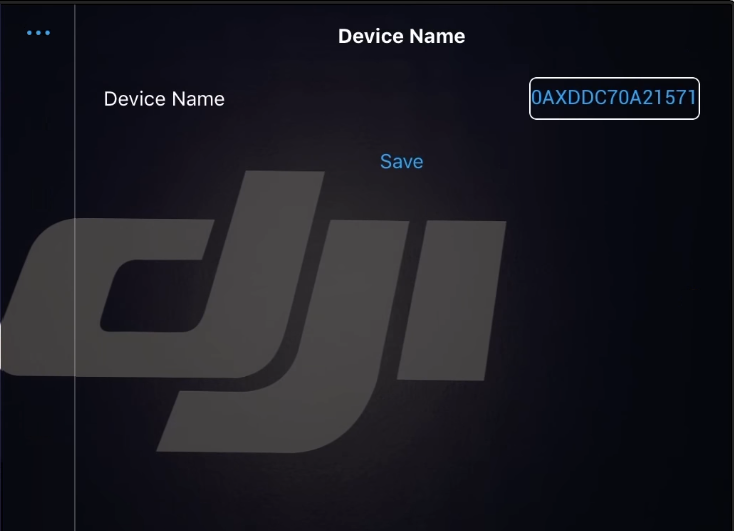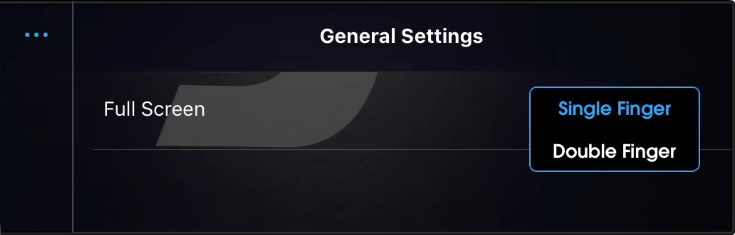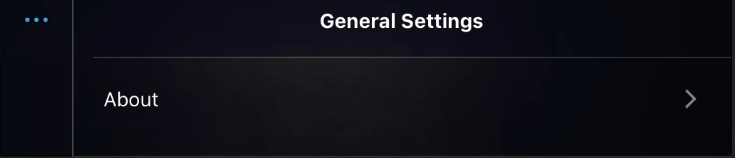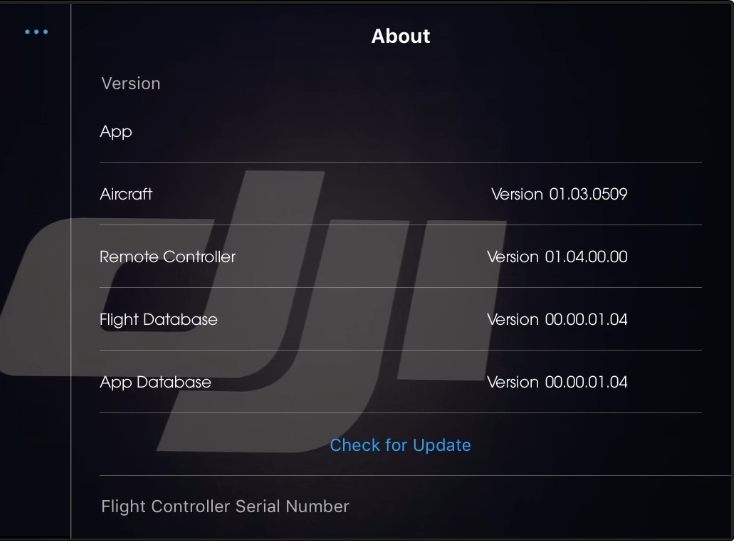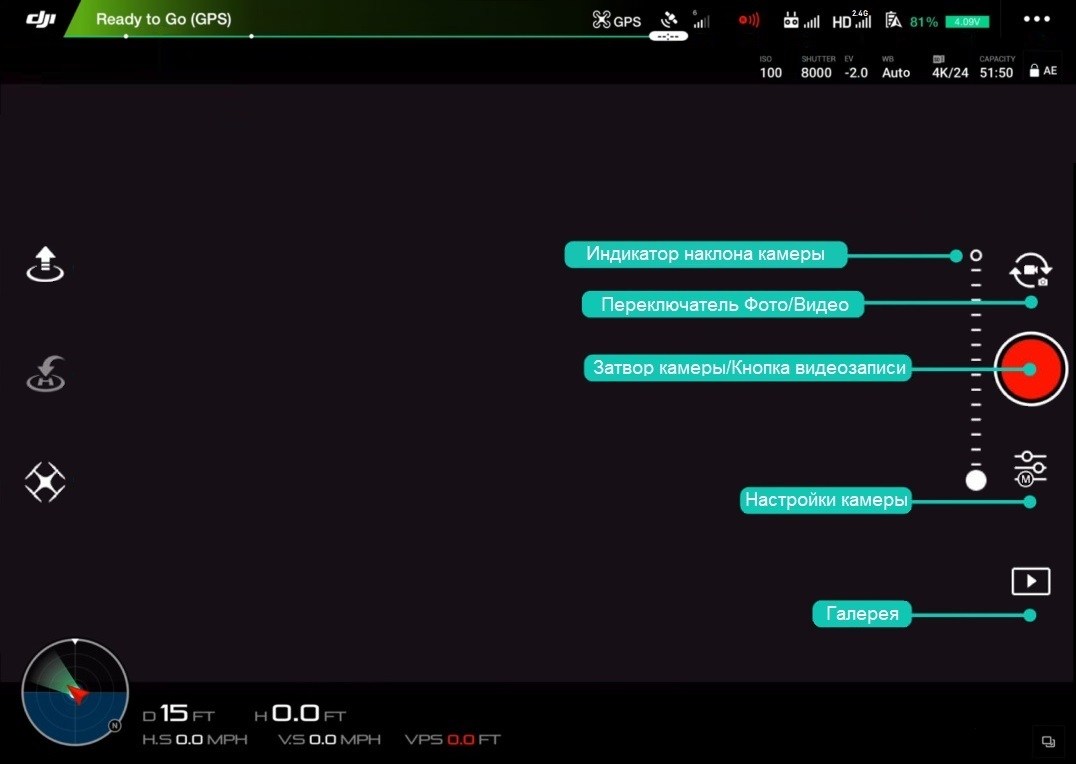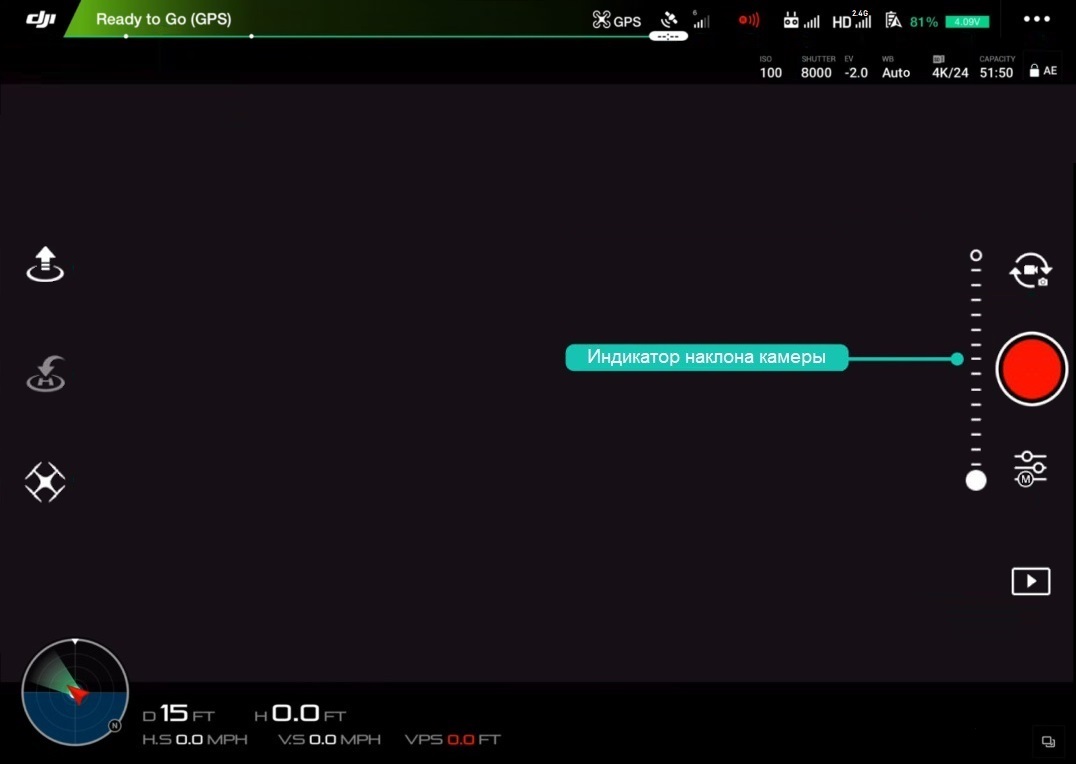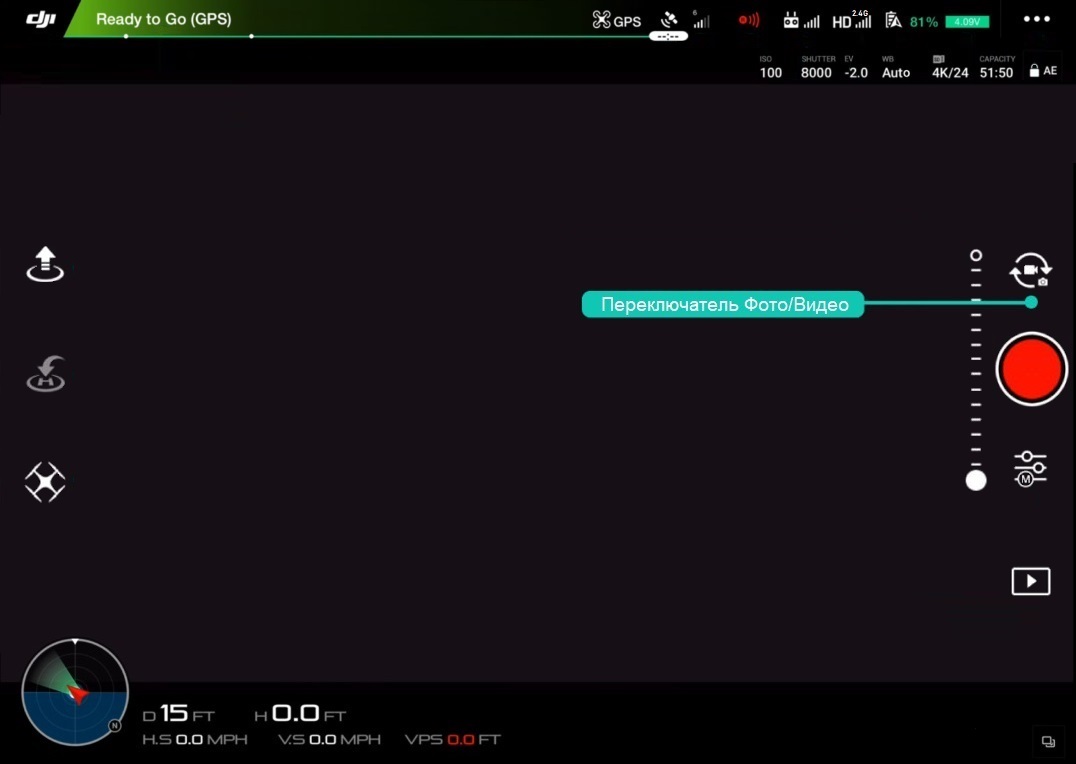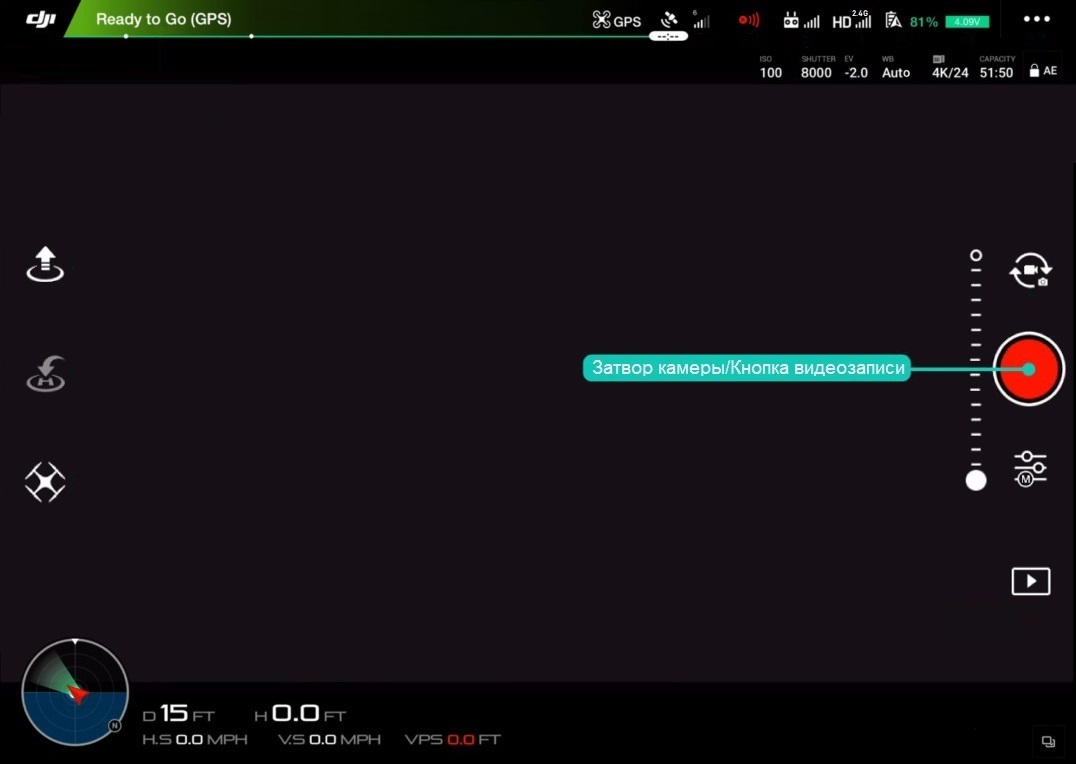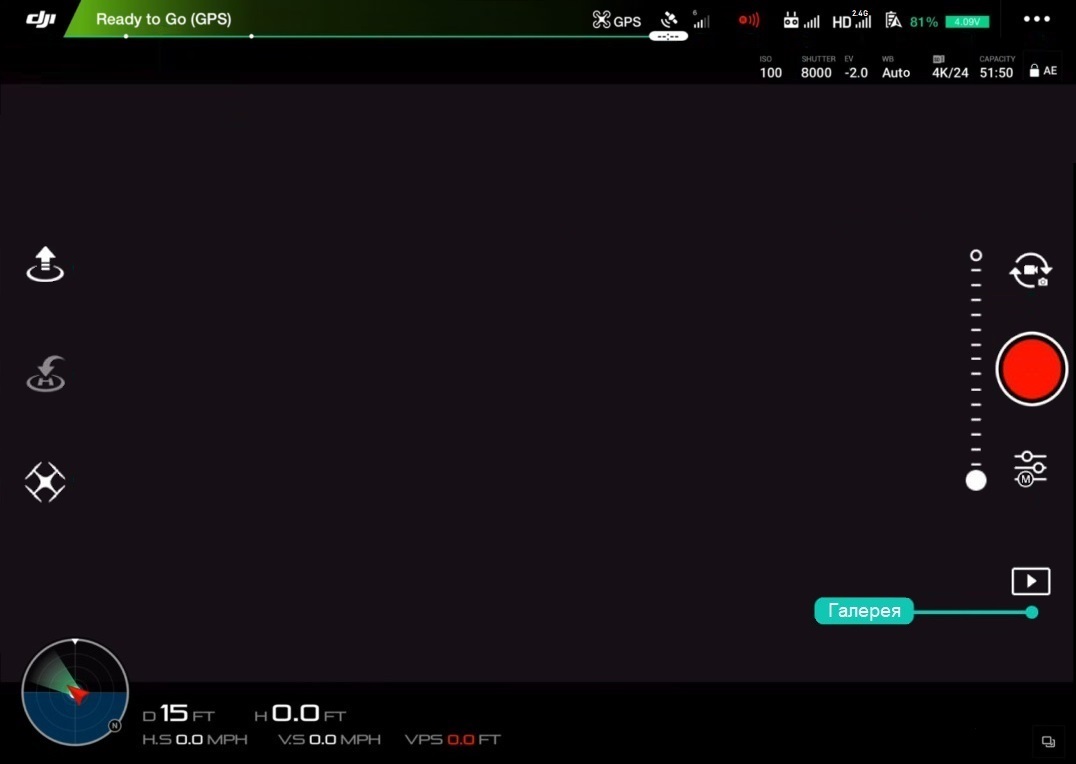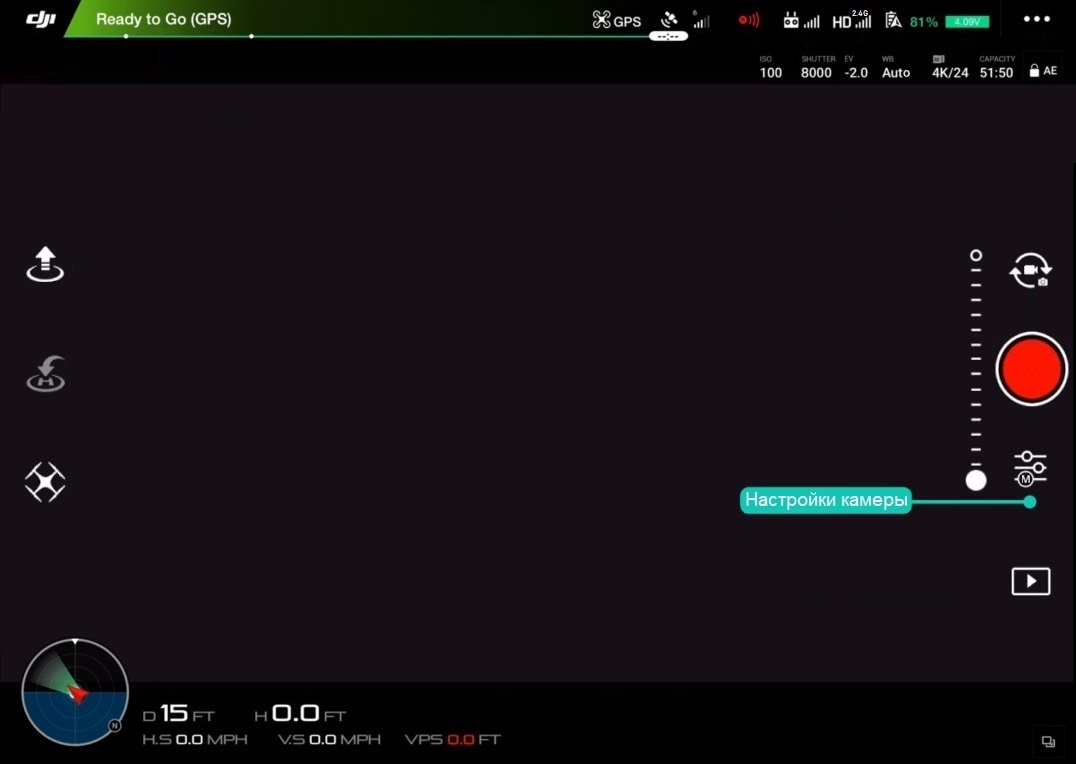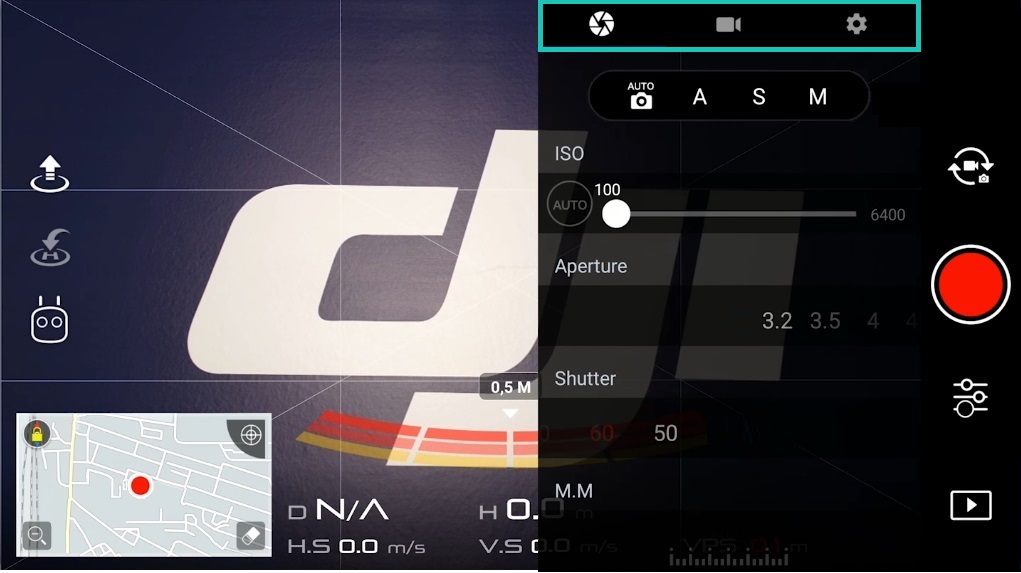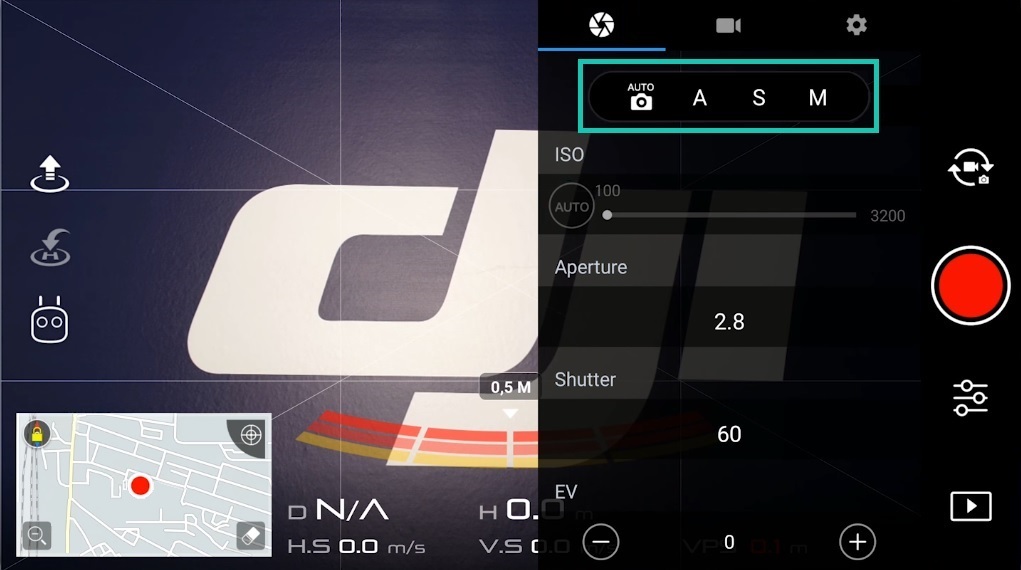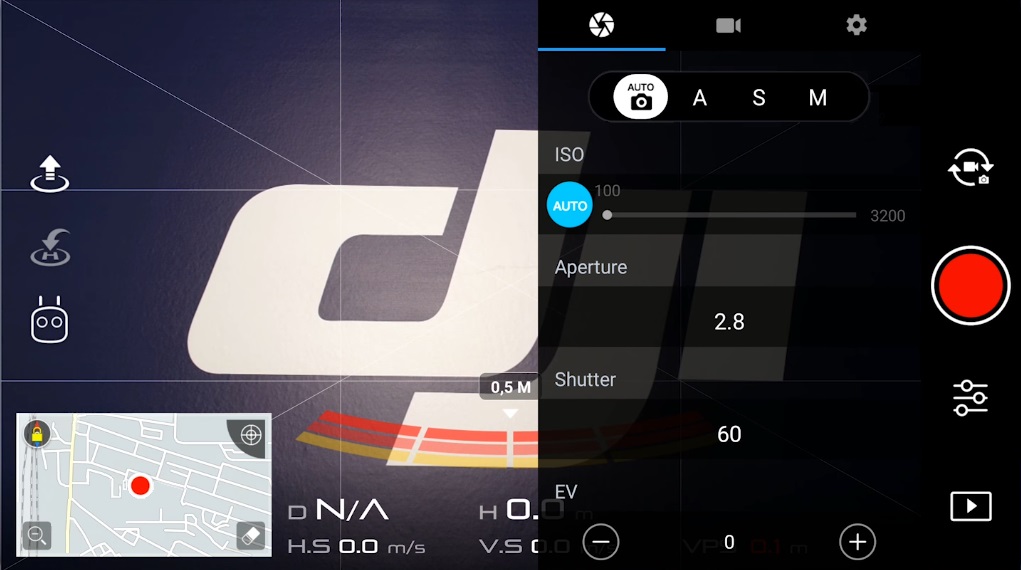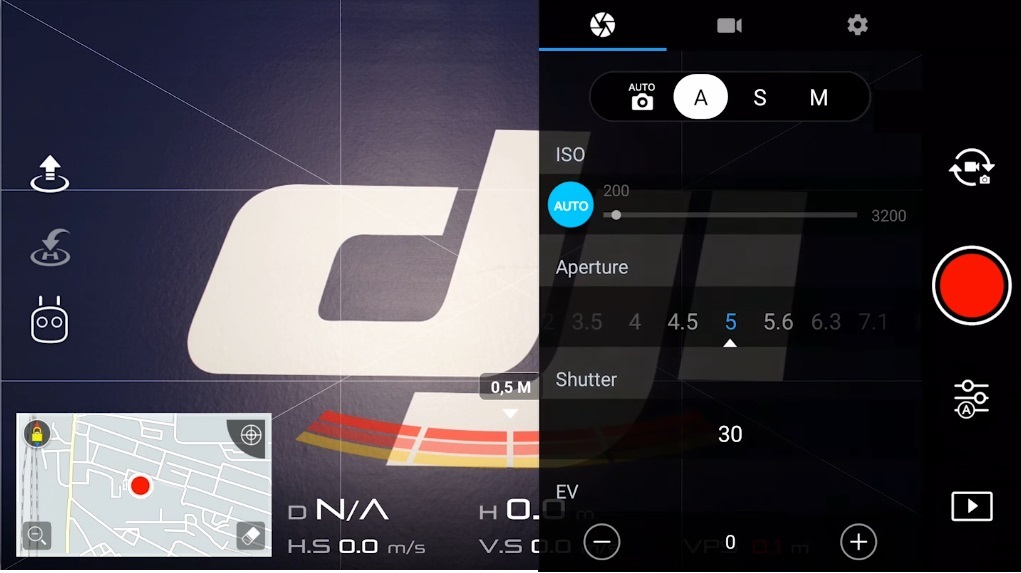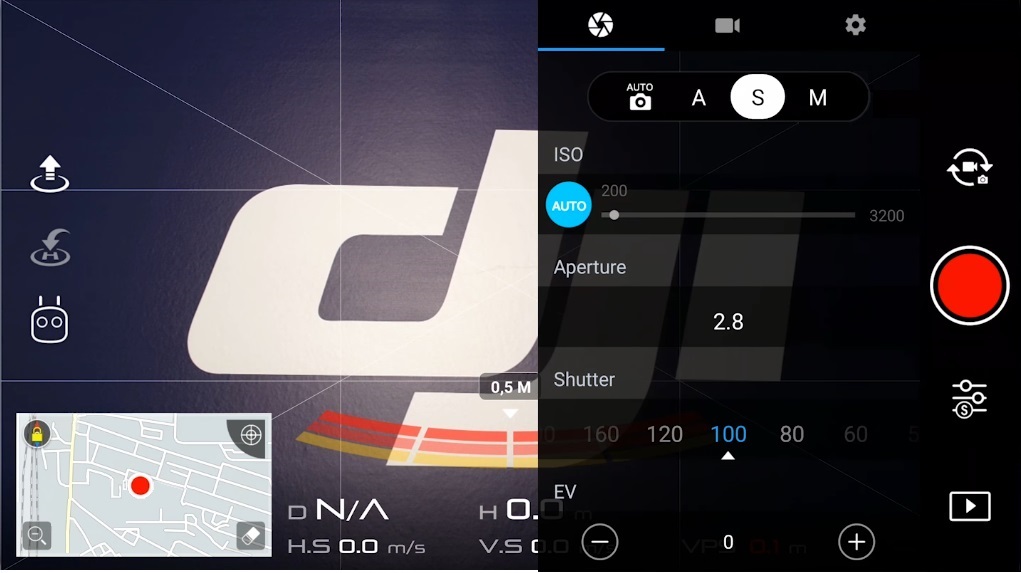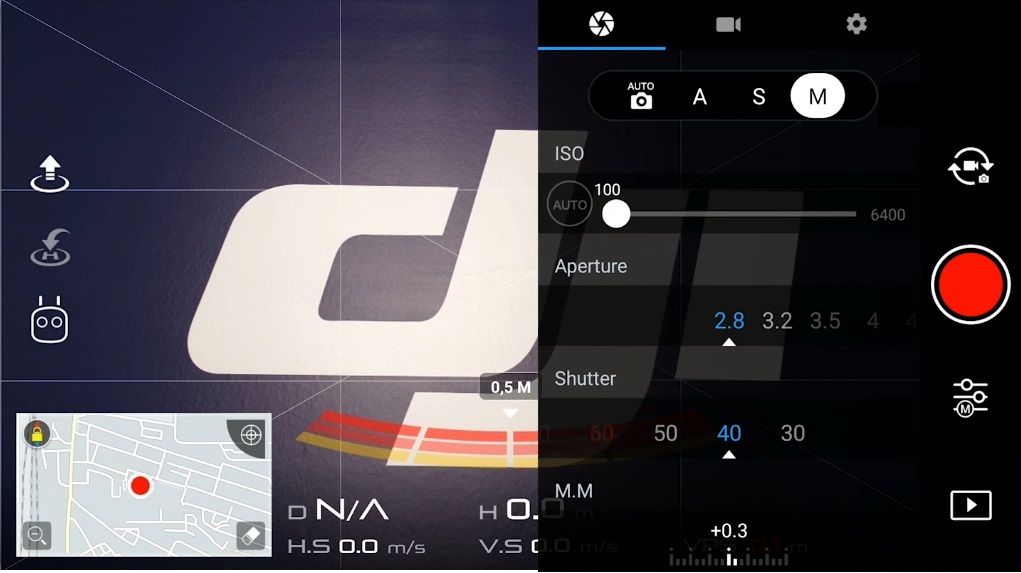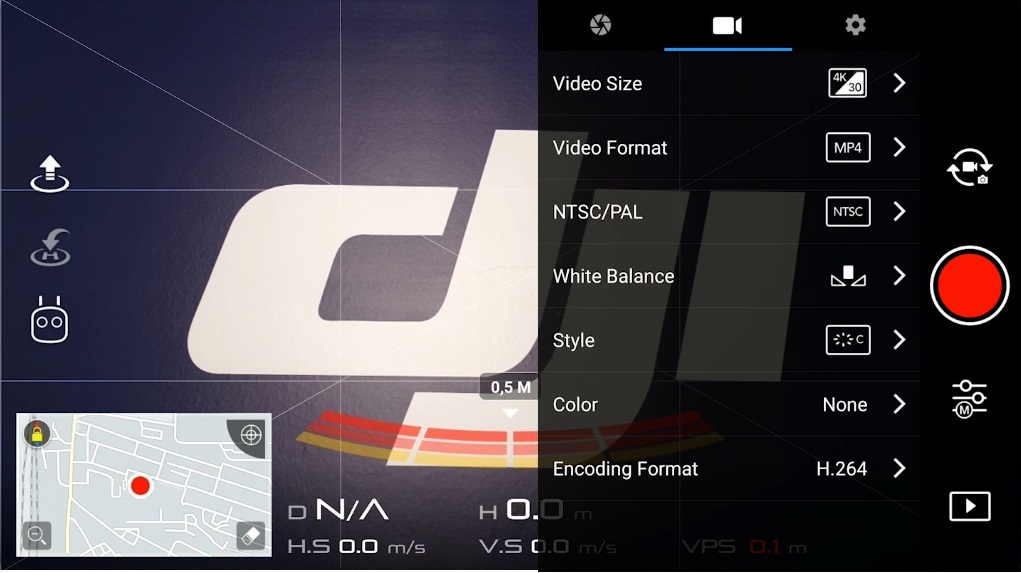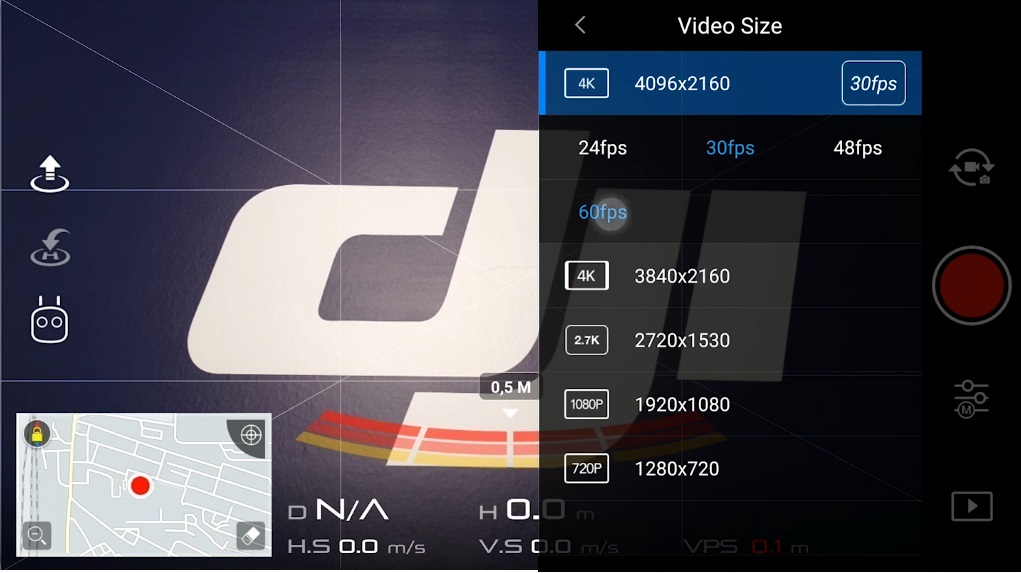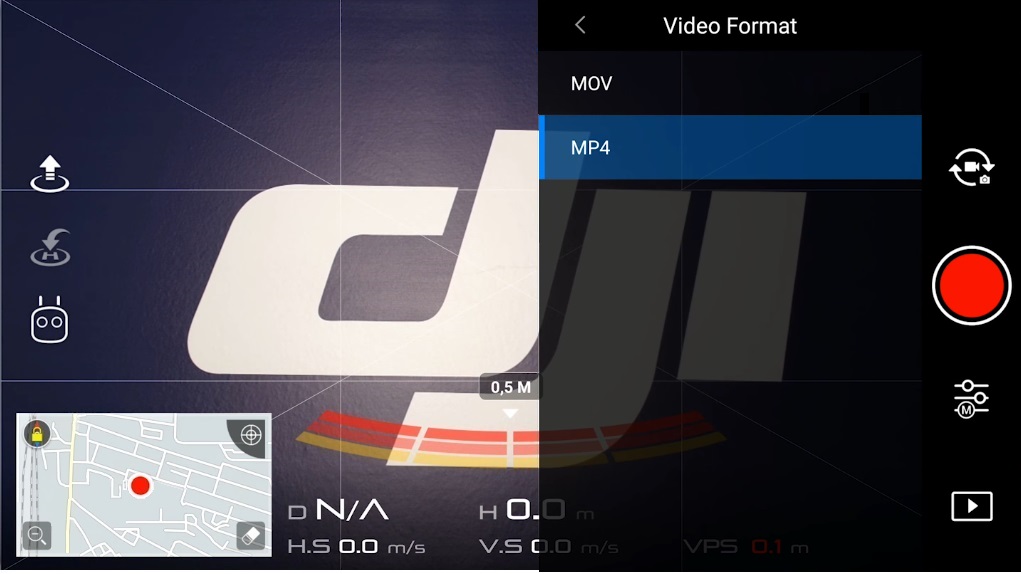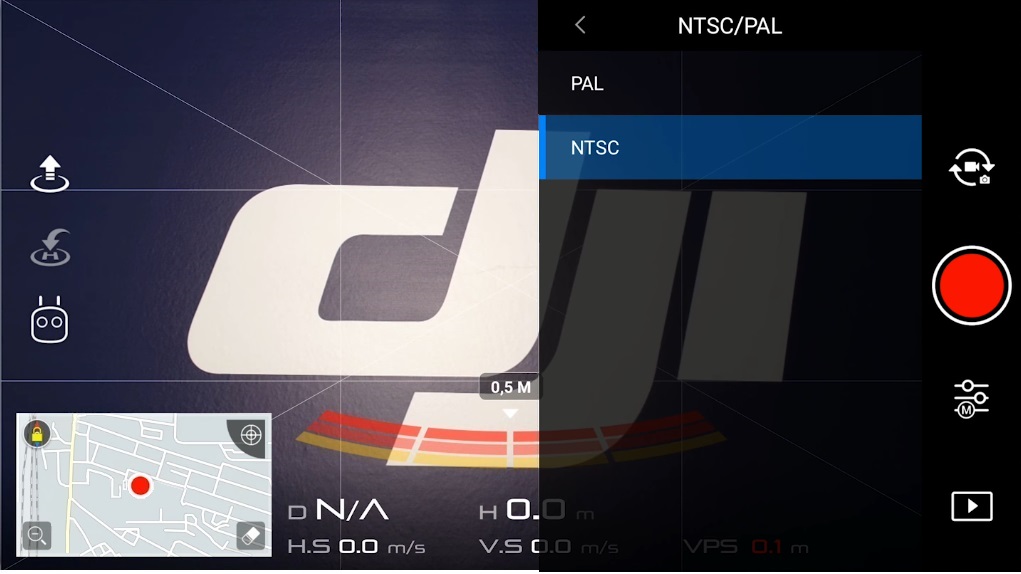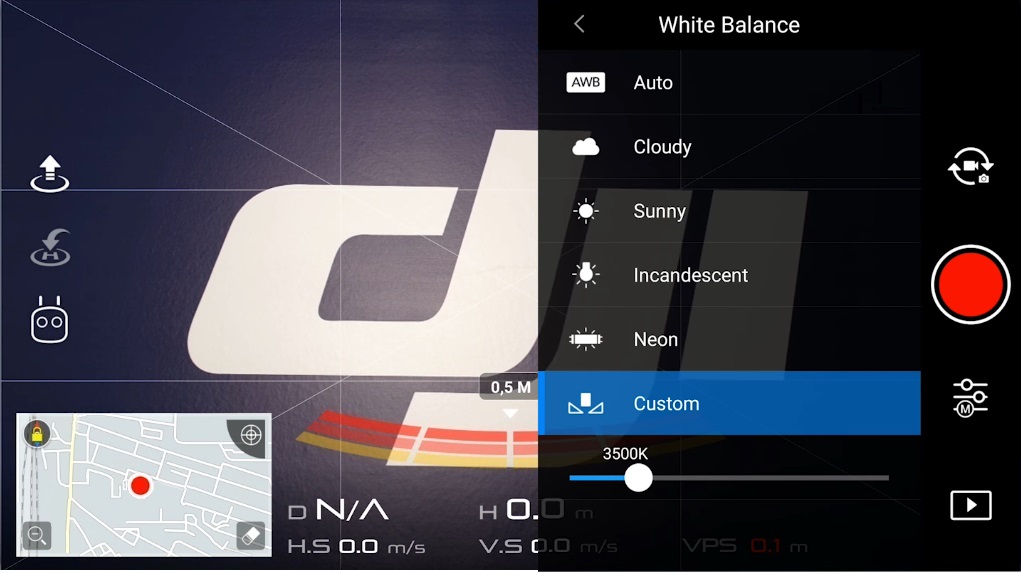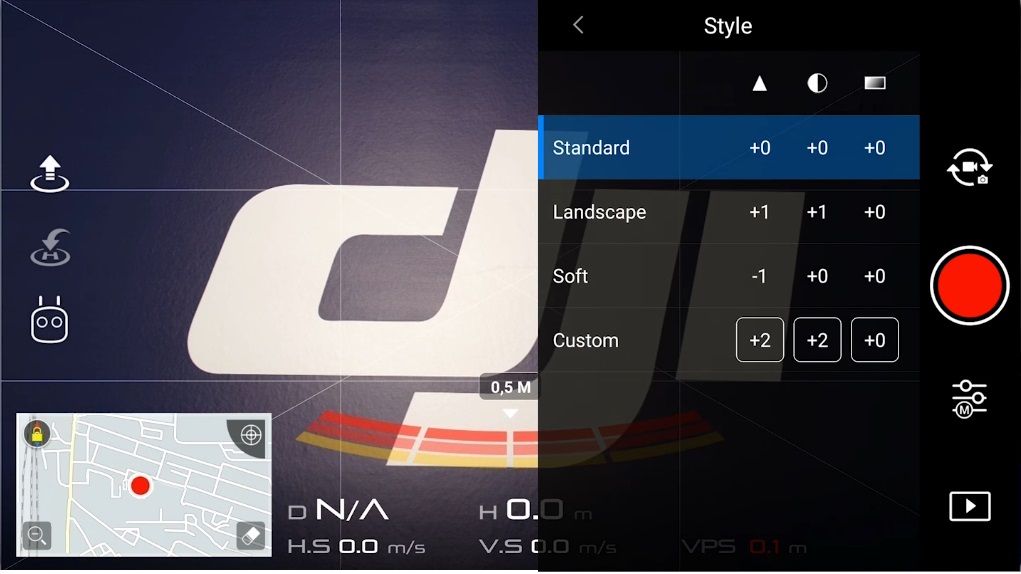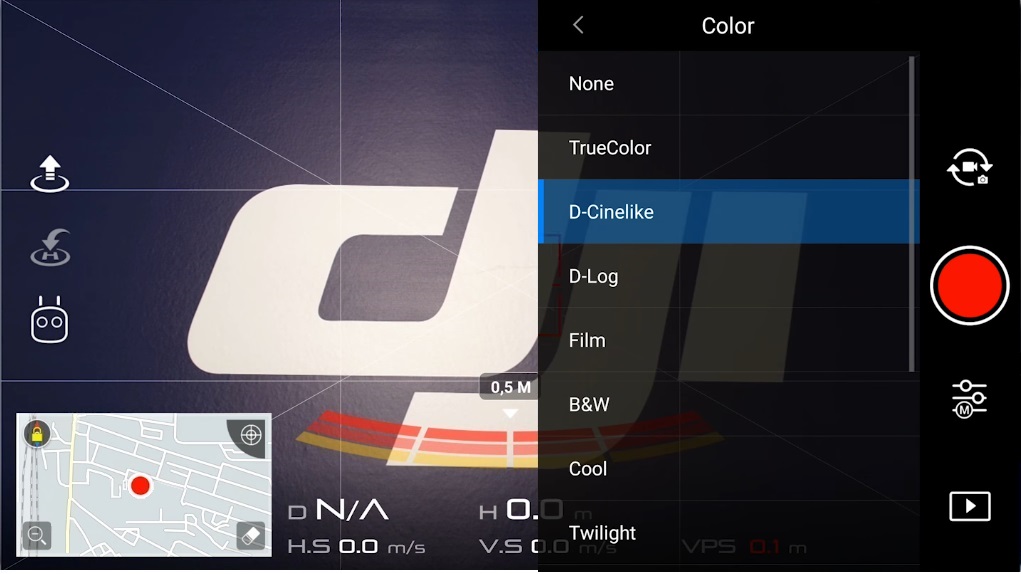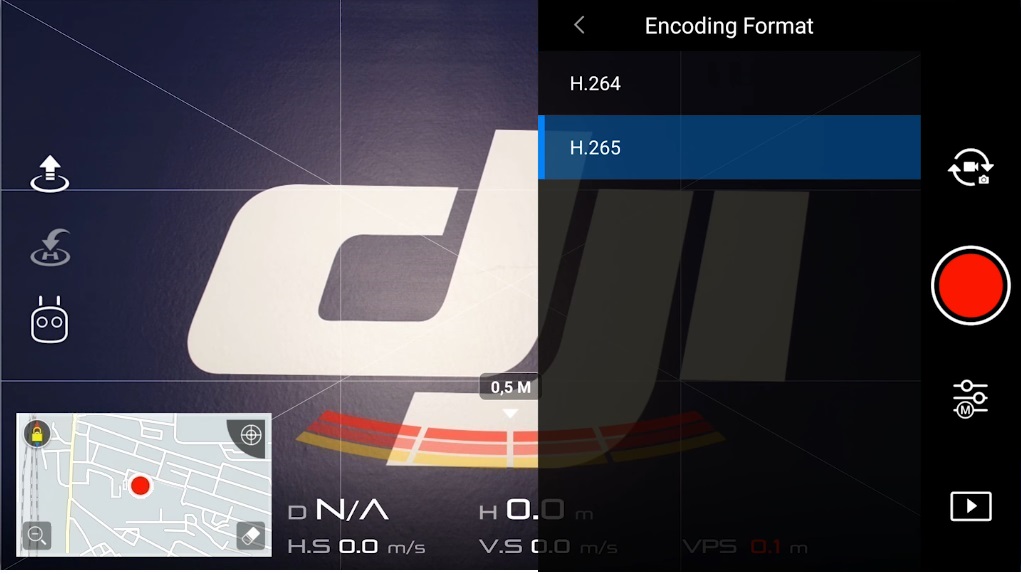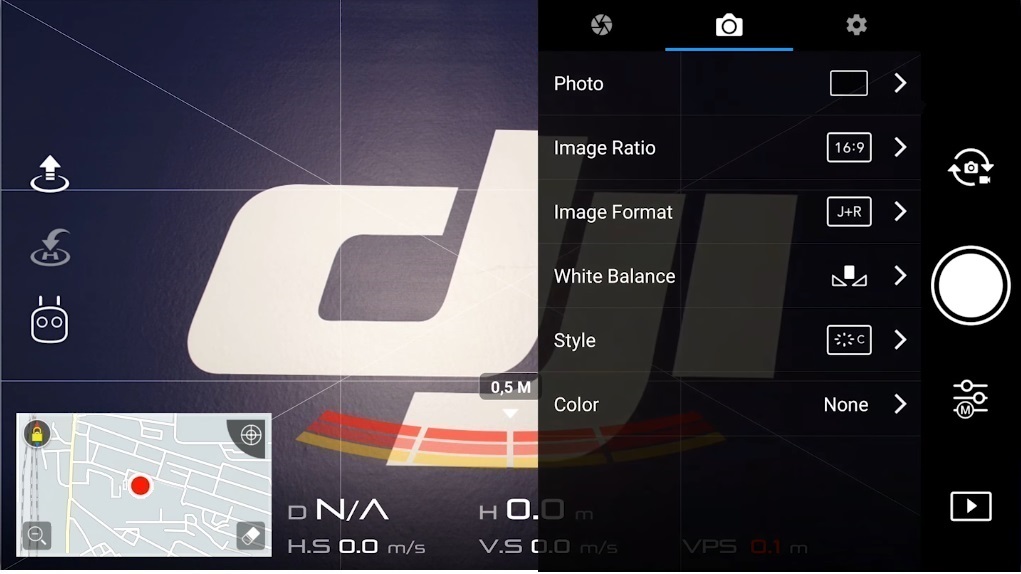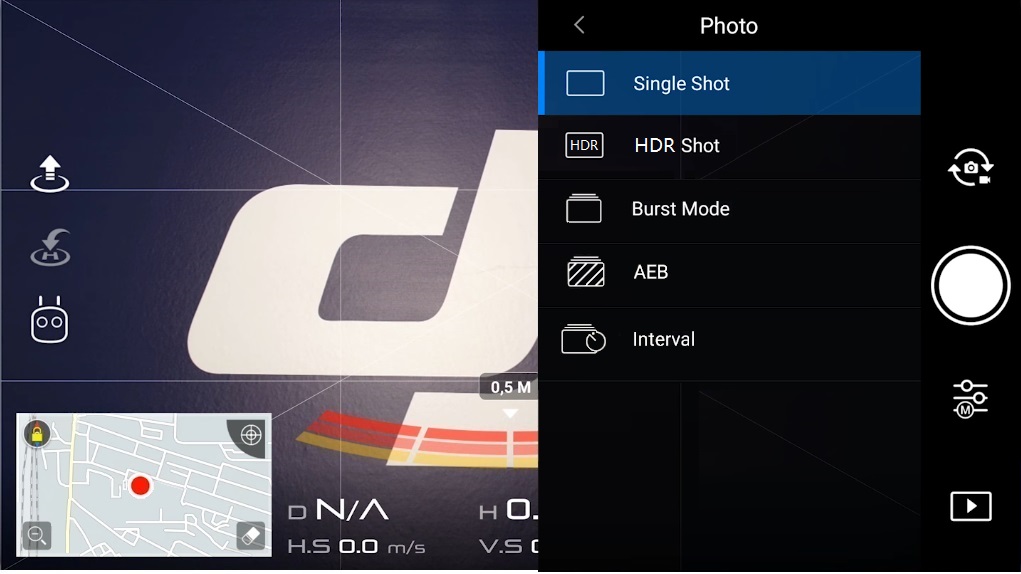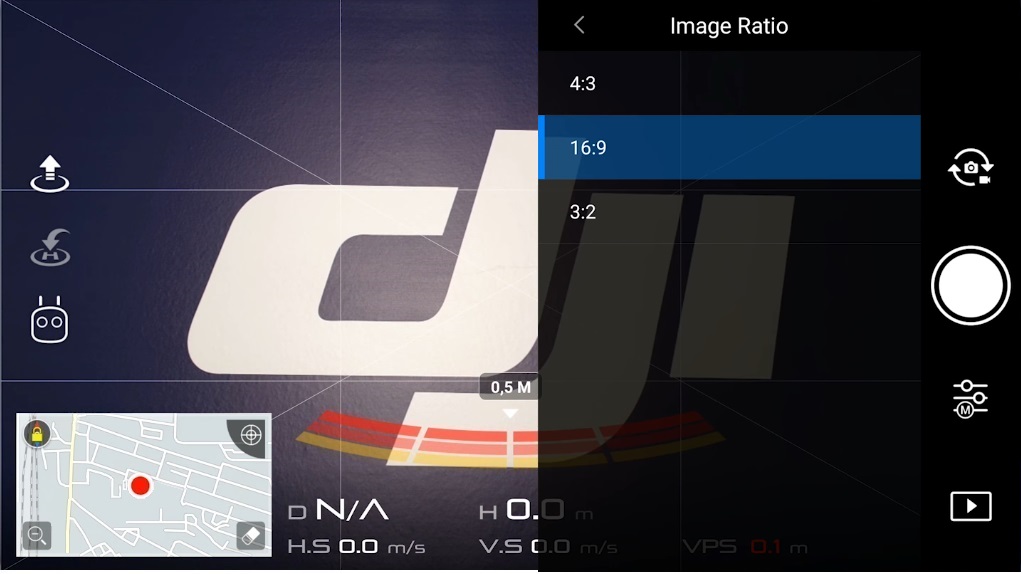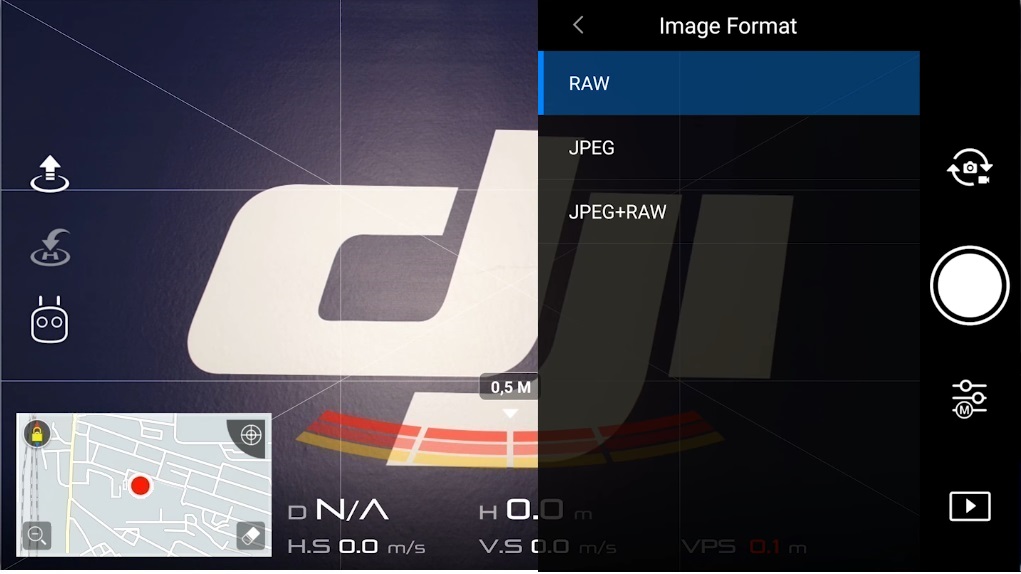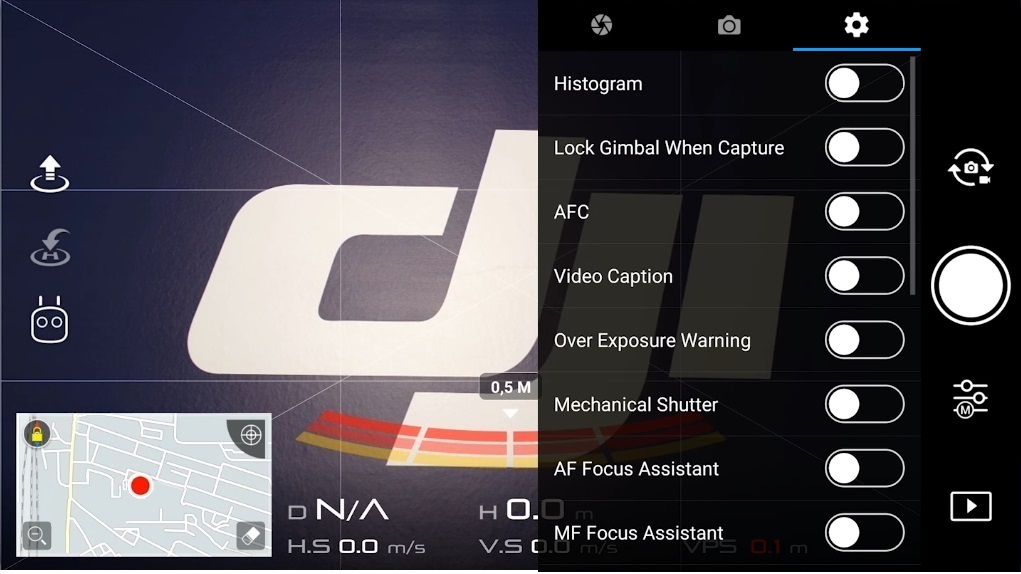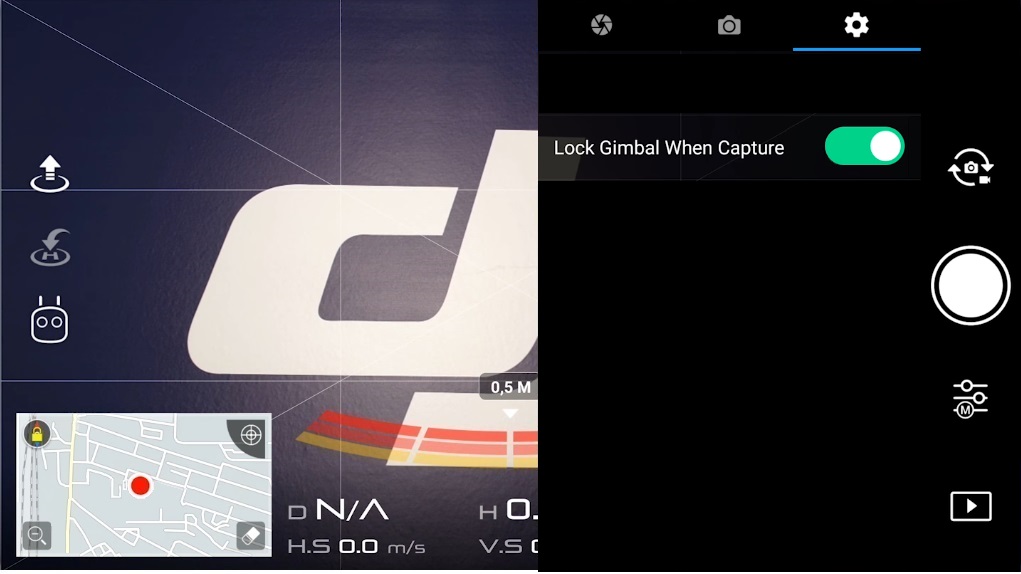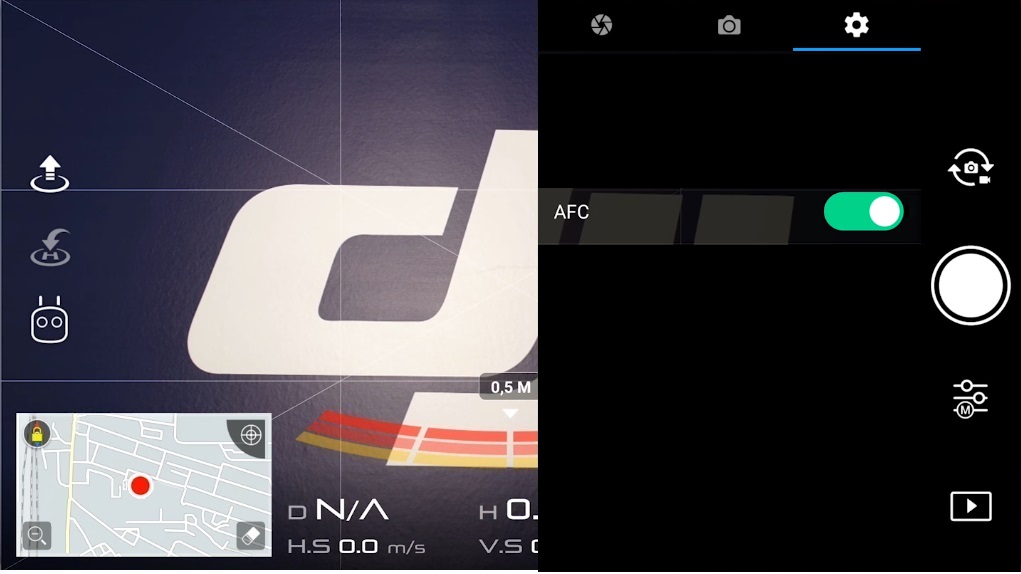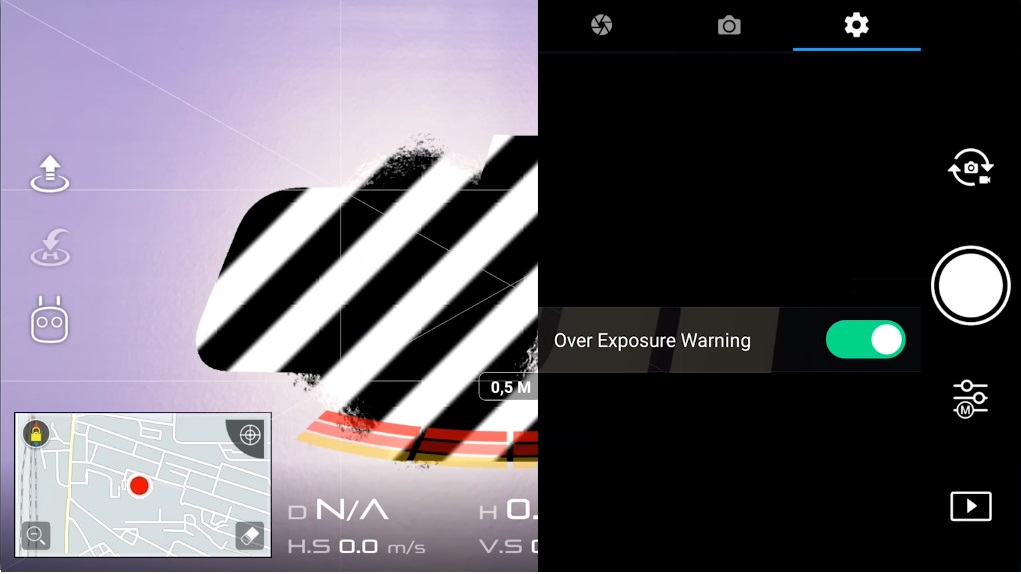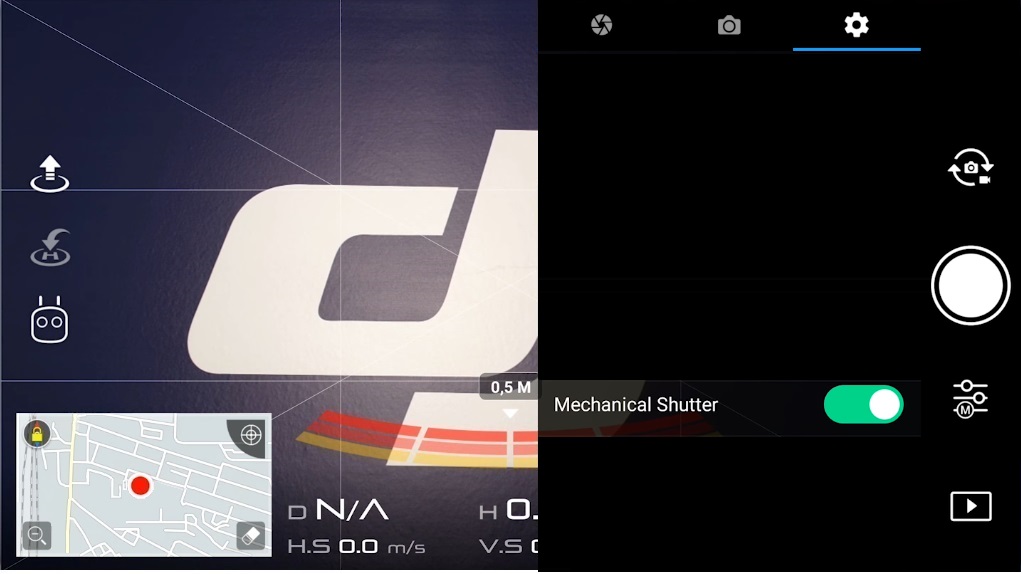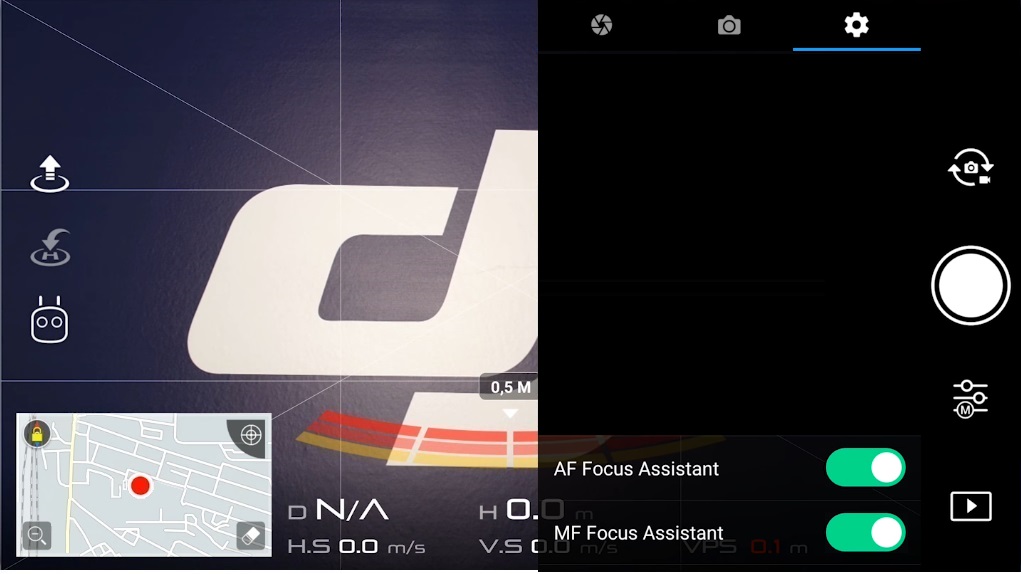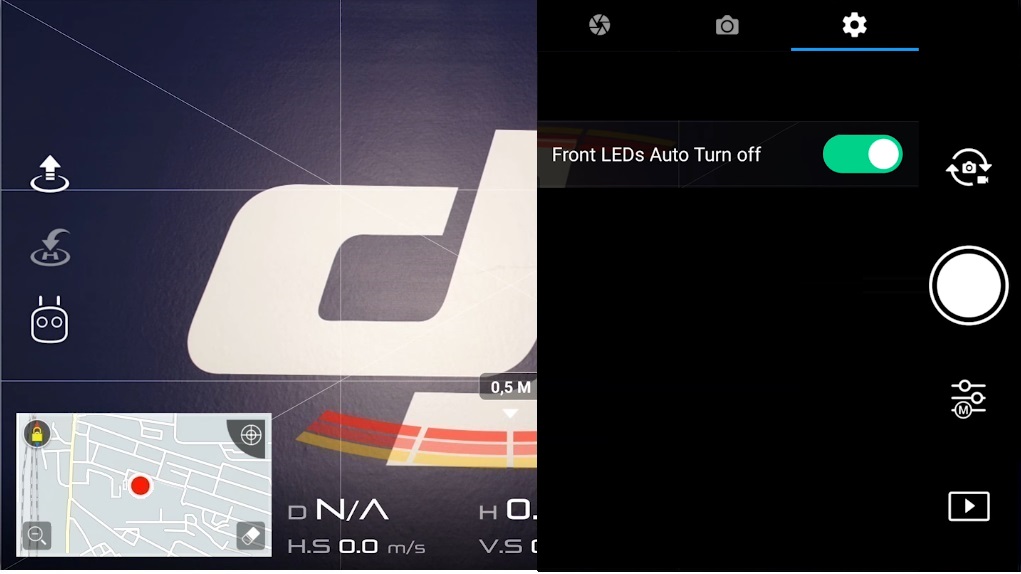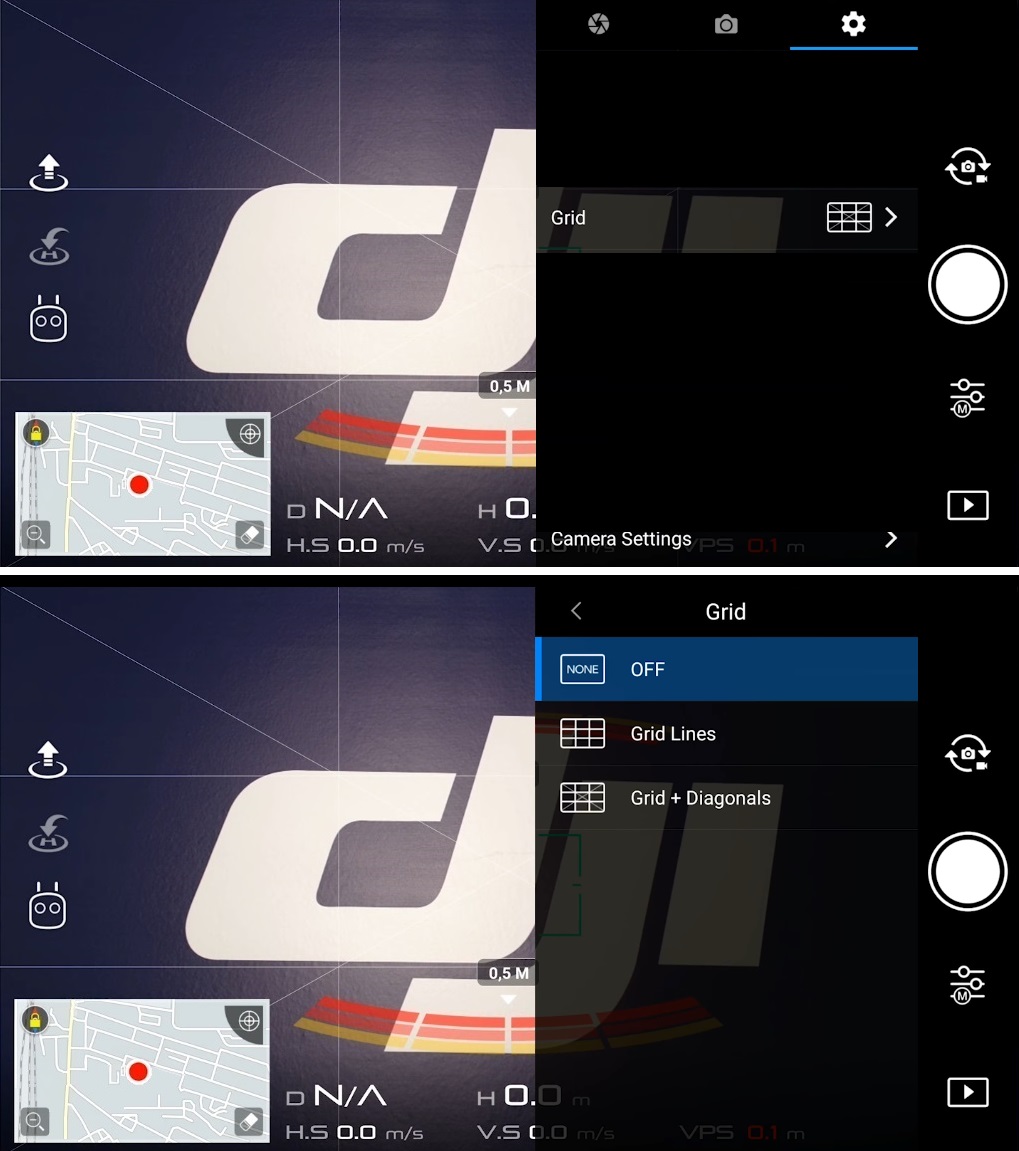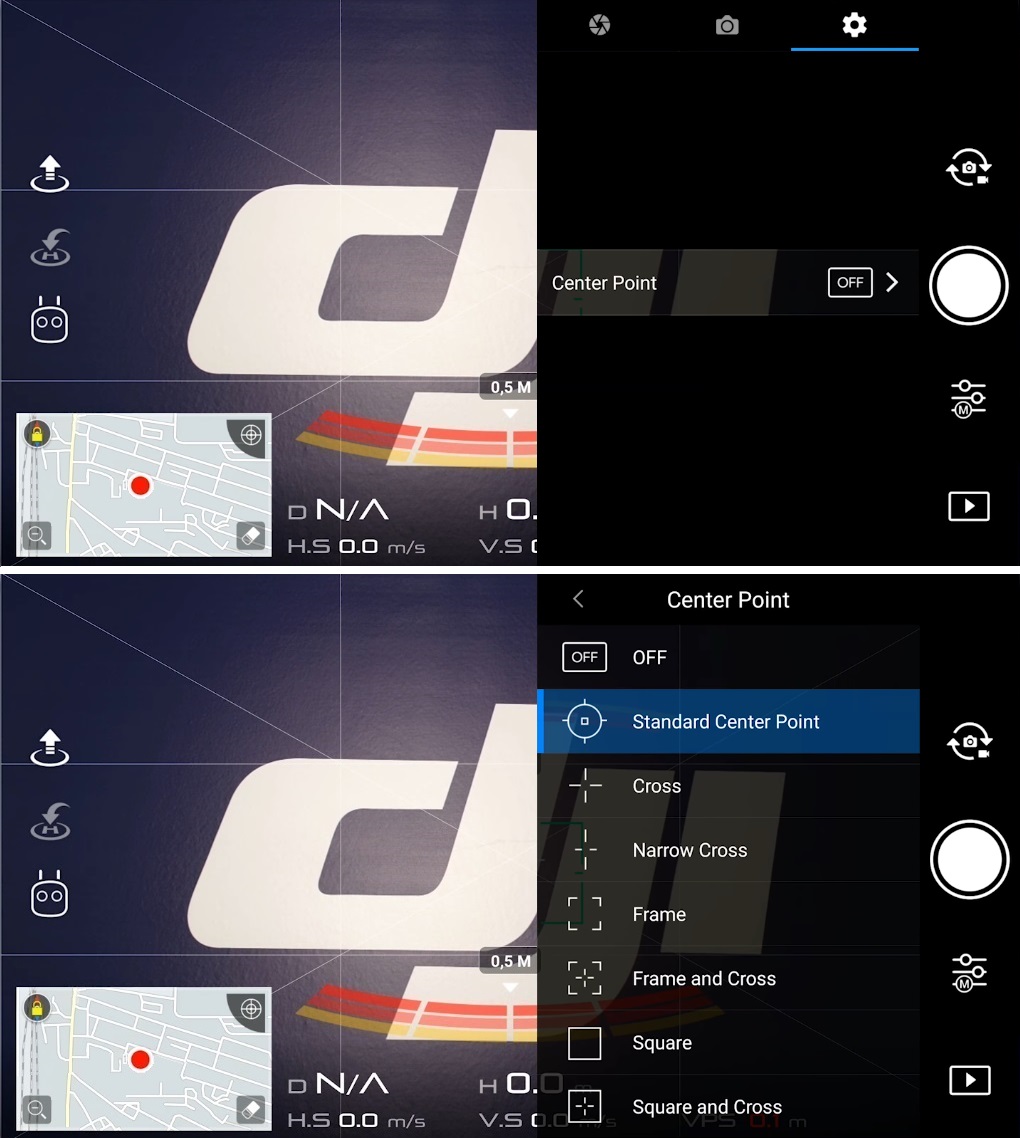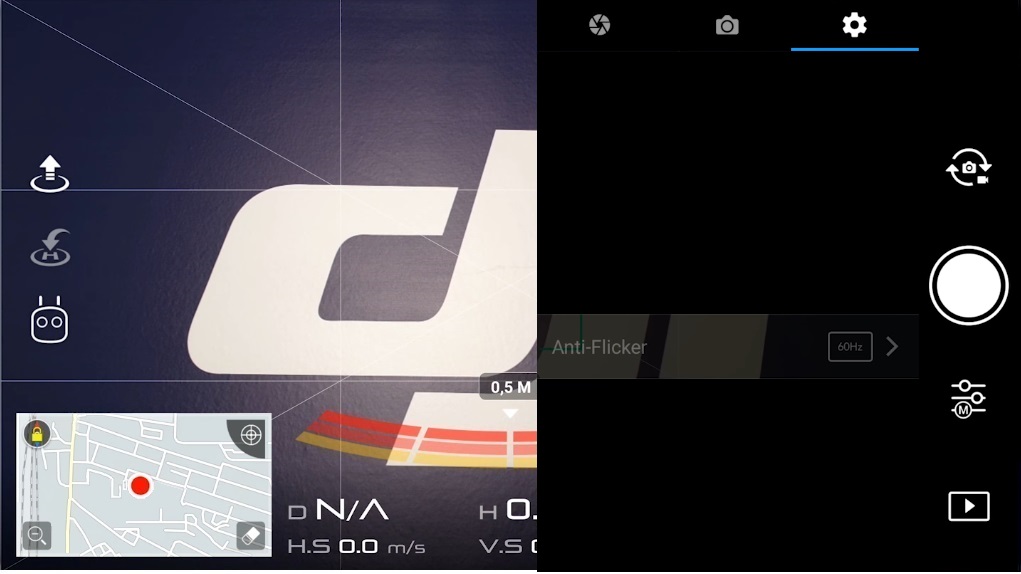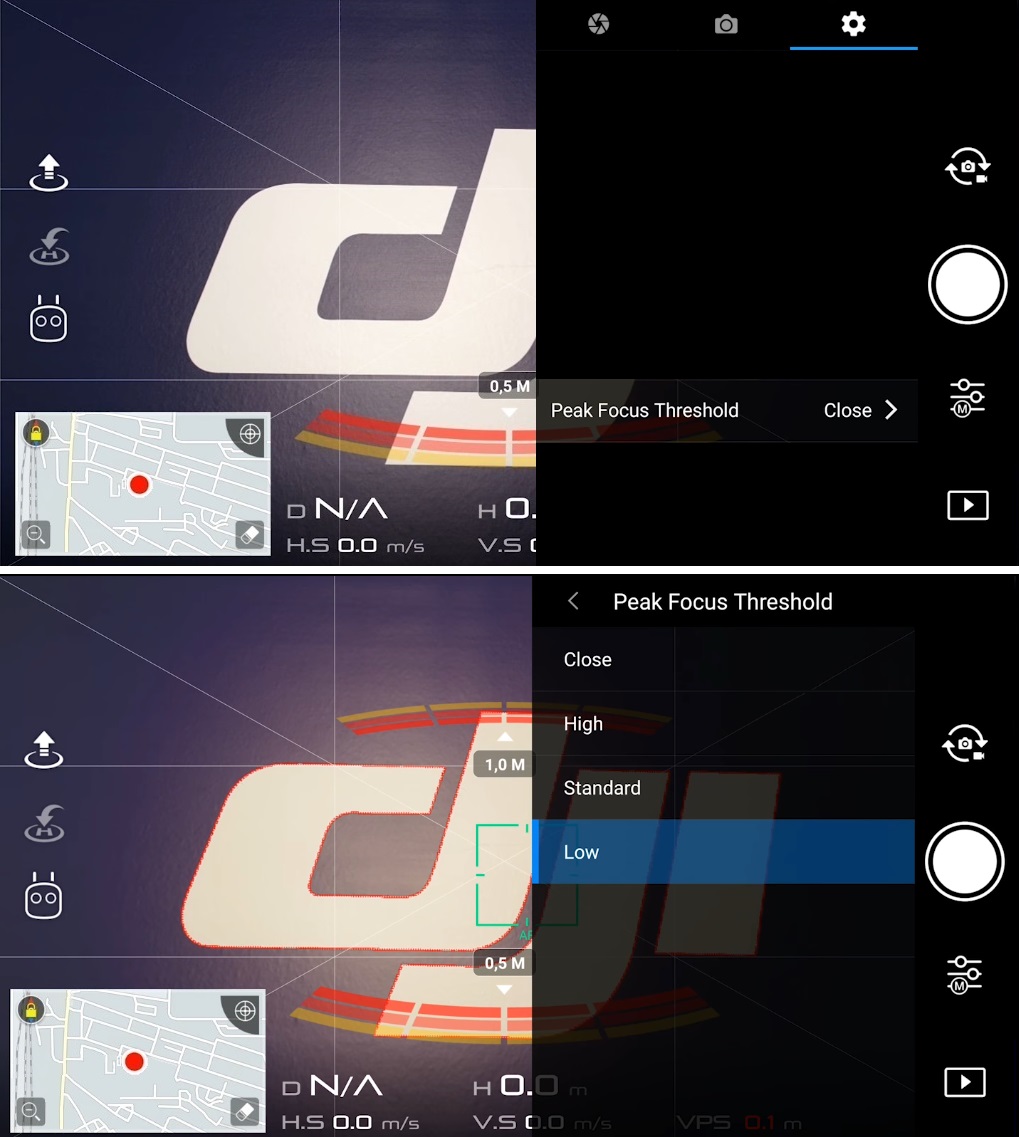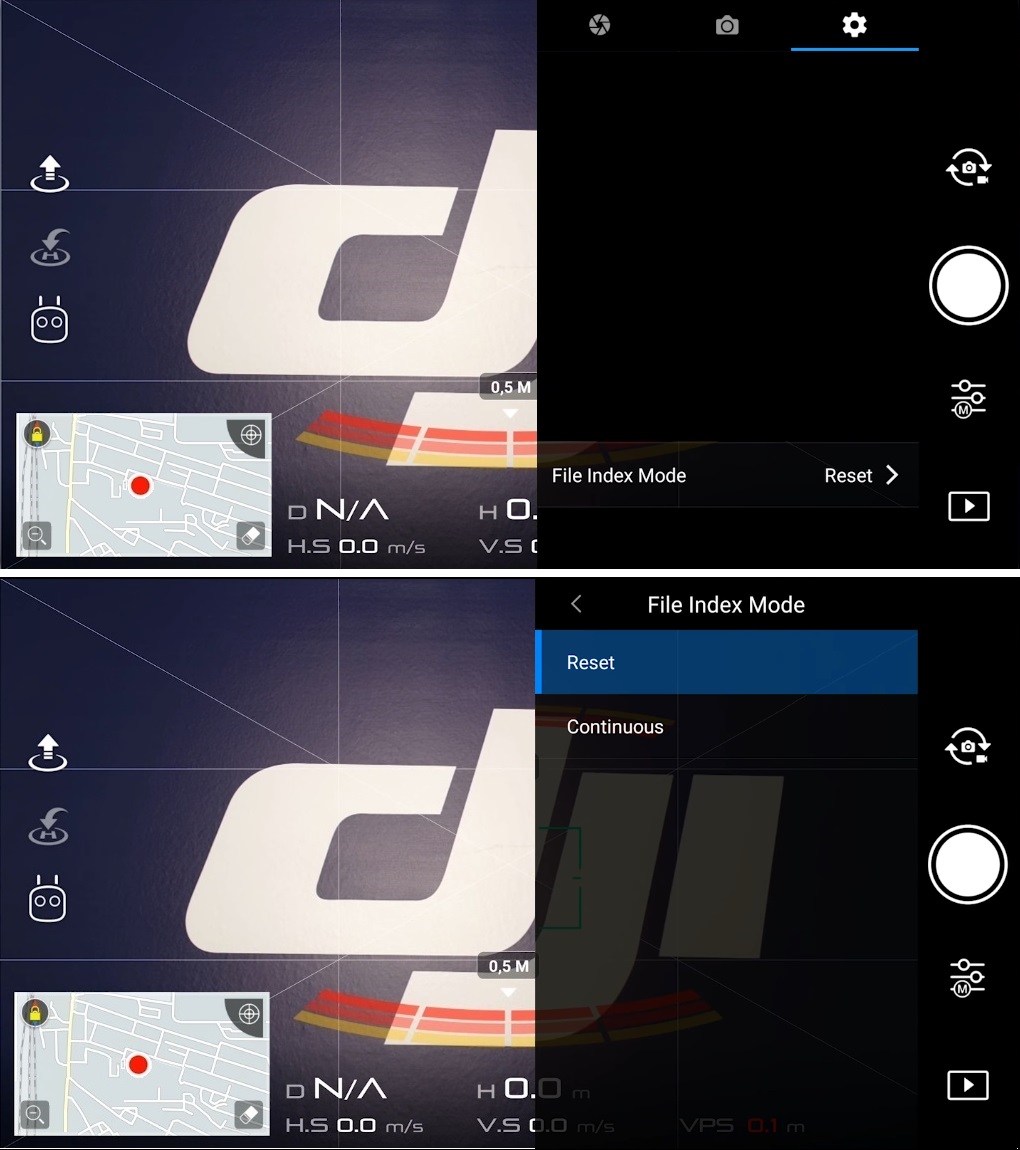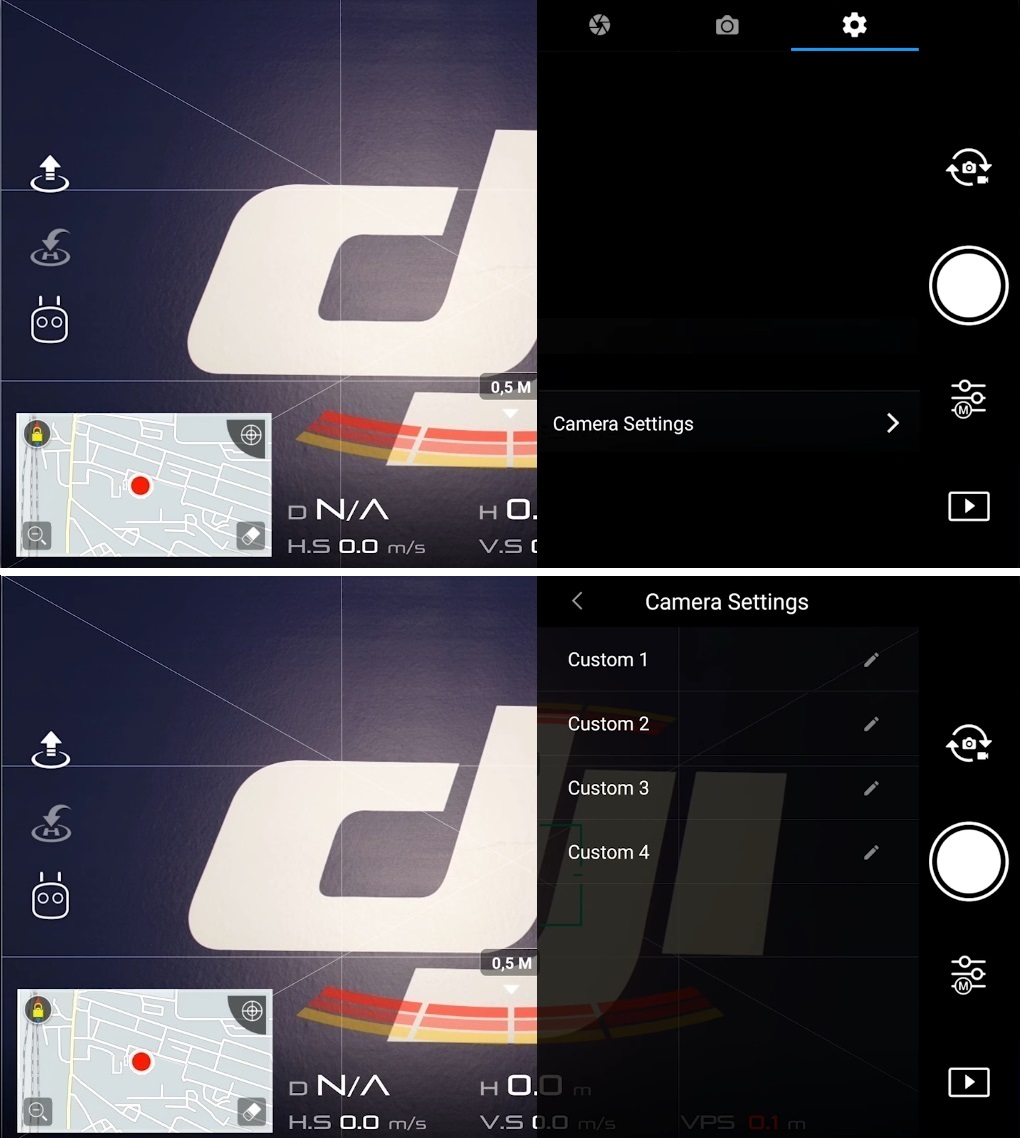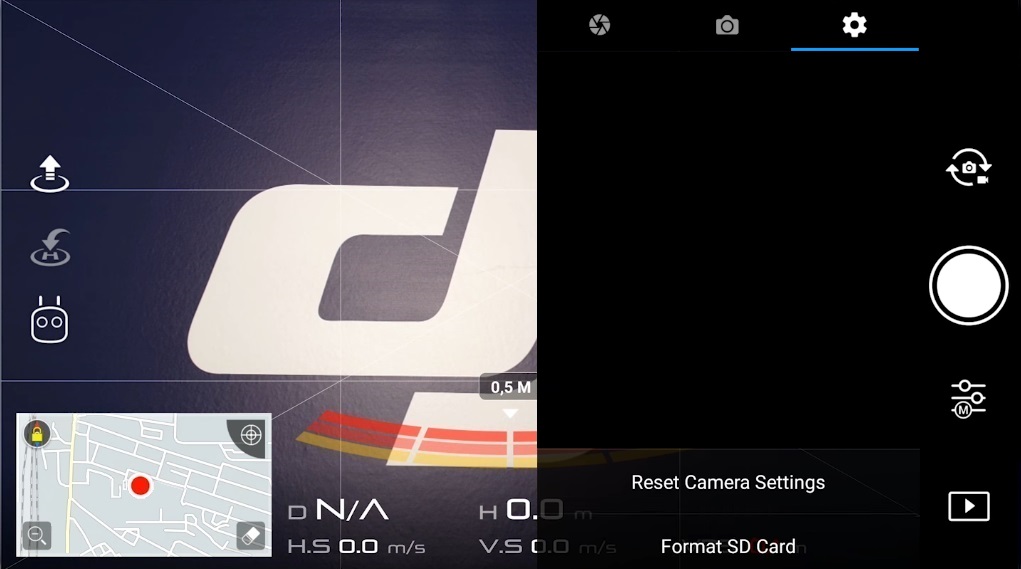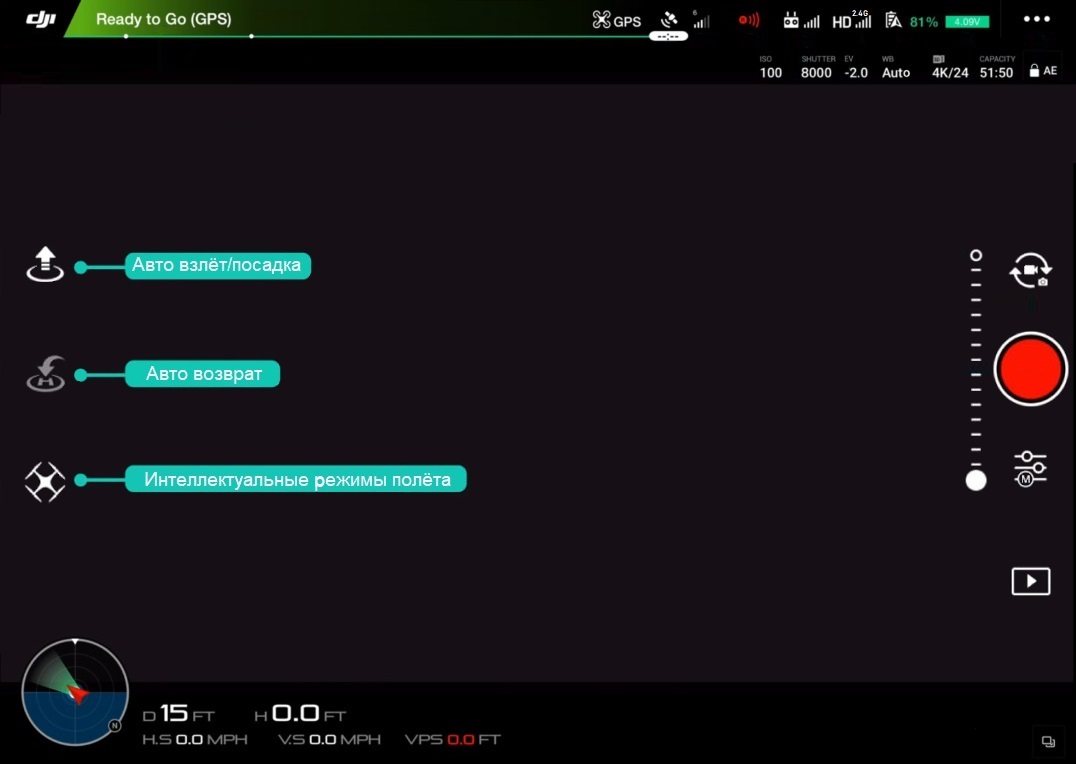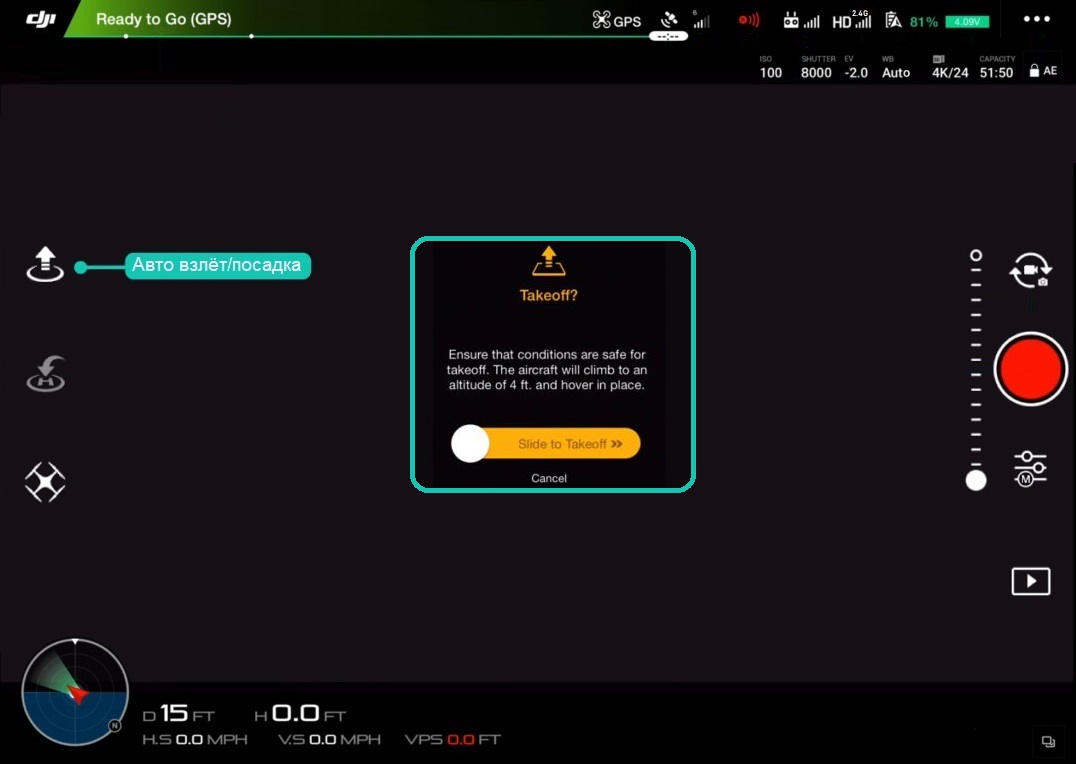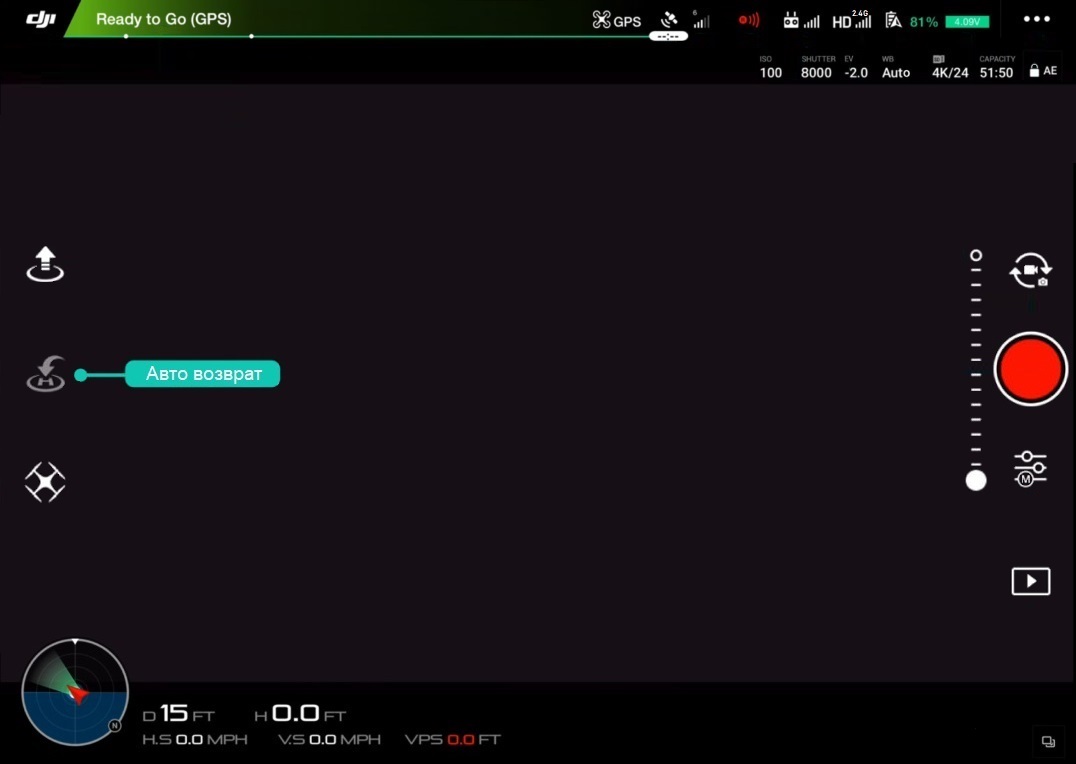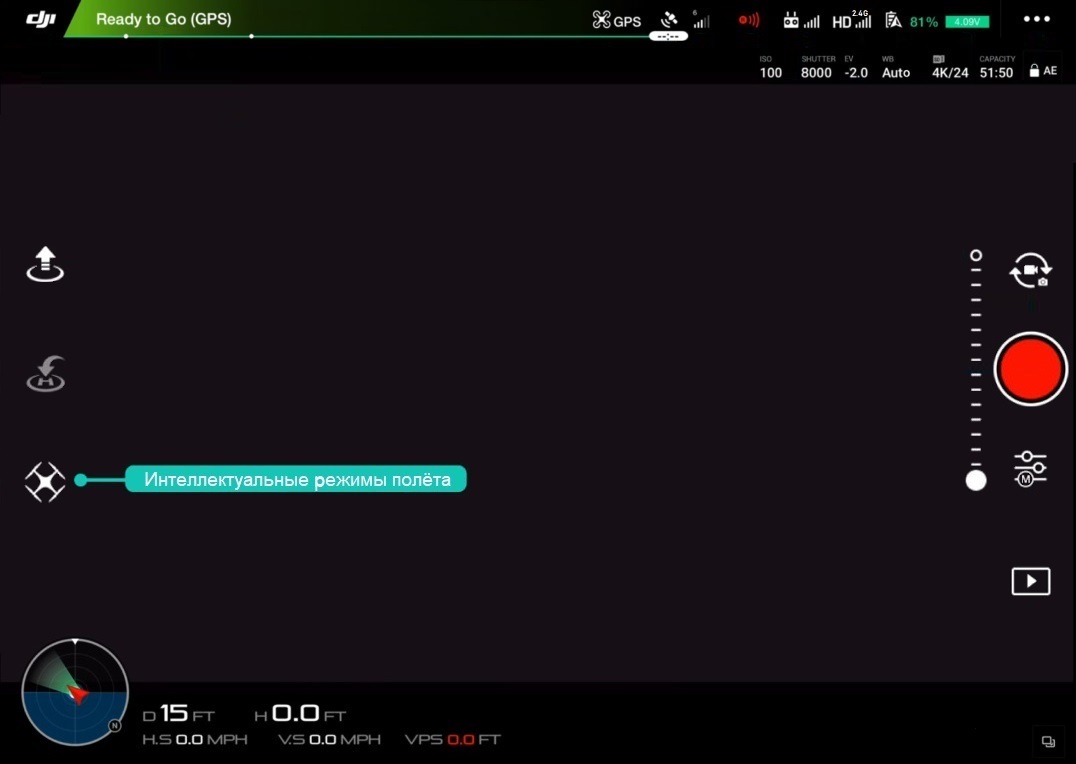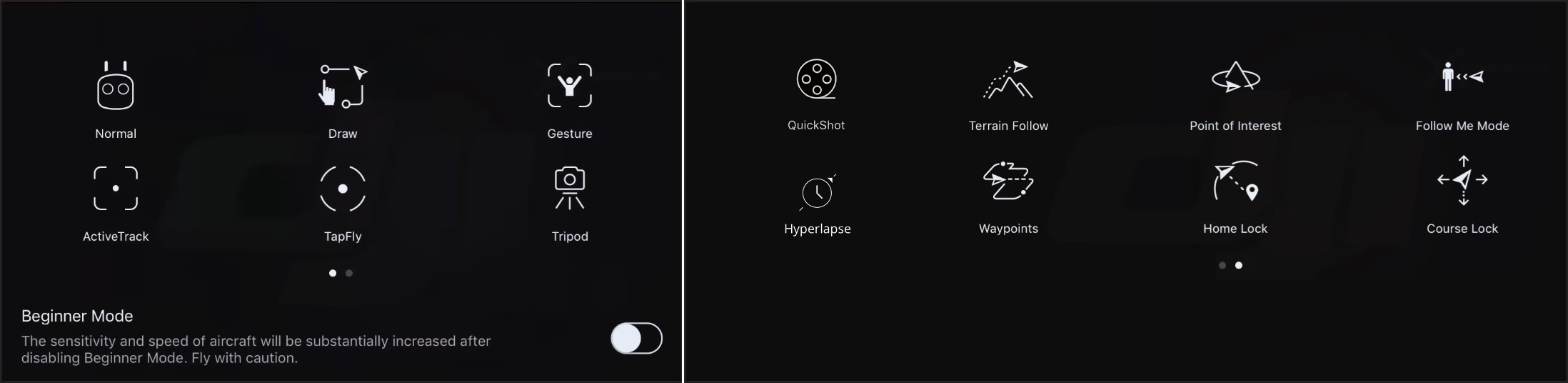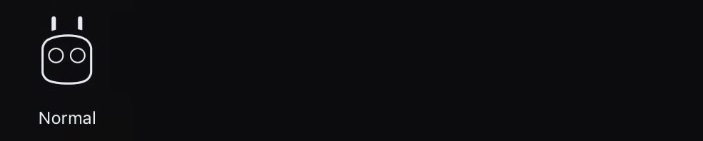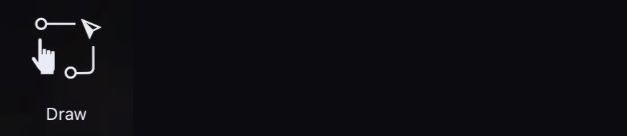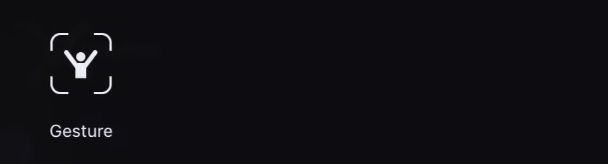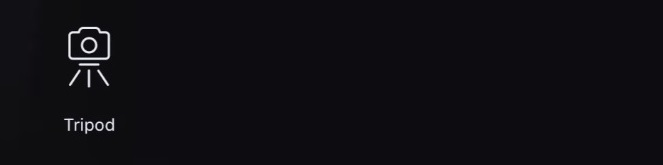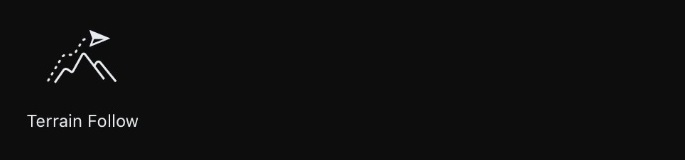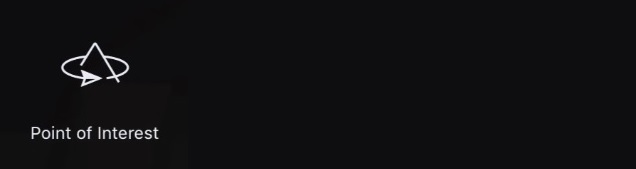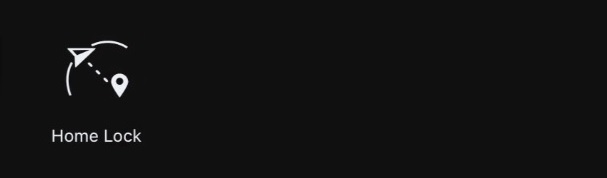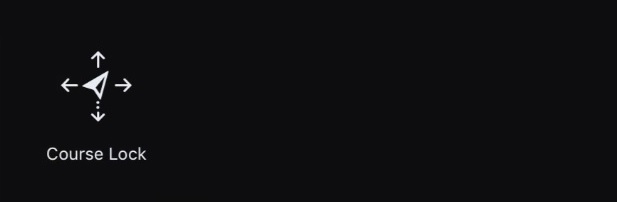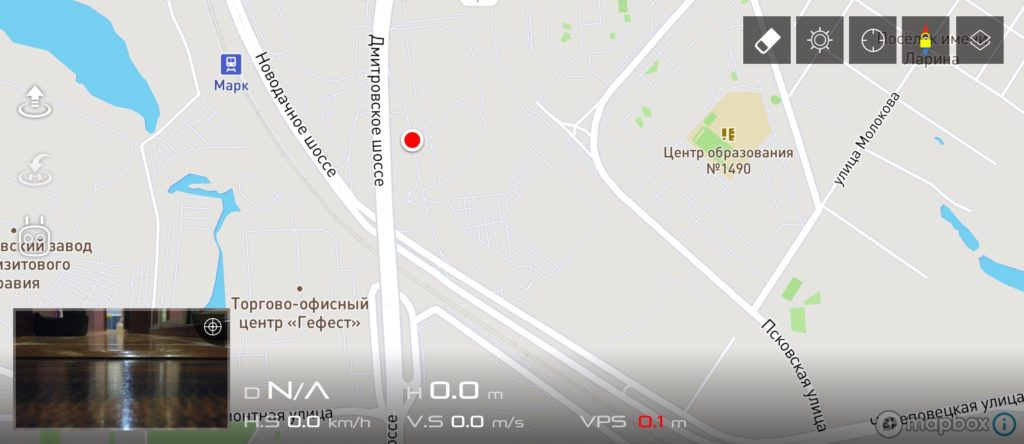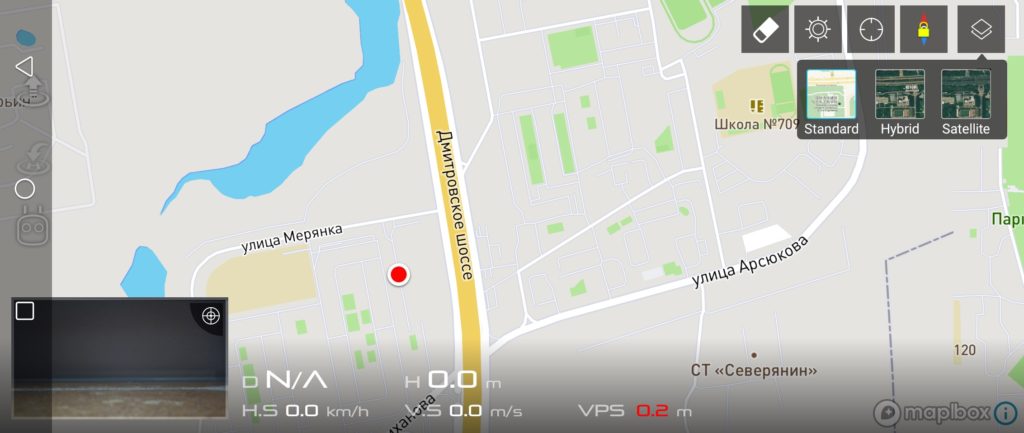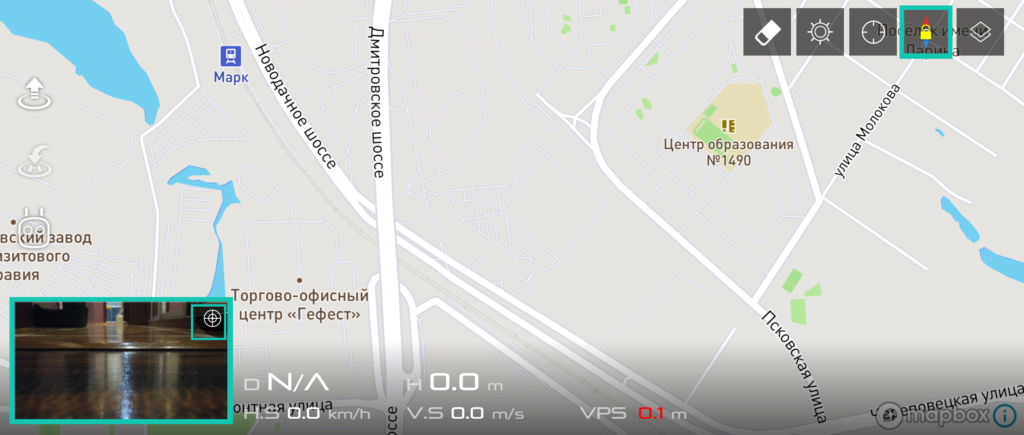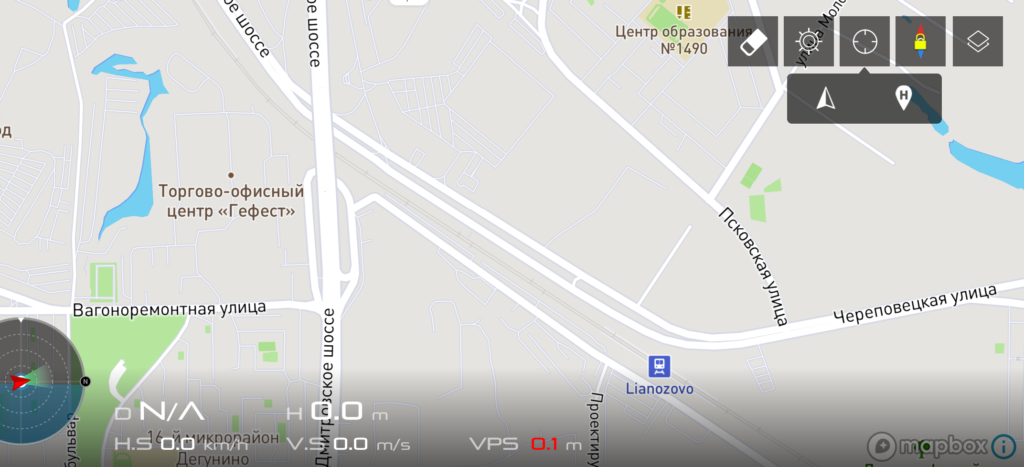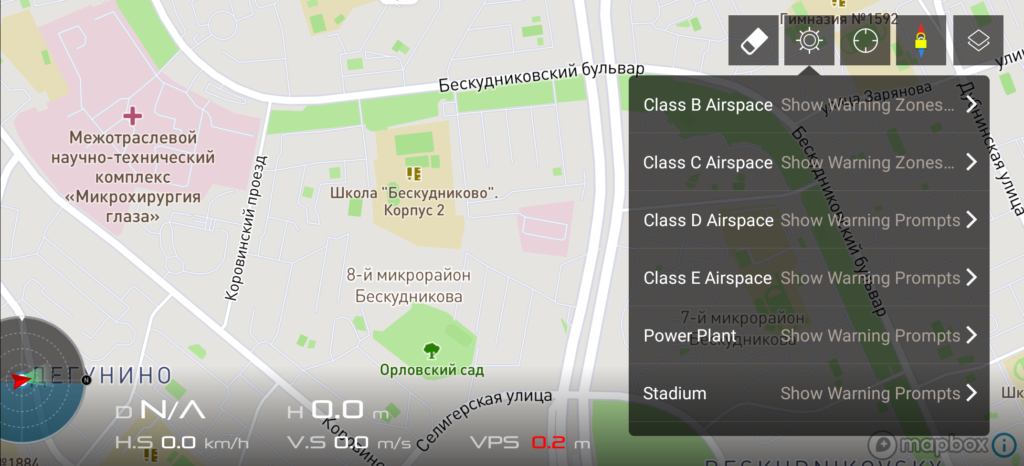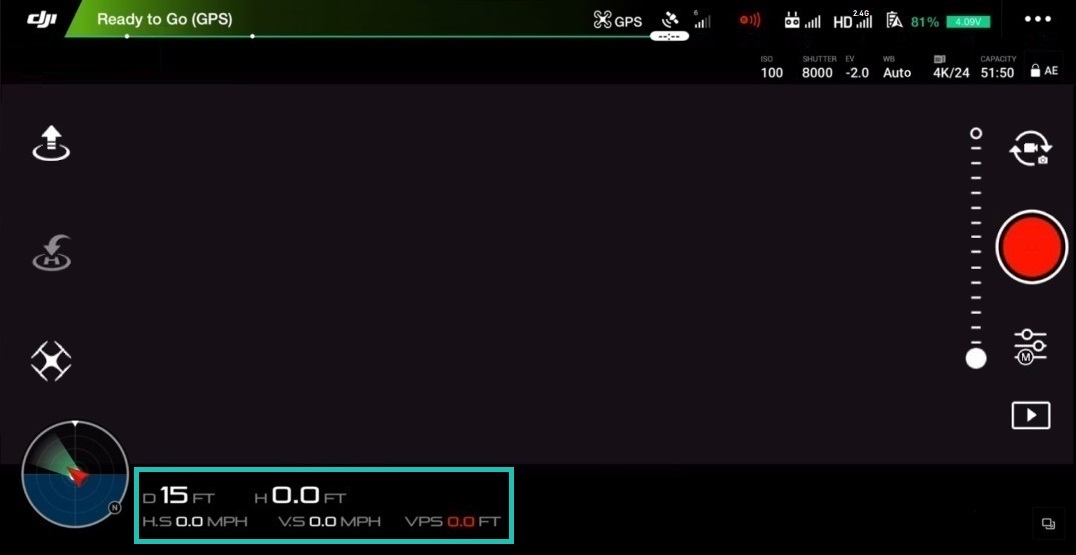- 1 מבוא
- 2 מהי אפליקציית DJI Go?
- 3 מסך טיסה ראשי
- 4 סטטוס מטוס
- 4.1 מצפן
- 4.2 מצב שלט רחוק
- 5 הגדרות בקר ראשי
- 5.1 הגדרות נקודת בית
- 5.2 מצבי טיסה מרובים
- 5.3 חזרה לגובה הבית
- 5.4 מצב מתחילים
- 5.5 מרבי גובה טיסה
- 5.6 מרחק מרבי
- 5.7 הגדרות מתקדמות
- 6 הגדרות ניווט חזותי
- 6.1 אפשר מניעת מכשולים
- 6.2 הפעל הימנעות מכשולים אופקיים ב- TapFly
- 6.3 אפשר טיסה לאחור
- 6.4 אפשר מניעת מכשולים ב- ActiveTrack
- 6.5 תרשים מכ"ם לתצוגה
- 6.6 הגדרות מתקדמות
- 7 הגדרות שלט רחוק
- 7.1 כיול שלט רחוק
- 7.2 מצב Stick
- 7.3 התאמת לחצנים
- 7.4 קישור שלט רחוק
- 8 הגדרות העברת תמונות
- 9 סוללת מטוסים
- 9.1 סוללה קריטית במיוחד אזהרה
- 9.2 אזהרה בסוללה חלשה
- 9.3 חזרה חכמה הביתה
- 9.4 טיסה זמן
- 9.5 הגדרות מתקדמות
- 10 הגדרות גימבל
- 10.1 מצב גימבל
- 10.2 הגדרות מתקדמות
- 10.3 התאם גליל גימבל
- 10.4 כיול אוטומטי של גימבל
- 11 הגדרות כלליות
- 11.1 יחידות
- 11.2 מצלמה
- 11.3 שיא סף פוקוס
- 11.4 פעולה לחיצה ארוכה
- 11.5 סטרימינג בשידור חי
- 11.6 מפה
- 11.7 נקה מסלול טיסה
- 11.8 מטמון וידאו
- ) 11.9 מטמון בזמן צילום וידאו
- 11.10 קיבולת מטמון וידאו מרבית
- 11.11 נקה מטמון אוטומטית
- ) 11.12 הקלטת אודיו באמצעות מטמון וידאו
- 11.13 נקה מטמון וידאו
- 11.14 אזהרות
- 11.15 נקה את כל האזהרות
- 11.16 אחר
- 12 צד ימין של מסך הטיסה הראשי
- 12.1 הטיה מחוון מצלמה
- 12.2 מתג צילום / וידאו
- 12.3 לחצן תריס מצלמה / הקלטת וידאו
- 12.4 גלריה
- 12.5 הגדרות מצלמה
- 13 צד שמאל של מסך הטיסה הראשי
- 13.1 אוטומטי המראה
- 13.2 לך הביתה
- 13.3 מצבי טיסה חכמים
- 14 מפה
- 14.1 מצבי תצוגת מפות
- 14.2 מצפן
- 14.3 מפת מרכז
- 14.4 NFZ
- 14.5 טלמטריה
- 15 מסקנה
מבוא
במדריך בעל פה זה אנו מציגים לקורא את האפליקציה לנייד DJI Go 4.בואו נסתכל על כל תפריט, הגדרה ולחצן כדי לעזור לכם להבין טוב יותר את היישום החזק הזה אך מורכב. אם אתה כבר הבעלים של מל"טים מסוג DJI כמו Spark, Mavic Air, Mavic Pro ( PlatinumMavic 2, Phantom 4, Phantom 4 Advanced, Phantom 4 Pro, Phantom 4 Pro V2.0, Inspire 2 אז המדריך הזה הוא בשבילך.
לדוגמה, לאחר קריאת המשתמש יידע:
- כיצד לשנות את הרגישות של מקלות הבקרה.
- כיצד לתקן בעיות איחורי זרם וידאו.
- מדוע להשתמש בהגדרות תצורה 1, 2 ו- 3.
- מהו IMU ומדוע חשוב לעקוב אחר מצבו.
- מדוע הגדרת "EV" יכולה להיות שימושית להתאמת החשיפה.
- מה עושה ההגדרה "כיתוב וידאו".
- מדוע להפעיל את "פענוח חומרה".
- לשם מה משמשים כפתורי C1 ו- C2.
- מדוע "נתוני מפת מטמון" שימושי למכשירים שאין להם חיבור סלולרי.
להלן תמצא תשובות לשאלות אלו ואחרות. אנו מבטיחים שאחרי הקריאה תלמדו הרבה ותחושו עוד יותר בטוחים, כמו גם טייס מזל"ט מתקדם.

שימו לב! תלוי באיזה דגם מזל"ט אתה משתמש, חלק מהתפריטים וההגדרות עשויים להיראות מעט שונים, אך היה סמוך ובטוח כי פריטי התפריט, הפונקציות והמושגים הבסיסיים יחפפו.
מהי אפליקציית DJI Go?
אפליקציית DJI Go היא תוכנה המאפשרת לך לחבר את הטאבלט / סמארטפון לשלטים מרחוק של מל"טים

מסך הטיסה הראשי
מידע טייס למשך הטיסה והירי, וכן מספר כפתורים / סמלים וירטואליים נוספים לגישה מהירה להגדרות / פונקציות עיקריות של מזל"ט ובקרת המצלמה.
סטטוס מטוס
סטטוס מטוס - כאן מומלץ להיכנס לאחר בדיקה ויזואלית לפני הטיסה במזל"ט. תפריט זה מספק סקירה כללית של תפעול / מצב כל תת מערכת של המזל"ט / שלט רחוק (מצב טיסה נוכחי, מצב חיישני הדמיה, מצפן, IMU, סוללה וכו ').כדי להיכנס לתפריט זה, הקש על הסמל " מוכן לדרך,אז סביר להניח שזה אומר שהמל"ט פועל כרגיל ומוכן לעוף.
מצפן
המצפן הוא אחד החיישנים החשובים שתמיד עליך לבדוק מכיוון שהוא אחראי על הכיוון של המזל"ט בחלל. מומלץ מאוד לכייל תמיד את מצפן המל"טים בכל מקום שיגור חדש. זאת בשל העובדה שהמצפן רגיש מאוד להפרעות אלקטרומגנטיות, מה שעלול לגרום לתקלה של החיישן, מה שמוביל לרוב להידרדרות בביצועי הטיסה או אפילו לכישלון בפעולה. לכן כיול קבוע של המצפן לפני השיגור במיקום חדש ישמור על ביצועי מזל"ט אופטימליים. כדי לכייל את המצפן, הקש על סמל "כיול" ופעל לפי ההוראות שעל המסך.
הערות חשובות:
- אין לכייל את המצפן ליד מקורות חזקים של הפרעות מגנטיות כגון מגנטיט, מבני מתכת תת קרקעיים, חניונים.
- אין לכייל את המצפן ליד אובייקטים / חפצים מתכתיים גדולים.
- אין לכייל את המצפן בתוך הבית.
מצב שלט רחוק
מצב שלט רחוק - בדרך כלל מוגדר למצב 2 כברירת מחדל. המשמעות היא שהמקל השמאלי (הג'ויסטיק) של לוח הבקרה אחראי להמריא, להורדה ולסיבוב המזל"ט סביב צירו, והמקל הימני (ג'ויסטיק) אחראי לנוע קדימה, אחורה ושמאל / ימינה. ההליך לשינוי מצבים מתבצע באופן חד פעמי, ובפעם הבאה שהמל"ט מופעל, הוא אינו דורש שינוי שני.
הגדרות בקר ראשי
הגדרות בקר ראשי הגדרות בקר) - כדי להיכנס לתפריט, הקש על הסמל בצורה של שלוש נקודות (...)
) בצד שמאל של התפריט. כאן תוכל למצוא:
- הגדרות נקודת בית
- הפעלה / שינוי מצבי טיסה "מצבי טיסה מרובים"
- הפעלה / השבתה של מצב מצב מתחילים "
- הגדרת גובה הטיסה המרבי והמרחק המרבי
- הגדרות מתקדמות
פרטים נוספים על כל הגדרה ותפריט משנה:
) הגדרות נקודת בית
הגדרות נקודת בית - פריט זה מגדיר את נקודת הבית חזרה, כלומר לאן המזל"ט צריך לחזור (במקרה של: אובדן תקשורת בין המזל"ט לשלט הרחוק / טעינת סוללה לא מספקת / לאחר לחיצה על כפתור RTH).
שתי אפשרויות זמינות:
- סמל חץ = אם תבחר בשיטת החזרה זו, נקודת החזרה הנוכחית תהיה להיחשב למקום המראה. כאשר לוחצים עליה, מערכת המזל"טים תשאל: "הגדר את מיקום המטוס הנוכחי כנקודת בית?" לחץ על אישור.
- אייקון עם איש קטן = אם תבחר בשיטת החזרה זו, המזל"ט יחזור למיקום הנוכחי של השלט הרחוק. שיטה זו רלוונטית אם הטייס שולט במזל"ט מאובייקט נע, כגון סירה או מכונית.
מצבי טיסה מרובים
מצבי טיסה מרובים - הגדרה זו מאפשרת לך לעבור בין שלושה מצבי טיסה אפשריים:
- מצב P (מיקום) או מצב מיקום (מצב P) - במצב זה כל חיישני המזל"ט פועלים, מה שיוביל ל- יותר "תקוע", אבל טיסה יציבה. במצב זה, אם הטייס משחרר את המקלות (ג'ויסטיקי השליטה), המזל"ט יבלום אוטומטית ואז ירחף ויחזיק את המיקום הודות למיקום הלוויין GPS / GLONASS.
- מצב S (ספורט) או ספורט ספורט - משחרר את מלוא הפוטנציאל של המל"ט, ומאפשר לו לפתח מקסימום. מהירות הטיסה, בעוד הלוויין (GPS / GLONASS) ומיקום ויזואלי (סט חיישנים בתחתית המזל"ט) נשארים פעילים. אך זכור כי במצב זה מערכת ההימנעות והגילוי של מכשולים תושבת!
- מצב A (Attitude / ATTI) - במצב A כל חיישני המטוסים מושבתים, רק הברומטר פעיל (משמש לשליטה ושמירה על גובה), מה שמוביל לטיסה לא יציבה יותר / נסחף מרחף, מכיוון שהרוח וזרמי האוויר שלה ישפיעו על המזל"ט. במילים אחרות, אין "בלם אוטומטי". כדי לעצור את המזל"ט ולשמור על מיקומו, הטייס יצטרך לשלוט באופן עצמאי במזל"ט על ידי הזזת מקלות הבקרה.
מידע
A-Mode שימושי עבור טייסים מנוסים, למשל כאשר:
- המזל"ט מושק במקומות עם קליטה לקויה., או היכן שאין כלל כיסוי לוויני
- כדי להבטיח תמרון / בלימה חלקים במהלך סקרי אוויר
- כמצב לכישלון לעצור את המזל"ט אם משהו משתבש.
חזרה לגובה הבית
חזרה לגובה הבית - ההגדרה קובעת את הגובה שבו המזל"ט יבצע חזרה אוטומטית (במקרה של: אובדן תקשורת בין המזל"ט לשלט הרחוק / טעינת סוללה לא מספקת / לאחר לחיצה על כפתור RTH).
לדוגמה, אם החיבור אבד, לא משנה באיזה גובה בוצעה הטיסה, המזל"ט יעבור אוטומטית למצב החזרה, יעבור לגובה שצוין ורק לאחר מכן יבצע את החזרה האוטומטית.
טיפים
- ניתן להגדיר את הגובה ל -60 מטרים.ברוב המקרים, גובה זה גבוה בהרבה מהעץ או הבניין הממוצע. אבל בכל מקרה, בכל מקום חדש, לפני שמתחילים, עליך לבדוק את גובה העצים, הבניינים והמכשולים האפשריים, ואם נדרש לשנות את ההגדרות הנוכחיות של "חזור לגובה הבית".
מצב למתחילים
מצב למתחילים - מומלץ לאפשר אם המשתמש יטוס מזל"ט עבור הפעם הראשונה. למעשה, המצב משבית תכונות מתקדמות רבות, וגם מגביל אוטומטית את הגובה (עד 30 מטר), המרחק (עד 30 מטר) ואת מהירות המזל"ט שלך, כך שאם אתה טס בשטח פתוח גדול, יש לך אין מה לדאוג לטיסה במצב. מתחיל. המצב מצוין גם לאימון, מכיוון שהוא מאפשר לך לעבור בצורה חלקה מטיסה פשוטה ונוחה להגדרות מורכבות יותר.
גובה טיסה מרבי
גובה טיסה מרבי - הגדרה זו קובעת את גובה התקרה המרבי שהמל"ט יכול לטפס עליו. טווח אפשרי במטר מסומן בסוגריים (למשל 20-500 מ '). במדינות רבות, גובה זה מוגבל על פי חוק על 120 מטר. כדאי לשקול זאת לפני ההמראה ולהכיר את החקיקה המקומית מראש.
מרחק מרבי
מרחק מרבי - הגדרה זו קובעת את המקסימום. המרחק שהמל"ט יכול להתרחק מהשלט הרחוק. טווח אפשרי במטר מסומן בסוגריים (למשל 15-500 מ '). במדינות רבות פרמטר זה עשוי להיות מוגבל גם על פי חוק. לדוגמה, בארצות הברית, משתמשי מל"ט נדרשים להטיס את המזל"ט בטווח הראייה, במילים אחרות, בזמן הטייס, המפעיל (הטייס) חייב להיות מסוגל לראות את המזל"ט שלו.
הגדרות מתקדמות
הגדרות מתקדמות - האפשרויות בתפריט זה מיועדות למשתמשים מתקדמים. לדוגמה, כאן תוכל לכוונן את תגובת המל"ט לתנועת מקלות השליטה / הג'ויסטיקים (היא יכולה להיות חדה או רכה יותר). אפשר להשוות אותו לכוונון גיטרה, כאשר לכל גיטריסט יש העדפות משלו. יתר על כן, לכל הגדרה בנפרד.
רווח
ויהיה הרלוונטי ביותר לצילום)... הזנת הערך המרבי תוביל לתגובה מיידית של המזל"ט לתנועה הקלה ביותר של המקלות (התואמת לתנועה אגרסיבית יותר של המזל"ט, ותהיה הרלוונטית ביותר לטיסות FPV במהירות גבוהה).
אם המשתמש לא החליף את המקלות: לעלייה / נפילה של המזל"ט.
עקומת הגה ימינה / הגה שמאל משפיעה על תגובת המנועים להנעת המקל השמאלי ימינה / שמאלה, המתאימה לסיבוב המזל"ט סביב צירו לימין / שמאל. עקומת "(קדימה / ימינה) / (אחורה / שמאלה)" משפיעה על תגובת המנועים לתנועת המקל הימני (קדימה / ימינה) / (אחורה / שמאלה), התואמת את תנועת המזל"ט קדימה / ימינה ואחורה / שמאלה).
רווח
מידע
- אם במהלך פעולת המזל"ט יש בעיות בצורה של טיסה לא נכונה, סחף או טעויות מופיעות במצפן, נסה לתקן אותם על ידי כיול ה- IMU על ידי הקשה על הסמל שלמטה "כיול IMU". המצב הנוכחי של ה- IMU מסומן על ידי לוח הצבעים הממוקם למטה, שם: ירוק - מצוין; צהוב זה טוב; אדום זה רע.
חיישנים: מצפן
סעיף זה בודק אם יש בעיות מצפן או רעש. במידת הצורך, תוכל גם לכייל אותו על ידי הקשה על הסמל שלמטה "כיול מצפן". המצב הנוכחי של המצפן מסומן על ידי לוח הצבעים הממוקם למטה, שם: ירוק - מצוין; צהוב זה טוב; אדום זה רע.
אות השלט של השלט הרחוק אבד
סעיף זה מגדיר את הפונקציה שנקראת "כשל בטוח", שבזכותה מזל"ט תמיד יודע שזה צריך לעשות כאשר התקשורת בינו לבין לוח הבקרה אובדת.
ישנם שלושה תרחישים זמינים במקרה של ניתוק:
- חזרה לבית: במקרה זה, המזל"ט יבצע חזרה לנקודת ההמראה (מוגדרת כברירת מחדל).
- נחיתה: במקרה זה, המזל"ט ינחת בנקודת הניתוק.
- רחף: במקרה זה המזל"ט ירחף בנקודה של אובדן תקשורת.
טיפים
- זכור כי אובדן אות יכול להתרחש מסיבות שונות, כגון כאשר המזל"ט טס רחוק מדי, השלט רחוק אינו מופעל, או כאשר האות חסום...
- מומלץ להשאיר את הגדרת ברירת המחדל שנבחרה על ידי המפתח: חזרה לבית. ולפני ההמראה, שכפל את הפעולות בסעיף: הגדרות נקודת בית על ידי הקשה על סמל החץ, ובכך מאשר את מיקום ההמראה הנוכחי.
- מומלץ לבחור במרחף בעת הטסת המטוס בתוך הבית.
הדלק נוריות קדמיות
אפשרות זו מדליקה ומכבה את הנורות הקדמיות (אדומות אחידות). זה יכול להיות שימושי בעת טיסה באור נמוך מכיוון שאורות אדומים יכולים להיכנס בקלות לשדה הראייה של המצלמה.
שיטת מנוע עצירה
כאן המשתמש יכול להפעיל את עצירת החירום של מנועים, או לא לכלול אותה לגמרי (עבור כל דגם, השיטות הללו שונות).
קיימות שתי הגדרות לכך:
- CSC: מפסיק את המנועים על ידי הזזת במקביל של מקש הבקרה השמאלי. לזווית הימנית התחתונה ולחיצה על כפתור RTH / Return to Home (זוהי הגדרת ברירת המחדל).
- אין לעצור באוויר: מונע כיבוי מנועים בשעת חירום כשהאוויר נמצא באוויר.
מידע
- עצירת חירום של המנועים יכולה להיות רלוונטית במקרים שונים, למשל, כאשר מזל"ט, באמצעות רשלנות / רשלנות של הטייס, נוגע בכתר של עץ, מה שיוביל בהכרח לנפילה בלתי מבוקרת ואחריו המזל"ט נתקע בענפי עץ. וכדי להבטיח את בטיחות האלמנטים של תחנת הכוח, עדיף לכבות במהירות את המנועים.
הגדרות ניווט חזותי
הגדרות הניווט החזותי של המטוס משתנות כאן. במילים אחרות, בחלק זה תוכל להפעיל ולבטל את החיישנים האחראים להדמיה של העולם הסובב, כולל מצבי טיסה אוטומטית בודדים, אשר מתקשרים ישירות עם חיישנים אלה. כדי ללכת, הקש על הסמל המתאים בצורה של "נקודה נפלטת
" בצד שמאל של התפריט "הגדרות בקר ראשי". יתר על כן, לכל הגדרה בנפרד.
אפשר מניעת מכשולים
הגדרה זו מאפשרת או משביתה את מערכת ההימנעות ממכשולים רגישה למגע. מתג כללי, כביכול. לאחר כיבויו, המזל"ט כבר לא יזהה מכשולים. מומלץ תמיד להניח בצד פעיל.
מידע
- כאשר מכשול נכנס לשדה הראייה של החיישנים הקדמיים, המזל"ט יואט ויעצור.
- אם מתאפשרת הימנעות מכשולים, מהירות הטיסה המרבית לא תעלה על 46 קמ"ש.
- על ידי הפעלת מערכת ההימנעות ממכשולים, מניעת מכשולים מופעלת אוטומטית כאשר בדיקת המכשולים RTH מבוצעת. ניתן להגדרה בהגדרות מתקדמות ( ראה להלן
- לחיישני המכשולים הקדמיים והאחוריים יש שדה ראייה אופקי של 60 ° ושדה ראייה אנכי של 54 °. מכשולים מחוץ לטווחים אלה לא יזוהו על ידי המערכת.
- חיישני זיהוי מכשולים אינם יכולים לעבוד בלילה או באור נמוך.
- דיוק זיהוי המכשולים תלוי בגודל המכשולים הללו. עיין במדריך למשתמש לפרטים נוספים.
אפשר מניעת מכשולים אופקיים ב- TapFly
הגדרה זו מאפשרת או מבטלת הימנעות מכשולים אופקית במצב טיסה אוטומטית של TapFly. כשהוא מופעל, המזל"ט יעוף אוטומטית סביב מכשולים בדרך שמאלה או ימינה מהם.
אפשר טיסה אחורה
האובייקט נע לכיוון המזל"ט), הרחפן לא יסתובב, אך יעוף אוטומטית לאחור במעקב אחר האובייקט. לפני ההפעלה, ודא שאין מכשולים בכיוון הטיסה.
אפשר מניעת מכשולים ב- ActiveTrack
הגדרה זו מאפשרת או מבטלת הימנעות ממכשול אופקי ב- ActiveTrack מצב זבוב. אם הוא מושבת, המזל"ט יאט ויעצור מול המכשול כשהוא מזהה מכשולים במהלך תהליך הטיסה האוטומטית, ומחכה לפקודות הבאות מהטייס.
תרשים מכ"ם לתצוגה
הגדרה זו מאפשרת או מבטלת את הצגת אינדיקטורים של קרבת מכשולים ברשת הראשית מסך טיסה.
הגדרות מתקדמות
הגדרות מתקדמות עבור מערכת המיקום החזותי. יתר על כן, לכל הגדרה בנפרד.
, שאחראים להבטיח ריחוף מדויק ויציב כאשר מיקום לוויין אינו זמין, כמו גם על יכולת ההפעלה של הגנת נחיתות ומערכות אחרות. כשהיא מושבתת, המערכת תבקש מהמשתמש "השבת את מיקום החזון?" ויציע לאשר "אישור", או לבטל "ביטול".
הגנת נחיתה
הגנת נחיתה - כשהוא פעיל, המטוס יבדוק את פני השטח למכשולים לפני הנחיתה, ואם ישנן כל, אזהרה על מכשולים אפשריים תוצג במסך הראשי, ולאחר מכן יצטרך הטייס לאשר את הנחיתה או לבטל אותה. כשהיא מושבתת, המערכת תבקש מהמשתמש: "השבת את הגנת הנחיתה?" ויציע לאשר "אישור", או לבטל "ביטול".
נחיתה מדויקת
נחיתה מדויקת - כשהוא מופעל, המזל"ט ינסה לנחות תוך ביצוע חזרה אוטומטית (RTH) כ קרוב ככל האפשר לאתר ההמראה.
בדיקת מכשולים RTH (איתור)
בדיקת מכשולים RTH - כאשר ההגדרה פעילה, בעת ביצוע החזרה אוטומטית, המטוס יגיע לגובה אוטומטית כאשר יתגלו מכשולים, גם אם ההגדרה הימנעות ממכשולים מושבתת. כשהיא מושבתת, המערכת תבקש מהמשתמש: "השבת את בדיקת מכשולי RTH?" ויציע לאשר "אישור", או לבטל "ביטול".] כדי להימנע ממכשולים לאורך כל המסלול, בעוד שהגימבל לא יגיב לכל פקודה מלוח הבקרה.
הגדרות שלט רחוק
כאן המשתמש מבצע שינויים בהגדרות הבקר. כדי ללכת, הקש על הסמל המתאים בצורה של "שלט רחוק
" בצד שמאל של התפריט "הגדרות בקר ראשי". פרטים נוספים על כל הגדרה.
כיול שלט רחוק
אם הפקדים (מקלות / ג'ויסטיקים; פאן / הטיית גלגלים) עובדים באופן שגוי / לא בדיוק, אז בתפריט זה אתה יכול לכייל אותם. ההליך מתבצע כשהמל"ט כבוי. כדי להתחיל את הליך הכיול, הקש על סמל "כיול" ולאחר מכן הצב את המקלות / הג'ויסטיקים למיקום המרכזי. לאחר מכן הקש על סמל "התחל" והעבר את המקלות והגלגלים מאפס לאקסטרים (100%) עד שסמל "סיום" הופך לפעיל. הקש על סמל "סיום". הכיול הושלם.
מצב Stick
) שליטה במזל"ט: מצב 1 / מצב 2 (ברירת מחדל) / מצב 3.
כמו כן קיימת הגדרה ידנית של פעולת המקלות - "מותאם אישית", המאפשרת למשתמש להקצות את פעולות המזל"ט לכל תנועה של את המקלות. כדי להגדיר ידנית את פעולת המקלות, הקש על הקטע "מותאם אישית" ולאחר מכן על הסמל "שנה הגדרות". גרור כל סמל כדי לציין את כיוון המטוס: למעלה / למטה / שמאלה / ימינה / קדימה / אחורה / פנה שמאלה / פנה ימינה) על ציר כל מקל. עם סיום המיקום, אשר את ההתקנה על ידי הקשה על סמל "שמור".
התאמה אישית של לחצנים
כפי שאולי שמתם לב, בחלקו האחורי של השלט הרחוק ישנם שני לחצני C1 / C2. כפתורים אלה ניתנים להתאמה אישית, במילים אחרות, המשתמש מחליט בעצמו על מה כל אחד מהם יהיה אחראי. בהתאם, תפריט זה מאפשר לך להקצות אחת מהפקודות הזמינות ללחצנים אלה. לשם כך, בחר כל פקודה מהתפריט הנפתח מול C1 / C2. כברירת מחדל, שני הלחצנים פותחים את הגדרות המצלמה המתקדמות, אך ניתן גם להגדיר, למשל, שכאשר תלחץ על C1 / C2, כל המידע על הסוללה (מידע על הסוללה) יוצג על המסך, או שתוכל לכפות את המל"ט המצלמה לעבור במהירות ממיקומים אופקיים קדימה למטה ולחזרה אנכית (מצלמה קדימה / מטה), שנה את מצב ההפעלה (מצב Gimbal עקוב / FPV), הצג את המפה ולאחר מכן חזור למצב האדם הראשון (החלף מפה / שידור חי). התנסו בכל אחד ובחרו מה שאתם צריכים.
קישור שלט רחוק
אם מסיבה כלשהי השלט הרחוק אינו יכול לתקשר עם המטוס או עם המשתמש קנה שלט חדש וצריך לשייך אותו למזל"ט, תפריט זה יאפשר לך לשייך אותם בקלות.על מנת לקשר / לאגד את השלט והרחפן, עליך להפעיל את המזל"ט ואת השלט הרחוק, הקש על סמל "קישור שלט רחוק" ובמשך שתי שניות לחץ על כפתור "bind" המיוחד הממוקם על סיפון המזל"ט. (ניתן למצוא את מיקום הלחצן במדריך ההוראות בסעיף "תצוגה כללית של המתקן").
הגדרות העברת תמונות
כדי לעבור, הקש על הסמל המתאים "
" בצד שמאל של "הגדרות הבקר הראשי" ”תפריט. תפריט זה קובע את האיכות והטווח של שידור הווידאו. כדי להבטיח שידור FPV אמין, הגדרות ברירת המחדל מוגדרות ל"אוטומטי "(המערכת עצמה מנטרת ועוברת לערוצים פנויים לשידור).
בחירה ידנית של ערוץ חינם "מותאם אישית" זמינה גם בתפריט. כדי לבחור ערוץ באופן ידני, הקש על הסמל "מותאם אישית" ובחר את החינמי ביותר בקטע "בחר ערוץ" (כאשר, על סמך לוח הצבעים: שאנל נוכחי - ערוץ נוכחי; ערוץ יציב - ערוץ יציב; ערוץ לא יציב - לא יציב). ההגדרה איכות השידור קובעת עד כמה תהיה התמונה ה FPV חדה וברורה. עם זאת, זכור שככל שאיכות התמונה FPV גבוהה יותר, כך המרחק שהאות יסע יהיה קצר יותר.
סוללת כלי טיס
סעיף זה נוגע למידע והגדרות הסוללה המותקנת במזל"ט. כאן המשתמש יכול לברר אודות המצב הנוכחי של הסוללה: מתח, קיבולת (מלאה / שיורית), טמפרטורה, ניתן לראות את זמן הטיסה על הטעינה הנוכחית של סוללה זו וכמה פעמים היא נטענת. כדי ללכת, הקש על הסמל המתאים "
" בצד שמאל של התפריט "הגדרות בקר ראשי". פרטים נוספים על כל הגדרה.] על ידי המערכת. עם הגעתה אליה תופעל חזרה הביתה באופן אוטומטי.
אזהרת סוללה חלשה
הגדרה זו קובעת את המטען השיורי שבו המערכת תודיע למשתמש. לגבי הערך הנמוך שלו...
חזרה חכמה הביתה
אותו מסלול שלאורכו בוצעה הטיסה המאוישת, אשר כשלעצמו קובע מראש את החזרה הבטוחה ביותר של המזל"ט לאתר ההמראה.
זמן טיסה
הטיימר משקף את זמן הטיסה הנוכחית.
הגדרות מתקדמות
פריקה עצמית של הסוללה ולמד על מצבה הנוכחי. פרטים נוספים על כל הגדרה.
הצג מתח במסך הראשי
כאשר ההגדרה פעילה, מחוון מתח הסוללה יוצג בפינה הימנית העליונה של מסך הטיסה הראשי.
זמן פריקה
ההגדרה קובעת את התקופה שאחריה הסוללה תצא לעצמה -פְּרִיקָה. הגדרה זו מבטיחה את פעולתה הנכונה של סוללת LiPo ומונעת מאחסנה במצב טעון.
פרטים
חלק זה מציג את המספר הסידורי של הסוללה, את תאריך הייצור, כמה פעמים הוא נטען ו מעמד המצב הנוכחי.
הגדרות גימבל
בתפריט זה, המשתמש יכול לשנות את מצבי הפעולה של הגמבל של המצלמה. כדי ללכת, הקש על הסמל המתאים בצורה של "מצלמה
" בצד שמאל של התפריט "הגדרות בקר ראשי". פרטים נוספים על כל הגדרה.
מצב גימבל
מצב גימבל - שני מצבי גימבל זמינים:
- עקוב = המצלמה תמיד מתייצבת ושומרת את האופק (מצב הפעלה רגיל).
- FPV (תצוגת גוף ראשון) = מדמה טיסה של מזל"ט מירוץ / מעוף של ציפור, כלומר. במצב זה, מצלמתו של המזל"ט קבועה, וכאשר המחבת / הטייה של המזל"ט, תצוגת האדם הראשון תוצג גם עם גלילים. מצב זה רלוונטי לטיסה עם משקפי FPV DJI.
הגדרות מתקדמות
תפריט זה מאפשר לך להגדיר 3 תצורות שונות הקובעות את הפעלת הג'מבל. מומלץ לשחק עם כל הגדרה כדי להבין היטב כיצד הם פועלים. לדוגמה, אתה יכול להגדיר את ההגדרות לכל תצורה על בסיס מהיר, רגיל ואיטי:
- תצורה 1 = מהירות ברירת מחדל של גימבל.
- תצורה 2 = גימבל עובד במהירות. זה יכול להיות שימושי בעת צילום תמונות, כך שתוכל לחשוף במהירות את המצלמה מבלי לפספס מסגרת ייחודית אחת.
- תצורה 3 = גימבל נוסע לאט יותר. זה יהיה רלוונטי לצילום פנורמות מושלמות.
כוונן את גליל הג'ימבל
התאמה זו מאפשרת לך לתקן ידנית את המיקום האופקי של המצלמה אם אתה מבחין שהאופק הוא לא אידיאלי.
כיול אוטומטי של גימבל
הגדרה זו מיישרת באופן אוטומטי את המיקום האופקי של המצלמה. הקש על "כיול אוטומטי של גימבל" לפני תחילת הכיול האוטומטי, המערכת תבקש מהמשתמש לוודא שהמזל"ט נמצא במצב אופקי ושום דבר לא מפריע לתנועת הג'מבל (למשל, אם מנעול ההובלה של הג'מבל מוסר). אם הכל בסדר, הקש על אישור כדי להתחיל כיול אוטומטי. לביטול, הקש על "ביטול".
הגדרות כלליות
מגבלת שיא המיקוד, הגדרות מטמון, סטרימינג חי, כמו גם מידע מפתח על המזל"ט, שלט רחוק, אפליקציה לנייד. כדי ללכת, הקש על הסמל המתאים בצורה של "שלוש נקודות
" בצד שמאל של התפריט "הגדרות בקר ראשי". פרטים נוספים על כל קטע, תת סעיף והגדרה.
יחידות
יחידת מדידה - מאפשרת לך לבחור מערכת המידות:
- אימפריאלי
- מ ' / שניות או קמ"ש (מטר / שניות או קמ"ש)
מצלמה
אפשר פענוח חומרה
אפשר פענוח חומרה - משבית או מאפשר פענוח חומרה.
טיפ
- אם אתה חווה עיכובים או הקפאות בזמן הזרמת זרם וידאו חי (FPV), נסה לאפשר פענוח חומרה. מכיוון שזה יכול לתרום להעברת תמונות טובה יותר.
- פענוח חומרה מסייע בכוח העיבוד הנדרש לפענוח וידאו חי. לכן, אם אתה משתמש בסמארטפון / טאבלט ישן או איטי יותר, אפשר פענוח חומרה מכיוון שהוא יכול גם לסייע בהפחתת התחממות יתר של המכשיר מכיוון שהוא לא צריך לעבוד קשה כדי לפענח את זרם הווידיאו החי שמגיע מהמל"ט.
סף פוקוס שיא
סף פוקוס שיא - מדגיש את כל הנושאים באזור המיקוד באדום על הצג. אתה יכול לבחור את מצב התאורה האחורית: רגיל, נמוך, גבוה.
פעולת לחיצה ארוכה
פעולת לחיצה ארוכה - ההגדרה קובעת את הפעולה שתבצע להתבצע כאשר נוגעים במסך הטיסה הראשי במשך זמן רב. ישנן שתי פעולות זמינות: בקרת גימבל ופוקוס.
שידור חי
בחר פלטפורמת שידור חי - כאן המשתמש יכול לבחור אחת מחמשת הזמינות פלטפורמות (פייסבוק / יוטיוב / WeiBo / QQ אזור / RTMP מותאם אישית) להצגת וידאו חי ממצלמת המזל"ט כדי לשתף את מה שאתה רואה עם כולם.
מפה
הצג את מסלול הטיסה
הצג מסלול טיסה - מאפשר או משבית את הצגת מסלול הטיסה על המפה.
כיול קואורדינטות מפות
כיול קואורדינטות מפות (עבור סין היבשתית) - ההגדרה רלוונטית רק לסין.
מפת מטמון ברקע
מפת מטמון ברקע - אפשרות זו רלוונטית אם המקום שאליו אתה נוסע אין קישוריות לאינטרנט. הפעל אותה והורד את המפה באמצעות WiFi לפני היציאה מהבית. אפליקציית DJI Go 4 תשמור את המפה כך שתוכל להשתמש בה כשתגיע למיקום הטיסה שלך.
נקה נתיב טיסה
נקה מסלול טיסה - אפשרות זו מאפשרת לך למחוק את נתוני המפות הטעונות.
מטמון וידאו
ההגדרות בתפריט זה משפיעות על הטיפול בקבצים שמורים. לתצוגה מקדימה של קטעי וידאו, אפליקציית DJI Go 4 שומרת תמונות וסרטונים ברזולוציה נמוכה (קבצי proxy) בתוך האפליקציה. כמובן שזה תופס מקום בסמארטפון / טאבלט המשויך, כך שתוכל לשלוט בתהליך זה. פרטים נוספים על כל קטע, תת סעיף והגדרה.
מטמון בזמן צילום וידאו
מטמון בזמן צילום וידאו - כאשר האפשרות פעילה, תהליך המטמון הקבצים המוקלטים יבוצעו במהלך הצילום.
טיפים
- אם זרם הווידיאו אינו יציב או שאתה משתמש בהתקן חכם מיושן עם שטח פנוי מספיק, נסה להשבית את המטמון במהלך הווידאו צילום »לשיפור איכות תקשורת הווידיאו.
קיבולת מטמון וידאו מרבית
קיבולת מקסימלית של מטמון וידאו - אפשרות זו מאפשרת לך להגדיר את המרווח המרבי לשמירת המטמון. זמין 2GB / 4GB / 8GB / 16GB. ברגע שהווליום מלא, שמירת המטמון תיפסק אוטומטית.
נקה את המטמון באופן אוטומטי
נקה את המטמון באופן אוטומטי - אפשרות זו הופכת את מחיקת המטמון לאוטומטית... ברגע שהשטח שהוקצה למטמון מלא, המערכת תשחרר אותו אוטומטית על ידי מחיקתו.
הקלט אודיו באמצעות מטמון וידאו
הקלט אודיו באמצעות מטמון וידאו) - האפשרות מפעילה / מבטלת הקלטת מטמון השמע יחד עם מטמון הווידיאו (בעת הקלטת קול באמצעות המיקרופון של סמארטפון / טאבלט משויך).
נקה מטמון וידאו
נקה מטמון וידאו - מאפשר למחוק את כל המטמון שהצטבר בהקשה אחת.
אזהרות
אזהרות - כאן תוכל לצפות בכל ההודעות שהוציאו אי פעם מערכת המל"טים.
נקה את כל האזהרות
נקה את כל האזהרות - מאפשר לך להקיש אחת כדי למחוק כל אזהרות המערכת השמורות.
אחר
שם מכשיר
שם מכשיר - כאן המשתמש יכול להגדיר שם למזל"ט שלו.
מסך מלא
מסך מלא - אפשרות זו מאפשרת למשתמש להגדיר את שיטת התצוגה עבור מצב מסך מלא (מסתיר את כל הממשק ממסך הטיסה הראשי). ניתן להציג / להסתיר את הממשק באצבע אחת (אצבע אחת) או בשתי אצבעות (אצבע כפולה). כדי לנקות את מסך הטיסה הראשי מרכיבי ממשק וירטואליים, החלק כלפי מטה באצבע אחת / שתי אצבעות על המסך כדי להחזיר הכל למצב המקורי, חזור על התנועה הפוכה מלמטה למעלה.
אודות
אודות - בתפריט משנה זה המשתמש יכול לציין מידע על המכשיר, כגון גרסת הקושחה של היישום / מזל"ט / שלט רחוק. שליטה, גירסת מסד הנתונים של הטיסה ומאגר הנתונים של היישומים, כמו גם לבדוק את הצורך לעדכן אותם על ידי הקשה על הסמל "בדוק אם קיימים עדכונים".
מספר סידורי של בקר טיסה
מספר סידורי של בקר טיסה - בתפריט משנה זה המשתמש יכול לבדוק את המספר הסידורי של בקר הטיסה של המזל"ט.
צד ימין של מסך הטיסה הראשי
צד ימין של המסך הראשי - מספק גישה להגדרות ושליטה במצלמה. כאן המשתמש יוכל לשלוט במצלמה ולהתאים את איכות צילום / צילום הווידיאו, וכן לבחור את הפורמט בו יוקלט החומר. יתר על כן, לכל הגדרה בנפרד.
מחוון הטיית מצלמה
מחוון הטיית מצלמה - מודיע לטייס על המיקום הנוכחי של המשולב מצלמה יחסית לאופק.
בורר תמונות / וידאו
בורר מצבי צילום / וידאו - עובר בין צילום מצבי צילום ווידיאו. המצב הנוכחי יצוין על ידי הסמל במרכז המתג, אם "מצלמת וידאו" - מצב הקלטת הווידאו, אם "מצלמה" - מצב הצילום.
תריס מצלמה / לחצן הקלטת סרטים
תריס מצלמה / לחצן הקלטת סרטים - לחצן וירטואלי צילום (כפתור לבן) או מתחיל / מפסיק הקלטת וידאו (כפתור אדום).
גלריה
כפתור וירטואלי המאפשר לך להיכנס לגלריה עם חומר שצולם בעבר.
הגדרות מצלמה
מספק גישה מהירה להגדרות המצלמה. התפריט כולל שלושה קטעי הגדרות: צילום / וידאו / הגדרות נוספות (סמל גלגל השיניים). פרטים נוספים על כל קטע והגדרות.
תמונה
קטע זה מורכב מארבעה מצבי הגדרה:
- אוטומטי
- A (צמצם)
- S (מהירות תריס)
- M (ידנית)
מצב אוטומטי
מצב אוטומטי מצוין למתחילים מכיוון שהמצלמה מגדירה אוטומטית את ISO ואת מהירות התריס (ולחלק מהמל"טים גם את ערך הצמצם) למעט ה- ערך EV, המותאם ידנית.
מצב
מצב - מצב אוטומטי עם עדיפות על פני ערך הצמצם. המשמעות היא שבמצב זה, על ידי התאמת ערך הצמצם, המערכת מתאימה אוטומטית את שאר הפרמטרים.
מצב S
מצב S - מצב אוטומטי עם עדיפות למהירות תריס. המשמעות היא שבמצב זה, על ידי התאמת ערך מהירות התריס, המערכת תתאים אוטומטית את שאר הפרמטרים.
מצב M
מצב ידני - מצב מתקדם יותר המאפשר לך להגדיר ידנית הגדרות ISO, מהירות תריס (ולמען חלק מהמל"טים גם את ערך הצמצם).
ISO
אפשרות זו מתאימה את רגישות המצלמה לאור. ככל שערך ה- ISO גבוה יותר, כך המצלמה רגישה יותר לאור. אבל זה גם אומר שיהיה יותר רעש / גרגר בתמונה שלך.
צמצם
צמצם - הגדרה זו שולטת בכמות האור העוברת בעדשה, הקובעת עד כמה מטושטשים החזית והרקע. בדרך כלל אפשרות זו נמצאת רק במזל"טים עם מצלמות חזקות יותר.
מהירות תריס
מהירות תריס- הגדרה זו מאפשרת לך לשלוט על משך הזמן שבו תריס המצלמה פתוח, ומאפשר לך לצלם נושאים חדים בתנועה.
EV
EV (ערך חשיפה) - הגדרה זו רלוונטית למשתמשים מתקדמים. אם אין לך מושג לגבי מטרתו, יהיה נכון ללמוד יותר על EV.
מידע
- כאשר אתה במצב ידני, תוכל לראות עד כמה רחוק ההגדרות שלך מההמלצות שהמערכת ממליצה עליהן. לפיכך, המשתמש תמיד יהיה מודע למה שההגדרות שלו צריכות להיות במצב ידני.
- כדי לברר אילו מצבי הצילום נבחרו, פשוט הפנה את תשומת לבך לסמל כדי להיכנס להגדרות המצלמה, שם תוכל לראות את ייעוד האות של המצב הנוכחי (
).
וידאו
קטע להגדרת איכות הווידאו. פרטים נוספים על כל קטע והגדרה.
גודל וידאו
כאן תוכל להגדיר את גודל התמונה ואת קצב הפריימים.
פורמט וידאו
כאן תוכל להגדיר את הפורמט של קובץ הווידאו המוקלט.בדרך כלל מדובר בפורמט MOV או MP4.
- MOV: רלוונטי למשתמשי אפל.
- MP4: רלוונטי למשתמשי מחשב / מחשב נייד של Windows.
NTSC / PAL
נבחרה כאן מערכת תצוגה של PAL / NTSC.
- PAL: הוא הפורמט הנפוץ ביותר בשימוש באירופה ובחלקים של אסיה.
- NTSC: הוא הפורמט הנפוץ ביותר המשמש ברוב אמריקה וקנדה.
איזון לבן
איזון לבן - הגדרה זו משפיעה על מכלול הצבעים של תמונות ומתקנת גוונים צהובים, אדומים ו כָּחוֹל.
בתפריט איזון הלבן, הדברים הבאים זמינים:
- AWB (איזון לבן אוטומטי) - לבן אוטומטי התאמת איזון.
- מעונן הוא הגדרת איזון לבן מוגדר מראש לצילומים בתנאים עכורים.
- סאני היא הגדרת איזון לבן מוגדרת מראש לצילומים בתנאי שמש.
- ליבון היא הגדרת איזון לבן מוגדר מראש לצילום תחת תאורה מלאכותית באמצעות מנורות ליבון.
- ניאון - הגדרת איזון לבן מוגדר מראש לצילום תחת תאורה מלאכותית עם מנורות פלורסנט.
- מותאם אישית - הגדרה ידנית להתאמה בהתאם להעדפותיך.
סגנון
סגנון - כאן המשתמש יכול להגדיר / להתאים את החדות, הניגודיות והרוויה של התמונות שצולמו.
אפשרויות ההגדרה הבאות זמינות בתפריט סגנון:
- תקן - סגנון מוגדר מראש עם ערכי תקן / אפס לחדות, ניגודיות ורוויה.
- נוף - סגנון נוף מוגדר מראש לחדות, ניגודיות ורוויה.
- רך - סגנון רך מוגדר מראש לחדות, ניגודיות ורוויה.
- מותאם אישית - התאמה ידנית של החדות, הניגודיות והרוויה.
עצות
- אם לאחר הצילום המשתמש מתכנן לערוך את הצילומים, מומלץ מאוד לצלם בסגנון סטנדרטי.
צבע
צבע - מעין קבוצה של מסנני צבע מוגדרים מראש המאפשרים לך להגדיר צלילים שונים של הסרטון שהוקלט. אם עיבוד לאחר התכנון אינו מתוכנן לאחר הקלטת וידאו, המשתמש יכול להשתמש באחד המסננים הזמינים מראש. אם, לאחר הצילום, הסרטון ייערך, מומלץ לבחור בהגדרות קבועות כמו D-Cinelike ו- D-Log (M).
פורמט קידוד
פורמט קידוד - הגדרה זו מאפשרת לך לבחור אחד משני פורמטי הדחיסה הזמינים, H codec.264 או H.265.
- Codec H.264 - סרטון מוקלט תופס יותר מקום מאשר קידוד H.265, אך במקביל מאפשר הקלטת וידאו 4K במהירות 60 fps.
- Codec H.265 - סרטון מוקלט תופס פחות מקום מאשר קידוד H.264, אך ניתן להקליט וידאו 4K בלא יותר מ -30 fps.
הגדרת איכות תמונה
אם בקטע הגדרות איכות הווידאו, הקש על סמל מתג מצב צילום / וידאו (
), ההגדרות להיות זמין. איכות צילום. פרטים נוספים על כל הגדרה.
תמונה
מספק גישה למצבי צילום תמונות.
- צילום יחיד - מאפשר לך לבצע זריקה אחת.
- צילום HDR - מאפשר לך לצלם HDR (טווח דינמי גבוה). במקרה זה, המצלמה תצלם 3 תמונות או יותר עם הגדרות חשיפה שונות ולאחר מכן תשלב אותן יחד. תמונת HDR תעניק לך תמונה עם מידע נוסף בהדגשות ובצללים, מה שעלול לגרום לתמונות JPEG חדות ודינאמיות יותר. הערה: אם יש ברשותך תוכנות לאחר עיבוד, מומלץ להשתמש במצב AEB המתואר להלן כדי ליצור תמונות HDR במקום צילום HDR, כיוון שהתוצאה הרבה יותר טובה.
- מצב פרץ - מאפשר לך לצלם תמונות של תמונות בתאריך 3/5/7/10/14.
- AEB - צלם סדרת תמונות עם חשיפות שונות 3/5
- מרווח - מצב צילום זמן לשגות 5 שניות / 7 שניות / 10 שניות / 15 שניות / 30 שניות / 60 שניות. מצב זה מאפשר לך לצלם עם עיכוב זמן, מה שיכול להיות שימושי אם אתה מנסה לצלם סלפי וצריך זמן להיכנס למיקום / המיקום הרצוי.
יחס תמונה
יחס תמונה - מאפשר לך להגדיר את יחס הגובה -רוחב של התמונה.
פורמט תמונה
פורמט תמונה - מאפשר לך לבחור את פורמט התמונה.
- RAW - נחשב לפורמט ללא הפסד מכיוון שהקבצים אינם דחוסים. המשמעות היא שאתה מקבל כל נתוני צילום גולמיים כמעט ישירות מחיישן המצלמה שלך. זה נותן לך יותר חופש בעיבוד לאחר, למשל, כאשר אתה רוצה לשמור או לשחזר פרטים במקומות בהירים וחשוכים. חשוב לציין שקבצי RAW גדולים בהרבה מקובצי JPEG וייתכן שייקח מעט יותר זמן לכתוב אותם לכרטיס הזיכרון. בהקשר זה, מומלץ מאוד לא להשתמש בכרטיסי זיכרון זולים, אלא רק בכרטיסים עם מהירות קריאה / כתיבה גבוהה.
- JPEG - נחשב לפורמט שלם מכיוון שהקבצים הרבה יותר קטנים ודחוסים.המשמעות היא שכבר איבדו נתונים הקשורים לתמונה, כך שיהיו לך פחות אפשרויות לעריכה או שחזור פרטים.
- JPEG RAW - מצב זה מאפשר לך לצלם תמונות בפורמט RAW ו- JPEG. היתרון בגישה זו הוא שבסופו של דבר יש לך גם קבצי RAW מקוריים גדולים וגם קובצי JPEG קטנים יותר. שים לב שכאשר אתה מצלם במצב זה, תזדקק ליותר מקום בכרטיס הזיכרון וייקח יותר זמן לכתוב את התמונה לכרטיס כשהיא כותבת 2 קבצים שונים בו זמנית.
איזון לבן
איזון לבן - אפשרות זו מספקת את אותן הפונקציות כמו להגדרות איכות הווידיאו.
סגנון
סגנון - אפשרות זו מספקת אותן פונקציות כמו להגדרות איכות הווידאו.
צבע
צבע - אפשרות זו מספקת את אותן פונקציות כמו להגדרות איכות הווידאו.
הגדרות נוספות (סמל גלגל השיניים)
חלק זה מספק גישה למספר הגדרות נוספות המשפיעות הן על צילום ווידיאו והן על צילום וידאו. פרטים נוספים על כל הגדרה.
היסטוגרמה
היסטוגרמה - אפשרות זו מאפשרת להציג גרף המציג את הבהירות הכוללת של הסצנה. אפשרות זו רלוונטית למשתמשים מתקדמים. אם אינך יודע מה זה, אנו ממליצים לך להכיר ביתר פירוט את מטרת ההיסטוגרמה בירי.].
AFC
AFC - אפשרות זו מפעילה פוקוס אוטומטי ארוך, ובכך מאפשרת להתאים את המיקוד האוטומטי לשינויים במהלך הצילום. כאשר האפשרות אינה פעילה, לאחר בחירת אזור המיקוד, המיקוד לא ישתנה במהלך הצילום.
כיתוב וידאו
כיתוב וידאו - אם אפשרות זו פעילה, אז יחד עם הקלטת הווידאו יוקלטו כקבצי כתוביות, נתונים כאלה, כגון מיקום המזל"ט בזמן הסקר, התאריך והשעה של הסקר, קריאות החיישנים ופרמטרי הסקר. לפיכך, אם אתה מפעיל את הסרטון באמצעות נגן התומך בפונקציה זו, תוכל להציג באופן אוטומטי את נתוני הטיסה שלך על התמונה.] הדגשת אזורים חשופים מדי והיכן נתוני הפיקסלים הולכים לאיבוד לחלוטין. פסים אלה יכולים לעזור למשתמש להשיג תמונה שנחשפה כראוי פשוט על ידי התאמת המצלמה עד להופעת רבים מפסים אלה. אפשרות זו רלוונטית כאשר, למשל, התצוגה הראשית בוהקת בשמש הבהירה ואינה מאפשרת למשתמש לראות תמונה ברורה. הערה: שורות אלה מוצגות רק בתצוגה, ובהתאם לכך לא יופיעו בתמונות המוגמרות.
תריס מכני
תריס מכני - אפשרות זו מפעילה את התריס המכני לצילום. זמין למל"טים כגון Phantom 4 Pro (V2.0) ו- Inspire 2. ההבדל בין תריס מכני לתריס אלקטרוני הוא שהתריס המכני שולט בחשיפה על ידי פתיחה וסגירה של התריסים מול החיישן, התריס האלקטרוני. מפעיל ומכבה את החיישן עצמו. כתוצאה מכך, בעת צילום אובייקטים בתנועה מהירה באמצעות מצלמה עם תריס מכני, מבוטל עיוות, שלא ניתן לומר על מצלמה עם מצלמה אלקטרונית.
AF / MF עוזר פוקוס
AF Focus Assistant / MF Focus Assistant - אפשרות מפעילה עזר להתמקדות אוטומטית / ידנית. במקרה זה, בעת התמקדות במצב הצילום, התמונה תגדל עשר פעמים לנוחות.
נוריות קדמיות כיבוי אוטומטי
נוריות קדמיות כיבוי אוטומטי - כאשר אפשרות זו פעילה, נורית המטוס תידלק אוטומטית כבוי בעת הירי...
רשת
רשת - אפשרות זו מאפשרת לך להציג את הרשת, להוסיף קווים אלכסוניים לרשת זו, או להשבית אותה כליל. הם לא יופיעו בתמונות מוגמרות.
נקודת מרכז
נקודת מרכז - מאפשרת לך לשנות את תצוגת נקודת המרכז המגדירה את מרכז המסך, כמו גם לשנות את צבעו, או לכבות אותו לגמרי.
Anti-Flicker
Anti-Flicker-פרמטר זה מבטל הבהובים בעת צילום בתנאי תאורה מלאכותיים ועליו להתאים לתדר השידור של המדינה שבה תציג את הסרטון המוקלט (NSTC = 60Hz או PAL = 50Hz). יתכן שהוא אינו פעיל, מכיוון שפונקציה זו מבוצעת על ידי ההגדרה שבה נבחרה מערכת תצוגת PAL / NTSC
סף פוקוס שיא
סף פוקוס שיא - אפשרות זו מפעילה את שיאי המיקוד (המוצגים כגבול אדום) שיבליטו הנושא הממוקד, וגם מאפשר לך לבחור את הרגישות שלו.
מצב אינדקס קבצים
מצב אינדקס קבצים - אפשרות זו קובעת כיצד מספרים של קבצים בכרטיס הזיכרון המשמש. ישנם שני מצבים זמינים:
- איפוס - רלוונטי אם ברצונך שכרטיס הזיכרון יתחיל לקרוא תמונות מ -1 לאחר עיצובו / החלפתו.
- רציף - רלוונטי אם אתה רוצה שהמספר יימשך ללא הגבלת זמן, גם אם הכנסת כרטיס זיכרון חדש. זה יכול להיות שימושי אם אתה מנסה לעקוב אחר תמונות עבור פרויקט ספציפי.
הגדרות מצלמה
הגדרות מצלמה - אפשרות זו מאפשרת לך ליצור הגדרות קבועות מראש נפרדות עם הגדרות מצלמה שונות ולהחליף בין אותם לפי הצורך... ניתן ליצור עד 4 הגדרות קבועות מראש.
אפס את הגדרות המצלמה
אפס את הגדרות המצלמה - אפשרות זו מאפשרת לך לאפס את הגדרות המצלמה הנוכחיות לברירות המחדל של היצרן.
פורמט כרטיס SD
עיצוב כרטיס SD - אפשרות זו מאפשרת לך לעצב את כרטיס ה- SD.
צד שמאל של מסך הטיסה הראשי
צד שמאל של המסך הראשי - להלן הכפתורים הווירטואליים האחראים להמראה / נחיתה אוטומטית ו חזרה אוטומטית, כמו גם כפתור המספק גישה לתפריט מצבי הטיסה והירי החכמים. פרטים נוספים על כל כפתור ותפריט.
המראה אוטומטי
המראה אוטומטי - כפתור וירטואלי זה יפעיל אוטומטית את המזל"ט הוא 1.2 מטר למעלה, היכן שהוא מרחף. על ידי הקשה על סמל "המראה אוטומטי", מחוון צהוב יופיע במרכז המסך, המשמש מעין הגנה מפני השקה בשוגג.
המידע שמעל המחוון מזהיר את המשתמש לוודא שהתנאים באתר ההשקה מאפשרים למל"ט להמריא לגובה של 1.2 מטר לפני ההמראה. כדי להמריא, הזז את המחוון מהצד השמאלי לימין. אם אין צורך בהמראה, הקש על סמל "ביטול" מתחת למחוון. לנחיתה אוטומטית, הקש על אותו סמל.
עבור הביתה
עבור הביתה - הפעלה של חזרה אוטומטית לאתר ההמראה עם ההמשך נְחִיתָה.
מצבי טיסה חכמים
מצבי טיסה חכמים - תפריט זה מספק גישה למצבי טיסה וירי חכמים המציעים מגוון פונקציות אינטליגנטיות באמצעות טכנולוגיות בינה מלאכותית מרשימות. רשימת המצבים הללו תעודכן כל הזמן, ולכן רק כמה מהם יתוארו להלן.
וגם כאן תוכל להפעיל / לבטל את מצב המתחיל, שמסיבות בטיחות מגביל את הגובה, המרחק, מהירות הטיסה ומשבית פונקציות מתקדמות רבות של המזל"ט. פרטים נוספים על כל מצב.
רגיל
רגיל - משמש למעבר ממצבי טיסה חכמים למצב ידני רגיל באמצעות לוח הבקרה.
מסלול פעיל
מסלול פעיל - במצב חכם זה המזל"ט יזהה אוטומטית אובייקטים כגון אנשים, אופניים, מכוניות או סירות ואז עוקב אחריהם. זה יכול להיות שימושי, למשל, כאשר אתה צריך להתמקד רק בשליטה על המצלמה ולא בהטסת המזל"ט.
- ככלל, יש לו מספר אפשרויות (לא זמין לכל הדגמים): עקוב (עקוב אחר אובייקט) / פרופיל (בעקבות אובייקט) / זרקור (נשלט בעקבות מצלמה קבועה על האובייקט).
- יש להיזהר בעת השימוש במצב, מכיוון שמערכת זיהוי המכשולים והימנעותם אינה זמינה או פועלת לכל הכיוונים.
צייר
צייר - במצב זה המזל"ט יעקוב אחר המסלול המצויר על מסך הטלפון החכם / טאבלט המשויך, ובכך יאפשר לטייס להתרכז בירי.
- ככלל, יש לה שתי אפשרויות: קדימה (המצלמה מוגבלת בפניות קצרות שמאלה וימינה) / חינם (ללא הגבלות על התנועה של המצלמה).
- יש לנקוט משנה זהירות בעת השימוש במצב מכיוון שמערכת זיהוי והימנעות המכשולים אינה פעילה.
הקש על זבוב
הקש על טוס - במצב זה, כל שעליך לעשות הוא להגדיר נקודה במסך הטלפון החכם / טאבלט המשויך עם הקש, והמזלט יעוף אליה באופן אוטומטי, מה שיאפשר למשתמש להתמקד רק בשליטה על המצלמה.
- ככלל, יש לה מספר אפשרויות (לא זמינות לכל הדגמים): קדימה (טיסה לנקודה בכיוון קדימה בהחלט עם יכולת שינוי גובה ומהירות) / אחורה (טיסה לנקודה אך ורק בכיוון קדימה אחורה עם היכולת לשנות גובה ומהירות) / חינם (טיסה לנקודה עם היכולת להפוך את המזל"ט שמאלה וימינה ולהתאים את הגובה והמהירות) / תיאום (טיסה לנקודה אך ורק בגובה הכבוש עם היכולת לשנות את המהירות)...
- יש לנקוט משנה זהירות בעת השימוש במצב, מכיוון שבגירסאות מסוימות מערכת זיהוי המכשולים והימנעות אינה פעילה.
מחווה
מחווה - שלוט במזל"ט באמצעות מחוות ידיים. אם המזל"ט שלך תומך בכך, עיין במדריך למשתמש (או בסקירות שלנו) לקבלת רשימת מחוות זמינות.
חצובה
חצובה - מצב זה מפחית משמעותית את הרגישות של מערכת הבקרה, תנועות המזל"ט יהיו איטיות מאוד.
יהיה רלוונטי לשימוש בעת טייס במקומות סגורים / קשים לגישה, ובכך יאפשר לך להשיג טייס מדויק / בטוח יותר ובמקביל לצלם חלקים ברמה מקצועית חלקה. עבור מצב זה, מצבי הצילום והווידיאו המרביים הופכים לזמינים.
QuickShot
QuickShot - מצבי טיסה וצילום אוטומטיים מוגדרים מראש המאפשרים לך לממש קליפים קולנועיים קצרים בלחיצה אחת.ככלל, 7 תרחישים אפשריים של טיסה אוטומטית וירי בפורמט הסלפי זמינים (לכל דגם יש מצבים משלו): דרוני / מעגל / הליקס / רקטה / בומרנג / אסטרואיד / דולי זום
Hyperlapse
Hyperlapse - מצבי טיסה ולכידה אוטומטיים מוגדרים מראש המאפשרים לך ליצור סרטון מדהים עם היפר -ליפס. ככלל, 4 תרחישים אפשריים של טיסה אוטומטית וצילומים במצב Hyperlapse זמינים (לא זמין לכל הדגמים): חינם / מעגל / CourseLock / נקודת ציון.] פְּנֵי הַשֵׁטַח. זה יהיה רלוונטי כאשר, למשל, אתה רוצה ללכוד את עצמך מטפס על הר או לראש מבנה כלשהו.
נקודת עניין
נקודת עניין - כאן תוכל לסמן בניין, אובייקט או מיקום ספציפי על מסך של סמארטפון / טאבלט מזווג כנקודת עניין והמזל"ט יסתובב סביבו כל הזמן.
נקודות דרך
נקודות דרך - במצב זה ניתן להגדיר מספר נקודות GPS במסך של סמארטפון / טאבלט משויך.) והמזל"ט יעוף מעליהם באופן אוטומטי, ומאפשר לך להתמקד בשליטה על המצלמה.
מצב עקוב אחרי
מצב עקוב אחרי - במצב זה המטוס יעקוב אחריך אוטומטית.] / מימין) לנקודת ההמראה. במקרה זה, אם תמשוך את המקל לעברך, המזל"ט יעוף לאחור, אך ורק לנקודת ההמראה, ואם מעצמך, אז קדימה מנקודת ההמראה, ללא קשר לאיזה כיוון הוא מכוון. לדוגמה, זה מאוד נוח אם איבדת את הרחפן שלך ורוצה לקרב אותו אליך.
נעילת מסלול
נעילת קורס - במצב זה המזל"ט יעוף רק בקו ישר (או במסלול)), גם אם כיוון האף (החלק הקדמי של המזל"ט) מכוון לכיוון השני. על ידי הפעלת מצב נעילת הקורס, הפקדים יוגדרו ביחס לנתיב הנוכחי של המזל"ט שלך. ניווט פשוט זה יאפשר לך לשלוט במזל"ט בקווים ישרים בזמן שאתה שולט במצלמה.
מפה
הקש על החלון המרובע בפינה השמאלית התחתונה של מסך הטיסה הראשי כדי להחליף את מפה למצב מסך מלא. במקרה זה, התמונה ממצלמת המזל"ט תעבור לחלון מרובע ותתקיים בפינה השמאלית התחתונה של המסך הראשי.כדי לעבור למצב גוף ראשון, הקש על החלון בפינה השמאלית התחתונה של המסך הראשי. במצב מפה בגודל מלא, ההגדרות הבאות יהיו זמינות בפינה הימנית העליונה:
מצבי תצוגת מפות
שלוש אפשרויות תצוגת מפות זמינות:
- תקן = מציג מפה המחשה עם שמות של רחובות, כבישים מהירים וכו '.
- Hybrid = מציג שילוב של שתי מפות - ממחישות עם שמות של רחובות וכבישים מהירים, שעליהם תמונת לווין.
- לוויין = מציג את המפה כתמונות לוויין ללא שמות של רחובות, כבישים מהירים וכו '.
מצפן
מצפן - הקשה עליו תכוון את המפה כך שהצפון "יופנה כלפי מעלה. שימו לב גם לפינה הימנית העליונה של החלון בפינה השמאלית התחתונה המציגה את תצוגת האדם הראשון. על ידי הקשה על סמל השיער, תוכל להחליף חלון זה למצב מצפן ולחזור למצב FPV. מצב זה מראה לאן הרחפן פונה יחסית לצפון, וכך יכול לעזור לך לנווט בשליטה.
מפת מרכז
מפת מרכז - על ידי הקשה עליה תוכל למרכז את המפה הן יחסית למיקום ההמראה (
) ויחס למיקום הנוכחי של המזל"ט שלך (
).
NFZ
No Fly Zone - התפריט מאפשר לך להציג על המפה את האזורים ב שהטיסה מוגבלת או אסורה לחלוטין.
טלמטריה
טלמטריה היא שידור דו-כיווני של נתוני טיסה המשתקפים בתצוגה של סמארטפון / שלט רחוק מזווג...
- D = המרחק הנוכחי מהמטוס לבקר.
- H = גובה נוכחי ביחס לנקודת ההמראה.
- ח.ש. = מהירות טיסה אופקית של המזל"ט.
- V. S. = המהירות האנכית של המזל"ט, המודיע לטייס כמה מהר או איטי הוא מטפס או יורד.
- VPS = מרחק לקרקע כפי שנקבע על ידי מערכת החיישנים התחתונה של המטוס. מידע זה רלוונטי במיוחד כאשר אין מיקום לוויין.
מסקנה
אנו חושבים שזו הייתה הסקירה הארוכה ביותר שלנו. אנו מקווים שמידע זה היה ברור ושימושי עבורך, לאחר קריאתו תשתמש בביטחון מלא במלוא הפוטנציאל של מזל"ט DJI. אם פספסנו משהו או היית צריך להסביר משהו בפירוט רב יותר, אנא השאר את תגובתך למטה ואנו ננסה לעזור לך. תודה לך על תשומת הלב.
.