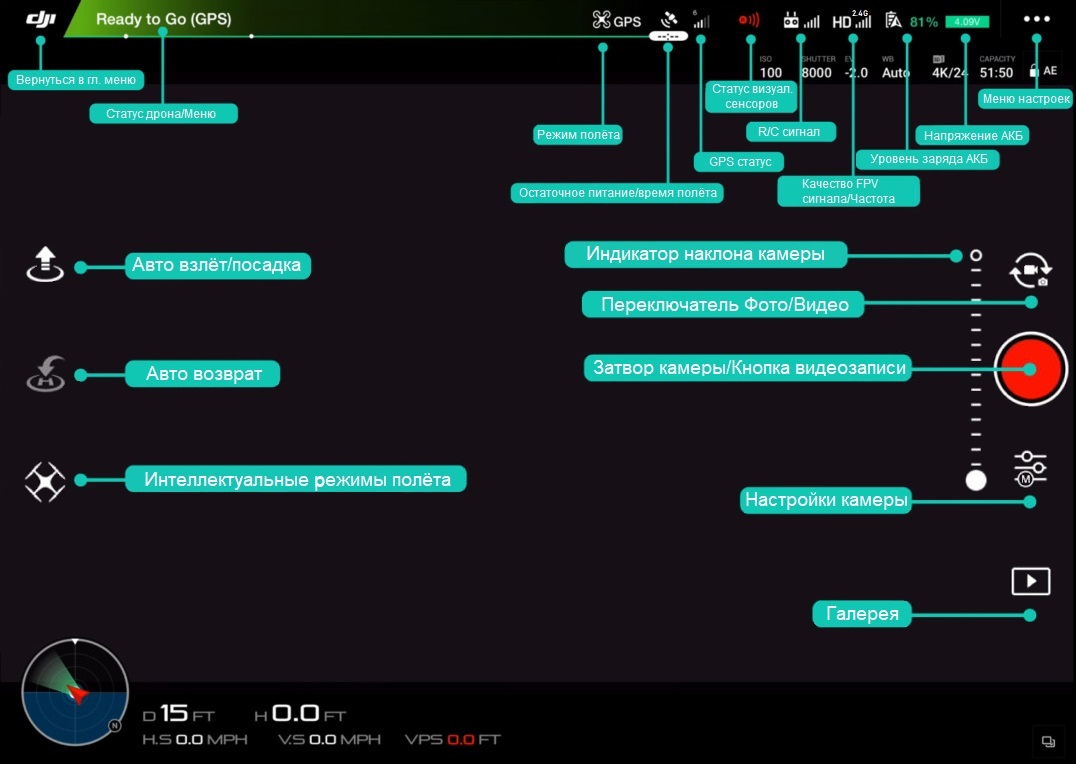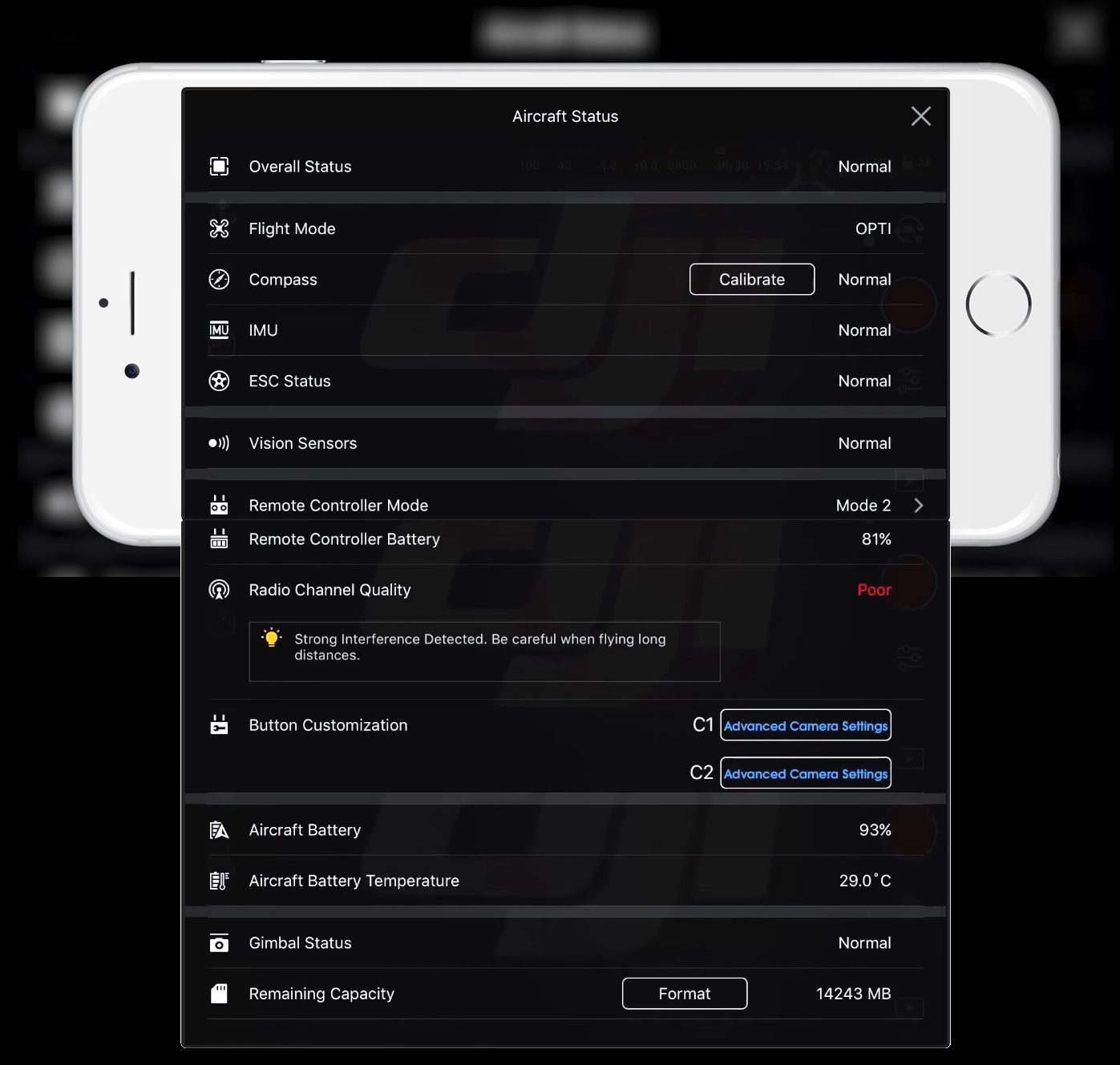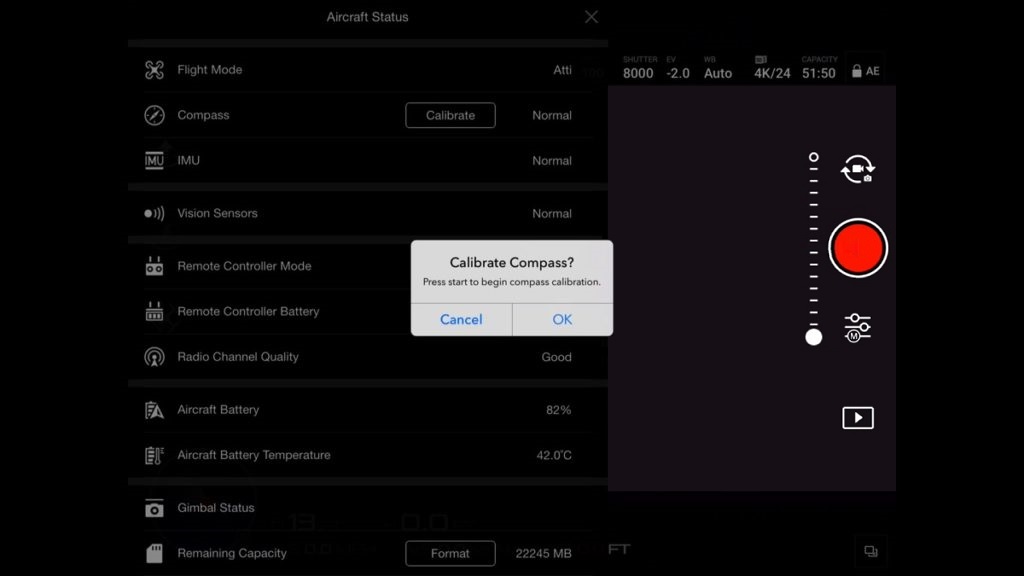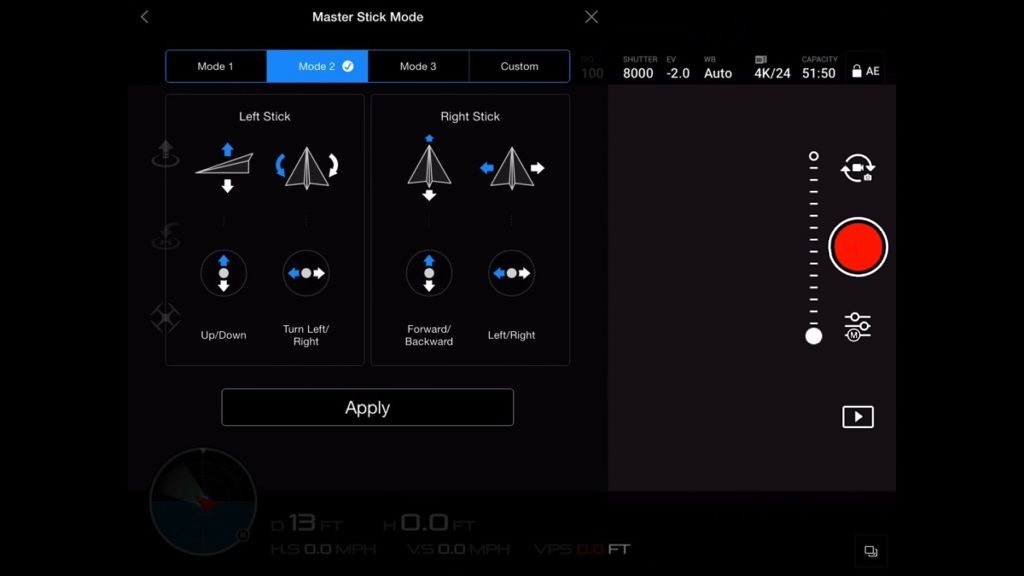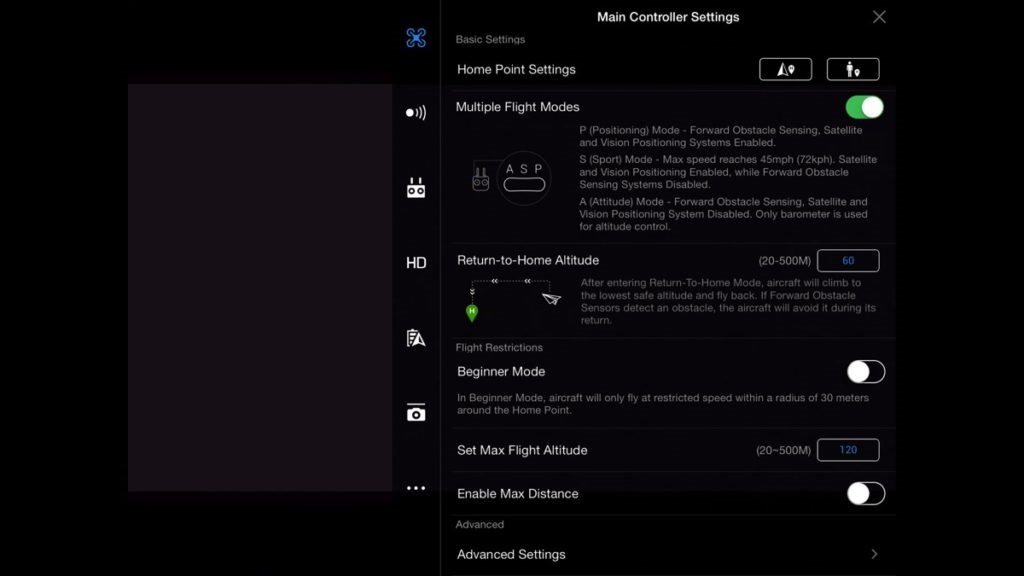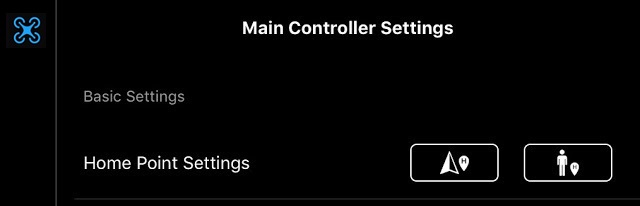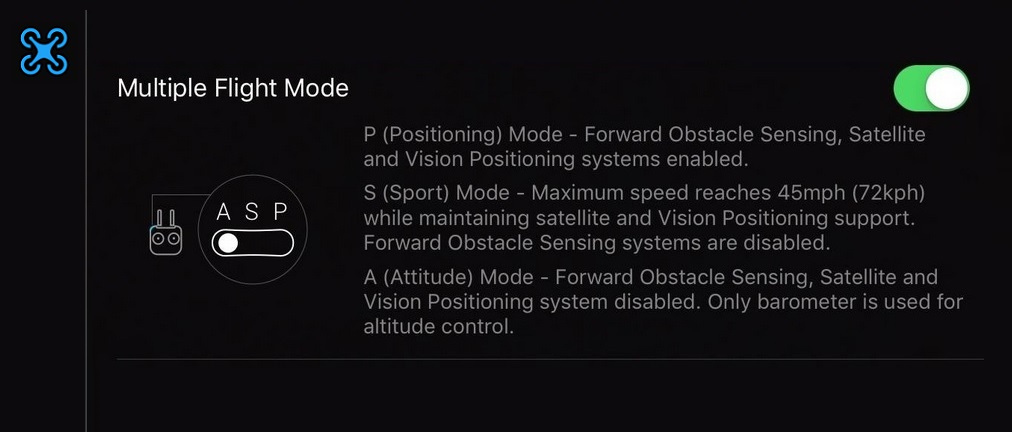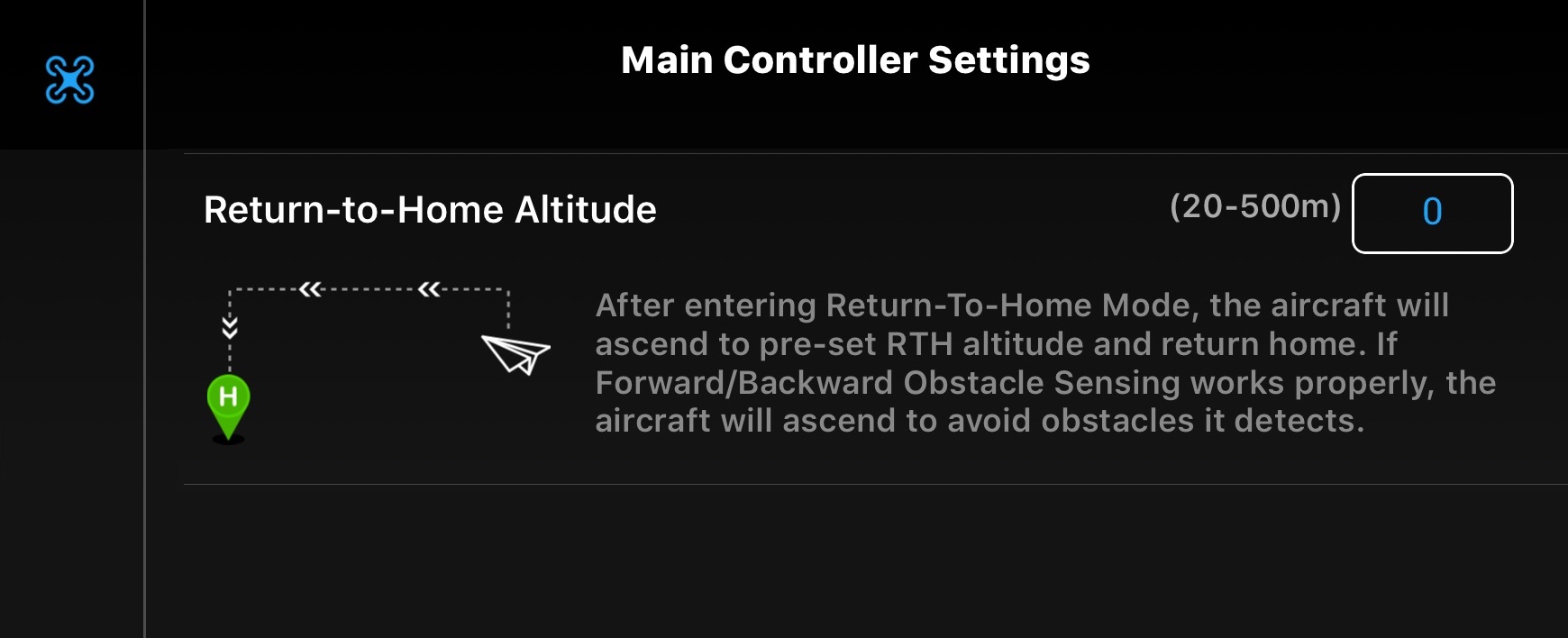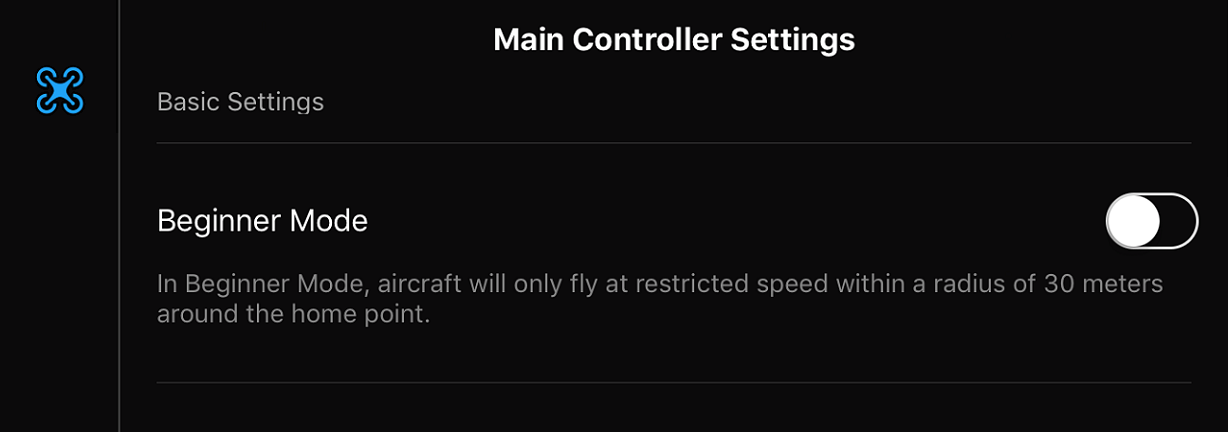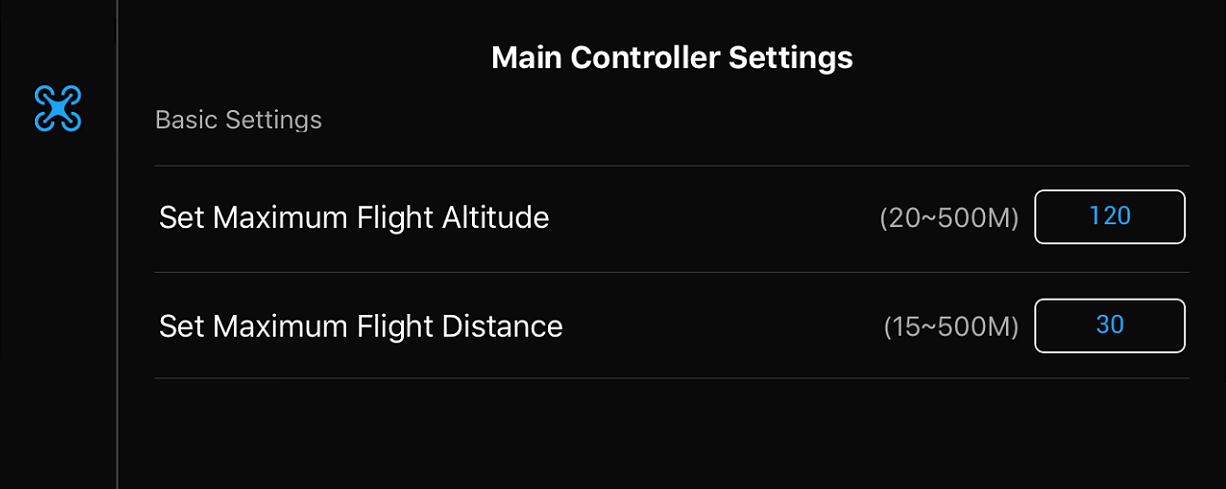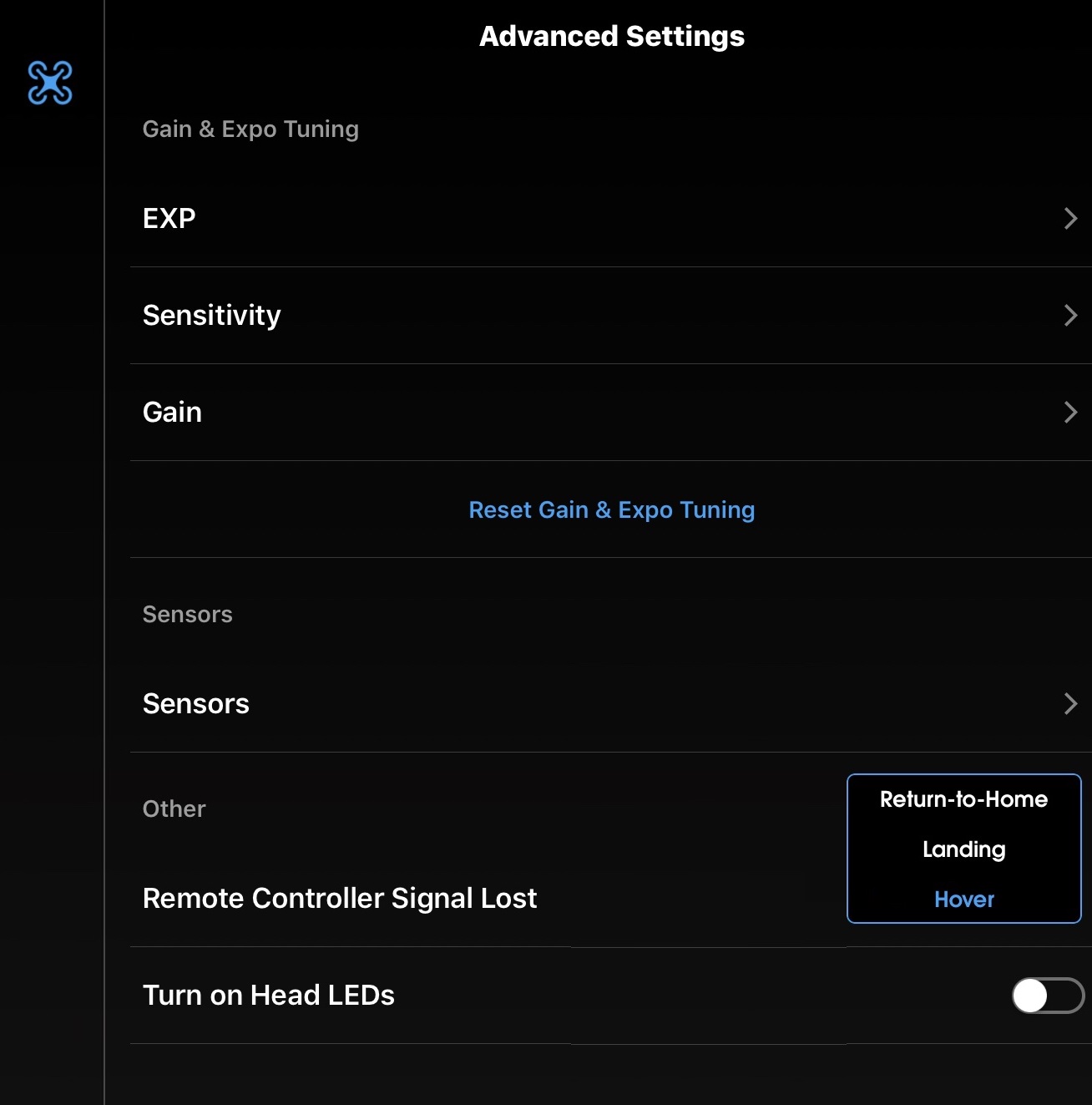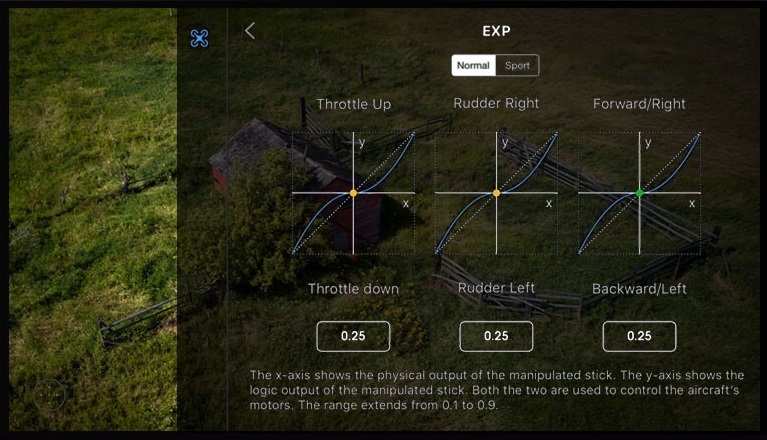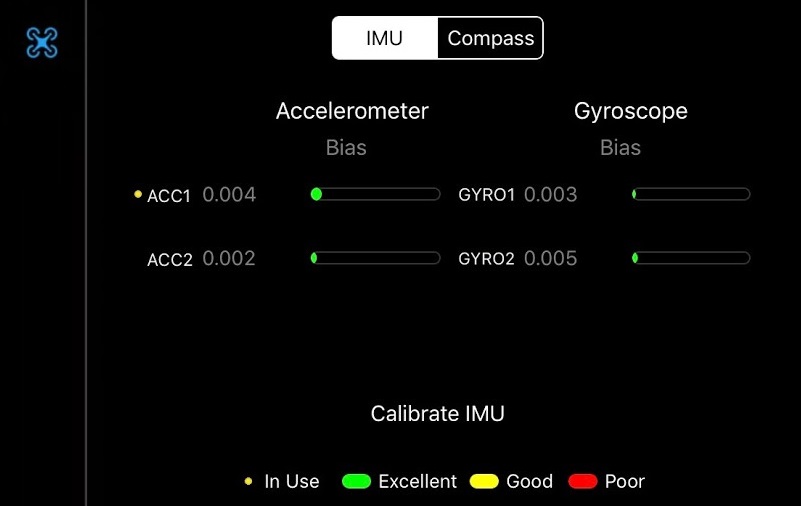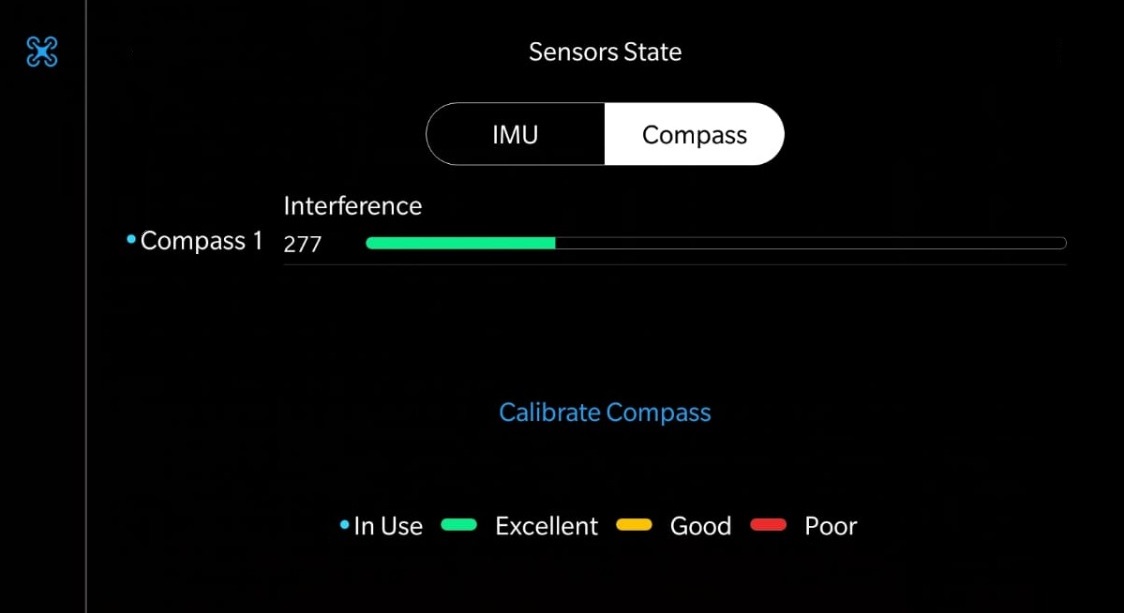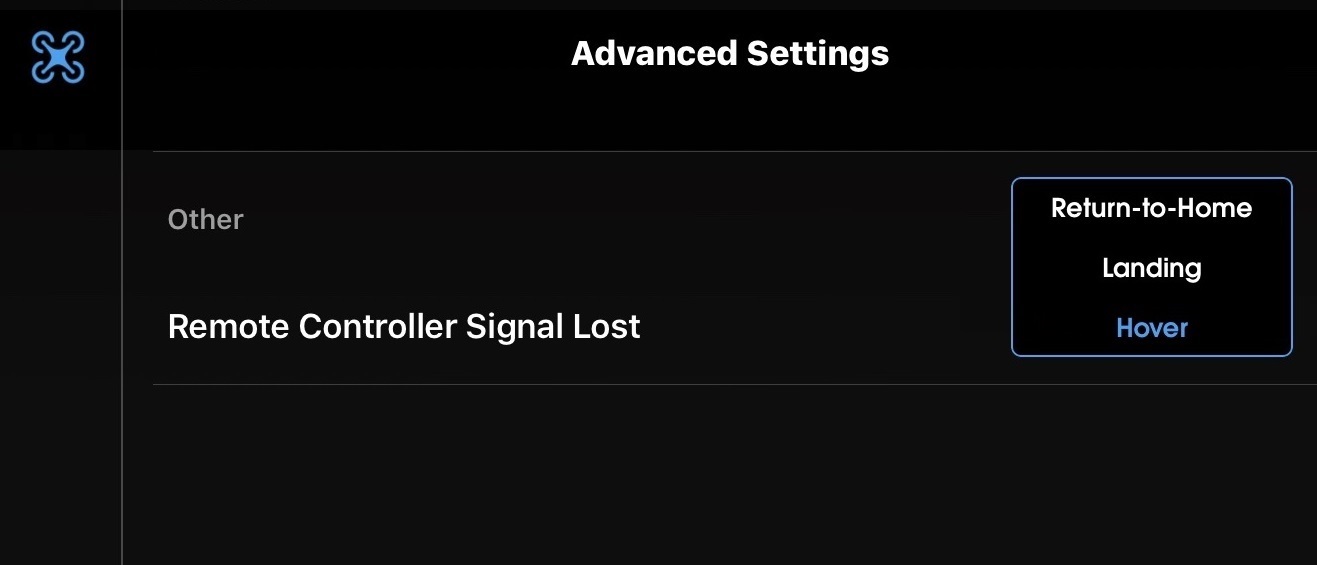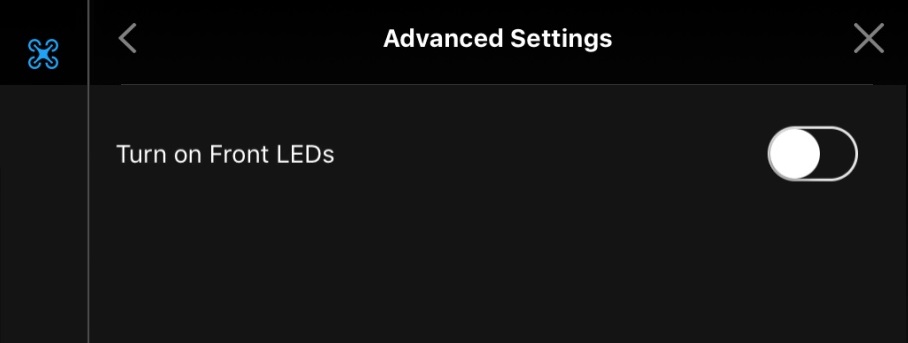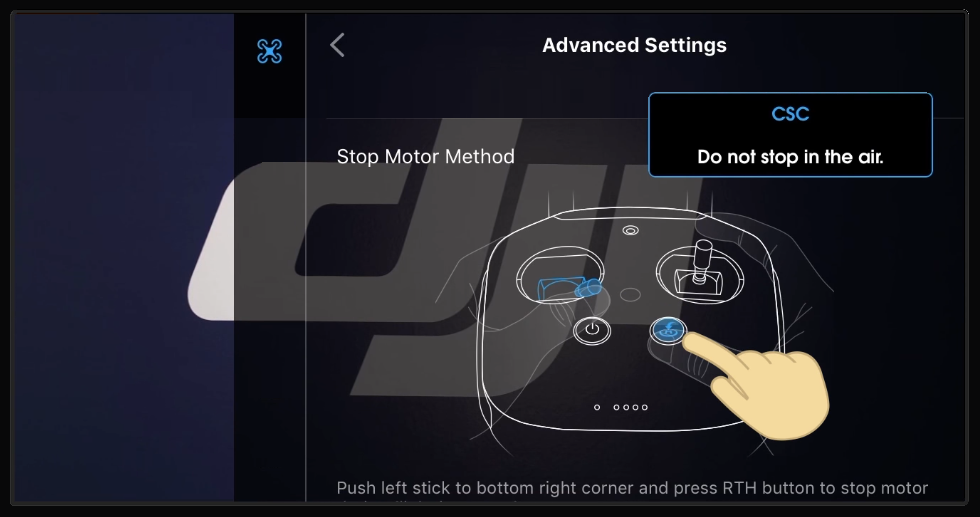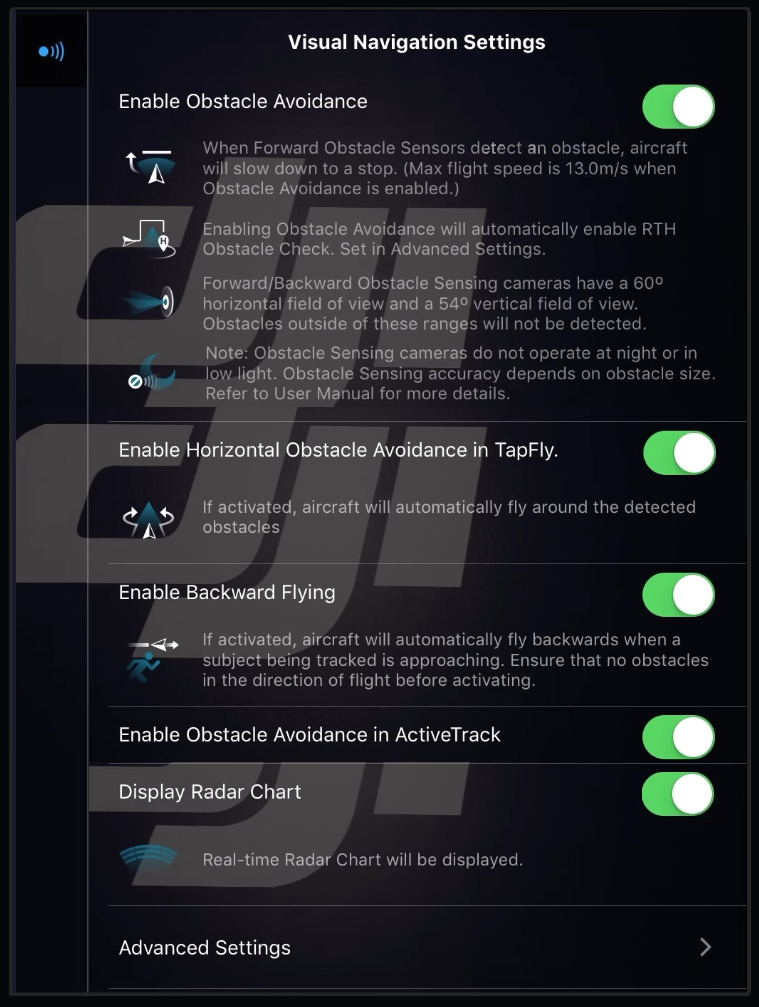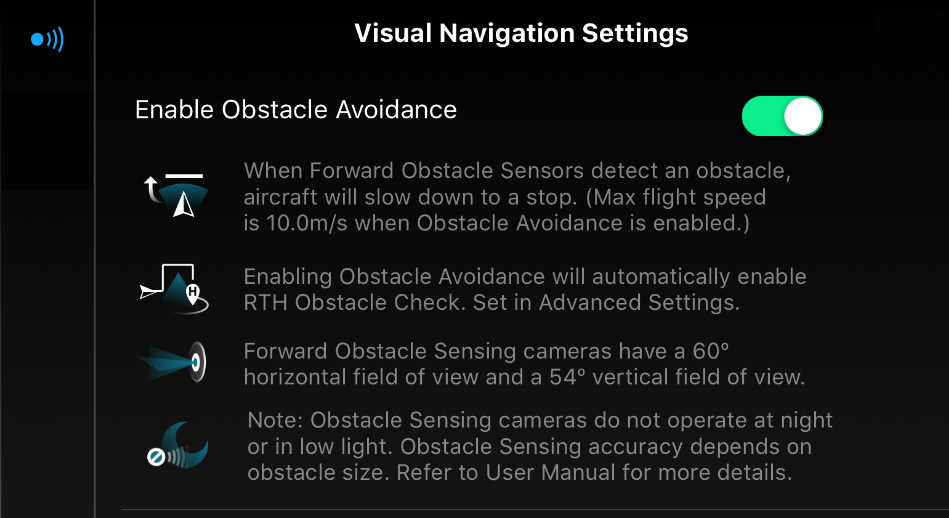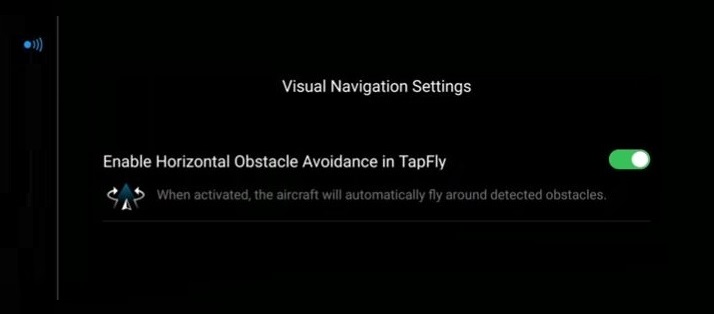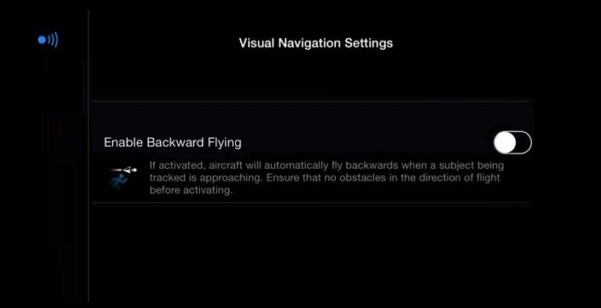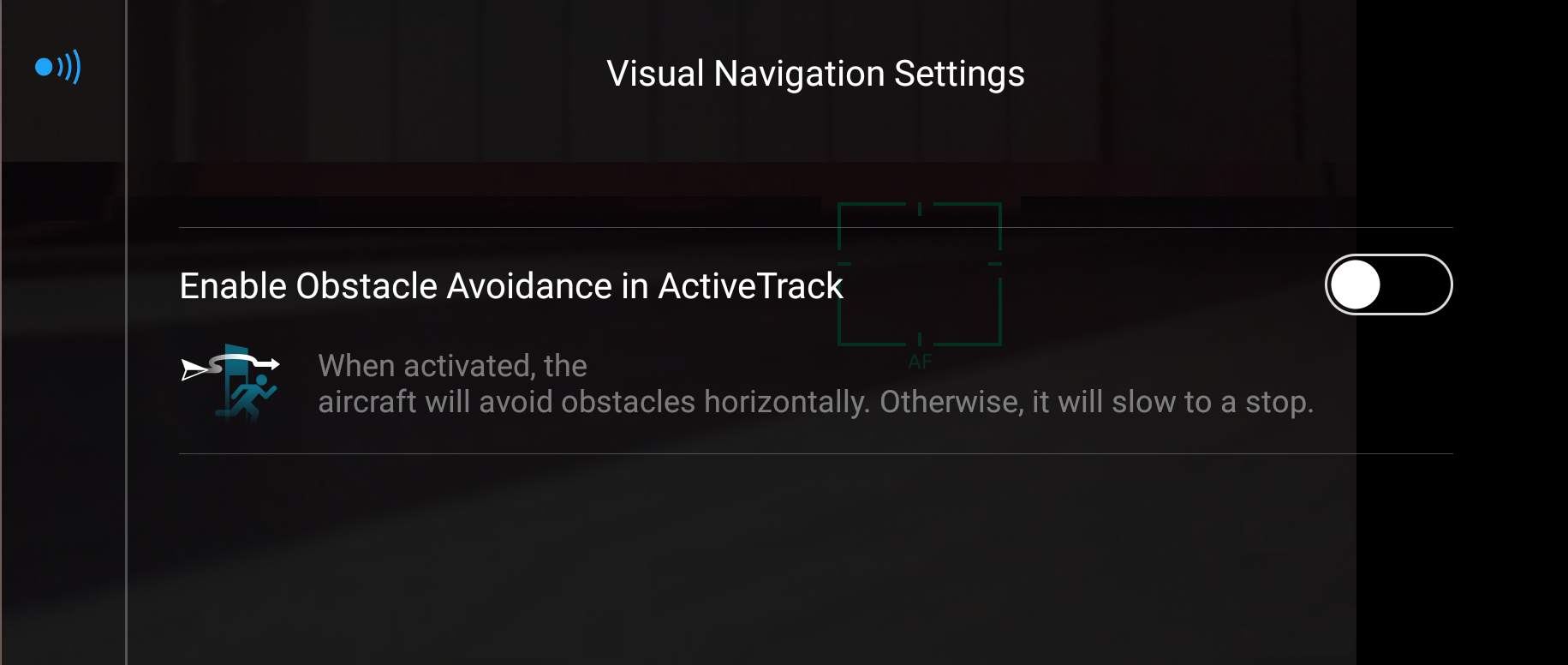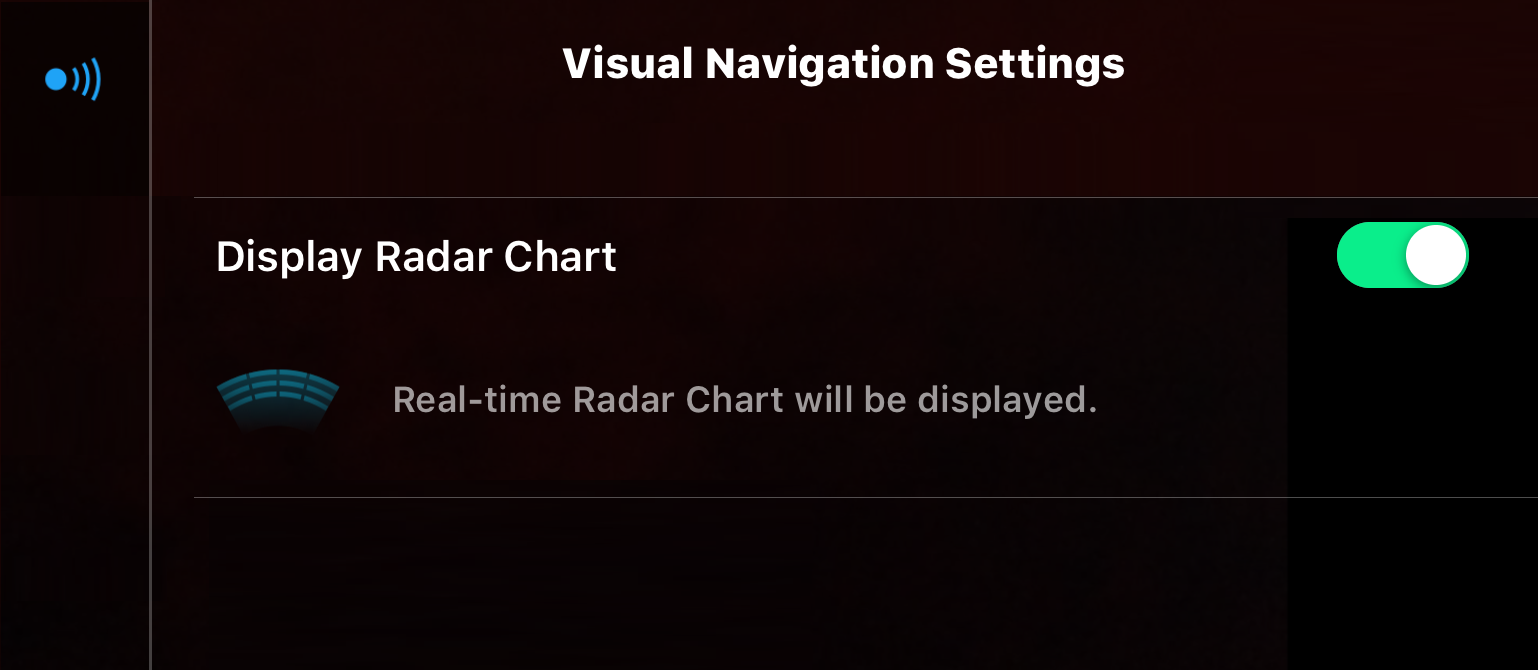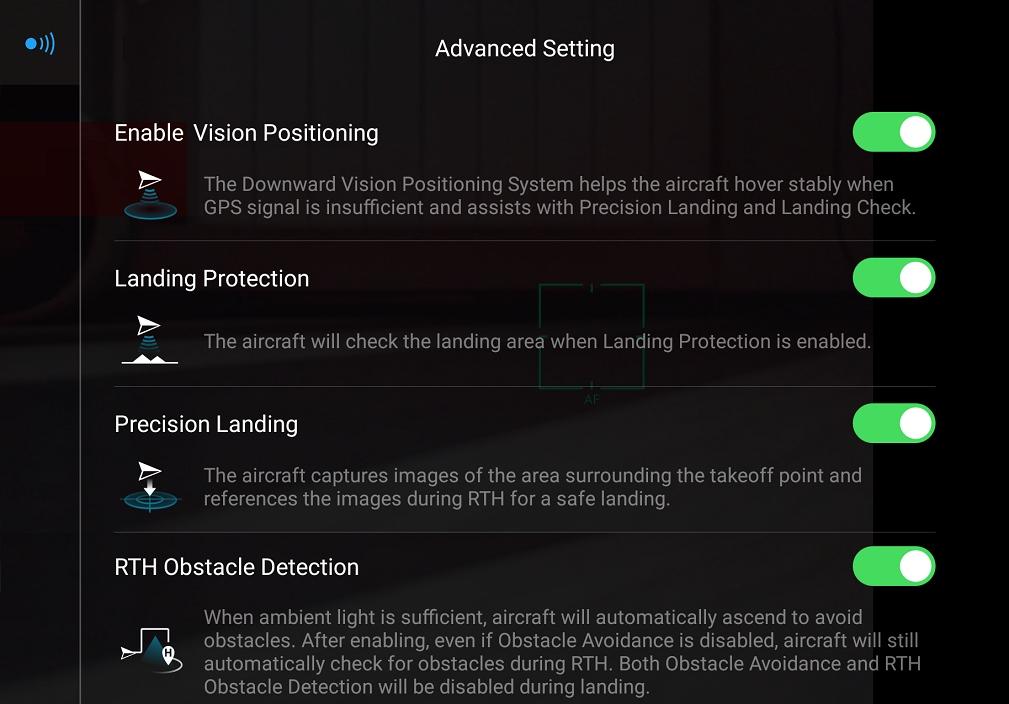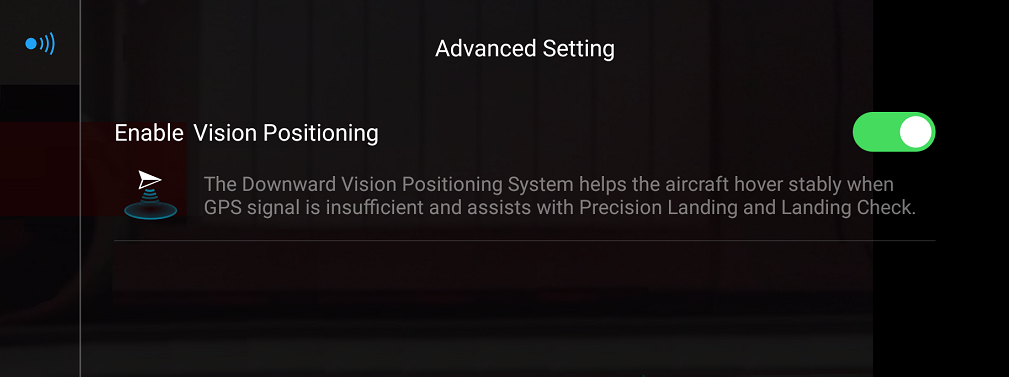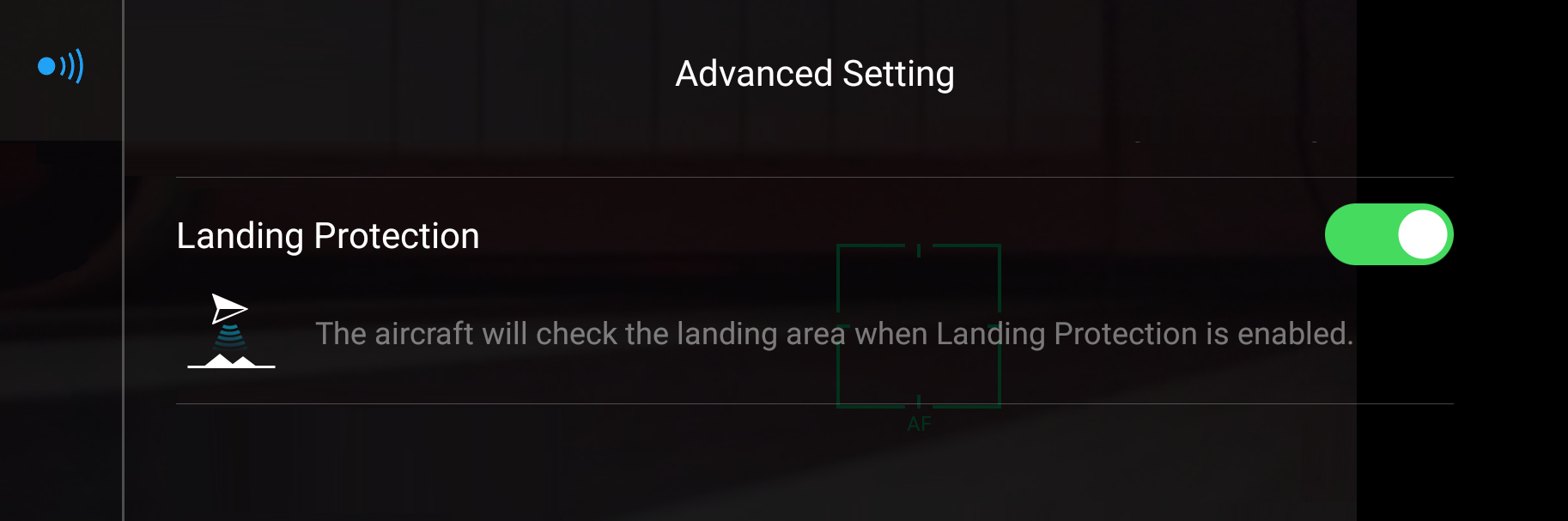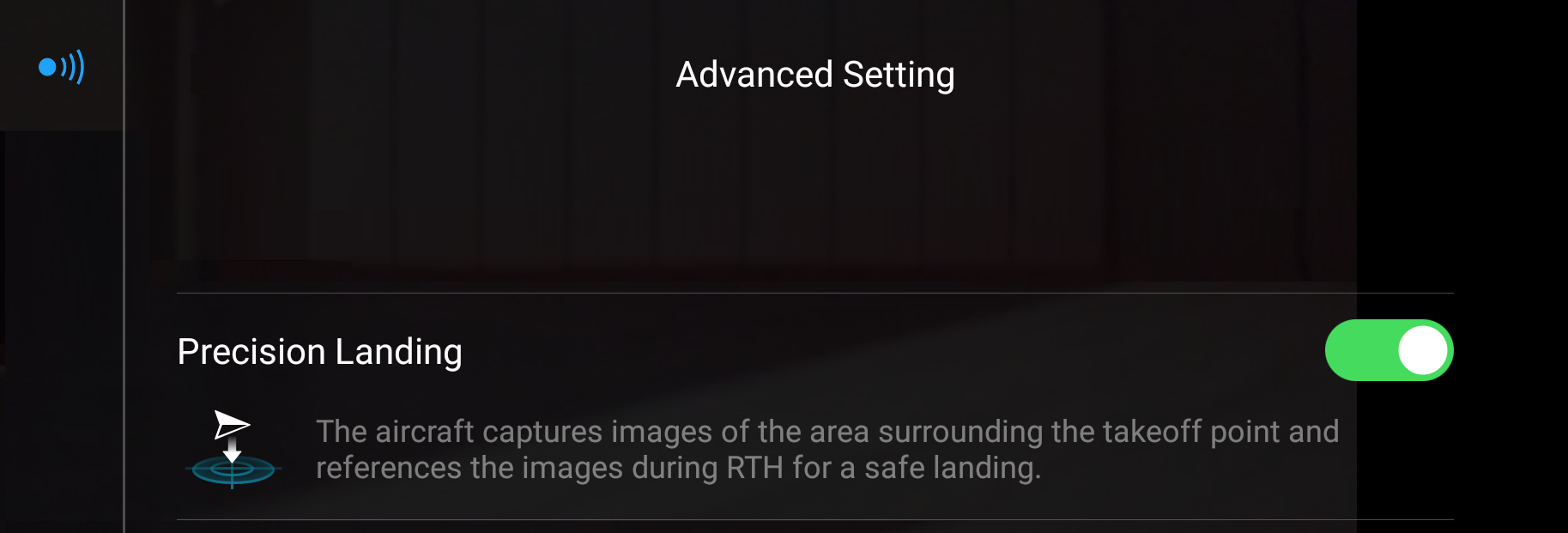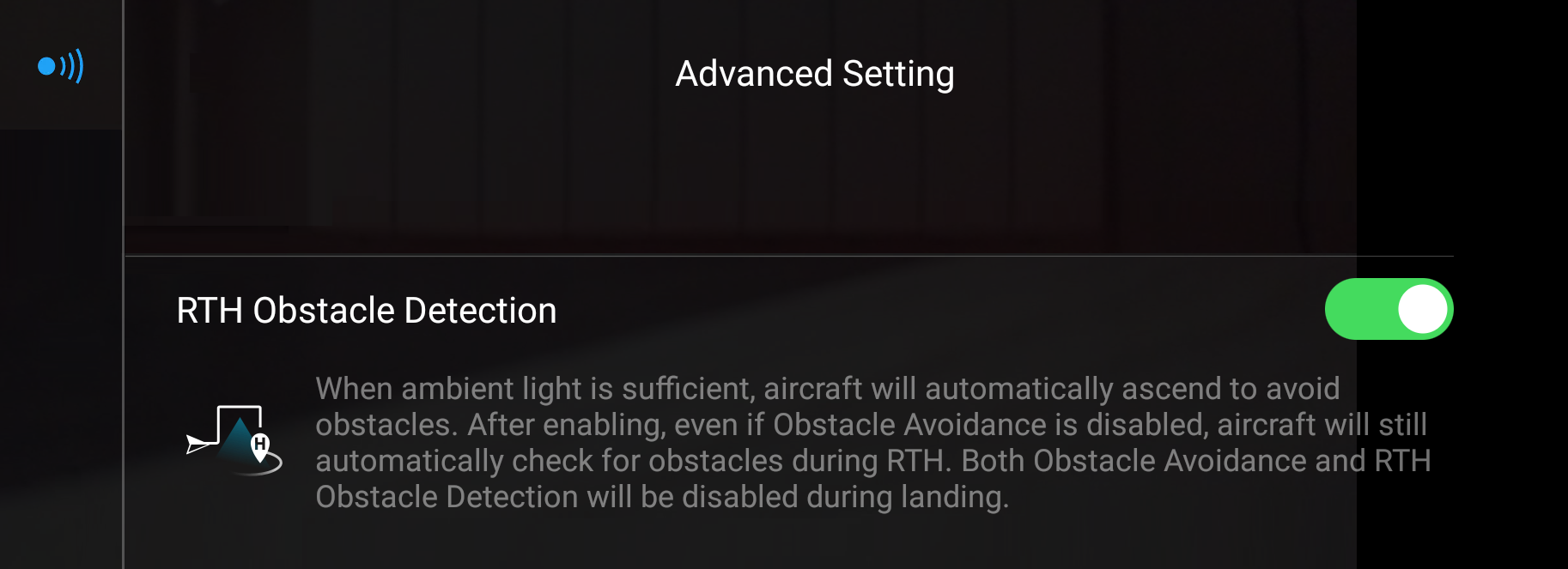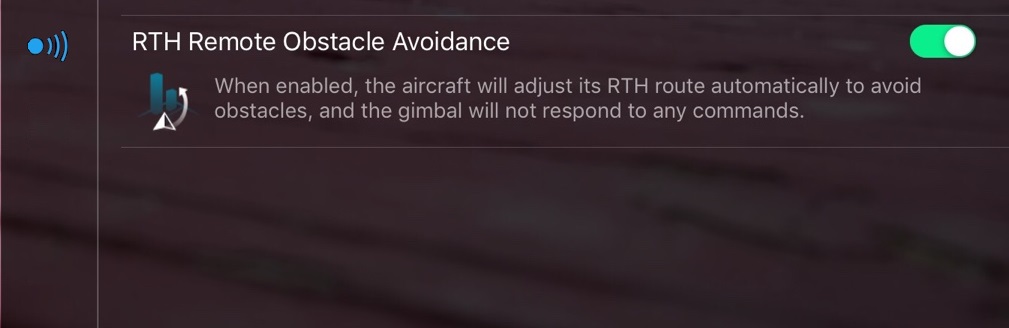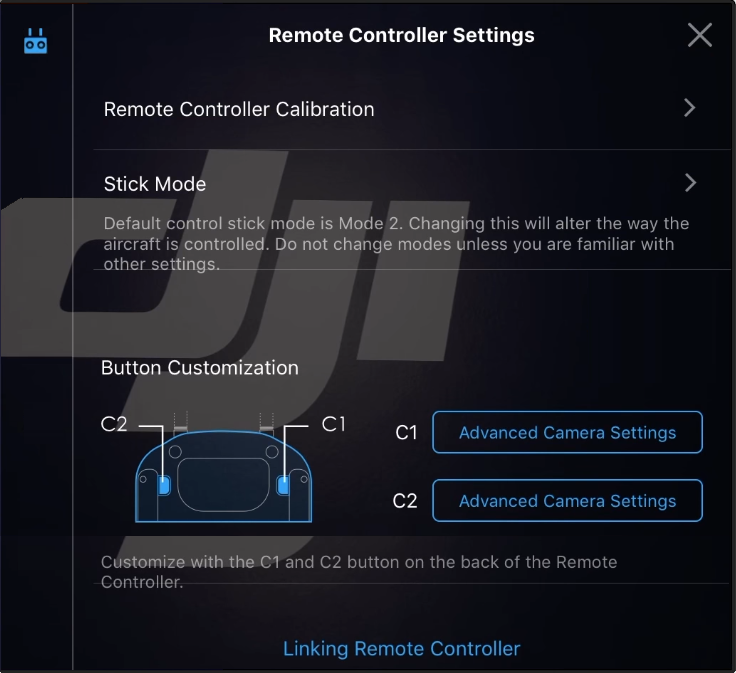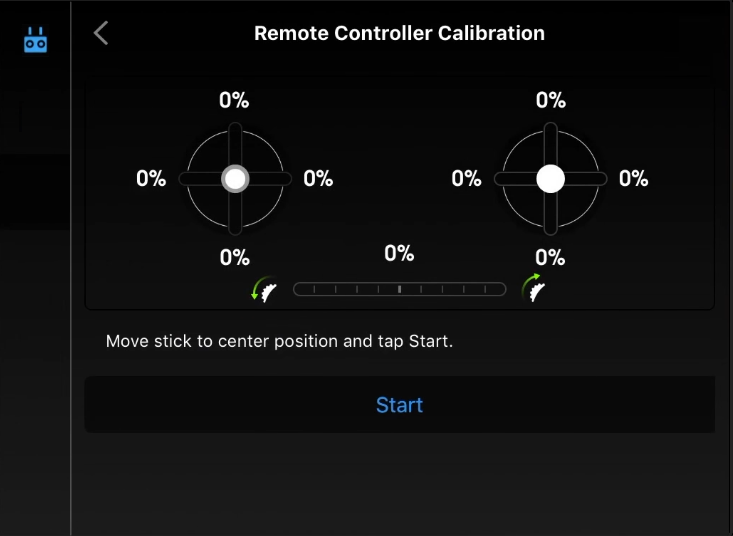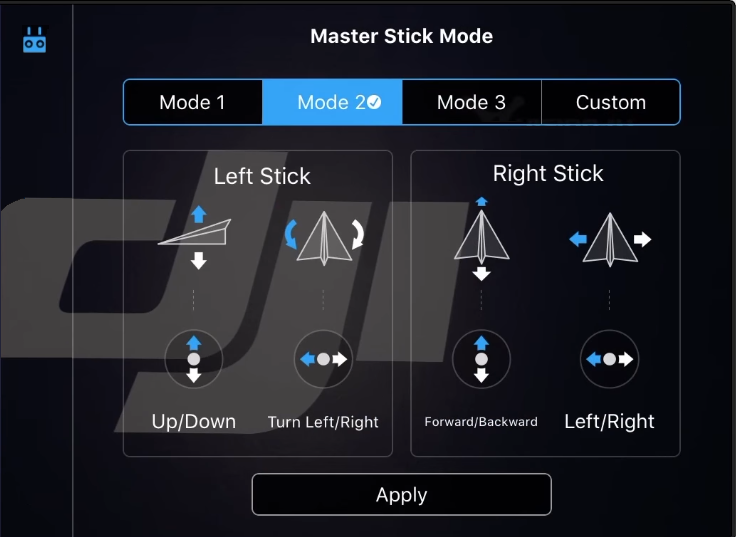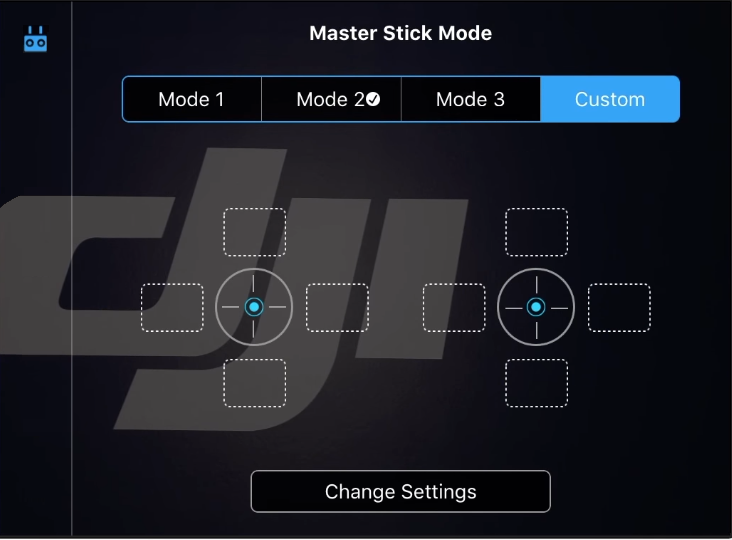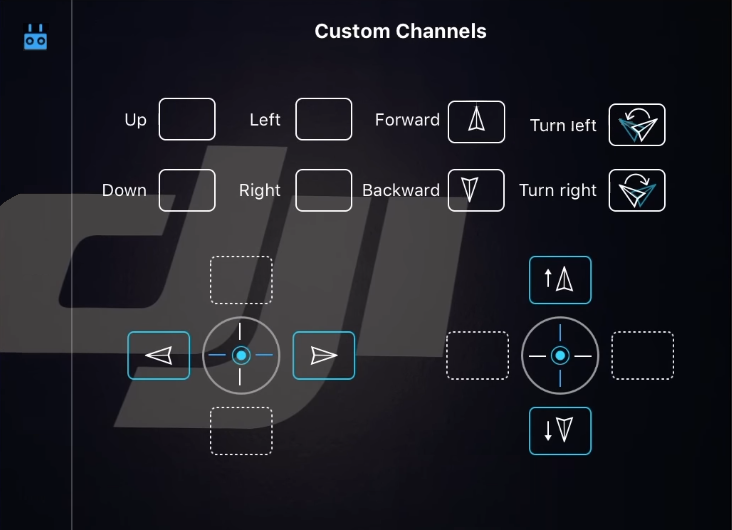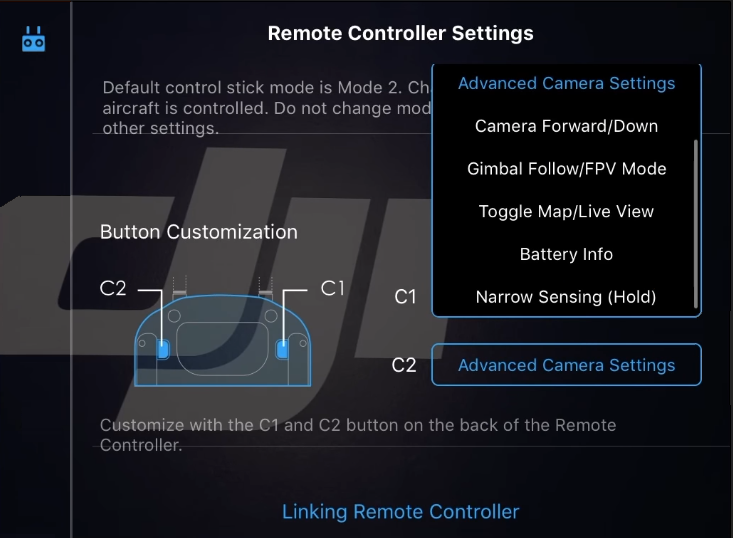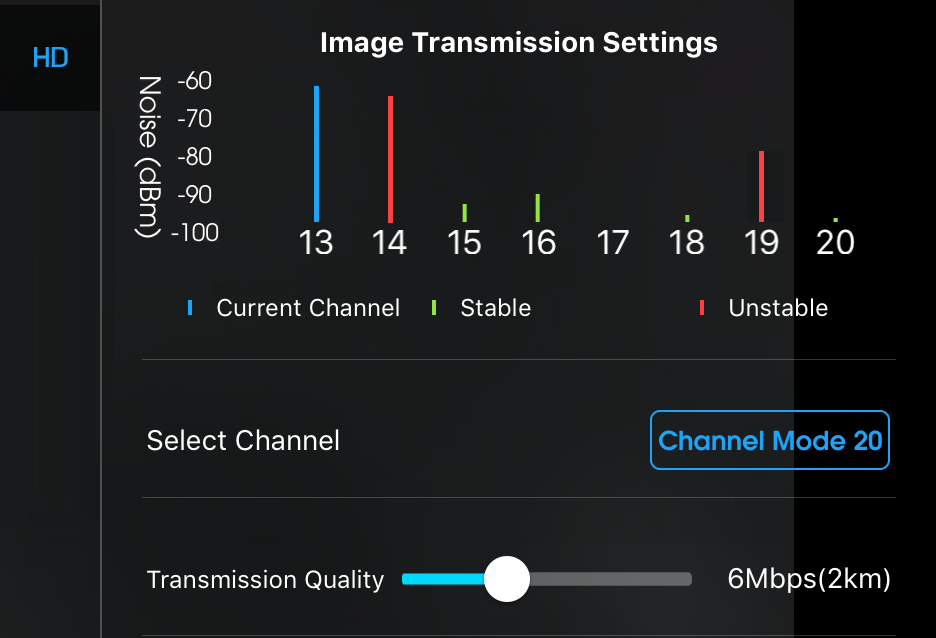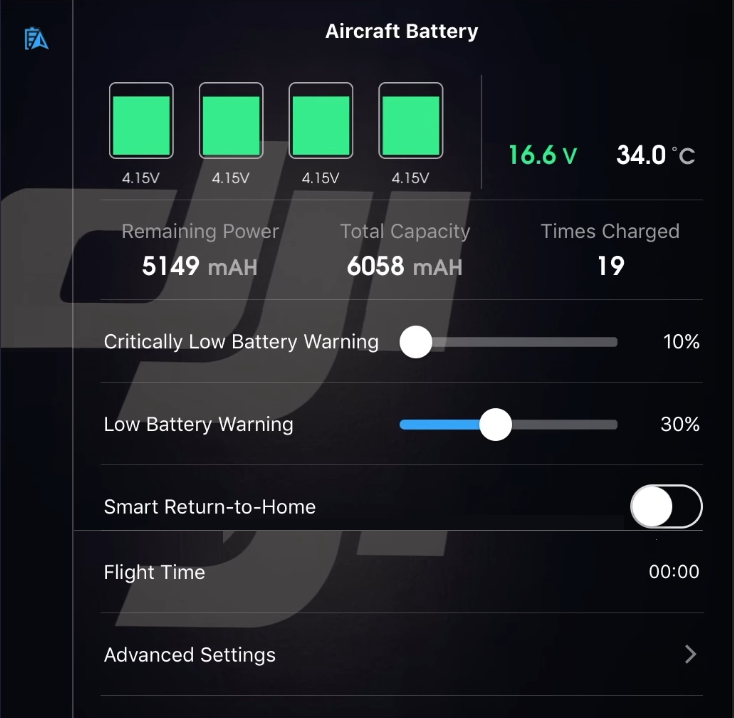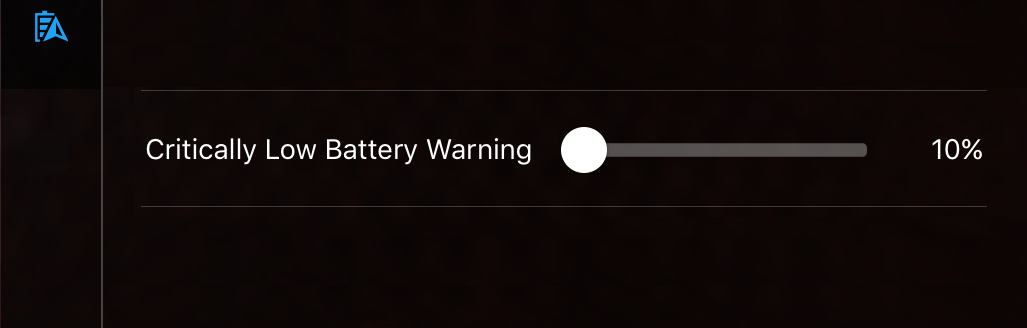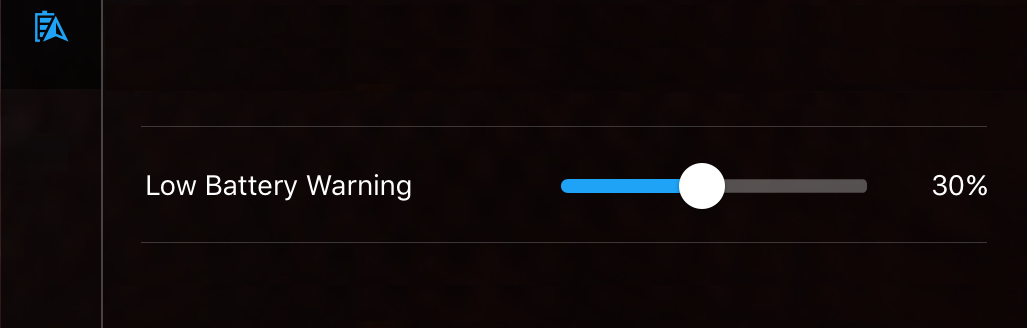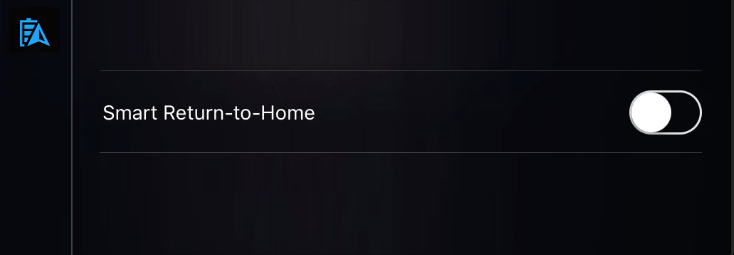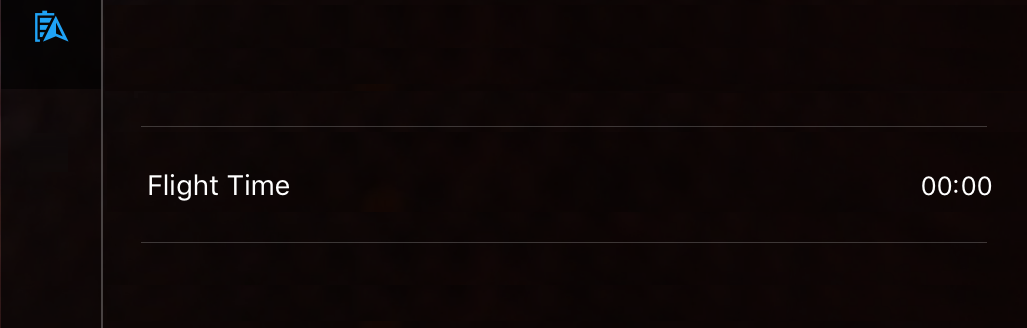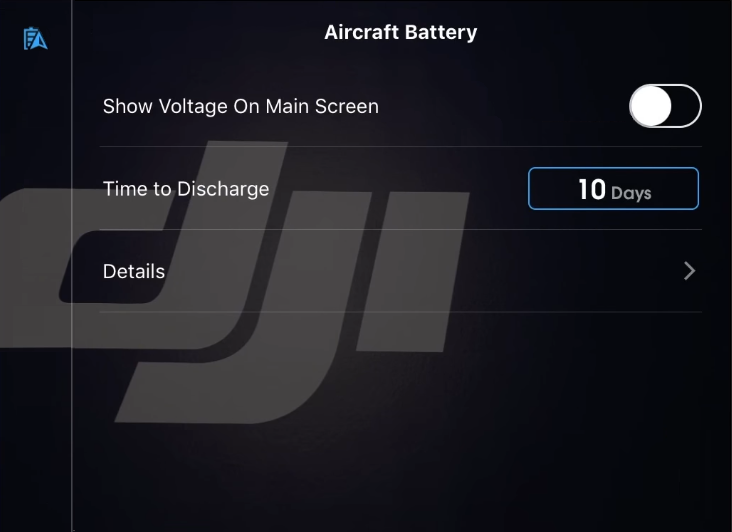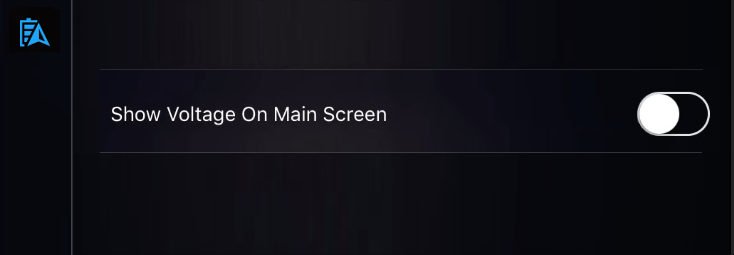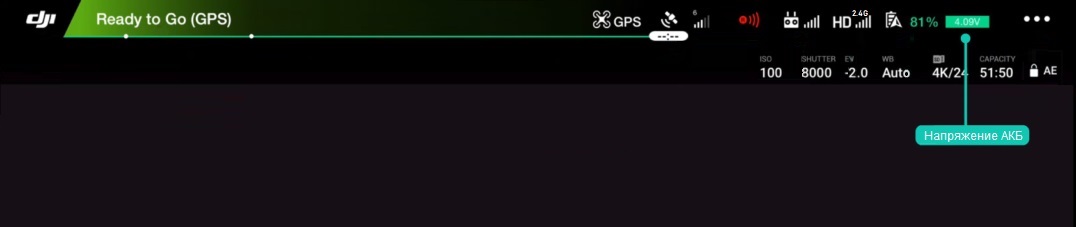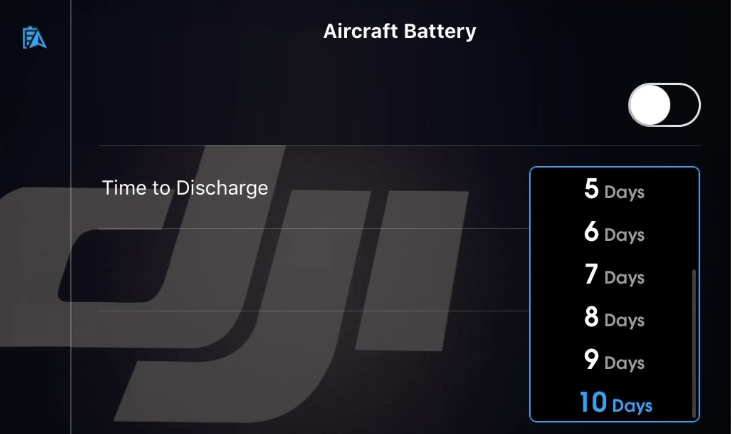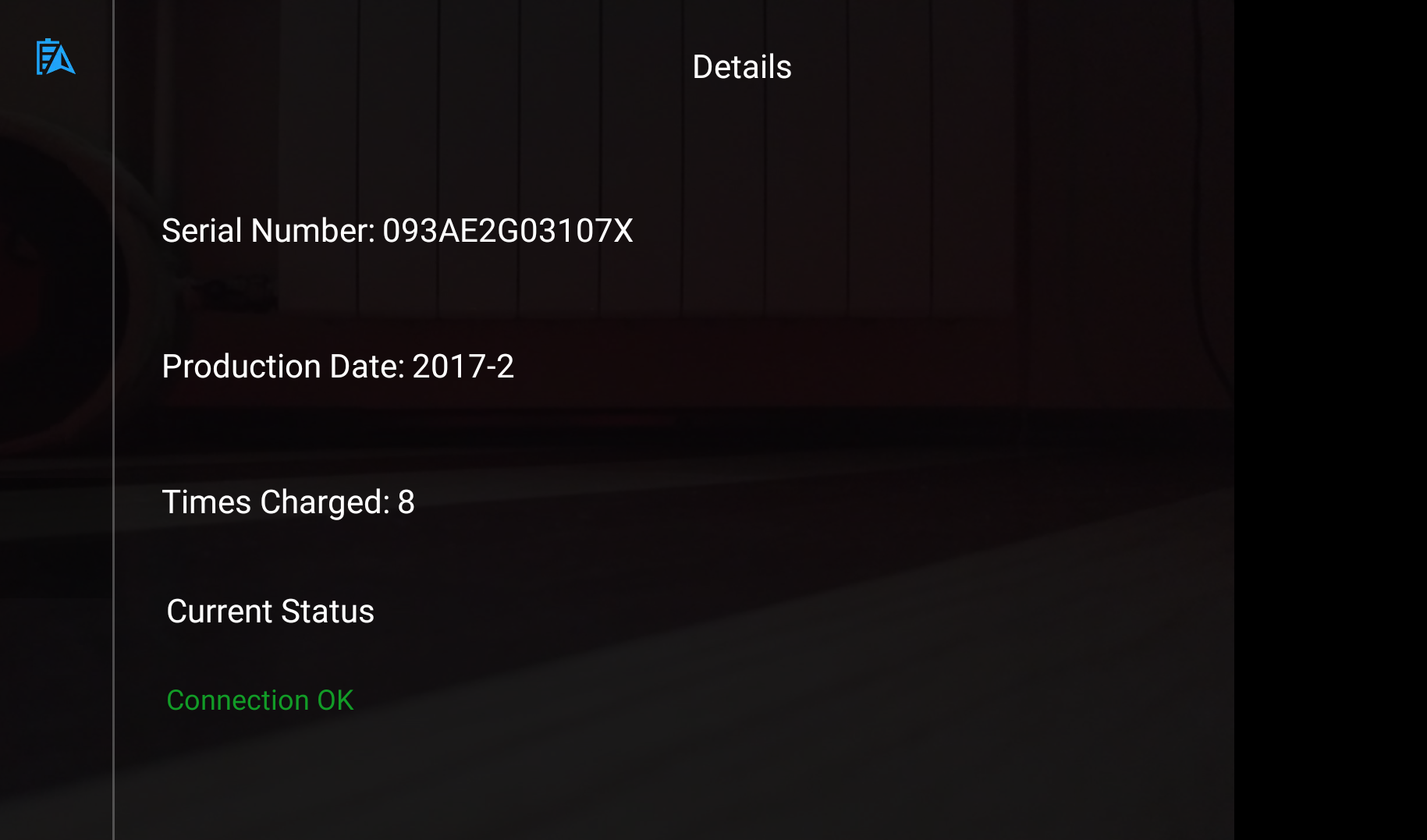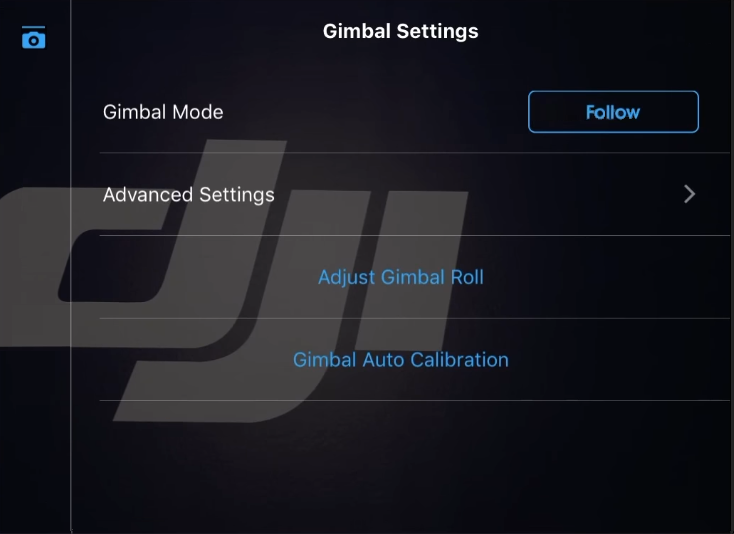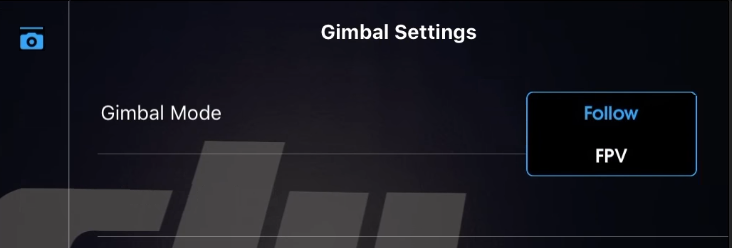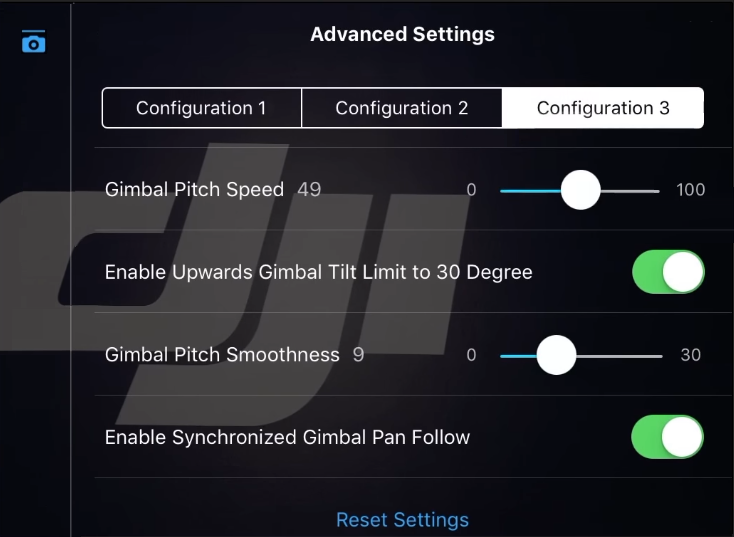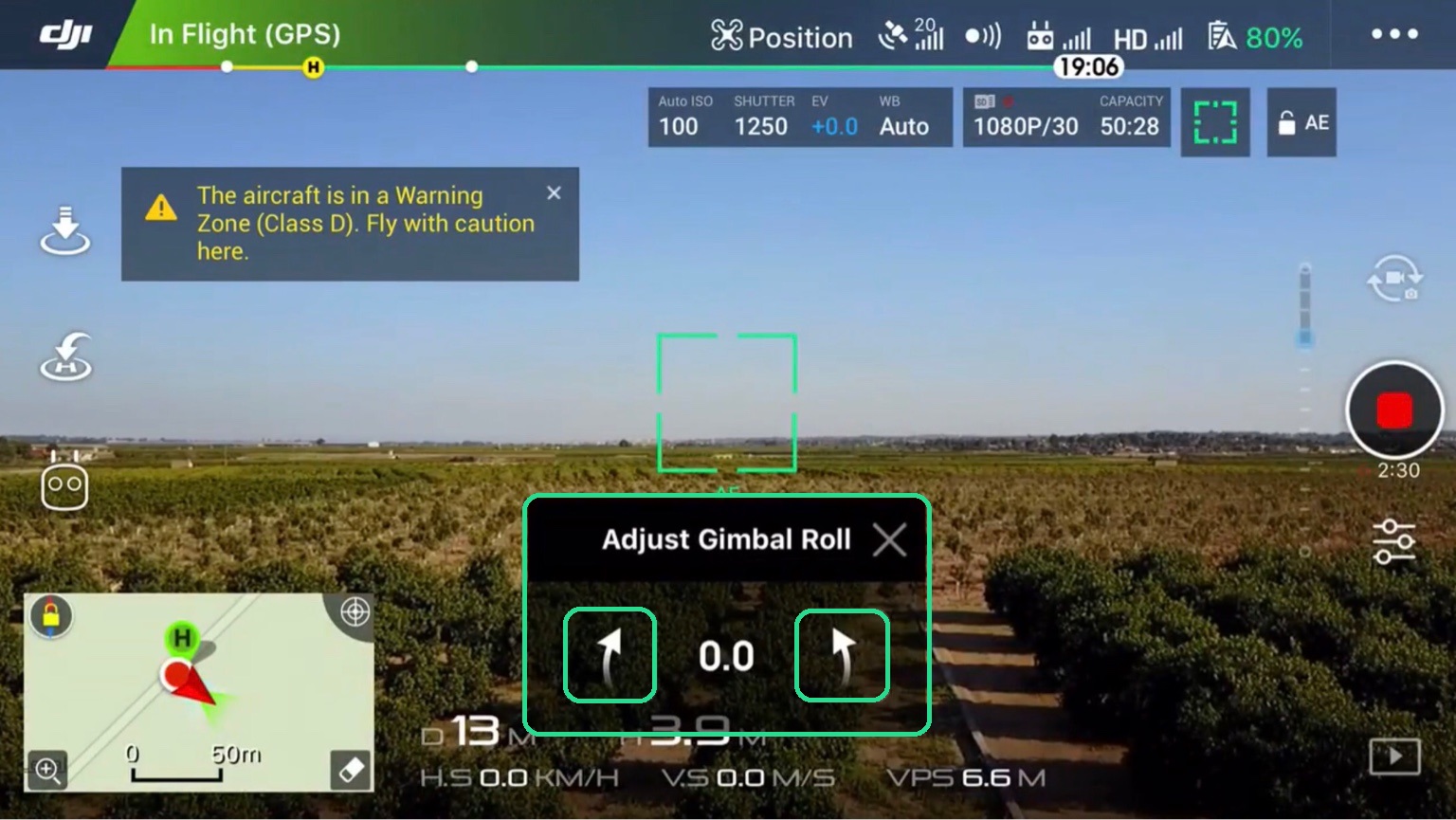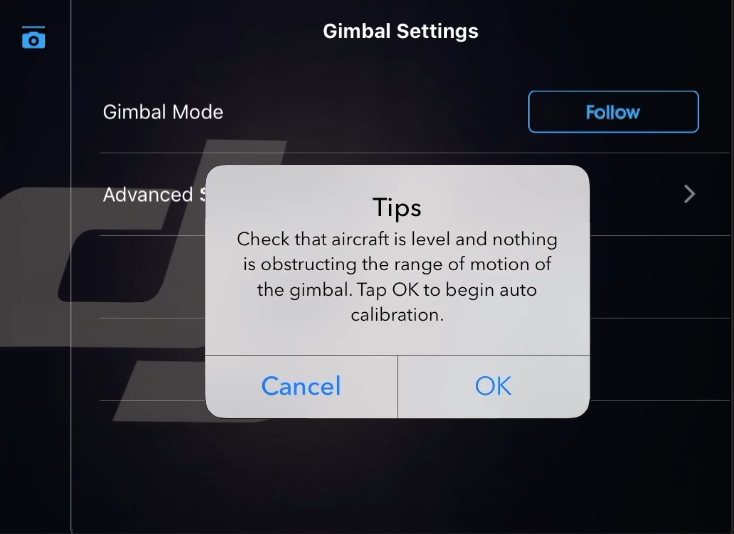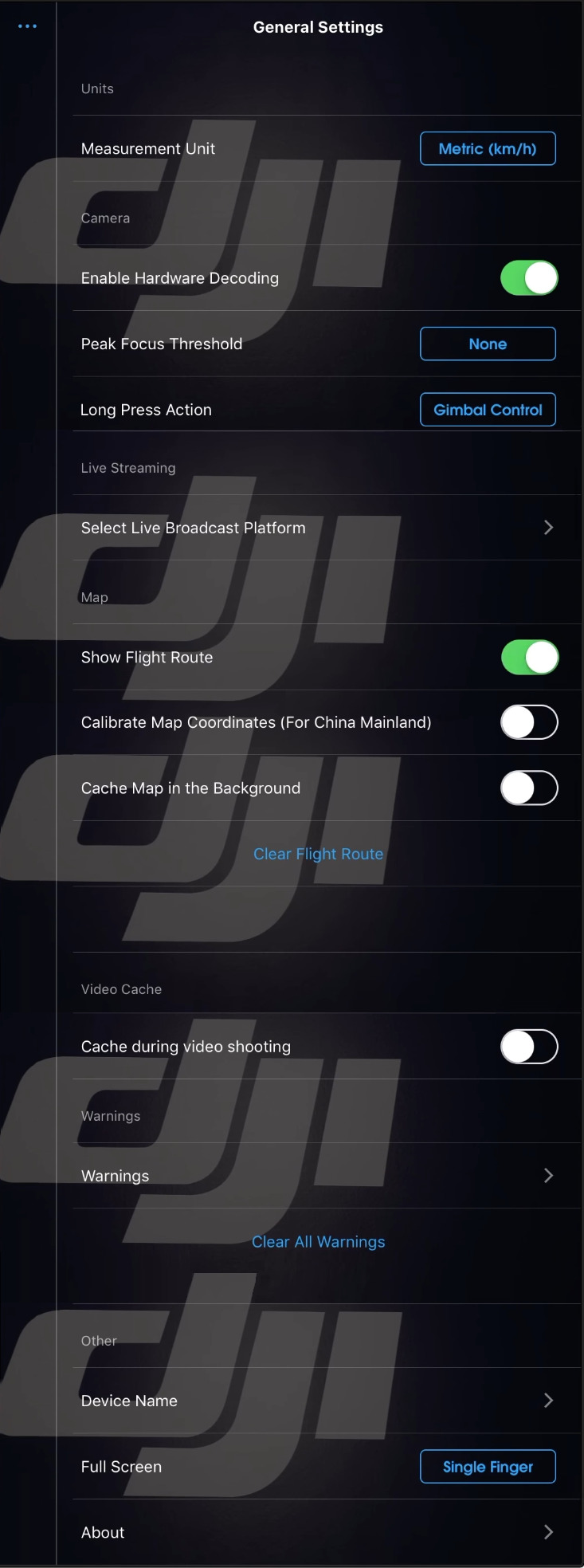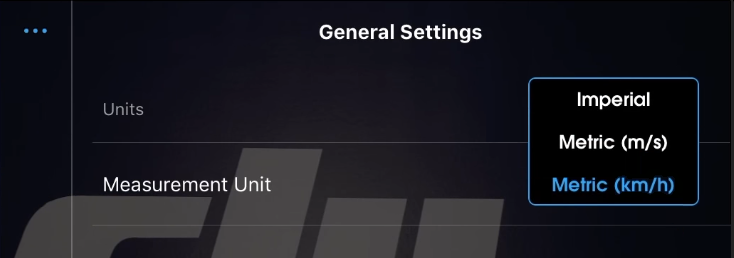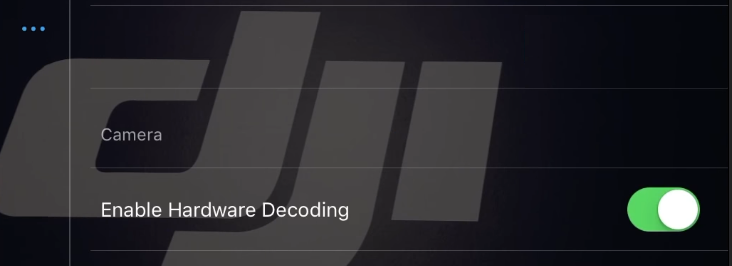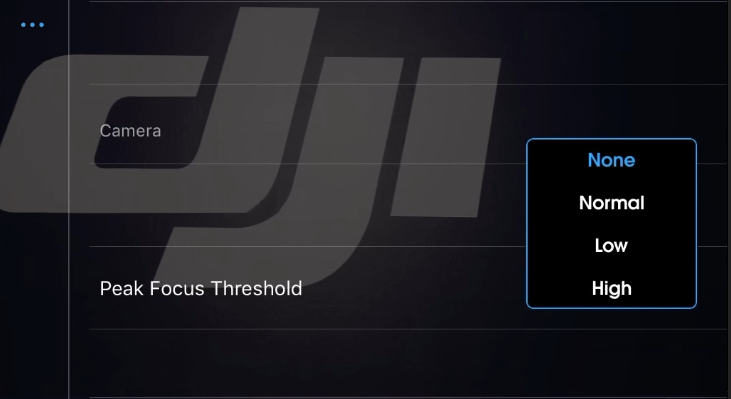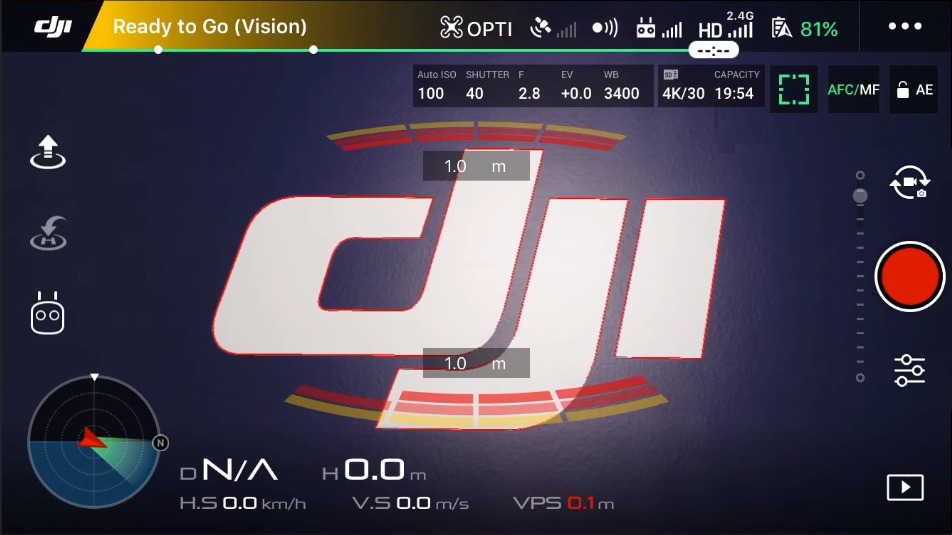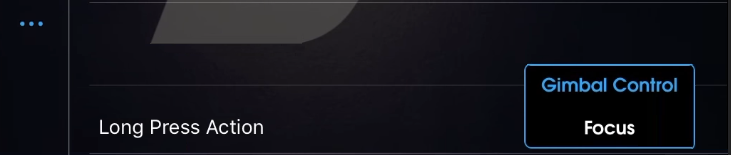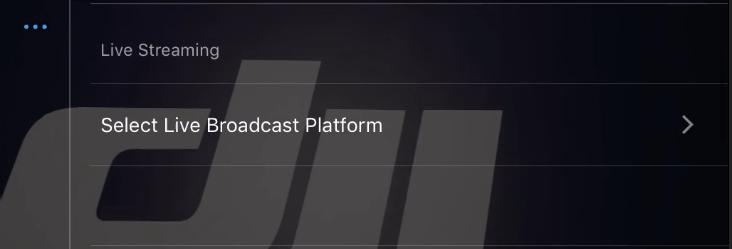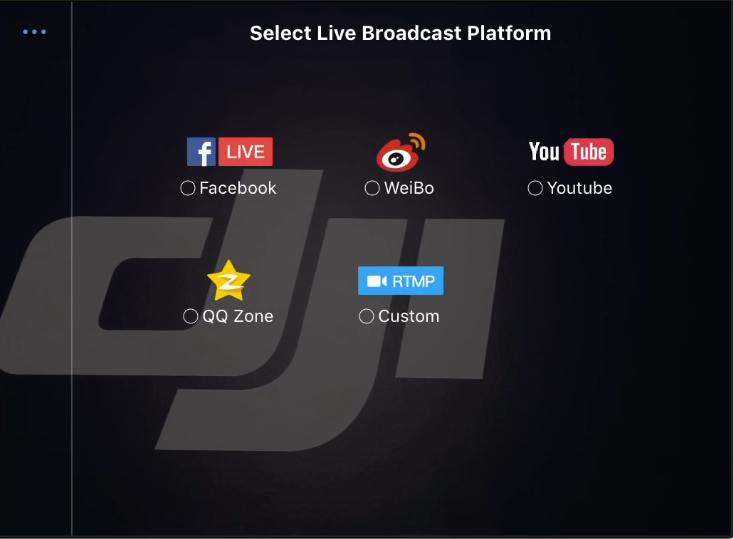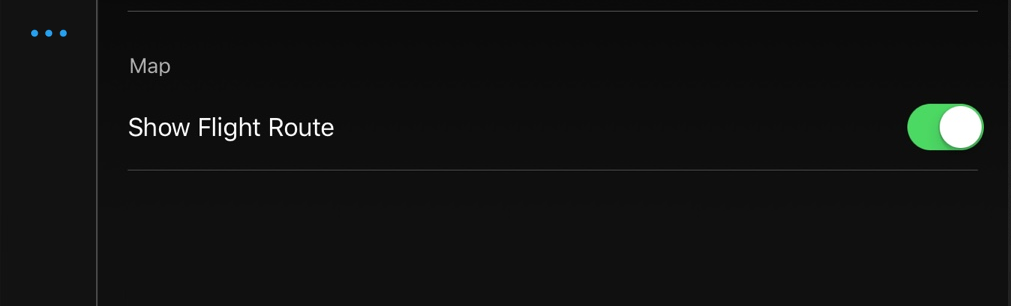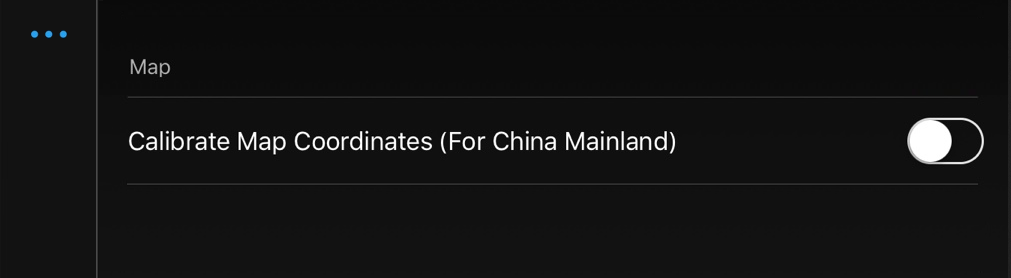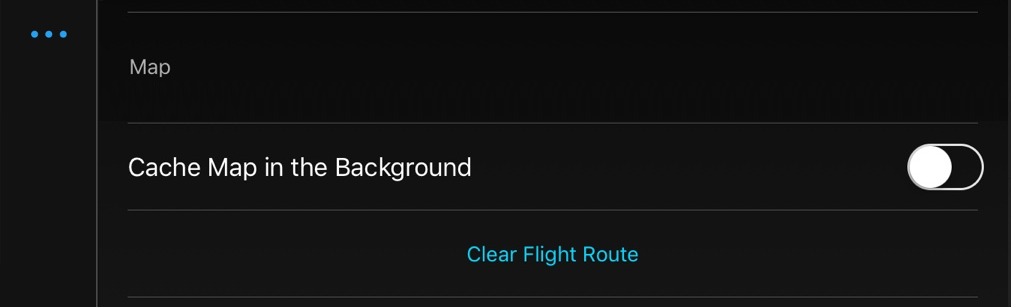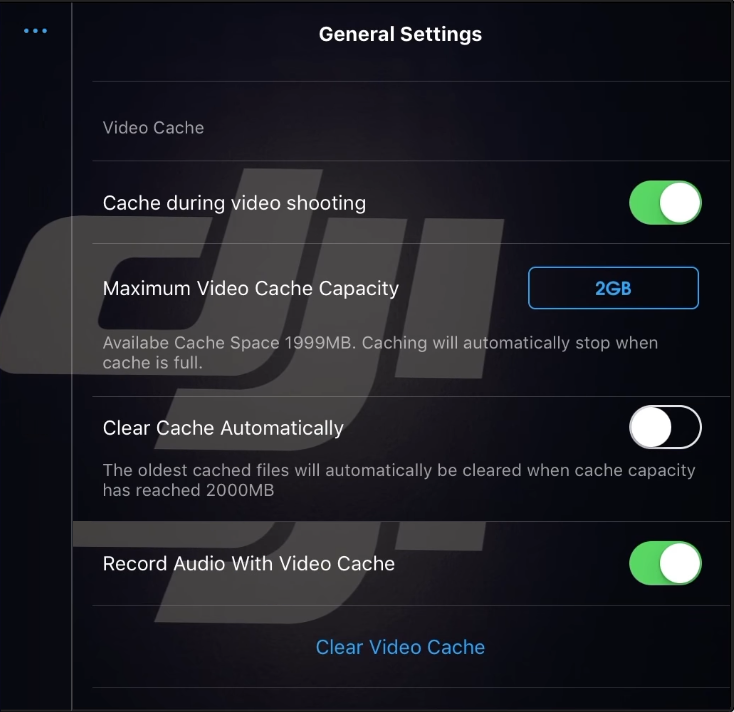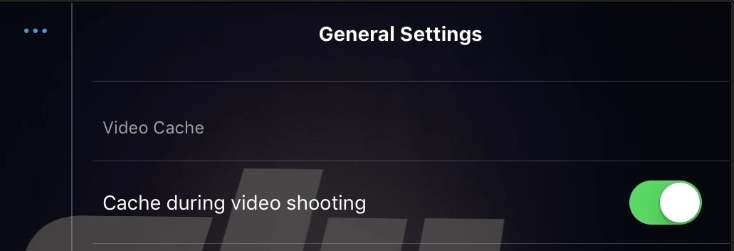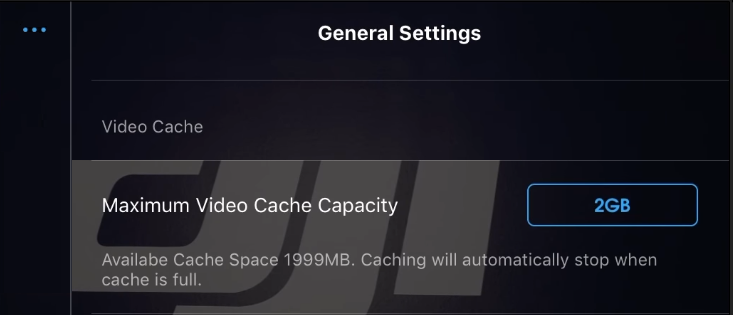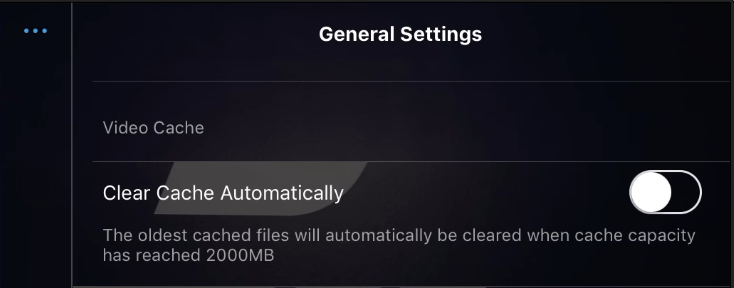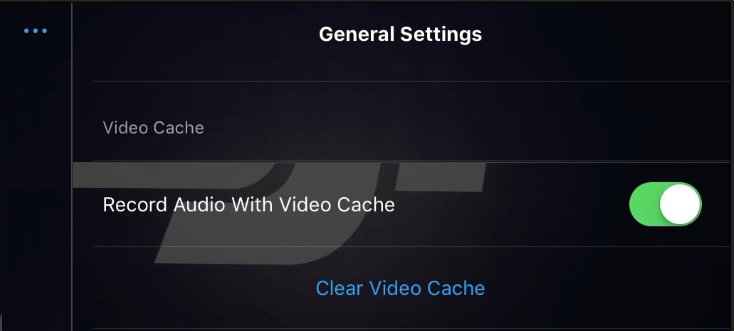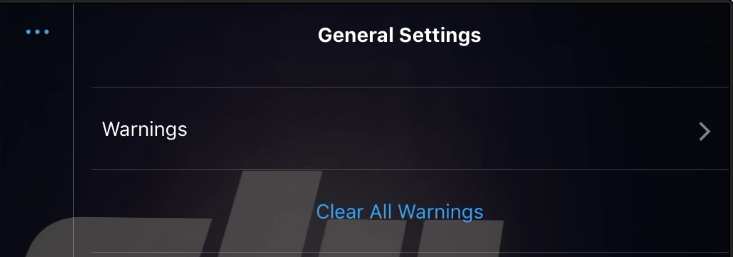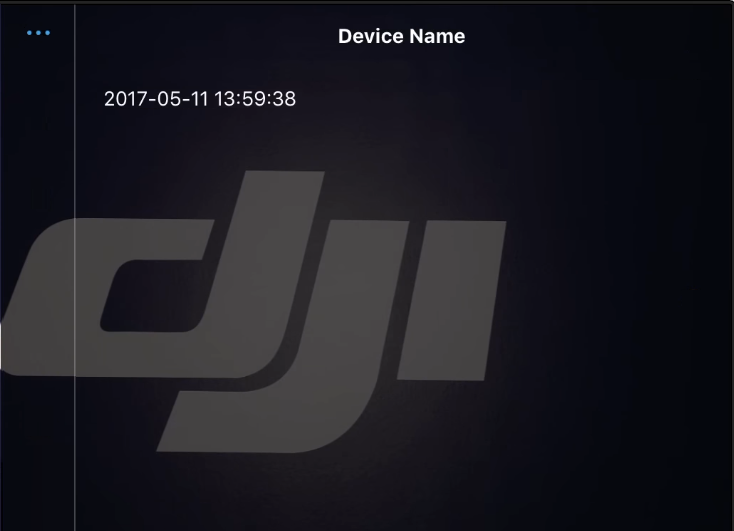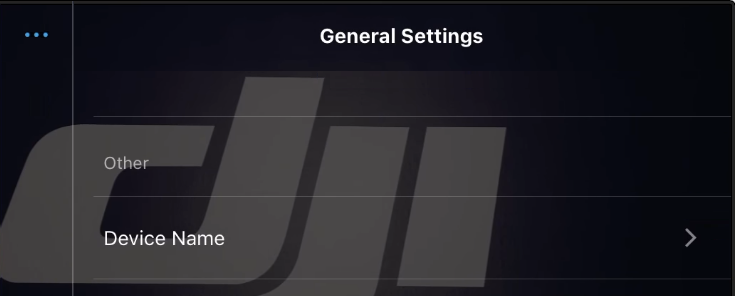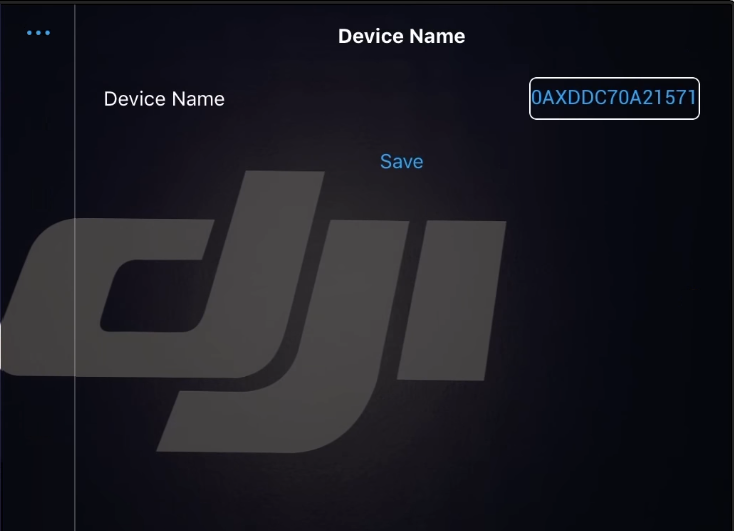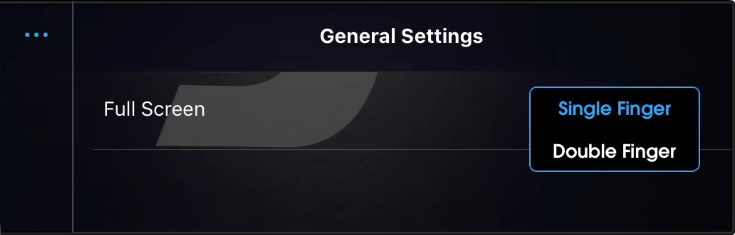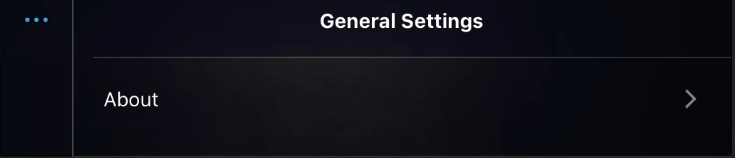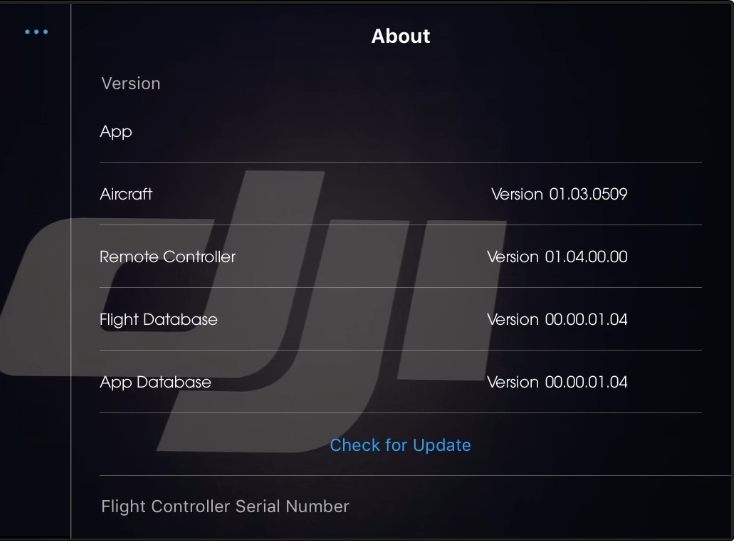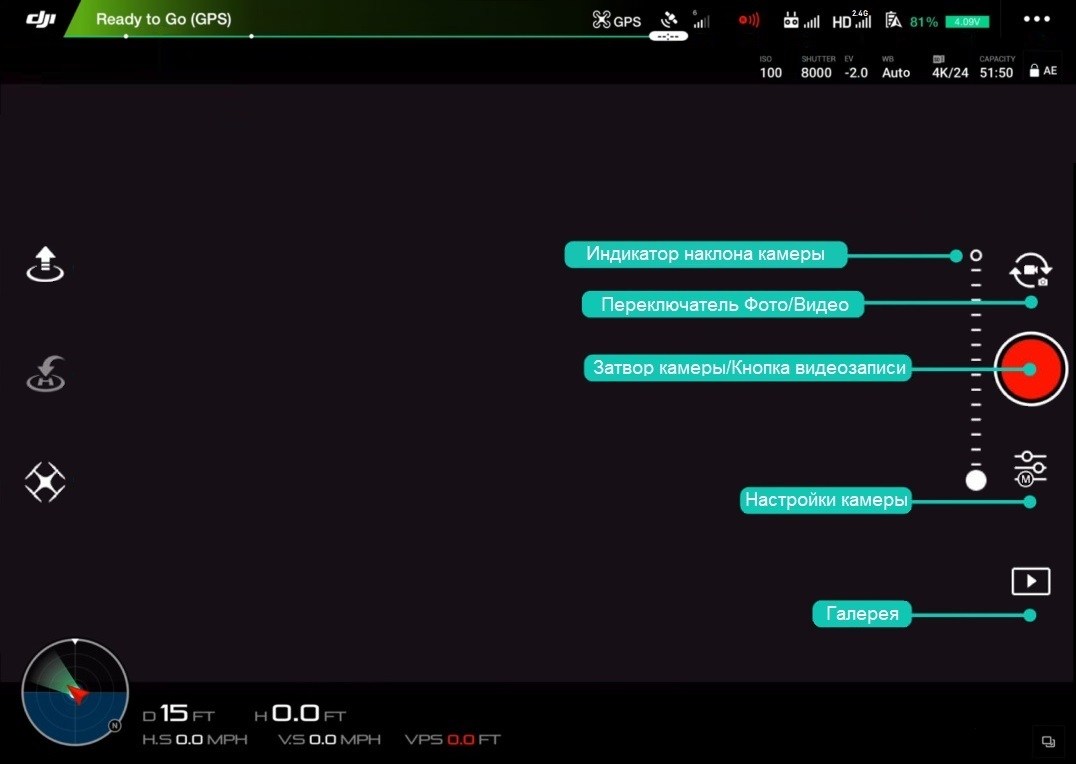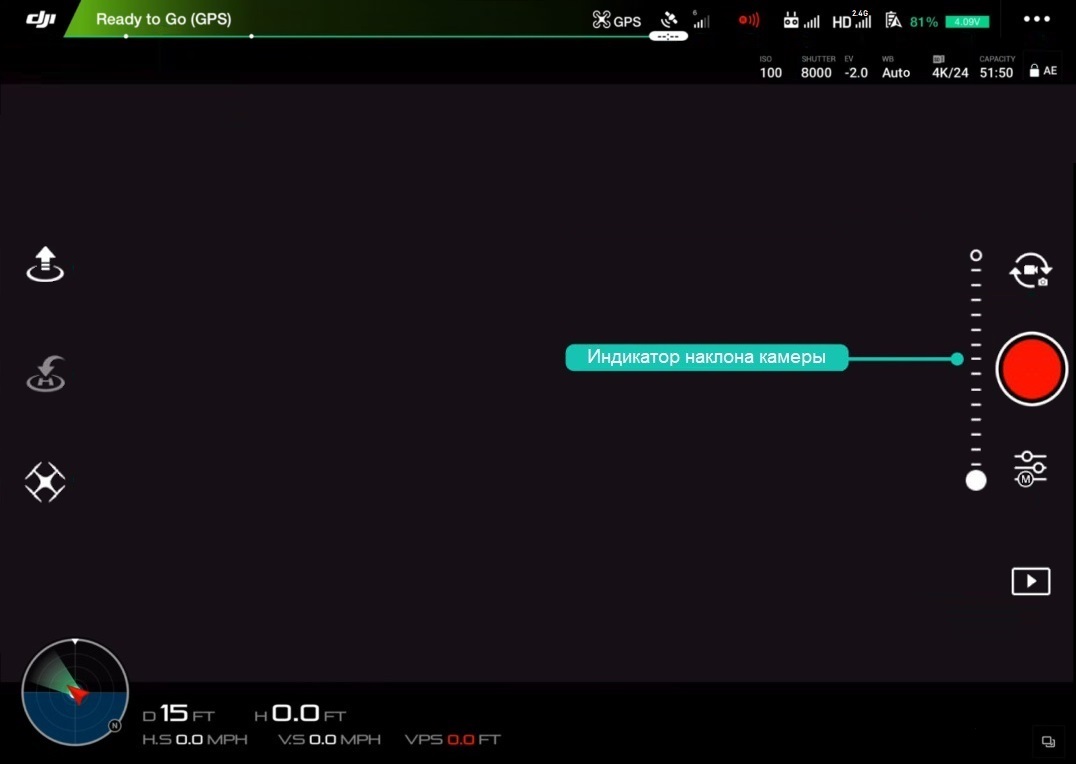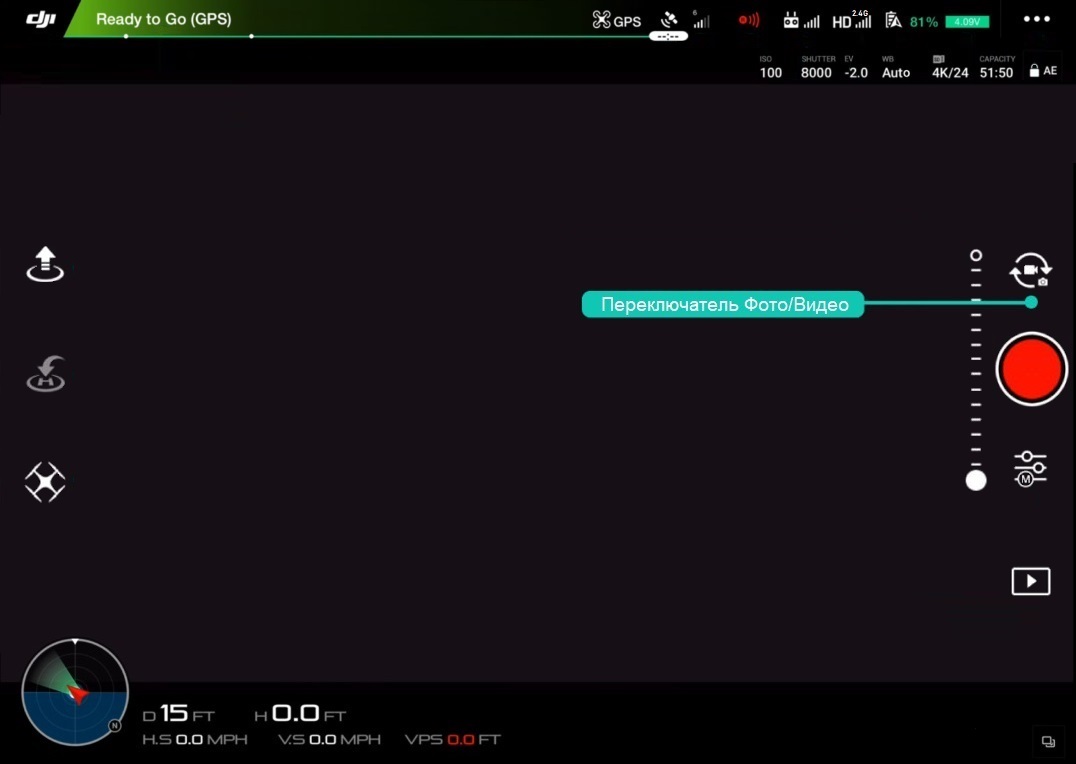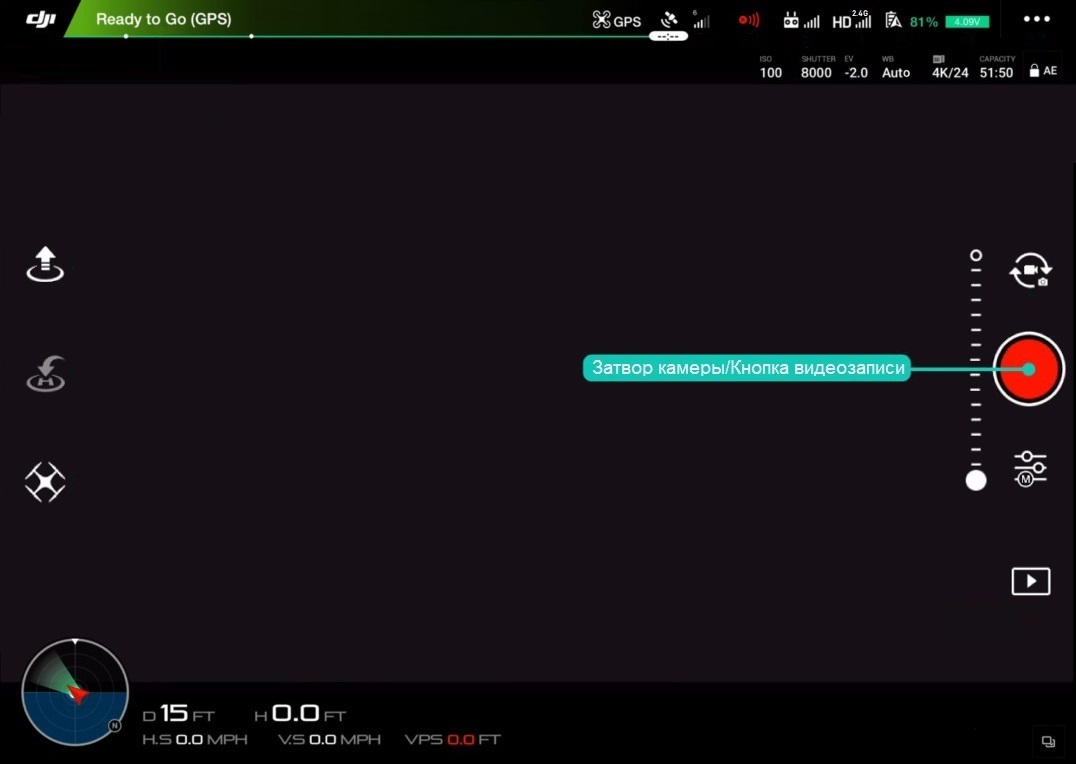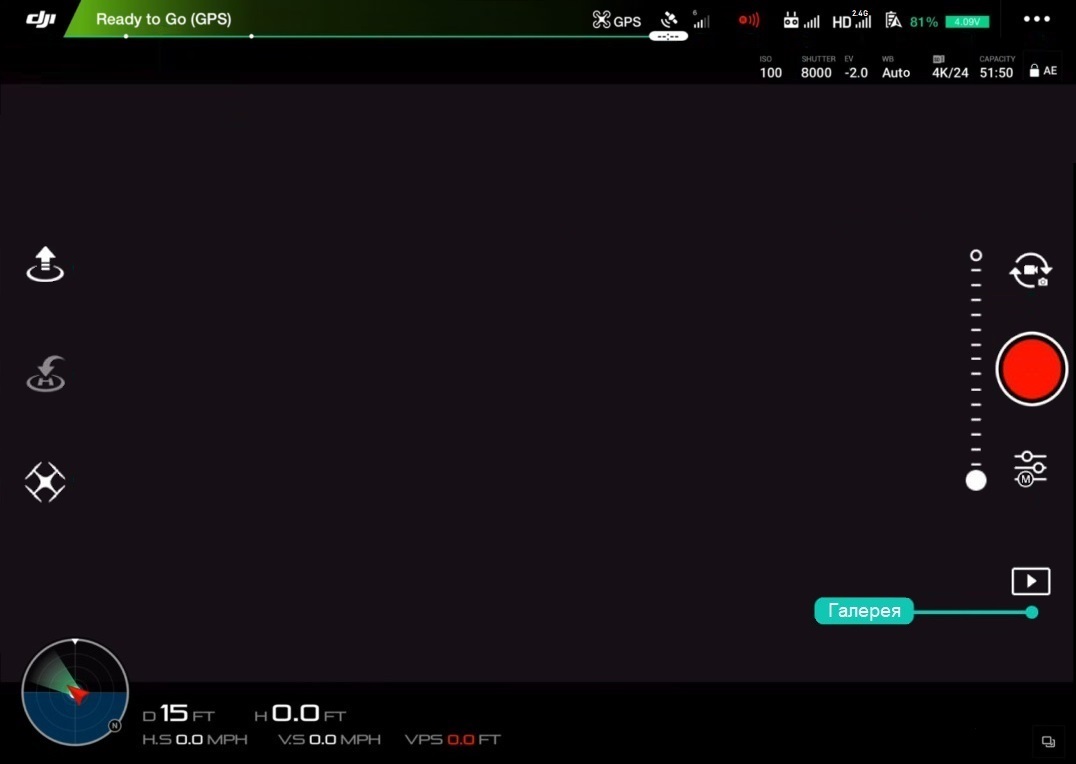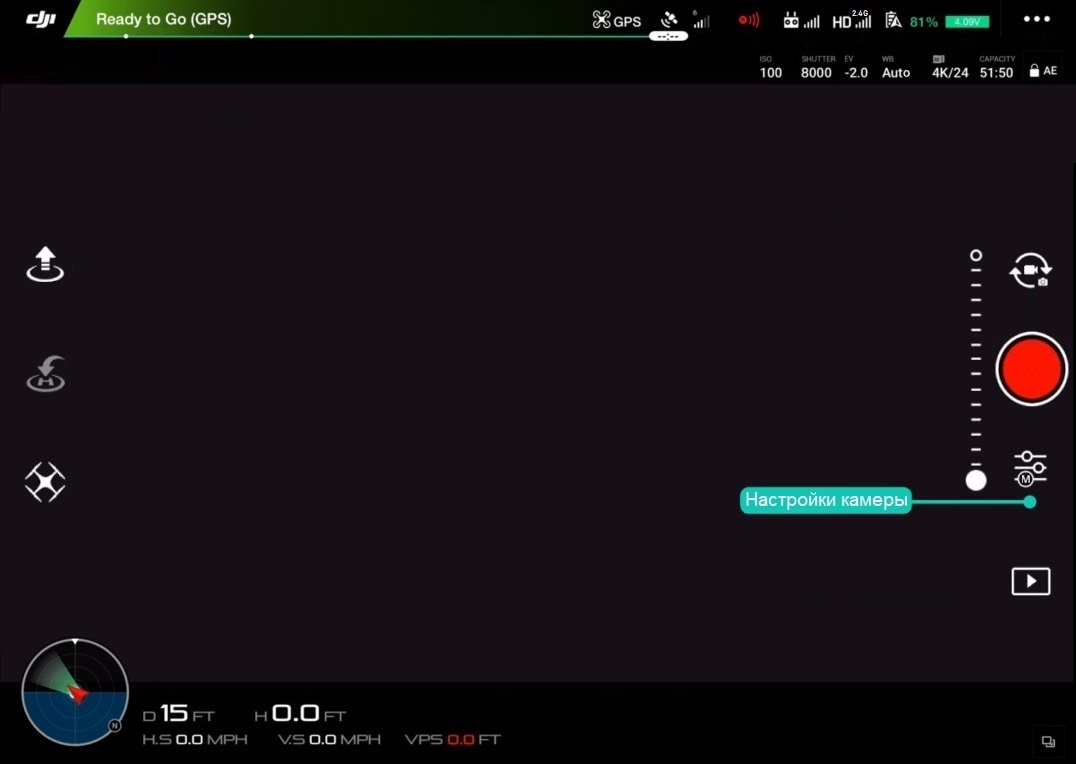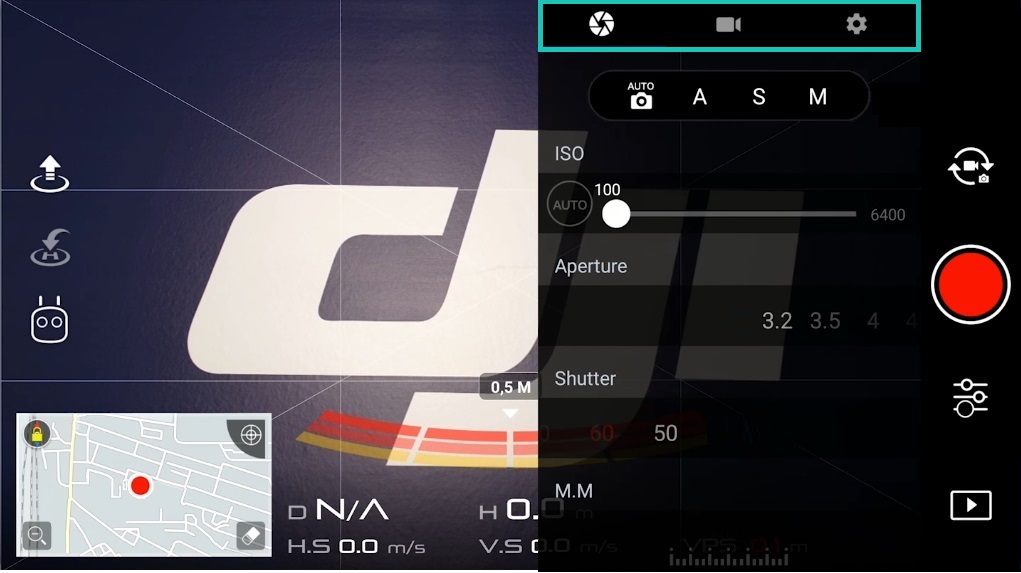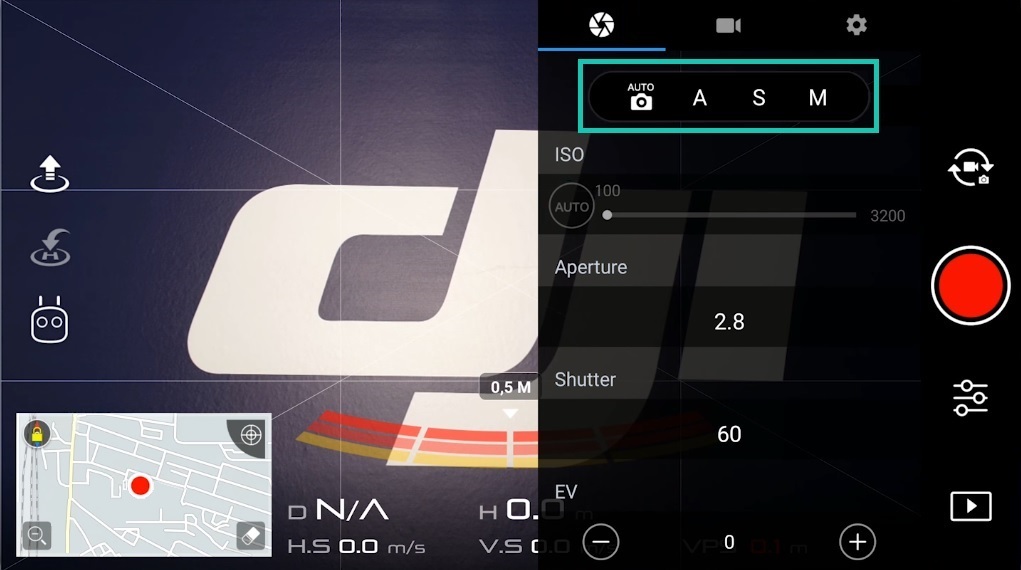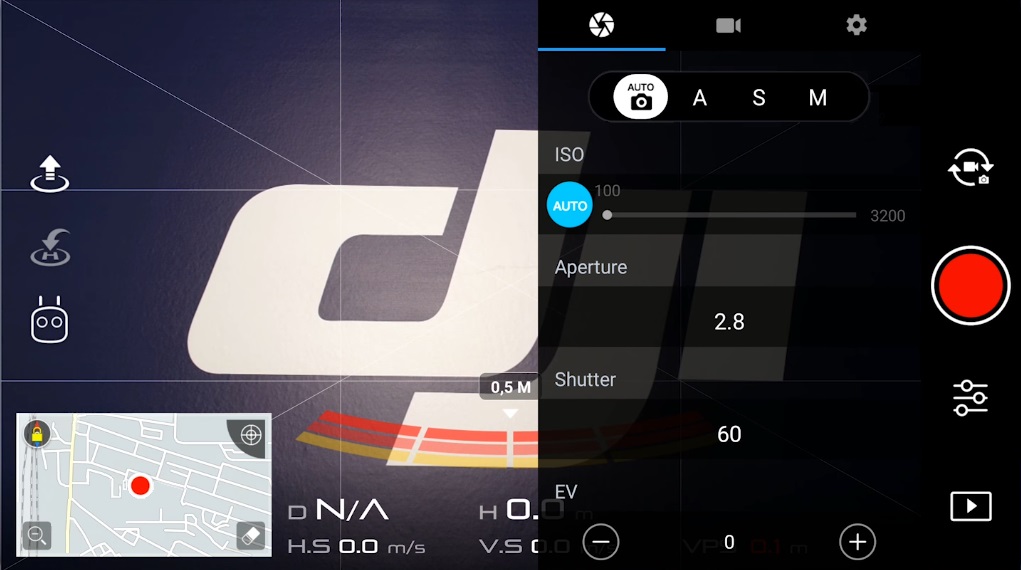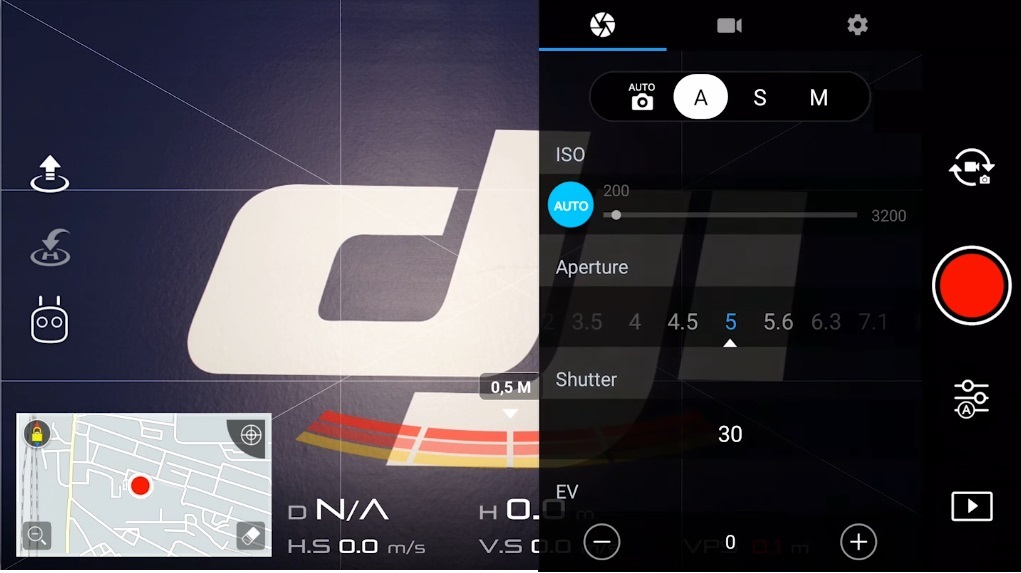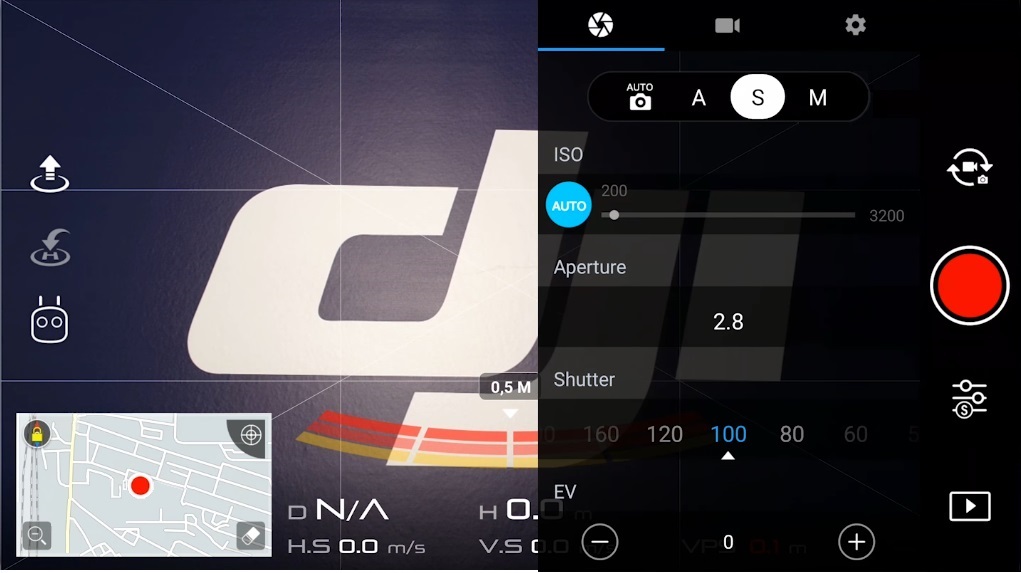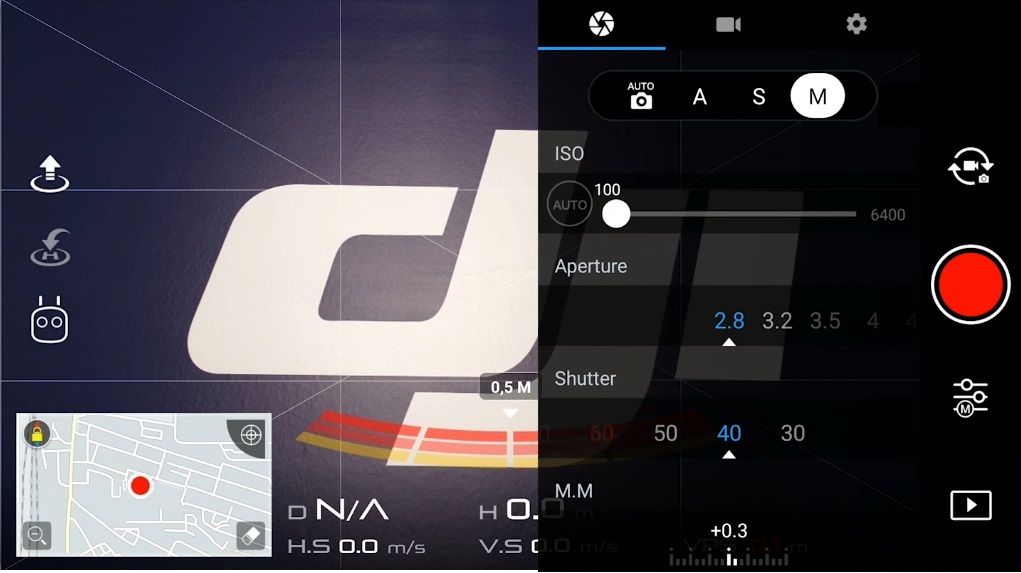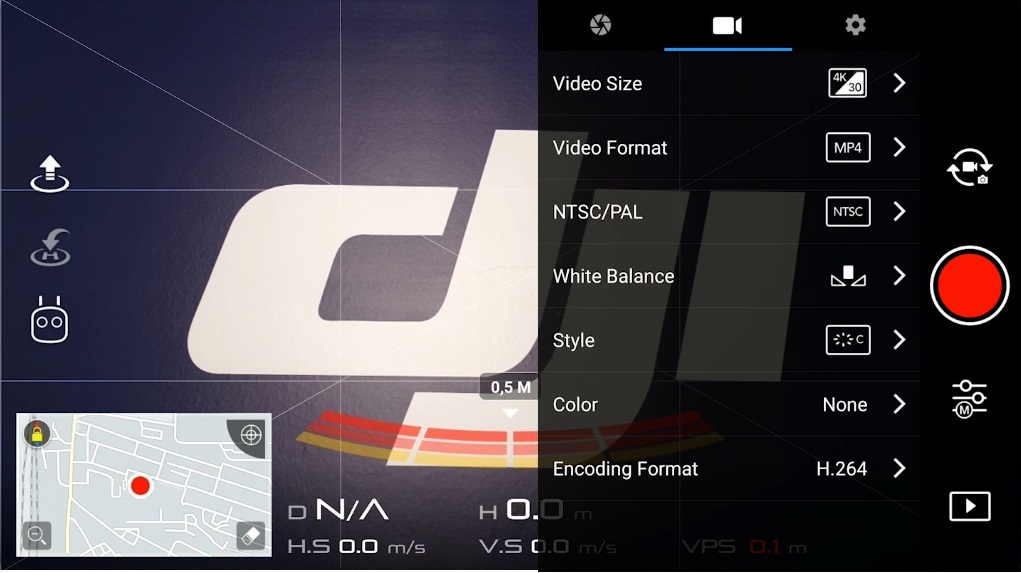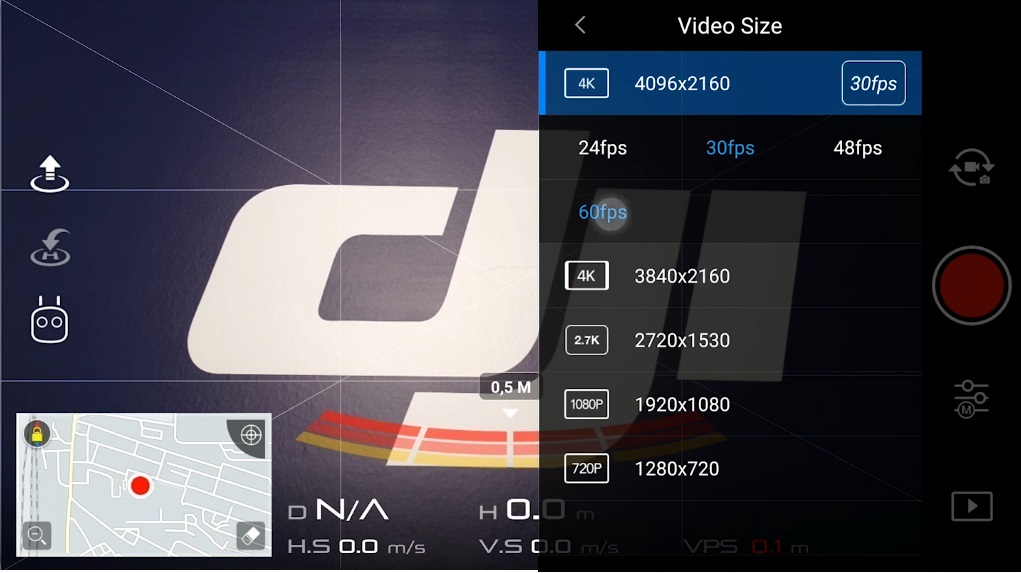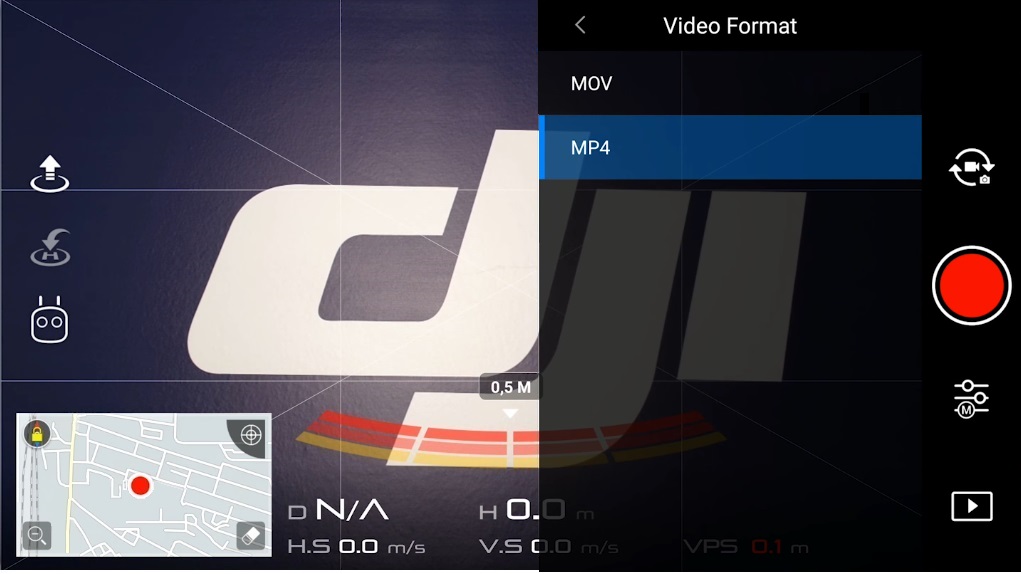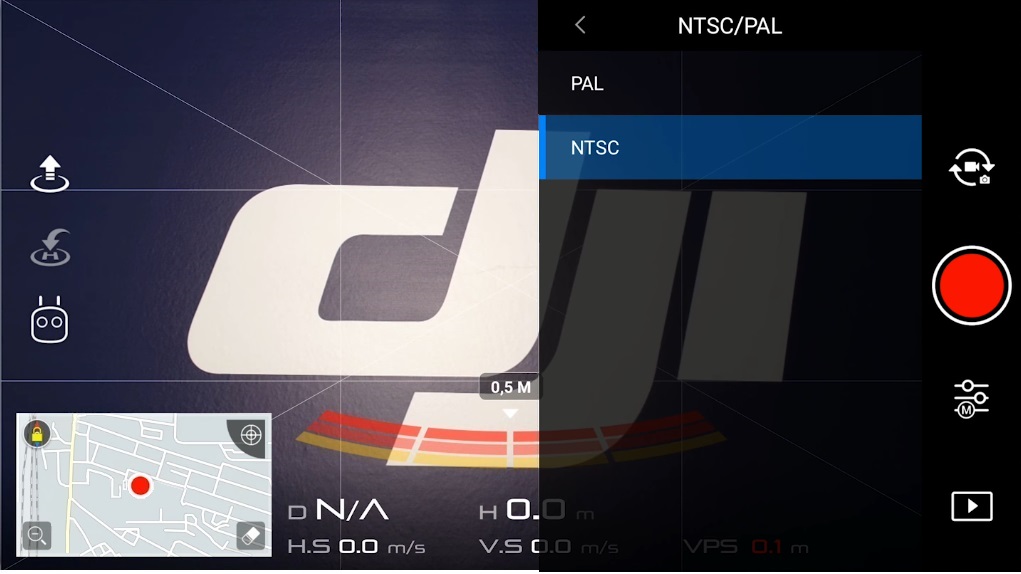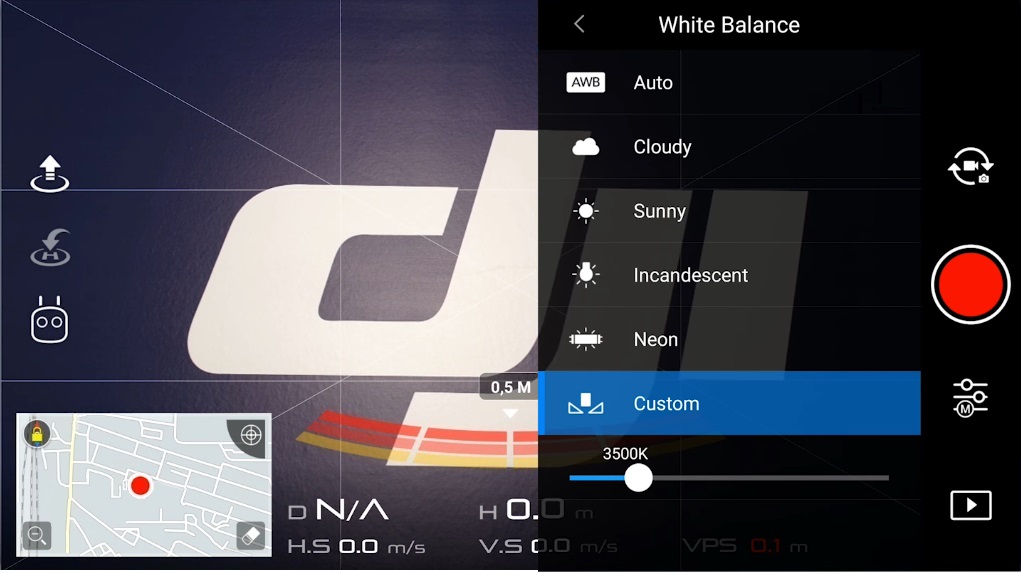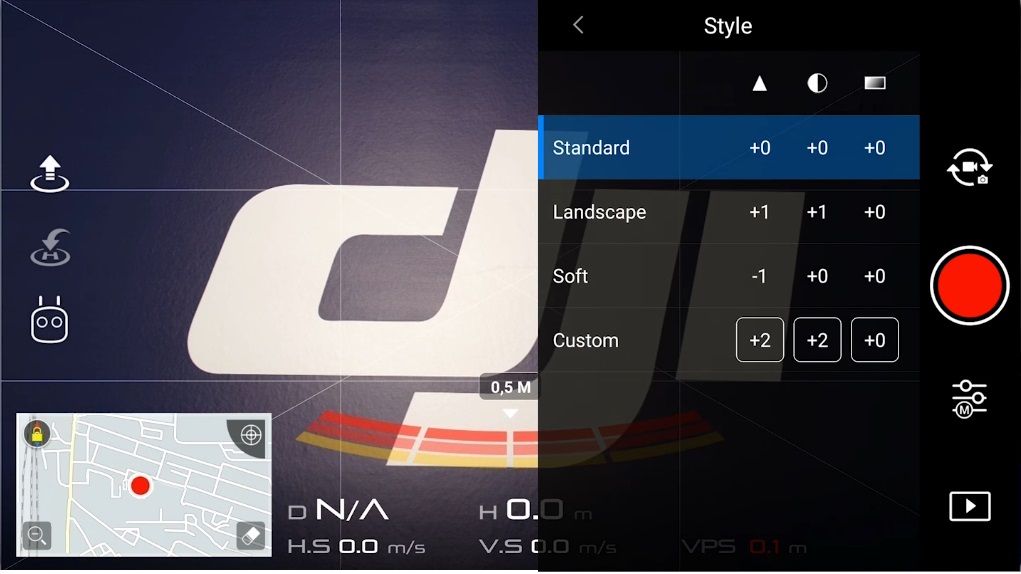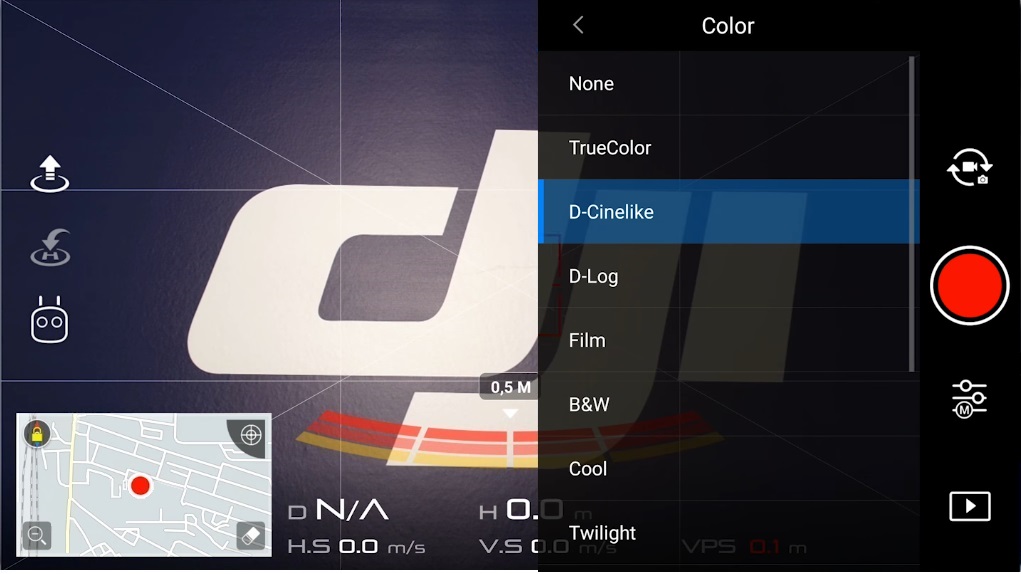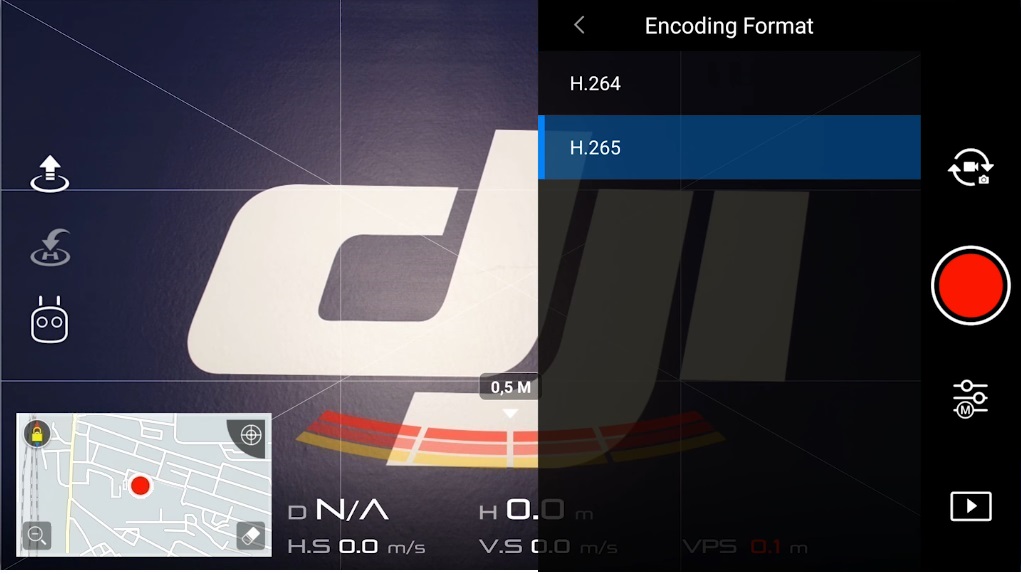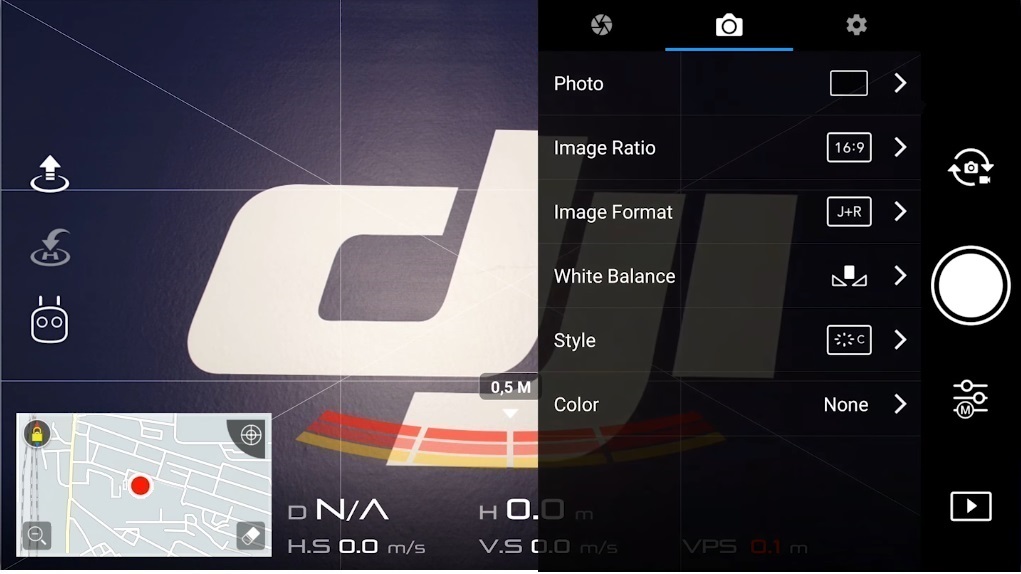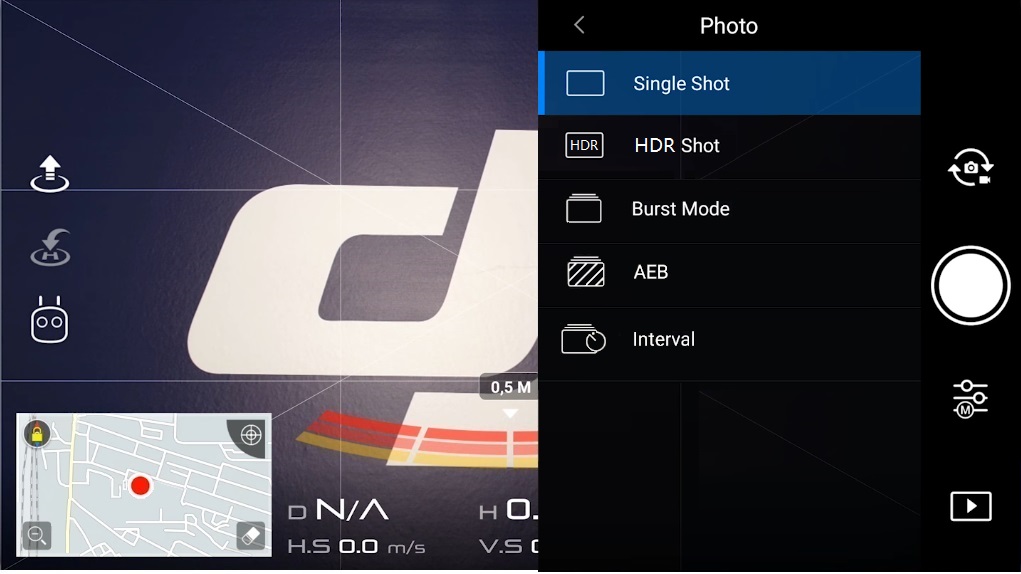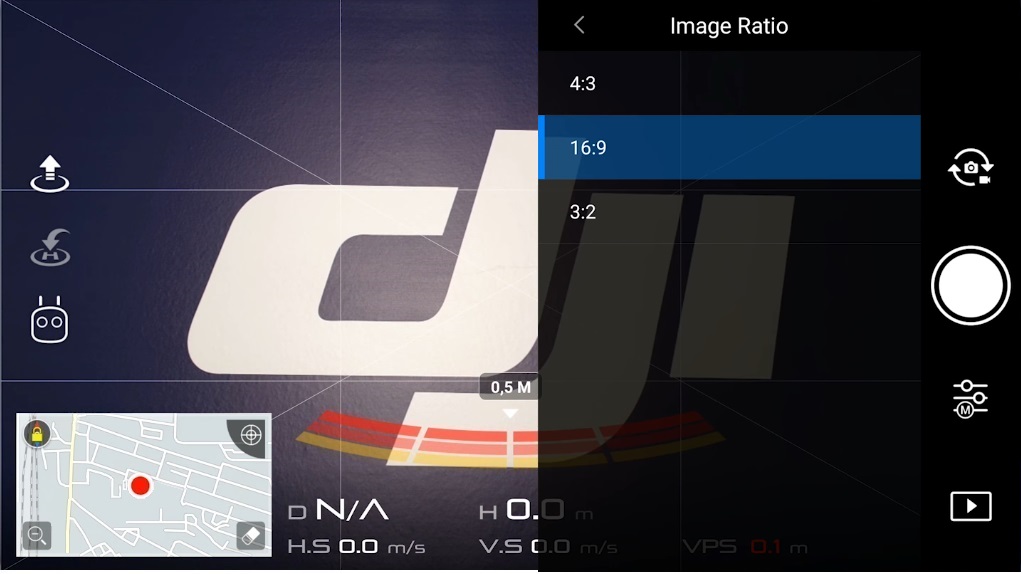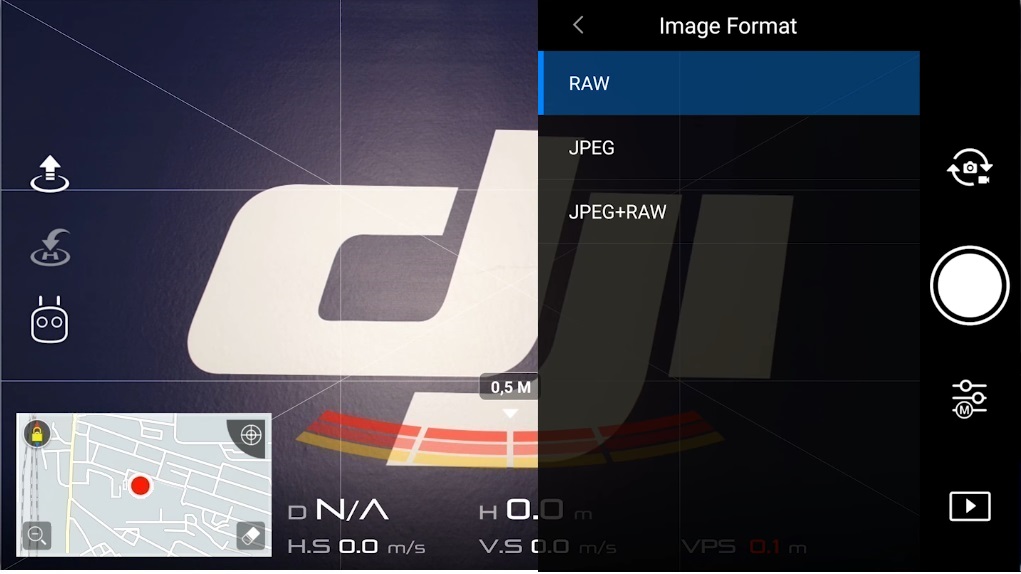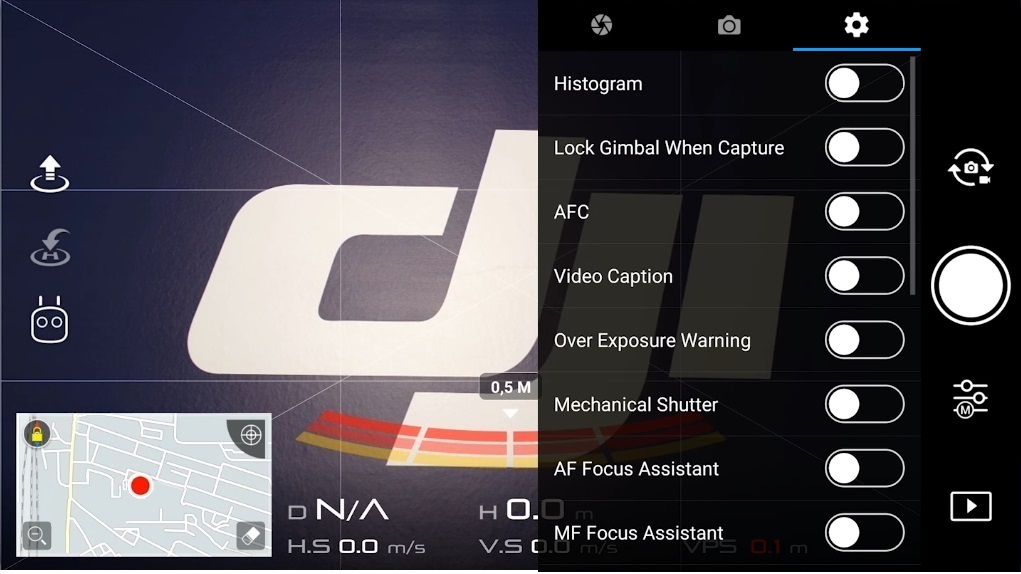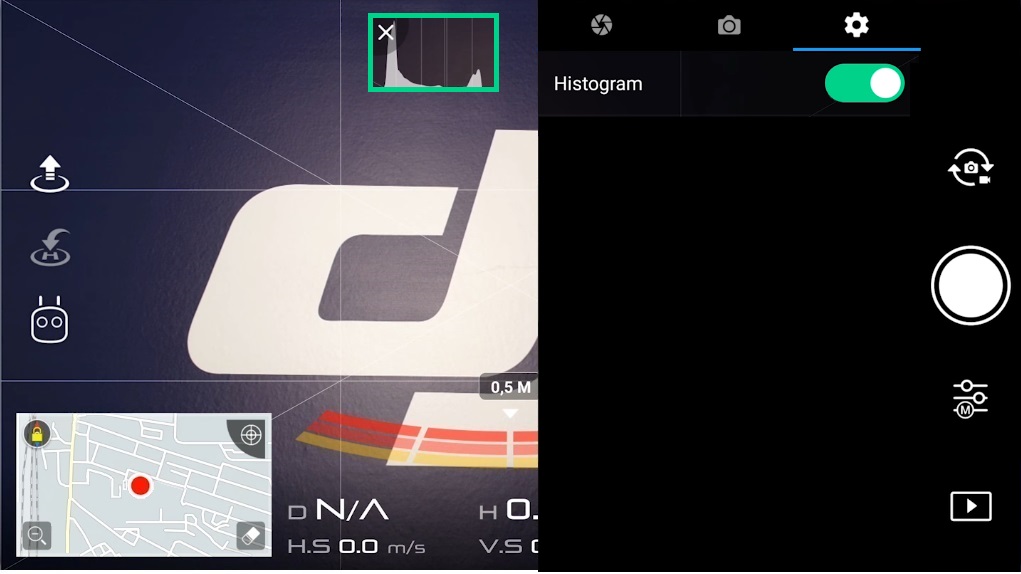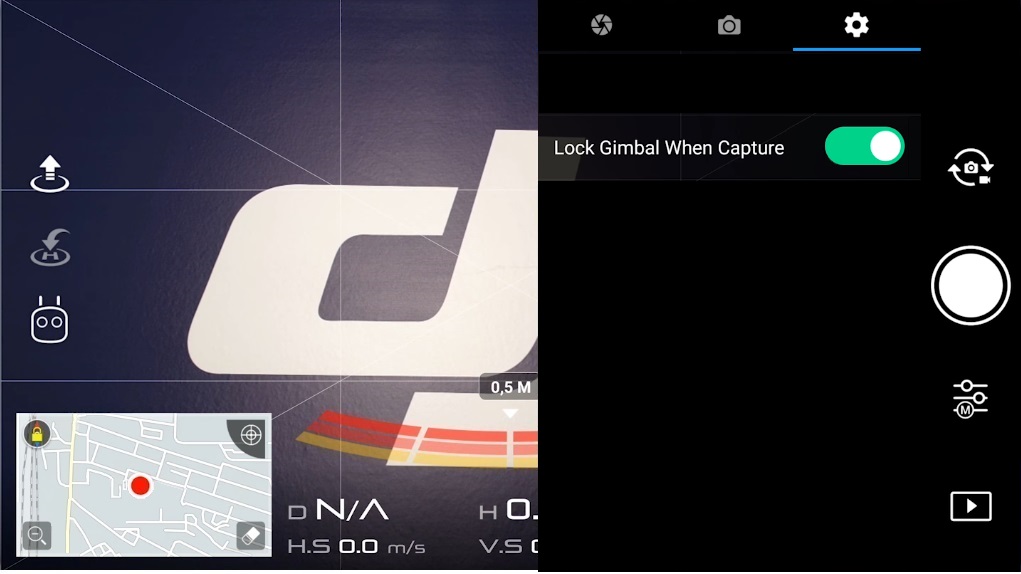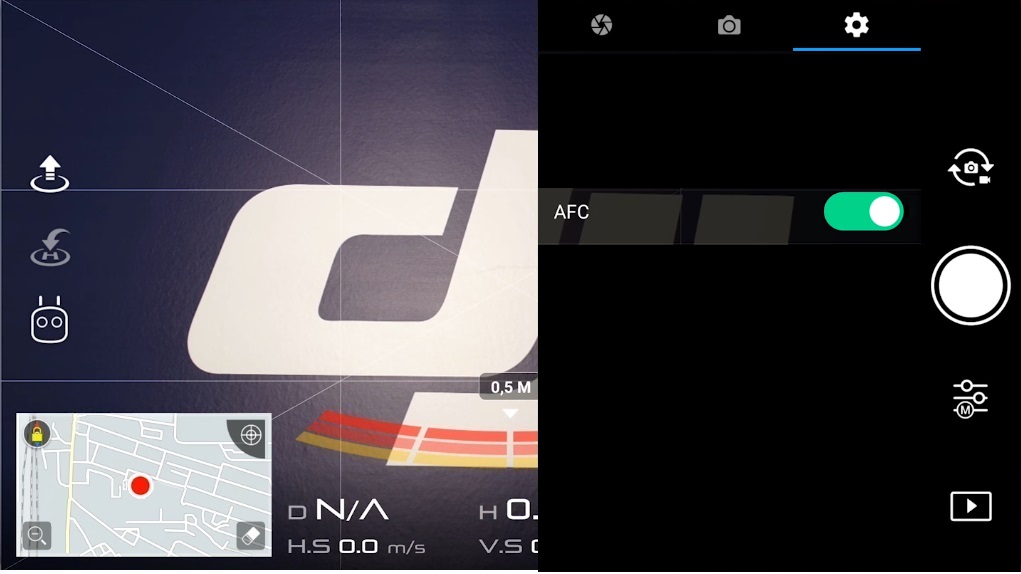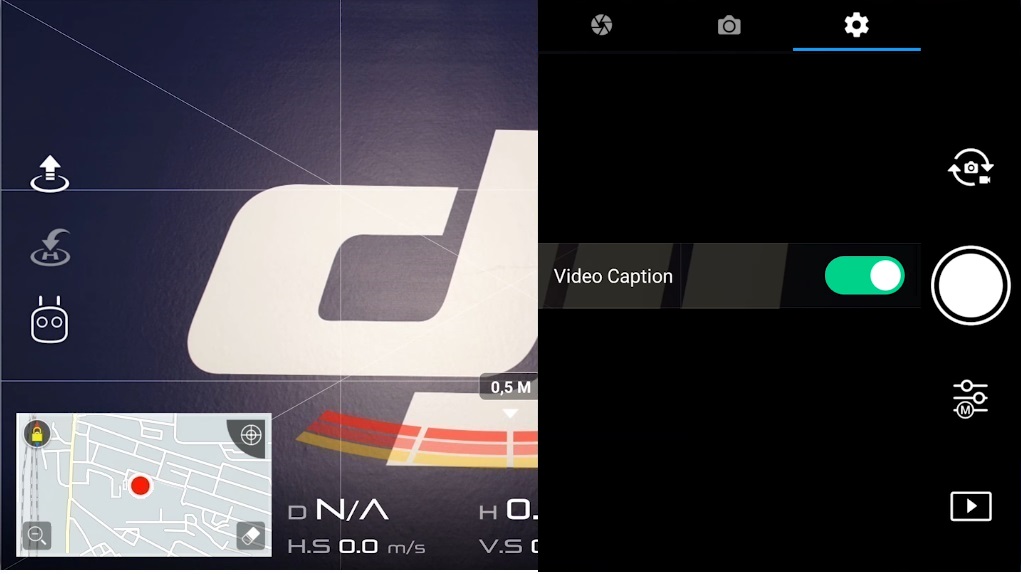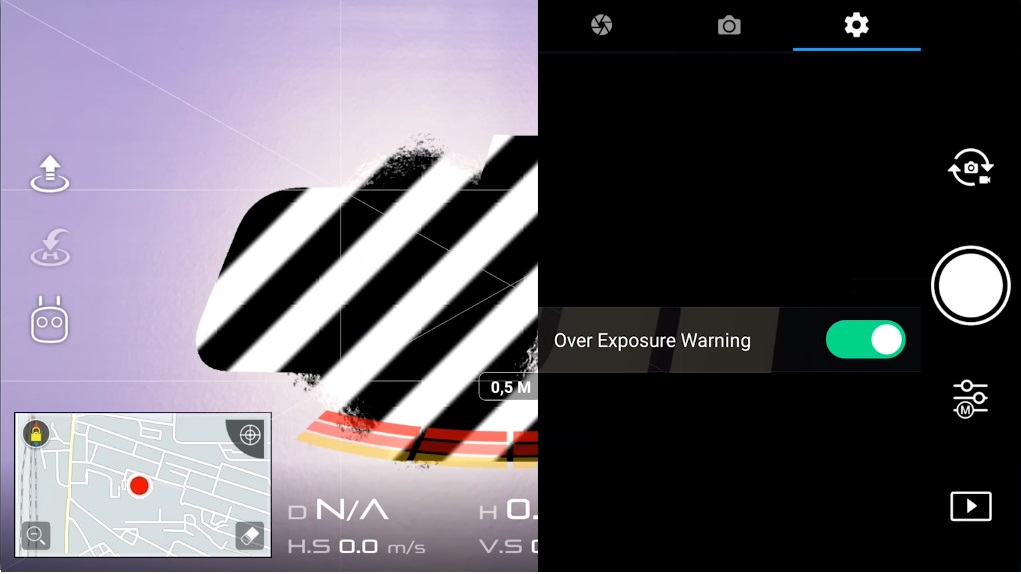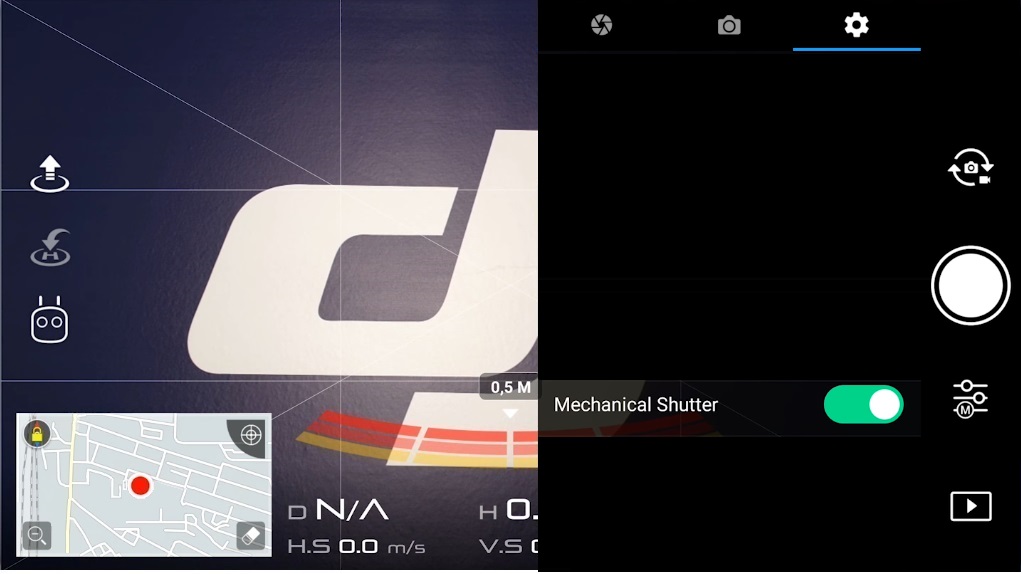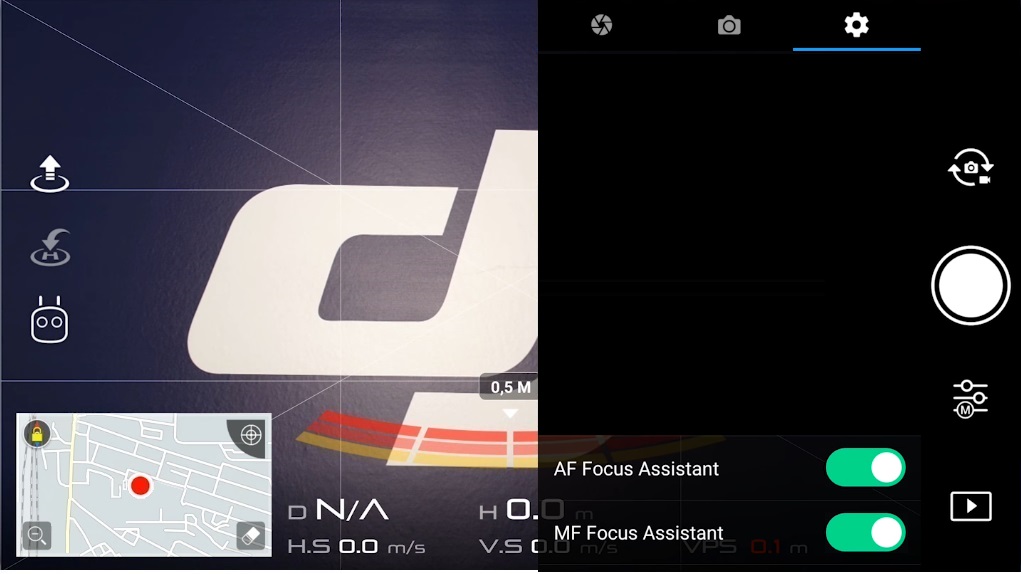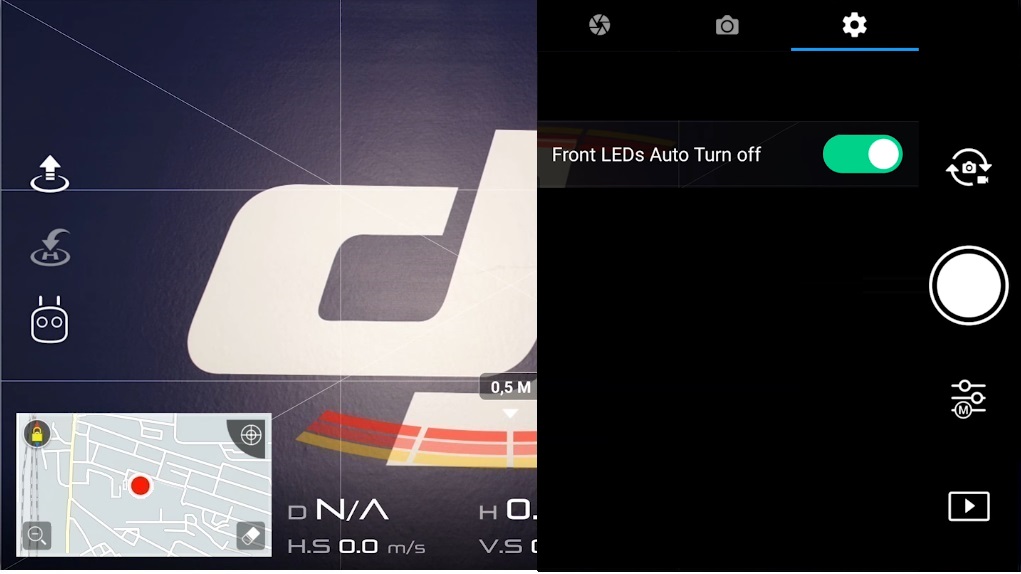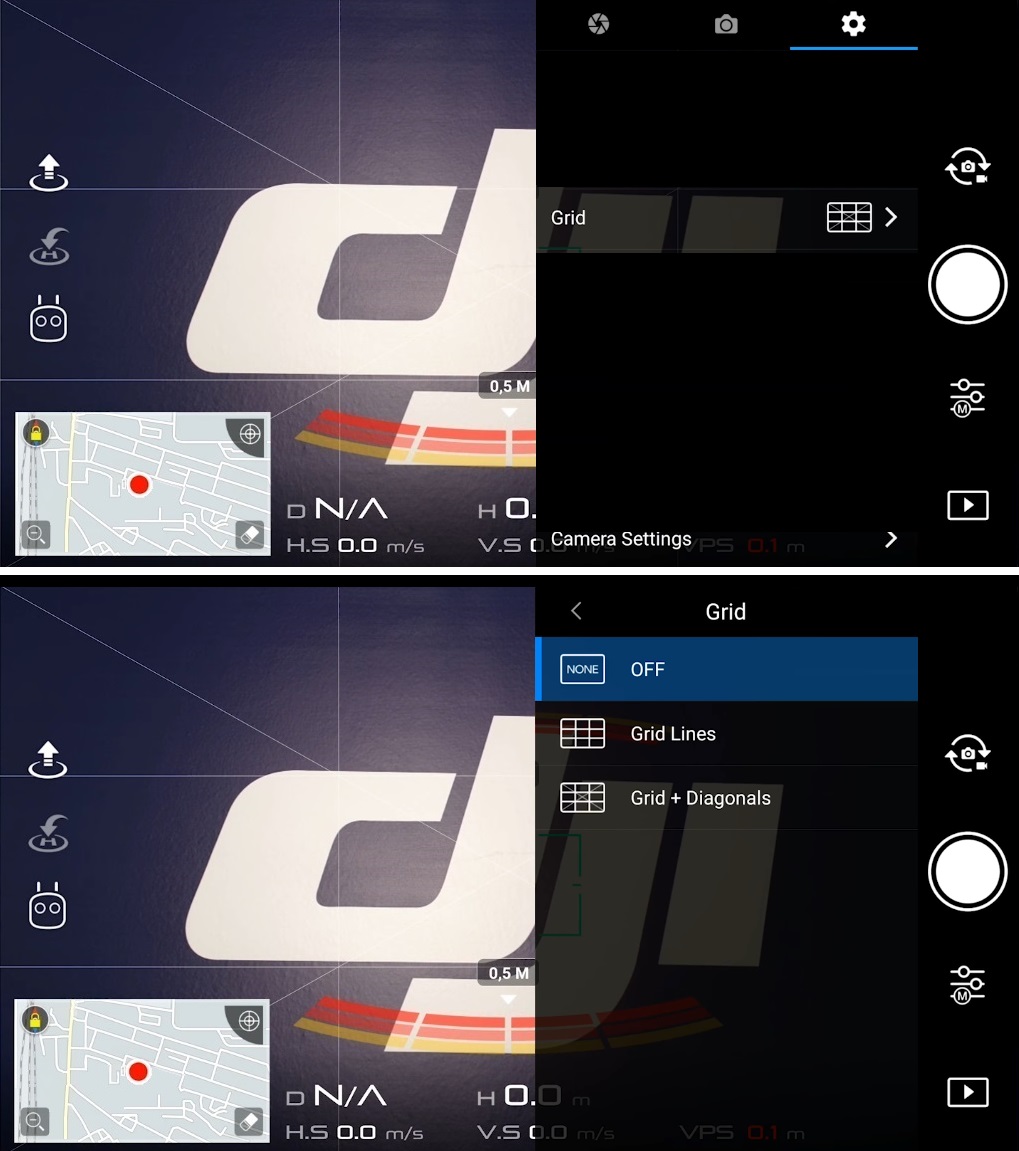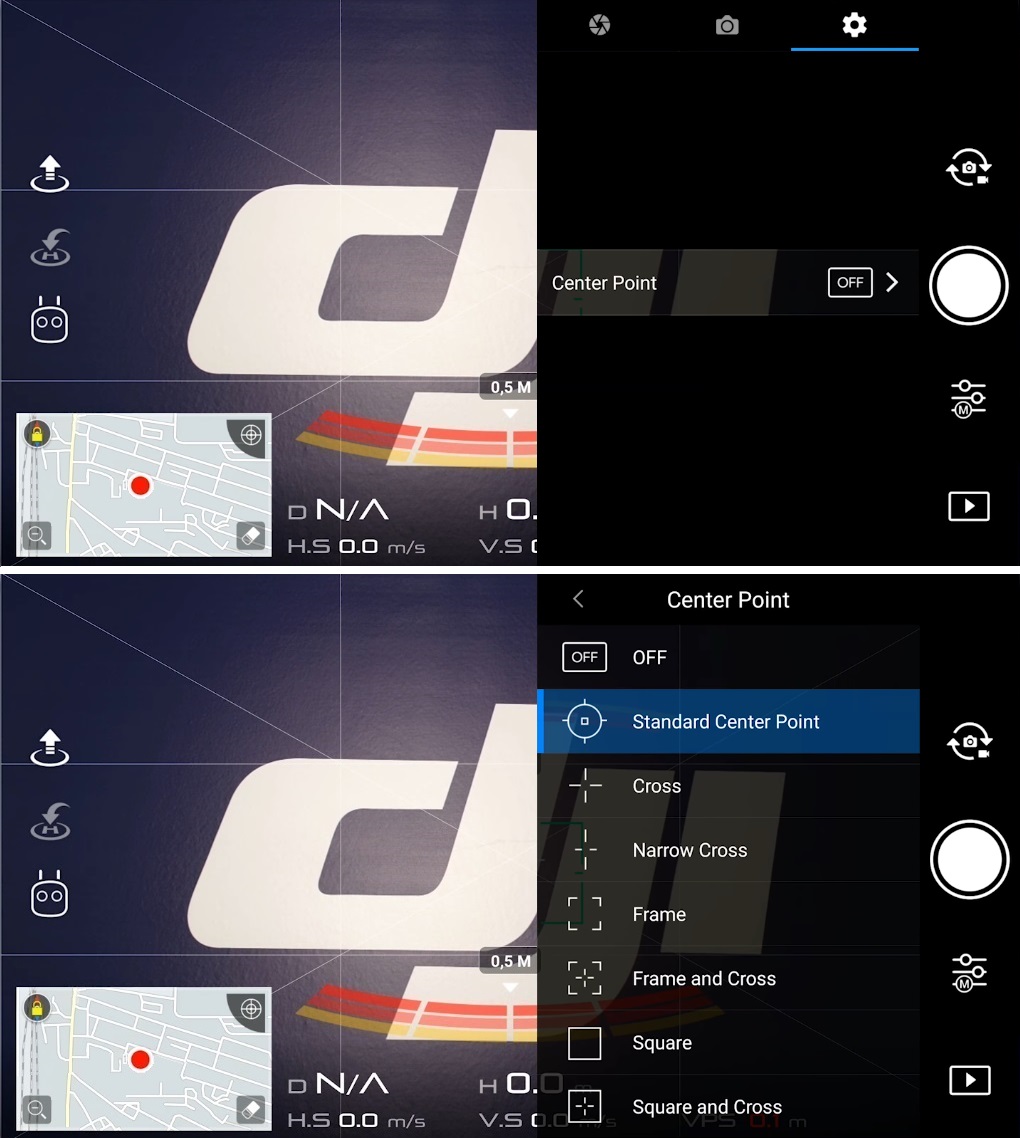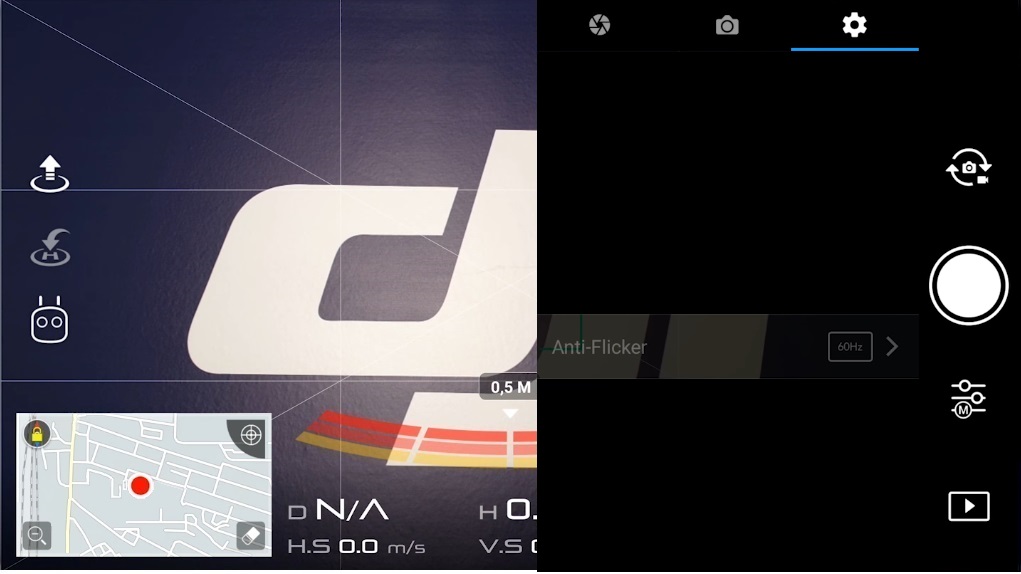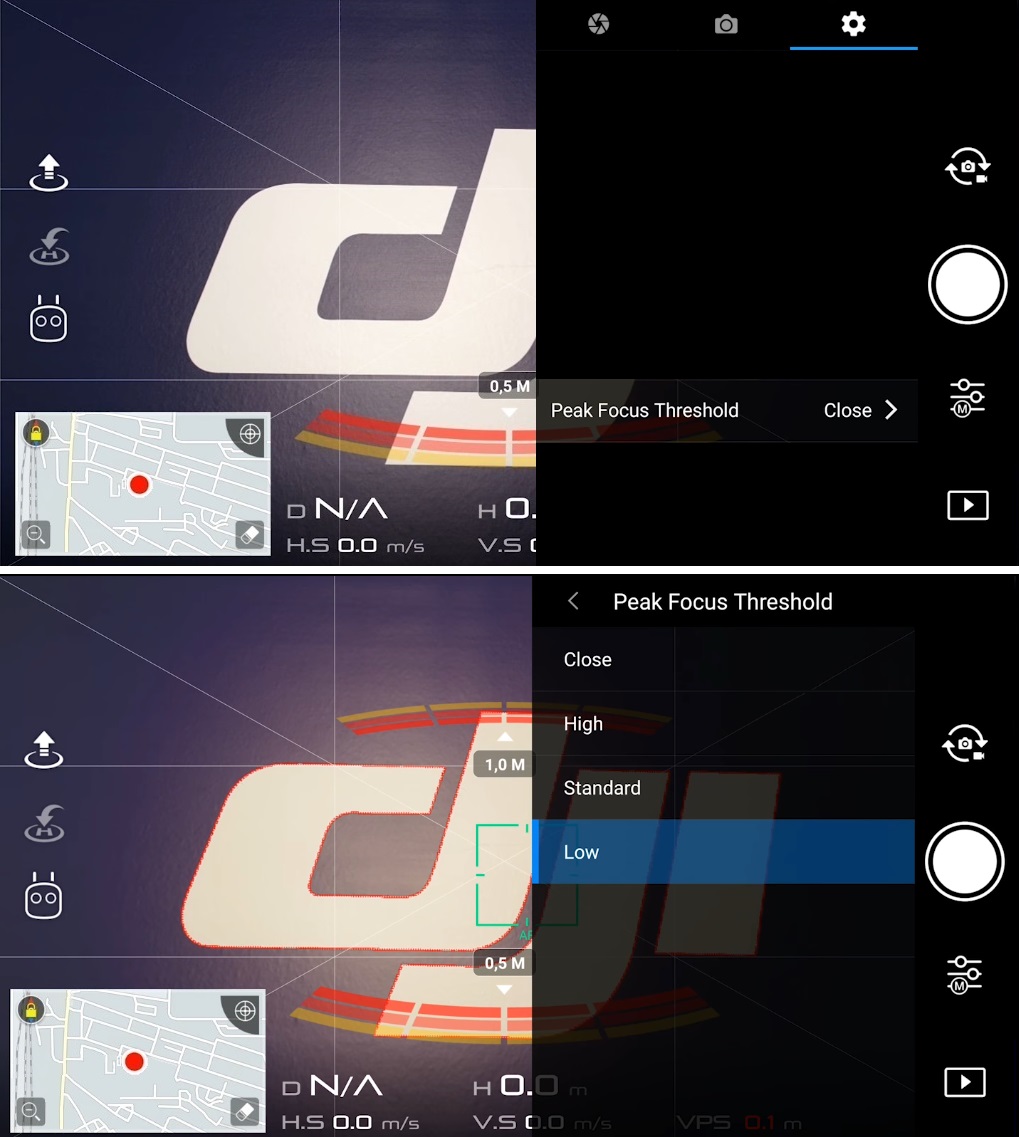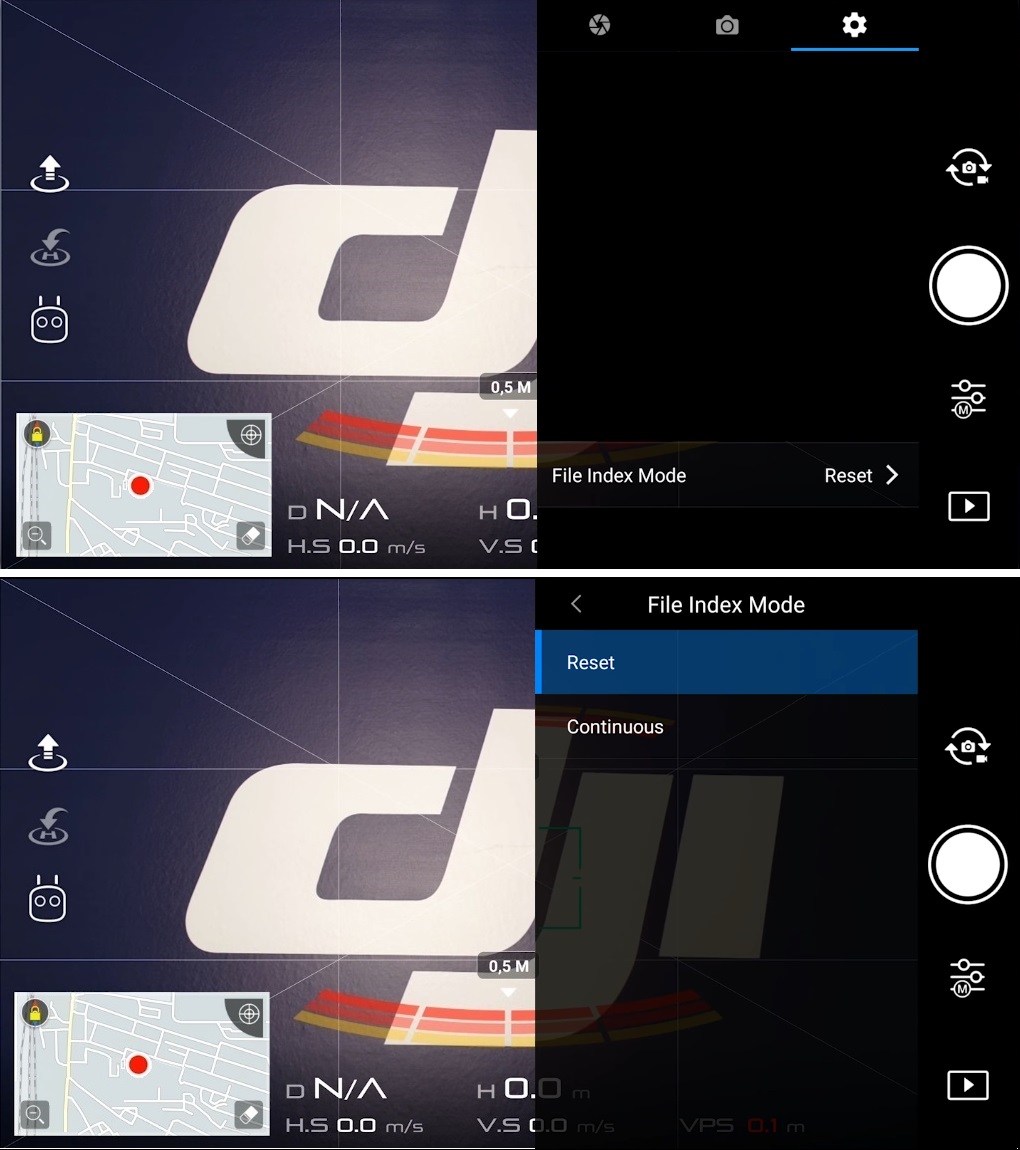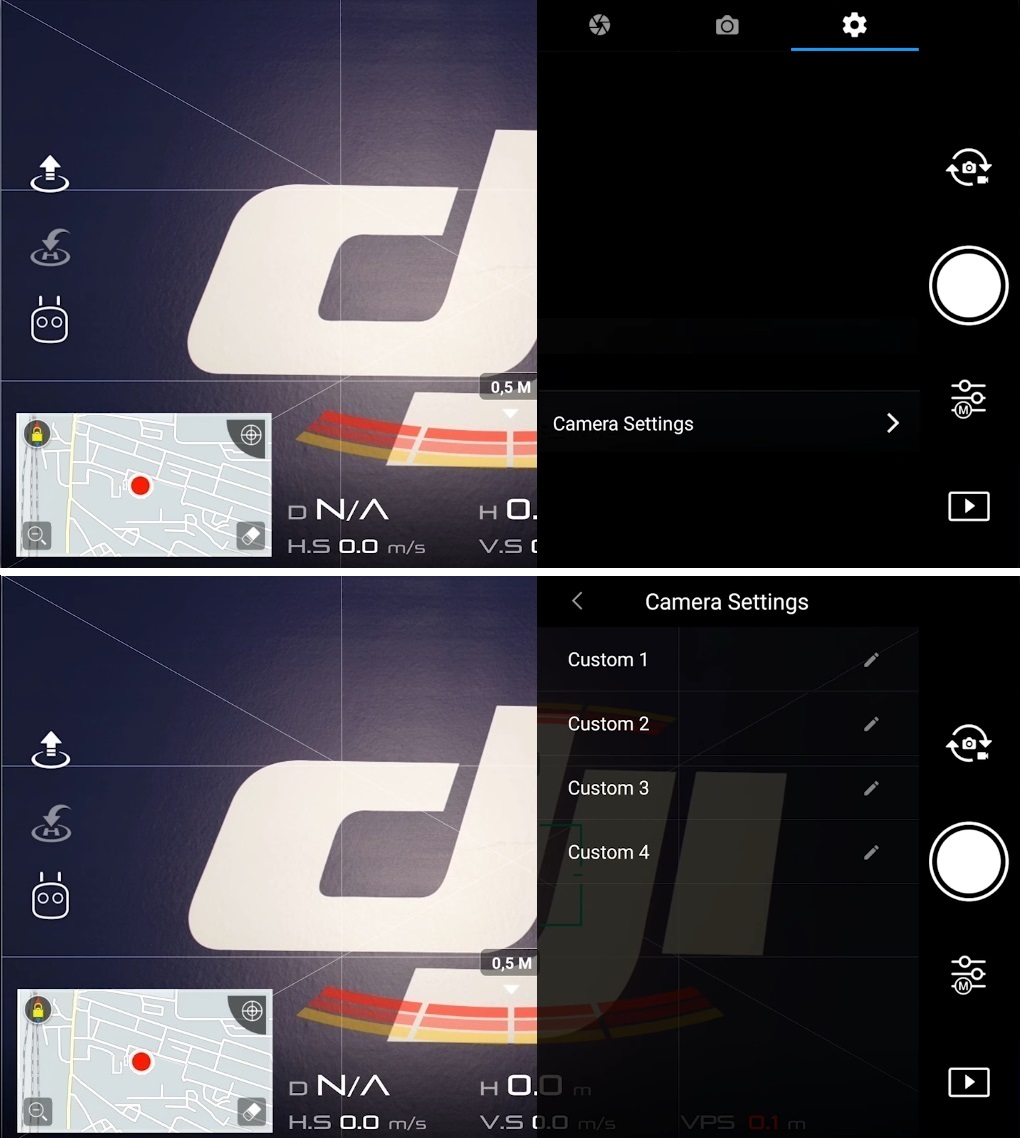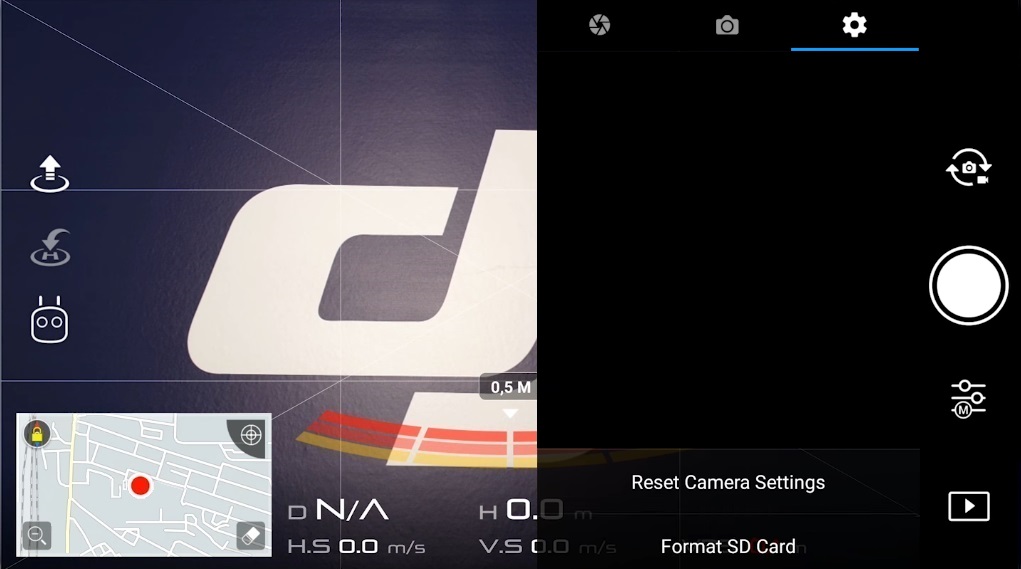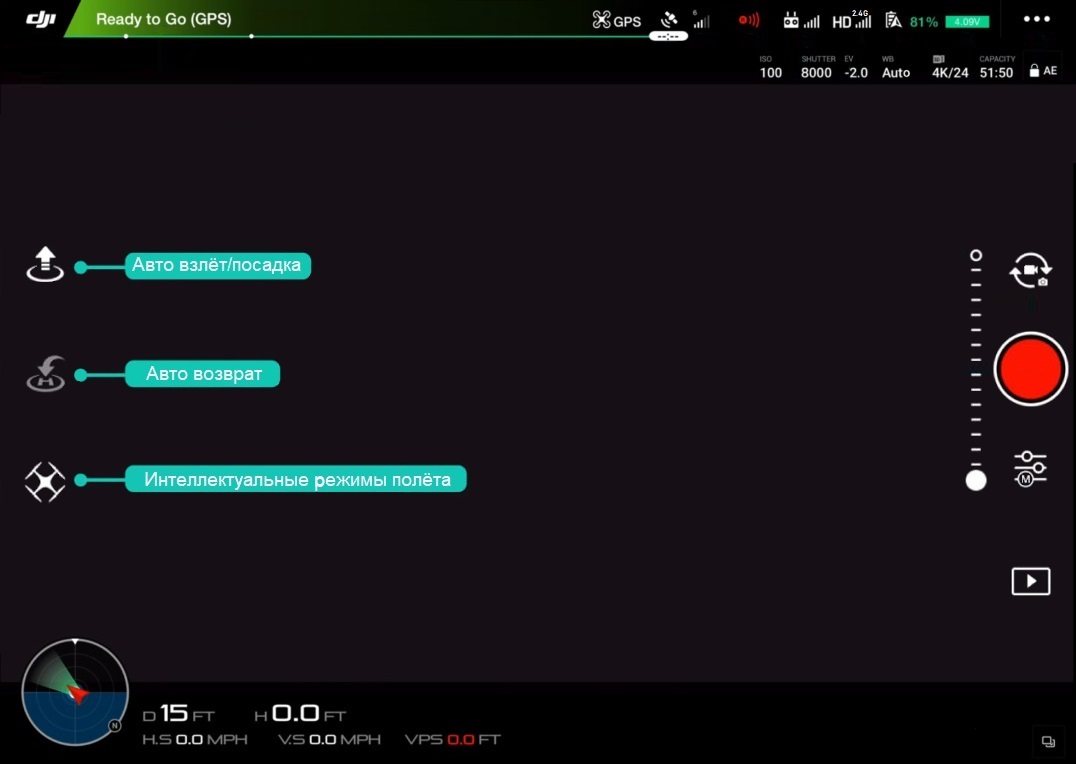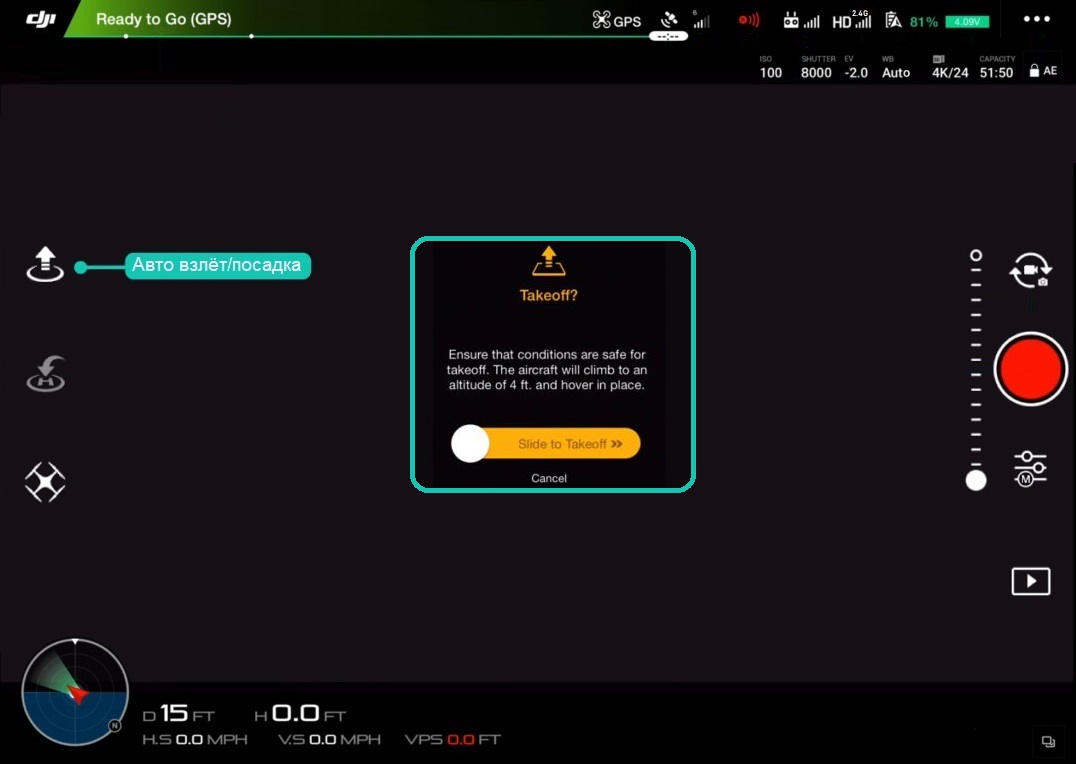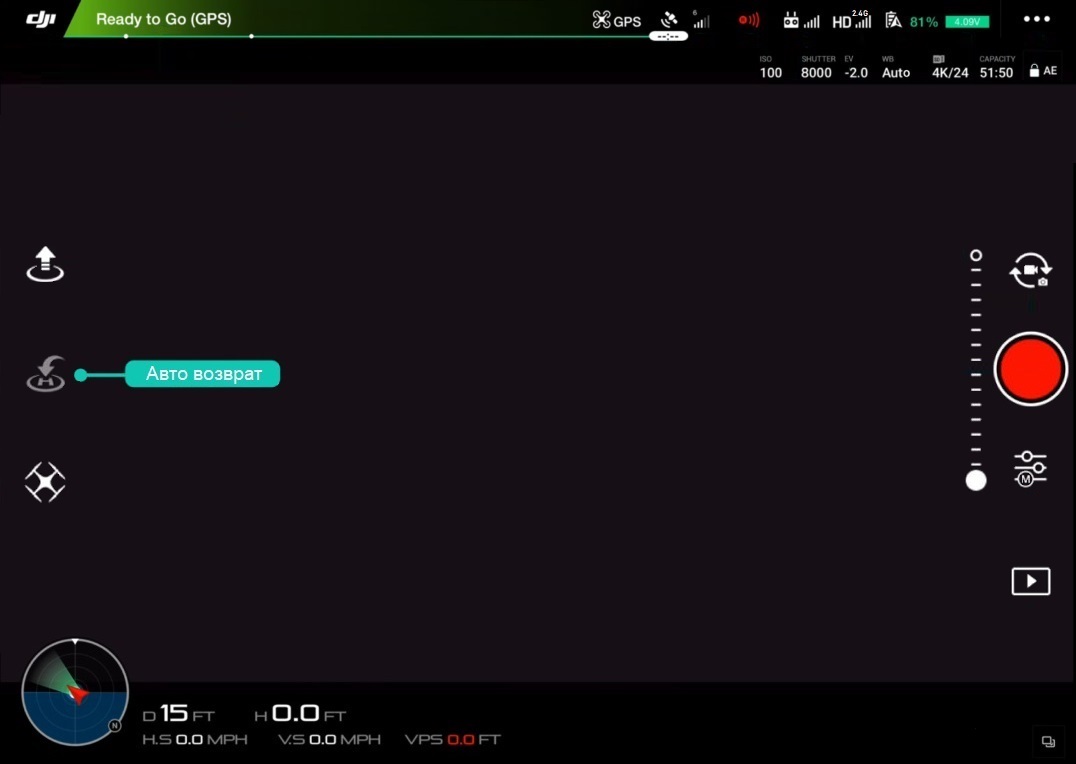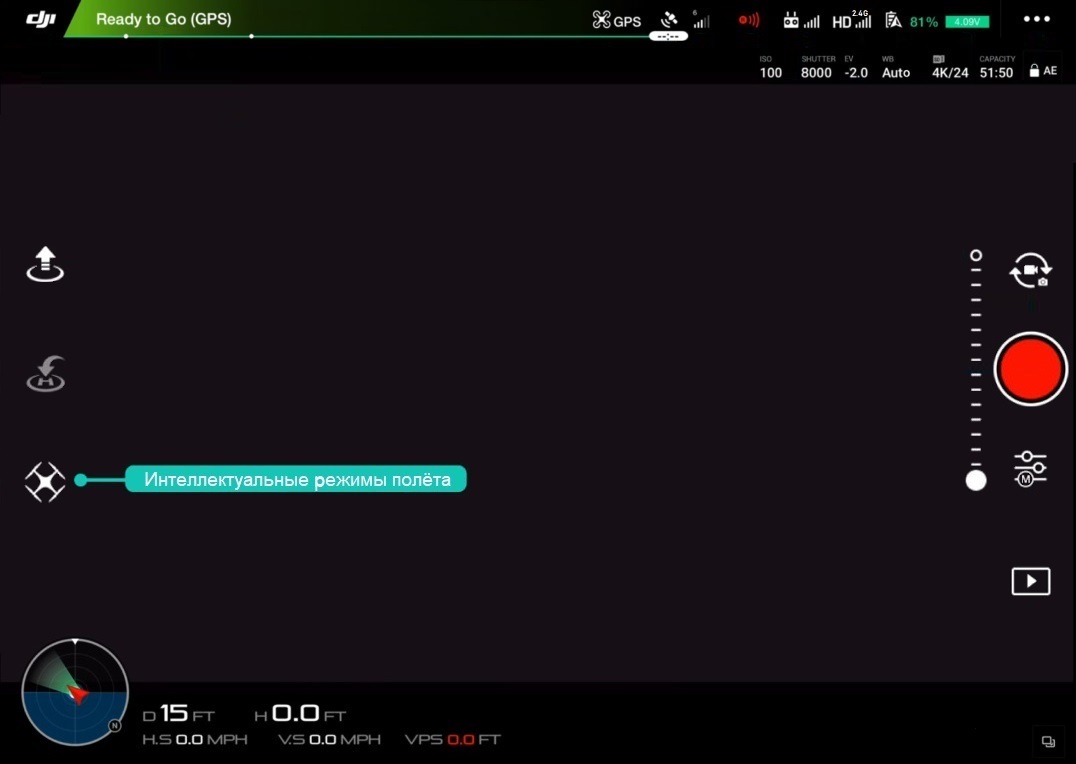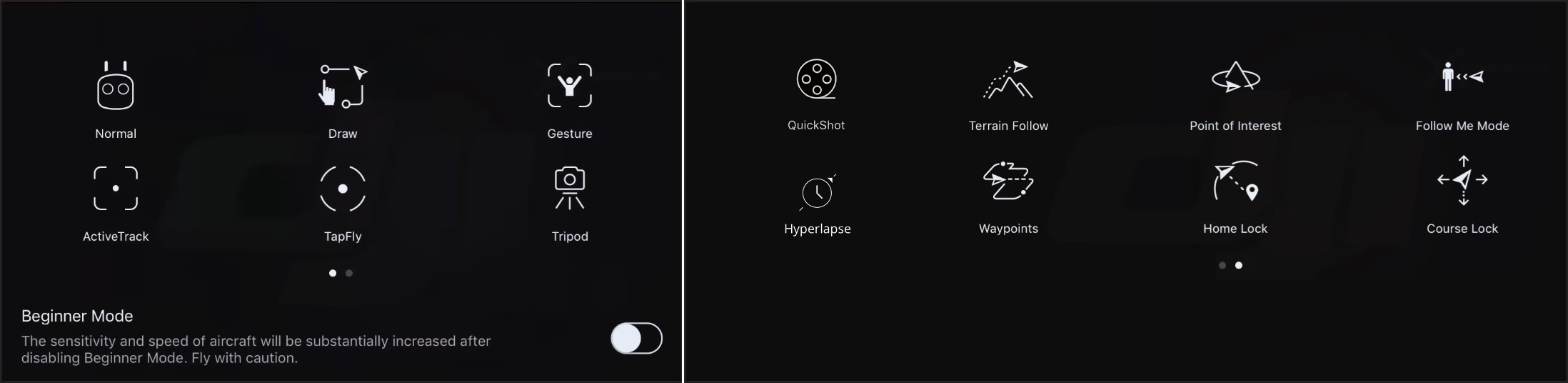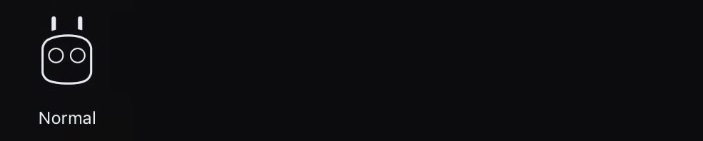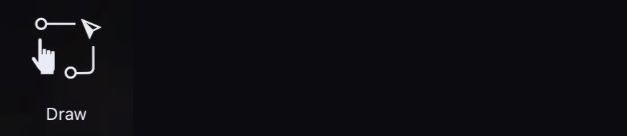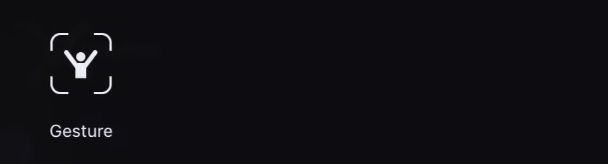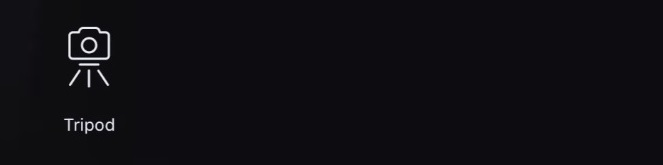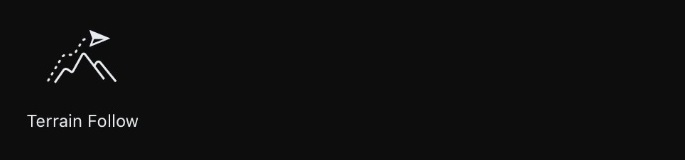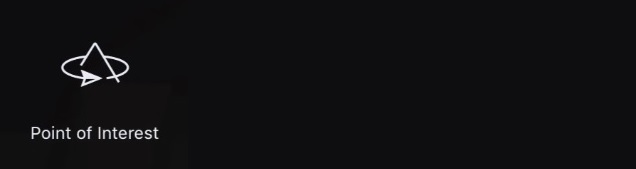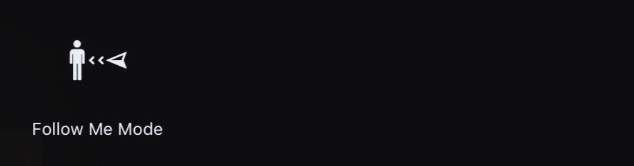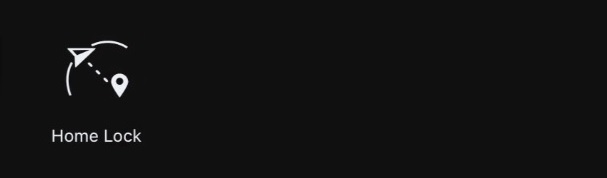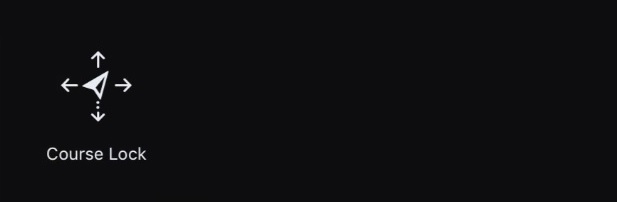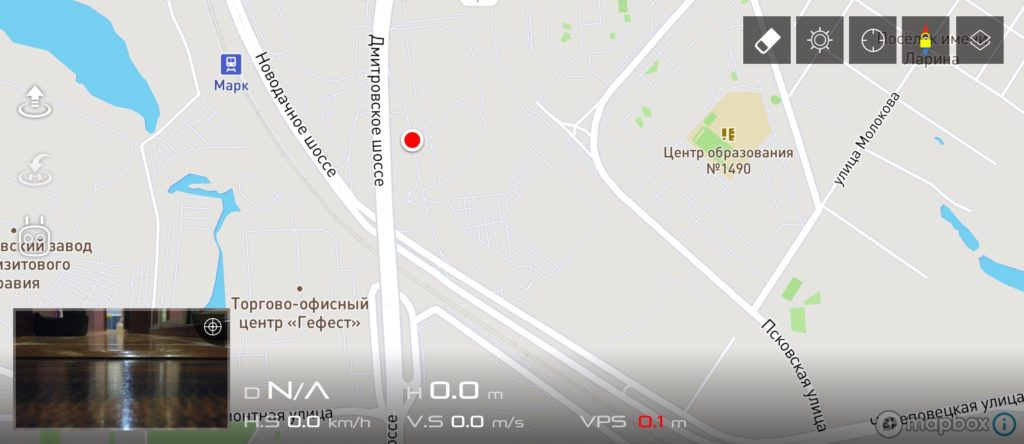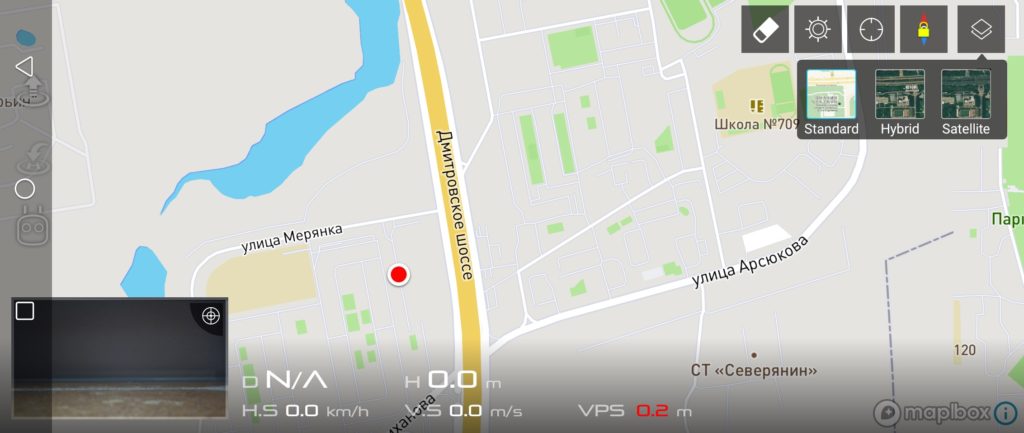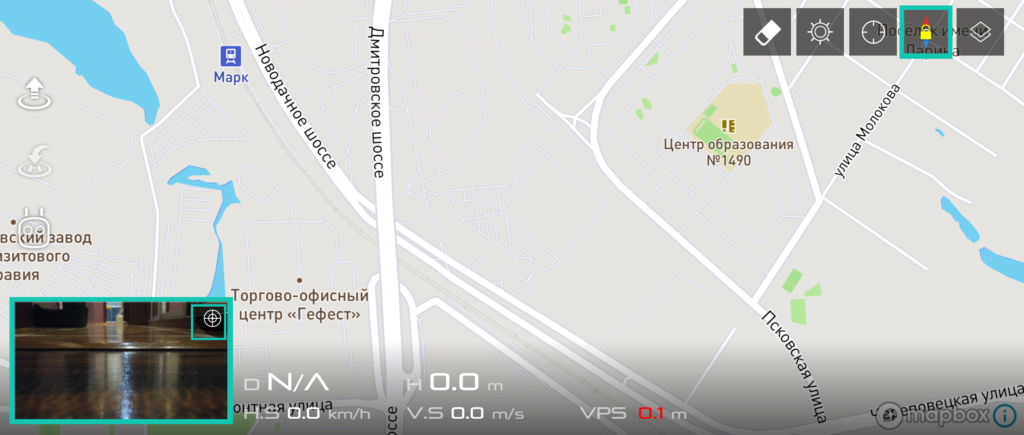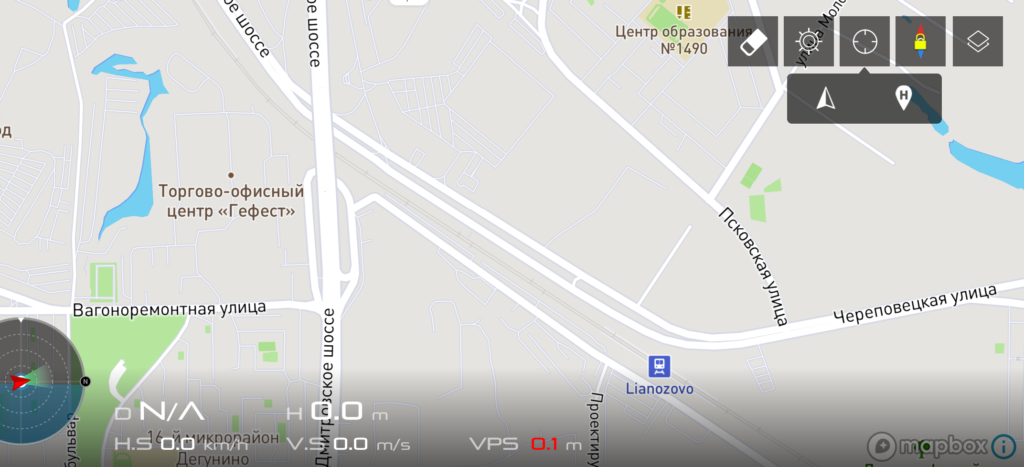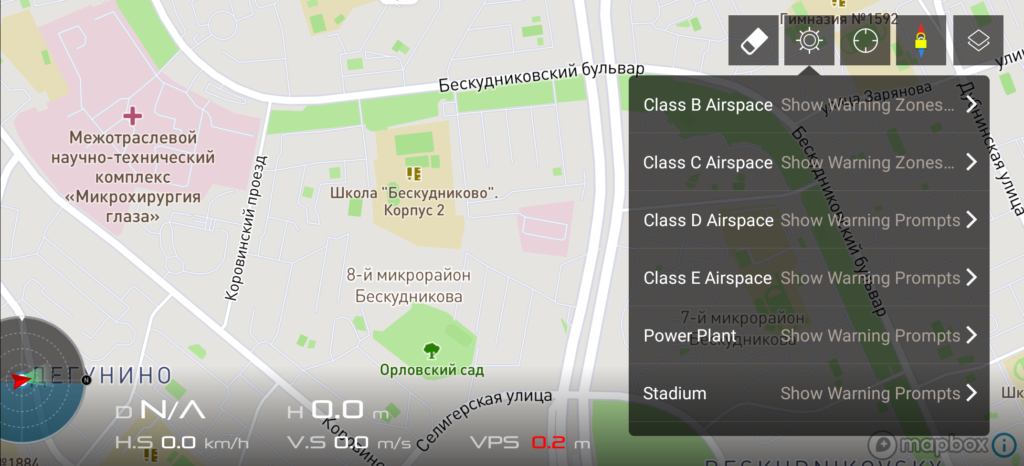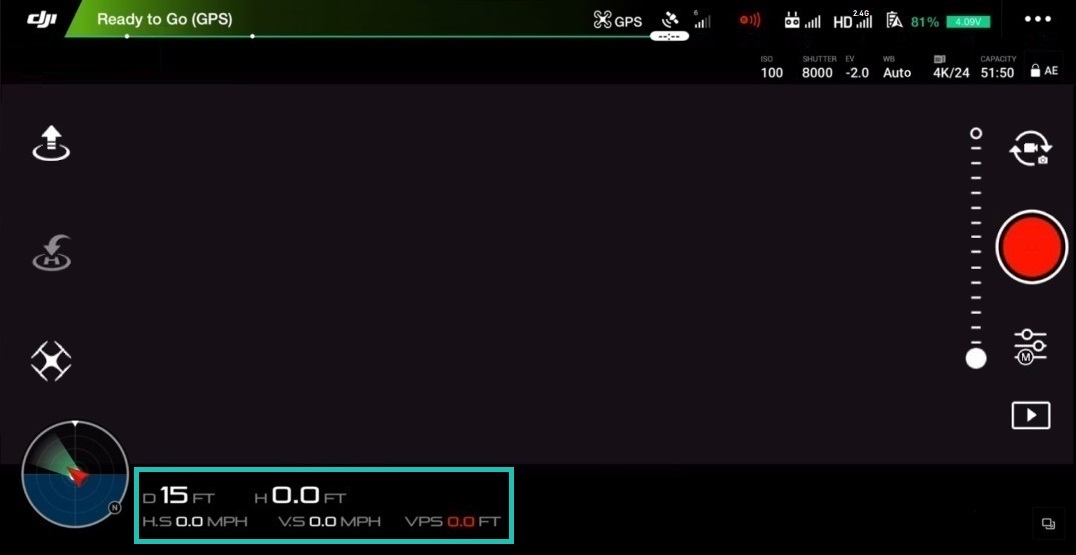- 1 Introduzione
- 2 Che cos'è l'app DJI Go?
- 3 Schermata di volo principale
- 4 Stato del velivolo
- 4.1 Bussola
- 4.2 Modalità telecomando
- 5 Impostazioni controller principale
- 5.1 Impostazioni punto home
- 5.2 Modalità di volo multiple
- 5.3 Ritorno all'altitudine di casa
- 5.4 Modalità principiante
- 5.5 Altitudine massima di volo
- 5.6 Distanza massima
- 5.7 Impostazioni avanzate
- 6 Impostazioni navigazione visiva
- 6.1 Abilita prevenzione ostacoli
- 6.2 Abilita prevenzione ostacoli orizzontali in TapFly
- 6.3 Abilita il volo all'indietro
- 6.4 Abilita la prevenzione degli ostacoli in ActiveTrack
- 6.5 Visualizza grafico radar
- 6.6 Impostazioni avanzate
- 7 Impostazioni telecomando
- 7.1 Calibrazione telecomando
- 7.2 Modalità stick
- 7.3 Personalizzazione pulsanti
- 7.4 Collegamento del telecomando
- 8 Impostazioni trasmissione immagine
- 9 Batteria aereo
- 9.1 Batteria quasi scarica Avviso
- 9.2 Avviso batteria scarica
- 9.3 Ritorno a casa intelligente
- 9.4 Volo tempo
- 9.5 Impostazioni avanzate
- 10 Impostazioni gimbal
- 10.1 Modalità gimbal
- 10.2 Impostazioni avanzate
- 10.3 Regola rollio cardanico
- 10.4 Calibrazione automatica gimbal
- 11 Impostazioni generali
- 11.1 Unità
- 11.2 Telecamera
- 11.3 Picco Soglia messa a fuoco
- 11.4 Azione pressione lunga
- 11.5 Streaming live
- 11.6 Mappa
- 11.7 Cancella rotta di volo
- 11.8 Cache video
- 11.9 Cache durante la ripresa video
- 11.10 Capacità massima cache video
- 11.11 Cancella cache automaticamente
- 11.12 Registra audio con cache video
- 11.13 Cancella cache video
- 11.14 Avvisi
- 11.15 Cancella tutti gli avvisi
- 11.16 Altro
- 12 Lato destro della schermata di volo principale
- 12.1 Inclinazione Indicatore Fotocamera
- 12.2 Commutatore foto/video
- 12.3 Pulsante otturatore fotocamera/registrazione video
- 12.4 Galleria
- 12.5 Impostazioni telecamera
- 13 Lato sinistro della schermata di volo principale
- 13.1 Auto Decollo
- 13.2 Vai a casa
- 13.3 Modalità di volo intelligenti
- 14 Mappa
- 14.1 Modalità di visualizzazione della mappa
- 14.2 Bussola
- 14.3 Centro mappa
- 14.4 NFZ
- 14.5 Telemetria
- 15 Conclusione
Introduzione
In questo manuale orale, introduciamo il lettore all'app mobile DJI Go 4. Diamo un'occhiata a ciascun menu, impostazione e pulsante per aiutarti a comprendere meglio questa applicazione incredibilmente potente ma complessa. Se possiedi già droni DJI come Spark, Mavic Air, Mavic Pro ( PlatinumMavic 2, Phantom 4, Phantom 4 Advanced, Phantom 4 Pro, Phantom 4 Pro V2.0, Inspire 2 allora questa guida fa per te.
Ad esempio, dopo la lettura l'utente saprà:
- Come modificare la sensibilità degli stick di controllo.
- Come risolvere i problemi di latenza del flusso video.
- Perché utilizzare le impostazioni di configurazione 1, 2 e 3.
- Che cos'è un'IMU e perché è importante monitorarne lo stato.
- Perché l'impostazione “EV” può essere utile per regolare l'esposizione.
- Cosa fa l'impostazione “Sottotitoli video”.
- Perché attivare "Decodifica hardware".
- A cosa servono i pulsanti C1 e C2.
- Perché "Cache Map Data" è utile per i dispositivi che non dispongono di una connessione cellulare.
Di seguito troverai le risposte a queste e ad altre domande. Garantiamo che dopo la lettura imparerai molto e ti sentirai ancora più sicuro, oltre che un pilota di droni avanzato.

Nota! A seconda del modello di drone che stai utilizzando, alcuni menu e impostazioni potrebbero apparire leggermente diversi, ma ti assicuriamo che le voci, le funzioni e i concetti di menu di base si sovrapporranno.
Che cos'è l'app DJI Go?
L'app DJI Go è un software che consente di collegare il proprio tablet/smartphone ai telecomandi dei suddetti droni DJI

Schermata di volo principale
informazioni sul pilota per la durata del volo e dello sparo, nonché una serie di pulsanti/icone virtuali aggiuntivi per un rapido accesso alle principali impostazioni/funzioni del drone e del controllo della telecamera.
Stato dell'aeromobile
Stato dell'aeromobile - qui è dove si consiglia di entrare dopo un'ispezione visiva pre-volo del drone. Questo menu fornisce una panoramica dell'operatività/stato di ciascun sottosistema del drone/telecomando (modalità di volo attuale, stato dei sensori di immagine, bussola, IMU, batteria, ecc.). Per accedere a questo menu, toccare l'icona " Ready to Gorosso,, molto probabilmente significa che il drone funziona normalmente ed è pronto a volare.
Bussola
La bussola è uno dei sensori più importanti che dovresti sempre controllare perché è responsabile dell'orientamento del drone nello spazio. Si consiglia vivamente di calibrare sempre la bussola del drone in qualsiasi nuova posizione di lancio. Ciò è dovuto al fatto che la bussola è molto sensibile alle interferenze elettromagnetiche, che possono portare a un malfunzionamento del sensore, che spesso porta a un deterioramento delle prestazioni di volo o addirittura a un guasto nel funzionamento. Pertanto, calibrare regolarmente la bussola prima del lancio in una nuova posizione manterrà le prestazioni ottimali del drone. Per calibrare la bussola, toccare l'icona "Calibra" e seguire le istruzioni sullo schermo.
Note importanti:
- Non calibrare la bussola vicino a forti fonti di interferenza magnetica come magnetite, strutture metalliche sotterranee, parcheggi.
- Non calibrare la bussola vicino a oggetti/oggetti metallici di grandi dimensioni.
- Non calibrare la bussola in ambienti interni.
Modalità telecomando
Modalità telecomando - In genere impostato su Modalità 2 per impostazione predefinita. Ciò significa che la levetta sinistra (joystick) del pannello di controllo è responsabile del decollo, dell'abbassamento e della rotazione del drone attorno al suo asse e la levetta destra (joystick) è responsabile dello spostamento in avanti, indietro e sinistra / destra. La procedura per cambiare modalità viene eseguita una volta e la prossima volta che il drone viene acceso, non richiede una seconda modifica.
Impostazioni controller principale
Impostazioni controller principale Impostazioni controller) - per entrare nel menu, toccare l'icona sotto forma di tre punti (…)
) sul lato sinistro del menu. Qui troverai:
- Impostazioni punto iniziale
- Abilitazione / modifica delle modalità di volo "Modalità di volo multiple"
- Abilitazione / disabilitazione della modalità modalità Principiante ”
- Impostazione dell'altitudine massima di volo e della distanza massima
- Impostazioni avanzate
Ulteriori dettagli su ciascuna impostazione e sottomenu:
Impostazioni punto di partenza
Impostazioni punto di partenza - questa voce configura il punto di partenza di ritorno, ad es. dove dovrebbe tornare il drone (in caso di: Perdita di comunicazione tra drone e telecomando / Carica batteria insufficiente / Dopo aver premuto il tasto RTH).
Sono disponibili due opzioni:
- Icona freccia = se si seleziona questo metodo di ritorno, il punto di ritorno corrente sarà essere considerato luogo di decollo. Quando viene premuto, il sistema drone chiederà: "Imposta la posizione attuale dell'aereo come punto di partenza?" Fare clic su OK.
- Icona con omino = se selezioni questo metodo di ritorno, il drone tornerà alla posizione corrente del telecomando. Questo metodo è rilevante se il pilota controlla il drone da un oggetto in movimento, come una barca o un'auto.
Modalità di volo multiple
Modalità di volo multiple - questa impostazione consente di passare da tre possibili modalità di volo:
- Modalità P (Positioning) o Modalità di posizionamento (P Mode) - in questa modalità, tutti i sensori del drone sono accesi, il che porterà a un più "stallo", ma volo stabile. In questa modalità, se il pilota rilascia gli stick (joystick di controllo), il drone frenerà automaticamente per poi librarsi e mantenere la posizione grazie al posizionamento satellitare GPS/GLONASS.
- Modalità S (Sport) o Modalità Sport - libera tutto il potenziale del drone, consentendogli di sviluppare max. velocità di volo, mentre il satellite (GPS/GLONASS) e il posizionamento visivo (un insieme di sensori nella parte inferiore del drone) rimangono attivi. Ma tieni presente che in questa modalità il sistema di prevenzione e rilevamento degli ostacoli sarà disabilitato!
- Modalità A (Attitude / ATTI) - in modalità A tutti i sensori dell'aereo sono disabilitati, solo il barometro è attivo (usato per controllare e mantenere l'altitudine), il che porta a un volo più instabile / alla deriva in bilico, poiché il vento e le sue correnti d'aria influenzeranno il drone. In altre parole, non esiste un "freno automatico". Per fermare il drone e mantenere la sua posizione, il pilota dovrà controllare in modo indipendente il drone muovendo gli stick di controllo.
Informazioni
La modalità A è utile per piloti esperti, ad esempio quando:
- Il drone viene lanciato in luoghi con scarsa ricezione, o dove non c'è alcuna copertura satellitare
- Per garantire manovre/frenate fluide durante i rilievi aerei
- Come modalità di sicurezza per fermare il drone se qualcosa va storto.
Torna all'altitudine di casa
Torna all'altitudine di casa - L'impostazione imposta l'altitudine al quale il drone effettuerà il ritorno automatico (in caso di: Perdita di comunicazione tra drone e telecomando / Carica batteria insufficiente / Dopo aver premuto il tasto RTH).
Ad esempio, se si perde la connessione, indipendentemente dall'altitudine in cui è stato effettuato il volo, il drone passerà automaticamente alla modalità di ritorno, andrà all'altitudine specificata e solo dopo eseguirà il ritorno automatico.
Suggerimenti
- L'altezza può essere impostata su 60 metri. Nella maggior parte dei casi, questa altezza è molto più alta dell'albero o dell'edificio medio. Ma in ogni caso, in ogni nuovo luogo, prima di iniziare, dovresti controllare l'altezza di alberi, edifici e possibili ostacoli e se è necessario modificare le impostazioni correnti di "Ritorno all'altitudine di casa".
Modalità Principiante
Modalità Principiante - consigliata se l'utente pilota un drone per la prima volta tempo. Infatti, la modalità disabilita molte funzioni avanzate, e limita automaticamente anche l'altitudine (fino a 30 metri), la distanza (fino a 30 metri) e la velocità del tuo drone, quindi se stai volando in un'ampia area aperta, hai niente di cui preoccuparsi per il volo in modalità Principiante. La modalità è ottima anche per l'allenamento, in quanto consente di passare agevolmente da un volo semplice e confortevole a impostazioni più complesse.
Altitudine di volo massima
Altitudine di volo massima - questa impostazione imposta l'altezza massima del soffitto che il drone può salire. La portata possibile in metri è indicata tra parentesi (es. 20-500 m). In molti paesi questa altezza è limitata per legge a 120 metri. Vale la pena considerare questo prima del decollo e familiarizzare in anticipo con la legislazione locale.
Distanza massima
Distanza massima - Questa impostazione imposta la distanza massima. la distanza in cui il drone può allontanarsi dal telecomando. Tra parentesi è indicata la portata in metri (es. 15-500 m). In molti paesi, questo parametro può anche essere limitato dalla legge. Ad esempio, negli Stati Uniti, agli utenti di UAV è richiesto di pilotare un drone all'interno della linea di vista, in altre parole, durante il pilotaggio, l'operatore (pilota) deve essere in grado di vedere il suo drone.
Impostazioni avanzate
Impostazioni avanzate - Le opzioni in questo menu sono per utenti avanzati. Ad esempio, qui puoi mettere a punto la risposta del drone al movimento degli stick di controllo / joystick (può essere più nitido o più morbido). Può essere paragonato all'accordatura di una chitarra, dove ogni chitarrista ha una preferenza diversa. Inoltre, per ogni impostazione separatamente.
Guadagno
Inserendo il valore più piccolo, aumenterà l'ampiezza del movimento degli stick/joystick prima che il drone inizi a rispondere (che corrisponde a un movimento più fluido/aggraziato del drone, e sarà più rilevante per le riprese)... L'immissione del valore massimo porterà a una risposta istantanea del drone al minimo movimento degli stick (che corrisponde a un movimento più aggressivo del drone e sarà più rilevante per i voli FPV ad alta velocità).
Se gli stick non sono stati cambiati dall'utente, allora:
- La curva Throttle Up / Throttle down influenza la risposta dei motori allo spostamento avanti/indietro della levetta sinistra, che corrisponde alla salita/discesa del drone.
- La curva Timone Destra/Timone Sinistra influenza la risposta dei motori allo spostamento della levetta sinistra a destra/sinistra, che corrisponde alla rotazione del drone attorno al suo asse a destra/sinistra.
- La curva “(Avanti / Destra) / (Indietro / Sinistra)” influenza la risposta dei motori al movimento della levetta destra (Avanti / Destra) / (Indietro / Sinistra), che corrisponde alla movimento del drone avanti/destra e indietro/sinistra).
Guadagno
Informazioni
- Se durante il funzionamento del drone si verificano problemi sotto forma di volo errato, deriva o si verificano errori nella bussola, prova a risolverli calibrando l'IMU toccando l'icona sotto "Calibra IMU". Lo stato attuale dell'IMU è indicato dalla tavolozza dei colori situata di seguito, dove: Verde - eccellente; Il giallo è buono; Il rosso è cattivo.
Sensori: Bussola
Questa sezione verifica la presenza di problemi o disturbi alla bussola. Se necessario, puoi anche calibrarlo toccando l'icona sotto "Calibra bussola". Lo stato attuale della bussola è indicato dalla tavolozza dei colori situata di seguito, dove: Verde - eccellente; Il giallo è buono; Il rosso è cattivo.
Perdita segnale telecomando
Questa sezione configura la cosiddetta funzione “Failsafe”, grazie alla quale il drone sa sempre che deve fare quando si perde la comunicazione tra lui e la centrale.
Sono disponibili tre scenari in caso di disconnessione:
- Ritorno a casa: in questo caso, il drone effettuerà un ritorno al punto di decollo (impostato di default).
- Atterraggio: in questo caso, il drone atterrerà nel punto di disconnessione.
- Hover: In questo caso, il drone si libra nel punto in cui si è interrotta la comunicazione.
Suggerimenti
- Ricorda che la perdita di segnale può verificarsi per vari motivi, ad esempio quando il drone vola troppo lontano, il telecomando non è alimentato o quando il segnale è bloccato...
- Si consiglia di lasciare l'impostazione predefinita selezionata dallo sviluppatore: Return-to-Home. E prima del decollo, duplica le azioni nella sezione: Impostazioni punto di partenza toccando l'icona della freccia, confermando così la posizione corrente del decollo.
- Si consiglia di selezionare Hover quando si fa volare l'aereo al chiuso.
Accendi LED anteriori
Questa opzione accende e spegne i LED anteriori (rosso fisso). Questo può essere utile quando si vola in condizioni di scarsa illuminazione poiché le luci rosse possono facilmente entrare nel campo visivo della telecamera.
Metodo di arresto motore
Qui l'utente può attivare l'arresto di emergenza dei motori, o escluderlo del tutto (per ogni modello, questi metodi sono diversi).
Sono disponibili due impostazioni per questo:
- CSC: arresta i motori spostando contemporaneamente lo stick di controllo sinistro nell'angolo in basso a destra e premendo il pulsante RTH / Return to Home (questa è l'impostazione predefinita).
- Non fermarsi in aria: impedisce lo spegnimento di emergenza dei motori mentre il drone è in volo.
Informazioni
- Un arresto di emergenza dei motori può essere rilevante in vari casi, ad esempio, quando un drone, per incuria/incuria del pilota, tocca la chioma di un albero, che porterà inevitabilmente a una caduta incontrollata seguita dal fuco che si incastra tra i rami di un albero. E per garantire la sicurezza degli elementi della centrale, sarebbe meglio spegnere rapidamente i motori.
Impostazioni di navigazione visiva
Le impostazioni di navigazione visiva del velivolo vengono modificate qui. In altre parole, in questa sezione è possibile abilitare e disabilitare i sensori preposti alla visualizzazione del mondo circostante, anche per le singole modalità di volo automatico, che interagiscono direttamente con questi sensori. Per andare, tocca l'icona corrispondente sotto forma di "punto emesso
" sul lato sinistro del menu "Impostazioni controller principale". Inoltre, per ogni impostazione separatamente.
Abilita evitamento ostacoli
Questa impostazione abilita o disabilita il sistema di prevenzione degli ostacoli sensibile al tocco. Un interruttore generale, per così dire. Dopo averlo spento, il drone non riconoscerà più gli ostacoli. Si consiglia di mettere sempre da parte l'attivo.
Informazioni
- Quando un ostacolo entra nel campo visivo dei sensori anteriori, il drone rallenterà e si fermerà.
- Se l'evitamento ostacoli è abilitato, la velocità di volo livellata massima non supererà i 46 km/h.
- Attivando il sistema di prevenzione degli ostacoli, la prevenzione degli ostacoli viene attivata automaticamente quando viene eseguito il controllo degli ostacoli RTH. Configurabile nelle impostazioni avanzate ( vedere sotto
- I sensori di ostacolo anteriore e posteriore hanno un campo visivo orizzontale di 60 ° e un campo visivo verticale di 54 °. Gli ostacoli al di fuori di questi intervalli non verranno rilevati dal sistema.
- I sensori di rilevamento ostacoli non possono funzionare di notte o in condizioni di scarsa illuminazione.
- La precisione del rilevamento degli ostacoli dipende dalle dimensioni di questi ostacoli. Si prega di fare riferimento al manuale utente per maggiori dettagli.
Abilita la prevenzione degli ostacoli orizzontali in TapFly
Questa impostazione abilita o disabilita la prevenzione degli ostacoli orizzontali in modalità di volo automatico TapFly. Quando attivato, il drone volerà automaticamente intorno agli ostacoli lungo il percorso a sinistra oa destra di essi.
Abilita volo all'indietro
l'oggetto si muove verso il drone), il drone non si girerà, ma volerà automaticamente all'indietro seguendo l'oggetto. Prima di attivarsi, assicurarsi che non ci siano ostacoli nella direzione di volo.
Abilita la prevenzione degli ostacoli in ActiveTrack
Questa impostazione abilita o disabilita la prevenzione degli ostacoli orizzontali in ActiveTrack modalità volo. Se disabilitato, il drone rallenterà e si fermerà davanti all'ostacolo quando rileva ostacoli durante il processo di volo automatico, in attesa dei successivi comandi del pilota.
Visualizza grafico radar
Questa impostazione abilita o disabilita la visualizzazione degli indicatori di prossimità degli ostacoli sul schermata di volo.
Impostazioni avanzate
Impostazioni avanzate per il sistema di posizionamento visivo. Inoltre, per ogni impostazione separatamente.
Abilita posizionamento visivo
Abilita posizionamento visivo - l'impostazione abilita o disabilita i sensori di posizionamento inferiori (situati nelle parti inferiori del drone), che sono responsabili di garantire un volo stazionario accurato e stabile quando il posizionamento satellitare non è disponibile, nonché dell'operatività di Landing Protection e di altri sistemi. Quando disabilitato, il sistema chiederà all'utente "Disabilita posizione di visione?" e proporrà di confermare "OK", o di cancellare "Annulla".
Protezione all'atterraggio
Protezione all'atterraggio - quando è attiva, l'aereo controllerà la superficie alla ricerca di ostacoli prima dell'atterraggio e, se presenti, nella schermata principale verrà visualizzato un avviso su probabili ostacoli, dopodiché il pilota dovrà confermare l'atterraggio o annullarlo. Quando disabilitato, il sistema chiederà all'utente: "Disabilita Landing Protection?" e proporrà di confermare "OK", o di cancellare "Annulla".
Precision Landing
Precision Landing - Quando abilitato, il drone tenterà di atterrare durante l'esecuzione di un ritorno automatico (RTH) come il più vicino possibile al luogo di decollo.
Controllo ostacoli RTH (rilevamento)
Controllo ostacoli RTH - quando l'impostazione è attiva, quando si esegue il ritorno automatico, il velivolo guadagnerà automaticamente quota quando vengono rilevati ostacoli, anche se l'impostazione Evitamento ostacoli è disabilitata. Quando disabilitato, il sistema chiederà all'utente: "Disable RTH Obstacle Check?" e proporrà di confermare "OK", o di cancellare "Annulla".
RTH Evitamento ostacoli a distanza
RTH Evitamento ostacoli a distanza - Quando l'impostazione è attiva, il drone regolerà automaticamente la sua rotta di ritorno per evitare ostacoli lungo tutto il percorso, mentre il gimbal non risponderà a nessun comando dal pannello di controllo.
Impostazioni telecomando
Qui l'utente apporta modifiche alle impostazioni del controller. Per andare, tocca l'icona corrispondente sotto forma di "telecomando
" sul lato sinistro del menu "Impostazioni controller principale". Ulteriori dettagli su ogni impostazione.
Calibrazione del telecomando
Se i controlli (stick/joystick; ruote panoramica/inclinazione) funzionano in modo errato / non esattamente, quindi in questo menu è possibile calibrarli. La procedura viene eseguita con il drone spento. Per avviare la procedura di calibrazione, toccare l'icona “Calibra”, quindi posizionare gli stick/joystick in posizione centrale. Quindi tocca l'icona "Start" e sposta le levette e le ruote da zero all'estremo (100%) fino a quando l'icona "Fine" diventa attiva. Tocca l'icona "Fine". Calibrazione completata.
Modalità Stick
) controllo drone: Modalità 1 / Modalità 2 (predefinita) / Modalità 3
È disponibile anche un'impostazione manuale del funzionamento degli stick - "Personalizzata", che consente all'utente di assegnare le azioni del drone per ogni movimento degli stick. Per configurare manualmente il funzionamento delle levette, toccare la sezione "Personalizzate", quindi l'icona "Modifica impostazioni". Trascina ciascuna icona per indicare la direzione del velivolo: su/giù/sinistra/destra/avanti/indietro/gira a sinistra/gira a destra) sull'asse di ciascuna levetta. Al termine del posizionamento, confermare l'installazione toccando l'icona "Salva".
Personalizzazione pulsanti
Come avrai notato, su ci sono due pulsanti C1/C2 sul retro del telecomando. Questi pulsanti sono personalizzabili, in altre parole, l'utente decide da solo di cosa sarà responsabile ciascuno di essi. Di conseguenza, questo menu consente di assegnare uno dei comandi disponibili a questi pulsanti. Per fare ciò, seleziona un qualsiasi comando dal menu a discesa di fronte a C1 / C2. Per impostazione predefinita, entrambi i pulsanti aprono le Impostazioni avanzate della fotocamera, ma puoi anche impostare, ad esempio, in modo che quando premi C1 / C2, tutte le informazioni sulla batteria (Info batteria) vengano visualizzate sullo schermo, oppure puoi forzare il telecamera per passare rapidamente dalle posizioni orizzontali in avanti a quelle verticali in basso e indietro (Camera Forward / Down), cambiare la modalità di funzionamento del gimbal (Gimbal Follow / modalità FPV), visualizzare la mappa, quindi tornare alla modalità in prima persona (Toggle Map / Dal vivo). Sperimenta con ognuno e scegli quello che ti serve.
Collegamento del telecomando
Se per qualsiasi motivo il telecomando non riesce a comunicare con l'aeromobile o con il l'utente ha acquistato un nuovo telecomando e deve associarlo al drone, questo menu ti consentirà di abbinarli facilmente. Per poter collegare/bind il radiocomando e il drone è necessario accendere il drone e il radiocomando, toccare l'icona “Linking Remote Controller” e premere per due secondi l'apposito pulsante “bind” posto a bordo del drone (la posizione del pulsante può essere trovata nel manuale di istruzioni nella sezione " Vista generale dell'elicottero ").
Impostazioni trasmissione immagine
Per andare, toccare l'icona corrispondente "
" sul lato sinistro delle "Impostazioni controller principale " menù. Questo menu determina la qualità e la portata della trasmissione video. Per garantire una trasmissione FPV affidabile, le impostazioni predefinite sono impostate su "Auto" (il sistema stesso monitora e passa ai canali liberi per la trasmissione).
Nel menu è disponibile anche la selezione manuale di un canale libero “Personalizzato”. Per selezionare manualmente un canale, toccare l'icona "Personalizzato" e selezionare quello più libero nella sezione "Seleziona canale" (dove, in base alla tavolozza dei colori: Canale corrente - canale corrente; Stabile - canale stabile; Instabile - canale instabile). L'impostazione della qualità di trasmissione determina quanto nitida e chiara sarà l'immagine FPV. Tuttavia, tieni presente che maggiore è la qualità dell'immagine FPV, minore è la distanza percorsa dal segnale.
Batteria aereo
Questa sezione riguarda le informazioni e le impostazioni della batteria installata nel drone. Qui l'utente può conoscere lo stato attuale della batteria: tensione, capacità (piena/residua), temperatura, è possibile vedere il tempo di volo sulla carica attuale di questa batteria e quante volte è stata caricata. Per andare, tocca l'icona corrispondente "
" sul lato sinistro del menu "Impostazioni controller principale". Ulteriori dettagli su ogni impostazione.
Avviso batteria quasi scarica
Questa impostazione imposta la carica residua della batteria, che sarà considerata critica dal sistema, al raggiungimento del quale si attiverà automaticamente la funzione di ritorno a casa.
Avviso batteria scarica
Questa impostazione imposta la carica residua alla quale il sistema avviserà l'utente sul suo basso valore...
Smart Return-to-home
la stessa traiettoria lungo la quale è stato effettuato il volo con equipaggio, che di per sé predetermina il ritorno più sicuro del drone al luogo di decollo.
Tempo di volo
Il timer riflette il tempo del volo corrente.
Impostazioni avanzate
l'autoscarica della batteria e conoscere il suo stato attuale. Ulteriori dettagli su ogni impostazione.
Mostra tensione sulla schermata principale
Quando l'impostazione è attiva, l'indicatore della tensione della batteria verrà visualizzato nell'angolo in alto a destra della schermata di volo principale.
Tempo di scaricamento
L'impostazione imposta il periodo dopo il quale la batteria si -scarico. Questa impostazione garantisce il corretto funzionamento della batteria LiPo e impedisce che venga conservata in uno stato di carica.
Dettagli
Questa sezione visualizza il numero di serie della batteria, la data di produzione, quante volte è stata caricata e lo stato dello stato attuale.
Impostazioni gimbal
In questo menu, l'utente può modificare le modalità di funzionamento del gimbal di la fotocamera. Per andare, tocca l'icona corrispondente sotto forma di "fotocamera
" sul lato sinistro del menu "Impostazioni controller principale". Ulteriori dettagli su ogni impostazione.
Modalità gimbal
Modalità gimbal - due modalità gimbal sono disponibili:
- Follow = la telecamera si stabilizza sempre e mantiene l'orizzonte (modalità operativa standard).
- FPV (First Person View) = simula il volo di un drone da corsa / il volo di un uccello, ad es. in questa modalità, la fotocamera del drone è fissa e quando il drone esegue la panoramica / inclinazione, verrà visualizzata anche la visuale in prima persona con i rulli. Questa modalità è rilevante per il volo con gli occhiali DJI FPV.
Impostazioni avanzate
Questo menu consente di impostare 3 diverse configurazioni che determinano il funzionamento del gimbal. Si consiglia di giocare con ogni impostazione per comprendere appieno come funzionano. Ad esempio, è possibile impostare le impostazioni per ciascuna configurazione sulla base di veloce, normale e lento:
- Configurazione 1 = velocità di spostamento del gimbal predefinita.
- Configurazione 2 = Gimbal funziona velocemente. Può essere utile quando si scattano foto, in modo da poter esporre rapidamente la fotocamera senza perdere una singola cornice unica.
- Configurazione 3 = Il gimbal si sposta più lentamente. Sarà rilevante per scattare panorami perfetti.
Regola rollio cardanico
Questa regolazione consente di correggere manualmente la posizione orizzontale della telecamera se si nota che l'orizzonte è non ideale.
Calibrazione automatica gimbal
Questa impostazione allinea automaticamente la posizione orizzontale della telecamera. Tocca "Gimbal Auto Calibration" prima di avviare la calibrazione automatica, il sistema chiederà all'utente di assicurarsi che il drone sia in posizione orizzontale e che nulla interferisca con il movimento del gimbal (ad esempio, se il blocco di trasporto del gimbal viene rimosso). Se tutto è a posto, tocca OK per avviare la calibrazione automatica. Per annullare, tocca "Annulla".
Impostazioni generali
limite picco messa a fuoco, impostazioni cache, live streaming e informazioni chiave sul drone, telecomando, applicazione mobile. Per andare, tocca l'icona corrispondente sotto forma di "tre punti
" sul lato sinistro del menu "Impostazioni controller principale". Ulteriori dettagli su ciascuna sezione, sottosezione e impostazione.
Unità
Unità di misura - consente di selezionare il sistema di misure:
- Imperiale
- Metrico m/s o km/h (Metrico m/s o km/h)
Telecamera
Abilita decodifica hardware
Abilita decodifica hardware - Disabilita o abilita la decodifica hardware.
Suggerimento
- Se si verificano ritardi o blocchi durante lo streaming di un flusso video in diretta (FPV), provare ad abilitare la decodifica hardware. In quanto ciò può contribuire per una migliore trasmissione delle immagini.
- La decodifica hardware aiuta con la potenza di elaborazione richiesta per decodificare video live. Pertanto, se stai utilizzando uno smartphone/tablet più vecchio o più lento, abilita la decodifica hardware in quanto può anche aiutare a ridurre il surriscaldamento del dispositivo in quanto non ha bisogno di lavorare sodo per decodificare il flusso video in diretta proveniente dal drone.
Soglia di messa a fuoco di picco
Soglia di messa a fuoco di picco — Evidenzia in rosso sul monitor tutti i soggetti nell'area di messa a fuoco. È possibile selezionare la modalità di retroilluminazione: Normale, Bassa, Alta.
Azione pressione lunga
Azione pressione lunga - l'impostazione imposta l'azione che essere eseguita al momento di un tocco lungo della schermata di volo principale. Sono disponibili due azioni: Gimbal Control e Focus.
Streaming live
Seleziona piattaforma di trasmissione live - qui l'utente può scegliere una delle cinque disponibili piattaforme (Facebook/YouTube/WeiBo/QQ Zone/RTMP Custom) per visualizzare video in diretta dalla telecamera del drone per condividere con tutti ciò che si vede.
Mappa
Mostra rotta volo
Mostra rotta di volo - abilita o disabilita la visualizzazione della rotta di volo sulla mappa.
Calibra coordinate mappa
Calibra coordinate mappa (per la Cina continentale) - l'impostazione è rilevante solo per la Cina.
Mappa cache in background
Mappa cache in background - questa opzione è rilevante se il luogo in cui si vola non è connesso a Internet. Accendilo e scarica la mappa tramite WiFi prima di uscire di casa. L'app DJI Go 4 salverà la mappa in modo che tu possa usarla quando arrivi alla posizione del tuo volo.
Cancella rotta di volo
Cancella rotta di volo - questa opzione consente di eliminare i dati delle mappe caricate.
Cache video
Le impostazioni in questo menu influiscono sulla gestione dei file memorizzati nella cache. Per l'anteprima dei filmati, l'app DJI Go 4 salva foto e video a bassa risoluzione (file proxy) all'interno dell'app. Ovviamente, questo occupa spazio sullo smartphone/tablet associato, quindi puoi controllare questo processo. Ulteriori dettagli su ciascuna sezione, sottosezione e impostazione.
Cache durante la ripresa video
Cache durante la ripresa video - quando l'opzione è attiva, il processo di memorizzazione nella cache i file registrati verranno eseguiti durante la ripresa.
Suggerimenti
- Se il flusso video è instabile o si utilizza uno smart device obsoleto con spazio libero insufficiente, provare a disabilitare la cache durante il video riprese »Per migliorare la qualità della comunicazione video.
Capacità massima cache video
Capacità massima cache video - questa opzione consente di impostare lo spazio massimo per il salvataggio della cache. 2GB/4GB/8GB/16GB disponibili. Non appena il volume è pieno, il salvataggio della cache si interromperà automaticamente.
Cancella cache automaticamente
Cancella cache automaticamente: questa opzione automatizza il processo di eliminazione della cache... Non appena lo spazio allocato per la cache è pieno, il sistema lo libererà automaticamente cancellandolo.
Registra audio con cache video
Registra audio con cache video) - l'opzione attiva/disattiva la registrazione della cache audio insieme alla cache video (quando si registra l'audio tramite il microfono di uno smartphone/tablet abbinato).
Cancella cache video
Cancella cache video: consente di eliminare tutta la cache accumulata con un solo tocco.
Avvisi
Avvisi - qui puoi visualizzare tutti i messaggi mai emessi dal sistema drone.
Cancella tutti gli avvisi
Cancella tutti gli avvisi: consente di eliminare un tocco tutti gli avvisi di sistema salvati.
Altro
Nome dispositivo
Nome dispositivo - qui l'utente può impostare un nome per il suo drone.
Schermo intero
Schermo intero - questa opzione consente all'utente di impostare il metodo di visualizzazione per la modalità a schermo intero (nasconde l'intera interfaccia dalla schermata di volo principale). Puoi mostrare/nascondere l'interfaccia con un dito (Single Finger) o due dita (Double Finger). Per cancellare la schermata di volo principale degli elementi dell'interfaccia virtuale, scorrere verso il basso con un dito/due dita sullo schermo per riportare tutto allo stato originale, ripetere il movimento inverso dal basso verso l'alto.
Informazioni su
Informazioni su: in questo sottomenu l'utente può specificare informazioni sul dispositivo, come la versione del firmware dell'applicazione mobile/drone/telecomando controllo, la versione del database dei voli e del database dell'applicazione, nonché verificare la necessità di aggiornarli toccando l'icona "Verifica aggiornamenti".
Numero di serie del controllore di volo
Numero di serie del controllore di volo - in questo sottomenu l'utente può controllare il numero di serie del il controllore di volo del drone.
Lato destro della schermata di volo principale
Lato destro della schermata principale - fornisce l'accesso alle impostazioni e al controllo della telecamera. Qui l'utente potrà controllare la fotocamera e regolare la qualità delle riprese foto/video, nonché scegliere il formato in cui verrà registrato il materiale. Inoltre, per ogni impostazione separatamente.
Indicatore di inclinazione della telecamera
Indicatore di inclinazione della telecamera - informa il pilota sulla posizione corrente dell'imbarcazione a bordo fotocamera rispetto all'orizzonte.
Selettore foto/video
Selettore modalità foto/video - Commuta tra le modalità foto e video. La modalità corrente sarà indicata dall'icona al centro dell'interruttore, se "videocamera" - la modalità di registrazione video, se "fotocamera" - la modalità di fotografia.
Pulsante di scatto della fotocamera/registrazione filmati
Pulsante di scatto della fotocamera/registrazione filmati - un pulsante virtuale che foto (pulsante bianco) o avvia/interrompe la registrazione video (pulsante rosso).
Galleria
Un pulsante virtuale che consente di accedere alla galleria con materiale filmato in precedenza.
Impostazioni fotocamera
Fornisce accesso rapido alle impostazioni della fotocamera. Il menu è composto da tre sezioni di impostazioni: Foto / Video / Impostazioni aggiuntive (icona a forma di ingranaggio). Ulteriori dettagli su ciascuna sezione e impostazioni.
Foto
Questa sezione è composta da quattro modalità di impostazione:
- Auto
- A (Apertura)
- S (Velocità otturatore)
- M (Manuale)
Modalità Auto
La modalità Auto è ottima per i principianti in quanto la fotocamera imposta automaticamente l'ISO e la velocità dell'otturatore (e per alcuni droni anche il valore dell'apertura) ad eccezione del Valore EV, che viene regolato manualmente.
Modalità A
Modalità A - modalità automatica con priorità sul valore di apertura. Ciò significa che in questa modalità, regolando il valore di Aperture, il sistema regola automaticamente il resto dei parametri.
Modalità S
Modalità S - Modalità automatica con priorità alla velocità dell'otturatore. Ciò significa che in questa modalità, regolando il valore della velocità dell'otturatore, il sistema regolerà automaticamente il resto dei parametri.
Modalità M
Modalità manuale: una modalità più avanzata che consente di impostare manualmente le impostazioni ISO, la velocità dell'otturatore (e per alcuni droni anche il valore di Aperture).
ISO
Questa opzione regola la sensibilità della fotocamera alla luce. Più alto è il valore ISO, più sensibile è la fotocamera alla luce. Ma questo significa anche che ci sarà più rumore/grana nella tua immagine.
Apertura
Apertura - Questa impostazione controlla la quantità di luce che passa attraverso l'obiettivo, che determina la sfocatura del primo piano e dello sfondo. Questa opzione di solito si trova solo su droni con fotocamere più potenti.
Velocità dell'otturatore
Velocità dell'otturatore - Questa impostazione consente di controllare la durata dell'apertura dell'otturatore della fotocamera, consentendo di catturare soggetti nitidi in movimento.
EV
EV (Valore di esposizione) - questa impostazione è rilevante per gli utenti avanzati. Se non hai idea del suo scopo, sarebbe corretto saperne di più su EV.
Informazioni
- Quando si è in modalità manuale, è possibile vedere la distanza delle impostazioni da quelle consigliate dal sistema. Pertanto, l'utente sarà sempre consapevole di quali dovrebbero essere le sue impostazioni in modalità manuale.
- Per scoprire quale delle modalità foto è selezionata, basta rivolgere l'attenzione all'icona per accedere alle impostazioni della fotocamera, dove è possibile vedere la designazione della lettera della modalità corrente (
).
Video
Sezione per l'impostazione della qualità video. Ulteriori dettagli su ogni sezione e impostazione.
Dimensioni video
Qui è possibile impostare le dimensioni dell'immagine e la frequenza dei fotogrammi.
Formato video
Qui è possibile impostare il formato del file video registrato. In genere è in formato MOV o MP4.
- MOV: è rilevante per gli utenti Apple.
- MP4: Rilevante per utenti di PC/laptop Windows.
NTSC / PAL
Il sistema di visualizzazione PAL / NTSC viene selezionato qui.
- PAL: è il formato più comune utilizzato in Europa e in alcune parti dell'Asia.
- NTSC: è il formato più comune utilizzato nella maggior parte delle Americhe e del Canada.
Bilanciamento del bianco
Bilanciamento del bianco - questa impostazione influisce sulla gamma cromatica delle immagini e consente di correggere i toni del giallo, rosso e blu.
Nel menu Bilanciamento del bianco sono disponibili le seguenti opzioni:
- AWB (Bilanciamento automatico del bianco) - bianco automatico regolazione del saldo.
- Nuvoloso è un'impostazione di bilanciamento del bianco preimpostata per le riprese in condizioni di cielo nuvoloso.
- Soleggiato è un'impostazione di bilanciamento del bianco preimpostata per le riprese in condizioni di sole.
- Incandescente è un'impostazione di bilanciamento del bianco preimpostata per le riprese in condizioni di illuminazione artificiale con lampade a incandescenza.
- Neon - impostazione di bilanciamento del bianco preimpostata per le riprese in condizioni di illuminazione artificiale con lampade fluorescenti.
- Personalizzato - Impostazione manuale da regolare in base alle proprie preferenze.
Stile
Stile - qui l'utente può impostare/regolare la nitidezza, il contrasto e la saturazione delle immagini catturate.
Le seguenti opzioni di impostazione sono disponibili nel menu Stile:
- Standard - stile preimpostato con valori standard / zero per nitidezza, contrasto e saturazione.
- Paesaggio - stile orizzontale preimpostato per nitidezza, contrasto e saturazione.
- Morbido - stile morbido preimpostato per nitidezza, contrasto e saturazione.
- Personalizzato - Regola manualmente la nitidezza, il contrasto e la saturazione.
Suggerimenti
- Se dopo la ripresa l'utente intende modificare il filmato, si consiglia vivamente di riprendere in stile standard.
Colore
Il colore è un tipo di set di filtri colore preimpostati che consentono di impostare diversi toni del video registrato. Se la post-elaborazione non è pianificata dopo la registrazione di un video, l'utente può utilizzare uno dei filtri preimpostati disponibili. Se, dopo la ripresa, il video verrà modificato, si consiglia di selezionare preimpostazioni come D-Cinelike e D-Log (M).
Formato di codifica
Formato di codifica: questa impostazione consente di selezionare uno dei due formati di compressione disponibili, H codec.264 o H.265.
- Codec H.264 - il video registrato occupa più spazio della codifica H.265, ma allo stesso tempo consente la registrazione di video 4K a 60 fps.
- Codec H.265 - Il video registrato occupa meno spazio della codifica H.264, ma il video 4K può essere registrato a non più di 30 fps.
Impostazione della qualità delle foto
Se nella sezione delle impostazioni della qualità video, toccare l'icona dell'interruttore della modalità Foto / Video (
), le impostazioni verranno diventano disponibili qualità fotografica. Ulteriori dettagli su ogni impostazione.
Foto
Fornisce accesso alle modalità di scatto foto.
- Scatto singolo - consente di eseguire uno scatto.
- Scatto HDR : consente di scattare una foto HDR (High Dynamic Range). In questo caso, la fotocamera scatterà 3 o più foto con diverse impostazioni di esposizione, quindi le combinerà insieme. Un'immagine HDR ti darà una foto con più informazioni nelle alte luci e nelle ombre, che possono risultare in immagini JPEG più nitide e dinamiche. Nota: se si dispone di un software di post-elaborazione, si consiglia di utilizzare la modalità AEB descritta di seguito per creare immagini HDR anziché HDR Shot, poiché il risultato è molto migliore.
- Modalità raffica - consente di scattare una raffica di 3/5/7/10/14 immagini.
- AEB - scatta una serie di foto con diverse esposizioni 3/5
- Intervallo - modalità fotografia accelerata 5 sec / 7 sec / 10 secondi / 15 secondi / 30 secondi / 60 secondi. Questa modalità ti consente di scattare con un ritardo, che può essere utile se stai cercando di scattare un selfie e hai bisogno di tempo per entrare nella posizione/posizione desiderata.
Rapporto immagine
Rapporto immagine - consente di impostare il rapporto di aspetto della foto.
Formato immagine
Formato immagine - consente di selezionare il formato della foto.
- RAW - considerato un formato senza perdita di dati perché i file non sono compressi. Ciò significa che ottieni ogni bit di dati fotografici grezzi quasi direttamente dal sensore della fotocamera. Questo ti dà più libertà nella post-elaborazione, ad esempio, quando vuoi salvare o ripristinare i dettagli in luoghi chiari e scuri. È importante notare che i file RAW sono molto più grandi dei file JPEG e la scrittura sulla scheda di memoria potrebbe richiedere un po' più di tempo. A tal proposito è fortemente sconsigliato l'utilizzo di schede di memoria economiche, ma solo schede con un'elevata velocità di lettura/scrittura.
- JPEG - Considerato un formato completo perché i file sono molto più piccoli e compressi. Ciò significa che hanno già perso i dati relativi all'immagine, quindi avrai meno opzioni per la modifica o il ripristino dei dettagli.
- JPEG RAW - Questa modalità consente di scattare foto in formato RAW e JPEG. Il vantaggio di questo approccio è che ti ritroverai con file RAW originali di grandi dimensioni e JPEG più piccoli. Tieni presente che quando scatti in questa modalità, avrai bisogno di più spazio sulla scheda di memoria e ci vorrà più tempo per scrivere l'immagine sulla scheda poiché scrive 2 file diversi contemporaneamente.
Bilanciamento del bianco
Bilanciamento del bianco - questa opzione fornisce le stesse funzioni delle impostazioni della qualità video.
Stile
Stile - Questa opzione fornisce le stesse funzioni delle impostazioni della qualità video.
Colore
Colore - questa opzione fornisce le stesse funzioni delle impostazioni della qualità video.
Impostazioni aggiuntive (icona a forma di ingranaggio)
Questa sezione fornisce l'accesso a una serie di impostazioni aggiuntive che interessano sia la ripresa di foto che quella di video. Ulteriori dettagli su ogni impostazione.
Istogramma
Istogramma - questa opzione consente di visualizzare un grafico che mostra la luminosità complessiva della scena. Questa opzione è rilevante per gli utenti avanzati. Se non sai di cosa si tratta, ti consigliamo di familiarizzare in modo più dettagliato con lo scopo dell'istogramma nelle riprese.
Blocca Gimbal durante l'acquisizione
Blocca Gimbal durante l'acquisizione - questa opzione consente di evitare la sfocatura durante le lunghe esposizioni bloccando il gimbal.
AFC
AFC - questa opzione attiva l'autofocus lungo, consentendo così all'autofocus di adattarsi ai cambiamenti durante lo scatto. Quando l'opzione non è attiva, dopo aver selezionato l'area di messa a fuoco, la messa a fuoco non cambierà durante lo scatto.
Didascalia video
Didascalia video - se questa opzione è attiva, insieme alla registrazione video verrà registrata come file di sottotitoli, tali dati, come la posizione del drone al momento del rilievo, la data e l'ora del rilievo, le letture dei sensori e i parametri del rilievo. Pertanto, se riproduci questo video utilizzando un lettore che supporta questa funzione, puoi visualizzare automaticamente i dati di volo sull'immagine.
Avvisi di sovraesposizione
Avvisi di sovraesposizione - questa opzione attiva la visualizzazione dell'indicazione sotto forma di strisce bianche e nere evidenziando aree sovraesposte e dove i dati dei pixel sono completamente persi. Queste strisce possono aiutare l'utente a ottenere un'immagine correttamente esposta semplicemente regolando la fotocamera fino a quando non compaiono molte di queste strisce. Questa opzione è rilevante quando, ad esempio, il display principale è illuminato dal sole e non consente all'utente di vedere un'immagine chiara. Nota: queste righe vengono visualizzate solo sul display e, di conseguenza, non saranno sulle immagini finite.
Otturatore meccanico
Otturatore meccanico - questa opzione attiva l'otturatore meccanico per la ripresa. Disponibile per droni come Phantom 4 Pro (V2.0) e Inspire 2. La differenza tra un otturatore meccanico e un otturatore elettronico è che l'otturatore meccanico controlla l'esposizione aprendo e chiudendo gli otturatori davanti al sensore, l'otturatore elettronico accende e spegne il sensore stesso. Di conseguenza, quando si riprendono oggetti in rapido movimento con una fotocamera con otturatore meccanico, viene eliminata la distorsione, cosa che non si può dire di una fotocamera con uno elettronico.
Assistente messa a fuoco AF / MF
Assistente messa a fuoco AF / Assistente messa a fuoco MF - l'opzione attiva l'assistenza alla messa a fuoco automatica / manuale. In questo caso, quando si mette a fuoco in modalità foto, l'immagine verrà ingrandita dieci volte per comodità.
Spegnimento automatico dei LED anteriori
Spegnimento automatico dei LED anteriori - quando questa opzione è attiva, il LED dell'aereo si accenderà automaticamente spento durante le riprese...
Griglia
Griglia - questa opzione consente di visualizzare la griglia, aggiungere linee diagonali a questa griglia o disabilitarla del tutto. Non appariranno sulle foto finite.
Punto centrale
Punto centrale - consente di modificare la vista del punto centrale che definisce il centro dello schermo, così come cambiarne il colore o spegnerlo del tutto.
Anti-sfarfallio
Anti-sfarfallio - questo parametro elimina lo sfarfallio durante le riprese in condizioni di illuminazione artificiale e deve corrispondere alla frequenza di trasmissione del paese in cui verrà visualizzato il video registrato (NSTC = 60Hz o PAL = 50Hz). Potrebbe non essere attivo, poiché questa funzione viene eseguita dall'impostazione in cui PAL / NTSC è selezionato il sistema di visualizzazione
Soglia di picco di messa a fuoco
Soglia di picco di messa a fuoco - questa opzione attiva i picchi di messa a fuoco (visualizzati come un bordo rosso) che evidenzieranno il soggetto a fuoco, e permette anche di selezionarne la sensibilità.
Modalità indice file
Modalità indice file - questa opzione determina come verranno numerati i file sulla scheda di memoria utilizzata. Sono disponibili due modalità:
- Reset - rilevante se si desidera che la scheda di memoria inizi a leggere le immagini da 1 dopo averla formattata/sostituita.
- Continuo - rilevante se si desidera che il numero continui all'infinito, anche se è stata inserita una nuova scheda di memoria. Questo può essere utile se stai cercando di tenere traccia delle immagini per un progetto specifico.
Impostazioni telecamera
Impostazioni telecamera - questa opzione consente di creare preimpostazioni separate con diverse impostazioni della telecamera e passare da loro secondo necessità... È possibile creare fino a 4 preset.
Ripristina impostazioni telecamera
Ripristina impostazioni telecamera - questa opzione consente di ripristinare le impostazioni correnti della telecamera sui valori predefiniti di fabbrica.
Formatta scheda SD
Formatta scheda SD - questa opzione consente di formattare la scheda SD.
Lato sinistro della schermata di volo principale
Lato sinistro della schermata principale - qui ci sono i pulsanti virtuali responsabili del decollo/atterraggio automatico e ritorno automatico, oltre al pulsante che fornisce l'accesso al menu delle modalità di volo e di scatto intelligenti. Ulteriori dettagli su ogni pulsante e menu.
Decollo automatico
Decollo automatico - Questo pulsante virtuale avvierà automaticamente il drone a 1,2 metri in alto, dove si libra. Toccando l'icona "Decollo automatico", apparirà un cursore giallo al centro dello schermo, che funge da protezione contro il lancio accidentale.
Le informazioni sopra il dispositivo di scorrimento avvisano l'utente di assicurarsi che le condizioni nel sito di lancio consentano al drone di decollare a un'altitudine di 1,2 metri prima del decollo. Per decollare, sposta il cursore da sinistra a destra. Se il decollo non è necessario, tocca l'icona "Annulla" sotto il dispositivo di scorrimento. Per l'atterraggio automatico, tocca la stessa icona.
Go Home
Go Home - attivazione del ritorno automatico al punto di decollo con successivo approdo.
Modalità di volo intelligenti
Modalità di volo intelligenti - Questo menu fornisce l'accesso alle modalità di volo e di scatto intelligenti che offrono una varietà di funzioni intelligenti utilizzando straordinarie tecnologie di intelligenza artificiale. L'elenco di queste modalità sarà costantemente aggiornato, quindi solo alcune di esse verranno descritte di seguito.
E anche qui puoi abilitare/disabilitare la modalità Principiante, che per motivi di sicurezza limita l'altitudine, la distanza, la velocità di volo e disabilita molte funzioni avanzate del drone. Ulteriori dettagli su ciascuna modalità.
Normale
Normal - serve per passare dalla modalità di volo intelligente alla modalità manuale normale tramite il pannello di controllo.
Active Track
Active Track - In questa modalità intelligente, il drone riconoscerà automaticamente oggetti come persone, biciclette, automobili o barche e poi li segue. Può essere utile, ad esempio, quando è necessario concentrarsi solo sul controllo della telecamera e non sul pilotaggio del drone.
- Di norma ha diverse opzioni (non disponibile per tutti i modelli): Traccia (seguendo un oggetto) / Profilo (seguendo un oggetto) / Spotlight (controllato in seguito con una telecamera fissata sull'oggetto).
- Prestare attenzione quando si utilizza la modalità poiché il sistema di rilevamento ed evitamento degli ostacoli potrebbe non essere disponibile o funzionare in tutte le direzioni.
Draw
Draw - in questa modalità, il drone seguirà la traiettoria disegnata sullo schermo dello smartphone/tablet associato, consentendo così al pilota di concentrati sullo scatto.
- Di norma, ha due opzioni: Avanti (la telecamera è limitata da brevi virate a sinistra e a destra) / Libera (nessuna restrizione al movimento della fotocamera).
- Prestare attenzione quando si utilizza la modalità poiché il sistema di rilevamento ed evitamento degli ostacoli non è attivo.
Tap Fly
Tap Fly - in questa modalità, tutto ciò che devi fare è impostare un punto sullo schermo dello smartphone/tablet associato con un tocca e il drone volerà automaticamente verso di lei, il che consentirà all'utente di concentrarsi solo sul controllo della fotocamera.
- Di norma, ha diverse opzioni (non disponibili per tutti i modelli): Avanti (volo verso un punto in una direzione strettamente in avanti con la possibilità di cambiare altitudine e velocità) / Indietro (volo verso un punto rigorosamente in avanti indietro con la possibilità di cambiare altitudine e velocità) / Libero (volo verso un punto con la possibilità di girare il drone a sinistra e a destra e regolare l'altitudine e la velocità) / Coordinate (volo verso un punto rigorosamente alla quota occupata con la possibilità di cambiare la velocità)...
- Occorre prestare attenzione quando si utilizza la modalità, poiché in alcune versioni il sistema di rilevamento ed evitamento degli ostacoli non è attivo.
Gesto
Gesto - controlla il drone usando i gesti delle mani. Se il tuo drone lo supporta, fai riferimento al manuale utente (o alle nostre recensioni ) per un elenco di gesti disponibili.
Treppiede
Treppiede - questa modalità riduce significativamente la sensibilità del sistema di controllo, i movimenti del drone saranno molto lenti.
Sarà rilevante per l'uso durante il pilotaggio in luoghi ristretti/difficili da raggiungere, consentendo in tal modo di ottenere un pilotaggio più accurato/sicuro e allo stesso tempo di riprendere filmati fluidi di livello professionale. Per questa modalità, diventano disponibili le modalità massime di ripresa di foto e video.
QuickShot
QuickShot - modalità di scatto e volo automatiche preimpostate che consentono di realizzare brevi clip cinematografiche con un solo tocco. Di norma sono disponibili 7 possibili scenari di volo automatico e scatto in formato selfie (ogni modello ha il proprio set di modalità): Dronie / Circle / Helix / Razzo / Boomerang / Asteroide / Dolly Zoom
Hyperlapse
Hyperlapse - Modalità di volo e acquisizione automatiche preimpostate che consentono di creare video straordinari con hyperlips. Di norma sono disponibili 4 possibili scenari di volo automatico e scatto in modalità Hyperlapse (non disponibile per tutti i modelli): Libero / Cerchio / CourseLock / Waypoint.
Terrain Follow
Terrain Follow - quando attivo, il drone seguirà l'oggetto e regolerà automaticamente la sua altezza in salita e in discesa terreno. Sarà rilevante quando, ad esempio, vuoi immortalare te stesso mentre scala una montagna o in cima a una struttura.
Punto di interesse
Punto di interesse - qui puoi contrassegnare un edificio, un oggetto o un luogo specifico sullo schermo di un smartphone/tablet accoppiato come punto di interesse e il drone vi circonderà/ruoterà costantemente attorno.
Punti di passaggio
Punti di passaggio - in questa modalità è possibile impostare diversi punti GPS sullo schermo di uno smartphone/tablet associato.) e il drone li sorvolerà automaticamente, permettendoti di concentrarti sul controllo della fotocamera.
Modalità Seguimi
Modalità Seguimi - in questa modalità l'aereo ti seguirà automaticamente.
Home Lock
Home Lock - questa modalità lega lo stick di controllo del drone (responsabile dello spostamento del drone avanti/indietro/sinistra / destra) al punto di decollo. In questo caso, se tiri lo stick verso di te, il drone volerà indietro, rigorosamente al punto di decollo, e se da te stesso, quindi in avanti dal punto di decollo, indipendentemente dalla direzione in cui è diretto. Ad esempio, questo è molto comodo se hai perso di vista il tuo drone e vuoi avvicinarlo a te.
Blocco rotta
Blocco rotta - in questa modalità, il drone volerà solo in linea retta (o su un percorso), anche se l'orientamento del muso (la parte anteriore del drone) è diretto nella direzione opposta. Attivando la modalità Course Lock, i controlli verranno impostati relativamente al percorso corrente del tuo drone. Questa semplice navigazione ti consentirà di controllare il drone in linea retta mentre controlli la fotocamera.
Mappa
Toccare la finestra quadrata in basso a sinistra della schermata di volo principale per cambiare la mappare in modalità a schermo intero. In questo caso, l'immagine dalla telecamera del drone si sposterà in una finestra quadrata e avrà luogo nell'angolo in basso a sinistra della schermata principale. Per passare alla modalità in prima persona, tocca la finestra nell'angolo in basso a sinistra della schermata principale. Nella modalità mappa a dimensione intera, le seguenti impostazioni diventano disponibili nell'angolo in alto a destra:
Modalità di visualizzazione mappa
Disponibili tre opzioni di visualizzazione della mappa:
- Standard = visualizza una mappa illustrativa con nomi di strade, autostrade, ecc.
- Ibrido = visualizza una combinazione di due mappe - illustrative con i nomi di strade e autostrade, sulle quali verrà sovrapposta un'immagine satellitare.
- Satellite = Visualizza la mappa come immagini satellitari senza nomi di strade, autostrade, ecc.
Bussola
Bussola - toccandola si orienterà la mappa in modo che il nord "Era diretto verso l'alto. Notare anche l'angolo in alto a destra della finestra in basso a sinistra che mostra la visuale in prima persona. Toccando l'icona del mirino, puoi passare questa finestra alla modalità bussola e tornare alla modalità FPV. Questa modalità mostra dove si sta dirigendo il drone rispetto al nord e quindi può aiutarti a navigare con il controllo.
Centra Mappa
Centra Mappa - toccandolo puoi centrare la mappa sia relativa alla posizione di decollo (
) e rispetto alla posizione attuale del tuo drone (
).
NFZ
No Fly Zone - il menu permette di visualizzare sulla mappa le zone in quale il volo è limitato o completamente vietato.
Telemetria
La telemetria è una trasmissione bidirezionale dei dati di volo che si riflette sul display di uno smartphone/telecomando abbinato...
- D = La distanza attuale dal velivolo al controller.
- H = altitudine attuale relativa al punto di decollo.
- S. A. S. = velocità di volo orizzontale del drone.
- V. S. = La velocità verticale del drone, che informa il pilota di quanto velocemente o lentamente sta salendo o scendendo.
- VPS = Distanza dal suolo determinata dal sistema di sensori inferiori del velivolo. Questa informazione è particolarmente rilevante quando non c'è il posizionamento satellitare.
Conclusione
Pensiamo che questa sia stata la nostra recensione più lunga. Ci auguriamo che queste informazioni siano state chiare e utili per te, dopo aver letto le quali utilizzerai con sicurezza e appieno il pieno potenziale dei droni DJI. Se ci siamo persi qualcosa o abbiamo bisogno di spiegare qualcosa in modo più dettagliato, lascia il tuo commento qui sotto e cercheremo di aiutarti. Grazie per l'attenzione.
.